PhotoshopSunduchok — Коррекция 10 — меняем цвет неба и добавляем ему глубины
Автор: NON. Дата публикации: . Категория: Обработка фотографий в фотошопе.
К сожалению, не всегда в момент съёмки, небо бывает таким каким мы его хотим видеть — голубым и глубоким. Но это можно подправить в ходе обработки фотографии в фотошопе. В этом уроке по работе с фотошопом, я покажу, как можно придать небу приятный сине-голубой оттенок и глубину.
Напомню, что предыдущие уроки по коррекции изображений в фотошопе назывались:
- Коррекция 9 — простое повышение контрастности фотографии
- Коррекция 8 — устраняем ненужный цветовой оттенок на фотографии с помощью Levels (Уровни)
- Коррекция 7 — удаление постороннего цветового оттенка с помощью команды Match Color (Подобрать цвет)
- Коррекция 6 — приводим в порядок «пересвеченный» снимок
- Коррекция 5 — простое повышение резкости изображения
- Коррекция 4 — улучшаем контрастность снимка
- Коррекция 3 — улучшаем качество снимка одним щелчком.
 Продолжаем готовить программу Photoshop к коррекции изображений
Продолжаем готовить программу Photoshop к коррекции изображений - Коррекция 2 — коррекция фото с помощью средства Levels (Уровни)
- Коррекция 1 — коррекция фото с помощью средства Curves (Кривые)
- Готовим программу Photoshop для коррекции цвета цифровых снимков
Подобные материалы:
- урок по работе с фотошопом «Голубое небо в фотошопе»
- урок по работе с фотошопом «Красивое небо в фотошопе»
- урок по работе с фотошопом «Как сделать небо в фотошопе»
- урок по работе с фотошопом «Создаём облака»
- урок по работе с фотошопом «Работаем над небом на пейзажных снимках»
- урок по работе с фотошопом «Создаём небо»
- урок по работе с фотошопом «Делаем серое небо голубым»
- урок по работе с фотошопом «Коррекция неба»
- урок по работе с фотошопом «Работаем над небом»
- урок по работе с фотошопом «Улучшаем внешний вид неба на пейзажных снимках»
Откроем исходное изображение.
Как мы видим получилась невзрачная фотография. Давайте немного приукрасим действительность.
Нам необходимо выделить небо. Вы можете выбрать любой инструмент выделения, я выбрал — «Быстрое выделение (Quick Selection Tool)» (W).
Этим инструментом я щёлкаю в левом верхнем углу и не отпуская кнопку мыши веду вниз и вправо.
Вот такое выделение у нас получилось.
Выбираем в качестве цвета переднего плана какой-нибудь оттенок синего цвета.
Идём в «Слой — Новый слой заливка — Градиент«.
В появившемся окне «Новый слой» ничего не меняем, а просто нажимаем «Да«.
В окне «Градиентная заливка» щёлкаем в поле «Градиент» и в появившемся окне «Редактор градиента» в поле «Установки» выбираем градиент «От цвета переднего плана к прозрачности (Foreground to Transparent)» (в верхнем ряду, второй слева).
Затем в окошке «Градиентная заливка» ставим угол -90 градусов и нажимаем «Да«.
Вот такое небо у нас получилось. В палитре «Слои» появился новый слой «Градиентная заливка 1«.
Если Вас не совсем устраивает расположение градиента, то его можно подправить. Для этого два раза щёлкаем по значку корректирующего слоя.
Перед нами опять откроется окошко «Градиентная заливка«. Щёлкаем в любом месте неба и удерживая кнопку тянем наше небо вниз или вверх, в зависимости от того, как нам надо. Я потянул вниз.
По сравнению с первым разом сейчас небо выглядит более симпатично.
Чтобы небо не было таким нереально голубым, понизим прозрачность верхнего слоя.
Вот теперь стало гораздо лучше.
Немного улучшим контрастность снимка. Для этого нажмём на четвёртую справа (или слева) иконку в палитре «Слои» и выберем «Уровни«.
В окне «Уровни» чёрный и белый ползунки немного сдвинем к центру гистограммы.
Наше изображение стало гораздо чётче.
Сравните изображение до обработки фотографии в фотошопе и после.
Давайте ещё немного поэкспериментируем. Перейдём на слой «Градиентная заливка 1«.
Переберите режимы наложения этого слоя и «поиграйтесь» с непрозрачностью. Мне понравился режим «
И режим «Линейный затемнитель«.
Если Вы не хотите пропустить интересные уроки по обработке фотографий — подпишитесь на рассылку.
Форма для подписки находится ниже.
Временно закрыто комментирование для гостей, нужна обязательная регистрация, ввиду засилья спамботов.
зарегистрируйтесь на сайте, что бы оставлять комментарии!
Как исправить плохое небо в Adobe Photoshop
Это случилось со всеми нами. Вы фотографируете прекрасную сцену и обнаруживаете, что небо вымыто или не так энергично, как вы помните. У вас теперь есть два варианта: мел, до неудачи или заменить небо. В этом случае нас впечатлили полосы цвета на пляже, вода озера Верхнее и небо. Как оказалось, небо на фотографии не совсем то, что мы ожидали увидеть.
Вы фотографируете прекрасную сцену и обнаруживаете, что небо вымыто или не так энергично, как вы помните. У вас теперь есть два варианта: мел, до неудачи или заменить небо. В этом случае нас впечатлили полосы цвета на пляже, вода озера Верхнее и небо. Как оказалось, небо на фотографии не совсем то, что мы ожидали увидеть.
В этом «How To» мы собираемся провести вас через простое упражнение по компостированию, которое заменяет тусклое небо другим с фотографий, сделанных в том же месте. Хотя композитинг традиционно перемещает человека или объект на новый фон, в этом упражнении мы делаем полную противоположность и заменяем фон. Есть два способа сделать это: легкий путь и общий путь.
Давайте начнем.
Исправление плохого неба в Adobe Photoshop
Photoshop содержит фильтр облаков в течение нескольких лет. Хотя он довольно прост в использовании, его также, в некоторых отношениях, легко злоупотребляют. Часть злоупотреблений попадает в неспособность распознать небо на трехмерной плоскости и что не всегда приходится принимать то, что передается.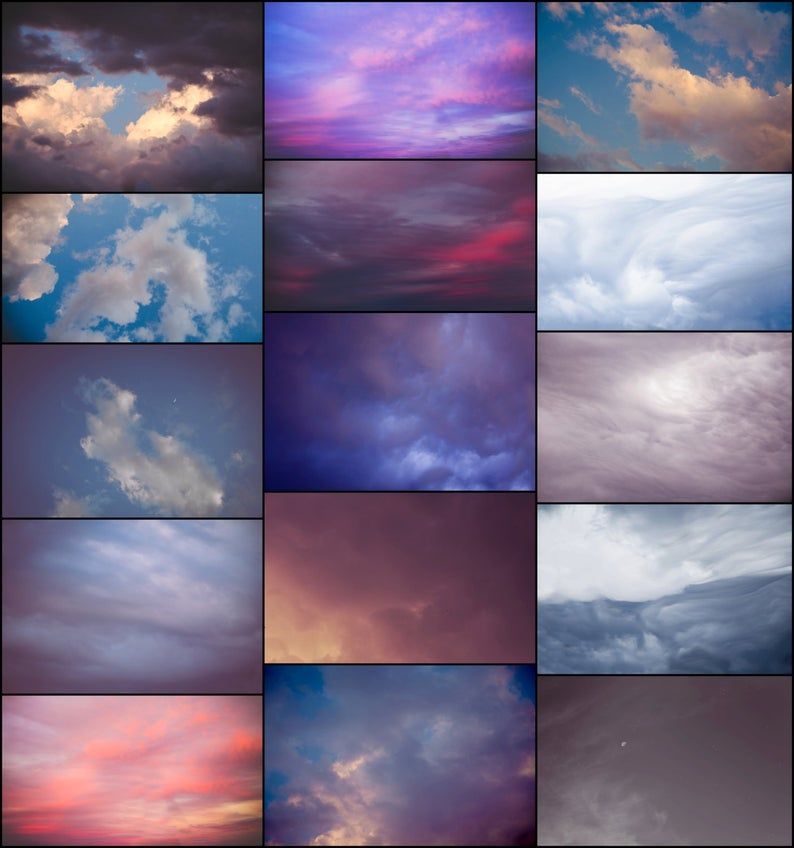
Чтобы использовать фильтр Clouds, установите цвет переднего плана на синий (например: # 2463A1) и цвет фона до белого. Выберите Быстрый выбор инструмент и перетащите область, подлежащую замене. Когда вы отпустите мышь, будет выбрана область неба.
Выбрать Фильтр > оказывать > Облака и вы увидите новое небо с облаками. Если это не тот шаблон, который вы ищете, нажмите Command-F (Mac) или Control-F (ПК), и фильтр будет повторно применен к выбору, что даст вам другой шаблон.
Очевидно, что небо выглядит странно, потому что оно плоское. Чтобы исправить это, давайте признать, что небо существует на трехмерном самолете, и проблема не в небе. Это перспектива. При выбранном небе выберите Редактировать> Преобразование> Перспектива, Ручками, которые вы хотите использовать, являются те, что расположены в верхнем правом и левом углах. Перетащите одну из этих двух ручек горизонтально влево или вправо, и облака будут выглядеть так, как будто они катятся, когда перспективы меняются.
Перетащите одну из этих двух ручек горизонтально влево или вправо, и облака будут выглядеть так, как будто они катятся, когда перспективы меняются.
Планирование замены одного «реального» неба с другим
Хотя фильтр Облаков может дать несколько приемлемые результаты, вы просто не можете бить, заменяя одно «реальное» небо другим «настоящим небом».
В этом примере мы были действительно недовольны тем, как небо в картине водопада настолько размыто. Высунув фотографии, которые были сделаны в тот день, мы обнаружили «небо», которое могло бы сработать. Таким образом, план прост: выберите небо в изображении водопада и замените его небом на изображении озера.
Выберите небо, которое нужно заменить в Photoshop
Первым шагом в этом процессе является открытие как целевого изображения, так и замещающего изображения.
Откройте целевое изображение и, используя Инструмент быстрого выбора, перетащите по небу, чтобы выбрать его. Это идеальный инструмент для этого изображения, потому что есть определенное изменение цвета между небом и линией дерева. Если есть исправления, которые вы пропустили, вы можете нажмите клавишу Shift и нажмите на пропущенные патчи, чтобы добавить их в выделение. Если кисть слишком большая или слишком маленькая, нажмите или же чтобы увеличить или уменьшить размер кисти.
Это идеальный инструмент для этого изображения, потому что есть определенное изменение цвета между небом и линией дерева. Если есть исправления, которые вы пропустили, вы можете нажмите клавишу Shift и нажмите на пропущенные патчи, чтобы добавить их в выделение. Если кисть слишком большая или слишком маленькая, нажмите или же чтобы увеличить или уменьшить размер кисти.
Чтобы избежать сбора нескольких белых белых пикселей вдоль края выделения, перейдите к Выбрать меню и выберите Выбрать > изменять > Развернуть выбор, Когда откроется диалоговое окно, введите значение 2, Нажмите Хорошо и не снимайте выделение.
Откройте сменное изображение, выберите Прямоугольное выделение и выберите область неба. Скопируйте этот выбор в буфер обмена.
Добавить небо в целевое изображение в Photoshop
Когда «новое» небо в буфере обмена вернется к целевому изображению.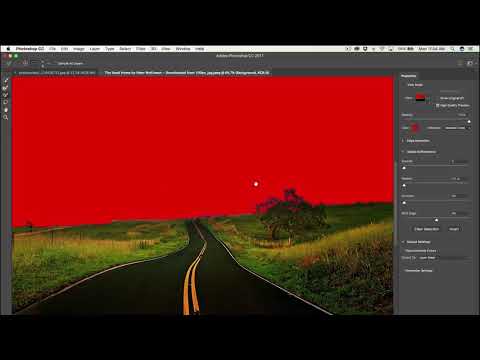 Вместо простого вставки изображения выберите редактировать > Специальная вставка > Вставить в, В результате получается, что небе попадает в выделение.
Вместо простого вставки изображения выберите редактировать > Специальная вставка > Вставить в, В результате получается, что небе попадает в выделение.
Как заменить небо на фотографии с помощью Adobe Photoshop
Перейти к содержимому Как заменить небо на фотографии с помощью Adobe PhotoshopС выпуском Adobe Photoshop 22.0 в октябре 2020 года Adobe выпустила функцию под названием «Замена неба». Это позволяет дизайнерам редактировать небо, чтобы придать ему более драматичный вид. Инструмент замены неба, работающий на базе системы Adobe Sensei, будет работать на вас, автоматически выполняя все маскирование и смешивание. Больше нет необходимости в тщательном редактировании и точной настройке бесшовной замены неба.
Замена неба в три шага
Для замены неба на изображении требуется всего три простых шага в Adobe Photoshop.
Шаг 1: Замена открытого неба
Открыв изображение в Adobe Photoshop, перейдите к Редактировать > Замена неба .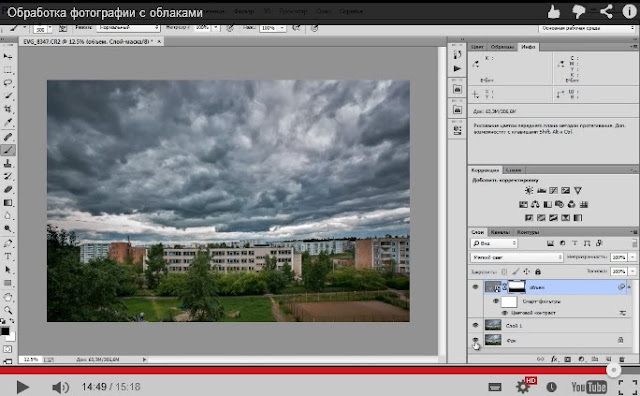 Это откроет новую панель в правой части окна.
Это откроет новую панель в правой части окна.
Шаг 2. Выберите новое небо
На панели замены неба в верхней части отображается небо, которое используется для замены существующего неба. Используя стрелку раскрывающегося списка, выберите небо из списка предустановленных небес или вы можете создать новые небеса для использования. Мы рассмотрим это более подробно в другой статье позже, однако возможность есть.
Шаг 3: Настройте параметры
Система Adobe Sensei автоматически выбирает и маскирует существующее небо и заменяет его новым выделением, однако это не всегда идеально. Иногда это требует дополнительной настройки, которую мы обсудим далее.
Настройки и параметры
A. Инструмент «Перемещение неба»
B. Кисть «Небо»
C. Инструмент «Рука»
D. Инструмент масштабирования
E. Выбор неба на замену
F. Настройки
G. Недавно использованное небо
H. Создать новую группу
I. Создать новое небо
J. Удалить небо
K. Предварительно заданное масштабирование
Предварительно заданное масштабирование
Сдвинуть край
Сдвинуть край перемещает границу между новым небом и исходным изображением.
Fade Edge
Растушевывает новое изображение неба по краю исходного изображения.
Яркость
Регулирует общую яркость замещающего неба.
Температура
Регулирует цветовую температуру неба, делая ее более теплой (более оранжевой) или более холодной (более синей).
Масштаб
Масштаб изменяет размер изображения неба.
Flip
Flip переворачивает изображение неба по горизонтали.
Режим освещения
Этот параметр определяет, какой режим наложения используется для ползунков регулировки.
Настройка освещения
Ползунок непрозрачности, который осветляет или затемняет основное изображение в местах его слияния с небом. Установка этого ползунка на ноль не приведет к изменению изображения.
Регулировка цвета
Ползунок непрозрачности для определения степени смешивания между небом и исходным изображением. Установка этого ползунка на ноль не приведет к изменению изображения.
Установка этого ползунка на ноль не приведет к изменению изображения.
Вывод
Позволяет выбрать, будут ли изменения в изображении размещаться на новых слоях (группа именованных слоев с масками) или на дублирующем слое (один плоский слой).
Заключение
Замена неба в Adobe Photoshop — замечательное дополнение к набору функций. Система Sensei сокращает трудоемкий процесс смешивания и отбора. Замена неба на изображениях может создать более драматичный вид и исправить менее чем благоприятные условия. Инструмент замены неба кажется более мощным нейронным фильтром, для работы которого требуется собственная система. Я надеюсь увидеть больше подобных функций от Adobe в будущем. Ознакомьтесь с другими нашими статьями об обновлении 22.0: «Нейронные фильтры», «Живые фигуры» и «Предварительный просмотр шаблонов».
Каждый проект начинается с идеи, и я хочу помочь вашей идее воплотиться в жизнь
ПОГОВОРИМ
Тейлор Хибер2021-07-09T09:31:33-04:00 Ссылка для загрузки страницы Перейти к началуКак заменить небо в фотошопе
Одна из самых разочаровывающих вещей, которые могут случиться с вами как с фотографом, — это получить единственный в жизни шанс сфотографировать что-то, а погода вас подвела.
Вы можете заменить небо на изображении несколькими способами. Один из методов, который мне нравится использовать, включает в себя инструмент «Смешать, если», потому что он позволяет избежать необходимости делать детальное выделение области неба для замены. Это особенно удобно, если вдоль линии горизонта есть деревья или другие тонкие элементы. Принцип этого инструмента заключается в том, что вы смешиваете два слоя вместе в зависимости от общей светлоты или темноты верхнего или нижнего слоя, или вы можете сделать это в зависимости от светлоты или темноты цвета на верхнем или нижнем слое.
Для этого я храню файл неба. Каждый раз, когда я фотографирую, я поднимаю камеру вверх и делаю несколько новых снимков неба для своей коллекции. Затем, когда мне нужно небо, у меня есть из чего выбрать.
Вот как плавно смешать новое небо с изображением в Photoshop:
Шаг 1
Откройте изображение, для которого нужно новое небо, и изображение какого-то неба.
Шаг 2
Перетащите фоновый слой с изображения неба на основное изображение. Он появится в верхней части стека слоев.
Шаг 3
Переместите и измените размер слоя неба так, чтобы он перекрывал проблемную область.
Если небо слишком темное или светлое для изображения, используйте такой инструмент, как инструмент Кривые, чтобы осветлить его, чтобы оно лучше сочеталось с целевым изображением.
Шаг 4
Щелкните слой неба, чтобы он был выбран в палитре слоев, и щелкните значок «Добавить стиль слоя» в нижней части палитры «Слои». Нажмите «Параметры наложения», чтобы открыть диалоговое окно «Стиль слоя».
Найдите область «Смешать, если» в нижней части диалогового окна. Вы будете использовать Blend If, чтобы смешать этот слой со слоем ниже. Для этого перетащите ползунок в крайнем левом углу панели «Основной слой» вправо — почти до упора к правому краю ползунка.
Делая это, вы обнажаете нижележащий слой во всех областях, кроме самых светлых — областей, содержащих засвеченное небо.
Шаг 5
Чтобы сгладить переход между небом и остальной частью изображения, удерживайте клавишу Alt и перетащите половину маленького ползунка, чтобы разделить его на две части. Перетащите две части друг от друга. Область слева от маркеров показывает, где эффект применяется на 100 %, а между двумя частями находится место перехода эффекта от 100 % к 0 %. Нажмите «ОК», когда закончите.
Шаг 6
Чтобы устранить любые проблемы, связанные с тем, что небо смешивается с исходным изображением в неподходящем месте, либо переместите небо дальше вверх по изображению, чтобы оно не перекрывало эту область изображения, либо, если это невозможно, используйте маска слоя. Выбрав слой неба, щелкните значок «Добавить маску слоя» в нижней части палитры слоев. Закрасьте маску черным цветом, чтобы открыть исходное изображение под ней.

 Продолжаем готовить программу Photoshop к коррекции изображений
Продолжаем готовить программу Photoshop к коррекции изображений