Ретушь и восстановление старых фотографий за пару минут: обзор редактора
- Фотография
- 3 мин на чтение
- 6106
У всех дома есть старые семейные фотоальбомы с потертыми, выцветшими старыми фотокарточками. Время безжалостно влияет на бумагу, и если вам дорога семейная память и вы хотите порадовать родных, нужно подумать об оцифровке бумажного фотоархива. Для этого вам понадобится программа для восстановления старых фото.
В этой статье мы рассмотрим фоторедактор ФотоВИНТАЖ, который пригодится фотографам-любителям и профессиональным ретушерам в фотоателье. Приложение специально создано для того, чтобы качественно реставрировать старинные фотографии с любой степенью повреждения. Среди преимуществ программы:
- Удобное управление на русском языке.

- Редактор поддерживает все современные графические форматы, в том числе RAW.
- В программу встроены функции автоматического интеллекта, которые сами распознают и исправляют основные недочеты фото. Вам нужно лишь выбрать нужный инструмент.
- Практически полное отсутствие нагрузки на ПК, что делает ФотоВИНТАЖ оптимальным выбором для слабых компьютеров.
- Отсутствие высоких требований к системным показателям и поддержка всех версий Windows, от XP до 10.
Ниже рассмотрим основные инструменты, которые помогут спасти испорченный снимок.
Обрезка и поворот
При сканировании или фотографии старых фотографий обычно первая проблема – ненужное пространство по краям и скос фотографии. Поэтому обработка старых фото обычно начинается с обрезки. Для этого перейдите в раздел «Инструменты» и найдите кнопку «Кадрирование».
Сначала нужно исправить наклон, чтобы обрезать фото без вреда для содержимого. Под списком вариантов кадрирования находится строчка «Поворот». Захватите бегунок и продвиньте его вправо или влево. Чтобы было удобнее действовать, наложите на фото сетку.
Под списком вариантов кадрирования находится строчка «Поворот». Захватите бегунок и продвиньте его вправо или влево. Чтобы было удобнее действовать, наложите на фото сетку.
Теперь нужно подрезать белое полотно вокруг скана. Обрезку можно сделать вручную либо выбрать пресеты размеров – варианты находятся в правой колонке. Нужно просто кликнуть на подходящий вариант. Мы обрезали ненужные участки вручную. Чтобы регулировать размер, нужно растягивать или сжимать границы рамки.
Удаление дефектов
На нашей фотографии много заломов и царапин, это обычная проблема для всех ретро фотокарточек. Программа для реставрации фотографий ФотоВИНТАЖ предлагает несколько инструментов ретуши для исправления этого недостатка. Всего их три: восстанавливающая кисть – для удаления небольших царапин; штамп – для проблем побольше; и заплатка – если нужно исправить крупный участок фото.
Для начала мы исправим тонкие царапины. Для них будем применять инструмент «Восстанавливающая кисть», которая находится в разделе «Ретушь». В правой колонке настройте основные параметры, после этого проведите кистью по проблемным местам. Как видите, таким образом мы избавились от половины царапин на фотоснимке.
В правой колонке настройте основные параметры, после этого проведите кистью по проблемным местам. Как видите, таким образом мы избавились от половины царапин на фотоснимке.
Крупные дефекты лучше исправлять при помощи штампа. Алгоритм его работы состоит в том, что он клонирует «здоровый» участок на снимке, которым можно заменить проблемную область. Находится он также в разделе «Ретушь». Для его применения нужно тоже установить основные настройки, затем обрисовать проблемный участок на карточке. После этого рядом с заломом появится клонированная область. Захватите ее и перетащите на тот участок, которым нужно заменить дефект.
Подавление шумов
На сканированной фотографии часто появляется так называемый цифровой шум – небольшое «зерно». Исправить его можно во вкладке «Инструменты». Нажмите кнопку «Устранение шума на фото» и укажите силу подавления. Изменения можно отследить сразу в окне редактирования.
Эта функция слегка «размывает» картинку, что в нашем случае помогло спрятать некоторые мелкие дефекты, которые были не полностью удалены на предыдущем шаге.
Исправление света и цвета
Теперь осталось исправить цветовую схему на картинке и провести коррекцию освещения. Раскройте вкладку «Улучшения» и в правой боковой колонке отметьте «Черно-белое». Это уберет все цветовые пятна и полностью обесцветит снимок. После этого исправляем освещение на карточке, добавляем тени и настраиваем экспозицию. В результате фотография стала более яркой и насыщенной и приобрела глубину.
Колоризация
Особенность программы ФотоВИНТАЖ – возможность колоризации черно-белых снимков буквально в пару кликов. Для этого нужно во вкладке «Улучшения» кликнуть кнопку «Сделать черно-бело цветным». Встроенный в программу AI автоматически подберет цветовые оттенки, исходя из полутонов карточки, и сделает из карточки цветное фото.
Если результат вас не устроил, поправить некоторые оттенки можно в разделе «Ретушь». Там находится инструмент раскрашивания, с помощью которого вы самостоятельно можете подобрать цвета для фотокарточки.
Этих основных инструментов достаточно, чтобы восстановить старые фотографии и вернуть им первоначальный вид. Однако в ФотоВИНТАЖе гораздо больше функций: можно наложить на карточку надписи и виньетки, применить эффекты, обработать отдельные участки фото и даже проявить негативы. При этом, несмотря на большое количество профессиональных функций, программа проста в управлении и подходит даже для новичков. Убедиться в этом вы можете сами – скачать и испробовать редактор можно бесплатно на официальном сайте.
- #ретушь
- #фотография
- 0
5 бесплатных онлайн-сервисов и программ
Что помогает нам хранить память о предыдущих поколениях? Конечно, фотографии. Однако время не щадит никого и ничто: снимки, как люди, тоже стареют. Пожелтевшие, истертые, но такие дорогие, они станут просто обрывками бумаги, если вы не вдохнете в них новую жизнь. В ваших силах не только сохранить отжившие фото, но и подарить им вторую молодость. Реставрация старых фотографий возможна в бесплатных онлайн-сервисах и программах. Привлекать к этому специалиста необязательно – если постараться, можно успешно справиться и самому.
Однако время не щадит никого и ничто: снимки, как люди, тоже стареют. Пожелтевшие, истертые, но такие дорогие, они станут просто обрывками бумаги, если вы не вдохнете в них новую жизнь. В ваших силах не только сохранить отжившие фото, но и подарить им вторую молодость. Реставрация старых фотографий возможна в бесплатных онлайн-сервисах и программах. Привлекать к этому специалиста необязательно – если постараться, можно успешно справиться и самому.
Содержание
- Что такое ретушь и ее виды
- 5 сервисов и программ для обработки фотографий
- Компьютерное зрение от Mail.ru
- My Heritage
- Fotor
- PIXLR
- Movavi Picverse
- Несколько советов по ретуши фото
Что такое ретушь и ее виды
Ретушь – это обработка фотографий для улучшения их качества. Она бывает двух видов: техническая и художественная. В первом случае устраняются дефекты снимка: пятна, потертости, царапины, трещины, искажения после сканирования печатного фото. Во втором – улучшается эстетика изображения – проводится коррекция изъянов кожи, замена фона и т. д.
Во втором – улучшается эстетика изображения – проводится коррекция изъянов кожи, замена фона и т. д.
Сегодня мы сделаем акцент на технической ретуши, так как на старых фотографиях всегда есть следы времени, которых с каждым годом становится больше.
Перед тем как присыпать к работе, печатный снимок нужно отсканировать. Как вариант –перефотографировать, но для этого подходит только профессиональная камера. Также нужна правильная постановка света, чтобы симок был освещен равномерно и в меру ярко.
5 сервисов и программ для обработки фотографий
Сервисы для восстановления фото онлайн можно разделить на две группы: с автоматической и ручной ретушью. Мы разберем и те, и другие.
В программах, которые нужно устанавливать на ПК, часто встречаются сразу два способа ретуширования, как в приложении Movavi Picverse.
Компьютерное зрение от Mail.ru
«Компьютерное зрение» – полностью бесплатный онлайн-сервис от Mail.ru, созданный на базе технологии искусственного интеллекта Vision. Кстати, его запустили специально к 9 маю 2019 года, чтобы родственники ветеранов смогли восстановить их фотографии.
Кстати, его запустили специально к 9 маю 2019 года, чтобы родственники ветеранов смогли восстановить их фотографии.
Сервис действительно находит и исправляет дефекты старых снимков в автоматическом режиме, но, к сожалению, не так качественно, как хотелось бы. Сильные изъяны (глубокие заломы, белые пятна и т. д.) его алгоритм убрать не сможет. Он справляется только с обработкой более-менее сохранившихся фото.
Зато «Компьютерное зрение» успешно повышает четкость размытых кадров и может добавить фотографии яркости. А черно-белый снимок превратит в цветной.
Как пользоваться платформой:
- Перейдите на сайт сервиса. Нажмите на кнопку «Выбрать фотографию».
- Найдите на жестком диске ПК фотографию, которой вы хотите придать обновления. Выделите ее левой кнопкой мыши и кликните «Открыть».
- Подождите, пока искусственный интеллект найдет дефекты и исправит их.
- Результат обработки – три варианта фотографии. Выберите наиболее подходящий и загрузите снимок на компьютер с помощью кнопки «Скачать».
 Также можно отправить его в облако или на электронную почту Mail.ru.
Также можно отправить его в облако или на электронную почту Mail.ru.
My Heritage
My Heritage – еще один автоматический сервис для ретуширования старых фото. Такой же простой в использовании, как и «Компьютерное зрение», но при этом более функциональный. И качество обработки у него выше: снимки действительно становятся четкими.
Сервис справляется с повреждениями фото средней степени – успешно убирает небольшие царапины, потертости, пятна, белые сгибы и т. д. Сильные дефекты могут частично остаться, но их уже можно убрать вручную с помощью других сервисов и программ, о которых мы расскажем далее.
Опцию «Цветная фотография» здесь можно применить по желанию. В отличие от «Компьютерного зрения» Mail.ru, которое делает цветными все фотографии, не спрашивая пользователей.
Неудобство My Heritage заключается в обязательной регистрации. Поддерживается вход и через сторонние ресурсы – аккаунты Facebook и Google. Ретушь фото – абсолютно бесплатный инструмент на сайте.
Как работать в My Heritage:
- Откройте сайт сервиса. Нажмите кнопку «Загрузите фотографию». Выберите снимок в «Проводнике Windows» и нажмите «Открыть».
- Войдите в учетную запись на сайте. Если у вас ее нет, авторизуйтесь с помощью аккаунта Google или Facebook.
- Либо пройдите быструю регистрацию. Для этого заполните анкету: пол, имя и фамилия, год рождения, электронная почта, пароль (придумайте самостоятельно). Поставьте галочку «Я принимаю условия и положения». Нажмите на кнопку «Начать».
- Кликните по кнопке «Согласиться и продолжить».
- После этого сайт перезагрузится, и вы зайдете в аккаунт. Через короткое время после загрузки фото с вашего ПК оно станет более четким. Если на снимке сильные повреждения (царапины, потертости, пятна), система предложит вам более глубокое восстановление. Нажмите на кнопку «Восстановить». Программа попробует избавиться от повреждений.

- С помощью ползунка оцените результат ретуши. Если хотите из черно-белой фотографии сделать цветную, нажмите «Раскрасить».
- Оцените результат обработки.
- Если он вас устраивает, нажмите кнопку «Скачать фотографию». Выберите формат снимка: только улучшенная версия либо коллаж из двух фото (до и после). Также вы можете поделиться отретушированным снимком на своей странице Facebook или Twitter. С помощью круглой иконки с цепочкой внутри можно скопировать ссылку на готовую фотографию в интернете.
- Если результат вас не очень устроил, вы можете скачать фотографию и повторно прогнать ее через этот же сервис – снимок станет еще четче и ярче.
Fotor
Fotor – простой графический редактор с большим количеством настроек и эффектов для фото. Отретушировать старое фото здесь можно с помощью инструмента «Клонирование». Он работает следующим образом: пользователь выбирает участок фото с оттенком, который предположительно должен быть на поврежденном участке.
Недостаток редактора – трудоемкость, ведь к ручной ретуши нужно приноровиться. Неудачные пробы могут занять много времени. Зато результат зачастую получается лучше, чем в программах с автоматической ретушью.
У сайта есть бесплатная и платные версии. Платная подписка стоит от $8 до $20 в месяц.
Как пользоваться сервисом Fotor:
- После открытия сайта нажмите кнопку «Редактировать фото».
- Кликните по голубому прямоугольнику. Выберите фотографию на жестком диске ПК, которую вы хотите отредактировать. Нажмите «Открыть».
- Перейдите в раздел «Красота» на панели слева. Выберите инструмент «Клонировать».
- С помощью ползунков определите размер кисти и ее интенсивность.
- Нажмите мышкой на участок фотографии, цвет которого хотите скопировать. При необходимости увеличьте масштаб фото колесиком мыши или с помощью значка «+» под снимком.

- На фото появятся два круга. Круг из пунктирной линии – цвет источника. Круг с обычной линией – место, куда нужно скопировать цвет (закрасить недочеты на фото). Точечно нажимайте на участки фотографии, которые нужно закрасить. Следите, чтобы два круга находились на участках с одной цветовой гаммой, иначе есть риск скопировать более темный или более светлый тон.
- Чтобы выбрать место на снимке с иным цветом для копирования, нажмите на кнопку «Перевыбрать» на панели слева. Если клонирование оказалось неудачным, нажмите на кнопку «Отмена» либо выберите вкладку с ластиком и той же кистью отмените неудавшееся закрашивание.
- Оцените результат. Уменьшите масштаб фото, чтобы увидеть полную картину.
- Когда закрасите все огрехи, нажмите «Принять», чтобы выйти из инструмента «Клонировать». Откорректируйте параметры фото. Для этого перейдите в раздел «Корректировка». Во вкладке «Основная регулировка» настройте яркость, контраст, насыщенность и четкость. При необходимости выберите тон и цветовую гамму фотографии.

- Когда качество и цветовая передача снимка вас устроят, нажмите «Экспортировать» на верхней панели.
- Введите название файла. При необходимости уберите галочку «Синхронизировать с облаком», чтобы фото не добавлялось в My Cloud. Выберите формат и качество файла. Нажмите на кнопку «Скачать», чтобы загрузить отретушированный снимок на компьютер.
PIXLR
PIXLR – еще один графический онлайн-сервис для ручного ретуширования снимков. По функционалу он схож с сайтом Fotor. Здесь есть инструмент для клонирования пикселей, фильтры, эффекты и настройка параметров фото: свет, цвет, экспозиция, яркость, контраст, насыщенность и т. д. Дополнительно присутствует кисть «Ретушь». Она закрашивает белые дефекты на фото – как обширные, так и маленькие.
У сервиса есть бесплатный и платный пакеты. Подписка стоит от $5 до $15 за месяц использования в зависимости от тарифа. В бесплатной версии доступны базовые инструменты для редактирования, которых вполне хватит для домашнего использования.
Как пользоваться сервисом PIXLR:
- Откройте сайт сервиса. Нажмите кнопку «PIXLR E Продвинутый фоторедактор».
- Кликните «Открыть». Выберите старый снимок, который хранится на жестком диске. Выделите его левой кнопкой мыши. Нажмите «Открыть».
- Перейдите в раздел «Ретушь» на панели слева.
- Выберите метод ретуширования: пластырь или замазка. Первый подходит для больших изъянов, второй – для мелких. Укажите размер кисти. Для замазывания пятен на фотографии двигайтесь кистью от сохранившихся участков фона с нужным цветом к белым потертостям и сколам.
- После инструмента «Ретушь» пятна закрасятся в нужный цвет, но останутся размытыми. Чтобы вернуть текстуру фото, откройте второй инструмент – «Штамп». Это аналог инструмента «Клонирование» в редакторе Fotor.
- Укажите источник для копии.
- Включите режим «Заливка». Выберите размер кисти и уровень непрозрачности. При необходимости увеличьте масштаб фото и закрасьте размытые участки, которые остались после инструмента «Ретушь».

- Чтобы отменить какое-либо действие, нажмите на название инструмента на панели «История». Она находится в правом нижнем углу.
- При желании отредактируйте само фото. Для этого откройте вкладку «Фильтры» на панели сверху. Выберите раздел «Детали». Здесь есть инструменты для настройки четкости и для устранения шума.
- Выберите радиус и порог устранения шума. Нажмите «Применить».
- В разделе «Фильтр» также можно применить к фото различные эффекты. Например, «Гламур».
- Во вкладке «Коррекция» настройте яркость, контраст, температуру, экспозицию и другие параметры фото.
- Когда качество снимка вас устроит, откройте раздел «Файл» на той же верхней панели и кликните «Сохранить».
- Укажите имя файла, его тип, качество и расширение (ширину и высоту). Кликните «Загрузить». Браузер скачает результат на компьютер.
Movavi Picverse
Movavi Picverse – программа для ретуши фото в автоматическом и ручном режиме. Если она не смогла убрать какие-то дефекты на автомате, это можно сделать вручную с помощью кисти «Умный ластик» или «Штамп» (клонирование пикселей). Еще в ней есть инструменты для ретуши кожи. На мой взгляд, работать в этой программе гораздо проще, чем в графических онлайн-редакторах Fotor и PIXLR.
Еще в ней есть инструменты для ретуши кожи. На мой взгляд, работать в этой программе гораздо проще, чем в графических онлайн-редакторах Fotor и PIXLR.
Приложение Movavi Picverse платное, но у него есть пробный период – первые 10 фото можно отредактировать бесплатно. Единственный минус – на готовом снимке будет стоять водяной знак.
Некоторые инструменты для ретуши изначально платные, например, «Заплатка», которая используется для устранения обширных дефектов.
Стоимость подписки на Movavi Picverse составляет от $20 до $30 за год.
Как работать в программе:
- Запустите приложение. Нажмите на кнопку «Открыть» и выберите снимок, который хотите улучшить. Либо перетащите его мышкой на область программы.
- В первой вкладке «Коррекция» на панели справа кликните по кнопке «Реставрировать», чтобы запустить автоматическое удаление дефектов. Перед этим можно включить тумблер «Сделать фото цветным». После коррекции основных изъянов устраните при желании шумы на фото.
 Настройте уровень HDR-освещения и улучшения.
Настройте уровень HDR-освещения и улучшения. - Если после автоматического улучшения на снимке остались дефекты, удалите их вручную. Для этого перейдите в раздел «Умный ластик» и настройте размер кисти.
- Закрасьте трещину или потертость красным кругом.
- Нажмите на кнопку «Стереть» на панели справа.
- Удалите остальные изъяны таким же образом.
- Если ластик стер какие-то изъяны некорректно (появились разводы, цвет сместился и т. д.), откройте инструмент «Штамп» в той же вкладке «Умный ластик». Выберите размер кисти и уровень размытия штампа.
- Удерживая Alt на клавиатуре, выделите мышкой область, цвет которой нужно скопировать. Отпустите клавишу и выберите участок, куда нужно вставить выделенный цвет. Повторите действия для всех остальных участков фото.
- Если после ластика и штампа остались разводы и неестественные тени, откройте вкладку «Ретушь» на панели справа. Выберите размер, мягкость кисти и интенсивность. Проведите аккуратно кистью по участкам лица, где есть неточности.
 Нажмите на кнопку «Применить», чтобы сохранить результат.
Нажмите на кнопку «Применить», чтобы сохранить результат. - При желании вернитесь во вкладку «Коррекция». Настройте здесь параметры цвета, света, а также детали и четкость. Нажмите «Применить».
- Чтобы сохранить готовое фото, кликните по дискете в правом верхнем углу. Либо нажмите на «Файл» в левом верхнем. Щелкните «Сохранить как».
- Укажите имя файла, папку для размещения, тип и желаемое качество. Щелкните «Сохранить».
- Подождите, пока в выбранном каталоге появится файл с фото. В самой программе будет указано количество фотографий, которые остались доступны для бесплатной обработки.
Несколько советов по ретуши фото
- Разные участки фотографии могут иметь разные тона одного и того же цвета, а также различную текстуру. Одна область может быть детализированная, а другая –размытая. Это важно учитывать во время ретуши, так как в итоге заплатка может оказаться неестественной. Если на снимки есть зернистая текстура, используйте более мягкие небольшие кисти (регулируйте параметр жесткости).

- Размер кисти определяйте пропорционально размеру дефекта.
- По возможности всегда приближайте снимок – так исправления будут более точными и незаметными.
- Не делайте резкие и длинные мазки кистью, не зарисовывайте изъяны безостановочно, иначе велик риск получить ненужные разводы и неестественные переходы цветов.
- Желтые пятна можно убрать за счет увеличения уровня синего цвета на фотографии. Используйте для этого инструмент «Температура» или «Цвет».
- Не переусердствуйте с ретушью. Иначе фотография превратится в размытое неестественное изображение, которое мало похоже на оригинал.
***
Профессионально отреставрировать фото может только специалист – ретушер или фотограф. Тем не менее, вы тоже в силах приблизить старый снимок к идеалу, потренировавшись в специальных сервисах и программах. Среди сайтов с автоматической ретушью лучше всего работает MyHeritage. Отечественный аналог «Компьютерное зрение» не так хорошо справляется с обширными дефектами. Ручной ретушью удобнее заниматься в PIXLR и Movavi Picverse.
Ручной ретушью удобнее заниматься в PIXLR и Movavi Picverse.
Обложка: My Heritage
Как восстановить старые фотографии: 2 самых простых способа для начинающих
Резюме : В этом посте рассказывается о двух простых способах восстановления старых фотографий. Представлены подробные этапы восстановления старых фотографий в фотошопе и онлайн-восстановления фотографий.
Восстановить старую фотографию сейчас!
Потому что предыдущая технология относительно отсталая. В прошлом мы могли только фотографировать, чтобы сохранить свои улыбки и воспоминания. Но старые печатные фотографии имеют ограниченный срок службы, потому что качество фотобумаги и чернил намного ниже, чем сегодня.
Фотографии могут исчезнуть, но чувства и воспоминания не исчезнут. Восстановление старых поврежденных фотографий с помощью современных технологий, чтобы вернуть старые фотографии к жизни. Это, безусловно, хороший выбор, но реставрация старых фотографий представляет собой сложную задачу.
Отдать старые фотографии профессиональному специалисту по ремонту фотографий стоит дорого. К счастью, это не обязательно, вы можете попробовать некоторые инструменты, чтобы исправить старые фотографии самостоятельно. Ниже приведены два способа на ваш выбор.
Как восстановить старые фотографии онлайн бесплатно?
Онлайн-улучшитель фотографий Fotor помогает мгновенно улучшить старую фотографию. Улучшайте цвета, уменьшайте размытие, повышайте резкость изображения, удаляйте дымку и многое другое. Без каких-либо навыков каждый может исправить старые фотографии онлайн самостоятельно.
Fotor
Начать редактированиеНиже описано, как восстановить выцветшие фотографии с помощью фотоулучшителя Fotor.
- Откройте фоторедактор Fotor с изображением, которое вы хотите отредактировать.
- Нажмите «Улучшение одним нажатием» на левой боковой панели, чтобы улучшить изображение автоматически и без потери качества.
- Вы всегда можете дополнительно улучшить изображение с помощью встроенных инструментов редактирования Fotor, включая яркость, контрастность, экспозицию, блики, тени, насыщенность, резкость, кривые и многое другое.

- Чтобы сравнить отредактированную фотографию с оригиналом, нажмите кнопку «Сравнить» в нижней части холста. Если вам не нравится, как это выглядит, вы можете сбросить настройки и вернуться к исходному изображению.
- После завершения редактирования сохраните и загрузите отредактированное изображение с нужным типом файла.
Кроме того, Fotor также предлагает лучшее приложение для восстановления фотографий, чтобы вы могли оживить старые фотографии в любом месте и в любое время. Версии для iOS и Android доступны для бесплатного скачивания.
Как восстановить старое разрешение фотографии с помощью Photoshop?
Фотошоп широко используется в различных видах редактирования изображений. Поэтому он также подходит для восстановления поврежденных фотографий. Вот шаги по восстановлению старых фотографий в PS:
1. Импортируйте исходную фотографию в Photoshop. Перенесите отсканированное изображение в Photoshop. Ваше изображение станет фоновым слоем. Заблокируйте его, не внося никаких изменений в слой.
Заблокируйте его, не внося никаких изменений в слой.
2. Создайте новый слой. На этом пустом слое вы вносите все коррективы. Когда вы размещаете корректировки на слое, отличном от исходного изображения, это означает, что вы можете вносить неразрушающие правки — они не изменяют исходное изображение, а просто корректируют его.
3. Используйте кисти для точечного ремонта, чтобы разгладить складки, исправить разрывы на фотографиях и даже удалить дефекты, вызванные повреждением водой и плесенью. В параметрах на верхней панели инструментов щелкните образец всех слоев, а затем выберите Content-Aware из доступных типов. Затем используйте кисть для исправления пятен, чтобы проверить область, которую вы хотите восстановить.
4. Используйте инструмент «Штамп» для сглаживания деталей или областей с богатой текстурой. Нажмите и удерживайте клавишу «Alt» (или «Option» на Mac) и щелкните область, которую хотите взять в качестве образца. Когда вы используете этот инструмент, убедитесь, что вы выбрали «текущий слой и слои ниже», чтобы вы могли работать без повреждений.
5. Раскрасить фото с помощью еврофильтра. Если у вас есть темно-коричневая или черно-белая фотография, которую нужно раскрасить, создайте новый слой, содержащий все предыдущие слои, нажав Control+Alt+Shift+E (в Windows) или Command+Option+Shift+E (в Mac). . Затем нажмите «Фильтр» > «Нейрофильтр» > «Цвет». Установите режим наложения на цвет, чтобы вы могли вносить неразрушающие изменения в новый цветной слой.
6. Экспортируйте восстановленные фотографии. Вы можете сохранить изображение в формате JPG, TIFF, PNG или любом другом формате файла изображения по вашему выбору.
Ниже представлен видеоурок о том, как восстановить и раскрасить старые фотографии в Photoshop. Вы также можете извлечь из этого уроки.
Первое, что приходит на ум, это Photoshop, когда речь идет о старой программе для восстановления фотографий. Photoshop богат функциями, но он сложен и требует больших затрат на изучение. Онлайн-инструменты для восстановления фотографий могут быть лучшим выбором для новичка. Далее следует мощное средство для улучшения качества фотографий Fotor, которое позволяет каждому бесплатно восстанавливать поврежденные фотографии онлайн.
Онлайн-инструменты для восстановления фотографий могут быть лучшим выбором для новичка. Далее следует мощное средство для улучшения качества фотографий Fotor, которое позволяет каждому бесплатно восстанавливать поврежденные фотографии онлайн.
Заключение
Дайте новую жизнь старым фотографиям, восстановив их. Мы поделились двумя способами восстановления старых фотографий. Вы можете восстановить старые фотографии с помощью фотошопа и онлайн-инструментов.
Photoshop подходит для профессионального восстановления старых фотографий, а фоторедактор Fotor подходит для начинающих, чтобы восстановить старые фотографии одним щелчком мыши. Надеюсь, что этот урок поможет вам восстановить старые фотографии.
Связанные функции Рекомендация
Полное руководство от EverPresent
Старые фотографии — это окно в прошлое. Вы кладете фотографию на каминную полку, время от времени стираете с нее пыль, и однажды замечаете, что лицо поблекло, и многие мелкие детали исчезли. Блеклые фотографии — это то, что происходит, когда изображения стареют.
Блеклые фотографии — это то, что происходит, когда изображения стареют.
Но если у вас нет цифровой резервной копии, как вернуть выцветшие фотографии? Этот волшебный момент или память об этом вдохновляющем члене семьи ушли навсегда? Не обязательно.
С появлением современных технологий появились способы восстановления старых фотографий. Вот как восстановить старые фотографии и вернуть прошлое в настоящее.
Как тускнеют фотографии?
Выцветшая фотография может нервировать, если у вас нет других копий, на которые можно было бы сослаться. Фотографии могут исчезнуть по разным причинам.
Давайте углубимся в то, почему фотографии в первую очередь становятся блеклыми:
- Свет . На сегодняшний день фотодеградация — это технический термин, обозначающий, когда ультрафиолетовые лучи разрушают химические связи внутри цветов. изображение. Если оставить на ярком свету достаточно долго, фотография может полностью исчезнуть.
- Окружающая среда – Фотографии никогда не предназначались для постоянного использования.
 Они поглощают элементы из воздуха, такие как пыль, воздух и дым. Вот почему люди размещают свои изображения за стеклом и в альбомах.
Они поглощают элементы из воздуха, такие как пыль, воздух и дым. Вот почему люди размещают свои изображения за стеклом и в альбомах.
- Повреждение – Различные типы повреждений также могут повлиять на фотографию, например, повреждение водой, плесень и серебрение.
- Неправильное хранение . Любая кислота может испортить фотографию. Лента, картон и коврики могут постепенно разъедать идеальный снимок.
- Нестабильная цветная фотография — Когда цветная фотография только появилась, она была нестабильной. Только в 1980-х и 1990-х годах цветная фотография впервые стала стабильной. Вот почему черно-белые фотографии столетней давности все еще видны сегодня.
- Фотодоказательства — Некоторые изображения были спроектированы таким образом, чтобы они исчезали. Профессиональные фотографы десятилетия назад отправляли своим клиентам нефиксированные пруфы.
 Идея этой коварной деловой практики заключалась в том, чтобы заставить людей покупать более дорогие окончательные отпечатки. К счастью, эта практика давно вымерла.
Идея этой коварной деловой практики заключалась в том, чтобы заставить людей покупать более дорогие окончательные отпечатки. К счастью, эта практика давно вымерла.
Как видите, существует множество причин, по которым ваши старые фотографии могут полностью исчезнуть. Существует несколько способов сохранить ваши фотографии и сохранить воспоминания.
Как защитить старые фотографии
У вас есть старые фотографии в бесчисленных альбомах на чердаке или в подвале? Действуйте сейчас, чтобы спасти их.
Прежде чем обсуждать, как восстановить старые фотографии и инновационные методы восстановления цветных фотографий, вот шаги, которые вы можете предпринять сейчас, чтобы защитить свои любимые изображения.
Определите людей
Удивительно, как быстро люди забывают, кто изображен на их фотографиях. Большинство людей пишут свои имена карандашом, но графит со временем тускнеет. С особенно старыми фотографиями вы никогда не узнаете наверняка, кто эти люди.
Поговорите со своими родственниками и запишите имена на обороте архивным фломастером. Никогда не используйте шариковую ручку!
Создание цифровых копий
Приобретите сканер и начните создавать цифровые копии своих изображений в их текущем состоянии. Хотя вы не можете остановить увядание оригинальной фотографии, вы можете избежать усугубления ущерба, оцифровав свою библиотеку.
Храните отсканированные изображения в архивной коробке, как и эксперты. Эти коробки не особенно дороги и являются выгодным вложением.
Делитесь своими фотографиями
Делиться фотографиями — это не только отличный способ испытать ностальгию и вспомнить старые добрые времена, но и мера защиты. Скажем, у вас случился пожар в доме или наводнение; если вы единственный человек с копией, ни один профессионал не сможет восстановить эти изображения.
Наличие нескольких копий, которыми поделились с семьей и друзьями, гарантирует доступ, если вы потеряете свои копии.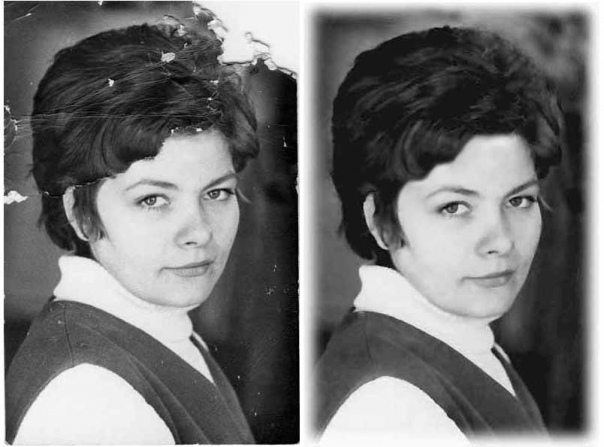
Фотокопия Оригинала Письмо
Ценность изображения заключается не только в самой фотографии, но и в надписях, которые сопровождают ее. Обязательно сохраните любые цитаты, имена или даты с помощью простого ксерокса.
Если вы не можете идентифицировать фотографа, по почерку вы сможете отследить свои фотографии. Это особенно важно при работе с историческими фотографиями.
Кадрируйте правильно
Если вы хотите вставить в рамку и выставить фото на память о вашей семье, найдите время, чтобы сделать его матовым. Установите его за архивным стеклом, а не за любой старой фоторамкой.
Архивное стекло лучше оснащено для защиты изображения от солнечного света и влажности. Учтите, что даже специальное стекло и профессиональное обрамление не защитят выцветшие изображения навсегда. Это просто откладывает процесс.
Практика правильного хранения альбомов
Альбомы — отличный способ хранить большое количество фотографий. Традиционный способ хранения фотографий в альбомах заключался в использовании клея или скотча, чтобы прикрепить изображение к странице. Эти методы хорошо работали в прошлом, но они могут повредить фотографии.
Традиционный способ хранения фотографий в альбомах заключался в использовании клея или скотча, чтобы прикрепить изображение к странице. Эти методы хорошо работали в прошлом, но они могут повредить фотографии.
Вместо этого выберите альбом с обложками. Убедитесь, что вы храните альбомы в прохладном, сухом месте, чтобы защитить их от воздействия окружающей среды.
Преимущества обращения к профессионалам для восстановления старых фотографий
Профессиональные фотографы знают, как восстановить старые фотографии, используя самые современные методы фотографии. Сохранение ваших драгоценных фотографий и восстановление изображений с помощью профессионала может дать невероятные результаты.
Хотя они никогда не будут выглядеть так же хорошо, как оригиналы, вы будете удивлены тем, насколько современная реставрация выцветших фотографий может изменить ситуацию.
Вот некоторые преимущества обращения к профессионалам и их возможности при восстановлении изображений.
Увеличить ваши фотографии
Последняя копия члена семьи может быть хорошего качества, но не в размере. Старые камеры не были приспособлены для создания масштабных отпечатков, которые мы видим сегодня.
Однако, благодаря современным технологиям, вы можете восстановить старые фотографии и преобразить их былую славу с помощью специализированных услуг по увеличению.
Restoration использует электронный захват таким образом, что старые фотографии подходят для больших отпечатков.
Устранение общих повреждений фотографии
Складки, царапины, разрывы и общее выцветание являются нормальными признаками износа фотографии. Профессиональные реставраторы фотографий используют цифровые методы для устранения всех этих и других повреждений. Распространенное программное обеспечение для восстановления фотографий включает Adobe Photoshop, Inpaint, Retouch Pilot и Luminar.
Существует несколько способов устранения повреждений фотографий с помощью программного обеспечения:
- Регулировка контрастности – Старые фотографии со временем тускнеют, темные цвета становятся светлее, а светлые – темнее (иными словами, теряется цветовой контраст).
 Даже если вы бережно храните свои фотографии и не оставляете их под прямыми солнечными лучами, со временем выцветание неизбежно. К счастью, это можно исправить в большинстве программ, отрегулировав контрастность. Существует несколько различных инструментов и методов, но наиболее распространенными являются корректировка слоев, настройка яркости, увеличение/уменьшение насыщенности, применение кривых, использование кисти непрозрачности и многое другое.
Даже если вы бережно храните свои фотографии и не оставляете их под прямыми солнечными лучами, со временем выцветание неизбежно. К счастью, это можно исправить в большинстве программ, отрегулировав контрастность. Существует несколько различных инструментов и методов, но наиболее распространенными являются корректировка слоев, настройка яркости, увеличение/уменьшение насыщенности, применение кривых, использование кисти непрозрачности и многое другое.
- Цветокоррекция – Вы когда-нибудь находили старую фотографию с желтоватым оттенком? Это наиболее распространенная форма окрашивания. Photoshop предлагает быстрое решение для легких случаев, когда вы можете работать с инструментом баланса белизны. Вы можете либо отрегулировать цвет фотографии в целом, либо вручную сбалансировать цвета, отрегулировав теплоту и прохладу в различных частях фотографии. Имейте в виду, что это может быть очень утомительный процесс, но эффективный, если все сделано правильно.
 Однако для более сильного окрашивания лучше всего обратиться к профессионалу.
Однако для более сильного окрашивания лучше всего обратиться к профессионалу. - Исправление локальных повреждений – Старые фотографии имеют царапины и разрывы в результате транспортировки, хранения или просто из-за естественного износа. Большинство вариантов программного обеспечения для редактирования фотографий предлагают клонирование, при котором вы можете дублировать части фотографии и использовать их, чтобы скрыть дефекты. Это отлично подходит для удаления линий или трещин с физической фотографии, которая была сложена. Другой вариант называется «исцеление», при котором заменяется текстура, а не само изображение. Это может скрыть небольшие недостатки и сгладить области, где вы могли использовать инструмент клонирования.
Это наиболее распространенные типы повреждения старых фотографий, но есть и много других способов сделать это. Несмотря на то, что существуют некоторые бесплатные программы, помогающие с восстановлением, вы всегда получите лучшие результаты, если обратитесь к профессионалу для восстановления выцветших фотографий.
Создайте свое генеалогическое древо
Генеалогические преимущества неизмеримы. Помогите будущим поколениям проследить свою историю по вашим старым фотографиям. Дайте им возможность узнать об их предках и дайте им возможность увидеть имена в лицах.
Реставраторы не просто оживляют историю. Они восстанавливают детали, которые так легко могут быть потеряны с течением времени.
Защищайте, храните и делитесь навсегда
Возвращение выцветших фотографий из мертвых также позволяет оцифровывать их и хранить в электронном виде.
Электронный накопитель фиксирует восстановленное изображение в его лучшем виде. Получите доступ к этим файлам в любое время, защитите их с помощью облачного хранилища/внешнего жесткого диска и поделитесь ими с семьей и друзьями из поколения в поколение.
Вы даже можете продублировать их, чтобы поместить в несколько фотоальбомов и сохранить на долгие годы.
Инвестиции, которые продолжают приносить плоды
Никакая бесплатная программа не может сравниться с результатами, которые вы получаете от профессионального реставратора с опытом восстановления старых фотографий.


 Также можно отправить его в облако или на электронную почту Mail.ru.
Также можно отправить его в облако или на электронную почту Mail.ru.



 Настройте уровень HDR-освещения и улучшения.
Настройте уровень HDR-освещения и улучшения. Нажмите на кнопку «Применить», чтобы сохранить результат.
Нажмите на кнопку «Применить», чтобы сохранить результат.

 Они поглощают элементы из воздуха, такие как пыль, воздух и дым. Вот почему люди размещают свои изображения за стеклом и в альбомах.
Они поглощают элементы из воздуха, такие как пыль, воздух и дым. Вот почему люди размещают свои изображения за стеклом и в альбомах. Идея этой коварной деловой практики заключалась в том, чтобы заставить людей покупать более дорогие окончательные отпечатки. К счастью, эта практика давно вымерла.
Идея этой коварной деловой практики заключалась в том, чтобы заставить людей покупать более дорогие окончательные отпечатки. К счастью, эта практика давно вымерла. Даже если вы бережно храните свои фотографии и не оставляете их под прямыми солнечными лучами, со временем выцветание неизбежно. К счастью, это можно исправить в большинстве программ, отрегулировав контрастность. Существует несколько различных инструментов и методов, но наиболее распространенными являются корректировка слоев, настройка яркости, увеличение/уменьшение насыщенности, применение кривых, использование кисти непрозрачности и многое другое.
Даже если вы бережно храните свои фотографии и не оставляете их под прямыми солнечными лучами, со временем выцветание неизбежно. К счастью, это можно исправить в большинстве программ, отрегулировав контрастность. Существует несколько различных инструментов и методов, но наиболее распространенными являются корректировка слоев, настройка яркости, увеличение/уменьшение насыщенности, применение кривых, использование кисти непрозрачности и многое другое. Однако для более сильного окрашивания лучше всего обратиться к профессионалу.
Однако для более сильного окрашивания лучше всего обратиться к профессионалу.