Как отретушировать фото в Фотошопе
Ретушь фотографий является одной из уникальных возможностей, которую позволяет осуществлять графический редактор Adobe Photoshop. Профессиональный фотограф, невзирая на умения качественно выполнять фотосъёмку, всё равно прибегает к использованию Фотошопа, поскольку знает, как отретушировать лицо в Фотошопе так, чтобы скрыть все недостатки, повышая эстетику изображения.
Если применить профессиональную ретушь, то даже самое невзрачное фото способно превратится в искусное изображение, которое можно причислить к шедевральным.
Устранение видимых дефектов
Ретушь фотографий в Adobe Photoshop избавит кожу от изъянов
Ещё несколько лет назад многие отказывались фотографироваться, если на коже лица возникали нежелательные прыщики. В отдельных случаях даже старались перенести дату фотосъёмки. Безусловно, и в то время были мастера, которые могли выполнить качественную ретушь. Но для осуществления такого процесса требовалось создание и поддержание определённых условий, а также наличие достаточного количества свободного времени.
В настоящее время, благодаря графическому редактору Adobe Photoshop, ретушировать фото удаётся всем, кто ознакомился с возможностями программы, изучил подробные инструкции опытных дизайнеров или фотографов и закрепил полученные знания на практике. При этом такой процесс не отнимет чрезмерно много времени, особенно у тех, кто уже усовершенствовал свои практические навыки.
Процесс устранения дефектов на коже
Первым делом, пользователь должен открыть в графическом редакторе фото, подлежащее коррекции. Для того, чтобы сохранить исходное изображение, следует продублировать слой, создав точную копию. Непосредственно ретушь лица будет осуществляться на полученной копии. Во-первых, так удастся сохранить первоначальное фото на случай неудачного ретуширования, а во-вторых, по завершении процесса будет возможность сравнить обе фотографии, расположив их рядом.
Изображение, которое планируется ретушировать, увеличивают до 100%, чтобы было комфортно выявлять дефекты и максимально эффективно их все устранять.
Самыми распространёнными дефектами лица являются прыщики, морщинки, шрамы. Для их устранения в Фотошопе имеется несколько успешных инструментов, одним из которых является «Точечная восстанавливающая кисть». Пользоваться таким инструментом несложно, достаточно выбрать его, а затем навести на проблемный участок и щёлкнуть. После такого простого действия, прыщики исчезают, а лицо становится чистым.
К сожалению, ретушировать фото при помощи точечной восстанавливающей кисти нельзя, если дефекты соприкасаются с отдельными частями лица (бровями, губами, волосами). В противном случае, фрагменты кожи, подвергнутые ретуши, могут принять не совсем эстетичный вид. Они могут выглядеть достаточно «грязными», поскольку захватывают соседние пиксели.
Разобраться, как сделать ретушь лица в Фотошопе, если дефекты находятся на границе соседних частей лица, тоже несложно. Только для выполнения этой задачи потребуется иной инструмент, в частности, «Штамп». Выбрав его, пользователь обязан установить параметр жёсткости, равный 75%.
Принцип работы с инструментом «Штамп» не отличается от принципа работы с точечной восстанавливающей кистью. Первоначально следует установить инструмент на точке изображения, сопровождающейся идеальным состоянием, после чего нажать клавишу «Alt», тем самым подтверждая выбор образца. Затем остаётся переместиться в область, где располагается дефект и просто щёлкнуть.
Невзирая на то, что ретушь фото не является сложнейшим процессом, поскольку овладеть техникой его проведения может каждый желающий при наличии желания и настойчивости, всё-таки существует множество определённых секретов и тонкостей, которыми овладевать также очень важно, чтобы обеспечивать эффективный результат.
В частности, если эстетические изъяны выявлены на лбу, участок кожи, который будет выступать в качестве образца, должен быть взят только с правой или левой стороны от самого дефекта. Не допускается перемещаться вниз или вверх, поскольку текстура кожных покровов лба изменяется существенно в направлении сверху вниз. А вот для остальных участков лица такое строгое правило может не применяться.
Не допускается перемещаться вниз или вверх, поскольку текстура кожных покровов лба изменяется существенно в направлении сверху вниз. А вот для остальных участков лица такое строгое правило может не применяться.
Шрамы на лице проще всего устранять, пользуясь инструментом «Заплатка»
Повышение уровня эстетики
Красивое фото требует участия настоящего профессионала, который сумеет устранить эстетические изъяны, внести все необходимые корректировки, но при этом создать естественный внешний вид, уходя от эффекта искусственной (пластиковой) кожи.
Действительно, чтобы фото лица сопровождалось естественностью, важно знать, как отретушировать фото в Фотошопе, как создать натуральную текстуру, поскольку после работы с восстанавливающей кистью исчезают не только эстетические изъяны, но и поры самой кожи.
Устранения эффекта пластиковой кожи
Многие начинающие дизайнеры допускают ошибки, завершая процесс ретуширования сразу же после устранения дефектов кожи лица. Такая фотография выглядит фальшиво, соответственно, каждый, кто её просматривает, сразу же понимает, что она подвергалась корректировке.
Такая фотография выглядит фальшиво, соответственно, каждый, кто её просматривает, сразу же понимает, что она подвергалась корректировке.
Чтобы ретушь была качественной, следует устранить возникновение эффекта пластиковой кожи, появляющееся в процессе работы с фото.
Первоначально следует создать копию слоя, на котором осуществлялась ретушь. После этого следует перейти в пункт «Параметр», затем последовательно в подпункты «Размытие», «Размытие по Гауссу».
В открывшемся окне следует установить параметр размытия, равный 20 пикселям, а параметр непрозрачности важно понизить до половины (50%). Выбор таких параметров позволит ослабить эффект размытия.
На панели «Слои» находится пиктограмма «Добавить маску слоя», по которой следует щёлкнуть, предварительно зажав клавишу «Alt». Образовавшаяся чёрная маска слоя позволяет скрыть все внесённые изменения.
Далее следует взять кисточку, расположенную на панели «Слои», отдав предпочтение среднему размеру и белому цвету. После этого, при помощи кисти закрашиваются все участки лица, исключая область губ и глаз. Очень важно, чтобы все участки были тщательно закрашены. В Фотошопе существует возможность проконтролировать качество такого закрашивания. Для этого вполне достаточно зажать клавишу «Alt» и щёлкнуть по миниатюре маски. После таких действий можно визуально наблюдать, насколько качественно были обработаны участки кожи.
После этого, при помощи кисти закрашиваются все участки лица, исключая область губ и глаз. Очень важно, чтобы все участки были тщательно закрашены. В Фотошопе существует возможность проконтролировать качество такого закрашивания. Для этого вполне достаточно зажать клавишу «Alt» и щёлкнуть по миниатюре маски. После таких действий можно визуально наблюдать, насколько качественно были обработаны участки кожи.
На следующем этапе пользователь должен вернуться к слою, который приходится ретушировать, после чего следует тут же создать новый прозрачный слой.
Следует кликнуть клавишу «Ctrl», а затем сразу же по пиктограмме маски. После появления выделенной области, её нужно немедленно залить серым цветом, установить параметр непрозрачности в 50%.
Далее пользователь должен добавить шум, перейдя в параметр «Фильтр». В открывшемся окне фильтра важно внести изменения в некоторые параметры.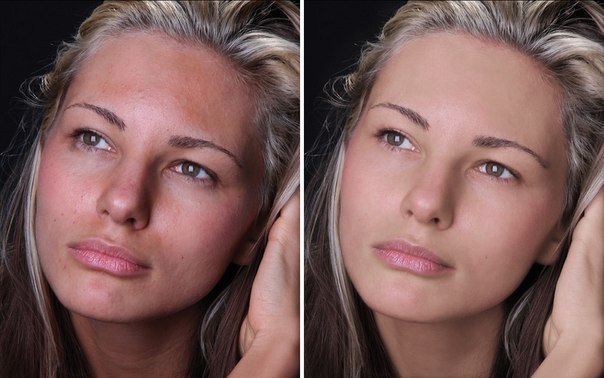 В частности, в параметре «Эффект» выбирается показатель, находящийся в диапазоне от 2,5% до 3%. В параметре «Распределение» имеется пункт «По Гауссу», возле которого важно установить галочку, точно также флажок устанавливается возле пункта «Монохромный». Остаётся согласиться со внесёнными изменениями нажимая «Ок».
В частности, в параметре «Эффект» выбирается показатель, находящийся в диапазоне от 2,5% до 3%. В параметре «Распределение» имеется пункт «По Гауссу», возле которого важно установить галочку, точно также флажок устанавливается возле пункта «Монохромный». Остаётся согласиться со внесёнными изменениями нажимая «Ок».
В завершение, очень важно переключиться на новый режим наложения слоя, отдавая предпочтение режиму «Мягкий свет», когда дизайнер желает сделать малозаметную, практически невидимую текстуру. А переключившись в режим «Перекрытие», удаётся создать текстуру кожи, сопровождающуюся большей выразительностью.
Ретуширование волос
Когда все эстетические изъяны устранены с лица, можно, безусловно, завершить на этом процесс, но для повышения общей эстетики фотографии, лучше всего сделать в Фотошопе дополнительную ретушь волос, особенно, когда они чрезмерно взъерошены.
Без знаний, как ретушировать в Фотошопе волосы, в этом случае, конечно, не обойтись. Убрать выбившиеся из причёски пряди совершенно несложно, вновь воспользовавшись инструментом «Лечащая кисть». Однако, осуществляя такие действия, следует всё сделать так, чтобы основной фон не претерпел в этих местах серьёзных изменений. В противном случае, это может сразу «сигнализировать» о ненатуральности изображения.
Однако, осуществляя такие действия, следует всё сделать так, чтобы основной фон не претерпел в этих местах серьёзных изменений. В противном случае, это может сразу «сигнализировать» о ненатуральности изображения.
Чтобы решить такую задачу, следует выбрать в качестве образца тот участок, который максимально идентичен тому, где выбивается на фотографии прядь, после чего при помощи «Лечащей кисти» образец фона переносится на нужные места. Сам процесс устранения прядей несложен, но кропотлив, требует усидчивости и повышенного внимания.
Также очень важно откорректировать границу волосяной части и основного фона. Сделать её ровной можно, воспользовавшись инструментом «Палец», при помощи которого легко приподнимать и, наоборот, опускать волосяные неровности. Оставшись доволен результатом, графический дизайнер должен сохранить готовую фотографию.
Итак, в Фотошопе существует невероятное количество возможностей, позволяющих повышать эстетический уровень любой фотографии. Даже фото, выполненное не профессиональным фотографом, а простым любителем, сможет стать настоящим шедевром фотоискусства, если её подвергнет ретушированию настоящий профессионал.
Даже фото, выполненное не профессиональным фотографом, а простым любителем, сможет стать настоящим шедевром фотоискусства, если её подвергнет ретушированию настоящий профессионал.
Ретуширование фото: спасаем старинные фотографии
Сегодня мы рассмотрим с вами одну из самых интересных тем в обработке фотографий с Photoshop — ретуширование фотографий. Ретушь вообще очень увлекательное занятие. Чертовски интересно и приятно, когда, казалось бы, из совершенно негодной, испорченной фотографии получается нечто реальное и осязаемое, проявляется прошлая эпоха, люди и судьбы.
Как раз недавно один из моих знакомых попросил восстановить найденную им старую семейную фотографию почти столетней давности. Состояние ее, сами понимаете, было весьма далеко от совершенства. Лишний раз приходится убеждаться в преимуществе цифры перед пленкой, хотя бы в плане сохранности фотоматериалов…
Итак, начнем ретуширование фото. Первым делом нужно отсканировать нашу «старушку». Как правило, почти все старые фотографии имеют на своем теле «шрамы» — изломы, отсутствие фрагментов (например, потерянные уголки при вырывании из альбомов), просто выцветание и многое другое. Данная работа обладала всеми вышеперечисленными «достоинствами». Отсканирована фотография при разрешении 600 dpi. В принципе для подобных работ при печати вполне достаточно и 300 dpi, но для ретуширования желательно иметь большее разрешение, для уменьшения искажений. Выходной файл формата TIFF и весьма желательно 12 или 16 бит. Контраст при сканировании нужно уменьшить, потом, в процессе обработки фотографии, мы его восстановим. Сканировать желательно в режиме RGB, даже если фотография черно-белая. Затем выбрать из трех каналов один с наименьшими повреждениями, удалив остальные. Как правило, самый шумный канал обычно синий. Тем самым мы получаем исходное монохромное изображение. Поскольку размер файла при монохромном снимке существенно меньше, это значительно ускоряет его обработку.
Первым делом нужно отсканировать нашу «старушку». Как правило, почти все старые фотографии имеют на своем теле «шрамы» — изломы, отсутствие фрагментов (например, потерянные уголки при вырывании из альбомов), просто выцветание и многое другое. Данная работа обладала всеми вышеперечисленными «достоинствами». Отсканирована фотография при разрешении 600 dpi. В принципе для подобных работ при печати вполне достаточно и 300 dpi, но для ретуширования желательно иметь большее разрешение, для уменьшения искажений. Выходной файл формата TIFF и весьма желательно 12 или 16 бит. Контраст при сканировании нужно уменьшить, потом, в процессе обработки фотографии, мы его восстановим. Сканировать желательно в режиме RGB, даже если фотография черно-белая. Затем выбрать из трех каналов один с наименьшими повреждениями, удалив остальные. Как правило, самый шумный канал обычно синий. Тем самым мы получаем исходное монохромное изображение. Поскольку размер файла при монохромном снимке существенно меньше, это значительно ускоряет его обработку.
Вначале мы делаем наиболее простые операции, постепенно переходя к самым проблемным участкам. При этом (особенно если вы занимаетесь этим редко, от случая к случаю) вы на простых операциях «набиваете руку», подходя к сложным участкам уже с большим опытом. И по мере хода простой ретуши, фотография начинает улучшаться на глазах, что весьма сильно вдохновляет на дальнейший труд. Или же начинаем с самого трудного (больше подходит для весьма опытных пользователей), оставляя мелочь «на потом».
Остановимся на первом варианте ретуширования фото. Попробуем составить для себя некий примерный план работы по ретушированию, чтобы не бегать по фотографии из угла в угол в поисках дефектов. Поскольку кадрировать нашу работу дальше уже некуда, необходимо восстановить кромки нашего холста, устранить заломы и крупные царапины, попытаться восстановить «оторванную» ногу у мужчины, ретушь лица женщины (самое сложное), подчистить оставшуюся мелочь, также необходима общая коррекция экспозиции и окончательное тонирование.
Конечно, для восстановления кромок холста можно воспользоваться разными методами обработки фотографий. В данном случае я сделал следующее. Как вы помните, мы отсканировали фотографию с весьма низким контрастом, сейчас это будет очень кстати. Внутренняя крышка сканера имеет, как правило, черную подложку. Если этого нет, то накройте фотографию черным листом бумаги и, по возможности, прижмите ее плотнее к стеклу, для выравнивания заломов.
Теперь уровень черного на вашей работе будет при сканировании соответствовать именно подложке сканера, как это видно на фотографии выше. Делаем копию слоя (Ctrl+J), затем правой кнопкой мыши (пера) выбираем Color Range (цветовой диапазон) и выделяем наш черный контур, где не было фотографии. При этом ползунком Fuzziness определяем диапазон выделения. Затем, выбрав рисующий инструмент, например кисть, клавишей B, нажав клавишу Alt, выбираем пипеткой на самой картине тон рисующего инструмента. Сначала выберем тон в области пола (более светлый) и закрасим им выделенную черную область напротив пола.
Выбираем инструмент клавишей J. Данная функция содержит в себе три инструмента: Patch, Healing Brush и Replace Color, которые переключаются между собой клавишами Shift+J. Чем так хорош этот инструмент обработки фотографий. Он позволяет заменить фактуру выделенного участка при сохранении его яркостной и цветовой составляющих. Покажу это на примере увеличенного фрагмента пола около ноги женщины.
 После выравнивания поднимаем перо (отпускаем левую кнопку мышки). Результат поразительный — никаких следов сшивки фрагментов. Подобным образом обрабатываем весь участок. Надо добавить, что инструмент имеет несколько режимов работы. Source (источник) — в этом режиме мы выделяем область, которую лечим. Destination (цель) — в этом режиме мы выделяем область, которой лечим (образец фактуры). При установке флажка Transpa-rent (прозрачность) образец фактуры влияет на прозрачность заменяемого фрагмента (применяется довольно редко). Наиболее оптимальным и удобным я считаю режим Source.
После выравнивания поднимаем перо (отпускаем левую кнопку мышки). Результат поразительный — никаких следов сшивки фрагментов. Подобным образом обрабатываем весь участок. Надо добавить, что инструмент имеет несколько режимов работы. Source (источник) — в этом режиме мы выделяем область, которую лечим. Destination (цель) — в этом режиме мы выделяем область, которой лечим (образец фактуры). При установке флажка Transpa-rent (прозрачность) образец фактуры влияет на прозрачность заменяемого фрагмента (применяется довольно редко). Наиболее оптимальным и удобным я считаю режим Source.
Показанный ниже результат обработки фотографии получен за восемь шагов. Если бы мы не выровняли нашу недостающую кромку фотографии предыдущими операциями выделения и закраски по тону с самой фотографией, то яркость заменяемого фрагмента менялась бы от основного к черному. То есть наша фотография имела бы размытую черную окантовку, что недопустимо. Чем точнее вы подберете тон на недостающих кромках, тем лучше будет конечный результат. Для возврата к некоторым «судьбоносным» этапам ретуширования настоятельно рекомендую создавать Snapshot этих этапов. После этого можно спокойно очистить палитру History (история) для высвобождения оперативной памяти, если у вас ее недостаточно.
Для возврата к некоторым «судьбоносным» этапам ретуширования настоятельно рекомендую создавать Snapshot этих этапов. После этого можно спокойно очистить палитру History (история) для высвобождения оперативной памяти, если у вас ее недостаточно.
Подобным образом работаем со всей кромкой. Работа кропотливая, но результат того стоит! Заломы и крупные царапины устраняются точно так же, с помощью инструмента Patch и Stamp. Мелкие точки и царапинки проще и быстрее удалять при помощи инструмента Healing Brush (заживляющая кисть). Работа инструмента абсолютно аналогична предыдущему и очень похожа на работу инструмента Stamp (штамп), хорошо вам знакомого. Только с той разницей, что Healing Brush берет с образца только фактуру, а яркость и цвет с «ремонтируемого» участка. Следует учитывать некоторые особенности его применения. Инструменты Patch и Healing Brush имеют некоторое размытие границ относительно контура выделения, поэтому их нельзя применять на границах резких яркостных переходов — результат обработки фотографии будет не очень удачным.
Так попытки удалить «в лоб» повреждения около головы женщины при помощи Patch приводят к размытию границ и нарушению равномерности тона заменяемого фрагмента. Для предотвращения подобных результатов при обработке фотографий на проблемных участках резких тональных переходов можно применить сначала инструмент Stamp с регулируемой жесткостью границ (для более точного наложения). Его используют для отделения (расширения) границ переходов, если заменяемый фрагмент достаточно большой. Если фрагмент маленький, то можно просто его закрасить инструментом Stamp, а после применить Patch по этому же месту для выравнивания.
Как видите, результат ретуширования фото совсем другой. Если вы четко поймете принцип работы данных инструментов, то успех вам обеспечен!
Следующим этапом обработки фотографии «делаем» мужчине недостающую ногу (ах, если бы так можно было в жизни…). Перед этой ответственной операцией нужно выправить фон на месте недостающей ноги, потом это будет сделать сложнее.
Далее ластиком, с прозрачностью 50%, легкими движениями пера, стираем наш припуск по контуру новой ноги до фона и в местах складок на брюках. Можете почувствовать себя волшебником.
Теперь беремся за самое трудное и тонкое дело в обработке фотографии — реставрация лица женщины. Здесь все несколько сложнее, но не безнадежно. Самое сложное — это восстановить глаза и область носа. Лоб мы сделаем потом привычными инструментами.
 Можно попытаться «просто» нарисовать глаза, но художник из меня явно никакой, так что не будем и пробовать. Можно только дорисовать мелкие детали, но не более. Остается позаимствовать глаза в другом месте, как бы кощунственно это ни звучало.
Можно попытаться «просто» нарисовать глаза, но художник из меня явно никакой, так что не будем и пробовать. Можно только дорисовать мелкие детали, но не более. Остается позаимствовать глаза в другом месте, как бы кощунственно это ни звучало.Внимательно изучив всех персонажей фотографии я нашел, что у ее дочери глаза, в принципе, очень похожи. Значит, дочь у нас будет «донором». Включаем лассо клавишей L, выделаем область глаз и носа на лице дочери (опять с небольшим припуском), делаем растушевку около 10 пикс, копируем, вставляем на новый слой и перетаскиваем фрагмент к новому месту. Для начала нужно сравнить расстояние между глазами с оригиналом. Естественно, что у ребенка оно несколько меньше. Поэтому трансформируем фрагмент до нужного размера. Для точности включим сетку (Ctrl+«). Затем ставим глаза на место.
 Естественно, что в случае отсутствия «донора» на исходном снимке, можно воспользоваться другой подходящей фотографией. Все во власти вашей фантазии, главное — это не пасовать перед трудностями. Дальше действуем по старому сценарию: «без шума, без пыли…», то есть, устраняем оставшиеся мелкие несущественные дефекты.
Естественно, что в случае отсутствия «донора» на исходном снимке, можно воспользоваться другой подходящей фотографией. Все во власти вашей фантазии, главное — это не пасовать перед трудностями. Дальше действуем по старому сценарию: «без шума, без пыли…», то есть, устраняем оставшиеся мелкие несущественные дефекты.
После того как мы устранили все (ну или почти все) дефекты изображения, нам нужно привести его в хороший вид: поднять контраст, тонировать.
Для начала приведем его гистограмму в норму с помощью корректирующего слоя Levels (уровни). Для того, чтобы произвести тонирование (если это нужно), то изображение необходимо перевести в режим RGB. После этого в корректирующем слое Hue/Saturation проводим тонирование. Прозрачностью этого слоя можно варьировать, изменяя силу тонирования. Более подробно к вопросу тонирования мы обратимся в одном из следующих номеров журнала.
На результат, который вы видите ниже, было потрачено примерно два часа рабочего времени. Скажу сразу, что мой знакомый был очень доволен полученным результатом!.. и принес еще кучу старых фотографий.
Скажу сразу, что мой знакомый был очень доволен полученным результатом!.. и принес еще кучу старых фотографий.
В заключение хочу сказать: относитесь как можно бережнее к чертам прошлого. Старайтесь, по возможности привносить меньше нового в старые фотографии, иначе получится «новодел». Мы сейчас умышленно рассмотрели довольно сложную ситуацию, когда пришлось восстанавливать недостающие элементы. Но, тем самым мы лишь лишний раз изучили возможности инструментов Photoshop в обработке фотографий. Перед тем как браться за подобную работу, особенно если вы это делаете не для себя, обязательно обсудите с заказчиком возможные последствия такой глубокой реставрации. Иногда некоторые моменты лучше оставить как есть, нежели исказить или добавить от себя — ведь это история!
Нейронные сети на службе фотографии. Ретушь портрета в два клика, натуральная подстановка неба и другие современные возможности обработки
Знакомство
Порой совсем не обязательно добиваться идеальной картинки вручную: нужно обработать фото быстро, эффектно, пускай и не контролируя весь процесс. Последние версии редактора Adobe Photoshop как раз получили новые функции, базирующиеся на искусственном интеллекте (ИИ). До этого они были реализованы, например, в виде контентно-зависимого кадрирования, которое может дорисовать края изображения, инструмента Spot Healing Brush. Но технологии продвинулись настолько, что теперь нам доступны быстрая ретушь портрета, замена неба на фотографиях и не только. Искусственный интеллект берёт на себя всё больше.
Последние версии редактора Adobe Photoshop как раз получили новые функции, базирующиеся на искусственном интеллекте (ИИ). До этого они были реализованы, например, в виде контентно-зависимого кадрирования, которое может дорисовать края изображения, инструмента Spot Healing Brush. Но технологии продвинулись настолько, что теперь нам доступны быстрая ретушь портрета, замена неба на фотографиях и не только. Искусственный интеллект берёт на себя всё больше.
Давайте посмотрим, какие инструменты будут полезны фотографу? Наша цель — не рассказать обо всех кнопках и регуляторах, а вдохновить читателя на новые подходы к обработке и познакомить с интересными программами.
Для подготовки обзора мы использовали рабочую станцию ConceptD СT-500 (ConceptD СT-500-51AD). Дело в том, что процессы, связанные с искусственным интеллектом, требовательны к ресурсам компьютера, в частности к видеокарте. В нашей конфигурации — мощнейшая видеокарта NVIDIA Quadro RTX4000. Линейка Quadro рассчитана не столько на геймеров, сколько на тех, кто работает с графикой: дизайнеров, архитекторов, видеомонтажёров и, конечно, фотографов. Зачем такая мощь для обработки картинок? Этим вопросом задаются до тех пор, пока фотограф не начал снимать профессионально, пока не появились задачи быстро и качественно обработать гигабайты снимков, пока он снимает в JPEG с низким разрешением… Да и упомянутые программы с ИИ на мощной видеокарте работают гораздо быстрее, что повышает и продуктивность, и комфорт.
Зачем такая мощь для обработки картинок? Этим вопросом задаются до тех пор, пока фотограф не начал снимать профессионально, пока не появились задачи быстро и качественно обработать гигабайты снимков, пока он снимает в JPEG с низким разрешением… Да и упомянутые программы с ИИ на мощной видеокарте работают гораздо быстрее, что повышает и продуктивность, и комфорт.
Также в ConceptD СT-500 установлен процессор Core i9 девятого поколения (5 Ггц, 8 ядер) и целых 64 ГБ оперативной памяти — спасение для тех, кто работает с фото, ведь те же Adobe Lightroom и Photoshop требовательны к этому параметру.
Формат стационарного ПК хорош тем, что в него можно установить мощные десктопные комплектующие, сохранив низкий уровень шума при работе, ведь охлаждение в крупном корпусе реализовать проще, чем в тонком ноутбуке.
Корпус ConceptD СT-500 стильный: верх отделан под дерево, оранжевая подсветка. Здесь есть всё для удобной работы. К примеру, встроенный ридер для карт SD. Мечта фотографа и видеографа — больше не нужно подключать устройства для чтения карт памяти! Рядом есть встроенная беспроводная зарядка: кладём на неё смартфон, поддерживающий эту функцию, и он заряжается. Ещё один плюс — выдвигающаяся подставка для наушников. Её оценят и видеомонтажёры, и те, кто любит слушать музыку за работой.
Ещё один плюс — выдвигающаяся подставка для наушников. Её оценят и видеомонтажёры, и те, кто любит слушать музыку за работой.
Кстати, можно установить другой процессор, память, дополнительные жёсткие диски… Последнее актуально для тех, у кого объёмный фото- или видеоархив.
Что ж, приступим к изучению возможностей искусственного интеллекта.
Инструмент Neural Filters в Adobe Photoshop: быстрая ретушь портрета
Одна из сложностей портретной съёмки в том, что на ретушь порой уходит много времени, ведь нужно привести в порядок кожу модели. И если отдельные точки убрать легко, то с мелкими многочисленными недостатками справиться непросто. Здесь поможет новая функция — Neural Filters. Заявленный список возможностей Neural Filters гораздо шире, чем обработка портрета (к примеру, можно менять выражение лица модели). Но пока они находятся на уровне карикатурных скетчей и не способны выдать рабочий результат, так что сосредоточимся на сглаживании кожи в портрете.
Откроем портретный снимок и с помощью Spot Removal Tool уберём все крупные изъяны кожи. Теперь запустим Neural Filters.
Я специально взял кадр со сложным боковым светом, который подчеркнул все неровности кожи. Попробуем их исправить.
В открывшемся окне активируем пункт Skin Smoothing. Цвет и свет выровнены, убраны мелкие морщины. На этом можно было бы закончить, но обычно фильтр размывает кожу, отчего кадр выглядит «мыльным». Исправим это, подвинув регулятор Blur влево. Теперь всё отлично! Нажимаем «Ок». Окно Neural Filter закроется, а обработанное лицо появится в новом слое. Очень удобно!
Раз уж мы говорим о программах для обработки портрета, упомянем и Anhtropics PortraitPro, более мощный инструмент для бьюти-ретуши. Его отличают большие возможности настройки процесса, а также функция коррекции светотени на лице — эдакий Dodge and Burn за секунды. Если вы часто проводите портретные фотосессии, вам наверняка будет интересна эта программа. Однако такой эффект пригоден не для всех кадров, применять его нужно аккуратно.
С этими возможностями обработки главное — не перестараться. Чтобы эффективно ими пользоваться, нужно иметь чувство вкуса и меры, уметь вручную править результат средствами Adobe Photoshop: работать с масками, цветокоррекцией и прочим.
Luminar AI — редактор, базирующийся на функциях искусственного интеллекта
Luminar AI — графический редактор и RAW-конвертер, отличающийся от остальных решений на рынке. Если Capture One Pro нацелен на ручное управление процессом обработки (и от этого выглядит как пульт управления самолётом), то в Luminar AI тончайшие настройки подкрутить вручную нельзя, зато можно сказать программе «сделай красиво», и она сделает. Благодаря ИИ Luminar AI выполняет задачи, которые другим программам просто недоступны. Но обо всём по порядку.
Luminar AI умеет работать как самостоятельная программа, но можно запускать её и в среде Adobe Photoshop в качестве плагина.
Конечно, в Luminar AI есть привычные для любого RAW-конвертера функции регулировки яркости, контраста, цветов, работы с масками. Но в рамках этого обзора мы разберём интересные функции, связанные с ИИ.
Но в рамках этого обзора мы разберём интересные функции, связанные с ИИ.
Готовые решения обработки и простая ретушь портрета
Программа предлагает готовые решения обработки с учётом контента. Функция отлично подходит начинающим: подсказки программы сэкономят много времени.
Если открыть фото в Luminar AI, вы попадёте в раздел «Шаблоны» (зелёная стрелка). Здесь программа предложит варианты обработки (жёлтая стрелка). Ниже доступны и остальные шаблоны.
Готовые пресеты обработки были и раньше, в других программах. Отличие Luminar AI в том, что эти пресеты контентно-зависимые. Кстати, в них заложены не только параметры цветокоррекции, но и портретная ретушь.
Переходим в раздел «Редактирование», вкладка «Портрет AI». Здесь можно поработать над каждой частью лица отдельно, с помощью одного ползунка откорректировать форму лица. В Photoshop есть функция Liquify, и там пропорции можно настроить более детально. Но в этом и заключается философия Luminar — делать сразу всё с помощью одного регулятора. Кроме того, в Luminar AI можно быстро скорректировать фигуру: например, сделать модель стройнее или, наоборот, плечистее.
Кроме того, в Luminar AI можно быстро скорректировать фигуру: например, сделать модель стройнее или, наоборот, плечистее.
Доступные коррекции лица
Ретушь кожи — два ползунка и одна галочка. И при этом минимуме регулировок можно добиться хороших результатов!
Сглаживание неровностей кожи работает отлично. Полезная функция — устранение свечения. С её помощью можно убрать неестественный эффект размытия. А вот функция «Устранение дефектов кожи», призванная убирать значительные недостатки, не всегда работает корректно. Для этого по-прежнему удобнее использовать стандартные инструменты Adobe Photoshop (Spot Healing Brush).
На обработку этого снимка ушло немного времени. Luminar AI сам предложил такой стиль, и он действительно подходит сюжету.
Тревел-фотографы и пейзажисты также найдут здесь массу полезных функций. К примеру, можно подставить солнечные лучи, если того требует сюжет, или поработать с эффектом свечения, который часто используется в пейзажной фотографии.
Обработка пейзажной фотографии
Давайте рассмотрим на примере, какие уникальные возможности даст фотографу-пейзажисту софт с функциями ИИ.
Я немного опоздал на место съёмки: закатное солнце только что спряталось за гору, и эффектное освещение запечатлеть не получилось. Базовых коррекций в Lightroom оказалось недостаточно. Попробуем исправить ситуацию средствами Luminar AI.
Откорректируем базовые параметры яркости, контраста и цвета.
Регулировки «Акцент AI» и «Коррекция Неба AI» — это в прямом смысле ползунки «сделать красиво».
Добавляем солнце в нужном фрагменте кадра и настраиваем регулировки.
Добавим эффект «Мистика» (по сути это тоже эффект свечения).
И дополнительно настроим опции, которые есть в пункте «Свечение».
С помощью локальной маски я затемнил отвлекающее светлое пятно на земле. Но это можно сделать и стандартными инструментами Photoshop — кривыми и масками.
К минусам Luminar стоит отнести требовательность к ресурсам ПК, не очень стабильную работу. Однако эти проблемы решаются с помощью мощного компьютера с хорошей видеокартой. Последнюю программа нагружает очень активно!
Однако эти проблемы решаются с помощью мощного компьютера с хорошей видеокартой. Последнюю программа нагружает очень активно!
Как в фотошопе отретушировать фото
Как сделать ретушь фото в Фотошопе
Ретушь фотографий является одной из уникальных возможностей, которую позволяет осуществлять графический редактор Adobe Photoshop. Профессиональный фотограф, невзирая на умения качественно выполнять фотосъёмку, всё равно прибегает к использованию Фотошопа, поскольку знает, как отретушировать лицо в Фотошопе так, чтобы скрыть все недостатки, повышая эстетику изображения.
Если применить профессиональную ретушь, то даже самое невзрачное фото способно превратится в искусное изображение, которое можно причислить к шедевральным.
Устранение видимых дефектов
Ретушь фотографий в Adobe Photoshop избавит кожу от изъянов
Ещё несколько лет назад многие отказывались фотографироваться, если на коже лица возникали нежелательные прыщики. В отдельных случаях даже старались перенести дату фотосъёмки. Безусловно, и в то время были мастера, которые могли выполнить качественную ретушь. Но для осуществления такого процесса требовалось создание и поддержание определённых условий, а также наличие достаточного количества свободного времени.
Безусловно, и в то время были мастера, которые могли выполнить качественную ретушь. Но для осуществления такого процесса требовалось создание и поддержание определённых условий, а также наличие достаточного количества свободного времени.
В настоящее время, благодаря графическому редактору Adobe Photoshop, ретушировать фото удаётся всем, кто ознакомился с возможностями программы, изучил подробные инструкции опытных дизайнеров или фотографов и закрепил полученные знания на практике. При этом такой процесс не отнимет чрезмерно много времени, особенно у тех, кто уже усовершенствовал свои практические навыки.
Процесс устранения дефектов на коже
Первым делом, пользователь должен открыть в графическом редакторе фото, подлежащее коррекции. Для того, чтобы сохранить исходное изображение, следует продублировать слой, создав точную копию. Непосредственно ретушь лица будет осуществляться на полученной копии. Во-первых, так удастся сохранить первоначальное фото на случай неудачного ретуширования, а во-вторых, по завершении процесса будет возможность сравнить обе фотографии, расположив их рядом.
Изображение, которое планируется ретушировать, увеличивают до 100%, чтобы было комфортно выявлять дефекты и максимально эффективно их все устранять.
Самыми распространёнными дефектами лица являются прыщики, морщинки, шрамы. Для их устранения в Фотошопе имеется несколько успешных инструментов, одним из которых является «Точечная восстанавливающая кисть». Пользоваться таким инструментом несложно, достаточно выбрать его, а затем навести на проблемный участок и щёлкнуть. После такого простого действия, прыщики исчезают, а лицо становится чистым.
К сожалению, ретушировать фото при помощи точечной восстанавливающей кисти нельзя, если дефекты соприкасаются с отдельными частями лица (бровями, губами, волосами). В противном случае, фрагменты кожи, подвергнутые ретуши, могут принять не совсем эстетичный вид. Они могут выглядеть достаточно «грязными», поскольку захватывают соседние пиксели.
Разобраться, как сделать ретушь лица в Фотошопе, если дефекты находятся на границе соседних частей лица, тоже несложно. Только для выполнения этой задачи потребуется иной инструмент, в частности, «Штамп». Выбрав его, пользователь обязан установить параметр жёсткости, равный 75%.
Только для выполнения этой задачи потребуется иной инструмент, в частности, «Штамп». Выбрав его, пользователь обязан установить параметр жёсткости, равный 75%.
Принцип работы с инструментом «Штамп» не отличается от принципа работы с точечной восстанавливающей кистью. Первоначально следует установить инструмент на точке изображения, сопровождающейся идеальным состоянием, после чего нажать клавишу «Alt», тем самым подтверждая выбор образца. Затем остаётся переместиться в область, где располагается дефект и просто щёлкнуть.
Невзирая на то, что ретушь фото не является сложнейшим процессом, поскольку овладеть техникой его проведения может каждый желающий при наличии желания и настойчивости, всё-таки существует множество определённых секретов и тонкостей, которыми овладевать также очень важно, чтобы обеспечивать эффективный результат.
В частности, если эстетические изъяны выявлены на лбу, участок кожи, который будет выступать в качестве образца, должен быть взят только с правой или левой стороны от самого дефекта. Не допускается перемещаться вниз или вверх, поскольку текстура кожных покровов лба изменяется существенно в направлении сверху вниз. А вот для остальных участков лица такое строгое правило может не применяться.
Не допускается перемещаться вниз или вверх, поскольку текстура кожных покровов лба изменяется существенно в направлении сверху вниз. А вот для остальных участков лица такое строгое правило может не применяться.
Шрамы на лице проще всего устранять, пользуясь инструментом «Заплатка»
Повышение уровня эстетики
Красивое фото требует участия настоящего профессионала, который сумеет устранить эстетические изъяны, внести все необходимые корректировки, но при этом создать естественный внешний вид, уходя от эффекта искусственной (пластиковой) кожи.
Действительно, чтобы фото лица сопровождалось естественностью, важно знать, как отретушировать фото в Фотошопе, как создать натуральную текстуру, поскольку после работы с восстанавливающей кистью исчезают не только эстетические изъяны, но и поры самой кожи.
Устранения эффекта пластиковой кожи
Многие начинающие дизайнеры допускают ошибки, завершая процесс ретуширования сразу же после устранения дефектов кожи лица. Такая фотография выглядит фальшиво, соответственно, каждый, кто её просматривает, сразу же понимает, что она подвергалась корректировке.
Такая фотография выглядит фальшиво, соответственно, каждый, кто её просматривает, сразу же понимает, что она подвергалась корректировке.
Чтобы ретушь была качественной, следует устранить возникновение эффекта пластиковой кожи, появляющееся в процессе работы с фото.
Первоначально следует создать копию слоя, на котором осуществлялась ретушь. После этого следует перейти в пункт «Параметр», затем последовательно в подпункты «Размытие», «Размытие по Гауссу».
В открывшемся окне следует установить параметр размытия, равный 20 пикселям, а параметр непрозрачности важно понизить до половины (50%). Выбор таких параметров позволит ослабить эффект размытия.
На панели «Слои» находится пиктограмма «Добавить маску слоя», по которой следует щёлкнуть, предварительно зажав клавишу «Alt». Образовавшаяся чёрная маска слоя позволяет скрыть все внесённые изменения.
Далее следует взять кисточку, расположенную на панели «Слои», отдав предпочтение среднему размеру и белому цвету. После этого, при помощи кисти закрашиваются все участки лица, исключая область губ и глаз. Очень важно, чтобы все участки были тщательно закрашены. В Фотошопе существует возможность проконтролировать качество такого закрашивания. Для этого вполне достаточно зажать клавишу «Alt» и щёлкнуть по миниатюре маски. После таких действий можно визуально наблюдать, насколько качественно были обработаны участки кожи.
После этого, при помощи кисти закрашиваются все участки лица, исключая область губ и глаз. Очень важно, чтобы все участки были тщательно закрашены. В Фотошопе существует возможность проконтролировать качество такого закрашивания. Для этого вполне достаточно зажать клавишу «Alt» и щёлкнуть по миниатюре маски. После таких действий можно визуально наблюдать, насколько качественно были обработаны участки кожи.
На следующем этапе пользователь должен вернуться к слою, который приходится ретушировать, после чего следует тут же создать новый прозрачный слой.
Следует кликнуть клавишу «Ctrl», а затем сразу же по пиктограмме маски. После появления выделенной области, её нужно немедленно залить серым цветом, установить параметр непрозрачности в 50%.
Далее пользователь должен добавить шум, перейдя в параметр «Фильтр». В открывшемся окне фильтра важно внести изменения в некоторые параметры. В частности, в параметре «Эффект» выбирается показатель, находящийся в диапазоне от 2,5% до 3%.![]() В параметре «Распределение» имеется пункт «По Гауссу», возле которого важно установить галочку, точно также флажок устанавливается возле пункта «Монохромный». Остаётся согласиться со внесёнными изменениями нажимая «Ок».
В параметре «Распределение» имеется пункт «По Гауссу», возле которого важно установить галочку, точно также флажок устанавливается возле пункта «Монохромный». Остаётся согласиться со внесёнными изменениями нажимая «Ок».
В завершение, очень важно переключиться на новый режим наложения слоя, отдавая предпочтение режиму «Мягкий свет», когда дизайнер желает сделать малозаметную, практически невидимую текстуру. А переключившись в режим «Перекрытие», удаётся создать текстуру кожи, сопровождающуюся большей выразительностью.
Ретуширование волос
Когда все эстетические изъяны устранены с лица, можно, безусловно, завершить на этом процесс, но для повышения общей эстетики фотографии, лучше всего сделать в Фотошопе дополнительную ретушь волос, особенно, когда они чрезмерно взъерошены.
Без знаний, как ретушировать в Фотошопе волосы, в этом случае, конечно, не обойтись. Убрать выбившиеся из причёски пряди совершенно несложно, вновь воспользовавшись инструментом «Лечащая кисть». Однако, осуществляя такие действия, следует всё сделать так, чтобы основной фон не претерпел в этих местах серьёзных изменений. В противном случае, это может сразу «сигнализировать» о ненатуральности изображения.
Однако, осуществляя такие действия, следует всё сделать так, чтобы основной фон не претерпел в этих местах серьёзных изменений. В противном случае, это может сразу «сигнализировать» о ненатуральности изображения.
Чтобы решить такую задачу, следует выбрать в качестве образца тот участок, который максимально идентичен тому, где выбивается на фотографии прядь, после чего при помощи «Лечащей кисти» образец фона переносится на нужные места. Сам процесс устранения прядей несложен, но кропотлив, требует усидчивости и повышенного внимания.
Также очень важно откорректировать границу волосяной части и основного фона. Сделать её ровной можно, воспользовавшись инструментом «Палец», при помощи которого легко приподнимать и, наоборот, опускать волосяные неровности. Оставшись доволен результатом, графический дизайнер должен сохранить готовую фотографию.
Итак, в Фотошопе существует невероятное количество возможностей, позволяющих повышать эстетический уровень любой фотографии.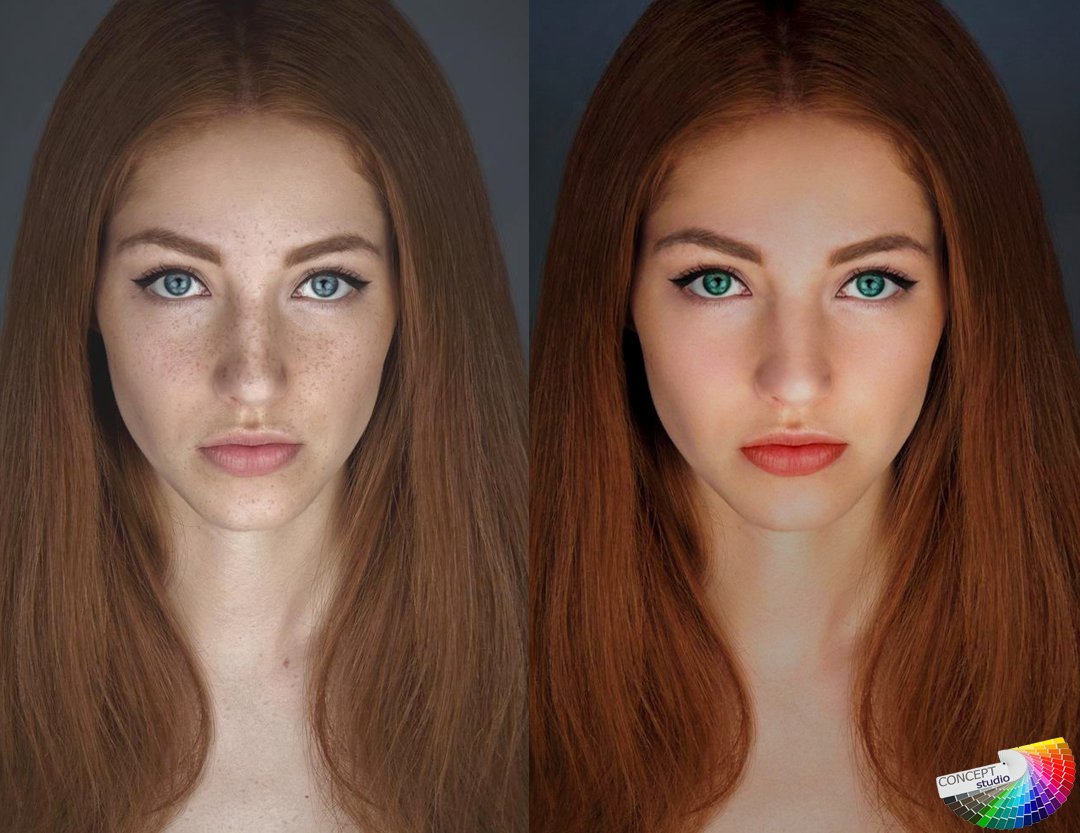 Даже фото, выполненное не профессиональным фотографом, а простым любителем, сможет стать настоящим шедевром фотоискусства, если её подвергнет ретушированию настоящий профессионал.
Даже фото, выполненное не профессиональным фотографом, а простым любителем, сможет стать настоящим шедевром фотоискусства, если её подвергнет ретушированию настоящий профессионал.
Ретушь фотографий в фотошопе: обзор инструментов и примеры
Вообще ретушь подразумевает удаление ненужных деталей, устранение дефектов, цветокоррекцию, реставрационные и другие работы, направленные на улучшение качества изображения.
Photoshop располагает внушительным арсеналом средств ретуширования фотографий, о котором я сейчас и расскажу.
Фильтры
О фильтрах мы уже говорили в этом уроке. В Photoshop их очень много, и часть специально предназначена для ретуширования изображений.
Например, у нас есть старая фотография.
Дефекты слишком портят снимок, и частично решить проблему в максимально короткий срок поможет фильтр Пыль и царапины. Для его применения сделайте следующее.
- Откройте снимок.
- В главном меню программы выполните команду Фильтр -> Шум -> Пыль и царапины.

- Фильтр обладает всего парой настроек.
- Радиус. Определяет размер области, в которой программа будет искать не похожие друг на друга пиксели. Чем значение больше, тем больше дефектов удалит фильтр, но тем менее резким в итоге станет фото. В случае с выбранным изображением я остановился на значении 3.
- Изогелия. Определяет тоновую разницу пикселей для замены. Поэкспериментируйте с параметром. Я установил значение 0.
- Нажмите OK и оцените результат.
Некоторые дефекты (особенно на тёмном фоне) стали не так ярко выражены, но при этом изображение стало более размытым.
Чтобы не портить снижением контрастности весь снимок, можно применить фильтр к конкретной области фото. Для практики попробуем убрать при помощи рассматриваемого фильтра длинную горизонтальную царапину.
- На палитре выберите инструмент Прямоугольная область.
- Выделите дефект.
- Настройте и примените фильтр.

Царапина стала не такой заметной, при этом качество остальной части фото не пострадало. И хотя в данном случае фильтр решил проблему не полностью и плохо, всё же он, как и многие другие фильтры, является инструментом ретуши. Пусть не идеальным, зато очень быстрым.
В программе есть ещё много полезных при ретушировании фильтров. В частности, фильтры группы Усиление резкости позволяют придать чёткости деталям снимка, а фильтры группы Шум нужны, чтобы либо замаскировать дефекты, нарушающие гармонию картинки, либо, наоборот, убрать портящие фото шероховатости. Воспользовавшись фильтрами группы Размытие, вы можете сгладить второстепенные детали и избавить изображения от дефектов сканирования.
В общем, присмотритесь к фильтрам, они — крайне полезная и очень разнообразная категория инструментов.
Восстанавливающая кисть
Группа средств ретуширования, открывающаяся по щелчку на значке , состоит из пяти инструментов.
Точечная восстанавливающая кисть. Позволяет исправлять некоторые недостатки снимков в полностью автоматическом режиме. На панели параметров можно указать диаметр и вид кисти, а также включить или отключить определённые настройки ретуши. Например, применить восстановление с использованием текстуры, соответствия приближения или заливки.
Позволяет исправлять некоторые недостатки снимков в полностью автоматическом режиме. На панели параметров можно указать диаметр и вид кисти, а также включить или отключить определённые настройки ретуши. Например, применить восстановление с использованием текстуры, соответствия приближения или заливки.
Предположим, нам надо убрать родинку на фото ниже.
- Выберите инструмент Точечная восстанавливающая кисть.
- Задайте её размер и стиль.
- Щёлкните на удаляемом элементе.
Восстанавливающая кисть. Реставрирует участки фото по образцу, беря пиксели из указанной вами области, сопоставляя и подгоняя их по характеристикам в ретушируемом месте.
В качестве примера уберём веснушки с фото ниже.
- Выберите инструмент Восстанавливающая кисть и настройте её (укажите вид, диаметр).
- Наведите указатель на место, откуда будут браться пиксели для замены (в нашем случае — место без веснушек).
- Нажмите клавишу Alt (указатель примет вид прицела) и, удерживая её нажатой, щёлкните, чтобы выбрать область-образец.

- Теперь рисуйте на веснушках, убирая их. Пиксели начнут заменяться и ретушь получится.
Заплатка. Позволяет закрыть одну часть изображения другой, копируя пиксели области-источника в область-приёмник, замещая их.
Помните, в одном из уроков мы вписывали чайку в морской пейзаж? Давайте теперь уберём её оттуда именно с помощью инструмента Заплатка.
- Выберите инструмент Заплатка.
- Обведите стираемую область (в нашем случае — чайку).
- С помощью нажатой кнопки мыши переместите область туда, откуда программа должна взять пиксели для замещения (у нас это — небо).
- Сразу после того, как вы отпустите кнопку мыши, картинка станет другой: чайка будет замещена пикселями выбранной области.
Перемещение с учётом содержимого. Инструмент может работать в двух режимах (выбираются из списка на панели параметров).
- Перемещение. С его помощью вы можете перемещать объекты, отдаляя или приближая их друг к другу.
- Расширить.
 Позволяет клонировать объекты и изменять их размер.
Позволяет клонировать объекты и изменять их размер.
В качестве простого примера клонируем с помощью этого инструмента чайку.
- На панели параметров из раскрывающегося списка Режим выберите Расширить.
- Аккуратно выделите чайку.
- Переместите область в место, где будет располагаться клон птицы.
- В главном меню Photoshop выполните команду Выделение -> Отменить выделение и посмотрите: чайки стало две.
В данном примере инструмент сработал хорошо, однако часто он бывает не слишком точен.
Красные глаза. Инструмент удаляет эффект «красных глаз», а также артефакты съёмки со вспышкой.
- Откройте снимок, на котором присутствует один из убираемых функцией недостатков.
- На палитре выберите инструмент Красные глаза.
- Щёлкните на зрачках кнопкой мыши, чтобы эффект был убран.
- Если желаемый результат не был достигнут, на панели параметров настройте размер зрачка и величину затемнения.

Штамп
Группа состоит всего из пары инструментов: Штамп и Узорный штамп.
Штамп. Инструмент копирования пикселей из одной части изображения в другую. Обычно используется для замены повреждённых участков — удаления царапин, избавления от пятен, пыли и прочих дефектов.
- Откройте старый снимок, который мы пытались обработать при помощи фильтра в начале статьи.
- На палитре выберите инструмент Штамп.
- Наведите указатель мыши на то место, откуда хотите брать пиксели для замены.
- Удерживая нажатой клавишу Alt, щёлкните кнопкой мыши, чтобы взять пиксели.
- Отпустите Alt и щёлкайте на повреждённых местах снимка, перемещая в них выбранные пиксели.
- Повторяя шаги 3-5, убирайте дефекты в разных частях фото, не забывая выбирать подходящие по тонам пиксели для клонирования.
- Сохраните результат.
Узорный штамп. В отличие от обычного, работает с текстурами, благодаря чему позволяет редактировать сложные поверхности (воду, человеческую кожу и т. д.).
д.).
Ластик
Группа включает в себя три инструмента.
Ластик. Как и реальный ластик, стирает нарисованное. Работать с ним можно, как с карандашом или кистью: выберите инструмент и, удерживая нажатой кнопку мыши, просто проводите указателем там, где необходимо стереть.
Фоновый ластик. От обычного отличается тем, что отделяет объекты от фона, оставляя за собой вместо цвета прозрачность.
Волшебный ластик. Самый удобный инструмент. Гибрид обычного ластика и «волшебной палочки», позволяющий очистить картинку от фона в один клик.
Предположим, мы хотим освободить от фона щенка.
- Откройте изображение в Photoshop.
- Настройте инструмент. Для хорошей работы в нашем примере достаточно сменить допуск на 150.
На панели параметров доступны следующие элементы.
- Допуск. Значение в этом поле определяет, насколько широкий диапазон схожих по тону пикселей редактор будет считать фоном и удалять. Чем больше значение, тем больше пикселей сотрёт программа.

- Сглаживает переход на краях. Если кнопка нажата, то переход между удалённым и оставшимся будет плавным.
- Стирает только смежные пикселы. Инструмент с этой опцией при наличии одинаковых по цвету точек в разных частях картинки удалит только ту область, на которой вы щёлкнете.
- Непрозрачность. В поле указывается процент прозрачности фона, который нужно стереть. Например, если установить здесь 50%, то стёртая часть станет прозрачной лишь наполовину.
- Щёлкните на фоне кнопкой мыши и посмотрите, что получилось. Серо-белые квадраты означают прозрачность.
На этом экскурс по инструментам ретуширования подошёл к концу, а я предлагаю перейти к следующему уроку, из которого вы узнаете о средствах коррекции изображений.
Полезные ссылки:
Полное руководство по ретушированию фотографий и разделению частот в Photoshop
В этом руководстве вы узнаете о ретуши в Фотошопе и том, как использовать корректирующие слои, освещение, осветление и затемнение.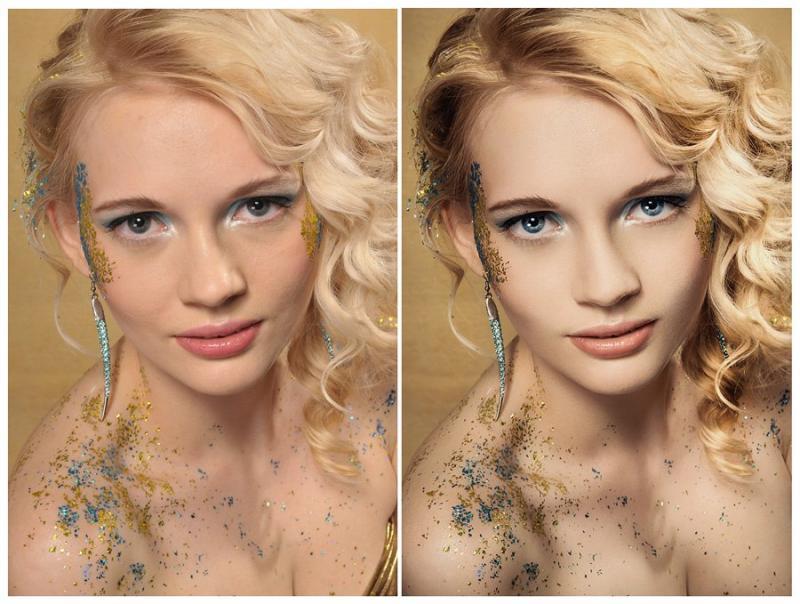 А о также разделение частот. Приемы, описанные в этой статье, должны нормально работать в большинстве версий Photoshop. Вы также можете скачать RAW-файл, который я использовал:
А о также разделение частот. Приемы, описанные в этой статье, должны нормально работать в большинстве версий Photoshop. Вы также можете скачать RAW-файл, который я использовал:
1. Начинаем с Raw-файла
Мы начинаем с Raw-файла или изображения высокого качества. Если вы хотите следить за мной и параллельно выполнять все шаги, загрузите изображение. В данном случае я конвертирую Raw-файл в файл PSD. Для красивой фотографии самое главное — это освещение. При правильном освещении все тени заливаются светом, и кожа модели выглядит гладкой даже без дополнительной обработки.
2. Разделение частот для тонов кожи
В начале ретуши лица в Фотошопе мы дважды продублируем фоновый слой и растрируем каждый из этих дубликатов. Кликните правой кнопкой мыши и выберите пункт «Растрировать слой». Нижний слой я назвал “lo”, а верхний “hi”. К слою “lo” я применил «Размытие по Гауссу» с радиусом 10 пикселей, а затем выбрал слой “hi” и перешел в Изображение> Внешний канал. Использовал параметры, приведенные на скриншоте. Затем я установил для слоя “hi” режим смешивания «Линейный свет».
Затем я установил для слоя “hi” режим смешивания «Линейный свет».
3. Сглаживание цветов кожи
Нам нужно выбрать инструмент «Восстанавливающая кисть» (J) и задать в панели параметров в верхней части окна программы для «Образца» — «Активный слой». Теперь мы можем начать работу со слоем “lo”. Я хочу сгладить мешки под глазами. Работая со слоем “lo”, мы редактируем только цвета изображения и не убираем ни одну текстуру. Это гарантирует, что текстура кожи модели остается такой же, мы просто осветляем область под глазами.
4. Дополнительное сглаживание
Создайте новый слой между слоями “lo” и “hi”. Назовите его “smoothing”. Затем выберите инструмент «Кисть» (B) и в панели параметров в верхней части окна программы установите непрозрачность кисти 10%.
Нажав клавишу Alt / Opt, вы можете использовать этот инструмент как пипетку для выбора образца цвета. Я выбираю образец цвета в светлой области и аккуратно закрашиваю им затененные участки кожи. А затем аналогично выбираю образец в темной области и закрашиваю им светлые участки. Это позволит во время ретуши фотографий в Фотошопе сгладить тона кожи в целом.
Это позволит во время ретуши фотографий в Фотошопе сгладить тона кожи в целом.
5. Восстановление и удаление дефектов
Выберите слой “hi” и активируйте инструмент «Восстанавливающая кисть» (J). Проверьте, чтобы в панели параметров для «Образца» был установлен «Активный слой», а затем начните подбирать образцы (кликните по участку, удерживая Alt / Opt) на чистых участках кожи и закрашивать ими проблемные места.
6. Обработка волос
На данном этапе ретуши портрета в Фотошопе обработаем две области волос, расположенные справа и слева от линии подбородка и шеи. Объедините все слои в один. Выберите инструмент «Прямоугольная область» (M), выделите правую часть изображения, а затем нажмите Cmd / Ctrl + J, чтобы создать из нее новый слой поверх других слоев.
Перейдите в Редактирование> Трансформирование> Отразить по горизонтали и перетащите слой с помощью инструмента «Перемещение» (V) на левую сторону изображения. Я хочу применить к этому слою волос маску и замаскировать волосы только слева от подбородка.
7. Разделение частот СНОВА!
Снова объедините все слои в один. Нажмите Cmd / Ctrl + J, чтобы продублировать этот слой. Назовите нижний слой “lo 2”, а верхний — “hi 2”. Нам нужно размыть слой “lo 2” с радиусом 10 пикселей и применить к слою “hi 2” «Внешний канал», как мы делали раньше. Далее перейдите в Фильтр> Усиление резкости> «Умная» резкость и увеличьте резкость слоя “hi 2” примерно на 150% с радиусом 1,2 пикселя. Я также хочу добавить к слою “hi 2” маску слоя, которую мы используем позже.
8. Продолжаем сглаживать тона
Выберите слой “lo 2” и активируйте инструмент «Кисть» (B). Снова закрасьте светлые и темные участки, как мы это делали раньше, кистью с непрозрачностью 10%, чтобы сгладить их. На этом этапе ретуши кожи в Фотошопе обработайте более мелкие детали.
9. Размытие кожи
Уберем мелкие детали из общей текстуры кожи. Все, что нам нужно сделать, чтобы немного размыть кожу, это закрасить черным цветом области в маске слоя, которую мы ранее добавили к слою “hi 2”. Я использую инструмент «Кисть» (B) с непрозрачностью 10% и мягко закрашиваю области, в которых хочу убрать детали.
Я использую инструмент «Кисть» (B) с непрозрачностью 10% и мягко закрашиваю области, в которых хочу убрать детали.
10. Новая текстура кожи
Теперь нам нужно добавить собственную искусственную текстуру кожи, чтобы кожа модели после ретуши фото в Фотошопе не выглядела неестественно гладкой. Создайте новый слой и назовите его “Skin Texture Small”. Перейдите в Редактирование> Выполнить заливку и выберите в открывшемся окне 50% серого. Затем перейдите в Фильтр> Шум> Добавить шум и добавьте 25% шума.
Для параметра «Распределение» задайте «Равномерное», установите флажок возле параметра «Монохромный». После этого перейдите в Фильтр> Стилизация> Тиснение и установите значения для «Угла» — 85 градусов, «Высоты» — 2 и «Эффекта» порядка 200%. Задайте для этого слоя режим наложения «Мягкий свет». Это наша базовая текстура.
11. Еще одна текстура кожи
Продублируйте слой текстуры кожи и назовите его «Texture Skin Large«, а затем перейдите в Редактирование> Трансформирование и в панели параметров в верхней части окна программы задайте для ширины и высоты 200%.
12. Маскировка текстуры
Теперь нам нужно замаскировать эту текстуру. Удерживая клавишу Alt / Opt, кликните по иконке «Добавить слой-маску», чтобы добавить маску слоя, залитую черным цветом. Проделайте это для обоих слоев текстуры кожи. Активируйте инструмент «Кисть» (B), установите непрозрачность кисти 10% и аккуратно зарисуйте белым цветом области, в которых вы хотите проявить текстуру.
Начните со слоя с более мелкой текстурой, а когда закончите, зарисуйте области маски слоя с более крупной там, где вы хотите ее проявить. Это очень кропотливая ретушь лица в Фотошопе. Запаситесь временем и терпением. Удаляйте белые участки там, где текстура выглядит плоской или неестественной.
13. Другие пятна
На этом этапе мы создадим слой для пятен и подправим все, что сможем определить визуально. Создайте новый слой и назовите его “Blemishes”. Выберите инструмент «Восстанавливающая кисть» (J), задайте для образца «Активный и ниже». С помощью маленькой кисти начните убирать крошечные пятна, которые вы видите.
14. Ретуширование бровей
Начните с объединения всех слоев в новый слой. Затем используйте инструмент «Лассо» (L), чтобы создать две области выделения выше бровей там, где вы хотите обрезать их. Затем с помощью клавиши со стрелкой подвиньте эти две области выделения вверх. Чтобы таким образом перемещать выделение, инструмент «Лассо» должен быть активен. Перейдите в Выделение> Модификация> Растушевка и растушуйте края выделения на 5 пикселей.
15. Обрезание бровей
Нажмите Cmd / Ctrl + J, чтобы создать из выделенных областей новый слой, а затем переключитесь на инструмент «Перемещение» (V) и подвиньте слой вниз, пока не обрежете брови, как показано выше в примере ретуши фотографии в Фотошопе.
16. Маскировка бровей
Кожа выше бровей выглядит не совсем естественно, потому что видны края бровей. Добавьте к слою “Eyebrow Trim” маску слоя, как показано выше, и зарисуйте кожу над бровями, чтобы проступили их края. Я использовал мягкую кисть среднего размера, чтобы зарисовать черным цветом и скрыть то, что нужно.
17. Очистка глаз
Создайте новый слой, назовите его “Eye Blemishes” и измените масштаб, чтобы приблизить области глаз. С помощью инструмента «Штамп» (S) зарисуйте вены внутри глазного яблока. Я задал для образца «Клонирующего штампа» образец «Активный и ниже», а затем кистью небольшого размера начал выбирать образцы чистых участков глазного яблока и зарисовывать с их помощью пятна.
18. Осветление глаз
Добавьте корректирующий слой «Кривые» (Слой> Новый корректирующий слой> Кривые), установите для этого слоя режим наложения «Осветление основы» и залейте маску черным цветом. Выберите инструмент «Кисть» (B), установите для кисти непрозрачность 10% и аккуратно зарисуйте блики в глазах, чтобы сделать их светлее, а также зарисуйте сетчатку глаза вокруг радужной оболочки, чтобы увеличить «округлость» глазного яблока.
Я также зарисовал участки на губах, где также должны быть блики, чтобы увеличить блеск губ и улучшить их форму во время ретуши портрета в Фотошопе.
19. Затемнение глаз
Создайте еще один корректирующий слой «Кривые» и установите для него режим смешивания «Затемнение основы». Залейте маску корректирующего слоя черным цветом. Зарисуйте края глаз, чтобы они выглядели более округлыми. Немного зарисуйте участки вокруг радужной оболочки глаза, чтобы четче отделить ее от сетчатки. Я также прошелся по бровям, чтобы затемнить их, и вокруг глаз, чтобы сделать их выразительнее.
Кроме этого я зарисовал области ниже нижней губы, а также складку между губ, как будто рот модели слегка приоткрыт. При затемнении будьте очень аккуратны и осторожны. Если вам не понравился какой-то созданный эффект, зарисуйте его черным цветом, чтобы полностью замаскировать.
20. Регулировка сочности
На сетчатке наблюдаются небольшие участки отлива синим цветом. Давайте уменьшим общую сочность белков глаз, добавив корректирующий слой «Сочность» (Слои> Новый корректирующий слой> Сочность) и уменьшив «Сочность» до -50. После этого залейте маску корректирующего слоя черным цветом. С помощью инструмента «Кисть» (B), непрозрачность около 65%, закрасьте белки глаз.
21. Делаем радужную оболочку более яркой
Для дальнейшей ретуши кожи в Фотошопе создайте два новых слоя, назовите их «Brighters» и «Darkers» и выберите инструмент «Кисть» (B), непрозрачность — 100%. Я использую жесткую кисть (размером 2 пикселя) белого цвета. Я буду закрашивать этой кистью слой «Brighters«. Я нарисовал маленькие точки света там, где я вижу светлые участки на радужной оболочке.
Скройте этот слой, нажав на маленькую иконку глаза, и проделайте то же самое для слоя «Darkers«, но в нем закрасьте черным цветом темные участки. Теперь сделайте оба слоя видимыми и установите для них режима наложения «Перекрытие». Уменьшите непрозрачность слоя «Darkers» до 20%, а «Brighters» до 40%.
22. Осветление и затемнение кожи
Мы сгладили большую часть темных и светлых областей, и это позволит нам восстановить тени и светлые участки именно там, где нам нужно, а также задать для них интенсивность, размер, которые нам нужны. Создайте новый слой, перейдите в Редактирование> Выполнить заливку и выберите для заливки слоя 50% серого. Назовите этот слой “D&B-01”. Установите для этого слоя режим наложения «Мягкий свет», чтобы серый цвет исчез.
23. Теперь пришло время выполнить осветление и затемнение
Выберите инструмент «Затемнитель» (O), в панели параметров в верхней части окна программы установите для «Диапазона» — «Средние тона», а для «Экспонирования» — 25%. Сначала мы затемним темные участки, а потом поэкспериментируем со светлыми.
На данном этапе ретуши фото в Фотошопе я хочу обработать все места, где волосы соприкасаются с кожей, а также добавить глубину для всех углублений (вокруг глаз, по обе стороны носа, под губами, и т.д.). На втором скриншоте я установил для слоя осветления/затемнения режим смешивания «Нормальный», чтобы вы наглядно увидели, что я сделал.
24. Осветление и изменение формы светлых участков
Теперь переключитесь на инструмент «Осветлитель» (O) (расположенный под инструментом «Затемнитель») и в панели параметров в верхней части окна программы установите для «Диапазона» — «Средние тона», а для «Экспонирования» — 25%. Я попытаюсь усилить интенсивность светлых участков, сохраняя при этом плавный переход к тонам вокруг них.
25. Дублирование и размытие
Продублируйте слой затемнения/осветления (Cmd / Ctrl + J), а затем перейдите в Фильтр> Размытие> Размытие по Гауссу и задайте для «Радиуса» значение 50 пикселей. Уменьшите непрозрачность слоя, если он слишком насыщенный.
26. Разделение частот для увеличения резкости и размытие
В результате последующей ретуши лица в Фотошопе произведем еще одно разделение частот. Вернитесь назад к соответствующему разделу, если вы уже забыли, как это делается. Я свожу все слои в новый слой, дублирую этот слой и называю нижний слой “lo 3”, а верхний — “hi 3”.
Нам нужно усилить резкость слоя “hi 3”. Перейдите в Фильтр> Усиление резкости> «Умная» резкость и задайте для «Эффекта» — 175% и для «Радиуса» 1,5 пикселя. Добавьте к этому слою маску слоя и закрасьте черной кистью (с непрозрачностью 10%) области кожи, чтобы добавить мягкости, сохраняя при этом резкость.
27. Добавление контрастности
Добавьте корректирующий слой «Кривые» (Слои> Новый корректирующий слой> Кривые) и добавьте аккуратную S-образную кривую, как показано на скриншоте выше. Это увеличит контрастность лица. Мы зальем маску корректирующего слоя черным цветом и закрасим лицо белой кистью с непрозрачностью 10%, чтобы немного смягчить контраст.
28. Выборочная коррекция цвета
Создайте корректирующий слой «Выборочная коррекция цвета» (Слои> Новый корректирующий слой> Выборочная коррекция цвета) и настройте параметры каналов красного, белого, полутонов и черного, как показано на скриншотах выше. Вот и все! Я показал, как производить ретуширование фото в Фотошопе и коррекцию цвета. Всего наилучшего!
Перевод статьи «ULTIMATE GUIDE TO BEAUTY RETOUCHING AND FREQUENCY SEPARATION PHOTOSHOP TUTORIAL» был подготовлен дружной командой проекта Сайтостроение от А до Я.
Профессиональная ретушь лица в Photoshop(фотошопе). Подробная инструкция
Знаете, откуда большая часть современных девушек черпают неуверенность в своей красоте? Правильно, из интернета и женских журналов. И все из-за того, что размещенные там портреты моделей прошли ретушь лица в фотошопе. Вот такая получается «писаная красота»!
Что такое ретушь?
Конечно, над ретушью этой девушки придется трудиться не одному профессионалу. Но скрыть недостатки лица на фото обычного человека не так уж и сложно. Этим мы займемся немного позже. А сейчас разберемся, что такое ретушь.
Под ретушью понимают изменение оригинала изображения с помощью инструментов графического редактора (в нашем случае). Чаще всего ретуширование фотографий в фотошопе производится, чтобы скрыть мелкие изъяны лица и фигуры человека. Или для реализации творческой задумки художника. Такая корректировка называется портретной ретушью.
Область применения портретной ретуши имеет широкий диапазон. Ею пользуются:
- Профессиональные фотографы;
- Дизайнеры;
- Художники;
- Обычные люди.
Но большая часть мужчин всей Земли уверены, что ретуширование придумали женщины, чтобы казаться красивее и стройнее. То есть, чтоб скрывать свои недостатки.
Если вы не согласны, то зайдите в интернет. Там увидите, что большая часть женских портретов подвергнута ретушированию.
Как происходит ретушь лица в Photoshop
Чтобы не быть голословным, возьмем снимок красивой девушки и постараемся сделать ее еще более прекрасной. То есть, будем делать ретушь портрета. Вот как выглядит оригинальное фото:
Девушка имеет красивый овал лица, глаза и губы. Но из-за высокого разрешения фотоаппарата становятся видны все поры кожи и ее чрезмерный блеск. Все эти недостатки мы постараемся убрать с помощью Photoshop.
Для начала возьмемся за настройку цветовой насыщенности фотографии. Делаем это следующим образом:
- Открываем снимок в графическом редакторе;
- В главном меню выбираем пункт «Изображение»;
- В списке находим элемент «Регулировки» и через него переходим к пункту «Оттенок/Насыщение».
В появившемся диалоговом окне «ТонНасыщение» для настройки доступны три параметра. Нас интересуют лишь два из них (насыщенность и яркость). «Тон» лучше не трогать.
Как видно, ползунки всех параметров установлены посредине в нулевом значении. То есть за точку отсчета взяты установки оригинала. Перед ретушью портрета в фотошопе для придания лицу более здорового цвета можно немного сдвинуть ползунок насыщенности в плюсовую сторону, а яркость сделать меньше:
Теперь возьмемся за процедуру корректировки лица. Чтобы убрать мелкие морщины и хорошо просматриваемые поры кожи, воспользуемся инструментом «Размытие». Порядок действий:
- На боковой панели инструментов (слева) курсором активируем нужный нам инструмент:
- На верхней панели устанавливаем показатели жесткости кисти и ее диаметр в пределах 15-30. Или просто установите все параметры так, как изображено на снимке:
- Затем движениями кисти корректируем кожу лица девушки. Вот как примерно должно получиться в итоге:
Как видите, все поры, и мелкие морщины почти полностью сгладились.
Но не все части лица надо сглаживать. Некоторые из них на фоне основного размытия нужно наоборот акцентировать. То есть сделать немного резче. К таким частям лица относятся:
- Глаза;
- Ресницы;
- Губы;
- Брови.
Для их коррекции воспользуемся инструментом «Резкость». Он расположен рядом с предыдущим инструментом на боковой панели.
Чтобы «не промахнуться», следует каждый из корректируемых участков сделать больше. Поэтому увеличиваем общий масштаб отображения нашего снимка.
Этот инструмент даже при нулевом уровне жесткости отличается высокой силой действия. Поэтому для последующей ретуши в фотошопе все параметры выставьте, как показано на снимке. Не следует часто проводить инструментом «Резкость» по одному и тому же участку изображения, иначе придется отменять все действия через историю и начинать все сначала:
В результате обработки девушка на фото обрела шелковистую кожу, блеск в глазах и очерченные губы:
Боремся с прыщами и веснушками в Photoshop
Но это еще не все возможности того, как можно отретушировать лицо в фотошопе. Здесь есть одно замечательное средство, с помощью которого можно избавить лицо от веснушек и прыщей. Для его демонстрации возьмем фотографию другой девушки. Вот как выглядит исходник:
Скорее всего, девушка захотела бы избавиться от своих веснушек на портрете. Этим и займемся. Мы будем использовать инструмент «Лечащая кисть». Она имеет точечное действие. Ее принцип работы основан на том, что в качестве эталона берется определенный участок кожи (неповрежденной). Затем он используется для удаления проблемной области.
Порядок действий:
- На панели инструментов выбираем инструмент «Лечащая кисть»:
- Выставляем все настройки кисти как показано на рисунке:
- Зажимаем кнопку «ALT» и нажатием левой кнопки мыши задаем эталонный участок;
- Нажимая мышь, проходим по всем проблемным участкам.
При работе с инструментом «Лечащая мышь» старайтесь не подвергать его действию изгибы лица, контуры глаз, губ и крыльев носа. Если нечаянно задели эти участки, то для их восстановления используйте инструмент «Историческая кисть».
Вот как выглядит лицо на фотографии после «лечения» кистью:
Кроме этих инструментов для удаления дефектов кожи можно использовать набор «Dodge and burn». В него входят инструменты:
- «Осветление»;
- «Затемнение»;
- «Губка».
Например, на следующем изображении частичное удаление веснушек с лица достигается за счет осветления оттенка кожи:
Красим губы в Фотошопе
На этом возможности Photoshop по наведению макияжа не исчерпываются. Рассмотрим пример, в котором мы накрасим губы. Вот они:
Порядок выполнения «малярных» работ:
- Открываем изображение в графическом редакторе;
- Делаем основной слой рисунка открытым для редактирования. Для этого два раза щелкаем по нему в панели слоев:
- Затем создаем копию основного слоя изображения. На этой же панели нажатием правой кнопки мыши на элементе вызываем контекстное меню. В нем выбираем пункт «Дублировать слой»:
- Теперь в панели у нас отображаются два элемента. Для работы нам нужен слой-копия. Поэтому активируем его щелчком мыши;
- Следующим шагом будем красить губы с помощью обычной кисти. Она доступна на панели инструментов. А все ее настройки подобны описанным выше. Цвет «помады» выбираем сами. Получается примерно вот так:
- Перед тем, как сделать ретушь губ полностью, нам нужно выставить прозрачность нанесенной краски. Это можно сделать на панели слоев, передвигая ползунок «Заливка»:
- Последний штрих. Чтобы смазать границы покраски, проходим по краю губ инструментом «Размытие». Вот как теперь выглядит наш вечерний макияж:
Теперь вам известны основы косметологии и ретуши в фотошопе. Мы с вами накрасили губы и попудрили носик девушкам. С остальными частями их тел вы разберетесь самостоятельно.
Обработка фотографий. Советы фотографам как делать ретушь фото
Данная статья для новичков, чтобы пояснить, что такое ретушь фотографии, как правильно делать обработку фото и дает рекомендации по работе в программе Photoshop
Фотография ретушь и обработка. Советы по ретуши Photoshop
Фотография появилась более полутора веков назад, но до сих пор это искусство развивается и не теряет актуальности для миллиардов людей.
Несмотря на развитие цифровых технологий, очень многие продолжают печатать и хранить памятные фотоснимки.
Поэтому со временем возникает потребность восстанавливать старые фото. Да и новые снимки зачастую хочется улучшить.
Для этого выполняется ретушь фотографий.
Ретушь фотографий – это их обработка с целью устранения дефектов. Дефекты могут быть разные – трещины, пятна, царапины, красные глаза, вуаль, неправильная экспозиция и др.
Восстановление старых фотографий называется реставрацией, когда дизайнер стремиться вернуть снимку прежний вид, сводя к минимуму любые изменения.
Ретушь фотографий с человеческими портретами часто бывает косметической.
В таком случае специалист устраняет небольшие дефекты в виде родинок, складок на коже и морщин и старается сделать выразительными нужные части лица (губы, глаза, брови).
До появления специальных компьютерных программ (например, Photoshop), фотографам приходилось заниматься ретушью вручную.
Это было утомительно, сложно и давало низкий эффект. По сравнению с этим ретушь фотографий на компьютере гораздо проще, быстрее и эффективнее.
При этом оригинал фото никак не страдает, поскольку работа ведётся с его цифровой копией.
Дефекты фотографий можно разделить на технические и художественные. К техническим относятся те, что появляются на снимке во время его использования – отслоение верхнего покрытия, пятна, царапины.
Художественные дефекты – это одновременно и ошибки фотографа (неудачный фон, неверная композиция, неровная или плохая освещённость).
Как уже говорилось выше, на сегодня ретуширование применяется и для устранения дефектов внешности.
Ретушируется фотография с целью создания отличного качественного изображения, которое удовлетворит его владельца.
Для этого на фотографии оптимально улучшается экспозиция и контрастность, подбирается наиболее удачный цветовой фон, улучшается чёткость и много других параметров.
Техническая ретушь
Для того, чтобы получить действительно хорошее фото, необходимо отредактировать его по разным техническим параметрам.
Одним из важных моментов является коррекция светораспределение. Часто, общей коррекции распределения света оказывается мало и мастеру нужно менять отельные участки изображения, делая их светлее или темнее.
Кроме этого, нужно менять яркость и контрастность, чтобы добиться чёткости или мягкости некоторых линий.
Также при техническом ретушировании иногда приходится менять цветовой фон, чтобы сделать его теплее или наоборот, холоднее.
Средств технической ретуши фотографий в современных компьютерных программах на самом деле много, так что даже не все профессионалы знают полный их перечень.
Ретушировать фотоснимки можно даже с помощью кадрирования.
Художественная ретушь
Художественное ретуширование идёт, как правило, после технического. При этом, дизайнер может изменить композицию, добавит новых интересных эффектов, чтобы раскрыть в фото новые интересные грани.
Также может быть изменён фон, удалены лишние элементы или добавлены новые.
Следует также отметить такой вид ретуши, как обработка внешности людей на фотографии. Ретушь внешности можно разделить на естественную и глянцевую.
Естественное ретуширования фотографии делается для устранения дефектов на коже и исправления естественных дефектов внешности (блеск кожи, мешки под глазами, складки на коже и морщины, желтоватые зубы и др.).
При этом результаты редактирования остаются незаметными.
Глянцевая ретушь делается всегда после естественной. Она подразумевает доведение внешности до превосходного состояния (придание блеска волосам, губам, яркие цвета на всём фото и др.).
Ретуширование своих фотоснимков следует поручать настоящим профессионалам. В таком случае можно рассчитывать на отличный результат.
Быстрая ретушь кожи лица в фотошопе.
Рассмотрим вариант быстрой ретуши кожи лица, не затронув её текстуру и объем. В программе «fоtоshop» открываем понравившееся изображение и создаём копию слоя, горячие клавиши «ctrl+j».
Выделяем все корректирующие слои и объединяем их, исключив основной, первоначальный слой. Для этого, с нажатой клавишей «Shift», выделяем второй и последующие слои. объединим их: «ctrl+E».
Ретушь старых фотографий в фотошопе
Наверняка, у многих из вас в семейных альбомах есть старые фотографии, которые несут на себе отпечаток времени — потертости, разрывы, царапины, грязь, несмотря на это, они являются бесценными, поскольку передают память о прошлом новым поколениям. С появлением новых технологий и знаний люди научились восстанавливать потрепанные временем снимки и возвращать старым фотографиям былую привлекательность.
Сегодня мы с вами поговорим про ретушь старых фотографий в фотошопе. Ретушь старых фотографий дело немного трудоемкое, однако, результат вас должен порадовать, поскольку в фотошопе можно добиться практически полного восстановления фотографии до первоначального состояния, а возможно даже и улучшить фото-исходник.
Я нашла в интернете старое фото с видимыми дефектами, которое постараюсь восстановить при помощи ретуши в фотошопе.
Приступаем к работе
Открываем фотографию — Ctrl+O.
Для начала анализируем снимок: на фото есть крупные царапины, потертости, отсутствуют фрагменты фона, также есть мелкий мусор и шум, которые появились при сканировании фотографии, уголки оторваны или стерты.
Определяем задачи, которые перед нами стоят:
- Кадрирование
- Избавление от мелкого мусора и царапин
- Удаление крупных дефектов, восстановление частей изображения
- Цветокоррекция
- Повышение четкости
Кадрирование
Если на фото отсутствуют какие-то фрагменты, не несущие смысловой нагрузки и не участвующие в композиции, которыми легко можно пожертвовать, такие как: кусочки однородного фона, деревья, драпировки, и т.п. мы просто их кадрируем ради экономии времени и сил.
В моем случае у фотографии оторваны уголки с двух сторон, я решила избавиться от части фона, чтобы не достраивать изображение в местах, где нет смысловых элементов.
Берем инструмент Crop Tool (Рамка / Кадрирование), обводим рамкой область, которую хотим оставить, остальное отсекаем. Элементы, которые будут обрезаны, будут затемнены, регулируйте размеры рамки, пока не будете довольны результатом.
Возможно, в вашем случае вам не понадобится кадрировать изображение, обрезайте края только в случае, если это необходимо.
Избавление от мелкого мусора и царапин
Теперь избавимся от артефактов, которые добавились к изображению в ходе сканирования — пыль, волоски, мусор.
Заходим в палитру слоев — F7, копируем слой — Ctrl+J, чтобы не затрагивать редактированием оригинал и иметь возможность в дальнейшем сравнить исходник с результатом, полученным после ретуши.
Идем в меню Filter — Noise — Dust and Scratches (Фильтр — Шум — Пыль и царапины).
Ставим значения на глазок, таким образом, чтобы скрыть мелкие дефекты. Я поставила «радиус» 12 и «изогелия» 10. Убирайте галочку в окошке Preview (Просмотр), чтобы сравнить будущий эффект от фильтра и исходник. Чтобы применить фильтр, нажмите «Ок».
Применяем к слою маску. Для этого щелкните по иконке маски внизу палитры слоев. Рядом с миниатюрой слоя появится белая маска, основной цвет и цвет фона внизу палитры инструментов изменятся на черный и белый.
Берем инструмент Brush Tool (Кисть). Принцип работы с маской заключается в том, что вы можете быстро скрыть какие-то фрагменты изображения и также быстро их восстановить, если это необходимо.
Черным цветом мы стираем части изображения, белым цветом — наоборот, возвращаем все, что стерли в случае необходимости.
Выбираем черный цвет, я взяла стандартную круглую кисть с мягкими краями. Стираем части размытого изображения на значимых частях фото: лицах, складках одежды,границах крупных элементов, которые должны оставаться четкими. Если стерли лишнее, переключаемся между цветами и белым цветом восстанавливаем части изображения.
Вот что примерно у меня получилось на этом этапе:
От мелких дефектов мы избавились, теперь переходим к крупным царапинам и недостающим фрагментам. Воспользуемся для этого инструментами Healing Brush Tool (J) (Восстанавливающая кисть), Clone Stamp Tool (S) (Клонирующий штамп) и Path Tool (J) (Заплатка).
Удаление крупных дефектов
Делаем дубликат слоя Ctrl+J, применяем маску — щелкаем правой кнопкой по слою и жмем «Применить слой-маску».
Идем на начальный слой-исходник, делаем его копию — Ctrl+J, перемещаем ее под копией слоя с маской, которую создали шагом раньше (теперь этот слой будет предпоследним). Выделяем верхний слой, жмем Ctrl+E, чтобы объединить копию слоя с маской с нижним слоем — копией исходника.
Выбираем инструмент Healing Brush Tool (Восстанавливающая кисть). Инструмент копирует образец указанного пользователем фрагмента изображения и накладывает на другой участок изображения с учетом содержания подложки, таким образом происходит незаметное слияние разных фрагментов друг с другом. Инструмент Clone Stamp Tool действует схожим образом, с одним лишь отличием: он не учитывает содержание нижнего слоя при наложении фрагментов один на другой.
Берем образцы целого фона вокруг царапин клавишей Alt, заполняем крупные царапины этими фрагментами. Берите для каждой царапины свой образец, поскольку разные участки по-разному освещены.
На участках, где отсутствуют большие фрагменты фото, «Восстанавливающую кисть» используем вместе с Clone Stamp Tool. Клонирующим штампом копируем близлежащий целый участок изображения — Alt, и заполняем этим кусочком недостающий фрагмент, затем проходимся Healing Brush Tool для сглаживания краев и однородности фона.
Вместо лечащей кисти можно воспользоваться заплаткой Path Tool (J), она действует по такому же принципу, что и Healing Brush Tool. При работе с заплаткой вы заранее очерчиваете область, которую необходимо заретушировать, а затем, удерживая левую клавишу мыши, смотрите какой участок изображения использовать в качестве заплатки,перемещая мышь по изображению. После того, как вы отпускаете мышь, фрагмент заполняется выбранным участком фона.
В сложных местах, там где нужна особая четкость и нельзя допускать смешивания граничных пикселей, делаем выделение с помощью Lasso Tool(L)(Лассо) или Polygonal Lasso Tool (Многоугольное лассо), а потом пользуемся восстанавливающей кистью в пределах выделения.
Трещины и основные дефекты я удалила, посмотрим что получилось:
Некоторые места на фото стали размытыми и потеряли свой характер, складки кое-где обрываются и не имеют продолжения. Сейчас постараемся до конца восстановить фон и отлепить персонажей от фона.
Чтобы восстановить обрывающиеся складки я воспользовалась инструментом Path Tool (J), просто перетянув складки с одного места на другое.
Утраченные элементы одежды я копировала у одного человека, трансформировала Ctrl+T и вставляла другому человеку.
Чтобы повысить четкость изображения и оторвать предметы от фона, старайтесь добиваться краевого контраста важных элементов. Я добавила немного темного фона вокруг людей в некоторых местах при помощи выделения и комбинации восстанавливающей кисти с клонирующим штампом, чтобы усилить краевой контраст и создать глубину.
Также я создала выделение с помощью Polygonal Lasso Tool и залила его Paint Bucket Tool темным цветом на новом слое, чтобы усилить разницу между силуэтами людей и фоном.
Чтобы сгладить резкие границы, я сделала размытие по Гауссу с радиусом 25px. Filter- Blur — Gaussian blur.
Меняем режим смешивания слоя на «Multiply» (Умножение), Opacity (Непрозрачность) слоя уменьшаем до 30%. Обрабатываем ластиком с мягкими краями грубые места размытого слоя.
Делаем копию всех слоев на новом слое — Ctrl+Shift+Alt+E. Переходим коррекции цвета.
Цветокоррекция
Я обесцветила изображение, чтобы избавиться от посторонних цветных элементов и набрать цвет заново — Ctrl+Shift+U.
Добавляем контрастности изображению Image — Adjustments- Brightness/Contrast (Изображение — Коррекция — Яркость/Контрастность). Я увеличила контраст до +50.
Возвращаем цвет — Image — Adjustments- Hue/Saturation. Ставим галочку напротив «Colorize» (Тонирование). Делаем настройки на свой вкус. В верхней строке выбираем цвет, во второй его степень его насыщенности.
Я решила также подкрутить уровни — Ctrl+L, чтобы добиться еще большего контраста. Двигайте ползунки и экспериментальным путем приходите к нужному результату.
Повышаем резкость
Каким образом повысить четкость изображения — дело вкуса. Некоторые пользуются фильтрами резкости, но я люблю и пользуюсь всегда другим стандартным фильтром — Paint Daubs (Масляная живопись).
Filter — Filter Gallery -Paint Daubs (Фильтр -Галерея фильтров — Масляная живопись). Ставим в обоих настройках (размер кисти и резкость) единички.
Обычно хватает однократного применения фильтра для повышения четкости изображения, но в моем случае я воспользовалась фильтром несколько раз. Чтобы повторить действие фильтра, использованного в предыдущей операции, нажмите Ctrl+F.
Все готово, вы можете выделить все редактируемые слои в палитре, зажав клавишу Shift и кликнув по крайним слоям(первый сверху и предпоследний). Нажмите Ctrl+G, чтобы объединить выделенные слои в группу. Теперь можете отключать/включать видимость группы слоев, нажав на иконку глаза, чтобы сравнить результат с исходником.
Мой результат:
В этом уроке мы посмотрели как делается ретушь старых фотографий в фотошопе. Надеюсь, вы узнали для себя что-то новое из урока.
Урок Фотошопа — Простая и эффективная ретушь – ФотоКто
В этом замечательном уроке мы всего за несколько минут вернём молодость этой девушке. Скачать это фото можно здесь (требуется регистрация).
Сразу хочу предупредить вас, что для каждого изображения нужны индивидуальные настройки.
урок фотошопа
Шаг 1. Итак, приступим. Если мы посмотрим на синий канал в нашем изображении то увидим что выглядит он не очень хорошо. Есть много так называемых артефактов JPG, которые при режиме RGB нам не видны. Сейчас мы постараемся немного улучшить Синий канал.
Копируем фоновый слой. Применяем к нему Фильтр > Размытие > Размытие по Гауссу (Filter > Blur > Gaussian Blur). Радиусустанавливаем 10 пикселей. Нажимаем OK. Режим наложения измените на Цветность (Color). Двойной клик по миниатюре слоя. В появившемся окне уберите галочки напротив R и G. Это позволит применять все изменения только к Синему каналу. Нажмите OK. Посмотрите на синий канал теперь. Правда выглядит лучше?
уроки фотошопа на русском
Шаг 2. Теперь используем Кривые, чтоб отрегулировать цвета в изображении. Я предлагаю вам использовать именно кривые, а не Уровни, потому что они дают нам больше контроля над цветом.
Вы можете загрузить использованные мной параметры на свой компьютер отсюда.
Создайте новый корректирующий слой Кривые, затем, если вы используете мои настройки, нажмите на стрелочку справа сверху и в появившемся меню выберите Load Preset и выберите нужный файл.
уроки фотошопа на русском
Шаг 3. Теперь инструментом Восстанавливающая кисть (Healing Brush Tool) (J) избавимся от основных дефектов кожи, в этом случае у нас 4 веснушки.
уроки фотошопа на русском
Создаём новый слой над фоновым. Выбираем инструмент Восстанавливающая кисть (Healing Brush) (J) и проверьте, чтоб в панели инструмента стояло «Sample All Layers».
Есть одно замечательное правило – при ретуши никогда не редактируйте исходный слой, мало ли когда придётся вернуться назад. Именно поэтому сейчас мы создали новый слой и редактировали его.
Шаг 4. Выделите все слои кроме слоя с кривыми (Зажмите Shift и щелкайте по миниатюрам слоёв в палитре слоёв). Перетащите их на кнопку создания нового слоя, чтоб копировать. Нажмите Ctrl+E чтобы объединить их.
Выбираем инструмент Прямолинейное лассо (Polygonal Lasso Tool) и выделяем женщину. Это можно делать не слишком аккуратно. Зажимаем клавишу Alt, и убираем из выделения все, что не относится к коже – глаза, брови, ноздри. Также исключаем из выделения всевозможные впадинки. Так моё выделение выглядит в режиме быстрой маски:
фото уроки фотошопа
Нажимаем Shift+Ctrl+I, чтоб инвертировать выделение и нажимаем на клавишу Delete, чтоб удалить выделенные пиксели. На вид всё останется без изменений.
Шаг 5. Переходим Фильтр > Размытие > Размытие по Гауссу (Filter > Blur > Gaussian Blur). Радиус устанавливаем 20 пикселей. Понижаем Непрозрачность (Opacity) до 75%. Вновь выделяем три основных слоя и копируем их. Нажимаем Ctrl+E, чтоб объединить слои. Перемещаем получившийся слой выше стёртого. Нажимаем Ctrl+Alt+G. Это создаст обтравочную маску, которая обозначается направленной вниз стрелкой возле миниатюры слоя. Это означает, что верхний слой будет использовать прозрачные пиксели нижнего слоя как маску.
Шаг 6. Переходим Фильтр > Другие > Цветовой контраст (Filter > Other > High Pass). Радиус установите равный 4.
фото уроки фотошопа
Меняем режим наложения на Линейный свет (Linear Light) и понижаем Непрозрачность (Opacity) до 40%. готово!
фото уроки фотошопа
Цель этого урока состояла в том, чтоб избавиться от основных дефектов и разгладить кожу, но не в том, чтоб сделать человека похожим на модель. Эта техника идеально подходит для каждодневного использования.
Удачи вам и успехов.
Источник: photoshop-master.ru
Смотрите также:
Научитесь обрабатывать быстро и качественно ваши снимки с курсом «Быстрая обработка фотографий в Photoshop от А до Я» Ссылка на курс: http://fedotovonline.ru/photoshop-pro/special/
Профессиональное ретуширование кожи высокого класса в Photoshop [вырезка из США] | by Sajjad Hosen
Служба ретуширования фотографий
ретушь высокого классаРетуширование фотографий — обычная работа службы редактирования фотографий . Это немного сложно, но возможно. Просто надо придерживаться правильного пути ретуши изображения . Кроме того, хорошо разбирайтесь в программном обеспечении для графического дизайна.
лучшие знания о графическом дизайне видеоAdobe Photoshop — хорошо известное программное обеспечение для этого.Lightroom и Paint room — хорошее программное обеспечение для этого, но у этого программного обеспечения нет быстрых инструментов.
В Adobe Photoshop есть замечательная функция, которая упрощает вашу работу. Он доступен только в последней версии. Приступим к этому.
Сначала откройте Adobe Photoshop CS6, затем перейдите в верхнюю часть левой панели и выберите открытый файл.
1. Выберите изображение и откройте его.
2. Затем создайте копию слоя с правой панели инструментов.
3. Выберите копию и приступайте к работе.
4. Выберите область , в которой вы хотите выполнить ретушь.
5. Для выбора области пройдите слева выберите инструменты пера и начните выберите область пути .
6. Затем перейдите в верхнюю часть панели, где вы увидите опцию маски .
7. Выбор маски щелчка — перед вами появится поле . Теперь настройте маску, которая подходит для вашего изображения.
На этом этапе вы должны определить темное пятно на вашем изображении.
1. Используйте штампы для удаления складок.
2. Используйте кисть , чтобы закончить изображение.
Большинство из свадебных фотографий нуждаются в макияже, чтобы получить великолепный вид . Для таких снимков необходимо сглаживание кожи. Теперь вам предстоит поработать над цветокоррекцией. Когда все это сделано, вам нужно заняться ретушью красоты.
Вот и весь процесс ретуши фотографий. Не волнуйтесь, если этого не сделаете. В настоящее время эту услугу предоставляют многие компании. Я знаю , одного из лучших поставщиков ретуши фотографий в США.В этой компании есть опытный работник.
5 полезных советов по ретушированию в Photoshop для фотографов
Вот пять простых советов по ретушированию в Photoshop, которые необходимо знать. Научите их лучше ретушировать ваши фотографии.
# 1 — Загрузить яркость как выделение
В Photoshop вы можете использовать яркость изображения (яркие пиксели) в качестве выделения. Самый простой способ выделить яркие пиксели фотографии — нажать Command + Option + 2 (Windows: Ctrl + Alt + 2).
Если вы не помните сочетание клавиш, вы также можете загрузить яркость в качестве выделения, удерживая Cmd / Ctrl и щелкнув миниатюру RGB на панели «Каналы».
При активном выделении можно создать корректирующий слой, чтобы применить выделение к маске слоя.
Этот корректирующий слой нацелен только на более яркие пиксели вашего изображения. Если вы сделаете настройку, вы заметите, что повлияете только на яркие пиксели, а не на темные.
Вы можете выбрать темные пиксели, инвертировав выделение. Для этого выберите маску слоя и нажмите «Инвертировать» на панели «Свойства».
Теперь, если вы сделаете настройку, это повлияет на темные пиксели, а не на светлые.
Одним из способов быстрого и эффективного удаления морщин, пятен и других отвлекающих факторов с лица является использование режимов инструмента «Точечная восстанавливающая кисть» и «Content-Aware».
Во-первых, подумайте о пятне, морщине или отвлечении, которые вы пытаетесь удалить.Он темнее тона кожи или ярче тона кожи?
В этом случае морщины темнее тона кожи. Это означает, что вы хотите «осветлить» эти морщинки.
Выбрав инструмент «Точечная восстанавливающая кисть», на панели параметров щелкните Content-Aware и в раскрывающемся меню «Режим» выберите «Осветлить».
Затем начните закрашивать маленькой кистью мелкими мазками по морщинам, чтобы удалить их. Но вы не потеряете важные детали в основных моментах.Инструмент «Точечная восстанавливающая кисть» нацелен только на темные пиксели, являющиеся морщинами.
Если ваше пятно или отвлечение ярче, чем оттенок кожи, например яркие морщинки над губой, выберите «Темнее» в раскрывающемся меню «Режим» и закрасьте их.
Чтобы узнать больше о том, как работает эта техника, посмотрите это видео о Spot Healing Brush Tool:
# 3 — Открыть один и тот же образ в двух Windows
В Photoshop вы можете открыть одно и то же изображение в двух окнах и расположить их бок о бок для одновременной обработки как деталей, так и всего изображения.
Этот метод отлично подходит, когда вы работаете с двумя мониторами. Но даже с одним монитором этот прием может быть очень полезным.
Чтобы открыть один и тот же документ в двух окнах, выберите «Окно»> «Упорядочить», «Новое окно для [Имя документа]». Затем перейдите в меню «Окно»> «Упорядочить»> «Два вверх по вертикали», чтобы расположить две вкладки рядом. Затем вы можете увеличить одно окно, а другое — уменьшить.
Это не два отдельных файла. Это один и тот же документ, и любые изменения, внесенные в один, мгновенно отразятся на другом.
# 4 — Целевое выделение с цветовым диапазоном
Команда «Цветовой диапазон» может быть отличным инструментом для выделения сложных участков изображения. Однако, если вы просто используете Цветовой диапазон на проблемном изображении, это может не дать вам желаемых результатов. Иногда на одном изображении слишком много информации, и вам нужно сосредоточиться только на одной области.
Чтобы сфокусировать Цветовой диапазон только на одной области, создайте выделение вокруг объекта, который вы хотите выделить. Подойдет простое прямоугольное выделение.
Затем перейдите в Select> Color Range, и вы увидите, что Color range теперь фокусируется исключительно на выбранной области.
Выберите красный цвет на рубашке с помощью пипетки, затем используйте ползунок размытости, чтобы настроить выделение.
Имейте в виду, что будет практически невозможно не выбрать руки или перила, на которые она опирается, потому что оттенки кожи и краска на перилах очень похожи по цвету на красный, который вы пытаетесь выбрать.
Но вы можете использовать инструмент «Лассо», чтобы быстро отменить выделение этих областей, оставив выделенным только красный цвет на рубашке.
При активном выделении вы можете создать корректирующий слой оттенка и насыщенности, который будет нацелен только на красный цвет рубашки.
Затем используйте ползунок «Оттенок», чтобы изменить цвет рубашки.
# 5 — Используйте цветовой режим лаборатории
В большинстве случаев вы будете работать с RGB или CMYK в Photoshop. Но есть еще один цветовой режим, который может быть очень полезен в определенных ситуациях.Если вы перейдете в Image> Mode> Lab Color, вы измените цветовой режим вашей фотографии на Lab.
Цветовой режим Lab имеет три канала: Lightness, A и B.
- Канал «Яркость» содержит детали изображения — значения яркости.
- «A» — это соотношение между зеленым и пурпурным. Это те же цвета, что и ползунок «Оттенок» в Lightroom и Camera Raw.
- «B» — это соотношение между синим и желтым. Это те же цвета, что и ползунок температуры в Lightroom и Camera Raw.
Одним из наиболее значительных преимуществ работы с цветовым режимом Lab является то, что Lab отделяет детали (яркость) от цвета. Такое разделение позволяет работать с цветом, не затрагивая детали, и наоборот.
Например, вы можете превратить красное платье в зеленый, продублировав слой, а затем выбрав «A» на панели «Канал» и нажав Cmd / Ctrl + I, чтобы инвертировать канал.
Обратите внимание, что цвет изображения изменился, но детали остались нетронутыми.
Затем вы можете использовать маску слоя, чтобы внести коррективы только в платье.
Еще одно преимущество использования цветового режима Lab заключается в том, что вы можете повышать резкость, не влияя на цвет фотографии. Если вы примените какой-либо фильтр повышения резкости к каналу Lightness, вы нацелитесь только на детали и оставите цвет нетронутым.
В приведенном ниже примере один и тот же фильтр повышения резкости применяется как к обычному изображению, так и к каналу «Яркость» в Lab Color.Я сделал эффект резкости экстремальным для демонстрационных целей, чтобы результаты были более заметными.
Обратите внимание, что когда вы применяете повышение резкости к каналу «Яркость» (справа), цвета по краям не становятся насыщенными и не изменяются. Они становятся только ярче или темнее. При увеличении резкости на обычном слое увеличивается насыщенность краевых пикселей.
Кстати, Photoshop не добавляет деталей изображению, когда вы применяете резкость. Это создает иллюзию деталей, добавляя контраст краям на фотографии.Вы можете увидеть этот крайний контраст в этих экстремальных настройках.
Подробнее о повышении резкости вы можете узнать из этого видео о повышении резкости фотографий в Photoshop:
Важно отметить, что цветовой режим Lab не имеет доступа ко всем корректирующим слоям, и некоторые корректирующие слои будут работать немного иначе, чем их аналоги в RGB.
Если вы работаете с корректирующими слоями и хотите вернуться в цветовой режим RGB, вам нужно будет поместить изображение и корректирующие слои в смарт-объект, а затем выполнить преобразование.В противном случае Photoshop попросит вас удалить корректирующие слои или сгладить изображение.
Заключение
Надеюсь, вы нашли эти советы полезными при ретушировании или редактировании изображений в Photoshop. Есть ли у вас какие-либо другие советы или уловки, которые вы используете? Пожалуйста, поделитесь в комментариях ниже.
лучших уроков по ретушированию фотографий в Photoshop | Учебники
Бесплатное обучение высококачественному редактированию фотографий, красоте и ретушированию кожи в уроках Photoshop. Лучшие учебники по ретушированию фотографий , подготовленные экспертами , содержат все необходимое, чтобы научиться устранять дефекты, затемнение и затемнение, а также приемам ретуширования портретов.
Мы уже опубликовали 2000+ уроков по Photoshop для дизайнеров, фотографов и цифровых художников любого уровня. Все видеоуроки Photoshop научат вас, как использовать инструменты редактирования фотографий, кисти и создавать потрясающие портреты или фотографии, которые выглядят потрясающе. Photoshop — это очень универсальный программный инструмент, обратите внимание, что экспертов преподают Photoshop учебники и изучают редактирование изображений, ретуширование и методов редактирования фотографий , которые делают ваши фотографии еще более потрясающими.
Обновление: Вы также можете проверить 50 лучших руководств по Adobe Photoshop 2019 года
Вас также могут заинтересовать следующие статьи по теме.
Неограниченные загрузки
Более 1500000+ шрифтов, мокапов, бесплатных материалов и материалов для дизайна
Лучшие уроки Photoshop по ретушированию фотографий и кожи
Если вам интересно узнать Как использовать Photoshop и как использовать инструменты Photoshop.Итак, вы попали в нужное место, чтобы изучить Photoshop. Так что не теряйте время, прокрутите вниз и начните учиться. Надеюсь, вам понравится список! поделитесь пожалуйста . Спасибо
Список руководств
1. Узнайте, как высококачественное ретуширование и скульптинг кожи в Photoshop
Используя эту технику, вы не только добьетесь гладкости кожи, но и сможете естественным образом удалить морщины, приподнять скулы и обновить всю структуру кожи с сохранением текстуры кожи.Это универсальный метод, независимо от того, хотите ли вы смягчить кожу или просто исправить определенные участки или пятна.
2. Узнайте, как улучшить текстуры кожи с помощью ретуширования кожи в учебнике Photoshop
3. Как смягчить кожу в Photoshop и удалить пятна, морщины, шрамы от угревой сыпи и темные пятна в PS Tuts
В этом уроке вы изучите высококачественное смягчение / ретуширование кожи в Photoshop с использованием частотного разделения. Я покажу вам, как удалить пятна, морщины, шрамы от угревой сыпи, темные пятна, черные точки с лица естественным путем в Photoshop.Это продвинутое ретуширование и смягчение кожи с помощью простых фильтров в Photoshop. Удалите черные точки с носа, удалите темные круги, удалите белые точки, удалите морщины и прыщи естественным образом в Photoshop.
4. Как удалить макияж с помощью частотного разделения в Photoshop Урок
В этом видео мы будем уменьшать размер макияжа (в данном случае тени для век) и заменять его оттенками кожи с помощью частотного разделения. Это отличный метод, если вы когда-нибудь захотите удалить макияж, например, румяна или тени для век.
5. Лучшее высококачественное ретуширование кожи в уроке Photoshop
В этом уроке мы пройдем весь процесс ретуши портрета, начиная с основных настроек в Light-room и заканчивая Photoshop, и до экспорта окончательного изображения. Завершите высококачественную ретушь красоты в Photoshop! Откройте для себя возможности усовершенствованного частотного разделения для безупречного ретуширования кожи с гладкой кожей и потрясающей текстурой.
6. Как создать кремовый эффект мягкого фокуса и малую глубину в Photoshop
Создайте кремовый эффект мягкого фокуса и малую глубину резкости в Photoshop! Используя удивительную функцию добавления нескольких точек в галерею размытия, в этом уроке мы будем использовать «Размытие поля», чтобы выборочно применить размытие для имитации малой глубины резкости всего за одну минуту!
7.Как ретушировать глаза в Photoshop Урок
В этом уроке мы будем улучшать глаза, используя некоторые техники ретуши в Photoshop. В основном, мы добавляем блики к глазам, затем добавляем резкость, чтобы выделить детали, и, наконец, позаботимся об остальных частях.
Ссылка на учебное пособие
8. Создайте очень реалистичную текстуру кожи в уроке Photoshop
В этом уроке Photoshop вы изучите УДИВИТЕЛЬНУЮ технику создания текстуры кожи в Photoshop CC.(Также работает с Photoshop CS6!). Пользовательская текстура кожи поможет вам восстановить некоторые детали текстуры кожи, которые вы могли потерять из-за ретуширования или освещения на портрете.
Ссылка на учебное пособие
9. Как создать мягкую гладкую цифровую живопись в Photoshop, учебник
В этом уроке премиум-класса вы узнаете, как с помощью Photoshop CS6 создать классный эффект цифровой живописи на ваших фотографиях. Я также покажу вам, как изменить отражение на солнцезащитных очках и ретушировать кожу.Я покажу вам комбинацию фильтров и пользовательских настроек инструментов для создания этого плавного эффекта цифровой живописи, который работает на любом портрете.
Ссылка на учебное пособие
10. Узнайте, как ретушировать красивую кожу в уроке Photoshop
Изучите высококачественную красоту и ретушь кожи в этом уроке Photoshop. Мы поговорим о том, как сохранить кожу гладкой, удалить пятна, уклонение и жжение и многое другое! Учебник по ретуши кожи в Photoshop!
11. Простые приемы ретуширования в Photoshop, которые необходимо знать — Урок
Научитесь клонировать по кривой, просматривая, масштабируя и редактируя изображения вместе, добавляя текстуру кожи из ничего, больше не размывая при ретуши волос и кожи, а также классную маску повышения резкости в Camera RAW, которая немного помогает.
12. Узнайте, как ретушировать темную кожу в уроке Photoshop
13. Как выполнить студийную ретушь портрета в Photoshop Учебник
14. Как выполнить самые быстрые действия автоматического ретуширования кожи бесплатно в Photoshop CC
15. Учебное пособие по Photoshop Easy High End Beauty Retouch
16. Как контурное осветление и затемнение в Photoshop — техника неразрушающего ретуширования
17. Изучите ретуширование фотографий (самый простой способ) Учебное пособие по Photoshop
18.The Art of Dodging and Burning — Skin Retouching Photoshop Tutorial
19. How to Dodge and Burn — Учебник по ретушированию кожи для косметической фотографии
В этом уроке Photoshop вы узнаете все об осветлении и затемнении, в частности, о том, как осветлять и затемнять в Photoshop. Я решил, наконец, сделать еще один чуть более подробный урок, потому что у меня были люди, которые задавали вопросы относительно уроков по бьюти-фотографии и ретуши кожи.
20. Узнайте, как улучшить кожу с помощью макияжа в Photoshop. Урок
21.Как добавить коже блеск и гламур в уроке Photoshop
Откройте для себя простейшие способы создания размера, добавив блеска и гламура вашим портретам в Photoshop! Узнайте, как сделать ваши плоские портреты более глубокими и формами, просто используя фундаментальные концепции кривых, наложения-если и маскировки.
22. Экшен Photoshop «Тонкая ретушь кожи»
Экшен PhotoshopFine Skin Retouch разработан, чтобы помочь фотографам и ретушерам ускорить рабочий процесс ретуширования красоты, моды и портрета и повысить качество готового продукта.
Загрузить Photo Retouching Action
23. Экшены ретуширования кожи для Photoshop
Skin — это самая продвинутая в мире функция ретуширования кожи. Эти экшены позволяют ретушировать портреты за меньшее время, имея только новички в Photoshop. Вы можете придать коже матовый оттенок, нанести аэрограф и лечить ее, используя те же методы, которые используют профессионалы.
Загрузить действие по ретушированию фотографий
24. 30 действий профессионального ретуширования портретов
ЭкшеныPhotoshop созданы для того, чтобы отлично смотреться на самых разных изображениях.Они помогают исправить большинство проблем, которые могут возникнуть при ретуши портретов. Наши действия ретуширования работают со всеми оттенками кожи. Если вы хотите придать своей портретной фотографии безупречный или смягченный вид, или вам нужно отретушировать будуар или редакционную работу, этот продукт идеально подходит для вас!
Загрузить действие
25. Экшены Photoshop для профессионального ретуширования
Экшены PhotoshopProfessional Retouch помогут сделать ваши фотографии идеальными и креативными. Эти экшены позволяют ретушировать портреты за несколько минут, имея только новички в Photoshop.Вы можете использовать его для профессионалов.
Загрузить действие
Вам также может понравиться:
Аутсорсинговое редактирование фотографий — 5 причин, по которым это бессознательно
Ретушь фотографий — это процесс изменения изображения для подготовки его к окончательной презентации. Ретушеры обычно выполняют действия, которые представляют собой небольшие локальные корректировки изображения. Обычно выполняется после глобальных настроек (например, цветокоррекции), ретуширование — это полировка изображения.После создания баланса белого, кадрирования и цветового профиля ретушер сосредоточится на настройке других элементов изображения.
В случае портрета ретушер может замаскировать пятна, гладкую кожу и отбелить зубы. Они могут истончить лицо или улучшить глаза. Они также могут выполнять такие действия, как изменение цвета волос или улучшение тела модели. Для фотографии продукта ретушер может отремонтировать поврежденную коробку. Они могут удалить отпечатки пальцев или сгладить поверхность продукта.К продукту можно добавить блики, чтобы придать ему глубину. Типы правок изображения зависят от желания клиента. Обычно опытный ретушер вносит коррективы в изображение в соответствии с пожеланиями клиента. Изображения должны соответствовать бренду компании.
Для каждого действия требуются разные инструменты, которые есть в программе, такой как Photoshop. Ретушеры будут использовать такие инструменты, как лечебная кисть, различные фильтры, а также другие инструменты, такие как сжижение, могут использоваться для изменения формы объекта или улучшения модели.Возможности ретуши зависят от желаний клиента и «внешнего вида», которого они хотят достичь.
Есть несколько программ, которые будут ретушировать портреты без использования Photoshop. Такие программы, как Portrait Pro Studio, автоматически выполняют многие действия, которые профессионалы используют в Photoshop. При использовании этих программ важно не забывать настраивать автоматические настройки, иначе модель может стать очень «пластичной». Программа может быть довольно тяжелой.К сожалению, эта программа не работает для фотографий продуктов на изображениях с участием моделей.
Что касается фотографий товаров, существует множество улучшений ретуширования, которые можно сделать, чтобы фотографии выглядели более привлекательными для потенциальных клиентов. Важно помнить, что существуют разные уровни ретуши. Базовая работа по ретушированию может включать такие улучшения, как «стирание» царапин или следов клея. Более сложное ретуширование может включать такие работы, как обработка камней в ювелирных изделиях, придание четкости бриллиантам, придание сияния золоту или серебру, придание текстуры коже, удаление бликов и многое другое.
Чтобы лучше понять внешний вид, которого пытаются добиться наши клиенты, мы рекомендуем отправить образец изображения для использования в качестве руководства. Изображение можно легко загрузить с помощью загрузчика на нашем веб-сайте или из вашей учетной записи DropBox. Просто создайте здесь профиль и загрузите свои фотографии на следующем экране, чтобы получить индивидуальное предложение.
20 советов по ретушированию фотографий для профессионального журнала
Сотни фотографов любят делать модные снимки и мечтают освоить ретушь фотографий, как Юлия Кузьменко или Паскаль Дангин.Если вы хотите ретушировать студийные фотографии как профессионалы, следуйте этим 20 советам по ретушированию фотографий, чтобы модные портреты выглядели хорошо и естественно в Photoshop или Lightroom.
1. Обрезать фото
Одним из основных инструментов ретуши фотографий является инструмент кадрирования. Он может увеличить наиболее значимые фрагменты фотографии, а также удалить ненужные элементы. Вы можете использовать Lightroom и Photoshop, чтобы вырезать и обрезать свои фотографии. Ретушеру необходимо:
- Удалить ненужное с фона
- Помните, что отрезание конечностей модели по суставу недопустимо.
- Избегайте размещения объекта в центре изображения
- Оставьте немного свободного места во время ретуширования лица в Photoshop
- Обрезка портретных изображений на уровне глаз
2.Сделайте естественное ретуширование кожи
Придать коже естественный вид — задача непростая, но все же возможная. Достижение нужного уровня резкости имеет значение. Ваши модели получат слишком чистую кожу, если ее уровень будет слишком высоким. Значит, будут заметны все мелкие детали кожи. Высококачественное сглаживание кожи — главный вопрос, который задают большинство фотографов из журналов, поскольку они хотят, чтобы в высоком разрешении оно выглядело фантастически.
Некоторые ретушеры ищут высококачественные уроки по ретушированию, в то время как другие предпочитают тратить часы на практику в Photoshop.Вы можете применить инструменты клонирования и лечения для получения желаемых результатов. Если говорить о любителях, то они выбирают самый простой способ, стирающий имеющуюся текстуру, и получают совершенно нереальный скин. Независимо от того, какой путь выберет пользователь, очень важно начинать ретуширование изображения всем телом и только после этого переходить к ретушированию кожи.
3. Отрегулируйте оттенок кожи
Несложно разобраться, кто ретушировал фото: новичок или профессионал.Достаточно посмотреть на оттенок кожи. Чтобы быть более ясным, идеальные экшены Photoshop для ретуши высокого класса имеют удивительный выбор цветов: розовый, желтый, коричневый и другие оттенки.
4. Используйте технику разделения частот
Frequency Separation — впечатляющий инструмент для ретуши в Photoshop. Его главное преимущество заключается в возможности отдельно работать с цветами и деталями на разных слоях, которые называются частотными и низкочастотными. Таким образом, фотографы могут ретушировать фотографии, не влияя на тени и цвета, поскольку они будут улучшены на другом уровне.Всегда делайте кожу естественной.
5. Используйте бесплатные экшены Photoshop класса High End
Следующим удобным и быстрым способом ретуши фотографий в Photoshop являются экшены Photoshop High End ретуши. Вы можете получить идеальный портрет за несколько кликов. Это один из самых удобных и быстрых способов ретуши портретной фотографии в Photoshop. Вы можете сделать цветокоррекцию, отредактировать кожу, изменить цвет глаз, сделать зубы белыми и т. Д.
6. Улучшение цветов
Цветовая коррекция фотографий — это самый необходимый этап редактирования фотографий, который должен сделать каждый фотограф и ретушер.Все профессиональные фотографы точно знают, как правильно настроить цветовую градацию, например Брэндон Вулфель, который отлично играет с цветами. Они посвящают несколько минут проверке и настройке таких параметров, как оттенок, тени, баланс белого, насыщенность, свет, экспозиция, контраст, кривые и шум. Вы должны выполнить следующие важные шаги:
- Перед коррекцией цветов монитор необходимо откалибровать
- Воспользуйтесь преимуществами базовой панели Lightroom
- Будьте внимательны и постарайтесь не переборщить с цветокоррекцией, чтобы изображение выглядело естественно
- Усиление светлых участков для увеличения доступного контраста
- Постарайтесь сделать все фотографии в одном цвете
- Используйте такие эффекты, как черно-белый, винтажный, пленочный, пастельный, матовый и т. Д.
7. Адрес службы ретуши фотографий
У многих фотографов просто нет времени на ретушь в Photoshop, и они предпочитают обращаться за профессиональной помощью. Те, кто дорожит собственной репутацией и не хочет присылать клиентам снимки плохого качества, доверяют улучшение изображения сторонним компаниям по редактированию фотографий, таким как FixThePhoto. Вы можете заказать глубокую цветокоррекцию, ретушь кожи, эпиляцию, добавление эффекта Dodge & Burn, изменение формы тела, ретушь фона, цифровой рисунок и т. Д.
8. Снижение шума
Профессиональные фотографы должны постоянно изучать различные приемы Photoshop, чтобы предоставлять фотографии высшего качества. Это особенно важно при регулировке шума. Слабое освещение в кадрах может вызвать неприятные затруднения. Вот почему вам необходимо принять во внимание следующие моменты:
- Низкое значение ISO поможет снизить уровень шума
- При необходимости следует применить «Фильтр уменьшения шума»
- Остановитесь на каналах RGB и оцените там шум
- Не забывайте про инструмент Surface Blur
9.Отбелить зубы
Практически каждый мечтает об удивительной голливудской улыбке. Всем приятно быть обладательницей белых зубов, особенно на фотографиях в глянцевых журналах. Это основная причина, по которой стрелки тратят время на освоение одного из самых популярных приемов Photoshop или Lightroom, называемого естественным отбеливанием зубов. Важно удалить любую имеющуюся желтизну и одновременно добиться естественной улыбки.
10.Увеличить губы
Губы — одна из первых частей модного портрета, привлекающая внимание. Очень важно, чтобы они выглядели великолепно. Это необходимо, даже если у модели отличный макияж, так как асимметричные линии могут испортить портрет. Вот несколько полезных шагов для освоения этого трюка с ретушью изображения:
- Создание первого слоя и его сглаживание послужит отличной основой Кисть для коррекции
- поможет сделать губы яркими после нанесения теплого оттенка
- Убедитесь, что губы имеют нежный вид, чего можно добиться за счет уменьшения контрастности и четкости.
- Никогда не применяйте одну и ту же кисть при ретуши рта
11.Сменить цвет глаз
Часто бывает, что у человека есть глаза, цвет которых не сочетается с общим фототоном. Профессионал должен постараться изменить его так, чтобы все цвета выглядели естественно.
12. Сделай глаза ярче
Неудивительно, что профессиональные стрелки стремятся улучшить внешний вид глаз моделей. Некоторые из них предпочитают редактирование фотографий на аутсорсинге, а другие осваивают это самостоятельно.Вот несколько полезных шагов, которые должен выполнить фотограф:
- Откройте Photoshop и создайте новый корректирующий слой. Затем выберите Exposure .
- Инверсия маски или ее заполнение — следующий шаг
- Тогда начните работать с радужками и зрачками. Покрасьте их в белый и черный цвета соответственно
- Перейти к «Яркость» в режиме наложения регулирующего слоя
- Попытайтесь добавить контраста радужной оболочке за счет увеличения экспозиции
- Наконец, поработайте с ползунком «Смещение» и попробуйте изменить его.
13.Добавить цифровой макияж
Большинство моделей готовятся к фотосессии, выбирают подходящую одежду и делают макияж. Однако даже профессиональный макияж легко испортится молнией и временем. Но не расстраивайтесь, если он не выглядит великолепно. Существует множество руководств по ретушированию фотографий в Adobe Photoshop, которые позволяют получить блестящий результат. Исправьте макияж и общий вид лица, выполнив следующие действия:
- Сфокусируйтесь на красном канале при повышении резкости, так как он имеет наименьшее количество текстуры кожи
- Выберите радиальный фильтр для усиления ирисовой диафрагмы
- Устранение темных пятен под глазами с помощью инструмента Patch Tool и Clone Stamp
- Разглаживание морщин возможно с помощью Spot Healing Brush и Clone Stamp
- Тон кожи должен быть одинаковым на всем теле и соответствовать цвету лица
14.Придает волосам объем и блеск
Именно эта часть ретуши изображения действительно сложна и требует много времени. В целом, процесс включает изменение формы волос, добавление дополнительных волос и увеличение объема. Профессионалы не должны торопиться, им нужно уделить время, чтобы сделать это на высоком уровне и получить потрясающий результат.
15. Измените цвет волос
Иногда стрелкам нужно изменить цвет волос. Изменить светлые волосы на темные — не проблема.Но дело обстоит иначе, если есть необходимость создать светлый цвет. На это уйдет много часов, но это еще не значит, что фотограф получит желаемый результат. Все сервисы фоторедактирования рекомендуют быть внимательными, чтобы волосы на снимке не выглядели желтыми. Первоочередной задачей здесь является получение реалистичного оттенка.
16. Избавьтесь от распущенных волос
Flyaway — постоянная проблема для всех фотографов журналов. Избежать этой проблемы при съемке на открытом воздухе просто невозможно.Спреи или любые другие попытки исправить ситуацию могут не помочь. Только практика и лучшее программное обеспечение для редактирования фотографий решат эту проблему. Всего стрелок должен:
- Измените границу выделения на резкую или мягкую с помощью ползунков «Контрастность» и «Растушевка».
- Нанесите «Лечебную кисть»
- Постарайтесь не переборщить
17. Используйте инструмент «Пластика» для одежды
Прежде всего, фотографам следует выбрать инструмент «Пластика». Он будет выполнять любые необходимые манипуляции, такие как отражение, толкание, вытягивание, вращение или раздувание некоторых частей одежды ваших моделей.Высококачественное ретуширование также требует внимания к возможным несочетаемым выпуклостям. Они могут появиться из-за неправильной постановки. Поэтому фотографам не следует переусердствовать и добиться естественного изображения.
18. Удаление складок и складок на одежде
Важно избегать на снимках грязной или помятой одежды. Инструмент Spot Healing Brush Tool или Frequency Separation — лучший выбор для избавления от непривлекательных пятен, морщин или складок.
19.Убрать отвлекающие предметы
Прежде всего, фотографы должны уделить дополнительное время тому, чтобы увидеть, есть ли на фотографии какие-либо детали, которые могут отвлечь внимание человека от главного объекта. В противном случае люди не смогут уловить основную идею и понять послание, которое фотограф пытался передать. Поэтому нужно убрать все бесполезные предметы.
- Удалите мелкие элементы с помощью кисти Spot Healing
- Вносите быстрые изменения с помощью Content-Aware Tool или Content-Aware Move / Fill
- Удалить все нечетные элементы в режиме расширения
- При необходимости вернитесь в предыдущее состояние.Нажмите «Control + Z» для Windows
20. Сменить фон
Если вы занимаетесь рекламной фотографией, ваши снимки должны быть идеальными. Удаление волос, одежды или украшений может занять некоторое время. В любом случае фотографы не должны расстраиваться и помнить, что практика ведет к совершенству.
Теги: избранные, изображения, журнал, фотография, фотография, фотошоп, ретушь
Категория : Производство
Как улучшить и отретушировать изображение [Учебное пособие по Photoshop]
Иногда драгоценный момент в нашей жизни запечатлен неправильно.Вот где Photoshop используется для решения этой проблемы — для улучшения и ретуширования нашего драгоценного, но далеко не идеального изображения, чтобы оно стало драгоценным, совершенным.
В этом уроке я поделюсь некоторыми из моих любимых приемов улучшения и ретуши. Вы можете знать некоторые из моих техник, а другие нет. Итак, приступим.
Шаг 1
Откройте изображение Cosplay Girl. Особая благодарность Жрице Сидзуке за разрешение использовать это изображение. Вы можете найти изображение здесь.Обрежьте его (Ctrl + C), чтобы избавиться от черных краев вверху и внизу.
Шаг 2
Обратите внимание, что изображение недостаточно гладкое, особенно волосы, поэтому я хочу сделать его более гладким, увеличив количество пикселей. Выберите «Изображение »> «Размер изображения » или нажмите Alt + Ctrl + I на клавиатуре. В столбце разрешения измените значение на 200 пикселей / дюйм или более. Затем нажмите ОК.
Шаг 3
Теперь я хочу выровнять его, чтобы улучшить это изображение.Как вы можете видеть, когда мы открываем гистограмму (Окно > Гистограмма ), гистограмма сообщает нам, что это изображение страдает «несбалансированным» тональным диапазоном. Зазор в светлой области (правая сторона) означает, что светлые участки не такие яркие, как могли бы быть. Поэтому изображение выглядит довольно тусклым.
Будет хорошо, если мы сможем отследить самые яркие, самые темные и средние пиксели этого изображения, чтобы применить к нему правильную настройку уровня. Это сделано для того, чтобы Photoshop мог преобразовать самые яркие пиксели в этом изображении в чисто яркие (чисто белые), самые темные пиксели в чисто темные, а также средние тона для идеального тонального распределения.
Для этого продублируйте фоновый слой, нажав Ctrl + J. Создайте под ним новый слой, нажав Ctrl + Shift + N, а затем залейте его белым цветом (Ctrl + Backspace).
Шаг 4
Целевой слой 1 и дважды щелкните его, чтобы открыть диалоговое окно Layer Style . В окне Blending Options перетащите белый треугольник влево, пока он почти не встретится с черным треугольником на левой стойке. Оставшееся пятно — самый темный пиксель на этом изображении.
Шаг 5
Возьмите инструмент Color Sampler , измените размер образца на Среднее значение 3 на 3 , затем наведите его на одно из оставшихся пятен на этом изображении. У нас есть образец 1 — самые темные пиксели.
Шаг 6
Повторите шаг 4, но на этот раз в окне Layer Style сделайте противоположное, перетащив черный треугольник вправо.
Снова с помощью инструмента Color Sampler наведите его на одно из оставшихся пятен.У нас есть образец 2: самые светлые пиксели.
Шаг 7
На этот раз мы хотим отследить полутона. Повторите шаг 4 и в окне Layer Style перетащите черный и белый треугольники в центр примерно на 127,5 (= 255/2). Однако, когда мы перетаскиваем его близко к 127,5, точечный образец становится слишком узким, с фокусом только на девушке, а не на фоне, поэтому мы должны перетащить черный треугольник на 121, а белый треугольник на 134 (6,5 единиц в любом случае. 127,5).
Это будет «равное» значение для них обоих.Затем с помощью инструмента Sampler Color возьмите образец из одного из оставшихся пятен. Вот пример 3: полутона.
Шаг 8
Теперь выберите Layer 1, дважды щелкните его, чтобы открыть диалоговое окно Layer Style , а затем сбросьте эти треугольники на исходное сообщение. Теперь, когда инструмент Sampler Tool все еще активен, вы должны показывать показания, как показано ниже:
Вы можете использовать фактический режим пикселей при отслеживании этих пятен, чтобы получить более точные результаты, но в этом случае, я думаю, того, что мы делали раньше, достаточно.
Шаг 9
Теперь создайте слой Levels Adjustments над слоем 1. В окне Levels Adjustments используйте пипетку , чтобы установить точку черного. Нажмите на пипетку, на черный цвет, затем на Образец 1, который мы сделали ранее.
Шаг 10
Для средних тонов щелкните пипеткой для серой точки, наведите указатель мыши и щелкните ее на Образце 3. И, наконец, щелкните пипеткой для белой точки, затем наведите указатель и щелкните Образец 2.
Итак, мы получили изображение с «идеальным» тоном и цветовым диапазоном.У нас есть чистый черный, чистый белый и математически идеальные оттенки. Проведя быструю визуальную проверку, вы увидите, что изображение действительно улучшается. Это лучшее, что я смог достичь для этого изображения.
Шаг 11
А теперь давайте добавим детали и выделим некоторые части изображения. Конечно, Photoshop не может создать какие-либо детали, но он может раскрыть или улучшить их. Сначала нажмите Ctrl + Shift + Alt + E, чтобы объединить слои, не сглаживая все слои под ним. Выберите этот новый слой, затем перейдите в Image> Calculations .Это приведет нас к диалоговому окну расчетов.
Шаг 12
При внимательном рассмотрении каждого канала вы увидите, что зеленый канал содержит больше всего деталей, поэтому мы собираемся использовать этот канал в качестве «патча». Мы собираемся умножить его, чтобы получить более значимый результат. В диалоговом окне Calculations установите значение, как показано ниже.
Шаг 13
Результат будет расположен в нижней части палитры каналов, назовите его «Alpha 1».Щелкните по нему, выделите все (Ctrl + A), скопируйте (Ctrl + C), а затем вернитесь к палитре слоев и вставьте (Ctrl + V) поверх всех слоев. Затем установите Blending Mode на Soft light . Назовите его «Базовый».
Шаг 14
Темные детали хорошо распределяются, но кажется, что света слишком много. Давайте его немного уменьшим. Дважды щелкните базовый слой , чтобы открыть диалоговое окно Layer Style , затем, удерживая клавишу Alt, переместите белый треугольник влево; он разделит треугольники, чтобы получился плавный переход.
Шаг 15
На шаге 13 мы могли потерять некоторые детали ее одежды; так что давайте это исправим. Для этого добавьте маску слоя для этого слоя ( Basic Layer ) и закрасьте эту область мягкой черной кистью, чтобы вернуть некоторые детали из нижележащего слоя. Я использую мягкую круглую кисть размером 50 пикселей , жесткостью 0% и непрозрачностью 20% . Перед нанесением кисти убедитесь, что вы выбрали Layer Mask Thumbnail на палитре слоев.
Шаг 16
А теперь разгладим кожу, особенно правое плечо. Для этого снова нажмите Ctrl + Shift + Alt + E и примените медианный фильтр. Выберите Filter> Noise> Median . Установите радиус на 10 пикселей . Снова примените маску слоя к этому слою, Hide All , удерживая клавишу Alt при нажатии кнопки Add Layer Mask . Используйте белую гладкую кисть, чтобы покрыть грубые участки, но оставьте волосы и края.Назовите этот слой «Гладкая кожа».
Шаг 17
Теперь давайте сделаем изображение резче. Как и раньше, нажмите Ctrl + Shift + Alt + E и назовите его «Резкость». Скопируйте этот новый слой, нажав Ctrl + J. Скройте копию, щелкнув значок глаза на палитре слоев. Затем выберите исходный слой Sharpen, перейдите в Filter> Other> High Pass . Установите радиус на 2 пикселя и измените Blending Mode на Vivid Light .
Теперь мы видим, как детали становятся более яркими на этом изображении.Тем не менее, волосы также «заострились» и выглядят грубыми, что нежелательно, поэтому давайте снова добавим маску слоя, обнажив только некоторые части: глаза, нос, губы и одежду, используя мягкую мягкую кисть.
Шаг 18
Теперь нацелите слой Sharpen Copy, который мы создали ранее. Сделайте это видимым. Назовите его «Smooth Hair», потому что на этот раз я хочу сгладить волосы этим слоем. Перейдите в Filter> Stylize> Diffuse . Выберите Anisotropic и нажмите OK. Добавьте слой-маску и скройте все области, кроме волос.Увеличьте масштаб, чтобы увидеть результат.
Шаг 19
Наконец, создайте сверху корректирующий слой Hue / Saturation . Установите значение Saturation на 20 , чтобы придать этому изображению больше цвета. Вы можете сравнить этот окончательный результат с исходным изображением, просто удерживая клавишу Alt и щелкнув значок глаза на изображении исходного слоя.
Окончательный результат
И валла, вот и наше последнее изображение! Вы можете скачать PSD здесь.
Обычное ретуширование фотографий в Photoshop
Перед ретушью
После изменений
Этот раздел поможет вам узнать о простых коррекциях фотографий и о том, как исправить незначительные недостатки и сделать фотографию максимально красивой.Эта фотография недоэкспонирована и почти полностью затемняет половину лица левого объекта съемки. Также желтый свет в верхней правой трети изображения отвлекает слишком много внимания от объектов.
Сначала откройте изображение в фотошопе и, чтобы попытаться немного сбалансировать экспозицию:
1. Откройте новый слой регулировки уровней
2. Затем используйте пипетку для черных глаз и щелкните ею то, что вы считаете самым черным часть изображения, которая настроит цвета, чтобы они соответствовали черному, она может внести нежелательные изменения, если нажмет «Отменить».
3. Если цвета выходят за пределы шкалы (как с белым на этом рисунке), перетащите белый или черный (белый, как показано на этом рисунке) маркеры внутрь, чтобы сбалансировать темные и светлые тона, вам следует поэкспериментируйте, как далеко их перетащить в зависимости от изображения, вы можете поэкспериментировать с серым маркером, который также находится между ними. Когда вы будете удовлетворены, нажмите ОК.
* Помните, что если вам не нравится то, что корректирующий слой уровней (или любой другой корректирующий слой) сделал с изображением, вы можете просто перетащить его в корзину в окне слоев.
После того, как вы закончите с корректирующим слоем уровней,
4. Создайте новый корректирующий слой Яркость / Контрастность.
5. Чтобы сделать изображение ярче или темнее (это изображение требует увеличения яркости), нажмите и удерживайте ползунок «Яркость» и перетащите его вправо или влево (для этого изображения мне нужно было только перетащить его вправо + 12%).
6. Чтобы настроить контраст всего изображения, нажмите и удерживайте ползунок «Контрастность» и перетащите его вправо или влево (для этого изображения мне нужно было только перетащить его вправо + 5%).Когда вы будете удовлетворены, нажмите ОК.
* Если вы передумаете позже, вы всегда можете повторно настроить яркость и контрастность, дважды щелкнув слой регулировки яркости / контрастности в окне слоев.
Теперь вы могли бы закончить, но, чтобы стать немного разборчивым, кажется, что на их лицах слишком много пурпурного (цифровые камеры по какой-то причине обычно добавляют слишком много пурпурного к фотографиям). Вот как это исправить:
7. Создайте новый корректирующий слой «Выборочный цвет».
8. Убедитесь, что вы настраиваете только красные цвета на картинке.
9. Затем нажмите и удерживайте ползунок пурпурного цвета и перетащите его немного влево (более или менее в зависимости от того, сколько пурпурного вы хотите убрать). Когда вы будете удовлетворены, нажмите ОК.
Это почти все, что вам нужно знать, чтобы делать базовые ретуши, но если вы хотите узнать больше технических вещей, это тоже хорошо. В следующей части мы покажем вам более продвинутые советы по фотошопу, например, как осветлить маленькие пятна, где вы хотите убрать тени или просто места, которые вы хотите подчеркнуть.Мы также покажем вам, как убрать некоторые предметы на картинке, которые вам не нужны.
Теперь мы попытаемся убрать часть теней на лицах объекта, в основном объект посередине и объект слева.
10. Создайте новый слой (сочетание клавиш: Shift + Ctrl + N) и когда он спросит, какой тип:
11. Измените режим с нормального на наложение.
12. Щелкните появившееся поле с надписью Заливка нейтральным цветом (50% серого). Затем нажмите ОК.
13.Затем щелкните инструмент «Кисть» (сочетание клавиш: (B))
14. Выберите мягкую кисть и установите диаметр примерно такого же размера, как показано на грани.
15. Это очень важно: уменьшите непрозрачность до 9%.
16. Два квадрата, показанные здесь (обведены розовым), должны быть черными и белыми, если они не щелкают по меньшим квадратам (в меньшем круге на диаграмме). розовый). Когда он на белом, и вы рисуете на новом созданном вами слое (шаги 10-12), это осветлит изображение, на котором вы рисуете.Чтобы переключить и затемнить место, где вы рисуете, нажмите маленькие стрелки (также в розовом кружке, сочетание клавиш: (X)), чтобы переключить цвет, чтобы черный был сверху.
17. Затем мы используем кисть и щелкаем по темным пятнам на их лицах. Затем, чтобы выделить жилетки, мы просто слегка щелкнем и проведем кистью по рисунку жилета. Объект на правом галстуке слишком яркий и переэкспонированный, поэтому мы меняем цвет кисти на затемнение, нажимая X и перетаскивая его на галстук.Также затемняем розу на предмете посередине. А если вы передумаете и вам не нравятся изменения, вы можете просто удалить слой, созданный на шагах 10–12. Это очень тонкие изменения, которые не имеют большого значения на этом изображении, но этот метод может быть неоценимым для всех видов изображений, особенно при выделении мелких деталей.
Теперь попробуем убрать надоедливый свет, который находится над объектом справа.
18. Щелкните инструмент Clone Stamp Tool (сочетание клавиш (S).И выберите размер кисти, подходящий для работы со светом.
Это очень важно, инструмент Clone Stamp Tool не будет работать, если вы не сделаете этого:
19. Убедитесь, что у вас выбран фоновый слой. (Окно слоев обычно находится в правом нижнем углу программы.)
Инструмент клонирования похож на инструмент «вырезать и вставить»: где бы вы ни брали образец, он воспроизводит то, что находится в этой области, даже если вы двигаетесь во время рисования.
20. Чтобы взять образец, удерживайте Alt и щелкните в том месте, где вы хотите получить образец, затем отпустите клавишу Alt.Возьмите образец в темном месте, близко к свету, как показано здесь.
21. Затем осторожно щелкните и перетащите немного света. Если вы взяли образец правильно, он должен следовать вашим движениям и закрашивать все, что находится под курсором образца.
22. Повторяйте шаги 20 и 21, пока не закрасите весь свет.
Вот и все.
Для повышения квалификации по ретушированию фотографий:
Ознакомьтесь с этой подробной электронной книгой о том, как делать профессиональные, но тонкие настройки фотографий, которые действительно позволяют выявить лучшие атрибуты любой фотографии.



 Позволяет клонировать объекты и изменять их размер.
Позволяет клонировать объекты и изменять их размер.
