ICC цветопрофили для EPSON, Canon, HP, Brother для чернил и фотобумаги INKSYSTEM
Установка ICC профилей СНПЧ INKSYSTEM с чернилами и фотобумагой INKSYSTEM
Каждый из нас сталкивался с тем, что при печати на бумаге нам кажется, что цвета при печати фотографии стали более темные или с ярко выраженным оттенком то ли красного, то ли желтого… Но, если вы используете чернила и фотобумагу INKSYSTEM, то вас эта проблема не коснется. У вас есть возможность скачать и установить цветопрофиль на нашем сайте inksystem.biz. Цветовой профиль icc – это файл, который встраивается в операционную систему вашего принтера, МФУ или плоттера. Помимо того, что вы можете icc профиль скачать на inksystem.biz, здесь же представлена и инструкция по установке icc профиля. На сайте представлены усредненные icc профили для принтеров.
ВНИМАНИЕ!
На сайте представлены лишь примеры цветопрофилей. Для получения изображения максимального качества нужно скачать один из имеющихся цветопрофилей или взять лист А4 и распечатать мишень.
Для построения профессионального цветопрофиля рекомендуем скачать и распечатать следующие мишени: для формата А4 (мишень1, мишень2 и для формата 10х15.
Потом необходимо вернуть готовую мишень с заполненным бланком заказа в место продажи и мы построим Вам индивидуальный профиль под Ваш принтер.
Скачать инструкцию по установке ICC профиля (.doc)
ICC цветопрофили для EPSON с использованием чернил и фотобумаги INKSYSTEM:
EPSON 1410 скачать (.icc) (под бумагу Epson Premium Glossy)
EPSON C110 скачать (.icc)
EPSON C63 скачать (.icc)
EPSON CX4300 скачать (.icc)
EPSON CX7300 скачать (.icc)
EPSON R1900 скачать (.icc) (под бумагу Epson Premium Glossy и ультрахромных чернил)
EPSON R1900 скачать (.icc) (под бумагу Epson Premium Glossy и водорастворимых чернил)
EPSON R270 скачать (.icc)
EPSON R2880 скачать (.icc) (под бумагу Epson Premium Glossy)
EPSON R290 скачать (.icc)
EPSON R295 скачать (.icc)
EPSON RX610 скачать (. icc)
icc)
EPSON T26 скачать (.icc)
EPSON T50 скачать (.icc) (под бумагу Epson Premium Glossy)
EPSON TX200 скачать (.icc)
EPSON TX400 скачать (.icc)
EPSON TX650 скачать (.icc) (под бумагу Epson Premium Glossy)
EPSON TX700W скачать (.icc)
EPSON TX800FW скачать (.icc)
EPSON R800 скачать (.icc) (под бумагу Epson Premium Glossy)
EPSON SX420W скачать (.icc) (под бумагу Epson Premium Glossy)
EPSON TX210 скачать (.icc) (под бумагу Epson Premium Glossy)
EPSON SX125 скачать (.icc) (под бумагу Epson Premium Glossy)
EPSON S22 скачать (.icc) (под бумагу Epson Premium Glossy)
EPSON L800 скачать (.icc) (под бумагу Epson Premium Glossy)
EPSON Artisan 730 скачать (.icc) (под бумагу Epson Premium Glossy)
EPSON Artisan 1430 скачать (.icc) (под бумагу Epson Premium Glossy)
EPSON XP-600 скачать (.icc) (под бумагу Epson Premium Glossy)
EPSON XP-800 скачать (.icc) (под бумагу Epson Premium Glossy)
EPSON L800 скачать (. icc) (под бумагу Epson Premium Glossy)
icc) (под бумагу Epson Premium Glossy)
EPSON 1410 скачать (.icc) (под бумагу Epson Premium Glossy)
EPSON P50 скачать (.icc) (под бумагу Epson Premium Glossy)
EPSON R2000 скачать (.icc) (под бумагу Epson Premium Glossy)
EPSON R3000 скачать (.icc) (под бумагу Epson Premium Glossy)
EPSON Pro 4900 скачать (.icc) (под бумагу Epson Premium Glossy)
EPSON L800, L805 скачать (.icc) (под бумагу INKSYSTEM Glossy)
EPSON L800, L805 скачать (.icc) (под бумагу INKSYSTEM Matte)
EPSON L1800 скачать (.icc) (под бумагу INKSYSTEM Sublimation)
EPSON WF-7710, WF-7720 скачать (.icc) (под бумагу INKSYSTEM Glossy)
EPSON WF-7710, WF-7720 скачать (.icc) (под бумагу INKSYSTEM Matte)
EPSON XP-300-452 скачать (.icc) (под бумагу INKSYSTEM Glossy)
EPSON XP-600, XP-610, XP-620 скачать (.icc) (под бумагу INKSYSTEM Glossy)
EPSON XP-600, XP-610, XP-620 скачать (.icc) (под бумагу INKSYSTEM Matte)
EPSON XP-630, XP-640 скачать (.icc) (под бумагу INKSYSTEM Glossy)
EPSON XP-630, XP-640 скачать (. icc) (под бумагу INKSYSTEM Matte)
icc) (под бумагу INKSYSTEM Matte)
EPSON XP-800, XP-810, XP-820 скачать (.icc) (под бумагу INKSYSTEM Glossy)
EPSON XP-800, XP-810, XP-820 скачать (.icc) (под бумагу INKSYSTEM Matte)
EPSON XP-830 скачать (.icc) (под бумагу INKSYSTEM Glossy)
EPSON XP-830 скачать (.icc) (под бумагу INKSYSTEM Matte)
EPSON WF-3720 скачать (.icc) (под бумагу INKSYSTEM Glossy)
EPSON WF-3720 скачать (.icc) (под бумагу INKSYSTEM Matte)
EPSON XP-2100 скачать (.icc) (под бумагу INKSYSTEM Glossy)
EPSON XP-2100 скачать (.icc) (под бумагу INKSYSTEM Matte)
EPSON XP-3100, XP-3105 скачать (.icc) (под бумагу INKSYSTEM Glossy)
EPSON XP-3100, XP-3105 скачать (.icc) (под бумагу INKSYSTEM Matte)
ICC цветопрофили для Canon с использованием чернил и фотобумаги INKSYSTEM:
Canon iP4300 скачать (.icc)
Canon iP4500 скачать (.icc)
ICC цветопрофиля для HP с использованием чернил и фотобумаги INKSYSTEM:
HP Photosmart 7463D скачать (.icc)
ICC цветопрофиля для Brother с использованием чернил и фотобумаги INKSYSTEM:
Brother 135C скачать (. icc)
icc)
Если Вы не довольны результатами установки ICC профиля или хотите заказать ICC профиль на другой носитель, пожайлуста пишите нам на [email protected]
Цветовые профили для HP, Brother, EPSON, Canon для чернил и фотобумаги INKSYSTEM
Компания Инксистем заботится о своих покупателях. Мы предоставляем цветопрофили для получения действительно высокого качества цветной печати. Ведь многие сталкивались с ситуацией, когда применяя альтернативные расходные материалы, изображения получались не достаточно точными, приходилось самостоятельно доводить их до необходимых стандартов. Вы можете скачать у нас профили для вашей модели принтера, многофункционального печатающего устройства или для плоттера.
Просим обратить внимание, что на нашем сайте представлены примерные цветопрофили. Если вы хотите получить наивысший уровень отображения цветов, то вам необходимо создать цветопрофиль самостоятельно. Для этого вам необходимо распечатать предложенные мишени: для формата А4 мишень1, мишень 2) и для формата 10х15 см (мишень)
Затем вам стоит вернуть распечатанные мишени в точку продажи, где мы произведем для вас полную корректировку цветопрофиля.
Цветовой профиль для печатающих устройств Epson и чернил и фотобумаги INKSYSTEM
EPSON 1410 скачать (.icc) (под бумагу Epson Premium Glossy)
EPSON C110 скачать (.icc)
EPSON C63 скачать (.icc)
EPSON CX4300 скачать (.icc)
EPSON CX7300 скачать (.icc)
EPSON R1900 скачать (.icc) (под бумагу Epson Premium Glossy и ультрахромных чернил)
EPSON R1900 скачать (.icc) (под бумагу Epson Premium Glossy и водорастворимых чернил)
EPSON R270 скачать (.icc)
EPSON R2880 скачать (.icc) (под бумагу Epson Premium Glossy)
EPSON R290 скачать (.icc)
EPSON R295 скачать (.icc)
EPSON RX610 скачать (.icc)
EPSON T26 скачать (.icc)
EPSON T50 скачать (.icc) (под бумагу Epson Premium Glossy)
EPSON TX200 скачать (. icc)
icc)
EPSON TX400 скачать (.icc)
EPSON TX650 скачать (.icc) (под бумагу Epson Premium Glossy)
EPSON TX700W скачать (.icc)
EPSON TX800FW скачать (.icc)
EPSON R800 скачать (.icc) (под бумагу Epson Premium Glossy)
EPSON SX420W скачать (.icc) (под бумагу Epson Premium Glossy)
EPSON TX210 скачать (.icc) (под бумагу Epson Premium Glossy)
EPSON SX125 скачать (.icc) (под бумагу Epson Premium Glossy)
EPSON S22 скачать (.icc) (под бумагу Epson Premium Glossy)
EPSON L800 скачать (.icc) (под бумагу Epson Premium Glossy)
EPSON Artisan 730 скачать (.icc) (под бумагу Epson Premium Glossy)
EPSON Artisan 1430 скачать (.icc) (под бумагу Epson Premium Glossy)
EPSON XP-600 скачать (.icc) (под бумагу Epson Premium Glossy)
EPSON XP-800 скачать (. icc) (под бумагу Epson Premium Glossy)
icc) (под бумагу Epson Premium Glossy)
EPSON L800 скачать (.icc) (под бумагу Epson Premium Glossy)
EPSON 1410 скачать (.icc) (под бумагу Epson Premium Glossy)
EPSON P50 скачать (.icc) (под бумагу Epson Premium Glossy)
EPSON R2000 скачать (.icc) (под бумагу Epson Premium Glossy)
EPSON R3000 скачать (.icc) (под бумагу Epson Premium Glossy)
EPSON Pro 4900 скачать (.icc) (под бумагу Epson Premium Glossy)
Цветовой профиль для печатающих устройств Canon и чернил и фотобумаги INKSYSTEM
Canon iP4300 скачать (.icc)
Canon iP4500 скачать (.icc)
Цветовой профиль для печатающих устройств HP и чернил и фотобумаги INKSYSTEM
HP Photosmart 7463D скачать (.icc)
Цветовой профиль для печатающих устройств Brother и чернил и фотобумаги INKSYSTEM
Brother 135C скачать (. icc)
icc)
Если вы не удовлетворены полученным цветопрофилем, то просим обратиться в наш сервисный центр.
Иструкция по использованию ICC профилей. Цветовой профиль
Если вы являетесь клиентом CHERNIL.NET и при этом используете чернила OCP, Ink-Mate или Bursten Ink — мы сделаем Вам цветовой профиль бесплатно. Как получить профиль?
Шаг 1.
Скачайте цветовые мишени, нажав СЮДА (автозагрузка). Распакуйте архив на Рабочий стол. Проверьте, что ваш принтер заправлен теми чернилами и той бумагой, для которых производится профилирование.
Шаг 2.
Распакуйте архив и запустите программу Adobe Color Printer Utility . У вас откроется окно для выбора TIFF файла, в нем нужно выбрать файл первой страницы цветовой мишени. После этого откроется такое окно с двумя кнопками:
В этом окне нажмите на кнопку Print, у вас должно открыться такое окно.
Выберите альбомную ориентацию листа и нажмите ОК . После этого у вас откроется окно печати, в нём должен быть выбран ваш принтер, правее него — кнопка
После этого у вас откроется окно печати, в нём должен быть выбран ваш принтер, правее него — кнопка
Параметры для Canon
Перейдите на вкладку Главная, установите следующие значения в полях, выделенных красным
.
Тип носителя — Glossy Photo Paper/Качественная фотобумага
Качество печати — Другое , справа кнопка Задать и в открывшемся окне установите ползунок в положение 1. Если положение 1 недоступно для выбора, установите положение 2. Нажмите ОК .
Цвет/интенсивность — Вручную , справа кнопка Задать . В новом окне откройте вкладку Согласование , в поле Корректировка цвета поставьте Нет .
Закройте окна настройки нажатием ОК и отправьте страницу на печать. Проделайте то же самое с остальными тремя файлами выбранной мишени. В итоге у вас должно получиться 4 листа с цветовыми мишенями.
Параметры для Epson
Поставьте настройки, показанные ниже красным
цветом. Настройки, помеченные зелёным
, выставьте самостоятельно в зависимости от используемой фотобумаги.
Параметр печати — С полями (если у вас английская версия, снимите галочку с Borderless )
Ориентация листа — Альбомная/Landscape
Настройки печати — снимите галочки с Сглаживание углов/Edge Smoothing и Оттенки серого/Grayscale
Управление цветом/Color Management — ICM , ниже Выкл (Без цветокоррекции)/Off (No Color Adjustment)
Далее нажмите кнопку Print , выберите альбомную ориентацию бумаги (если требуется сделать это ещё раз) и напечатайте страницу. Точно так же поступите с остальными тремя файлами выбранной мишени. В итоге у вас должно получиться 4 листа с цветовыми мишенями.
Параметры для HP
На разных моделях принтеров HP окно настроек может выглядеть по-разному. Основные настройки:
Ориентация листа — Альбомная
Печать — С полями (если ваш принтер умеет печатать без полей)
Оттенки серого и сглаживание углов — Выкл.
Тип бумаги — Фотобумага/Улучшенная фотобумага
Качество печати — Наилучшее
Если у вас есть вопросы по настройке параметров на HP, обращайтесь — поможем.
Шаг 3.
Готовые отпечатки высушите в течение часа в чистом помещении, упакуйте и отправьте в конверте А4 на адрес: 117638, г.Москва, а/я 36 «Чернила.Есть». Для ускорения процесса вы можете привезти их самостоятельно в Центральный Офис в рабочее время.
Шаг 4.
1) название вашего принтера
2) название чернил и фотобумаги, для которых вам требуется профиль
3) настройки печати, которые вы выставляли в зелёных полях (тип бумаги, качество печати)
4) фото чека или товарной накладной, подтверждающих приобретение чернил OCP, Ink-Mate или Bursten Ink.
*Профилирование производится на оборудовании Datacolor SpyderPRINT в RGB-формате.
PRINT Image Matching TM
В чем заключается революционность технологии PRINT Image Matching?
Струйные принтеры EPSON, поддерживающие технологию PRINT Image Matching
Цифровые фотокамеры, поддерживающие технологию PRINT Image Matching
PRINT Image Matching плагин для Adobe Photoshop
Управление цветом — это одна из основных проблем, с которой сталкиваются все любители цифровых изображений.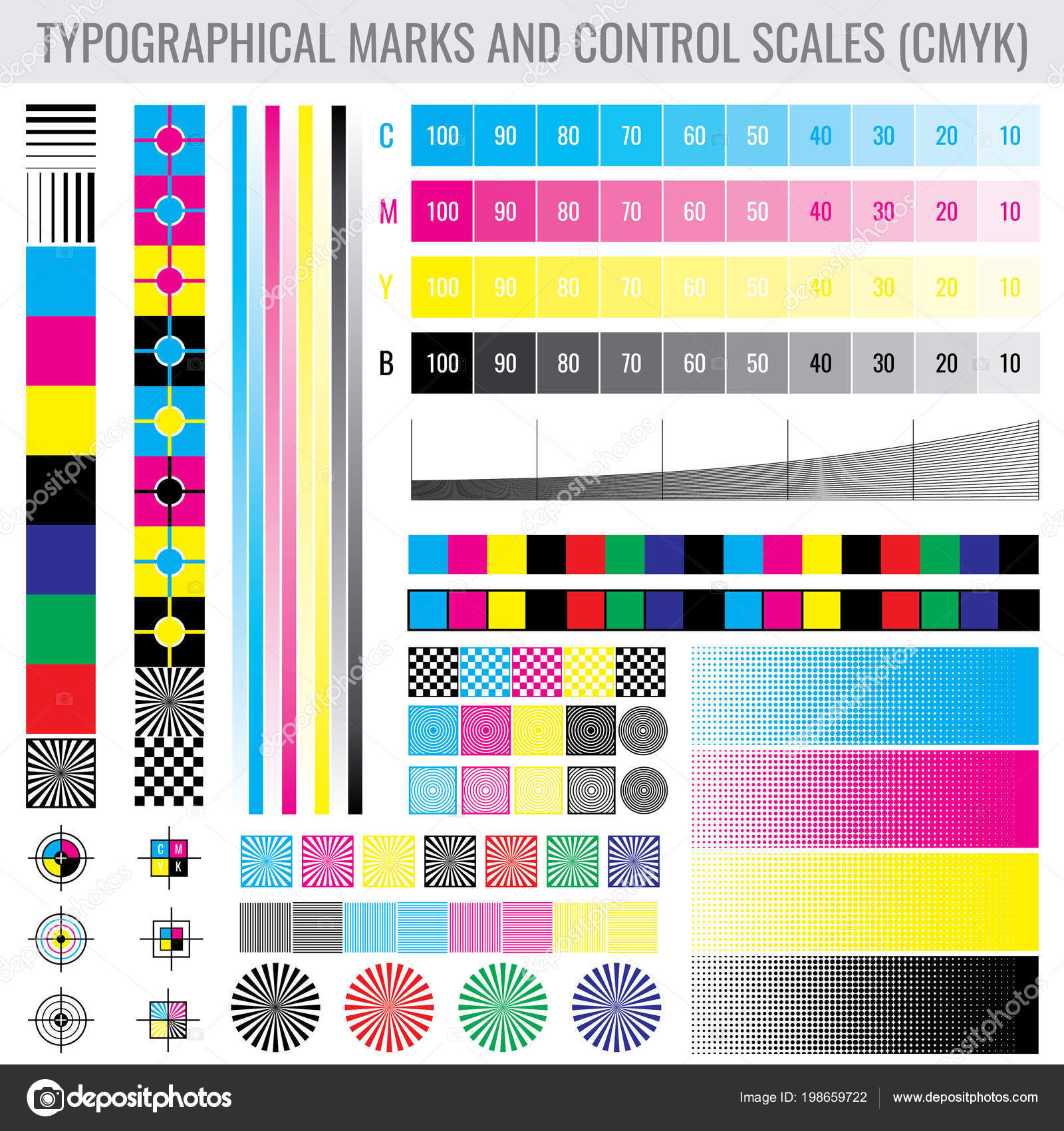 Та же фотография выглядит по-разному на разных мониторах или при печати на разных принтерах или разной бумаге. Принтеры и сканеры EPSON поддерживают единую основную систему управления цветом как стандарт. Они также поддерживают управление цветом ICC*. ICC — это открытая и пересекающаяся (перекрестная) платформа управления цветом, в которой каждое устройство рассматривается как профиль, улучшающий цветопередачу.
Та же фотография выглядит по-разному на разных мониторах или при печати на разных принтерах или разной бумаге. Принтеры и сканеры EPSON поддерживают единую основную систему управления цветом как стандарт. Они также поддерживают управление цветом ICC*. ICC — это открытая и пересекающаяся (перекрестная) платформа управления цветом, в которой каждое устройство рассматривается как профиль, улучшающий цветопередачу.
Профили EPSON ICC поставляются вместе со стандартным драйвером к принтеру и могут быть использованы для редактирования фотографий в разных программах (например, Adobe Photoshop). Здесь приведены три этапа, которые позволят вам установить цветовую совместимость компьютера с такими устройствами, как принтер и сканер. Обратите внимание, что это все касается только файлов в формата RGB.
Если цветовой охват вашего монитора и принтера отличаются друг от друга, EPSON рекомендует настроить цвета, следуя этим инструкциям (настройки цветов рассматривается на примере Adobe Photoshop Version 6. 0)
0)
Калибровка экрана
Сперва настройте линеатуру вашего монитора, установив параметр Цветовой температуры (Colour temperature) на 5000К, а Гамма (Gamma Value) — 1,8 (Mac) и 2,2 (PC).
Эти настройки меняются в следующем меню:
Для Macintosh: Apple/Control Panel/Monitor/Colour
Для PC: можно использовать Adobe gamma utility, поставляемую вместе с Adobe Photoshop 6.0
Теперь вам нужно установить цветовые параметры в Photoshop и определить цветовую гамму монитора.
Установка цветовых параметров в Adobe Photoshop 6.0
Откройте диалоговое окно, выбрав в меню Adobe Photoshop 6.0 Edit — Colour Settings и задайте в нем следующие параметры:
Настройка драйвера для EPSON принтера
Профили EPSON ICC поставляются вместе с драйвером. Они автоматически устанавливаются в процессе установке драйвера для принтера и сохраняются на жестком диске в следующих папках:
Mac: System — Colorsync Profiles
PC Win 98/95/Me: Windows — System — Colour
PC Win 2000: Windows — System32 — Spool — Drivers — Colour
При установке драйвера на Макинтош автоматически устанавливаются также профили ICC для каждого типа бумаги.
Вы можете вручную задать параметры для драйвера в меню Mode — Advanced settings — как показано ниже:
Если вы выберите «No Colour Management» на этом экране, управление цветом будет задаваться модулем управления цвета (CMM: Adobe ACE).
Пожалуйста, не выбирайте определенную настройку цвета, как, например, Automatic, Photo Enhanced или Colorsync, потому что в этом случае калибровка цвета будет задаваться дважды, что может привести к негативному влиянию на качество печати.
И, наконец, вам осталось задать только нужный EPSON профиль в меню печати, как показано ниже на рисунке.
*Примечание:
Профиль ICC — аббревиатура от названия Международного консорциума по цвету (International Color Consortium, ICC) — это описание методов обработки цвета конкретного устройства, которое может быть сканером, цифровой камерой, монитором, принтером или печатной машиной.
Каждый из нас сталкивался с тем, что при печати на бумаге нам кажется, что цвета фотографии стали более темные, много зеленого цвета, много красного и т.д. при печати на неоригинальных расходных материалах. Но, если Вы используете чернила и фотобумагу INKSYSTEM, у Вас есть возможность скачать и установить ICC профили, которые значительно улучшают цветопередачу напечатанного изображения (Профиль — файл, который встраивается в операционную систему) для Вашей модели принтера, МФУ или плоттера.
ВНИМАНИЕ!
На сайте представлены лишь примеры
цветопрофилей. Для получения изображения максимального качества нужно скачать один из имеющихся цветопрофилей или взять лист А4 и распечатать мишень для пользователей согласно инструкции.
Для построения профессионального цветопрофиля рекомендуем скачать и распечатать следующие мишени: для формата А4 и для формата 10х15 .
Потом необходимо вернуть готовую мишень с заполненным бланком заказа в место продажи и мы построим Вам индивидуальный профиль под Ваш принтер, для нашей фотобумаги.
ICC цветопрофили для EPSON с использованием чернил и фотобумаги INKSYSTEM:
ICC цветопрофили для Canon с использованием чернил и фотобумаги INKSYSTEM:
ICC цветопрофиля для HP с использованием чернил и фотобумаги INKSYSTEM:
HP Photosmart 6283 (НР C5140, C5150, C5170, C5173, C5175, C5177, C5180, C5183, C5185, C5188, C5190, C5194, C6150, C6154, C6160, C6170, C6175, C6180, C6183, C6185, C6188, C6190, C6283, C7150, C7170, C7177, C7180, C7183, C7186, C7188, C7190,C7283, C8183) скачать (.icc)
ICC цветопрофиля для Brother с использованием чернил и фотобумаги INKSYSTEM:
Если Вы не довольны результатами установки ICC профиля или хотите заказать ICC профиль на другой носитель, пожайлуста пишите нам на [email protected] или задайте интересующие Вас вопросы и посетить наш форум про снпч
Любой, кто когда-либо сталкивался с печатью с помощью струйного принтера, наверняка оказывался в ситуации, когда полученный отпечаток, мягко говоря, не соответствует ожидаемому результату.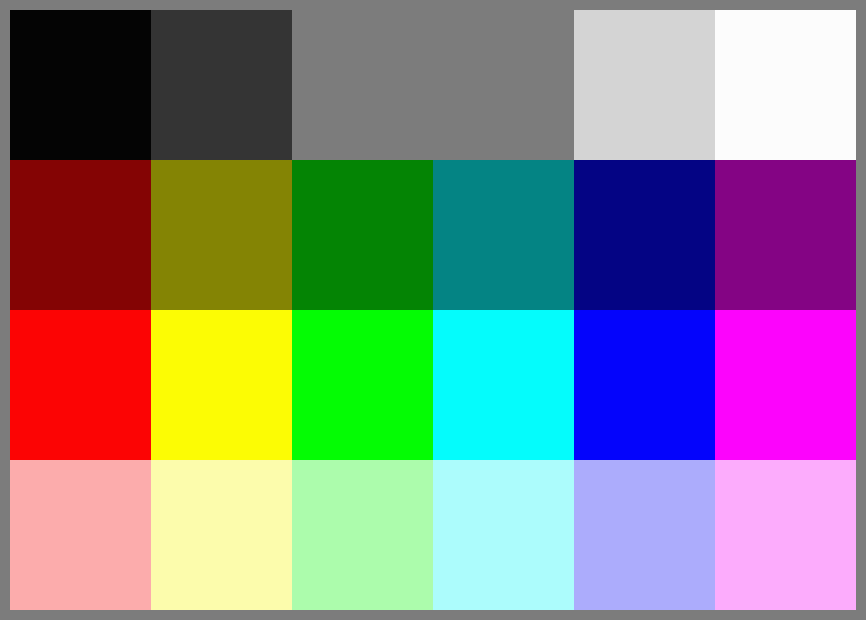 Часто бывает, что цветопередача из раза в раз абсолютно не соответствует оригиналу. Мы поможем вам найти решение столь непростой проблемы, к тому же это не так сложно, как может показаться на первый взгляд.
Часто бывает, что цветопередача из раза в раз абсолютно не соответствует оригиналу. Мы поможем вам найти решение столь непростой проблемы, к тому же это не так сложно, как может показаться на первый взгляд.
Что такое цветопрофиль Inksystem и его преимущества
Говоря простыми словами нам необходимо разработать такую комбинацию полутоновых алгоритмов и чернил для отдельно взятого принтера, при которой цветовые сдвиги на отпечатке будут минимальны. Причем следует учитывать и характер освещения, при котором сделан снимок. Неважно был ли это солнечный или пасмурный день, было ли освещение естественным или снимок сделан при свете флуоресцентных ламп. Готовая фотография формата 10х15 должна выглядеть максимально естественно. Даже невооруженным глазом видно, что копии, сделанные с помощью оригинальных картриджей, существенно отличаются от копий, сделанных на принтере с СНПЧ. При чем обе эти копии совершенно не будут похожи на оригинал.
Согласно популярному мнению, копии, сделанные на принтере с СНПЧ, не могут быть хорошими, поскольку СНПЧ портит головку, туда заливают некачественные чернила и так далее и тому подобное. Но как же тогда с оригинальными картриджами? Почему же тогда и такие копии не удовлетворяют наши запросы? Просто все дело не в чернилах, которые совершенно идентичны, что в оригиналах, что в СНПЧ; и уж точно дело не в головке, испортить которую установка СНПЧ ни коем образом не может. За цветовое соответствие копии и оригинала отвечает icc цветопрофиль. При производстве принтера, производители прошивают усредненный цветопрфиль, который теоретически подходит любому принтеру. Однако, как известно, двух одинаковых принтеров не бывает, даже если они сошли с одного конвейера. Малейшая неточность при производстве ведет к заметному снижению качества печати. Конечно, если вас устроит усреднённый цвет лица на вашей фотографии, то не стоит и переживать. Но ведь хочется взять от своего принтера все по максимуму. Хочется, чтобы даже печатая фотографии для формата А4 , не получить в итоге зеленое лицо или фиолетовые волосы.
Но как же тогда с оригинальными картриджами? Почему же тогда и такие копии не удовлетворяют наши запросы? Просто все дело не в чернилах, которые совершенно идентичны, что в оригиналах, что в СНПЧ; и уж точно дело не в головке, испортить которую установка СНПЧ ни коем образом не может. За цветовое соответствие копии и оригинала отвечает icc цветопрофиль. При производстве принтера, производители прошивают усредненный цветопрфиль, который теоретически подходит любому принтеру. Однако, как известно, двух одинаковых принтеров не бывает, даже если они сошли с одного конвейера. Малейшая неточность при производстве ведет к заметному снижению качества печати. Конечно, если вас устроит усреднённый цвет лица на вашей фотографии, то не стоит и переживать. Но ведь хочется взять от своего принтера все по максимуму. Хочется, чтобы даже печатая фотографии для формата А4 , не получить в итоге зеленое лицо или фиолетовые волосы.
 Правильный icc цветопрофиль позволяет:
Правильный icc цветопрофиль позволяет:- добиться естественной цветопередачи;
- использовать по максимуму возможности принтера;
- экономить ресурс на проведение цветопроб.
Создание цветопрофилей принтера любой модели
Для того чтобы результат печати не был усредненным или даже максимально приближенным, а идеальным следует провести цветовое профилирование. При этом, необходимо учитывать особенности всех параметров печати. Это касается бумаги, чернил, освещения и собственных технических характеристик принтера.
В оригинале это очень кропотливый процесс. Вы должны провести цветокоррекцию, затем сделать цветопробу, создать собственный цветопрофиль epson. Рядовому пользователю эта задача вряд ли будет под силу. Однако наша компания сделала все возможное, чтобы максимально упростить печать. На нашем сайте вы сможете без труда скачать цветопрофиль на вашу модель принтера.
Однако лучше заказать ICC профиль индивидуально. Для этого не нужно относить принтер в сервисный центр. Вы можете скачать инструкцию по установке ICC профиля (.doc) и специальную «мишень», распечатать на своем принтере и отправить по обычной почте вместе с бланком заказа . После этого следует только дождаться когда придет готовый цветопрофиль принтера и дальнейшие инструкции по его установке. Цветопрофиль inksystem — сделает ваши снимки реалистичными .
Вы можете скачать инструкцию по установке ICC профиля (.doc) и специальную «мишень», распечатать на своем принтере и отправить по обычной почте вместе с бланком заказа . После этого следует только дождаться когда придет готовый цветопрофиль принтера и дальнейшие инструкции по его установке. Цветопрофиль inksystem — сделает ваши снимки реалистичными .
Если у вас возникли какие-либо вопросы, заходите на форум про снпч и общайтесь с коллегами по печати.
Перед началом работы необходимо разместить файлы ICC-профилей в соответствующую папку (windows/system32/spool/drivers/color). Следует иметь в виду, что после каждого добавления файлов ICC-профилей в соответствующую папку Windows необходимо перезапускать графический редактор.
При выводе изображения на печать необходимо выполнить следующие процедуры:
1. В графическом редакторе Adobe войти в меню Print with preview и в дополнительных опциях установить Color Management. В строке Profile выбрать нужный ICC-профиль в соответствии с выбранным носителем Lomond.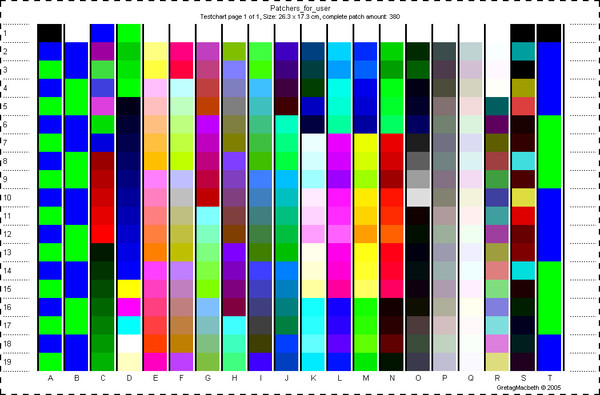 В строке Intent установить Perceptual. Отправить на печать.
В строке Intent установить Perceptual. Отправить на печать.
2. Выбрав нужный принтер, войти в раздел «Свойства». В соответствии с таблицей установить качество печати и тип используемой бумаги. В разделе «Управление цветом» выполнить установки в соответствии с выбранным типом профиля. Если используется профиль второго типа, то необходимо отключить управление цветом, сделав активной опцию No Color Adjustment. В случае использования профиля первого типа в этом разделе желательно оставить установки по умолчанию, а тип носителя выбрать в соответствии с окончанием имени файла ICC профиля. Однако, при желании можно изменить яркость, насыщенность, контрастность, цветовой оттенок, подключить специальные возможности по улучшению изображения.
Установки принтеров при печати
Пример 1. Вы хотите распечатать картинку на полуглянцевой фотобумаге Lomond плотностью 170 г/м2 на принтере Epson Stylus Photo 1290 с картриджами Epson используя прямой профиль (с отключением управления цветом в драйвере принтера). Первое что необходимо сделать — убедиться в оригинальности чернил в используемом картридже. Для этого необходимо без использования ICC профилей распечатать серую шкалу на бумаге Epson, сделав соответствующие установки в драйвере принтера. Если на отпечатке действительно серая шкала без цветных оттенков — можно продолжать работу, а если нет — дальнейший результат непредсказуем. Далее, в графическом редакторе Adobe устанавливаем профиль Lomond_Photo_170_Semi_Eps1290_InkEpson_NoColorAdjustment, а в драйвере принтера — отключаем управление цветом (No Color Adjustment) и печатаем. В случае необходимости коррекции отпечатка это можно сделать в графическом редакторе.
Первое что необходимо сделать — убедиться в оригинальности чернил в используемом картридже. Для этого необходимо без использования ICC профилей распечатать серую шкалу на бумаге Epson, сделав соответствующие установки в драйвере принтера. Если на отпечатке действительно серая шкала без цветных оттенков — можно продолжать работу, а если нет — дальнейший результат непредсказуем. Далее, в графическом редакторе Adobe устанавливаем профиль Lomond_Photo_170_Semi_Eps1290_InkEpson_NoColorAdjustment, а в драйвере принтера — отключаем управление цветом (No Color Adjustment) и печатаем. В случае необходимости коррекции отпечатка это можно сделать в графическом редакторе.
Пример 2. Для печати на матовой стороне глянцево-матовой бумаги Lomond плотность 180 г/м2 на принтере Epson Stylus Photo 900 с картриджами Lomond с возможностью коррекции получаемых отпечатков в драйвере принтера следует выбрать следующий ICC профиль-конвертер Lomond_Glossy_180_mattside_Eps900_InkLomond_PhotoQualiti, установив его в редакторе Adobe. В драйвере принтера выбрать тип носителя — Photo Quality Ink Jet Paper и качество печати — Photo. При этом Вам представляется возможным использование дополнительных функций драйвера принтера для улучшения качества получаемых отпечатков, не редактируя само изображение.
В драйвере принтера выбрать тип носителя — Photo Quality Ink Jet Paper и качество печати — Photo. При этом Вам представляется возможным использование дополнительных функций драйвера принтера для улучшения качества получаемых отпечатков, не редактируя само изображение.
Примечание. Следует иметь ввиду, что ICC-профили для принтеров Epson ориентированы для использования в программных продуктах Adobe и в других случаях могут работать некорректно. Профили для других принтеров корректно работают также и под управлением Windows.
Наши инженеры выполняют калибровку цвета струйных принтеров Epson и Canon, построение ICC цветовых профилей любых чернил и фотобумаг с 2007 года и накопили ценный практический опыт в области профилирования принтеров. Реальный способ получить цветопередачу высокого качества от вашего струйного принтера при небольших затратах — НЕ скачать бесплатно из интернета чужой цветовой профиль, а заказать нашим инженерам калибровку принтера путем измерения цветовой гаммы ваших отпечатков и создания индивидуального цветового профиля именно для вашего сочетания «принтер — чернила — бумага».
ИЗВИНИТЕ, МЫ БОЛЬШЕ НЕ ЗАНИМАЕМСЯ ПРОФИЛИРОВАНИЕМ
Модели струйных принтеров, которые мы профилируем:
CANON
серий PIXMA iP, iX, MG, MP, MX и PIXMA Pro
CANON PIXMA ip1200 ip1300 ip1600 ip1700 ip1800 ip1900 ip2200 ip2500 ip2600 ip2700 ip2702 ip3300 ip3500 ip4200 ip4300 ip4500 ip5200 ip5300 ip3600 ip4600 ip4700 ip4840 ip4940 ip7240 ix6540 ix6550 ix4000 ix5000 MG5140 MG5240 MX884 MG6140 MG6240 MG8140 MG8240 MP150 MP160 MP170 MP180 MP210 MP220 MP450 MP460 MX300 MX310 MP190 MP210 MP220 MP470 MX300 MX310 MP240 MP250 MP252 MP260 MP270 MP280 MP282 MP490 MP495 MP500 MP510 MP520 MP530 MP600 MP800 MP810 MP830 MX700 MX850 MP540 MP550 MP560 MP620 MP630 MP640 MP660 MX860 MX870 MP980 MP990 MX320 MX330 MX340 MX350 Pro9000 Pro9500 Pro-1 (и другие — по запросу)
EPSON
серий Stylus Photo, Office, Expression Home
B, BX, C, CX, L, P, PX, R, RX, S, SX, T, TX, XP
EPSON Stylus Photo 1410 2100 2200 BX305 BX305F BX305FW C110 C67 C87 CX3700 CX4100 CX4700 CX5700 CX7700 C70 C80 C79 CX3900 CX4900 CX5500 CX5900 CX6900 CX6900F CX7300 CX7300F CX8300 CX8300F C82 CX5200 CX5400 C91 CX4300 L100 L110 L120 L132 L200 L210 L222 L300 L312 L350 L355 L362 L364 L366 L382 L386 L456 L486 L550 L555 L566 L605 L655 L800 L805 L810 L850 L1300 L1455 L1800 P50 PX660 PX720WD PX820FWD R2000 R2880 R3000 R200 R220 R300 R320 R340 R270 R290 R295 R390 RX500 RX600 RX620 RX640 RX590 RX610 RX615 RX690 RX700 S22 SX125 SX130 SX230 SX235W SX420W SX425W SX430W SX435W SX440W SX445W SX525WD SX535WD B42WD BX320FW BX625FWD BX635FWD T1100 T26 T27 T30 T40W T50 T59 TX117 TX119 TX106 TX109 TX210 TX410 TX200 TX209 TX219 TX400 TX409 TX410 TX419 TX300 TX300F TX550 TX550W TX600 TX600F TX600FW TX510 TX510F TX510FN TX650 TX659 TX700 TX700W TX710 TX710W TX800 TX800F TX800FW XP33 XP103 XP203 XP207 XP303 XP306 XP403 XP406 (и другие — по запросу)
EPSON
широкоформатной серии Stylus Pro
EPSON Stylus Pro 3800 3880 4000 4400 4450 4880 4900 5000 5500 7000 7400 7450 7500 7600 7700 7880 7890 7900 9000 9400 9450 9500 9600 9700 9890 9900 10000 10600 11880 (и другие, у которых управление осуществляется через драйвер, а не через RIP-процессор)
Цветовой профиль — что это? Зачем нужны цветовые профили?
Купив цветной принтер Epson, Canon и пр. , пользователь часто не подозревает, что в цену принтера производитель включил профилирование принтера, ещё называемое в быту калибровкой принтера — изготовление «цветовых профилей» (профайлов) для чернил и бумаг своей марки.
, пользователь часто не подозревает, что в цену принтера производитель включил профилирование принтера, ещё называемое в быту калибровкой принтера — изготовление «цветовых профилей» (профайлов) для чернил и бумаг своей марки.
Что такое цветовой профиль принтера? Цветовой профиль — это таблица чисел, которые описывают цветопередачу конкретного сочетания «принтер — чернила — бумага — режим_печати — просмотровое_освещение». Каждое такое сочетание обладает индивидуальными свойствами (характеристиками): цветовым охватом, динамическим диапазоном и т.д. Соответственно, профиль описывает на языке цифр возможности такого сочетания для использования компьютером. Профиль не улучшает характеристики материалов, а информирует компьютер об имеющихся у материалов характеристиках. Разработчик профиля измеряет специальным оборудованием на многочисленных образцах цветной печати характеристики сочетания «принтер — чернила — бумага — режим_печати», а программа профилирования корректирует полученные числа (результаты измерений) соответственно спектру заданного типового источника просмотрового света и выстраивает числа в таблицу в определенном формате. Обычно это формат стандарта ICC (International Color Consortium). Построенный таким образом ICC профиль может быть внедрен в файл конкретного изображения или записан в самостоятельный «файл профиля» (*.icc, *.icm) для пакетного использования программой печати с различными изображениями. В обоих случаях компьютер использует численные данные профиля для подстройки работы принтера. Чем больше образцов цветной печати измерялось при создании профиля, тем выше точность профиля и точнее цветовой баланс отпечатанного с профилем изображения.
Профиль является «цифровым отражением» цветовых свойств сочетания «принтер — чернила — бумага — режим_печати — просмотровое_освещение» и зависит одновременно от:
Конструктивных технических характеристик принтера (каждый экземпляр принтера обладает индивидуальным «почерком» цветной печати)
Установленных настроек в программе печати и в программе управления принтером — драйвере («тип бумаги», «качество печати», «скорость печати», «разрешение печати» и т.п.)
Используемых при печати чернил (краски разных производителей по-разному формируют изображение из-за разницы в технологиях производства, материалах, составе и т.д.)
Используемой при печати бумаги (разные марки и типы бумаг по-разному взаимодействуют с красками и отражают свет, который человек воспринимает в виде цветного изображения)
Имеющегося освещения во время просмотра распечатки (спектр источника света во время просмотра оказывает сильное влияние на восприятие цвета человеком).
Компьютер подстраивает работу принтера, используя описанные в ICC цветовых профилях характеристики принтера, краски, бумаги и источника просмотрового света. Например, для струйного принтера компьютер регулирует «по профилю» подачу чернил разных цветов на бумагу при заданном режиме печати, в пределах возможностей этого принтера, чернил и бумаги, чтобы при заданном типе освещения на отпечатке получилось изображение с правильным цветовым балансом. Цветовой баланс будет определяться точностью профиля, а визуальное качество отпечатка (насыщенность, контраст, детализация) будут определяться характеристиками принтера, чернил и бумаги.
Как быть, если вы хотите печатать не с оригинальными расходными материалами Canon, Epson, а с более дешёвыми «неродными» чернилами, красками, бумагами независимых производителей? (InkTec, OCP, Ink-Mate, Inko, Hameleon, Jet Print, InkMaster, Lomond, Privision, RDM, Revcol, Skyhorse, WWM и т.д. и т.п.?) Тогда оригинальные ICC цветовые профили, приобретенные вами вместе с принтером и записанные в виде файлов на ваш компьютер во время установки драйвера принтера, уже не подойдут. Ведь оригинальные цветовые профили были созданы для сочетаний оригинальных чернил и оригинальных бумаг. Поэтому для «неоригинальных» чернил и бумаг при печати с оригинальными цветовыми профилями (так же как при печати с вообще отключенным профилем — с ненастроенной цветопередачей) получится искажение цветового баланса на отпечатке. Например, уход серого цвета «в синеву», голубого неба «в фиолет», лиц людей «в зелень» и т.п. Что делать?
вы печатаете на своем принтере «мишень» и пересылаете нам отпечатки Почтой России
По получении ваших отпечатков «мишени» мы проводим измерения их цветовой гаммы специальным оборудованием. По результатам измерений выводим цветовой профиль. Конвертируем эталонную фотографию по профилю в цветовое пространство вашего принтера. Передаем вам через интернет файл профилированной фотографии для проверочной печати — цветопробы. (Эту фотографию можно напечатать, но профиль принтера из неё извлечь невозможно)
Вы печатаете профилированную фотографию. Если отпечаток цветопробы вас устраивает, то сообщаете нам об этом
Мы отправляем вам по e-mail счёт на оплату заказа и информацию о порядке оплаты
Возможна оплата банковским переводом на наш расчетный счет с вашего счета в банке или по квитанции в отделении банка наличными, или в Интернете без комиссии картой VISA / VISA Electron, MasterCard / Maestro, МИР, или в Интернете из кошелька Яндекс.Деньги .
вы оплачиваете заказ удобным вам способом и получаете от нас профиль в виде самостоятельного файла
Вместе с файлом профиля мы передаем вам через интернет файлы отчетности (протокол измерений цвета, отчет о точности измерений и т.д. — в объёме согласно выбранному тарифу) и подробное справочное руководство по использованию цветовых профилей для фотопечати из различных программ.
Время профилирования — от даты получения ваших отпечатков «мишени» до даты создания профиля — в среднем 2 рабочих дня (зависит от размера очереди заказов).
Обращаем ваше внимание — мы НЕ принимаем заказы на профилирование для сублимационной и термотрансферной печати (где осуществляется перенос изображений с одной поверхности на другую при нагревании).
Цветопрофиль для принтера Epson, Canon, HP
Цветопрофиль для принтера Epson, Canon, HP Printo-Man.ru Open full pageЦветопрофиль для принтера Epson, Canon, HP
Шаг 1.
- Убедитесь, что ваш принтер заправлен теми чернилами и фотобумагой, для которых будет производится профилирование
- Скачайте цветовые мишени, нажав Автозагрузка
- Распакуйте архив
Шаг 2.
- Скачайте приложение ACPU:
- Распакуйте архив и запустите программу Adobe Color Printer Utility
- Откроется окно выбора TIFF файла, выбираем первый из 4 файлов цветовых мишеней
- Откроется следующее окно с двумя кнопками
- Нажмите кнопку Print
- Откроется следующее окно
- Выберите альбомную ориентацию листа и нажмите ОК
- В открывшемся окне выберите принтер, нажмите кнопку Свойства и выставьте необходимые настройки печати
Шаг 3.
- На первом листе распечатанного отпечатка заполните указанные поля.
Шаг 4.
- Готовые отпечатки высушите в течение часа в чистом помещении, упакуйте и отправьте в конверте А4 на адрес: 117638, г.Москва, а/я 36 «Чернила.Есть»
Шаг 5.
- Отправьте на почту [email protected]:
- название Вашего принтера
- название чернил и фотобумаги, для которых вам требуется профиль
- настройки печати, которые Вы выставляли в зелёных полях (тип бумаги, качество печати)
- № заказа, подтверждающий приобретение Вами чернил OCP, Ink-Mate или Bursten в нашем интернет-магазине
- В теме письма напишите «Хочу бесплатный цветовой профиль»
Шаг 6.
- После получения на почте конверта с мишенями, мы изготовим цветопрофиль и отправим его Вам на e-mail в виде ICC файла, который можно использовать в профессиональных графических редакторах Photoshop, InDesign, Corel Draw и в любых других программах, поддерживающих стандарт ICC
- Профилирование производится на оборудовании Datacolor SpyderPRINT в RGB-формате.
Установка цветового профиля для принтера или МФУ в Москве
Установка цветового профиля – необходимая процедура для каждого пользователя струйного принтера. Так можно решить знакомую многим проблему — несоответствие цветов исходного изображения и полученного отпечатка.
Под цветовым профилем подразумевают файл, который содержит в себе описание индивидуальных и альтернативных параметров настройки. Такие настройки позволяют производить качественное отображение цветов. При проведении данной процедуры цветовые сдвиги принимают минимальную позицию касательно именно Вашего печатающего устройства.
Установка индивидуального ICC-профиля положительно сказывается на дальнейшей работе и является оптимальным вариантом на продолжительный срок. Среди основных преимуществ можно выделить реалистичность получаемых фотоснимков, точная передача цветов, совершенная детализация и полная экономия ресурсов.
Однако порой пользователи, снабдив своё устройство СНПЧ, остаются недовольны внезапным снижением качества печати. Проблема же лежит в отсутствии того самого цветового профиля. Дело в том, что при замене привычной конструкции на СНПЧ, пользователь меняет также и чернила, которые печатают не так, как вам хотелось бы, в силу несоответствия цветовых настроек. Так что серьезные на первый взгляд недоработки печати решаются довольно легко. Также очень важно не забывать об окружающей среде, в том числе и о погодных условиях, что повлияли на сделанное изображение.
Чтобы получить максимум от используемых материалов, необходимо настроить цветопрофиль под определенный вид чернил и носителя. Для этого распечатайте мишени в формате А4 (картинка 1, картинка 2) теми чернилами и на той бумаге, которыми планируете печатать в дальнейшем. Чтобы все получилось правильно, следуйте пошаговой инструкции. Если у вас остались вопросы, обратитесь в ближайший сервисный центр компании.
Сейчас пользователь имеет всевозможные доступы к самостоятельному выбору цветового профиля, однако мы советуем обратиться к профессионалам, чтобы избежать частых недоразумений, вызванных банальной несовместимостью. Заказ ICC профиля в наше сервисном центре – быстрое и надёжное решение.
Цветовой профиль для принтера Epson Inkjet Photo L800 для бумаги Lucky Print:
— глянец 230 скачать
— суперглянец 260 скачать
Цветовой профиль для принтеров Epson Stylus Photo TX700W/TX710W/PX720WD/PX730WD/TX800FW/PX820FWD/PX830FWD для бумаги Lucky Print:
— глянец 230 скачать
— матовая 190 скачать
— суперглянец 260 скачать
Цветовой профиль для принтеров Epson Stylus S22/SX125/SX130 для бумаги Lucky Print:
— глянец 230 скачать
— матовая 190 скачать
Цветовой профиль для принтеров Epson Stylus TX200/TX209/TX210/TX219/TX400/TX409/TX410/TX419 для бумаги Lucky Print:
— глянец 230 скачать
— матовая 190 скачать
Цветовой профиль для принтеров Epson Stylus SX420W/SX425W/SX430W/SX435W/BX305 для бумаги Lucky Print:
— глянец 230 скачать
— матовая 190 скачать
Цветовой профиль для принтеров Epson Stylus Photo T50/T59/TX650/TX659/P50 для бумаги Lucky Print:
— глянец 230 скачать
— матовая 190 скачать
— суперглянец 260 скачать
Цветовой профиль для принтеров Epson Stylus Photo R290/R295/RX610/615/690 для бумаги Lucky Print:
— глянец 230 скачать
— матовая 190 скачать
— суперглянец 260 скачать
Цветовой профиль для принтера Epson Stylus Photo P50, бумага Lucky Print:
— глянцевая 180 скачать
— глянцевая 230 скачать
— матовая 190 скачать
— суперглянцевая 260 скачать
Цветовой профиль для принтера Epson Stylus Photo 1500W, бумага Lucky Print:
— матовая 190 скачать
— суперглянцевая 260 скачать
Профилирование струйного принтера
У вас струйный принтер? Хотите печатать действительно качественные фото?
Закажите индивидуальный цветопрофиль!
Для чего профилировать струйный принтер?
Дело в том, что каждый струйный принтер уникален. Не смотря на массовость производства, каждая печатающая головка принтера имеет свои индивидуальные параметры и особенности, сродни отпечаткам пальцев человека. Поэтому для получения фотографий профессионального качества стандартных настроек недостаточно. Тем более при использовании совместимых расходных материалов. Чернила разных производителей могут отличаться по цветовой гамме, как и фотобумага по тону. В связи с этим пользователи часто сталкиваются с проблемами цветопередачи: фотографии «синят», «краснят», «темнят». Для неискушенного пользователя такой результат может быть и удовлетворительным, но профессионалу без цветового профиля не обойтись.
Компания Максимус предлагает вам услугу цветопрофилирования струйного принтера с использованием профессионального оборудования.
Для создания индивидуального цветопрофиля необходимо выполнить несколько простых шагов:
Убедитесь в том, что принтер печатает хорошо. Для этого лучше всего воспользоваться программой printhelp. Откройте программу и распечатайте «тест режимов печати». Если тест показал хороший результат, можно продолжать. В противном случае, необходимо прочистить печатающую головку.- Откройте файлы мишеней с помощью редактора Adobe Photoshop. В случае если при открытии появится диалоговое окно с выбором цветовых настроек нажимаем на кнопку с отменой преобразований.
- Вызовите окно печати из меню Файл. Изображение центрируем на листе без какого либо масштабирования. В выпадающем списке Управление цветом выберите пункт «Цветом управляет принтер». После выбора всех параметров нажмите кнопку «Печать».
- В появившемся окне выберите из раскрывающегося списка нужный принтер и нажмите «Свойства». Снимите галочку PhotoEnhance и перейдите на вкладку «Расширенные». Выберите тип бумаги (например Epson Premium Glossy если профиль строится для глянцевой фотобумаги, или Epson Matte — для матовой фотобумаги. Качество печати лучше выбирать по возможности максимальное (Photo RPM). Выставьте размер бумаги соответствующий реальному размеру бумаги на которой будет производиться печать мишеней. В разделе Управление цветом отмечаем пункт ICM и ставим галочку на чекбоксе Выкл. Для достижения наилучшего результата рекомендуется выключить режим печати Высокая скорость.
Далее необходимо распечатать все листы мишеней и высушить их в течении минимум 24 часов. После этого они готовы для дальнейшей обработки.
Распечатки необходимо предоставить по адресу г.Омск, ул.10 лет Октября 50
Профиль изготавливается в течение 3-5 рабочих дней. Для Вашего удобства готовый профиль может быть отправлен на адрес вашей электронной почты.- Полученный профиль необходимо скопировать в папку C:\Windows\system32\spool\drivers\color
- Теперь при печати из редактора Adobe Photoshop в выпадающем списке «Управление цветом» Вам доступен новый профиль. Впредь выбирайте его при печати, это позволит достигнуть наилучшего результата.
Сколько стоит изготовление цветопрофиля для принтера?
3000руб
2000руб
Цветопрофиль изготавливается индивидуально для каждого принтера с определенным набором чернил и бумаги. Например, если вы заказываете услугу для глянцевой бумаги, то профиль идеально подойдет только для печати на этой бумаге разной плотности, но может совершенно не подойти для печати на матовой, или на бумаге другого производителя.
Услуга настройки цветового профиля под ваше печатное оборудование. Новости компании «ООО «Бумажный Змей
——————————Вы получите отличную цветопередачу и детализацию ваших снимков, предсказуемый и повторяемый результат печати. Именно поэтому цветовое ICC-профилирование оборудования — основа любой эффективной системы управления цветом. Единожды попробовав, вы уже не сможете от него отказаться.
——————————Вы приобрели фотобумагу, напечатали фото, а у вас отпечаток не отображает желаемых вами цветов и оттенков. Такой эффект получается из-за того, что производитель принтера изначально настроил устройство на печать на своей фотобумаге и своими чернилами с усредненными значениями. При нескольких запросах в поисковых системах Вы легко можете сравнить диапазон цен на расходные материалы производителей принтеров и так называемые совместимые расходные материалы (неоригинальные расходные материалы).
Создание цветового профиляЦветовой профиль — это набор инструкций для принтера: в каком количестве, и в какой последовательности смешивать тот или иной цвет при печати изображений на определённой фотобумаге. В процессе создания цветового профиля наш инженер снимает показания значений цвета с фотобумаги (напечатанных цветовых мишеней) посредством спектрофотометра (в нашем случае X-Rite iOne Pro) и при помощи специализированного программного обеспечения вносит полученные данные в индивидуальный цветовой профиль вашего печатного устройства. Профиль устанавливается в операционную систему ПК, и при печати используется программным обеспечением, в котором есть управление цветом (например — adobe Photoshop, adobe Illustrator, CorelDRAW). Более подробно о цветовом профиле в нашей статье →
Отдельно о профиле для сублимацииПринцип создания профиля такой же, как и для фотобумаги с одним отличием. Считывание цветовых мешений происходит не с бумаги, так как она является промежуточным носителем, а с материала термопереноса. Мы считываем цветовые мишени с белого сублимационного метала, так как он по цвету ближе всего к большинству сублимационных заготовок. Для создания цветового профиля для сублимации вам нужно распечатать цветовые мишени в зеркальном отражении на сублимационной бумаге без цветокоррекции, и совершить термоперенос на 3 сублимационные металлические пластины А4 формата. Поверхность металла не должна иметь царапин и деформаций.
Немного о мониторах
Если у вас обычный офисный монитор, то цвет, который отображается на нем и тот что будет напечатан устройством будет отличатся. Устройство, которое печатает изображение с цветовым профилем выводит цвета в соответствии с цветовыми значениями файла печати, а не с тем что показывает монитор. Если цветовые мишени отпечатаны правильно согласно инструкции, то профиль будет работать корректно, потому что в создании профиля минимален человеческий фактор.
TFT TN — самый старый тип матрицы, который все еще занимает значительную долю рынка и не собирается с него уходить. В большинстве своем такие мониторы не охватывают и 70% sRGB, а значит для цветокоррекции в графических программах (например — adobe Photoshop, adobe Illustrator, CorelDRAW) они не подойдут.
TFT IPS — эти матрицы имеют два основных плюса: углы обзора достигают почти 180 градусов как по горизонтали, так и по вертикали, и они обычно имеют хороший цветовой охват прямо из коробки — нередко есть профиль с охватом в 100% sRGB.
OLED — углы обзора составляют почти 180 градусов, почти не падает яркость при отклонении монитора, очень широкий цветовой охват, который может составлять и 100% AdobeRGB — таким результатом может похвастаться не каждая IPS-матрица.
Цена за данную услугу — 300 грн за один профиль (один вид фотобумаги или холста). Бумага для сублимационной печати — 550 грн.
В качестве бонуса при первой покупке фотобумаги торговой марки «PhotoBOOM» наши специалисты бесплатно настроят Вам цветовой профиль под Ваше печатное оборудование !
Задать вопрос технологу
+38 (044) 459-48-43
*Инструкция по распечатке цветовой мишени и установке цветового профиля
*Скачать готовые ICC цветовые профили под разные модели принтеров Epson
*Что такое цветовой профиль и зачем он нужен ?
Amazon.com: Epson EcoTank ET-2720 Беспроводной цветной принтер Supertank All-in-One со сканером и копиром
Модель: ET-2720 White — Everyday Home
Беспроводной универсальный супертанк-принтер EcoTank ET 2720 обеспечивает печать без картриджа с простыми в заполнении, увеличенными резервуарами для чернил. Вы получаете до 2 лет чернил с каждым включенным или сменным набором чернил (1). Кроме того, каждый набор сменных бутылок с чернилами включает в себя достаточно чернил для печати до 4500 страниц (2), что эквивалентно примерно 80 отдельным картриджам (3).Кроме того, вы экономите до 90 процентов благодаря недорогой замене бутылок с чернилами по сравнению с картриджами (4). Это означает меньше отходов. Эксклюзивные бутылки EcoFit с уникальными ключами позволяют легко наполнить резервуар каждого цвета. Этот элегантный БЕЛЫЙ принтер также предлагает удобную беспроводную печать с планшетов и смартфонов (5), а также 2-летнюю ограниченную гарантию при регистрации (6).
1. Из расчета среднемесячного объема печати документов около 125 страниц.
2. Ресурс заменяемых бутылок и прилагаемых чернил в соответствии с шаблоном ISO / IEC 24712 с использованием методологии Epson.Фактический ресурс чернил может значительно различаться по причинам, в том числе по напечатанным изображениям, настройкам печати, температуре и влажности. Ресурсы могут быть ниже, если печать выполняется нечасто или преимущественно с использованием чернил одного цвета. Все цвета чернил используются для печати и обслуживания принтера, и все цвета должны быть доступны для печати. Для получения дополнительной информации посетите наш официальный сайт.
3. Оценка отдельных картриджей основана на количестве отпечатков набора для замены бутылок с черными и цветными чернилами по сравнению со стандартными картриджами Epson для принтеров с аналогичными характеристиками по состоянию на сентябрь 2018 года.
4. Экономия и стоимость одной страницы ISO основаны на стоимости замены бутылок с чернилами и стоимости стандартных картриджей, достаточных для достижения общего ресурса бутылок с использованием рекомендованной розничной цены (в долл. США), и ресурса картриджей Epson стандартной емкости при аналогичных расходах. представлены потребительские струйные принтеры Epson по состоянию на февраль 2019 года. Фактическая экономия и затраты будут значительно варьироваться в зависимости от задач печати, объемов печати и условий использования.
5. Для большинства функций требуется подключение к принтеру через Интернет, а также устройство с поддержкой Интернета и / или электронной почты.Список принтеров, совместимых с Epson Connect, совместимых устройств и приложений можно найти на нашем официальном сайте.
6. 12 месяцев стандартной ограниченной гарантии или 30 000 листов обычной бумаги (в зависимости от того, что произойдет раньше). В течение дополнительных 12 месяцев (всего 24 месяца или 30 000 листов обычной бумаги, в зависимости от того, что произойдет раньше) вы должны зарегистрировать свой продукт. См. Подробную информацию в разделе «Ограниченная гарантия».
7. Сертификация Wi-Fi; уровень производительности зависит от диапазона используемого маршрутизатора. Для Wi-Fi Direct может потребоваться программное обеспечение принтера.
8. В ET 2650/2700/2720/3700/3750/4700/7700/7750/16500 и ST 2000/3000/4000 указан ресурс чернил на основе образца ISO / IEC 24712 с использованием методологии Epson. Ресурсы бутылок с чернилами в комплекте с ET 7700/7750 значительно ниже. Ресурс картриджа с чернилами ET 8700 рассчитан на основе теста ISO / IEC 24711 в режиме непрерывной печати по умолчанию. Фактический ресурс чернил может значительно различаться по причинам, в том числе по напечатанным изображениям, настройкам печати, температуре и влажности. Ресурсы могут быть ниже, если печать выполняется нечасто или преимущественно с использованием чернил одного цвета.Все цвета чернил используются для печати и обслуживания принтера, и все цвета должны быть доступны для печати. Для получения дополнительной информации посетите наш официальный сайт.
9. Чтобы узнать об удобных и разумных вариантах утилизации, посетите наш официальный сайт.
10. SmartWay — это инновационное партнерство Агентства по охране окружающей среды США, которое сокращает выбросы парниковых газов и других загрязнителей воздуха и повышает топливную эффективность.
Драйвер macOS EPSON не работает для управления цветом
Я помню эпоху QuarkXpress 3.3J. В Японии QuarkXpress 3.3J на Mac OS 9 был золотым стандартом DTP. Прошло двадцать лет, я не могу найти macOS в индустрии. DTP или печать на бумаге — это не развивающаяся отрасль. Полагаю, Apple ушла с рынка много лет назад. Они сосредоточились на развивающихся отраслях, таких как разработка приложений для iPhone.
MacOSвсегда была печально известна своим низким качеством. Поэтому я не могу сказать, кто виноват в этой проблеме, но она существует уже много лет. Никто в мире не воспринимает эту проблему всерьез.Так что рекомендую вам поступить так же. Другими словами, переключитесь на Windows.
macOS имеет «Утилиту ColorSync» и может печатать цветные объекты с помощью «Печать как цветовая мишень». Теоретически это функция «Без регулировки цвета». Возможно, вы знаете о программе Adobe Color Printing Utility (ACPU), но она устарела в macOS Catalina.
BTW «Печатать как цветную мишень» — это хитрость. Во многих случаях опция неактивна. В этом случае перейдите к «Соответствие цветов» и посмотрите «Профиль».’ Разве не отображается « Автоматический »? Если да, выберите «Другое» и выберите что-нибудь. Вернитесь к «ColorSync Utility» и выберите «Print as color target».
Apple предлагает AirPrint как функцию macOS. Многие производители принтеров, включая EPSON, используют AirPrint для своих принтеров. Драйвер AirPrint предоставляется Apple. Конечно, у EPSON есть и собственный драйвер. Итак, у некоторых принтеров EPSON есть два драйвера: AirPrint и EPSON.
«Печать как цветной объект» печатает неправильные цвета в драйвере EPSON.Драйвер AirPrint печатает правильные цвета.
Посмотрите на нижние заплатки. Драйвер macOS EPSON отображает зеленый цвет там, где другие драйверы печатают голубым цветом. Конечно, патчи должны быть голубыми. Драйвер macOS EPSON работает всегда так, и избежать этого невозможно. ACPU печатает те же цвета с «Печать как цветная мишень».
Epson для латиноамериканского потребителя в США —
Epson , японская компания по производству электроники и один из крупнейших мировых производителей компьютерных принтеров, запускает новую линейку принтеров и картриджей EcoTank в США.S. Компания также работает над планом маркетингового развития, чтобы охватить и привлечь латиноамериканских потребителей в США, — сообщил Portada вице-президент по маркетингу в Америке Агустин Чакон.
Агустин Чакон, вице-президент по маркетингу в Америке , был одним из главных руководителей Epson, присутствовавших на прошлой неделе на мероприятии в Нью-Йорке, посвященном продвижению нового принтера Ecotank компании, который выводится на рынок США.
В линейке EcoTank используются картриджи, в которых содержится значительно больше чернил, чем в обычном принтере.Epson утверждает, что даже ее самая дешевая модель EcoTank содержит достаточно чернил в резервуарах для печати 4000 черных и 6500 цветных страниц, прежде чем потребуется пополнение емкости. Принтер EcoTank продается по более высокой цене, чем средний принтер. Новая линия продается в США через телевидение, цифровые и печатные (журнальные каналы), а также через мероприятия и социальную рекламу. Epson покупает большую часть своих носителей у себя. Линия продуктов EcoTank уже существует в Латинской Америке, Азиатско-Тихоокеанском регионе и Восточной Европе. Но только сейчас вводится в U.S ..
Испанский рынок США
Японская компания по производству электроники и один из крупнейших мировых производителей компьютерных принтеров видит «большие возможности на испаноязычном рынке США», — сказал Чакон Portada. «Мы работаем над планом развития маркетинга для латиноамериканского рынка США, чтобы действительно охватить и привлечь латиноамериканскую аудиторию. Мы знаем, что необходимо провести дополнительные исследования », — утверждает Чакон. В то время как латиноамериканский маркетинг и реклама Epson в США находятся на начальной стадии, компания рассчитывает реализовать конкретный маркетинговый план в 2016 году и наняла бывшего менеджера по маркетингу Fox Deportes для участия в команде, которая разрабатывает стратегию и выполняет проект.
Присоединяйтесь к нам в PORTADA Mexico!
Латинская Америка
На регион Латинской Америки приходится примерно 30% всего бизнеса Epson в Северной и Южной Америке, а почти остальные 70% приходятся на продажи в США. Бразилия, Мексика и регион Центральной Америки являются основными рынками Epson в Латинской Америке. Термин «панрегиональный» лучше всего описывает рынок сбыта продукции Epson в Латинской Америке. Основные принципы творческого и медиапланирования, а также закупок устанавливаются в штаб-квартире Epson в Америке в Лонг-Бич, Калифорния.Эти руководящие принципы устанавливаются после того, как компания опробует свои маркетинговые концепции на выбранных целевых рынках Латинской Америки. В отделе маркетинга и коммуникаций Epson в Лонг-Бич, штат Калифорния, работает 30 сотрудников, работающих в США и Канаде, и примерно 25 — в регионе Латинской Америки. В каждой латиноамериканской стране закупка средств массовой информации осуществляется собственными силами и под контролем штаб-квартиры в Северной и Южной Америке, возглавляемой Агустином Чаконом. Рекламное агентство AdOrange из Колумбии помогает Epson внедрять креативные стратегии и стратегии медиабаинга, которые соответствуют общим руководящим принципам и в то же время адаптированы для каждого из латиноамериканских рынков.Латиноамериканские медийные планы Эспсона, как правило, включают телевидение, журналы, мероприятия, а также деятельность в области цифровых технологий, говорит Чакон Portada.
Присоединяйтесь к нам в PORTADA Mexico!
Epson EcoTank ET-3760 All-in-One Supertank Printer — многофункциональный принтер — цветные спецификации и цены
Максимальный размер носителя
A4 / Legal
Сведения об обращении с документами и носителями
Входной лоток — 150 листов
АПД — 30 листов
Детали скорости
Печать: до 15 страниц в минуту — Ч / Б (ISO / IEC 24734)
Печать: до 8 страниц в минуту — цветная (ISO / IEC 24734)
Печать: до 6.5 стр / мин — двусторонняя черно-белая печать (ISO / IEC 24734)
Печать: до 4,5 стр. / Мин — двусторонняя цветная печать (ISO / IEC 24734)
Копирование: до 11 стр / мин — черно-белое (ISO / IEC 29183)
Копирование: вверх до 5,5 стр. / мин — цвет (ISO / IEC 29183)
Максимальный размер оригинала
Юридический (8.5 дюймов x 14 дюймов)
Тип оригинала
листы
Податчик документов
АПД
Емкость податчика документов
30 листов
Класс типа носителя
конверты Фото бумага, обычная бумага
Класс размера носителя
A4 / Legal
Поддерживаемый тип носителя
конверты глянцевая бумага, Фото бумага, обычная бумага
Поддерживаемые размеры носителей
3.5 дюймов x 5 дюймов, 4 дюйма x 6 дюймов, 5 дюймов x 7 дюймов, 8 дюймов x 10 дюймов, 8,5 дюйма x 47,2 дюйма, A4 (8.25 дюймов x 11,7 дюймов), A6 (4,13 дюйма x 5,83 дюйма), Executive (7,25 дюйма x 10,5 дюйма), Legal (8,5 x 14 дюймов), Letter A (8,5 x 11 дюймов)
Поддерживаемые размеры конвертов
США No 10 (4.1 дюйм x 9,5 дюйма)
Стандартная емкость носителя
150 листов
Выбор разрешения сканированияДля всех моделей Вы можете выбрать конкретное разрешение для ваших изображений.Имейте в виду, что настройки более высокого разрешения увеличивают время сканирования, поэтому не выбирайте более высокое разрешение, чем вам нужно. В следующей таблице указаны подходящие настройки разрешения, которые помогут вам не тратить больше времени, чем необходимо.
Чтобы выбрать настройку разрешения, см. Один из этих разделов. Полностью автоматический режим : Выбор разрешения в полностью автоматическом режиме Стандартный режим : Выбор разрешения в простом режиме Офисный режим или Профессиональный режим : Выбор разрешения в офисном режиме или Профессиональном режимеВыбор разрешения в полностью автоматическом режимедля фото PX700W / фото TX700W Вы можете изменить разрешение в любой момент.Выполните следующие действия, чтобы выбрать настройку разрешения.
Выбор разрешения в простом режимеДля всех моделей Чтобы изменить разрешение, сначала выберите Другое в качестве параметра «Место назначения». Щелкните стрелку рядом со списком «Разрешение » и выберите количество точек на дюйм (точек на дюйм), с которым вы хотите сканировать. Выбор разрешения в офисном или профессиональном режимеДля всех моделей Вы можете выбрать нужное разрешение в любое время. Офисный режим Профессиональный режим Щелкните стрелку рядом со списком «Разрешение » и выберите количество точек на дюйм (точек на дюйм), при котором вы хотите сканировать. Предварительный просмотр и настройка области сканированияДля всех моделей После того, как вы выбрали базовые настройки и разрешение, вы можете предварительно просмотреть изображение и выбрать или настроить область изображения (изображений) в отдельном окне предварительного просмотра на экране. Есть два типа предварительного просмотра. Обычный предварительный просмотр отображает ваши предварительно просмотренные изображения целиком.Вы должны выбрать область сканирования и вручную настроить качество изображения. Предварительный просмотр эскизов отображает предварительно просмотренные изображения в виде эскизов. Epson Scan автоматически определяет границы области сканирования, применяет настройки автоматической экспозиции к изображениям и при необходимости поворачивает изображения. Примечание:
Epson Scan предварительно отсканирует ваши изображения и отобразит их в одном из следующих окон предварительного просмотра.
Чтобы увеличить изображение, щелкните внутри области сканирования и нажмите кнопку Zoom .Epson Scan снова выполняет предварительное сканирование и отображает увеличенное изображение на вкладке «Масштаб». Если вы просматриваете предварительный просмотр эскизов, вы можете сделать следующее, чтобы настроить изображения. Чтобы увеличить изображение, дважды щелкните его эскиз или щелкните эскиз, а затем щелкните вкладку Full Size в верхней части окна предварительного просмотра. (Эта функция доступна только при одновременном сканировании нескольких изображений.) Чтобы повернуть изображение или отразить его по горизонтали (например, зеркальное отображение), щелкните его миниатюру, а затем щелкните значок поворота или значок зеркального отображения.Примечание: Чтобы настроить качество изображения, щелкните изображения или области сканирования, которые нужно изменить, и внесите изменения. См. Раздел «Регулировка цвета и других параметров изображения». для инструкций. Если вы хотите применить внесенные вами изменения ко всем вашим изображениям, нажмите Все .Создание области на изображении для предварительного просмотраДля всех моделей Рамка — это движущаяся пунктирная линия, которая появляется по краям изображения предварительного просмотра, чтобы указать область сканирования. Вы можете перемещать рамку и регулировать ее размер. Если вы просматриваете обычный предварительный просмотр, вы можете создать несколько областей (до 50) на каждом изображении для сканирования различных областей изображения в отдельных файлах сканирования.
Чтобы переместить область выделения, поместите курсор внутри области выделения. Указатель становится рукой. Щелкните и перетащите рамку в желаемое место. Чтобы изменить размер области, поместите курсор над краем или углом области. Указатель становится прямой или угловатой двойной стрелкой. Щелкните и перетащите край или угол до желаемого размера. Примечание:
Регулировка цвета и других параметров изображенияДля всех моделей После предварительного просмотра изображений и настройки области сканирования при необходимости вы можете изменить качество изображения. Epson Scan предлагает множество настроек для улучшения цвета, резкости, контрастности и других аспектов, влияющих на качество изображения. Прежде чем вносить изменения, не забудьте щелкнуть изображение или выделить область, которую нужно настроить. Чтобы настроить цвет и другие параметры изображения, см. Один из этих разделов. Офисный режим : Настройка цвета и другие настройки изображения в офисном режиме Простой режим : Настройка цвета и другие настройки изображения в простом режиме Профессиональный режим : Регулировка цвета и другие настройки изображения в профессиональном режимеРегулировка цвета и другие настройки изображения в офисном режимеДля Office BX300F / Office TX300F, Office BX600FW / Office TX600F / SX600FW и Photo PX800FW / Photo TX800FW В таблице ниже описаны настройки, доступные в офисном режиме.Подробнее о настройке этих параметров см. В справке Epson Scan. Примечание:
Регулировка цвета и другие настройки изображения в простом режимеДля всех моделей В таблице ниже описаны настройки, доступные в простом режиме.Подробнее о настройке этих параметров см. В справке Epson Scan. Примечание:
Регулировка цвета и другие настройки изображения в профессиональном режимеДля всех моделей В таблице ниже описаны настройки, доступные в профессиональном режиме. Подробнее о настройке этих параметров см. В справке Epson Scan. Примечание:
Выбор размера сканированияДля всех моделей Вы можете сканировать изображения в их исходном размере, или вы можете уменьшать или увеличивать их размер во время сканирования.Вы делаете это, используя настройку Target Size . Если вы собираетесь сканировать изображение до определенного размера, вы должны выбрать настройку Target Size после предварительного просмотра, но перед настройкой области сканирования, указанной путем создания выделения. Это задает правильные пропорции области сканирования, чтобы ваше изображение не было неожиданно обрезано. Чтобы выбрать размер сканирования, см. Один из этих разделов. Стандартный режим : Выбор размера сканирования в простом режиме Профессиональный режим : Выбор размера сканирования в профессиональном режимеВыбор размера сканирования в простом режимеДля всех моделей
Выбор размера сканирования в профессиональном режимеДля всех моделей
Чтобы изменить размер изображения на определенный процент, отрегулируйте значение Масштаб . Чтобы изменить способ обрезки изображения, включите или выключите Trimming .Подробности см. В справке Epson Scan. Чтобы разблокировать пропорции размера отсканированного изображения, щелкните значок замка. Затем отрегулируйте рамку или введите новые размеры ширины / высоты.
|
Управление цветом и загрузка профилей ICC
Профили ICC и управление цветом для принтеров Epson, Canon и HP
Что такое профиль ICC?
ПрофилиICC содержат данные, которые определяют различные атрибуты цвета с устройства для достижения точной цветопередачи.Данные, содержащиеся в профиле ICC, определяют соответствие между источником (камера, файл изображения) и местом назначения (монитор, принтер). Каждое устройство, которое выводит цвет или отображает цвет, может иметь свой собственный профиль. Поскольку каждое устройство отображает / выводит цвет по-разному, Международный консорциум по цвету (ICC) установил стандарт. С помощью этого стандарта устройства, которые изначально далеки от точности, могут быть профилированы для соответствия. А поскольку каждый профиль индивидуален для своего устройства, при необходимости его можно настроить вручную.
Хотя существует множество устройств для профилирования, отраслевым стандартом является Eye-One Pro. Eye-One Pro — это спектрофотометр, созданный X-Rite, ведущим поставщиком решений для управления цветом. С Eye-One Pro вы можете профилировать компьютерные мониторы, проекторы, камеры и струйные принтеры. Eye-One Pro можно использовать с различными устройствами, чтобы упростить управление профилированием. С линейкой сканирования, входящей в комплект i1 Photo Pro, вы можете взять с собой все свое профилирующее оборудование и использовать его где угодно.В доме i1 Pro можно подключить к автоматизированному столу сканирования i1iO для более быстрого и надежного сканирования. А для того, чтобы профилировать еще быстрее и с небольшими усилиями, i1iSis имеет встроенный спектрофотометр и даже калибрует себя.
Хотя многие принтеры используют CMYK в качестве набора чернил (голубой, пурпурный, желтый и черный), они могут принимать и печатать изображения RGB. Профили ICC будут давать наилучшие результаты, когда профилируемый принтер находится в наилучшем состоянии. Все сопла должны стрелять при проверке сопел; в противном случае отсутствие форсунок может повлиять на выходной профиль.Кроме того, важна установка правильного типа носителя, поскольку от этого зависит количество чернил, которое может удерживать конкретный носитель (поясняется ниже). Если на носителе напечатано слишком много чернил, целевые образцы, необходимые для профилирования, могут стать пятнистыми, что затруднит точное сканирование.
Общие профили ICC против пользовательских профилей ICC
Хотя большинство общих профилей ICC, созданных на другом принтере, будут работать, в некоторых случаях это не даст 100% точных результатов. Это связано с тем, что каждый принтер имеет тенденцию «отклоняться» от заводских стандартов сверхурочной работы.Большинство новых принтеров, представленных сегодня на рынке, позволяют откалибровать / перенастроить принтер, чтобы вернуть его «домой», но более старые модели не имеют такой возможности.
Пользовательские профили ICC зависят от вашего принтера, чернил и носителя, на котором вы печатаете. Это означает, что если ваш принтер дрейфует со временем, вы можете перепрофилировать и вернуть точный цвет и однородность, с которых вы изначально работали. Это также означает, что если у вас несколько принтеров, вы можете профилировать каждый, чтобы получить соответствие между ними.В этом примере показана разница между использованием общего профиля ICC и настраиваемого профиля ICC, специально созданного для используемого принтера. Если посмотреть на один отдельно, общий профиль может показаться приемлемым. Но при ближайшем рассмотрении вы обнаружите, что все изображение имеет легкий пурпурный оттенок. Это способствует тому, что разделочная доска имеет немного неестественный вид, а фрукты кажутся более темными и перенасыщенными, чем они есть на самом деле, особенно яблоко.
С пользовательским профилем ICC (и откалиброванным монитором) изображение справа точно представляет фрукты в том виде, в каком они существуют, а также разделочную доску, которая выглядит как отделка из натурального дерева.В конце концов, лучше всего приобрести устройство для управления цветом, которое позволит вам профессионально управлять своим цветом и выводами. Eye-One Pro (X-Rite) всегда был отраслевым стандартом, но ColorMunki оказался эффективной и недорогой альтернативой Eye-One Pro. ColorMunki сравним с Eye-One с точки зрения точности цветопередачи, но его еще проще использовать (особенно для новичков в управлении цветом). В конечном итоге, если для вас и вашего бизнеса важны цветопередача и согласованность, устройство управления цветом, такое как ColorMunki, гарантирует, что вы получите именно это.А поскольку это также сократит процесс проверки, вы сократите количество отходов / перепечаток и снизите общие затраты. Неплохая инвестиция.
Как оценить профиль ICC?
При тестировании нового профиля ICC вам понадобится хорошее тестовое изображение. Файл, который показывает фотографии с множеством цветов, телесных тонов, черно-белые изображения, градиенты и сплошной черный цвет, покажет вам все, что вам нужно увидеть. На фотографии ниже показан тестовый файл, который мы используем для внутренних целей. Левая часть этого тестового файла изображения была создана Onyx Graphics.Onyx — ведущий поставщик программного обеспечения для обработки растровых изображений, специализирующийся на печати на нескольких принтерах, согласованном управлении цветом и ярких цветах. Их образец файла — отличный пример тестового изображения, демонстрирующего широкий диапазон цветов и тонов.
При просмотре этого напечатанного изображения важно обращать внимание на следующее:
- Естественный телесный оттенок
- Тень в женских волосах
- Плавный переход плотности голубого неба
- Истинный черно-белый (следите за выводом в двух тонах или в оттенках сепии)
- Ищите истинные цвета и детали в фруктах
- Этикетки для вина должны быть четкими и четкими.
- Нож должен иметь большую четкость
- Образцы цвета не должны иметь видимых пятен, скоплений чернил, обрамления, недостаточной плотности и каких-либо пятен.
- Проверьте каждую цветовую полосу на плавный градиент и отсутствие резких скачков значений цвета
- Проверьте всю печать на наличие лишних чернил, растекания и, конечно же, цвета.
Сплошной черный цвет с правой стороны может использоваться для измерения плотности черных чернил (dmax).Вы можете использовать денситометр для этого измерения или, если у вас есть спектрофотометр (например, i1Pro), вы можете использовать прилагаемое программное обеспечение для измерения плотности черных чернил. Вы также можете выполнить программную проверку тестового файла на своем мониторе, чтобы проверить точность цветопередачи (обязательно откалибруйте монитор перед выполнением этого теста).
Как загрузить и установить профили ICC?
Чтобы загрузить и установить наши профили, просмотрите пошаговое видео ниже. В этом видео показан процесс для пользователей ПК и Mac, а также вы узнаете, где находятся наши профили и где они должны быть установлены.
Какие настройки подходят для печати с профилями ICC?
Теперь, когда вы загрузили наши профили ICC и установили их на свой накопитель, вы готовы к печати. Параметры печати и визуальное оформление программного обеспечения зависят от модели принтера, операционной системы компьютера и программного обеспечения для печати. В приведенном ниже видео мы использовали Mac и ПК, чтобы показать вам, как печатать на Canon iPF8400 и Epson Stylus Pro 9900. Важно отметить, что пример в видео относится к нашему холсту Lyve, поэтому настройки некоторых продуктов будут немного отличаться.Посетите нашу страницу профилей ICC и инструкций по печати, чтобы получить пошаговое руководство по получению УДИВИТЕЛЬНЫХ отпечатков.
Профили ICC Breathing Color
Здесь, в Breathing Color, мы уделяем большое внимание созданию наилучших возможных профилей для нашего холста, художественной бумаги и фотобумаги. Каждый профиль ICC проходит тщательное тестирование и оценка, прежде чем мы предложим его на нашем сайте. Посетите нашу страницу профилей ICC и инструкций по печати, чтобы получить пошаговое руководство по получению УДИВИТЕЛЬНЫХ отпечатков.
Свяжитесь с нами, если у вас возникнут проблемы или возникнут какие-либо вопросы.
Управление цветом: от А до Я
Так почему же мы вообще хотим учитывать управление цветом при печати? Ответ на этот вопрос прост: правильное управление цветом (и высококачественная бумага) приведет к отличным отпечаткам, которые соответствуют тому, что вы видите на экране своего компьютера. Есть три метода управления цветом при печати. Ниже мы подробно описали шаги для каждого из этих трех методов, и в каких случаях мы рекомендуем каждый из них.
- Печать с использованием профилей ICC (что такое профиль ICC?), Которые обычно доступны у производителя бумаги (рекомендуется в большинстве случаев — это самый быстрый путь к отличным результатам)
- Печать без профиля ICC, когда принтер снимает все управление цветом (рекомендуется только в том случае, если профили ICC не могут быть легко загружены, или когда вас меньше интересует точная цветопередача)
- Создание собственных профилей ICC (рекомендуется для взыскательных профессионалов, которым нужна наиболее точная цветопередача)
1.Как печатать с профилями ICC
Этот метод чаще всего рекомендуется для печатников среднего и среднего уровня. Чтобы загрузить и распечатать профили Breathing Color, посетите нашу страницу ICC Profiles and Print Instructions, чтобы получить пошаговое руководство по получению УДИВИТЕЛЬНЫХ отпечатков.
2. Как печатать без профилей ICC
Эти настройки рекомендуются для неопытных печатников, которые не знакомы с более техническими вариантами использования профилей ICC.Если вы хотите добиться отличных результатов без необходимости устанавливать или использовать профили ICC, эти настройки помогут вам в этом. Настройки, описанные в видео ниже, нацелены на получение приятных цветов с высокой насыщенностью.
3. Как создавать профили ICC
Создание профиля бумаги, соответствующего вашему принтеру в его среде, — лучший способ обеспечить наиболее предсказуемые цвета. Здесь мы поговорим о многих передовых методах, которым нужно следовать при создании этих пользовательских профилей.Мы расскажем, как выбрать правильный тип носителя для максимальной плотности и насыщенности чернил, правильный способ печати и сканирования целевых профилей, а также некоторые из ваших аппаратных и программных опций. Наконец, мы порекомендуем несколько способов сделать распечатку и оценить профиль после его создания. Читайте краткое описание различий между настраиваемым ICC и универсальным профилем ICC, как управлять встроенными профилями и многое другое!
Как управлять встроенными профилями
Чтобы получить доступ к настройкам цвета в Photoshop, щелкните раскрывающееся меню «Правка» и найдите «Параметры цвета» в нижней части списка.Ваше рабочее пространство определяет цветовой профиль, который будет использоваться для рабочего процесса CMYK или RGB. Профили, которые вы выбираете в качестве рабочего пространства, могут быть любыми, которые вы укажете, поскольку нет правильных или неправильных настроек.
Наиболее часто используемые рабочие пространства — это Adobe RGB (1998) и U.S. Web Coated (SWOP) v2. Они выбраны из-за их относительно широкой цветовой гаммы и соответствия подавляющему большинству воспроизводимых цветов. В нижней части окна вы найдете Политики управления цветом.Эти политики определяют, какие действия выполняет Photoshop, когда у вас есть файлы с встроенным профилем, отличным от того, на который настроено ваше рабочее пространство. Обычно для этих параметров установлено значение «Сохранить встроенные профили», но изменение этого параметра на «Преобразовать в рабочий» сохранит все ваши файлы в одном цветовом пространстве. Это важно, если вы стремитесь к единообразию цвета.
И последнее, но не менее важное: «Несоответствие профилей» и «Отсутствующие профили» должны быть «отмечены», чтобы активировать «Спрашивать при открытии». Таким образом, каждый раз, когда вы открываете новый файл, вы будете уведомлены, если файл, который вы открываете, встроен в профиль, отличный от вашего рабочего пространства.Всегда лучше преобразовать в рабочее пространство.
Что мне делать: черный фото или матовый черный?
Теперь, когда у вас есть настройки цвета, давайте перейдем к процессу создания пользовательского профиля ICC. Эти настройки универсальны независимо от того, какое устройство используется для профилирования. В следующем примере мы будем профилировать Epson Stylus Pro 9900. 9900 оснащен матовым черным и фото-черным, и очень важно использовать черный цвет, который лучше всего подходит для носителя, на котором вы печатаете.
Photo Black используется для любой фотобумаги с глянцевым, атласным или глянцевым блеском. Но Photo Black также используется на глянцевых холстах, таких как наш Crystalline Gloss или Satin Canvas. Photo Black имеет глянцевый оттенок, поэтому при печати на упомянутых типах носителей черный цвет будет соответствовать блеску бумаги. Если вы использовали матовый черный цвет на фотобумаге, вы почувствуете разницу в глянце в черном или любых цветах, которые сочетаются с черным. Дифференциальный блеск (не путать с бронзированием) в основном происходит с черным, поскольку черные чернила в 9900 имеют очень разные свойства.
Использование Photo Black на матовой бумаге приведет к тому, что изображение будет выглядеть несколько размытым и менее ярким. С другой стороны, использование матового черного на фотобумаге будет иметь заметно тусклый вид в любых темных областях из-за плотных свойств матового черного и отсутствия блеска. Пожалуйста, посмотрите изображения ниже, чтобы лучше понять, как это выглядит. При переключении Photo Black на Matte Black требуется около 1,13 мл чернил, а с Matte Black на Photo Black требуется около 3,34 мл чернил. Это связано с тем, что черные чернила разделяют линию в системе подачи чернил, поэтому чернила, находящиеся в настоящее время в линии, очищаются, чтобы позволить использовать противоположные чернила (на 9900).Весь процесс занимает около 2-3 минут.
Как распечатать цели профиля
Перед тем, как приступить к печати, обязательно проверьте дюзы на принтере и убедитесь, что дюзы не забиты. Печать мишени без «работы всех систем» может привести к некоторым ненужным осложнениям и потенциально потратить много времени впустую.
Затем откройте свое программное обеспечение для профилирования (i1Profiler, ColorMunki Photo, ArgyllCMS, MonacoProfiler и т. Д…). В большинстве программ профилирования предусмотрен пошаговый процесс профилирования, который начинается с печати целевого патча профиля, который необходимо сканировать при использовании вашего устройства. В этой статье мы будем приводить примеры программ i1Profiler и ColorMunki Photo.
Как только вы дойдете до этого этапа целевой печати, вам нужно будет установить параметры принтера и отправить целевой файл на ваш принтер. Выбранные вами настройки чрезвычайно важны и могут различаться в зависимости от типа носителя, для которого вы создаете профиль.«Итак, какие настройки я использую ?!» ты спрашиваешь? Часто вы можете обратиться за рекомендациями к своему медиа-провайдеру, но часто для этого потребуется метод проб и ошибок; особенно при определении того, какой тип носителя выбрать. (Если вы используете холст или бумагу «Дышащий цвет», позвоните нам, и мы будем рады помочь.) Ниже мы обсудим некоторые из этих различных настроек печати и способы определения наилучших для вашей ситуации.
Выбор правильного типа носителя для максимального увеличения объема чернил
В вашем принтере имеется множество стандартных типов носителей, которые используются для печати.Многие люди задаются вопросом, какова правильная настройка для конкретного носителя. Короткий ответ — сопоставить тип носителя в драйвере с тем, который больше всего соответствует носителю, на котором вы печатаете. Но иногда можно добиться лучших результатов, экспериментируя.
Типы носителей в драйвере Epson имеют установленную загрузку чернил, которая будет отличаться в зависимости от того, на чем вы печатаете. Например, холст может впитывать больше чернил, чем обычная фотобумага, поэтому важно использовать такой тип носителя, который выводит больше чернил.Если вы не используете максимальные возможности вашего носителя, отпечатки могут выглядеть блеклыми и тусклыми. Однако вывод большего количества чернил, чем может обработать носитель, приведет к перенасыщению, образованию пятен, скоплению, растеканию чернил и снижению резкости в общей печати.
Чтобы найти правильный баланс, лучше всего сделать небольшой пробный отпечаток и визуально проверить, возникают ли какие-либо из этих случаев. Ознакомьтесь с изображением Скотта Мартина Onsight Media Selction вместе с его замечательной статьей о том, как определить оптимальный выбор носителя для вашего принтера.Например, для холста Lyve Canvas «Дышащий цвет» настройка типа носителя «Холст» обычно дает ровно столько чернил, сколько требуется, чтобы без проблем довести выходной цвет и цветовую гамму до порогового значения. В зависимости от температуры / влажности в помещении для печати ваши результаты могут незначительно отличаться, поэтому лучше всего протестировать несколько типов носителей, прежде чем определять, какой из них лучше всего использовать. Пока вы не видите никаких артефактов, описанных выше, а цвет выглядит ярким, вы готовы к работе.
Какое качество печати мне выбрать?
Качество печати лучше всего определяется тем, на каком носителе вы печатаете.В разделе «Параметры качества» вы найдете различные режимы разрешения / печати. 1440×720 точек на дюйм обеспечивает отличное разрешение без ущерба для скорости при печати на холсте. 2880x1440dpi можно считать «чрезмерным», поскольку вы не заметите дополнительной резкости на холсте из-за его текстуры и пористого вида. 2880 также значительно замедлит работу вашего принтера и потребляет в целом немного больше чернил. Однако, если вы используете фотографии с высоким разрешением, 2880 даст вам заметно более четкие результаты в тенях и детализированных областях вашего изображения.
Конечно, эти настройки разрешения спорны, если файл, который вы распечатываете, имеет относительно низкую глубину пикселей (также называемую низким разрешением). Следует оставить включенным высокоскоростной режим, поскольку в нем используется двунаправленная печать (печатающая головка выпускает чернила в обоих направлениях). Если вы не уверены, как будет напечатано конкретное изображение, щелкните меню «Просмотр» и выберите «Фактические пиксели в Photoshop». Это точно покажет разрешение вашего изображения на 100% (размер изображения будет напечатан).Хотя холст имеет тенденцию быть более щадящим с точки зрения вывода (в отношении файла с низким разрешением), типичная фотобумага не будет такой прощающей.
Какой режим печати мне выбрать?
Ниже качества печати у вас есть цветной режим. Если установлено значение «Автоматически», драйвер Epson применяет к печати цветной режим. Обычно это увеличивает общую насыщенность печатаемого изображения, особенно в красных и синих тонах. Это не должно применяться к построению профиля из-за возможного изменения цвета.С этими настройками можно поэкспериментировать в процессе печати, но для профилирования их следует отключить.
Для этого измените Цветовой режим с Автоматический на Пользовательский. Если выбран вариант «Пользовательский», щелкните раскрывающееся меню ниже и выберите «Выкл. (Без регулировки цвета)». Это не повлияет на целевой файл. Теперь, когда все эти настройки выполнены, вы готовы распечатать цели для профилирования.
Сканирование напечатанного целевого профиля
Когда мишени напечатаны, дайте им высохнуть в течение не менее часа перед сканированием спектрофотометром (дайте ему 24 часа, если можете подождать).
Именование целевого профиля
Такая простая вещь, как имя профиля, может не сразу показаться важным, но если несколько профилей будут сохранены, может быстро возникнуть путаница при переключении между разными листами. Лучше всего принять стандартную номенклатуру, которую вы используете во всех своих профилях. В качестве примера возьмем наши профили Breathing Color: BC_Lyve_9900_MK_Canvas. Здесь вы можете видеть, что мы помечаем его как «Цветовой профиль дыхания» с BC. Затем мы расскажем, для какого СМИ оно предназначено — для Ливы.Затем модель принтера, для которой он предназначен — Epson 9900. MK означает, что для печати мишени использовался матовый черный цвет. Наконец, «Холст» сообщает вам, что он был напечатан с настройкой типа носителя «Холст». При желании вы можете более или менее подробно остановиться на своем соглашении об именах, но это отличная отправная точка.
Использование профиля ICC для печати … Наконец-то!
Что я делаю дальше, так это распечатываю оценочное изображение. Это изображение должно иметь широкий диапазон типов изображений, чтобы показать, насколько хорошо сделан профиль вашего принтера.Вы должны найти отличное изображение и использовать его для каждого нового медиа, которое вы профилируете. Таким образом вы сможете поддерживать согласованность и, в конечном итоге, очень быстро обнаруживать неровности, потому что вы привыкнете к тому, как должно выглядеть изображение. Цветное оценочное изображение Скотта Мартина — отличный пример отличного оценочного изображения. Файл PSD даже содержит некоторые текстовые поля, чтобы вы могли добавить свой тип мультимедиа, дату и т. Д., Позволяя вам отслеживать все.
Вы хотите использовать те же настройки (тип носителя, качество печати, режим и т. Д…) при печати изображений, как вы это делали при печати целевого объекта профилирования. Только на этот раз вы, конечно же, свяжете свою новую цель с печатью в выбранной вами программе печати.
Есть вопросы? Свяжитесь с нами по электронной почте. Мы более чем рады помочь или, по крайней мере, направить вас в нужное русло.
Советы и хитрости
Пользователи Mac Snow Leopard
Многие пользователи сталкиваются с проблемой профилирования при обновлении своих Mac до OS 10.6 (Snow Leopard). API компьютера Apple (интерфейс прикладного программирования) для управления цветом — ColorSync.Это приложение содержит не только все профили ICC вашего монитора, общие профили ICC принтера и пользовательские профили ICC; он контролирует, как эти профили используются и выводятся на различные устройства, для которых они предназначены.
К сожалению, при обновлении Snow Leopard с существующей версии OSX в системе появляется «ошибка» ColorSync. Хотя некоторые из ваших текущих профилей не будут затронуты, вы можете встретить определенные профили, которые вы успешно использовали в прошлом, и теперь они имеют заметное изменение цвета.Чаще всего это происходит на белых участках отпечатка. Они имеют тенденцию к печати со светло-серым оттенком и могут различаться в зависимости от точки белого в файле изображения. Одно из решений — рассчитать ваш профиль с использованием спецификации ICC версии 2. Это более старый расчет, на который не повлияет ошибка ColorSync в OS 10.6.
Если вы уверены, что у вас есть профиль ICC версии 2, вам потребуется создать новый профиль ICC. Независимо от того, есть ли у вас собственное устройство или вы печатаете мишени для отправки нам для создания профиля, вам нужно будет выполнить следующие шаги:
Откройте мишени профиля в Photoshop
Правка> Назначить профиль> Adobe RGB.Нажмите ОК
Файл> Печать
Установить обработку цвета = Photoshop управляет цветами
Установить профиль принтера = Adobe RGB
Установить намерение рендеринга = Perceptual
Снимите флажок Компенсация черной точки
* Вам не нужно выбирать Adobe RGB в качестве профиля. Вы можете использовать любой профиль, который вам больше нравится, если встроенный профиль (шаг 2 выше, который назначает встроенный профиль) совпадает с профилем принтера.
Это кажется нелогичным, но это работает, потому что вы сопоставляете встроенный профиль ICC целевых объектов с профилем принтера.Другими словами, при печати мишеней цветового сдвига не будет. Кроме того, остальные настройки драйвера должны остаться прежними. Это позволит печатать мишени так же, как при печати с использованием «Без управления цветом». При печати изображения с новым профилем, который вы создали, просто используйте профиль в настройках профиля принтера в драйвере. Его не нужно встраивать в диалоговое окно Photoshop перед печатью.
Дополнительное образование по управлению цветом
Чтобы узнать об основах цвета, идеальных условиях просмотра, калибровке компьютерных мониторов или создании профиля для вашей камеры, посмотрите информационные видео ниже:
Основы цвета
Идеальные условия просмотра для управления цветом
Сопоставьте мой дисплей с моим принтером — Часть 1
Сопоставьте мой дисплей с моим принтером — часть 2
Сет Резник и X-Rite ColorChecker Passport
Совместимые принтеры для цветных профилей ICC
Совместимость с принтерами Epson, Canon и HP
Бумага и холстBreathing Color совместимы практически с любым принтером, в котором используются пигментные или красящие чернила.Мы также производим бумагу и холст, которые работают с сольвентными, УФ и латексными чернилами! Если вы не уверены, просто позвоните нам — 1.866.722.6567 — и мы будем рады помочь. Приведенный ниже список представляет собой подборку наиболее часто используемых моделей принтеров. Если вы не видите своего в списке, позвоните нам!
Щелкните здесь, чтобы загрузить профили ICC Breathing Color и просмотреть наши простые пошаговые инструкции по печати для вашего конкретного принтера. Вы не найдете такого инструмента больше нигде! Мы являемся экспертами в области печати и всего, что связано с управлением цветом, поэтому свяжитесь с нами, если у вас возникнут какие-либо вопросы.
Canon
Professional Photo — Pixma Pro-1, Pixma Pro-10, Pixma Pro9500, Pixma Pro9500 Mark II
Большой формат — iPF5000, iPF5100, iPF6000S, iPF6100, iPF6300, iPF6300S, iPF6350, iPF6400, iPF6450, iPF8000, iPF8000S, iPF83S, iP00F8300, iP0083 i990
Epson
Стилус серии Photo — R1800, R1900, R2000, R2400, R2880, R3000
Stylus Pro Series — 3800, 3880, 3890, 4000, 4800, 4880, 4900, 7500, 7600, 7800, 7880, 7890, 7900, 9500, 9600, 9800, 9880, 9890, 9900, 10000, 10600, 11880
Роланд
Принтеры серий Hi-Fi Jet Pro и Pro II
л.с.
DesignJet — Z2100, Z3100, Z3200, Z3200ps, 5000, Z5200, 5500, Z6100, Z6200
Photosmart Pro –8750, B9180
Mimaki
СП-4, СП2-130, СП22-160
Mutoh
RJ46, RJ50, RJ62, RJ64, RJ900, Falcon II, Toucan LT, ValueJet 1304W, ValueJet1604AW, ValueJet1638W
принтеров Epson WorkForce для малого бизнеса
Epson анонсировала во вторник свои новые решения для бизнес-печати WorkForce, состоящие из 11 моделей, основанных на PrecisionCore, новой технологии печати компании.
По данным компании, эти модели WorkForce позволяют получать цветные отпечатки типографского качества, четкий черный и цветной текст, а также обеспечивать высокую скорость печати при цене до половины стоимости цветной лазерной печати для различных бизнес-сред.
Поскольку каждая модель оснащена технологией PrecisionCore, пользователи получат одинаково высокое качество печати независимо от того, какой принтер они выберут.
«Принтеры WorkForce на базе технологии PrecisionCore обеспечивают не только лазерную производительность, но и открывают двери для неограниченной цветной печати», — сказал Нильс Мэдден, директор по маркетингу подразделения Desktop Imaging and Printing, Epson America, Inc.
«Благодаря высокому качеству изображения, высокой скорости печати и более низкой стоимости печати, которые обеспечивают принтеры WorkForce, у малых предприятий нет причин снова рассматривать цветные лазеры».
Новая линейка принтеров включает серию WorkForce для пользователей SOHO; Принтеры WorkForce Pro для малого и среднего бизнеса и рабочих групп; и широкоформатный формат WorkForce для бумаги большего формата и размеров сканирования, обычно используемый архитекторами, инженерами и дизайнерами.
[Также посетите: Центр знаний Tech-Wise для малых и средних предприятий]
ПринтерыAll WorkForce обладают рядом преимуществ по сравнению с цветными лазерными, такими как естественная цветопередача для однородных тонов и цветов на всех типах бумаги — простой, матовой и глянцевой, а также более высокая скорость выхода первой страницы без времени на разогрев и без высокой стоимости расходных материалов, присущей цветным лазерам.
Процесс, с помощью которого чипы PrecisionCore увеличивают скорость печати, является двукратным. Печатные чипы состоят из большего количества сопел в более плотной зоне, что приводит к большему потоку чернил.
Поскольку печатающие чипы масштабируемы, их можно комбинировать для подачи большего количества чернил и повышения скорости печати. Принтеры доступны в конфигурациях с двумя и четырьмя микросхемами и обеспечивают более высокую скорость цветной печати по сравнению с предыдущими моделями.
Все модели WorkForce оснащены функциями Ethernet, беспроводной связи и Wi-Fi Direct, предлагают удобную печать с мобильных устройств в различных операционных системах, а также через Epson Connect; автоматическая двусторонняя печать, копирование, сканирование и факс; и интуитивно понятные панели управления с цветным сенсорным экраном.
Модель WorkForce Pro WF-4640, WF-4630, WorkForce WF-3640, WF-3620; и WorkForce WF-7620, WF-7610 и WF-7110 будут доступны в середине июля в крупных розничных магазинах, в Интернете и на Epson.
