Как соединить две фотографии в одну без фотошопа
Приветствую, дорогие гости и читатели блога! Продолжаем нашу рубрику “Компьютер и интернет для чайников”. Перед нами задача: быстро соединить две разные фотографии, но при этом не скачивая сторонних приложений и не имея навыков работы в фоторедакторах.
Независимо от того, работаете ли вы на компьютере или используете этот аппарат для развлечения, в любом случае вам может понадобиться соединить две картинки в одну, чтобы решить какую-то свою задачу.
Например, вы сотрудничаете с сетевой компанией и используете БАДы, которые помогают вашему телу трансформироваться. В этом случае вы фотографируетесь до использования продукции, а через какое-то время – после её использования.
Затем возникает необходимость соединить две фотографии в одну и добавить текст, чтобы таким образом привлекать потенциальных партнёров и клиентов в бизнес. Вот тут и приходит на помощь стандартное приложение Paint, которое есть в каждой версии Windows, ну или по крайней мере в большинстве из них.
Возможно до этого момента вы даже не подозревали, что на вашем компьютере есть приложение, которое может справиться с задачей по соединению двух фотографий. Я тоже в своё время не сразу об этом узнал, а только спустя время, когда уже научился работать в сторонних программах.
Но перейдём к делу. Чтобы быстро найти приложение Paint на компьютере, нужно в левом нижнем углу открыть поиск. В зависимости от версии Windows, расположение поиска может отличаться. Я показываю на примере Windows 10.
Открываем поиск и пишем название программы. Компьютер выдаст вам нужный результат вверху. Нажимаете на значок и запускаете приложение.
Теперь нужно загрузить первую фотографию, чтобы её отредактировать. В левом верхнем углу программы нажимаем “Файл”, затем “Открыть”.
После чего откроется окно для выбора расположения фотографии. Находите нужное фото и просто нажимаете на него. Если фотография слишком большая, то можно уменьшить её масштаб справа внизу ползунком.
После того, как подогнали масштаб, нужно обрезать лишнее. Для этого переходим на верхнюю панель инструментов и нажимаем “Выделить”, а затем выбираем “Прямоугольная область”.
Появляется маркер выделения. Теперь нужно зажать левую кнопку мыши и не отпуская её, потянуть маркер сверху вниз и в сторону, таким образом выделить область, которую мы хотим оставить.
Затем вверху на панели нажимаем “Обрезать”.
Теперь у нас получилась обрезанная по краям фотография, которую нужно сохранить.
Переходим в уже знакомый нам “Файл”, выбираем “Сохранить как”, а затем выбираем нужный формат. Я обычно выбираю “Изображение в формате JPEG”.
Программа предложит выбор места для сохранения, а также можно задать название файла.
После того, как сохранили первую фотографию, прямо на ней нужно открыть вторую точно таким же образом “Файл”, “Открыть” и уменьшить масштаб при необходимости.
Затем, как и с первой фотографией делаем обрезку. “Выделить” – “Прямоугольная область” – “Обрезать”.
“Выделить” – “Прямоугольная область” – “Обрезать”.
Теперь на подготовленной фотографии нужно создать место для второго фото. Для этого подводим курсор к правому краю фотографии и зажав левую кнопку мыши растягиваем полотно до примерно нужных размеров. Ничего страшного, если растянем больше, потом можно поправить.
Теперь в правую часть чистого полотна нужно поместить первую фотографию. Для этого переходим в левый верхний угол программы и нажимаем “Вставить”, а из выпадающего списка выбираем “Вставить из”.
Откроется окно выбора. Выбираем ранее сохранённое фото просто нажав на него мышкой.
Если вы соединяете фотографии разных форматов и размеров, то подогнать размер можно нажав вверху на “Изменить размер”, а затем подобрать масштаб в процентах или пикселях.
В данном случае первая обработанная фотография меньшего размера. Перетаскиваем её мышкой на правую сторону и подбираем размер.
Когда подогнали размер, выставляем второе фото ровно с первым и “задвигаем” оставшийся пустой холст справа таким же образом как выдвигали, то есть зажав маркер левой кнопкой мыши. Если вам больше ничего не требуется, то сохраняете фотографию точно так, как сохраняли первую.
Если вам больше ничего не требуется, то сохраняете фотографию точно так, как сохраняли первую.
Если же нужен текст на фотографии, то делаем следующее. Выдвигаем внизу полосу чистого полотна мышкой. Затем на панели вверху выбираем инструмент ТЕКСТ, кликнув по заглавной букве.
Затем кликаем левой кнопкой мыши на чистом полотне внизу. Открываются параметры текста, которые можно настроить. Выбираем размер, цвет шрифта, стиль, а затем пишем нужный текст. Чтобы уменьшить размер поля ввода, после того, как написали текст, просто регулируем его мышкой потянув за маркеры.
Чтобы передвинуть текст в нужное место, подводим курсор мышки к самому краю до появления курсора с четырьмя стрелками. Когда курсор появился, зажимаем левую кнопку и перемещаем текст.
Таким образом можно добавлять несколько полей с текстом и размещать их в нужных местах. Итогом работы может быть вот такая смонтированная из двух фотографий композиция.
На этом у меня всё. Надеюсь, статья “Как соединить две фотографии в одну без фотошопа” была вам полезна.![]() Самая лучшая поддержка для меня — это ваша обратная связь. Успехов и процветания вам!
Самая лучшая поддержка для меня — это ваша обратная связь. Успехов и процветания вам!
Руслан Ошаров
Основатель и технический руководитель серии образовательных проектов Rosh School
Написать
Как объединить фотографии на Android за простые шаги
Android
Есть много причин, по которым вы можете захотеть разместить изображения рядом, будь то для публикации снимков в социальных сетях или для объединения долгого разговора по горизонтали, чтобы сохранить их в качестве воспоминаний или придать им немного красоты. Какой бы ни была причина, если вы хотите сделать это на своем устройстве Android, у вас есть множество доступных опций, которые вы можете использовать.
Для Android существует множество приложений для редактирования фотографий, которые позволяют комбинировать ваши фотографии. Вы можете использовать одно из этих приложений, чтобы ваши фотографии отображались на телефоне рядом. Проверять 5 лучших приложений для редактирования фотографий, которые вы можете получить бесплатно.
В приведенном ниже руководстве мы покажем вам два способа объединить фотографии на Android.
1. Используйте Adobe Photoshop Express для объединения фотографий на Android
Adobe Photoshop Express — одно из популярных бесплатных приложений для редактирования фотографий, которое можно использовать для объединения фотографий на Android. Приложение позволяет размещать ваши фотографии во многих различных форматах, и вы можете выбрать то, что хотите.
Чтобы объединить фотографии на телефоне Android с помощью этого приложения:
- Скачайте и установите приложение Adobe Photoshop Express на вашем устройстве.
- Запустите приложение и войдите в свою учетную запись Adobe. Если у вас нет учетной записи, вы можете создать новую бесплатно.
- Предоставьте приложению доступ к хранилищу.
- На главном экране приложения коснитесь значка коллажа в правом нижнем углу.
- Выберите фотографии, которые хотите разместить рядом. Щелкнув изображение один раз, вы выберете его.
 Затем нажмите следующий значок в правом нижнем углу.
Затем нажмите следующий значок в правом нижнем углу. - По умолчанию ваши фотографии будут использовать вертикальный макет, если вы выберете две или три фотографии. Если есть четыре или более изображений, приложение разместит их в виде сетки. Чтобы изменить его, щелкните любой макет предварительного просмотра на нижней панели инструментов, чтобы ваши изображения отображались рядом или в макете по вашему выбору.
- Вы можете использовать жест касания двумя пальцами на своих фотографиях, чтобы редактировать их.
- Когда вы будете удовлетворены результатами, коснитесь значка «Поделиться» в правом верхнем углу.
- На следующем экране коснитесь Сохранить в галерею Чтобы сохранить объединенные фотографии.
- На последнем экране вы можете поделиться собранными фотографиями непосредственно со своими учетными записями в социальных сетях, а также с учетными записями электронной почты.
Проверять Лучшие менее популярные бесплатные веб-инструменты для редактирования фотографий, заменяющие Photoshop.
2. Используйте Image Combiner для объединения фотографий на Android
Image Combiner — еще одно бесплатное приложение, предназначенное для объединения фотографий на устройствах Android. С помощью этого приложения вы можете выбрать любую из своих фотографий на телефоне и разместить их рядом.
Приложение позаботится о параметрах настройки ваших фотографий, поэтому вам не нужно перемещать фотографии вручную, чтобы они выглядели красивее.
Вот что вам нужно сделать, чтобы использовать это приложение для объединения фотографий на вашем устройстве Android:
- Установить приложение Image Combiner Бесплатно из Google Play Store, затем запустите приложение и примите его политику конфиденциальности, нажав نعم ، Я согласен продолжить.
- Нажмите «Объединить» и выберите «Добавить фото» внизу, чтобы добавить фотографии, которые вы хотите объединить.
- Во всплывающем окне Добавить изображение , выберите Галерея и другие источники.
 Нажмите Разрешать Разрешить доступ к хранилищу приложения. Эта настройка приведет вас к вашему файловому менеджеру.
Нажмите Разрешать Разрешить доступ к хранилищу приложения. Эта настройка приведет вас к вашему файловому менеджеру. - На экране файлового менеджера щелкните значок гамбургера в левом верхнем углу и выберите Галерея. Это позволит вам выбрать изображение из приложения Галерея.
- Выберите фотографии, которые хотите объединить в одну, и щелкните галочку в правом верхнем углу.
- Когда ваши фотографии появятся в приложении, коснитесь Слияние фото Внизу. Приложение начнет размещать ваши фотографии рядом.
- Вы можете настроить способ комбинирования фотографий. Например, вы можете объединить фотографии по вертикали и горизонтали. Выберите нужный вариант и нажмите спасти
- Введите имя нового объединенного изображения, затем коснитесь Ok. Ваша фотография теперь сохранена в приложении галереи.
- Если вы чувствуете, что качество изображения не соответствует вашим ожиданиям, откройте приложение, коснитесь трех точек в правом верхнем углу и выберите Настройки.

Вы увидите опцию «Качество изображения по умолчанию». Щелкните этот параметр, чтобы выбрать качество объединенных изображений. Помните, что чем выше качество фотографий, тем больше они будут.
Проверять Лучшие бесплатные онлайн-инструменты для объединения фотографий.
Размещайте фотографии рядом на устройствах Android
Если вы хотите объединить фотографии на своем телефоне Android, вам не нужно полагаться на настольное приложение, поскольку теперь есть приложения, которые позволяют вам выполнять эту задачу непосредственно на самом телефоне. Единственное предостережение: в этих приложениях нельзя накладывать одно изображение на другое — их можно просто разместить рядом.
Для дальнейшего улучшения ваших фотографий вы можете использовать Одно из многих приложений для редактирования фотографий, доступных для устройств Android.. Теперь вы можете просмотреть 7 невероятных трюков для редактирования фотографий на Android, которые вы должны знать.
Источник
3 способа совмещения фотографий на Android и iPhone
Вы можете часто делать снимки на iPhone или телефон Android, чтобы сохранить определенные моменты вашей повседневной жизни. И вы с большей вероятностью поделитесь фотографиями со своими друзьями в социальных сетях, таких как Facebook, Twitter, Instagram и других. Часто вы хотите объединить два или более изображений в одно новое, но не знаете, как это сделать.
И вы с большей вероятностью поделитесь фотографиями со своими друзьями в социальных сетях, таких как Facebook, Twitter, Instagram и других. Часто вы хотите объединить два или более изображений в одно новое, но не знаете, как это сделать.
Здесь, в этой статье, мы покажем вам, как объединить фотографии
- Часть 1. Как объединить фотографии с помощью Pic Stitch на iPhone
- Часть 2. Как объединить фотографии с помощью Photo Grid на Android
- Часть 3. Как объединять и редактировать изображения на Android с помощью Photo Editor
- Часть 4. Как объединить фотографии для создания видео с помощью Best Photo Collage Maker
- Часть 5. Часто задаваемые вопросы по объединению изображений
Часть 1.
 Как объединить фотографии с помощью Pic Stitch на iPhone
Как объединить фотографии с помощью Pic Stitch на iPhoneЕсли вы являетесь пользователем iPhone, вам следует обратить внимание на эту часть. Мы не скажем вам, используйте Adobe PhotoShop для объединения изображений на компьютере. Вместо этого мы представим простое в использовании приложение для объединения фотографий непосредственно на вашем iPhone, Pic Stitch.
Pic Stitch — одно из самых популярных приложений для объединения изображений, позволяющее объединить две или более фотографий iPhone вместе. Благодаря простому дизайну и мощным функциям редактирования вы сможете быстро сделать свои фотографии потрясающими. Кроме того, он хорошо работает с изображениями и видео. После того, как вы объедините фотографии, вы можете легко поделиться ими в своих любимых социальных сетях, включая Facebook, Twitter и Instagram. Во-первых, вы должны установить его из App Store.
Шаг 1. Запустите Pic Stitch
Загрузите и установите это средство объединения изображений на iPhone, а затем коснитесь его значка, чтобы открыть его.
Шаг 2. Выберите шаблон
Он предоставляет все виды шаблонов на ваш выбор. Вы можете выбрать предпочтительный, как вам нравится.
Шаг 3. Добавьте фотографии iPhone
Коснитесь одной из пустых серых областей, чтобы добавить фотографию iPhone. Будет предложено решить, разрешаете ли вы Pic Stitch доступ к вашим фотографиям. Нажмите «ОК», чтобы выбрать изображения в «Фотоальбоме». Таким образом, вы можете добавлять фотографии в другие пустые серые области.
Шаг 4. Объедините фотографии на iPhone
Когда вы добавите все необходимые фотографии в этот фотообъединитель, вы сможете выполнять некоторые другие операции по редактированию изображений. И вы можете выбрать предпочитаемую фоторамку. Затем вы можете нажать кнопку «Экспорт», чтобы экспортировать объединенное изображение в фотоальбом, iMessage, Instagram или поделиться им на Facebook, Twitter, Pinterest и т. д.
Часть 2. Как объединить фотографии с помощью Photo Grid на Android
Как насчет объединения двух фотографий Android вместе? Если вы используете устройство Android и вам нужно объединить фотографии.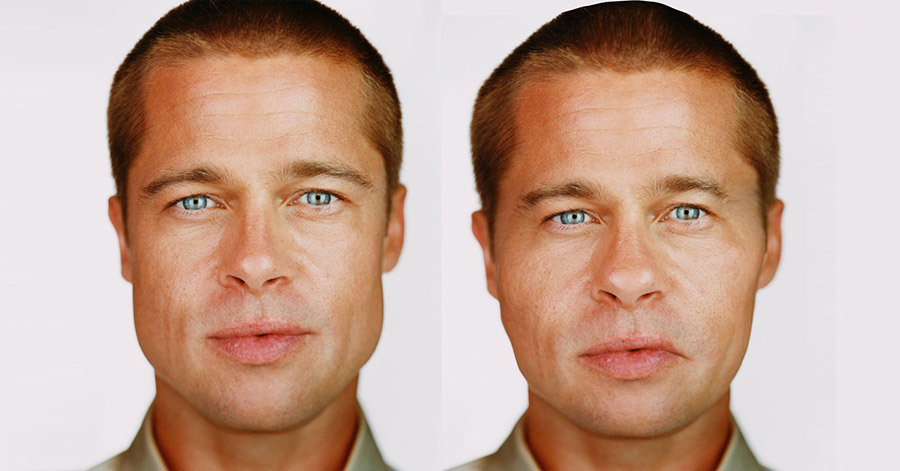 Вы можете попробовать Photo Grid.
Вы можете попробовать Photo Grid.
Photo Grid — Редактор фотоколлажей — одна из самых популярных программ для создания фотоколлажей для Android. С его помощью вы можете легко комбинировать картинки и украшать их, применяя фантастические фильтры, добавляя стикеры и текст. Он предоставляет несколько функций редактирования для настройки изображения и настройки выходных эффектов. Вам действительно нужно скачать его и попробовать.
Шаг 1.
Откройте Photo Grid и выберите подходящий режим. Здесь мы возьмем «Grid HD» в качестве примера.
Шаг 2.
Нажмите на фотоальбом, чтобы выбрать фотографии.
Шаг 3.
Выберите фотографии, которые вы хотите объединить, и все выбранные фотографии появятся в нижней части экрана. Коснитесь зеленой стрелки в правом нижнем углу экрана, чтобы продолжить.
Шаг 4.
После того, как вы поместите свои изображения Android в это приложение, вы можете редактировать изображение и добавлять к нему эффекты. Если вы хотите сохранить фотографию, просто нажмите на зеленую стрелку в правом верхнем углу экрана. Выберите разрешение для выходной фотографии, и коллаж будет сохранен в альбоме PhotoGrid в галерее.
Если вы хотите сохранить фотографию, просто нажмите на зеленую стрелку в правом верхнем углу экрана. Выберите разрешение для выходной фотографии, и коллаж будет сохранен в альбоме PhotoGrid в галерее.
Часть 3. Как объединять и редактировать изображения на Android с помощью Photo Editor
Photo Editor ( https://play.google.com/store/apps/details?id=com.photoeditor.beauty.camera.sticker&rdid =com.photoeditor.beauty.camera.sticker) — это приложение, сочетающее в себе красивые селфи, наклейки и фильтры. Функция объединения изображений — одна из самых привлекательных функций этого приложения для редактирования фотографий Android. Это приложение красоты для корректировки вашего лица и тела. Благодаря поддержке более 100 эффектов фильтра вы можете создавать свои изображения в различных стилях перед расчесыванием. Предоставляя вам неоновые \ смайлики \ мультяшные наклейки, вы можете специально создать свою собственную картинку.
Шаг 1.
Загрузите этот apk на свой телефон Android, установите и немедленно откройте его.
Шаг 2.
Выберите фотографию, которую хотите отредактировать, из своего фотоальбома.
Шаг 3.
Выберите нужные эффекты редактирования, такие как лицо, тело и т. д.
Шаг 4.
Объедините фотографии, которые вы хотите показать в одном изображении, и сохраните его на своем телефоне
Часть 4 , Как объединить фотографии, чтобы сделать видео с Best Photo Collage Maker
Чтобы лучше делиться своими фотографиями с друзьями и семьей, недостаточно просто объединить ваши изображения. Объединение ваших фотографий в видео — это хороший и приятный способ сохранить эти воспоминания.
Здесь мы настоятельно рекомендуем лучший инструмент для создания коллажей из фото в видео — Aiseesoft Video Converter Ultimate, который поможет вам создавать собственные фильмы с изображениями, видео и музыкой. Он может объединять ваши фотографии, превращая их в видео и добавляя фоновую музыку. Это не только лучший конвертер видео, но и отличный инструмент для создания фото и видео коллажей. Кроме того, вы можете выбрать макеты с разделенным экраном, фильтры и другие функции редактирования видео.
Кроме того, вы можете выбрать макеты с разделенным экраном, фильтры и другие функции редактирования видео.
Загрузки
Лучшее средство для создания фотоколлажей
- Превратите фотографии в собственные видеоролики с музыкой, чтобы поделиться своими историями и воспоминаниями.
- Поддержка любых форматов фотографий, включая JPG, JPEG, PNG, BMP, TIF, EMF, GIF и другие.
- Оснащен различными мощными функциями редактирования видео/фото/музыки.
- Поворачивайте, обрезайте видео и добавляйте водяные знаки, добавляйте эффекты и фильтры, добавляйте субтитры.
- Используйте различные фильтры, чтобы сделать коллажи идеальными.
Шаг 1. Бесплатно загрузите Aiseesoft Video Converter Ultimate
Бесплатно загрузите Aiseesoft Video Converter Ultimate на свой компьютер. Установите и запустите этот редактор фотоколлажей на своем компьютере. Выберите функцию «Коллаж» и перейдите на вкладку «Шаблон», чтобы выбрать макет с разделенным экраном.
Выберите функцию «Коллаж» и перейдите на вкладку «Шаблон», чтобы выбрать макет с разделенным экраном.
Шаг 2. Добавьте фото и видео в программу создания фотоколлажей
Нажмите +, чтобы добавить фотографии, которые вы хотите поместить в выбранный фотоколлаж. Вы можете настроить размер экрана фото и видео, перетащив разделительную линию.
Шаг 3. Отредактируйте видеоклип
Эта программа для создания фотоколлажей также позволяет редактировать видеоклип. Выберите видеоклип, который вы хотите отредактировать, а затем щелкните значок «Редактировать». Затем вы можете обрезать, повернуть, добавить водяной знак, добавить субтитры и многое другое. После редактирования видеоклипов вы можете перейти на вкладку «Фильтр» и выбрать фильтр для своего фотоколлажа.
Шаг 4. Добавьте фоновую музыку
Перейдите на вкладку «Аудио» и добавьте песню в качестве фоновой музыки. Вы можете установить флажок рядом с фоновой музыкой, а затем выбрать песню на своем компьютере. Вы также можете настроить циклическое воспроизведение звука, постепенное увеличение или уменьшение громкости, громкость и т. д.
Вы также можете настроить циклическое воспроизведение звука, постепенное увеличение или уменьшение громкости, громкость и т. д.
Шаг 5. Экспортируйте видео
После выполнения вышеуказанных шагов щелкните вкладку «Экспорт», чтобы изменить имя проекта, выбрать выходной формат, разрешение, папку назначения и включить ускорение графического процессора. Затем нажмите кнопку «Начать экспорт», чтобы успешно сохранить видео, созданное с музыкой и изображениями. Экспортированное видео будет сохранено в форматах MP4, MOV, WMV, AVI, MKV для удобного воспроизведения и обмена.
Часть 5. Часто задаваемые вопросы по объединению изображений
1. Можно ли обрезать изображение и изменить его размер?
Да. Вы можете обрезать изображения с помощью программы Paint в Windows. Откройте программу Paint и выберите «Файл» > «Открыть», чтобы открыть изображение, которое вы хотите обрезать. Нажмите «Выбрать», чтобы нарисовать нужную область, и нажмите «Обрезать», чтобы обрезать изображение.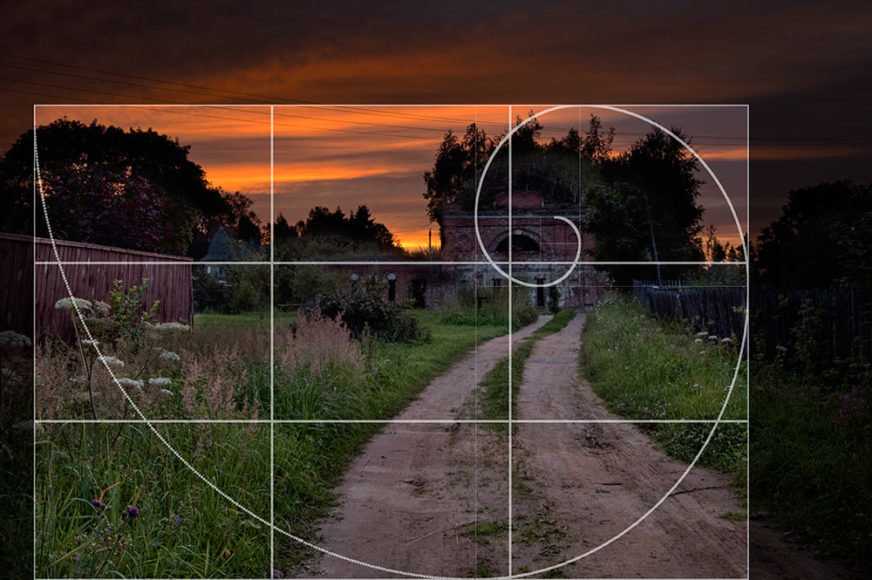 Затем нажмите «Изменить размер» и выберите «Пиксели». Вы можете ввести нужный размер и нажать кнопку ОК, чтобы изменить размер изображения.
Затем нажмите «Изменить размер» и выберите «Пиксели». Вы можете ввести нужный размер и нажать кнопку ОК, чтобы изменить размер изображения.
2. Могу ли я объединить фотографии онлайн?
Да. С онлайн-объединением изображений, таким как Pinetools, вы можете объединить несколько фотографий в Интернете. Перейдите на официальный сайт PineTools Merge Images Online, нажмите «Обзор», чтобы загрузить свою первую фотографию. Нажмите «Обзор» в другой области, чтобы загрузить второе изображение. Затем выберите положение изображений по вертикали или по горизонтали. Нажмите кнопку PNG/JPG/BMP в области выходного изображения, чтобы сохранить комбинированное изображение.
3. Как создать коллаж из фотографий?
Открыть С помощью программы для создания коллажей вы можете создать фотоколлаж за несколько простых шагов. Откройте Collage Maker и нажмите «Открыть» > «Компьютер», чтобы загрузить изображение. Перетащите фотографию в область и расположите макет. Затем нажмите кнопку раскрывающегося списка «Сохранить», чтобы сохранить изображение на компьютер, Google Диск или Google Фото.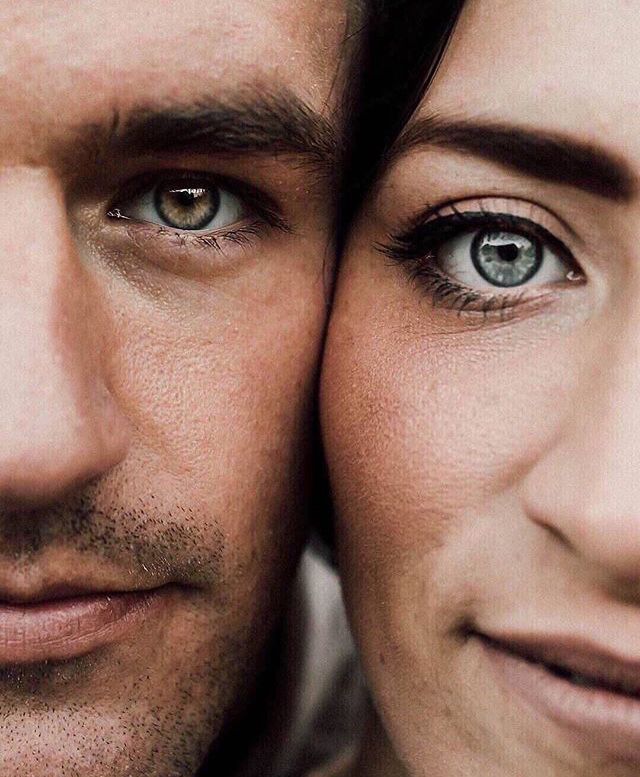
Заключение
В этой статье мы в основном говорим о том, как совместить картинки на Android и iPhone. Независимо от того, являетесь ли вы пользователем iPhone или Android, вы можете использовать предлагаемое приложение или apk для объединения ваших фотографий. Кроме того, приложения предлагают множество фантастических функций для украшения ваших фотографий. Вы можете бесплатно загрузить средство объединения изображений для iOS или Android, чтобы попробовать. Если вы хотите скомпилировать изображения в видео, стоит попробовать Aiseesoft Video Converter Ultimate.
Что вы думаете об этом посте?
- 1
- 2
- 3
- 4
- 5
Отлично
Оценка: 4,9 / 5 (на основе 465 голосов) Следите за нами на
Оставьте свой комментарий и присоединяйтесь к нашему обсуждению
Как разместить 2 фотографии рядом на iPhone (февраль 2023 г.
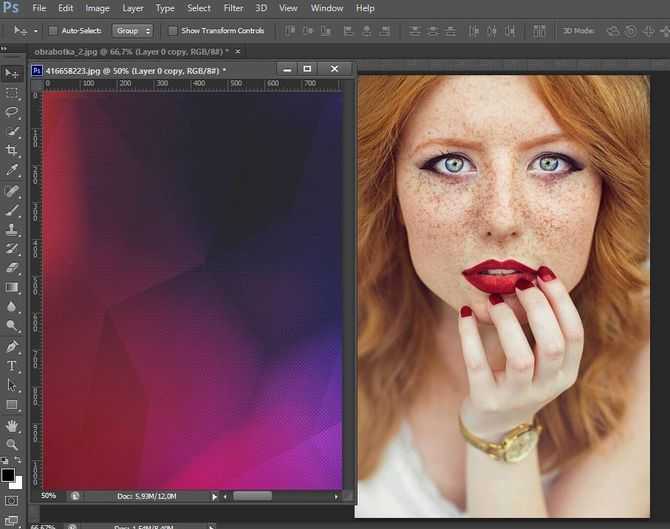 ) разместить две фотографии рядом на iPhone без стороннего приложения!
) разместить две фотографии рядом на iPhone без стороннего приложения!Кения Смит Обновлено 01.02.2023
Что нужно знать
- Используйте приложение Apple Shortcuts, чтобы быстро создать ярлык, позволяющий объединить две фотографии рядом друг с другом на iPhone.
- Затем вы можете быстро получить доступ к этому ярлыку в любое время, когда захотите объединить две фотографии для мемов, сравнения до и после и многого другого!
Вы когда-нибудь задумывались как объединить фотографии на iPhone без стороннего приложения? Может быть, вы хотите соединить две фотографии, показывающие сравнение себя настоящего и себя 10-летней давности, или фотографию ремонта дома рядом друг с другом. Хотя в приложении «Фото» нет функции, позволяющей объединить две фотографии в одну, это не означает, что вы не можете создать рядом расположенное изображение на своем iPhone. Вот как объединить две фотографии на iPhone, чтобы сделать фотографию рядом.
Статья по теме: Первый iPhone ребенка
Перейти к:
- Создайте ярлык для создания фотографии рядом на iPhone
- Как создать фотографию, поместив 2 фотографии рядом
Создание ярлыка для создания фотографии рядом на iPhone
Хотя существуют приложения, которые могут размещать две фотографии рядом, например Canvas, приложение «Ярлыки» на iPhone может выполнять эту работу без вашего участия. приобрести стороннее приложение. После того, как вы узнали, как создать изображение рядом, не стесняйтесь читать нашу статью об устранении неполадок с трясущейся камерой iPhone.
- Откройте приложение Shortcuts .
- Коснитесь знака плюс , чтобы создать ярлык.
- Коснитесь панели поиска в нижней части экрана.
- Найдите и коснитесь Выберите фотографии .
- Нажмите синюю стрелку рядом с пунктом «Выбрать фотографии».

- Включите переключатель Select Multiple .
- Не выходить. Вместо этого повторите поиск и выберите Объединить изображения .
- Убедитесь, что в разделе Комбинированные изображения в поле режима установлено значение По горизонтали . Если нет, нажмите по горизонтали , чтобы изменить его.
- Нажмите на стрелку рядом с надписью «По горизонтали «, чтобы настроить расстояние между фотографиями. Если вы не хотите никаких интервалов, вы можете пропустить этот шаг.
- Затем в последний раз найдите и нажмите Сохранить в фотоальбом .
- Коснитесь поля в верхней части экрана, чтобы переименовать ярлык.
- Нажмите Добавить на главный экран , чтобы сделать ярлык доступным в виде значка на главном экране.
- Вы можете настроить изображение значка, а затем нажать Добавить , и оно появится на главном экране.

- Он автоматически появится на главном экране.
- Вернуться к Ярлыки .
- Нажмите Готово .
Как создать фотографию, поместив 2 фотографии рядом
Вы узнали, как настроить ярлык для объединения фотографий. Вот как использовать его, чтобы разместить две фотографии рядом.
- Откройте ярлык , который вы создали и добавили на главный экран.
- Найдите и выберите две фотографии, которые вы хотите объединить.
- Нажмите Добавьте и подождите несколько секунд.
- Перейдите в приложение Photos .
- Нажмите на фотографию, которую вы создали для просмотра.
Теперь, когда вы знаете, как создать изображение рядом друг с другом без стороннего приложения, найдите время, чтобы прочитать нашу статью о том, как использовать таймер на камере iPhone.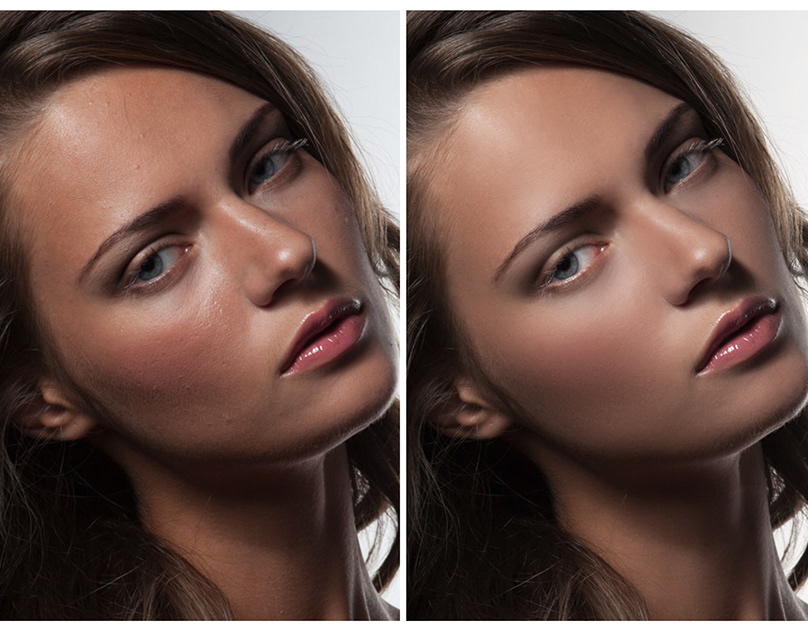

 Затем нажмите следующий значок в правом нижнем углу.
Затем нажмите следующий значок в правом нижнем углу. Нажмите Разрешать Разрешить доступ к хранилищу приложения. Эта настройка приведет вас к вашему файловому менеджеру.
Нажмите Разрешать Разрешить доступ к хранилищу приложения. Эта настройка приведет вас к вашему файловому менеджеру.

