6 бесплатных инструментов для создания потрясающих панорамных фотографий
Если вы хотите создать панораму из нескольких фотографий, то вот несколько замечательных инструментов. Все оценены по шкале от одной (самой низкой) до пяти (самой высокой).
Кроме того, оценка идёт по трем категориям:
- Простота использования.
- Функции, которые они предлагают.
- Качество конечного панорамного файла.
Примечание: Если вы собираетесь попробовать любой из этих инструментов, убедитесь, что вы сохранили все фотографии, которые будут содержать вашу панораму, в папке на рабочем столе. Рекомендую назвать эти фотографии 1, 2, 3 и т.д. в том порядке, в котором вы хотите, чтобы они появились в окончательном файле.
Теперь, к инструментам, которые я рекомендую для создания панорамных фотографий….
Если твои навыки фотографирования немного заржавели, не волнуйся. Первый инструмент в списке — редактор Image Composite Editor для Windows — с легкостью сделает любые панорамные снимки.
- Простота использования: 5
- Возможности: 5
- Результат: 5
Второй инструмент в списке — Panorama Mini Stitcher. Как и ICE, Panorama Mini Stitcher невероятно проста в использовании и позволяет делать отличные панорамные снимки. Mini Stitcher позволяет сшивать только пять фотографий за раз, но делает это с минимальными погрешностями.
Платная версия мини-стикера Panorama Stitcher предлагает дополнительные функции.
- Простота использования: 5
- Возможности: 3
- Результат: 4
Autostitch — это старый инструмент, который можно загрузить как для Mac, так и для Windows, а также есть бесплатная демо-версия.
Однако, результаты его работы лучше, чем ожидалось. Ошибок при сшивке практически не было, а приложение было невероятно простым в использовании.
- Простота использования: 5
- Возможности: 3
- Результат: 4
Hugin — продвинутая программа для создания панорам. Она позволяет сшивать фотографии, сделанные с разных камер. Кроме того, вы можете объединить несколько рядов фотографий, чтобы создать большую панораму.
- Простота использования: 1
- Возможности: 5
- Результат: 3
Dermandar — веб-сервис для создания панорам, который существует уже много лет. Однако, он не только выдержал испытание временем, но и расширился до высоко оцененного набора приложений для создания панорам для Android и iOS.
- Простота использования: 5
- Возможности: 2
- Результат: 3
Служба хранения фотографий Google Photos стала стандартной для миллионов пользователей. Ее можно использовать на Android, iOS и в веб-браузере. Кроме того, в Google Photos есть возможность создать панораму, хотя этот вариант поставляется с некоторыми очень сильными оговорками.
- Простота использования: 0
- Возможности: 0
- Результат: 3
Спасибо, что читаете! Подписывайтесь на мои каналы в Telegram, Яндекс.Мессенджере и Яндекс.Дзен. Только там последние обновления блога и новости мира информационных технологий.
Также читайте меня в социальных сетях: Facebook, Twitter, VK и OK.
Хотите больше постов? Узнавать новости технологий? Читать обзоры на гаджеты? Для всего этого, а также для продвижения сайта, покупки нового дизайна и оплаты хостинга, мне необходима помощь от вас, преданные и благодарные читатели. Подробнее о донатах читайте на специальной странице.
Есть возможность стать патроном, чтобы ежемесячно поддерживать блог донатом, или воспользоваться Яндекс.Деньгами, WebMoney, QIWI или PayPal:
Заранее спасибо! Все собранные средства будут пущены на развитие сайта. Поддержка проекта является подарком владельцу сайта.
Поделиться ссылкой:
6 бесплатных онлайн-инструментов для создания фотопанорам
Фотопанорамы – один из лучших способов продемонстрировать пользователям все нюансы происходящего, показать объект “изнутри” и так далее. Представляем 6 бесплатных инструментов для создания фотопанорам.
1. Image Composite Editor
Image Composite Editor, созданный Microsoft, – самая простая программа в использовании. Image Composite Editor может создавать панорамы как из фото, так и из видео.
Программа содержит четыре кнопки наверху, которые направляют вас через каждую стадию процесса – Импорт, Склейка, Обрезка и Экспорт. Справа вы увидите опции, которыми можно дополнительно улучшить панораму. Вы можете экспортировать ваш файл во множество форматов файлов с разными настройками качества. Не забудьте изменить Quality (Качество) в выпадающем списке меню на Superb (повышенное) перед экспортом вашей панорамы.
Простота использования: 5
Возможности: 6
Результат: 5
2. Photo Gallery
Фотогалерея, встроенная в Windows 7 и 8, – это, в основном, программа для организации с полезными функциями добавления тегов и базовыми возможностями по редактированию.
Одна из функций, которая обычно не ассоциируется с Фотогалереей – это создание панорамных изображений. Удивительно, но эта программа — одна из простейших для их создания.
Для создания панорамы перетащите индивидуальные фотографии в Photo Gallery. Затем выделите их, нажмите вкладку Create (Создать) наверху, а затем нажмите Panorama и подождите, пока программа произведет слияние фотографий. Вам предложат сохранить панораму на компьютер без какого бы то ни было предварительного просмотра.
Вам предложат сохранить панораму на компьютер без какого бы то ни было предварительного просмотра.
Простота использования: 5
Возможности: 2
Результат: 4
3. Autostitch
После запуска Autostitch нажмите иконку папки и загрузите фотографии. Программа автоматически склеит их для создания панорамы.
Простота использования: 4
Возможности: 3
Результат: 3
4. Hugin
Hugin – продвинутая программа для редактирования панорам. Она позволяет склеивать фотографии, снятые различными фотоаппаратами, и даже несколько рядов фотографий (верхний и нижний) для создания крупной панорамы. Также есть опции для калибровки линз и создания 360°-панорам.
Ни в одной другой программе нет таких возможностей.
После импорта изображений необходимо их точно выровнять, затем вручную очистить от ошибок, которые программа сама найдет. Только после этого Hugin начнет работать.
Простота использования: 2
Возможности: 5
Результат: 5
5. Dermandar
Dermandar – это веб-сайт, который склеивает ваши фотографии за пару кликов.
Перейдите на веб-сайт и выберите из двух опций (360-градусный обзор или широкоугольный). Теперь выберите и загрузите ваши фотографии, затем подождите несколько секунд, пока инструмент склеит их. В итоге у вас получится превосходный результат, который вы можете перетаскивать мышкой от одного края к другому. Нажмите иконку Fullscreen (полный экран), чтобы расширить изображение. Кнопка Options позволяет скачать файл на компьютер в формате JPEG.
Простота использования: 5
Возможности: 2
Результат: 5
6. Google Photos
Google Photos быстро стал сервисном по хранению фотографий по умолчанию для миллионов пользователей. Он работает на Android, iOS, как сайт и даже как программа для компьютера. После загрузки фотографий появляется полезная функция помощника. Помощник анализирует ваши фотографии и ищет способы, как их улучшить – будь это создание истории из фотографий, снятых из примерно одного места, или добавление эффектов на отдельные фотографии.
Помощник автоматически определяет прилегающие фотографии, снятые из одной точки, и склеивает их для создания панорамы.
Простота использования: 0
Возможности: 0
Результат: 5
По материалам makeuseof.com.
Обзор программ для создания панорам
Во время путешествий можно создать несколько последовательных снимков для последующего сшивания их в программе. Серия снимков, которые будут объединены в одно большое изображение позволит более полно охватить незабываемые пейзажи гор, моря или другие прекрасные места. При наличии необходимого оборудования можно создавать 360 градусные панорамы. Хотя для телефонов — это уже не проблема. Нужно, что бы устройство отвечало минимальным аппаратным требованиям, а дальше проще простого. А вот для ПК таких программ пока нет. Предлагаю ознакомиться с некоторыми из них. Какая-то одна обязательно найдет место на вашем системном диске.
PTGui
Первая программа PTGui, которая является одним из лучших инструментов по созданию панорамных изображений. Программное обеспечение PTGui использует собственные программные алгоритмы для сшивания панорам. Реализована поддержка аппаратного ускорения обработки на видеоадаптерах.
Некоторые особенности программы:
- Создание панорам из любого количества изображений;
- Создание панорамных изображений в несколько кликов;
- Полная автоматизация;
- Предварительный просмотр в режиме реального времени;
- Чтение EXIF информации;
- Обнаружение параметров объектива и кроп-фактора камеры;
- Пакетное добавление точек на фото;
- Создание панорам на основе сохраненного шаблона;
- Поддержка HDR;
- Многие другие функции.
Страница программы
Kolor Autopano
Достаточно мощный программный продукт, который автоматически расставит контрольные точки и выполнит сшивание нескольких фото в единое панорамное изображение. Кроме полной автоматики можно переходить в ручной режим и выполнять детальные настройки для различных параметров. Фото будут соединены так, что никаких линий сшивки видно не будет.
Кроме полной автоматики можно переходить в ручной режим и выполнять детальные настройки для различных параметров. Фото будут соединены так, что никаких линий сшивки видно не будет.
Кроме обычных, программа умеет создавать 360 ° панорамы, экспортировать их и генерировать виртуальные туры.
Некоторые особенности:
- Сшивание панорам в автоматическом режиме;
- Коррекция цветов;
- Удаление эффекта привидения, используя технологию Smartblend;
- Создание виртуальных туров;
- Полная поддержка HDR;
- Пакетный рендеринг;
- Другие функции.
Страница программы
Hugin
Полностью бесплатная программа Hugin предлагает создавать панорамные изображения как в автоматическом так и в ручном режиме, что вполне позволяет контролировать весь процесс. Реализована поддержка изображений HDR. Программа имеет три режима работы: простой, продвинутый и экспертный. Поэтому Hugin подойдет для всех — от новичков до профессиональных пользователей. Объективы определяются автоматически, благодаря чему информация о них будет использована для как наилучшего сшивания панорамы. Для этого Hugin вносит геометрическую коррекцию. Имеются инструменты для внесения цветокоррекции, управления экспозицией, работы с масками и др.
Страница программы
Pano2VR
Pano2VR — программное обеспечение для преобразования панорам (сферических и цилиндрических) в форматы QuickTime VR (QTVR), Adobe Flash 8 и Flash 9/10 (SWF). Есть возможность для создания шаблонов собственных панорам. Можно добавлять звуки, анимации, настраивать автоматическое вращение. Также имеется функция динамического исправления исходного изображения, что позволяет загружать в программу не всю панораму, а только необходимую для редактирования часть изображения.
Для удобного размещения панорамы на сайте или блоге можно экспортировать все элементы панорамы в единый SWF файл.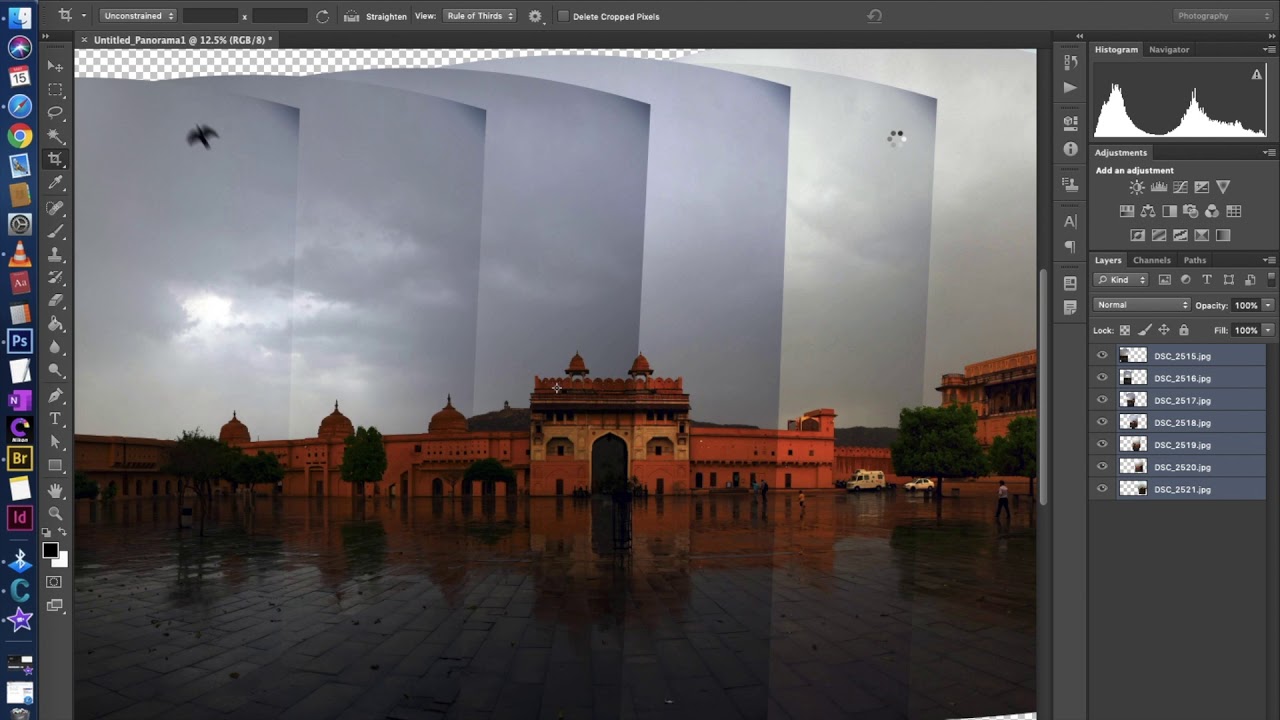 Виртуальные туры создаются с 360 градусным обзором. Одним из форматов экспорта может быть современный HTML5.
Виртуальные туры создаются с 360 градусным обзором. Одним из форматов экспорта может быть современный HTML5.
Страница программы
Image Composite Editor (ICE)
Программное обеспечение от компании Майкрософт — Image Composite Editor (ICE) предлагает расширенную сшивку панорамных изображений. Программа анализирует выходные фото и затем на основе полученных данных создает панорамы высокого качества. Готовые панорамы могут быть сохранены в одном из следующих форматов: JPEG, TIFF и Photoshop PSD / PSB.
Image Composite Editor может добавлять недостающие пиксели. Поэтому все неполные фото будут иметь плавные границы. Интерфейс программы довольно прост и поэтапно проведет по всем шагам создания панорамы.
Во время работы изображения можно увеличивать и видеть все детали, исправлять возможные недостатки.
Особенности:
- Работа на многих ядрах процессора;
- Поддержка очень больших размеров изображений;
- Поддержка слоев Photoshop;
- Автоматическое смешивание экспозиции;
- Выбор проекции;
- Автоматическая обрезка панорамы;
- Поддержка большого количества форматов;
- Другое.
Страница программы
Panoweaver
Профессиональное программное обеспечение Panoweaver позволит за несколько кликов создать панораму. Поддерживаются различные типы изображений на основе которых можно создавать панорамы, включая 360 ° панорамы для создания виртуальных туров.
Профессионалы отметят возможность поддержки Raw & HDR. Среди форматов, которые экспортируются следующие: Html Flash VR, QuickTime movie (* .mov), автономный swf, панорама HTML5 для iPhone, iPad, Android. Панорамы можно встраивать на сайты.
Режим пакетной сшивки позволит быстро и автоматически обрабатывать сотни снимков, экономя много времени. Поддерживается добавление GPS координат. А использование графического процессора NVIDIA или AMD только ускорит рендеринг изображения.
Страница программы
Arcsoft Panorama Maker
Программное обеспечение от Arcsoft всегда меня привлекало своей простотой и качеством. Фото анализируются, после чего создаются бесшовные панорамы. Программа работает в автоматическом режиме и в большинстве случаев не требует участия пользователя.
Доступны вертикальные, горизонтальные панорамы, сетка, 360 градусные панорамы и автоматический режим.
Кроме автоматической работы имеются инструменты для ручного внесения изменений, расстановка точек, границ для склеивания и др.
Яркость, контраст, обрезка, коррекция цветов, добавление текста и рамок также входят в возможности программы.
Страница программы
Pos Panorama
По словам разработчиков программа Pos Panorama в автоматическом режиме найдет контрольные точки и создаст панорамные фото. Поддерживаются горизонтальные и вертикальные фото. Поддерживаются основные форматы изображений: JPG, BMP, PNG, TIFF і GIF.
Страница программы
PanoramaStudio Pro
Продолжаем, PanoramaStudio Pro — использует один из лучших алгоритмов для выявления границ на фото. Создавайте панорамы быстро и качественно. Есть редактор, который поможет отрегулировать освещенность и цвет фото, подгоняя снимки в случае, если они сильно отличаются по выше описанным параметрам. Кроме автоматического, также присутствует ручной режим для отметки контрольных точек.
Готовые панорамы можно экспортировать во флэш формат для создания виртуальных туров. HDR поддержка в наличии. Также присутствует возможность создания сферических панорам.
Поддержка различных моделей объективов гарантирует более качественную работу. Вы можете экспортировать готовые панорамы как заставки, 3D-панорамы и в виде обычных изображений в одном из графических форматов.
Страница программы
WPanorama
Бесплатный инструмент для просмотра различных панорам. Поддерживаются все виды панорам, включая сферические.
Поддерживаются все виды панорам, включая сферические.
Страница программы
STOIK PanoramaMaker
STOIK PanoramaMaker — создаст панорамы в три этапа: импорт исходных фото, анализ и как можно лучшую сшивку и в завершение — экспорт в выбранный вами формат.
Присутствует автоматический и ручной режимы. Алгоритмы программы могут давать хороший результат даже если ваши фото сфотографированы с наклоном или имеют другие недостатки, например при съемке деревьев ветреной погоды.
Учитывается геометрическая компенсация и коррекция искривления объектива. При неудовлетворительных результатах автоматического режима можно переключиться на ручной.
Страница программы
PhotoStitcher
Создайте автоматически панораму с программой PhotoStitcher. Процесс сшивки снимков автоматизирован, а поддержка многоядерных процессоров позволит максимально быстро получить результат. Поддерживаются все типы панорам. Инструмент автоматической обрезки позволит сохранить панораму максимальной величины.
Страница программы
Для андроид смартфонов и планшетов могу порекомендовать Photaf Panorama, которая неплохо справятся с созданием панорамных изображений. Хотя можно просто подключить аккаунт Google (если его у вас еще нет) и установить Google Фото. После загрузки в облако ассистент автоматически распознает снимки из которых нужно сшить панораму и выполнит данное действие. Кроме того, можно установить просмотр улиц и с легкостью создавать круговые панорамы.
И в заключение — панорамы онлайн
Fotor
Fotor — онлайн редактор, одной из функций которого является создание панорам. Функция называется «Сшивание».
Прямая ссылка
Join
Онлайн сервис позволит создать вертикальную или горизонтальную панораму.
Перейти к сервису
Zippy Photo Stitcher
Еще один сервис для создания панорамных изображений, который позволяет выполнить сшивку, используя от 1 до 9 фото.
Перейти к сервису
Помните, что онлайн сервисы накладывают ограничения на количество фото и их размер, поэтому они не в состоянии тягаться с программами для ОС. Разве, что платный доступ купите…
На этом все. Всем хороших бесшовных панорам и приятных впечатлений.
Панорамное фото — Microsoft Image Composite Editor [ОБЗОР]
Здравствуйте, друзья. Сегодня научимся делать потрясающие панорамные фото бесплатно, буквально двумя кликами компьютерной мышки. Помогать будет лёгкая программа Image Composite Editor от корпорации Microsoft. Не ошиблись, её сделал производитель операционных систем Windows. Можете себе представить насколько продумана и надёжна софтина.
Что потребуется? Несколько фотографий одной местности, сделанные «по кругу» . Совсем не обязательно вертеться во все стороны с фотоаппаратом. Достаточно при съёмке (например группового снимка, возле фонтана) сделать пару кадров, сместив ракурс немного в сторону, справа и слева.
Программа для создания панорамных фото
Вернулся с маленькой фотосессии — снимал специально для статьи на обычную мобилку. Посмотрим, что из этого выйдет. Посмотреть к какому результату стремимся можно по этой ссылке.
Осталось «закинуть» фотографии в программу и она смонтирует их в одно панорамное фото. Швов и переходов не увидите — яркость, контрастность, оттенки… всё подберёт и сгладит наша программа. Она замечательно делает панорамки, автоматически — для этого и создана.
Скачать Microsoft Image Composite Editor
Официальный сайт панорамодела реально запутанный, поэтому с большим трудом там разобравшись скачал две версии инсталлятора (разной разрядности) и «залил» на свой сервер одним архивом с размером 12.9 Мб. Вирусы отсутствуют. Для работы нужен актуальный пакет Microsoft .NET Framework в компьютере…
Не пугаемся — программа на английском языке. Убедились, что это не важно делая морфинг фотографий.
Установили. Откроется главное окно программы…
Как сделать панорамное фото
Выбираем пачку фотографий и жмём «открыть» — начался процесс загрузки в программу. Длится секунды…
Длится секунды…
Следом идёт процесс склеивания и обработки…
Читайте также на сайте:
…
…
Теперь жмём…
Подправив границы панорамы курсором мышки и выставив уровень качества на максимум…
Сохраняем результат пыхтения…
Выбираем место на диске, где будут храниться панорамные фото и всё, собственно.
Результат 1
Результат 2
Затратив пару минут времени на съёмку и сделав снимки ниже и выше можно получить «ничего себе» панорамное фото. Чем обширнее панораму захотите — тем она будет более искажена по перспективе. При съёмке обычной групповой фотки — достаточно сделать несколько снимков правее и левее, а также выше и ниже. Будет классное панорамное фото. Если профессиональным фотоаппаратом воспользоваться… без комментариев.
Вопрос-Ответ
- Image Composite Editor платная программа, как почти весь софт от корпорации Microsoft?
Нет, данный редактор (создатель) панорам из серии фото абсолютно бесплатен.
- Я не обладаю навыками профессионального фотографа и вообще, обычный пользователь компьютера без специальных знаний и умений в области обработки цифровых изображений — получится ли у меня самостоятельно создать качественную панораму из фотографий?
Уверен, что получится (у меня же получилось). 🙂
- У меня нет мощного современного компьютера и дорогого профессионального фотоаппарата, а лишь обычный смартфон и посредственный ПК — можно ли делать панорамы с таким «оборудованием»?
Очень даже легко, но всё-таки само качество изображения в полученной панораме будет зависеть от модуля камеры в Вашем телефоне (от его технических характеристик).
- «А вируса никакого не будет??? Просто было уже такое…» (из комментариев к обзору)
Писал про это в статье, под ссылкой. Вирусов нет в программе Image Composite Editor (это, в конце концов, Microsoft!).
- Есть ли разница между 32 и 64 битными версиями?
Думаю, что есть, как и в любом другом софте.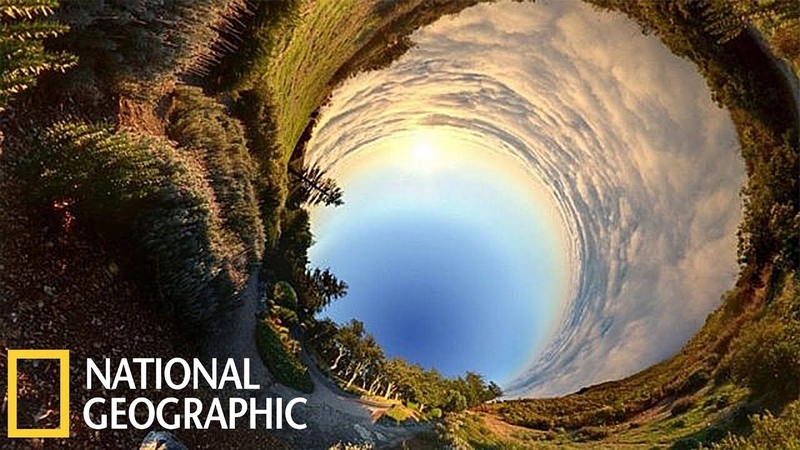 64-битная версия рассчитана и создана для соответствующей версии операционной системы Windows, в которой она и работает быстрее, кстати (в 32-битной Windows такая программа просто даже не запустится).
64-битная версия рассчитана и создана для соответствующей версии операционной системы Windows, в которой она и работает быстрее, кстати (в 32-битной Windows такая программа просто даже не запустится).
До новых полезных компьютерных программ и интересных приложений для Андроид.
ПОЛЕЗНОЕ ВИДЕО
…
…
5 / 5 ( 20 голосов )
Уверенный пользователь трех домашних ПК с многолетним опытом, «компьютерщик» для всех родственников, соседей и знакомых, в течении 10-ти лет автор более тысячи обзоров интересных и полезных программ для компьютера на собственном софтовом блоге OptimaKomp.RU
Я только обозреваю программы!
Любые претензии — к их производителям!
Все комментарии проходят модерацию
Подписывайтесь на уведомления от сайта OptimaKomp.RU по электронной почте, чтоб не пропускать новые подробные обзоры интересных и полезных компьютерных программ.
Уже более 8-ми тысяч читателей подписалось — присоединяйтесь! 😉
Создание панорамы в фотошоп
Быстрое создание панорамы в Фотошопе
Для создания горизонтального панорамного изображения нам необходимо несколько кадров, которые мы объединим в Фотошопе в одну картину. В Photoshop CS4 это можно сделать как на автомате, так и вручную, используя инструмент Clone Stamp Tool (инструмент «Штамп»). Полностью доверяться автоматической обработке не стоит, поэтому мы будем использовать оба метода сразу.
Шаг 1. Подготовка снимков
Сначала нужно сделать необходимые для панорамы фотографии, что не так просто, как может показаться на первый взгляд. Для такого рода фотографии, как панорама, желательно снимать пейзажи, где мало деревьев, нет проводов и посторонних глазу объектов. Для съёмки понадобится штатив, если его нет, то можно использовать любой предмет с горизонтальной поверхностью (коробка, небольшой стол и т.д.). Попытайтесь выставить штатив так, чтобы уровень горизонта на снимках не был завален. Сфотографируйте пейзаж несколько раз, поворачивая камеру на небольшой угол.
Для съёмки понадобится штатив, если его нет, то можно использовать любой предмет с горизонтальной поверхностью (коробка, небольшой стол и т.д.). Попытайтесь выставить штатив так, чтобы уровень горизонта на снимках не был завален. Сфотографируйте пейзаж несколько раз, поворачивая камеру на небольшой угол.
В этом уроке фотограф сделал справа налево семь фотографий с поворотом камеры примерно на 20 градусов между снимками, то есть в итоге должна получиться 140-градусная панорама. Можно делать большее количество снимков, дабы добиться полных 360. Чтобы потом не запутаться в отснятом материале, задайте каждому кадру порядковый номер.
Теперь у вас есть несколько подходящих для красивой панорамы фотографий. Если нет, можете потренироваться в Фотошопе на этих.
Шаг 2. Объединение фотографий
Запускаем Photoshop CS4, выполняем команду File > Automate > Photomerge («Файл > Автоматизация > Объединение фото…»).
Откроется окно с двумя колонками. В левой можно выбрать шаблон, по которому будет собрана панорама. Отличаться панорамы в этом случае будут оптическим эффектом, в большинстве случаев используется Auto, его и оставляем. Во второй колонке выбираем отснятые вами кадры. Выбрать можно группу файлов или папку с фотографиями. Проверяем, выбрана ли опция
Шаг 3. Проверяем результат
После нажатия кнопки ОК в окне Photomerge, Фотошоп начнет подгонять фотографии к панорамному виду. Когда этот процесс завершится, на экране появится примерно следующая картина:
В панели Layers («Слои») находятся все выбранные в предыдущем шаги кадры. Также скриншот дает понять, что сходу у нас не получилась идеальная панорама. Значит, штатив был выставлен не идеально ровно. Будем исправлять.
Также скриншот дает понять, что сходу у нас не получилась идеальная панорама. Значит, штатив был выставлен не идеально ровно. Будем исправлять.
Шаг 4. Выравниваем горизонт
В случае с панорамным изображением существует несколько способов исправить заваленный горизонт, самый простой – использование инструмента Crop Tool (инструмент «Рамка»). Можно использовать фильтр Lens Correction, но о нём мы более подробно остановимся в следующих уроках Фотошопа. Тем не менее, с помощью Crop Tool выделяем рамкой область, которую хотим видеть на панораме (рамку можно поворачивать) и жмём клавишу Enter. Сохраняем изображение на компьютере.
Шаг 5. Клонируем часть панорамы
Самым важном шагом в этом уроке будет исправление пустых участков на фотографии. Они обязательно будут, если вы только не обрезали панораму в предыдущем шаге слишком узко по высоте.
Создайте в панели Layers новый слой поверх существующих. Затем выберете инструмент Clone Stamp
Повторите шаг столько раз, сколько нужно. До тех пор пока не избавитесь от всех незаполненных участков. Если вы работаете с фотографиями большого размера, будьте внимательны, так как в этом случае по краям остается очень много таких проблемных областей.
Итог
В итоге мы получили красивое панорамное изображение. Если вам доводилось иметь дело с гигантскими форматами печати (Panaflex, например) или HD-плоттерами, то ваша панорама (или её часть) как раз пригодится для создания больших плакатов, баннеров, и многого другого.
Если вам доводилось иметь дело с гигантскими форматами печати (Panaflex, например) или HD-плоттерами, то ваша панорама (или её часть) как раз пригодится для создания больших плакатов, баннеров, и многого другого.
Источник: tutsplus.com
Создаем сферическую панораму в программе PTGui Pro
Отснятые фотографии теперь нужно склеить в единое изображение — равноугольную (эквидистантную) проекцию сферической панорамы.
Хороших программ для склейки панорамных изображений существует несколько. Я продемонстрирую процесс сборки сферической панорамы в программе PTGui Pro, которая, по моим оценкам, пользуется наибольшей популярностью среди профессиональных «стичеров». PTGui Pro имеет два режима работы – простой и расширенный (1). В простом режиме можно собирать панорамы «одним кликом», в расширенном — можно полностью использовать весь огромный потенциал программы, такой как — ручная расстановка контрольных точек, выравнивание вертикалей, создание HDR изображений, устранение виньетирования у исходников и т.д. К PTGui также можно подключить некоторые плагины – генератор контрольных точек Autopano, блендеры Smartblend и Enblend/Enfuse. В рамках нашего урока все эти возможности PTGui Pro мы изучать не будем, поскольку это руководство в основном для начинающих, покажем только основные этапы склейки сферической панорамы в PTGui.
Загрузка исходных изображений
В этом уроке мы будем склеивать сферическую панораму из семи фотографий, снятых фишай объективом, – шесть в окрест и зенит. Кадр надира пока для работы использовать не будем.
Итак, работу начинаем загрузкой в PTGui фотографий, предназначенных для склейки. Сделать это можно нажатием соответствующей кнопки (2) или просто перетаскиванием нужных файлов в окно программы. PTGui принимает исходные изображения в форматах JPG, BMP, PNG, TIFF а также HDR файлы .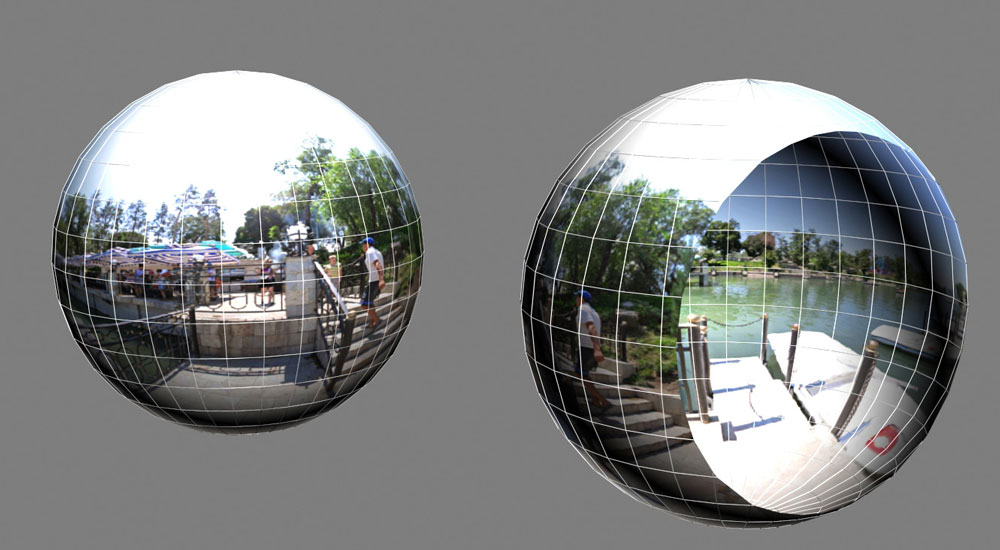 exr и .hdr. (последнее два только PTGui Pro). Напомню, что ориентация всех снимков должна быть единой, иначе панорама может склеиться некорректно.
exr и .hdr. (последнее два только PTGui Pro). Напомню, что ориентация всех снимков должна быть единой, иначе панорама может склеиться некорректно.
Рекомендую проверять параметры оптики и кроп-фактор матрицы (3), которые PTGui берет с EXIF фотографий. Если они не соответствуют реальности, нужно эти данные заполнить вручную или изменить настройки в Tools>Options>EXIF.
Автоматическое совмещение снимков
Нажимаем кнопку Align images…(4), PTGui проанализирует все исходные кадры и в перекрывающихся областях соседних кадров генерирует контрольные точки. После этого PTGui совместит фотографии и проведет их оптимизацию. По окончанию этого процесса появится новое окно – Panorama Editor с предварительным результатом склейки панорамы. Как видим, с нашей панорамой все хорошо, все кадры встали на свои места.
Я в Panorama Editor-е обычно еще выстраиваю окончательную композицию эквидистантной проекции сферической панорамы. Выбираем инструмент Numerical Transform (5), в поле Yaw (6) задаем, на сколько градусов хотим панораму двигать влево/вправо, и нажимаем кнопку Apply (7), при необходимости повторяем операцию пока результат нас не устроит.
Расставление отсутствующих контрольных точек
Иногда случается, что автоматический генератор не может создать для некоторых пар фотографий достаточное количество контрольных точек (к.т.). В этом случае к.т. приходится расставлять вручную. На примере покажу, как связать контрольными точками кадр зенита с соседними кадрами.
Итак, заходим в редактор контрольных точек (8) и выбираем пару перекрывающихся изображений, с которыми будем работать (9). Увеличиваем масштаб (10) и ищем объекты, присутствующие на обоих кадрах. Выбираем подходящую точку и кликнем не неё сначала на одном кадре (11), а затем на другом, в соответствующем месте (12). Контрольная точка установлена. Таким образом, устанавливаем максимум контрольных точек, стараясь, по-возможности, расставлять их по всей перекрывающейся области кадров, а не только в одном месте. Очень важно к.т. размешать с максимальной точностью, для тонкой отладки позиции к.т. используем стрелки клавиатуры или мышь с одновременным нажатием клавиш Ctrl+Alt. На движущиеся объекты (люди, облака, качающиеся ветки и т.п.) контрольные точки не ставим категорически.
Очень важно к.т. размешать с максимальной точностью, для тонкой отладки позиции к.т. используем стрелки клавиатуры или мышь с одновременным нажатием клавиш Ctrl+Alt. На движущиеся объекты (люди, облака, качающиеся ветки и т.п.) контрольные точки не ставим категорически.
Аналогичным способом связываем наш кадр зенита и с другими фотографиями. Когда контрольных точек на нашей панораме достаточно (как минимум 3 для каждой пары фотографий), можно приступать к следующему этапу.
Оптимизация
Для совершенной склейки панорамы, то есть склейки без видимых «швов», дистанция между парами контрольных точек должна быть минимальной. В процессе оптимизации рассчитывается, каким образом должны трансформироваться и выравниваться отдельные кадры панорамы, чтобы минимизировать дистанцию между контрольными точками.
Переключаемся на закладку Optimizer (13). Из списка коррекции дисторсии линзы выбираем опцию “Heavy + lens shift“ (14). Выбираем алгоритм оптимизации Panorama Tools (15), он даёт результат лучше родного оптимизатора PTGui. Запускаем процесс оптимизации (16), после чего появится окно с результатами (17), где указана средняя, минимальная и максимальная дистанция между контрольными точками. Наша цель — снизить на минимум среднюю дистанцию между к.т. Поскольку данные указаны в пикселях, результаты оптимизации будут отличаться, в зависимости от размера исходных изображений. Поэтому, сказать точные цифры, к которым нужно стремиться, трудно. Я стараюсь достичь средней дистанции ~0.8 пикселей и менее. В результатах оптимизации кроме цифр видим еще одну оценку проведенного процесса – «very bad», «bad», «not so bad», «not so good», «good», «very good» или «too good to be true». Но ориентироваться по этим оценкам не стоит, поскольку они не учитывают размер исходных фотографий.
В нашем примере мы получили среднюю дистанция 1.09pix, постараемся её снизить. Подтвердим результаты оптимизации (18) и перейдём (Ctrl+B) к таблице контрольных точек (19). Там проверим, чтобы к.т. были упорядочены по дистанции (20). Видим, что несколько контрольных точек вверху таблицы имеют сильное отклонение от среднего значения дистанции, эти точки следует удалить. После этого запускаем оптимизацию еще раз, результат теперь намного лучше (21). Если и теперь оптимайзер показывает высокие значения, то удаление части к.т. с наихудшим значением дистанции и оптимизацию повторяем несколько раз, пока результат нас не устроит. Но при этом следим, чтобы нам осталось достаточное количество к.т. для сшива панорамы.
Там проверим, чтобы к.т. были упорядочены по дистанции (20). Видим, что несколько контрольных точек вверху таблицы имеют сильное отклонение от среднего значения дистанции, эти точки следует удалить. После этого запускаем оптимизацию еще раз, результат теперь намного лучше (21). Если и теперь оптимайзер показывает высокие значения, то удаление части к.т. с наихудшим значением дистанции и оптимизацию повторяем несколько раз, пока результат нас не устроит. Но при этом следим, чтобы нам осталось достаточное количество к.т. для сшива панорамы.
Создание панорамы
После окончания оптимизации переходим на закладку Create Panorama (22). Здесь можем выбрать желаемый размер (23), формат готовой панорамы (24), имя файла и путь для его сохранения. PTGui Pro позволяет сохранять панораму также в виде отдельных слоев (25), где каждый слой соответствует каждому исходному кадру панорамы. Эта опция бывает особо полезной, если нужно отретушировать на панораме повторяющиеся движущиеся предметы. Для блендинга используем плагин Smartblend (26), все остальные параметры оставим по умолчанию.
Наконец запускаем процесс склейки панорамы (27) и ждём. В зависимости от конфигурации вашего компьютера, количества и размера исходных фотографий, размера результирующей панорамы и программы блендинга процесс может длиться от нескольких секунд до нескольких часов.
Вот результат нашей работы — сферическая панорама в эквидистантной проекции.
Мы уже сейчас можем посмотреть панораму в QTVR формате, для этого нужно зайти на закладку Prewiew (28) и создать превью.
Поскольку мы не загрузили в PTGui кадр надира, внизу изображения, в месте, где он должен был находиться, остался только черный круг (на эквидистантной проекции — черная полоса). На картинке также бросается в глаза тень от штатива. Как её убрать и как поставить на свое место кадр надира я покажу в следующих статях.
Как сделать 3D панораму из фотографий?
Здравствуйте друзья. В данном материале я кратко изложу основные моменты создания 3D панорамы в домашних условиях. Мы пошагово разберём процесс создания цилиндрической панорамы из отдельных фотографий на реальном примере. И для начала хотелось бы нагрузить вас хотя бы базовой теоретической частью по данной теме. Любая цилиндрическая панорама представляет собой широкоформатную фотографию с углом в 360 градусов по горизонтали. Ниже вы можете ознакомиться с примером такой панорамы.
В данном материале я кратко изложу основные моменты создания 3D панорамы в домашних условиях. Мы пошагово разберём процесс создания цилиндрической панорамы из отдельных фотографий на реальном примере. И для начала хотелось бы нагрузить вас хотя бы базовой теоретической частью по данной теме. Любая цилиндрическая панорама представляет собой широкоформатную фотографию с углом в 360 градусов по горизонтали. Ниже вы можете ознакомиться с примером такой панорамы.
Создание панорам обычно проходит в несколько этапов. Первым делом необходимо подготовить фотографии. Для этого нам понадобится фотоаппарат или смартфон. В идеале зеркалка, но если не выделываться, то вполне подойдёт любая мыльница. Закрепляем устройство на штативе и производим съёмку вокруг своей оси. Чем меньше шаг, тем качественней получится панорама. Очень важно производить все действия именно со штативом. С рук отснять качественный материал вряд ли получится. По итогу у вас должна получиться папка с подобными фотографиями.
Далее нам необходимо сшить все эти снимки в единую панораму. Для этого мы воспользуемся популярным программным продуктом PTGui Pro. Данная программа позволят нам без труда склеить наши кадры в единый файл. После этого мы займёмся преобразованием панорамы в формат Flash. Данная конвертация нужна для того, чтобы сделать из нашей картинки полноценную цилиндрическую панораму. Именно после обработки во второй программе Pano2VR наше произведение обретёт финальный вид и станет доступно для просмотра в 3D режиме. Все необходимые программы вы можете скачать по ссылке или самостоятельно отыскать их на просторах рунета.
Установка и активация PTGui Pro
Шаг 1. Запускаем файл fo-pt10.exe и во всех окнах кликаем на «Next». Дожидаемся окончания процесса установки и жмём «Finish».
Шаг 2. Далее нам нужно запретить программе выходить на родной сайт и проверять статус активации. Для этого необходимо внести изменения в файл «hosts». Сначала переходим по следующему пути «C:\WINDOWS\system32\drivers\etc\».
Для этого необходимо внести изменения в файл «hosts». Сначала переходим по следующему пути «C:\WINDOWS\system32\drivers\etc\».
Шаг 3. Далее запускаем блокнот и перетаскиваем файл «hosts» на рабочую область блокнота для внесения изменений. Это один из простейших способов открытия данного файла. Делаем отступ и добавляем в конце документа 2 строчки:
127.0.0.1 ptgui.com 127.0.0.1 www.ptgui.com
Не забываем сохранить изменения перед выходом.
Шаг 4. Отлично. Теперь PTGui не будет лишний раз ломиться на свои серверы. А мы переходим непосредственно к активации программы. Запускаем одноимённый ярлык на рабочем столе, принимаем лицензионное соглашение и в окне регистрации копируем данные из файла reg.txt. Он лежит в нашей папке с установкой. Если вы всё сделаете правильно, то увидите надпись: «Thanks! Your cope of PTGui Pro is now registered». Жмём «ОК» и двигаемся дальше.
Шаг 5. После открытия программа предложит обновиться до последней версии. Делать этого не следует. Ставим галочку в пункте, гласящем о том, что проверять обновления в дальнейшем не нужно и кликаем на «No».
Собственно всё. Установка первой программы, необходимой для склейки фотографий в панорамы завершена. Переходим к установке Pano2VR. Данная софтина позволит нам создавать из простых JPG’шных картинок 3D панорамы.
Установка и активация Pano2VR
Шаг 1. Из папки «Pano2VR Pro v4.5.0.10633 Final» запускаем файл установки в зависимости от разрядности операционной системы. У меня 64 разрядная Windows 7, поэтому смело кликаю на «pano2vr_install64_4_5_0.exe» и не мудрствуя лукаво во всех окнах нажимаю «Далее». Установка довольно долгая, поэтому придётся проявить терпение.
Шаг 2. Следующим шагом является активации программы. Тут всё гораздо проще, чем с PTGui Pro. Для активации Pano2VR достаточно заменить один файл в папке с установленной программой. Открыв папочку BEAN выбираем нужную разрядность и копируем pano2vr.exe по следующему пути «C:\Program Files\Pano2VR». При запросе о замене, незамедлительно соглашаемся.
Открыв папочку BEAN выбираем нужную разрядность и копируем pano2vr.exe по следующему пути «C:\Program Files\Pano2VR». При запросе о замене, незамедлительно соглашаемся.
На этом установка необходимого программного обеспечения для создания виртуального тура завершена. Приступаем непосредственно к первому этапу работ – склейке фотографий в панорамы.
Склейка фото
Шаг 1. Открываем ярлык PTGui и жмём на кнопку «Load images…»
Шаг 2. Выбираем папку с исходными фотографиями для будущей панорамы. В качестве примера для данного материала я подготовил фотографии учительской в своём образовательном учреждении. Если у вас ещё нет своих фотографий, для тренировки можете воспользоваться этими. Выделяем все фото из папки и жмём «Открыть».
class=»eliadunit»>
Шаг 3. После загрузки всех фотографий кликаем на кнопку «Align images» и ждём, пока программа обработает каждое изображение и составит единую панораму.
Шаг 4. В случае успешного завершения склейки нажимаем «Create panorama…».
Если попытка склейки завершилась неудачей, повторяем операцию снова
Шаг 5. В новом окне вновь кликаем по «Create panorama».
Готовая панорама появится в папке с исходными фото и будет иметь преписку «Panorama».
Создание 3D панорамы
Шаг 1. Запускаем Pano2VR и в главном окне программы кликаем на кнопку «Выбрать».
Шаг 2. В появившемся окне указываем путь к нашей первой панораме и в настройках её типа задаём параметр «Цилиндрическая».
Шаг 3. Отлично. Теперь переходим к сохранению нашей 3D панорамы. Для этого в разделе «Экспорт» выбираем в качестве формата «Flash» и жмём «Добавить».
Шаг 4. В появившемся окне с множеством настроек ничего не трогаем. Просто кликаем на «ОК».
Просто кликаем на «ОК».
Шаг 5. Соглашаемся на экспорт файла.
Шаг 6. Прежде чем вывести панораму в готовый swf файл, нас просят сохранить проект. Жмём «ОК» и выбираем желаемую папку. Я пожалуй укажу корневую папку с исходными фотографиями.
Шаг 7. Дождавшись сохранения тура, заходим в папку output и ищем файл с расширением «.swf». Открываем его в любом браузере.
Двигая курсором можно оглядеться вокруг себя. Так на наших глазах простой набор фотографий за 10 минут превратился в прекрасную 3D панораму, которая намного лучше передаёт ощущение пространства вокруг, нежели простые снимки. В нашем образовательном учреждении из таких панорам даже реализован целый 3D тур по аудиториям и мастерским. Однако создание такого тура требует больших усилий. Применяется немного иной пакет программ. Создатель должен обладать базовыми навыками работы в фотошопе и нескольких других редакторах.
Однако в целом, реализация 3D экскурсии в пределах одного здания, улицы или даже города занятие весьма интересное. В ближайшее время постараюсь сделать выпуск, в рамках которого подробно изложу основные принципы создания виртуального 3D тура на примере учебного заведения. Интересно? Тогда не забываем подписаться, сразу после просмотра. Впереди ещё много поучительных сюжетов. Отблагодарите лайком если понравилось видео. С вами был Денис Курец. Еженедельный выпуск блога информационных технологий Kurets.Ru. До встречи через неделю. Пока-пока!
class=»eliadunit»>Полезные материалы:Пошаговое руководство по созданию вашей первой панорамной фотографии
Посещая художественную галерею или фотовыставку, временами вы могли заметить, что на некоторых пейзажных фотографиях поле зрения очень удлиненное. Их невозможно сфотографировать стандартной камерой. Если вам интересно, как делаются такие удлиненные фотографии, вы не одиноки. Я впервые столкнулся с панорамным изображением горного хребта Гималаев, которое демонстрировалось в Das Studios в Дарджилинге, гималайском курортном городе в Западной Бенгалии, Индия.Эта фотография произвела на меня огромное впечатление и побудила меня искать способы и средства фотографировать панорамные изображения.
Во время моего первоначального поиска я решил, что панорамы, вероятно, были сделаны с помощью узкоспециализированных фотоаппаратов и объективов. Но, к своему удивлению, я обнаружил, что панорамные фотографии можно делать с помощью любой камеры, имеющейся в вашем распоряжении. Все, что вам нужно, это камера, желательно с возможностью съемки в ручном режиме. Да, с некоторыми камерами и смартфонами вы можете получить приложения для записи панорамы в развертке, но я никогда не находил результаты вполне удовлетворительными.Съемка собственной панорамы дает вам свободу творчества и чувство удовлетворения.
Как снять панораму
Панорама — это комбинированный набор отдельных фотографий, в котором две смежные фотографии имеют перекрывающиеся области не менее 20%. Эти две или более перекрывающихся фотографии «сшиваются» с помощью программного обеспечения для получения чрезвычайно удлиненных полей зрения. Перекрытие необходимо, поскольку программное обеспечение способно распознавать общие области на двух смежных фотографиях и, следовательно, может исключить дублирование сцены, сшивая их в одну фотографию.
Перед съемкой панорамы нужно хорошо спланировать. Вот список руководящих факторов для создания вашей собственной панорамы.
# 1 Съемка в ручном режиме
Поскольку панорама снимается в большом поле зрения, где условия освещения могут быть разными, обязательно снимать в ручном режиме с ручной фокусировкой. Это гарантирует, что все сделанные фотографии будут иметь точное значение экспозиции и фокусировку на всех изображениях. Съемка в автоматическом, программном или полуавтоматическом режимах (таких как приоритет выдержки или приоритет диафрагмы) приведет к различным значениям экспозиции для каждой фотографии, что, в свою очередь, может привести к тому, что окончательная объединенная фотография будет иметь различную экспозицию и цветовые оттенки в разных частях фотографии. .
# 2 RAW или JPEG
Хотя обычно вы хотите снимать в формате RAW, для панорам предпочтительнее переключиться на JPEG. Съемка в формате RAW абсолютно хороша, но поскольку фотографии не будут редактироваться по отдельности (мы увидим это позже) и для уменьшения задержки срабатывания затвора, предпочтительна съемка в формате JPEG. Предупреждение — поскольку мы будем снимать в формате JPEG, убедитесь, что значения экспозиции настроены правильно.
# 3 Штатив или карманный компьютер?
Если вес штатива не имеет значения, всегда предпочтительнее носить его с собой.Однако в ясный день вы вполне можете положиться на свои руки. Устойчивая поза, использование сумки для фотоаппарата или любого прочного предмета, на который можно поставить камеру, избавят вас от веса штатива.
# 4 Горизонтально или вертикально
Обычно мы привыкли снимать в ландшафтном (горизонтальном) режиме. Съемка в режиме пейзажа хороша, но в результате панорама будет короткой по высоте, так как пейзажные фотографии будут сшиты вместе. Кроме того, во время процесса сшивания будет много лишних или пустых областей (вы увидите позже во время постобработки), которые необходимо обрезать.Это еще больше уменьшит высоту панорамы. Чтобы решить эту проблему, вы можете снимать панораму в портретном (вертикальном) режиме. Это поможет добиться большей высоты изображения, которое может быть обрезано в соответствии с требованиями, например, для печати или эстетики.
# 5 Быстрее
Снимайте очень быстро, так как условия освещения быстро меняются. Кроме того, будьте осторожны, если вы снимаете городской пейзаж, населенный пляж или сцену с движением. Если вы не снимаете достаточно быстро, вы обнаружите движущиеся объекты (например,г., люди, автомобили, мотоциклы) будут дублироваться по кадрам. Вы бы не хотели видеть один и тот же объект дважды на панораме.
# 6 Хорошо спланировать
Встаньте на выбранное место и заранее спланируйте количество выстрелов. Это поможет вам контролировать количество выстрелов, а не стрелять случайным образом. Обязательно сделайте имитацию раунда без стрельбы.
Когда будете готовы, начните стрелять слева направо. Убедитесь, что у вас есть как минимум 20% перекрывающиеся области на двух последовательных фотографиях.Достаточно визуальной оценки. Посмотрите в видоискатель и сделайте снимок. Не смотрите на отдельные фотографии на ЖК-экране, пока не закончите съемку. Перед тем, как покинуть сцену, включите ЖК-экран и просмотрите серию фотографий. Если вы недовольны, стреляйте снова.
Создание панорамы
Следующий шаг — создание панорамы. В Интернете доступно множество программ для панорамной вышивки. Я помещу список ссылок на некоторые из лучших программ в конце этой статьи.Процесс сшивания во всем программном обеспечении схож, но на данный момент мы будем использовать стандартный инструмент для редактирования фотографий — Adobe Photoshop. Процесс вышивания в Adobe Photoshop полностью автоматизирован.
Поскольку вы могли снимать более одной серии панорам, для идентификации будет проще сохранить каждую серию в отдельной папке. Возможно, вы снимали в формате JPEG или RAW, но убедитесь, что вы не редактируете отдельные фотографии.
Шагов для создания панорамы:
- Открыть Photoshop
- Щелкните Файл> Автоматизация> Photomerge .
- «Авто» — это вариант компоновки по умолчанию.Photoshop анализирует исходные изображения и применяет макет «Перспектива», «Цилиндрический» или «Сферический» в зависимости от того, какой из них дает лучшее Photomerge. Выберите «Авто», если он не выбран по умолчанию.
- Установите флажок «Смешать изображения вместе»
- Далее Нажмите «Обзор» и найдите отдельную папку, в которую вы поместили свою серию панорам. Выберите серию и нажмите «ОК».
- В зависимости от количества и размера фотографий программе Adobe Photoshop может потребоваться некоторое время, чтобы сшить изображения.
- После завершения процесса склейки вы увидите панораму грубой формы (с несколькими лишними пробелами). См. Изображение выше
- Щелкните правой кнопкой мыши слой на панели «Слои» и выберите «Объединить слои».
- Следующим шагом будет использование инструмента «Обрезка» для обрезки лишних частей панорамы.
- После последних штрихов ваша первая панорама готова.
Ссылки на программу для создания панорам:
Если вы создаете свою панораму впервые, я хотел бы получить ваш отзыв или поделиться своей панорамой в комментариях ниже.
Как сделать панорамную фотографию — снимайте и редактируйте панораму в Lightroom или Photoshop
В этом уроке вы узнаете, как снимать и сшивать панорамные фотографии. Прежде всего, я дам вам несколько советов о том, как снимать панораму, а затем покажу вам этапы обработки фотографий в одну широкую панораму с помощью Lightroom или Photoshop. Обязательно посмотрите видео с подробными инструкциями, а затем прочтите письменные инструкции как полезное справочное руководство.
Почему именно панорамы?
Панорамы или панорамы — отличный способ сделать пару вещей.Прежде всего, они позволяют сфотографировать слишком большой объект, чтобы поместиться на одном изображении. Вы снимаете несколько изображений, а затем объединяете их в единую панораму. Панорамы могут быть как горизонтальными, так и вертикальными, а также и тем, и другим. Вторая причина для съемки панорам — увеличение размера изображения. Если вам нужно большее количество пикселей, увеличьте масштаб и снимайте как панораму.
Как снимать панораму
Съемка панорамы не так уж и сложна, но эти советы помогут.
Прежде всего, снимайте камерой вертикально. (Если можете, большинство дронов этого не допустят). Причина этого в том, что вы становитесь более застенчивыми и точными в изображении, а также получаете изображение с более высоким разрешением.
При съемке делайте 30% перекрытия. Если вы используете дрон или очень широкоугольный объектив, получите большую сумму, даже 50% из-за искажения.
Убедитесь, что вы поворачиваете камеру в точке отсутствия параллакса или узловой точке.Я объясняю это в видео, а также предлагаю способ сделать это без панорамной головки.
Метр для самой яркой части изображения. Невозможно восстановить размытые блики.
При правильной экспозиции вы даже можете запечатлеть цвет самого солнца во время восхода или заката. (Это была панорама HDR)
Вот лишь несколько моих панорам.
У меня есть много примеров моих панорам на странице моей галереи, а также в моей ленте Instagram.
Сшивка и обработка панорамной фотографии
Давайте посмотрим, как собрать панораму.
Открыть в Lightroom или Camera Raw в Photoshop. Настройки идентичны.
1. Выделите все изображение
2. Объединить
Щелкните правой кнопкой мыши и выберите «Объединить фото»> «Панорама»
Шаг 3.
Вы увидите предварительный просмотр панорамы.
Обратите внимание, что края необходимо обрезать или зафиксировать, чтобы окончательная фотография была правильно отображена.
Если вы выберете автоматическую обрезку, прозрачные части будут обрезаны. Это сработает во многих случаях. Иногда вы теряете слишком много неба или переднего плана.
Второй вариант — увеличить деформацию границы, часто это хорошо работает. Но это может иметь неприятный побочный эффект — искривление горизонта.
Работает, растягивая пиксели, вроде как глупая замазка. Не то, что ты всегда хочешь.
Добавлен новый параметр — заливка краев.При этом используется заливка с учетом содержимого для исправления всех прозрачных областей.
Это может добавить местами небольшое дублирование, дублирование может быть легко исправлено с помощью патч-инструмента.
Как мне это нравится
Если ни один из других методов не работает без побочных эффектов (в большинстве случаев один из упомянутых методов будет работать идеально), тогда сделайте комбо. Используйте деформацию границы, но не так далеко, чтобы она искривляла горизонт. Затем добавьте заливку краев или автоматическую обрезку.
Вы увидите гораздо лучшие результаты.Нажмите «Объединить», чтобы применить.
Step 4
После сшивания вы можете обрезать стороны, чтобы устранить любые проблемы и сохранить всю высоту неба и переднего плана.
Шаг 5.
Внесите коррективы, чтобы закончить изображение. Вот руководство по этим настройкам.
Надеюсь, вам понравилось это руководство, и вы сочли его полезным. Если да, расскажите друзьям о PhotoshopCAFE и подпишитесь на наш канал на YouTube.
Если вы хотите узнать больше о панорамах, HDR и HDR панорамах, посетите мой курс Multi-shot Mayhem.
Рад видеть вас здесь, в КАФЕ
Колин
PS Не забудьте присоединиться к нашему списку рассылки и подписаться на меня в социальных сетях>
(в последнее время я публиковал несколько забавных историй в Instagram и Facebook)
Вы можете получить мою бесплатную электронную книгу о режимах наложения слоев здесь
Как создавать великолепные панорамные фотографии iPhone в AutoStitch
В прошлом месяце я написал руководство по съемке панорамных фотографий iPhone.В этой статье я исследовал три популярных приложения для создания панорамы и сравнил полученные панорамные фотографии. Большинству читателей учебник действительно понравился, но некоторые были удивлены, что я пропустил AutoStitch, которое, вероятно, является лучшим приложением для панорамирования в App Store.
Почему я не упомянул лучшее приложение для панорамы на рынке?
Я хотел сделать руководство простым и убедиться, что все рассматриваемые мной приложения просты в использовании. Хотя AutoStitch не обязательно является сложным приложением, оно дает пользователям гораздо больше контроля над созданием панорамных фотографий.Чтобы не пропустить некоторые важные функции этого приложения, я решил создать отдельное руководство по использованию AutoStitch.
Если вы новичок в съемке панорамных фотографий на iPhone, я настоятельно рекомендую вам начать с моего первого урока по панораме. Но если вы уже знакомы с основами, эта страница вам подойдет. К концу этого руководства вы узнаете, как использовать AutoStitch для создания высококачественных панорам, которые нельзя было создать ни в одном другом приложении.Давайте начнем!
О программе AutoStitch
AutoStitch — это платное приложение, которое в настоящее время продается в App Store за 1,99 доллара США. Несмотря на то, что iOS 6 предлагает встроенную функцию панорамирования и есть несколько бесплатных опций для создания панорамных фотографий, AutoStitch представляет большую ценность, если вы серьезно относитесь к панорамным фотографиям и хотите точно контролировать, как они создаются.
Хотя дизайн AutoStitch несколько прост, приложение интуитивно понятно, а общее взаимодействие с пользователем очень хорошее.AutoStitch — универсальное приложение, поэтому вы можете использовать его как на iPhone, так и на iPad.
Создание новой панорамы
Если у вас еще нет серии частично перекрывающихся фотографий для создания панорамы, первым делом сделайте такие фотографии. Один из способов сделать это — использовать модуль «Снимать панораму» в AutoStitch, который поможет вам создавать идеально выровненные и частично перекрывающиеся фотографии, показывая вам, как именно были обрамлены предыдущие фотографии.
В отличие от большинства других приложений для создания панорамы, AutoStitch позволяет вручную настраивать фокус и экспозицию каждой отдельной фотографии, которая позже будет использоваться для создания панорамного изображения.Удивительно, но AutoStitch отлично справляется с объединением фотографий с разным фокусом и экспозицией.
Вместо того, чтобы говорить о том, как работает режим «Панорамная съемка», я решил создать короткое видео, объясняющее его для вас.
Как вы могли видеть в этом видео, я держал свой iPhone в портретной ориентации. Вы всегда должны делать то же самое, поэтому вам нужно сшивать изображения только по горизонтали, а не по вертикали.
Вот панорама, сделанная на видео выше.Вы можете видеть, что AutoStitch очень хорошо сшивает изображение. Ошибок нет и, несмотря на неравномерную освещенность на исходных фотографиях, переходы очень плавные.
Сшивание фотографий из других приложений
Возможно, самая крутая функция AutoStitch — это то, что вы можете легко сшивать фотографии, сделанные в любом другом приложении камеры. Пока фотографии частично перекрываются, AutoStitch может превратить их в непрерывную панораму.
Этот модуль AutoStitch позволяет делать две действительно крутые вещи. Во-первых, если вы предпочитаете делать снимки в другом приложении камеры, например Camera + или встроенном приложении камеры iPhone, вы можете позже превратить их в панорамные фотографии. Но что еще более важно, вы можете использовать передовые методы фотографии, такие как разделение фокуса и экспозиции или фотографии HDR внутри исходных фотографий для ваших панорам.
Для выполнения этой работы убедитесь, что исходные фотографии перекрываются примерно на треть и что все они сняты с одного и того же места.Самый простой способ сделать это — включить линии сетки для видоискателя камеры и медленно повернуть iPhone так, чтобы части сцены, которые раньше находились на правой линии сетки, теперь оказались на левой, и так далее.
Эта идея объясняется в следующем видео, где я покажу вам, как объединить встроенные в iPhone функции HDR с AutoStitch для создания красивых панорамных фотографий HDR.
Это изображение, созданное на видео выше. Опять же, переходы очень плавные, ошибок сшивания нет, а поскольку исходные фотографии HDR, все детали внутри сцены экспонируются должным образом.
Однако у сшивания фотографий, сделанных в другом приложении камеры, есть один недостаток. Если вы не используете штатив для iPhone, очень сложно выровнять исходные фотографии по горизонтали, поэтому в итоге я получил следующую непрямоугольную композицию.
Поскольку форма этого изображения далека от прямоугольной, при кадрировании было потеряно много пикселей, и в результате панорама получилась несколько узкой.
Правильные настройки
Одной из величайших особенностей AutoStitch является то, что он всегда делает или импортирует фотографии с максимально возможным разрешением.Это означает, что вы всегда можете вернуться к AutoStitch и повторно сшить панорамы, которые вы уже создали, в более высоком разрешении и с использованием более продвинутого режима наложения.
Если вы выберете самое высокое разрешение и самый продвинутый режим наложения, вам может потребоваться до пяти минут, чтобы сшить панорамную фотографию на iPhone 4S. Очевидно, такое долгое ожидание раздражает, особенно если вы не знаете, будет ли конечный результат хорошо выглядеть или нет.
По этой причине я настоятельно рекомендую вам выбрать стандартное разрешение и режим наложения на панели настроек по умолчанию, к которой вы можете получить доступ с главного экрана приложения (в правом верхнем углу).Эти настройки обеспечивают оптимальную производительность, так что вы можете довольно быстро увидеть, как выглядит панорама, и вы всегда можете вернуться и повторно сшить панораму с максимальным разрешением.
Если вам нравится конкретная панорама и вы хотите сохранить ее в максимально возможном качестве, перейдите в «Мои панорамы» и найдите фотографию, которую вы хотите повторно сшить. Чтобы получить максимально возможное разрешение, нажмите в правом верхнем углу приложения, измените разрешение со стандартного на расширенное, а затем выберите 100% и 18 МП.
Для смешивания выберите наилучшее качество смешивания, а затем нажмите кнопку «Перешить» в правом нижнем углу. Теперь вы сохраните панораму с максимально возможным качеством и разрешением, но будьте готовы подождать несколько минут, прежде чем сшивание будет завершено.
В заключение, вы должны быть осторожны с тем, сколько панорам вы сохранили в AutoStitch. Поскольку AutoStitch сохраняет все исходные фотографии в полном разрешении, они быстро займут много места на вашем iPhone.По этой причине лучше всего удалить панорамы, которые вам не нравятся или которые уже были экспортированы с настройками самого высокого качества.
Лучшее программное обеспечение для создания потрясающих панорамных фотографий
Наш мир полон захватывающих видов, которые только и ждут, чтобы их сфотографировали, но линзы наших фотоаппаратов могут запечатлеть лишь небольшую часть этих прекрасных сцен. Панорамные фотографии отображают большую часть сцены, и большинство современных приложений для камеры смартфонов имеют эту функцию.Однако создание панорамных изображений с помощью мобильного устройства часто может привести к ужасным ошибкам, и сделать несколько снимков одного и того же вида, а затем сшить их вместе, по-прежнему является гораздо более надежным вариантом, если вы хотите создавать впечатляющие панорамные фотографии.
Существует множество различных программ для редактирования фотографий, которые вы можете использовать для сшивания фотографий и создания панорамы, и в этой статье мы познакомим вас с одними из лучших программ для сшивания фотографий, которые вы можете использовать.
Если вы найдете одно из лучших программ для редактирования видео для Stitching, вы можете проверить Top Video Stitching Software.
Если вам нужно удалить ненужные объекты с ваших фотографий для сшивания, вы можете попробовать Wondershare Fotophire. С помощью инструментов «Ластик» и «Клонирование» в режиме «Ластик для фотографий» вы можете удалить любые нежелательные объекты с изображения без ущерба для качества.
Лучшее программное обеспечение для сшивания фотографий для создания потрясающих панорамных фотографий
Все самое лучшее в жизни — бесплатно, чего, к сожалению, нельзя сказать о программах для сшивания фотографий, потому что лучшие программы для создания панорамных фотографий необходимо покупать.Наши рекомендации также включают бесплатное программное обеспечение, которое лучше всего подходит для пользователей, которые ищут способ научиться создавать потрясающие панорамные фотографии.
1. Автошивка
Источник изображения: Интернет
Этот инструмент для создания панорамных изображений позволяет автоматически объединить более пятидесяти изображений в одну фотографию. AutoStitch можно загрузить и установить бесплатно, а его алгоритм был лицензирован для нескольких других продуктов, таких как Autopano Pro или Serif PanoramaPlus.Знаменитая продюсерская компания Lucas Ltd использует AutoStitch для создания панорамных снимков для своих фильмов. Поскольку процесс создания панорамы полностью автоматический, это программное обеспечение не позволяет пользователям выбирать проекцию или устанавливать контрольные точки. Если вы хотите отредактировать свою фотографию дальше, вам придется использовать другое программное обеспечение для редактирования фотографий, потому что AutoStitch не предоставляет никаких инструментов для редактирования фотографий.
2. GigaPan Stitch
Компания GigaPan хорошо известна всем, кто серьезно относится к панорамной фотографии, поскольку их голова панорамного робота необходима, если вы хотите, чтобы ваши панорамные снимки выглядели профессионально.Если вы уже вложили средства в этот удивительный инструмент, вы, вероятно, не захотите использовать программное обеспечение для создания панорамных фотографий, произведенных той же компанией, потому что оно предлагает ограниченный набор опций.
GigaPan Stitch — отличный вариант для владельцев Mac и ПК, которым нужна бесплатная опция, позволяющая создавать многорядные панорамы, но это программное обеспечение не преуспевает ни в каком другом аспекте процесса создания панорамных фотографий.
3. Хугин
Совместимость программного обеспечения с ОС Linux, Mac и Windows делает его отличным вариантом для всех фоторедакторов начального уровня, которым нужен бесплатный и простой способ создания панорамных фотографий.Интерфейс Hugin сложно назвать очаровательным или даже элегантным, но, по крайней мере, им невероятно легко пользоваться. Такие функции, как контрольные точки, сшиватель или оптимизатор, дают вам довольно много контроля над процессом создания панорамы, в то время как инструменты кадрирования и экспозиции позволяют настраивать цвета или удалять части созданной вами панорамы.
Hugin не предоставит вам никаких расширенных инструментов для редактирования фотографий, но возможностей, которые он предоставляет, более чем достаточно, чтобы создать красивый панорамный снимок.
4. Составной редактор изображений Microsoft
Источник изображения: Интернет
Microsoft ICE разработан Microsoft Research Interactive Visual Media Group и может использоваться как отдельная программа или как плагин для Photoshop. Это необычный инструмент для создания панорамных изображений, поскольку он предлагает некоторые уникальные функции, которые позволяют пользователям создавать огромные файлы изображений из структурированных панорам, содержащих сотни фотографий, снятых в прямоугольной сетке строк или столбцов, обычно с использованием таких устройств, как панорамный робот GigaPan.
Редактор Microsoft Image Composite Editor доступен только в ОС Windows, и он также имеет встроенный Photosynth Uploader, который позволяет вашим друзьям просматривать ваши панорамные изображения через интерактивную программу просмотра Photosynth.
5. PTGui Pro
Это быстрое, автоматическое и мощное программное обеспечение для создания панорам на компьютерах Mac и ПК позволяет создавать сферические, HDR- или гигапиксельные панорамы. PTGui Pro может создавать панорамы с разрешением 1 гигапиксель не более 25 секунд, а также дает вам практически полный контроль над созданием ваших панорамных изображений.
Только эти факты демонстрируют полную мощность и эффективность программного обеспечения PTGui Pro. Версия программного обеспечения для личного использования стоит 250 долларов, и вы можете установить ее на трех разных компьютерах, хотя программное обеспечение не может использовать более одного человека. Пробная версия также доступна, если вы хотите опробовать программу, прежде чем вкладывать в нее средства.
6. AutoPano Pro
Этот профессиональный инструмент для создания панорамных изображений предлагает все, что вам когда-либо понадобится для создания профессиональных панорамных фотографий.Обилие функций делает его немного сложным в использовании, поэтому, если у вас нет предыдущего опыта объединения фотографий в панорамное изображение, это программное обеспечение может оказаться для вас ошеломляющим. Бренд AutoPano также предлагает опцию AutoPano Giga, которая имеет еще больше функций, но, как и следовало ожидать, эти программы не бесплатны.
Однако пользователям GoPro и профессиональным фотографам, которые постоянно делают панорамные фотографии, понравится программное обеспечение AutoPano Pro, потому что оно предоставит им доступ ко всем инструментам, необходимым для создания потрясающих панорамных фотографий.
7. Панорамный сшиватель
Бесплатная версия этого приложения для Mac позволяет сшить до пяти фотографий, и если вы хотите превысить этот лимит, вы можете перейти на платную версию приложения. Несмотря на то, что Panorama Stitcher не так мощен, как AutoPano Pro, он по-прежнему устраняет все несоответствия между разными снимками и выполняет автоматическую коррекцию объектива и экспозиции. Каждое изображение, экспортированное из этого программного обеспечения, имеет то же цветовое пространство, что и исходные изображения, и приложение поддерживает все форматы изображений, поддерживаемые Mac OS X.Бесплатная версия Panorama Stitcher также позволяет пользователям обрезать и настраивать значения экспозиции своих панорамных фотографий.
8. iFoto Stitcher.
Как и предыдущая запись в нашем списке, iFoto Stitcher можно бесплатно загрузить из магазина приложений, но если вы решите использовать более легкую версию этого приложения только для Mac, вы не сможете создавать панорамные фотографии из файлов RAW. . Как бесплатная, так и платная версии программного обеспечения позволяют создавать изображения с высоким разрешением и предлагают широкую поддержку для публикации ваших панорам в социальных сетях.IFoto Stitcher автоматически объединяет выбранные вами изображения в один панорамный снимок, а это означает, что вы не будете точно знать, как будет выглядеть окончательный результат, пока программное обеспечение не завершит процесс создания панорамного изображения.
9. Adobe Lightroom Classic CC
Это программное обеспечение не нуждается в особом представлении, поскольку оно уже широко признано одним из лучших профессиональных инструментов, которые может использовать фотограф. Однако возможности Lightroom по созданию панорамы не так эффективны, как можно было бы ожидать от программного обеспечения, которое пользуется таким высоким уважением среди опытных фотографов.Lightroom делает процесс сшивания фотографий почти автоматическим, но результаты, которые он может дать, впечатляют. Программное обеспечение можно приобрести в рамках плана Adobe Creative Cloud Photography за 9,99 долларов в месяц, что делает его достойным вложением, особенно если вы планируете использовать его не только для создания панорамных фотографий.
Вам также может быть интересно: Lightroom Classic CC или Lightroom CC: какая версия вам подходит?
10.Adobe Photoshop CC
Photoshop, вероятно, является самым популярным программным обеспечением для редактирования фотографий из когда-либо созданных, и почти невозможно придумать действие для редактирования фотографий, которое нельзя было бы выполнить с помощью этой программы. Опция Photomerge, позволяющая создавать панорамные фотографии, была включена во все версии программного обеспечения с момента первого запуска CS3. Алгоритм, который Photoshop использует для создания панорамных фотографий, аналогичен алгоритму, представленному в Lightroom, хотя Photoshop предоставляет больше возможностей, поскольку позволяет пользователям выбирать, хотят ли они создавать панорамные изображения перспективного, цилиндрического или сферического типа.
Как сделать слайд-шоу из ваших панорамных фотографий
Fotophire Slideshow Maker — это очень простая в использовании программа для создания слайд-шоу, которая может помочь вам создать слайд-шоу из фотографий с помощью простых шагов. После создания панорамной фотографии вы сможете создавать слайд-шоу с этими фотографиями. В этой части мы подробно расскажем, как создать слайд-шоу из фотографий с помощью Fotophire Slideshow Maker.
- Сделайте отличное слайд-шоу за 3 простых шага.
- Создавайте слайд-шоу с помощью 26 полезных шаблонов.
- Поделитесь своим слайд-шоу на YouTube одним щелчком мыши.
- Легко сохраните видео слайд-шоу для мобильного телефона или компьютера.
Как сделать слайд-шоу из панорамных фотографий
Шаг 1. Добавьте фотографии в окно программы.
Запустите Fotophire Slideshow Maker после установки, и теперь вы можете добавлять фотографии или видео со своего компьютера тремя способами:
- Перетащите фотографии прямо в окно программы.
- Нажмите большую кнопку +, чтобы добавить панорамные фотографии с вашего компьютера.
- Нажмите кнопку «Добавить файлы» и в раскрывающемся меню выберите «Добавить фото или видео».
Шаг 2. Выберите хорошую тему для слайд-шоу.
После добавления фотографий в окно программы вы можете нажать кнопку «Далее» в правом нижнем углу или кнопку «Тема» в верхней средней части окна программы, чтобы перейти на вкладку «Тема».Теперь вы можете выбрать шаблон на правой боковой панели, и вы можете выбрать шаблон из 6 категорий, включая «Популярные», «День рождения», «Память», «Праздник», «Дети» и «Семья».
Шаг 3. Завершение создания слайд-шоу из фотографий
Когда вы закончите выбор шаблона, вы можете нажать кнопку «Далее» в правом нижнем углу или кнопку «Поделиться» в верхней средней части окна программы, чтобы перейти на вкладку «Совместное использование». В этом разделе вы можете сохранить слайд-шоу на компьютере или напрямую поделиться им на YouTube.
Hugin — Сшиватель панорамы
Цель: простой в использовании кроссплатформенный набор инструментов для создания панорамных изображений на основе Инструменты панорамы.
С помощью Hugin вы можете собрать мозаику из фотографий в полную иммерсивную панораму, сшить любую серию перекрывающихся изображений и многое другое.
Статус
Hugin достиг стабильного состояния : программное обеспечение рекомендуется для общего использования.
Здесь перечислены места загрузки стабильных выпусков двоичных файлов по платформам.
Hugin находится в постоянном развитии. Время от времени кто-нибудь любезно публикует двоичные файлы разрабатываемых версий.
Hugin был локализован с Бразильский португальский, Болгарский, Каталонский, Китайский упрощенный, Китайский традиционный, Чешский, Нидерландский язык, Датский, Английский, Французкий язык, Немецкий, Венгерский язык, Итальянский, Японский, Корейский, Польский, Русский, Словацкий, Словенский, Испанский, Шведский и Украинский переводы.
Новости
Выпущен Hugin-2020.0.0 2020-12-12
Hugin — это больше, чем просто брошюровщик панорамы
Выпущен Hugin-2019.2.0 2019-12-30
Hugin — это больше, чем просто брошюровщик панорамы
Выпущен Hugin-2019.0.0 2019-04-06
Hugin — это больше, чем просто брошюровщик панорамы
Выпущен Hugin-2018.0.0 2018-02-03
Hugin — это больше, чем просто брошюровщик панорамы
Хугин-2017.0.0 выпущен 2017-07-01
Hugin — это больше, чем просто брошюровщик панорамы
Выпущен Hugin-2016.2.0 2016-09-18
Hugin — это больше, чем просто брошюровщик панорамы
Выпущен Hugin-2016.0.0 2016-03-20
Hugin — это больше, чем просто брошюровщик панорамы
Выпущен Hugin-2015.0.0 2015-08-08
Hugin — это больше, чем просто брошюровщик панорамы
Хугин-2014.0.0 выпущен 2014-10-08
Hugin — это больше, чем просто брошюровщик панорамы
Выпущен Hugin-2013.0.0 2013-10-27
Hugin — это больше, чем просто брошюровщик панорамы
Выпущен Hugin-2012.0.0 2012-11-05
Hugin — это больше, чем просто брошюровщик панорамы
Вышел Hugin-2011.4.0 2011-12-17
Hugin — это больше, чем просто брошюровщик панорамы
Хугин-2011.2.0 выпущен 2011-09-30
Hugin — это больше, чем просто брошюровщик панорамы
Выпущен Hugin-2011.0.0 2011-05-29
Hugin — это больше, чем просто брошюровщик панорамы
Хугин выбран для участия в Google Summer of Code 2011 2011-03-19
«Лето кода» платит студентам за то, что они работают полный рабочий день кодированием для проектов с открытым исходным кодом. Hugin / panotools был выбран снова, подробности см. На http://wiki.panotools.org/GSOC_2011.Последний крайний срок — 8 апреля, но сначала вам нужно представиться нам в списке рассылки Hugin-PTX.
libpano13-2.9.18_beta1 выпущен 2011-02-07
libpano13 — это библиотека PanoTools, это второстепенный выпуск, но он необходим для тестирования последних снимков Hugin.
Выпущен Hugin-2010.4.0 2011-01-01
Hugin — это больше, чем просто брошюровщик панорамы
Выпущен Hugin-2010.2.0 2010-10-10
Hugin — сшиватель панорам и не только
libpano13 2.9.17 выпущен 2010-09-10
libpano13 — библиотека панорамы позади Хугина. Эта версия libpano13 является требованием для выпуска Hugin 2010.2.0.
Студенты завершают Google Summer of Code 2010-08-20
Все четыре студента Hugin / panotools завершили свои проекты «Лето кода», поздравляем Дарко, Флориана, Антуана и Томаса. См. GSoC 2010 Hugin для более подробной информации.
Hugin переходит с SVN на HG 2010-05-19
Hugin раньше использовал Subversion для управления исходным кодом, теперь мы перешли на Mercurial.Если вы следовали стволу Hugin SVN, вам нужно будет переключиться на подсказку HG.
Четыре студента на Google Summer of Code 2010 2010-05-19
Дарко Макрешански создаст обзор интерактивной панорамы, Флориан Ахлейтнер произведет рефакторинг генерации файла Makefile, Антуан Делефорж интегрирует libpanomatic, а Томас Мегер создаст набор тестов для libpano13. См. GSoC 2010 Hugin для более подробной информации.
Выпущен Hugin-2010.0.0 2010-03-22
Hugin — сшиватель панорам и не только
Panotools :: Скрипт 0.24 выпущено 2009-12-30
Panotools :: Script — это модуль Perl для управления файлами проекта Hugin.
Выпущен Enblend / Enfuse 4.0 2009-12-17
Hugin использует Enblend для сшивания швов и Enfuse для слияния экспонирования стопок в скобках. Подробную информацию об этом выпуске см. На веб-сайте Enblend.
Выпущен Hugin-2009.4.0 2009-12-16
Hugin — сшиватель панорам и не только
Hugin 3D моделирование по фотографиям 2009-12-14
В этом руководстве показано, как создать трехмерную съемку здания из одной фотографии, Hugin и любого программного обеспечения для трехмерного моделирования.
автопано-просеивание-C 2.5.1 выпущен 2009-10-22
Autopano-SIFT-C — автоматический генератор контрольных точек
Хугин использовался в рекламной кампании Expedia 2009-10-03
Кампания Expedia Small World включает панорамы «маленькой планеты», созданные Александром Дюре-Лутцем.
Выпущен Hugin 2009.2.0 2009-09-29
Hugin — сшиватель панорам и не только
Выпущен Panotools :: Script 0.23 2009-09-07
Panotools :: Script — это модуль Perl для управления файлами проекта Hugin.
Миллион скачиваний Hugin 2009-08-19
Загрузки с Sourceforge превысили миллионную отметку
Хугин 0.8.0 выпущен 2009-07-17
Hugin — сшиватель панорам и не только
Выпущен Panini 0.70 2009-06-19
Panini — средство просмотра панорамы и перспективы
Выпущен libpano13 2.9.14 2009-05-24
libpano13 — библиотека панорамы, созданная Хугином.
Выпущен FreePV 0.3.0 2009-05-05
FreePV — интерактивный просмотрщик для QuickTimeVR и других панорамных форматов
Примеры
Есть несколько скриншотов Хугина в действии.
Если вы хотите увидеть несколько примеров изображений, созданных с помощью Hugin, взгляните на тысячи Фотографии Хугина на flickr.
Учебники
В настоящее время мы готовим серию онлайн- учебные пособия.
Поддержка и списки рассылки
Вопросы по использованию и сшиванию панорамы в целом можно задать на Список рассылки Panorama Tools.
Рассылка hugin-ptx list в настоящее время является местом, где можно обсудить Hugin и, возможно, внести свой вклад в развитие Hugin.
Кредиты
См. Файл sources.txt для списка, содержащего многих из прошлых участников проекта Hugin.
Спасибо участникам списка рассылки PTX за множество интересных обсуждений. и идеи, как можно улучшить Хугина.
Как сделать бесшовную панораму в Instagram
Прошло уже несколько лет с тех пор, как Instagram позволил вам публиковать несколько фотографий одновременно в одном посте.Это небольшое изменение предоставило множество творческих возможностей. Один из моих любимых — создание бесшовных панорам путем простого разрезания фотографии на две части, как эта.
Если вы хотите воспользоваться этим маленьким изящным приемом, вот краткое и простое руководство о том, как это сделать.
Прежде чем начать, вам понадобятся две вещи: Adobe Photoshop (или другой пиксельный редактор фотографий, который позволяет работать со слоями) и элементарное понимание требований Instagram к изменению размера фотографий.
Во-первых, о размере: независимо от того, какую фотографию вы загружаете, Instagram автоматически изменяет размер и сжимает ваши изображения. Например, квадратные фотографии всегда будут иметь размер 1080 x 1080, а вертикальные всегда будут иметь размер 1080 (ш) x 1350 (в). Поэтому, если вы хотите создать панораму из двух вертикальных фотографий, вам нужно продублировать пиксели по длине, при этом высота останется прежней: 1080 x 1350 станет 2160 x 1350. Или, если вы хотите создать панораму, разобранную из трех изображений вы будете использовать 3240 x 1350.То же самое применимо, если вы начинаете с квадратных изображений, которые уместятся в панорамном пространстве с вдвое большей шириной (2160 x 1080).
Создайте свою панораму
Хорошо, давайте загрузим Photoshop и откроем два документа.
- Первый должен быть 2160 x 1350; здесь вы «разрежете» свои фотографии на две части. Назовем первый документ «Полное изображение».
- Второй документ должен быть 1080 x 1350; здесь вы вставляете отдельные изображения и готовите их к экспорту. Мы можем назвать это «Ломтики».
- Откройте или перетащите изображение в первый документ («Полное изображение»).
- Перейдите в «Просмотр» в строке меню и выберите «Новый макет направляющей».
- Задайте два столбца с нулевой шириной и нулевым зазором. Если выделены строки, снимите с них выделение, так как вам не нужно будет разрезать по горизонтали, только по вертикали.Это создаст бирюзовую линию прямо посередине фотографии.
- Прежде чем мы перейдем к следующему шагу, убедитесь, что ваша «Привязка к направляющей» включена. Это сделает вашу жизнь намного проще.
- Выберите инструмент выделения слева (или нажмите клавишу быстрого доступа «M») и перетащите курсор на первую половину фотографии. Если включена функция «Привязать к направляющей», ваш выбор автоматически привяжется к бирюзовой вертикальной линии, созданной вами ранее.
- Теперь, когда у вас есть выбор, вы можете просто скопировать и вставить его на новый слой в документе «Срезы».
- Вернитесь к документу «Полное изображение» и повторите для другой половины изображения.
Теперь вы готовы к экспорту. Вы можете экспортировать каждый слой сразу с помощью параметра Photoshop «Слои в файлы» (в разделе «Файл»> «Экспорт») или экспортировать каждый слой по отдельности. Я обычно добавляю еще несколько слоев в тот же документ, поэтому экспортирую их в пакетном режиме.Если вы хотите еще раз проверить окончательные настройки экспорта, вы можете использовать «Сохранить для Интернета ».
Вот все слои, которые я собираюсь экспортировать.Если вы используете ПК, проще всего сохранить файлы в облачной службе, где вы сможете легко получить к ним доступ с телефона. Или, если вы работаете в экосистеме macOS / iOS, просто раздайте экспорт в эфир.
Разместите свою панораму в Instagram
Заставить фотографии должным образом появиться в Instagram должно быть достаточно легко, но давайте на всякий случай рассмотрим это быстро, потому что есть некоторые вещи, которые можно легко пропустить случайно.На мобильном устройстве:
- Предполагая, что ваш экспорт действительно имеет разрешение 1080 x 1350, убедитесь, что вы собираетесь публиковать вертикальные фотографии, нажав на значок стрелки в нижнем левом углу.
- Чтобы опубликовать несколько фотографий в одном сообщении, нажмите и удерживайте одну из фотографий или нажмите «Выбрать несколько» в правом нижнем углу первой фотографии.Затем вы можете выбрать другие фотографии, пронумерованные в порядке их появления.
- И, наконец, убедитесь, что вы выбрали фотографии в правильном порядке … потому что я определенно сделал эту ошибку хотя бы раз. Не будь таким, как я.
Vox Media имеет партнерские отношения. Они не влияют на редакционный контент, хотя Vox Media может получать комиссионные за продукты, приобретенные по партнерским ссылкам. Для получения дополнительной информации см. наша политика этики .
Как сшить фотографии в Photoshop С Photomerge
Я первым признаю, что при использовании моей цифровой SLR-камеры я могу стать немного узкосердечным и застрять, глядя на мир в соотношении сторон 3: 2.
Однако, когда я сталкиваюсь с сценой, которая требует сфотографироваться как панорамная, мне нравится думать, что я готов принять вызов. Итак, как проще всего сделать несколько снимков и объединить их в панораму, которой можно гордиться?
Photoshop позволяет невероятно легко сшить несколько изображений вместе для создания панорамы с нуля, и самое приятное то, что Adobe Photoshop CS5 выполняет потрясающую работу, в которой я, честно говоря, не могу винить, чего нельзя сказать о более старых версиях программного обеспечения. .
На самом деле он настолько хорош, что вам почти никогда не придется располагать объектив прямо над его узловой точкой, и это довольно впечатляюще. Процесс захвата и создания панорамы довольно прост, как вы собираетесь узнать:
1.) Захват серии перекрывающихся изображений
Начните с захвата нескольких изображений одной и той же сцены с помощью штатива и убедитесь, что все они перекрываются. равномерно и были сняты с одинаковыми настройками экспозиции.
Если вы хотите использовать головку управления движением или кронштейн панорамирования и наклона, они предоставят вам большую точность и возможности для создания не только панорам, но и покадрового видео.
2.) Откройте мост и выберите последовательность изображений
Откройте Adobe Bridge и начните поиск, чтобы определить, какие изображения идеально подходят для наложения для создания панорамы.
Помните, что выравнивание, движение и экспозиция каждого кадра могут повлиять на реалистичность и целостность конечного результата.
После маркировки и оценки файлов выберите их, нажав , удерживая нажатой клавишу Ctrl (Windows) или Command (Mac) и нажимая на каждую фотографию. Затем импортируйте изображения в Photoshop, щелкнув выделение правой кнопкой мыши и выбрав «Открыть в Camera Raw».
3.) Редактируйте изображения в Camera Raw или Lightroom
Откройте и отредактируйте все изображения одинаково в Adobe Camera Raw. Сохраняйте все изображения с одинаковым разрешением, рабочим пространством цветового профиля и форматом файла для обеспечения единообразия.
Наконец, откройте все ваши сохраненные изображения в Photoshop.
4.) Откройте Photomerge в Photoshop
В Photoshop перейдите в главное навигационное меню и выберите… File / Automate / Photomerge…
После появления диалогового окна Photomerge вам будет предложено выбрать и открыть все изображения, которые составляют вашу панораму.
5.) Выберите вариант макета
В настройках макета выберите тип создаваемой панорамы.В большинстве случаев вы можете обойтись без опции «авто», если, конечно, вы точно не знаете, какой тип искажения объектива присутствует на ваших фотографиях.
Наконец, убедитесь, что у вас установлен флажок «Смешать изображения вместе», а затем выберите, хотите ли вы применить «Удаление виньетки» и / или «Коррекцию геометрического искажения». Затем нажмите «ОК».
6.) Проверьте наличие дефектов
Дважды проверьте качество слияния и найдите любые дефекты, которые могли возникнуть в процессе сшивания, которые требуют вашего внимания для исправления.В большинстве случаев вам нужно будет просмотреть свое изображение на 50-100 процентов, чтобы визуально найти любые проблемные места.
Если вы сосредоточите свое внимание преимущественно на том, где изображения были сшиты вместе, вы действительно не ошибетесь. Отключив отдельные слои, вы сможете увидеть, где соединяются маски слоев.
7.) Кадрирование изображения
Одна из распространенных проблем, с которыми вы можете столкнуться при съемке панорамы, заключается в том, что в вашем изображении могут отсутствовать участки сверху, снизу или с обеих сторон.
Если это произойдет, у вас есть два варианта. Либо обрежьте изображение плотно и работайте с тем, что у вас есть, либо используйте заливку с учетом содержимого Photoshop, чтобы заполнить эти области. Заливка с учетом содержимого не идеальна, но дает вам отличную отправную точку, с которой вы можете работать.)
Я думаю, вы согласитесь, что результаты говорят сами за себя … Надеюсь, вы нашли этот учебник, чтобы быть полезным и информативным. Если у вас есть дополнительные вопросы, на которые я не ответил, не стесняйтесь задавать их в комментариях ниже.
Аннабелла Дин — увлеченный фотограф, который любит путешествовать по миру, запечатлевая каждый момент своей камерой.
