удаление шума / Фотообработка в Photoshop / Уроки фотографии
Дата публикации: 22.09.2017
Любую обработку фотографии можно сравнить с проявкой плёнки — без этого получить впечатляющий результат не получится. В самом простом случае кадр редактирует камера. Мы этого даже не замечаем. Но внутрикамерные алгоритмы не всегда работают идеально. Во-первых, возможности фотоаппарата ограничены (процессор там не такой мощный, как в компьютере). Во-вторых, автоматика не может точно предугадать ваши творческие задумки, поэтому будет выдавать усреднённый результат.
Кстати, авторские задумки не всегда воплощаются даже в идеальных для съёмки условиях. Например, фотографируя при недостаточном освещении, мы часто получаем «шумные» кадры. Что делать, если камера не справляется с шумами самостоятельно? В этой ситуации следует прибегнуть к постобработке в фоторедакторе.
В статье мы разберём, как удалить шум с изображения. Это одна из первых операций, с которой начинается ретушь фотографии. Мы будем работать в Photoshop CC. Все скриншоты сделаны в операционной системе MacOS, но в Windows окна и диалоги настроек выглядят аналогично.
Мы будем работать в Photoshop CC. Все скриншоты сделаны в операционной системе MacOS, но в Windows окна и диалоги настроек выглядят аналогично.
Удалять шум в Adobe Photoshop можно несколькими способами, мы рассмотрим два самых простых.
Рекомендуем продублировать исходный слой и все операции с шумом производить на копии слоя. Если коррекция окажется очень сильной, всегда можно будет уменьшить прозрачность слоя или добавить к нему маску, чтобы убрать воздействие с определённых участков изображения.
Чтобы продублировать слой, воспользуйтесь комбинацией клавиш Command+J либо выберите пункт меню Layer/«Слой» → Duplicate Layer/«Дублировать слой».
Удаление шума в RAW-конвертере
Начинать работу с шумом следует ещё на этапе RAW-конвертации. Именно это позволит получить изображение максимального качества без потери в деталях. Кстати, иногда лучше оставить немного шума, но сохранить детали на изображении, чем получить «чистую», но замыленную и недетализированную картинку.
Но даже если вы обрабатываете уже сконвертированый снимок или снятый в JPEG-формате, можно воспользоваться модулем Adobe Camera Raw для конвертации, он отлично работает на любых изображениях.
Чтобы запустить Camera Raw, нужно либо открыть RAW-файл в Photoshop, либо воспользоваться пунктом меню Filter/«Фильтр» → Camera Raw Filter/«Фильтр Camera Raw».
В Adobe Camera Raw управление подавлением шума находится на вкладке Detail/«Детализация».
Шум принято разделять на две составляющие: цветовую (Color) и яркостную (Luminance). Цветовая составляющая визуально выражена в виде разноцветных крупинок и довольно хорошо поддаётся удалению. Яркостная составляющая — это зерно. И тут при корректировке главное — найти баланс между тем моментом, когда шум мешает восприятию изображения, и тем, когда фотография становится «пластиковой» из-за чрезмерного размытия деталей в процессе борьбы с шумом.
Часто бывает достаточно убрать только цветовой шум. Яркостный оставляют потому, что он больше похож на плёночное зерно и не так мешает восприятию изображения. Работу с удалением шума стоит вести при 100% увеличении изображения и подбирать значения всех параметров исходя из структуры и размера фотографии.
Яркостный оставляют потому, что он больше похож на плёночное зерно и не так мешает восприятию изображения. Работу с удалением шума стоит вести при 100% увеличении изображения и подбирать значения всех параметров исходя из структуры и размера фотографии.
Давайте теперь разберёмся с теми параметрами, на которые можно воздействовать при удалении шума в Adobe Camera Raw.
Цветовой шум:
- Color/«Цветность» — сила воздействия инструмента. Чем больше значение, тем сильнее воздействие на цветовую составляющую. 0 — степень воздействия равна 0, параметр не применяется.
Color Detail/«Сведения о цвете» сохраняет цветовые детали на граничных участках. Высокие значения защищают тонкие, детализированные границы цветовых переходов, однако могут вызвать цветовые пятна. Низкие значения позволяют лучше справляться с шумом, но могут вызвать потерю цвета. Всё, что вне этого радиуса, будет восприниматься как шум и давиться.

Smoothness/«Плавность цвета» помогает бороться с оставшимися цветовыми артефактами. Поднимайте значения, если цветовые пятна не уходят.
Яркостный шум (по умолчанию выключен):
Luminance/«Светимость»
Luminance Detail/«Сведения о яркости» — всё, что вне этого радиуса, будет восприниматься как шум и давиться. Чем меньше это значение, тем больше потеря детализации и тем мягче становится изображение, но удаляется больше шума. При повышении значения этого параметра сохраняется больше деталей, но и шума остаётся больше.
Contrast/«Контраст яркости» — добавление локального контраста на граничных участках с сохранением деталей. Если увеличивать значения, шум вернётся, но изображение станет более контрастным.
Все эти и многие другие приёмы ретуши снимков подробно рассматриваются и описываются в курсе «Ретушь фотографий в Photoshop CC. Основы» в Fotoshkola.net.
Основы» в Fotoshkola.net.
Вот 100% фрагменты кадров на разных этапах удаления шума:
Исходный снимок
Снимок с подавленной цветовой составляющей шума
Снимок с подавленной яркостной составляющей шума
Исходный снимок
Снимок после удаления шума
Удаление шума фильтром Reduce Noise
Второй способ удаления шума — использование фильтра Reduce Noise/«Уменьшить шум»: Filter/«Фильтр» → Noise/«Шум» → Reduce Noise/«Уменьшить шум».
Возьмём снимок, снятый на ISO 12800, с ярко выраженным шумом.
Этот фильтр имеет два режима работы: Basiс/«Основной» и Advanced/«Дополнительно». И любой набор параметров можно сохранить в виде пресета, если кликнуть на пиктограмму в шапке блока параметров. Потом подобранные настройки можно будет использовать для всех снимков из серии или для всех снимков, снятых на том же значении ISO.
Для регулировки здесь доступны следующие параметры:
Strength/«Интенсивность» — сила воздействия.

Preserve Detail/«Сохранить детали» — сколько деталей нужно сохранить. Чем меньше значение, тем лучше удаляется шум, но тем более размытым становится изображение.
Reduce Color Noise/«Уменьшить шумы цветов» — степень удаления цветового шума.
Sharpen Details/«Детали резкости» — добавление резкости на мелкие детали после удаления шума.
В расширенном режиме становится доступна возможность регулировать степень удаления шума по каналам. При этом параметры Strength/«Интенсивность» и Preserve Detail/«Сохранить детали» в каждом канале будет аналогичны по смыслу описанным ранее.
Фрагмент исходного снимка на 100% увеличении
Снимок после удаления шума
Все эти и многие другие приёмы ретуши снимков подробно рассматриваются и описываются в курсе «Ретушь фотографий в Photoshop CC. Основы» в Fotoshkola.net.
Дата публикации: 22.09.2017
Елена Лисейкина
Пейзажный и travel-фотограф, амбассадор компании Fujifilm, фотограф журнала «Российское фото». Победитель и призер международных конкурсов фотографии, автор статей и мастер-классов по пейзажной фотосъемке и обработке фотографий.
Автор курсов Fotoshkola.net
Обработка пакета файлов Photoshop
- Руководство пользователя Photoshop
- Введение в Photoshop
- Мечтайте об этом. Сделайте это.
- Новые возможности Photoshop
- Редактирование первой фотографии
- Создание документов
- Photoshop | Часто задаваемые вопросы
- Системные требования Photoshop
- Перенос наборов настроек, операций и настроек
- Знакомство с Photoshop
- Photoshop и другие продукты и услуги Adobe
- Работа с графическим объектом Illustrator в Photoshop
- Работа с файлами Photoshop в InDesign
- Материалы Substance 3D для Photoshop
- Photoshop и Adobe Stock
- Работа со встроенным расширением Capture в Photoshop
- Библиотеки Creative Cloud Libraries
- Библиотеки Creative Cloud в Photoshop
- Работа в Photoshop с использованием Touch Bar
- Сетка и направляющие
- Создание операций
- Отмена и история операций
- Photoshop на iPad
- Photoshop на iPad | Общие вопросы
- Знакомство с рабочей средой
- Системные требования | Photoshop на iPad
- Создание, открытие и экспорт документов
- Добавление фотографий
- Работа со слоями
- Рисование и раскрашивание кистями
- Выделение участков и добавление масок
- Ретуширование композиций
- Работа с корректирующими слоями
- Настройка тональности композиции с помощью слоя «Кривые»
- Применение операций трансформирования
- Обрезка и поворот композиций
- Поворот, панорамирование, масштабирование и восстановление холста
- Работа с текстовыми слоями
- Работа с Photoshop и Lightroom
- Получение отсутствующих шрифтов в Photoshop на iPad
- Японский текст в Photoshop на iPad
- Управление параметрами приложения
- Сенсорные ярлыки и жесты
- Комбинации клавиш
- Изменение размера изображения
- Прямая трансляция творческого процесса в Photoshop на iPad
- Исправление недостатков с помощью восстанавливающей кисти
- Создание кистей в Capture и их использование в Photoshop
- Работа с файлами Camera Raw
- Создание и использование смарт-объектов
- Коррекция экспозиции изображений с помощью инструментов «Осветлитель» и «Затемнитель»
- Бета-версия веб-приложения Photoshop
- Часто задаваемые вопросы | Бета-версия веб-приложения Photoshop
- Общие сведения о рабочей среде
- Системные требования | Бета-версия веб-приложения Photoshop
- Комбинации клавиш | Бета-версия веб-приложения Photoshop
- Поддерживаемые форматы файлов | Бета-вервия веб-приложения Photoshop
- Открытие облачных документов и работа с ними
- Совместная работа с заинтересованными сторонами
- Ограниченные возможности редактирования облачных документов
- Облачные документы
- Облачные документы Photoshop | Часто задаваемые вопросы
- Облачные документы Photoshop | Вопросы о рабочем процессе
- Работа с облачными документами и управление ими в Photoshop
- Обновление облачного хранилища для Photoshop
- Не удается создать или сохранить облачный документ
- Устранение ошибок с облачными документами Photoshop
- Сбор журналов синхронизации облачных документов
- Общий доступ к облачным документам и их редактирование
- Общий доступ к файлам и комментирование в приложении
- Рабочая среда
- Основные сведения о рабочей среде
- Более быстрое обучение благодаря панели «Новые возможности» в Photoshop
- Создание документов
- Работа в Photoshop с использованием Touch Bar
- Галерея инструментов
- Установки производительности
- Использование инструментов
- Сенсорные жесты
- Возможности работы с сенсорными жестами и настраиваемые рабочие среды
- Обзорные версии технологии
- Метаданные и комментарии
- Комбинации клавиш по умолчанию
- Возможности работы с сенсорными жестами и настраиваемые рабочие среды
- Помещение изображений Photoshop в другие приложения
- Установки
- Комбинации клавиш по умолчанию
- Линейки
- Отображение или скрытие непечатных вспомогательных элементов
- Указание колонок для изображения
- Отмена и история операций
- Панели и меню
- Помещение файлов
- Позиционирование элементов с привязкой
- Позиционирование с помощью инструмента «Линейка»
- Наборы настроек
- Настройка комбинаций клавиш
- Сетка и направляющие
- Разработка содержимого для Интернета, экрана и приложений
- Photoshop для дизайна
- Монтажные области
- Просмотр на устройстве
- Копирование CSS из слоев
- Разделение веб-страниц на фрагменты
- Параметры HTML для фрагментов
- Изменение компоновки фрагментов
- Работа с веб-графикой
- Создание веб-фотогалерей
- Основные сведения об изображениях и работе с цветом
- Изменение размера изображений
- Работа с растровыми и векторными изображениями
- Размер и разрешение изображения
- Импорт изображений из камер и сканеров
- Создание, открытие и импорт изображений
- Просмотр изображений
- Ошибка «Недопустимый маркер JPEG» | Открытие изображений
- Просмотр нескольких изображений
- Настройка палитр цветов и образцов цвета
- HDR-изображения
- Подбор цветов на изображении
- Преобразование между цветовыми режимами
- Цветовые режимы
- Стирание фрагментов изображения
- Режимы наложения
- Выбор цветов
- Внесение изменений в таблицы индексированных цветов
- Информация об изображениях
- Фильтры искажения недоступны
- Сведения о цвете
- Цветные и монохромные коррекции с помощью каналов
- Выбор цветов на панелях «Цвет» и «Образцы»
- Образец
- Цветовой режим (или режим изображения)
- Цветовой оттенок
- Добавление изменения цветового режима в операцию
- Добавление образцов из CSS- и SVG-файлов HTML
- Битовая глубина и установки
- Слои
- Основные сведения о слоях
- Обратимое редактирование
- Создание слоев и групп и управление ими
- Выделение, группировка и связывание слоев
- Помещение изображений в кадры
- Непрозрачность и наложение слоев
- Слои-маски
- Применение смарт-фильтров
- Композиции слоев
- Перемещение, упорядочение и блокировка слоев
- Маскирование слоев при помощи векторных масок
- Управление слоями и группами
- Эффекты и стили слоев
- Редактирование слоев-масок
- Извлечение ресурсов
- Отображение слоев с помощью обтравочных масок
- Формирование графических ресурсов из слоев
- Работа со смарт-объектами
- Режимы наложения
- Объединение нескольких фрагментов в одно изображение
- Объединение изображений с помощью функции «Автоналожение слоев»
- Выравнивание и распределение слоев
- Копирование CSS из слоев
- Загрузка выделенных областей на основе границ слоя или слоя-маски
- Просвечивание для отображения содержимого других слоев
- Слой
- Сведение
- Совмещенные изображения
- Фон
- Выделения
- Рабочая среда «Выделение и маска»
- Быстрое выделение областей
- Начало работы с выделениями
- Выделение при помощи группы инструментов «Область»
- Выделение при помощи инструментов группы «Лассо»
- Выбор цветового диапазона в изображении
- Настройка выделения пикселей
- Преобразование между контурами и границами выделенной области
- Основы работы с каналами
- Перемещение, копирование и удаление выделенных пикселей
- Создание временной быстрой маски
- Сохранение выделенных областей и масок альфа-каналов
- Выбор областей фокусировки в изображении
- Дублирование, разделение и объединение каналов
- Вычисление каналов
- Выделение
- Ограничительная рамка
- Коррекции изображений
- Деформация перспективы
- Уменьшение размытия в результате движения камеры
- Примеры использования инструмента «Восстанавливающая кисть»
- Экспорт таблиц поиска цвета
- Корректировка резкости и размытия изображения
- Общие сведения о цветокоррекции
- Применение настройки «Яркость/Контрастность»
- Коррекция деталей в тенях и на светлых участках
- Корректировка «Уровни»
- Коррекция тона и насыщенности
- Коррекция сочности
- Настройка насыщенности цвета в областях изображения
- Быстрая коррекция тона
- Применение специальных цветовых эффектов к изображениям
- Улучшение изображения при помощи корректировки цветового баланса
- HDR-изображения
- Просмотр гистограмм и значений пикселей
- Подбор цветов на изображении
- Кадрирование и выпрямление фотографий
- Преобразование цветного изображения в черно-белое
- Корректирующие слои и слои-заливки
- Корректировка «Кривые»
- Режимы наложения
- Целевая подготовка изображений для печатной машины
- Коррекция цвета и тона с помощью пипеток «Уровни» и «Кривые»
- Коррекция экспозиции и тонирования HDR
- Фильтр
- Размытие
- Осветление или затемнение областей изображения
- Избирательная корректировка цвета
- Замена цветов объекта
- Adobe Camera Raw
- Системные требования Camera Raw
- Новые возможности Camera Raw
- Введение в Camera Raw
- Создание панорам
- Поддерживаемые объективы
- Виньетирование, зернистость и удаление дымки в Camera Raw
- Комбинации клавиш по умолчанию
- Автоматическая коррекция перспективы в Camera Raw
- Обратимое редактирование в Camera Raw
- Инструмент «Радиальный фильтр» в Camera Raw
- Управление настройками Camera Raw
- Обработка, сохранение и открытие изображений в Camera Raw
- Совершенствование изображений с улучшенным инструментом «Удаление точек» в Camera Raw
- Поворот, обрезка и изменение изображений
- Корректировка цветопередачи в Camera Raw
- Краткий обзор функций | Adobe Camera Raw | Выпуски за 2018 г.

- Обзор новых возможностей
- Версии обработки в Camera Raw
- Внесение локальных корректировок в Camera Raw
- Исправление и восстановление изображений
- Удаление объектов с фотографий с помощью функции «Заливка с учетом содержимого»
- Заплатка и перемещение с учетом содержимого
- Ретуширование и исправление фотографий
- Коррекция искажений изображения и шума
- Основные этапы устранения неполадок для решения большинства проблем
- Преобразование изображений
- Трансформирование объектов
- Настройка кадрирования, поворотов и холста
- Кадрирование и выпрямление фотографий
- Создание и редактирование панорамных изображений
- Деформация изображений, фигур и контуров
- Перспектива
- Использование фильтра «Пластика»
- Масштаб с учетом содержимого
- Трансформирование изображений, фигур и контуров
- Деформация
- Трансформирование
- Панорама
- Рисование и живопись
- Рисование симметричных орнаментов
- Варианты рисования прямоугольника и изменения обводки
- Сведения о рисовании
- Рисование и редактирование фигур
- Инструменты рисования красками
- Создание и изменение кистей
- Режимы наложения
- Добавление цвета в контуры
- Редактирование контуров
- Рисование с помощью микс-кисти
- Наборы настроек кистей
- Градиенты
- Градиентная интерполяция
- Заливка и обводка выделенных областей, слоев и контуров
- Рисование с помощью группы инструментов «Перо»
- Создание узоров
- Создание узора с помощью фильтра «Конструктор узоров»
- Управление контурами
- Управление библиотеками узоров и наборами настроек
- Рисование при помощи графического планшета
- Создание текстурированных кистей
- Добавление динамических элементов к кистям
- Градиент
- Рисование стилизованных обводок с помощью архивной художественной кисти
- Рисование с помощью узора
- Синхронизация наборов настроек на нескольких устройствах
- Текст
- Добавление и редактирование текста
- Универсальный текстовый редактор
- Работа со шрифтами OpenType SVG
- Форматирование символов
- Форматирование абзацев
- Создание эффектов текста
- Редактирование текста
- Интерлиньяж и межбуквенные интервалы
- Шрифт для арабского языка и иврита
- Шрифты
- Поиск и устранение неполадок, связанных со шрифтами
- Азиатский текст
- Создание текста
- Ошибка Text Engine при использовании инструмента «Текст» в Photoshop | Windows 8
- Добавление и редактирование текста
- Видео и анимация
- Видеомонтаж в Photoshop
- Редактирование слоев видео и анимации
- Общие сведения о видео и анимации
- Предварительный просмотр видео и анимации
- Рисование кадров в видеослоях
- Импорт видеофайлов и последовательностей изображений
- Создание анимации кадров
- 3D-анимация Creative Cloud (предварительная версия)
- Создание анимаций по временной шкале
- Создание изображений для видео
- Фильтры и эффекты
- Использование фильтра «Пластика»
- Использование эффектов группы «Галерея размытия»
- Основные сведения о фильтрах
- Справочник по эффектам фильтров
- Добавление эффектов освещения
- Использование фильтра «Адаптивный широкий угол»
- Фильтр «Масляная краска»
- Эффекты и стили слоев
- Применение определенных фильтров
- Растушевка областей изображения
- Сохранение и экспорт
- Сохранение файлов в Photoshop
- Экспорт файлов в Photoshop
- Поддерживаемые форматы файлов
- Сохранение файлов в других графических форматах
- Перемещение проектов между Photoshop и Illustrator
- Сохранение и экспорт видео и анимации
- Сохранение файлов PDF
- Защита авторских прав Digimarc
- Сохранение файлов в Photoshop
- Печать
- Печать 3D-объектов
- Печать через Photoshop
- Печать и управление цветом
- Контрольные листы и PDF-презентации
- Печать фотографий в новом макете раскладки изображений
- Печать плашечных цветов
- Дуплексы
- Печать изображений на печатной машине
- Улучшение цветной печати в Photoshop
- Устранение неполадок при печати | Photoshop
- Автоматизация
- Создание операций
- Создание изображений, управляемых данными
- Сценарии
- Обработка пакета файлов
- Воспроизведение операций и управление ими
- Добавление условных операций
- Сведения об операциях и панели «Операции»
- Запись инструментов в операциях
- Добавление изменения цветового режима в операцию
- Набор средств разработки пользовательского интерфейса Photoshop для внешних модулей и сценариев
- Управление цветом
- Основные сведения об управлении цветом
- Обеспечение точной цветопередачи
- Настройки цвета
- Работа с цветовыми профилями
- Управление цветом документов для просмотра в Интернете
- Управление цветом при печати документов
- Управление цветом импортированных изображений
- Выполнение цветопробы
- Подлинность контента
- Подробнее об учетных данных для содержимого
- Идентичность и происхождение токенов NFT
- Подключение учетных записей для творческой атрибуции
- 3D-объекты и технические изображения
- 3D в Photoshop | Распространенные вопросы об упраздненных 3D-функциях
- 3D-анимация Creative Cloud (предварительная версия)
- Печать 3D-объектов
- 3D-рисование
- Усовершенствование панели «3D» | Photoshop
- Основные понятия и инструменты для работы с 3D-графикой
- Рендеринг и сохранение 3D-объектов
- Создание 3D-объектов и анимаций
- Стеки изображений
- Процесс работы с 3D-графикой
- Измерения
- Файлы формата DICOM
- Photoshop и MATLAB
- Подсчет объектов на изображении
- Объединение и преобразование 3D-объектов
- Редактирование 3D-текстур
- Коррекция экспозиции и тонирования HDR
- Настройки панели «3D»
Обработчик изображений преобразует и обрабатывает несколько файлов.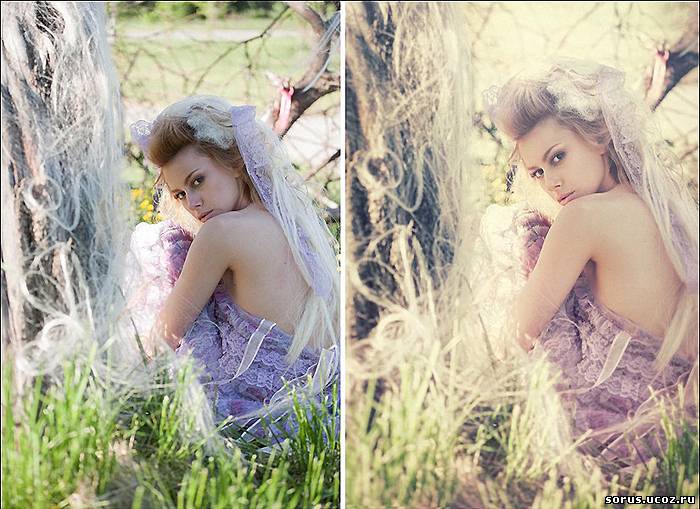 В отличие от команды «Пакетная обработка» обработчик изображений позволяет обрабатывать файлы без предварительного создания операции. С помощью обработчика изображений можно выполнять любое из следующих действий.
В отличие от команды «Пакетная обработка» обработчик изображений позволяет обрабатывать файлы без предварительного создания операции. С помощью обработчика изображений можно выполнять любое из следующих действий.
Преобразование набора файлов в формат JPEG, PSD или TIFF или во все три формата сразу.
Обработка группы фотографий в формате Camera Raw с использованием одних и тех же параметров.
Изменение размеров изображений в соответствии с указанными размерами в пикселах.
Встраивание цветового профиля или преобразование набора файлов в формат sRGB и сохранение их в виде изображений для Интренета в формате JPEG.
Добавляйте метаданные об авторском праве в преобразованные изображения.
Обработчик изображений работает с файлами в формате PSD (Photoshop), JPEG и Camera Raw.
Выполните одно из следующих действий.
Выберите изображения для обработки. Для обработки можно выбрать любой открытый файл или указать папку с файлами.

(Дополнительно) Выберите пункт «Открыть первое изображение для применения настроек», чтобы применить одинаковые настройки ко всем изображениям.
При обработке группы фотографий в формате Camera Raw, сделанных в одних условиях освещения, можно выбрать необходимые настройки на первом изображении, а затем применить их ко всем оставшимся файлам.
Используйте этот параметр с исходными файлами в формате PSD или JPEG, если цветовой профиль файла не совпадает с рабочим профилем. Можно выбрать цветовой профиль для преобразования первого и остальных изображений в папке.
Настройки, заданные в обработчике изображений, являются временными и используются только самим обработчиком. Для обработки изображений Camera Raw используются текущие настройки этих изображений, если не изменить их в обработчике изображений.
Выберите место для сохранения обработанных файлов.
При неоднократной обработке одного и того же файла в одной и той же папке каждый файл сохраняется под своим именем и не перезаписывается.

Выберите типы файлов и параметры для сохранения.
Сохранить как JPEG
Сохранение изображений в формате JPEG во вложенной папке JPEG в папке назначения.
Качество
Указание качества изображения JPEG (от 0 до 12).
Изменить размер
Изменение размера изображения до максимальной величины, при которой его высота и ширина не превышают значения, заданные в соответствующих полях. Для изображения сохраняются исходные пропорции.
Преобразовать профиль в sRGB
Преобразование цветового профиля в sRGB. Если нужно сохранить профиль вместе с изображением, убедитесь, что установлен флажок «Включить ICC-профиль».
Сохранить как PSD
Сохранение изображений в формате Photoshop во вложенной папке PSD в папке назначения.
Максимизировать совместимость
Сохранение совмещенной версии многослойного изображения в целевом файле для возможности работы с файлом в приложениях, которые не могут читать многослойные изображения.

Сохранить как TIFF
Сохранение изображений в формате TIFF во вложенной папке TIFF в папке назначения.
Сжатие LZW
Сохранение файла в формате TIFF с использованием схемы сжатия LZW.
Установка других параметров обработки.
Выполнить операцию
Запуск операции Photoshop. Выберите набор операций в первом меню и операцию во втором меню. Набор операций должен быть загружен в панель «Операции», чтобы операции отобразились в этих меню.
Сведения об авторских правах
Включение любого введенного текста в метаданные об авторском праве IPTC данного файла. Текст, введенный здесь, перезаписывает метаданные об авторском праве в исходном файле.
Включить ICC-профиль
Включение встраивания цветового профиля в сохраненные файлы.
Нажмите кнопку «Выполнить».

Перед обработкой изображений нажмите кнопку «Сохранить» для сохранения текущих настроек в диалоговом окне. В следующий раз, когда понадобится обработать файлы с использованием того же набора настроек, нажмите кнопку «Загрузить» и укажите путь к сохраненным настройкам обработчика изображений.
Команда «Пакетная обработка» запускает операцию с папкой файлов. При наличии цифровой камеры или сканера с устройством подачи документов импорт и обработка нескольких изображений также может осуществляться с помощью единственной операции. Для сканера или цифровой камеры может понадобиться внешний модуль, который поддерживает возможность работы с операциями.
Если внешний модуль другого производителя не поддерживает импорт нескольких документов за один раз, он не сможет работать во время пакетной обработки или использоваться в качестве части операции. Свяжитесь с производителем модуля для получения дополнительной информации.
Также можно импортировать изображения в формате PDF из Acrobat Capture или других программ.
Во время пакетной обработки файлов можно оставить все файлы открытыми, закрыть их с сохранением изменений в исходные файлы или сохранить измененные версии файлов в другое место (при этом исходные файлы останутся без изменения). При сохранении обработанных файлов в новое местоположение можно создать новую папку для обработанных файлов перед началом пакетной обработки.
Для пакетной обработки файлов, включающей в себя несколько операций, создайте новую операцию, проигрывающую все остальные операции, а затем выполните пакетную обработку с использованием этой новой операции. Для пакетной обработки нескольких папок создайте в одной папке псевдонимы для папок, которые нужно обработать, и выберите параметр «Включить все вложенные папки».
Для повышения производительности пакетной обработки уменьшите число состояний на панели «История» и снимите флажок «Автоматически создавать первый снимок».
Пакетная обработка файлов
Выполните одно из следующих действий.

Выберите во всплывающих меню «Установить» и «Операция» операцию, которую необходимо использовать для обработки файлов. Во всплывающем меню отображаются операции, доступные на панели «Операции». Возможно, понадобится выбрать или загрузить другой набор панели, если необходимая операция не отображается.
Во всплывающем меню «Источник» выберите файлы для обработки:
Папка
Обработка файлов в указанной папке. Нажмите кнопку «Выбрать», чтобы выбрать папку и указать к ней путь.
Импорт
Обработка изображений с цифровой камеры, сканера или из PDF-документа.
Открытые файлы
Обработка всех открытых файлов.
Bridge
Обработка выбранных файлов в приложении Adobe Bridge. Если не выбрано ни одного файла, обрабатываются файлы в текущей папке Bridge.
Задайте параметры обработки, сохранения и именования файлов.
 Описание параметров диалогового окна «Пакетная обработка» см. в разделе Параметры пакетной обработки и обработки с помощью дроплетов.
Описание параметров диалогового окна «Пакетная обработка» см. в разделе Параметры пакетной обработки и обработки с помощью дроплетов.
Пакетная обработка файлов во вложенных папках в разные форматы
Выполните обычную обработку папок до шага «Назначение».
Выберите пункт «Сохранить и закрыть» в качестве назначения. Можно задать параметры для команды Игнорировать команды Сохранить как для выполнения следующих действий.
Если шаг Сохранить как в операции содержит имя файла, это имя заменяется именем сохраняемого документа; все шаги Сохранить как обрабатываются, как будто при их записи имя файла указано не было.
Папка, заданная в операции на шаге Сохранить как, заменяется исходной папкой, в которой находится документ.
В операции необходимо наличие шага Сохранить как; операция «Пакетная обработка» не сохраняет файлы автоматически.
Этот метод можно использовать, например, для повышения резкости изображения, изменения его размера и сохранения изображений в формате JPEG в исходных папках.
 Для этого создается операция со следующими шагами: повышение резкости, изменение размера и команда «Сохранить как JPEG». При пакетной обработке с помощью этой операции выберите параметр «Включить все вложенные папки», в качестве назначения выберите пункт «Сохранить и закрыть», а затем выберите пункт Игнорировать команды Сохранить как.
Для этого создается операция со следующими шагами: повышение резкости, изменение размера и команда «Сохранить как JPEG». При пакетной обработке с помощью этой операции выберите параметр «Включить все вложенные папки», в качестве назначения выберите пункт «Сохранить и закрыть», а затем выберите пункт Игнорировать команды Сохранить как.
Дроплет применяет операцию к одному изображению или более или папке с изображениями, которые перетаскиваются на значок дроплета. Дроплет можно сохранить на рабочем столе или в любом другом месте на диске.
Значок дроплетаОперации — это основа для создания дроплета. Перед тем как создавать дроплет, необходимо создать нужную операцию на панели «Операции». (См. раздел Создание операций.)
Выберите команду «Файл» > «Автоматизация» > «Создать дроплет».
Укажите, где нужно сохранить дроплет. В открывшемся диалоговом окне нажмите кнопку «Выбрать» в разделе «Сохранить дроплет» и укажите местоположение.

Выберите набор операций и укажите в меню «Набор» и «Операция», какую операцию следует использовать. (Для предварительного выбора этих меню выберите операцию на панели «Операции» до открытия этого диалогового окна.)
Задайте параметры обработки, сохранения и именования файлов. Описание параметров диалогового окна «Пакетная обработка» см. в разделе Параметры пакетной обработки и обработки с помощью дроплетов.
Советы для работы с межплатформенными дроплетами
При создании дроплетов для операционных систем Windows и Mac OS учитывайте перечисленные далее проблемы совместимости.
После перемещения дроплета, созданного в ОС Windows, в Mac OS необходимо перетащить дроплет на значок Photoshop на рабочем столе. Программа Photoshop обновит дроплет для использования в ОС Mac OS.
При создании дроплета в Mac OS используйте расширение .exe для совместимости с обеими операционными системами.
Ссылки на имена файлов не поддерживаются между операционными системами.
 Если шаг операции ссылается на файл или папку (например, команда «Открыть», Сохранить как или команда коррекции, загружающая настройки из файла), выполнение операции приостанавливается и у пользователя запрашивается имя файла.
Если шаг операции ссылается на файл или папку (например, команда «Открыть», Сохранить как или команда коррекции, загружающая настройки из файла), выполнение операции приостанавливается и у пользователя запрашивается имя файла.
Обработка файла с помощью дроплета
Перетащите файл или папку на значок дроплета. Запускается Photoshop, если он еще не запущен.
Укажите эти параметры в диалоговых окнах «Пакетная обработка» и «Дроплет».
Игнорировать команды «Открыть»
Обработка файлов, выбранных в команде «Пакетная обработка», без открытия файла, который мог быть указан при выполнении команды «Открыть». Если в операции содержится команда «Открыть», которая открывает сохраненный файл, а этот параметр не выбран, то команда «Пакетная обработка» открывает и обрабатывает только файл, использованный при записи команды «Открыть». (Это происходит из-за того, что команда «Пакетная обработка» открывает файл, который указан операцией, после того как открыт каждый из файлов исходной папки для пакетной обработки. Поскольку последний открытый файл — это файл, указанный в операции, команда «Пакетная обработка» выполняет операцию с этим файлом, и ни один из файлов исходной папки для пакетной обработки не обрабатывается.)
Поскольку последний открытый файл — это файл, указанный в операции, команда «Пакетная обработка» выполняет операцию с этим файлом, и ни один из файлов исходной папки для пакетной обработки не обрабатывается.)
Для использования этой возможности операция должна содержать команду «Открыть». В противном случае команда «Пакетная обработка» не будет открывать файлы, выбранные для пакетной обработки. При выборе этого параметра игнорируется не все, что введено в команде «Открыть», а только имена файлов.
Не выбирайте этот параметр, если операция была записана для обработки открытого файла или если операция включает команды «Открыть» для определенных файлов, которые необходимы для ее выполнения.
Включить все вложенные папки
Обработка файлов из вложенных папок указанной папки.
Запретить сообщения системы управления цветом
Отключение отображения сообщений о цветовой стратегии.
Подавить диалоги параметров открытия файлов
Скрытие диалоговых окон параметров открытия файлов. Полезно для операций пакетной обработки файлов изображений в формате Camera Raw. Будут использоваться настройки по умолчанию или ранее заданные.
Полезно для операций пакетной обработки файлов изображений в формате Camera Raw. Будут использоваться настройки по умолчанию или ранее заданные.
Меню «Назначение»
Указывается, куда сохранять обработанные файлы.
Нет
Файлы остаются открытыми без сохранения изменений (если операция не включает команду «Сохранить»).
Сохранить и закрыть
Сохранение файлов в текущей папке и замещение ими исходных файлов.
Папка
Сохранение обработанных файлов в другой папке. Нажмите кнопку «Выбрать», чтобы указать папку назначения.
Игнорировать по команде «Сохранить как»
Сохранение обработанных файлов в папке назначения, указанной в команде «Пакетная обработка» (или в исходной папке при выборе команды «Сохранить и закрыть»), с исходными именами или именами, указанными в разделе «Имена файлов» диалогового окна «Пакетная обработка».
Если этот параметр не выбран, а операция включает команду Сохранить как, файлы будут сохранены в папке, указанной в команде Сохранить как, а не в папке, указанной в команде «Пакетная обработка». Кроме того, если этот параметр не выбран, а команда «Сохранить как» в операции указывает имя файла, команда «Пакетная обработка» при каждой обработке изображения переписывает один и тот же файл, заданный в этой операции.
Если нужно, чтобы команда «Пакетная обработка» обрабатывала файлы, используя исходные имена файлов, в папке, указанной в команде «Пакетная обработка», сохраняйте изображение в операции. Затем при создании пакета выберите команду «Игнорировать» команды Сохранить как и укажите папку назначения. При переименовании изображений с помощью команды «Пакетная обработка», если команда «Игнорировать» команды Сохранить как не выбрана, программа Photoshop сохраняет обработанные изображения дважды: под новым именем в указанной папке и под исходным именем в папке, указанной в команде Сохранить как.
Для использования этого параметра операция должна содержать команду «Сохранить как». В противном случае команда «Пакетная обработка» не сохранит обработанные файлы. При выборе этого параметра игнорируется не все, что введено в команде «Сохранить как», а только имя файла и папка.
Некоторые параметры сохранения недоступны в командах «Пакетная обработка» и «Создать дроплет» (например, параметры сжатия JPEG и параметры TIFF). Для использования этих параметров запишите шаг «Сохранить как» в операции, которая включает в себя нужные параметры, а затем используйте параметр «Игнорировать команды «Сохранить как»», чтобы убедиться, что файлы сохранены в той папке, которая указана в команде «Пакетная обработка» или «Создать дроплет». Программа Photoshop игнорирует указанное имя файла и путь к нему в команде «Сохранить как» операции и оставляет параметры сохранения, используя новый путь и имя файла, указанные в диалоговом окне «Пакетная обработка».
Именование файлов
Указание соглашений об именах файлов при записи файлов в новую папку. Выберите элементы во всплывающем меню или заполните поля вручную. Полученный текст будет именем по умолчанию для всех файлов. Поля позволяют изменять порядок и форматирование компонентов имени файла. Необходимо заполнить хотя бы одно поле, которое будет уникальным для каждого файла (например, имя файла, порядковый номер или букву), чтобы файлы не перезаписывались. «Начальный порядковый номер» определяет начальный номер для любых полей с порядковыми номерами. Порядковые поля, использующие буквы, всегда начинаются с буквы «А» для первого файла.
Выберите элементы во всплывающем меню или заполните поля вручную. Полученный текст будет именем по умолчанию для всех файлов. Поля позволяют изменять порядок и форматирование компонентов имени файла. Необходимо заполнить хотя бы одно поле, которое будет уникальным для каждого файла (например, имя файла, порядковый номер или букву), чтобы файлы не перезаписывались. «Начальный порядковый номер» определяет начальный номер для любых полей с порядковыми номерами. Порядковые поля, использующие буквы, всегда начинаются с буквы «А» для первого файла.
Совместимость
Обеспечение совместимости имен с Windows, Mac OS и Unix.
При сохранении файлов с параметрами команды «Пакетная обработка» файлы обычно сохраняются в том же формате, что и исходные. Чтобы создать пакетный процесс, сохраняющий файлы в новом формате, запишите в исходную операцию команду «Сохранить как», а затем команду «Закрыть». Затем во время настройки пакетной обработки для папки назначения выберите параметр «Игнорировать команды «Сохранить как»».
Меню «Ошибки»
Определяет, как работать с ошибками при обработке.
Сообщать сразу
Приостановка процесса до подтверждения сообщения об ошибке.
Заносить ошибки в файл
Запись каждой ошибки в файл без остановки процесса. При записи ошибок в файл предупреждающее сообщение выводится после обработки. Для просмотра файла с ошибками откройте его в текстовом редакторе после выполнения команды «Пакетная обработка».
Цифровая обработка фотографий
В этой статье собраны воедино наиболее важные методы цифровой обработки фотографий (называемой также «пост-процессинг»). Они необязательно образуют процедуру, которую вы станете применять ко всем своим снимкам, но всякий раз, когда вам захочется, чтобы снимок выглядел «правильно», вы вспомните про эти методы.
| до | после |
Снимок после обработки более точно передаёт, как эта сцена выглядит для человеческого глаза, — в большинстве случаев это и является целью обработки. К снимку применялись только коррекция баланса белого, экспокоррекция, восстановление теней и повышение резкости — все эти приёмы описаны ниже.
К снимку применялись только коррекция баланса белого, экспокоррекция, восстановление теней и повышение резкости — все эти приёмы описаны ниже.
Обзор: 10 основных методов пост-процессинга
Методы перечислены примерно в том порядке, в котором их следует применять:
- Баланс белого — коррекция температуры и тона
- Экспокоррекция — компенсация экспозиции, восстановление теней и засветок
- Шумоподавление — в процессе обработки RAW или с использованием внешних программ
- Коррекция объектива — устранение искажений, виньетирования, хроматических аберраций
- Детальность — повышение резкости и локального контраста в снимке
- Контраст — точка чёрного, инструменты коррекции уровней и кривых
- Композиция — перспектива и кадрирование
- Ретушь — цветопередача и выборочная коррекция
- Размер — увеличение для печати или уменьшение для сайта или почты
- Выходная резкость — в зависимости от предмета съёмки и размеров отпечатка или снимка на экране
Примечание: название каждого из методов ссылается на краткую сводку по нему дальше на этой странице с наиболее важными соображениями по каждому из методов. Внутри каждой сводки также содержатся ссылки, которые приведут вас к более подробной информации по каждому из методов.
Внутри каждой сводки также содержатся ссылки, которые приведут вас к более подробной информации по каждому из методов.
Вышеперечисленные методы являются по сути универсальными, так что подойдёт практически любая программа обработки фотографий. Если вы снимали в формате RAW (что настойчиво рекомендуется), порядок применения этих методов практически неважен, поскольку они будут автоматически применены в нужной последовательности в процессе работы программ пост-обработки RAW. В противном случае последовательность действий критически важна — в особенности когда дело касается повышения резкости, изменения размера и подавления шума. Соблюдайте осторожность: чрезмерная обработка файлов формата JPEG может привести к постеризации изображений.
1. Баланс белого
Просто корректное определение баланса белого может зачастую значительно улучшить цветопередачу снимка. Неверный баланс белого внесёт в ваш снимок сдвиг цветности и может значительно снизить как контраст, так и насыщенность цвета:
| Неверный баланс белого | Собственный баланс белого |
- Элементы управления.
 Сначала отрегулируйте баланс движком температуры, а затем уточните его с помощью движка тона (в некоторых программах он называется уровнем зелёного). Первый контролирует относительную теплоту изображения, а второй — пурпурно-зелёный сдвиг.
Сначала отрегулируйте баланс движком температуры, а затем уточните его с помощью движка тона (в некоторых программах он называется уровнем зелёного). Первый контролирует относительную теплоту изображения, а второй — пурпурно-зелёный сдвиг. - Проблемные сцены. Парадоксально, но камеры обычно сильнее всего ошибаются с балансом белого в наиболее драматически освещённых сценах (которые в результате могут максимально выиграть от его коррекции). Уделите особое внимание балансу белого при съёмке закатов, в помещениях, в слабом свете, и т.д.
- Прочие инструменты. Если где-нибудь в снимке присутствует нейтрально-серый объект, можно использовать «пипетку точки белого» (или аналогично названный инструмент), чтобы автоматически задать баланс белого, так что тональный сдвиг данного объекта будет вычтен из всего снимка.
2. Экспозиция: компенсация и восстановление
Этот шаг подразумевает, что вы сделали всё возможное, чтобы получить корректную экспозицию в процессе съёмки. Однако, это не всегда возможно (или практично).
Однако, это не всегда возможно (или практично).
| Недосвет (потеря теней отмечена синим) | Идеальная экспозиция | Пересвет (засветки показаны красным) |
К счастью, экспозицию можно скорректировать с помощью инструмента «компенсация экспозиции». Некоторые общие советы по его применению:
- Гистограмма изображения. Используйте её для оценки своих действий. Обратитесь к статье «Гистограммы изображений: тон и контраст»
- Просмотр. Оцените свой снимок в небольшом размере на экране на предмет экспозиции. Имейте также в виду, что не существует «правильной» экспозиции; зачастую она зависит от художественного замысла и всего лишь «выглядит правильно». Подробнее эта тема рассмотрена в статье о методах цифровой экспозиции.
- Предельные тона. Уделите особое внимание наличию засветок или потере деталей в тенях. Если используемая вами программа поддерживает это, вы, возможно, сможете восстановить их с помощью «восстановления заполняющего света» или «пипетки чёрного».

- Ограничения. Избегайте чрезмерной коррекции. Если вы слишком сильно увеличите экспозицию, в тенях появится значительный шум, а при чрезмерном уменьшении её наличие засветок станет более очевидным. В любом случае, скорее всего это означает, что экспозиция снимка была неверна, и пожалуй, лучше будет сделать его заново.
3. Шумоподавление
Если снимок был сделан при высокой светочувствительности ISO, он скорее всего выиграет от шумоподавления:
| Шумный снимок (высокое ISO) | Он же после шумоподавления | Лучший вариант (низкое ISO) |
- Очерёдность. Шумоподавление наиболее эффективно, когда применяется перед любой обработкой (за исключением двух шагов, упомянутых ранее: компенсации экспозиции и баланса белого).
- Разновидности. Визуальный шум бывает разный; одни его виды удалить легко, другие сложно. К счастью, шум, вызванный высоким ISO, относится к той разновидности, с которой сравнительно легко бороться.
 Подробнее эту тему освещает статья о визуальном шуме.
Подробнее эту тему освещает статья о визуальном шуме. - Ограничения. Используйте скорее подавление, чем удаление шума, поскольку последнее может сделать предметы неестественно гладкими. Некоторое количество шума допустимо и даже ожидаемо.
- Специальные программы. В случае с проблемными снимками, возможно, стоит попробовать специальные программы для удаления шума, такие как Neat Image, Noise Ninja, Grain Surgery или их аналоги.
- Резкость. Шумоподавление зачастую идёт рука об руку с повышением резкости, так что может статься, что его нужно применять в сочетании с четвёртым шагом (в зависимости от используемой программы). Связано это с тем, что они могут повлиять друг на друга: повышение резкости усиливает шум, а шумоподавление зачастую снижает резкость.
- В некоторых случаях можно применять шумоподавление посредством усреднения снимков
4. Коррекция объектива
Три наиболее проблематичных (но поправимых) несовершенства объективов — это:
| Виньетирование | Искажения | Хроматические аберрации |
|---|
- Виньетирование проявляется сильнее всего на низких f-ступенях, хотя некоторые объективы к тому же проявляют его сильнее прочих.
 Небольшое виньетирование зачастую идёт только на пользу, поскольку оно позволяет привлечь внимание к центру изображения и сделать края кадра менее жёсткими. Примите также во внимание, что коррекция виньетирования усиливает визуальный шум по краям. Однако, если виньетирование вызвано физическим препятствием (например, блендой или фильтром), к сожалению, его невозможно исправить.
Небольшое виньетирование зачастую идёт только на пользу, поскольку оно позволяет привлечь внимание к центру изображения и сделать края кадра менее жёсткими. Примите также во внимание, что коррекция виньетирования усиливает визуальный шум по краям. Однако, если виньетирование вызвано физическим препятствием (например, блендой или фильтром), к сожалению, его невозможно исправить. - Искажения (дисторсия) проявятся сильнее всего, когда вы используете широкоугольный или телеобъектив (или же используете ближний или дальний предел вариобъектива). Не пытайтесь исправлять их, пока они не стали визуально заметны, поскольку тем самым вы снижаете краевое разрешение и изменяете композицию. Искажения зачастую приемлемы при съёмке пейзажей, но неприемлемы на снимках архитектуры.
- Хроматические аберрации (ХА) наиболее заметны на низких f-ступенях по краям изображения и в зонах с высококонтрастными деталями. Корректируя ХА, используйте в качестве образца высококонтрастный перепад яркости на краю кадра.

Однако имейте в виду, что не все типы ХА легко удалить. Если ХА невозможно скорректировать стандартными инструментами, вы можете попробовать использовать другие методы. Например, в программах Lightroom и Adobe Camera RAW есть инструмент «окантовка» (fringing), который позволяет уменьшить даже самые упорные виды ХА (однако с риском уменьшить детальность).
5. Детальность: резкость, чёткость и локальный контраст
Целью данного шага является коррекция сглаживания, присущего сенсору камеры и объективу («входная резкость»). Важно использовать его консервативно, поскольку впоследствии вы будете применять ещё и «выходную резкость». Повышение резкости должно осуществляться аккуратно, поскольку оно может обострить другие проблемы качества изображения (такие как визуальный шум, хроматические аберрации и т.д.). Однако, будучи применено правильно, оно может оказать огромное влияние на субъективное качество снимка:
| Оригинал | Коррекция резкости |
Основы используемых методов рассматриваются в следующих статьях:
- Повышение резкости изображений (практический обзор)
- Повышение резкости с помощью маски (сведения о том, как работает маска нерезкости)
- Что такое резкость (факторы, влияющие на резкость)
- Повышение локального контраста (метод улучшения чёткости)
6.
 Контраст: уровни и кривые
Контраст: уровни и кривыеСнимки, сделанные против солнца или рядом с ярким источником света в помещении, зачастую низкоконтрастны (поскольку подвергаются влиянию бликов в объективе). Повышение контрастности зачастую придаёт снимкам всегда востребованный «объёмный» вид:
| До применения уровней: низкий контраст | Результат применения: контраст усилен |
- Чрезмерная контрастность может придать снимку неестественный вид, если исходный контраст являлся отличительной чертой снимка (при съёмке в тумане или дымке).
- Повышение контраста к тому же делает цвета более насыщенными.
Подробности описаны в следующих статьях:
- Использование уровней (Photoshop и другие программы обработки изображений)
- Использование тональных кривых (Photoshop и другие программы обработки изображений)
7. Композиция: перспектива и кадрирование
Большинство снимков может быть значительно улучшено простым кадрированием, усиливающим композицию. И хотя универсальных правил не существует, некоторые хорошие принципы изложены в статье «Композиция: правило третей».
И хотя универсальных правил не существует, некоторые хорошие принципы изложены в статье «Композиция: правило третей».
| Исходный снимок | Кадрирование |
При кадрировании можно также соотноситься с выбранным размером отпечатка (например, 10х15 см). Соотношение сторон при кадрировании зачастую можно задать в программе обработки изображений, тем самым значительно упростив процесс.
8. Ретушь: цветопередача и выборочная коррекция
| Исходный снимок с пятнами от пыли на сенсоре | Результат цифровой ретуши |
По сути в эту категорию могут попасть любые действия, но есть некоторые типичные шаги:
- Цветопередача — коррекция насыщенности, атмосферности и других аспектов. Впрочем, зачастую с этим перегибают, и этот этап может быть и вовсе не нужен, если баланс белого, экспозиция и контраст были подобраны соответствующим образом.

- Выборочная коррекция — удаление следов пыли или физических недостатков (как показано выше), творческая резкость (например, на глазах модели в портрете) и выборочное шумоподавление (на исходно гладких небесах или коже). К важным инструментам относятся лечащая кисть, клонирующий штамп, маски слоёв и корректирующие кисти. Обратитесь к справке на используемую программу обработки изображений или пробегитесь по контекстным меню, чтобы узнать, что из этих инструментов вам доступно.
Закончив обработку, не забудьте сохранить копию снимка, поскольку все последующие этапы обработки зависят исключительно от способа дальнейшей публикации снимка. Тем самым вы избавите себя от необходимости повторять все предыдущие шаги всякий раз, когда вы захотите использовать снимок в других целях. В любом случае, на этом этапе изображение на экране должно выглядеть законченно.
9. Размер: увеличение для печати, уменьшение для сайта
Всякий раз, когда вы меняете отображаемый размер своего снимка, вам нужно изменять размер файла (используя процесс, называемый «интерполяцией цифрового изображения»).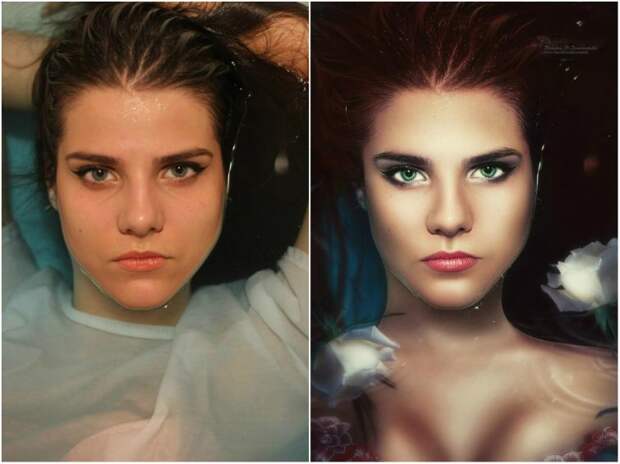 Стратегии изменения размера могут значительно различаться в зависимости от того, хотите вы увеличить или уменьшить изображение.
Стратегии изменения размера могут значительно различаться в зависимости от того, хотите вы увеличить или уменьшить изображение.
При увеличении снимка для печати:
- Всегда старайтесь увеличивать самостоятельно, не оставляйте эту работу на откуп принтеру(в противном случае легко получить видимые цифровые искажения).
- Если вы наблюдаете гало вокруг контрастных границ, возможно, вы переборщили с интенсивностью входной резкости (или задали чрезмерно большой радиус).
- Ознакомьтесь также со статьёй «Оптимизация увеличения цифровых изображений»
При уменьшении снимка для сайта или отправки почтой:
- Избегайте появления неестественных рисунков, таких как муар, показанный ниже.
- Ознакомьтесь также со статьёй «Уменьшение снимков для сайтов и почты»
| → | (неестественный муар) | |
| Исходный снимок | В масштабе 50% |
В любом случае, зачастую гораздо важнее метода уменьшения бывает применение выходной резкости (на следующем этапе).
10. Выходная резкость
Выходная резкость обычно бывает заключительным этапом обработки изображения. Как следствие, её настройка зависит от выбранного устройства отображения и может учитывать особые соображения, основанные на размере, типе и дистанции просмотра снимка. Выходная резкость может также компенсировать любое размытие, вызванное уменьшением снимка для сайта или почты.
Подробности по этой теме читайте в руководстве по резкости изображений.
Прочие рекомендации
- Резервные копии. Закончив обработку, не забудьте сделать архивную копию своего снимка. Было бы обидно потерять время и усилия, потраченные на обработку снимков (не говоря уже о съёмке).
- Калибровка монитора. Время, потраченное на обработку снимков, лишь тогда на пользу, когда ваш экран корректно настроен. Если вы ещё этого не сделали, ознакомьтесь со статьёй о калибровке монитора для цифровых фотографий, которая рассматривает эту тему в деталях.

Уроки по обработке фотографий в Фотошопе
ТОП-7 лучших программ для создания коллажей из фотографий
Хотите сделать красивый коллаж с фотографиями из путешествий или с праздников? Для объединения кадров необязательно использовать сложный редактор Adobe Photoshop — работу можно выполнить…
Создание эффекта кросспроцессинга в Photoshop
Перекрестная обработка или кросспроцессинг – это техника, пришедшая из того времена, когда фотопленку проявляли в темных комнатах. В данном случае предполагалась намеренное проявление пленки…
Как создать эффект литографии в Photoshop
Применять оригинальные эффекты к цифровым фотографиям – это интересно и занятно, кроме того это делает сами фотографии более красивыми, захватывающими. Мы рассказывали вам о…
Мы рассказывали вам о…
Карты градиента в Photoshop – Создание и использование
Мы часто воспринимаем цвета на цифровых фотографиях как «правильные», когда нейтральные тона – если они существуют – действительно нейтральны. Но в реальном мире свет…
Как создать отражение в Photoshop
Привлекательные отражения, бывает, сложно запечатлеть на фотографиях естественным образом. Иногда проще создать отражения в Photoshop. У вас появляется больше контроля над тем, как выглядит…
Ломо-эффект в Photoshop: что это такое и как создать
Вы когда-нибудь задумывались, что такое ломография или ломо-эффект? Вы видели ломо-изображения и хотели узнать, как это сделать без пресетов и action, дабы подобрать варианты под. ..
..
Эффект Ортона в Photoshop: Особенности работы
Если вы никогда не слышали об эффекте Ортона в фотографии, скорее всего, вы хотя бы видели несколько фотографий, которые используют эту технику. Но что…
Универсальный зимний эффект в Photoshop
Частенько бывает нужно иметь зимнюю фотографию или изображение какой-то местности, пейзажа, сцены, но такого варианта нет. Есть осень, есть лето, есть ранняя зима и…
Создание собственной кисти и магического следа в Photoshop
Photoshop позволяет создать кисти блёсток и блестящие дорожки чрезвычайно просто и легко. Часто можно видеть на фотографиях и скриншотах добавочный спецэффект магического следа, но. ..
..
Как создать эффект Выборочной цветокоррекции и зачем он нужен
Эффект Выборочной цветокоррекции (Selective Color Effect) красив и необычен. При интересном его применении можно создать потрясающие арты с акцентом на некоторых деталях сцены, привлекающем…
Создание эффекта Киберпанка в Photoshop
Эффект Киберпанка отличается яркими красками, как правило, двумя или тремя цветами с их оттенками. В целом же, это создание иллюзии того, что герои сцены…
Как сделать акварельный портрет в фотошопе
Подробный урок о том, как создать акварельный эффект на фото.
В уроке вы научитесь работать с инструментами Кисть и Перемещение, текстурами, масками слоя, обтравочными масками,. ..
..
Создаем коллаж из яблока и улыбки в фотошопе
Сегодня мы будем создавать веселый фотомонтаж с поющим яблоком. Да-да, при помощи фотошоп и такое возможно! В уроке вы научитесь пользоваться инструментами Перо, Кисть и…
Обработка фото под рисунок в фотошопе
Сегодня мы будем рисунок из фото в фотошопе. Сразу оговорюсь, что данный эффект лучше всего будет смотреться на светлых изображениях. Также желательно использовать картинку…
Глитч эффект на фото в фотошопе
В сегодняшнем уроке мы будет создавать популярный сейчас глитч эффект.
Для выполнения урока вы можете скачать исходники (фото и царапины). Из урока вы узнаете, как пользоваться инструментами…
Из урока вы узнаете, как пользоваться инструментами…
Как поменять небо на фото в фотошопе
Сегодня мы будем обрабатывать фото заката. Мы заменим облака и создадим теплую тонировку. Скачать фотографии-исходники для выполнения этого урока. В уроке вы научитесь работать с инструментами…
3 способа интересно обработать фото
Всем нам хорошо известно, что с помощью Фотошопа можно сделать из фотографии практически что угодно. Однако для этого придётся очень постараться, ведь его инструменты…
123…9Страница 1 из 9
Зачем обрабатывать фотографии. Обработка фотографий в Фотошопе
Эта статья посвящается тем людям, кто впервые открыл программу Adobe Photoshop и задался вопросом: «Как обрабатывать фотографии в Фотошопе?» В большинстве случаев именно такой запрос делают новые пользователи этой программы. Сегодня мы будем с вами обсуждать основные средства, которые понадобятся нам для обработки фотографий. Также будет рассмотрено несколько приемов, дающих интересные эффекты. Далее вы узнаете, как обрабатывать фотографии в Фотошопе, с использованием основных инструментов.
Сегодня мы будем с вами обсуждать основные средства, которые понадобятся нам для обработки фотографий. Также будет рассмотрено несколько приемов, дающих интересные эффекты. Далее вы узнаете, как обрабатывать фотографии в Фотошопе, с использованием основных инструментов.
Список основных инструментов
Программа Photoshop имеет огромный арсенал различных средств и инструментов, дающих пользователям возможность выполнять самые разнообразные операции. И естественно, новичок может легко растеряться в таком разнообразии. Именно поэтому далее мы ознакомимся со списком основных инструментов.
Инструменты выделения
В программе Photoshop обработка фотографий практически всегда связана с инструментами выделения. На выбор нам дается 4 группы этих средств. К примеру: фигурное выделение M), где присутствует овальная и прямоугольная область; горизонтальная и вертикальная строки. Они дают нам возможность выделять область с точными границами. Далее идет свободное выделение (горячая клавиша L). В этой группе есть 3 инструмента, а именно: лассо, прямолинейное и магнитное лассо. Все они позволяют производить выделение областей с нестандартными контурами. Следующая группа имеет название «альтернативные выделения» (горячая клавиша W), где есть два инструмента: быстрое выделение и Последняя группа используется более опытными пользователями. Здесь встречаются такие инструменты, как перо (горячая клавиша P), свободное и угол.
В этой группе есть 3 инструмента, а именно: лассо, прямолинейное и магнитное лассо. Все они позволяют производить выделение областей с нестандартными контурами. Следующая группа имеет название «альтернативные выделения» (горячая клавиша W), где есть два инструмента: быстрое выделение и Последняя группа используется более опытными пользователями. Здесь встречаются такие инструменты, как перо (горячая клавиша P), свободное и угол.
Инструменты для рисования
Перед тем в Фотошопе, изучите внимательно именно эту группу средств. В реальной жизни мы рисуем с использованием карандашей, кистей, ручек и т. д. В программе Photoshop есть средства, которые чем-то схожи с реальными инструментами. Первая группа включает в себя: кисть, карандаш, замену цвета и микс-кисть. В дополнение к этим средствам нам предлагается возможность подбора цвета через специальную палитру или инструмент «пипетка» (для распознавания оттенков). Для удаления можно использовать ластик.
Дополнительные инструменты
В этой группе находятся такие средства, как: размытие, резкость, палец, осветлитель, затемнитесь, губка. Такие инструменты применяются в различных ситуациях, когда необходимо обработать небольшую часть изображения. Например, нам нужно размыть резкие границы контуров. Для этого берем инструмент «размытие» и аккуратно производим данную операцию.
Такие инструменты применяются в различных ситуациях, когда необходимо обработать небольшую часть изображения. Например, нам нужно размыть резкие границы контуров. Для этого берем инструмент «размытие» и аккуратно производим данную операцию.
Советы
Помимо инструментов, в Photoshop есть и другие средства. Например, фильтры или параметры наложения. Все они обладают индивидуальными характеристиками, описание которых выходит за пределы данной статьи. Обработка фотографий в Фотошопе, на русском языке описанная, может производиться только после установки дополнительных плагинов. Чаще всего они уже будут встроены в программное обеспечение. Если их нет, то можно посетить официальный сайт программы и загрузить то, чего не хватает.
Заключение
Ответ на вопрос, как обрабатывать фотографии в Фотошопе, может растянуться на множество страниц. И полностью описать все возможные процессы практически нереально.
Первое с чего хотелось бы начать, это с самого источника. Все свои фотографии, за исключением отдельных карточек снятых на Fujifilm, я снимаю исключительно в raw формате. Почему? Данный формат является как бы слепком того изображения которое получает камера. Это абсолютно «сырое» необработанное электроникой камеры изображение, которое включает в себя массу полезной информации выражающейся в тенях и светах. По сравнению с классическим jpeg форматом снимки сделанные в raw намного информативнее и дают большие возможности при обработке. Итак, про jpeg мы забыли, его нет и не было. Да, вы можете сослаться на большой вес файлов и соответственно необходимую большую карту памяти. Но что делать, искусство требует жертв, как говорится. Мой Nikon D7000 оснащен двумя слотами под SD карты и существует техническая возможность записывать одновременно на одну RAW файл, на вторую JPEG. Но я этим ни разу не пользовался, ибо не понимаю зачем мне файлы сжатые как минимум в 4 раза. Это конечно мое мнение и оно может отличаться от Вашего, это не страшно.
Все свои фотографии, за исключением отдельных карточек снятых на Fujifilm, я снимаю исключительно в raw формате. Почему? Данный формат является как бы слепком того изображения которое получает камера. Это абсолютно «сырое» необработанное электроникой камеры изображение, которое включает в себя массу полезной информации выражающейся в тенях и светах. По сравнению с классическим jpeg форматом снимки сделанные в raw намного информативнее и дают большие возможности при обработке. Итак, про jpeg мы забыли, его нет и не было. Да, вы можете сослаться на большой вес файлов и соответственно необходимую большую карту памяти. Но что делать, искусство требует жертв, как говорится. Мой Nikon D7000 оснащен двумя слотами под SD карты и существует техническая возможность записывать одновременно на одну RAW файл, на вторую JPEG. Но я этим ни разу не пользовался, ибо не понимаю зачем мне файлы сжатые как минимум в 4 раза. Это конечно мое мнение и оно может отличаться от Вашего, это не страшно.
Про сам процесс съемки я уже вкратце однажды писал, но все равно хотелось бы повториться: снимайте по началу много и очень много. Только так вы сможете набить взгляд и руку, начать понимать и выделять лучшие кадры от худших, видеть композицию, чувствовать момент. Это непременное условие для новичка и его не надо стесняться. Снимайте сотни и тысячи кадров, через год их станет меньше, а качество снимков будет намного лучше. Очень быстро Вы научитесь анализируя свои фотографии отбраковывать неудачные. И не бойтесь их сразу же стирать, оставляйте лучше, ибо лучше пару хороших кадров чем целая папка всего подряд. Это отлично дисциплинирует и позволяет вырабатывать свой фотографический взгляд. Про особенности самой съемки мы думаю поговорим отдельно, но позже. А сейчас давайте рассмотрим непосредственно самые азы обработки, а точнее говоря некий алгоритм, последовательность действий. Здесь я бы хотел вставить небольшую ремарку: рецепта идеальной фотографии не существует, вы показываете миру то каким вы видите изображение, если говорить о художественной обработке, и должны максимально честно показывать обработанные фотографии если это касается репортажа.
Только так вы сможете набить взгляд и руку, начать понимать и выделять лучшие кадры от худших, видеть композицию, чувствовать момент. Это непременное условие для новичка и его не надо стесняться. Снимайте сотни и тысячи кадров, через год их станет меньше, а качество снимков будет намного лучше. Очень быстро Вы научитесь анализируя свои фотографии отбраковывать неудачные. И не бойтесь их сразу же стирать, оставляйте лучше, ибо лучше пару хороших кадров чем целая папка всего подряд. Это отлично дисциплинирует и позволяет вырабатывать свой фотографический взгляд. Про особенности самой съемки мы думаю поговорим отдельно, но позже. А сейчас давайте рассмотрим непосредственно самые азы обработки, а точнее говоря некий алгоритм, последовательность действий. Здесь я бы хотел вставить небольшую ремарку: рецепта идеальной фотографии не существует, вы показываете миру то каким вы видите изображение, если говорить о художественной обработке, и должны максимально честно показывать обработанные фотографии если это касается репортажа.
Первое с чего мы начнем это собственно построение кадра, композиция. Композиции в фотошколах посвящаю целые курсы и это отдельная тема. В нашем случае я бы посоветовал обращать внимание на два основных фактора: это правило третей и выделение основного объекта съемки от второстепенного. Посмотрим на фото сверху. Линия горизонта, или в нашем случае верхний контур реки лежит приблизительно на одной трети от верхней границы снимка. Это позволяет выделить главное на фотографии: в данном случае это непосредственно река. Если бы мы скадрировали верхнюю границу реки по середине кадра, то мы бы потеряли ощущение глубины, некой перспективы. Фотография представленная мной как пример выполнена вертикально-старайтесь в большинстве случае избегать вертикального расположения, за исключения отдельных случаев. Кадрирование выполняется посредством инструмента расположенного в правой боковой панели Лайтрума и представляющего собой квадратную рамочку с пунктиром. В Лайтруме при кадрировании на фотографии Вы сможете увидеть вертикальные и горизонтальные линии делящие кадр на части-это отлично поможет Вам соблюдать правило третей и расположить горизонт строго горизонтально, т. е. исключить его завал.
е. исключить его завал.
Далее, скадрировав изображение мы обращаем внимание на гистограмму-график в правом верхнем углу. Он показывает расположение информации заложенной в снимок которая хранится в светах и тенях. Если он смещен вправо-это говорит о том. что снимок пересвечен, а если влево-то недодержан или слишком темный. Инструментом Exposure (экспозиция), двигая рычажок, стараемся расположить график ближе к центру. Далее высвечиваем темные участки инструментом Fil Light, регулируем глубину черного рычажком Blacks. После подобных манипуляций график равномерно «растечется» вдоль горизонтальной оси. По необходимости добавляем контраст (Contrast) и четкость (Clarity). С четкостью советую не перебарщивать, больше значения +40 лучше выходить.
Добавляем общую насыщенность цветом (Saturation), но аккуратно. Движок повышает насыщенность для всех цветов одновременно, а это не всегда необходимо.
Далее работаем с тенями и светами отдельно (Highligts, lights,darks,shadows).
Очень важным инструментом в Лайтруме является градиентный фильтр. Вы можете с помощью него выделять любые участки и применять к ним свои собственные настройки (экспозиция, контраст, насыщенность, резкость). В 5 Лайтруме кроме прямоугольного фильтра появился еще и радиальный. Про них я расскажу отдельно позже. Видите как на фото выше проявилось небо…
Вы можете с помощью него выделять любые участки и применять к ним свои собственные настройки (экспозиция, контраст, насыщенность, резкость). В 5 Лайтруме кроме прямоугольного фильтра появился еще и радиальный. Про них я расскажу отдельно позже. Видите как на фото выше проявилось небо…
После проделанных манипуляций мы имеем уже что-то действительно похожее на более-менее интересное фото. Картинка уже не бледная, детали проработаны, появился цвет и глубина. Вместо серой и туманной фотографии мы получили действительно «живую» картинку.
Добавляем резкость (Sharpening). Значение radius мой совет не ставьте больше 1,0. Не делайте перешарпа. Тут же убираем ненужные шумы и артефакты вызванные увеличением резкости (Noise reduction).
Работаем с отдельными цветами. В данном примере я подчеркнул цвет камней и выделил зелень.
В конечном итоге мы получаем почти готовое фото. Почему почти и что можно было бы сделать еще. А сделать можно многое, в следующей части.
Вопрос «натуральности» представления своих фотографий, особенно в наш цифровой век, не дает покоя очень многим авторам и зрителям. Действительно, постобработка — это благо или зло? Если фотография была подвергнута определенным манипуляциям в каком-либо редакторе изображений, то она что-то теряет или наоборот, приобретает?
Действительно, постобработка — это благо или зло? Если фотография была подвергнута определенным манипуляциям в каком-либо редакторе изображений, то она что-то теряет или наоборот, приобретает?
Среди фотографов есть два разнополярных полюса, по одну сторону которого стоят апологеты «абсолютной натуральности», когда не допускаются никакие изменения с полученным кадром. Мол, фотография должна оставаться «такой как сделана», и если появится хоть минимум обработки, то сам фотограф был недостаточно «хорош» во время съемки.. Другая крайность — «изображение в любом случае должно обрабатываться, чтобы быть достойным», потому как «техника несовершенна», и «всегда есть, что улучшить».
И, как положено, кто-то посередине..))
Я отношусь, конечно же, к последним. Но, мало того, еще искренне считаю, что обе крайние точки зрения не просто мешают, а еще и очень вредны по своей сути. Дело в том, что обработка — это только один из инструментов фотографа, наравне с типом камеры, объективом, светом, аксессуарами и т. д. И, как любой из них, не должен становиться точкой отсчета, фетишем, основой того, что мы делаем.
д. И, как любой из них, не должен становиться точкой отсчета, фетишем, основой того, что мы делаем.
Только анализ результата, т.е. готовой фотографии, может дать ответ на вопрос «а нужна ли обработка?». Какой смысл заранее давать себе установку «ни в коем случае не обрабатывать результат…» или «все-равно буду в любом случае пропускать через мой любимый редактор в компьютере…»? Это все-равно что ограничивать себя рамками типа «снимаю только на Canon/Nikon», «только на открытых/закрытых диафрагмах», «только 24/35/50/85/135 мм», «только естественное/импульсное освещение», «только ….» Дополните список сами. Согласитесь, было бы очень смешно слушать слесаря, который бы декларировал, что он «закуривает шурупы только электроотвертками Bocsh и обязательно с крестообразными наконечниками на …мм!»..)) Да от задачи все зависит, иногда нужно взять и обычную ручную отвертку с плоским наконечником, иначе никак..)) А ведь иногда нужно еще после отработать напильником или краской, чтобы этот шуруп не был заметен на поверхности изделия!
Но вернемся к обработке.
Если Вы открыли фотографию на компьютере, проанализировали и решили, что обработка не требуется — то значит так тому и быть. Но это решение следует принимать только после просмотра результата , а не до . Я очень удивляюсь людям, которые выкладывают на обозрение, например, явно недоэкспонированныне кадры, говоря при этом, что «так получилось при съемке». Ну и?.. А что мешает подтянуть пару ползунков в любом редакторе и показать нам фото без угрюмых блеклых тонов? Типа «задумка художника»?
И вот теперь мы подходим к целям обработки. На самом деле, их всего две.
1. Коррекция изображения.
Вот типичные задачи, которые решаются при коррекции:
- Исправления небольших ошибок экспозиции
- Работа с контрастом
- Корректировка баланса белого
- Добавление детализации и резкости
- Усиление или ослабления цвета, насыщенности
- Коррекция определенных цветов, например — красноты кожи людей
- Косметическая ретушь лица модели
- Удаление мелких ненужных деталей на изображении
- Удаление хроматических аберраций
- Избавление или добавление шумов
- Коррекция искажений объектива
- Ослабление или усиление виньетирования
- Удаление на фото следов пыли на матрице
- Небольшие локальные изменения, например — притемнение неба
2.
 Художественная обработка изображения
Художественная обработка изображенияТут преследуется цель не просто откорректировать определенные нюансы, а полностью изменить внешний облик фотографии.
- Перевод в ЧБ
- Изменение цветовой тональност фотографии
- Коллажирование
- Цифровой рисунок
- Различные эффекты — от «стиля Журнала Эсквайр» до «фото а-ля Дейв Хилл»
- Нарочитая детализация или наоборот, софт-фокус
- «Гламуризация»…
И многое, многое другое. Перечислять методы арт-обработки можно очень долго, но статья немного о другом..))
И здесь частенько возникает определенная несогласованность целей и результата. Коррекция изображения предполагает, что «естественность» фотографии не будет потеряна. А художественная обработка направлена на то, что зритель сразу понимает, что перед ним «не натуральное» изображение.
Чаще всего претензии к обработке появляются в тех случаях, когда фотограф работал над коррекцией фотографии, но делал это слишком грубо или неумело. Простой пример — ретушь лица. Вот пример одной моей фотографии, сделанной лет семь назад, когда я еще делал первые шаги в работе с импульсным светом.
Простой пример — ретушь лица. Вот пример одной моей фотографии, сделанной лет семь назад, когда я еще делал первые шаги в работе с импульсным светом.
Думаю, через этот этап проходили многие, когда делаешь «открытие», что в Фотошопе можно очень просто взять, и «скрыть все недостатки кожи» на лице модели. И результат по началу очень даже нравится — мол, как я круто могу, оказывается! И только потом, с опытом, начинаешь понимать, что такое вот заблюривание кожи не имеет ничего общего с осознанной обработкой. Почему? Ответ прост: для коррекции тут внесены слишком кардинальные изменения, а до арт-картинки уровень слишком низок. Да ведь на самом деле и цели художественной обработки не ставилось, мне хотелось тогда просто «сделать красиво»..)) И получился результат «ни-рыба-ни-мясо». И не только с точки зрения обработки, но сейчас речь только о ней.
Процесс работы с изображением после его загрузки в компьютер должен выглядеть следующим образом.
- Анализ на предмет коррекции
- Если фотография в ней нуждается — значит нужно ее выполнить в оптимально необходимом объеме, никаких радикальных изменений
- Далее — принятие решения, хотите ли вы делать художественную обработку.

- Если нет — то проверка фотографии на предмет «ушей фотошопа»: а не переборщили ли вы с коррекцией? Не потерялась та самая «естественность»? Нет ли на изображении явных признаков изменений — излишне ненатуральные цвета, искусственность кожи, завышенная/заниженная контрастность и т.п. Если есть — то стоит исправить недостатки. Ведь если вы не ставите перед собой цель добавить явного изменения, то у зрителя может возникнуть тот самый сокрушающий вопрос — «это же фотошоп, да? «. Если Вы его слышите, то знайте, что на фото есть косяк. Ведь в случае коррекции обработка не должна быть заметна, а в случае арт-картинки и так все прекрасно понятно..))
- И только на этой стадии принимается решение, что к данному фото можно применять какой-то художественный эффект. Причем, важно еще признаться себе, что явная обработка нужна не для того, чтобы из никакого фото хоть что-то вытянуть, а она тут действительно нужна!..)) Ну, или если вы изначально делали снимок под какой-то определенный эффект, заранее понимая, какой хотите получить результат в конечном счете.

Лично я все свои фотографии снимаю в RAW и «пропускаю» их через Lightroom. Признаюсь, чаще всего мне приходится делать какие-то изменения — подтянуть точки белого и черного, изменить контрастность, поработать с цветом, резкостью и шумами… Иногда это буквально несколько движений ползунков, иногда — довольно немалые преобразования. Но я прекрасно понимаю, чего хочу добиться — той самой «натуральности», когда вопрос про «фотошоп» у зрителя стоять не будет, или же я буду проявлять интерес к фотографии определенными явными художественными приемами…
Станислав
2013-05-08 14:21:44
Даже самая дорогая камера не имеет такого динамического диапозона,как человеческий глаз и без обработки в некоторых сложных условиях просто физически невозможно получить правильную картинку.Обработка нам всем в помощь!
2013-05-07 21:52:22
Так мы же вроде не потребители,обсуждаем, как сделать так что бы потребитель остался доволен;)
2013-05-07 16:44:04
Хорошая статья! Геннадий, как всегда в точку! Ни одна из моих фотографий из тех, которые предназначены для чужих глаз (кроме, разумеется, демонстрации на ЖК-дисплее камеры) не проходят мимо Lightroom. К другим редакторам прибегаю реже, но абсолютно не сторонюсь их. Отказ от пост-обработки, в наше время, в основном звучит от убежденных «пленочников», но это уже своего рода «секта» (не хочу никого обидеть). Мое мнение — если существуют инструменты для пост-обработки, ими необходимо пользоваться, а в какой мере и с какой целью здорово объясняет статья.
К другим редакторам прибегаю реже, но абсолютно не сторонюсь их. Отказ от пост-обработки, в наше время, в основном звучит от убежденных «пленочников», но это уже своего рода «секта» (не хочу никого обидеть). Мое мнение — если существуют инструменты для пост-обработки, ими необходимо пользоваться, а в какой мере и с какой целью здорово объясняет статья.
2013-05-07 17:14:03
Ну на пленке тоже присутствовала «обработка» Например ретушь и пуширование всегда были. Кроме того пленки имеют различную фотошироту, некоторые чернобелые пленки позволяли промахнутся по экспозиции на 5 стопов а может и более и это без пуширования. Тоесть это явно не от пленочников пошло.
Признаюсь сразу, никакой секретной техникой я не владею, у меня нет волшебных пресетов, хитрых программ, бубна и тому подобное. Если не нужно заниматься фотомонтажом или собирать картинку из нескольких кадров, то, в среднем, на обработку одной фотографии я трачу меньше минуты. Мой метод обработки простой, быстрый и далеко не самый качественный.
Итак, обо всем по порядку.
1. Первый этап — самый нудный. Удаление плохих и ненужных кадров. Когда есть время, желание и силы, я стараюсь чистить фотографии еще во время съемки (или сразу после) на мониторе фотоаппарата. Это позволяет сэкономить место на жестком диске (особенно актуально в поездках) и время при отборе удачных кадров на компьютере. После копирования фотографий на компьютер, я импортирую их в Лайтрум (Lightroom) и начинаю разбор — помечаю хорошие и неудачные файлы. Потом удаляю плохие фотографии и начинаю обработку. Этот метод не самый быстрый, но я к нему уже давно привык.
Второй этап — обработка изображения. В 99,9% случаев я снимаю в формате RAW и практически все фотографии обрабатываю только в Лайтруме. Половину времени, которое я уделяю фотографии — это удаление пыли с матрицы. Различные чистки уже не помогают, пора менять сам фотоаппарат.
2.
Основые инструменты, которыми я пользуюсь, находятся в панеле Basic. Кроме этого я периодически использую вкладку Color для управления отдельными цветами (чаще всего синим), градиентные фильтры и обязательно Lens Correction для устранения дефектов оптических линз объектива.
3. Инструменты кадрирования, удаления пыли и градиентные фильтры.
4. Некоторые фотографии я вообще не обрабатываю и ограничиваюсь только кадрированием (если оно нужно).
5. В других случаях я довольно сильно «растягиваю RAW» в разные стороны. Я не будут рассказывать за какой параметр отвечает какой ползунок (это тема совсем других уроков), поэтому просто выкладываю мои настройки в Лайтруме.
6. В случае съемки зданий, перед цветокоррекцией, я обязательно исправляю перспективу, выравниваю горизонт и устраняю оптические дефекты объектива (дисторсию, виньетирование и хроматические аберрации).
7. В третьем Лайтруме оптические дефекты можно убирать автоматически, если ваш объектив есть в списке готовых профилей.
8. Если в списке нет профиля вашего объектива, все можно исправить вручную, например убрать хроматические аберрации.
9.
Дальше я выполняю цветокоррекцию на «свой вкус и цвет». После этого я экспортирую изображение, открываю его в Фотошопе и запускаю сценарий уменьшения и добавление резкости (об этом я расскажу в конце поста).
10.
Теперь несколько различных примеров. Нажимайте на интересующий кадр и смотрите историю обработки.
Вид с самого высокого здания в мире.
11. Саяно-Шушенская ГЭС.
12. Каспийское море в Дагестане.
13. Кубанское море.
14. Ахштырское ущелье.
15. Долина реки Ингури в Грузии.
16. Плитвицкие озера в Хорватии.
17. Белаз на известняковом карьере в Липецке.
18. Вечерняя улица в Хиве, Узбекистан.
19. Калмыкия.
20. Хива.
23.
Метод очень простой и придумал я его сам (хотя уверен, что придумал его я далеко не первым).
В Фотошопе у меня имеется несколько записанных сценариев (actions) под конкретный формат и размер превьюшки в пикселях (левая картинка).
Если развернуть любой сценарий, то все становится ясно:
— уменьшение фотографии до 2000 пикселей
— Unsharp Mask
— уменьшение до 918 пикселей
— снова Unsharp Mask
— запуск сценария добавления копирайта
Сценарий добавления копирайта у меня записан отдельно:
— открытие изображения с копирайтом (файл формата PNG с прозрачностью)
— выделение, копирование, закрытие файла
— вставка в подготовленную превьюшку, равнение относительно нижнего правого края
— уменьшение прозрачности копирайта
24. В Лайтруме есть отличный инструмент для экспорта превьюшек с добавлением копирайта и иногда я пользуюсь им для экономии времени. У этого способа есть два минуса — нет полного контроля над настройками увеличения резкости (только 2 режима на выбор) и нет возможности регулировать степень прозрачности копирайта на каждой фотографии.
В Лайтруме есть отличный инструмент для экспорта превьюшек с добавлением копирайта и иногда я пользуюсь им для экономии времени. У этого способа есть два минуса — нет полного контроля над настройками увеличения резкости (только 2 режима на выбор) и нет возможности регулировать степень прозрачности копирайта на каждой фотографии.
Так я обрабатываю 90% всех своих фотографий. Бывает, что приходится собирать изображение из нескольких кадров, сшивать панораму или делать «ручной» HDR, но все эти случаи индивидуальны.
Про склейку панорам я как-то рассказывал:
Спрашивайте, если есть вопросы!
Рано или поздно любой начинающий фотограф сталкивается с необходимостью обработки своих фотографий. Точнее сказать, подавляющее большинство начинающих приступают к изучению фотографии сразу с обработки, что и способствует появлению большого числа скверно обработанных фотографий, но еще хуже снятых.
Основная ошибка, которую совершают начинающие это то, что они пытаются обрабатывать фотографии не задумываясь. Просто, обработка ради обработки. Почему они так делают? Я не знаю, могу только предположить, что так принято и так модно. Иначе говоря, фотография должна быть обработана. Но, никто толком и не представляет, как и почему? А главное, зачем?
Просто, обработка ради обработки. Почему они так делают? Я не знаю, могу только предположить, что так принято и так модно. Иначе говоря, фотография должна быть обработана. Но, никто толком и не представляет, как и почему? А главное, зачем?
Это основные вопросы, на которые нужно честно ответить самому себе, как только вы задумаетесь про обработку снимка.
Как обрабатывать фотографию?
Нет, нет и нет. Я не буду расписывать десяток популярных способов и советов по обработке. Я распишу что-то большее: базовый алгоритм обработки.
Итак, вы решили обработать фотографию и даже уже открыли фотошоп или лайтрум. Но, задумывались ли вы над тем, что вы хотите показать своему неискушенному зрителю?
Здесь, разговаривая об обработке, я обычно подразделяю начинающих на несколько видов:
- Те, кто знает, как он хочет обработать фотографию и что он хочет получить в итоге
- Те, кто знает, что он хочет получить в итоге, но не знает, как этого достичь
- Те, кто не знает, что он хочет получить в итоге
Без сомнений, третий вид самый тяжелый в обучении, ибо сложно что-то требовать от человека, который и сам не знает, чего хочет. Со вторыми гораздо проще. Им достаточно изучить парочку популярных и эффективных приемов обработки и они уже смогут хвастаться своими фотографиями в том же вконтактике. Ну, а первые? Первые это мечта и легкие деньги для любого любителя проведения мастер-классов по обработке фотографий.
Со вторыми гораздо проще. Им достаточно изучить парочку популярных и эффективных приемов обработки и они уже смогут хвастаться своими фотографиями в том же вконтактике. Ну, а первые? Первые это мечта и легкие деньги для любого любителя проведения мастер-классов по обработке фотографий.
Исходя из этого можно заметить, что весь вопрос обработки упирается в другой вопрос: Что я хочу получить на фотографии после ее обработки?!
Соответственно, если вы знаете, чего желаете, то вам достаточно выбрать соответствующие инструменты. Нет, я не про фотошоп и не про лайтрум. А про цветовой круг Иттена и основы цветовой теории . Отличный ролик, между прочим.
Я немного отступлюсь от основной темы и сделаю небольшой экскурс в теорию цвета, точнее сказать, в ее краткую суть. Как известно, существуют сочетаемые между собой цвета и несочетаемые. Следовательно, можно предположить, что, если на вашей фотографии присутствуют несовместимые цвета, то обработка не поможет этой фотографии. Фотография все равно будет «разваливаться».
Фотография все равно будет «разваливаться».
Это сродни обработке, точнее сказать, конвертации в черно-белое изображение, когда отбрасываются все цвета, дабы лучше проявить сюжетную и художественную составляющую снимка.
Вот для проделывания подобного вам и необходимо свободное владение понятиями теории цвета и круга Иттена. Ссылки же я привел чуть выше.
И если вы знаете, что вы хотите получить после обработки и учли при этом цветовую составляющую вашей фотографии, то вам остается лишь реализовать ваш замысел. Самое главное вы уже знаете. Вы знаете, чего вы хотите и представляете, как это должно выглядеть.
Итак, некий базовый алгоритм обработки фотографий мы с вами немного прояснили. Теперь мы пройдем чуть дальше и попробуем честно ответить на простой вопрос:
Зачем мне обрабатывать эту фотографию? Что я хочу показать окружающим меня человекам? Есть ли смысл ее обрабатывать вообще?
Здесь я должен немного прояснить свою собственную позицию. Я уверен, что можно снять абсолютно ужасную фотографию, затем качественно ее обработать и ею будут восторгаться люди, правда, слабо разбирающиеся в фотографии. Подобная публика воспринимает любую фотографию, как некую яркую картинку, не вдаваясь в ее сюжетное и художественное наполнение. Я не могу отказать себе в удовольствии и не привести вам, в качестве примера этого утверждения, ряд ссылок на работы весьма популярного во вконтакте фотографа: раз , два , три .
Подобная публика воспринимает любую фотографию, как некую яркую картинку, не вдаваясь в ее сюжетное и художественное наполнение. Я не могу отказать себе в удовольствии и не привести вам, в качестве примера этого утверждения, ряд ссылок на работы весьма популярного во вконтакте фотографа: раз , два , три .
Если рассматривать обработку отдельно от фотографии, то фотографии выглядят очень интересно и необычно. Красивое сочетание цветов, их вариативность и насыщенный тон вызывают желание рассматривать их подробнее. И вот тут уже становится очевидно, что автор нисколько не заморачивается с такими понятиями, как композиция или заполнение кадра. А вот этот снимок заставит дергаться глаз в нервном тике у любого человека, что страстно увлекается портретной фотографией и продвинулся достаточно далеко в ее изучении. Разобью интригу: здесь ужасный ракурс съемки, но отличная нижняя челюсть. Это все, что осталось от модели на этой фотографии.
Как видите, обработано красиво. Но, с художественностью, композицией и просто здравым смыслом на этих фотографиях как-то не задалось, в силу чего и не признает мир классической фотографии «работы» сего «фотографа», несмотря на всю его известность во вконтактике.
К слову сказать, произнесение его фамилии всуе сразу вызывает холивар, который, впрочем, дальше вконтактика не распространяется и продвинутым фотографам неинтересен. Адепты же сего фотографа отличаются особой стойкостью в своей вере в него, что зиждется на полном отсутствии художественного вкуса и плохой эрудиции в целом. В этом довелось убедиться лично и неоднократно.
Вернемся к вопросу осмысленности обработки. Здесь можно выделить два условных направления развития, как мне представляется:
- Обработка той фотографии, что несет какую-то художественную ценность в себе: Сюжет, образ, явление, символ, композицию и так далее
- Обработка фотографии ради обработки при нулевой, если не отрицательной, художественной и сюжетной составляющей
Какую сторону выберете вы, мне не известно. В современной цифровой фотографии используются оба. Но, первый путь развития может привести вас на страницы серьезных фотоизданий или, как минимум, позволит вам получать фотографии, сильно отличающиеся от всего того фотохлама, что вываливается на пабликах, второй же надежно запрёт во вконтактике на веки вечные.
Подытоживая вышенаписанное: Не могу не заметить, что нельзя забывать про художественное и/или композиционное наполнение самой фотографии. Кратким же итогом, на данный момент времени, будет следующее:
- Вы знаете, что хотите получить
- Вы знаете, какой цветовой тон вы хотите и знаете, с каким иным цветом его можно скомбинировать (круг Иттена)
- Вы можете осмысленно выбрать фотографии, что хороши сами по себе и без обработки
Вроде, только осталось приступить к самой обработке, но здесь происходит столкновение двух школ: Старой классической и современной. Столкновение начинается сразу же с экспозиции.
Экспозиция и обработка
В классической фотографии предполагается, что фотограф всегда правильно экспонирует фотографию, если его художественный замысел не требует иного. Современная обработка и ее понимание у начинающих фотографов, зачастую, допускает недоэкспонирование фотографии, что приводит к появлению не только более насыщенного цвета на снимке, но и большей контрастности снимка.
Опытные фотографы знают, зачем они понижают экспозицию и как они потом выровняют цвета и контраст. Иначе говоря, в основе их действий лежит идея и они ее реализуют. Начинающие же фотографы слепо следуют моде, не вдаваясь в детали.
Контраст в современной обработке
Я как-то обратил внимание на очередной темный снимок одного фотографа. Разумеется, он не считает себя начинающим или неумелым. Так вот, на его снимках контраст был очень высоким, что лицо модели, как и ее окружение в виде какого-то кафе, читалось очень плохо. Я поинтересовался, зачем он это делает и получил потрясающий ответ, дескать, такой контраст лучше фокусирует взгляд зрителя на модели, да и смотрится снимок насыщеннее, и мусор всякий по углам не видно.
Забавное здесь то, что товарища нисколько не смущало плохо читаемое лицо модели, проваленное в средние тона и ниже из-за высокого конраста. Ему было достаточно того, что она была в фокусе внимания, как объект, как некая символическая фигура. А с его утверждением по поводу фокуса зрительского внимания я бы поспорил, ибо на приведенном снимке неоновая вывеска заведения гораздо больше бросается в глаза, чем лицо самой модели, в силу большей своей освещенности.
Иначе говоря, желание сфокусировать внимание зрителя на модели, сей фотограф реализовал через обработку, провалив экспозицию и задрав контраст, а не через композиционные средства. Я не могу назвать это разумным, но должен признать, что неоправданное повышение контраста повсеместно распространенно во вконтакте и уже дошло до того, что начинающие применяют подобный метод не задумываясь. И это в очередной раз свидетельствует о том, что к обработке фотографий они приступают сразу же, а не после обучения азам фотографии в целом, и композиции в частности. Иначе говоря, у начинающих нет ни малейшего понимания композиции и того, что с ее помощью можно сделать.
Задирание точки черного
Следующим популярным методом, применяемым при обработке, является подъем точки черного. Ее поднимают для того, чтобы компенсировать провал теней в глубокий черный цвет, что происходит при сильном повышении контраста фотографии. К сожалению, начинающие фотографы не понимают, что одной ошибкой они пытаются компенсировать другую, предыдущую ошибку.
Что произойдет, если мы поднимем точку черного?
Фотография осветлится в области темных тонов, но при этом утратит контраст в этих тонах. Иначе говоря, черный цвет и его тона станут ненасыщенными, менее контрастными и более тусклыми, посколько сместятся в область серых тонов. Обратите внимание, увеличивая контрастность фотографии мы приводим ее тональность в область темного тона, но затем, зачем-то понижаем контраст в области этих темных тонов. Есть ли смысл в этих действиях и последовательности? Боюсь, что нет.
Фейковые цвета
Следующим популярным методом, что применяют при обработке фотографии является изменение цвета, вплоть до ненатурального фейкового цвета. Этим способом опытные фотографы решают задачу гармонизации цвета, приведения его к какому-то общему тону и гамме. Точнее сказать, подобную задачу стараются решить на этапе планирования фотосъемки, путем подбора одежды, фона и декораций совместимыми по цвету, но если что-то идет не так, то тогда применяют программное изменение цвета.
Массовая же коммерческая российская фотография от вконтактовских и майведовских гуру использует этот способ всегда и везде. Я не могу сказать, что использование фейкового цвета это плохо. Или, что это хорошо. На мой взгляд, все же должно быть несколько более осознанное локальное применение данного способа, нежели существующее повальное применение этого способа.
В частности, этот способ обработки демонстрирует прикрепленная к статье фотография. Выглядит хорошо, но осмысленность подобной окраски в подобный цвет вызывает вопросы. По крайней мере, у меня лично.
Чрезмерная резкость. Перешарп
Рассматривая фотографии начинающих я частенько отмечаю излишнюю резкость их снимков. Разумеется, добавленную программно во всех этих фотошопах и лайтрумах.
Здесь можно наблюдать ошибку, которая, похоже, смущает только меня и тех, кто пытается обучиться фотографии, основываясь на ее классических принципах. Суть ошибки заключается в том, что фотография снимается с малой глубиной резкости а-ля размытый задний фон, но резкость, зачем-то, добавляется программно на весь кадр.
Возникает вопрос: Зачем добавлять резкость туда, откуда ее убирали, фотографируя с малой глубиной резкости?
Оно вроде и не страшно, но это действие увеличивает шумность снимка, что очень хорошо будет видно на размытых местах кадра. Использовать же контурные- или яркостные маски для локального увеличения резкости начинающие не могут, в силу своего незнания про их существование и в силу отсутствия понимания того, что они делают при обработке и зачем они это делают, ибо в видеоуроках по обработке это не разъясняется никак. Отсюда и все эти фотографии с излишне задранной резкостью, которая очень хорошо просматривается на волосах моделей в портретных снимках. Волосы просто приобретают внешний вид тонкой проволоки, что нисколько не смущает фотографа, ибо он читал и помнит, что глаза должны быть резкими, а излишняя резкость на волосах это просто побочный эффект. Да, это сарказм, если кто не понял.
Один известный немецкий фотограф, фамилию его я не вспомню в силу ее особой труднопроизносимости, поступает при обработке своих фотографий ровно наоборот. Он понижает резкость на своих снимках, мотивируя это тем, что снимок становится более пластичным и живым. К слову сказать, я проверил это утверждение и могу ответственно заявить, что подобное имеет место быть и можно утверждать, что существует достаточное количество сюжетов, где резкость не только не нужна, но и даже вредит.
Он понижает резкость на своих снимках, мотивируя это тем, что снимок становится более пластичным и живым. К слову сказать, я проверил это утверждение и могу ответственно заявить, что подобное имеет место быть и можно утверждать, что существует достаточное количество сюжетов, где резкость не только не нужна, но и даже вредит.
Фотографиям, сделанным в дождливую или туманную погоду, повышение резкости только повредит, поскольку мы прекрасно понимаем, что в подобную погоду очертания объектов расплываются. Особенно те объекты, что находятся вдали. Этот факт стоит учитывать при обработке подобных снимков, особенно, перед добавлением резкости.
Безусловно, если на фотографии не хватает резкости, то ее вполне можно добавить. Главное, понимать для чего вы ее добавляете и сколько ее нужно добавить, чтобы не было чрезмерно много.
Пожалуй, на сей ноте я и завершу статью, но, полагаю, она еще будет дополнятся теми классическими ошибками обработки или неуместными приемами, что столь часто совершают и используют начинающие фотографы. И да, я надеюсь, что после прочтения этой статьи вы станете более разумно подходить к вопросу обработки фотографий и перестанете зря тратить свое время на композиционно плохие снимки.
И да, я надеюсь, что после прочтения этой статьи вы станете более разумно подходить к вопросу обработки фотографий и перестанете зря тратить свое время на композиционно плохие снимки.
Дисклеймер для фанбоев тех фотографов, коих я упомянул в статье: Прикрепленная к статье фотография демонстрирует все те способы и методы обработки, что любят применять ваши кумиры и иже с ними. Просто у меня красивый цветочек, а не тощие рыжие девки.
Топ-10 лайфхаков в Photoshop для начинающего фотографа | Статьи | Фото, видео, оптика
Фото: Елизавета Чечевица / instagram.com/chechevic_a
Съёмка позади. На карте памяти гигабайты фотографий. Следующий этап — обработка. С чего начать? Как убрать лишние цвета, кадрировать и затонировать снимок? Как поднять резкость? Делимся лайфхаками в Photoshop, которые быстро помогут улучшить ваши работы и в два счёта наложат какой-либо классный эффект.
Резкость в PhotoshopКак обрезать изображение в Photoshop
Как выровнять горизонт в Photoshop
Как сделать фото квадратным в Photoshop
Как в Photoshop сделать изображение чёрно-белым
Как удалить определённый цвет в Photoshop
Тонировка в Photoshop
Веснушки в Photoshop
Как сделать загар в Photoshop
Резкость в Photoshop
На постобработке резкость — великий визуальный обман. Когда мы её поднимаем, фотография не становится чётче, у неё не пропадает расфокус. Это иллюзия, которую создаёт Photoshop, увеличивая микроконтраст.
Когда мы её поднимаем, фотография не становится чётче, у неё не пропадает расфокус. Это иллюзия, которую создаёт Photoshop, увеличивая микроконтраст.
Контраст в данном случае — это степень перепада между светлым и тёмным. Микроконстраст — то же самое, но только в масштабах пары пикселей, а не всей светотени на снимке.
Если в крупном приближении рассмотреть снимок с резкостью и без, то справа на участках с контрастными границами (шея, лицо, граница пиджака и стены) мы увидим тёмные и светлые ореолы. Усиление этого перепада, когда светлое делают светлее, а тёмное — темнее, и есть поднятие микроконтраста, а, значит, и резкости / Иллюстрация автора
Как увеличить резкость в Photoshop
1. Откройте Photoshop и найдите в самой верхней строке меню Фильтр/Filter.
2. В выпадающем списке выберете раздел Резкость/Sharpen, а далее Умная резкость/Smart Sharpen.
3. В появившемся окне вся работа происходит с тремя ползунками:
— Amount (Эффект). То, насколько сильно поднимется резкость.
То, насколько сильно поднимется резкость.
Избегайте значений выше 200% — резкость может подняться настолько сильно, что чёрные и светлые ореолы будут бросаться в глаза. Также могут посветлеть волосы, как будто в них появилась седина, как на примере, в правом окошке, а кожа перестанет быть гладкой / Иллюстрация автора
— Radius (Радиус). Влияет на то, какой толщины будут ореолы, поднимающие резкость.Придерживайтесь диапазона от 0,5 пикселей маленьких и до 1,2 пикселей для больших фотографий. Можно поставить усреднённое значение в 1 пиксель и не трогать этот ползунок — программа запомнит эту настройку.
— Reduce Noise (Уменьшить шум).Уменьшает шум, «шероховатости» на участках изображения, где нет контрастных границ. Например, вы хотите поднять резкость, но не хотите, чтобы она затрагивала кожу. Тогда поднимите значение этого ползунка.
4. Когда выставите нужные значения, нажмите Ok или кнопку Enter, и эффект применится.
Совет: поднимайте резкость в самом конце работы над изображением. Без резкости будет проще работать с кожей, если вы планируете её ретушировать.
Как обрезать изображение в Photoshop
Правильная композиция помогает сделать фотографию более выразительной и направить взгляд зрителя в нужную сторону. Инструмент Рамка/Croop Tool поможет обрезать лишние части кадра и гармонично скомпоновать снимок.
Для этого у него есть сетки, которые подскажут, как кадрировать снимок по правилам композиции. Например, по правилам третей или золотого сечения
1. Откройте нужный файл в Photoshop и на панели слева найдите инструмент Рамка/Crop Tool.
2. Сдвигая появившуюся рамку за угол, горизонтальный или вертикальный край, получите нужное кадрирование.
Те части фотографии, что стали тёмно-серыми после применения рамки, обрежутся / Иллюстрация автора
Советы:
— Чтобы кадрирование было пропорциональным, то есть вертикальная и горизонтальные стороны менялись одновременно, зажмите Shift.
— НЕ нажимайте кнопку Удалить обрезанные пиксели/Delete Cropped Pixels. В таком случае Photoshop оставит в памяти обрезанные части снимка. Это полезно, если в процессе обработки стало ясно, что кадрирование не самое удачное и его нужно переделать.Если вы не закончили обработку, сохранили файл в формате .PSD, выключили компьютер и вернулись к нему позже, Photoshop также не сотрёт кадрированные области. С файлами в .JPEG и другими форматами после закрытия Photoshop это не работает.
Как выровнять горизонт в Photoshop
1. Откройте нужный файл в Photoshop и на панели слева найдите инструмент Рамка/Crop Tool.
Нажмите клавишу С, чтобы быстро вызвать инструмент Рамка / Иллюстрация автора.
Фотографию обхватит светлая рамка. Так и должно быть. Теперь нужно выровнять горизонт.
Есть два способа, полуавтоматический и ручной:
2.1 Найдите в панели наверху инструмент Уровень/Straighten и с помощью него проведите горизонтальную или вертикальную черту по линии объекта, который должен быть вертикальным или горизонтальным. Горизонт выровняется сам по указанной линии.
Горизонт выровняется сам по указанной линии.
2.2. Вынесете курсор мыши за предел фотографии, к любому из углов. Нажмите левую кнопку мыши и, не отпуская её, подвигайте мышью. Вы увидите сетку с направляющими горизонтальными и вертикальными линиями. Кроме того рамка и фотография будут вращаться относительно друг друга. Совместите горизонтальные или вертикальные направляющие с тем, что на фотографии должно быть вертикальным или горизонтальным. Например, светофор или столб дорожного знака явно должны быть строго вертикальными. Нажмите Enter, чтобы применить коррекцию.
В данном случае можно ориентироваться не только на крышу, но и на дорожные знаки, колонны, перила / Иллюстрация автора
Как сделать вертикальное или квадратное фото для Instagram в Photoshop
Рассказываем, как быстро сделать трендовое вертикальное или квадратное кадрирование для Instagram всего в пару кликов.
1. Откройте нужный файл в Photoshop и на панели слева найдите инструмент Рамка/Crop Tool.
2. Найдите в верхней панели выпадающий список с настройкой Исходные пропорции/Original Ratio.
3. Выберите соотношение сторон 4:5. Это принятый в данный момент формат вертикальных фото для постов в Instagram. Любителям классики подойдет соотношение 1:1. Это квадратное кадрирование.
Способ удобен, так как не нужно следить за соотношением сторон — программа делает всё сама. Сдвинуть область кадрирования можно с помощью мышки или стрелок на клавиатуре. Обрезать лишнее — потянув за любую из сторон.
Кроме квадратного или 4:5 кадрирования можно выбрать, например, «киношное» — 16:9 (9:16 — формат сторис) . Также вы можете задать любое соотношение сторон. Достаточно написать цифры в верхней графе, где сейчас стоит 1 и 1 / Иллюстрация автора
Как в Photoshop сделать изображение чёрно-белым
Перевести фотографию в чёрно-белый в Photoshop можно почти десятком способов. Мы покажем два — самый быстрый и самый гибкий с точки зрения настройки и творчества.
- Мгновенный перевод в ч/б.
В палитре Слои/Layers найдите чёрно-белый круг — вкладку с корректирующими слоями. Возьмите инструмент Цветовой тон/Насыщенность/Hue/Saturation. В открывшемся окне переместите ползунок Насыщенность/Saturation на значение — 100.
Если палитры Layers/Слои нет в вашем рабочем пространстве, найдите её в меню Window или вызовите с помощью горячей клавиши F7 / Иллюстрация автора
- Способ с гибкой настройкой чёрно-белого изображения.
В той же палитре Слои/Layers перейдите во вкладку с корректирующими слоями и выберете Black&White/Чёрно-белый. Картинка сразу станет монохромной.
Ползунки с цветами позволяют регулировать яркость цвета, если он был на цветном снимке. Например, если у модели были красные губы, то в чёрно-белом варианте можно их осветлить или затемнить.
На снимке слева ползунок с жёлтым цветом уведён в -100, на правом — в +100. Из-за этого на втором снимке кожа и глаза моделии светлее, а также видны жёлтые огни на фоне / Иллюстрация автора
Из-за этого на втором снимке кожа и глаза моделии светлее, а также видны жёлтые огни на фоне / Иллюстрация автора
Как удалить определённый цвет в Photoshop
Мешает сияющая яркая вывеска на фоне модели, которая перетягивает всё внимание? А, может, вы хотите повторить модную тонировку, когда на фотографии есть только один-два цвета? Рассказываем, как удалить цвет в Photoshop.
— В палитре Слои/Layers найдите вкладку с корректирующими слоями. Возьмите инструмент Цветовой тон/Насыщенность/Hue/Saturation.
— Нажмите на вкладку Master. Вам откроется выпадающее меню со всеми основными цветами.
— Нажмите последовательно на те цвета, которые вам не нужны на фотографии. Заходя в каждый цвет, уберите параметр Насыщенность/Saturation на значение — 100. Так постепенно у вас останутся только те цвета, которые нужны по задумке.
На снимке слева ползунок с жёлтым цветом уведён в -100, на правом — в +100. Из-за этого на втором снимке кожа и глаза моделии светлее, а также видны жёлтые огни на фоне / Иллюстрация автора
Из-за этого на втором снимке кожа и глаза моделии светлее, а также видны жёлтые огни на фоне / Иллюстрация автора
С помощью этого способа можно не только удалять цвет, но и менять оттенок существующего. Для этого просто выберите цвет в выпадающем списке, но вместо ползунка Насыщенность сдвигайте ползунок Hue/Цветовой тон.
Тонировка в Photoshop
Тонировка задает настроение снимку, быстро делает фотографию более эффектной, а также позволяет оформить всю ленту соцсети в одной цветовой гамме.
Для тонирования в Photoshop существует десяток способов. Например, в тексте, где мы подробно рассказываем про работу с кривыми, также есть несколько рецептов, как быстро затонировать фотографию. Разберём ещё два альтернативных способа.
Карта градиента/Gradient Map в Photoshop
Это инструмент, который используют для сплит-тонирования. Сплит-тонирование — это когда света и тени окрашиваются в два разных цвета. Например, в света добавляют красный, а в тени — пурпурный.
1. В палитре Слои/Layers во вкладке с корректирующими слоями возьмите инструмент Карта градиента/Gradient Map.
2. Выберете любой из представленных градиентов, создайте свой, либо скачайте набор из интернета. Про то, как скачивать и устанавливать в Photoshop градиенты, кисти, экшены, мы подробно писали в этом тексте.
Нажмите на полоску градиентов, и вам откроется список всех доступных градиентов / Иллюстрация автора
3. Найдите подходящий градиент. Иногда, чтобы тонировка смотрелась лучше, нужно поменять цвета, в которые окрашиваются тени и света, местами. Для этого в палитре поставьте галочку Reverse/Инверсия.
4. Дорабатывать сплит-тонировку можно двумя способами:
— уменьшить непрозрачность слоя, чтобы эффект был не настолько сильным;
— поставить слой в другой режим наложения. Как правило, хорошо подходят Overlay/Перекрытие или Мягкий свет/Soft Light. Часто при переключении режимов наложения у слоя всё равно нужно снижать непрозрачность.
Часто при переключении режимов наложения у слоя всё равно нужно снижать непрозрачность.
Один и тот же градиент, но на фотографии слева непрозрачность слоя 50%, а справа — 100% / Иллюстрация автора
Тонирование в один цвет с помощью Фотофильтра в Photoshop
Фотофильтр/Photo Filter привносит на фотографию оттенок одного цвета. С помощью него, например, можно быстро добавить сепию или привнести любой другой цвет.
1. В палитре Слои/Layers во вкладке с корректирующими слоями найдите Фотофильтр/Photo Filter.
2. Выберете цвет из готовых пресетов в меню Фильтр/Filter, либо нажмите на окошко Цвет/Color и выберете цвет любого оттенка, яркости и насыщенности.
С помощью Плотность/Density регулируется сила эффекта / Иллюстрация автора
Веснушки в Photoshop
Когда мы фотографируем модель с веснушками, этот эффект хочется усилить. Рассмотрим простой способ, как проявить веснушки в Photoshop с помощью всего одного слоя.
1. В палитре Слои/Layers найдите вкладку с корректирующими слоями. Возьмите инструмент Микширование Каналов/Channel Mixer.
2. Поставьте галочку Monochrome/Монохромный. Уведите ползунок Red в отрицательные значение (подойдет диапазон от -10 до -50), а Blue — в положительные (до + 120).
Примерные настройки слоя, чтобы проявить веснушки. Ориентируйтесь на конкретную фотографию, а не на цифры / Иллюстрация автора
3. Поставьте слой в режим наложения Мягкий свет/Soft Light.
4. Инвертируйте маску слоя с Микшированием каналов. Например, с помощью горячих клавиш Ctrl+I. Маска станет чёрной. Про то, как пользоваться масками, подробно в тексте.
5. С помощью белой кисти прорисуйте эффект, чтобы он остался только на веснушках.
Как сделать загар в Photoshop
1. В палитре Слои/Layers возьмите инструмент Цвет/Solid Color.
2. Откроется палитра. Нужен цвет, который будет имитировать загар. Ищите его в диапазоне красных, оранжевых и жёлтых тонов.
Регулируйте интенсивность загара, выбирая более тусклы и менее яркий оттенок / Иллюстрация автора
3. Поставьте слой в режим наложения Мягкий свет/Soft Light. Инвертируйте маску слоя Цвет/Solid Color и прорисуйте кистью по коже загар.
Как редактировать фотографии в Adobe Photoshop – Smarthistory
Ниже описан процесс Smarthistory для редактирования фотографий с помощью Adobe Photoshop. Мы также используем Adobe Bridge для этого процесса — эта программа поставляется бесплатно вместе с Photoshop. Существуют и другие бесплатные или недорогие приложения, которые делают многое из того, что делает Photoshop, включая Pixlr.
Из живого вебинара с доктором Стивеном Цукером.
Перейти к
- Выбор фотографий для редактирования
- Управление файлами
- Коррекция дисторсии объектива и косых углов
- Коррекция цвета
- Заточка и точечная фиксация
- Обрезка и сохранение
Выбор фотографий для редактирования
Начнем с открытия всего набора фотографий данного объекта в Adobe Bridge. Эта программа позволяет легко просматривать и выбирать большие наборы изображений.
Просмотр набора фотографий в Adobe Bridge
Для каждого ракурса, который вы сняли, вы захотите сравнить все похожие изображения (в идеале, вы сняли от 4 до 10 кадров каждого). На этом этапе вам нужна четкость (наименее размытое изображение) и хорошее кадрирование.
Мы рекомендуем сравнивать каждое из похожих изображений по два с увеличением 200%. (Вы можете сделать это в Bridge или открыть их в Photoshop.) Выберите деталь рядом с центром изображения, на которой нужно сфокусироваться, и определите, какой снимок наиболее четкий. Если две версии изображения одинаково четкие, выберите ту, у которой лучше кадрирование, освещение или наименьшее искажение объектива — все, что, по вашему мнению, приведет к лучшему изображению.
Если две версии изображения одинаково четкие, выберите ту, у которой лучше кадрирование, освещение или наименьшее искажение объектива — все, что, по вашему мнению, приведет к лучшему изображению.
Просмотр фотографии с увеличением 200% в Photoshop. Аналогичная фотография была открыта на другой вкладке, и вы можете щелкать между ними, чтобы сравнить. Этот мягкий (не резкий), надеюсь, следующий снимок будет лучше!
Дважды щелкните миниатюру в Bridge, чтобы открыть ее в Photoshop, или пометьте изображения, которые хотите использовать, как «выбранные». Затем вы можете легко скопировать их в новую папку для редактирования.
Управление файлами
У каждого своя система управления файлами. Не существует единственно правильного способа сделать это; важно то, что вы создаете систему и придерживаетесь ее. Мы рекомендуем сохранять необработанные и отредактированные файлы в отдельных папках, чтобы исключить риск перезаписи.
Коррекция дисторсии объектива и косых углов
Теперь вы готовы перенести выбранные изображения в Photoshop и приступить к редактированию.
Первое, что мы делаем, это запускаем Фильтр→Коррекция объектива (если доступны настройки для используемой камеры и объектива).
Затем мы корректируем углы и выравнивание изображения, выбрав «Выбрать все» → «Редактировать» → «Трансформировать». Обычно мы используем функцию «Наклон» в разделе «Преобразование», хотя в некоторых случаях мы разумно используем «Деформацию» для исправления незначительных проблем. Мы также используем «Поворот», «Перспектива» и «Искажение», когда это необходимо. При использовании параметра «Перекос» будьте осторожны, чтобы сохранить исходное соотношение сторон работы. При использовании функции «перекоса» полезно настроить противоположные стороны изображения в противоположных направлениях. Это не позволит изображению стать слишком высоким или слишком широким. Некоторые люди считают, что в этом процессе полезна функция «направляющих» Photoshop.
Слева: неотредактированное фото; справа: фотография, отредактированная с учетом ракурсов, цвета и отражений. (Пабло Пикассо, Гертруда Стайн , 1905–06, холст, масло, 100 x 81,3 см, Музей Метрополитен)
(Пабло Пикассо, Гертруда Стайн , 1905–06, холст, масло, 100 x 81,3 см, Музей Метрополитен)
произведение искусства или архитектуры и должны быть сохранены.
Коррекция цвета
После корректировки ракурсов фотографии вам захочется посмотреть на цвет. Большинство современных камер, как правило, снимают в более теплых тонах, преуменьшая выделение голубого и синего цветов. Нам нравится исправлять это, используя следующий процесс: мы начинаем с выбора «Изображение» → «Автоцвет», затем «Автоконтраст» и «Автотон» в указанном порядке. Мы находим, что это часто дает приличные результаты, но иногда нам приходится отменять (используйте Историю, если вы прошли более одного шага) и использовать только две или только одну из этих функций. Здесь полагайтесь на свое суждение — цель состоит в том, чтобы точно передать объект, имея в виду, что не существует «настоящего» цвета, так как очень многое зависит от условий освещения.
Если изображение все еще нуждается в настройке, мы используем Изображение→Настройки→Цветовой баланс. Мы также можем использовать Hue/Saturation на этом этапе.
Мы также можем использовать Hue/Saturation на этом этапе.
Вы можете использовать Яркость/Контрастность и/или Уровни, чтобы выделить детали и отрегулировать контрастность. Идея состоит в том, чтобы выделить как можно больше деталей, не перенасыщая и не размывая изображение.
Для небольших областей изображения, требующих корректировки, могут быть полезны инструменты Dodge и Burn.
Мы считаем нормальным допускать небольшие изменения цвета между крупными планами и общими планами или галерейными снимками. Наши глаза и объектив камеры в этих ситуациях функционируют по-разному, и это можно учитывать.
Слева: неотредактированный цвет; справа: отредактированный цвет. (Микеланджело, Сон о человеческой жизни , ок. 1533, мел на бумаге, 39,6 х 27,9 см (Институт искусств Курто)
Заточка и точечная фиксация
Когда мы отрегулировали углы и цвет, мы часто применяем фильтр «Резкость краев», чтобы усилить детализацию. Будьте осторожны, чтобы не повысить резкость, особенно при печати или линейном изображении. Мы используем инструмент «Восстановление» и инструмент «Штамп», чтобы исправить царапины, белые пятна, отражения и/или создать немного фона, если необходимо, после корректировки углов.
Мы используем инструмент «Восстановление» и инструмент «Штамп», чтобы исправить царапины, белые пятна, отражения и/или создать немного фона, если необходимо, после корректировки углов.
Слева: неотредактированное фото; справа: обработанное фото. Исправлены углы и цвет, убраны отражения на стекле. (Power Figure: Male [Nkisi], деталь, 19–середина 20 веков, народы конго, дерево, пигмент, гвозди, ткань, бусы, ракушки, стрелы, кожа, орехи и шпагат, 58,8 x 26 x 25,4 см, Музей Метрополитен. искусства)
Обрезка и сохранение
Если вы делаете видео в стиле Smarthistory, кадрирование ваших изображений до формата 16:9 означает, что они идеально впишутся в кадр видео, но это не обязательно; иногда полезно иметь изображение с другим соотношением сторон, позволяющим выполнять панорамирование, наклон или масштабирование.
Сохраните изображение максимально возможного размера. Для видео вам понадобится самое высокое разрешение, которое вы можете получить (в пределах разумного). Мы используем файлы .jpg с качеством «максимальное» (однако будьте осторожны с изображениями размером более 10 МБ или около того, поскольку они замедляют работу вашей программы редактирования видео).
Мы используем файлы .jpg с качеством «максимальное» (однако будьте осторожны с изображениями размером более 10 МБ или около того, поскольку они замедляют работу вашей программы редактирования видео).
Ваши собственные фотографии, вероятно, не единственные, которые вам понадобятся для создания видео. Ознакомьтесь с нашим руководством по поиску изображений, которое поможет вам в поиске дополнительных изображений.
Цитируйте эту страницу как: Д-р Нараэль Хоэнси, д-р Стивен Цукер и д-р Бет Харрис, «Как редактировать фотографии в Adobe Photoshop», в Smarthistory , 14 июня 2018 г., по состоянию на 17 сентября 2022 г., https://smarthistory.org/editing-photographs/.
Как выполнять пакетное редактирование в Photoshop: пошаговое руководство – ShootDotEdit
Будь то фотографии первого взгляда или танец отца и дочери, как свадебный фотограф, вы всегда в поиске всех особых моментов, которые составляют свадьбу. И не только это, вы также стремитесь получить идеальное фото с каждого занятия! Результат? Несколько фотографий одного и того же места. И даже после отбраковки у вас все еще остаются сотни фотографий в похожей обстановке, которые нужно редактировать таким же образом, но по отдельности. Именно здесь вступает в игру пакетное редактирование, также известное как пакетная обработка. Функция пакетного редактирования в Photoshop позволяет применять определенный набор действий редактирования к группе файлов одним щелчком мыши, помогая вам сэкономить много времени в рабочем процессе постобработки. В этом блоге мы расскажем вам, как выполнить пакетное редактирование в Photoshop, чтобы ускорить рабочий процесс.
И даже после отбраковки у вас все еще остаются сотни фотографий в похожей обстановке, которые нужно редактировать таким же образом, но по отдельности. Именно здесь вступает в игру пакетное редактирование, также известное как пакетная обработка. Функция пакетного редактирования в Photoshop позволяет применять определенный набор действий редактирования к группе файлов одним щелчком мыши, помогая вам сэкономить много времени в рабочем процессе постобработки. В этом блоге мы расскажем вам, как выполнить пакетное редактирование в Photoshop, чтобы ускорить рабочий процесс.
Что такое пакетное редактирование?
Пакетное редактирование — это автоматизированный процесс, который записывает шаги, которые вы предприняли для редактирования конкретной фотографии, и сохраняет их как действие, которое вы можете применить к другим фотографиям. Проще говоря, это позволяет ускорить редактирование, помогая копировать и вставлять одни и те же действия редактирования с одного изображения на несколько других. Одним из преимуществ пакетного редактирования в Photoshop является то, что вы можете применять изменения к пакету фотографий, даже не открывая их.
Одним из преимуществ пакетного редактирования в Photoshop является то, что вы можете применять изменения к пакету фотографий, даже не открывая их.
Когда использовать функцию пакетного редактирования?
Преимущества пакетного редактирования требуют предостережения. Несмотря на то, что было бы заманчиво использовать функцию пакетного редактирования в Photoshop довольно часто, это решение подходит не для всех изображений. Этот автоматический процесс редактирования следует использовать только в том случае, если у вас есть пакет файлов изображений, сфотографированных с одинаковыми настройками, то есть с настройками местоположения и освещения. Например, определенные свадебные портреты, фотографии деталей свадебного платья, фотографии церемоний и т. д. Кроме того, если изображения требуют сложного редактирования — даже если это возможно — рекомендуется просмотреть файлы, прежде чем применять действие ко всем из них.
Как выполнить пакетную обработку в Photoshop?
Ниже перечислены шаги, которые помогут вам выполнить пакетную обработку нескольких файлов в Photoshop.
1. Создайте новое действие и запись
Изображение предоставлено @lovebyjoemacЧтобы начать процесс пакетного редактирования, нам нужно создать новое действие. Для этого откройте одно из изображений из папки в Photoshop, а затем перейдите в «Окно» и установите флажок «Действия». В правой части экрана появится всплывающее меню. Перейдите на вкладку «Действия», затем щелкните строку меню (горизонтальную линию) и выберите «Новое действие». Затем назовите свое действие. Если вы хотите назначить конкретную клавишу в качестве ярлыка для выполнения этого действия, вы можете сделать это с помощью функциональной клавиши и нажать «Запись». Будьте описательными, называя свое действие, чтобы его функция была четко обозначена для будущего использования. Когда вы нажимаете запись, обратите внимание, что красная точка, установленная для записи, загорится.
2. Начать редактирование
Теперь, когда вы нажали кнопку «Запись», вы можете начать редактирование изображения — повышение резкости, обрезку, цветокоррекцию — все, что требуется для изображения. Обратите внимание, что опубликовав этот пункт, каждый ваш шаг будет записан как действие. Поэтому вносите только те изменения, которые вы хотите применить к другим изображениям в папке.
Обратите внимание, что опубликовав этот пункт, каждый ваш шаг будет записан как действие. Поэтому вносите только те изменения, которые вы хотите применить к другим изображениям в папке.
Рекомендуем прочитать: 10 лучших исправлений при редактировании фотографий, о которых просили невесты
3. Остановить запись действия
После внесения всех необходимых изменений в изображение перейдите на панель «Действие» и нажмите значок остановки (квадрат рядом с кнопкой записи). Это остановит запись ваших действий.
4. Примените свое действие к папке
Изображение предоставлено @lovebyjoemac Для последнего шага пакетной обработки все, что вам нужно сделать, это запустить действие, которое вы только что записали для изображений в папке. Для этого перейдите в «Файл», выберите «Сценарии», а затем нажмите «Обработчик изображений». Затем, когда появится новое окно, нажмите «Выбрать папку», чтобы выбрать папку с изображениями, которые вы хотите отредактировать, а затем выберите другую папку, чтобы выбрать место для сохранения обработанных изображений. После этого перейдите в меню «Настройки» внизу и установите флажок «Выполнить действие», затем выберите «Действия по умолчанию» в первом раскрывающемся меню, а во втором поле выберите действие, которое вы записали, и нажмите «Выполнить». Это запустит пакетную обработку всех изображений в выбранной папке.
После этого перейдите в меню «Настройки» внизу и установите флажок «Выполнить действие», затем выберите «Действия по умолчанию» в первом раскрывающемся меню, а во втором поле выберите действие, которое вы записали, и нажмите «Выполнить». Это запустит пакетную обработку всех изображений в выбранной папке.
Другой способ сделать это, если у вас уже открыты выбранные файлы изображений, — нажать «Файл», выбрать «Автоматизировать», а затем выбрать «Пакетная обработка». В появившемся окне меню перейдите в «Действие» и выберите действие, которое вы только что записали, в раскрывающемся меню. И убедитесь, что для параметра «Источник» установлено значение «Открытые файлы» (это действие будет применяться только к открытым файлам). Затем перейдите к месту назначения и выберите желаемый результат для отредактированных изображений. В раскрывающемся меню есть три варианта. Это — «Нет» (отредактированные изображения останутся открытыми в Photoshop), «Сохранить и закрыть» (они будут сохранены, а Photoshop закроется) и «Папка» (они вообще будут сохранены в отдельной папке). После того, как вы выбрали место назначения, нажмите OK. Как только вы нажмете OK, все выбранные действия будут выполнены для всех фотографий, которые вы открыли.
После того, как вы выбрали место назначения, нажмите OK. Как только вы нажмете OK, все выбранные действия будут выполнены для всех фотографий, которые вы открыли.
Дополнительная информация: Как удалить блики от стекла с фотографий в Photoshop
Пакетное редактирование в Photoshop — отличный способ ускорить редактирование изображений. Как и любая другая функция в Photoshop, получение максимальной отдачи от нее требует практики и проб и ошибок. Хотя частое использование этой функции может показаться заманчивым, вы все равно должны быть осторожны с ней. В стремлении сэкономить больше времени вы можете в конечном итоге применить одно и то же редактирование к группе фотографий, которые не подходят для этого конкретного редактирования, что только увеличит вашу нагрузку на постобработку. Дополнительные советы по постобработке см. в разделе Lightroom и Photoshop. Если вы нашли этот блог полезным или у вас есть какие-либо вопросы, сообщите нам об этом в разделе комментариев ниже.
В ShootDotEdit мы предлагаем профессиональные услуги по редактированию фотографий, которые помогут упростить рабочий процесс постобработки. Чтобы узнать больше о том, как мы можем помочь вашему бизнесу в области свадебной фотографии, ознакомьтесь с нашими тарифными планами.
3 способа от экспертов WeEdit.Photos
Джули Аллен
25 апреля 2022 г.
Профессиональные фотографы, снимающие ночной город, используют специальные фотофильтры для достижения необходимого результата. Тем не менее, начинающие фотографы, у которых нет камеры профессионального уровня, все же могут добиться аналогичного эффекта при съемке своих фотографий.
В этом руководстве эксперты WeEdit.Photos описали 3 простых способа, которые помогут вам придать ночным фотографиям профессиональный вид.
youtube.com/embed/V78oWsC2vtg?v=V78oWsC2vtg&disablekb=1″ frameborder=»0″ allow=»autoplay» allowfullscreen=»» uk-responsive=»»>Эти методы включают цветокоррекцию, цветокоррекцию + легкое тонирование, цветокоррекцию + замену неба. Читайте дальше, чтобы узнать, как редактировать ночные фотографии в Photoshop, как профессионал без опыта.
СКАЧАТЬ ADOBE ФОТОШОП БЕСПЛАТНО
Метод №1 – Цветокоррекция
ЗАПРОСИТЬ КОРРЕКЦИЮ ЦВЕТА
Этот способ отлично подойдет тем, кто хочет просто улучшить цветокоррекцию на ночной фотографии. При работе в Photoshop вы можете настроить все параметры, от экспозиции до насыщенности. Цветокоррекция позволяет полностью преобразить атмосферу на ваших фотографиях. Просто следуйте шагам, описанным ниже, чтобы придать вашим фотографиям более приятный вид.
Шаг 1 . Откройте свое фото. Затем перейдите к Filter — Camera Raw Filter .
Шаг 2 . При редактировании ночных фотографий в Photoshop сначала необходимо выполнить базовую цветокоррекцию. Справа вы увидите настройки для улучшения экспозиции, контраста, бликов, теней, белого и т. д. Перетаскивайте ползунки, пока не добьетесь желаемого результата.
Шаг 3 . Увеличить резкость. Для этого нажмите на опцию «Подробнее». Помните, что после настройки резкости вам необходимо сохранить изображение в любом подходящем формате. Степень резкости зависит от цели использования изображения. Прежде чем вносить необходимые коррективы, подумайте, нужно ли вам распечатать изображение или опубликовать его на веб-странице.
Совет профессионала : Резкость лучше настраивать медленно, в несколько приемов. Во-первых, настройте его для минимизации размытия на отсканированных изображениях или фотографиях, сделанных цифровой камерой. Выполнив цветокоррекцию и изменив размер изображения, снова отрегулируйте яркость.
Выполнив цветокоррекцию и изменив размер изображения, снова отрегулируйте яркость.
Способ №2 – Цветокоррекция + Светлое тонирование
ЗАПРОСИТЬ ПОСТОБРАБОТКУ ФОТО
Этот вариант больше подходит для тех, кому нужно улучшить цвета на фотографии и добавить легкое тонирование. Выполните шаги, описанные ниже, и настройте параметры, которые помогут вам улучшить ваши фотографии.
Шаг 1 . Выполните базовую коррекцию цвета точно так же, как вы делали это при выполнении шагов, описанных для первого метода.
Шаг 2 . При обработке ночных фотографий в Photoshop можно сделать некоторые цвета более насыщенными. В данном случае мы решили сделать оранжевый цвет более насыщенным. Однако все зависит от вашей фотографии. Возможно, вам придется настроить и другие цвета.
Шаг 3 . Нажмите на опцию Create New Adjustment Layer -> Gradient . Вы можете найти его в нижней части панели «Слои».
Вы можете найти его в нижней части панели «Слои».
Шаг 4 . Выберите любой цвет на фотографии, который требует улучшения. Ваш выбор будет зависеть от вашего образа.
Шаг 5 . Установите режим слоя на Overlay .
Шаг 6 . Добавьте черную маску и используйте белую кисть, чтобы закрасить ее.
Профессиональный наконечник : Я рекомендую вам закрасить ту часть изображения, которую можно улучшить с помощью этой техники. Например, мы решили добавить оранжевое свечение улице и уличным фонарям.
Способ №3 – Цветокоррекция + Замена неба
ЗАПРОСИТЬ УДАЛЕНИЕ ФОНА
Вы можете использовать этот метод, если у вас уже есть опыт работы с Photoshop. Читайте дальше, чтобы узнать, как выполнить замену неба и добавить красивые звезды на задний план.
Шаг 1 . Выполните коррекцию цвета, выполнив шаги, описанные выше для первого и второго методов.
Выполните коррекцию цвета, выполнив шаги, описанные выше для первого и второго методов.
Шаг 2 . При редактировании ночных снимков в Photoshop мы добавляем новый слой поверх существующего, перетаскивая фотографию неба на нашу фотографию.
Шаг 3 . Измените режим слоя на Hard Light .
Шаг 4 . Создайте маску. Для этого нажмите « Добавить векторную маску » в нижней части панели «Слои». На выбранном слое вы увидите миниатюру белой маски. Благодаря этому каждый объект в этом слое будет виден.
Шаг 5 . Возьмите черную кисть и удалите небо там, где оно пересекается с городом.
Шаг 6 . Взгляните на результат. Здесь вы можете увидеть область, которую мы удалили.
Совет профессионала : Чтобы добавить наложение и продолжить работу с ним, щелкните Открыть и найдите фотографию, которую хотите использовать вместо фона. Если необходимо, вы можете изменить его размер. Нажмите « Открыть с помощью » и найдите другую фотографию, которую хотите использовать в качестве наложения. Перетащив его, измените его размер, пока не добьетесь желаемого результата.
Если необходимо, вы можете изменить его размер. Нажмите « Открыть с помощью » и найдите другую фотографию, которую хотите использовать в качестве наложения. Перетащив его, измените его размер, пока не добьетесь желаемого результата.
Часто задаваемые вопросы
- Что Photoshop делает с фотографиями?
Это широко используемое программное обеспечение для редактирования фотографий с обширным набором инструментов, которое позволяет реализовать множество творческих идей обработки фотографий. Он поставляется с набором инструментов для профессионального редактирования фотографий и позволяет обрабатывать пакеты изображений. Вы можете использовать его для создания цифровых рисунков и картин, которые выглядят так, как будто они нарисованы от руки.
СКАЧАТЬ ADOBE ФОТОШОП БЕСПЛАТНО
- Зачем нужно выполнять цветокоррекцию при улучшении ночных фотографий?
Коррекция цвета позволяет настроить цвета, тона и насыщенность. Выполняется, когда нужно улучшить изображение или придать ему более креативный вид. Вы можете сделать это, когда вам нужно сделать цвета более реалистичными или осветлить фотографию. Поскольку использование правильных настроек камеры может оказаться невозможным, цвета могут выглядеть искаженными. Чтобы сделать изображения более реалистичными, фотографы и дизайнеры корректируют цвета вручную.
Выполняется, когда нужно улучшить изображение или придать ему более креативный вид. Вы можете сделать это, когда вам нужно сделать цвета более реалистичными или осветлить фотографию. Поскольку использование правильных настроек камеры может оказаться невозможным, цвета могут выглядеть искаженными. Чтобы сделать изображения более реалистичными, фотографы и дизайнеры корректируют цвета вручную.
- Есть ли в Photoshop ограничение на количество слоев?
И Photoshop, и Photoshop Elements позволяют создавать до 8000 слоев. Однако для этого вам понадобится мощный компьютер.
- Можно ли в Photoshop выполнять автоматическую цветокоррекцию ночных фотографий?
Да, конечно. Если вам интересно, как редактировать ночные фотографии в Photoshop, откройте свое изображение в Photoshop и создайте дубликат слоя (Ctrl+G). Щелкните только что созданный слой и нажмите Shift+Ctrl+B. Эта команда поможет вам автоматически настроить контрастность и цвета. Программа обнаружит тени, средние тона и блики, чтобы улучшить изображение.
Программа обнаружит тени, средние тона и блики, чтобы улучшить изображение.
- Есть ли актуальная лицензионная версия Photoshop с единой платежной системой?
Нет, однако Photoshop включен в пакет Creative Cloud. Вы можете получить к нему доступ, оплатив ежемесячную подписку. Это позволит вам использовать встроенное облачное хранилище и другое программное обеспечение, входящее в пакет.
Как редактировать фотографии — руководство по Photoshop Elements для начинающих
11 апреля 2022 г.
Редактирование фотографий — это следующий шаг в фотографии. изображение, изменить цвет или исправить любые дефекты, тогда пакет для редактирования фотографий позволит вам сделать это. Это руководство поможет вам начать с основ и является нашим Руководство для начинающих по редактированию фотографий с помощью Photoshop Elements .
Добро пожаловать в AP Серия «Улучшите свою фотографию» — в партнерстве с MPB. Эта серия предназначена для того, чтобы познакомить вас с истоками фотографии, познакомить с различными навыками и стилями съемки и научить вас расти как фотографу, чтобы вы может наслаждаться созданием потрясающих фотографий (и видео), чтобы вывести вас на новый уровень, будь то зарабатывание денег или просто овладение искусством.
Эта серия предназначена для того, чтобы познакомить вас с истоками фотографии, познакомить с различными навыками и стилями съемки и научить вас расти как фотографу, чтобы вы может наслаждаться созданием потрясающих фотографий (и видео), чтобы вывести вас на новый уровень, будь то зарабатывание денег или просто овладение искусством.
Каждую неделю вы будете находить новую статью, так что обязательно возвращайтесь, чтобы продолжить свое путешествие. Начало может показаться базовым для некоторых фотографов, но это важный шаг в том, чтобы убедиться, что вы чувствуете себя комфортно с вашим оборудованием и основами фотографии, поскольку это часть основ, которые помогают создавать отличные фотографии, и как только вы это узнаете, вы сможете поиграть с ними и понять дальнейшие статьи этой серии.
Есть несколько пакетов для редактирования фотографий, которые поставляются с компьютерами Windows и Mac, но они довольно просты, и вполне вероятно, что вы скоро достигнете пределов своих возможностей.
Во многих отношениях Adobe Photoshop является отраслевым стандартом для редактирования фотографий, но он стоит довольно дорого, примерно 10 фунтов стерлингов в месяц, и если вы перестанете платить за него, вы больше не сможете его использовать, то есть вы можете подумайте о том, чтобы платить 10 фунтов стерлингов в месяц до конца своей жизни по редактированию фотографий!
Но есть несколько разных вариантов, особенно если вы хотите сэкономить.
Adobe предлагает Photoshop Lightroom , а также Photoshop Elements .
Adobe Photoshop Elements — быстрый режим
Для большинства людей Photoshop Elements предоставит достаточно возможностей для редактирования изображений, и это один из лучших программных пакетов для редактирования фотографий, доступных для начинающих.
Сколько стоит Adobe Photoshop Elements 2022?
Вы можете попробовать Photoshop Elements бесплатно в течение 30 дней без оплаты. Если вы хотите купить его, то вы обнаружите, что его цена составляет 86 фунтов стерлингов в качестве единовременного платежа. Мы рекомендуем вам попробовать пробную версию, прежде чем раскошелиться на нее, так как некоторым людям нравится Photoshop Elements, а некоторым нет!
Мы рекомендуем вам попробовать пробную версию, прежде чем раскошелиться на нее, так как некоторым людям нравится Photoshop Elements, а некоторым нет!
- Обрезка и изменение размера изображений
- Настройка цвета
- Настройка яркости и контрастности
- Удаление нежелательных объектов с изображения
- Преобразование в черно-белое изображение
- Отрегулировать ориентацию
- Создание художественных эффектов и изменений
Существует также ряд бесплатных инструментов для редактирования фотографий… (посмотрите наш список здесь)
Мы будем использовать Adobe Photoshop Elements 2022 в качестве начального руководства, так как предлагаемые инструменты и элементы управления довольно универсальны, и вы сможете найти очень похожие функции в других пакетах для редактирования фотографий.
Например, инструмент выбора руки используется почти во всех доступных пакетах для редактирования фотографий для перемещения изображения. Инструмент масштабирования, инструмент обрезки и текстовые инструменты — все это универсальные инструменты, которые вы найдете и в других пакетах.
Инструмент масштабирования, инструмент обрезки и текстовые инструменты — все это универсальные инструменты, которые вы найдете и в других пакетах.
Существует три различных способа использования Photoshop Elements, используя Quick , Guided и Expert вверху, что делает его очень удобным для новичков. После того, как вы установили Photoshop Elements и вошли в «Фоторедактор», вы захотите начать использовать программу в быстром режиме.
Элементы управления вверху слеваЭто основные инструменты, которые вы будете использовать для настройки изображений или обрезки… (вверху слева). Наведите указатель мыши на элементы управления, и вы увидите всплывающую текстовую метку, чтобы вы могли видеть, что делает каждый инструмент.
Adobe Photoshop Elements — Быстрые инструменты
Есть также сочетаний клавиш , которые вы можете использовать, если хотите быстро переключаться между ними при редактировании изображения. Вот инструменты и сочетания клавиш в скобках — просто нажмите клавишу на клавиатуре для инструмента, на который вы хотите переключиться. Вы можете нажать ее еще раз, и она будет переключаться между различными параметрами, если инструмент имеет более одной функции.
Вот инструменты и сочетания клавиш в скобках — просто нажмите клавишу на клавиатуре для инструмента, на который вы хотите переключиться. Вы можете нажать ее еще раз, и она будет переключаться между различными параметрами, если инструмент имеет более одной функции.
Adobe Photoshop Elements — быстрые инструменты — и сочетания клавиш
Вот краткий обзор того, что делает каждый из этих инструментов. После того, как вы разберетесь с ними, вы будете готовы с легкостью изменить и настроить свое изображение.
- Инструмент «Масштаб» — позволяет увеличивать изображение для лучшего просмотра, а также уменьшать его (вы также найдете ползунок масштабирования в правом верхнем углу)
- Ручной инструмент (H) — позволяет перемещаться по изображению, если вы увеличили масштаб
- Инструмент быстрого выбора (A) — позволяет выбрать что-то на изображении, и после того, как вы выбрали это, вы сможете использовать инструмент перемещения, чтобы переместить это (при необходимости), или вы можете выбрать что-то на изображении, чтобы настроить только выбранную область
- Инструмент для глаз (Y) – предназначен для устранения эффекта «красных глаз» на фотографиях, но также предлагает функцию «животных глаз» и открытие закрытых глаз! В зависимости от фотографии, которую вы используете, вы можете получить смешанные результаты.

- Отбелить зубы (F) – Это не требует пояснений; он предназначен для отбеливания зубов. Просто нарисуйте область на изображении, где вы хотите отбелить зубы.
- Инструмент «Выпрямление» (P) – для его использования вы проводите линию вдоль края изображения, и программа автоматически выпрямляет ее для вас
- Инструмент «Горизонтальный текст» (T) – позволяет создавать текст, и после того, как вы выберете его, вы найдете множество вариантов внизу
- Инструмент «Точечная восстанавливающая кисть» (J) – отлично подходит для удаления всего, что вам не нужно, на изображении. Попробуйте вариант «С учетом содержимого», и Photoshop Elements автоматически определит, что нужно для заполнения удаляемого содержимого.
- Инструмент кадрирования (C) – позволяет обрезать изображение, а также устанавливать соотношение сторон, например, вы можете установить его на 5:5, если хотите квадратное изображение
- Инструмент «Перемещение» (V) – позволяет перемещать выделенные на изображении или любые другие созданные вами объекты, например текст .

В правом верхнем углу вы найдете быстрые настройки, которые вы можете сделать, а с помощью Photoshop Elements вы можете видеть, как изменения применяются к вашему изображению в режиме реального времени, когда вы выбираете различные доступные параметры. Если вам не нравятся изменения, просто нажмите кнопку «Отменить» вверху.
Adobe Photoshop Elements — инструменты вверху справа
Не забудьте проверить меню «Создать» в верхней части , где доступен ряд различных инструментов, включая возможность создания слайд-шоу, коллажей, отпечатков, открыток, фотокниг, календарей и многого другого.
Варианты внизу слеваВы также найдете кнопку отмены и повтора в левом нижнем углу. Здесь вы также найдете различные варианты, доступные при использовании инструментов в верхнем левом углу.
Adobe Photoshop Elements — внизу слева (отменить/повторить и т. д.)
Варианты внизу справа Внизу справа вы найдете дополнительные параметры, включая эффекты, текстуры и рамки.
Adobe Photoshop Elements — внизу справа
Не забудьте сохранить изменения…Мы рекомендуем сохранить отредактированный файл как новый файл, чтобы у вас всегда было исходное изображение, к которому можно было бы вернуться в случае необходимости. Например, вам могут не понравиться сделанные вами изменения, или вы можете попробовать что-то совершенно другое. Если вы сохраните исходное изображение нетронутым, вы всегда сможете начать заново. Вы найдете все параметры для открытия и сохранения изображений в меню «Файл» вверху.
Adobe Photoshop Elements 2022 — Помимо быстрого режима:
Управляемый режимAdobe Photoshop Elements Управляемый режим
После того, как вы освоите основы, почему бы не взглянуть на управляемый режим. Вы можете быстрее попробовать некоторые из этих пошаговых функций, поскольку программное обеспечение научит вас, как получить желаемые результаты, например, с удалением объектов или созданием винтажного эффекта.
Adobe Photoshop Elements — экспертный режим
После того, как вы освоите базовый режим или захотите сразу перейти к нему, взгляните на экспертный режим, который имеет такое же расположение элементов управления, как и полная программа Adobe Photoshop. Чтобы узнать, что делает каждый из инструментов, просто наведите на них курсор, и вы увидите всплывающий текст, сообщающий вам об этом.
Вы также найдете ряд руководств по Photoshop Elements на веб-сайте Adobe.
Несколько полезных ссылок на Photoshop Elements:- Освойте основные инструменты Photoshop Elements
- Получите потрясающие цвета и тона в Photoshop Elements и работайте с RAW
Adobe Photoshop Lightroom CC
Adobe Photoshop Lightroom — это продвинутый инструмент для редактирования и управления изображениями. При этом используется библиотека (каталог) для записи всех ваших изменений. Это может быть особенно полезно, если вы редактируете большое количество изображений и хотите применить одни и те же изменения ко всем вашим изображениям. Он также доступен в виде классического настольного приложения или новой версии Lightroom Creative Cloud (CC), что позволяет работать с документами «в облаке» на разных устройствах.
Это может быть особенно полезно, если вы редактируете большое количество изображений и хотите применить одни и те же изменения ко всем вашим изображениям. Он также доступен в виде классического настольного приложения или новой версии Lightroom Creative Cloud (CC), что позволяет работать с документами «в облаке» на разных устройствах.
- Что такое Lightroom и как им пользоваться
Adobe Photoshop CC 2022
Adobe Photoshop, как правило, сначала получает все новейшие функции, и если вы серьезно относитесь к редактированию фотографий, то Photoshop стоит изучить. Это один из самых популярных доступных пакетов для редактирования фотографий, поэтому в Интернете вы найдете множество руководств о том, как его использовать и получить от него максимальную отдачу.
Adobe Photoshop и Photoshop Elements — в чем разница?
Adobe Photoshop — это флагманский пакет для редактирования изображений от Adobe, который не только предоставляет фоторедакторам и ретушерам полный набор инструментов, но также предлагает специальные рабочие пространства для 3D, графики и Интернета, движения, рисования и фотографии. Он предлагает широкий набор инструментов, но иногда он может показаться немного сложным, так как может потребоваться некоторое время, чтобы привыкнуть к программному обеспечению и элементам управления, а также к тому, как вносить нужные изменения.
Он предлагает широкий набор инструментов, но иногда он может показаться немного сложным, так как может потребоваться некоторое время, чтобы привыкнуть к программному обеспечению и элементам управления, а также к тому, как вносить нужные изменения.
Для сравнения, Photoshop Elements разработан, чтобы быть быстрым и простым как для начинающих, так и для более продвинутых фотографов, и включает в себя ряд инструментов, которые помогают создавать материалы для печати, такие как фотокниги, календари и открытки. Конечно, вы можете сделать то же самое с Photoshop, но вам нужно будет решить, как все это будет выложено самостоятельно. Некоторые люди предпочтут точный контроль над каждым шагом, в то время как другие предпочтут простоту Elements.
Для более продвинутых фотографов и редакторов Adobe Photoshop предоставляет полный набор инструментов, позволяющих охватить различные области помимо фотографии, будь то графический дизайн, иллюстрация, движение и многое другое.
Adobe Photoshop 2022 — рабочее пространство для фотографов
Существует также большая разница в способах покупки и оплаты Photoshop по сравнению с Elements . Photoshop — это пакет подписки, а пакет Adobe Creative Cloud Photography (который включает Photoshop и Lightroom) доступен примерно за 10 фунтов стерлингов в месяц, и вы всегда будете получать самую последнюю версию, когда она выйдет. Принимая во внимание, что Photoshop Elements бесплатна по подписке, то есть вы платите за нее один раз, и она ваша навсегда, но если вам нужна последняя версия, вам нужно будет купить ее снова.
Photoshop — это пакет подписки, а пакет Adobe Creative Cloud Photography (который включает Photoshop и Lightroom) доступен примерно за 10 фунтов стерлингов в месяц, и вы всегда будете получать самую последнюю версию, когда она выйдет. Принимая во внимание, что Photoshop Elements бесплатна по подписке, то есть вы платите за нее один раз, и она ваша навсегда, но если вам нужна последняя версия, вам нужно будет купить ее снова.
Подробнее об Adobe Photoshop:
- Как использовать новый инструмент размытия фона в Photoshop
- Как заменить небо в фотошопе
- Объявлено о крупных обновлениях Adobe Photoshop
Вы также найдете версии Adobe Photoshop, доступные для вашего смартфона или iPad, чтобы вы могли начать редактирование на ходу.
Если вы ищете бесплатные альтернативы или хотите узнать, что еще доступно, ознакомьтесь с нашим руководством по бесплатному программному обеспечению для редактирования фотографий без подписки.
Подробное руководство по Photoshop и Lightroom можно найти в книге AP Improve Your Photography «Photoshop and Lightroom». или загляните в раздел «Редактирование фотографий».
Настройтесь на следующей неделе для следующей статьи из серии AP «Улучшите свою фотографию» — в сотрудничестве с MPB.
- Часть 1. Руководство для начинающих по различным типам камер.
- Часть 2. Руководство для начинающих по различным типам объективов.
- Часть 3. Руководство для начинающих по использованию фотокамеры.
- Часть 4: Руководство для начинающих по экспозиции, диафрагме, выдержке, ISO и замеру.
- Часть 5. Общие сведения о настройках баланса белого и цвете
- Часть 6: 10 основных аксессуаров для фотоаппаратов для начинающих
- Часть 7: Руководство для начинающих по искусству фотографии и композиции
Последние статьи по улучшению фотографии можно найти здесь.
Как редактировать фотографии путешествий с помощью экшенов и фильтров Photoshop
Раскрытие информации: Ваша поддержка помогает нашему сайту работать. Мы можем получить реферальную плату бесплатно для вас, если вы нажмете на наши ссылки и совершите покупку. Спасибо за Вашу поддержку.
Мы можем получить реферальную плату бесплатно для вас, если вы нажмете на наши ссылки и совершите покупку. Спасибо за Вашу поддержку.
Поделиться…
Редактирование с помощью Lightroom или Photoshop — распространенный способ улучшить ваши фотографии из путешествий. Однако для достижения наилучших результатов может потребоваться практика, а также изучение некоторых из лучших техник. Если вы хотите узнать, как быстро и легко редактировать фотографии из путешествий, прочитайте эту статью, в которой предлагаются 2 простых метода.
- Техника 1. Это довольно просто и подходит для начинающих дизайнеров. Вы можете использовать наложений и экшенов Photoshop . Применив их, можно в пару кликов получить яркое и профессиональное фото из путешествий.
- Техника 2. С этим вы можете редактировать фотографии путешествий в Photoshop используя различные инструменты и фильтры. Таким образом, вы сами сможете контролировать процесс, а результат будет зависеть только от вас.

Бесплатная пробная версия Photoshop
Статья предоставлена нашим партнером FixThePhoto и содержит партнерские ссылки.
Методика 1. Редактирование фотографий путешествий с использованием наложений и действий Photoshop
С помощью наложений и экшенов Photoshop вы можете быстро и легко редактировать фотографии из путешествий. Наложения позволяют добавлять снежинки, солнечные лучи, облака или даже яркие точки света. Действия добавят яркости и сделают ваш образ светлее и контрастнее.
Наложения и действия можно использовать для улучшения фотографий природы и городских пейзажей. Вы можете применять их к фотографиям в форматах JPEG и RAW, что делает их совместимыми с Adobe Photoshop CS3, CS4, CS5, CS6 и CC.
Выполните следующие действия, чтобы установить и использовать наложения Photoshop
- Откройте изображение , которое вы хотите улучшить, применив наложение
- Откройте наложение, выбрав Файл > Открыть
- Измените размер выбранного наложения, чтобы он соответствовал вашему основному изображению, выбрав Изображение > Размер изображения
- Скопируйте и вставьте наложение в изображение, выбрав Select> All , затем перейдите к Edit> Copy
- Переключитесь на основную фотографию и перейдите к Правка > Вставить
- Измените режим слоя на режим экрана
- Отрегулируйте непрозрачность слоя для дальнейшего улучшения изображения
- Используйте ластик или маску и мягкую кисть, чтобы очистить части фотографии, чтобы наложение гармонировало с исходным изображением
- Объединить слои
РЕКЛАМА
ПРОДОЛЖИТЬ ЧТЕНИЕ НИЖЕ
Оверлеи для скачивания:
Вот несколько наложений, которые вы можете использовать для улучшения своих фотографий.
1. Коллекция Sky Boundless Наложения Photoshop
Применяя наложения из этой коллекции, вы можете добавить теплоты, грозы, пушистых облаков или заходящего солнца в качестве улучшения ваших фотографий. В этом пакете 347 оверлеев, позволяющих добавить голубое небо с 3D-белыми облаками, голубое безоблачное весеннее или летнее небо, серые дождевые облака на темном небе и многое другое. Вы можете выбрать их в зависимости от стиля вашей фотографии и настроения, которое вы хотите передать.
В коллекцию входят 4 набора накладок для картинок высокого разрешения. В настоящее время они поставляются со скидкой 35% и стоят всего 115 долларов США (цена и скидка могут быть изменены) .
См. набор наложений
2. Снежный день Photoshop Overlays
Эта коллекция включает 70 уникальных экшенов и позволяет добавлять к изображениям естественные снежинки для достижения потрясающих результатов. Они привнесут атмосферу зимнего праздника и настоящего морозного пейзажа. Если у вас есть изображения лесов, гор, полей и деревьев, ваши пейзажи заиграют новыми красками и неповторимым видом.
Если у вас есть изображения лесов, гор, полей и деревьев, ваши пейзажи заиграют новыми красками и неповторимым видом.
Эти накладки можно наносить на любые фотографии из путешествий, такие как портретные фотографии природы, фотографии заснеженного леса, городские или сельские зимние пейзажи.
См. Пакет Overlay
Реклама
Продолжение чтения ниже
Следуйте этим шагам для установки Photoshop Действия:
- Открыть «Действия».
- На вкладке «Действия» установите файлы .ATN, нажав кнопку с четырьмя полосами (вверху справа) и выбрав «Загрузить действия…»
- Найдите действия, которые вы хотите использовать, и нажмите «Открыть». Это поможет вам сохранить все загруженные действия в одном списке .
Вот некоторые экшены Photoshop, которые вы можете использовать для улучшения своих фотографий.
1. Бесплатная коллекция экшенов Photoshop для Instagram
Эта коллекция включает в себя 6 экшенов, которые идеально подходят для редактирования фотографий из путешествий. Они усиливают тени и свет на изображениях, повышают контрастность и придают вашим фотографиям винтажный стиль. Эти действия позволят вам передать атмосферу тепла и выделить все яркие элементы в ваших изображениях.
Они усиливают тени и свет на изображениях, повышают контрастность и придают вашим фотографиям винтажный стиль. Эти действия позволят вам передать атмосферу тепла и выделить все яркие элементы в ваших изображениях.
Вы можете настроить параметры этой коллекции вручную, чтобы они соответствовали вашему стилю. Все действия здесь настраиваемые.
См. пакет экшенов
2. Красочный пейзаж Экшены Photoshop
Эта коллекция включает 45 экшенов, которые можно настраивать и добавлять в изображения удивительные цвета. Различные основы, фильтры, действия, кисти и завершающие штрихи были разработаны для различных целей. С помощью этих действий вы улучшите небо, воду, землю и другие элементы на своих фотографиях.
Эта коллекция придает изображениям яркость и драматизм. Он отлично подходит для добавления контраста, чтобы получить более темный и резкий вид или, наоборот, сделать ваши изображения светлее и ярче.
См. Пакет Action Pack
Реклама
Продолжить чтение ниже
Техника 2 — Редактирование путешествий с использованием фотошопа фото редактора
. установлен на вашем компьютере. Вы также можете получить пробную версию, чтобы попробовать перед покупкой. Бери фотошоп сюда.
установлен на вашем компьютере. Вы также можете получить пробную версию, чтобы попробовать перед покупкой. Бери фотошоп сюда.Шаг 1. Используйте Кривые
Найдите вкладку Настройка > Кривые в верхнем меню в разделе «Изображение». Выберите «Custom» во всплывающем окне (где написано «Preset»), переключите канал на RGB. С помощью курсора щелкните линию и перетащите вверх по графику, чтобы отрегулировать яркость, темность и оттенки изображения. В режиме RGB вы можете настроить все цвета одновременно.
Если вы хотите сделать изображение более теплым, измените кривые с RGB на красный. В зависимости от результата вы можете изменить цвет на зеленый и синий, чтобы настроить тона для каждой отдельной цветовой палитры. Например, это может помочь вам сделать фотографию теплее, не окрашивая некоторые ее части в красный цвет. В этом случае используйте область выбора, чтобы настроить только ее часть.
Шаг 2. Используйте инструменты выделения
Если вам не нужно добавлять эффект ко всей фотографии, используйте инструмент выделения. Это помогает выделить определенную область, и есть несколько форм, которые помогут вам сделать выбор: например, прямоугольная, круглая и т. д.
Это помогает выделить определенную область, и есть несколько форм, которые помогут вам сделать выбор: например, прямоугольная, круглая и т. д.
Если вам нужно выделить большую область изображения, например, часть неба, используйте стандартную клавишу Shift. Затем вы можете легко переключиться на другие части объекта. В меню «Выбор» прокрутите вниз до «Обратный». Таким образом, вы автоматически выберете оставшиеся части.
Шаг 3. Работа с контрастностью и яркостью
В меню «Изображение» нажмите «Настройки», затем выберите «Яркость/Контрастность». Используя этот инструмент, отрегулируйте тональный диапазон вашего изображения, добавив блики или тени.
Чем больше контраста, тем четче пейзаж, но не переусердствуйте, так как высококонтрастные изображения могут выглядеть неестественно.
Шаг 4. Использование обрезки
Обрезка полезна для выделения части изображения, удалите части картинки, которые вам не нужны, а также настройте окно просмотра . Вы найдете эту опцию в меню «Инструменты» слева. Если вы не видите это меню, вы можете включить его, выбрав «Окно»> «Инструменты». Подумайте о том, чтобы создать копию изображения, прежде чем обрезать его.
Вы найдете эту опцию в меню «Инструменты» слева. Если вы не видите это меню, вы можете включить его, выбрав «Окно»> «Инструменты». Подумайте о том, чтобы создать копию изображения, прежде чем обрезать его.
Чтобы обрезать, выберите инструмент обрезки, а затем обрежьте изображение. Вы также можете ввести точные размеры и соотношение сторон, если хотите.
Шаг 5. Использование клонирования и точечного восстановления
Эти приемы — лучший способ удалить ненужные элементы при редактировании фотографий из путешествий. Конечным результатом может быть гораздо более чистое изображение.
Точечная восстанавливающая кисть исправляет проблемную область, а клон обеспечивает более точную и точную настройку. Вы можете выбрать небольшой набор пикселей, а затем скопировать и переместить их в другое место.
Для клонирования используйте Alt, а затем инструмент Clone. С его помощью вы можете удалить людей с пляжа или туристов рядом с достопримечательностью, а также удалить другие нежелательные функции или элементы.
Шаг 6. Примените Dodge and Burn
Инструменты Dodge и Burn помогут вам осветлить или затемнить часть изображения. Вы можете найти их в меню «Инструменты» слева. Они позволяют работать с большими частями фотографии или только с крошечными областями.
Реклама
Продолжение чтения ниже
Сводные номера
Теперь вы знаете, как применить клонинг, обрезка, додж и сжига наложения или используйте действия Photoshop. Если вы не хотите тратить на это время, но вам нужны профессиональные и реалистичные результаты, вы также можете использовать профессиональные услуги по редактированию фотографий в качестве еще одного варианта.
Автор
Автор:
Тата Росси через Fixthephoto
Тата Росси — бостонский фотограф и ретушер из FixThePhoto. Она с вдохновением держит читателей в курсе всего, что касается фотографии: творческих идей, поз, реквизита и т. д. Тата также освещает вопросы ретуши, обучает работе с Photoshop, Lightroom и другим программным обеспечением. [Читать полную биографию Fixthephoto]
д. Тата также освещает вопросы ретуши, обучает работе с Photoshop, Lightroom и другим программным обеспечением. [Читать полную биографию Fixthephoto]
Если вы хотите написать гостевую статью, чтобы поднять свой профиль, пожалуйста, свяжитесь с нами
Заметили ошибку? Дайте нам знать.
Статьи по теме
Photoshop
%PDF-1.5 % 1 0 объект >/OCGs[8 0 R 11 0 R 14 0 R 17 0 R]>>/Тип/Каталог>> эндообъект 1070 0 объект >поток приложение/pdf
 jpguuid:D4521184CB9EDD11BDB19C170B2433CFuuid:D3521184CB9EDD11BDB19C170B2433CF
jpguuid:D4521184CB9EDD11BDB19C170B2433CFuuid:D3521184CB9EDD11BDB19C170B2433CF jpguuid:625253168A9CDD11B506C5C389AC3CF9uuid:615253168A9CDD11B506C5C389AC3CF9
jpguuid:625253168A9CDD11B506C5C389AC3CF9uuid:615253168A9CDD11B506C5C389AC3CF9 00000066.000000Picas
00000066.000000Picas 000000CMYK0.0000000.0000000.0000000.000000
000000CMYK0.0000000.0000000.0000000.000000 0000000.000000
0000000.000000 0000010.00000093.0000010.000000
0000010.00000093.0000010.000000 99999914.9999980.0000000.000000
99999914.9999980.0000000.000000 00000095.99999819.9999990.000000
00000095.99999819.9999990.000000 99999963.99999993.00000136.000001
99999963.99999993.00000136.000001









 Описание параметров диалогового окна «Пакетная обработка» см. в разделе Параметры пакетной обработки и обработки с помощью дроплетов.
Описание параметров диалогового окна «Пакетная обработка» см. в разделе Параметры пакетной обработки и обработки с помощью дроплетов. Для этого создается операция со следующими шагами: повышение резкости, изменение размера и команда «Сохранить как JPEG». При пакетной обработке с помощью этой операции выберите параметр «Включить все вложенные папки», в качестве назначения выберите пункт «Сохранить и закрыть», а затем выберите пункт Игнорировать команды Сохранить как.
Для этого создается операция со следующими шагами: повышение резкости, изменение размера и команда «Сохранить как JPEG». При пакетной обработке с помощью этой операции выберите параметр «Включить все вложенные папки», в качестве назначения выберите пункт «Сохранить и закрыть», а затем выберите пункт Игнорировать команды Сохранить как.
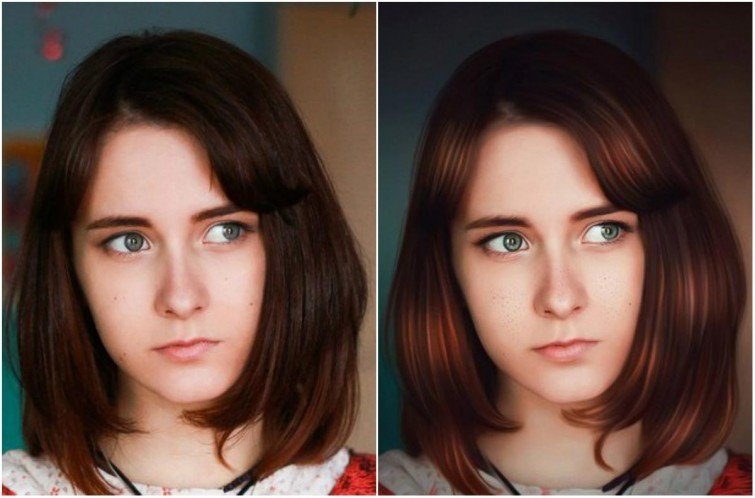 Если шаг операции ссылается на файл или папку (например, команда «Открыть», Сохранить как или команда коррекции, загружающая настройки из файла), выполнение операции приостанавливается и у пользователя запрашивается имя файла.
Если шаг операции ссылается на файл или папку (например, команда «Открыть», Сохранить как или команда коррекции, загружающая настройки из файла), выполнение операции приостанавливается и у пользователя запрашивается имя файла. Сначала отрегулируйте баланс движком температуры, а затем уточните его с помощью движка тона (в некоторых программах он называется уровнем зелёного). Первый контролирует относительную теплоту изображения, а второй — пурпурно-зелёный сдвиг.
Сначала отрегулируйте баланс движком температуры, а затем уточните его с помощью движка тона (в некоторых программах он называется уровнем зелёного). Первый контролирует относительную теплоту изображения, а второй — пурпурно-зелёный сдвиг.
 Подробнее эту тему освещает статья о визуальном шуме.
Подробнее эту тему освещает статья о визуальном шуме. Небольшое виньетирование зачастую идёт только на пользу, поскольку оно позволяет привлечь внимание к центру изображения и сделать края кадра менее жёсткими. Примите также во внимание, что коррекция виньетирования усиливает визуальный шум по краям. Однако, если виньетирование вызвано физическим препятствием (например, блендой или фильтром), к сожалению, его невозможно исправить.
Небольшое виньетирование зачастую идёт только на пользу, поскольку оно позволяет привлечь внимание к центру изображения и сделать края кадра менее жёсткими. Примите также во внимание, что коррекция виньетирования усиливает визуальный шум по краям. Однако, если виньетирование вызвано физическим препятствием (например, блендой или фильтром), к сожалению, его невозможно исправить.



