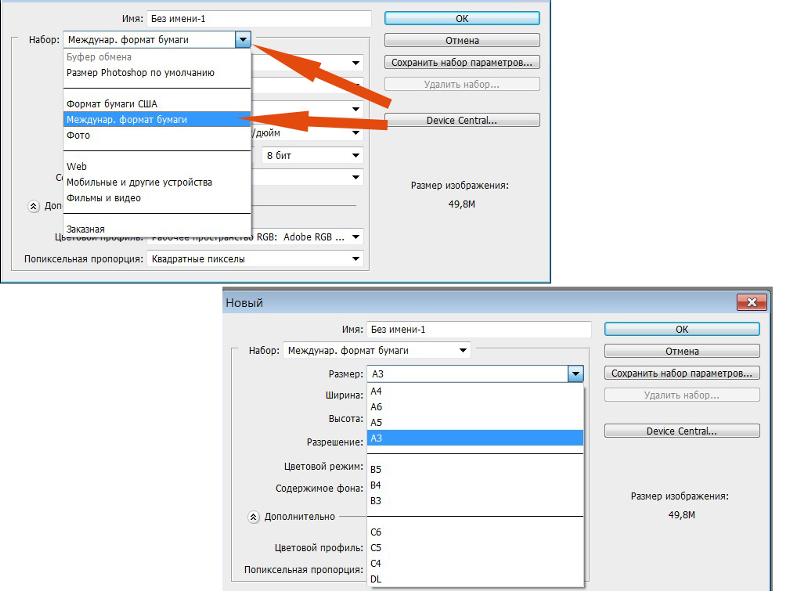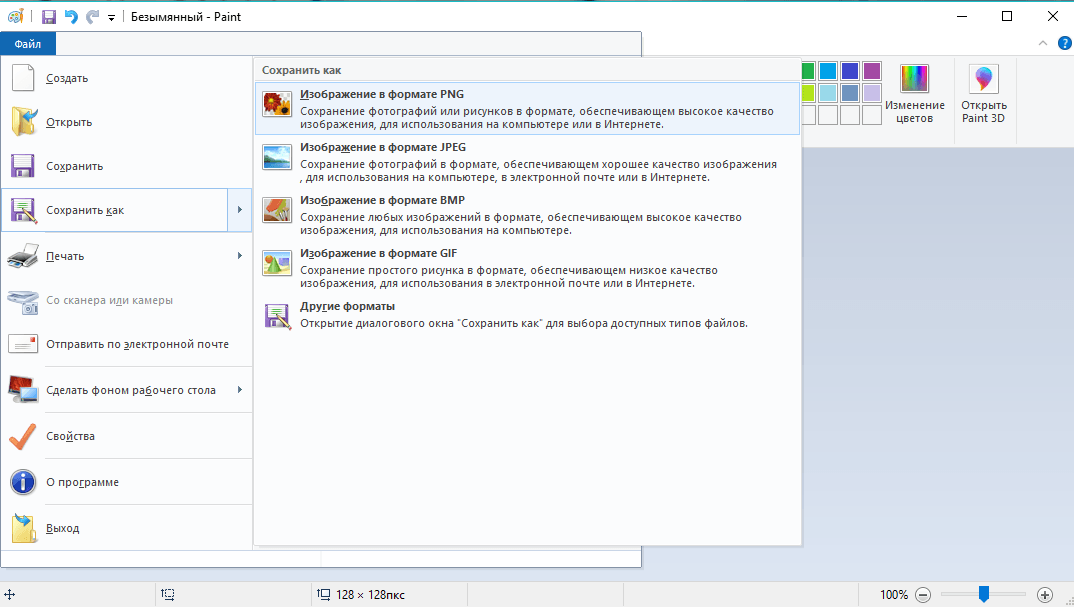Кодирование рисунков
Содержание урока
§ 12. Кодирование рисунков: растровый методЧто такое растровое кодирование?
Как кодируется цвет?
Цветовые модели
Кодирование с палитрой
Форматы файлов
Растровое кодирование: итоги
Выводы. Интеллект-карта
Вопросы и задания
§ 13. Кодирование рисунков: другие методы§ 12. Кодирование рисунков: растровый метод
Вопросы и задания
1. Как уменьшить потерю информации при дискретизации рисунков? Что при этом ухудшается?
2. Как можно уменьшить объём файла, в котором хранится рисунок? Чем при этом придется пожертвовать?
3. Как связаны глубина цвета и объём файла?
4. В каком случае при растровом кодировании нет потери информации?
5. Как компьютер определяет, что находится в файле — текст, рисунок, звук или видео?
6. Почему при увеличении растрового рисунка появляются «ступеньки»?
8. Чем различаются основные современные форматы кодирования растровых рисунков?
9. В каких форматах целесообразно сохранять фотографии? рисунки с чёткими границами?
10. Выполните по указанию учителя задания в рабочей тетради.
Подготовьте сообщение
а) «Цветовая модель Lab»
б) «Цветовая модель HSB»
в) «Преобразования между цветовыми моделями»
г) «Формат BMP»
д) «Формат GIF»
е) «Формат JPEG»
Интересные сайты
colorscheme.ru/color-converter.html — кодирование цвета в разных цветовых моделях
Следующая страница § 13. Кодирование рисунков: другие методы
Кодирование рисунков: другие методы
Cкачать материалы урока
Кодирование графической информации, звуковой и видеоинформации
Содержание урока
§16. Кодирование графических изображенийРастровое кодирование
Кодирование цвета
Растровое кодирование: итоги
Векторное кодирование
Вопросы и задания
Задачи
§17. Кодирование звуковой и видеоинформации§16. Кодирование графических изображений
Вопросы и задания
1. Какие два принципа кодирования рисунков используются в компьютерной технике?
2. Почему не удается придумать единый метод кодирования рисунков, пригодный во всех ситуациях?
3. В чём состоит идея растрового кодирования? Что такое растр?
4. Что такое пиксель?
5. Что такое дискретизация? Почему она необходима?
6. Что теряется при дискретизации? Почему?
7. Как уменьшить потерю информации при дискретизации? Что при этом ухудшается?
8. Что такое разрешение? В каких единицах оно измеряется?
10. Что такое кодирование с палитрой? В чем его принципиальное отличие от режима истинного цвета?
11. Какие устройства используются для ввода изображений в компьютер?
12. В чём состоят достоинства и недостатки растрового кодирования?
13. В чём особенность основных современных форматов кодирования растровых рисунков?
14. Какие форматы поддерживают рисунки с прозрачными и полупрозрачными областями?
15. В каких форматах целесообразно сохранять фотографии? Рисунки с чёткими границами?
16. Как можно уменьшить объём файла растрового формата, в котором хранится рисунок? Чем при этом придётся пожертвовать?
17.
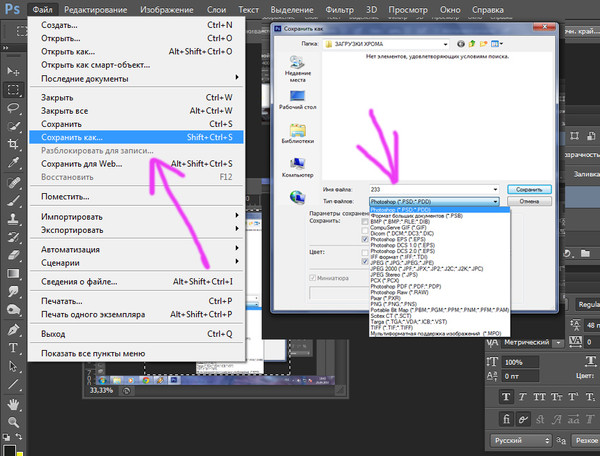 Как компьютер определяет, что находится в файле — текст, рисунок, звук или видео?
Как компьютер определяет, что находится в файле — текст, рисунок, звук или видео?
18. Что такое кривые Безье?
19. Почему при увеличении растрового рисунка появляются «ступеньки»?
20. Что такое векторное кодирование? В чём его отличие от растрового? Каковы преимущества и недостатки растрового и векторного кодирования?
21. В каких задачах используют векторное кодирование?
22. Какие форматы векторных рисунков вы знаете? Приведите примеры.
Подготовьте сообщение:
а) «Цветовая модель Lab»
б) «Цветовая модель HSB»
в) «Цветовые профили устройств»
г) «Преобразования между цветовыми моделями»
д) «Кривые Безье»
е) «Формат ВМР»
ж) «Формат GIF»
з) «Формат JPEG»
и) «Формат SVG»
Следующая страница Задачи
Cкачать материалы урока
В каком формате сохранять фото в Фотошопе
Знакомство с программой Фотошоп лучше начинать с создания нового документа. Пользователю на первых порах понадобится умение открывать фото, предварительно сохраненное на ПК. Важно также научиться сохранять любую картинку в этой программе.
Форматы для сохранения фото в Photoshop
- размер;
- поддержка прозрачности;
- число цветов.
Информацию относительно различных форматов можно найти дополнительно в материалах, описывающих расширения с форматами, которые применяются в программе.
Подведем итог. Сохранение картинки в фотошопе выполняется двумя командами меню. Первая «Файл – Сохранить (Ctrl+S)».
Такую команду следует использовать, если пользователь работает с существующим изображением с целью его редактирования. Программа обновляет файл в том формате, в котором он был до этого. Сохранение можно назвать быстрым: оно не требует от пользователя дополнительной регулировки параметров изображения.
Сохранение можно назвать быстрым: оно не требует от пользователя дополнительной регулировки параметров изображения.
Когда создается новое изображение на компьютере, команда будет работать как «Сохранить как» («Файл – Сохранить как… (Shift+Ctrl+S)»).
Эту команду считают главной, и при работе с ней нужно знать множество нюансов. После ее выбора пользователь должен указать Фотошопу, каким образом он хочет сохранить фотографию. Необходимо назвать файл, определить его формат и показать место, куда он будет сохранен. Все указания выполняются в появившемся диалоговом окне:
На кнопки, позволяющие управлять навигацией, указывают красные стрелки на скриншоте выше. Пользователь показывает ими место, где планирует сохранить файл. С помощью стрелки синего цвета в меню нужно выбрать формат изображения и нажать кнопку «Сохранить». Однако считать процесс завершенным было бы ошибкой. После этого программа покажет окно под названием «Параметры». Его содержимое зависит от формата, который вы выбрали для файла. К примеру, если отдать предпочтение
Далее предстоит выполнить ряд действий, предусмотренных программой Фотошоп. Важно знать, что здесь осуществляется настройка качества изображения по желанию пользователя. Для выбора обозначения в списке поля с цифрами выбирают нужный показатель, значение которого варьируется в пределах 1-12. Обозначенный размер файла появится в окне с правой стороны.
Качество изображения способно повлиять не только на размер, а и на скорость, с которой открываются и загружаются файлы. Далее предлагается выбрать один из трех видов формата:
- Базовый («стандартный») – при этом картинки или фото на мониторе отображаются построчно. Так отображаются файлы JPG.
- Базовый оптимизированный – изображение с оптимизированной кодировкой Huffman.

- Прогрессивный – формат, обеспечивающий показ, во время которого улучшается качество загружаемых изображений.
Экспорт может рассматриваться и как сохранение результатов работы на промежуточных этапах. Специально для этого предназначен формат PSD, его разработали для использования в программе Фотошоп.
Пользователю нужно выбрать его из раскрывающегося окна со списком форматов и нажать «Сохранить». Это позволит при необходимости вернуть фото к редактированию: будет выполнено сохранение слоев и фильтров с эффектами, которые вы уже применили.
Пользователь сможет, если понадобится, снова все настроить и дополнить. Поэтому в Фотошопе удобно работать как профессионалам, так и новичкам: не требуется создавать изображение с самого начала, когда можно вернуться на нужный этап и все исправить. Если после сохранения картинки пользователь хочет ее просто закрыть, команды, описанные выше, использовать не обязательно. Чтобы продолжить работать в программе Фотошоп после закрытия изображения, следует нажать на крестик вкладки картинки. Когда работа завершена, кликните на крестик программы сверху.
В появившемся окне будет предложено подтвердить выход из Фотошопа с сохранением результатов работы или без него. Кнопка отмены позволит пользователю вернуться в программу, если он передумал.
Форматы для сохранения фото
PSD и TIFF
Оба эти формата позволяют сохранять документы (работы) со структурой, созданной пользователем. Сохраняются все слои, их порядок, стили и эффекты. Имеются незначительные отличия по размеру — PSD весит меньше.
JPEG
Наиболее распространенный формат для сохранения фотографий. Подходит как для печати, так и для публикации на странице сайта. Основным недостатком данного формата является утрата некоторого количества информации (пикселей) при открытии и проведении манипуляций с фото.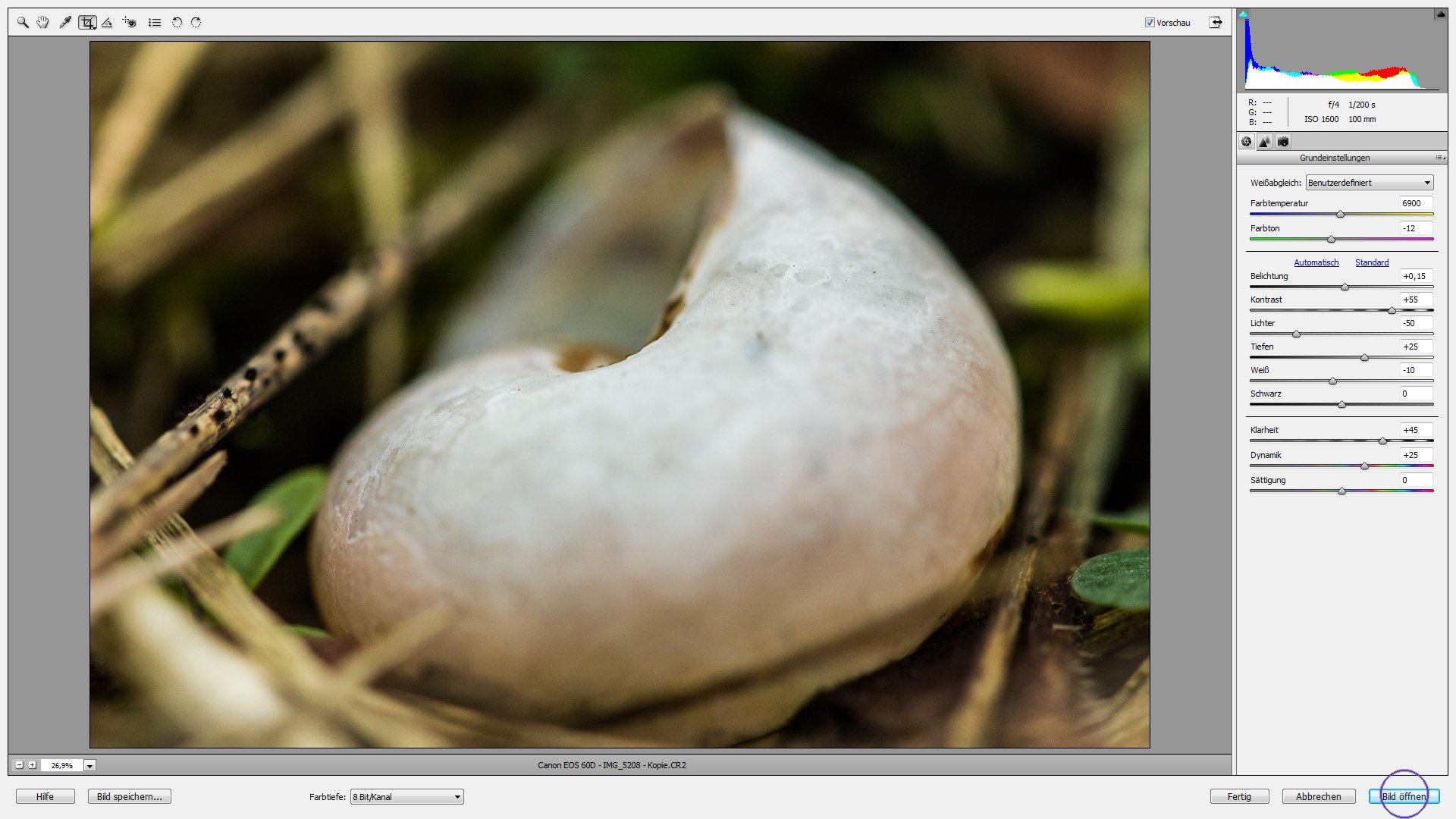
PNG
Имеет смысл применять, если на изображении есть прозрачные участки.
GIF
Не рекомендуется для сохранения фото, так как имеет ограничение по количеству цветов и оттенков на итоговом изображении.
RAW
Несжатое и необработанное фото. Содержит наиболее полную информацию обо всех особенностях снимка. Создается аппаратным обеспечением фотокамеры и обычно имеет большой размер. Сохранять фото в RAW формате смысла не имеет, так как обработанные снимки не содержат той информации, которую требуется обрабатывать в редакторе RAW.
Вывод следующий: наиболее часто фотографии сохраняются в формате JPEG, но, если существует потребность создать несколько изображений разного размера (в сторону уменьшения), то лучше использовать
Остальные форматы не совсем подходят для сохранения фотографий.
Мы рады, что смогли помочь Вам в решении проблемы.Опишите, что у вас не получилось. Наши специалисты постараются ответить максимально быстро.
Помогла ли вам эта статья?
ДА НЕТСтандартные растровые форматы — КиберПедия
В файлах растровых форматов запоминаются:
• размер изображения — количество пикселей в рисунке по горизонтали и вертикали;
• битовая глубина — число битов, используемых для хранения цвета одного пикселя;
• данные, описывающие рисунок (код цвета каждого пикселя рисунка).
В файлах растровой графики разных форматов эти характеристики хранятся различными способами.
В § 21 на рис. 4.12 показан код растрового изображения буквы «К» в форме двоичной матрицы. Однако память компьютера линейна, т. е. представляет собой непрерывную цепочку битов. Схематическое изображение расположения в памяти растрового кода буквы «К» показано на рис. 4.23. Здесь каждая клетка — бит памяти. Белая клетка — ноль, черная — единица.
Изображения фотографического качества, полученные с помощью сканеров с высокой разрешающей способностью, часто требуют нескольких мегабайтов памяти. Например, если размер изображения 1766 х 1528, а количество используемых цветов — 224 = 16 777 216, то объем растрового файла составляет около 8 Мб. Эта величина получается путем вычисления следующего выражения:
1766 х 1528 х 24 / 8 / 1024 / 1024.
Решением проблемы хранения растровых изображений является сжатие, т. е. уменьшение размера файла за счет изменения способа организации данных. Никому пока не удалось даже приблизиться к созданию идеального алгоритма сжатия. Каждый алгоритм хорошо сжимает только данные определенной структуры. Разные графические форматы отличаются разными способами (алгоритмами) сжатия.
К стандартным растровым графическим форматам относятся: BMP(Windows device independent BitMap),PCX(Picture any (X) image), GIF(Graphic Interchange Format), TIFF(Tagged Image File Format),JPEG( Joint Photographic Experts Group) и др.
Форматы BMPи PCXжелательно использовать в тех случаях, когда изображение содержит большие области однотонной закраски. Это связано с тем, что алгоритм сжатия, включенный в эти форматы, заменяет последовательность повторяющихся величин (в нашем случае — наборы битов для представления пикселей) парой — величиной и числом ее повторений. В формате BMP изображение можно сохранять и без сжатия.
В формате GIFрекомендуется сохранять изображения с ограниченным количеством цветов (до 256). Данные в этом формате сжимаются всегда, так как алгоритм сжатия включен в формат файла.
Различные варианты формата TIFFиспользуют разные методы сжатия. Это означает, что возможна ситуация, когда файл в формате TIFF не может быть прочитан в некоторой графической программе, работающей с другой версией этого же формата. Другими словами, не все форматы TIFF одинаковы. Но, несмотря на эту проблему, TIFF является одним из самых популярных растровых форматов.
Другими словами, не все форматы TIFF одинаковы. Но, несмотря на эту проблему, TIFF является одним из самых популярных растровых форматов.
Формат JPEGразработан специально для эффективного хранения изображений фотографического качества. Сжатие по методу JPEG сильно уменьшает размер файла с растровым рисунком. Высокая степень сжатия достигается за счет сжатия с потерями, при котором теряется часть исходной информации. Пользователю предоставляется возможность контролировать уровень потерь, указывая степень сжатия. Если сохраняемое изображение — фотография, предназначенная для высокохудожественного издания, то ни о каких потерях не может быть и речи, так как рисунок должен быть воспроизведен как можно точнее. Если же изображение — фотография, которая будет размещена на поздравительной открытке, то потеря части исходной информации не имеет большого значения. Экспериментально можно определить допустимый уровень потерь для конкретного изображения.
Стандартные графические форматы позволяют осуществлять обмен данными между различными приложениями.
Собственные форматы графических приложений
Собственный формат — частный и наиболее эффективный формат для хранения файлов отдельного графического приложения. Например, собственный форматCorelDRAW — CDR,Adobe Photoshop — PSD,Fractal Design Painter— RIFF,Paint (стандартная программа Windows) — BMP.
Коротко о главном
Формат графического файла — способ представления графических данных на внешнем носителе.
Существуют стандартные графические форматы и собственные форматы графических приложений.
Файлы векторного формата содержат описания рисунков в виде набора команд для построения простых геометрических объектов.
В файлах растрового формата запоминается размер изображения, битовая глубина, а также код цвета каждого пикселя изображения.
Стандартные растровые графические форматы: BMP, PCX, GIF, TIFF, JPEG и др.
Стандартные векторные форматы: WMF, EPS, DXF, CGM и др.
Вопросы и задания
1. Почему необходимо иметь общие графические форматы для различных приложений?
2. Как можно уменьшить размер растрового файла?
3. Какой формат разработан специально для хранения фотографий?
4. Чем различаются форматы TIFF?
5. Когда целесообразно сохранять изображения в формате BMP; в формате JPEG?
6. Какова особенность формата GIF?
ЕК ЦОР: Часть 1, дополнение к главе 4. ЦОР №1,2.
§ 24
Что такое мультимедиа
Основные темы параграфа:
■ что такое мультимедиа;
■ области использования мультимедиа;
■ представление результатов компьютерного моделирования;
■ реклама.
Что такое мультимедиа
Мультимедиа — сравнительно молодая отрасль новых информационных технологий. Дословный перевод термина «мультимедиа» означает «многие среды» (multi — много, media — среда). Под этим термином понимается одновременное воздействие на пользователя по нескольким информационным каналам. При этом пользователю, как правило, отводится активная роль.
Большинство знакомых вам игровых программ относится к мультимедийным продуктам. В таких играх сочетаются разнообразные формы подачи информации с диалоговым управлением. Красочное оформление, стереофоническое звуковое сопровождение, движущиеся персонажи — все это создает иллюзию реальности происходящих на экране событий. Кроме того, с помощью мыши или джойстика играющий может перемещать на экране фигурки людей, запускать ракеты и многое другое.
Как изменить формат фотографии на компьютере
Популярные форматы для хранения изображений
Все ходовые форматы изображений можно условно можно разделить на двоичные и текстовые. Двоичные файлы, как правило, используются для хранения нетекстового материала. Вот одни из наиболее популярных форматов для хранения изображений:
1. JPEG — самый популярный формат для хранения растровых изображений (рисунков, фотографий и т.д.). Данный формат предполагает высокую степень сжатия заключенной информации, что обеспечивает относительно небольшой размер JPEG-файлов. В данном случае сжатие фотографий без потери качества, к сожалению, невозможно. Вместе с тем, для размещения фото в сети Интернет или для отправки по e-mail целесообразно изменить формат изображения на JPG. Поддерживает 16,7 миллионов цветов.
2. BMP — стандартный формат графических файлов для Windows. Как правило, BMP — это рисунки, сделанные в редакторе Paint, или, например, стандартные «обои» для рабочего стола. Фотографии в формате BMP хранятся в несжатом виде и могут занимать много места на диске. Так как поменять формат фото BMP можно без особых потерь качества — хорошей идеей будет изменить его на более эргономичный (например, на PNG).
3. TIF — растровый графический формат, позволяющий сжимать изображения без потери качества. Считается стандартным форматом обмена данных на компьютере. Пользуется популярностью в среде профессионалов, например, у пользователей цифровых камер.
4. GIF — дословно переводится как «формат обмена графическими данными». Файлы, хранящиеся в формате GIF, обладают небольшим размером и могут состоять из нескольких «кадров», что позволяет создавать простейшие анимации. Основной недостаток GIF — это ограниченный цветовой набор этого формата.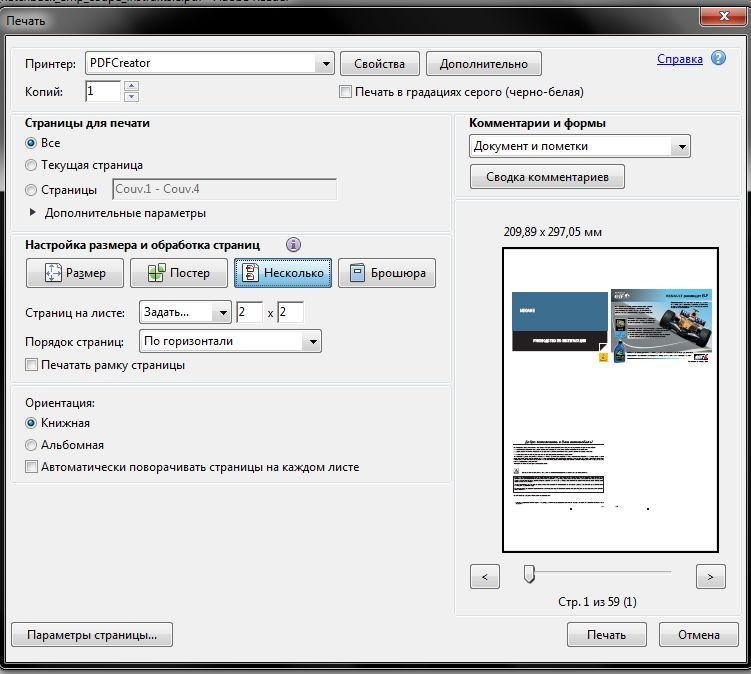 Поэтому для хранения мультицветных изображений, целесообразней изменить формат фотографии на JPEG или TIFF.
Поэтому для хранения мультицветных изображений, целесообразней изменить формат фотографии на JPEG или TIFF.
Какой из форматов выбрать?
В первую очередь, нужно исходить из конкретных практических соображений: где будет использоваться изображение, предполагается ли его печать и т.д. Используемый формат должен быть достаточно распространенным, чтобы программы (например, графические редакторы) могли его прочитать. Немаловажным критерием является возможность сжатия фотографии. К примеру, для размещения на сайте или пересылке изображения по электронной почте использование формата BMP будет совершенно неоправданным решением. Гораздо удобнее изменить формат картинки и перевести его в JPEG или GIF.
Теперь вы знаете, как изменить формат фотографии быстро и легко. Однако любое фото может потребовать дополнительной обработки и ретуши. Зачем держать несколько программ, выполняющих одну конкретную функцию, если можно получить универсальный софт для всех задач? Домашняя Фотостудия — это не просто удобный конвертер фото, с ней вы сможете, к примеру, заменить скучный или неудачный фон картинки на что-то яркое и привлекающее внимание. Также всего в несколько кликов с фотографии будут убраны лишние объекты или случайные люди. А для любителей проводить цветокоррекции есть целый набор инструментов для улучшения картинки. Попробуйте Домашнюю Фотостудию и навсегда забудьте о постоянных переключениях между программами.
Простым языком о том, как работает сжатие файлов
Вадим Сычёв
Сжатие файлов позволяет быстрее передавать, получать и хранить большие файлы. Оно используется повсеместно и наверняка хорошая вам знакомо: самые популярные расширения сжатых файлов — ZIP, JPEG и MP3. В этой статье кратко рассмотрим основные виды сжатия файлов и принципы их работы.
Что такое сжатие?
Сжатие файла — это уменьшение его размера при сохранении исходных данных. В этом случае файл занимает меньше места на устройстве, что также облегчает его хранение и передачу через интернет или другим способом. Важно отметить, что сжатие не безгранично и обычно делится на два основных типа: с потерями и без потерь. Рассмотрим каждый из них по отдельности.
Сжатие с потерями
Такой способ уменьшает размер файла, удаляя ненужные биты информации. Чаще всего встречается в форматах изображений, видео и аудио, где нет необходимости в идеальном представлении исходного медиа. MP3 и JPEG — два популярных примера. Но сжатие с потерями не совсем подходит для файлов, где важна вся информация. Например, в текстовом файле или электронной таблице оно приведёт к искажённому выводу.
MP3 содержит не всю аудиоинформацию из оригинальной записи. Этот формат исключает некоторые звуки, которые люди не слышат. Вы заметите, что они пропали, только на профессиональном оборудовании с очень высоким качеством звука, поэтому для обычного использования удаление этой информации позволит уменьшить размер файла практически без недостатков.
Аналогично файлы JPEG удаляют некритичные части изображений. Например, в изображении с голубым небом сжатие JPEG может изменить все пиксели на один или два оттенка синего вместо десятков.
Чем сильнее вы сжимаете файл, тем заметнее становится снижение качества. Вы, вероятно, замечали такое, слушая некачественную музыку в формате MP3, загруженную на YouTube. Например, сравните музыкальный трек высокого качества с сильно сжатой версией той же песни.
Сжатие с потерями подходит, когда файл содержит больше информации, чем нужно для ваших целей. Например, у вас есть огромный файл с исходным (RAW) изображением. Целесообразно сохранить это качество для печати изображения на большом баннере, но загружать исходный файл в Facebook будет бессмысленно. Картинка содержит множество данных, не заметных при просмотре в социальных сетях. Сжатие картинки в высококачественный JPEG исключает некоторую информацию, но изображение выглядит почти как оригинал.
Сжатие картинки в высококачественный JPEG исключает некоторую информацию, но изображение выглядит почти как оригинал.
При сохранении в формате с потерями, вы зачастую можете установить уровень качества. Например, у многих графических редакторов есть ползунок для выбора качества JPEG от 0 до 100. Экономия на уровне 90 или 80 процентов приводит к небольшому уменьшению размера файла с незначительной визуальной разницей. Но сохранение в плохом качестве или повторное сохранение одного и того же файла в формате с потерями ухудшит его.
Посмотрите на этот пример.
Оригинальное изображение, загруженное с Pixabay в формате JPEG. 874 КБ:
Результат сохранения в формате JPEG с 50-процентным качеством. Выглядит не так уж плохо. Вы можете заметить артефакты по краям коробок только при увеличении. 310 КБ:
Исходное изображение, сохранённое в формате JPEG с 10-процентным качеством. Выглядит ужасно. 100 КБ:
Где используется сжатие с потерями
Как мы уже упоминали, сжатие с потерями отлично подходит для большинства медиафайлов. Это крайне важно для таких компаний как Spotify и Netflix, которые постоянно транслируют большие объёмы информации. Максимальное уменьшение размера файла при сохранении качества делает их работу более эффективной.
Сжатие без потерь
Сжатие без потерь позволяет уменьшить размер файла так, чтобы в дальнейшем можно было восстановить первоначальное качество. В отличие от сжатия с потерями, этот способ не удаляет никакую информацию. Рассмотрим простой пример. На картинке ниже стопка из 10 кирпичей: два синих, пять жёлтых и три красных.
Вместо того чтобы показывать все 10 блоков, мы можем удалить все кирпичи одного цвета, кроме одного. Используя цифры, чтобы показать, сколько кирпичей каждого цвета было, мы представляем те же данные используя гораздо меньше кирпичей — три вместо десяти.
Это простая иллюстрация того, как осуществить сжатие без потерь. Та же информация сохраняется более эффективным способом.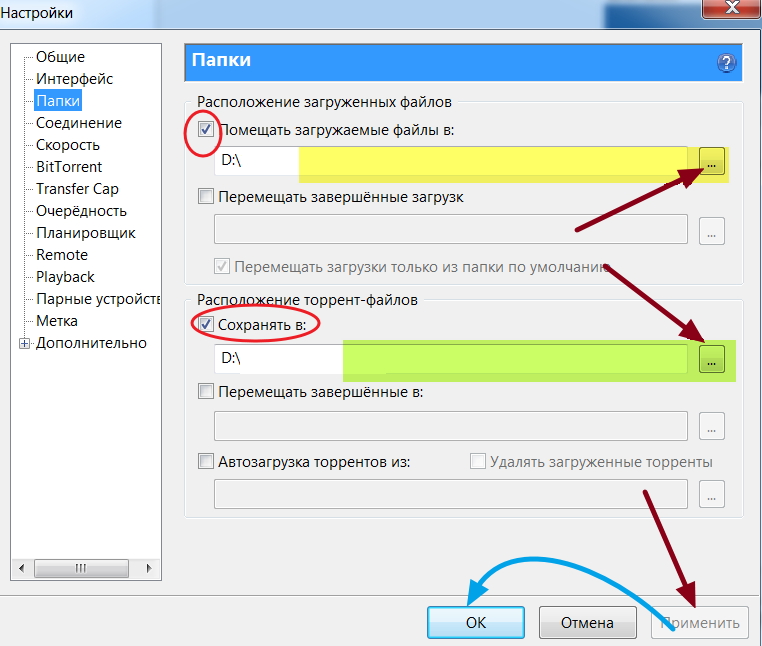 Рассмотрим реальный файл: mmmmmuuuuuuuoooooooooooo. Его можно сжать до гораздо более короткой формы: m5u7o12. Это позволяет использовать 7 символов вместо 24 для представления одних и тех же данных.
Рассмотрим реальный файл: mmmmmuuuuuuuoooooooooooo. Его можно сжать до гораздо более короткой формы: m5u7o12. Это позволяет использовать 7 символов вместо 24 для представления одних и тех же данных.
Где используется сжатие без потерь
ZIP-файлы — популярный пример сжатия без потерь. Хранить информацию в виде ZIP-файлов более эффективно, при этом когда вы распаковываете архив, там присутствует вся оригинальная информация. Это актуально для исполняемых файлов, так как после сжатия с потерями распакованная версия будет повреждена и непригодна для использования.
Другие распространённые форматы без потерь — PNG для изображений и FLAC для аудио. Форматы видео без потерь встречаются редко, потому что они занимают много места.
Сжатие с потерями vs сжатие без потерь
Теперь, когда мы рассмотрели обе формы сжатия файлов, может возникнуть вопрос, когда и какую следует использовать. Здесь всё зависит от того, для чего вы используете файлы.
Скажем, вы только что откопали свою старую коллекцию компакт-дисков и хотите оцифровать её. Когда вы копируете свои компакт-диски, имеет смысл использовать формат FLAC, формат без потерь. Это позволяет получить мастер-копию на компьютере, которая обладает тем же качеством звука, что и оригинальный компакт-диск.
Позже вы, возможно, захотите загрузить музыку на телефон или старый MP3-плеер. Здесь не так важно, чтобы музыка была в идеальном качестве, поэтому вы можете конвертировать файлы FLAC в MP3. Это даст вам аудиофайл, который по-прежнему достаточно хорош для прослушивания, но не занимает много места на мобильном устройстве. Качество MP3, преобразованного из FLAC, будет таким же, как если бы вы создали сжатый MP3 с оригинального CD.
Тип данных, представленных в файле, также может определять, какой вид сжатия подходит больше. В PNG используется сжатие без потерь, поэтому его хорошо использовать для изображений, в которых много однотонного пространства. Например, для скриншотов. Но PNG занимает гораздо больше места, когда картинка состоит из смеси множества цветов, как в случае с фотографиями. В этом случае с точки зрения размера файлов лучше использовать JPEG.
Но PNG занимает гораздо больше места, когда картинка состоит из смеси множества цветов, как в случае с фотографиями. В этом случае с точки зрения размера файлов лучше использовать JPEG.
Проблемы во время сжатия файлов
Бесполезно конвертировать формат с потерями в формат без потерь. Это пустая трата пространства. Скажем, у вас есть MP3-файл весом в 3 МБ. Преобразование его в FLAC может привести к увеличению размера до 30 МБ. Но эти 30 МБ содержат только те звуки, которые имел уже сжатый MP3. Качество звука от этого не улучшится, но объём станет больше.
Также стоит иметь в виду, что преобразовывая один формат с потерями в аналогичный, вы получаете дальнейшее снижение качества. Каждый раз, когда вы применяете сжатие с потерями, вы теряете больше деталей. Это становится всё более и более заметно, пока файл по существу не будет разрушен. Помните также, что форматы с потерями удаляют некоторые данные и их невозможно восстановить.
Заключение
Мы рассмотрели как сжатие файлов с потерями, так и без потерь, чтобы увидеть, как они работают. Теперь вы знаете, как можно уменьшить размер файла и как выбрать лучший способ для этого.
Алгоритмы, которые определяют, какие данные выбрасываются в методах с потерями и как лучше хранить избыточные данные при сжатии без потерь, намного сложнее, чем описано здесь. На эту тему можно почитать больше информации здесь, если вам интересно.
Не смешно? А здесь смешно: @ithumor
Перевод статьи «How Does File Compression Work?»
Как сохранить фотографию после фотошопа. Как сохранить изображение в Фотошопе
На данном уроке мы рассмотрим форматы сохранения файлов в Photoshop , а так же, чем они отличаются друг от друга.
Всем кто имеет дело с компьютерной графикой очень важно хорошо разбираться в форматах файлов, в которых сохраняется графическая информация.
Формат документа в Photoshop отображается следующим образом.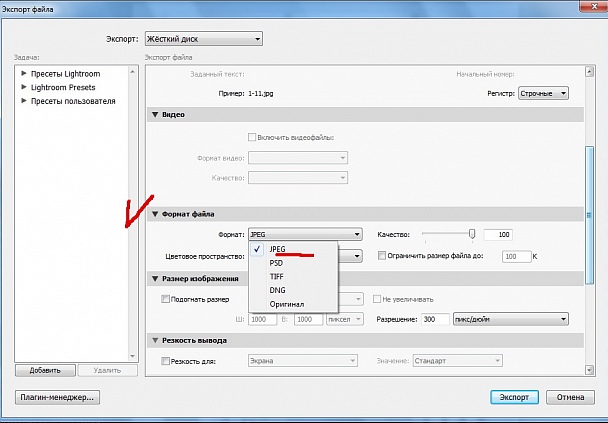 Посмотрим на рисунок, расположенный правее. «Без имени-2 » — это название документа. После точки идет расширение документа , в данном случае jpg .
Посмотрим на рисунок, расположенный правее. «Без имени-2 » — это название документа. После точки идет расширение документа , в данном случае jpg .
Никогда не спешите сохранять результаты вашего труда в Photoshop.
В настоящее время существует более 20 форматов графических файлов , например, jpg, gif, png, bmp, tif …
От выбранного формата во многом зависит объем файла. Таким образом, создав любое изображение при помощи графического редактора Photoshop , мы должны сохранить его в виде файла. Главная задача при сохранении — это найти золотую середину между качеством изображения и объемом содержащего файла. Хотя даже фото плохого качества можно улучшить (пример смотрите по приведенной ссылке)
Рассмотрим самые распространенныe графические форматы сохранения файлов в Photoshop
К примеру, наша работа содержит некоторое количество слоев и сегодня просто нет времени закончить этот документ, т.е. нам нужно отложить работу на завтра и сохранить промежуточный вариант своей работы. Чтобы завтра нам не начинать по новой создавать документ, а начать с того места, на котором мы сегодня остановились.
Сохранение документа в Photoshop в формате psd
Мы заходим во вкладку ФАЙЛ и выбираем СОХРАНИТЬ КАК . В открывшемся окне вписываем имя, выбираем формат psd и нажимаем СОХРАНИТЬ .
Кроме того, PSD — это родной формат графического редактора Photoshop . Если мы сохраним наш документ с данным расширением, то открыть мы его сможем в любой, даже самой ранней версии Photoshop.
Если мы уже закончили в Photoshop работу с документом, то лучше сохранить его в другом, более распространенном формате, который будет доступен многим приложениям, например, в формате jpg .
Сохранение документа в Photoshop в формате jpg
Формат JPG предназначен для компактного хранения многоцветных изображений с фотографическим качеством. Потеря графической информации при сохранении не очень существенна. Формат jpg в Photoshop лучше всего применять уже после окончательного результата обработки изображения.
Потеря графической информации при сохранении не очень существенна. Формат jpg в Photoshop лучше всего применять уже после окончательного результата обработки изображения.
Сохранение документа в Photoshop в формате gif
Формат GIF предназначен для сохранения растровых изображений в Photoshop с количеством цветов не более 256. Допустим, такой вот скриншот — скриншот вкладки ФАЙЛ . Имя документа подчеркнуто красным на рисунке, расширение — зеленым.
На данном скриншоте (рисунке) цветов мало, четкие границы и нет градиента. Формат GIF для данного изображения подходит идеально, он позволяет сохранить прозрачность пикселей. Также формат GIF поддерживает анимацию.
В Формат GIF хорошо сохранять контрастные изображения без плавных переходов или шума, например, логотипы, банеры, схемы, чертежы и т.п.
Формат GIF часто применяется в web-дизайне.
Сохранение документа в Photoshop в формате png
Формат PNG аналогичен формату GIF . Небольшое отличие заключается лишь в том, что png способен отображать бОльшее количество цветов. Позволяет сохранять изображение с глубиной цвета 24 и даже 48 bit.
Формат PNG целесообразно использовать в web-дизайне для сохранения небольших многоцветных изображений с мелкими деталями, например, переливающиеся кнопки с картинками. Размер такого файла будет больше, чем в gif или jpg .
Мы заходим во вкладку ФАЙЛ в Photoshop . Для сохранения изображения в файле существует несколько команд.
Если нам нужно задать другой формат файла, изменить его имя и местоположение, тогда лучше использовать ФАЙЛ-СОХРАНИТЬ КАК , т.е. мы здесь задаем имя, формат, указываем место для сохранения.
Если в дальнейшем наш файл попадет в интернет, то лучше для этого воспользоваться ФАЙЛ-СОХРАНИТЬ для Web устройств .
Открыв данную команду у нас появляется диалоговое окно, где мы видим наше изображение. В левом нижнем углу отображается размер данного изображения (на рисунке размер изображения показан в синем квадратике).
В левом нижнем углу отображается размер данного изображения (на рисунке размер изображения показан в синем квадратике).
Что же мы можем сделать с нашим изображением?! Как нам поменять его параметры?!
Справа от нашего изображения мы можем задать формат , в котором мы его сохраним. При этом, при выборе того или иного формата , мы можем наблюдать все изменения нашего изображения на экране.
Также мы можем установить качество изображения при сохранении в том или ином формате .
В зависимости от выбора качества и формата у нас будет меняться размер изображения. Имейте ввиду, что при установке качества изображения «среднее», качество изображения практически не изменится, а вот размер изображения будет меньше. Поэтому, как мне кажется, данная опция очень важна при сохранении изображения.
Выбрав оптимальный вариант сохранения изображения, нажимаем СОХРАНИТЬ и выбираем папку для сохранения.
Сегодня мы поговорим о том, как правильно сохранить и оптимизировать картинку в фотошопе и в каком формате это лучше сделать. А ведь правильный выбор формата сохранения очень сильно влияет на качество и внешний вид картинки, а также на вес картинки в килобайтах. Это особенно важно для тех, кто учитывает расход трафика. Итак, давайте разберемся по порядку с jpg, gif и png.
1. В каких форматах сохранять картинки
После того, как вы открыли в фотошопе любимую фотографию и каким-то образом поколдовали над ней или, вообще, создали с нуля коллаж собственного производства, вам предстоит сохранить этот файл у себя на компьютере. Для сохранения файла существуют три самых распространенных формата.
Формат jpg. Пожалуй, самый распространенный формат. Подходит для сохранения сложных графических изображений со множеством цветов и оттенков и насыщенной текстурой. То есть фотографии лучше всего сохранять в этом формате. Среди его недостатков — не поддерживает прозрачность и очень чувствителен к красному цвету.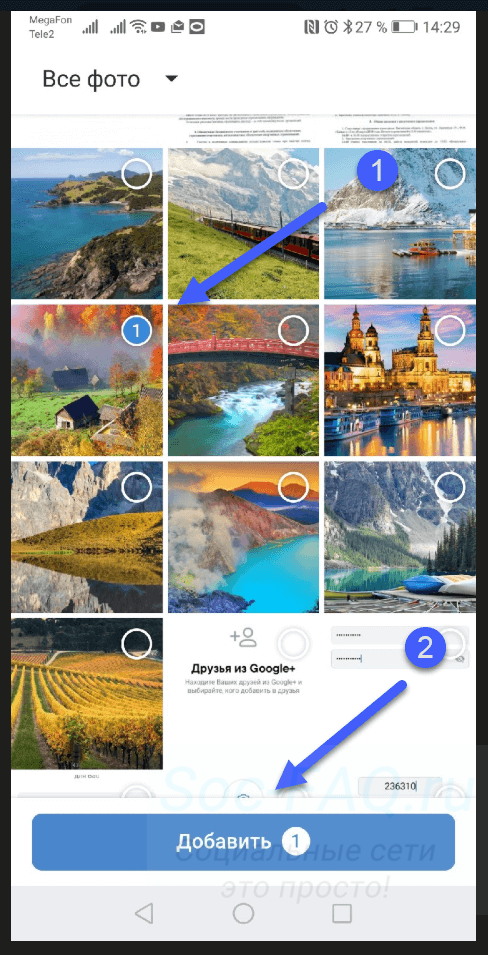
Формат gif. В этом формате очень хорошо сохранять файлы, с ограниченным количеством цветов. Например, текстовые страницы, таблицы, схемы, логотипы, простые картинки. Получается гораздо четче и весит меньше. Плюс формат поддерживает прозрачность и анимацию. Однако, формат морально устаревает и уже уступает формату png.
Формат png. Похож на предыдущий формат, но более продвинут и эффективнее сжимает картинки. В png очень удобно сохранять клипарты на прозрачном фоне. Существует в двух форматах png-8 (для простых картинок, поддерживает 256 цветов) и png-24 (для более сложных изображений, хорошо поддерживает цвета).
2. Сохраняем с помощью функции «Сохранить как…» (Save as…)
Можно сохранить картинку используя старый добрый способ через меню «Файл» -> «Сохранить как…» (Save as…) или комбинация клавиш «Shift+Ctrl+S». В выпадающем меню выбирается формат файла, в котором хотим сохранить файл. (Смотрим рисунок ниже) Этот способ используется когда сохраняемая картинка останется на вашем компьютере и не предназначается для публикации в интернете.
3. Сохраняем с помощью функции «Сохранить для Web» (Save for Web…)
Если же ваша картинка предназначена для того, чтобы быть вывешенной в интернете, то лучше воспользоваться функцией «Сохранить для Web» (Save for Web…). При таком способе картинка лучше и качественнее сохраняется именно для интернета и плюс там есть несколько удобных возможностей. Выбираем в меню «Файл» -> «Сохранить для Web…» (Save for Web…) или комбинация клавиш «Alt+Shift+Ctrl+S». Откроется диалоговое окно.
Для того, чтобы сохранить картинку в формате jpg в выпадающем меню (1) выбираем формат JPEG. Ставим качество сохранения (2) от 75% до 95%. Я всегда ставлю 75%. Устанавливаем, если надо, необходимые размеры картинки (3). В окошках слева показан изначальный размер картинки (4) и размер оптимизированной картинки (5). После этого нажимаем «Сохранить».
Для того, чтобы сохранить картинку в формате gif в выпадающем меню (1) выбираем формат GIF. Выбираем количество цветов для сохранения (2). Устанавливаем, если надо, необходимые размеры картинки (3). В окошках слева показан изначальный размер картинки (4) и размер оптимизированной картинки (5). После этого нажимаем «Сохранить».
Выбираем количество цветов для сохранения (2). Устанавливаем, если надо, необходимые размеры картинки (3). В окошках слева показан изначальный размер картинки (4) и размер оптимизированной картинки (5). После этого нажимаем «Сохранить».
Для того, чтобы сохранить картинку в формате png в выпадающем меню (1) выбираем формат PNG-8. Выбираем количество цветов для сохранения (2). Устанавливаем, если надо, необходимые размеры картинки (3). В окошках слева показан изначальный размер картинки (4) и размер оптимизированной картинки (5). Ставим галочку в чекбоксе «Прозрачность» (6) для того, чтобы фон был прозрачным. После этого нажимаем «Сохранить».
Если сразу не понятно, в каком режиме сохранять, лучше всего перепробовать все режимы сохранения, на глаз определяя оптимальное для вас сочетание качества картинки и ее веса после оптимизации. Вообще, полезно поэкспериментировать с настройками, чтобы понять, как работает та или иная функция.
Adobe Photoshop — популярный многофункциональный графический редактор. С ним сталкиваются многие пользователи, особенно при обработке фотографий и картинок. Как сохранить в «Фотошопе» документ? Это одна из основных функций графического редактора. Далее будут рассмотрены все возможные методы сохранения картинок. Предложенные вниманию советы значительно облегчат процесс работы с «Фотошопом». Они легко осваиваются и применяются на практике.
Обычное сохранение
Как сохранить фото в «Фотошопе»? Первая опция, имеющаяся в графическом редакторе, — это команда «Сохранить». Обычно она используется при обработке открытого заранее документа. В ходе выполнения команды ранее имеющийся объект будет заменен отредактированным изображением.
- Открыть фото и отредактировать его на свое усмотрение.
- Нажать на кнопку «Файл». Она располагается на панели инструментов в верхней части экрана.
- Щелкнуть по кнопке «Сохранить…».
Важно: если юзер создал графический документ с нуля, после проделанных действий на экране появится лог сохранения. Здесь предстоит указать имя документа, его формат хранения и предполагаемое место расположения на компьютере.
Здесь предстоит указать имя документа, его формат хранения и предполагаемое место расположения на компьютере.
Опция «Сохранить как…»
Второй способ сохранения графических файлов — это использование команды «Сохранить как…». Данный прием схож с ранее изученным алгоритмом действий. Он отличается разнообразием параметров сохранения. Метод прекрасно подходит для дублирования картинок.
- Нажать на «Файл» после редактирования документа.
- Выбрать в появившемся меню команду «Сохранить как…».
- Указать имя сохраняемого документа.
- Выбрать формат сохранения. Он находится в строке «Тип файла».
- Осуществить указание места сохранения графического документа.
- Кликнуть по «Сохранить».
- Указать параметры фотографии. Обычно здесь выбирают качество изображения и разновидность формата. Можно указать стандартную или улучшенную оптимизацию или же с постепенным улучшением качества картинки по мере ее загрузки.
- Щелкнуть по кнопке «Ок».
Дело сделано. Мы изучили еще один способ сохранения документов через «Фотошоп». Для быстрой активации опции можно нажать Ctrl + Shift + S.
С закрытием файла
- Перейти во вкладку с выбранной картинкой.
- Навести курсор на правый верхний угол вкладки с соответствующим документом.
- Кликнуть по крестику левой кнопкой мыши.
- Согласиться с сохранением документа, нажав на «Да».
Важно: если щелкнуть по «Нет», Photoshop будет закрыт без сохранения изменений в документе. «Отмена» вернет юзера в редактор без каких-либо изменений.
Для Web-ресурсов
Часто «Фотошоп» используется при создании графики для Web-сайтов. Останется только правильно осуществить сохранение документа. Что для этого нужно?
- Выбрать «Файл» — «Сохранить для Web…».
- Указать графический набор и формат сохранения.
- Выставить параметры фона.
- Указать качество снимка и его размер.
- Щелкнуть по кнопке «Готово».

Быстрый доступ к опции осуществляется при помощи сочетания клавиш Alt + Shift + Ctrl + S.
Сохранение фона и картинки без него
А как сохранить фон в «Фотошопе»? Это довольно простая задача. Дело все в том, что пользователь может в качестве фона использовать любое изображение. Останется только выставить его в качестве упомянутого элемента картинки.
Создание фона в «Фотошопе» осуществляется так:
- Открыть или создать графический документ.
- Нажать на кнопку «Добавить новый слой».
- Скопировать изображение, используемое в качестве фона.
- Вставить картинку на созданный новый слой.
Теперь остается провести необходимые корректировки с изображением, а затем перенести слой с фоном в самый низ.
Как сохранить в «Фотошопе» картинку без заднего фона? Для этого потребуется создать документ в формате.gif или.tiff. Предпочтительнее работать с первым вариантом. Для этого придется активировать опцию «Сохранить для Web…», а затем в параметрах сохранения поставить отметку около «Прозрачно».
Сохраненную на компьютере, и научиться последнему штриху — как сохранить картинку (изображение, фотографию) в фотошопе .
Процесс сохранения картинки тесно связан с форматами графических файлов. Поскольку от того, какой вы выберите формат, будет зависеть многое (поддержка прозрачности, размер файла и количество отображаемых цветов). Я не буду повторяться и расписывать о каждом формате, поскольку вся эта информация уже подробно изложена в статье, посвященной используемых фотошопом.
Файл — Сохранить (Ctrl+S)
Как правило, эта команда используется, когда пользователь открыл уже существующее изображение и занимается его редактированием. Выполнив данную команду, фотошоп обновит этот файл в том же формате, что он и был ранее. Можно сказать, что это быстрое сохранение , которое не потребует от вас отрегулировать какие-либо параметры изображения.
Если вы создали изображение с нуля, то эта команда будет работать как Сохранить как .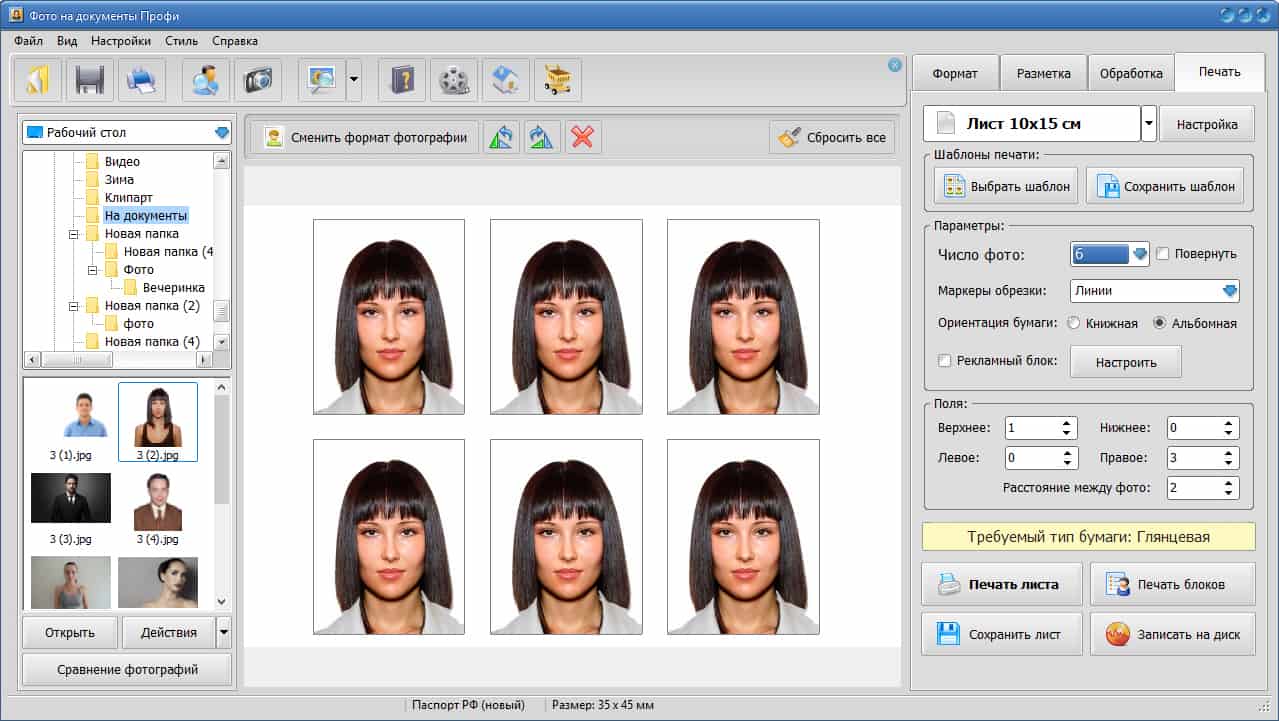
Файл — Сохранить как… (Shift+Ctrl+S)
Данная команда является основной и наделена множеством «сложностей».
Выбрав эту команду, вам нужно указать фотошопу куда, с каким именем и в каком формате желаете сохранить свою фотографию. Для этого появится диалоговое окно:
Зелеными стрелками указаны кнопки управления навигацией (для указания места сохранения файла), а синей стрелкой показано меню выбора формата будущего изображения. После этого нажмите кнопку Сохранить .
Но это еще не все. Фотошоп покажет еще одно окно — Параметры . Содержимое данного окна будет напрямую зависеть от выбранного вами формата файла.
Самое главное, что тут можно настроить, так это качество изображения . В поле с цифрами можно внести значение качества от 1 до 10, либо выбрать его текстовое обозначение в выпадающем списке, либо двигая ползунок. Итоговый размер файла отображается в правой половине окна.
Качество изображения напрямую влияет на его размер, а значит и скорость загрузки в интернете и открытия на компьютере.
Также вам предлагается три разновидности формата:
- Базовый («стандартный») — это отображение изображений на экране построчно. То есть самый обыкновенный способ отображения содержимого JPG-файла.
- Базовый оптимизированный — это изображение с оптимизированной кодировкой Huffman.
- Прогрессивный — это формат, обеспечивающий показ с постепенным улучшением качества изображений по мере их загрузки.
Процесс сохранения можно рассматривать с другой стороны — сохранение промежуточных этапов работы. Для этого существуют формат PSD , формат который создан специально для фотошопа.
Выберите его из раскрывающего списка форматов окна Сохранить как, чтобы иметь возможность опять вернуть фотографию к редактированию, ведь сохранится вся палитра слоев, все фильтры и эффекты, что вы применили. Все это можно будет заново настроить и дополнить. .
Третий способ сохранения в фотошопе
Нажмите на крестик этого изображения (красная
стрелочка), если хотите закрыть изображение, но остаться в фотошопе, либо на крестик самого фотошопа (синяя
стрелочка), если хотите совсем закончить свою работу.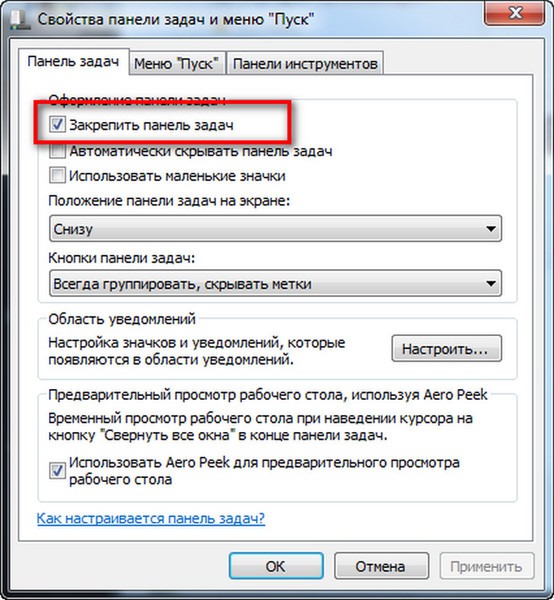 . Спасибо!
. Спасибо!
После завершения всех операций над изображением (фотографией) его необходимо сохранить к себе на жесткий диск, выбрав место, формат и дав какое-нибудь имя.
Сегодня поговорим о том, как сохранять готовые работы в Фотошопе.
Первое, с чем необходимо определиться, прежде чем начать процедуру сохранения, это формат.
Распространенных форматов всего три. Это JPEG , PNG и GIF .
Начнем с JPEG . Данный формат универсален и подходит для сохранения любых фотографий и изображений, не имеющих прозрачного фона.
Особенностью формата является то, что при последующем открытии и редактировании могут возникнуть так называемые «JPEG артефакты» , причиной которых является потеря некоторого количества пикселов промежуточных оттенков.
Из этого следует, что данный формат подходит для тех изображений, которые будут использоваться «как есть», то есть не будут больше Вами редактироваться.
В отличие от предыдущего формата, PNG при повторном редактировании (использовании в других работах) не теряет в качестве (почти).
Последний на сегодня представитель форматов – GIF . В плане качества это самый худший формат, так как имеет ограничение по количеству цветов.
Давайте немного попрактикуемся.
Для вызова функции сохранения необходимо перейти в меню «Файл» и найти пункт «Сохранить как» , либо воспользоваться горячими клавишами CTRL+SHIFT+S .
Это универсальная процедура для всех форматов, кроме GIF .
Подложка
Ка мы уже знаем, формат JPEG не поддерживает прозрачность, поэтому при сохранении объектов на прозрачном фоне, Фотошоп предлагает заменить прозрачность на какой-нибудь цвет. По умолчанию это белый.
Параметры изображения
Здесь выставляется качество картинки.
Разновидность формата
Базовый (стандартный) выводит изображение на экран построчно, то есть обычным способом.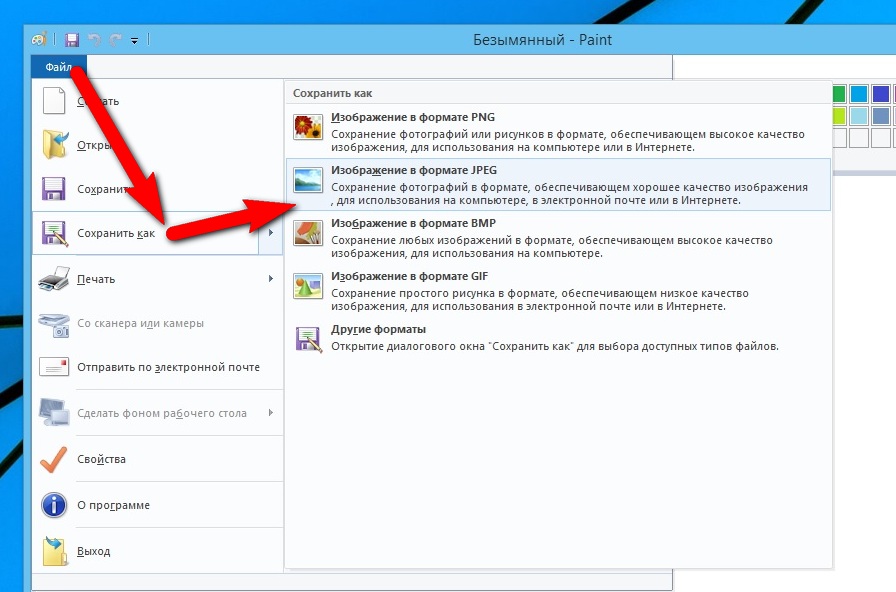
Базовый оптимизированный использует для сжатия алгоритм Хаффмана (Huffman). Что это такое, объяснять не буду, поищите сами в сети, это к уроку не относится. Скажу только, что в нашем случае это позволит немного уменьшить размер файла, что на сегодняшний день не сосем актуально.
Прогрессивный позволяет улучшать качество изображения пошагово по мере его загрузки на веб странице.
На практике чаще всего применяются первая и третья разновидность. Если не совсем ясно, для чего вся эта кухня нужна, выбирайте Базовый («стандартный») .
Сохранение в PNG
При сохранении в этот формат также выводится окно с настройками.
Сжатие
Эта настройка позволяет значительно сжать итоговый PNG файл без потери качества. На скриншоте настроено сжатие.
На картинках ниже Вы можете увидеть степень компрессии. Первый скрин со сжатым изображением, второй – с несжатым.
Как видим, разница значительная, поэтому имеет смысл поставить галку напротив «Самый маленький/медленно» .
Чересстрочно
Настройка «Снять выделение» позволяет показывать файл на веб странице только после того, как он полностью загрузится, а «Чересстрочно» выводит изображение с постепенным улучшением качества.
Я пользуюсь настройками, как на первом скриншоте.
Сохранение в GIF
Для сохранения файла (анимации) в формате GIF необходимо в меню «Файл» выбрать пункт «Сохранить для Web» .
В открывшемся окне настроек ничего менять не придется, так как они оптимальны. Единственный момент – при сохранении анимации необходимо выставить количество повторений воспроизведения.
Надеюсь, что изучив этот урок, Вы составили максимально полное представление о сохранении изображений в Фотошопе.
форматов файлов JPEG, TIFF, PNG, SVG и когда их использовать | Винсент Табора | High-Definition Pro
Существуют различные типы форматов файлов, используемых при создании цифровых изображений.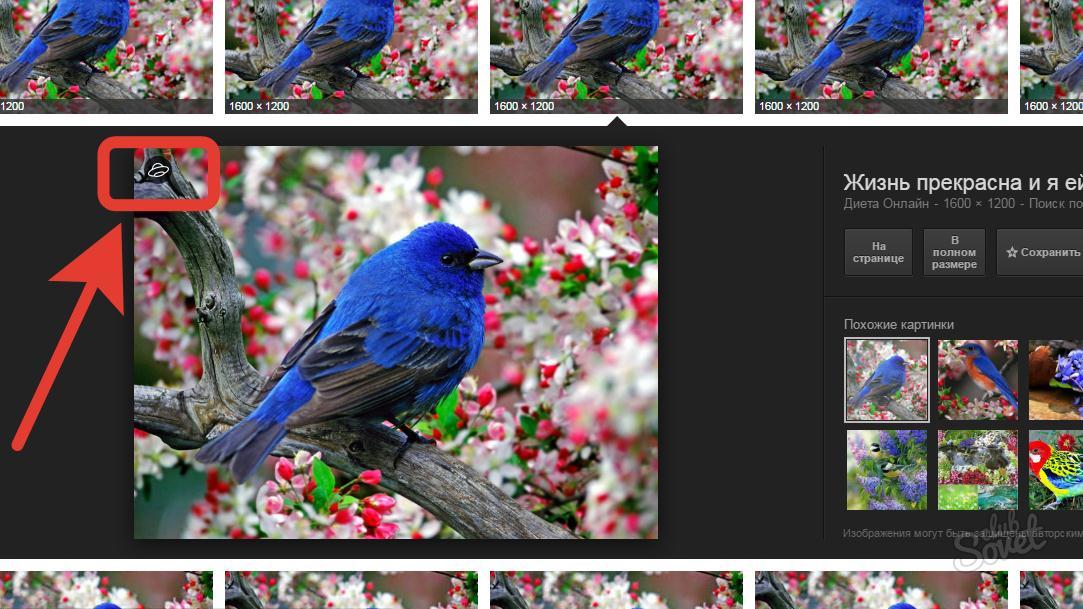 У них есть конкретная цель, которая со временем менялась. Те, кто работает с растровыми изображениями (например, фотографы), используют различные форматы в зависимости от типа работы, которую им нужно выполнить. Каждый формат файла имеет свои преимущества, но в целом они используются для определенного типа вывода, который необходим. JPEG, TIFF, PNG и SVG стали стандартными форматами файлов, которые используются каждый день от веб-сайтов до настольных издательских систем.
У них есть конкретная цель, которая со временем менялась. Те, кто работает с растровыми изображениями (например, фотографы), используют различные форматы в зависимости от типа работы, которую им нужно выполнить. Каждый формат файла имеет свои преимущества, но в целом они используются для определенного типа вывода, который необходим. JPEG, TIFF, PNG и SVG стали стандартными форматами файлов, которые используются каждый день от веб-сайтов до настольных издательских систем.
JPEG
Это, вероятно, наиболее распространенный формат файлов, который используют новички и профессионалы. Это настройка по умолчанию для многих зеркальных и цифровых фотоаппаратов. JPEG (Joint Photographic Experts Group) — это формат сжатия с потерями, используемый в цифровой фотографии. Это распространенный формат, распространенный в Интернете. Это позволяет изображениям на веб-страницах загружаться быстрее, потому что это сжатый графический файл, качество которого уступает место простоте и скорости. Сжатие уменьшает размер файла (измеряется в байтах), что позволяет изображениям загружаться намного быстрее.Качество также страдает, но для большинства обычных пользователей качество вообще не заметно, если оно не просматривается в полном разрешении или размере (измеряется в пикселях).
Для обмена изображениями, такими как фотографии кошек, JPEG — широко поддерживаемый формат, который могут просматривать веб-браузеры и приложения на всех устройствах (например, ноутбуках, планшетах, смартфонах).JPEG идеально подходит для изображений с низким разрешением и среднего качества, используемых в основном на веб-сайтах, в социальных сетях и для обмена фотографиями. Большинство цифровых фотоаппаратов, включая смартфоны, сохраняют изображения в формате JPEG.JPEG использует расширение файла .JPG или .JPEG. Еще одно большое преимущество JPEG заключается в том, что он поддерживается всеми браузерами и программами для редактирования изображений. Вы можете открывать файлы JPEG прямо из браузера, будь то Chrome или Safari.
TIFF
Иногда качество и разрешение очень важны, особенно в коммерческой работе. Требуется несжатый формат файла без потерь. Это формат, используемый профессионалами в издательской, графической и полиграфической промышленности. Поскольку TIFF (Tagged Image File Format) не сжимается, он сохраняет более высокое качество при самом высоком разрешении, но требует больше места на диске для хранения.Поскольку они огромны, отправка их по медленному Интернет-соединению не будет хорошей идеей, если они не могут быть заархивированы или отправлены в виде сжатого файла.
Для печати настоятельно рекомендуется использовать формат TIFF.TIFF имеет расширение .TIF, которое можно открыть в профессиональном программном обеспечении для редактирования изображений, таком как Adobe Creative Cloud. Они больше не поддерживаются на многих веб-сайтах, которые предпочитают файлы JPEG из-за более быстрого времени загрузки. Некоторые веб-браузеры также отказались от поддержки формата TIFF, но если вы все еще можете открыть его, загрузка или загрузка файла в браузере займет гораздо больше времени из-за их размера.Это файлы с высоким разрешением размером 1 ГБ (максимум 4 ГБ), о которых не слышно. Поскольку они сохраняют самое высокое качество, их лучше всего использовать для печати на бумаге и даже рекламных щитах.
PNG
Формат PNG (переносимая сетевая графика) приближается по качеству к TIFF и идеально подходит для сложных изображений. Файлы PNG имеют расширение .PNG. Как и JPEG, он может поддерживать 16 миллионов цветов (16 777 216 или 24-битный цвет). В отличие от JPEG, TIFF использует алгоритм сжатия без потерь, чтобы сохранить максимальное качество изображения.Чем больше деталей вам требуется в графике, тем лучше для задачи PNG.
Для прозрачного фона художники-графики лучше всего работают с PNG.Из всех растровых форматов PNG обеспечивает лучшую поддержку прозрачности, функции, которая нравится графическим дизайнерам. Прозрачный фон позволяет дизайнерам довольно легко встраивать графику в другие изображения, не требуя более сложных шагов при редактировании публикации. PNG идеально подходит для статических изображений, логотипов, принтов и других изображений с прозрачным фоном.
SVG
SVG (масштабируемая векторная графика) — это относительно новый формат файлов, представленный в 2001 году. Он имеет расширение .SVG. Это лучший вариант для многих художников и дизайнеров графики, потому что он используется с анимацией и адаптивным веб-контентом. Это похоже на PNG с точки зрения сжатия и сохранения наивысшего качества. Изображения остаются резкими и четкими независимо от разрешения или размера. Файлы SVG загружаются намного быстрее, что делает их масштабируемыми.SVG использует непиксельные алгоритмы, которые используют математические формы и кривые, аналогичные формату векторной графики. SVG также оптимизирован для веб-разработчиков, использующих CSS, и этот формат поддерживается большинством веб-браузеров.
Для веб-дизайнеров формат SVG идеален и помогает в SEO.Для веб-дизайна предпочтительным форматом стал SVG. Это потому, что он помогает с SEO (поисковая оптимизация) , позволяя паукам сканировать и индексировать изображения в формате SVG. Это возможно, потому что SVG использует текст как отдельный слой изображения, который предоставляется поисковым системам для индексации.Формат SVG основан на XML, который отличается от других растровых форматов на основе пикселей. Это позволяет дизайнерам определять элементы изображения в текстовом редакторе без необходимости визуализировать его в приложении для редактирования графики. Фактически, файлы SVG можно редактировать с помощью текстовых / графических редакторов, таких как Adobe Illustrator, или программировать в коде с помощью специальных приложений.
Сводка
Следующее будет звучать примерно правильно, если посмотреть на преимущества каждого формата файла:
- Используйте JPEG для общего обмена изображениями, поскольку он поддерживается большинством приложений.
- При печати или публикации коммерческих или профессиональных работ используйте TIFF.
- Для проектов, требующих использования фотографий, требующих прозрачности, рекомендуется формат PNG.
- Для веб-дизайнеров и художников-графиков, которые работают с адаптивными веб-сайтами, предпочтительным форматом является SVG.
Форматы файлов изображений | Общие сведения о форматах файлов цифровых фотографий
Вы сделали свои снимки, теперь куда они на самом деле делаются? Изображения хранятся на карте памяти вашей камеры, но более важный вопрос: «Сколько фотографий я могу сохранить на карте или на жестком диске моего компьютера?» Ответ на этот вопрос сводится к одному основному — качеству изображения.По сути, доступные вам различные форматы файлов изображений различаются тем, сколько фактической фотографической информации (включая метаданные) вы хотите «сохранить» в каждом файле изображения, а сколько выбрасывается. Это основная природа сжатия — устранение потенциально посторонней информации. Три основных формата файлов изображений — это JPEG, TIFF и RAW.
1
Сжатие файлов
Сжатие файлов может осуществляться двумя способами: без потерь и с потерями.Алгоритм сжатия без потерь не отбрасывает информацию из файла. Более того, он ищет эффективные способы представления изображения без ущерба для его исходного качества. С другой стороны, алгоритм сжатия с потерями уменьшает размер файла, в определенной степени снижая качество изображения.
2
JPEG
JPEG (что означает J oint P фотографический E xpert G roup ) является наиболее популярной формой хранения цифровых изображений.Когда вы снимаете в формате JPEG, вы получаете больше фотографий на карту памяти, и это происходит быстрее (с точки зрения сохранения изображения в камеру и последующей обработки фотографий). Однако JPEG, пожалуй, худший из трех, потому что алгоритм сжатия, используемый для сохранения изображения, игнорирует слишком много информации об изображении, которая не может быть восстановлена во время распаковки. JPEG обычно обеспечивает сжатие от 10: 1 до 20: 1 с незначительной потерей качества изображения. Вы можете настроить степень сжатия, чтобы контролировать качество изображения и размер файла.Сжатие JPEG отбрасывает так много информации, что гораздо сложнее эффективно постобработать ваше изображение (то есть исправить цвет, резкость и увеличить размер изображения).
Кроме того, повторно отредактированное и сохраненное изображение теряет еще большее качество (подумайте об этом как о ксерокопии ксерокопии). Каждое последующее повторное редактирование и сохранение JPEG еще больше снижает качество. JPEG идеально подходит для большинства случаев использования цифровой фотографии (отсюда и их огромная популярность), поскольку они представляют собой файлы меньшего размера и значительно упрощают распространение снимков вашей поездки на Гавайи или дикой ночи в клубе.
3
TIFF
TIFF (что означает T agged I mage F ile F ormat ) считается стандартным форматом фотографических файлов, потому что это очень гибкий формат, который использует алгоритм сжатия без потерь, поэтому нет деградация изображения при сжатии. Эта возможность хранить информацию об изображении в формате без потерь делает файл TIFF очень полезным для архивирования изображений. В отличие от JPEG, файл TIFF можно редактировать и повторно сохранять без потери качества изображения.Кроме того, при использовании стороннего процессора обработки изображений, такого как Adobe Photoshop, вы сохраняете доступ к отдельным слоям отредактированного и сохраненного изображения, чтобы вы могли повторно посещать их в будущем. Существует два типа конфигураций TIFF — 16-бит и 8-бит; 16-битный формат предоставляет больше информации для обработки окончательного изображения в цифровой темной комнате (например, изменение цветовой насыщенности, изменения цветового баланса, изменения яркости и контрастности и т. Д.), А 8-битный (лучше всего подходит для архивирования и печати), который сохраняет вся «работа», которую вы проделали с фотографией (слои), но сохраняет относительно меньший размер.В общем, файлы TIFF могут быть довольно большими… легко до 48 МБ на изображение. Но этот дополнительный размер файла позволяет получать очень большие изображения без цифровых артефактов на отпечатке. Одним из недостатков TIFF является то, что большинство камер не снимают в специальном формате файла TIFF.
4
RAW
RAW — это, по сути, необработанное, необработанное, голое изображение. Думайте об этом как о цифровом негативе, потому что он выполняет ту же функцию, что и негативы в пленочной фотографии.Как и в случае с пленочными негативами, файлы RAW необходимо «преобразовать» в формат для просмотра (обычно TIFF или JPEG). Кроме того, файлы RAW, как и негативы пленки, имеют широкий динамический диапазон. Так в чем же смысл снимать в формате RAW? Вы снимаете в формате RAW, если хотите, чтобы в цифровой фотолаборатории у вас была много постобработки. Допустим, вы снимали в помещении при лампах накаливания, но забыли изменить баланс белого камеры при дневном свете. Если вы сохраните изображение в формате JPEG, вы потеряете большую часть информации о цвете, и в итоге вы получите это красно-желтое изображение (которое нас всех раздражает).С помощью JPEG вы не сможете вернуть потерянную информацию, манипулировать изображением будет сложно, и вы все равно можете не получить приятное изображение. Однако в формате RAW все данные о цвете по-прежнему доступны, и вы можете восстановить изображение; поправьте баланс белого и… вуаля, фотография станет гораздо более привлекательной.
С
Заключение
Итак, вы спрашиваете себя: какой формат? Это решение, которое вы принимаете, исходя из своих фотографических желаний и потребностей. Это больше, чем просто учет размера файла; он предвидит, сколько работы по постобработке вам придется проделать, чтобы получить наилучшее изображение.Одним из основных недостатков RAW является отсутствие стандартизации, поэтому у каждого производителя камеры свой «стиль» RAW. Профессионалы в основном снимают в формате RAW, потому что им нужно иметь возможность вносить столько неограниченных изменений, сколько хочет клиент для окончательного изображения, и вы тоже можете этого захотеть. Чтобы получить максимальную отдачу от RAW, нужно хорошо разбираться в компьютерах. Кроме того, необработанная природа файлов RAW позволяет вам сохранять открытые возможности для ваших изображений в будущем, поскольку выходит новое программное обеспечение для обработки изображений и ваши возможности редактировать изображения изменяются.В то время как JPEG является одним из наиболее широко используемых форматов файлов, позволяющих сохранять изображение в виде небольшого файла и высокого качества, форматы TIFF и RAW больше по размеру, но сохраняют исключительно хорошее качество изображения, которое предпочитает большинство профессиональных фотографов.
Какие форматы файлов лучше всего подходят для изображений вашего веб-сайта?
Поскольку современные браузеры поддерживают больше типов файлов, чем когда-либо прежде, важно, чтобы вы знали, какие форматы файлов лучше всего подходят для различных изображений на вашем веб-сайте.Вы знаете, какой формат использовать для вашего логотипа? Или в каком формате сохранять фотографии?
Использование неправильного формата файла может повлиять на способ отображения изображений на вашем веб-сайте и может определить, действительно ли пользователи могут видеть эти изображения. Кроме того, неправильные форматы файлов могут отрицательно сказаться на скорости вашей страницы.
Растровые и векторные
Все изображения состоят из файлов растрового или векторного типа. Растровые изображения создаются с помощью серии пикселей, тогда как векторные файлы создаются с использованием пропорциональных формул.Каждая фотография, которую вы видите на любом веб-сайте, будет растровым изображением и будет сохранена в формате JPEG, PNG или GIF. С другой стороны, векторные изображения более сложны и обычно сохраняются в формате SVG. Они отличаются от растровых изображений, поскольку они плохо работают с фотографиями, вместо этого они идеально подходят для графики, которая требует частого изменения размера, например логотипов.
Вот пример растрового и векторного изображения:
Выбор лучшего формата файла
Поскольку существует множество различных форматов файлов, мы выбрали четыре, которые, по нашему мнению, лучше всего подходят для Интернета: JPEG, PNG, SVG и GIF, каждый из которых содержит сжатие с потерями или без потерь.Сжатие с потерями означает, что изображения теряют информацию и качество при уменьшении размера файла, тогда как сжатие без потерь не теряет никаких деталей при изменении размера файла.
JPEG
Joint Photographics Expert Group, также известная как JPEG или JPG, является наиболее популярным выбором при сохранении фотографий, поскольку они могут содержать более 16 миллионов различных цветов. Они также являются хорошим выбором для сохранения изображений со сложным цветом и затенением.
JPEG-файлы, вероятно, являются лучшим форматом файлов для фотографий в Интернете, поскольку уровень гибкого сжатия при сохранении означает, что они способны сжиматься до меньшего размера файла и, следовательно, они не будут иметь негативного влияния на скорость страницы.Например, сжатое изображение размером 80 КБ не займет столько времени, чтобы загрузить изображение размером 8 МБ, поскольку его меньший размер означает, что для его загрузки требуется меньше ресурсов.
Однако, когда дело доходит до графики и текста, JPEGS — не лучший вариант, поскольку они используют сжатие с потерями, что означает, что они теряют много информации при сохранении, делая текст или линии размытыми в процессе. Поэтому лучше выбрать PNG или GIF.
Кроме того, JPEG не поддерживает прозрачность, поэтому об этом стоит помнить, если вы хотите разместить прозрачное изображение на своем веб-сайте.Мы предлагаем вам вместо этого выбрать PNG.
Посмотрите на пример логотипа Apple ниже, вы видите, как у версии JPEG много серых пятен по краям? Это так называемые артефакты, которые стали видимыми сразу после сохранения в формате JPEG. Причина, по которой эти два изображения выглядят разными, заключается в том, что сжатие JPEG вносит искажения, вызванные сжатием с потерями.
PNG
В зависимости от того, какой PNG вы используете (PNG-8 или PNG-24). тем больше цветов вы можете включить.PNG-8 могут содержать максимум 256 цветов, тогда как PNG-24 может содержать неограниченное количество цветов. Это означает, что они подходят не только для изображений, но также для графики и текста. PNG также дает вам контроль над прозрачностью, в отличие от JPEG, что делает их идеальными для логотипов. PNG также используют сжатие без потерь, что означает, что они не теряют никакой информации или качества.
Однако одним из основных недостатков использования PNG является то, что некоторые веб-браузеры не поддерживают их.Если ваш логотип сохранен в формате PNG и кто-то просматривает ваш сайт в браузере, который их не поддерживает, он просто не появится.
GIF
GIF обычно имеют гораздо меньший размер файлов по сравнению с другими форматами и не могут содержать миллионы цветов. Как и PNG, GIF-файлы также поддерживают прозрачность, что делает их подходящими для небольшой графики и логотипов, а из-за небольшого размера файла этот формат отлично подходит для размещения большого количества небольшой графики, такой как значки и кнопки, на одной странице.
Поскольку GIF-файлы могут содержать как текст, так и прозрачный фон, они идеально подходят для создания баннеров, которые предназначены для размещения текста поверх цветов или изображений. Однако, поскольку файлы GIF не могут обрабатывать столько цветов, как JPEG или PNG, они не подходят для фотографий и изображений с большим количеством цветов и теней.
Самое интересное в GIF-файлах — это то, что они могут быть анимированными, то есть вы можете создавать движущиеся изображения для своего веб-сайта, такие как анимированный логотип, потому что они основаны на растре. Хотя качество было бы не лучшим, вы также можете вырезать видеоклипы и сохранить их в формате GIF для загрузки на свой веб-сайт.
SVG
SVG— это векторные форматы, то есть они не построены с использованием пикселей, как три других формата, которые мы рассмотрели, вместо этого они построены с использованием математических формул. Поскольку SVG основаны на векторах, они не лучший выбор при сохранении фотографий, однако они являются хорошим выбором для рисунков и штриховых рисунков.
С помощью SVG вы можете создавать изображения с полным разрешением, которые будут хорошо смотреться на любом размере экрана, уровне масштабирования или разрешении, что делает их отличными для графики, которую можно просматривать на всех устройствах, таких как настольные компьютеры, планшеты и мобильные телефоны.
SVG-файлыне требуют HTML-запросов и, следовательно, улучшают скорость страницы. Это также означает, что SVG отлично подходят для создания логотипов, которые будут использоваться на экранах разных размеров и разрешений.
Еще одна вещь, которую следует помнить о SVG, — это то, что их тоже можно анимировать; они очень похожи на GIF, за исключением того, что они векторные, а не растровые.
Чем мы можем помочь?
Если вы все еще не уверены, какие типы файлов использовать на своем веб-сайте, почему бы не связаться с одним из сотрудников Ballyhoo? Мы будем более чем рады помочь и можем предложить услуги, которые наилучшим образом соответствуют вашим потребностям.
Для получения дополнительной информации свяжитесь с Ballyhoo по телефону 0121 222 5780, напишите по адресу [email protected] или заполните контактную форму на нашей странице контактов.
Какой формат файлов изображений Photoshop лучше всего?
Тем из нас, у кого Photoshop встроен в рабочий процесс постобработки, трудно представить себе ни одного дня без программного обеспечения. Когда Брайан О’Нил Хьюз говорит: «Мне нравится думать о Photoshop как о платформе для обработки изображений», он абсолютно прав. Обширная архитектура Photoshop позволяет открывать более 500 проприетарных форматов RAW.Однако в этом видео основное внимание уделяется тому, как вы решите сохранить эти файлы после того, как откроете их в Photoshop:
Если по какой-либо причине вы регулярно переключаетесь между Photoshop и другими приложениями, возможно, вам захочется узнать, какие форматы файлов подходят для ваших конкретных нужд. Таким образом, вы можете выбрать наиболее подходящий формат для данной цели.
32-битные файлы
Если ваше изображение представляет собой 32-битный файл — кстати, довольно большой — Photoshop по-прежнему предлагает вам семь различных вариантов.Вы можете сохранить свой файл в форматах Photoshop (PSD), Large Document Format, OpenEXR, Photoshop RAW, Portable Bit Map, Radiance и TIFF.
Параметры экономии для 32-битных файлов
Photoshop (PSD)
На всякий случай старайтесь по возможности использовать Photoshop (PSD) в качестве формата файла; это единственный формат файла, который поддерживает все функции Photoshop.
Portable Bit Map (PSB)
Для действительно больших файлов вы можете попробовать PSB или Large Document Format.Это то же самое, что и PSD, но поддерживает файлы большего размера.
OpenEXR
Это отличный формат файла, если вы в основном работаете с HDR. Однако одна загвоздка в том, что он не поддерживает слои.
TIFF
Это формат файла, который предпочитает большинство пользователей при переносе работы, выполненной в Photoshop, в другие приложения, не принадлежащие Adobe. Однако TIFF не так хорошо интегрирован с Photoshop.
16-битные файлы
Для 16-битных файлов у вас гораздо больше вариантов.Помимо параметров, описанных выше, теперь у вас есть такие параметры, как Cineon, Dicom, формат IFF и JPEG.
Параметры сохранения для 16-битных файлов
JPEG
Это один из самых популярных форматов. Он широко используется, но вы потеряете весь свой неразрушаемый рабочий процесс.
Photoshop PDF
Это очень изящный формат, потому что он не только поддерживает большинство функций Photoshop, но и может быть доступен практически любому человеку.Все, что вам нужно, это Adobe Acrobat Reader. Лучше всего, что файл можно снова открыть в Photoshop для дальнейшего редактирования.
8-битные файлы
Параметры сохранения для 8-битных файлов
Для 8-битных файлов у вас есть наибольшее количество вариантов. Наиболее популярны форматы GIF, JPEG и PNG. Для этих форматов файлов лучше всего использовать параметр Сохранить для Интернета . Перейдите в File и затем нажмите Save for Web . Вы можете получить отличный полноэкранный предварительный просмотр изображения и посмотреть, как оно будет выглядеть, когда изображение будет сохранено и готово.Вы можете настроить форматы файлов и параметры, доступные для каждого формата.
Какие параметры вы используете в рабочем процессе постобработки?
Лучшее облачное хранилище фотографий в 2021 году для GIF, изображений и картинок: бесплатно и платно
Не рискуйте своими изображениями в 2021 году; взбейте их в безопасное облако. Здесь мы тестируем семь основных вариантов, чтобы найти лучшее облачное хранилище для фотографий. Резервное копирование фотографий — это не так уж важно, и это было особенно актуально, когда приходилось тратить время на их запись на компакт-диски или DVD.
К счастью, сохранить ваши фотографии в безопасности теперь намного проще благодаря облаку. Проще говоря, «облако» — это просто технический жаргон для онлайн-хранилища. Вы можете выбирать из множества поставщиков услуг, предлагающих от 5 ГБ до 1 ТБ свободного пространства на удаленном жестком диске. Обратите внимание, что Google больше не предоставляет неограниченное хранилище с помощью службы Google Фото .
Подобное резервное копирование графических файлов не только избавляет от хлопот с дисками или жесткими дисками, но также позволяет получать доступ к фотографиям из любого места с подключением к Интернету.Возможность обмениваться фотографиями — еще один бонус, в то время как веб-сайты, такие как Flickr, позволяют показывать свои изображения миру, а другие пользователи могут оставлять отзывы.
Конечно, если вы предпочитаете хранить свои изображения, снимки и GIF-файлы в секрете, большинство поставщиков облачных хранилищ позволяют легко установить ограничения, чтобы изображения были доступны только для вашей защищенной паролем учетной записи или для всех, у кого есть частная веб-ссылка.
Если вы хотите продемонстрировать свой фотоархив или коллекцию изображений, подумайте об этих провайдерах хостинга изображений.Мы сравнили семь лучших веб-сайтов для облачных хранилищ фотографий; некоторые предназначены для фотографов, а некоторые подходят для хранения обычных изображений.
В нашем лучшем руководстве по покупке облачного хранилища мы составили список наиболее универсальных поставщиков для хранения ваших файлов в Интернете.
Лучшие сервисы облачного хранилища фотографий в 2021 году
1. IDrive — лучший поставщик облачных хранилищ
IDrive, ветеран облачных хранилищ, предоставляет огромное количество хранилищ онлайн за невероятно небольшие затраты. 5 ТБ за 3,48 доллара США на первый год не имеет себе равных до сих пор, как и поддержка неограниченного количества устройств и обширная система управления версиями файлов.
Посмотреть сделку
2. pCloud предоставляет пожизненную подписку на облачное хранилище
Швейцарская компания дороже, чем ее конкуренты, но разовый платеж означает, что вам не придется беспокоиться о сборы за продление, которые могут быть ужасно дорогими. 350 долларов на 10 лет меньше 3 доллара в месяц.
1. IDrive
Отлично подходит для фотографов, которые уделяют больше внимания безопасности
Причины для покупки
+ Довольно быстро + Отличная безопасность + Простой и легкий в использовании
Причины, которых следует избегать
— Превышение лимита хранилища может быть дорогостоящим.
Поскольку IDrive — одно из лучших облачных хранилищ, это, естественно, также отличный вариант для хранения фотографий. Бесплатный тариф дает 5 ГБ, которых может хватить, если у вас не так много фотографий.Пользователи, которым требуется больше места, могут перейти на тарифный план 5 ТБ по цене 69,50 долларов в год соответственно.
Фотографы, использующие несколько устройств, будут рады услышать, что они могут создавать резервные копии своих фотографий на неограниченном количестве устройств в одной учетной записи. С помощью опции «Авто камера» пользователи могут автоматически загружать фотографии (и видео) со своего устройства в учетную запись iDrive, сохраняя при этом качество изображения (если они захотят). Кроме того, пользователи могут использовать функцию распознавания лиц, которая может использоваться для автоматической организации фотографий, а также для их синхронизации на всех связанных устройствах.
(Изображение предоставлено: Изображение предоставлено: pCloud)2. pCloud
Лучший способ хранить несколько форматов файлов изображений
Причины для покупки
+ Простота в использовании + Хранит файлы любого типа + Проверенные традиции
Причины, по которым следует избегать
-Дорогой
pCloud не является вашим традиционным поставщиком облачных хранилищ; это один из немногих, кто предоставляет вам пожизненную подписку на хранилище, что означает, что вам нужно заплатить только один раз, чтобы получить, ну, 2 ТБ хранилища.Чтобы предотвратить злоупотребления, вы также получаете 2 ТБ трафика ссылок для скачивания в месяц. Фотографам понравится тот факт, что вы можете видеть эскизы и превью большинства файлов RAW в веб-версиях и мобильных версиях pCloud, а также в pCloud Drive для macOS. Также отличным является расширение для браузера, которое позволяет сохранять видео и изображения прямо в вашу учетную запись pCloud, которую вы можете использовать в качестве альбома для вырезок. Помните также, что вы сможете хранить редакции файлов до 30 дней и что вы можете создать весь статический HTML-сайт с его собственным URL-адресом.
3. Adobe Creative Cloud
Хранилище, ориентированное на фотографии, и отличная цена
Причины для покупки
+ Ориентация на фотографию
Причины, по которым следует избегать
-Дорогой
Adobe Creative Cloud предлагает ряд различных облачные решения для хранения данных, специально предназначенные для фотографов и обеспечивающие ориентированное на фотографии хранилище с привлекательными галереями изображений. Групповые библиотеки позволяют коллегам добавлять фотографии в одну общую папку, и вы можете сделать любую фотографию частной.Имеется интеграция с Lightroom и Elements, и при необходимости вы можете быстро вносить изменения. Также есть интеграция с Gmail. Загружать легко, с приложениями для Windows, Mac, iOS и Android. Также есть поддержка форматов файлов RAW. Самый дешевый уровень стоит дорого, хотя и составляет 119,88 долларов в год за 1 ТБ хранилища. Это вдвое больше, чем предоставляет Microsoft OneDrive, но вы получаете Lightroom CC, хотя при этом теряете Office 365. Выбрав меньшую емкость хранилища (20 ГБ), вы можете бесплатно добавить Photoshop и Lightroom Classic.
4. Dropbox
Хороший вариант для хранения файлов RAW.
Причины для покупки
+ Простота использования + Хранит файлы любого типа + Проверенная устаревшая версия
Причины, которых следует избегать
-Дорогие
Dropbox отлично подходит для хранения практически любых цифровых файлов. Организовывать файлы очень просто благодаря интуитивно понятной системе папок, а также вы можете получать доступ к своим файлам на ходу с помощью приложений для iOS и Android. Все это и 2 ГБ хранилища бесплатно с учетной записью Dropbox Basic (вы можете получить дополнительные 500 МБ пространства до 16 ГБ для приглашения друга).Учетная запись Dropbox Plus предлагает 2 ТБ за 11,99 долларов (9,4 фунтов стерлингов) в месяц или 119 долларов (93 фунтов стерлингов) в год, и вы можете получить 1 ГБ за каждого реферала (до 32 ГБ). Вы получаете удаленную очистку рабочего стола, 30-дневную историю версий, приоритетную загрузку электронной почты и возможность восстановления папок или всей вашей учетной записи на определенный момент времени в случае случайного удаления файла, сбоев и подобных катастроф. Dropbox превосходен своей универсальностью и простотой, особенно если вам просто нужно хранить файлы RAW. Кроме того, Dropbox интегрирован с Facebook, что позволяет легко переносить фотографии или видео с Facebook.Кроме того, есть интеграция с Adobe Creative Cloud.
5. Google Фото
Облачное хранилище в лучшем виде, но только для видео и фотографий
Причины для покупки
+ Бесплатные приложения для повышения производительности, добавленные + Неограниченное количество фотографий + AI photo Assistant
Причины, которых следует избегать
— Поначалу может показаться сложным.
«Облачное хранилище важно для фотографов, поскольку локализованные резервные копии изображений никогда не могут быть полностью безопасными, даже если у вас есть зеркальные копии на двух отдельных дисках.Использование облачного хранилища означает, что ваши изображения будут в безопасности, а вы можете получить к ним доступ с любого устройства ».
Фил Холл, редактор фотографий, TechRadar
Редактор: Google Фото, популярная онлайн-платформа для хранения и редактирования изображений поискового гиганта. , объявила, что больше не будет предоставлять бесплатное неограниченное облачное хранилище для «высококачественных» фотографий и видео. Начиная с 1 июня 2021 г., любые недавно загруженные изображения будут засчитываться в 15 ГБ бесплатного облачного хранилища, которое поставляется с каждая учетная запись Google.
Drive — это не просто еще одно облачное хранилище, это также часть пакета (G Suite), который предлагает несколько бесплатных офисных приложений бизнес-класса (черт возьми, мы даже используем его здесь в офисе). Как и Dropbox, Диск предназначен для обмена файлами, при этом несколько пользователей могут изменять общие файлы. Вы можете хранить фотографии на Диске, но он не предлагает такой стильной обстановки, как онлайн-хранилище, ориентированное на фотографии.
Вместе с Диском поставляется 15 ГБ бесплатного хранилища, хотя оно используется и в других приложениях Google, таких как Gmail.Google использует искусственный интеллект и машинное обучение для автоматической пометки людей на изображениях и использует метаданные (дату и место), чтобы упростить поиск. Если у вас есть устройство Canon, вы можете создавать резервные копии своих фотографий в Google Фото, просто используя Wi-Fi.
В рамках Google One вы можете увеличить выделенное пространство до 100 ГБ за 19,99 долларов в год, до 200 ГБ за 29,99 долларов в год и 2 ТБ за 99,99 долларов в год.
6. Microsoft OneDrive
Предлагает хороший баланс универсальности и стоимости
Причины для покупки
+ Бесплатный пакет для повышения производительности + Более дешевое хранилище на 1 ТБ, чем остальные
Причины, по которым следует избегать
— Меньше фото -фокусировано, чем у конкурентов
Облачное хранилище Microsoft предлагает настройку, очень похожую на настройку его главного конкурента, Google Drive.Любой, кто знаком с пакетом Microsoft Office, будет чувствовать себя как дома с интегрированными офисными приложениями OneDrive. OneDrive имеет тот же внешний вид, что и Windows 10, поэтому в нем легко ориентироваться. Однако он не предназначен исключительно для фотографов, поэтому не ожидайте такого же впечатления от просмотра, которое вы получаете от Flickr. Цены близки к ценам Google: 5 ГБ бесплатно и дополнительные 100 ГБ за 1,99 доллара в месяц. Однако вариант Microsoft объемом 1 ТБ лучше стоит 6,99 долларов в месяц (или 69,99 долларов при ежегодной оплате) и включает пакет Office 365.Добавьте еще 3 доллара в месяц, и вы получите шесть лицензий на использование, больше места для хранения и бонусные функции, например, один час Skype бесплатно. Также подписчики могут установить Office (оба плана) на неограниченное количество устройств.
7. Flickr
Предлагает потрясающий результат без лишних затрат, при условии, что вы будете загружать файлы в формате JPEG.
Причины для покупки
+ Бесплатно + Неограниченное хранилище с Flickr Pro
Причины, которых следует избегать
-Невозможно хранить файлы RAW
Там, где большинство поставщиков облачных хранилищ заставляют вас отказываться от более чем нескольких гигабайт хранилища, Flickr — теперь принадлежит SmugMug, Inc.- предлагает бесплатное хранение 1000 фото и видео с ненавязчивой рекламой, покрывающей расходы. Если вы предпочитаете без рекламы и с неограниченным хранилищем, вы можете заплатить 7,99 долларов в месяц или 71,88 долларов в год за Flickr Pro +. Что выделяет Flickr, так это его способность отображать ваши фотографии в привлекательном фотопотоке. Другие пользователи могут следить за вашей деятельностью и комментировать ваши снимки, или вы можете сделать изображения личными, что сделает его настоящей социальной сетью как для любителей, так и для профессиональных фотографов. Flickr предназначен для представления ваших снимков, а не просто для их хранения, поэтому он отображает только изображения в форматах JPEG, GIF и PNG.Dropbox лучше, если вам нужно загружать файлы RAW, но вы не получите статистику по просмотрам фотографий или 15% экономии от Adobe Creative Cloud (с годовым планом вы также получаете скидки на Blurb, SmugMug и Priime).
5 вещей, которые нужно искать в облачном хранилище для фотографий
Другие статьи об облачном хранилище и резервном копировании в Интернете
Freemium: Большинство поставщиков хранилищ предоставляют вам немного свободного места с дополнительной емкостью за ежемесячную или годовую плату. Однако цены значительно различаются, поэтому убедитесь, что вы получите выгодную сделку.
Форматы файлов: Если вы просто хотите создавать резервные копии или делиться файлами JPEG, то практически любой поставщик подойдет вам. Однако вам нужно будет более тщательно выбирать, будете ли вы хранить файлы TIFF или RAW.
Скорость интернета: Не тратьте деньги на премиальную подписку на облачное хранилище, если ваше интернет-соединение работает очень быстро. Лучше потратить те же деньги на быстрый внешний жесткий диск.
Показать: Не все веб-сайты онлайн-хранилищ будут отображать ваши фотографии в привлекательных галереях, чтобы мир мог увидеть их в лучшем виде.
Продолжайте двигаться: Облачное хранилище отлично подходит для хранения ваших фотографий в пути, поэтому убедитесь, что у вашего предпочтительного поставщика есть приложения, которые помогут просматривать и загружать изображения с ваших мобильных устройств.
- Оставайтесь в безопасности в Интернете с нашим выбором лучшего VPN
Обзор лучших предложений сегодняшнего дня
Как сохранить фотографию в другом формате файла
Примечание: Эти инструкции предназначены для подавленных имен. Быстрый редактор фотографий, но большинство графических программ работают аналогично — даже бесплатная программа MS Paint, встроенная в Windows.
Чтобы сохранить фотографию в другом формате файла, вам необходимо загрузите фотографию в программу Photo Editor, затем сохраните ее — но на этот раз выбрав другой формат файла. Вот шаги.
Шаг 1. Откройте файл
Во-первых, вам нужно открыть фотографию — так что запустите редактор фотографий. программу (найдите это в меню «Пуск» Windows), и когда он запустился, щелкните по меню Файл -> Открыть.Это вероятно, будет выглядеть примерно так, как на картинке ниже:
Затем вы получите окно с просьбой найти графический файл. который вы хотите открыть на жестком диске вашего компьютера. Не надо забудьте нажать кнопку «Открыть», чтобы открыть файл.
Шаг 2: Нажмите, чтобы сохранить файл
Теперь, когда ваша фотография открыта, вам просто нужно выбрать «Сохранить как» в вашем фоторедакторе.(Ваша программа может вместо этого есть только опция «Сохранить».) Параметр «Сохранить» обычно в меню Файл, чтобы ваш экран выглядел так:
Шаг 3. Выберите новый формат и сохраните
Наконец, вы увидите окно, подобное приведенному ниже. Нажать на поле с пометкой «Тип файла», где вы можете выбрать новый формат файла изображения, в который вы можете сохранить. Тип А новый имя файла в поле «Имя файла» — не используйте то же имя, в противном случае вы случайно удалите свой старый файл, и вы не хочу этого! Когда будете готовы, нажмите «Сохранить».
Какой формат выбрать?
Для размещения фотографий в Интернете или отправки их друзьям лучше всего используемые форматы файлов:
- PNG (переносимая сетевая графика) — хороший выбор, если вам нужно наилучшее качество изображения. Однако файлы больше.
- JPG (JPEG Bitmap) хорош, если картинка фотография, а вы нужен файл меньшего размера (например, для размещения на веб-сайте или для электронная почта друзьям).
- GIF (CompuServe Bitmap) хорош, если вам нужны небольшие файлы и если изображение не содержит много деталей (например, большие области одиночные цвета).
- BMP (Windows Bitmap) почти никогда не бывает хорошим выбором. Пытаться вместо этого использовать один из указанных выше форматов файлов.
Все вышеперечисленные форматы можно просматривать в стандартном веб-сайте. браузер, что делает их хорошим выбором.Это значит твои друзья не нужно никакого специального программного обеспечения для просмотра ваших фотографий.
Формат изображения— выберите правильный формат изображения I fatrabbit CREATIVE
Если контент — король, изображения — не менее могущественная королева на маркетинговом троне. Знание, какой формат изображения выбрать в Интернете и за его пределами, является важной частью разработки и поддержания хороших практик дизайна. Хотя большинство графических форматов будут хорошо отображаться в Интернете, понимание основных сильных и слабых сторон этих графических форматов повысит вашу уверенность в том, что вы сможете решить, что лучше всего в каждой ситуации.Давайте рассмотрим четыре наиболее распространенных формата изображений и узнаем, как каждый раз выбирать правильный формат изображения.
JPG
JPG, пожалуй, самый распространенный формат изображений, используемый в Интернете. Он хорошо совместим и может похвастаться небольшим размером файла с очень незначительной потерей качества. JPG сжимаются с использованием так называемого сжатия с потерями, что означает всегда потерю качества при сохранении. Эта потеря особенно заметна на тексте и мелких деталях. Эта потеря качества, известная как «артефакты», проявляется в виде небольших блоковых элементов.Посмотрите на разницу в следующем сравнении, особенно вокруг детализированных краев лепестков цветов.
СжатиеJPG по-прежнему оптимизировано для фотографий, делая артефакты практически невидимыми невооруженным глазом. Но не забывайте: каждый раз при повторном сохранении фотографии количество артефактов будет увеличиваться. Всегда рекомендуется сохранять копию исходной фотографии в формате сжатия «без потерь».
JPG сохраняет информацию о DPI (точках на дюйм) и по-прежнему является распространенным форматом для печати.Однако они не поддерживают прозрачный фон и не могут быть легко совмещены с другими элементами. При сохранении фотографических изображений JPG определенно является вашим лучшим выбором по сравнению с форматом без потерь, таким как PNG. Пример ниже не показывает заметного визуального контраста. Однако размер файла увеличивается вдвое.
Прочность: Универсальность, небольшой размер файла
Слабые стороны: Потеря мелких деталей
Лучшее использование: Полноцветные фотографии
PNG
PNG — еще один очень распространенный и универсальный формат изображений, который сегодня можно найти в Интернете.Имея сжатие без потерь, вы можете сохранить PNG без потери качества. Однако это (в большинстве случаев) приводит к очень большому размеру файла. PNG не подходит для печати, так как он не поддерживает четырехцветный (CMYK) процесс. PNG — лучший формат для снимков экрана, и большинство компьютеров автоматически сохраняют снимки экрана в формате PNG. Сжатие PNG оптимизировано для графических изображений и изображений, в которых используется менее 16 цветов. Если вы следите за нами в Facebook, вы знакомы с нашими шрифтами недели.Эти графические изображения сохраняются в формате PNG. Обратите внимание на разницу между версией PNG и версией JPG.
Сила: Универсальность, поддерживает прозрачность
Слабые стороны: Большой размер файла, не поддерживает CMYK
Лучшее использование: Графические элементы
GIF
GIF сейчас набирает обороты в сети. Этот формат — отличный выбор для ограниченных цветных изображений, которые должны быть небольшого размера. Фотографии и полноцветные изображения, сохраненные в формате GIF, обеспечат высокий уровень сжатия с заметной потерей качества.