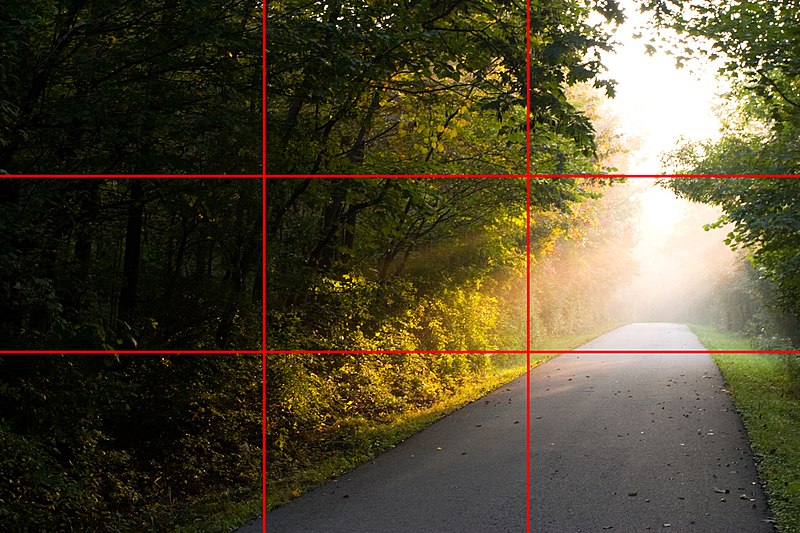Добавление водяного знака к фотографии или рисунку в Publisher
Если нужно пометить фотографии своим именем или другим опознавательным знаком, в них можно добавить водяной знак.
Вы также можете удалить водяной знак или использовать в качестве водяного знака фотографию.
В Publisher нет специальной кнопки, одним нажатием которой можно добавлять водяные знаки. Сначала следует создать водяной знак, сделать его прозрачным, сохранить его, а затем добавить в фотографию.
После добавления водяного знака в первую фотографию можно пометить другие фотографии при помощи последнего шага, указанного ниже.
Шаг 1: создание водяного знака
Важно: Создайте копию фотографии без водяного знака. Водяной знак невозможно убрать.
-
На вкладке Главная нажмите кнопку Рисунки в новом пустом файле Publisher.

-
Перейдите к фотографии, в которую нужно добавить водной знак, щелкните ее, а затем нажмите кнопку Вставить.
-
Выберите пункты Вставка > Нарисовать надпись.
-
Нарисуйте текстовое поле на фотографии, куда вы хотите вставить уведомление об авторских правах или другую метку, и введите текст водяного знака в текстовое поле.
Шаг 2: форматирование водяного знака
-
Выделите текст водяного знака, щелкните его правой кнопкой мыши, а затем измените размер шрифта и цвет в соответствии со своим способом связывания.
Примечание: Чтобы документ выглядел более профессионально, выделите текст и в разделе Работа с надписями выберите Формат > Контур текста > Контурные эффекты > Заливка текста.
 Переместите ползунок прозрачности, чтобы изменить вид водяного знака.
Переместите ползунок прозрачности, чтобы изменить вид водяного знака. -
Щелкните правой кнопкой мыши водяной знак, затем выберите команду Сохранить как рисунок и сохраните водяной знак в папке, которой вы часто пользуетесь.
-
Щелкните надпись и расположите ее в нужном месте на фотографии.
Шаг 3: сохранение фотографии с водяным знаком
-
Нажмите клавиши CTRL+A, чтобы выделить надпись и фотографию, и в разделе
-
Щелкните правой кнопкой мыши фотографию, выберите команду Сохранить как рисунок и сохраните фотографию с водяным знаком под новым именем.

Добавление водяного знака в другие фотографии
Важно: Создайте копию фотографии без водяного знака. Водяной знак невозможно убрать.
-
В Publisher на вкладке Главная нажмите кнопку Рисунки.
-
Выберите снимок, в который нужно добавить водяной знак, щелкните его и нажмите кнопку «Вставить».
-
Выберите пункты Главная > Рисунки еще раз, чтобы найти фотографию, которую вы сохранили, выполняя шаг 2, и нажмите кнопку Вставить.
-
Щелкните изображение водяного знака и поместите его в нужное место.
-
Нажмите клавиши CTRL+A, чтобы выделить водяной знак и фотографию, и в разделе Средства рисования выберите Формат > Группировать.

-
Щелкните правой кнопкой мыши фотографию, выберите команду Сохранить как рисунок и сохраните фотографию с водяным знаком под новым именем.
Как наносить водяные знаки на фотографии на iPho
Oct 15, 2021• Проверенные решения
Публикация фотографий в социальных сетях сопряжена с определенным риском, поскольку почти ничто не мешает другим людям брать ваши фотографии и использовать их как свои собственные. Это может немного разочаровывать, особенно если учесть огромный объем тяжелой работы, затраченной на создание профессиональных снимков.
Пока социальные сети не предложат лучшее решение для защиты своих пользователей от нарушений авторских прав, добавление водяных знаков на фотографии iPhone остается самым надежным способом убедиться в том, что никто не сможет украсть вашу собственность.
Лучшие приложения с водяными знаками для iPhone
1. Watermark Photo Square Free
Стоимость: Бесплатно
Совместимость: iOS 6.0 или позже
Это многофункциональное приложение позволяет импортировать изображения из фотопленки и вставлять или добавлять водяные знаки. Вы также можете добавить к своей фотографии дату или использовать предустановленный водяной знак, более того, приложение также предлагает более 300 шрифтов, которые позволяют создавать свои собственные уникальные водяные знаки. Приложение предоставляет отличные возможности редактирования текста, так как вы можете выбрать размер шрифта, установить межстрочный интервал или настроить текст любым другим способом. Приложение Watermark Photo Square позволяет подготовить изображения для Instagram, а это значит, что вы можете обрезать изображения в соответствии с требованиями к соотношению сторон этой платформы социальных сетей.
2. Watermark X
Стоимость: Бесплатно в течение ограниченного времени.
Совместимость: iOS 8.0 или позже
В использовании этого приложения нет ничего сложного, поскольку оно обеспечивает быстрый и простой способ добавления водяных знаков на ваши фотографии. Watermark X содержит огромную коллекцию профессионально разработанных шаблонов водяных знаков, которые можно настроить в соответствии с вашими потребностями. Каждый пользователь может вставить свою информацию и настроить положение водяного знака на фотографии или изменить его размер, прозрачность и цвет. База данных шаблонов водяных знаков постоянно обновляется, поэтому приложение также позволяет фотографам, использующим iPhone, изменять водяной знак, который они используют, так часто, как они хотят.
3. Watermark Photo
Стоимость: Бесплатно
Совместимость:
iOS 8.2 или позжеВы можете добавить уникальные подписи, логотипы и значки авторских прав к фотографиям, сделанным на iPhone, всего в несколько простых шагов. Watermark Photo содержит огромную библиотеку шрифтов, которая позволяет создавать собственные водяные знаки, в то время как все предустановленные водяные знаки имеют прозрачный фон, что делает работу по добавлению водяных знаков к фотографиям еще проще. Приложение предоставляет возможность совместного использования, позволяя пользователям делиться своими изображениями на любой платформе социальных сетей, о которой они могут подумать.
Watermark Photo содержит огромную библиотеку шрифтов, которая позволяет создавать собственные водяные знаки, в то время как все предустановленные водяные знаки имеют прозрачный фон, что делает работу по добавлению водяных знаков к фотографиям еще проще. Приложение предоставляет возможность совместного использования, позволяя пользователям делиться своими изображениями на любой платформе социальных сетей, о которой они могут подумать.
4. PhotoMarks
Стоимость: $4,99
Совместимость: iOS 9.0 или позже
Это одно из лучших приложений с водяными знаками для iPhone просто потому, что оно позволяет пользователям легко комментировать каждую фотографию и экспортировать ее без потери качества изображения. Самая интересная часть заключается в том, что вы можете использовать несколько логотипов и слоев текста, что означает, что вы получаете полный творческий контроль над каждым элементом, который вы добавляете к своей фотографии. Приложение также предоставляет мощные инструменты для редактирования текста и логотипов.
5. Impression
Стоимость: $2,99
Совместимость: iOS 11.0 или позже
Процесс добавления водяного знака к фотографии с помощью приложения Impression настолько прост, что вам фактически даже не нужно знать, как добавлять водяные знаки к фотографиям. Приложение позволяет выбрать шрифт, который вы хотите использовать, при этом вы можете просто перетащить текстовое поле в нужное место на фотографии. Пользователи Impression могут настраивать ползунки насыщенности, прозрачности, оттенка и яркости, чтобы создать водяной знак, который им понравится. Однако возможности этого приложения по совместному использованию ограничены.
6. eZy Watermark
Стоимость: Бесплатно
Совместимость: iOS 9.0 или позже
Более 2 миллионов загрузок этого приложения служат доказательством того, что оно широко признано одним из лучших приложений с водяными знаками для iPhone. Наряду с мощными инструментами для создания водяных знаков, eZy Watermark предоставляет возможность размещать водяные знаки более чем на сотне изображений одновременно. Приложение предлагает коллекцию из 150 шрифтов, а также позволяет пользователям регулировать толщину пера на автографах, которые они добавляют к своим фотографиям. Приложение eZy Watermark позволяет импортировать фотографии из фотопленки, Facebook или Instagram, при этом параметры экспорта впечатляютмне меньше.
Наряду с мощными инструментами для создания водяных знаков, eZy Watermark предоставляет возможность размещать водяные знаки более чем на сотне изображений одновременно. Приложение предлагает коллекцию из 150 шрифтов, а также позволяет пользователям регулировать толщину пера на автографах, которые они добавляют к своим фотографиям. Приложение eZy Watermark позволяет импортировать фотографии из фотопленки, Facebook или Instagram, при этом параметры экспорта впечатляютмне меньше.
7. iWatermark
Стоимость: $1,99
Совместимость: iOS 8.0 или позже
Компании и профессионалы, которым требуется приложение, позволяющее различными способами защищать свои фотографии, получат удовольствие от использования этого приложения. iWatermark позволяет пользователям добавлять к фотографиям графику, подпись, текст и даже водяные знаки QR, что делает его одним из самых универсальных приложений для добавления водяных знаков для iPhone. В приложении доступно более 160 шрифтов, включая 34 шрифта с высоким разрешением.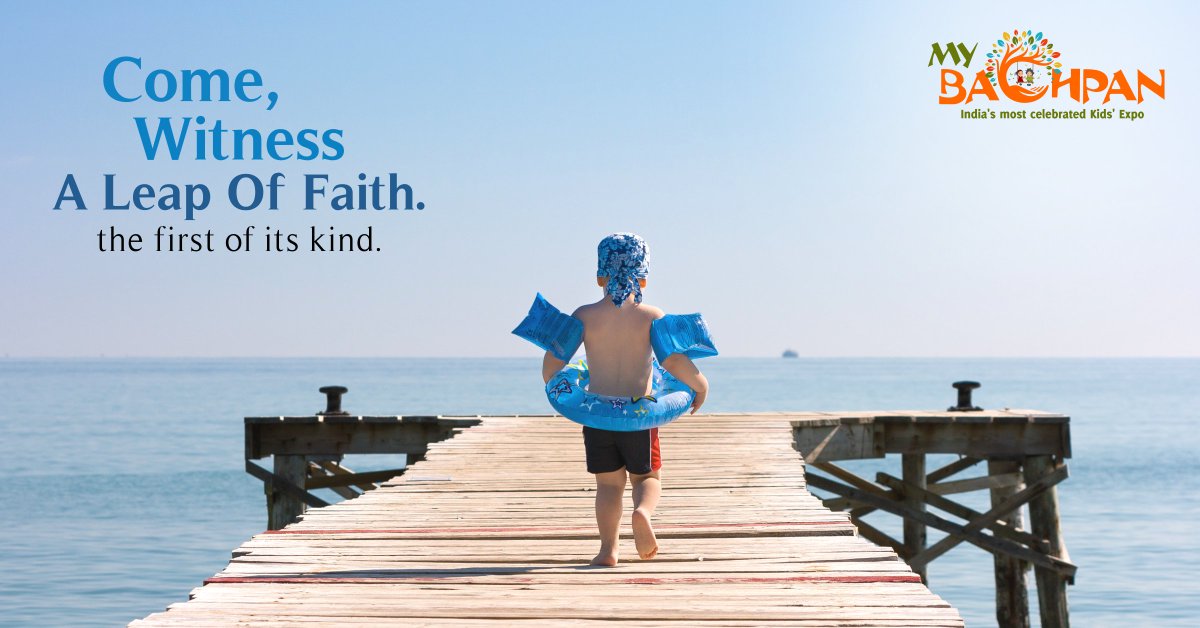 При этом каждый шрифт можно настроить в соответствии с требованиями изображения, которое вы хотите защитить от нарушений авторских прав. QR-коды, добавленные к фотографии с помощью этого приложения, не могут содержать более 4000 символов.
При этом каждый шрифт можно настроить в соответствии с требованиями изображения, которое вы хотите защитить от нарушений авторских прав. QR-коды, добавленные к фотографии с помощью этого приложения, не могут содержать более 4000 символов.
8. A+ Signature
Стоимость: $1,99
Совместимость: iOS 9.3 или позже
Приложение A+ Signature использует одну из лучших технологий рукописной подписи, доступной для iPhone, чтобы пользователи могли стильно защищать свои изображения. Приложение позволяет вам использовать более одного рисунка или подписи на ваших фотографиях, а его впечатляющая библиотека шрифтов предлагает бесчисленное количество способов создания текстовых водяных знаков. Настроить размер или добавить тени к рисункам и текстам очень просто. К тому же приложение также позволяет вращать водяные знаки, которые вы добавляете к изображениям. Также возможна вставка рисунков и текста в другие приложения iOS.
9. My Watermarks
Стоимость: Бесплатно
Совместимость: iOS 8. 0 или позже
0 или позже
Приложение My Watermarks было разработано Camera 360, одним из лучших разработчиков приложений для фотографий на сегодняшний день, и его функции просто потрясающие. Приложение разработано, чтобы помочь фотографам, работающим на iPhone, создавать водяные знаки, которые им понравятся. Создание логотипа, фотографирование собственного почерка и использование его в качестве водяного знака — это лишь некоторые из замечательных функций, которые предлагает это приложение. My Watermarks отслеживает все логотипы, подписи и водяные знаки, что позволяет быстро получить доступ к каждому логотипу или водяному знаку, который вы уже использовали.
Liza Brown
Liza Brown является писателем и любителем всего видео.
Подписаться на @Liza Brown
Водяные знаки—ArcGIS Survey123 | Документация
Вы можете применить текстовые или графические водяные знаки к новым фото, сделанным с помощью камеры в полевом приложении Survey123. Водяные знаки нельзя применить к уже существующим фотографиям, хранящимся на устройстве.
Водяные знаки нельзя применить к уже существующим фотографиям, хранящимся на устройстве.
Размещение водяного знака
Параметр водяного знака встроен в элемент управления столбца bind::esri:parameters, в котором появляется водяной знак. Доступны следующие параметры:
- watermark
- topLeftWatermark
- topCenterWatermark
- topRightWatermark
- leftCenterWatermark
- centerWatermark
- rightCenterWatermark
- bottomLeftWatermark
- bottomCenterWatermark
- bottomRightWatermark
Например, watermark=»@[latitude longitude:dms]» напечатает широту и долготу в нижнем правом углу приложения, а topLeftWatermark=»@[latitude longitude:dms]» напечатает то же значение в левом верхнем углу.
В одном выражении можно использовать несколько параметров для добавления нескольких водяных знаков к одному изображению.
Содержание и форматирование водяных знаков
Параметры водяных знаков можно использовать в комбинации со свойствами, чтобы было удобнее настраивать содержание и форматирование водяного знака.
Подсказка:
Если комбинация свойств включает пробел где-либо внутри, заключите все, что идет после параметра watermark в двойные кавычки.
Кроме того, нельзя ссылаться на значение из другого поля как на компонент выражения водяного знака большего размера. Вместо этого вам необходимо извлечь требуемое значение в другой вопрос, и построить выражение водяного знака в столбце выражение того же вопроса, включая все переменные. На это значение затем можно ссылаться в столбце bind::esri:parameters в вопросе изображения. Посмотрите пример вопроса с водяными знаками в Survey123 Connect. Выражение водяного знака для вычисления, подобное этому, не требует двойных кавычек.
В следующей таблице описаны все свойства параметров водяных знаков.
| Свойство | Описание | Пример |
|---|---|---|
text | Ввод произвольного текста, оператор \n используется для разбиения строки. | watermark=»Example Text» |
color | Цвет текста водяного знака . Допустимо либо значение hex либо стандартное наименование цвета. Если не задано, значение по умолчанию – голубое. | watermark=»Example Text&color=white» |
outlineColor | Цвет контура текстовой строки. Допустимо либо значение hex либо стандартное наименование цвета. Если не задано, значение по умолчанию – тот же цвет, что и текста. | watermark=»Example Text&outlineColor=white» |
outlineWidth | Ширина контура текста в пикселах. Если не задано, значение по умолчанию – 1. | watermark=»Example Text&outlineWidth=3″ |
haloColor | Цвет гало водяного знака. Допустимо либо значение hex либо стандартное наименование цвета. Если не задано, значение по умолчанию – контрастный цвет. | watermark=»Example Text&haloColor=white» |
size | Размер текста в пикселах. | watermark=»Example Text&size=12″ |
font | Используемый шрифт. Если не задано – по умолчанию используется шрифт полевого приложения. Имейте в виду, что не все шрифты доступны на разных устройствах. Просмотрите водяные знаки, созданные вашими устройствами, чтобы убедиться, что водяной знак отображается так, как задумано. | watermark=»Example Text&font=Arial» |
bold | Булево значение. Если установлено на true, для водяного знака используется жирный шрифт. | watermark=»Example Text&bold=true» |
italic | Булево значение. Если установлено на true, для водяного знака используется курсив. | watermark=»Example Text&italic=true» |
margin | Ширина границы от края изображения, в пикселах. | watermark=»Example Text&margin=5″ |
image | Изображение в водяном знаке, вместо текста. | watermark=&image=example.png |
imageSize | Размер изображения водяного знака, в пикселах. Если не указано, используется размер исходного изображения. | watermark=&image=example.png&imageSize=50 |
Подсказка:
Изображения в водяных знаках будут выровнены по предоставленному пространству независимо от других параметров и текста, указанного в выражении водяного знака.
Если вы используете изображение в качестве водяного знака, воспользуйтесь опциями размера изображения на вкладке Опции в Survey123 Connect для вашего опроса. Это повлияет на качество как вашей фотографии, так и водяного знака..
Это повлияет на качество как вашей фотографии, так и водяного знака..
Местоположение и время
Очень часто водяные знаки используются для идентификации местоположения, в котором была сделана фотография. Это можно настроить различными способами.
Подсказка:
При съемке фотографии, где необходимо указать место съемки, не забудьте подождать, пока значок местоположения в правом верхнем углу экрана перестанет мигать. Это говорит о том, что местоположение захвачено. Если этого не случилось, строка идентификации местоположения будет пустой.
По умолчанию, использование элементов @[latitude] и @[longitude] отображает местоположение, в котором была сделана фотография, в десятичных градусах. В следующем примере они размещены на отдельных строках:
watermark=»Lat @[latitude]\nLon @[longitude]»
Вы также можете использовать элементы @[latitude longitude] или @[longitude latitude] для отображения обоих значений сразу.
Можно использовать различные форматы широты и долготы, разделяя их запятыми:
- @[longitude:ddm] для градусов с десятичными минутами
- @[latitude:dms] для градусов/минут/секунд
Для отображения дополнительной информации или для использования полностью другой системы координат можно использовать дополнительные элементы:
- @[mgrs] – Military Grid Reference System
- @[usng] – United States National Grid
- @[utm] – Универсальная поперечная Меркатора
- @[altitude]
- @[speed]
- @[direction] – Направление, в котором устройство перемещалось при получении снимка
- @[accuracy] или @[horizontalAccuracy]
- @[compass] – Компасное направление
С помощью водяных знаков тем же способом можно отобразить дату и время, когда была сделана фотография.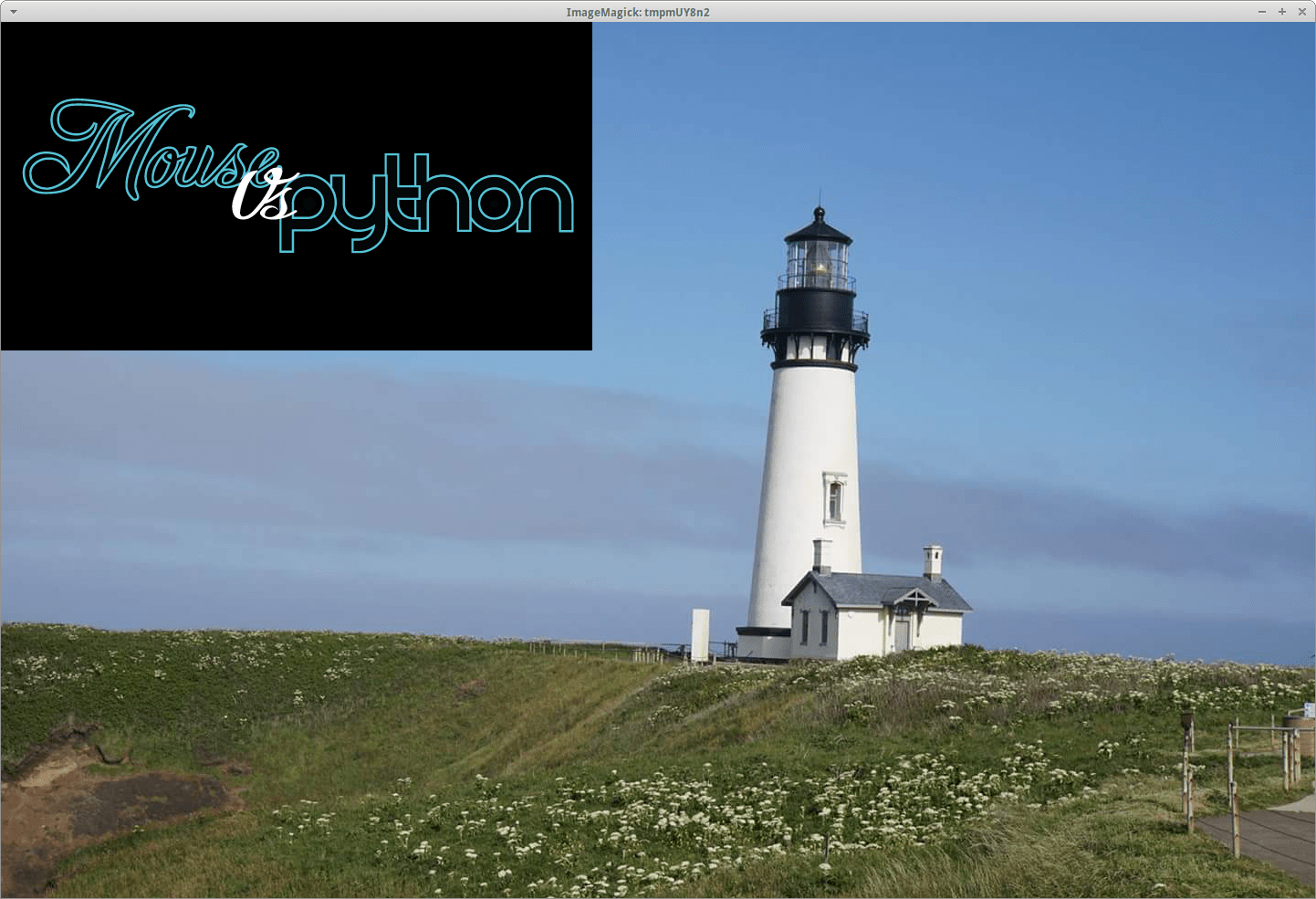 Элемент @[date], @[time] и @[dateTime] возвращают значение времени, исходя из времени на устройстве. Кроме того, элемент @[timestamp] можно использовать вместо отображения времени, полученного с сервиса местоположения; но помните, что при использовании этого элемента вы должны убедиться, что получена информация о местоположении для фото.
Элемент @[date], @[time] и @[dateTime] возвращают значение времени, исходя из времени на устройстве. Кроме того, элемент @[timestamp] можно использовать вместо отображения времени, полученного с сервиса местоположения; но помните, что при использовании этого элемента вы должны убедиться, что получена информация о местоположении для фото.
Для даты и времени можно использовать различные форматы, также как и для широты и долготы. Есть два допустимых формата:
- @[dateTime] или @[dateTime:long] возвращают результат в формате Понедельник, 22 апреля 2019 года 17:02:11.
- @[dateTime:short] возвращает результат в виде 22/04/2019 17:02.
Возможно также использовать ваше собственное форматирования значений даты и времени, добавив пользовательский формат через двоеточие. Форматирование, используемое для этих форматов отличается от стандартных XForm, используя форматирование Qt. Например, @[datetime:d MMM yyyy HH:mm] возвратит результат аналогичный 22 апреля 2019 17:02.
Ограничения
Ограничения при использовании водяных знаков:
- Водяные знаки не поддерживаются для изображений с оформлением аннотации.
- Возвращение результатов геокодирования не поддерживается в виде водяных знаков.
- В iOS размер изображения Не ограничено не поддерживает водяные знаки. Изображение будет масштабировано до 1920 по длинной стороне.
Какими программами и как быстро убрать водяной знак (watermark) с фото или картинки
Для того чтобы разместить в группе социальных сетей или на своем сайте картинку, необходимо найти её в интернете или создать свою. Чаще все же пользователи выбирают первый вариант, так как, для того чтобы создать нужное изображение самостоятельно, необходимо уметь хорошо рисовать. Но владельцы сайтов «помечают» такие картинки специальными миниатюрами — водяными знаками. Если вы используете такое изображение, всем сразу станет ясно, что вы взяли его из другого источника.
 В этой статье вы сможете прочитать, каким образом убрать водяной знак, чтобы его не было видно на фото.
В этой статье вы сможете прочитать, каким образом убрать водяной знак, чтобы его не было видно на фото.Способы убрать водяной знак
Тем, кто хотел бы использовать чужие фотоизображения нужно знать, как убирается водяной знак. Сделать это можно несколькими способами. Для начала, нужно понимать, что есть законные варианты, и те, к которым лучше не прибегать.
Способы убрать водяные знаки с картинки:
- Покупка изображения.
- Ретушь фото.
- Обрезка.
Каждый из способов применяется в конкретном случае или целях. Поэтому стоит разобраться во всех вариантах, чтобы выбрать оптимальный.
Покупка изображения
Все согласны с тем, что любая работа должна быть оплачена. Рабочий процесс фотографа или иллюстратора не является исключением. По этой причине самым первым способом будет покупка фотоизображения. Таким образом, человек не только оплачивает работу автора, а на одну качественную фотографию тратят и несколько часов, но и получает полные права на изображение.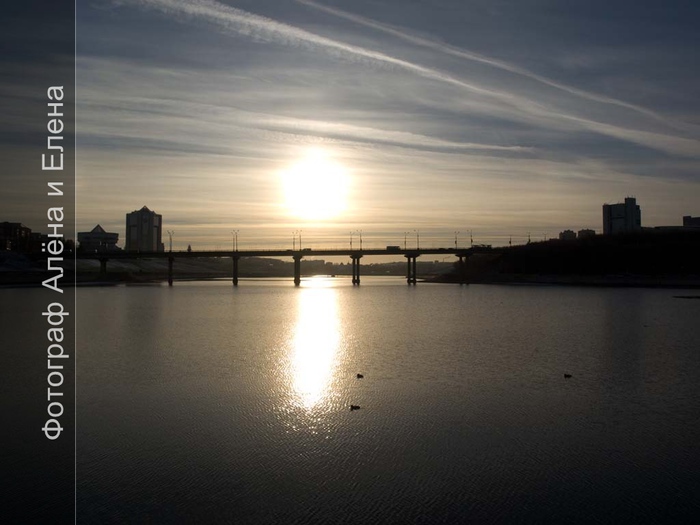
Покупатель может размещать рисунок на сторонних ресурсах, совершенно не переживая за авторское право. Этот вариант будет самым лучшим.
Ретушь фото
Однако, не всегда есть возможность купить рисунок. Поэтому пригодится следующий способ. Он рассчитан на то, чтобы отредактировать картинку и убрать watermark. Для такого варианта понадобятся некоторые знания в программах, редакторах фотографий.
Способ заключается в редактировании фотоизображения таким образом, чтобы водяной знак не был виден. При этом, возникают некоторые трудности, так как часто надпись располагается по центру или на важной части рисунка. Удалить его одним кликом мышки не получится.
Добавление картинок и фото в html – теги для редактирования
Обрезка
Последний способ актуален, если watermark находится по краю фото. Тогда, достаточно обрезать фотографию. Для этого подойдут любые графические редакторы. Такую процедуру получится провести даже в стандартном Paint, который есть на каждом компьютере.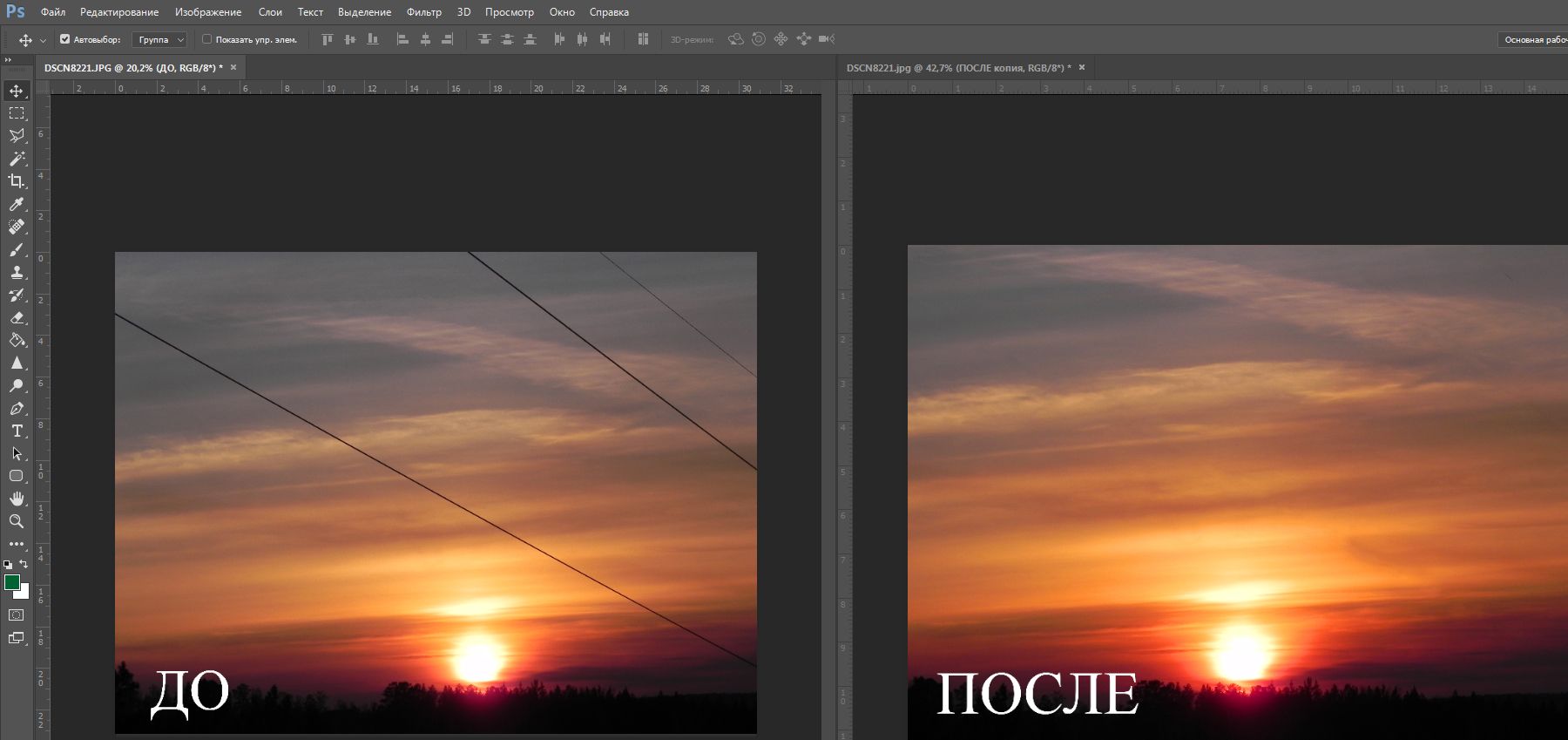
Подробнее о водяном знаке на фото
Для тех, кто мало знаком с водяными символами в интернете, нужно рассказать подробнее, что это такое. Например, вы являетесь фотографом. Это не только ваше хобби, но и способ заработка. Люди этой профессии выкладывают свои изображения на специальных сервисах — фотобанках, в надежде найти покупателя. Для того чтобы защитить изображения, фотобанки используют еще один слой для размещенных изображений. В этом случае полупрозрачный знак представлен в виде полос с названием этого сервиса. Они пересекают всё изображение, которое вы загрузили. Поэтому обычному пользователю будет очень сложно избавиться от этой защиты.
Пример водяного знака на фото
Фотобанки популярны в сети, здесь покупают оригинальные изображения создатели рекламных роликов и баннеров, блогеры, музыканты и представители других профессий. Водяные знаки созданы для защиты от воровства авторских работ. Часто используются доменные имена для его нанесения. Если даже картинку разместят на другом ресурсе, она приведёт пользователей на сайт владельца изображения.
Это интересно: первичный рабочий диск переполнен в Photoshop что делать?
Adobe Photoshop
Фотошоп является самой популярной программой по редактированию или созданию рисунков. С помощью этой программы также можно удалить водяные знаки с фото. К тому же, основной функционал программы достаточно прост в использовании.
Для того, чтобы убрать водяной знак используя Photoshop, нужно следовать следующему алгоритму:
- Открыть картинку.
- Выбрать необходимый инструмент — «точечная восстанавливающая кисть».
- Отредактировать изображение. Небольшими мазками водить по вотермаркам, пока они полностью не исчезнут.
Данный процесс будет достаточно творческим. Так как, фотографии бывают разными и процесс редактирования будет отличаться.
Бесплатные программы онлайн редакторы (аналоги фотошоп)
Для более детальной обработки используем бесплатные онлайн редакторы, аналогичный фотошопу, имеющие штамп и восстанавливающая кисть. Остановился я на двух сайтах:
Остановился я на двух сайтах:
С помощью штампа
Разберу первый, потому что на русском языке, заходим на и загружаем.
Выбираем штамп, он заменяет участок на другой, который пользователь определил сам (кто знает фотошоп не обязательно читать). Назначаем область откуда берётся образец, возьму участок волос самый ближний к водяному знаку зажав при этом кнопку cntrl, появиться знак прицела отпускаем клавишу и онлайн программа запомнит положение откуда убрать образец, советую не слишком жёсткую кисть я выставил в 21, смотреть на скриншот ниже.
Так как у нас волосы то водить будем вверх и вниз, уже никаких клавиш не зажимаем, только левой кнопкой мыши. В итоге получаем так.
Точечная кисть
Похожа на предыдущий, только ему не надо задавать начальную точку, она берёт пикселы по краям и заносит их в середину, располагается здесь.
Инструмент хорош когда участок который нужно убрать однотонный, или со схожими цветами, на разноцветном полк покажет себя плохо, штамп поможет сделать качественнее.
Второй сайт Photopea (клон утилиты фотошоп) рассматривать не буду, аналогичен и вся панель имеет такие же названия и иконки, не промахнётесь. Подробный разбор как открыть psd.
Teorex Inpaint
Для того, чтобы убрать watermark или логотип в данном редакторе, понадобится выполнить всего несколько шагов. Если детали достаточно мелкие, то и убирать их нужно с особой аккуратностью. В Teorex Inpaint для избавления от надписи необходимо воспользоваться инструментом «маркер». Он находится в левой части экрана на панели инструментов.
Последовательность действий:
- Для начала следует открыть нужное изображение.
- Следующим шагом будет выбор нужного инструмента.
- Размер инструмента настраивается под размер самих букв.
- После выделения всех ненужных частей, нажимается кнопка «Стереть».
После выполнения всех пунктов плана, на фото не останется водяных знаков.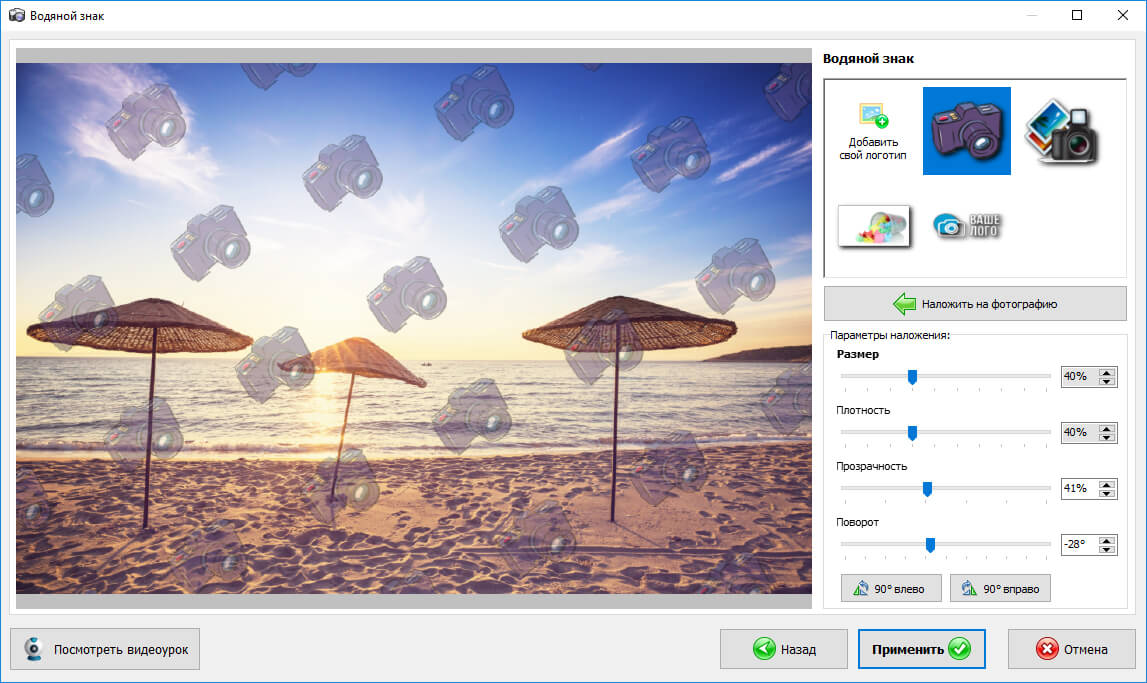
Пример №2. Как удалить водяной знак с фото
Встречались ли вам фото, на которых на переднем плане расположен текст или любой другой объект? Конечно встречались. Наиболее известный всем случай, это публикация фото главным изображением статьи.
Мне приглянулся белый медведь, плывущий в воде. Но, на переднем плане присутствуют надпись, от которой хочу избавится.
Шаг №1. Выделяем надпись на фото.
Первое что нужно сделать, это выделить надпись. Самый лучший вариант, воспользоваться инструментом «Волшебная палочка», либо «Быстрое выделение».
Вы не знаете как лучше выделить объект? Изучите мою статью «Как выделить объект в Photoshop».
Шаг №2. Расширим выделение.
Выделенную область, в дальнейшем будем заливать средствами Photoshop. Если оставить как есть, качество заливки не удовлетворит. Поэтому, нам нужно расширить выделение.
- Переходим в «Выделение» → «Модификация» → «Расширить».
- В появившемся окне «Расширить область», поставьте значение 2 пикселя.

- Нажмите «Ok».
В результате, выделенная область расширится на 2 пп, а именно это нам и нужно.
Шаг №3. Выполнить заливку.
Наше фото готово. Теперь легким движением, уберем водяной знак.
- Откройте вкладку «Редактирование» → «Выполнить заливку».
- В появившемся окне «Заполнить», в пункте содержание, укажите «С учетом содержимого».
- Нажмите «Ok».
Уберите выделение нажатием клавиш Ctrl + D и восхититесь результатом работы.
Если не приглядывать, а уж тем более не знать что на фото были посторонние надписи, никто и не догадается что с изображение редактировали.
В результате проделанных работ, мы получили отличную фотографию с белым медведем.
Movavi Photo Editor
Программа имеет удобный и понятный каждому пользователю интерфейс. Поэтому для удаления вотермарки с картинки уйдет несколько минут. Чтобы ее убрать, используют инструмент «штамп». С его помощью часть изображения заменяется пикселями, расположенными рядом. Таким инструментом нужно пользоваться очень аккуратно, в противном случае, фото исказится.
Таким инструментом нужно пользоваться очень аккуратно, в противном случае, фото исказится.
Тип корпуса моноблок – что это такое
Чтобы избавиться от водяного знака в Movavi Photo Editor, необходимо:
- Открыть рисунок.
- Выбрать инструмент «штамп» на соответствующей панели.
- Аккуратно выделять надписи, чтобы они заменялись рисунком.
- Сохранить картинку.
Нужно ли удалять графическую защиту
Прежде чем приступать к удалению водяного знака нужно знать, что этот процесс занимает некоторое время. Поэтому взвесьте свою ситуацию, стоит ли на это тратить время или может быть можно найти альтернативу. Для поиска фотографий есть масса источников. Одним из самых распространенных является поисковая система Google. Чтобы найти здесь нужное фото — введите поисковый запрос и нажмите соответствующую кнопку для начала поиска. Когда откроется окно результатов, вам нужно выбрать вкладку «Картинки».
Раздел Картинки в поисковой системе Google
Вы можете найти изображения без защитных логотипов на сайте https://www.flickr.com. Перейдите на главную и введите нужный поисковый запрос в окне вверху. Несмотря на то, что сайт практически не ориентирован на русскоязычного пользователя, поиск «понимает» запросы на русском.
Поиск картинок на flickr.com
На commons.wikimedia.org вы сможете нейти несколько десятков миллионов изображений, которые не защищены лицензиями и не содержат водяных знаков. Для поиска можно также воспользоваться поисковой строкой.
Photopea
Онлайн сервис Photopea интерфейсом напоминает Фотошоп. Для редактирования изображения и удаления надписей используются схожие инструменты. Соответственно и порядок действий будет таким же:
- Открыть рисунок.
- Выбрать инструмент «точечная восстанавливающая кисть».
- Редактировать надпись с помощью инструмента.
- Сохранить изображение.

Перед использованием можно выбрать язык интерфейса.
Webinpaint
Сервис рассчитан на удаление с изображения лишних элементов. К ним относятся не только ненужные части фото, но и watermark. Чтобы воспользоваться сервисом, необходимо перейти на сайт Webinpaint и загрузить рисунок. Для редактирования фото, соответствующим инструментом выбирают участок с надписью (1), и запускают процесс, нажатием на кнопку «Erase» (2). Готовое изображение сохраняют на компьютер.
7 лучших способов удалить водяной знак с фотографии
Джастин СабринаОбновлено Июнь 04, 2021
Заключение
Хотите удалить надоедливый водяной знак со своих фотографий? Здесь мы поделимся с вами 7 бесплатными онлайн- и офлайн-средствами для удаления водяных знаков с фотографий для Mac, Windows и устройств iOS, которые помогут вам легко удалить водяной знак, логотип, человека и любые другие нежелательные объекты с ваших фотографий.
Когда дело доходит до написания новой истории, учебника и т. Д., Большинство людей обычно добавляют интересные или красивые фотографии. Будет интереснее и понятнее добавить фотографию в рассказы, PowerPoint, учебные пособия и т. Д. Однако, чтобы защитить авторские права на исходные фотографии, фотографы привыкли добавлять водяной знак к изображению. В таком случае нам нужно удалить водяной знак с фотографий для личного пользования. Но как удалить водяной знак без ухудшения исходного качества изображения? Здесь мы предложим 7 бесплатных онлайн- и офлайн-программ для удаления водяных знаков с фотографий, которые помогут вам с легкостью удалить водяные знаки с фотографии.
СОДЕРЖАНИЕ
Часть 1. Удаление водяного знака с фотографии в автономном режиме
Способ 1. Удаление водяных знаков с фотографий с помощью UkeySoft Photo Watermark Remover (Лучшее)
UkeySoft Photo Watermark Remover — лучшее средство удаления водяных знаков с фотографий для пользователей Windows. Посвящается удаление водяного знака, логотипа, штампа даты, человека или удалить с фотографий другие нежелательные объекты без потери качества. Независимо от того, сколько водяных знаков размещено на ваших фотографиях, он может удалить их все в своем интеллектуальном режиме. Вам просто нужно выбрать водяной знак, и тогда водяной знак будет автоматически удален. Кроме того, он также позволяет добавлять на фото водяной знак, логотип, картинку по своему усмотрению. Поэтому вы легко сможете отредактировать фото как уникальное. Удивительно, но с его помощью можно выделить проблемные зоны на фото и исправить их!
Посвящается удаление водяного знака, логотипа, штампа даты, человека или удалить с фотографий другие нежелательные объекты без потери качества. Независимо от того, сколько водяных знаков размещено на ваших фотографиях, он может удалить их все в своем интеллектуальном режиме. Вам просто нужно выбрать водяной знак, и тогда водяной знак будет автоматически удален. Кроме того, он также позволяет добавлять на фото водяной знак, логотип, картинку по своему усмотрению. Поэтому вы легко сможете отредактировать фото как уникальное. Удивительно, но с его помощью можно выделить проблемные зоны на фото и исправить их!
Мощные функции:
- Удалите водяной знак с фотографий без потери качества.
- Удалите человека, логотип, отметки даты, текст со своих фотографий.
- С легкостью удаляйте любые нежелательные объекты с изображения.
- Добавить текстовый водяной знак, графический логотип к фотографии одним щелчком мыши.
- Восстановите старую фотографию, удалив царапины и потертости.

- Простота использования с удобным интерфейсом, никаких навыков не требуется.
Руководство: удаление водяных знаков с фотографий с помощью UkeySoft
Шаг 1. Запустите UkeySoft Photo Watermark Remover.
Прежде всего, установите и запустите UkeySoft Photo Watermark Remover на своем ПК.
Шаг 2. Добавьте фото с водяным знаком.
Перетащите фотографию с водяным знаком прямо в интерфейс UkeySoft. Или нажмите «Добавить файл (ы)», чтобы импортировать изображение.
Шаг 3. Выберите водяной знак.
Используйте инструмент «Удалить», чтобы выделить водяной знак красного цвета.
Шаг 4. Начните удаление водяного знака с фотографии.
Наконец, нажмите кнопку «Удалить», чтобы удалить водяной знак с фотографии.
Когда закончите, вы можете нажать «Пуск», чтобы сохранить фотографию на локальный диск.
Способ 2. Удалить водяной знак с фото с помощью Photoshop
В нашу эпоху, когда PS пользуется популярностью, большинство из нас слышали о программном обеспечении Photoshop или использовали его. Adobe Photoshop это промышленный стандарт для цифровых изображений. Если вам нужно редактировать фотографии, составные фотографии, анимацию или графический дизайн, Photoshop может стать вашим хорошим помощником. С его помощью можно легко удалять водяные знаки и нежелательные объекты, ретушировать и комбинировать фотографии.
Adobe Photoshop это промышленный стандарт для цифровых изображений. Если вам нужно редактировать фотографии, составные фотографии, анимацию или графический дизайн, Photoshop может стать вашим хорошим помощником. С его помощью можно легко удалять водяные знаки и нежелательные объекты, ретушировать и комбинировать фотографии.
Шаг 1. Перейдите на официальный сайт Adobe Photoshop, загрузите и установите программное обеспечение на свой Mac или ПК. Затем запустите программу Photoshop.
Шаг 2. Щелкните «Файл»> «Открыть …», чтобы открыть изображение с водяным знаком.
Шаг 3. На левой панели вы увидите разные инструменты с разными функциями. Выберите «Content-Aware Move Tool». Затем нажмите и удерживайте, чтобы выбрать область вокруг водяного знака на изображении.
Шаг 4. Перейдите в «Редактировать» в верхнем левом углу и выберите «Заливка». Затем появится небольшое окно, выберите «Content-Aware» под списком содержимого и установите режим «Нормальный» и непрозрачность «100%» в области наложения.
Способ 3. Удалить водяной знак с фотографии с помощью Luminar 4
Чтобы удалить водяной знак с фото, вы также можете положиться на Luminar 4. Luminar 4 — это универсальное средство для удаления и редактирования водяных знаков с изображений. Помимо удаления водяного знака, он также может помочь вам удалить нежелательного человека или объекты с изображений. Кроме того, он также поддерживает преобразование фотографий в различные форматы, такие как JPG, PNG, BMP и т. Д.
Шаг 1. Загрузите и установите Luminar 4 на свой Mac или ПК. Затем запустите программу.
Шаг 2. Щелкните значок «+»> «Редактировать одно изображение», чтобы добавить фотографию с локального диска.
Шаг 3. Перейдите в «Правка»> «Холст»> «Стереть», затем нажмите и удерживайте кисть, чтобы перейти к области водяного знака.
Шаг 4. Наконец, нажмите «Готово», чтобы сохранить фотографию без водяного знака на локальный диск.
Способ 4. Удалить водяной знак с фотографии с помощью Photo Eraser (только для устройств iOS)
Другая альтернатива Photo Watermark Remover называется Ластик для фотографий. Он специально разработан для пользователей iOS для удаления водяных знаков с изображений и видео. Кроме того, он позволяет пользователям добавлять и редактировать водяной знак к изображению по мере необходимости. Вы можете выполнить простые шаги, чтобы удалить водяной знак с изображения на вашем iPhone.
Он специально разработан для пользователей iOS для удаления водяных знаков с изображений и видео. Кроме того, он позволяет пользователям добавлять и редактировать водяной знак к изображению по мере необходимости. Вы можете выполнить простые шаги, чтобы удалить водяной знак с изображения на вашем iPhone.
Шаг 1. Откройте свой iPhone или iPad, перейдите в App Store. Загрузите и установите приложение Photo Eraser на свое устройство ios.
Шаг 2. Выберите параметр «Удалить водяной знак» и добавьте фотографию из библиотеки iPhone. Затем перетащите прямоугольную форму из области водяного знака.
Шаг 3. Наконец, щелкните значок галочки и подождите несколько секунд. Когда закончите, нажмите вкладку «Сохранить изображение» и найдите свою фотографию внизу экрана.
Часть 2. Удаление водяных знаков с фото в Интернете
Способ 5. Удалить водяной знак с фотографии с помощью Inpaint
Чтобы удалить водяной знак с фотографий в Интернете, Inpaint хороший выбор. Он способен волшебным образом удалять водяной знак, логотип и объекты с ваших фотографий. Более того, он также позволяет вам восстанавливать старые фотографии и улучшать внешний вид вашей фотографии и скрывать все, что вы не хотите показывать.
Он способен волшебным образом удалять водяной знак, логотип и объекты с ваших фотографий. Более того, он также позволяет вам восстанавливать старые фотографии и улучшать внешний вид вашей фотографии и скрывать все, что вы не хотите показывать.
Шаг 1. Перейдите по адресу https://theinpaint.com/ в своем браузере. Перетащите изображение прямо в окна.
Шаг 2. Выберите инструмент для удаления водяных знаков слева, затем выберите водяной знак на фотографии.
Шаг 3. Теперь вы можете нажать кнопку «Стереть», чтобы стереть водяной знак с фотографии.
Примечание: Загружаемая фотография должна быть в формате JPG или PNG, а размер фотографии не может превышать 10 МБ.
Способ 6. Удалить водяной знак с фотографии с помощью Pixlr
Pixlr — еще один популярный бесплатный онлайн-редактор фотографий, похожий на Adobe Photoshop. В отличие от продвинутых графических программ, Pixlr может редактировать, вращать, изменять размер, обрезать ваши фотографии по своему усмотрению. С его помощью вы можете быстро удалить водяной знак со своих фотографий. Вот простые шаги.
С его помощью вы можете быстро удалить водяной знак со своих фотографий. Вот простые шаги.
Шаг 1. Перейдите на официальный сайт Pixlr в своем браузере. Затем нажмите «Открыть изображение», чтобы импортировать фотографию с жесткого диска.
Шаг 2. Нажмите «Ретушь» на левой панели и выберите «Клонировать штамп». Щелкните водяной знак и перетащите левую кнопку мыши, чтобы удалить водяной знак.
Шаг 3. Нажмите кнопку «Сохранить», чтобы сохранить фотографию без водяного знака. Кстати, вы также можете установить качество и размер фотографии и выбрать выходной формат фотографии.
Способ 7. Удаление водяных знаков с фотографий с помощью Apowersoft Watermark Remover
Apowersoft Watermo Remover это бесплатный онлайн-редактор фото и видео. Это удобный и простой инструмент, который позволяет добавлять и удалять водяные знаки с фотографий и видео. Стоит отметить, что он поддерживает пакетную обработку нескольких водяных знаков одновременно.
Шаг 1.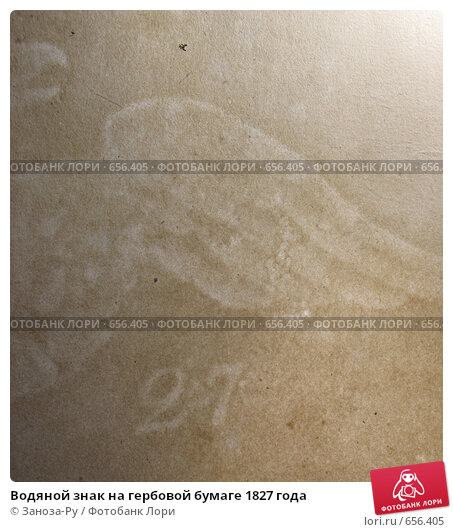 Посетите страницу Apowersoft Online Image Watermark Remover в браузере.
Посетите страницу Apowersoft Online Image Watermark Remover в браузере.
Шаг 2. Щелкните значок «+», чтобы импортировать фотографии. Чтобы удалить несколько водяных знаков с фотографии одновременно, вы можете нажать «Добавить поле (я)».
Шаг 3. Нажмите «Стереть». По завершении нажмите «Загрузить изображения» на свой компьютер.
Заключение
Здесь у вас есть 7 бесплатных онлайн- и офлайн-инструментов для удаления надоедливых водяных знаков с ваших фотографий. Все они так хорошо справляются с редактированием фотографий. Если вы просто хотите удалить водяной знак с нескольких фотографий, вы можете напрямую попробовать онлайн-инструменты. Если вы хотите удалить водяной знак, логотип, человека, текст, время и любые другие нежелательные объекты с большего количества фотографий, тогда вы можете положиться на профессиональный инструмент — UkeySoft Photo Watermark Remover. Это также может помочь вам исправить старые фотографии как обычно. Конечно, если вы нашли другие хорошие инструменты для удаления водяных знаков с фотографий, поделитесь с нами в комментариях.
Удалить водяной знак из фотографии
Комментарии
подскажите: тебе нужно авторизоваться прежде чем вы сможете комментировать.
Еще нет аккаунта. Пожалуйста, нажмите здесь, чтобы зарегистрироваться.
Как удалить водяной знак с фотографии? Получите ответы здесь.
Опубликовано: 2021-05-25
Иногда вы загружаете изображения онлайн и видите на них логотипы или знаки, которые могут отвлекать или легко раскрыть источник загрузки. Эти элементы представляют собой водяные знаки на фотографии, которые могут отвлечь вашу аудиторию от понимания сообщения, которое вы хотите передать на фотографии. Следовательно, вам придется удалить водяной знак с фотографии, чтобы оставить только необходимое изображение. Фотографии, загруженные с некоторых веб-сайтов, также имеют водяные знаки, указывающие на их источник.
Часть 1. Как удалить водяной знак с фотографии на Windows / Mac (два метода)
Есть несколько способов удалить логотипы с фотографий на Windows / Mac. Мы перечислили два основных способа удаления водяных знаков с фотографий ниже. Вам следует попробовать любой из них, если у вас есть все необходимое для их работы.
Мы перечислили два основных способа удаления водяных знаков с фотографий ниже. Вам следует попробовать любой из них, если у вас есть все необходимое для их работы.
- Удалить логотип с фотографии с помощью средства для удаления водяных знаков
Программное обеспечение для удаления водяных знаков позволяет пользователям использовать некоторый набор инструментов для поиска и удаления водяных знаков и логотипов на данной фотографии. Инструменты выделяют водяной знак и либо мгновенно удаляют его, либо позволяют пользователям изменять выделенные части изображения для достижения лучших результатов.
Зачем рекомендовать средство для удаления водяных знаков HitPaw?
- HitPaw Watermark Remover предлагает три различных способа удаления водяных знаков и логотипов с фотографий.
- Новые пользователи могут бесплатно попробовать HitPaw Watermark Remover, прежде чем платить за тарифный план.
- Программа отлично удаляет водяные знаки без необходимости установки другого программного обеспечения.

- Служба поддержки клиентов всегда доступна, чтобы помочь пользователям, когда они сталкиваются с любыми проблемами при использовании программного обеспечения.
Как удалить водяной знак с фотографии?
Шаг 1. Загрузите и установите программу HitPaw Watermark Remover на Windows / Mac.
Шаг 2: Запустите программное обеспечение и выберите параметр «Удалить водяной знак с фотографии».
Шаг 3. Загрузите фотографию с водяным знаком и используйте инструменты выбора, чтобы выделить область водяного знака, которую вы хотите удалить.
Шаг 4: Нажмите «Удалить водяной знак», чтобы изменить свои настройки.
- Удаление водяного знака с изображения с помощью фоторедактора
Большинство фоторедакторов поставляются с инструментом для удаления водяных знаков. HitPaw Toolkit — это комплексное программное обеспечение для редактирования видео, которое содержит некоторые основные инструменты для редактирования фотографий. Вам не нужно быть опытным фоторедактором, чтобы использовать HitPaw Toolkit. Один из способов избавиться от водяных знаков на фотографиях — использовать функцию кадрирования HitPaw Toolkit Photo Editor.
Вам не нужно быть опытным фоторедактором, чтобы использовать HitPaw Toolkit. Один из способов избавиться от водяных знаков на фотографиях — использовать функцию кадрирования HitPaw Toolkit Photo Editor.
Зачем рекомендовать HitPaw Toolkit?
- Он содержит функцию кадрирования, которая может удалять водяные знаки с фотографий, не оставляя следов. И теперь это бесплатный инструмент.
- Он имеет множество функций редактирования видео, таких как преобразование видео или аудио в любой формат, вырезание видео, обрезка видео, объединение видео и т. Д.
- Кроме перечисленных выше функций, он также может помочь вам создавать свои собственные мемы.
Как удалить водяной знак с фотографии?
Шаг 1. Приобретите лицензию и загрузите инструментарий HitPaw по этой ссылке. Установите и запустите инструментарий HitPaw.
Шаг 2: Выберите Photo Editor в главном меню и загрузите фотографию с водяным знаком. Вы также можете перетащить фотографию на рабочую станцию.
Шаг 3. Используйте инструмент «Обрезка», чтобы вырезать область с водяными знаками и оставить фотографию без водяных знаков. Если вы допустили какие-либо ошибки, нажмите «Сброс», чтобы вернуться к предыдущему действию.
NB: этот метод эффективен, если водяной знак не смешивается с изображением. Используйте этот метод, когда водяной знак находится над, под или рядом с изображением.
Часть 2. Удалить водяной знак с изображения в Интернете бесплатно (два метода)
Многие онлайн-инструменты используют искусственный интеллект (AI) для обнаружения и удаления водяных знаков с фотографий. Некоторые онлайн-инструменты не позволяют пользователям выбирать, какой водяной знак удалить, в то время как другие позволяют пользователям выбирать области водяных знаков самостоятельно.
- Избавьтесь от водяных знаков с изображения с помощью онлайн-средства для удаления водяных знаков
InPaint Online Watermark Remover — один из самых популярных онлайн-инструментов для редактирования фотографий. Inpaint может делать почти то же, что и программа для редактирования фотографий. Не требует скачивания. При хорошем подключении к Интернету и соответствующем устройстве вы можете удалить водяные знаки с фотографий с помощью этого замечательного онлайн-инструмента.
Inpaint может делать почти то же, что и программа для редактирования фотографий. Не требует скачивания. При хорошем подключении к Интернету и соответствующем устройстве вы можете удалить водяные знаки с фотографий с помощью этого замечательного онлайн-инструмента.
Почему рекомендуют Inpaint?
- Он имеет надежные инструменты для редактирования фотографий
- Его можно использовать бесплатно, размер изображения может составлять до 10 МБ.
- Inpaint также можно использовать для улучшения качества отредактированных фотографий.
Как удалить водяной знак с изображения?
Шаг 1. Посетите www.theinpaint.com. Перетащите или щелкните значок файла, чтобы найти фотографию, которую вы хотите загрузить. Подождите, пока фото загрузится.
Шаг 2. С помощью мыши или сенсорного экрана выберите инструмент «Маркер», чтобы выделить области водяных знаков.
Шаг 3: Нажмите «Стереть», чтобы избавиться от водяного знака. Загрузите отредактированное фото на свое устройство.
- Снимите водяной знак с фотографии с помощью онлайн-фоторедактора
Pixlr — еще один популярный онлайн-редактор фотографий, который можно использовать для удаления водяных знаков с фотографий. Pixlr позволяет пользователям редактировать фотографии, изменять их размер и формат. Фотографии, отредактированные на Pixlr, также могут быть опубликованы в сообществе Pixlr или в социальных сетях пользователя.
Почему рекомендуют Pixlr?
- Он бесплатен и поставляется с множеством инструментов для редактирования видео.
- Он имеет простой пользовательский интерфейс. Даже новые пользователи могут быстро научиться использовать инструменты для редактирования фотографий.
- Веб-сайт удобен для мобильных устройств, поэтому пользователи могут использовать смартфоны для редактирования фотографий на ходу.
Как удалить водяной знак с изображения с помощью кадрирования?
Шаг 1.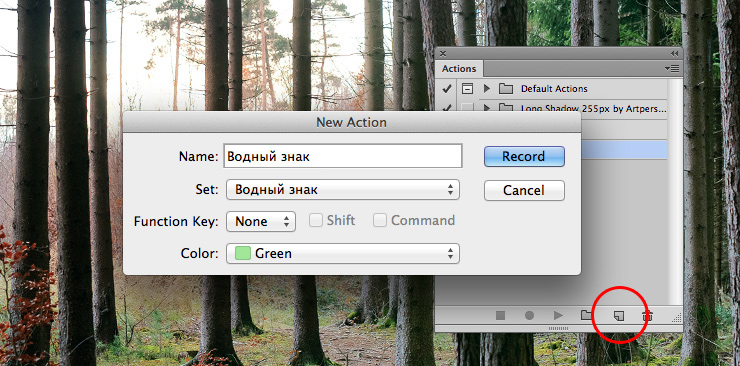 Перейдите в онлайн-редактор фотографий Pixlr по адресу https://pixlr.com/editor. Выберите тип устройства и загрузите фотографию с водяным знаком.
Перейдите в онлайн-редактор фотографий Pixlr по адресу https://pixlr.com/editor. Выберите тип устройства и загрузите фотографию с водяным знаком.
Шаг 2: Нажмите «Реформировать»> «Обрезать» и с помощью инструмента вырежьте водяной знак.
Шаг 3: Нажмите «Сохранить» вверху страницы, чтобы загрузить отредактированную фотографию.
NB: этот метод лучше всего подходит для водяных знаков, которые не сливаются с фотографией. Используйте этот метод для удаления водяных знаков, которые появляются вверху или внизу фотографии. Если водяной знак сливается с некоторыми частями фотографии, используйте вместо этого метод ретуширования.
Как удалить водяной знак с изображения с помощью ретуши?
Шаг 1. Посетите https://pixlr.com/editor/ в своем браузере, чтобы использовать онлайн-редактор фотографий Pixlr.
Шаг 2. Выберите тип устройства и загрузите фотографию с водяным знаком. Выберите фотографию из папки вашего устройства, щелкнув меню «Загрузить».
Шаг 3: Нажмите «Ретушь» под фотографией и «Клонировать штамп». Это должно удалить водяной знак. Если вы используете мобильное устройство, нажмите Retouch> Heal, чтобы замаскировать водяной знак цветом фона.
Шаг 4: Нажмите «Сохранить» вверху страницы, чтобы загрузить отредактированную фотографию.
Последние мысли
Мы испробовали различные способы удаления водяных знаков с фотографий и нашли лучшие инструменты для использования. HitPaw Watermark Remover — один из лучших, и вы можете попробовать его здесь или выбрать любой из представленных выше.
Для чего нужен (и нужен ли вообще) водяной знак?
Водяной знак представляет собой надпись, которая наносится на изображение перед его размещением на сайте в интернете. Вотермарк используется как одно из средств защиты авторства на фотографии, электронные картинки и другие графические материалы, которые имеются на ресурсе. Даже если они будут скопированы на другой сайт, надпись с логотипом или названием домена послужит дополнительной рекламой источнику.
Однако действительно ли нужен водяной знак для защиты авторства? Выполняет ли он стоящую перед ним задачу? В каких случаях целесообразно использовать вотермарк, а в каких -отказаться от него?
Целесообразность использования водяных знаков для защиты авторства картинок
Вотермарк, наносимый на графические материалы, дает сразу несколько преимуществ:
- Подтверждает авторство картинки, фотографии, инфографики, чертежа;
- Увеличивает известность торговой марки или доменного имени сайта;
- Повышает шансы на повторное посещение ресурса. Например, если пользователь сохранил хорошую фотографию или чертеж на компьютер, по водяному знаку он вспомнит доменное имя сайта и вновь посетит его.
Сейчас водяные знаки для защиты картинок используются на 8 из 10 сайтах в интернете независимо от того, кто является первоначальным автором картинки. Иногда эти обозначения наносятся даже на картинки с минимальным разрешением и плохого качества. При этом сам значок занимает большую площадь фотографии и не дает понять, что на ней изображено. Следовательно, смысла использовать такую картинку нет, а целесообразность нанесения вотермарка сводится к нулю.
При этом сам значок занимает большую площадь фотографии и не дает понять, что на ней изображено. Следовательно, смысла использовать такую картинку нет, а целесообразность нанесения вотермарка сводится к нулю.
Еще более странным вариантом использования водяного знака является проставление второго значка на картинке с уже имеющемся обозначением. Такое действие имеет негативный эффект и уменьшает доверие посетителя к ресурсу.
Кроме того, знак не является надежной защитой авторского права. Если он имеет небольшие размеры и размещен в углу, его легко обрезать в редакторе. А большой и контрастный значок закрывает важную информацию на картинке.
Нужно ли использовать вотермарк
Полностью отказываться от применения этого способа защиты авторства графических материалов нецелесообразно. Однако при принятии решения о нанесении знака стоит придерживаться следующих советов:
- Не ставьте обозначения на картинках плохого качества, маленьких размеров и тех, которые вам не принадлежат;
- Выбирайте оптимальное соотношение размера знака и графического изображения;
- Ставьте полупрозрачные обозначения, которые не раздражают пользователя;
- Значок должен быть минимальным по размеру, но информативным.
 Лучше всего указывать URL сайта или логотип компании;
Лучше всего указывать URL сайта или логотип компании; - Подбирать цвет знака нужно так, чтобы он был виден на фоне.
Как поставить водяной знак на свои фотографии и почему вы должны это делать
Вы задаетесь вопросом, стоит ли вам тратить время на использование водяного знака на ваших фотографиях? Защитит ли это их от воровства? Сделать ваши фотографии более профессиональными? Действовать как подпись для вашего цифрового произведения искусства? Давайте разберемся с некоторыми из этих вопросов, чтобы помочь вам решить, стоит ли использовать водяные знаки на своих фотографиях.
Что такое водяные знаки
Водяной знак предназначен для решения нескольких задач. Прежде всего, это может затруднить кражу ваших изображений или сделать их менее желанными для воров.Водяные знаки также полезны для продвижения вашей работы путем добавления к фотографии логотипа, который легко узнать как ваш собственный.
Хотите верьте, хотите нет, но водяные знаки — довольно противоречивая тема в мире фотографии: некоторые фотографы считают, что они невероятно полезны, а другие считают их пустой тратой времени и отвлечением от самой фотографии.
Что такое водяной знак в фотографии?
Водяной знак — это логотип или текст, который накладывается на изображение.При правильном оформлении и добавлении водяной знак должен быть почти прозрачным и не мешать композиции. Водяные знаки легко нанести на фотографии в цифровом виде, но следует внимательно следить за тем, чтобы водяной знак не был слишком большим и не отвлекал от общего изображения.
Защищает ли водяной знак авторские права на ваши фотографии?
В тот момент, когда вы создаете фотографию, ваша работа охраняется авторским правом, независимо от того, снабжена ли она водяными знаками или нет. Водяной знак может удерживать воров от использования вашей работы, но если ваша фотография размещена в Интернете и кто-то хочет использовать ее без разрешения, это довольно просто сделать, с водяным знаком или без него.
Зачем нужны водяные знаки на фотографиях
Теперь о спорном. Если вы думаете о нанесении водяных знаков на свои фотографии, вы обязаны прочитать все за и против, прежде чем принять решение.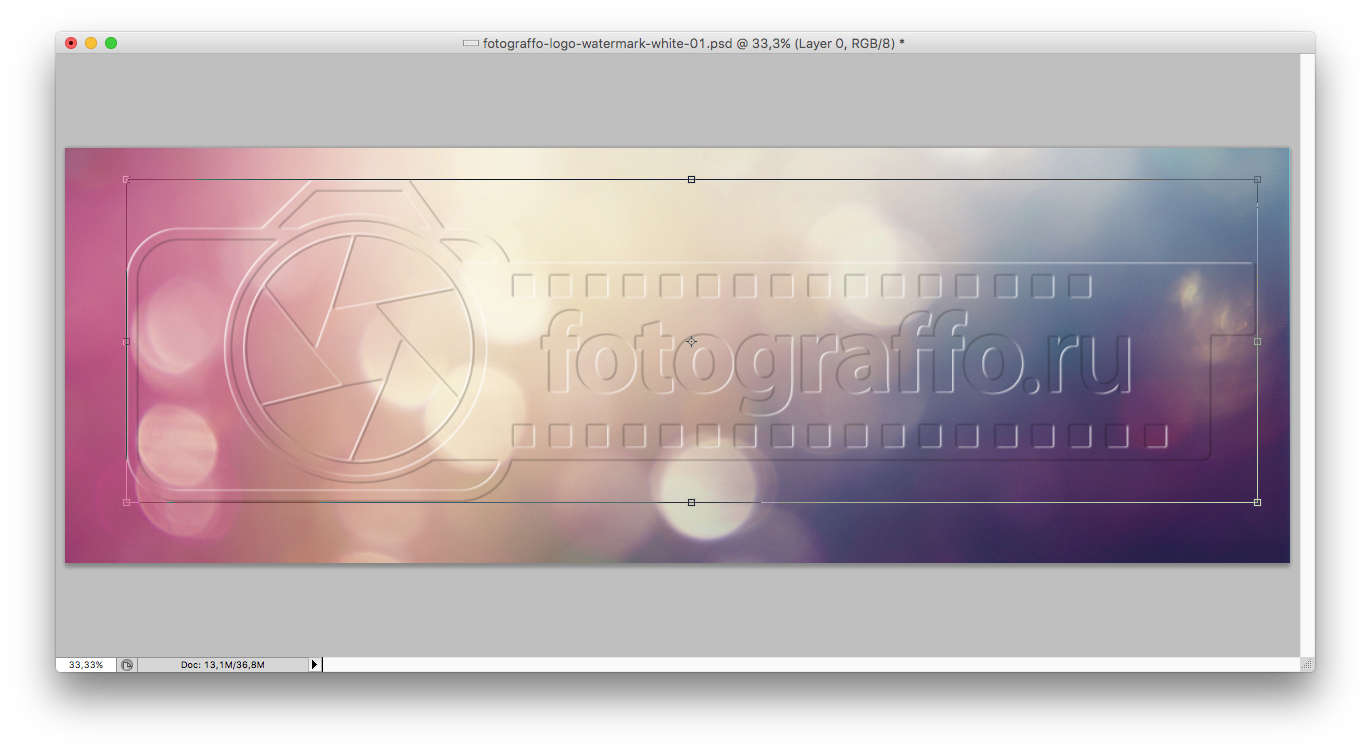 Есть несколько веских причин использовать водяной знак на ваших фотографиях, и для многих фотографов стоит дополнительное время, чтобы добавить их. Вот несколько причин, по которым имеет смысл добавлять водяной знак к фотографии.
Есть несколько веских причин использовать водяной знак на ваших фотографиях, и для многих фотографов стоит дополнительное время, чтобы добавить их. Вот несколько причин, по которым имеет смысл добавлять водяной знак к фотографии.
Вы хотите повысить узнаваемость бренда
Если все сделано правильно, водяные знаки на фотографиях — хороший способ укрепить свой бренд.Ваши подписчики и клиенты начнут узнавать ваш водяной знак как ваш собственный, и когда ваша работа будет опубликована, вы можете получить признание, потому что зрители будут точно знать, кто сделал фотографию. Для некоторых фотографов использование водяных знаков — это то, как они подписывают свои работы.
Вы хотите предотвратить кражу ваших фотографий
Несмотря на то, что любой, кто действительно хочет украсть ваши фотографии, сделает это с водяным знаком или без него, вы все равно можете добавить его, чтобы хотя бы немного усложнить процесс.По сути, это означает, что честные люди и ленивые воры оставят вашу работу в покое. С другой стороны, пираты, которые решили использовать работу с вашим водяным знаком, предоставят вам бесплатный маркетинг, прежде чем вы попросите их удалить вашу фотографию.
С другой стороны, пираты, которые решили использовать работу с вашим водяным знаком, предоставят вам бесплатный маркетинг, прежде чем вы попросите их удалить вашу фотографию.
Вы не хотите, чтобы платящие клиенты печатали собственные фотографии с ваших цифровых пробных отпечатков
Если вы профессиональный фотограф, который отправляет клиентам цифровые копии фотографий, водяной знак помешает им распечатать фотографии самостоятельно.В этом случае вам нужно, чтобы водяной знак был заметен по всей фотографии, не отвлекая зрителя от основного объекта.
Почему нельзя использовать водяные знаки на изображениях
Есть столько же причин, по которым вам не следует добавлять водяные знаки на свои фотографии. Вот самые веские причины держаться подальше от водяных знаков.
Водяной знак отвлекает от фотографии
Как фотограф вы тратите много времени на планирование и создание идеальной композиции, и даже самый ненавязчивый водяной знак отвлечет зрителей.
Водяной знак сохраняет честность только у честных людей
Если кто-то хочет украсть вашу фотографию и использовать ее в своих целях, он либо использует ее с водяным знаком, либо удаляет водяной знак с помощью различных инструментов редактирования. Другими словами, водяные знаки могут предотвратить кражу, но определенно не предотвратят ее.
Водяной знак может показаться непрофессиональным
Я уверен, что существует множество прекрасных водяных знаков, но большинство из них слишком большие, слишком красочные и расположены так, что выглядят непрофессионально.Плохо оформленный или неправильно размещенный водяной знак сделает даже самые лучшие фотографии липкими. Создание красивых фотографий — лучший способ заработать репутацию профессионала.
Использование водяных знаков
Если вы ознакомились с плюсами и минусами водяного знака и все же хотите использовать его на своих фотографиях, следуйте следующим рекомендациям, чтобы ваш водяной знак был профессиональным и ненавязчивым:
- Водяной знак должен быть простым и легко читаемым.

- Разместите водяной знак там, где он не будет отвлекать внимание.
- Монохромный водяной знак — черный, белый или серый — выполнит свою работу, не будучи слишком громким.
- Сделайте водяной знак прозрачным (но все же достаточно непрозрачным, чтобы его можно было увидеть).
Как поставить водяной знак на фотографии на iPhone
Есть множество способов добавить водяной знак к вашим фотографиям, от самого простого текстового варианта до причудливых логотипов. Поскольку мы выступаем за простые и ненавязчивые водяные знаки, мы рассмотрим, как добавить текстовый водяной знак в приложение Lightroom на вашем iPhone или другом мобильном устройстве.
Lightroom можно загрузить бесплатно, но есть некоторые дополнительные функции, для доступа к которым требуется ежемесячная плата. Вот как добавить водяной знак к фотографиям с помощью мобильного приложения Lightroom:
- Загрузите Lightroom и откройте его на своем iPhone.
- Коснитесь значка настроек в правом верхнем углу.

- Водяной знак из крана.
- В текстовом поле введите текст, который вы хотите использовать для водяного знака.
- Коснитесь любого места на примере фотографии, чтобы переместить водяной знак на фотографии.
- Используйте ползунки в нижней части экрана, чтобы увеличить или уменьшить текст, а также сделать водяной знак более или менее непрозрачным.
- Чтобы использовать водяной знак на фотографии, нажмите значок «Поделиться», когда будете готовы внести изменения.
- Нажмите «Экспорт как»> «Дополнительные параметры»> «Включить водяной знак».
Как поставить водяной знак на фотографии с помощью приложения Watermark Photo
В мобильном приложении Lightroom вы можете настроить водяной знак, чтобы он отображался на всех фотографиях, которые вы экспортируете и публикуете, поэтому вам не нужно массово наносить водяной знак на фотографии.Если вы действительно хотите наложить водяной знак на свои фотографии, вы можете использовать приложение Watermark Photo.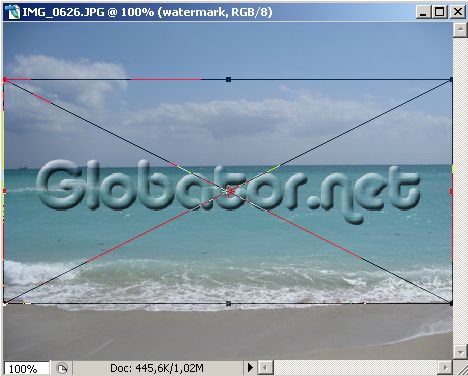 Базовая версия бесплатна, но премиум-версия имеет дополнительные функции графического дизайна и удаляет собственный водяной знак приложения за 39,99 долларов в год. Вот как наложить водяной знак на фотографии с помощью приложения Watermark Photo:
Базовая версия бесплатна, но премиум-версия имеет дополнительные функции графического дизайна и удаляет собственный водяной знак приложения за 39,99 долларов в год. Вот как наложить водяной знак на фотографии с помощью приложения Watermark Photo:
- Загрузите фото с водяным знаком и откройте его на своем iPhone.
- На главном экране нажмите «Несколько фотографий с водяными знаками».
- Ваша фото-библиотека откроется, и вы сможете выбрать фотографии, на которые хотите нанести водяной знак.
- Нажмите Готово.
- Выберите из пользовательских стикеров, текста, импортированного логотипа или водяного знака подписи.
- Когда вы закончите, нажмите на галочку, и ваши фотографии будут автоматически сохранены в вашей библиотеке фотографий.
Выбираете ли вы водяной знак для своих фотографий, зависит от ваших личных предпочтений. Если вы все же решите использовать водяной знак, вы обнаружите, что базовую текстовую версию легко применить с помощью Lightroom или Watermark Photo.
— это не единственное, что вам нужно выяснить, как начинающему фотографу с iPhone, поэтому ознакомьтесь с нашими любимыми советами по фотосъемке на iPhone, чтобы получить дополнительную полезную информацию.
Что такое водяной знак? и, как сделать водяные знаки на фотографиях? ..
В наши дни вы, вероятно, видите все больше и больше фотографий с водяными знаками на Facebook , Twitter, Pinterest, LinkedIn, Google+ и в Интернете в целом.
Вам может быть интересно…. какой смысл в добавлении водяных знаков к изображениям? Должен ли I добавлять их к содержимому my ? Если так, то , почему ? Именно по этой причине в сегодняшнем сообщении блога я собираюсь показать вам, насколько важно добавление водяных знаков к вашим изображениям и как вы можете запустить автоматически , включив их в все изображения, которые вы создаете .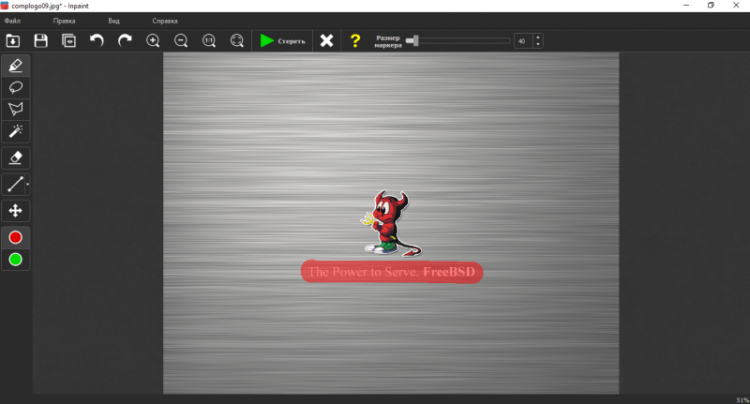 Давайте начнем!!
Давайте начнем!!
Что такое водяной знак?
Водяной знак — это сообщение (обычно логотип, штамп или подпись), наложенное на изображение с большой степенью прозрачности .
Таким образом, все еще можно визуализировать его присутствие, не прерывая и не препятствуя видению изображения, которое он защищает. Водяные знаки часто используются банками photo , а также людьми или учреждениями, которые заботятся об использовании своих цифровых произведений для защиты своих интересов.
Почему я должен использовать водяные знаки на Facebook? (и на всех изображениях, которыми я делюсь в социальных сетях)
Прежде всего, вам нужно знать, что водяных знаков чрезвычайно полезны во многих отношениях.С момента появления этой техники до наших дней наиболее частым ее использованием была защита авторских прав на фотографии и изображения.
Водяные знаки препятствуют незаконному использованию творческих материалов без разрешения их создателя. Вот почему, как вы, наверное, заметили, не всегда легко найти бесплатных и юридических фотографий для использования в своих сообщениях.
Вот почему, как вы, наверное, заметили, не всегда легко найти бесплатных и юридических фотографий для использования в своих сообщениях.
С другой стороны, для менеджеров сообщества и всех, кто работает с социальными сетями, , водяной знак используется, чтобы сделать очень эффективным способом продвижения вашего бренда или веб-сайта.Как? Добавляя соответствующий логотип к каждому изображению, которое производит компания. Затем, когда пользователи сталкиваются с изображением с этим водяным знаком, они точно знают, откуда взялось изображение.
Использование водяных знаков предотвратит использование ваших изображений кем-либо (даже вашими конкурентами). Если вы их реализуете, это поможет вам защитить вашу работу и отговорить всех, кто хочет использовать ваше изображение для продвижения своего проекта или бизнеса , делать это без вашего разрешения.
Кстати, я предлагаю вам попытаться связать свой логотип с красивыми, забавными или красивыми картинками, а не с изображениями катастроф или несчастных случаев. Таким образом вы избегаете того, чтобы публика относилась к вашему предложению с негативными мыслями.
Я также рекомендую разместить водяной знак в области изображения, которое сопровождает композицию, а не , прерывая или закрывая . Хорошее место для них — правый нижний угол или любой угол фото.Рекомендуется избегать использования слишком больших водяных знаков, потому что они мешают полноте наслаждаться фотографией.
Поместите водяной знак на видном месте, не нарушая общего восприятия изображения.
Как сделать водяные знаки на фотографиях? или Как поставить водяные знаки на фото? (Автоматический водяной знак)
- Войдите в Postcron и на своей панели добавьте учетные записи социальных сетей , где вы хотите поделиться своими изображениями с водяными знаками
- Выберите учетные записи , в которых вы хотите поделиться своими изображениями.

- Создайте свой пост и добавьте изображения, которыми вы хотите поделиться .
- Включите функцию водяного знака .
- Запланируйте или опубликуйте свой пост .
Теперь подробное объяснение:
Если вы обновляете несколько учетных записей ежедневно, добавление водяного знака на Facebook до каждые одного из ваших изображений может стать практически невозможным и, без сомнения, ужасно громоздкой задачей.Вот почему мы собираемся показать вам, как вы можете автоматически добавлять водяные знаки на Facebook ко всем вашим сообщениям с помощью Postcron .
1. Первое, что вам нужно сделать, это зайти на сайт Postcron и войти в систему, используя Facebook, Twitter или Google+ .
2. Затем выберите учетные записи , в которые вы хотите загрузить свои изображения. Помните, что вы можете выбирать из профиля Facebook, фан-страницы , групп и мероприятий, учетных записей Twitter, профилей и страниц LinkedIn, досок Pinterest и страниц Google+.
Помните, что вы можете выбирать из профиля Facebook, фан-страницы , групп и мероприятий, учетных записей Twitter, профилей и страниц LinkedIn, досок Pinterest и страниц Google+.
3. Следующий шаг — загрузить свои изображения, нажав «Добавить фотографии».
4. После загрузки изображений нажмите « Добавить водяной знак ».
5. Если вы впервые используете эту функцию, Postcron попросит вас настроить характеристики водяного знака. Для этого вы перейдете на страницу учетной записи « Settings » и попросите вас загрузить изображение, соответствующее водяному знаку, а затем определить его размер, расположение и прозрачность.Вы можете выбрать другой водяной знак для каждой социальной учетной записи, и определенные вами настройки будут применены ко всем изображениям, на которых вы хотите активировать эту функцию. Не забудьте нажать кнопку «Применить», чтобы сохранить изменения.
6. После того, как вы закончите настройку водяного знака , перейдите на панель управления , чтобы продолжить загрузку изображения.
Если вы хотите увидеть, как это выглядит, вы можете выбрать опцию Preview .
7. Наконец, вы должны установить дату и время, когда вы хотите, чтобы ваше изображение было опубликовано.
Поскольку настройки вашего водяного знака были сохранены Postcron, с этого момента вы можете публиковать все свои изображения с водяным знаком, просто активировав опцию «Водяной знак», а затем загрузив изображения, которыми вы хотите поделиться.
Если вы выполните шаги, описанные в этом простом руководстве, вы сможете автоматически добавлять водяные знаки ко всем своим сообщениям, без необходимости каждый раз вручную добавлять их к каждому изображению.Это поможет вам сэкономить много времени, способствовать распространению вашего бренда и защитить ваш визуальный контент от «когтей» пользователей, нуждающихся в изображениях.
И если вам нужна дополнительная помощь, для фото водяного знака o s , вот видео с дополнительными советами об этой функции:
Надеюсь, вы найдете этот пост в блоге полезным! Вы когда-нибудь использовали водяные знаки раньше? А как насчет автоматического водяного знака? Расскажите нам о своем опыте и поделитесь этим постом с друзьями.😉
Комментарии
Хорошие, плохие и уродливые водяные знаки, и когда и как их использовать эффективно
Когда вы выходите на улицу и фотографируете, вы вкладываете душу и сердце в то, чтобы запечатлеть этот особенный момент, а позже вы можете заплатить много забота и внимание к отделке изображения при постобработке. Вы так гордитесь результатами, что просто не можете дождаться, чтобы поделиться ими в Интернете или добавить в свое портфолио на своем веб-сайте!
Одной из самых популярных практик среди многих фотографов является простой водяной знак; непрозрачный логотип или текст, наложенный поверх изображения. Но действительно ли водяные знаки необходимы для защиты ваших изображений — и действительно ли они полезны, или они просто мешают?
Но действительно ли водяные знаки необходимы для защиты ваших изображений — и действительно ли они полезны, или они просто мешают?
Если вы не знаете, что такое водяной знак, он размещает логотип или текст (или их комбинацию) с уменьшенной непрозрачностью поверх основного изображения. Так почему вообще водяной знак?
Не знаете, как сделать водяной знак? Ознакомьтесь с разделом «Как наносить водяные знаки на изображения с помощью Photoshop и Lightroom».
Что делают водяные знаки?
Водяные знаки предотвращают или уменьшают вероятность кражи или использования ваших изображений без вашего разрешения.
Вы очень много работали — от захвата изображения до его редактирования, и последнее, чего вы хотите, — это чтобы кто-то использовал ваше изображение без вашего разрешения; особенно если это для их финансовой выгоды. Вы также хотели бы контролировать, кто использует ваше изображение. Многие люди считают, что добавление водяных знаков к изображениям остановит или, по крайней мере, удержит их от использования своих изображений без разрешения.
Однако нет реальных доказательств того, что водяной знак действительно предотвращает это вообще.Теперь слишком легко вырезать водяной знак из изображения или, для более смекалистых, полностью его клонировать. Некоторые воры могут даже не беспокоиться об этом; они могут просто взять изображение с водяным знаком или без него и использовать его. Правда заключается в том, что как только ваши изображения будут размещены в сети, вы не сможете остановить их использование без вашего разрешения — водяного знака или без водяного знака.
Водяной знак на вашей работе выглядит профессионально
Это и да, и нет. Хороший водяной знак в широком смысле может выглядеть профессионально.Однако подавляющее большинство водяных знаков — по крайней мере, те, что я видел — прямо снижают уровень профессионализма. Они либо просто слишком велики, либо слишком отвлекают, либо в них слишком много всего, либо они плохо спроектированы. Они могут даже быть смесью всего этого. Плохой водяной знак может быстро испортить даже самое лучшее изображение.
Плохой водяной знак может быстро испортить даже самое лучшее изображение.
Если вы решили, что по-прежнему хотите использовать водяные знаки для своей работы, вот небольшой пример плохих и хороших водяных знаков.
Пример 1 (вверху слева)
Водяной знак в первом примере не имеет уменьшенной непрозрачности, а также расположен прямо посередине изображения.Находясь в таком положении, он закрывает обзор объекта. Кроме того, он слишком велик. Это будет считаться плохим примером водяного знака.
Пример 2 (вверху посередине)
В этом примере непрозрачность водяного знака была уменьшена, что помогает изображению позади более просматриваться, чем в первом примере. Однако водяной знак покрывает все изображение. Дизайн также довольно общий, что подходит для стокового веб-сайта, на котором могут продаваться изображения. Но для личного водяного знака это выглядит слишком банально.
Пример 3 (вверху справа)
Вот как должен выглядеть водяной знак; он маленький и незаметный. Это не помешает людям украсть изображение, поскольку его можно легко клонировать. Однако, если вы хотите попытаться предотвратить кражу, этот водяной знак можно разместить ближе к основному объекту.
Это не помешает людям украсть изображение, поскольку его можно легко клонировать. Однако, если вы хотите попытаться предотвратить кражу, этот водяной знак можно разместить ближе к основному объекту.
Как правило, водяной знак должен:
- Будь маленьким и однотонным — или имейте очень мало цветов. Крупные цветные водяные знаки отвлекают от изображения, поскольку могут слишком сильно конкурировать с объектом.
- , Помещать в определенную область изображения , которая не мешает обзору изображения, но затрудняет удаление или клонирование.
- Есть ограниченный текст
- Если водяной знак маленький, текст будет почти невозможно прочитать
Когда и где ставить водяной знак
Водяные знаки могут быть размещены на изображениях. Хотя они не должны быть на каждом изображении, которое вы публикуете в Интернете. Платформы социальных сетей, такие как Facebook и Pinterest, например, могут выиграть от тонкого водяного знака на ваших изображениях. В этом случае, если другие пользователи все же поделятся вашей фотографией, вы сможете хотя бы получить небольшую экспозицию, при условии, что они не обрезают водяной знак.
В этом случае, если другие пользователи все же поделятся вашей фотографией, вы сможете хотя бы получить небольшую экспозицию, при условии, что они не обрезают водяной знак.
Другой случай, когда водяной знак может быть полезным, — это когда вы показываете кому-то изображения в качестве пробных или превью; возможно, после свадьбы, или например, фотосессии модели. В этих случаях водяной знак мог бы сказать ОБРАЗЕЦ или ДОКАЗАТЕЛЬСТВО; что-то, чтобы дать понять, что эти изображения не являются конечным продуктом. В этом сценарии водяной знак не предназначен для предотвращения несанкционированного использования изображений — скорее, он предназначен для того, чтобы сообщить, что, если эти изображения используются, они не являются конечным продуктом.
С другой стороны, если у вас есть веб-сайт, который вы используете для демонстрации своей работы, или даже для потенциальных клиентов в качестве портфолио, добавление водяных знаков к вашим изображениям не принесет большой пользы, поскольку они обычно не выглядят так профессионально.
Заключение
Я считаю, что водяные знаки в наши дни слишком часто используются фотографами, которые хотят прославить свое имя и предотвратить кражу или несанкционированное использование своих работ, что вполне понятно.Однако я считаю, что в большинстве случаев водяной знак не добавляет какой-либо важной цели вашей работе. Водяной знак никому не мешает украсть ваше изображение и не может гарантировать, что ваше имя получит большую известность, если ваши изображения будут опубликованы. Скорее всего, водяные знаки только ухудшают качество вашей работы, поскольку они чаще всего неправильно разработаны и являются препятствием для вашего изображения.
Единственный способ гарантировать, что ваша работа не будет украдена или использована без вашего разрешения, — это никогда не публиковать и не загружать свои изображения где-либо в Интернете.
Мне нравится делиться своими работами в Интернете. Но точно так же мне нравится делиться работой, которой люди могут наслаждаться, не отвлекаясь от унизительного отвлечения, которое дает водяной знак. Что ты думаешь? Вы используете водяные знаки? Поделитесь своими мыслями и мнениями в комментариях ниже.
Но точно так же мне нравится делиться работой, которой люди могут наслаждаться, не отвлекаясь от унизительного отвлечения, которое дает водяной знак. Что ты думаешь? Вы используете водяные знаки? Поделитесь своими мыслями и мнениями в комментариях ниже.
Добавление водяного знака к фотографии с помощью PowerPoint
Если вы хотите нанести на фотографии свое имя или другой опознавательный знак, вы можете добавить водяной знак.
Добавление водяного знака к фотографии с помощью PowerPoint включает три основные задачи: добавление водяного знака, его форматирование, чтобы он выглядел прозрачным, а затем группирование и сохранение фотографии.
После установки водяного знака для первой фотографии вы можете быстро поставить отметку на других фотографиях, отменив группировку водяного знака и затем изменив фотографию.
Добавить водяной знак
Откройте новый пустой слайд PowerPoint.

На вкладке Вставить в группе Изображения щелкните Изображения .
Найдите фотографию, на которую хотите добавить водяной знак, щелкните фотографию, а затем щелкните Вставить .
На вкладке Вставить в группе Текст щелкните WordArt , а затем щелкните стиль текста, который вы хотите использовать для водяного знака.
Выберите водяной знак и перетащите его в нужное место.
Выделите текст внутри водяного знака, а затем введите текст, который вы хотите использовать.

Форматировать водяной знак
Щелкните водяной знак, чтобы выбрать его.
На вкладке Инструменты рисования щелкните средство запуска диалогового окна Стили WordArt .
В области Формат фигуры на вкладке Заливка текста и контур щелкните Заливка текста , выберите нужный цвет, а затем установите ползунок Прозрачность на 80 процентов.
Щелкните Контур текста , выберите цвет, который вы хотите для контура, а затем установите ползунок Прозрачность на 75 процентов.

И любые другие эффекты, которые вы хотите использовать на вкладке Текстовые эффекты , такие как тень или трехмерный эффект.
Сохранить фотографию с водяным знаком
Нажмите CTRL + A, чтобы выбрать объект WordArt и фотографию, а затем щелкните вкладку Работа с рисунками .
В группе Упорядочить щелкните Группа , а затем щелкните Группа .
Щелкните фотографию правой кнопкой мыши, выберите Сохранить как изображение и сохраните фотографию с водяным знаком под новым именем.
Быстро добавить водяной знак к другой фотографии
В PowerPoint выберите фотографию с водяным знаком.
На вкладке Работа с рисунками в группе Упорядочить щелкните Группа , а затем нажмите Разгруппировать .
Выберите только изображение, а затем нажмите DELETE.
На вкладке Вставить в группе Изображения щелкните Изображения .
Найдите новое изображение, щелкните его, а затем нажмите Вставить .
Примечание: Если вы не видите водяной знак, нажмите Отправить назад в группе Упорядочить на вкладке Работа с рисунками .
Нажмите CTRL + A, чтобы выбрать объект WordArt и фотографию, а затем щелкните Group в группе Arrange .
Щелкните фотографию правой кнопкой мыши, выберите Сохранить как изображение и сохраните фотографию с водяным знаком под новым именем.
Верх страницы
Добавить водяной знак
Откройте новый пустой файл PowerPoint.
На вкладке Вставка в группе Изображения щелкните Изображение .
Найдите фотографию, на которую хотите добавить водяной знак, щелкните фотографию, а затем щелкните Вставить .
На вкладке Вставить в группе Текст щелкните WordArt , а затем щелкните стиль текста, который вы хотите использовать для водяного знака.
Выберите водяной знак и перетащите его в нужное место.
Выделите текст внутри водяного знака, а затем введите текст, который вы хотите использовать.
Форматировать водяной знак
Щелкните водяной знак, чтобы выбрать его.
На вкладке «Инструменты рисования », «» нажмите кнопку вызова диалогового окна «Стили WordArt ».
Щелкните Заливка текста , выберите нужный цвет и установите ползунок Прозрачность на 80 процентов.
Щелкните Контур текста , выберите цвет, который вы хотите для контура, а затем установите ползунок Прозрачность на 75 процентов.
И любые другие эффекты, которые вы хотите, такие как тень или трехмерный эффект, а затем нажмите OK .
Сохранить фотографию с водяным знаком
Нажмите CTRL + A, чтобы выбрать объект WordArt и фотографию, а затем щелкните вкладку Работа с рисунками .
В группе Упорядочить щелкните Группа , а затем щелкните Группа .
Щелкните фотографию правой кнопкой мыши, выберите Сохранить как изображение и сохраните фотографию с водяным знаком под новым именем.
Быстро добавить водяной знак к другой фотографии
В PowerPoint выберите фотографию с водяным знаком.
На вкладке Работа с рисунками в группе Упорядочить щелкните Группа , а затем нажмите Разгруппировать .
Выберите только изображение, а затем нажмите DELETE.
На вкладке Вставка в группе Изображения щелкните Изображение .
Найдите новое изображение, щелкните его, а затем нажмите Вставить .
Примечание: Если вы не видите водяной знак, нажмите Отправить назад в группе Упорядочить на вкладке Работа с рисунками .
Нажмите CTRL + A, чтобы выбрать объект WordArt и фотографию, а затем щелкните Group в группе Arrange .
Щелкните фотографию правой кнопкой мыши, выберите Сохранить как изображение и сохраните фотографию с водяным знаком под новым именем.
Верх страницы
См. Также
Добавление фонового изображения (или водяного знака) к слайдам
Удалить или изменить текущую тему
Как нанести водяной знак на фотографии в PaintShop Pro
- Обучение
- Практические руководства
- Фото с водяными знаками
Водяные знаки — это логотип, штамп, подпись или другое сообщение, наложенное на ваше изображение с достаточной прозрачностью, чтобы зритель мог видеть большую часть изображения.Помещая свои фотографии водяными знаками, вы препятствуете воровству творческих материалов, но при этом позволяете людям их просматривать. Кроме того, если вы используете логотип или другое маркетинговое средство, это отличный способ продвижения вашей работы. Лучше всего то, что их легко применить в вашем программном обеспечении для обработки изображений.
1. Установите PaintShop Pro
Чтобы установить программу для редактирования фотографий PaintShop Pro на свой компьютер, загрузите и запустите установочный файл, указанный выше.Продолжайте следовать инструкциям на экране, чтобы завершить процесс установки.
2. Выберите видимый водяной знак
Выберите Изображение> Водяной знак> Видимый водяной знак . Откроется диалоговое окно «Видимый водяной знак».
3. Выберите графический водяной знак
В рамке группы Источник водяных знаков нажмите кнопку Обзор .Используйте диалоговое окно «Открыть», чтобы перейти к папке, содержащей изображение, которое вы хотите использовать в качестве водяного знака. Изображение появится в области предварительного просмотра в групповом поле «Источник водяного знака».
4. Определитесь с вариантом размещения
В рамке группы Размещение выберите вариант размещения:
- Мозаика — размещает графику в строках и столбцах, которые покрывают изображение
- Центр — помещает графику в центр изображения
- Corner — позволяет выбрать угол изображения, в котором помещается графика.
5.Настроить внешний вид
В групповом поле Style настройте общий вид графики:
- Размер — позволяет настроить размер изображения
- Непрозрачность — позволяет настроить непрозрачность графики. Увеличение параметра «Непрозрачность» позволяет видеть большую часть нижележащего изображения через графику.
- Emboss — придание рельефности рисунку
Нажмите ОК .
Загрузите бесплатную пробную версию и начните добавлять водяные знаки на фотографии сегодня
Инструменты редактирования изображенийPaintShop Pro позволяют быстро и легко наносить на фотографии водяные знаки, чтобы защитить ваше изображение и сделать вашу работу узнаваемой.
PaintShop Pro делает больше, чем просто фотографии водяных знаков
Ознакомьтесь с некоторыми другими функциями редактирования фотографий в Paintshop Pro, например размытие фото, размытие фона изображения, редактировать контраст изображения, и более! Создавайте высококачественные фотографии в забавном и простом в использовании фоторедакторе, чтобы ваши фотографии выделялись больше, чем когда-либо.
Добавить текст к фотографиям Удалить фон с фотографии Обрезать изображение Фото водяных знаковСкачать лучшее решение для добавления водяных знаков к фотографиям, которое есть
Нужно добавить водяной знак к фотографиям? Мы обещаем, что вам понравятся простые в использовании функции создания водяных знаков в PaintShop Pro.Щелкните ниже, чтобы бесплатно загрузить 30-дневную пробную версию и изображения водяных знаков перед покупкой!
водяных знаков не останавливают кражу фотографий — вот почему я все равно их использую
Кража изображений — большая проблема в Интернете. Такие сайты, как Instagram, Twitter, Facebook, Pinterest и даже Google, позволяют легко находить и загружать изображения в Интернете. И если это произойдет с вашей фотографией, кто-то может использовать ее на своем веб-сайте в коммерческих целях, даже не подозревая об этом.Так стоит ли вам подумать об использовании водяного знака на ваших файлах?
Простой ненавязчивый водяной знак в нижнем углу фотографии — лучший способ защитить ваши изображения в Интернете. Помещение водяного знака жирным шрифтом в середину вашего изображения не только испортит возможность публикации изображения в Интернете, но и гарантирует, что любой, кто хочет использовать изображение, просто удалит водяной знак в Photoshop.
В наши дни Adobe Photoshop настолько мощный, что вы можете легко удалить водяной знак, сохранив при этом большую часть деталей.Так что, если кому-то нужна ваша фотография, они ее сделают. Лучшая защита от кражи — использование небольшого водяного знака, который не вторгается в изображение, но дает людям понять, что он ваш. Если это что-то простое, вор может даже не заметить этого, прежде чем разместит на своем веб-сайте.
Кроме того, многие люди помещают информацию об авторских правах в мета-описание. Но даже это не верный способ защитить ваши изображения. Photoshop и другие приложения могут удалять встроенные в изображения метатеги, чтобы уменьшить размер файла.
Когда дело доходит до размещения изображений, Интернет — это Дикий Запад. С одной стороны, они должны быть в сети, чтобы их заметили и продавали. С другой стороны, их установка означает, что любой может взять изображение и использовать его так, как считает нужным — по крайней мере, до тех пор, пока его не поймают.
Чтобы узнать, сколько людей это затронуло, я опросил 34-тысячную аудиторию в Instagram. Я собрал более 1500 ответов да / нет на три вопроса.
- У вас когда-нибудь крали фотографию? 126 из 346 ответов сказали, что да.
- Как вы относитесь к водяным знакам? В подавляющем большинстве люди не против водяных знаков. Только 189 (32%) отклонили 592 ответа.
- Вы ставите водяные знаки на свои изображения? Этот был самым близким: 49% респондентов используют водяные знаки, а 51% — нет.
Конечно, это ненаучно. Но это действительно показывает, что большое количество людей согласны с тем, что водяные знаки — это хорошая вещь, которую можно добавить к вашим фотографиям.
На каком из этих двух изображений вы бы удалили водяной знак?
Я использую водяной знак, но не для защиты своих изображений
Вы увидите водяной знак на всех моих изображениях в Интернете.И это не случайно. Я хочу, чтобы люди знали, что эти прекрасные изображения исходят от меня, когда ими делюсь или размещаю в Интернете.
Популярные аккаунты в Instagram и других социальных сетях часто делятся изображениями без указания авторства. Имея ненавязчивый водяной знак, пользователи, которые хотят увидеть похожую работу, могут найти меня, прочитав имя на моем водяном знаке.
Это происходит постоянно. В настоящее время у моего аккаунта в Instagram более 34 000 подписчиков. Многие из них имеют аккаунты с еще большим количеством подписчиков, которых они получают, делясь огромным количеством контента.Довольно часто они просто делятся изображениями, даже не отметив меня, так как это помогает им создать свой аккаунт. Это не очень хорошая практика, но вы мало что можете с этим поделать, кроме как отправить сердитый DM.
Но у меня нет времени гоняться за всеми. И, как говорит мой врач, мне не нужен этот дополнительный стресс в моей жизни.
По правде говоря, я все равно получаю выгоду, даже если они не отмечают меня напрямую в Instagram. Черт, я мало от этого получаю, даже когда меня ставят на метку. По крайней мере, таким образом людям, которые хотят увидеть больше моих работ, нужно только увеличить водяной знак и затем найти меня.И то же самое верно, когда мои изображения попадают где-то еще в Интернете.
Но люди все еще видят много водяных знаков на изображениях в Интернете. Это работает для некоторых организаций, но не для всех.
У хакера не возникнет проблем с удалением водяного знака на этом изображении. Но и они не стали бы, если бы я увеличил его.Почему не следует использовать навязчивые водяные знаки в Интернете
Многие начинающие фотографы сначала используют подход стоковых изображений.У вас красивый имидж, и вы хотите уберечь его от кражи. Так что нанесите немного навязчивый водяной знак посередине изображения, верно?
Ну, конечно, это может сработать. Но это также может гарантировать, что никто никогда не увидит ваше изображение. Если фокус не виден, никто не будет тратить время на то, чтобы по-настоящему рассмотреть изображение. И секрет успеха Instagram — создание изображений, которые не дают людям скроллить! Чем дольше люди тратят на ваши изображения, тем больше их будут видеть — вот и все. Если у вас немного жирный водяной знак, этого не произойдет.
Shutterstock и другие сайты стоковых изображений могут сделать это, потому что они упрощают покупку этих фотографий. У них есть общедоступное изображение, полное навязчивых водяных знаков, и изображение, которое не видно, пока оно не будет загружено. Но они могут позволить себе роскошь продавать изображения, предназначенные для определенной маркетинговой цели. Не для продажи частным пользователям, которым нужно красивое искусство для стен или офиса.
И даже если вы сделаете навязчивый водяной знак, его всегда можно удалить в фотошопе.На YouTube есть учебные пособия и демонстрации, которые практически превращают удаление водяных знаков в спорт. Единственный раз, когда они не могут этого сделать, — это если вы полностью закроете изображение, чтобы оно превратилось уже не в пейзаж, а в тяжелое типографское выражение. И это будет нелегко продать.
Я удалил этот водяной знак автоматически в течение 5 минут. И это все, что осталось навести порядок.Как удалить водяной знак, не оставляя следов
Ни один из этих секретов не является секретом — инструменты для этого доступны всем, кто их хочет.Поэтому важно знать, как люди могут украсть ваш водяной знак. Так вы лучше поймете, как защитить свои изображения в Интернете.
Есть несколько инструментов, которые помогут ворам удалить ваши водяные знаки. Заливка с учетом содержимого и штамп клонирования — два простых метода, которые я использовал за свою карьеру для редактирования всех видов объектов. Чтобы упростить время, вы можете использовать инструмент «Лечебная кисть», который автоматически отбирает образцы близлежащих фонов и заполняет выделяющиеся области. Часто этого единственного автоматического инструмента достаточно, чтобы убрать с фотографии большинство отвлекающих факторов.Однако он не работает со сложными сценами. Поэтому, когда это произойдет, вам нужно будет переключиться на что-то более точное. Вот как я это делаю.
Как удалить водяной знак с помощью заливки с учетом содержимого
В Photoshop нажмите W, чтобы использовать инструмент быстрого выбора. Затем щелкните выделенную жирным шрифтом область водяного знака и выберите его небольшое количество. В данном случае я выделил букву Т в Тиме Шилдсе. Очистите края, чтобы выделить только водяной знак.
Затем перейдите в меню «Выбрать» и выберите опцию «Подобный». При этом будет получено все, что Photoshop сочтет похожим на предыдущий выбор.В моем случае мне пришлось сделать некоторую очистку, удерживая Alt и щелкая области, которые я не хотел выделять, вдоль гребней и в облаках. Это заняло около минуты.
Затем вернитесь в меню «Выбрать», выберите «Изменить» и нажмите «Развернуть» в подменю. Это расширит текущий выбор, если он не захватил достаточно краев. Следующим шагом будет использование заливки с учетом содержимого для ее автоматического заполнения. Удерживая нажатой клавишу Shift, нажмите клавишу Backspace, чтобы открыть диалоговое окно заливки с учетом содержимого. Оставьте настройки по умолчанию и нажмите ОК.Если выбор был идеальным, он должен исчезнуть бесследно. Если нет, у вас будет пара минут на очистку, чтобы выполнить , прежде чем продавать украденный отпечаток на Etsy . ← Не делайте этого, вас поймают, а судебные издержки будут больше, чем вы могли бы когда-либо продать.
Как украсть изображение с сайта
Украсть изображение из Instagram легко. Просто откройте изображение и сделайте снимок экрана. Если вам нужно что-то немного более высокое качество, поскольку Instagram часто уменьшает размер изображения, чтобы им было легче обслуживать их, вы перейдете на веб-сайт фотографа.
Там, если веб-сайт полностью открыт, вы можете дважды щелкнуть изображение, чтобы увидеть его в полном размере, щелкните правой кнопкой мыши и сохраните как. Выполнено.
Некоторые веб-сайты будут иметь дополнительную безопасность. В WordPress, например, есть несколько бесплатных плагинов, которые не позволяют пользователям щелкать правой кнопкой мыши. Но когда это не удается, пользователь может нажать F12, Ctrl + Shift + I (Cmd + Shift + I на Mac) или щелкнуть правой кнопкой мыши и выбрать «Проверить элемент». Им придется погрузиться в несколько слоев кода, но в течение двух минут они смогут загрузить любую фотографию, видео или аудиофайл из Интернета.Конечно, некоторые из крупнейших веб-сайтов с крупными командами разработчиков нашли способы отключить это, так что вы не можете украсть полноразмерные изображения у Zara или MacDonald’s. Но в этом случае вор может просто сделать снимок экрана, даже не оставив следов.
Возможно, они не смогут распечатать это изображение размером с дом, но они всегда могут загрузить его в другое место.
Вся суть в том, что как бы вы ни старались, если кто-то хочет украсть ваше изображение, они это сделают.Единственный способ предотвратить кражу ваших изображений в Интернете — это вообще никогда не загружать их. Так что примите это. Взгляните на следующий раздел, чтобы понять, что вы можете с этим поделать.
Как найти украденные фотографии
Самый простой способ узнать, были ли ваши фотографии украдены, — это выполнить обратный поиск изображений. Перейдите на Images.Google.com и нажмите на Логотип Академии фотографии Значок камеры на Поиск по изображению . Загрузите свою фотографию и нажмите на поиск.Это позволит вам увидеть, загрузил ли кто-нибудь ваше изображение на индексируемую страницу, то есть ту, которую может найти Google.
Google выдаст вам несколько похожих запросов, а затем покажет вам все веб-сайты, на которых было загружено такое же изображение. В данном случае мое изображение было загружено только на мой личный сайт, а также в Академию фотографии. Так что у меня пока не будет никаких юридических споров по этому поводу.
Как добавить собственный водяной знак
Редактирование водяного знака в LightroomБезусловно, самый простой способ добавить водяной знак — в Lightroom.Эта программа может добавлять ваш водяной знак к вашим изображениям при экспорте, так что вам даже не придется об этом думать. Я делал это в течение многих лет и никогда не вернусь к тому, чтобы вручную помещать это в Photoshop.
Первое требование — наличие логотипа или текстового водяного знака. Убедитесь, что это файл PNG с чистым фоном, чтобы он легко вписывался в изображение. Низкокачественный Jpeg с белой рамкой вокруг текста сделает ваше изображение дешевым. Так что сейчас не время сокращать углы.
Если у вас нет водяного знака, в Lightroom есть встроенный текст, который вы можете использовать, чтобы позволить им создать его для вас.
После того, как вы выполнили эту настройку, вы можете выбрать положение, размер и непрозрачность (насколько четким будет водяной знак). Я держу свой в правом нижнем углу с непрозрачностью 0,9 и смещаю его на +1, чтобы убедиться, что он находится на изображении. Вот и все, теперь на каждой фотографии есть водяной знак!
Как мне начать делать более качественные фотографии?
В Интернете так много информации, что часто бывает трудно понять, что действительно хорошо, а что бесполезно.За последние два года я создал массу учебных материалов для людей, которые хотят узнать настоящие секреты фотографии от профессионалов. Это все методы, которые я использовал за свою отмеченную наградами карьеру для создания всех моих любимых изображений. Он начинается с моего бесплатного онлайн-урока, который вы можете проверить здесь. В этом классе вы изучите мою четырехступенчатую систему и получите кучу бесплатных руководств, которые помогут вам делать невероятные фотографии изобразительного искусства с помощью камеры, которая у вас уже есть!
Как встроить водяной знак в изображения на Mac | Small Business
Если у вас компьютер Mac, вам не понадобится Photoshop или какое-либо другое программное обеспечение для редактирования изображений, чтобы быстро добавить водяной знак к изображению.Параметр «Аннотировать» в предварительном просмотре имеет все необходимое, чтобы пометить фотографию с названием вашей компании или информацией об авторских правах. Просто введите свой водяной знак в текстовое поле, а затем при необходимости отрегулируйте цвет и непрозрачность, чтобы вставить водяной знак в изображение. 10-процентной непрозрачности обычно достаточно для создания распознаваемого водяного знака, не стирая изображения за ним.
Найдите изображение на вашем Mac с помощью Finder. Щелкните файл правой кнопкой мыши или нажмите «Control» и щелкните его. Выберите «Дублировать», чтобы создать копию исходного изображения.Дважды щелкните копию, чтобы открыть ее в режиме предварительного просмотра. Если вы настроили другую программу для открытия файлов изображений, выберите «Открыть с помощью» в меню «Файл» и выберите «Предварительный просмотр».
Щелкните меню «Инструменты», выберите «Аннотировать» и щелкните «Текст». Курсор изменится на крестик. Перетащите курсор на изображение, где вы хотите разместить водяной знак. На экране появится прямоугольное текстовое поле.
Введите текст, который вы хотите использовать в качестве водяного знака, например «Авторские права» или название вашей компании. Нажмите «Command-A», чтобы выделить только что набранный текст.
Нажмите кнопку «Шрифт», которая появляется над фотографией и имеет вид буквы «А». Откроется окно шрифтов. Измените шрифт и размер шрифта по желанию. Нажмите кнопку «Цвет текста» в верхней части окна «Шрифты», которая представляет собой цветной квадрат, расположенный рядом с буквой «T.» Откроется окно «Цвета».
Выберите цвет в окне «Цвета». В большинстве случаев водяные знаки лучше всего выглядят, когда они белые, но вы можете выбрать любой цвет, который вам нравится.
Найдите ползунок «Непрозрачность» в нижней части окна «Цвета».Перетащите ползунок влево, пока число рядом с ползунком не станет равным 10 процентам.
Щелкните в любом месте изображения, чтобы отменить выбор выделенного текста и увидеть, как водяной знак будет отображаться после сохранения файла. Если текст выглядит слишком бледным или недостаточно бледным, выделите текст и при необходимости измените уровень непрозрачности.
Щелкните меню «Файл» и выберите «Сохранить». Водяной знак встроен в изображение.
Ссылки
Советы
- Если фотография находится в iPhoto, вы можете быстро найти файл в Finder.Водяные знаки на фотографии: Поставьте водяной знак на фото онлайн и бесплатно


 Переместите ползунок прозрачности, чтобы изменить вид водяного знака.
Переместите ползунок прозрачности, чтобы изменить вид водяного знака.

 Это свойство не выражено, если в качестве первого параметра указан текст, и его не требуется определять.
Это свойство не выражено, если в качестве первого параметра указан текст, и его не требуется определять.


 Требуется указать имя изображения в папке медиа-файлов опроса.
Требуется указать имя изображения в папке медиа-файлов опроса.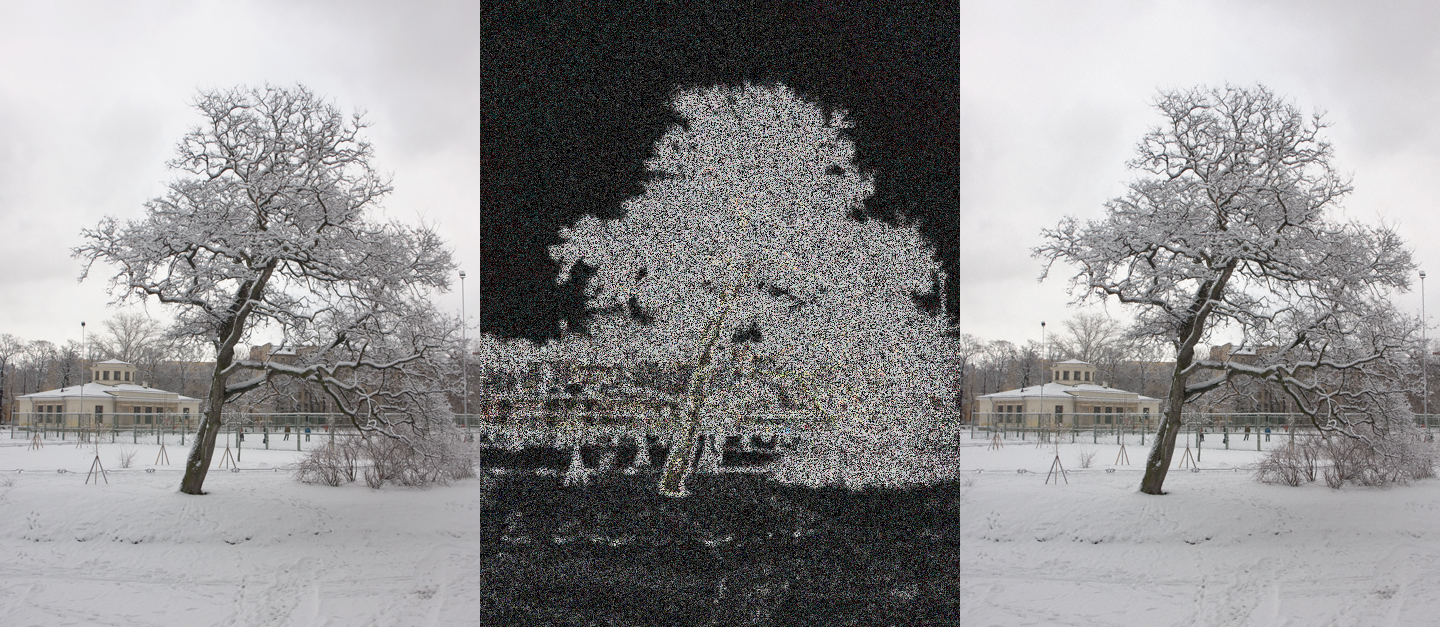



 Лучше всего указывать URL сайта или логотип компании;
Лучше всего указывать URL сайта или логотип компании;