Lightroom. Выделение объектов с помощью Adjustment Brush.: awo_onyshchenko — LiveJournal
Продолжаем знакомиться с полезными возможностями Adobe Lightroom.Сегодня мы рассмотрим выделение объектов сложной формы с помощью Adjustment Brush (корректировочная кисть).
Логика работы инструмента такова: мы рисуем кистью зону выделения, в которой затем можем применить до 16 коррекций, двигая ползунки на панели инструмента.
Любому, кто хоть раз пытался выделить элемент произвольной формы на реальной фотографии очевидно, что самым сложным будет аккуратно обработать границы. Инструмент Adjustment Brush умеет легко с этим справляться. Под панелью инструмента есть чекбокс «Auto Mask». Когда он сброшен, инструмент работает, как обычная кисть при покраске забора, т.е. выделяется всё, что вы заденете.
Но стоит установить эту опцию, как Lightroom включает свой искусственный интеллект.
Для того, чтобы выделяемая область была видна, устанавливаем чекбокс «Show Selected Mask Overlay» под картинкой. Затем активируем опцию «Auto Mask» (выделено красным прямоугольником). При этом курсор инструмента принимает вид окружности с крестиком посередине (на рис. выделено красной стрелкой). Этот крестик — «волшебный прицел» Lightroom. Программа понимает, что выделять следует только область, подобную той, что находится под крестом. Диаметр кисти регулируем колёсиком мыши.
Затем активируем опцию «Auto Mask» (выделено красным прямоугольником). При этом курсор инструмента принимает вид окружности с крестиком посередине (на рис. выделено красной стрелкой). Этот крестик — «волшебный прицел» Lightroom. Программа понимает, что выделять следует только область, подобную той, что находится под крестом. Диаметр кисти регулируем колёсиком мыши.
Теперь для того, чтобы выделить сложную область (на рисунке это ярко освещённая часть кисти человека), нужно обеспечить, чтобы центральный крестик курсора не выходил за пределы ярко освещённой кожи. При этом, даже тогда, когда периферия кисти выходит за пределы объекта (выделено красной стрелкой на рисунке), выделение создаётся лишь на яркой коже.
Когда впервые это пробуешь вживую, возникает ощущение магии. Но это ещё не всё! Lightroom позволяет автоматически создавать ещё более сложные выделения, например, небо, видимое сквозь листву деревьев. Эта возможность детально рассматривается в 4-ом занятии онлайн-курса «Эффективная работа в Adobe Lightroom с нуля.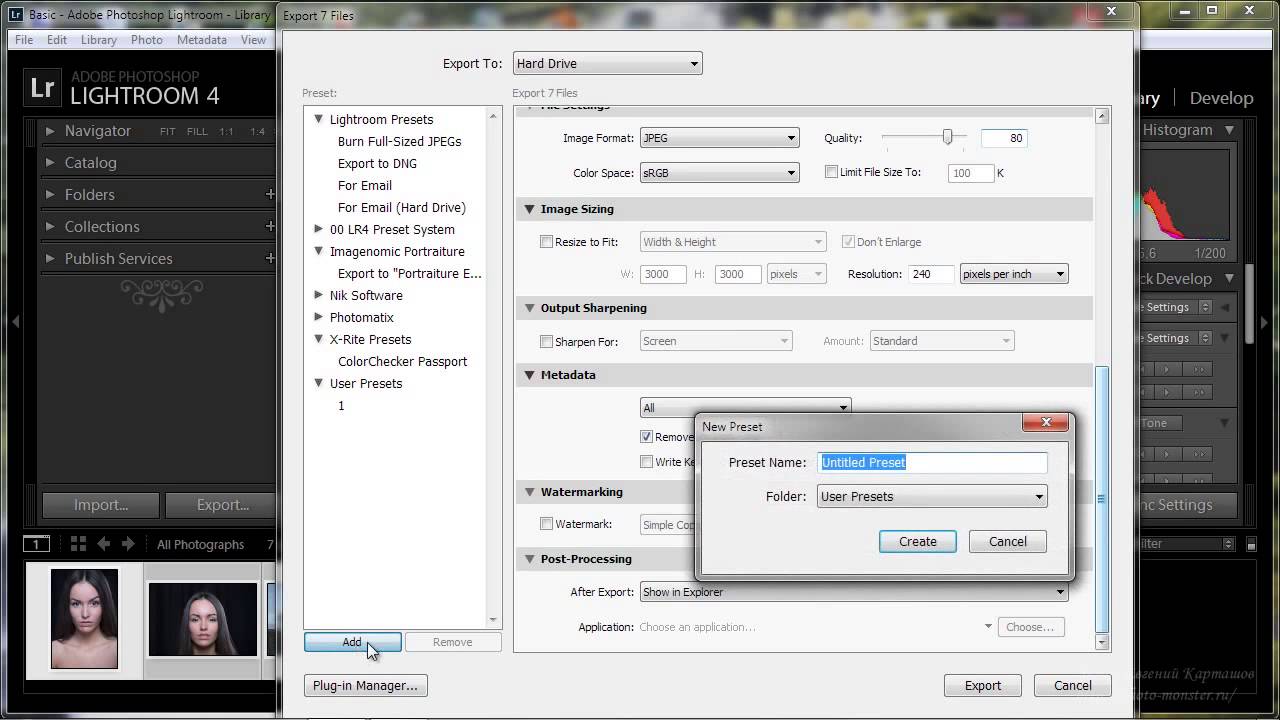 «
«
Записаться на онлайн-курс можно, подав заявку на моей FB-странице через кнопку «Сообщения».
Отзывы моих студентов и не только
Приходите, буду рад каждому.
Пробуем Lightroom: импорт, сравнение и удаление лишних фотографий
Я приводил пример того, как я обрабатываю фотографии. Сейчас у меня есть папочка с тремя сотнями необработанных фоток и Adobe Lightroom, о котором я не знаю вообще ничего. Попробуем разобраться!
1. Вот так выглядит окошко Лайтрума после установки. (Иллюстрации я сжимаю в два раза, чтобы они помещались на экран.)
Пока искал какой-нибудь мануал по обработке фоток в Лайтруме, наткнулся на пост про профили камер. Народ вроде положительно отзывается об этом деле. Скачал себе.
2. Вот такая штуковина поставила мне кучу профилей. Сейчас разберемся.
Как выяснилось опытным путем, Лайтрум не предполагает лазанье по папкам компьютера и открывание файлов. Картинки нужно импортировать в программу. О_о Зачем это сделано пока не понимаю.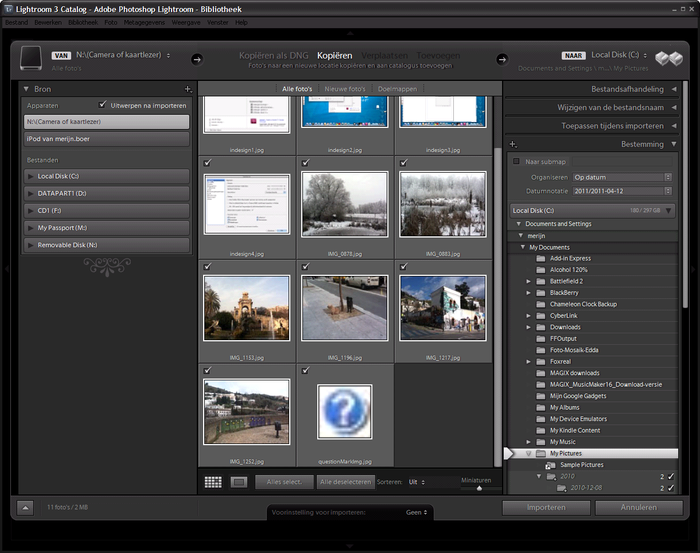
3. Чтобы импортировать фотки из какой-нибудь папки нужно нажать File → Import Photos From Disk…. Почему-то показавшийся мне более логичным вариант Import From Catalog… выполняет другую функцию.
4. Выбираем папочку с фотками. Можно нажать Choose, после чего откроется содержимое файлов, где придется выделять все или несколько файлов. А чтобы импортировать всю папку, нужно нажать на длинную кнопку Imoport All Photos in Selected Folder.
5. Черт! Это еще не все. Первое окошко предлагает выбрать метод импортирования фоток в Лайтрум. Первый вариант Add photos to catalog without moving предполагает, что физически фоточки останутся в той же папке, что и сейчас, и не будут раздувать размеры каталога Лайтрум. Это меня устраивает.
Develop Settings предлагает сходу применить какой-нибудь фильтр ко всем импортируемым изображениям. Подозреваю, что в этим и таится сила Лайтрума, но пока не уверен.
С помощью Metadata можно добавить метаданные к фоткам, то есть заполнить такие поля как Автор, Место съемки, добавить Ключевые слова. Эти данные применятся сразу ко всем фотографиям. Вроде это удобно.
Эти данные применятся сразу ко всем фотографиям. Вроде это удобно.
6. При желании можно включить превью и снять галочки с части фотографии. Импортироваться будут только фото с проставленными галочками.
7. При нажатии кнопочки Import начинается процесс импортирования. Вверху слева отображается индикатор процесса. 300 равов у меня импортировались секунд за 30.
8. Одновременно превьюшки появляются в основной рабочей области и внизу экрана.
Предполагается, что следующим шагом после импорта фоток является удаление брака, дублей и всего того, что вам не понравится.
9. Для этого есть целых три системы. Вы конечно же вправе самостоятельно определить цели использования каждой из систем.
Set Flag предлагает кнопочкой P установить белый (Flagged) или кнопочкой X черный (Rejected) флаг. Также флаг можно в любой момент снять (Unflagged), для этого нужно тыкнуть U.
Set Rating устанавливает рейтинг в звездочках.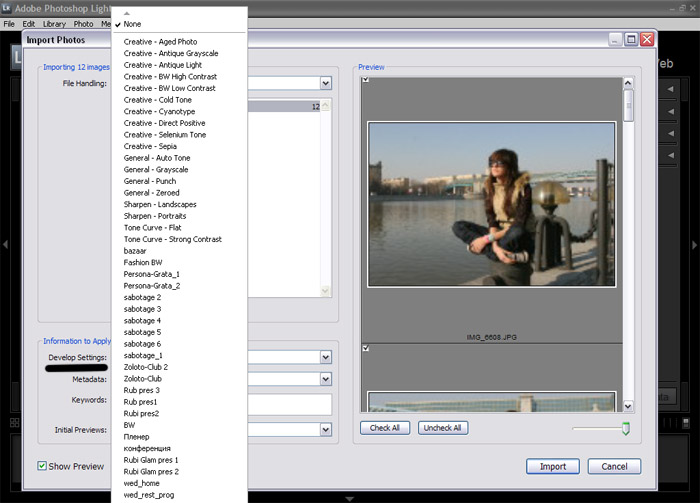 Тут все понятно: кнопочка 1 соответствует одной звездочке, а 5 — пяти. Также рейтинг можно регулировать кнопками [ и ].
Тут все понятно: кнопочка 1 соответствует одной звездочке, а 5 — пяти. Также рейтинг можно регулировать кнопками [ и ].
Ну и до кучи есть Set Color Label, который по аналогии со звездочками может выделять фотку цветом. Красный 6, желтный 7, зеленый 8, синий 9, а вот фиолетовым фотку можно выделить только через меню. Кнопка 0 обнуляет «звездный» рейтинг.
10. Для удобства вы можете в любой момент закрыть каждую из панелек, тыкнув на стрелочку, чтобы освободить больше места.
11. А двойной клик на фото, растягивает ее на всю рабочую область, которая без панелек стала довольно большой. Ну и опять же двойной клик возвращает нас обратно к списку фоток.
12. Вернемся к удалению лишних фотографий. Нам предлагается выбрать несколько рандомных фоток с Ctrl или идущих друг за другом с помощью Shift.
13. Затем следует нажать N или иконку Survey View внизу слева.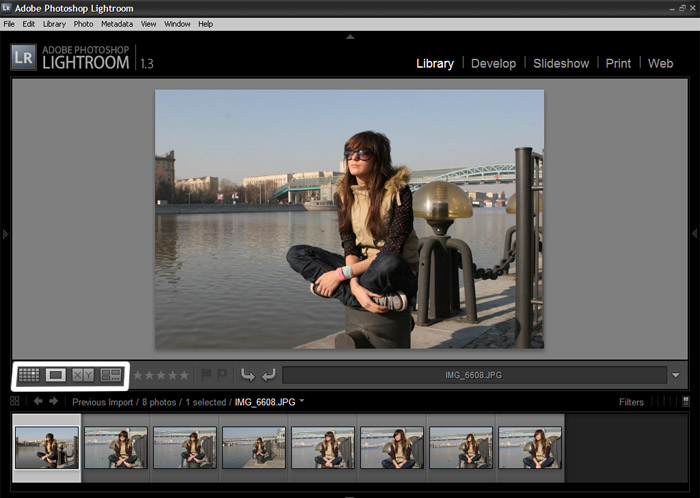
14. Шик! Все фоточки открылись в достаточном для сравнения размере.
15. Вы знаете, как порой трудно из трех или пяти фоток выбрать «ту самую». В Лайтруме есть удобное решение в виде крестика, который появляется внизу справа каждой фотки, если навести на нее курсор. Крестик закрывает одну из фоток (наименее приятную). Таким образом можно легко выбрать идеальную фотографию из нескольких, отсеивая по одной.
Можно перед нажатием на крестик давать фотке черную метку устанавливать черный флаг, чтобы потом удалить все непонравившиеся снимки разом.
16. Выбрать одну фотографию из двух одинаковых поможет режим Икс-Игрек (Compare View).
17. Этот режим помогает сравнить две фотографии. На второй картинке автоматически показывается тот же фрагмент с тем же увеличением.
Вот мы и подошли к долгожданному моменту удаления всякой ерунды. Photo → Delete Rejected Photos открывает список фотографий, отмеченных черным флагом, и предлагает удалить их с диска или убрать из библиотеки Lightroom.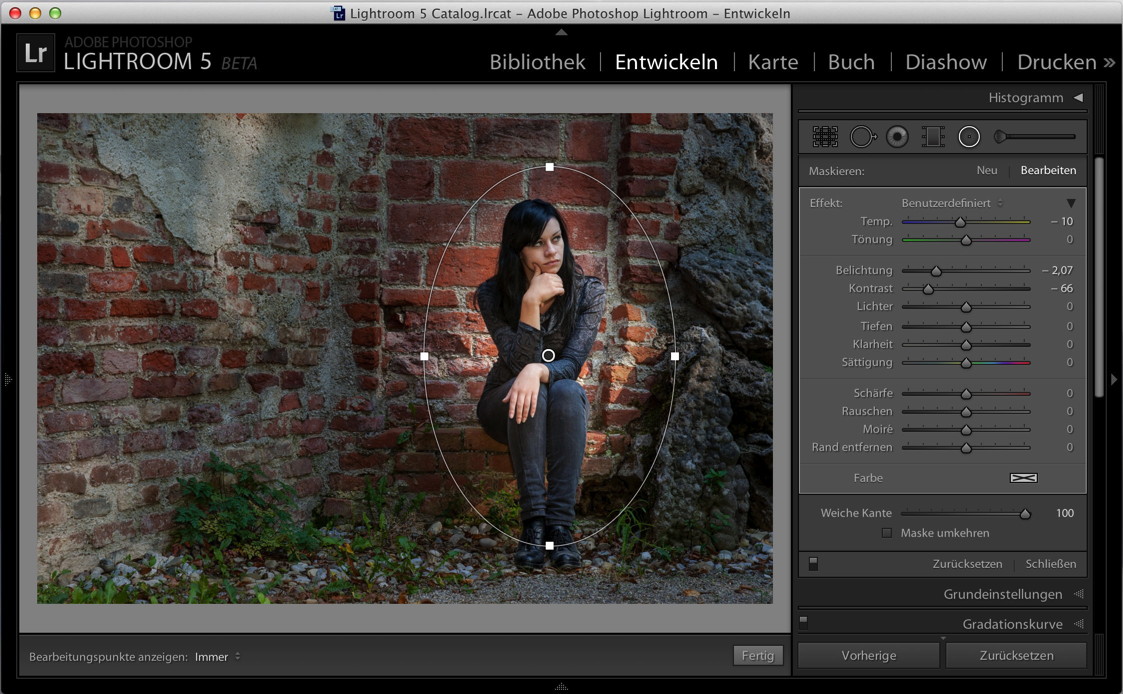
Я в любом случае буду разбираться с Лайтрумом дальше. Вам интересно? Хотите продолжения?
Как легко оценивать, отбирать и организовывать фотографии в Adobe Photoshop Lightroom — 2019-2020
Не все фотографии идеальны. Естественно иметь хорошие и плохие, особенно в цифровой фотографии, где вы можете делать столько фотографий, сколько хотите, без вины, включая стоимость фильма и разработки.
Если вы достаточно взрослые, чтобы помнить съемки в кино, вы, вероятно, бросили только действительно ужасные кадры. Вы тогда (вероятно) оставили посредственные в конверте, который вы получили из фотолаборатории, и вы (вероятно) забыли о них. Только лучшие кадры пробились из конверта в физический альбом. Это стратегия, которую вы можете использовать сегодня: оценивать и отбрасывать худшие, оставлять посредственных в покое, а затем отбрасывать лучшие в коллекцию (термин Lightroom для цифрового альбома).
Хотя есть много маркеров Lightroom, которые будут работать для этой задачи, мы будем использовать флаги Pick и Reject (ваш автор изучил эту стратегию от Скотта Келби). Эта колонка учит вас, как это сделать.
Эта колонка учит вас, как это сделать.
оценить
Как только вы импортируете изображения в каталог Lightroom, пока находитесь в модуле «Библиотека», взгляните на панель «Каталог» в левом верхнем углу и убедитесь, что выбран «Предыдущий импорт». Дважды щелкните первое изображение, чтобы войти в вид лупы, а затем нажмите «Подогнать» на панели «Навигатор». (Если при входе в режим просмотра «Лупа» выбрано несколько миниатюр фотографий, клавиши со стрелками на клавиатуре будут перемещаться только между выбранными изображениями. Исправление — отменить выбор всех изображений, кроме одного.)
Скройте все панели модуля библиотеки, нажав Shift-Tab. Используйте стрелку вправо на клавиатуре для перемещения вперед по изображениям (стрелка влево движется назад). Когда вы видите изображение, которое вам нравится, нажмите P на клавиатуре, чтобы пометить его как Pick, а затем используйте стрелку вправо на клавиатуре, чтобы перейти к следующему. Когда вы сталкиваетесь с плохой — не в фокусе, плохо выставленной или ужасной композицией — нажмите X на клавиатуре, чтобы пометить ее как отклоненную.
Если вы пометили ошибку при пометке фотографий, нажмите U на клавиатуре, чтобы разблокировать изображение (этот ярлык обозначен как U для отмены).
браковать
Теперь давайте отделим хорошее от плохого. Выберите «Фото»> «Удалить отклоненные фотографии». В открывшемся диалоговом окне нажмите «Удалить», чтобы удалить изображения из каталога Lightroom, чтобы вы больше их не видели (они все еще будут на вашем жестком диске). Нажмите «Удалить с диска», чтобы удалить их из каталога и жесткого диска. Выбор за вами.
Нажмите Shift-Tab, чтобы вернуть панели библиотеки, а затем соберите медиаторы, используя панель фильтров над панелью «Диафильм». Чтобы включить фильтр «Выборки», дважды щелкните по крошечному значку белого флага справа от слова «Фильтр» (обведено ниже) — для активации панели фильтров требуется один щелчок, а другой — для выбора маркера, для которого вы фильтруете ( в качестве альтернативы, вы можете щелкнуть переключатель панели фильтров в правой части панели инструментов, чтобы включить его, а затем щелкнуть белый флажок). Когда вы это сделаете, Lightroom показывает только те фотографии, которые вы пометили как Pick.
Когда вы это сделаете, Lightroom показывает только те фотографии, которые вы пометили как Pick.
Выберите все выборки, выбрав «Правка»> «Выбрать все» или нажав «Command-A». На панели «Коллекции» слева щелкните знак «плюс» и в появившемся меню выберите «Создать коллекцию». В открывшемся диалоговом окне введите значимое имя (скажем, «Хранители Мауи» или что-то в этом роде), включите «Включить выбранные фотографии» и выключите «Создание новых виртуальных копий». Нажмите «Создать», и Lightroom создаст коллекцию.
Теперь у вас есть доступ к ним в один клик через панель «Коллекции». Если вы используете Lightroom CC, вы можете синхронизировать коллекции на своих устройствах iOS для использования с Lightroom Mobile.
организовать
Сузьте фотографии из вашей коллекции до тех, которые вы действительно отредактируете. Выключите панель фильтров, щелкнув серый переключатель на правом краю. Хотя вы можете пометить фотографии, которые вы будете редактировать, звездочкой или цветной меткой, давайте снова используем флаги.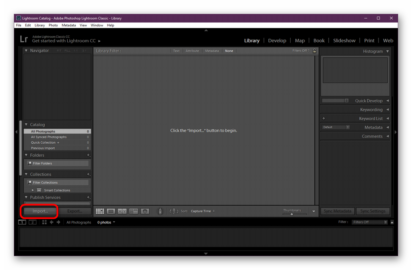
Чтобы сделать это, разблокируйте все: нажмите G, чтобы перейти в режим просмотра «Сетка», и, если фотографии все еще выбраны (они должны быть), нажмите U на клавиатуре, чтобы разблокировать их все. (Если фотографии не выбраны, нажмите Command-A, чтобы выделить их все, а затем нажмите клавишу U.) В режиме просмотра «Лупа» при нажатии клавиши U на клавиатуре снимается только самый выбранный эскиз, даже если все фотографии выбран. Чтобы разблокировать их все сразу, вы должны быть в виде сетки.
Дважды щелкните первую фотографию, чтобы увеличить ее, а затем скрыть панели, нажав Shift-Tab. Используйте клавишу со стрелкой вправо для перемещения по фотографиям, как вы делали ранее, и нажмите P на клавиатуре, чтобы отметить те, которые вы хотите редактировать. Снова вызовите свои панели, нажав Shift-Tab, а затем щелкните белый флаг на панели фильтров, как описано ранее. (По какой-то причине вам нужно всего лишь щелкнуть белый флаг один раз, чтобы активировать панель фильтров на этот раз.
Вот вам и простой способ оценить, отбросить и упорядочить фотографии в Lightroom. Как только вы привыкнете к этому, вы можете выполнять его на высокой скорости. До следующей встречи, пусть творческая сила будет со всеми вами!
Как импортировать фотографии в Lightroom Classic CC и создать стандартную предустановку импорта (обновление 2020)
Главная »Блог» Учебные пособия по Lightroom »Как импортировать фотографии в Lightroom Classic CC и создать стандартную предустановку импорта (обновление 2020) В предыдущем уроке мы рассказали, как создать каталог в Lightroom CC Classic. Теперь мы собираемся кратко рассказать о диалоговом окне «Импорт» и показать вам, как импортировать фотографии в Lightroom CC Classic.
Это руководство является частью нашей серии советов по Lightroom, в которой мы даем вам простое руководство по более эффективному и действенному использованию Lightroom.
Понимание процесса импорта
Кнопка обратной косой черты вызовет полезный рисунок, который показывает меньше параметров и упрощает процесс импорта.После того, как вы открыли новый каталог Lightroom, нажмите кнопку с обратной косой чертой в нижнем левом углу Lightroom, чтобы отобразить меньше вариантов для импорта изображений; Появится простая для понимания версия диалогового окна импорта, которая упрощает процесс импорта и разбивает его на три части (см. изображение ниже).
Увеличенное изображение обратной косой черты для демонстрации процесса импортаОбычно диалог импорта включает три раздела слева направо:
Слева вы найдете источник импорта (откуда берутся изображения).
В центре вы можете выбрать один из четырех вариантов импорта изображений (копировать как DNG, копировать, добавлять, перемещать). Ниже мы опишем каждый из этих вариантов более подробно.
Справа , вы решаете, где разместить изображения (что частично зависит от вашего выбора для средней части)
Импорт изображений в Lightroom Classic CC
Использование левой части диалогового окна импорта
Вы можете импортировать изображения в Lightroom, используя как минимум четыре метода, включая следующие:
1.Нажмите кнопку «Импорт» в нижнем левом углу (пока Lightroom находится в режиме библиотеки)
2. Нажмите «Файл»> «Импорт фотографий и видео»
4. Перетащите изображения из папки (например, на рабочем столе) прямо в область просмотра модуля библиотеки в Lightroom (это не работает в модуле разработки). Преимущество этого последнего метода заключается в том, что Lightroom автоматически определяет источник изображений, поскольку они были помещены в Lightroom из исходного местоположения.
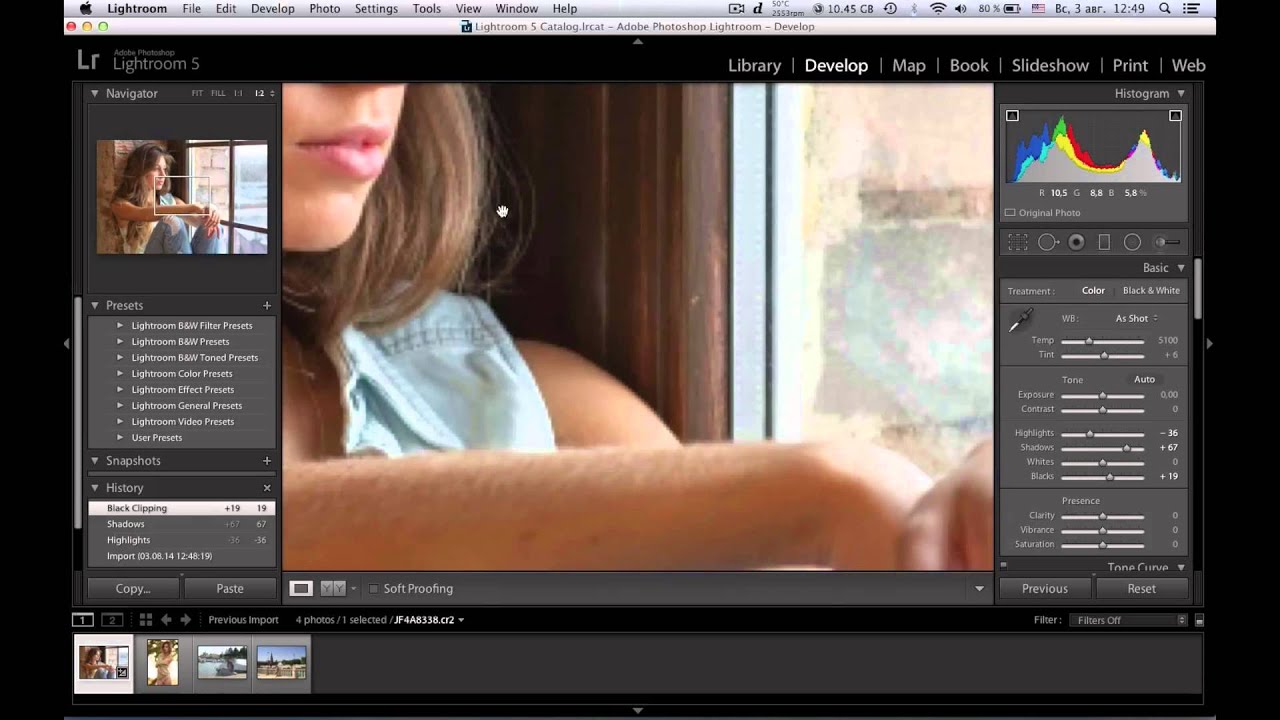 Выберите источник изображения, используя левую панель в Lightroom.
Выберите источник изображения, используя левую панель в Lightroom.Для первых трех методов, описанных выше, вам нужно будет найти изображения через панель «Источник» слева, чтобы вы могли импортировать их в Lightroom (см. Изображение выше). Ваши фотографии могут поступать в Lightroom из различных источников, включая карты памяти, локальный диск на вашем компьютере, сетевые диски или другие внешние источники.
Ярлык импорта
Ярлык импорта доступен в раскрывающемся меню в верхнем левом углу 2 Ярлык импорта доступен в раскрывающемся меню в верхнем левом углу диалогового окна импорта (см. Изображение выше).Это может оказаться особенно полезным, если вы регулярно импортируете изображения из одного и того же места, например, с рабочего стола.Включить подпапки
Один из вариантов, о котором следует помнить на панели «Источник» слева, — это поле «Включить подпапки». Обычно, если вы выбрали «Рабочий стол» в раскрывающемся списке «Локальный диск», например, будут отображаться только изображения, которые фактически хранятся на рабочем столе.
Если вы хотите получить доступ к изображениям, которые хранятся в папке на рабочем столе, вы можете установить флажок «Включить подпапки», и все изображения, хранящиеся в папках на рабочем столе, будут заполнять область просмотра библиотеки в центре экрана. Диалоговое окно импорта.
Этот параметр отлично работает в некоторых случаях, например, когда вы импортируете с карты памяти и есть несколько папок на выбор.
Использование центральной части диалогового окна «Импорт»
Средняя часть диалогового окна «Импорт» содержит 4 различных параметра импорта: «Копировать как DNG», «Копировать», «Переместить» и «Добавить».После того, как вы найдете источник файла для импорта изображений, вам нужно будет решить, как вы хотите, чтобы они импортировались в ваш каталог Lightroom. Вот четыре варианта импорта, как указано выше относительно «центральной» части диалогового окна Adobe Import:
Копировать как DNG : этот параметр копирует файлы из источника импорта и конвертирует файлы в формат файла DNG по мере их импорта.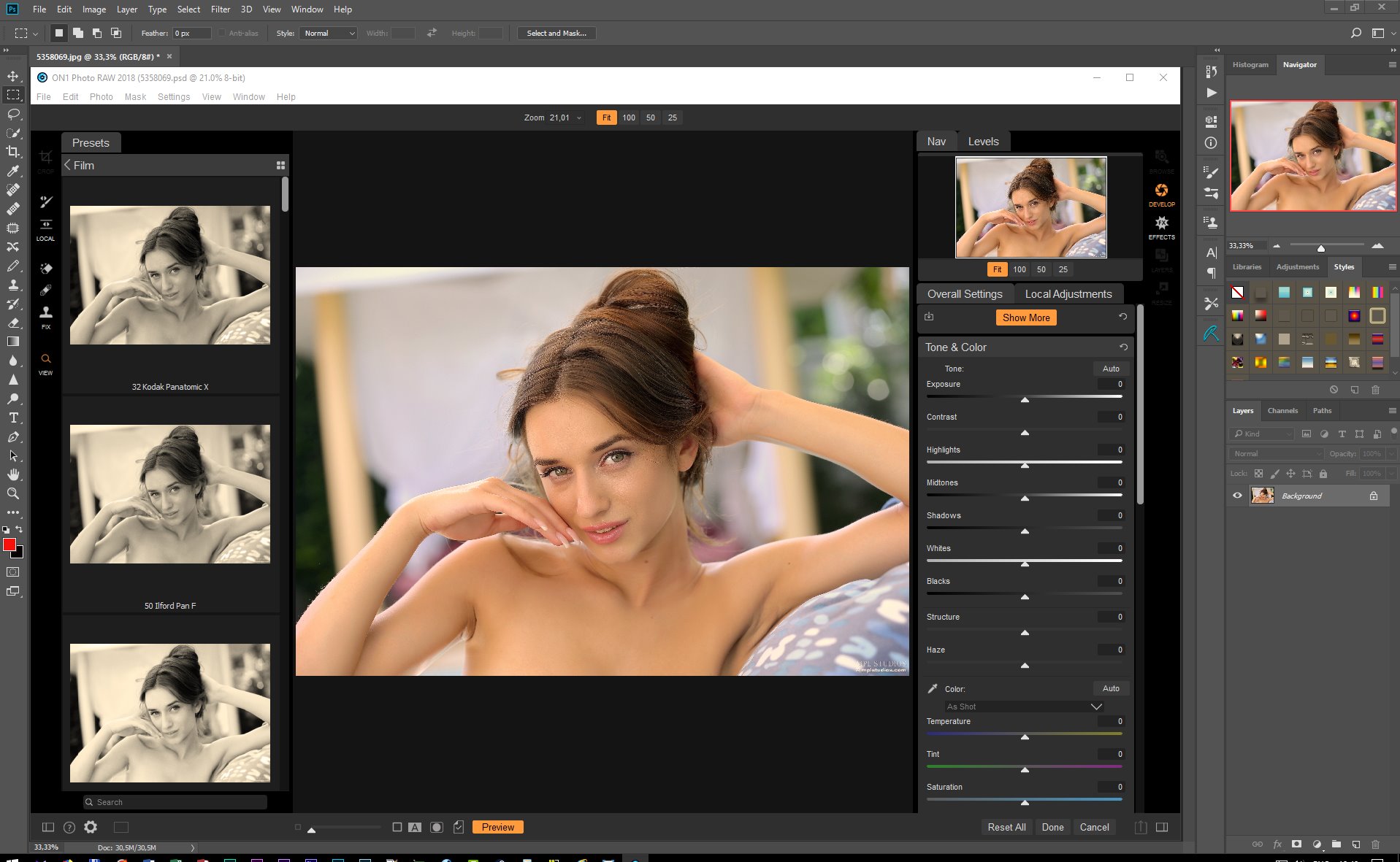 Это более трудоемкий вариант импорта, который может работать вдвое дольше, чем вариант «копировать», описанный ниже.
Это более трудоемкий вариант импорта, который может работать вдвое дольше, чем вариант «копировать», описанный ниже.
Копировать : этот параметр импортирует исходный файл RAW в том виде, в каком он был снят на камеру, и сохраняет файлы в любом месте / папке, которую вы указали для импорта. Этот вариант лучше всего использовать, если вам нужно скопировать файлы с карты памяти; в противном случае вы можете создавать дубликаты.
Move : этот параметр хорошо подходит для импорта изображений из существующих папок на вашем компьютере, но его следует использовать с осторожностью.Параметр «переместить» копирует файлы в указанную папку, а затем удаляет файлов из исходной папки. «Перемещение» файлов занимает больше времени, чем «добавление» их, что мы обсудим ниже.
Добавить : Добавление файлов из существующей папки — это быстрый и удобный способ заполнить ваш LR каталог изображениями. На файлы просто «ссылаются», а не копируются.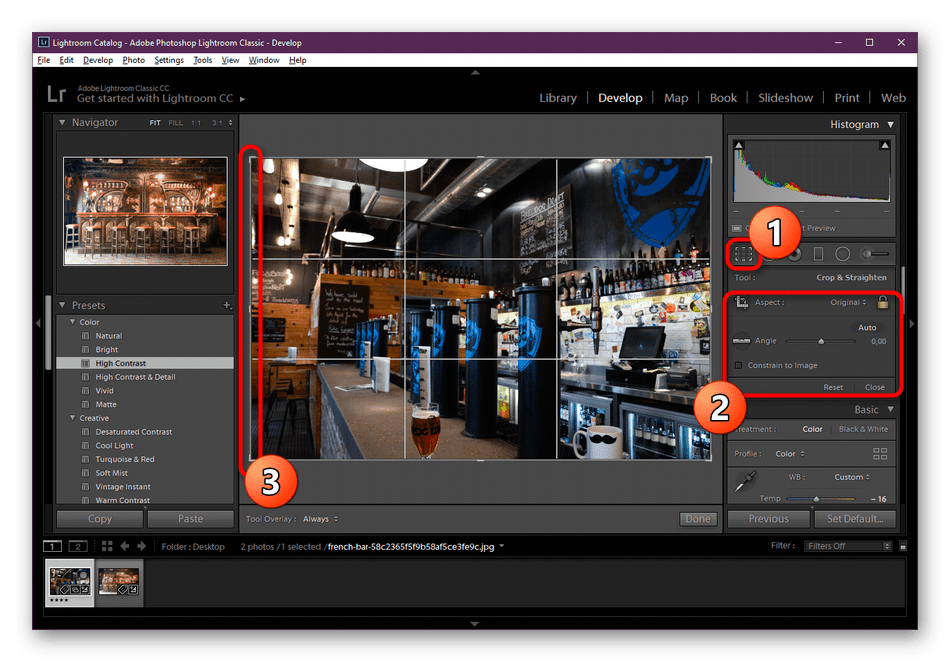
«Проверка» ваших изображений для импорта
При импорте фотографий вам необходимо «отметить» изображения, которые вы хотите импортировать.Любое изображение, которое отмечено флажком, будет импортировано, а любое изображение, которое не отмечено флажком, не будет импортировано. Вы можете проверить изображения несколькими способами, как показано на изображениях ниже:
Вариант 1. Выберите «Все фото»
Вы можете выбрать опцию «Все фото» вверхуВариант 2. Выберите «Отметить все» или «Снять все отметки»
Вы можете выбрать «Проверить все» или «Снять все отметки».Вариант 3. Выберите отдельные изображения или удерживайте Shift и выберите группу изображений
Вы можете удерживать shift перед выбором изображений, а затем проверить одно из изображений, чтобы выбрать группу.Loupe View Vs.Вид сетки
Просмотр в виде лупы и вид в виде сетки в Lightroom При предварительном просмотре изображений для импорта вы можете выбрать между видом в виде лупы (нажав «E») и видом сетки (нажав «G»).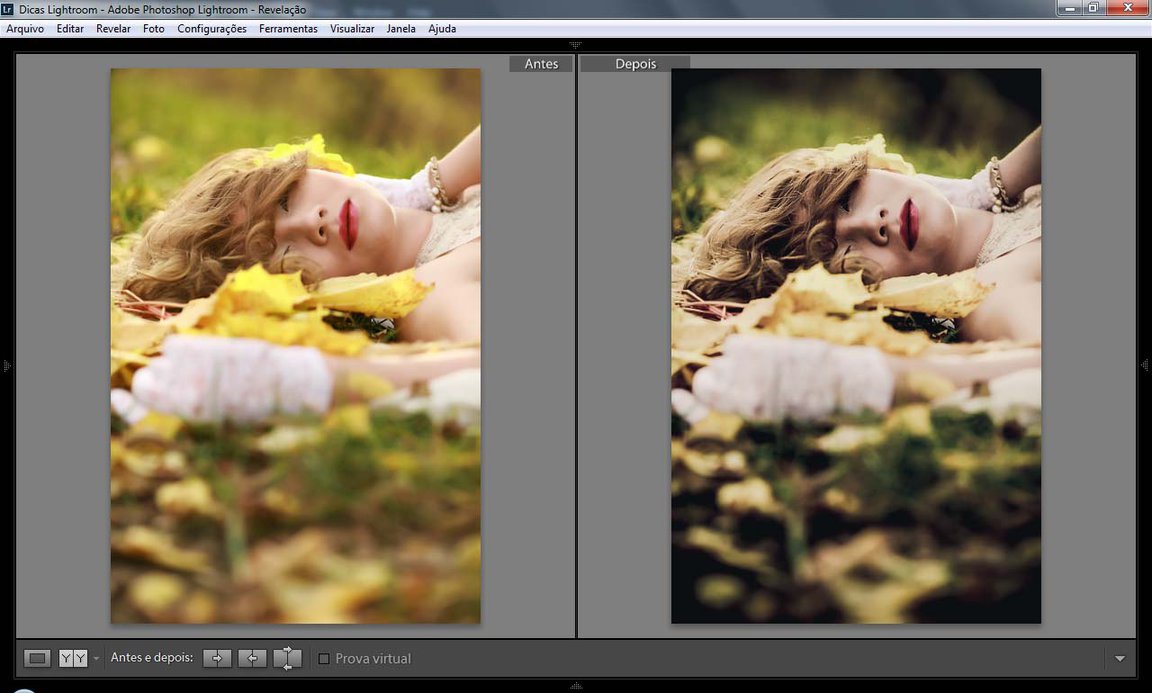 В режиме сетки будет отображаться вся сетка ваших изображений, в то время как в режиме «Лупа» они будут отображаться по одному (как показано на изображении выше). Чтобы как можно скорее выйти из диалогового окна импорта, мы рекомендуем просто использовать вид сетки.
В режиме сетки будет отображаться вся сетка ваших изображений, в то время как в режиме «Лупа» они будут отображаться по одному (как показано на изображении выше). Чтобы как можно скорее выйти из диалогового окна импорта, мы рекомендуем просто использовать вид сетки.
Вы можете нажать «-» или «+», чтобы уменьшить или увеличить размер миниатюр ваших изображений в режиме сетки в Lightroom.
Использование фильтра для просмотра изображений
Выпадающее меню фильтра позволит вам сортировать изображения.В нижней части диалогового окна импорта Lightroom вы найдете раскрывающееся меню для сортировки изображений. Как вы можете видеть на изображении выше, существует несколько вариантов сортировки фотографий, включая время съемки, отмеченное состояние, имя файла и многое другое.
Использование правой части диалогового окна импорта в Lightroom
Познакомьтесь с правой стороной диалогового окна импорта в Lightroom Теперь, когда мы решили, что делать с нашими изображениями, нам нужно решить, как обрабатывать и переименовывать (или нет) наши файлы, а также выбирать, куда их отправлять.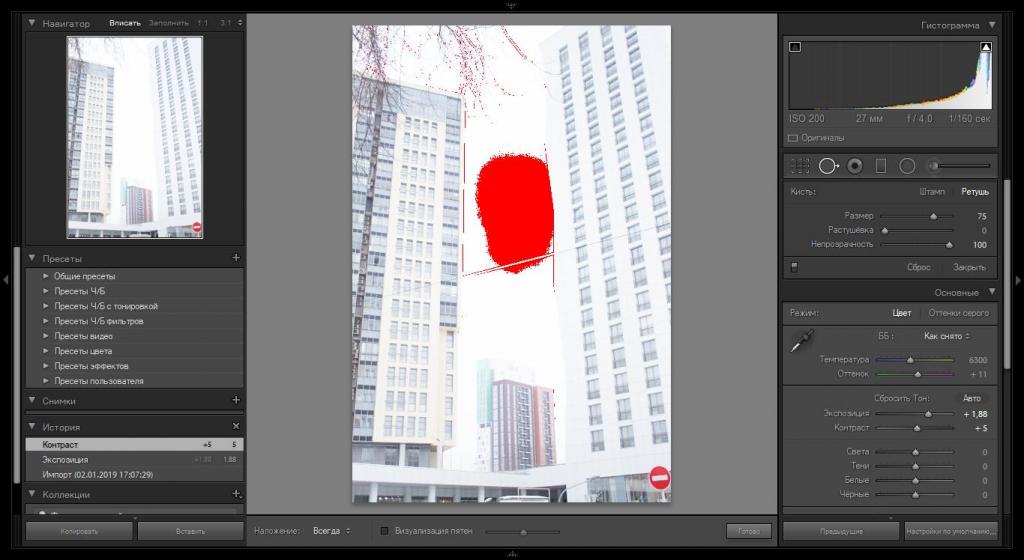
Работа с файлами
Build Smart Previews: Выпадающее меню File Handling позволяет вам выбрать, хотите ли вы «Build Smart Previews», что позволяет ускорить рабочий процесс при редактировании в модуле разработки, поскольку он загружает только превью. при обработке изображений вместо исходных файлов изображений.
Создавайте интеллектуальные превью, выбранные в LightroomЕсли вы собираетесь сидеть и развиваться сразу после импорта, мы рекомендуем выбрать Smart Previews и установить соотношение Build Previews на 1: 1.Подождите, пока ваш компьютер завершит импорт и рендеринг ваших превью, а затем приступайте к работе со своим каталогом.
Предварительный просмотр сборки в Lightroom установлен на минимальный Если вы намереваетесь сначала отсортировать и отбраковать изображения, а не начинать редактирование, мы предлагаем отключить предварительный просмотр и установить слишком минимальный «Предварительный просмотр сборки» (см. Изображение выше). Если вы выберете этот путь, мы предлагаем вам выполнить рендеринг изображений позже, прежде чем редактировать их.
Если вы выберете этот путь, мы предлагаем вам выполнить рендеринг изображений позже, прежде чем редактировать их.
При использовании интеллектуального предварительного просмотра вы, вероятно, заметите снижение общего качества при просмотре изображений в модуле «Разработка», но качество изображения будет отличным при экспорте файлов.
Не импортировать подозрительные дубликаты: Мы рекомендуем по очевидным причинам оставить флажок «Не импортировать подозрительные дубликаты».
Сделайте вторую копию в: Если вы хотите создать резервную копию изображений при их копировании в новую папку, вы можете выбрать место назначения в раскрывающемся меню «Сделать вторую копию в:».
Добавить в коллекцию: Вы также можете добавить свои изображения в коллекцию, что может пригодиться при систематизации файлов по определенным категориям, например, «Грузовики» в папке «Автомобили».Обычно мы не используем эту опцию, но она может пригодиться.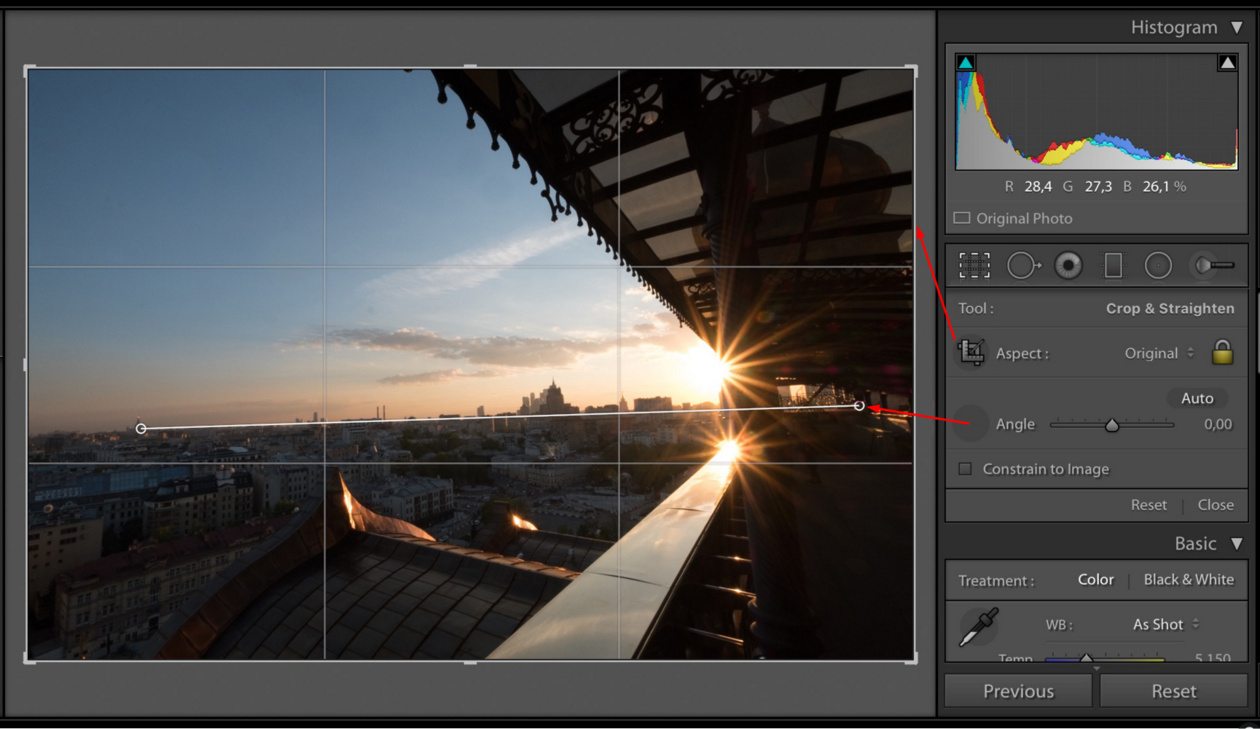
Переименуйте файлы… или не делайте этого
Обычно мы избегаем переименования файлов во время импорта, потому что имена файлов не будут соответствовать местоположению, из которого вы импортировали изображения, но ваши предпочтения могут варьироваться в зависимости от вашего рабочего процесса.
Применить во время импорта
Параметры предустановки в раскрывающемся меню «Применить во время импорта»Это очень полезный раздел в процессе импорта, поскольку вы можете применять предустановки в раскрывающемся меню «Настройки разработки», чтобы минимизировать повторяющиеся задачи по редактированию фотографий (см. Пример выше).Вы также можете добавить предустановки метаданных, если они у вас есть, а также ключевые слова.
Выберите место назначения для импорта изображений
Перейдите в раскрывающееся меню «Назначение», расположенное с правой стороны диалогового окна «Импорт». Здесь мы собираемся выбрать место назначения для наших изображений.
Если вы выбрали опцию «Добавить» на предыдущем шаге для импорта ваших фотографий, вы заметите, что нет опции назначения, где вы можете выбрать, где хранить свои изображения. Это связано с тем, что с этой опцией Lightroom будет ссылаться только на изображения из их исходного источника, который, например, может находиться в папке на вашем рабочем столе.Однако если вы перемещаете или копируете изображения, вам нужно будет выбрать место назначения.
Нажмите «Импорт»
Наконец, после того, как вы выбрали место назначения для изображений, просто нажмите «Импорт», расположенную внизу, чтобы импортировать изображения.
Как создать стандартный набор настроек импорта
Теперь, когда вы настроили параметры импорта, вы можете легко создать стандартный набор настроек импорта (если выбранные вами параметры совпадают с теми, которые вы выбираете регулярно). Стандартный набор настроек импорта можно применить ко всем вашим изображениям всего за несколько щелчков мышью.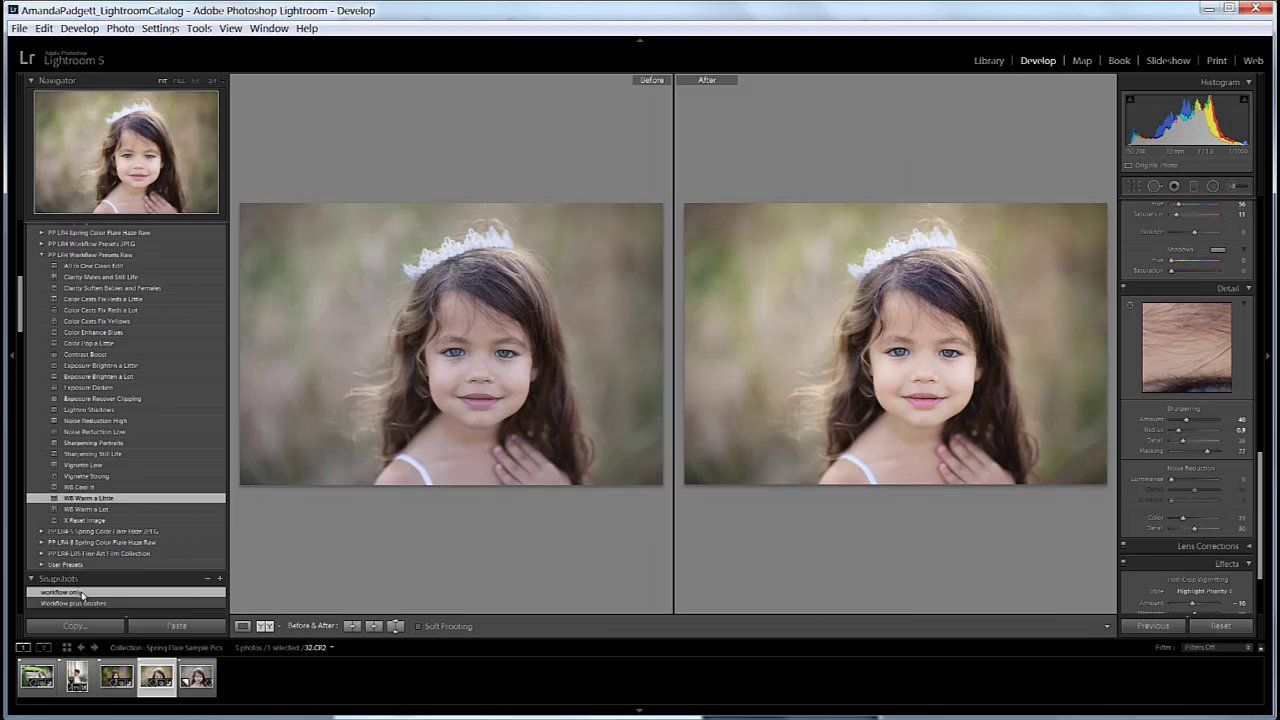 Вот как вы сохраните все, что только что сделали, как стандартный набор настроек для импорта.
Вот как вы сохраните все, что только что сделали, как стандартный набор настроек для импорта.
Перейдите в самый низ диалогового окна «Импорт», где написано «Импортировать предустановку». Как показано ниже, щелкните раскрывающееся меню и выберите «Сохранить текущие настройки как новый набор».
Сохранить текущие настройки как предустановкуПоявится диалоговое окно, в котором вы дадите имя предустановке. В приведенном ниже примере мы назвали его «Демонстрация основ», но вы можете называть его как хотите. Теперь нажмите «Создать».
Дайте вашему пресету имяТеперь, когда вы импортируете свои изображения в Lightroom, вы можете перейти к «Импортировать пресет» в нижней части диалогового окна «Импорт» и просто выбрать «Демонстрация основ.«Он также автоматически включит ваши метаданные и внесет настройки в изображения.
Диалоговое окно импорта теперь просто показывает, откуда ваши изображения импортируются и куда они импортируются. Нажмите кнопку «Импорт», если вы готовы импортировать изображения.
Заключение и дополнительные сведения!
После того, как вы поймете процесс импорта и как создать стандартный набор настроек импорта в Lightroom, обязательно ознакомьтесь с нашими другими статьями о том, как создать стандартный набор настроек импорта метаданных, чтобы еще больше оптимизировать рабочий процесс редактирования Lightroom.Вы также можете ознакомиться с нашей статьей о том, как использовать привязанный захват для импорта фотографий прямо в Lightroom с вашей камеры за 5 простых шагов!
Всегда делайте резервную копию ваших изображений на втором источнике, чтобы не потерять вашу работу.
Дополнительный учебный ресурс: серия Adobe «In a Lightroom Minute Series»
Эпизод: Как импортировать фотографии в Lightroom Mobile
youtube.com/embed/pwmxfVmJJU4?feature=oembed» src=»data:image/gif;base64,R0lGODlhAQABAAAAACH5BAEKAAEALAAAAAABAAEAAAICTAEAOw==»/>
Перенесите библиотеку Aperture в приложение «Фото» или в Adobe Lightroom Classic
Aperture не работает в версиях macOS после macOS Mojave.Вот как переместить ваши библиотеки Aperture в Фотографии или Adobe Lightroom Classic.
Эта статья была заархивирована и больше не обновляется Apple.
В июне 2014 года Apple объявила о прекращении разработки Aperture. С тех пор Apple выпустила множество крупных обновлений macOS. По техническим причинам macOS Mojave является последней версией macOS, в которой работает Aperture. Начиная с macOS Catalina, Aperture больше не совместима с macOS.
С тех пор Apple выпустила множество крупных обновлений macOS. По техническим причинам macOS Mojave является последней версией macOS, в которой работает Aperture. Начиная с macOS Catalina, Aperture больше не совместима с macOS.
Чтобы продолжить работу с библиотеками фотографий Aperture, необходимо перенести их в другое приложение для обработки фотографий. Вы можете перенести их в приложение «Фотографии», которое входит в состав macOS Yosemite или более поздней версии, или перенести их в Adobe Lightroom Classic или другое приложение. Это следует сделать перед обновлением до macOS Catalina или более поздней версии.
Перенесите вашу библиотеку в Фото
При использовании macOS Mojave или более ранней версии
Выполните следующие действия, если вы используете macOS Mojave или более раннюю версию:
- Открытая диафрагма.

- Выберите Aperture> Настройки, щелкните вкладку «Предварительный просмотр», затем измените настройку «Предварительный просмотр фотографий» на «Не ограничивать».Закройте окно настроек.
- В списке проектов в Инспекторе библиотек выберите все свои проекты. Например, щелкните первый проект в списке, затем нажмите и удерживайте клавишу Shift, щелкая последний проект.
- Щелкните кнопку макета браузера на панели инструментов, чтобы все фотографии отображались в виде эскизов.
- Выберите «Правка»> «Выбрать все», чтобы выделить все фотографии.
- Нажмите и удерживайте клавишу Option, затем выберите «Фото»> «Создать превью».
- Aperture теперь создает полноразмерные превью для каждой фотографии в вашей библиотеке. Чтобы следить за его ходом, выберите «Окно»> «Показать действие» в строке меню. Закройте Aperture после завершения обработки.
- Откройте приложение «Фото», затем при появлении запроса выберите библиотеку Aperture, как показано на рисунке выше.
 Если вам не предлагается выбрать библиотеку, нажмите и удерживайте клавишу Option при открытии фотографий. Если вашей библиотеки Aperture нет в списке, нажмите «Другая библиотека», затем найдите и выберите свою библиотеку.
Если вам не предлагается выбрать библиотеку, нажмите и удерживайте клавишу Option при открытии фотографий. Если вашей библиотеки Aperture нет в списке, нажмите «Другая библиотека», затем найдите и выберите свою библиотеку.
Когда «Фотографии» покажут фотографии из вашей библиотеки Aperture, миграция будет завершена.
При использовании macOS Catalina или более поздней версии
Начиная с macOS Catalina, Aperture больше не совместима с macOS. Если вы выполнили обновление до macOS Catalina или более поздней версии перед переносом библиотеки в «Фото», выполните следующие действия:
- Установите последние обновления macOS. Ваш Mac должен использовать macOS Catalina 10.15.1 или новее.
- Откройте приложение «Фото», затем при появлении запроса выберите библиотеку Aperture, как показано на рисунке выше. Если вам не предлагается выбрать библиотеку, нажмите и удерживайте клавишу Option при открытии фотографий.
 Если вашей библиотеки Aperture нет в списке, нажмите «Другая библиотека», затем найдите и выберите свою библиотеку.
Если вашей библиотеки Aperture нет в списке, нажмите «Другая библиотека», затем найдите и выберите свою библиотеку.
Когда «Фотографии» покажут фотографии из вашей библиотеки Aperture, миграция будет завершена.
Перенесите свою библиотеку в Adobe Lightroom Classic
Adobe Lightroom Classic версии 5.7 и более поздних версий включает встроенный инструмент для миграции библиотек Aperture в каталоги Lightroom.
Если вы обновились до macOS Catalina или более поздней версии, узнайте о совместимости с Lightroom Classic.
При переносе библиотеки Aperture в Lightroom организация вашей библиотеки, метаданные и настройки изображения сохраняются, за некоторыми исключениями:
- RAW-файлы переносятся, но неразрушающий корректирующий слой Aperture — нет. Инструмент переноса Lightroom включает возможность экспорта и переноса полноразмерных превью Aperture в формате JPEG для отредактированных изображений.
 Если вы хотите сохранить изменения в Aperture в другом формате, сначала экспортируйте отредактированные изображения из Aperture, а затем повторно импортируйте их в Lightroom после переноса библиотеки.
Если вы хотите сохранить изменения в Aperture в другом формате, сначала экспортируйте отредактированные изображения из Aperture, а затем повторно импортируйте их в Lightroom после переноса библиотеки. - Проекты, папки и альбомы перенесены в коллекции и наборы коллекций Lightroom.
- Лица, цветные метки и стопки переносятся как ключевые слова.
- Отклоненные изображения переносятся в коллекцию.
- Слайд-шоу переносятся как коллекции.
- Смарт-альбомы и поля настраиваемых метаданных не переносятся.
- Организация альбомов в алфавитном порядке, поэтому ручная организация боковой панели может не сохраниться.
- Поля настраиваемых метаданных не переносятся.
Экспорт библиотеки Aperture
Информация о продуктах, произведенных не Apple, или о независимых веб-сайтах, не контролируемых и не проверенных Apple, предоставляется без рекомендаций или одобрения. Apple не несет ответственности за выбор, работу или использование сторонних веб-сайтов или продуктов. Apple не делает никаких заявлений относительно точности или надежности сторонних веб-сайтов. Свяжитесь с продавцом для получения дополнительной информации.
Apple не несет ответственности за выбор, работу или использование сторонних веб-сайтов или продуктов. Apple не делает никаких заявлений относительно точности или надежности сторонних веб-сайтов. Свяжитесь с продавцом для получения дополнительной информации.
Дата публикации:
Как удалить фотографии из «Все синхронизированные фотографии» — Lightroom Solutions
«Все синхронизированные фотографии» означает все фотографии на сервере Adobe Lightroom Mobile
. После удаления изображений из синхронизированной коллекции или после прекращения синхронизации коллекции изображения остаются в Lightroom Mobile и в «Все синхронизированные фотографии».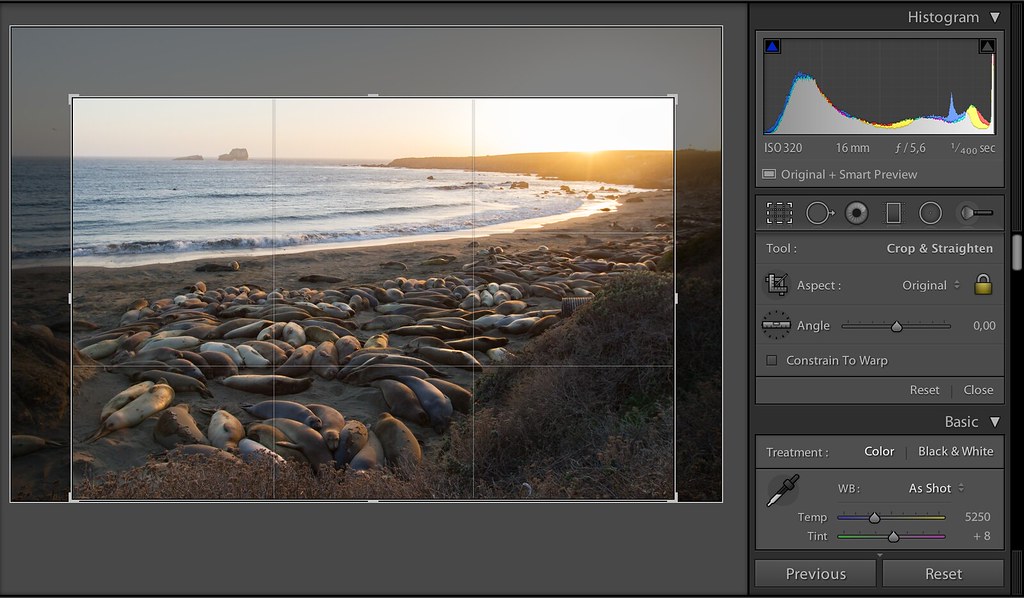 Как мне найти эти фотографии и удалить их с сервера Adobe?
Как мне найти эти фотографии и удалить их с сервера Adobe?
Когда запускался Lightroom Mobile, фотографии автоматически удалялись с сервера Adobe всякий раз, когда вы удаляли их из синхронизированной коллекции или когда вы прекращали синхронизацию коллекции. Мне понравилась эта ясность. Если фотография была в синхронизированной коллекции, она была в Lightroom Mobile. Если нет, значит, нет.
К сожалению, когда-то в прошлом году Adobe все изменила. Я не знаю почему, но фотографии теперь остаются на сервере Adobe, если вы не удалите их из списка «Все синхронизированные фотографии».В каком-то смысле это не имеет значения. Это веб-пространство безгранично, и на самом деле это не затрудняет поиск изображений на мобильных устройствах или в Lightroom в Интернете. Тем не менее, многие из нас не хотят загромождать нашу онлайн-библиотеку фотографиями, которые нам больше не нужны на сервере Adobe.
Чтобы удалить их из Lightroom Mobile, нужно удалить их из «Все синхронизированные фотографии».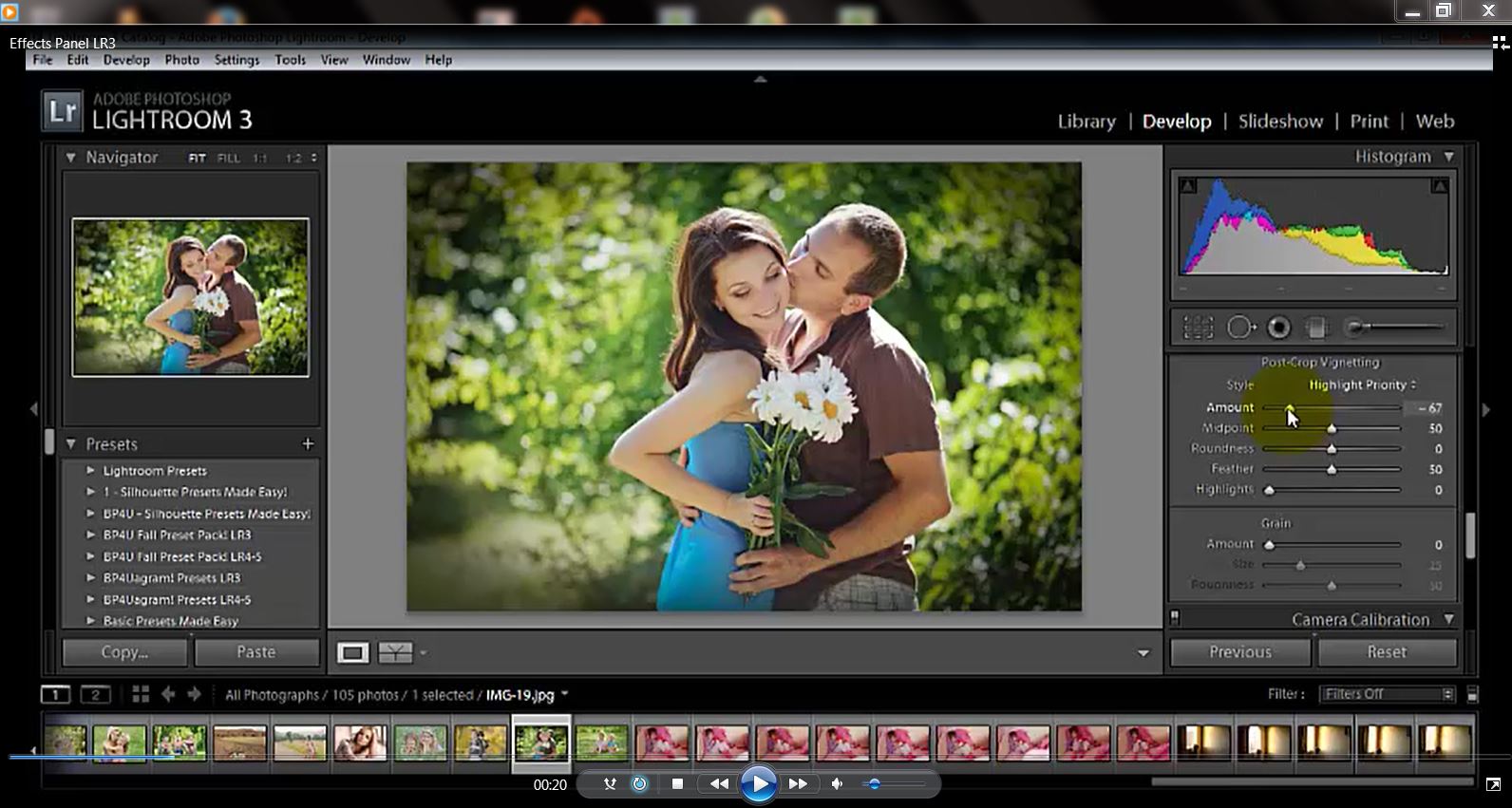 Достаточно просто? К сожалению, не так просто определить, какие изображения находятся в синхронизированных коллекциях, а какие нет.Так как же их найти?
Достаточно просто? К сожалению, не так просто определить, какие изображения находятся в синхронизированных коллекциях, а какие нет.Так как же их найти?
Решение не автоматическое, но на удивление простое и логичное:
- Создайте умную коллекцию
- Добавьте один критерий Название коллекции / Содержит / a e i o u (или весь алфавит).
- Назовем это «Фотографии во всех коллекциях»
- Выбрать все фотографии в «Фото во всех коллекциях»
- На панели «Каталог» нажмите «Все синхронизированные фотографии».
- Будьте осторожны, чтобы не изменить выделение, которое теперь состоит из тех фотографий, которые находятся в коллекциях и которые также находятся в «Все синхронизированные фотографии» — так что только фотографии, которые мы хотим на сервере Adobe
- Используйте меню Правка> Инвертировать выделение
- , поэтому теперь мы выбрали те фотографии, которые мы не хотим синхронизировать
- Нажмите Удалить
- Работа сделана!
- Если вы получили диалоговое окно об удалении фотографий из коллекций, вы сделали что-то не так.
 Отмените и повторите описанные выше шаги более внимательно.
Отмените и повторите описанные выше шаги более внимательно.
Как выполнять пакетное редактирование в Lightroom
Что такое пакетное редактирование?
Пакетное редактирование — это высокоэффективная функция Lightroom CC, которая позволяет применять редактирование сразу к нескольким изображениям.
Например, вспомните, когда в последний раз вы снимали светское мероприятие, свадьбу или уезжали в отпуск и взяли с собой фотоаппарат. Я уверен, что когда вы вернетесь домой, осознание того, сколько фотографий вы сделали и теперь нужно редактировать, сильно ударит по вам.Вы можете заметить, что большинство (или все) ваших фотографий выглядят немного недоэкспонированными, цвета были слегка приглушенными или изображения были не такими четкими, как вам хотелось бы. Вы можете просматривать каждое изображение, редактируя одно за другим, но этот процесс может занять несколько часов (или даже дней).
Решение? Пакетное редактирование фотографий вместо этого в Lightroom.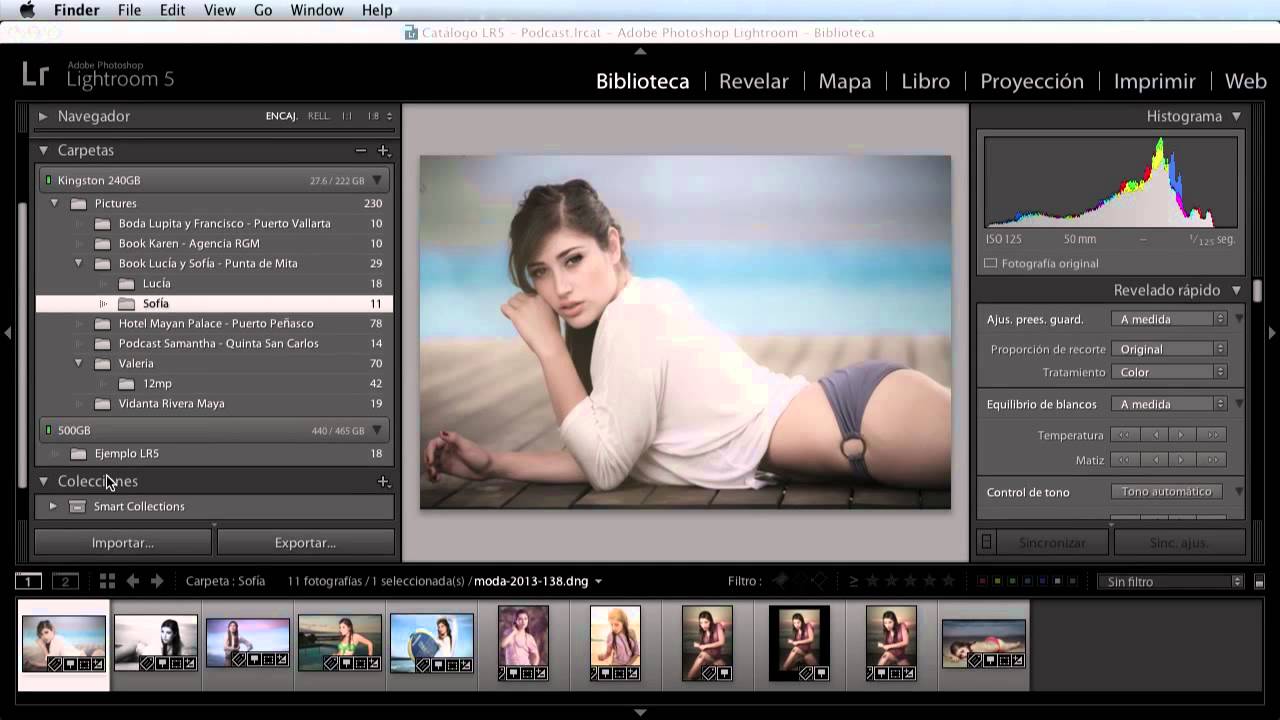 Не только сэкономит вам много времени, но вы также добьетесь более «единообразного» вида всей коллекции фотографий.
Не только сэкономит вам много времени, но вы также добьетесь более «единообразного» вида всей коллекции фотографий.
Пошаговое описание: процесс пакетного редактирования для Lightroom CC
1. Импортируйте фотографии в Lightroom CC:
Перед тем, как приступить к пакетному редактированию фотографий в Lightroom CC, вам необходимо импортировать изображения, которые вы хотите отредактировать. Тем не менее, если вы уже импортировали фотографии, вы можете пропустить этот шаг. Существует три основных способа импорта фотографий в Lightroom CC :
- Найдите и нажмите кнопку «Импорт» в нижнем левом углу модуля «Библиотека» .
- В главном меню выберите Файл> Импорт фотографий и видео .
- Перетащите папку или файлы, содержащие изображения, которые вы собираетесь редактировать (из «Finder» на Mac или «Explorer» на ПК), в «Grid View» . Теперь перейдите к шагу 2.
В верхнем левом углу окна импорта найдите и щелкните « Select A Source ».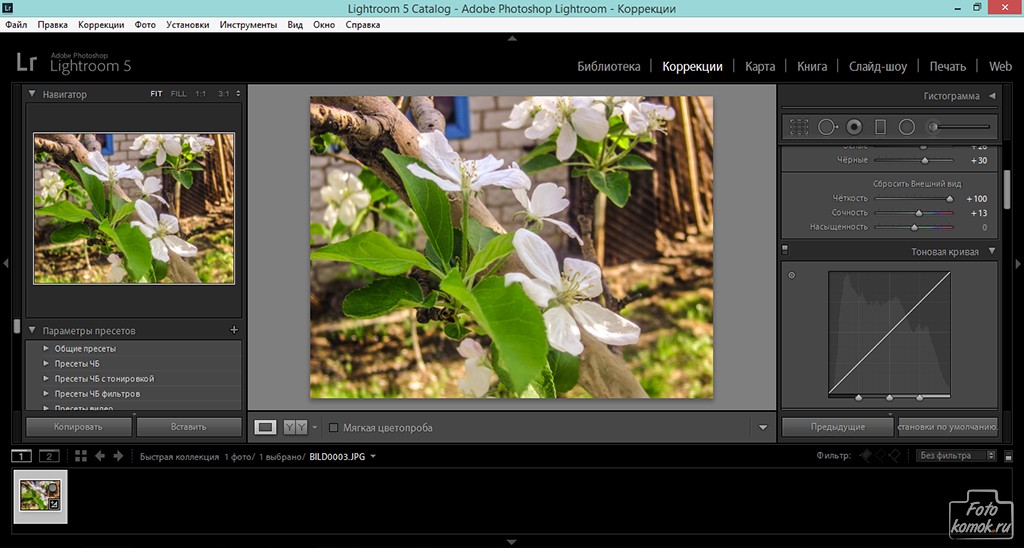 Или вы можете использовать панель «Источник» в левой части окна импорта для навигации по файлам, которые вы хотите импортировать.
Или вы можете использовать панель «Источник» в левой части окна импорта для навигации по файлам, которые вы хотите импортировать.
2. Укажите, как именно вы хотите добавить фотографии в Каталог:
В верхней центральной части окна импорта вам нужно указать, как вы хотите добавить фотографии в каталог:
- Копировать как DNG: Этот маршрут копирует фотографии в выбранную вами папку и преобразует любые необработанные файлы камеры в формат Digital Negative (DNG).
- Копировать: Копирует файлы фотографий в выбранную папку, включая любые сопроводительные файлы.
- Переместить: Перемещает файлы фотографий в выбранную папку, включая любые сопроводительные файлы.По этому маршруту файлы перемещаются из своего текущего местоположения.
- Добавить: Сохраняет файлы фотографий в их текущем местоположении.
3. Выберите фотографии, которые вы хотите импортировать, в области предварительного просмотра:
Выберите все фотографии, которые вы хотите импортировать, из области предварительного просмотра в центре окна импорта.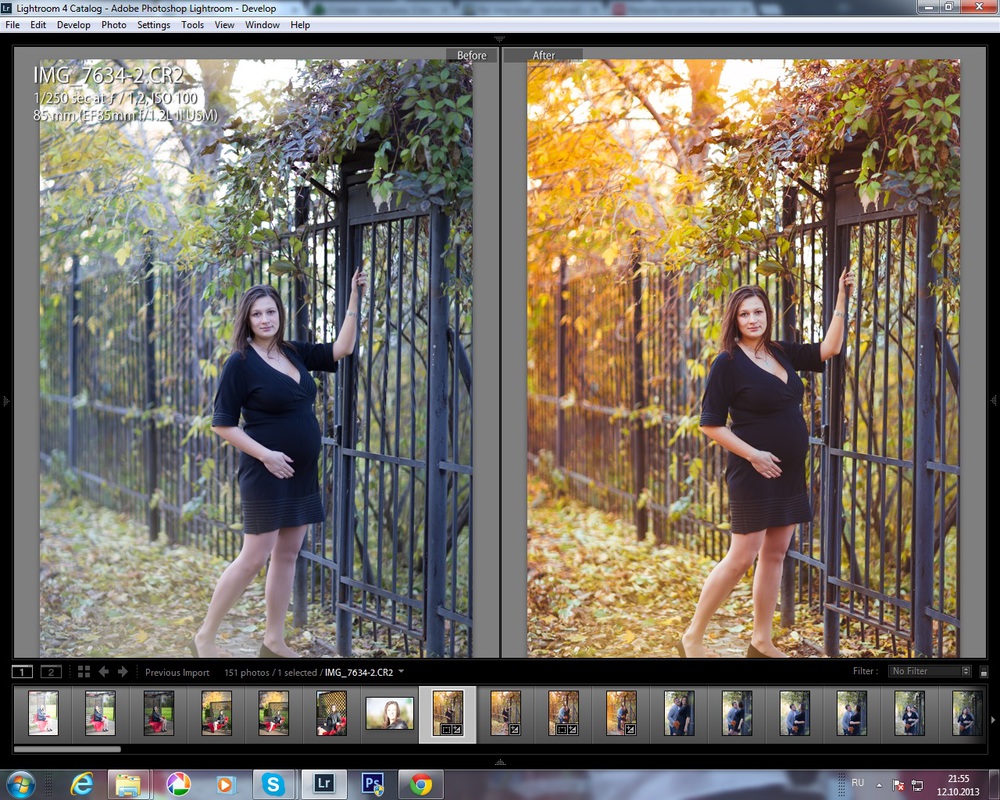 У вас будет возможность установить флажок в верхнем левом углу эскиза, чтобы указать, какие фотографии вы импортируете.
У вас будет возможность установить флажок в верхнем левом углу эскиза, чтобы указать, какие фотографии вы импортируете.
4.Укажите место назначения для ваших импортированных фотографий:
Если вы импортируете фотографии, перемещая или копируя их, вам необходимо указать, куда их поместить. Для этого найдите кнопку «Кому» в правом верхнем углу окна. Или щелкните место на панели «Место назначения» и укажите другие параметры, как показано ниже.
5. Укажите другие параметры импорта:
У вас есть возможность указать другие параметры для импортированных файлов с помощью панелей в правой части окна.Эти параметры включают резервное копирование фотографий во время импорта, игнорирование дубликатов и переименование файлов. При пакетном редактировании наиболее важным параметром является «Применить во время импорта». На панели «Применить во время импорта» (расположенной в правой части окна импорта) выберите параметр в меню «Параметры разработки». Здесь вам будет предоставлен широкий спектр основных правок, которые можно автоматически применить ко всем вашим фотографиям при их импорте.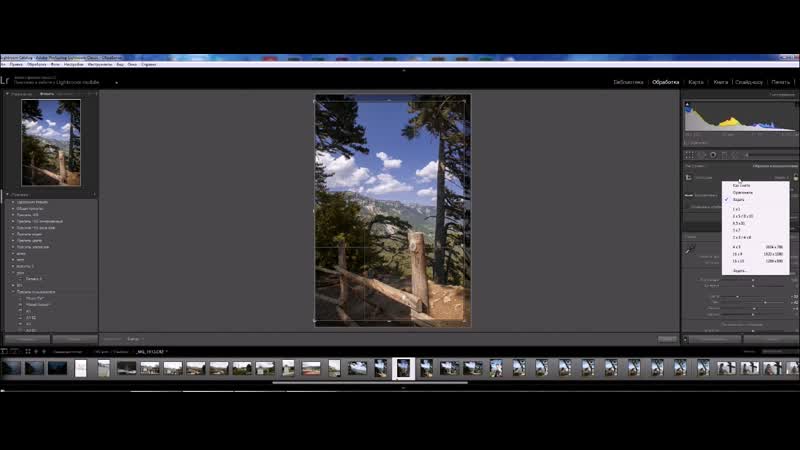
6. Выберите предустановку, которую вы хотите применить к пакету фотографий:
Если вы уже импортировали свои фотографии, вы все равно можете применить предустановки ко всем из них.Сначала перейдите на вкладку «Библиотека». Затем выберите фотографию, которая затем будет отображаться в большом размере на вашем экране. Затем посмотрите в верхний правый угол экрана и найдите панель «Быстрая разработка». Щелкните в раскрывающемся списке рядом с «Saved Preset» (Сохраненная предустановка) и нажмите на предустановку, которую хотите опробовать. Как только вы нажмете на предустановку, большое изображение обновится, чтобы отразить только что примененное редактирование.
7. На этом шаге вы выберете, какие фотографии получат выбранную вами предустановку:
Когда вы будете удовлетворены выбранной предустановкой, нажмите COMMAND + A на Mac или CTRL + A на ПК.На этом шаге будут выбраны все фотографии, которые вы импортировали, или удерживайте клавишу COMMAND на Mac или клавишу CTRL на ПК, пока вы нажимаете на импортированные фотографии, к которым хотите применить предустановленное редактирование.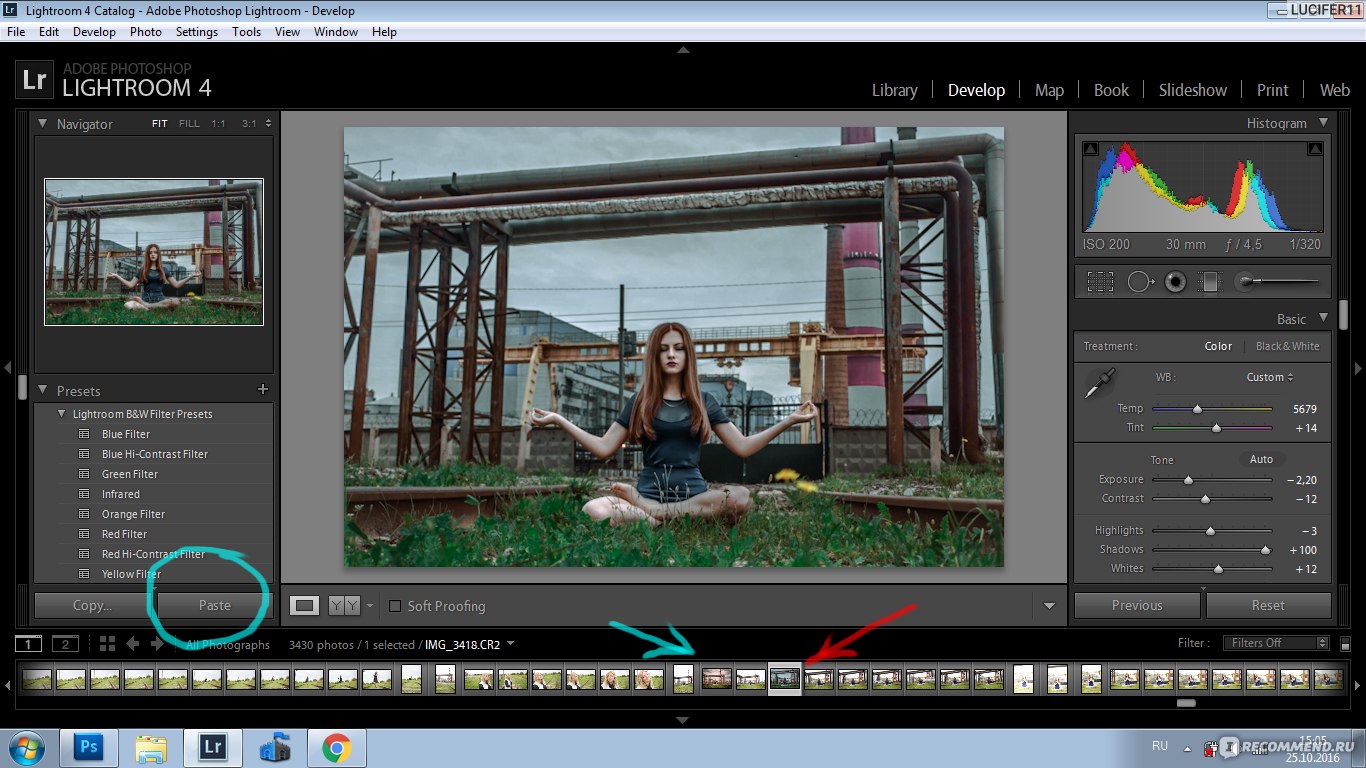
8. Применение пресета к выбранным фотографиям:
Теперь, когда вы выбрали фотографии, к которым хотите применить предустановку, вам нужно будет нажать кнопку «Синхронизировать». Затем вы увидите всплывающее диалоговое окно, в котором вы можете указать любые метаданные, которые будут храниться вместе с вашими фотографиями. Сейчас это не актуально, но если ваши метаданные устарели, возможно, вы захотите вернуться к ним в будущем.
Наконец, найдите и нажмите синюю кнопку «Синхронизировать», чтобы начать пакетное обновление. После того, как вы закончите этот шаг, вы увидите, что выбранные эскизы в нижней части экрана меняются, так как каждый получает предустановленное редактирование.
Применение собственных редакций к нескольким фотографиям
Если вам нужен больший контроль и точность при групповом редактировании фотографий в Lightroom, мы советуем перейти на вкладку « Develop ».
Начните с выбора фотографии из импортированных изображений, чтобы «проверить» свои правки.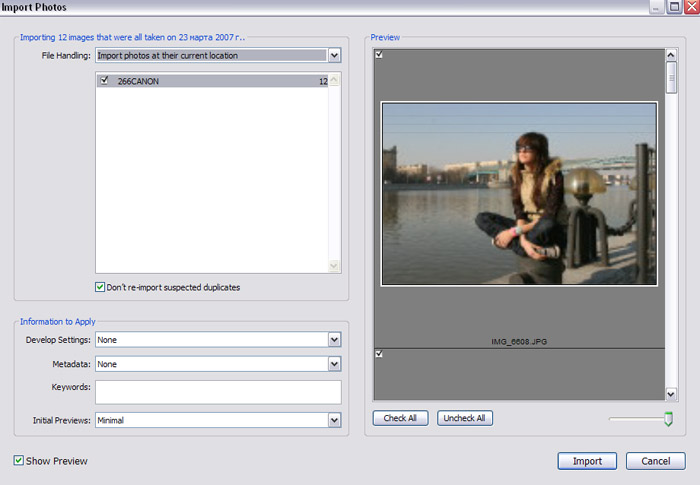 Если дважды щелкнуть одно из миниатюрных изображений, оно автоматически станет большим на экране.
Если дважды щелкнуть одно из миниатюрных изображений, оно автоматически станет большим на экране.
Затем в правой части экрана вам будет предоставлен широкий набор инструментов для редактирования изображений. Мы не будем рассматривать все доступные инструменты, предлагаемые здесь, поскольку это выходит за рамки данной статьи. Однако давайте продолжим и внесем некоторые изменения, которые мы можем применить к изображениям, которые мы импортировали ранее.
Как вы можете видеть ниже, я использовал инструменты, чтобы сделать фотографию черно-белой, а не цветной.Я также повысил уровень контрастности и немного увеличил резкость изображения.
Теперь, чтобы применить изменения, которые я сделал на этой фотографии, к всем фотографиям, которые я импортировал, нам нужно выбрать каждую из них, нажав COMMAND + A на Mac или CTRL + A на ПК.
Как только вы это сделаете, найдите и нажмите кнопку « Auto Sync ». После этого должно появиться всплывающее диалоговое окно с названием « Synchronize Settings ».
Синхронизировать все правки
Чтобы не усложнять, , пока проигнорируйте все параметры здесь и просто нажмите синюю кнопку « Synchronize ».Затем вы увидите, что выбранные миниатюры в нижней части экрана меняются по мере того, как каждое изображение получает предустановленное редактирование.
Для синхронизации выборочных правок
В качестве альтернативы вы можете выбрать, какие из внесенных вами изменений следует (или не следует) применять к всем импортированным изображениям.
Вы можете спросить себя, зачем вообще нужен этот метод при пакетном редактировании изображений в Lightroom? Однако на самом деле это невероятно мощная функция .
Например: Представьте, что вы внесли несколько изменений в фотографию, некоторые из которых относятся к этой конкретной фотографии. Возможно, вы осветлили участок фотографии, который оказался слишком темным. Если не все изображения слишком темные, в точно в той же области, вы получите более яркую область на всех других фотографиях, что будет выглядеть странно.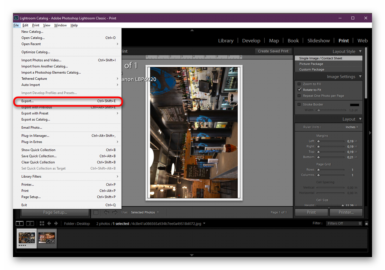
Чтобы избежать этой проблемы, снимите флажок « Local Adjustments », так как это предотвратит редактирование с использованием градуированных фильтров, кисти или радиальных фильтров.Кроме того, у вас будет возможность отключить или включить любые другие параметры в зависимости от того, какие типы редактирования вы хотите, чтобы применялись к всем фотографиям, которые вы импортировали ранее.
Отменить или сбросить пакетное редактирование
Независимо от того, использовали ли вы предустановки или свои собственные изменения, вы можете легко вернуть все фотографии в исходное необработанное состояние до получения ваших изменений.
Для этого вы должны сначала нажать кнопку « Reset » в правом нижнем углу экрана, так как это сбросит изменения, внесенные в изображение, на котором вы тестировали изменения.
Оттуда снова нажмите кнопку « Sync », затем нажмите синюю кнопку « Synchronize » во всплывающем диалоговом окне.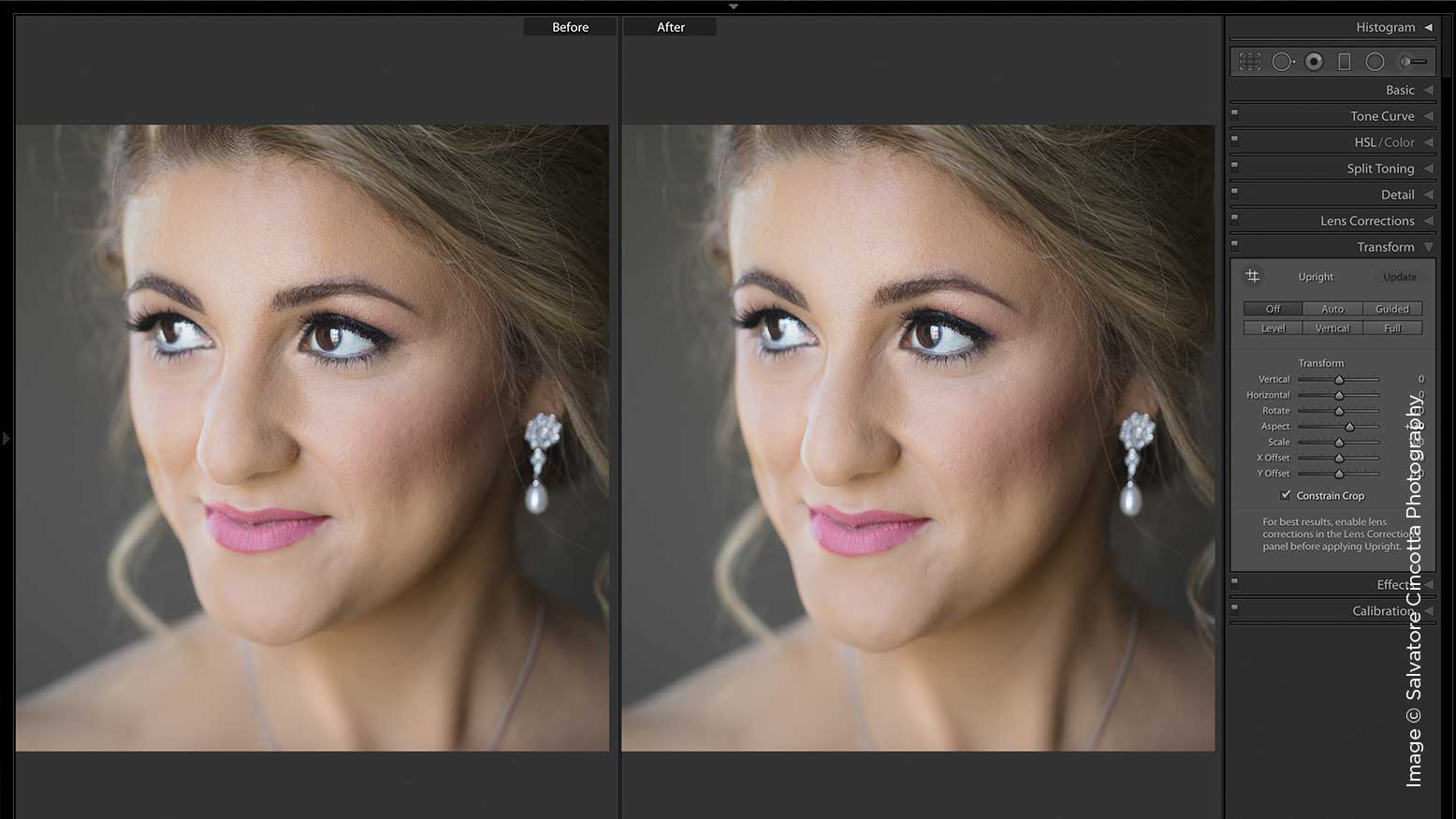 Как только вы это сделаете, вы сможете увидеть, как миниатюры постепенно возвращаются в свое прежнее неотредактированное состояние.
Как только вы это сделаете, вы сможете увидеть, как миниатюры постепенно возвращаются в свое прежнее неотредактированное состояние.
Как редактировать сразу несколько файлов в Lightroom
Настройка нескольких изображений одновременно в Lightroom — это не только просто, но и огромная экономия времени при пакетном редактировании. Если у вас есть много фотографий со съемок, которые вы хотите скорректировать одинаково, например, со свадьбы или спортивного мероприятия, эти простые шаги помогут упростить рабочий процесс.
1. Импортируйте все изображения в Lightroom, чтобы они отображались на пленке ниже (рис. 1). Убедитесь, что выбрана вкладка «Разработка».
Примечание. Щелкните все изображения, чтобы просмотреть их в полном разрешении.
2. Выберите первое изображение на вашей кинопленке и, удерживая нажатой клавишу Shift, выберите последнее изображение, чтобы выделить все ваши фотографии. Кроме того, вы можете просто нажать CTRL + A.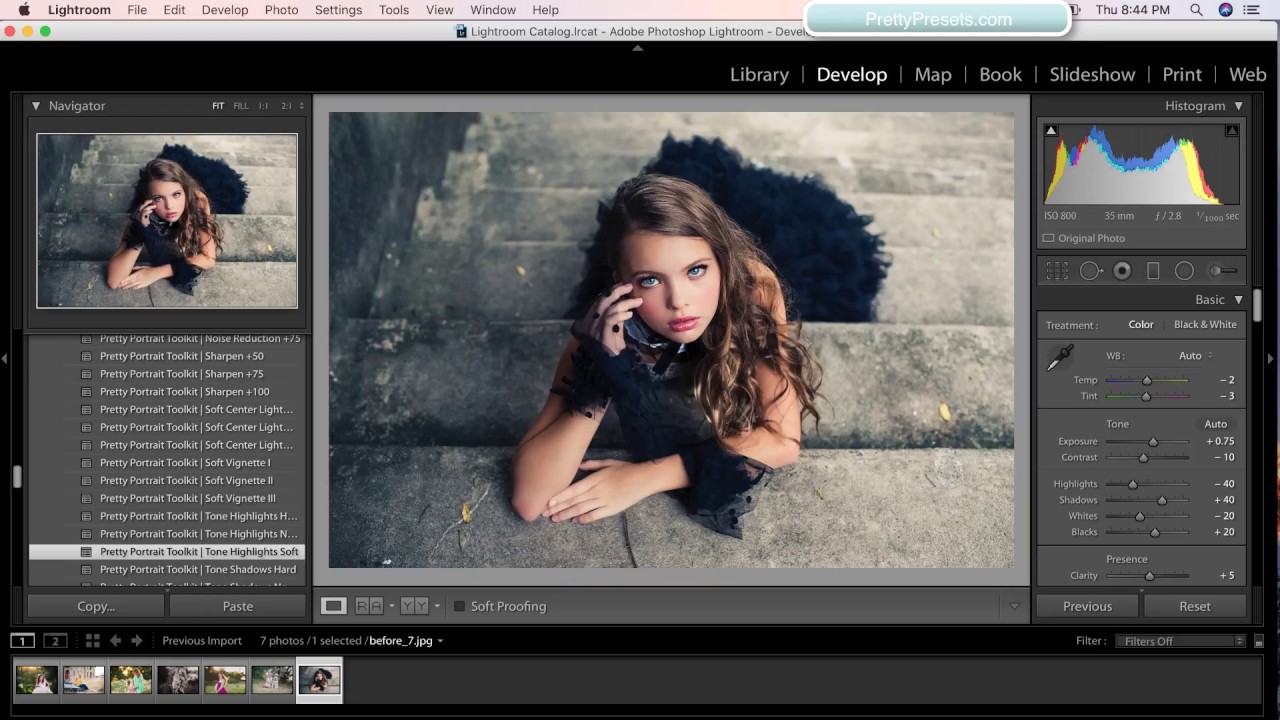 Теперь перейдите на палитру «Разработка», где вы увидите кнопку «Синхронизировать» и переключатель слева (рис. 2).Переместите переключатель, чтобы на кнопке «Синхронизация» теперь отображалось значение «Автосинхронизация».
Теперь перейдите на палитру «Разработка», где вы увидите кнопку «Синхронизировать» и переключатель слева (рис. 2).Переместите переключатель, чтобы на кнопке «Синхронизация» теперь отображалось значение «Автосинхронизация».
3. Внесите любые корректировки, которые вы хотите, и теперь они будут применены ко всем вашим изображениям — это отлично подходит для пакетного редактирования ваших фотографий, которые были сделаны в одинаковых условиях (например, все снимки внутри при постоянном освещении ). В этом примере я решил обесцветить все свои фотографии. В зависимости от скорости вашего компьютера применение выбранных вами эффектов ко всем вашим изображениям может занять несколько минут.
Вы также можете применить изменение, которое вы уже внесли в одном изображении, к любому количеству изображений, которое вы выберете (некоторым или всем).В приведенном ниже примере я повторно насыщаю все свои изображения, чтобы вернуться к тому, с чего я начал. Вместо того, чтобы делать все мои фотографии черно-белыми, я просто заменю первое изображение (рис. 3).
3).
1. Вместо того, чтобы выбирать все свои изображения, как я делал раньше, я собираюсь выбрать только три другие фотографии, чтобы применить корректировку, которую я уже сделал к моей первой фотографии торта. Удерживая нажатой клавишу CTRL, щелкните изображения, которые вы хотите изменить.
2. Вернитесь к палитре «Разработка» и нажмите кнопку «Синхронизировать», чтобы синхронизировать изображения (рис. 4).Если автосинхронизация все еще включена, выключите этот переключатель.
3. Как только вы нажмете кнопку «Синхронизировать», появится меню, позволяющее выбрать, какие настройки первого изображения вы хотите применить к только что выбранным (рис. 5). Это еще одна отличная функция настройки, поскольку вам не нужно автоматически применять каждую настройку, которую вы сделали в своем первом изображении, к другим. Сделав выбор, нажмите «Синхронизировать».
Одним из самых больших преимуществ Lightroom является упрощение рабочего процесса, так почему бы не использовать его в своих интересах? Редактирование нескольких файлов в Lightroom выполняется быстро, легко и существенно сокращает время редактирования.
Читайте другие замечательные статьи Кристофера О’Доннелла в его блоге или подписывайтесь на него в Facebook. Вы также можете принять участие в его конкурсе распечаток, подписавшись на его информационный бюллетень.
Как использовать флажки выбора и отклонения для сортировки во время фотосессии
Lightroom поставляется с тремя инструментами, которые помогут вам отмечать фотографии при их сортировке — флажки выбора и отклонения , звездочки рейтинга (1-5) и цветные этикетки . Если вы поговорите с 10 разными фотографами, у них может быть 10 различных способов использования этих инструментов.Я использую флажки выбора и отклонения для первого прохода, чтобы определить хранителей и отклоненных фотографий, а затем оцениваю звездочки, чтобы определить свои лучшие фотографии. (Я оставляю за собой цветные метки для краткосрочных проектов или для отметки о необходимости редактирования в Photoshop.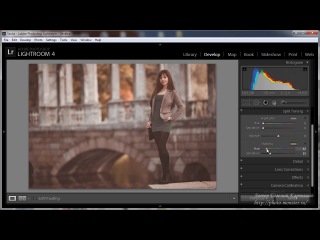 )
)
Как назначить флажки выбора и отклонения
Начните с выбора папки фотографий, которые вы хотите отсортировать, на панели Папки . В любом из представлений модуля библиотеки, таких как вид сетки (G) или лупы (E), на панели инструментов под фотографией вы можете отображать флажки выбора и отклонения.Если вы не видите этих флажков на панели инструментов, нажмите на нисходящий треугольник справа и выберите «Отметить». Если вы вообще не видите свою панель инструментов, введите « T », чтобы открыть ее.
Чтобы установить отметку для одной фотографии, выберите свою фотографию и щелкните флажок выбора или отклонения на панели инструментов. Чтобы удалить отметку с фотографии, щелкните еще раз флаг на назначенной вами панели инструментов. Вы также можете использовать ярлыки: « P » для выбора, « X » для отклонения и « U » для снятия отметки с фотографии.После назначения флажка в режиме сетки и на ленте вы увидите его в верхнем левом углу фотографии:
Обратите внимание, что отклоненные фотографии становятся серыми в сетке и диафильме. Это просто еще один визуальный сигнал для вас, что у них есть флаг отклонения — они все еще находятся в вашей папке и в Lightroom, и вы всегда можете передумать и снять отметку с них или выбрать их.
Это просто еще один визуальный сигнал для вас, что у них есть флаг отклонения — они все еще находятся в вашей папке и в Lightroom, и вы всегда можете передумать и снять отметку с них или выбрать их.
Чтобы назначить один и тот же флаг для многих фотографий, перейдите в вид сетки (G), выберите фотографии и щелкните флаг на панели инструментов или введите ярлык.Обратите внимание, что это не будет работать в режиме просмотра «Лупа»!
Как увидеть только ваши отклоненные, отобранные или неотмеченные фотографии
Под панелью инструментов на ленте расположена удобная функция фильтра. Вначале он может рухнуть, как у меня ниже. Если да, щелкните там, где написано «Фильтр:» (зеленая рамка), чтобы развернуть его так, чтобы вы могли видеть звезды, флаги и т. Д.
Диафильм Фильтр свернут
Полоса фильтра развернута
Чтобы увидеть только ваши выборы, фотографии без отметок, или отклоняет, щелкните этот флажок на панели фильтров.(Возможно, вам придется щелкнуть дважды — один раз, чтобы активировать панель фильтра, один раз, чтобы выбрать желаемый статус флага). Чтобы отключить фильтр и вернуться к просмотру всех фотографий, щелкните тот же флажок на панели фильтров.
Чтобы отключить фильтр и вернуться к просмотру всех фотографий, щелкните тот же флажок на панели фильтров.
При наведении курсора на флажки на панели фильтров вы можете заметить всплывающие подсказки. Я рекомендую только для этого случая в Lightroom, чтобы вы их не читали — они всегда говорят «Фильтр по статусу флага (любой статус флага)», и, на мой взгляд, это сбивает с толку.
Будьте осторожны, нажимайте на флажки на панели инструментов с по назначайте информацию фотографиям , а в полосе фильтров с по просматривайте подмножества фотографий .На семинарах, которые я преподаю, когда студенты назначают флажки и звездочки фотографиям, они часто нажимают на флажки или звездочки на панели фильтров и удивляются, когда их фотографии исчезают из поля зрения.
После того, как я прорабатываю съемку, устанавливая флажки выбора и отклонения, я проверяю, не пропустил ли ничего — я фильтрую только свои фотографии без отметок. Затем я просматриваю оставшиеся немаркированные фотографии, отмечая их. Обратите внимание, что когда вы отметите их, они исчезнут из поля зрения, так как они не соответствуют условию фильтрации — не помечены! (Некоторым людям нравится работать на протяжении всей съемки с включенным фильтром «Не помечено» — отмеченные фотографии исчезают из поля зрения, и вы можете сосредоточиться только на том, что осталось.)
Затем я просматриваю оставшиеся немаркированные фотографии, отмечая их. Обратите внимание, что когда вы отметите их, они исчезнут из поля зрения, так как они не соответствуют условию фильтрации — не помечены! (Некоторым людям нравится работать на протяжении всей съемки с включенным фильтром «Не помечено» — отмеченные фотографии исчезают из поля зрения, и вы можете сосредоточиться только на том, что осталось.)
Затем я отключаю фильтр «без пометки», снова щелкая по центру флага «без пометки», а затем смотрю только на свои отклонения, щелкая третий флажок на панели фильтров. После того, как я дважды проверю свои отклоненные и удаляю те, которые хочу, я выключаю фильтр отклонения, снова щелкая флаг отклонения. Это возвращает меня к просмотру всех фотографий. Если я хочу сейчас просто сосредоточиться на своих выборах, я могу щелкнуть флажок «Выбрать» на панели фильтров.
Последний совет по фильтрации: когда вы щелкаете по флажку фильтра, он становится немного ярче, показывая, что он включен.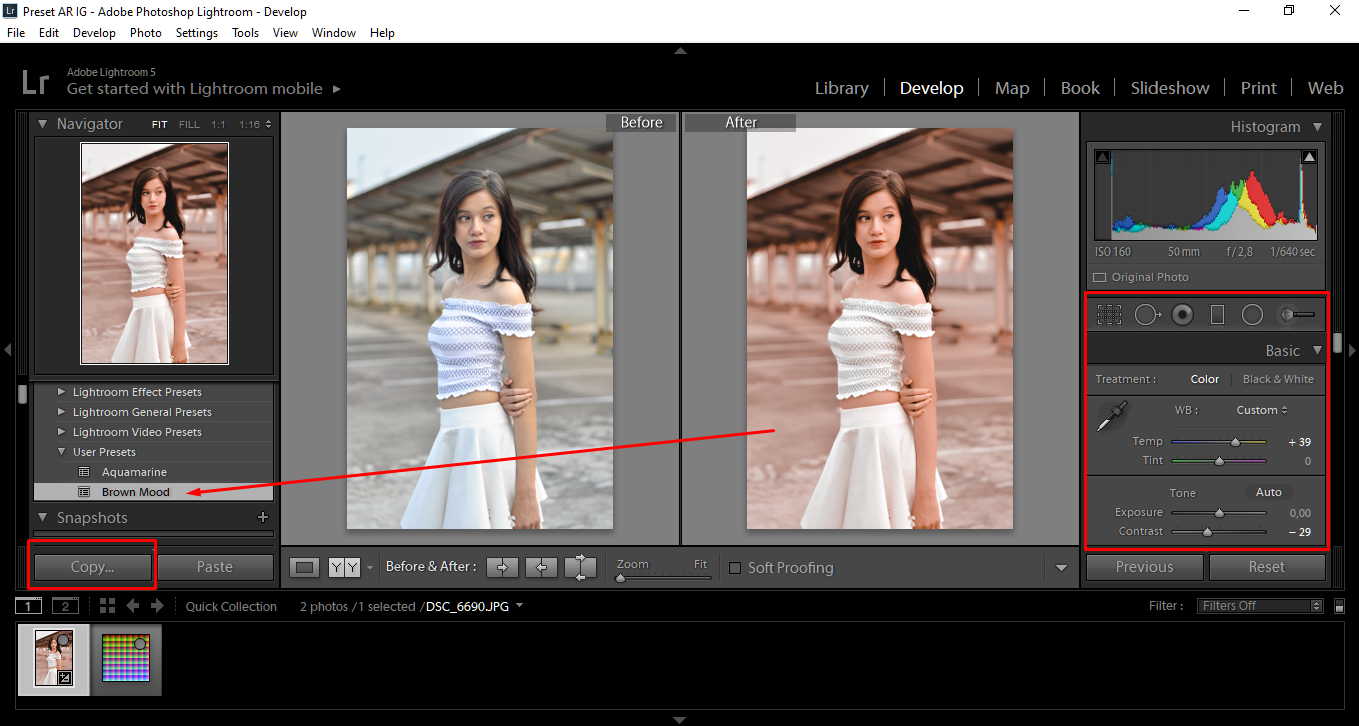 Однако это может быть трудно увидеть, и вы можете запутаться в том, какие из них включены. Чтобы управлять тем, какие фотографии вы видите (т.е. фильтровать на основе), вы также можете щелкнуть правой кнопкой мыши в области флажка фильтра и выбрать любое подмножество («Помечено» означает «Выбрано», «Статус любого флажка» отключает фильтры флажков.)
Однако это может быть трудно увидеть, и вы можете запутаться в том, какие из них включены. Чтобы управлять тем, какие фотографии вы видите (т.е. фильтровать на основе), вы также можете щелкнуть правой кнопкой мыши в области флажка фильтра и выбрать любое подмножество («Помечено» означает «Выбрано», «Статус любого флажка» отключает фильтры флажков.)
Как удалить отклоненные фотографии
Когда вы находитесь в папке с фотографиями, вы можете отфильтровать отклоненные фотографии, выбрать все (Ctrl / Cmd-A), а затем нажать клавишу «Удалить» на клавиатуре.Вам будет предложено удалить или удалить с диска. Удалить удалит из Lightroom, но они останутся на вашем жестком диске. Удалить с диска, который я рекомендую в 99% случаев, также удалит их с жесткого диска.
Другой способ сделать то же самое без предварительной фильтрации и выбора — перейти к Фото в строке меню (вверху слева на экране Lightroom) и выбрать Удалить отклоненные фотографии . . . Вы попадете в то же диалоговое окно «Удалить / удалить с диска».
. . Вы попадете в то же диалоговое окно «Удалить / удалить с диска».
Обратите внимание, что если вы находитесь в коллекции фотографий, а не в папке, удаление становится более сложным. Щелкните правой кнопкой мыши одну из фотографий, которую вы хотите удалить, и выберите Перейти в папку в библиотеке и удалите из папки.
Наконец, иногда я не удаляю все свои отказы. Я удаляю простые вещи, но оставляю другие на случай, если позже передумаю. В этом случае я складываю их вместе. Подробнее читайте в моей статье о наложении фотографий в Lightroom .
[sc: signup]Лучшие приложения для редактирования фотографий для Android и iOS
Lightroom — это, пожалуй, самый мощный редактор, который мы тестировали, с широким набором настроек, которые позволили получить самые красивые фотографии в наших тестах. А благодаря возможностям необработанного редактирования и синхронизации между устройствами (с платной подпиской) это приложение, с которым вы можете расти, развиваясь как фотограф.
Наш выбор
Adobe Lightroom
Как в бесплатном, так и в платном режимах Lightroom выделяется огромным набором настроек, высоким качеством вывода и отличной организацией файлов в стиле библиотеки.
Бесплатный режим Adobe Lightroom (Android, iPhone, iPad) более чем достаточно для большинства людей, ограничивая только необработанное редактирование, кисти и другие выборочные правки, облачное хранилище и синхронизацию между устройствами. И хотя подписка стоит дорого, она также включает копию настольной версии Lightroom, так что вы можете редактировать фотографии со смартфона на своем компьютере. Новички могут столкнуться с некоторой кривой обучения технической терминологии Lightroom, и она не удовлетворит пользователей, ищущих яркие наложения и специальные эффекты, но непревзойденна для серьезных правок.
Также отлично
Polarr
Если вам не нужно облачное хранилище и синхронизация между устройствами, или если вы просто не хотите иметь дело с Adobe, Polarr предоставляет аналогичные возможности редактирования по более низкой цене.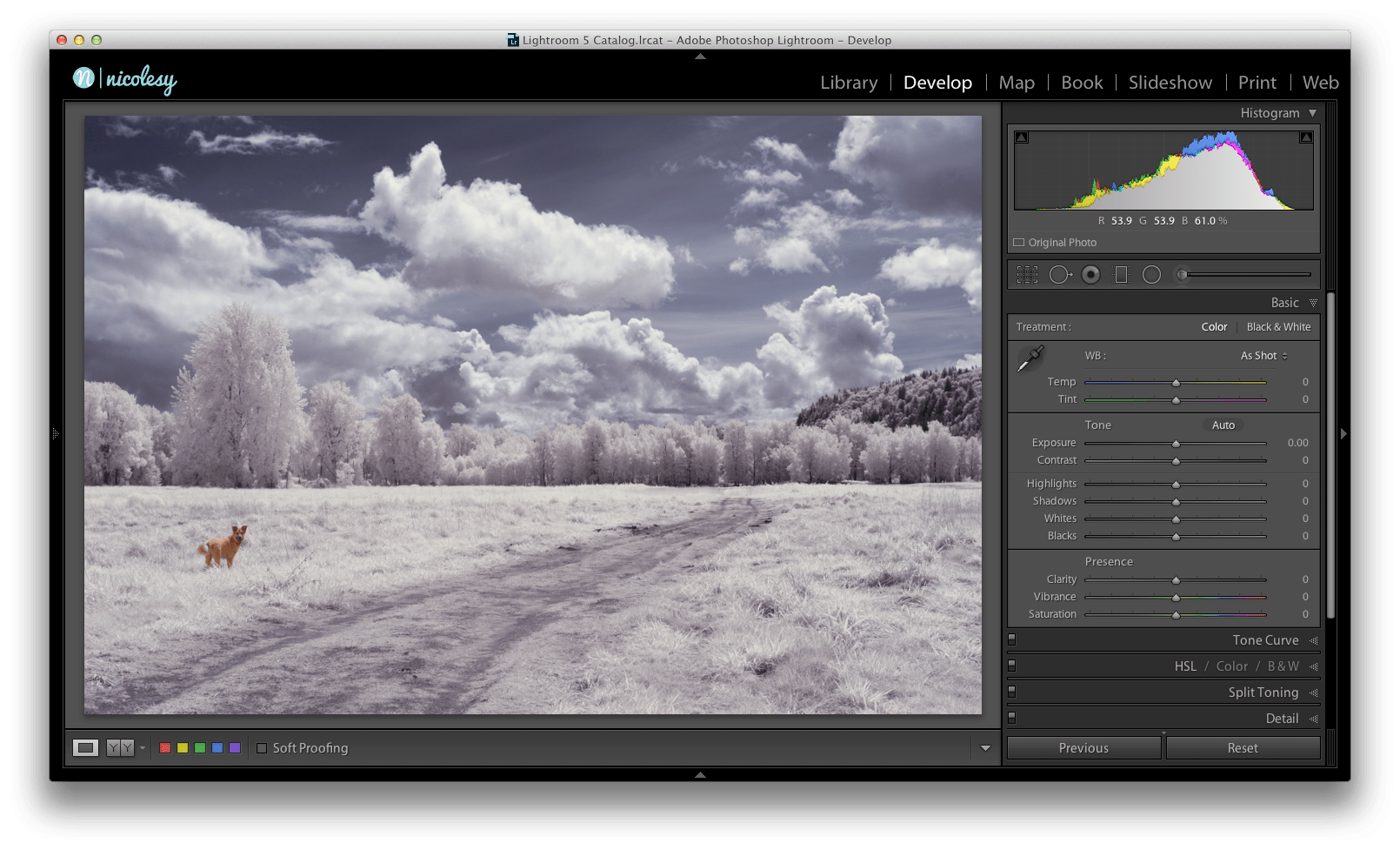
Polarr (iOS, Android) черпает вдохновение в подходе Lightroom к редактированию фотографий, имитируя многие части макета и тиражируя большинство его инструментов. В некоторых отношениях он даже превосходит Lightroom, включая такие инновации, как настраиваемый макет, который показывает только выбранные вами настройки, кисти, которые грамотно раскрашивают внутри линий, и компактные панели инструментов, которые дают вашим фотографиям еще больше места на экране.Но редактирование Polarr не так эффективно, как в Lightroom, он не может редактировать необработанные файлы на Android, а его управление файлами по сравнению с ним является рудиментарным. Тем не менее, если вам нужна жизнеспособная альтернатива Adobe, Polarr — это то, что вам нужно.
Бюджетный выбор
Snapseed
Белый его пользовательский интерфейс не так совершенен, как у некоторых других приложений, Snapseed включает в себя, как правило, дополнительные функции, такие как необработанное редактирование и выборочное редактирование бесплатно.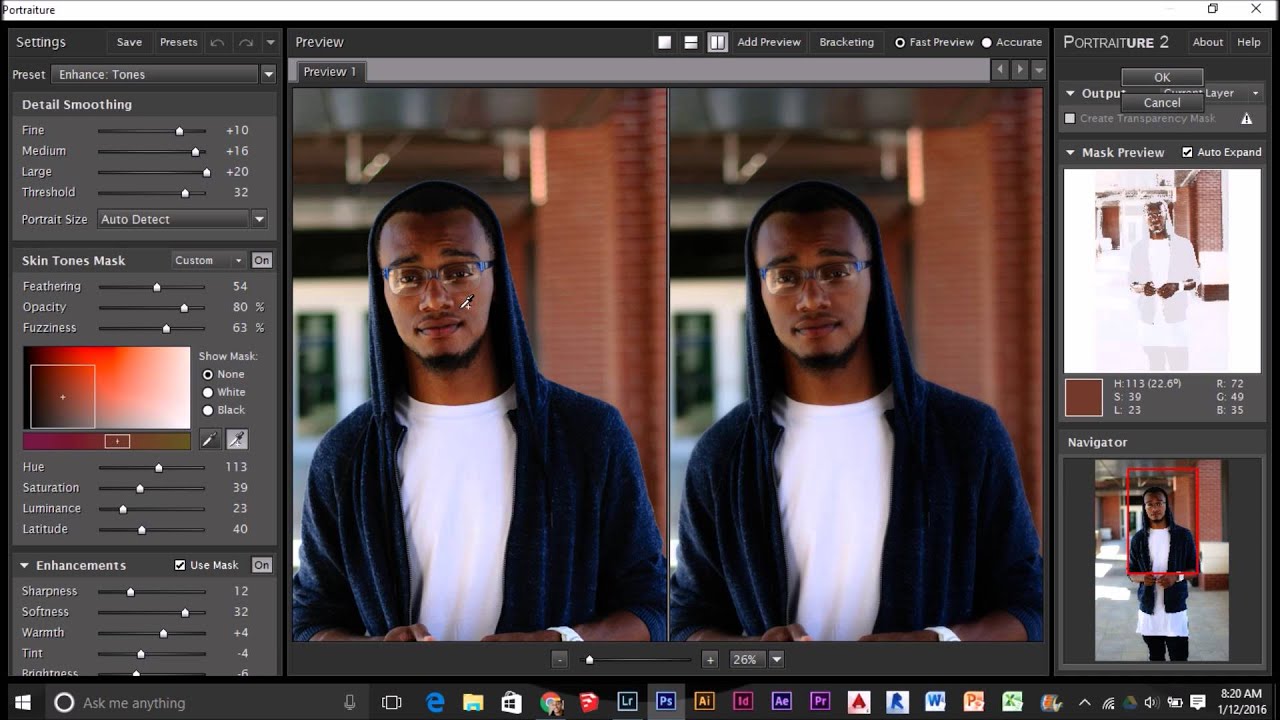

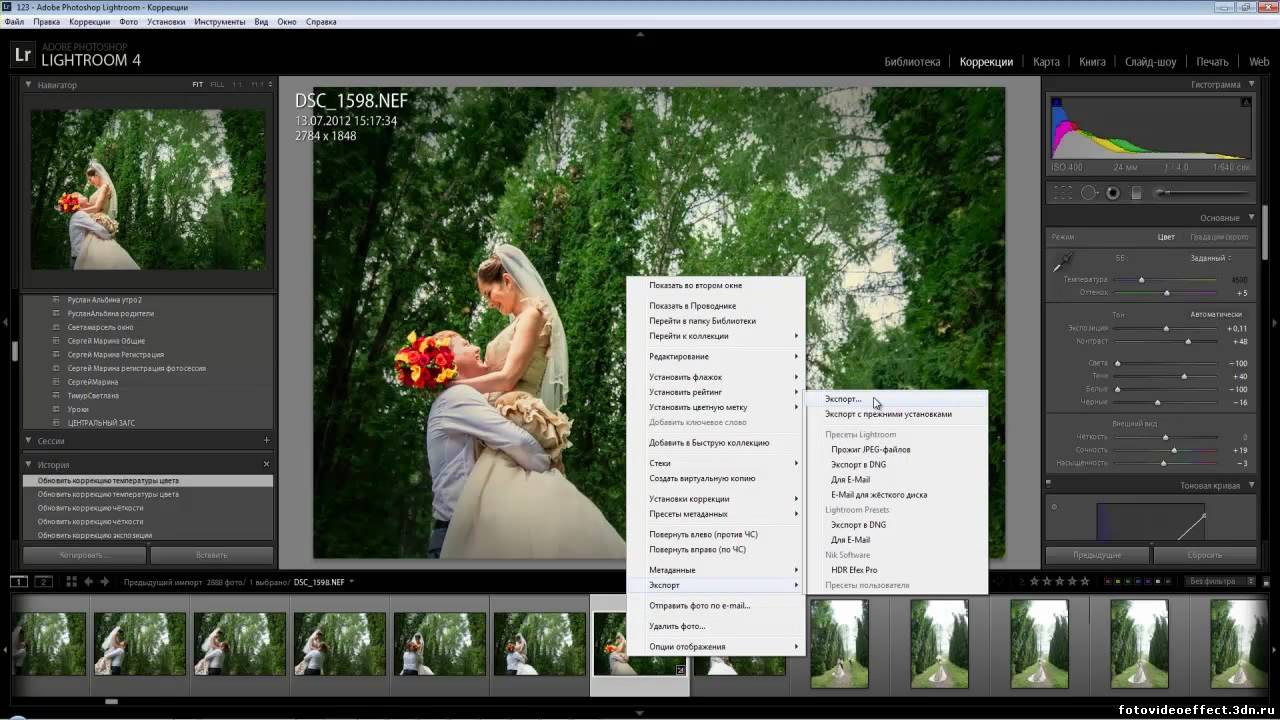
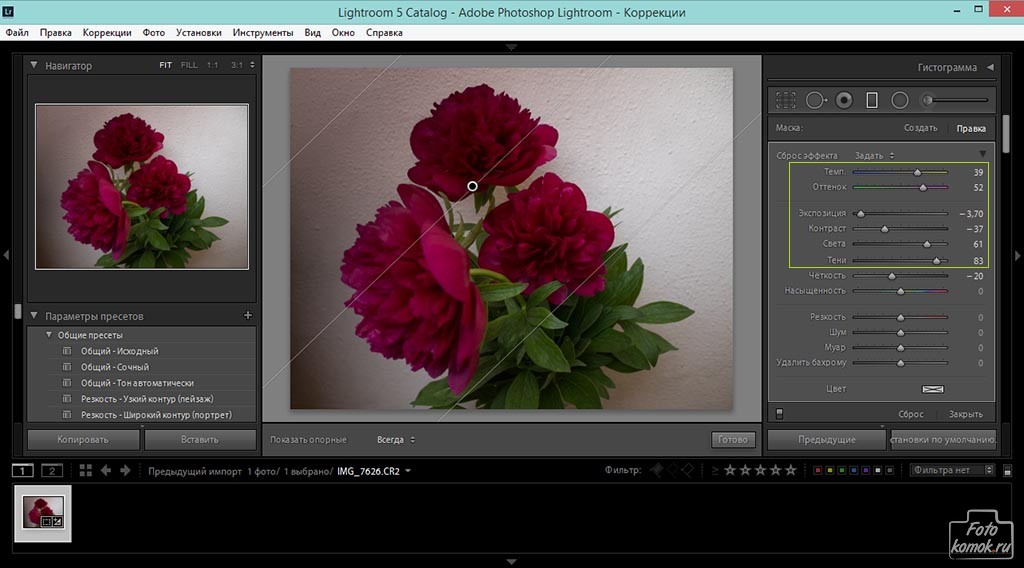 Если вам не предлагается выбрать библиотеку, нажмите и удерживайте клавишу Option при открытии фотографий. Если вашей библиотеки Aperture нет в списке, нажмите «Другая библиотека», затем найдите и выберите свою библиотеку.
Если вам не предлагается выбрать библиотеку, нажмите и удерживайте клавишу Option при открытии фотографий. Если вашей библиотеки Aperture нет в списке, нажмите «Другая библиотека», затем найдите и выберите свою библиотеку. Если вашей библиотеки Aperture нет в списке, нажмите «Другая библиотека», затем найдите и выберите свою библиотеку.
Если вашей библиотеки Aperture нет в списке, нажмите «Другая библиотека», затем найдите и выберите свою библиотеку. Отмените и повторите описанные выше шаги более внимательно.
Отмените и повторите описанные выше шаги более внимательно.