Как восстановить старую фотографию | Реставрация фото с Movavi Фоторедактором
- Home
- Центр поддержки
- Инструкции
- Как восстановить старую фотографию
Несмотря на широкое распространение цифровой фотографии, практически в каждой семье все еще хранятся фотоальбомы со снимками, на которых запечатлены самые важные моменты в жизни. У фотографий на бумаге есть свой особый шарм. Но, к сожалению, со временем они выцветают, на них появляются царапины, потертости и заломы.
Существует множество программ для редактирования фотографий, но зачастую в них непросто разобраться из-за отсутствия перевода на родной язык. Как же спасти бесценные воспоминания, не потратив много времени и сил? У нас есть решение! Просто скачайте программу для реставрации старых фото от Movavi. Понятный интерфейс полностью на русском языке сделает работу приятной и легкой. Воспользуйтесь опцией автоматического восстановления старых фотографий или отредактируйте изображения вручную.
Как же спасти бесценные воспоминания, не потратив много времени и сил? У нас есть решение! Просто скачайте программу для реставрации старых фото от Movavi. Понятный интерфейс полностью на русском языке сделает работу приятной и легкой. Воспользуйтесь опцией автоматического восстановления старых фотографий или отредактируйте изображения вручную.
Скачать бесплатно
Скачать бесплатно
Примеры восстановления фотографий
Шаг 1. Установите программу для ретуши старых фото
Скачайте установочный файл программы для ретуши фото и запустите его. Следуйте инструкциям на экране для корректной установки приложения.
Шаг 2. Загрузите поврежденное фото в редактор
Запустите программу и добавьте фотографию, которую вы хотите отреставрировать. Чтобы добавить изображение для редактирования, нажмите Открыть файл и выберите нужное фото.
Шаг 3. Используйте автоматическое восстановление фотографий
На правой панели инструментов откройте вкладку Коррекция. По умолчанию после автоматического восстановления программа сделает ваше фото черно-белым. Если вы хотите, чтобы фото стало цветным, активируйте переключатель Сделать цветным прежде чем начать процесс реставрации. Чтобы исправить испорченное фото автоматически, нажмите кнопку Реставрировать.
По умолчанию после автоматического восстановления программа сделает ваше фото черно-белым. Если вы хотите, чтобы фото стало цветным, активируйте переключатель Сделать цветным прежде чем начать процесс реставрации. Чтобы исправить испорченное фото автоматически, нажмите кнопку Реставрировать.
Если вы хотите вручную отрегулировать яркость и контрастность фотографии, перемещайте ползунки HDR-освещение и Улучшение.
Шаг 4. Удалите царапины, пятна и заломы
Если фотография была сильно повреждена, после автовосстановления могут остаться небольшие дефекты. Чтобы их устранить, перейдите на вкладку Умный ластик и выберите одну из доступных опций. Если на вашей фотографии есть трещины, удалите их с помощью Кисти. Если на изображении видны пятна, выберите Волшебную палочку, чтобы отметить элементы одного цвета, Лассо, чтобы выбрать пятно с неровными краями, или Полигональное лассо, чтобы обозначить дефект более точно.
Шаг 5. Устраните шумы после сканирования
После сканирования на фото может появиться шум. Чтобы очистить фотографию, перейдите на вкладку Коррекция и перемещайте ползунок Устранение шумов, пока не будете довольны результатом.
Шаг 6. Улучшите фото
Если ваша фотография нуждается в дальнейшей обработке, вы можете сделать это вручную с помощью инструментов на вкладках Свет, Цвет и Детали. Чтобы настроить параметры изображения, двигайте ползунки или укажите точное значение параметров в соответствующих полях справа от каждого ползунка.
Чтобы сравнить отредактированное фото с оригиналом, нажмите До / после.
Шаг 7. Сохраните фото
Чтобы сохранить отредактированное изображение, нажмите на иконку дискеты в правом верхнем углу. В появившемся окне введите имя файла, выберите папку для сохранения и нужный формат изображения (JPEG, PNG, BMP и т. д.), затем нажмите кнопку OK.
Movavi Фоторедактор
Качественная обработка фото – это легко!
*Бесплатная версия Movavi Фоторедактора имеет следующие ограничения: сохранение до 10 изображений, водяной знак на сохраненных фото, запрет на снятие скриншотов при работе в программе. Подробнее
Другие полезные инструкции
Остались вопросы?
Посмотрите видеоинструкции
Мы также рекомендуем
Screen Recorder
Надежная и эффективная программа для записи видео с экрана в HD. Захватывайте видео из программ, онлайн-трансляции и даже разговоры в Skype и сохраняйте клипы в любом популярном формате.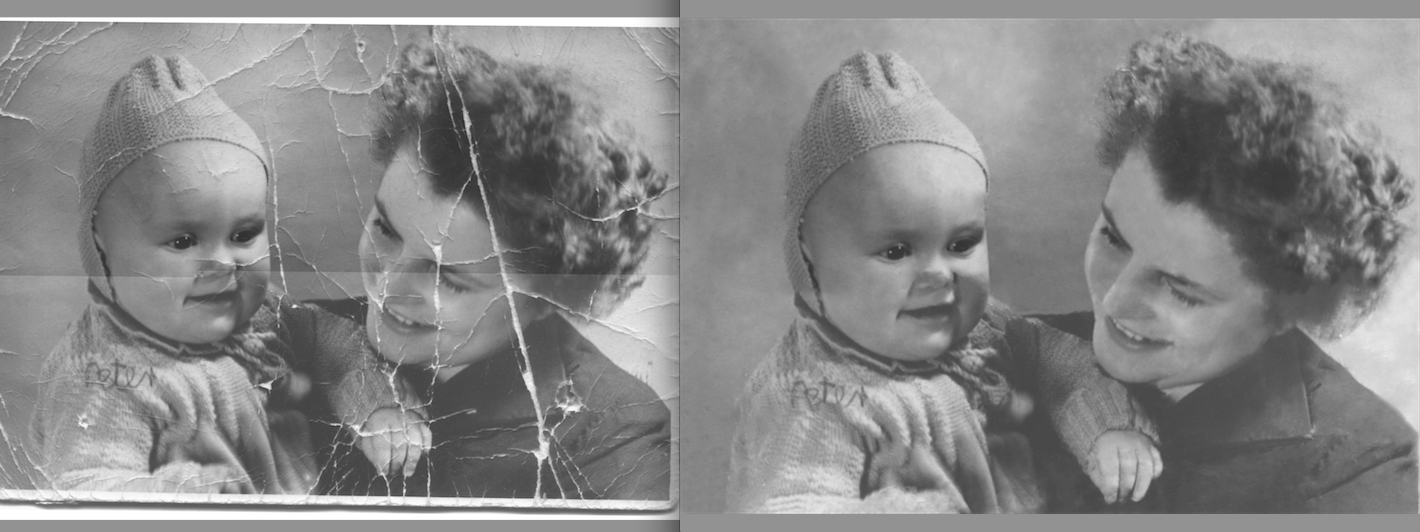
Movavi Видеоредактор
Удобная и мощная программа для видеообработки, в которой вы найдете все, что нужно для создания крутых видеороликов со спецэффектами, музыкой, титрами и переходами.
Подпишитесь на рассылку о скидках и акциях
Ваш email
Адрес электронной почты введен неверно. Проверьте адрес электронной почты и повторите попытку.
Подписаться
Подписываясь на рассылку, вы соглашаетесь на получение от нас рекламной информации по электронной почте и обработку персональных данных в соответствии с Политикой конфиденциальности Movavi. Вы также подтверждаете, что не имеете препятствий к выражению такого согласия. Читать Политику конфиденциальности.
Пожалуйста, подтвердите согласие на обработку данных, чтобы подписаться.
Адрес электронной почты введен неверно. Проверьте адрес электронной почты и повторите попытку.
Ваш e-mail адрес успешно добавлен. Спасибо за ваш интерес!
Подписаться
Как восстановить старые фотографии(2021)
Мария Матвеева
Jul 29, 2022• Проверенные решения
Фотографии — это памятные вещи из прошлого, которые вызывают воспоминания о прекрасном времени, проведенном с семьей или друзьями. У большинства людей есть целые сокровищницы альбомов, благополучно лежащие в сундуке или в шкафу, которые достаются и нежно пересматриваются, когда хочется поностальгировать. Однако со временем эти фотографии могут потускнеть, разорваться, помяться или испачкаться.
У большинства людей есть целые сокровищницы альбомов, благополучно лежащие в сундуке или в шкафу, которые достаются и нежно пересматриваются, когда хочется поностальгировать. Однако со временем эти фотографии могут потускнеть, разорваться, помяться или испачкаться.
Однако есть надежда на новейшие программные инструменты, которые вернут старым фотографиям их былой вид и, возможно, позволят вам создавать изысканные слайд-шоу, перемешивая их с более свежими снимками.
Сделать это может каждый, выполнив несколько простых шагов и воспользовавшись одним из программных инструментов, которые доступны как бесплатно, так и платно.
- Лучшие бесплатные программные инструменты для восстановления старых фотографий
- Лучшее профессиональное (платное) программное обеспечение для ретуши старых фотографий
- Восстановите старые фотографии с помощью Fotophire — самого простого в использовании программного обеспечения для ретуширования старых фотографий
- Как восстановить ваши старые фотографии за несколько простых шагов (для обычного программного обеспечения для редактирования фотографий)
Часть 1: Лучшее бесплатное программное обеспечение для восстановления старых фотографий
1.
 Retouch Pilot Lite
Retouch Pilot LiteRetouch Pilot — это программа для ретуширования фотографий, которая имеет множество функций, упакованных в бесплатную версию. Со старых фотографий можно удалить мелкие царапины, пятна и пыль. Она идеально подходит для новичка, поэтому на то, чтобы научиться использовать его на профессиональном уровне, у вас не уйдет много времени. Вы можете использовать Retouch Pilot на Windows XP/Vista/Windows7/Windows8/Windows10.
2. PaintStar
Это более продвинутое бесплатное программное обеспечение, на веб-сайте которого есть множество бесплатных загружаемых руководств. Помимо настраиваемых кистей, функций повышения резкости или размытия, ретуши цвета и расширенного наложения слоев у него есть и другие основные функции, которые предоставляет большинство других коммерческих (или платных) программ. Однако этот отличный бесплатный редактор изображений и фотографий поддерживает только ОС Windows 98.
Часть 2: Лучшее профессиональное (платное) программное обеспечение для ретуши старых фотографий
1.
 Инструменты редактирования Fotophire
Инструменты редактирования FotophireFotophire может стирать ненужные объекты с автоматическим восстановлением окружающей обстановки. Эта программа замечательно подходит на тот случай, если вы хотите восстановить старые фотографии и не хотите тратить много денег. С помощью Fotophire вы можете легко стереть царапины, пятна, пыль, даже морщины и пятна на коже, выполнить цифровое ретуширование лица и многое другое. Это займет у вас всего пару минут, к тому же сделать это можно тоже очень легко. Это отличный способ начать свой путь становления отличным редактором фотографий! Однако набор инструментов редактирования Fotophire можно использовать только на Windows 7/8/10.
Купить fotophire для Windows со скидкой 40 долларов
2.AKVIS Retoucher
Это экономичное программное обеспечение, которое дает вам все инструменты, необходимые для профессионального ретуширования ваших старых фотографий. Обучающие материалы позволяют с легкостью разобраться во всех процессах даже новичку. Среди других функций есть средства для удаления царапин, кисти для удаления пятен, кисть для консилера, коррекция изображения, средство для удаления пятен и шума.
Обучающие материалы позволяют с легкостью разобраться во всех процессах даже новичку. Среди других функций есть средства для удаления царапин, кисти для удаления пятен, кисть для консилера, коррекция изображения, средство для удаления пятен и шума.
Купить AKVIS Retoucher со скидкой 15%
3. Corel PAINTSHOP PRO
Простое в использовании программное обеспечение, которое помогает вам расти по мере совершенствования ваших навыков в ретуши. Оно также является оптимальным соотношением цены и качества благодаря количеству функций, которые оно предоставляет, помогая вам придать всем вашим старым фотографиям профессиональный вид.
Купить Corel Paintshop Pro со скидкой 20%
4. Adobe photoshop element
Adobe PhotoShop — это одна из самых популярных программ, выбираемых профессионалами, и не зря, ведь у нее есть все, что вам когда-либо понадобится для того, чтобы оживить ваши старые фотографии.
Часть 3. Восстановление старых фотографий с помощью программного обеспечения для редактирования и ретуширования фотографий Fotophire [Руководство]
Перед вами пошаговое руководство по восстановлению старых фотографий с помощью Fotophire .
Шаг 1. Откройте нужную фотографию в Fotophire Photo Eraser.
Шаг 2. Щелкните на вкладку «Стереть», чтобы выбрать инструменты, необходимые для удаления царапин.
Если царапины непрозрачные или того же цвета, что и фотография, вы можете увеличить фотографию, чтобы получить более точную картинку.
Шаг 3. Просто перетащите курсор на области изображения, которые вы хотите удалить, чтобы отметить их, а затем нажмите кнопку «Стереть».
Вы также можете попробовать инструмент клонирования в Photo Eraser, чтобы удалить объекты или людей с фотографий или восстановить старые фотографии. Это может помочь улучшить качество фотографий и даже полностью удалить с них неприятные воспоминания!
Как восстановить старые фотографии всего за несколько простых шагов
- Отсканируйте фотографию с помощью сканера хорошего качества, убедившись, что на стекле сканера нет пыли.
 Лучше всего для сканирования старых фотографий подходит 100% сканирование с высоким разрешением. Отсканируйте фотографию в разных размерах, чтобы определить лучший результат.
Лучше всего для сканирования старых фотографий подходит 100% сканирование с высоким разрешением. Отсканируйте фотографию в разных размерах, чтобы определить лучший результат. - Сохраните файл как файл .tiff, поскольку файлы jpeg теряют детализацию.
- Откройте фотографию в программе для редактирования фотографий. Если вы новичок, используйте только базовые уровни редактирования. Если фотография слишком темная, используйте ползунок яркости, чтобы сделать ее ярче. Красные оттенки можно удалить с помощью регулятора цвета. В блеклые фотографии можно вдохнуть новую жизнь с помощью инструмента контрастирования. Фильтр от пыли и царапин нужно использовать осторожно, чтобы удалить царапины, не удалив при этом важные детали. Если какие-либо области удалены или разорваны, вы можете использовать функцию «Штамп клонирования», чтобы скопировать и вставить ту часть, которую вы хотите клонировать, в поврежденную. Разорванные края можно обрезать с помощью инструмента обрезки.
- Сохраняйте каждую версию отдельно, чтобы в конце вы могли выбрать наиболее удачную.

- Распечатайте свою любимую версию, и готово!
Благодаря этим программным инструментам для редактирования старых фотографий вернуть былую красоту своим старым снимкам еще никогда не было так просто!
Бонус: Создание видео с фотографиями и музыкой в Filmora X
Повествование своей истории с помощью фотографий, закадрового голоса, музыки, текста и заголовков — это лучший способ поделиться старыми воспоминаниями. Поэтому мы рекомендуем вам делать видео с этими старыми фотографиями с помощью этого простого в использовании средства создания слайд-шоу и программного обеспечения для редактирования видео — FilmoraX. Все, что вам нужно сделать, это перетащить старые фотографии в FilmoraX, а затем выбрать понравившуюся музыку и звук. При необходимости можно записать собственный закадровый голос, добавить к фотографиям тексты и заголовки, а также некоторые фильтры или переходы и сохранить их на DVD или поделиться на YouTube или Vimeo, или же сохранить на своем компьютере. Нажмите кнопку бесплатной загрузки, чтобы получить бесплатную пробную версию программы и уже сегодня создать собственное видео из своих любимых фотографий.
Нажмите кнопку бесплатной загрузки, чтобы получить бесплатную пробную версию программы и уже сегодня создать собственное видео из своих любимых фотографий.
Мария Матвеева
Мария Матвеева писатель и любитель все, что связано с видео.
Автор @Мария Матвеева
5 бесплатных онлайн-сервисов и программ
Что помогает нам хранить память о предыдущих поколениях? Конечно, фотографии. Однако время не щадит никого и ничто: снимки, как люди, тоже стареют. Пожелтевшие, истертые, но такие дорогие, они станут просто обрывками бумаги, если вы не вдохнете в них новую жизнь. В ваших силах не только сохранить отжившие фото, но и подарить им вторую молодость. Реставрация старых фотографий возможна в бесплатных онлайн-сервисах и программах. Привлекать к этому специалиста необязательно – если постараться, можно успешно справиться и самому.
Содержание
- Что такое ретушь и ее виды
- 5 сервисов и программ для обработки фотографий
- Компьютерное зрение от Mail.ru
- My Heritage
- Fotor
- PIXLR
- Movavi Picverse
- Несколько советов по ретуши фото
Что такое ретушь и ее виды
Ретушь – это обработка фотографий для улучшения их качества. Она бывает двух видов: техническая и художественная. В первом случае устраняются дефекты снимка: пятна, потертости, царапины, трещины, искажения после сканирования печатного фото. Во втором – улучшается эстетика изображения – проводится коррекция изъянов кожи, замена фона и т. д.
Сегодня мы сделаем акцент на технической ретуши, так как на старых фотографиях всегда есть следы времени, которых с каждым годом становится больше.
Перед тем как присыпать к работе, печатный снимок нужно отсканировать. Как вариант –перефотографировать, но для этого подходит только профессиональная камера.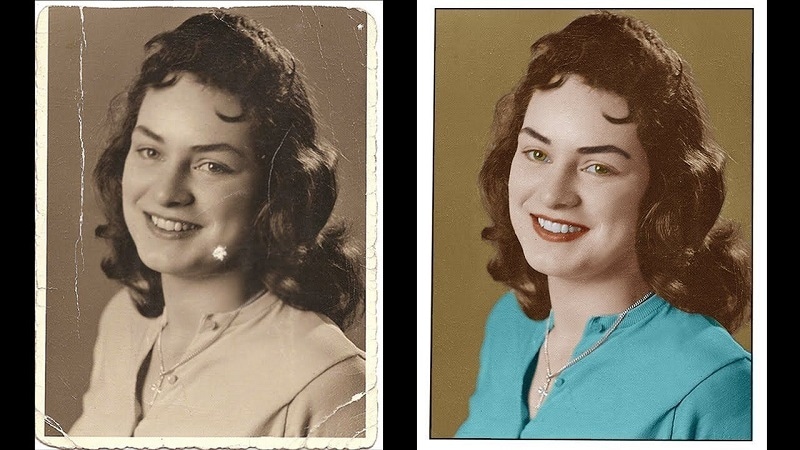 Также нужна правильная постановка света, чтобы симок был освещен равномерно и в меру ярко.
Также нужна правильная постановка света, чтобы симок был освещен равномерно и в меру ярко.
5 сервисов и программ для обработки фотографий
Сервисы для восстановления фото онлайн можно разделить на две группы: с автоматической и ручной ретушью. Мы разберем и те, и другие.
В программах, которые нужно устанавливать на ПК, часто встречаются сразу два способа ретуширования, как в приложении Movavi Picverse.
Компьютерное зрение от Mail.ru
«Компьютерное зрение» – полностью бесплатный онлайн-сервис от Mail.ru, созданный на базе технологии искусственного интеллекта Vision. Кстати, его запустили специально к 9 маю 2019 года, чтобы родственники ветеранов смогли восстановить их фотографии.
Сервис действительно находит и исправляет дефекты старых снимков в автоматическом режиме, но, к сожалению, не так качественно, как хотелось бы. Сильные изъяны (глубокие заломы, белые пятна и т. д.) его алгоритм убрать не сможет. Он справляется только с обработкой более-менее сохранившихся фото.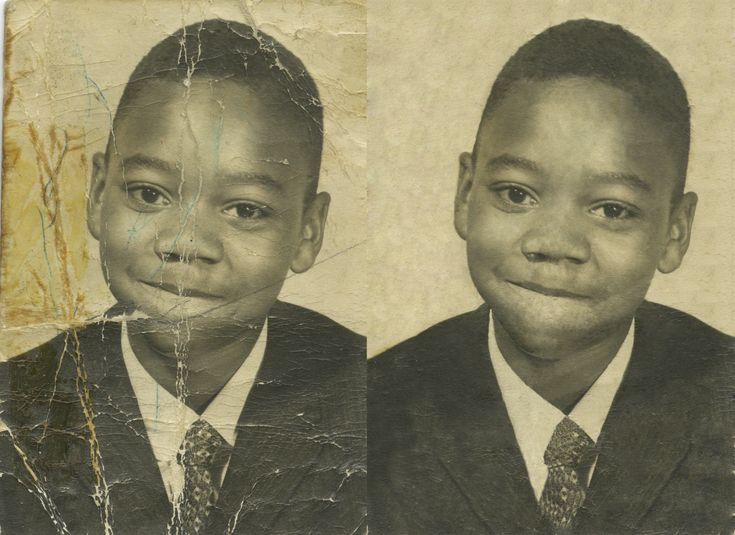
Зато «Компьютерное зрение» успешно повышает четкость размытых кадров и может добавить фотографии яркости. А черно-белый снимок превратит в цветной.
Как пользоваться платформой:
- Перейдите на сайт сервиса. Нажмите на кнопку «Выбрать фотографию».
- Найдите на жестком диске ПК фотографию, которой вы хотите придать обновления. Выделите ее левой кнопкой мыши и кликните «Открыть».
- Подождите, пока искусственный интеллект найдет дефекты и исправит их.
- Результат обработки – три варианта фотографии. Выберите наиболее подходящий и загрузите снимок на компьютер с помощью кнопки «Скачать». Также можно отправить его в облако или на электронную почту Mail.ru.
My Heritage
My Heritage – еще один автоматический сервис для ретуширования старых фото. Такой же простой в использовании, как и «Компьютерное зрение», но при этом более функциональный. И качество обработки у него выше: снимки действительно становятся четкими.
Сервис справляется с повреждениями фото средней степени – успешно убирает небольшие царапины, потертости, пятна, белые сгибы и т. д. Сильные дефекты могут частично остаться, но их уже можно убрать вручную с помощью других сервисов и программ, о которых мы расскажем далее.
д. Сильные дефекты могут частично остаться, но их уже можно убрать вручную с помощью других сервисов и программ, о которых мы расскажем далее.
Опцию «Цветная фотография» здесь можно применить по желанию. В отличие от «Компьютерного зрения» Mail.ru, которое делает цветными все фотографии, не спрашивая пользователей.
Неудобство My Heritage заключается в обязательной регистрации. Поддерживается вход и через сторонние ресурсы – аккаунты Facebook и Google. Ретушь фото – абсолютно бесплатный инструмент на сайте. Деньги просят за другую услугу – построение семейного древа (от 5 до 11 евро в месяц).
Как работать в My Heritage:
- Откройте сайт сервиса. Нажмите кнопку «Загрузите фотографию». Выберите снимок в «Проводнике Windows» и нажмите «Открыть».
- Войдите в учетную запись на сайте. Если у вас ее нет, авторизуйтесь с помощью аккаунта Google или Facebook.
- Либо пройдите быструю регистрацию. Для этого заполните анкету: пол, имя и фамилия, год рождения, электронная почта, пароль (придумайте самостоятельно).
 Поставьте галочку «Я принимаю условия и положения». Нажмите на кнопку «Начать».
Поставьте галочку «Я принимаю условия и положения». Нажмите на кнопку «Начать». - Кликните по кнопке «Согласиться и продолжить».
- После этого сайт перезагрузится, и вы зайдете в аккаунт. Через короткое время после загрузки фото с вашего ПК оно станет более четким. Если на снимке сильные повреждения (царапины, потертости, пятна), система предложит вам более глубокое восстановление. Нажмите на кнопку «Восстановить». Программа попробует избавиться от повреждений.
- С помощью ползунка оцените результат ретуши. Если хотите из черно-белой фотографии сделать цветную, нажмите «Раскрасить».
- Оцените результат обработки.
- Если он вас устраивает, нажмите кнопку «Скачать фотографию». Выберите формат снимка: только улучшенная версия либо коллаж из двух фото (до и после). Также вы можете поделиться отретушированным снимком на своей странице Facebook или Twitter. С помощью круглой иконки с цепочкой внутри можно скопировать ссылку на готовую фотографию в интернете.

- Если результат вас не очень устроил, вы можете скачать фотографию и повторно прогнать ее через этот же сервис – снимок станет еще четче и ярче.
Fotor
Fotor – простой графический редактор с большим количеством настроек и эффектов для фото. Отретушировать старое фото здесь можно с помощью инструмента «Клонирование». Он работает следующим образом: пользователь выбирает участок фото с оттенком, который предположительно должен быть на поврежденном участке. Далее с помощью кисточки копирует этот цвет, в результате чего белые потертости и сгибы закрашиваются. Фотография становится как новая.
Недостаток редактора – трудоемкость, ведь к ручной ретуши нужно приноровиться. Неудачные пробы могут занять много времени. Зато результат зачастую получается лучше, чем в программах с автоматической ретушью.
У сайта есть бесплатная и платные версии. Платная подписка стоит от $8 до $20 в месяц.
Как пользоваться сервисом Fotor:
- После открытия сайта нажмите кнопку «Редактировать фото».

- Кликните по голубому прямоугольнику. Выберите фотографию на жестком диске ПК, которую вы хотите отредактировать. Нажмите «Открыть».
- Перейдите в раздел «Красота» на панели слева. Выберите инструмент «Клонировать».
- С помощью ползунков определите размер кисти и ее интенсивность.
- Нажмите мышкой на участок фотографии, цвет которого хотите скопировать. При необходимости увеличьте масштаб фото колесиком мыши или с помощью значка «+» под снимком.
- На фото появятся два круга. Круг из пунктирной линии – цвет источника. Круг с обычной линией – место, куда нужно скопировать цвет (закрасить недочеты на фото). Точечно нажимайте на участки фотографии, которые нужно закрасить. Следите, чтобы два круга находились на участках с одной цветовой гаммой, иначе есть риск скопировать более темный или более светлый тон.
- Чтобы выбрать место на снимке с иным цветом для копирования, нажмите на кнопку «Перевыбрать» на панели слева. Если клонирование оказалось неудачным, нажмите на кнопку «Отмена» либо выберите вкладку с ластиком и той же кистью отмените неудавшееся закрашивание.

- Оцените результат. Уменьшите масштаб фото, чтобы увидеть полную картину.
- Когда закрасите все огрехи, нажмите «Принять», чтобы выйти из инструмента «Клонировать». Откорректируйте параметры фото. Для этого перейдите в раздел «Корректировка». Во вкладке «Основная регулировка» настройте яркость, контраст, насыщенность и четкость. При необходимости выберите тон и цветовую гамму фотографии.
- Когда качество и цветовая передача снимка вас устроят, нажмите «Экспортировать» на верхней панели.
- Введите название файла. При необходимости уберите галочку «Синхронизировать с облаком», чтобы фото не добавлялось в My Cloud. Выберите формат и качество файла. Нажмите на кнопку «Скачать», чтобы загрузить отретушированный снимок на компьютер.
PIXLR
PIXLR – еще один графический онлайн-сервис для ручного ретуширования снимков. По функционалу он схож с сайтом Fotor. Здесь есть инструмент для клонирования пикселей, фильтры, эффекты и настройка параметров фото: свет, цвет, экспозиция, яркость, контраст, насыщенность и т. д. Дополнительно присутствует кисть «Ретушь». Она закрашивает белые дефекты на фото – как обширные, так и маленькие.
д. Дополнительно присутствует кисть «Ретушь». Она закрашивает белые дефекты на фото – как обширные, так и маленькие.
У сервиса есть бесплатный и платный пакеты. Подписка стоит от $5 до $15 за месяц использования в зависимости от тарифа. В бесплатной версии доступны базовые инструменты для редактирования, которых вполне хватит для домашнего использования.
Как пользоваться сервисом PIXLR:
- Откройте сайт сервиса. Нажмите кнопку «PIXLR E Продвинутый фоторедактор».
- Кликните «Открыть». Выберите старый снимок, который хранится на жестком диске. Выделите его левой кнопкой мыши. Нажмите «Открыть».
- Перейдите в раздел «Ретушь» на панели слева.
- Выберите метод ретуширования: пластырь или замазка. Первый подходит для больших изъянов, второй – для мелких. Укажите размер кисти. Для замазывания пятен на фотографии двигайтесь кистью от сохранившихся участков фона с нужным цветом к белым потертостям и сколам.
- После инструмента «Ретушь» пятна закрасятся в нужный цвет, но останутся размытыми.
 Чтобы вернуть текстуру фото, откройте второй инструмент – «Штамп». Это аналог инструмента «Клонирование» в редакторе Fotor.
Чтобы вернуть текстуру фото, откройте второй инструмент – «Штамп». Это аналог инструмента «Клонирование» в редакторе Fotor. - Укажите источник для копии.
- Включите режим «Заливка». Выберите размер кисти и уровень непрозрачности. При необходимости увеличьте масштаб фото и закрасьте размытые участки, которые остались после инструмента «Ретушь».
- Чтобы отменить какое-либо действие, нажмите на название инструмента на панели «История». Она находится в правом нижнем углу.
- При желании отредактируйте само фото. Для этого откройте вкладку «Фильтры» на панели сверху. Выберите раздел «Детали». Здесь есть инструменты для настройки четкости и для устранения шума.
- Выберите радиус и порог устранения шума. Нажмите «Применить».
- В разделе «Фильтр» также можно применить к фото различные эффекты. Например, «Гламур».
- Во вкладке «Коррекция» настройте яркость, контраст, температуру, экспозицию и другие параметры фото.
- Когда качество снимка вас устроит, откройте раздел «Файл» на той же верхней панели и кликните «Сохранить».

- Укажите имя файла, его тип, качество и расширение (ширину и высоту). Кликните «Загрузить». Браузер скачает результат на компьютер.
Movavi Picverse
Movavi Picverse – программа для ретуши фото в автоматическом и ручном режиме. Если она не смогла убрать какие-то дефекты на автомате, это можно сделать вручную с помощью кисти «Умный ластик» или «Штамп» (клонирование пикселей). Еще в ней есть инструменты для ретуши кожи. На мой взгляд, работать в этой программе гораздо проще, чем в графических онлайн-редакторах Fotor и PIXLR.
Приложение Movavi Picverse платное, но у него есть пробный период – первые 10 фото можно отредактировать бесплатно. Единственный минус – на готовом снимке будет стоять водяной знак.
Некоторые инструменты для ретуши изначально платные, например, «Заплатка», которая используется для устранения обширных дефектов.
Стоимость подписки на Movavi Picverse составляет от $20 до $30 за год.
Как работать в программе:
- Запустите приложение.
 Нажмите на кнопку «Открыть» и выберите снимок, который хотите улучшить. Либо перетащите его мышкой на область программы.
Нажмите на кнопку «Открыть» и выберите снимок, который хотите улучшить. Либо перетащите его мышкой на область программы. - В первой вкладке «Коррекция» на панели справа кликните по кнопке «Реставрировать», чтобы запустить автоматическое удаление дефектов. Перед этим можно включить тумблер «Сделать фото цветным». После коррекции основных изъянов устраните при желании шумы на фото. Настройте уровень HDR-освещения и улучшения.
- Если после автоматического улучшения на снимке остались дефекты, удалите их вручную. Для этого перейдите в раздел «Умный ластик» и настройте размер кисти.
- Закрасьте трещину или потертость красным кругом.
- Нажмите на кнопку «Стереть» на панели справа.
- Удалите остальные изъяны таким же образом.
- Если ластик стер какие-то изъяны некорректно (появились разводы, цвет сместился и т. д.), откройте инструмент «Штамп» в той же вкладке «Умный ластик». Выберите размер кисти и уровень размытия штампа.
- Удерживая Alt на клавиатуре, выделите мышкой область, цвет которой нужно скопировать.
 Отпустите клавишу и выберите участок, куда нужно вставить выделенный цвет. Повторите действия для всех остальных участков фото.
Отпустите клавишу и выберите участок, куда нужно вставить выделенный цвет. Повторите действия для всех остальных участков фото. - Если после ластика и штампа остались разводы и неестественные тени, откройте вкладку «Ретушь» на панели справа. Выберите размер, мягкость кисти и интенсивность. Проведите аккуратно кистью по участкам лица, где есть неточности. Нажмите на кнопку «Применить», чтобы сохранить результат.
- При желании вернитесь во вкладку «Коррекция». Настройте здесь параметры цвета, света, а также детали и четкость. Нажмите «Применить».
- Чтобы сохранить готовое фото, кликните по дискете в правом верхнем углу. Либо нажмите на «Файл» в левом верхнем. Щелкните «Сохранить как».
- Укажите имя файла, папку для размещения, тип и желаемое качество. Щелкните «Сохранить».
- Подождите, пока в выбранном каталоге появится файл с фото. В самой программе будет указано количество фотографий, которые остались доступны для бесплатной обработки.
Несколько советов по ретуши фото
- Разные участки фотографии могут иметь разные тона одного и того же цвета, а также различную текстуру.
 Одна область может быть детализированная, а другая –размытая. Это важно учитывать во время ретуши, так как в итоге заплатка может оказаться неестественной. Если на снимки есть зернистая текстура, используйте более мягкие небольшие кисти (регулируйте параметр жесткости).
Одна область может быть детализированная, а другая –размытая. Это важно учитывать во время ретуши, так как в итоге заплатка может оказаться неестественной. Если на снимки есть зернистая текстура, используйте более мягкие небольшие кисти (регулируйте параметр жесткости). - Размер кисти определяйте пропорционально размеру дефекта.
- По возможности всегда приближайте снимок – так исправления будут более точными и незаметными.
- Не делайте резкие и длинные мазки кистью, не зарисовывайте изъяны безостановочно, иначе велик риск получить ненужные разводы и неестественные переходы цветов.
- Желтые пятна можно убрать за счет увеличения уровня синего цвета на фотографии. Используйте для этого инструмент «Температура» или «Цвет».
- Не переусердствуйте с ретушью. Иначе фотография превратится в размытое неестественное изображение, которое мало похоже на оригинал.
***
Профессионально отреставрировать фото может только специалист – ретушер или фотограф. Тем не менее, вы тоже в силах приблизить старый снимок к идеалу, потренировавшись в специальных сервисах и программах. Среди сайтов с автоматической ретушью лучше всего работает MyHeritage. Отечественный аналог «Компьютерное зрение» не так хорошо справляется с обширными дефектами. Ручной ретушью удобнее заниматься в PIXLR и Movavi Picverse.
Тем не менее, вы тоже в силах приблизить старый снимок к идеалу, потренировавшись в специальных сервисах и программах. Среди сайтов с автоматической ретушью лучше всего работает MyHeritage. Отечественный аналог «Компьютерное зрение» не так хорошо справляется с обширными дефектами. Ручной ретушью удобнее заниматься в PIXLR и Movavi Picverse.
Обложка: My Heritage
Услуги по реставрации старых фотографий | Всего $34,95 за восстановление
Премиум-качество • Опытные художники • Гарантированные результаты
⭐ Ремонт разрывов, разрывов и выцветания
⭐ Раскрашивание черно-белых фотографий
⭐ Закажите распечатку до двери
⭐ 100% гарантия качества
3
Начните восстановлениеВИД НА
Легкий урон
Окрашивание
Улучшение
Серьезное повреждение
Раскрашивание
Улучшение
Восстановление
Предыдущий
Следующий
Мы не похожи на «другие» услуги по восстановлению фотографий.

В отличие от других услуг по восстановлению фотографий, мы не делаем этого просто исправляем очевидные проблемы и накладываем фильтр на все – мы просматриваем ваши изображения пиксель за пикселем для устранения повреждений и создания идеальной реставрации !
Начните восстановление
Заказать так же просто, как 1 – 2 – 3
Наш процесс быстр и прост, и у вас, вероятно, есть доступ ко всему, что вам нужно, прямо сейчас, не выходя из собственного дома.
1. Загрузите свои фотографии
Отсканируйте фотографии или сделайте снимок с помощью телефона. Затем просто загрузите их в нашу кассу, и мы сразу же начнем над этим работать.
2. Оставьте это нам
Наши специалисты по реставрации фотографий начнут с тщательного анализа и обратятся за помощью к нашим историческим консультантам. Срок выполнения 24-72 часа.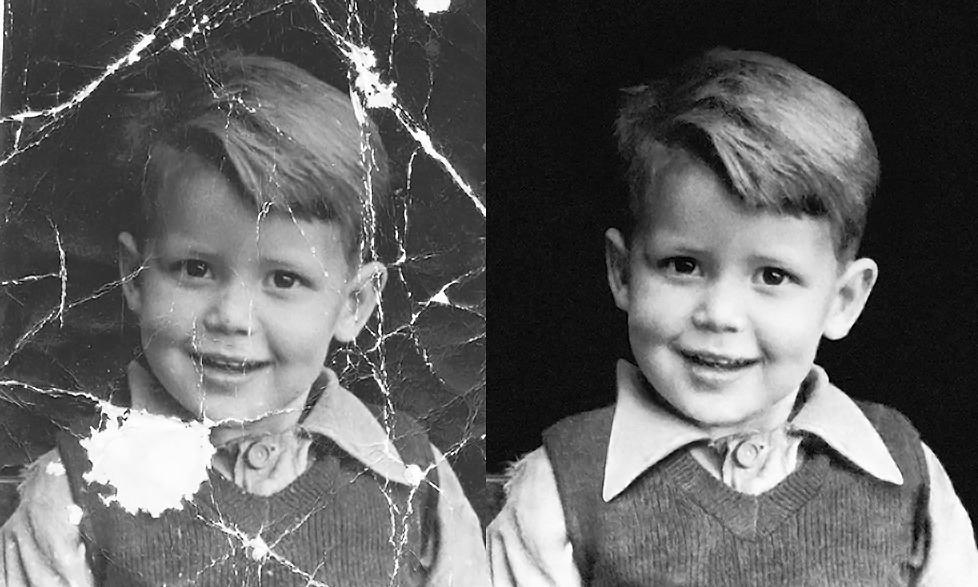
3. Получите ваши фотографии
Ваша восстановленная фотография будет доставлена по электронной почте, прежде чем вы это узнаете. Если есть что-то, что вы хотели бы изменить, вы можете запросить доработку.
Закажите реставрацию
Почему выбирают нас?
Мы международное агентство, в основе которого лежит малый бизнес! Ориентируясь на честное общение и тесные отношения с клиентами, мы предлагаем реставрацию старых фотографий клиентам по всему миру.
Наша команда специалистов по реставрации фотографий имеет высокую квалификацию и многолетний опыт работы в отрасли. У нас даже есть штатные исторические консультанты и фотографы, которые вернут вашим сильно поврежденным фотографиям былую славу.
Начните восстановление
Любите свою реставрацию или верните деньги.
Мы обеспечиваем восстановление фотографий высочайшего качества в любом месте в Интернете.
Мы предлагаем полную защиту покупателя с нашей 100% гарантией удовлетворения.
Мы предлагаем обширные изменения, чтобы помочь вашей фотографии выглядеть правильно.
Вы можете завершить весь процесс, не выходя из собственного дома.
🔥 Мы обеспечиваем восстановление фотографий высочайшего качества в любой точке сети.
🔥 Мы предлагаем полную защиту покупателя с нашей 100% гарантией удовлетворения.
🔥 Мы предлагаем обширные доработки, чтобы ваша фотография выглядела как надо.
🔥 Вы можете завершить весь процесс, не выходя из собственного дома.
Начните восстановление
«Они сделали сломанную фотографию с пятнами и дали мне красивую, детализированную и фантастическую картинку! Я не могу поверить в четкость! У меня перехватило дыхание! Спасибо центру восстановления изображений!»
— Джон Кроуфорд
Воспроизвести видео
Воспроизвести видео
Печатайте восстановленные фотографии на различных настраиваемых продуктах
С ассортиментом
Доступны другие настраиваемые продукты Мы также предлагаем ряд физических отпечатков по доступным ценам с бесплатной доставкой. Получите отреставрированные фотографии, отправленные на ваш адрес, чтобы подарить их семье и друзьям.
Получите отреставрированные фотографии, отправленные на ваш адрес, чтобы подарить их семье и друзьям.
Закажите реставрацию
Как лучше всего сканировать мои фотографии?
- Сделайте снимок при хорошем освещении
- Заклейте углы фотографии липкой лентой
- Сделайте снимок под прямым углом 90°
- Убедитесь, что фотография находится в кадре и в фокусе
Сделайте фото при хорошем освещении
Приклейте углы фотографий клейкой лентой
Сделайте снимок под углом 90°.
Убедитесь, что фотография находится в кадре и в фокусе
Сколько времени займет восстановление моей фотографии?
Получение цифровой реставрации займет не более 3 дней. Если вы не можете ждать так долго, мы предлагаем круглосуточную экспресс-доставку за дополнительную плату. Печать фотографий на физических носителях займет немного больше времени. Получение фотографии студийного качества может занять до 10 дней.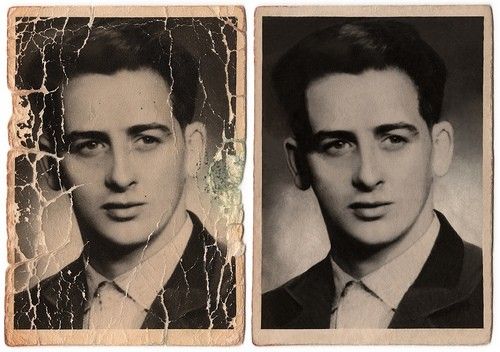
7 рабочих дней
3 рабочих дня
48 рабочих часов
Может ли фотография быть «слишком» повреждена?
Восстановим практически любую фотографию! От повреждений водой, плесени, повреждений от пожара до удаления царапин — мы восстановили ряд сильно поврежденных фотографий для клиентов.
Однако мы не сможем восстановить изображения, поврежденные до такой степени, что лица будут полностью неузнаваемы.
С учетом вышесказанного предоставление высококачественной отсканированной копии может иметь огромное значение!
Как будет доставлена моя реставрация?
Все реставрации фотографий будут доставлены в цифровом виде по электронной почте. Если вы не можете найти письмо с доставкой, проверьте папку нежелательной почты или папку рекламных акций.
При заказе обязательно указывайте действующий адрес электронной почты!
У вас также есть возможность заказать отпечатки студийного качества прямо к вашему порогу.
Вы предлагаете исправления?
Количество ревизий, которые мы предлагаем для реставраций, указано в наших ценовых пакетах, которые можно увидеть в нашей форме заказа.
Можешь распечатать мою фотографию?
Да. Image Restoration Center предлагает дополнительные варианты физической доставки, в том числе фотопечать студийного качества. Тем не менее, мы будем печатать только те изображения, которые прошли через наш процесс восстановления фотографий, то есть мы не предлагаем фотопечать в качестве индивидуальной услуги.
Любовь покупателей по всему миру.
Мы восстановили более 100 000 фотографий для десятков тысяч довольных клиентов по всему миру. Мы нанимаем только талантливых и проверенных мастеров, у которых есть страсть к работе. Если вы ищете опыт, надежность и опыт, мы должны быть вашим выбором №1.
Закажите реставрацию фотографии сегодня.
55% скидка
★ Ремонтные разрывы, разрывы и затухание
★ Раскрашивание черно -белых фотографий
★ Закажите физические принты на вашу дверь
★ 100% гарантия удовлетворения
Закажите реставрацию
9 лучших программ и приложений для восстановления фотографий в 2022 году
Попробуйте наши решения для быстрого восстановления старых фотографий
по Мадалина Динита
Мадалина Динита
Эксперт по Windows и программному обеспечению
Мадалина была фанаткой Windows с тех пор, как она получила в свои руки свой первый компьютер с Windows XP. Она интересуется всеми технологиями, особенно новыми технологиями… читать дальше
Она интересуется всеми технологиями, особенно новыми технологиями… читать дальше
Обновлено
Рассмотрено Влад Туричану
Влад Туричану
Главный редактор
Увлеченный технологиями, Windows и всем, что имеет кнопку питания, он проводил большую часть своего времени, развивая новые навыки и узнавая больше о мире технологий. Скоро… читать дальше
Раскрытие информации о аффилированных лицах
Перевести
- Если вы хотите сохранить историческое наследие или восстановить ценную семейную фотографию, вам понадобится программное обеспечение для восстановления фотографий.
- Благодаря последним разработкам появилось множество автоматических инструментов, которые могут оживить ваши старые фотографии.

- В нашем списке есть несколько опций , которые могут даже очищать элементы или улучшать их состав.
Получите правильное программное обеспечение для поддержки ваших идей! Creative Cloud — это все, что вам нужно, чтобы воплотить свое воображение в жизнь. Используйте все приложения Adobe и комбинируйте их для получения потрясающих результатов. Используя Creative Cloud, вы можете создавать, редактировать и визуализировать в различных форматах:
- Фотографии
- Видео
- Песни
- 3D-модели и инфографика
- Многие другие работы
Получите все приложения по специальной цене!
Фотографии — это память о нашем дорогом прошлом, поскольку они напоминают нам о людях, память о которых мы дорожим, а также о наших собственных воспоминаниях с близкими.
Современные технологии позволяют хранить и восстанавливать фотографии проще, чем когда-либо прежде. Однако этого нельзя сказать о фотографиях, сделанных до цифровой эпохи.
Большинство людей до сих пор хранят эти старые фотографии где-нибудь в шкафу или в старых альбомах. Это делает их восприимчивыми к разрыву, выцветанию, складкам или пятнам.
Как программное обеспечение может помочь мне восстановить старые фотографии?
Если вашим старым фотографиям были нанесены какие-либо повреждения, которые привели к их выцветанию, есть шанс восстановить их великолепие. Здесь в игру вступает программное обеспечение для восстановления черно-белых фотографий.
Такие инструменты помогают оживить фотографии, удалив царапины и пятна и придав им новый вид.
Программное обеспечение для восстановления фотографий также может омолаживать фотографии, исправляя дефекты кожи или улучшая внешний вид.
В этой статье мы обсудим различные утилиты, которые вы можете использовать для восстановления славы ваших старых фотографий.
Как восстановить старые выцветшие фотографии?
Старые цветные фотографии были склонны к выцветанию, потому что красители, используемые в бумаге, были довольно ненадежными. Фотографии подвергались воздействию солнечного света, воздуха и влаги, поэтому они были выцветшими, потрескавшимися и с желто-коричневыми пятнами.
Фотографии подвергались воздействию солнечного света, воздуха и влаги, поэтому они были выцветшими, потрескавшимися и с желто-коричневыми пятнами.
Решение этой ситуации — использовать приложение для восстановления фотографий, потому что оно может восстановить ваши старые поврежденные фотографии и вернуть их к жизни.
Это приложение может удалять царапины с фотографий и улучшать цвет, поврежденный солнцем, никак не влияя на исходные версии.
С помощью приложения для восстановления фотографий вы даже можете удалять складки, корректировать блики и тени и пользоваться многими другими полезными функциями.
Какая программа лучше всего подходит для восстановления старых фотографий?
inPixio Photo Studio Pro 12 – Дружественный интерфейс
inPixio Photo Studio Pro 12 – идеальное программное обеспечение, если вы хотите восстановить свои старые фотографии, особенно если вы не профессионал. Это потому, что inPixio чрезвычайно прост в использовании для всех.
Царапины и трещины на ваших фотографиях исчезнут как по волшебству с помощью функции Стереть . И все, что вам нужно сделать, это очертить поврежденные части ваших фотографий.
Это решение также будет работать как шарм, если вы хотите удалить некоторые объекты, людей или водяные знаки с фотографий.
И это еще не все — вы можете создавать очень четкие вырезы и уникальные композиции всего за несколько кликов.
Давайте рассмотрим некоторые основные функции inPixio Photo Studio Pro 12 :
- Чрезвычайно прост в использовании, имеет дружественный пользовательский интерфейс
- Интерактивные вводные упражнения, которые помогут вам быстрее начать работу
- Легкое удаление объектов и водяных знаков
- Интуитивная ретушь и улучшение фотографий
- Быстрое удаление морщин
- Поделиться на Facebook и Twitter
- Фотомонтаж
- Смена неба на пейзажных фотографиях
Photo Studio Pro 12
Этот замечательный инструмент поможет вам легко оживить ваши старые фотографии.
Проверить цену Посетить сайт
PhotoGlory – стилизованные текстовые метки
Если вам нужна мощная программа для восстановления фотографий, PhotoGlory достоин вашего внимания. На рынке нет другого способа так легко удалить царапины, разрывы и пятна.
Кроме того, когда ваша миссия состоит в том, чтобы оживить старые фотографии, еще один полезный прием — раскрасить их. Даже не думайте, что для этого нужно найти другой инструмент.
Щелчок — это все, что остается между вами и достижением этой цели. Вы даже можете изменить цвета вручную, чтобы сделать результаты более индивидуальными.
Благодаря новейшей встроенной технологии все ваши правки будут точными, деликатными и будут выглядеть естественно даже с автоматическими эффектами.
Подробный отзыв от пользователя:
Хотел исправить фотографию моего отца с войны в Персидском заливе (он и его армейские приятели). Картинка вся потрескалась и потускнела.
Выбрал PhotoGlory и остался доволен. Он вернул все цвета, сделал кадр намного четче. К тому же, быстро избавился от этих разрывов и складок. Я полностью рекомендую это.
Ключевые особенности , которые предлагает PhotoGlory:
- Восстанавливает цвета на выцветших фотографиях
- Рекламные стилизованные текстовые метки и штампы с датами
- Удаляет царапины, пятна и складки
- Собирает фотографии, разорванные пополам
- Превращает негатив в позитив
PhotoGlory
Дайте новую жизнь своим старым фотографиям с PhotoGlory! Ваши близкие, скорее всего, будут удивлены!
Проверить цену Получить сейчас
Adobe Photoshop CC — межплатформенная совместимость
Adobe Photoshop CC — это хорошо зарекомендовавшая себя программа для редактирования фотографий, которую используют как новички, так и профессионалы.
Он имеет все необходимые функции для редактирования реальных изображений или графики, а также для создания новых с нуля. Кроме того, он поставляется с тысячами плагинов и готовых шаблонов, которые вы можете свободно использовать.
Кроме того, он поставляется с тысячами плагинов и готовых шаблонов, которые вы можете свободно использовать.
На наш взгляд, это один из наиболее подходящих программных инструментов для восстановления старых изображений, поврежденных царапинами, ухудшением цвета или имеющими известный сепия оттенок.
Основная причина, по которой мы выбрали Photoshop CC как наилучший вариант, — это возможность работать с несколькими слоями, настраивать блики и тени, а также изменять цвета RGB вплоть до уровня пикселей.
Помимо восстановления старых изображений, вы также можете работать над улучшением качества изображений, изменяя тон кожи, применяя фильтры или удаляя фон.
Для новичка процесс восстановления старой фотографии часто бывает сложным. Тем не менее, существует множество пошаговых руководств от Adobe, которые помогут вам начать работу.
Давайте быстро рассмотрим основные функции :
- Профессиональный набор инструментов для редактирования фотографий (обрезка, ретушь, восстановление, исправление и объединение фотографий)
- Неограниченное количество слоев, масок и эффектов для потрясающих изображений
- Кросс-платформенная совместимость и полная поддержка стилуса или сенсорных технологий
- Ваши проекты автоматически сохраняются в облаке
- Доступны интерактивные учебные пособия и вдохновляющий контент в приложении
Адоб Фотошоп
Восстановите былое великолепие своих самых ценных воспоминаний с помощью этого замечательного программного обеспечения для восстановления фотографий!
Бесплатная пробная версия Посетите веб-сайт
PhotoWorks — впечатляющие функции искусственного интеллекта
Еще одна замечательная запись в нашем списке надежных инструментов для восстановления фотографий — это PhotoWorks , удобное программное решение, которое вскоре станет вашим самым надежным помощником по работе с фотографиями./dca98240c9c41c3.s.siteapi.org/img/a5a98b5d3a00478e8a66be9b44a7a2ce68f104fc.jpg)
Инструмент поставляется с функциями искусственного интеллекта, которые автоматически определяют любой тип изображения, чтобы на его основе можно было применять специальные улучшения.
Вам будет доступно множество инструментов для улучшения изображения, которые помогут вам проявить свое воображение для получения идеального снимка.
Однако PhotoWorks особенно хорош в восстановлении фотографий. Возьмем, к примеру, восстанавливающую кисть , которую вы найдете на вкладке Retouch . Это как раз поможет вам избавиться от присущих старым фотографиям мелких трещинок.
Совет эксперта:
СПОНСОРЫ
Некоторые проблемы с ПК трудно решить, особенно когда речь идет о поврежденных репозиториях или отсутствующих файлах Windows. Если у вас возникли проблемы с исправлением ошибки, возможно, ваша система частично сломана.
Мы рекомендуем установить Restoro, инструмент, который просканирует вашу машину и определит причину неисправности.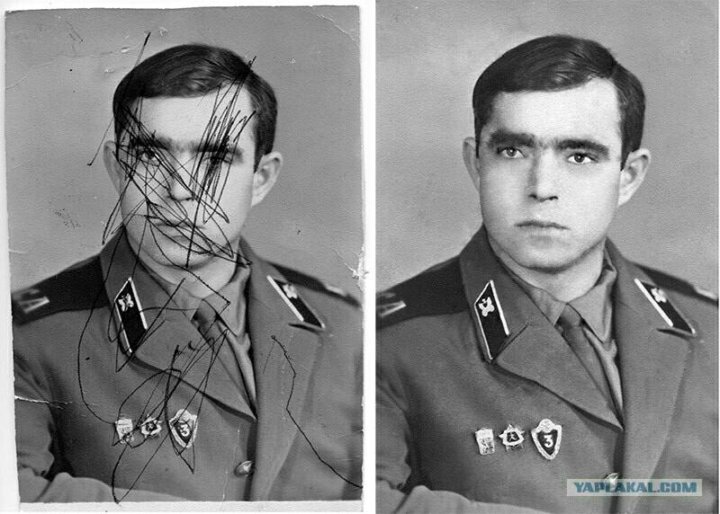
Нажмите здесь, чтобы загрузить и начать восстановление.
Если вы выберете правильный размер кисти, они исчезнут, как по волшебству. И после того, как вы отрегулируете параметры Feather и Opacity для смягчения областей, к которым прикоснулись, и остальной части фотографии, все готово.
Конечно, можно еще поработать над деталями и оживить цвета или даже заменить фон, если он слишком испорчен, но все предельно просто в работе.
Программное обеспечение не является бесплатным, но у вас все равно будет возможность попробовать его бесплатно перед покупкой, и есть большая вероятность, что вы решите продолжить его использование.
Давайте быстро рассмотрим его ключевые функции :
- Впечатляющие функции искусственного интеллекта
- Удалите блики и сгладьте текстурные несоответствия с помощью Portrait Magic
- Повышение качества фотографий
- Работайте с каждым цветом на фото по очереди
- Эффекты в один клик
PhotoWorks
Оживите свои старые фотографии с помощью этого замечательного инструмента, который поможет вам сохранить память и наследие.
Бесплатная пробная версия Посетите веб-сайт
Corel Paintshop Pro — настраиваемый интерфейс
Благодаря интерфейсу, который удовлетворит как начинающих, так и опытных пользователей, Corel Paintshop Pro — еще один отличный инструмент для восстановления фотографий.
Corel значительно выросла за последние несколько лет, и качество Paintshop Pro стоит за названием компании.
Коррекция выцветания — один из наиболее часто используемых инструментов, поскольку основной проблемой старых фотографий является обесцвечивание.
С его помощью вы можете настроить процент оттенка и затемнение по своему вкусу без необходимости сложных навыков редактирования фотографий.
Еще одно его преимущество — средство для удаления царапин, которое легко справится с царапинами на поврежденных фотографиях. Он позволяет выделить поврежденный участок, а затем нанести на него слой краски.
С помощью функции Cutout Lab вы можете легко удалить фон фотографии, сохранив качество по краям.
Давайте быстро рассмотрим его основные функции :
- Настраиваемый интерфейс
- Подставка для стилуса и планшета
- Редактирование фотографий 360
- Обработка фотографий HDR
- Интеграция творческого контента
Corel PaintShop Pro
Вдохните жизнь в свои старые фотографии и наслаждайтесь вечными воспоминаниями прямо сейчас с Corel PaintShop Pro!
Бесплатная пробная версия Посетите веб-сайт
AKVIS Retoucher — Интеллектуальные методы клонирования
AKVIS Retoucher — программа для восстановления фотографий, которая помогает удалять пыль, царапины и другие нежелательные объекты, а также реструктурировать недостающие части.
Удаляя ненужные детали, это программное обеспечение помогает улучшить композицию фотографии. Поскольку это плагин, совместимый с Photoshop, он хорошо работает с некоторыми графическими редакторами Photoshop.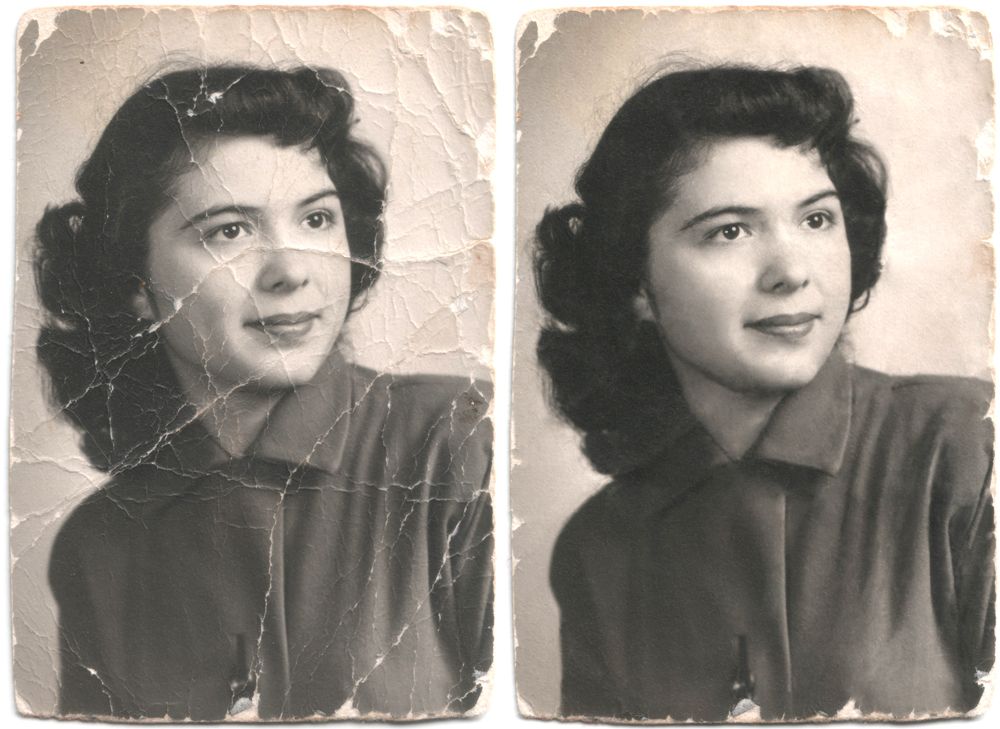
Помимо версии плагина, AKVIS Retoucher доступен как самостоятельная программа (standalone) с пробной версией.
Чтобы опробовать все функции программного обеспечения в течение бесплатного 10-дневного ознакомительного периода, регистрация не требуется.
Давайте быстро рассмотрим его основные функции :
- Интеллектуальные методы клонирования для покрытия выбранных областей и получения потрясающих результатов при удалении фотодефектов
- Решает проблему расширения границ макета, в котором нет места для обрезки
- Инструменты для реставрации фотографий
- Он также удаляет штамп даты и отвлекающие детали, а также увеличивает холст изображения, используя узоры изображения для заполнения пустых областей
Akvis Retoucher
AKVIS Retoucher поможет вам вдохнуть новую жизнь в ваши старые запыленные фотографии, а также улучшить их композицию.
Бесплатная пробная версия Посетите веб-сайт
SoftOrbits Photo Retoucher – Алгоритмы заполнения контента
SoftOrbits Photo Retoucher позволяет очищать цифровые фотографии, удаляя любые дефекты и создавая идеальное изображение.
Итак, будь то бродячий турист, расставание или неудобно расположенное животное, SoftOrbits поможет вам удалить их всех.
Эта программа не только позволяет удалять мелкие дефекты, такие как царапины, но также заставляет исчезать крупные объекты или людей.
Это стало возможным благодаря алгоритмам заполнения контента, которые позволяют воспроизводить исходный фон за стертыми объектами.
Вы также можете использовать SoftOrbits для удаления царапин, трещин, пыли, пятен и других дефектов.
Давайте рассмотрим некоторые из его лучших функций :
- Удаление ненужных элементов с изображения
- Устранение царапин, трещин, пыли, пятен и пр.
- Алгоритмы заполнения контента для заполнения любых пустот
- Большой набор инструментов
- Интуитивно понятный интерфейс
SoftOrbits Photo Retoucher
SoftOrbits Photo Retoucher поможет вам не только исправить старые фотографии, но и быстро удалить с них объекты.
Скачать Посетить сайт
Luminar — Функция цветовой температуры
Восстановление старых фотографий — непростая задача… или нет? Этого можно добиться с помощью правильных инструментов, а Luminar предоставляет все необходимое для удаления шума, ретуширования черно-белых изображений и настройки тонов, четкости и контрастности.
Используя обработку изображений на основе искусственного интеллекта и мощные инструменты шумоподавления, Luminar поможет вам вернуть вашим старым фотографиям их резкое и четкое состояние.
Это программное обеспечение поставляется с полным набором инструментов для восстановления старых фотографий для удаления пятен, царапин, пятен и грязи.
Давайте быстро рассмотрим его основные функции :
- Автоматизированный фоторедактор на основе искусственного интеллекта
- Инструменты для шумоподавления профессионального уровня
- Инструмент «Ластик» для покрытия проблемных областей похожими текстурами
- Улучшите выцветшие фотографии, исправив контраст, тон, экспозицию и цвет
- Фильтр цветовой температуры для охлаждения фотографий
Luminar
Приложение на основе искусственного интеллекта, которое предлагает вам полный набор функций для редактирования ваших старых фотографий.
Узнать цену Посетите веб-сайт
Fotor – Интуитивно понятное приложение
Хотя это и не такое многофункциональное программное обеспечение, как, например, Adobe Photoshop, Fotor неплохо справляется с восстановлением фотографий.
Более того, он бесплатно предоставляет полный набор инструментов для редактирования фотографий.
Основное внимание Fotor уделяется цветокоррекции и редактированию изображений RAW, что делает его идеально подходящим для настройки баланса и улучшения блеклых цветов и оттенков на старых фотографиях.
Давайте быстро рассмотрим его основные функции :
- Поддерживает все популярные форматы графических файлов
- Встроенная функция восстановления фотографий
- Инструменты для редактирования фотографий (обрезка, добавление или удаление объектов, размытие, настройка контраста, корректировка цвета и оттенка и т. д.)
- Интуитивно понятный и простой в использовании интерфейс
Fotor
Восстановите свои старые фотографии и воспользуйтесь всеми замечательными функциями Fotor.
Бесплатно Посетите веб-сайт
Смотреть на старые фотографии, которые хранят драгоценные воспоминания, покрытые царапинами и пятнами, может быть душераздирающе. Тем не менее, с новейшими технологиями программного обеспечения для восстановления фотографий вы можете расслабиться, зная, что все дефекты будут устранены идеально.
Мы перечислили некоторые из известных программ для восстановления старых фотографий, которые могут помочь вам очистить все ваши старые фотографии.
Тем не менее, не стесняйтесь заглянуть в наш список бесплатных приложений для редактирования фотографий, и вы также найдете более интересные инструменты, которые можно попробовать.
Мы надеемся, что эта статья оказалась для вас полезной и информативной. Не стесняйтесь комментировать и делиться.
Проблемы остались? Устраните их с помощью этого инструмента:
СПОНСОРЫ
Если приведенные выше советы не помогли решить вашу проблему, на вашем ПК могут возникнуть более серьезные проблемы с Windows. Мы рекомендуем загрузить этот инструмент для ремонта ПК (оценка «Отлично» на TrustPilot.com), чтобы легко устранять их. После установки просто нажмите кнопку Start Scan и затем нажмите Ремонт всего.
Мы рекомендуем загрузить этот инструмент для ремонта ПК (оценка «Отлично» на TrustPilot.com), чтобы легко устранять их. После установки просто нажмите кнопку Start Scan и затем нажмите Ремонт всего.
Часто задаваемые вопросы
Какая лучшая программа для восстановления старых фотографий?
Мы рекомендуем Adobe Photoshop CC как лучший выбор для восстановления старых фотографий, а также для других целей редактирования фотографий.
Можно ли восстановить поврежденные фотографии?
Да, поврежденные фотографии можно восстановить с помощью подходящих инструментов, хотя степень восстановления зависит от многих факторов, таких как степень ухудшения цвета, царапины и т. д.
Можно ли восстановить старые выцветшие фотографии?
Да, затемнение можно отрегулировать с помощью профессионального программного обеспечения для редактирования фотографий.

Была ли эта страница полезной?
Есть 5 комментариев
Делиться
Копировать ссылку
Информационный бюллетень
Программное обеспечение сделок Пятничный обзор
Я согласен с Политикой конфиденциальности в отношении моих персональных данных
App Store: Face Restore Ai Photo Enhancer
Скриншоты iPhone
Описание
Новые функции включают в себя:
* Специальное удаление царапин на фотографиях
* Специальное средство для улучшения качества фотографий
* Специальное средство для раскрашивания фотографий
* Анимация лиц (изображение в видео)
* Многие другие функции… приложение для восстановления старых черно-белых (ч/б) фотографий. Это делает полное раскрашивание изображения с яркими цветами. Он также удаляет царапины, то есть, если на вашей фотографии / изображении есть царапины или разрывы, приложение автоматически обнаружит их и исправит / восстановит фотографию. Face Restore делает это очень уникальным способом, добавляя недостающую информацию, особенно на лице. Например, если у лица на изображении отсутствует ухо, ИИ восстановления лица заполнит эту недостающую информацию и создаст новое ухо, рисуя фотореалистично. То есть это самое сложное приложение для удаления царапин на данный момент. В дополнение к этому, он также специализируется на улучшении изображений, в частности, его ИИ для восстановления улучшения лица является современным. Это самое точное приложение для редактирования фотографий для восстановления/раскрашивания лица — результаты вас удивят.
Face Restore делает это очень уникальным способом, добавляя недостающую информацию, особенно на лице. Например, если у лица на изображении отсутствует ухо, ИИ восстановления лица заполнит эту недостающую информацию и создаст новое ухо, рисуя фотореалистично. То есть это самое сложное приложение для удаления царапин на данный момент. В дополнение к этому, он также специализируется на улучшении изображений, в частности, его ИИ для восстановления улучшения лица является современным. Это самое точное приложение для редактирования фотографий для восстановления/раскрашивания лица — результаты вас удивят.
ЭТО АВТОМАТИЧЕСКИ — ПРОСТО ДОБАВЬТЕ ЧЕРНО-БЕЛЫЕ ИЛИ ОБЫЧНЫЕ РАЗМЫТЫЕ/Поврежденные фотографии:
1. Загрузите Ч/Б/РАЗМЫТЫЕ/ПОВРЕЖДЕННЫЕ фотографии из фотопленки
2. Фаза восстановления: здесь одним касанием автоматически восстанавливаются (размытые/старые/поцарапанные /повреждено) фото. Он удалит царапины, улучшит и исцелит лицо, а также увеличит разрешение всего изображения. Улучшение его чрезвычайно. На этом этапе у вас также есть возможность автоматически настроить баланс белого на фотографии, что сделает цвета на фотографии более естественными. Если изображение было размыто, теперь оно размыто.
Улучшение его чрезвычайно. На этом этапе у вас также есть возможность автоматически настроить баланс белого на фотографии, что сделает цвета на фотографии более естественными. Если изображение было размыто, теперь оно размыто.
3. Этап раскрашивания: одно касание здесь восстанавливает цвета фотографий. Он может раскрасить черно-белое изображение или перекрасить уже (плохо) окрашенное изображение. Здесь у вас также есть возможность использовать нашу современную раскраску лица с искусственным интеллектом. что сделало бы любую старую фотографию похожей на то, что она была сделана сегодня. Здесь всегда происходит автоматическая балансировка белого.
4. Готово. Теперь вы можете сохранить изображение, чтобы сохранить его в своей галерее и поделиться им на Facebook, Twitter, Instagram или с друзьями и семьей.
5. Держите приложение на своем телефоне, чтобы оставаться в курсе, так как это приложение находится в стадии разработки и постоянно получает новые интересные функции и фильтры для редактирования и восстановления фотографий.
Преобразование старой черно-белой фотографии в новый раскрашенный фоторедактор:
Реставрация фотографий или восстановление изображений — это трудоемкий и дорогостоящий процесс, который часто приводит к нежелательным результатам. Это приложение для редактирования фотографий решает все эти проблемы, восстанавливая их для вас. Используя современный искусственный интеллект, вы теперь можете выполнить то, на что раньше у команд специалистов по изображениям уходило несколько дней, всего за несколько секунд. Попробуйте и получайте массу удовольствия, восстанавливая воспоминания. Удивите членов своей семьи и родственников восстановленными изображениями в сверхвысоком разрешении, которые вы можете распечатать или поделиться в социальных сетях. Reminify, но с удалением царапин и окрашиванием.
История встречается с будущим:
Face Restore дает пользователям возможность восстановить фотографию, которая может иметь огромную сентиментальную ценность. Счастье восстановить 100-летнюю фотографию безмерно, особенно когда у вас есть определенная эмоциональная привязанность к этой фотографии. Скачайте и попробуйте.
Скачайте и попробуйте.
Face Restore PRO
Вы можете подписаться, чтобы получить опыт без рекламы.
Подписки автоматически продлеваются и оплачиваются ежемесячно или ежегодно по тарифу, выбранному в зависимости от плана подписки.
Стоимость недельной подписки всего $5,99
Стоимость ежемесячной подписки всего $9,99
Стоимость годовой подписки всего $39,99
Подписка автоматически продлевается, если автоматическое продление не будет отключено по крайней мере за 24 часа до окончания текущего периода. С аккаунта будет взиматься плата за продление в течение 24 часов до окончания текущего периода. Оплата будет снята с учетной записи iTunes при подтверждении покупки. Подписками можно управлять, а автоматическое продление можно отключить в настройках учетной записи в iTunes после покупки.
Есть вопросы? Мы будем рады связаться: [email protected]
Политика конфиденциальности: https://facerestore.web.app/privacy
Условия использования: https://facerestore. web.app/terms
web.app/terms
Версия 2.81
Мелкие исправления
Обновления производительности
Рейтинги и обзоры
138 оценок
Оплачена подписка, но есть реклама
Пришлось удалить приложение, а затем перезагрузить его, чтобы оно заработало. Теперь он по-прежнему заставляет меня смотреть рекламу, хотя я заплатил за подписку.
Что касается восстановления фотографий, то все в порядке. Он добавил несколько темных тонов на правую сторону снимка конца 1960-х годов. Однако это не исправило слишком светлую область слева и не исправило фотоцарапину на фото.
Раскрашенный вариант сделал его более антикварным, цветным, что может быть моей областью.
В любом случае, фото выглядит немного лучше, но абонентская плата явно помешала.
ЧЖ
ПриветСпасибо за ваш отзыв, мы серьезно относимся ко всем отзывам и передали этот вопрос нашим разработчикам.
Недавно мы выпустили новое обновление версии 2.81, которое устраняет многие из ранее упомянутых проблем, мы обновили все модели ИИ, мы уменьшили количество рекламы, чтобы уменьшить перерывы в рабочем процессе.
Если у вас есть какие-либо пожелания или другие проблемы, сообщите нам об этом по адресу [email protected]
С уважением
Служба поддержки Sansavision
Отличное приложение
У меня есть обширная коллекция старых фотографий, и это приложение смогло очистить многие из них и раскрасить фотографии, которые я хотел, или оставить их черно-белыми.
Это также позволяет вам сохранить оригинал.
Привет
Спасибо за отзыв. Мы рады, что вам понравилось приложение. Скоро мы выпустим новое обновление, которое будет поддерживать настольные компьютеры.С уважением
Сансавижн
Не стоит, даже если бесплатно.
Он будет корректировать цвет в опции «исцелить», а при выборе «раскрасить» он удалит исправленный цвет из «исцеления» и подсветит каждую грань. Я могу сохранить только лицо отдельно или полную фотографию с приглушенными цветами и странными бликами каждого лица на картинке. Я попытался удалить приложение и переустановить, как предлагалось в некоторых обзорах. Теперь приложение не признает, что я заплатил 10 долларов за месяц, чтобы использовать функции без рекламы! Напрасно тратить!
ПриветСпасибо за ваш отзыв, мы серьезно относимся ко всем отзывам и передали этот вопрос нашим разработчикам.
Недавно мы выпустили новое обновление версии 2.81, которое устраняет многие из ранее упомянутых проблем, мы обновили все модели ИИ, мы уменьшили количество рекламы, чтобы уменьшить перерывы в рабочем процессе.
Если у вас есть какие-либо пожелания или другие проблемы, сообщите нам об этом по адресу [email protected]
С уважением
Служба поддержки Sansavision
Разработчик, Sansa Group AB, указал, что политика конфиденциальности приложения может включать обработку данных, как описано ниже. Для получения дополнительной информации см. политику конфиденциальности разработчика.
Данные, используемые для отслеживания вас
Следующие данные могут использоваться для отслеживания вас в приложениях и на веб-сайтах, принадлежащих другим компаниям:
- Идентификаторы
- Данные об использовании
- Диагностика
Данные, не связанные с вами
Могут быть собраны следующие данные, но они не связаны с вашей личностью:
- Идентификаторы
- Данные об использовании
- Диагностика
Методы обеспечения конфиденциальности могут различаться, например, в зависимости от используемых вами функций или вашего возраста.

 Лучше всего для сканирования старых фотографий подходит 100% сканирование с высоким разрешением. Отсканируйте фотографию в разных размерах, чтобы определить лучший результат.
Лучше всего для сканирования старых фотографий подходит 100% сканирование с высоким разрешением. Отсканируйте фотографию в разных размерах, чтобы определить лучший результат.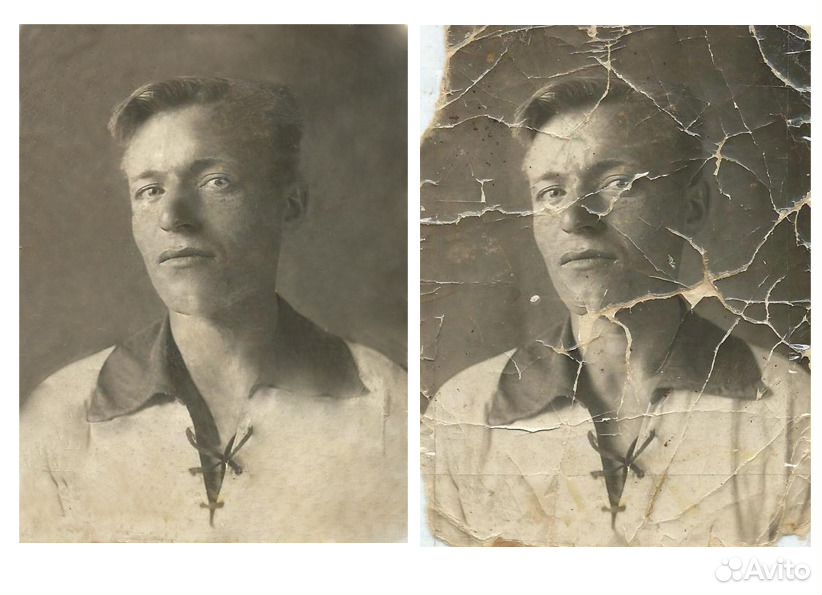
 Поставьте галочку «Я принимаю условия и положения». Нажмите на кнопку «Начать».
Поставьте галочку «Я принимаю условия и положения». Нажмите на кнопку «Начать».
/cf1953ad3960457.ru.s.siteapi.org/img/f5ac0c81644916a69ee7f9a11ef9ca5382f505b2.jpg)

 Чтобы вернуть текстуру фото, откройте второй инструмент – «Штамп». Это аналог инструмента «Клонирование» в редакторе Fotor.
Чтобы вернуть текстуру фото, откройте второй инструмент – «Штамп». Это аналог инструмента «Клонирование» в редакторе Fotor.
/d618802298f56cd.s.siteapi.org/img/1116fe27e34c19bea7afc29963b2eb285ce34d5e.jpg) Нажмите на кнопку «Открыть» и выберите снимок, который хотите улучшить. Либо перетащите его мышкой на область программы.
Нажмите на кнопку «Открыть» и выберите снимок, который хотите улучшить. Либо перетащите его мышкой на область программы. Отпустите клавишу и выберите участок, куда нужно вставить выделенный цвет. Повторите действия для всех остальных участков фото.
Отпустите клавишу и выберите участок, куда нужно вставить выделенный цвет. Повторите действия для всех остальных участков фото. Одна область может быть детализированная, а другая –размытая. Это важно учитывать во время ретуши, так как в итоге заплатка может оказаться неестественной. Если на снимки есть зернистая текстура, используйте более мягкие небольшие кисти (регулируйте параметр жесткости).
Одна область может быть детализированная, а другая –размытая. Это важно учитывать во время ретуши, так как в итоге заплатка может оказаться неестественной. Если на снимки есть зернистая текстура, используйте более мягкие небольшие кисти (регулируйте параметр жесткости).
 Выбрал PhotoGlory и остался доволен. Он вернул все цвета, сделал кадр намного четче. К тому же, быстро избавился от этих разрывов и складок. Я полностью рекомендую это.
Выбрал PhotoGlory и остался доволен. Он вернул все цвета, сделал кадр намного четче. К тому же, быстро избавился от этих разрывов и складок. Я полностью рекомендую это.