Как работать в Lightroom: пошагово на русском
В этой статье мы расскажем, как работать в Adobe Lightroom и поделимся фишками, которые помогут использовать эту программу более эффективно и качественно.
Елена Драгина
профессиональный фотограф, эксперт полного курса по обработке, цветокору и ретуши Contentography
Содержание
- Как начать работу в Lightroom?
- Настройки смарт превью
- Интерфейс программы Lightroom
- Как добавить пресет?
- Как обрабатывать изображение?
- Начинаем обработку
- Кадрирование
- Как использовать маски?
- Как экспортировать изображение?
Как начать работу в Lightroom?
Открываем Lightroom. Создаем новый каталог для обработки файлов. Называем его «Фотосессия 1» (или любым другим названием) и назначаем папку для его хранения.
Создаем новый каталог для обработки файлов. Называем его «Фотосессия 1» (или любым другим названием) и назначаем папку для его хранения.
Теперь настроим основную программу. Выберем «Основные настройки» (Preferences), внесем изменения в несколько важных пунктов:
Проставим галку на пункте Вручную (Custom) в использовании графического процессора
Ставим галку на пункте Использовать GPU для отображения (Use GPU for display)
Пропишем объем кэша больше 10 (насколько позволяет ваш компьютер)
Ставим галку напротив Использовать смарт-превью вместо оригинала для редактирования изображений (Use Smart Previews instead of Originals for image editing)
Перейдём к настройкам каталога и выберем по порядку: 1440х, Medium, After 30 Days.
Настройки смарт превью
Выходим из настроек и сделаем еще одно ускорение для программы, отключив все ненужные модули. Они расположены в правом верхнем углу экрана. Отключаем нажатием правой кнопкой мыши и затем снятием галочки модуль Map, Book, SlideShow, Print, Web.
В левой части программы найдите и удалите Snapshots и Collections.
Теперь можно приступить к импорту фотографий. Нажимаем File → Import Photos and Video… и в левой части экрана выбираем папку, в которой хранятся ваши изображения.
Затем в наверху в центре экрана выбираем формат работы с изображениями:
Copy – скопировать фотографии в папку каталога,
Move – перенести фотографии в папку каталога,
Add – добавить фотографии в каталог, но не переносить. Выбираем этот вариант, так как он не создает лишних копий изображений и соответственно не снижает скорость работы программы.
В правом верхнем углу проставляем галочку напротив пункта Build Smart Previews, чтобы работать с уменьшенными и менее тяжелыми копиями изображений. Это поможет ускорить работу и уменьшить количество лагов программы.
Внизу экрана можно выбрать принцип сортировки и размер, в котором будут отображаться фото.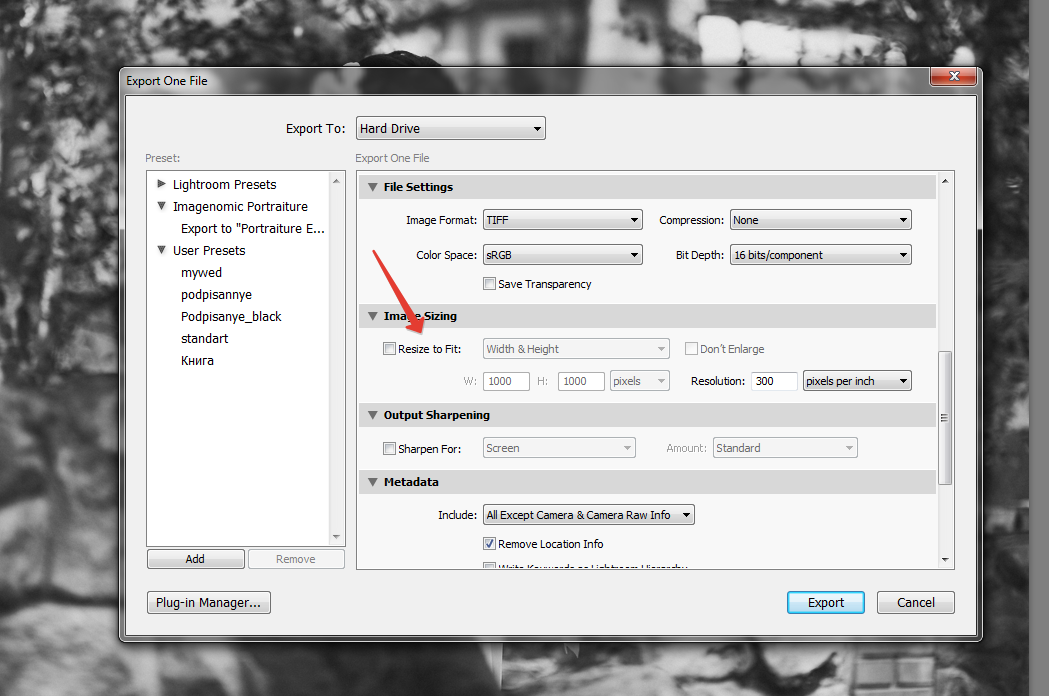
Интерфейс программы Lightroom
Работать нам предстоит в разделе Develop. С правой стороны находятся инструменты, с помощью которых будем обрабатывать фото.
Сверху расположена гистограмма, которая дает всю информацию об изображении по свету и цвету.
Ниже расположены кнопки, отвечающие за кадрирование и создание тех или иных масок.
Ниже расположен раздел Basic с основными настройками фотографии: экспокоррекция, температура, работа со светлыми и темными оттенками.
Раздел тональной кривой включает основную мастер-кривую и несколько тональных по каждому каналу режима RGB.
HSL-раздел позволяет добиться самой чистой и красивой цветокоррекции изображения.
А Color Grading позволяет добавить определенный оттенок.
Затем последовательно идут работа с резкостью и уменьшением шума, коррекция линзы и хроматических аберраций, виньетка, трансформирование изображений, эффекты и калибровка.
А в нижней части экрана находится панель со всеми загруженными фотографиями.
В левой части экрана отображаются пресеты и история обработки.
Как добавить пресет?
В блоке пресетов нажмите + → Import presets
В открывшемся окне ищем и выбираем тот пресет, который нам необходим. Нажимаем Import.
Готово. Осталось найти его в одной из папок и применять. В нашем случае это папка User Presets.
Или путем Preferences → Presets → Show all other Lightroom presets
Как обрабатывать изображение?
Существует множество подходов к процессу обработки. Мы предлагаем на наш взгляд оптимальный — через пресеты.
Пресеты бывают универсальные и узконаправленные. С универсальными работать удобно: они хорошо ложатся на большинство кадров и требуют незначительной корректировки.
Узконаправленные пресеты требуют большого соответствия данных: одинакового света на изображениях, режимов съемки, даже модели камеры. То есть, чтобы получить обработку, как на референсе, свой кадр нужно сделать точно по тем же параметрам, условиям освещения и той же техникой.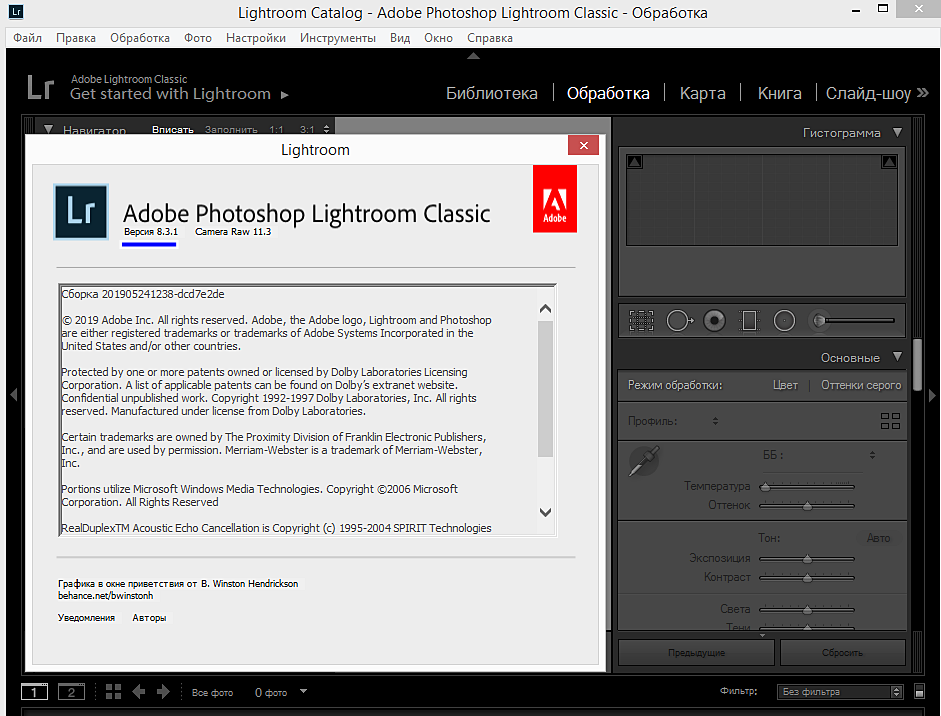
Узконаправленные пресеты часто продают блогеры. Они отражают их авторский стиль и заточены под создание контента, который будет узнаваем. Но нужно учитывать, что вам такие пресеты могут не подойти.
Лучше собрать коллекцию универсальных пресетов, с которыми вы сможете сделать чистый красивый цвет.
Что отличает универсальные пресеты от узконаправленных?
В универсальных пресетах хорошо проработаны цвета, HSL, тонирование, может быть проведена работа в Camera Calibration. Но раздел Basic проработан незначительно.
В узконаправленных пресетах сильно проработаны Basic и Camera Calibration.
Начинаем обработку
Применяем подходящий пресет и начинаем его докручивать, чтобы сделать еще более подходящим для нашей фотографии. Lightroom — продуманная программа. Блоки для обработки изображения расположены поэтапно сверху вниз в правой части экрана. Проводите коррекцию последовательно, не перепрыгивая между пунктами.
Одни из самых важных коррекций находятся в разделе HSL. Именно здесь можно сделать крутой чистый цвет.
Именно здесь можно сделать крутой чистый цвет.
Проверку чистоты цвета можно проводить с помощью инструмента Пипетка, наводя её на участки фото, которые хотим считать белыми.
Советуем снижать оттенки Purple и Magenta, потому что они имеют свойство давать рефлексные паразитные блики.
Когда мы добились чистого цвета, фотографию можно тонировать в Color Grading.
Затем настраиваем резкость. Можете сохранить это фото, чтобы не забыть оптимальное положение ползунков. Оно дает практически звенящую резкость, которая классно смотрится на загруженных в социальные сети кадрах.
Далее корректируем виньетку, если это необходимо.
Немного задираем Aspect. Таким образом мы слегка сузим фотографию, сделав модель более стройной и изящной. Но пропорции от такой коррекции не начнут выглядеть искусственно.
Работаем с шумом, если это нужно, и переходим к Camera Calibration. Редактируем распределение красного, зеленого и синего цветов, а также их насыщенность. С этим инструментом можно подобрать идеальный оттенок кожи для модели.
С этим инструментом можно подобрать идеальный оттенок кожи для модели.
Когда обработка завершена, можно использовать настройки фото и на других кадрах. Выделите в нижней строке со снимками главную фотографию, зажмите клавишу Shift и выберите кадры, на которые хотите применить настройки.
Затем нажимаем кнопку Синхронизировать и выбираем настройки, которые хотим скопировать и применить для других снимков.
Lightroom автоматически перенесет настройки на выбранные кадры, таким образом буквально несколькими кликами можно обработать большую часть фотографий со съемки. Оптимально накладывать характеристики на группу фото, отснятых в одной локации при одинаковом освещении.
Если настройки легли неидеально на одно или несколько фото, можно подкорректировать их ползунками. Обычно хватает небольших изменений на вкладке Basic.
Из любой авторской настройки можно создать свой пресет. Для этого в разделе Presets нажимаем на + и выбираем Create Preset.
В открывшемся окне назначаем имя пресета и оставляем галочки напротив характеристик, которые хотим сохранить в нем. Нажимаем Create.
После этого пресет появится в разделе User Presets и вы сможете его использовать.
Кадрирование
Сочетанием клавиш CMD+O или CTRL+O можно менять сетку в разделе кадрирования и выбрать трети, диагонали, четверти, треугольную сетку или золотое сечение. А в правой части экрана можно выбрать соотношение сторон.
Если хотите сделать фото черно-белым, нажмите Black&White и скорректируйте ползунками характеристики изображения до приятного монохрома. Не забудьте отключить кривые, если они дают цвет и Color grading.
Как использовать маски?
С помощью масок удобно проводить частичную коррекцию изображения, например, провести ретушь кожи. Для этого нужно выбрать в правой части экрана значок маски (он выделен красным на изображении ниже) и кисть (Brush).
Закрасьте кистью кожу лица, шеи, зоны декольте и при необходимости рук и ног.
В пункте Effects выберите пункт Soften Skin. В правой части экрана можно ползунками скорректировать блики, мягкость и другие характеристики кожи.
Таким образом вы проведете аккуратную ретушь кожи, экономя время на длительном частотном разложении в фотошопе. Включить или отключить маску можно кнопкой в соответствующем пункте (выделен красным на изображении ниже).
Если вы хотите отредактировать изображение в фотошопе прямо сейчас, это можно сделать нажатием правой кнопкой мыши и затем Edit in → Edit in Adobe Photoshop. Изображение сразу откроется в фотошопе без пересохранения в какой-либо папке.
Lightroom по умолчанию является RAW-конвертером. Это значит, что информацию он тянет из RAW-файлов. Вы можете обрабатывать в программе и jpeg-фото, но ее производительность, функциональность и эффективность будет гораздо ниже, чем при работе с основным форматом.
Например, на съемке вы ошиблись с настройками и кадры получились слишком синими. Вы сможете вытянуть баланс белого в Lightroom, если снимали в RAW, в JPEG — нет.
Как экспортировать изображение?
Выделяем кадры через CMND+A, затем File → Export. В открывшемся окне выберете путь для сохранения фото.
Проставьте необходимые параметры изображений в File Settings. Обязательно установите значение Quality 100, чтобы сохранить максимальное качество изображения. Чтобы не терять цвет при переносе кадров из одной программы в другую, следите, чтобы цветовое пространство было везде sRGB.
Если хотите полностью разобраться в процессах обработки, уверенно ретушировать и понимать цвет, станьте учеником Лены Драгиной на полном курсе по обработке, цветокору и ретуши. На курсе вы освоите основные программы для работы с фото и научитесь создавать топ-обработки, как с обложек журналов.
Уроки Lightroom. Урок 16. БАЛАНС БЕЛОГО.
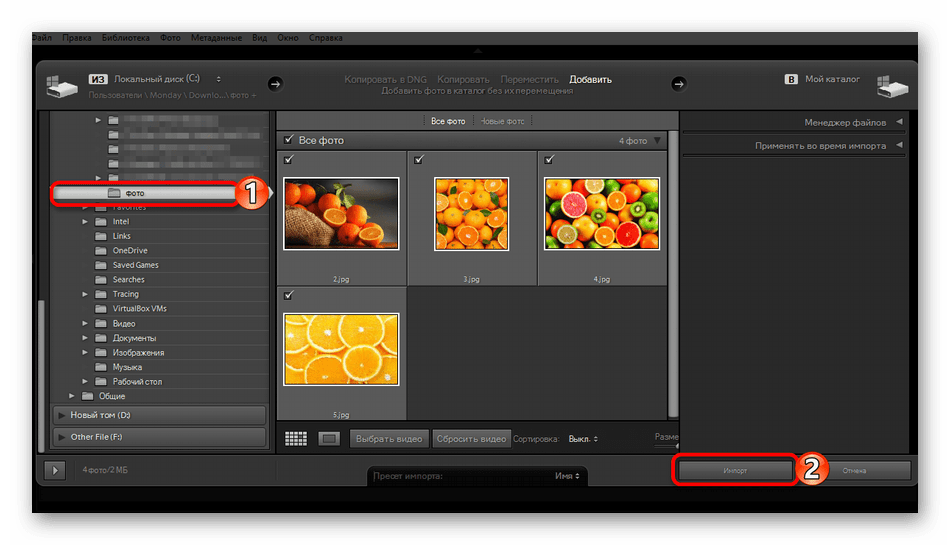 Температура и оттенок в Adobe LIGHTROOM., Видео, Смотреть онлайн
Температура и оттенок в Adobe LIGHTROOM., Видео, Смотреть онлайнСодержание
- Тонкая настройка цветовой температуры и оттенка
- Как исправить баланс белого в Camera Raw
- Суть работы в Develop модуле. Настройки. XMP
- Как настроить баланс белого по белому листу
Тонкая настройка цветовой температуры и оттенка
После применения пипетки, довольно часто нужно подправить цветовой баланс вручную. Например, здесь я точно помню, что стол и тарелка не были нейтральными, они были немного теплыми. Исправить ситуацию может регулятор цветовой температуры.
В случае JPG, TIFF или PSD файлов мы видим значения от -100, до +100, случае же raw-файла мы видим температуру в кельвинах. Эта та температура, до которой нужно нагреть абсолютно черное тело, чтобы он выдавало такой свет, которым освещена наша сцена.
Обычно фото-осветители имеют определенную температуру, указанную в характеристиках. Ее можно вбить сюда непосредственно числом. Если вы снимали в студии, лучше всего так и сделать.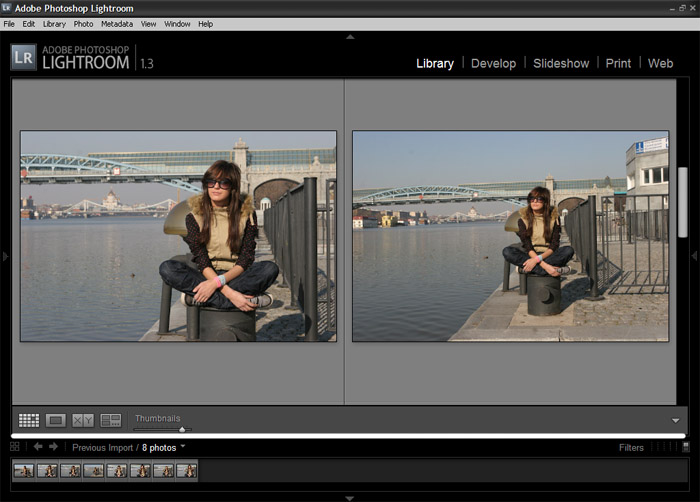
Простое перемещение ползунка влево делает картинку холодней и вправо, наоборот, теплей. Можно пренебречь математической точностью баланса белого, ради создания настроения в фотографии, либо холодного, любо теплого. Более точно, чем мышкой, получиться перемещать слайдер при помощи клавиш «+» и «-» (регулятор должен быть активен). Переключаться между разными регуляторами можно клавишами «». Каждое нажатие «+» или «-» изменяет температуру на 50 кельвинов. Если нажимать «с шифтом», то на 200 кельвинов.
Второй слайдер позволяет отрегулировать цветность по шкале «зеленый-пурпурный», если вы видите зеленый налет на изображении — сдвигайте регулятор вправо, и наоборот, если паразитный оттенок пурпурный — тащите его в левую сторону.
Теперь, одна важная особенность. Часто бывает, что удается выставить нормальный цвет только для светлых и среднеосвещенных участков изображения. Тени при этом отдают либо зеленцой, либо пурпуром. Справиться с этой ситуацией можно, так как для регулировки теней в lightroom предусмотрен отдельный регулятор, находящийся на панели camera calibration вверху «shadows» (тени).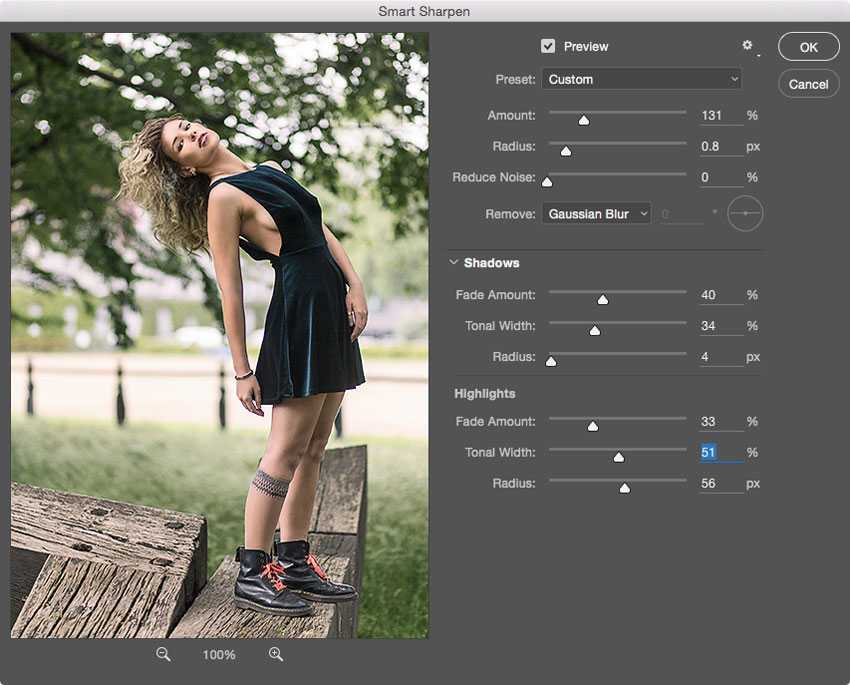 Пользуясь комбинацией регулировок баланса белого и shadows можно практически идеально выставить цвет. Причем, вы можете использовать эти инструменты, как для создания натурального цвета, так и намеренно его искажая для достижения определенного художественного эффекта.
Пользуясь комбинацией регулировок баланса белого и shadows можно практически идеально выставить цвет. Причем, вы можете использовать эти инструменты, как для создания натурального цвета, так и намеренно его искажая для достижения определенного художественного эффекта.
О балансе белого пока все. До новых встреч на сайте SvetlayaKomnata.ru!
Как исправить баланс белого в Camera Raw
Баланс белого, цветовая температура
Совершенно неважно, какой вы используете модуль Camera Raw: в виде отдельной ли программы или встроенного в Photoshop модуля. Во всех случаях Camera Raw предоставляет вам три инструмента, с помощью которых вы сможете скорректировать баланс белого
Как вы можете наблюдать по прикрепленной фотографии это некоторое количество встроенных настроек баланса белого. Вы вольны выбрать любой из приведенных, и Camera Raw скорректирует баланс белого в соответствии с вашим выбором. Я не буду расписывать описание каждого значения и предложу вам запустить Camera Raw и посмотреть воздействие каждой из этих настроек на ваш снимок.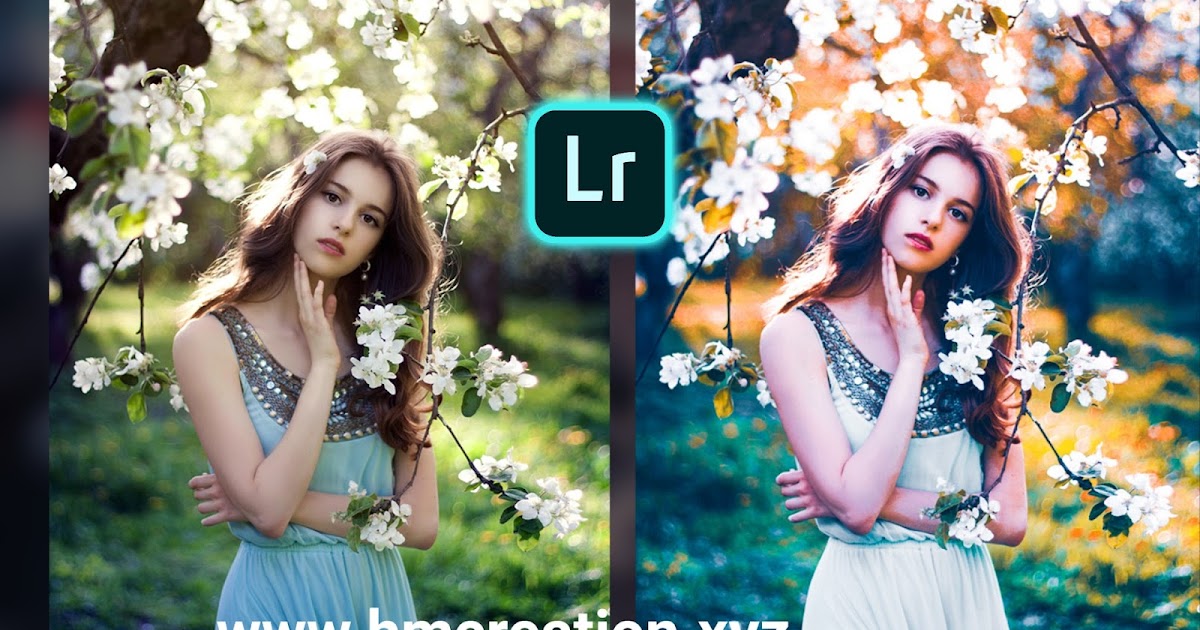
Та самая «пипетка белого» или «установка ББ по точке белого». Суть очень проста. Нужно взять эту пипетку и кликнуть в любой участок белого цвета и все. Немного магии и баланс белого установлен. Именно так расхваливают этот инструмент различные статьи для начинающих фотографов. Реальность же гораздо прозаичней. Эталонный участок белого цвета должен быть истинным белом цветом. Иначе говоря, это не должен быть «выжженный» серый цвет или участок белого, на который попадают посторонние паразитные оттенки любого другого цвета, что не увидите вы, но увидит программа.
Если не соблюсти условие «эталона истинного белого цвета», назовем это так, то установливаемый по пипетке баланс белого не будет корректным. Вы можете получить визуально приемлимый результат, но он не будет достаточно точным.
Совсем иное дело, если вы сделаете эталонный кадр с белой картой, про которую я рассказывал чуть выше. В этом случае пипетка белого работает идеально, желательно лишь проконтролировать, чтобы на белую карту не попадали посторонние цветные отражения от окружающих вас объектов и предметов.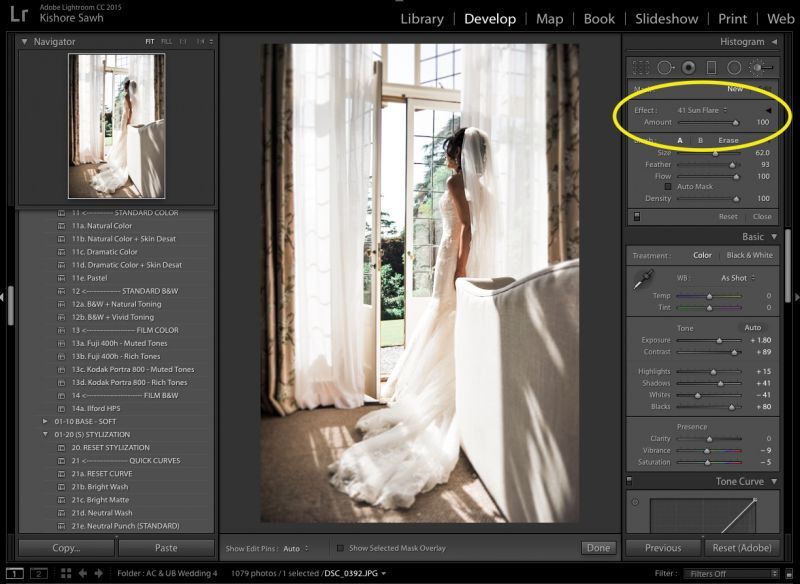
Следующий способ настройки баланса белого это использование двух слайдеров «Temperature» и «Tint» (Температура и Оттенок). Суть сводится к тому, что верхним слайдером вы устанавливаете нужный вам оттенок цвета на фотографии, нижним же добиваетесь нужного тона или избавляетесь от ненужных вам иных оттенков иного цвета, смещая тональность снимка в сторону соответствующего спектра.
Этот способ коррекции баланса белого является наиболее употребительным у фотографов, поскольку позволяет достичь наилучших результатов при полном контроле содержимого снимка. Фактически, вы настраиваете баланс белого на глазок, руководствуясь собственными ощущениями от того, как вы запомнили сцену во время фотосъемки, а также собственным чувством художественного вкуса и меры. И это прекрасно.
Из своего опыта могу сказать, что покупка карты серого постоянно откладывается по независящим от меня причинам, но этого способа ручной настройки баланса белого мне вполне хватает.
Суть работы в Develop модуле.
 Настройки. XMP
Настройки. XMPБаланс белого и все, что вы должны о нем знать
Система работы здесь такова — с помощью нескольких панелей, таких как basic, tone curve, detail и т. д., пользуясь расположенными на них регуляторами, мы присваиваем открытому в данный момент изображению комплект инструкций, которые моментально, после любого нашего изменения, записываются в каталог.
Этот комплект инструкций и есть Develop settings, или по-русски, настройки проявки/обработки. А если включена в настройках каталога опция «Automatically write changes into XMP», то эти инструкции записываются также, автоматически, и во внутрь файлов, в XMP.
Если эта галочка у вас не отмечена, вы немного выигрываете в производительности, но сохраняете настройки проявки в файл вручную, нажимая комбинацию клавиш Ctrl+S.
В случае родного RAW файла (CR2, CRW, NEF, PEF и т. д.) lightroom создает внешний, так называемый, sidecar файл, с расширением XMP и записывает инструкции в него. Sidecar — это, вообще, такая коляска сбоку мотоцикла, в нашем случае, пристегнутый файлик. В случае копирования/перемещения таких двойных фалов изображений, убеждайтесь, что вы не забыли XPM-файлы. При перемещении внутри lightroom, об этом беспокоиться не нужно, он сообразит это сам.
В случае копирования/перемещения таких двойных фалов изображений, убеждайтесь, что вы не забыли XPM-файлы. При перемещении внутри lightroom, об этом беспокоиться не нужно, он сообразит это сам.
Чекбокс «Include develop settings in metadata inside JPEG, TIFF, and PSD files» позволят записывать вашу обработку также и во внутрь файлов этих форматов.
Все, жуткий теоретический прогон (отчасти, это было повторение) окончен, приступаем к практике. Я не буду делать знакомство с Develop, так называемое, owerview. Мы познакомимся с этим модулем непосредственно на практике.
Как настроить баланс белого по белому листу
Короткий урок цветокоррекция в lightroom
По своему исполнению, этот способ полностью аналогичен серой карте. Разница в том, что вместо серой карты вы используете обычный чистый лист обычной белой бумаги А4 формата.
Прелесть этого способа в том, что он бесплатен. Минус же заключается в следующем: Обычная бумага не является чисто белой. Она всегда обладает желтым или синим оттенком, что не может не сказаться на устанавливаемом балансе белого. Баланс белого, устанавливаемый по белому листу, будет лишь относительно точным, но вполне приемлимым.
Баланс белого, устанавливаемый по белому листу, будет лишь относительно точным, но вполне приемлимым.
Ситуация с балансом белого, устанавливаемым по белому листу, усугубляется тем, что белый лист отражает все оттенки тех цветов, что есть вокруг вас, и это не может не сказываться на точности его установки. Более точным способом будет пресловутая карта серого, поскольку серый цвет меньше отражает все посторонние цвета и, стало быть, фотоаппарат сможет корректней произвести замер ББ и его корректировку.
Также, баланс белого можно настраивать и по той белой карте, что входит в один комплект вместе с картой серого и черного цвета. Этот комплект можно купить на AliExpress за небольшие деньги. Методика же настройки полностью аналогична серой карте.
Резюмируя:
Все эти способы настройки баланса белого являются наиболее точными и позволяют сэкономить большое количество времени при последующей обработки. Суть всех способов сводится к размещению в пробном кадре какого-либо эталонного цвета, и этот кадр сохраняется в настройках фотоаппарата, как пользовательский баланс белого, на который и опирается фотокамера при последующей фотосъемке, как на точное значение баланса белого.
Следующие способы исправления баланса белого относятся уже к непосредственной обработки фотографий. Это выставление баланса белого в фотошопе, лайтруме или модуле Camera Raw.
Как использовать цветокоррекцию в Adobe Lightroom Classic
В рамках инструментов постобработки Adobe Lightroom также включает функцию цветокоррекции для настройки цветов на фотографиях. Вы можете сделать свои фотографии стильными и немного другими, используя параметр «Цветокоррекция». Хотя это полностью зависит от вас, сколько вы хотите добавить, а не сделать это похожим на какой-то фильтр из приложения для социальных сетей.
Программы для Windows, мобильные приложения, игры — ВСЁ БЕСПЛАТНО, в нашем закрытом телеграмм канале — Подписывайтесь:)
Помимо того, что ваши фотографии выглядят теплее или холоднее, вы также можете редактировать определенные части изображения. Кроме того, вы можете изменить яркость.
Если вам интересно, как использовать цветокоррекцию в Lightroom Classic и получить от нее максимум, читайте дальше.
Теплые тона
Теплый тон относится к тому, когда ваше изображение выглядит более золотым, приветливым. Придание вашим снимкам такого вида особенно хорошо работает при съемке фотографий в жаркие дни или в золотой час.
Чтобы создать теплые тона на ваших фотографиях, вы должны сосредоточиться в основном на красных, желтых и оранжевых тонах.
Когда вы будете готовы создать более теплые тона в Lightroom, выполните следующие действия.
Шаг 1: Запустите приложение Lightroom и откройте изображение, которое хотите отредактировать.
Шаг 2: Выберите «Разработать» в правом верхнем углу.
Шаг 3: Прокрутите вниз до пункта «Цветокоррекция» на боковой панели справа. Вы найдете это на вкладке HSL/Color.
Шаг 4: Выберите цветовой круг, относящийся к области вашего изображения, которую вы хотите отредактировать.
Шаг 5: Нажмите на средний круг внутри колеса и сдвиньте вправо, играя, пока не получите результат, который вас устраивает.
Шаг 6: Повторите процесс для всех остальных частей изображения, которые вы хотите отредактировать.
Когда вы закончите, вы можете экспортировать изображение и загрузить его куда угодно.
Холодные тона
Иногда вы захотите придать своим фотографиям более угрюмый вид. И хотя более теплые тона могут выглядеть немного странно в пасмурные дни, более холодные улучшат внешний вид вашего изображения и передают то, что вы чувствовали при съемке.
Вместо красных, желтых и оранжевых цветов вам стоит взглянуть на другой конец цветового круга в поисках более холодных тонов. А именно, вам нужно сосредоточиться на синем, зеленом и фиолетовом.
Чтобы создать более холодные тона на фотографии, выполните следующие действия.
Шаг 1. Откройте Lightroom Classic на своем компьютере.
Шаг 2: Импортируйте или прокрутите до изображения, которое хотите отредактировать.
Шаг 3: Как и в случае с более теплыми тонами, щелкните вкладку «Разработка» и прокрутите вниз до «Цветокоррекция».
Шаг 4: На каждом колесе настройте, как вы хотите, чтобы эта часть изображения выглядела.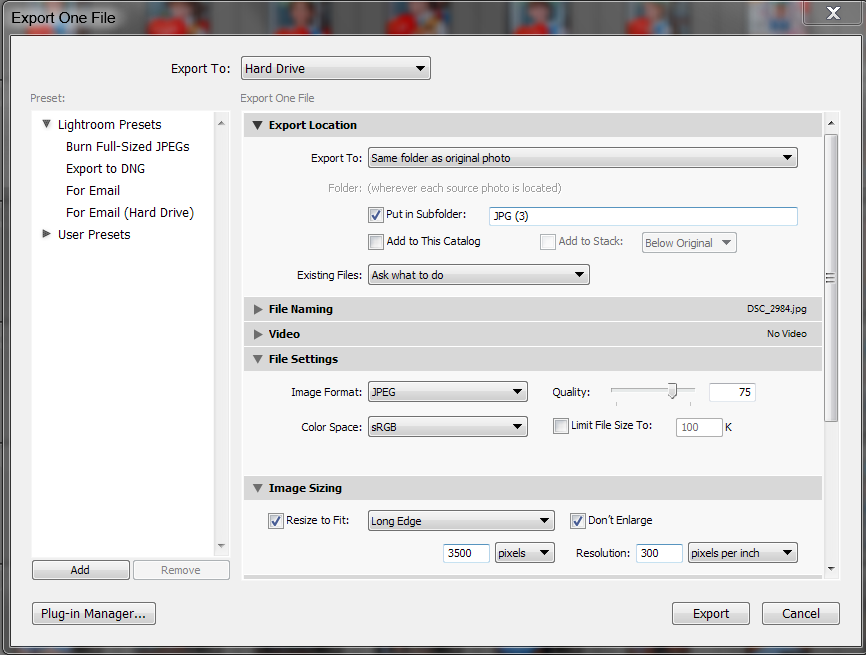 Для этого не существует универсального решения; вам нужно будет увидеть, как это вписывается в вашу индивидуальную картину.
Для этого не существует универсального решения; вам нужно будет увидеть, как это вписывается в вашу индивидуальную картину.
Шаг 5: Повторяйте процесс для каждой части изображения, пока не будете довольны результатом.
Если вы хотите изменить цвета для всего изображения — как для более теплых, так и для более холодных тонов — выполните те же шаги, что и выше, до третьего. Когда вы доберетесь до этого, нажмите на колесо в конце под названием Global. Затем вы можете настроить тона.
яркость
Помимо настройки цветов вашей фотографии, вы можете использовать градацию цвета в Lightroom для изменения яркости в определенных областях. Это намного эффективнее, когда вы не хотите настраивать всю картинку — например, если вас не устраивают только блики.
Чтобы настроить яркость определенной части изображения с помощью Lightroom, вам необходимо выполнить следующие шаги.
Шаг 1: После того, как вы импортировали изображение, нажали «Разработать» и прокрутили вниз до «Цветокоррекция», найдите значок глаза под каждым колесом.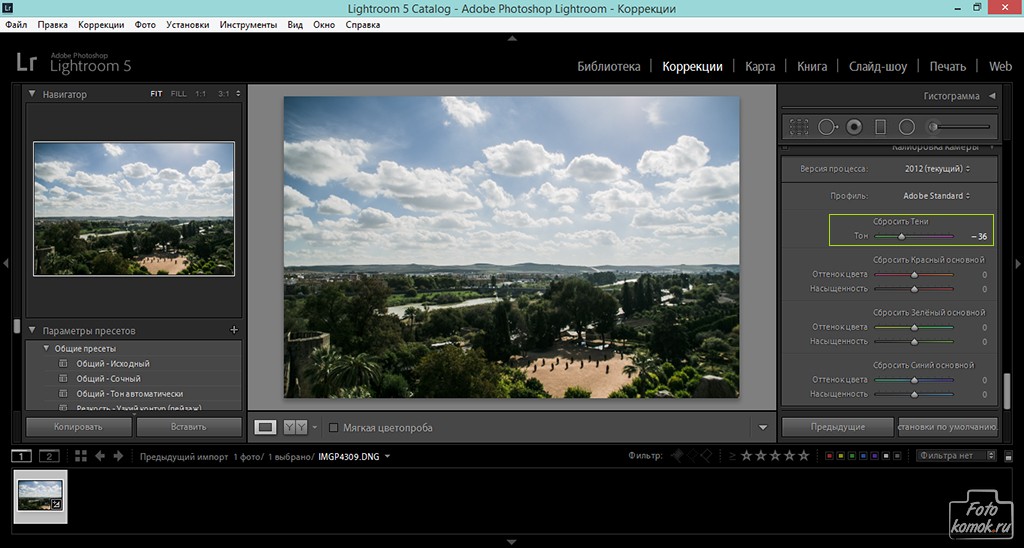
Шаг 2: Нажмите на ползунок. Если вы хотите сделать яркость темнее, прокрутите влево. С другой стороны, вы можете переместить маркер вправо, если хотите увеличить его.
Шаг 3: Повторите для каждого другого раздела, если вас не устраивает внешний вид изображения.
Смешивание и баланс
Если вы отредактировали все области на изображении, но не полностью довольны, вы можете использовать инструменты «Смешивание» и «Баланс».
Смешивание изменит то, насколько ваши тени и световые правки конфликтуют друг с другом. Между тем, Balance сосредоточится на обоих из них, а также на средних тонах.
Изображение меняется при прокрутке влево или вправо.
Если вы хотите использовать инструменты «Смешение» и «Баланс», выполните следующие действия.
Шаг 1: Выберите изображение, которое хотите отредактировать, перейдите в «Разработка» и прокрутите вниз до «Цветокоррекция».
Шаг 2: Прокрутите ниже колес. Вы увидите оба варианта сразу после этого.
Шаг 3: Настройте ползунки «Смешивание» и «Баланс» так сильно или мало, как хотите.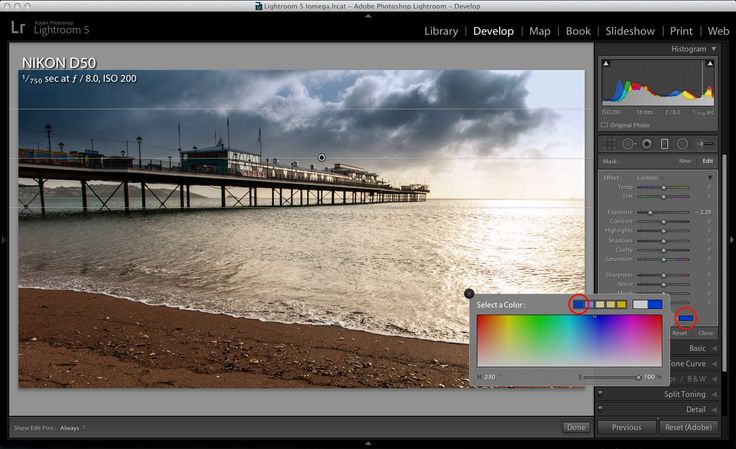
Попробуйте поиграть с цветами вашего изображения
Цветокоррекция — это простой в своей основе инструмент, но он может изменить внешний вид ваших изображений. Изучение того, как его использовать, может занять некоторое время, но в конечном итоге вы освоите его. Метод проб и ошибок важен.
После того, как вы отредактировали изображение, рекомендуется ненадолго отойти от экрана. Когда вы вернетесь, вы увидите, сделали ли вы слишком много, и сможете соответствующим образом настроить.
Post Views: 85
Программы для Windows, мобильные приложения, игры — ВСЁ БЕСПЛАТНО, в нашем закрытом телеграмм канале — Подписывайтесь:)
Как сделать фотографии легкими и воздушными в Lightroom (быстро!)
Вы можете легко создать легкий и воздушный стиль редактирования в Lightroom с помощью простого рабочего процесса из 10 шагов. Этот стиль редактирования творит чудеса для всех типов фотографий и гарантирует потрясающую ленту в социальных сетях. Свадьбы, портреты, пейзажи и многое другое — эти шаги помогут оживить любую фотографию за считанные секунды. Для начала давайте узнаем, как создать этот стиль редактирования в Adobe Lightroom Classic.
Свадьбы, портреты, пейзажи и многое другое — эти шаги помогут оживить любую фотографию за считанные секунды. Для начала давайте узнаем, как создать этот стиль редактирования в Adobe Lightroom Classic.
Чтобы отредактировать легкий и воздушный вид в Lightroom, выполните следующие действия:
- Увеличьте ползунок экспозиции.
- Поднимите ползунок теней.
- Усильте ползунки подсветки и белого.
- Опустите ползунок черного цвета.
- Увеличение четкости .
- Сдвиньте баланс белого в сторону более синего оттенка.
- Поднимите тени на кривой тона.
- Уменьшение темных тонов на кривой тонов.
- Обесцветьте любые доминирующие цвета с помощью HSL.
- Увеличьте яркость доминирующих цветов в HSL.
Теперь вы можете выполнять эти шаги как в Lightroom Classic, так и в Lightroom Mobile, поэтому вы можете создавать этот эффект практически где угодно. Давайте начнем с создания этого стиля редактирования в Lightroom Classic.
Давайте начнем с создания этого стиля редактирования в Lightroom Classic.
Как отредактировать светлый и воздушный вид в Lightroom
Шаг 1: Увеличьте ползунок экспозиции
Этот первый шаг применим только к фотографиям, которые изначально немного темнее. В этом примере мое изображение немного недоэкспонировано, поэтому его нужно осветлить. Используя ползунок экспозиции, я могу быстро повысить общую яркость фотографии.
Для вас цель должна состоять в том, чтобы создать более яркую версию вашей фотографии, не заходя так далеко, чтобы затушевывать блики. Небольшая корректировка здесь поможет!
Вот как должно выглядеть ваше изображение после этой корректировки. Немного ярче, чем раньше, но ничего критичного.
Шаг 2. Поднимите ползунок «Тени»
Важным элементом легкого и воздушного стиля редактирования является общее ощущение низкой контрастности. Убирая тени на фотографии, вы удаляете много черного на фотографии. Это действительно помогает сделать вашу фотографию «светлее».
Прямо под ползунком экспозиции вы увидите ползунок «Тени». Переместите ползунок вправо, чтобы поднять (осветлить) тени. Будьте осторожны, чтобы не переборщить с этим, иначе ваше изображение будет выглядеть чрезмерно отредактированным. Вместо этого поднимите тени до точки, где все еще есть некоторый контраст, но значительно меньше, чем раньше.
Вот как выглядит изображение после удаления теней:
Шаг 3. Увеличьте яркость белых и светлых участков
Чтобы фотография выглядела еще ярче, увеличьте ползунки белых и светлых участков, переместив их вправо. Это увеличит яркость всех самых ярких экспозиций на вашей фотографии. Конечно, в зависимости от того, насколько яркими являются ваши белые и блики, степень увеличения будет варьироваться. В моем примере небо уже достаточно яркое, поэтому небольшая корректировка здесь подойдет.
Теперь фотография выглядит немного ярче, чем раньше.
Шаг 4. Слайдер «Уменьшение черного»
На этом этапе изображение будет выглядеть слишком размытым.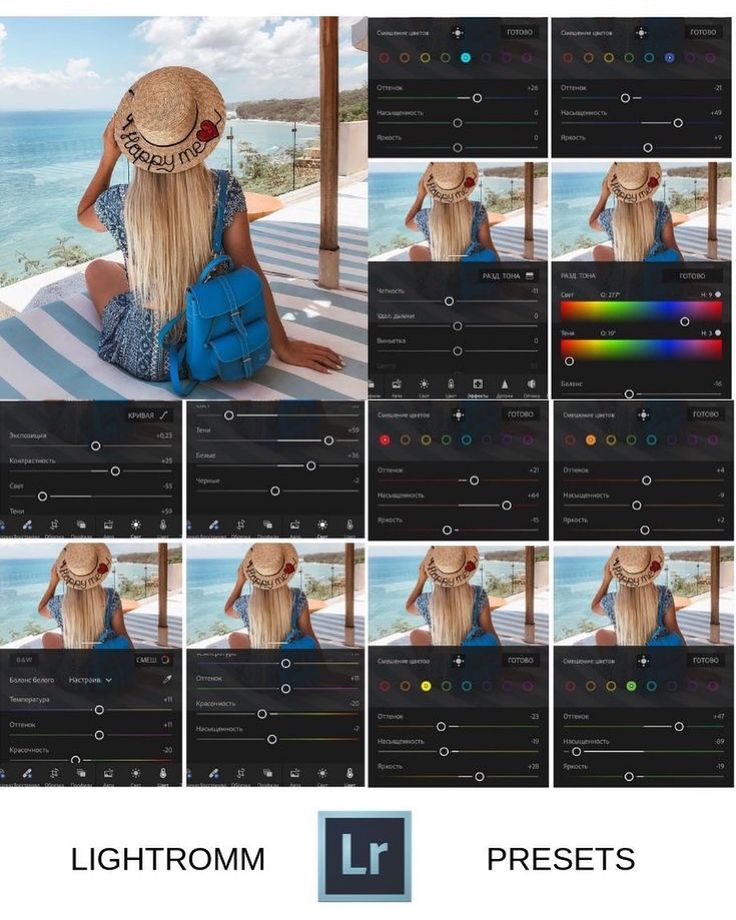 Чтобы добавить немного жизни в изображение, вам нужно добавить немного контраста. Вместо использования ползунка контрастности регулировка ползунка черного будет нацелена только на самые темные части вашей фотографии. Таким образом, ваши блики остаются на правильном уровне яркости, в то время как вы контролируете более темные области.
Чтобы добавить немного жизни в изображение, вам нужно добавить немного контраста. Вместо использования ползунка контрастности регулировка ползунка черного будет нацелена только на самые темные части вашей фотографии. Таким образом, ваши блики остаются на правильном уровне яркости, в то время как вы контролируете более темные области.
Перемещение ползунка черного влево поможет оживить вашу фотографию. Однако, чтобы сохранить это легкое и воздушное ощущение, вам нужно быть экономным с этим.
Теперь изображение выглядит менее размытым.
Шаг 5. Слегка увеличьте ползунок четкости
Затем перейдите к ползунку четкости и немного увеличьте его. Эта корректировка сделает детали на вашей фотографии немного более заметными и поможет создать четкую правку.
Шаг 6. Отрегулируйте баланс белого, чтобы получить более синий оттенок
Последняя настройка, которую вы сделаете на панели основных настроек, касается баланса белого. Более синяя цветовая температура сделает вашу фотографию белой и поможет создать чистый вид.
Чтобы настроить это, щелкните ползунок баланса белого и переместите его влево, чтобы добавить немного синего на фотографию. Если ваше изображение уже имеет хороший баланс белого, необходима лишь небольшая корректировка.
На этот раз изображение стало более холодным и белым, чем раньше:
Шаг 7. Поднимите тени на кривой тона
Теперь пришло время перейти к кривой тона. Это один из лучших инструментов экспозиции и контраста в Lightroom для стилизации ваших изображений. Чтобы упростить жизнь, убедитесь, что вы используете кривую региона, щелкнув значок кривой региона. Если вы хотите узнать, как использовать кривую тона вручную, ознакомьтесь с этим постом.
Переходя к ползунку затемнения, переместите его вправо, чтобы еще больше осветлить тени на фотографии. Это позволяет внести некоторые дополнительные коррективы, чтобы улучшить легкий и воздушный вид.
Шаг 8. Уменьшение теней на кривой тонов
Как и раньше, вам нужно компенсировать отсутствие контраста, чтобы фотография не выглядела размытой. Перейдя к ползунку теней, немного опустите его, чтобы добавить немного контраста. Если вы уже довольны уровнем контраста на фотографии, вы можете пропустить этот шаг.
Перейдя к ползунку теней, немного опустите его, чтобы добавить немного контраста. Если вы уже довольны уровнем контраста на фотографии, вы можете пропустить этот шаг.
Теперь легкий и воздушный вид действительно объединяется, но давайте сделаем еще один шаг вперед с помощью настройки HSL.
Шаг 9: Обесцветьте все доминирующие цвета на фотографии с помощью HSL
Перейдя к настройке HSL, выберите параметр «Насыщенность».
Глядя на свою фотографию, определите доминирующие цвета. На моем изображении это синий, желтый и красный. Это означает, что я буду обесцвечивать эти два цветовых оттенка. Вы не хотите, чтобы эти цвета казались серыми, а просто притупляете яркость этих цветов. Это поможет сделать общий образ немного мягче.
Шаг 10. Увеличьте яркость доминирующих цветов на фотографии с помощью HSL
Затем нажмите на настройку яркости в HSL и увеличьте яркость только что обесцвеченных цветов. В моем примере это сине-желтый и красный цветовые каналы.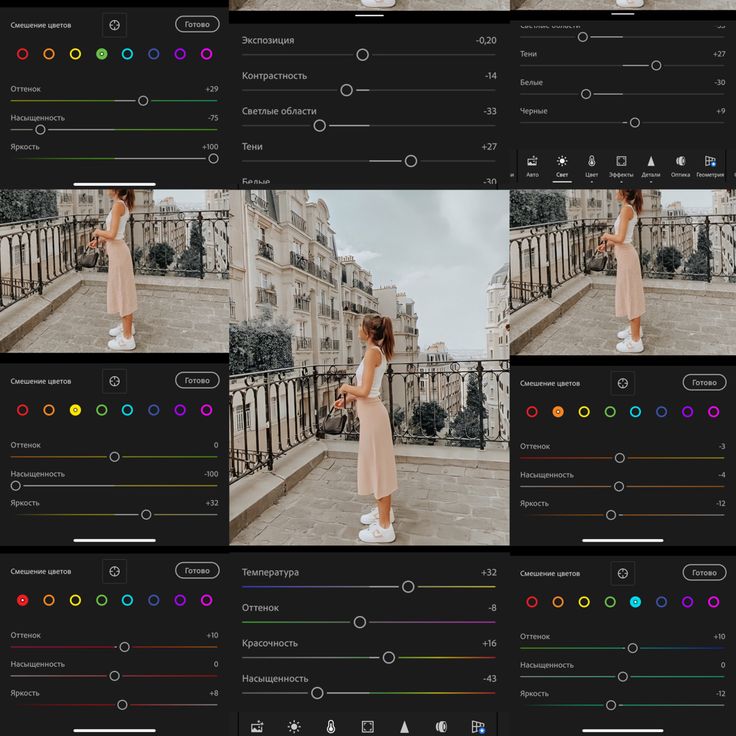
Увеличение яркости сделает некоторые цвета более яркими и поможет создать легкий и воздушный вид. Вы также можете поэкспериментировать с уменьшением яркости других цветовых диапазонов. Это может часто создавать довольно изящные эффекты, чтобы закончить редактирование!
Результат
До ПослеС помощью десяти простых шагов вы теперь можете создать легкий и воздушный стиль редактирования в Lightroom. Поскольку каждый шаг — это всего лишь регулировка одного или двух ползунков, весь процесс можно выполнить относительно быстро, как только вы освоите его. С учетом сказанного, самый быстрый способ создать этот эффект — использовать пресеты Lightroom. Вместо того, чтобы возиться со всеми этими ползунками, вы можете применить этот вид одним щелчком мыши. Давайте разберем некоторые из лучших светлых и воздушных пресетов, доступных прямо сейчас!
Получите 25 премиальных пресетов Light & Airy
3 лучших пресета Light & Airy Editing для Lightroom и Lightroom Mobile
Ниже представлены некоторые из лучших коллекций пресетов Light & Airy для Lightroom и Lightroom Mobile.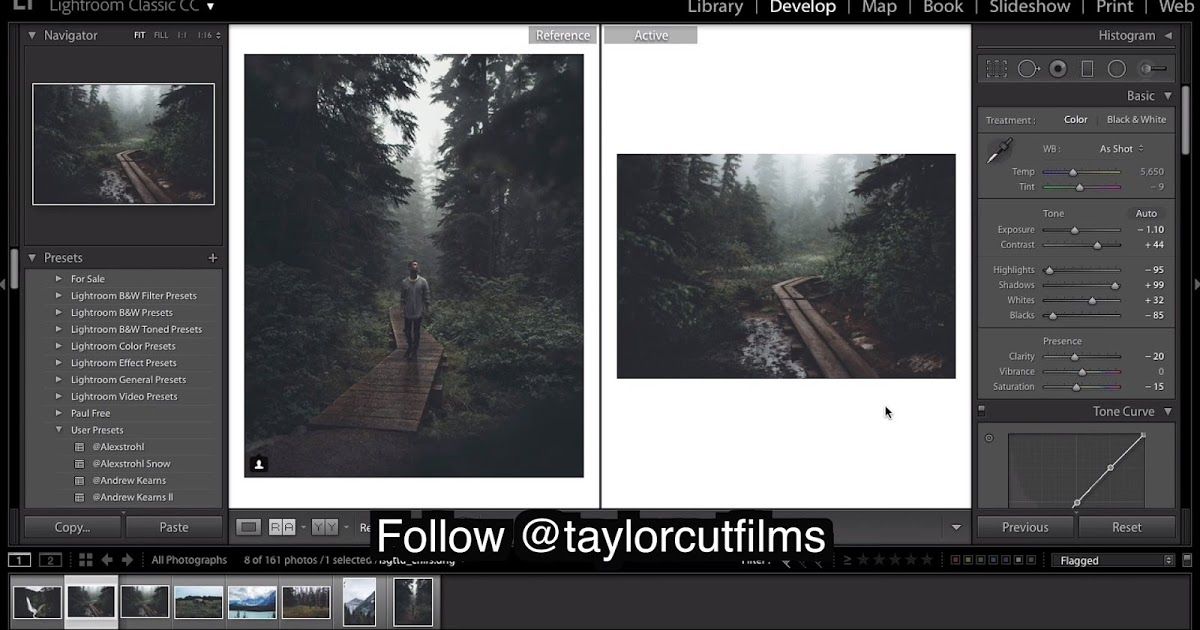
1. Набор пресетов Light & Airy Автор Брендан Уильямс
Этот набор пресетов содержит 25 пресетов Lightroom и Airy для настольных ПК и мобильных устройств, а также инструкции по установке, которые помогут вам начать работу. Я разработал эти пресеты на протяжении многих лет, работая фотографом для различных влиятельных лиц в социальных сетях. Эти пресеты берут то, что вы узнали из этого поста, и объединяют их в один клик. Более того, они предлагают огромное разнообразие образов, так что вы всегда сможете найти идеальный вариант для своего образа. Это набор пресетов, который я использую и люблю, и я знаю, что вы тоже!
2. Набор пресетов Airy от Flourish Presets
Этот набор пресетов содержит 20 пресетов Lightroom Mobile и Lightroom Desktop. Одним щелчком мыши вы можете смягчить тени, осветлить блики и даже добавить мягкое свечение к своим фотографиям. Этот пакет пресетов идеально подходит для портретов и сделает пакетное редактирование ваших фотосессий проще, чем когда-либо. Мне нравится этот набор пресетов, потому что он добавляет приятный зеленый оттенок ко многим изображениям, придавая им ощущение землистости и естественности. Он предлагает чистый и вневременной стиль редактирования, идеально подходящий для любого портфолио или ленты социальных сетей!
Мне нравится этот набор пресетов, потому что он добавляет приятный зеленый оттенок ко многим изображениям, придавая им ощущение землистости и естественности. Он предлагает чистый и вневременной стиль редактирования, идеально подходящий для любого портфолио или ленты социальных сетей!
3. Пакет пресетов Light & Airy от Flourish Presets
Еще один отличный набор пресетов для этого стиля редактирования — Light & Airy Preset Pack от Flourish Presets. В отличие от пакета предустановок Airy, упомянутого выше, этот сохраняет менее красочный вид и не добавляет такие же землистые тона. Вместо этого основное внимание уделяется тому, чтобы ваши изображения выглядели ярче, белее и светлее! Этот набор пресетов содержит 13 легких и воздушных образов для Lightroom Desktop и Lightroom Mobile. Хотя в этом пакете меньше пресетов, они по-прежнему предоставляют отличный вариант для быстрого создания этого стиля редактирования.
Из этих трех предустановок именно этот пакет предустановок я бы порекомендовал прежде всего. Он имеет максимальную отдачу от затраченных средств благодаря 25 высококачественным пресетам Lightroom Mobile и Lightroom для настольных ПК. Независимо от того, какой вариант вы выберете, каждый из них позволит вам редактировать легкие и воздушные фотографии в Lightroom за гораздо меньшее время, чем если бы вы делали это вручную. Если вы хотите научиться применять свои новые навыки и создавать собственные пресеты, вы можете узнать, как это сделать, здесь.
Он имеет максимальную отдачу от затраченных средств благодаря 25 высококачественным пресетам Lightroom Mobile и Lightroom для настольных ПК. Независимо от того, какой вариант вы выберете, каждый из них позволит вам редактировать легкие и воздушные фотографии в Lightroom за гораздо меньшее время, чем если бы вы делали это вручную. Если вы хотите научиться применять свои новые навыки и создавать собственные пресеты, вы можете узнать, как это сделать, здесь.
Удачного редактирования!
Брендан 🙂
Как использовать предустановленные настройки Lightroom (шаг за шагом)
Кевин Ландвер-Йохан Тамара КедвесА- А+
Скачать как PDF
Подпишитесь ниже, чтобы скачать статью немедленно
Вы также можете выбрать свои интересы для бесплатного доступа к нашему обучению премиум-класса:
Шпаргалки
Детская фотография
Красочные городские пейзажи
Состав
Творческая фотография
Креативные концепции портрета
Цифровые фотоколлажи
Сказочная портретная фотография
Фотография еды
Интерьерная фотография
Редактирование ландшафта
Пейзажная фотография
Lightroom Обработка
Пресеты Lightroom
Длинная выдержка
Макрофотография
Фотография Млечного Пути
Моя камера и фотография
Органический маркетинг
Домашние животные
Фотография товара
Фотография неба
Социальные сети
Натюрморт
Интервальная съемка
Туристическая фотография
Городская фотография
Фотография дикой природы
Ваша конфиденциальность в безопасности. Я никогда не поделюсь вашей информацией.
Я никогда не поделюсь вашей информацией.Предустановленные настройки Lightroom — это популярный и простой способ постобработки ваших фотографий. Вы можете использовать их на отдельных изображениях или во время пакетного редактирования.
В этой статье показано, как устанавливать, создавать и использовать пресеты Lightroom Develop для улучшения изображений.
Что такое предустановленные настройки Lightroom?
Пресеты Lightroom представляют собой серию инструкций по редактированию, выполняемых в последовательном порядке. Это сохраненный набор настроек, которые можно применить к любой фотографии, чтобы придать ей особый вид.
Предустановки могут состоять из любой комбинации правок, которые вы вносите в изображение. Затем они сохраняются, чтобы быть доступными в более позднее время.
Где я могу найти пресеты для разработки Lightroom?
Lightroom поставляется с несколькими встроенными пресетами. Вы можете импортировать пресеты или создавать свои собственные.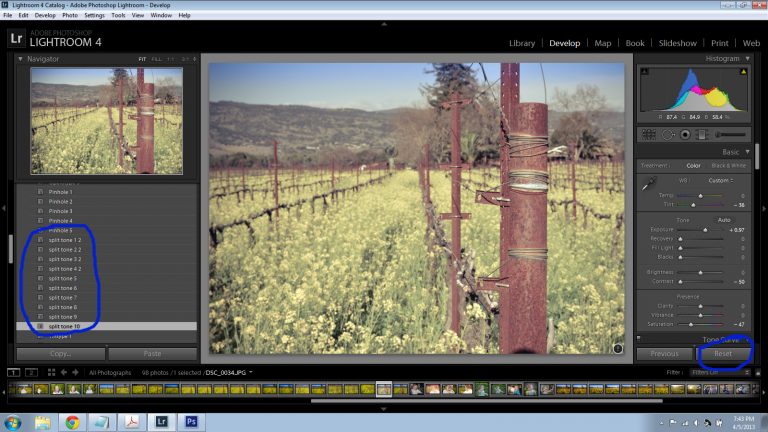
Чтобы найти предустановки, откройте модуль «Разработка» в Lightroom. Поле пресетов находится на левой панели. Если вы этого не видите, нажмите F7 на клавиатуре. Или вы можете нажать на треугольник в середине левой части окна программы.
Откройте раскрывающийся список, чтобы открыть предустановленные пресеты. К ним относятся такие категории, как «Цвет», «Черно-белое», «Резкость» и «Классика».
Есть две классические категории. К ним относятся пресеты для ретро-стиля фильма или более общие улучшения изображения.
Как добавить пресеты в Lightroom?
Пресеты Lightroom Develop доступны бесплатно и в виде платных пакетов. Быстрый поиск в Интернете покажет множество веб-сайтов, где вы можете их скачать.
Фотографы часто создают их для особого внешнего вида. Вы можете импортировать пресеты этих пользователей Lightroom и добавлять их к своим.
Загрузите выбранный вами пресет. После этого найдите папку Lightroom и откройте папку «Разработка пресетов».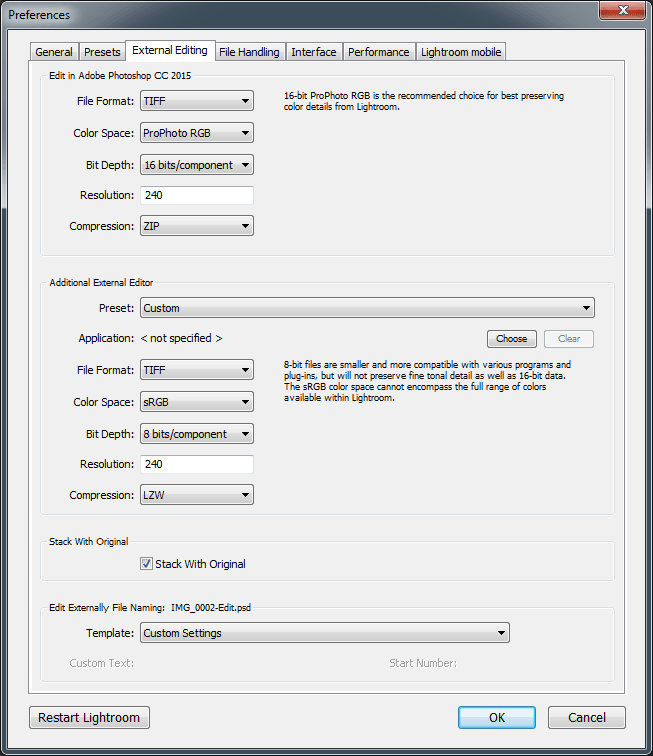 Сюда можно скопировать любые загруженные пресеты. После перезапуска Lightroom они появятся на вкладке «Предустановки» модуля «Разработка».
Сюда можно скопировать любые загруженные пресеты. После перезапуска Lightroom они появятся на вкладке «Предустановки» модуля «Разработка».
Если вы не можете найти папку Lightroom, вы можете добавить пресеты один за другим. Щелкните правой кнопкой мыши пользовательские пресеты и выберите «Импорт». Вам нужно будет выбрать пресет из папки, в которую вы его загрузили. Расширение файла должно быть «lrtemplate», иначе Lightroom не распознает его как предустановку.
Наведите указатель мыши на название каждого пресета. Таким образом, вы можете увидеть эффект, который предустановка проявки окажет на выбранное вами изображение.
Зачем использовать пресеты разработки Lightroom?
Использование пресетов Lightroom Develop экономит ваше время. Вы можете мгновенно внести одну и ту же серию правок в несколько изображений. После применения предустановки вы можете экспортировать изображение или внести дополнительные изменения.
Пресеты также могут помочь вам разработать единый внешний вид и стиль для редактирования фотографий.
- раскрашенными
- Заостренный
- Обезвоженный
- Исправлено
- Или отредактировано иначе
Я рекомендую ограничить количество используемых пресетов разработки. Этот метод позволит создать портфолио фотографий, которые будут иметь связный вид с точки зрения постобработки.
Как создать пресеты разработки Lightroom
Вы можете найти подходящий пресет онлайн или создать свой собственный пресет разработки в Lightroom. Чтобы создать свой собственный пресет Lightroom Develop, вам нужно сохранить ряд сделанных вами правок. Сохранив их, вы можете щелкнуть предустановку и применить изменения к одной или нескольким фотографиям.
Создание собственных пресетов очень просто. Еще проще, когда у вас есть определенная серия правок, которые вы вносите в свои фотографии.
Когда вы планируете задать новые предустановленные настройки Lightroom, хорошо иметь четкое представление о желаемом результате. Это более эффективно, чем вносить больше изменений, чем необходимо.
Это более эффективно, чем вносить больше изменений, чем необходимо.
Выберите фотографию — желательно в формате RAW. Откройте его в модуле «Разработка» в Lightroom. Используя панель редактирования с правой стороны, вносите нужные изменения, пока не будете удовлетворены своей фотографией.
Чтобы сохранить пресет, вы можете:
- Перейдите в меню «Разработка» и выберите «Новый пресет»
- Щелкните значок + рядом с полем «Предустановка» на левой панели и выберите «Создать предустановку».
- Удерживайте Ctrl/Cmd+Shift+N на клавиатуре.
Откроется диалоговое окно, в котором вы можете назвать свой новый пресет разработки и выбрать категорию, в которой вы хотите его сохранить.
Вы также можете установить флажки и решить, какие из сделанных вами правок вы хотите включить.
Как правило, все эти флажки должны быть отмечены, за исключением коррекции профиля объектива. Не рекомендуется применять неправильный профиль объектива. Единственный способ установить этот флажок — создать предустановки Lightroom Develop для каждого используемого вами объектива.
Единственный способ установить этот флажок — создать предустановки Lightroom Develop для каждого используемого вами объектива.
После применения предустановки вы увидите, что ползунки на правой боковой панели настраиваются автоматически.
Применение предустановок может не дать вам точного вида вашей фотографии. Таким образом, вы можете захотеть внести изменения в некоторые изображения после применения предустановки. Вы можете уточнить свои изменения в модуле «Разработка», как обычно.
Как применить предустановку к нескольким фотографиям в Lightroom
Если у вас есть серия похожих фотографий, вы можете добавить к ним предустановку Lightroom. Наборы фотографий, сделанных при одинаковых условиях освещения, можно обрабатывать с помощью одной и той же предустановки.
Чтобы применить набор настроек к нескольким фотографиям в Lightroom, начните с представления «Сетка» в модуле «Библиотека».
Выберите фотографии, к которым вы хотите применить предустановку, удерживая клавишу Ctrl/Cmd и щелкая миниатюры.
Сделав выбор, откройте окно «Быстрая разработка» на правой панели. Здесь вы увидите раскрывающееся меню «Сохраненные пресеты». Настройки по умолчанию — это элемент, который он покажет.
Чтобы выбрать другой сохраненный пресет, щелкните раскрывающийся список, чтобы открыть список всех сохраненных пресетов. Это будет включать пресеты, которые поставляются с Lightroom, а также все, что вы импортировали или создали сами.
Когда вы выберете предустановку, она будет применена ко всем выбранным вами фотографиям.
Вы также можете применить пресеты Lightroom к одному изображению, а затем скопировать настройки «Разработка». Для этого щелкните правой кнопкой мыши фотографию и выберите Настройки разработки > Копировать настройки . Или вы можете использовать Ctrl+Shift+C на клавиатуре.
Затем выберите изображения, к которым вы хотите применить настройки, и выберите Настройки разработки > Настройки вставки , щелкнув изображение правой кнопкой мыши. Или используйте Ctrl+Shift+V на клавиатуре.
Или используйте Ctrl+Shift+V на клавиатуре.
Просмотрите эти отредактированные фотографии после применения предустановки. Скорее всего, вы обнаружите, что фотографии производят одинаковое общее впечатление. Это то, что вам нужно, чтобы создать последовательное портфолио.
Вы можете легко создать свой собственный стиль и поразить всех своей прекрасной коллекцией фотографий, создав новые пресеты.
Заключение
Применение предустановок может значительно сэкономить время при редактировании больших пакетов фотографий. Использование ограниченного количества предустановок Lightroom Develop может подчеркнуть стиль всего вашего портфолио.
Вы также можете сохранить их как свои собственные пресеты, если вы вносите такие же изменения при постобработке в Lightroom.
Мы надеемся, что эта статья помогла вам создать и использовать пресеты в Lightroom. Теперь вы на шаг ближе к тому, чтобы иметь потрясающее и стильное портфолио фотографа.
Попробуйте наш курс «Легкое редактирование», чтобы овладеть всеми секретами профессионального редактирования в Lightroom!
Руководство для начинающих по пресетам Lightroom
Фотография
Автор Sarah Ann Sargent
Вы когда-нибудь задумывались, как друзья или компании создают согласованные цветовые тона на своих изображениях? Это просто! Они используют что-то под названием PRESETS! Пресеты — это настройки редактирования одним щелчком, предназначенные для повторного применения к нескольким изображениям для создания более целостного вида. Они могут отрегулировать все, от света и цвета до даже разглаживания кожи!
Они могут отрегулировать все, от света и цвета до даже разглаживания кожи!
После многих лет обучения друзей и творческих предпринимателей я обнаружил, что Adobe Lightroom на сегодняшний день является лучшим программным обеспечением для редактирования на рынке с использованием пресетов. И что самое приятное — им могут пользоваться как профессионалы, так и любители.
Продолжайте читать, чтобы узнать, как использовать пресеты Adobe Lightroom для повышения уровня вашей игры в социальных сетях и превращения ваших фотографий из хороших в потрясающие!
Lightroom или Lightroom Classic?
Lightroom является частью коллекции Creative Cloud, разработанной Adobe, которая включает более 20 приложений, используемых для фотографии, дизайна, видео, Интернета, UX и многого другого. Эти приложения изначально были разработаны для профессионалов, но теперь даже моей технически неграмотной маме легко редактировать свои фотографии! Довольно круто, да?
На выбор доступны ДВЕ версии Lightroom:
Lightroom .
 Это БЕСПЛАТНОЕ мобильное приложение имеет базовые возможности редактирования, которые можно использовать на настольных компьютерах, мобильных устройствах и в Интернете. Резервное копирование файла изображения включено и сохранено в облаке.
Это БЕСПЛАТНОЕ мобильное приложение имеет базовые возможности редактирования, которые можно использовать на настольных компьютерах, мобильных устройствах и в Интернете. Резервное копирование файла изображения включено и сохранено в облаке.Lightroom Classic — Это настольное приложение может использоваться профессионалами благодаря широкому спектру возможностей редактирования. Требуется платная подписка. Резервное копирование файла изображения не включено.
Выберите пресеты
Следующий шаг — выбор пресетов! Вы можете использовать настройки по умолчанию, создавать свои собственные или приобретать пресеты у профессионалов. Просто измените настройки, а затем «сохраните как новый пресет», чтобы создать свой собственный уникальный стиль по мере обучения и роста.
Создайте свой собственный . Поэкспериментируйте с настройками, и когда вы найдете свой образ, нажмите «Сохранить как новый пресет».

Предустановки по умолчанию — Lightroom имеет предустановки по умолчанию в трех категориях: цвет, креатив и ч/б. Это как фильтры Instagram, поэтому они очень просты.
Приобретение пресетов
Руководство по установке.0012
Создайте альбом под названием «Имя пресета», затем импортируйте файлы пресетов в папку
Откройте первое изображение в альбоме «Имя пресета», нажмите значок с тремя точками в правом верхнем углу, нажмите «Создать пресет», пометьте в соответствии с к его названию
Повторить для каждого пресета и Viola!
Установка Lightroom Classic на рабочий стол
Для предустановок разработки
Загрузка файлов предустановок (файлы .
 xmp)
xmp) Откройте LR Classic > Перейдите в «Настройки» > вкладка «Стили» > «Показать пресеты LR Develop»
Скопируйте и вставьте пресеты в папку «Настройки»
Перезапустите Lightroom и Viola!
Для локальной настройки + экспорт пресетов
Открыть LR Classic > Перейти к настройкам > вкладка «Стили» > Показать Другое0003
Перезапустите Lightroom и Viola!
Руководство по редактированию
Редактирование в Lightroom для мобильных устройств
Редактировать изображения на телефоне очень просто! Ниже приведены 4 шага:
Импорт изображений — Lightroom для мобильных устройств позволяет автоматически синхронизировать все фотографии с телефона с приложением или импортировать каждую фотографию по отдельности.
Выберите предустановку — Просто выберите, какой пресет вы хотите использовать для своего изображения.

Редактировать настройки — Ваш телефон достаточно хорошо определяет, какие настройки необходимы для правильной экспозиции изображения. Однако некоторые настройки немного сложнее, например, флуоресцентное освещение (в помещении), а также темное освещение. Возможно, вам придется отрегулировать экспозицию, температуру или оттенок, чтобы освещение и оттенки кожи выглядели естественно в конечном продукте.
Экспорт в телефон — Просто нажмите кнопку «Поделиться» в верхней части экрана и выберите, куда вы хотите отправить свое изображение!
Редактирование в Lightroom Classic на ПК
В Lightroom Classic существует СТОЛЬКО различных способов редактирования изображений. Для простоты я собираюсь поделиться своим рабочим процессом для пакетного редактирования сеанса взаимодействия ниже.
Импорт изображений . Поскольку я имею дело с сотнями файлов, я использую программу Photo Mechanic, чтобы отбрасывать все перед тем, как загрузить файлы в Lightroom Classic.
 Когда я готов к импорту, я выбираю файлы на своем компьютере, создаю предварительный просмотр, добавляю в коллекцию ( создайте новый с именем клиента и датой ) и примените мой предпочтительный пресет Sweetbay Develop при импорте.
Когда я готов к импорту, я выбираю файлы на своем компьютере, создаю предварительный просмотр, добавляю в коллекцию ( создайте новый с именем клиента и датой ) и примените мой предпочтительный пресет Sweetbay Develop при импорте.
2. Пакетное редактирование
Найдите и полностью отредактируйте одно изображение с хорошим естественным освещением.
Используйте режим сравнения (C), чтобы сравнить каждое изображение, убедившись, что экспозиция, температура и оттенок одинаковы. Я очень редко настраиваю другие параметры, если в этом нет крайней необходимости.
Я использую Spot Removal (Q), чтобы избавиться от пятен или отвлекающих фоновых шумов, а также Adjustment Brush (K), чтобы точечно обрабатывать различные места с помощью моих пресетов локальной коррекции Sweetbay (например, гладкая кожа, глаза , отбелить зубы).
 Настройки lightroom: Оптимальные настройки Lightroom
Настройки lightroom: Оптимальные настройки Lightroom
