Цветокоррекция и ретушь » PhotoCasa
Данное фото было снято на камеру Nikon D610 с объективом Sigma 35 mm f/1.4 Art. Это была самая первая съемка после покупки моей первой зеркальной камеры. До этого снимал на беззеркалку Olympus OM-D E-M5. Для каталогизации и первоначальной цветокоррекции фотографий я использую AdobeLightroom, затем ретуширую и провожу более детальную коррекцию цвета в Photoshop. Открываю фотографию в Lightroom и приступаю.
Первым делом я обычно начинаю с кадрирования фотографии в соотношении сторон 16:9 или 16:10 в зависимости от композиции кадра. В данном случае кадрирую в соотношении 16:9 и делаю так, чтобы модель находилась немного правее центра фотографии.
После кадрирования перехожу к цветокоррекции. Я всегда задаюсь вопросом: «Что мне не нравится и как бы я хотел это исправить в фотографии?». Это помогает меньше крутить ползунки наобум и ускоряет процесс обработки. Здесь фотография явно недоэкспонированная, и мне не нравится общий зеленоватый оттенок в результате неправильной настройки баланса белого при съемке.
 Немного повышаю экспозицию до +0.68, а также делаю фотографию более теплой, установив ползунок температуры немного правее до значения 5523, а оттенка — на +14.
Немного повышаю экспозицию до +0.68, а также делаю фотографию более теплой, установив ползунок температуры немного правее до значения 5523, а оттенка — на +14.Далее немного расширяю динамический диапазон фотографии, уводя Highlights (Света) в лево до –27, высветляю Shadows (Тени) до +43 и немного делаю ярче блики, изменяя значение Whites (Белые) до +20. Получается вот такой результат.
Теперь перехожу в раздел HCL и приступаю к более выборочной и тонкой коррекции цвета. Всегда стараюсь задать нужный мне цвет кожи и общий тон фотографии, чтобы как можно меньше тратить на это время при дальнейшей обработке в «Фотошопе». На фотографии больше преобладают теплые цвета, поэтому буду изменять только красный, оранжевый и желтый. В большинстве случаев в портретной фотографии красный цвет отвечает за цвет губ, румянца на щеках и частично за общий цвет кожи. Немного изменю оттенок губ, сделав его более насыщенным, для это оттенок красного увожу в –11, а его яркость поднимаю до +4.
 Насыщенность красного немного уменьшаю до –4. Оттенок оранжевого цвета не изменяю, немного поднимаю насыщенность до +6 и высветляю до +15, тем самым кожа стала светлее и увеличился объем на лице.
Насыщенность красного немного уменьшаю до –4. Оттенок оранжевого цвета не изменяю, немного поднимаю насыщенность до +6 и высветляю до +15, тем самым кожа стала светлее и увеличился объем на лице.Желтый цвет увожу в сторону оранжевого до –13, понижаю насыщенность до –15 и высветляю до +23. Чаще всего именно в желтом оттенке находятся паразитические цвета, поэтому почти всегда его насыщенность увожу в минус. В этой фотографии, понизив насыщенность желтого цвета, я избавился от общего зеленоватого оттенка.
На этом я заканчиваю коррекцию фото в Lightroom. Общий контраст и резкость не трогаю, это можно сделать более гибко в Photoshop. Нажимаю правой клавишей мыши по фотографии, выбираю Edit in («Внешний редактор») — Edit in Adobe Photoshop («Редактировать в Adobe Photoshop»), запустится Photoshop сразу с фотографией. Она экспортируется Photoshop в 16-тибитном TIFF, тем самым не теряются цвета и качество.
Весь процесс обработки в Photoshop можно разделить на 4 этапа:
• Ретушь с помощью частотного разложения.
• Повышение общего и локального контраста.
• Цветокоррекция (только при необходимости).
• Повышение резкости и сохранение снимка для публикации в сети.
Ретушь фотографии начинается с удаления крупных дефектов кожи: некрасивых складок кожи, родинок, крупных пятен и мешающихся волос на лице. Этот процесс очень быстрый и делается с помощью инструмента Healing Brush Tool («Восстанавливающая кисть»). Сейчас есть всего один слой, который
называется Background. Теперь непосредственно перехожу к методу частотного разложения. Суть этого метода заключается в разделении изображения
на текстуру и цвет. Приступаю.
1. Для начала нужно сделать две копии слоя Background. Нажимаю два раза сочетание клавиш «Ctrl + J». Верхний слой назову «Текстура кожи» и временно отключаю его видимость, а нижний — «Цвет кожи».
2. Выделяю слой «Цвет кожи» и выполняю размытие по Гауссу. Идем в меню Filter («Фильтр») — Blur («Размытие») — Gaussian Blur («Размытие по Гауссу»). Подбираю радиус размытия так, чтобы размылась текстура кожи (поры, прыщики и т. д.) и остался только цвет. Для каждой фотографии радиус размытия разный, в моем случае подходит радиус в 2 пикселя, устанавливаю это значение и применяю фильтр.
д.) и остался только цвет. Для каждой фотографии радиус размытия разный, в моем случае подходит радиус в 2 пикселя, устанавливаю это значение и применяю фильтр.
3. Перехожу на слой «Текстура кожи» и делаю его видимым. Теперь у меня есть слой с исходным изображением и слой с размытой фотографией. Если мы из слоя с исходной картинкой «вычтем» слой с размытием, то у нас останется только текстура — именно это мне и нужно. Для того чтобы получить слой с текстурой кожи, воспользуюсь инструментом Apply Image («Внешний канал»). Нажимаю Image («Изображение») — Apply Image («Внешний канал»), открывается окно с настройками, в котором нужно применить следующие настройки: Layer («Слой») — в выпадающем списке выбираем слой «Цвет кожи», этот слой мы вычитаем из оригинального изображения.
Blending («Режим наложения») — устанавливаем
в Subtract («Вычитание»).
Scale («Масштаб») — 2
Offset («Смешение») — 128
Эти значение всегда будут одинаковые для любой фотографии. Нажимаю «OK».

4. Изменяю режим наложения слоя «Текстура кожи» на Linear Light («Линейный свет») и объединяю два наших слоя в группу, которую назову «Ретушь». Теперь можно снова увидеть оригинальное изображение, которое состоит из двух слоев: слоя с «Текстурой кожи» и слоя с ее цветом.
5. Выделяю слой «Текстура кожи» и инструментом Clone Stamp Tool («Штамп») убираю все мелкие дефекты, просто клонируя чистые кусочки кожи. Стоит отметить, что клонировать можно только с резкого места фотографии на резкое или, наоборот, с нерезкого на нерезкое. После того как текстура кожи почищена перехожу на нижний слой «Цвет кожи».
6. Теперь нужно сгладить все неровности кожи и убрать цветовые пятна. Работая на слое «Цвет кожи», я никак не затрагиваю текстуру. Создам пустой новый слой «Ctrl + Shift + N» и размещу его между двумя слоями группы. Возьму инструмент Brush («Кисть») и просто буду закрашивать все недостатки, тем самым меняя только цвет.
Прозрачность кисти устанавливаю в значение около 10%: чем значение меньше, тем аккуратнее, но дольше будет выполняться ретушь. Зажимаю клавишу «Ctrl» и беру пример нужного нам цвета, закрашиваю то, что не нравится. Этот процесс небыстрый и требует определенного опыта, т. к. испортить фото очень просто. Нужно быть внимательным и не менять светотеневой рисунок и пропорции лица.
Зажимаю клавишу «Ctrl» и беру пример нужного нам цвета, закрашиваю то, что не нравится. Этот процесс небыстрый и требует определенного опыта, т. к. испортить фото очень просто. Нужно быть внимательным и не менять светотеневой рисунок и пропорции лица.
7. На этом ретушь заканчивается. У меня получился вот такой результат.
Сейчас фотография выглядит бледной, необходимо повысить общий контраст. Контраст можно повысить огромным количеством различных методов. Я частенько для этого пользуюсь плагином Color Efex Pro 4, который входит в состав бесплатного пакета Google Nik Collection. Объединяю все слои в один комбинацией клавиш «Ctrl + Alt + Shift + E». Иду в меню Filter («Фильтр») — Nik Collection — Color Efex Pro 4. Открывается окно с большим списком фильтров, мне нужен Pro Contrast. Устанавливаю значение Correсt contrast в 15%, а значение Dynamic Contrast в 25%. После этого фотография немного преобразилась. Цвета стали более яркими, появился объем.
Дело остается за малым, я добавляю небольшое виньетирование с помощью корректирующего слоя «Кривые и маски», при это синий канал в светах увожу немного вверх, тем самым только в бликах появится еле заметный холодный оттенок.

Последний шаг: увеличиваю резкость изображения с помощью Filter («Фильтр») — Sharpen («Резкость») — Smart Sharpen («Умная резкость»).
Получаю финальное изображение — на этом обработка завершена.
Текст и фото: Юрий Лямин
Примеры простых методов ретуши фотографии в Photoshop
Ретушь фотографии – одна из самых популярных функций при работе в программе Photoshop. Число методов для достижения того или иного результата является чрезмерно большим, а способы имеют довольно широкое разнообразие. Традиционно у каждого профессионального фотографа или дизайнера для ретуши фото есть свои хитрости и тонкости, позволяющие добиться того или иного эффекта. Ниже описаны различные методики, которые позволят расширить навыки работы в данной области.
Повышаем естественную интенсивность света
На снимках с естественной освещенностью солнечный свет, так или иначе, создает некую текстуру. Одни места выглядят чрезмерно затененными, участки же, куда солнечные лучи попадали без всяких препятствий, выглядят слишком ярко. В подобных случаях возникает необходимость каким-то образом управлять интенсивностью света и яркостью на фотографии. Для этого создаем новый слой, используя комбинацию клавиш Shift + Ctrl + N, или же переходим к меню «Слои» (Layer) → «Новый» (New) → «Слой» (Layer), и меняем здесь режим наложения: «Осветление основы» (Color Dodge). Непрозрачность необходимо установить на уровне 15%.
В подобных случаях возникает необходимость каким-то образом управлять интенсивностью света и яркостью на фотографии. Для этого создаем новый слой, используя комбинацию клавиш Shift + Ctrl + N, или же переходим к меню «Слои» (Layer) → «Новый» (New) → «Слой» (Layer), и меняем здесь режим наложения: «Осветление основы» (Color Dodge). Непрозрачность необходимо установить на уровне 15%.
С помощью пипетки выбираем цвет на том участке фотографии, который необходимо сделать светлее. Далее берем кисть с мягкими краями и начинаем корректировать свет, подбирая каждый раз тон, наиболее соответствующий области, с которой вы работаете. Используя этот метод можно не только повысить яркость некоторых участков на снимке, но и откорректировать насыщенность цветовой гаммы. В результате можно добиться эффекта, наиболее приближенного к реальной картинке.
Создаем инфракрасный эффект
Для начала открываем фото, используя формат Camera Raw.
Можно не останавливаться на этом результате и придать снимку большую зернистость. Для этого идем на вкладку «Эффекты» (Effects) и задаем следующие параметры: для roughness 80, для size 20 и 15 для amount. Кроме того, можно использовать эффект “Виньетка” (Vignette), используя значения -35 для roundness, -30 для amount, 40 для midpoint.
Манипуляции с уровнями
С помощью инструмента «Levels adjustment» можно установить точки белого и черного для регулирования оттенков разных цветов. Но при работе возникает проблема с определением наиболее темных и светлых мест на фотографии. Для разрешения данного вопроса нужно пройти в меню «Слои» (Level ) → «Корректирующий слой» (New Adjustment Layer ) → «Изогелия» (Threshold), либо нажимаем в нижней части палитры «Слои» (Layer). Задаем параметры бегунка таким образом, чтобы на снимке осталось только пара пятен белого цвета. На одном из таких пятен устанавливаем точку, используя для этого инструмент «Цветовой эталон» (Color Sampler tool). Теперь перемещаем бегунок влево, пока не останется только несколько черных пятен, на одно из них ставим вторую точку.
Ищем на полученном изображении нейтральный серый полутон. Между исходным снимком и корректирующим слоем «Изогелия» (Threshold) создаем новый слой. Теперь нужно перейти к пункту «Редактирование»(Edit) → «Выполнить заливку»(Fill) или зажать клавиши Shift + F5, заливаем новый пустой слой серым на 50%, выбрав в поле «Содержимое» (Contents) 50% «Gray».
Между исходным снимком и корректирующим слоем «Изогелия» (Threshold) создаем новый слой. Теперь нужно перейти к пункту «Редактирование»(Edit) → «Выполнить заливку»(Fill) или зажать клавиши Shift + F5, заливаем новый пустой слой серым на 50%, выбрав в поле «Содержимое» (Contents) 50% «Gray».
Сделайте активным слой «Изогелия»(Threshold) и смените режим наложения на «Разница» (Difference). Снова выбираем «Изогелия» (Threshold), двигаем ползунок до упора влево, а потом плавно перемещаем его вправо до появления маленьких черных точек – это нейтральные полутона. На черную область добавляем “Color Sampler spot” и удаляем слой, залитый серым (50% «Gray»), и корректирующий слой (Threshold). Создаем новый пустой корректирующий слой и на самой черной области используем первую пипетку, а на самой светлой области – третью, на третьей же точке цветового эталона используем среднюю. Таким образом, мы снизили количество оттенков на исходной фотографии.
Коррекция тона изображения
В меню «Слои»(Layer) выбираем «Корректирующий новый слой»(New Adjustment Layer ) →«Цветовой тон/Насыщенность»(Hue/Saturation ), выбираем режим наложения “Мягкий свет” (Soft Light) и устанавливаем флажок на позиции “ Тонирование” (Colorize). С помощью манипулирования ползунками «Яркость» (Lightness), «Цветовой тон» (Hue), и «Насыщенность» (Saturation), делаем тона изображения более холодными или теплыми.
С помощью манипулирования ползунками «Яркость» (Lightness), «Цветовой тон» (Hue), и «Насыщенность» (Saturation), делаем тона изображения более холодными или теплыми.
Кроме того, можно использовать цветовые слои. Для этого используем функцию «Создать слой-заливку или новый корректирующий слой» (Adjustment Layer /New Fill), меняем режим наложения на «Яркий свет» (Vivid Light) и устанавливаем непрозрачность слоя на уровне 11-13%, зажимаем клавиши Ctrl + I и инвертируем маску слоя. Участок, который нужно тонировать, закрашиваем, используя большую кисть с мягкими краями белого цвета. Особенно хорошо результат работы виден на портретных снимках, имеющих текстурный фон.
Работа с контрастами средних тонов
Нередко при редактировании пейзажных и ландшафтных снимков возникает необходимость повышения деталей. Для достижения этой цели можно попробовать увеличить контрастность средни
42 урока по профессиональной ретуши фотографий
Подборка бесплатных уроков от школы онлайн обучения компьютерной графике и ретуши Profile, которая будет полезна всем фотографам.
В общей сложности в этой подборке представлен обзор всех важных инструментов, которые необходимо освоить для профессиональной ретуши фотографий.
Adobe Photoshop. Продвинутый уровень
Портретная ретушь: интенсив
Графический планшет для ретушера
ФотоШапито-шоу с Сашей Чалдряном
Ask a Pro. Творческая ретушь
Цветокоррекция и ретушь репортажной фотографии
Adobe Photoshop. Коммерческая ретушь
Ask a Pro. Photoshop: на что способен человек?
Портретная ретушь. Интенсив. Режимы наложения
Портретная ретушь: интенсив
Предметная ретушь
Частотное разложение
Adobe Photoshop. Коммерческая ретушь
Adobe Photoshop. Творческая ретушь
Цветокоррекция и ретушь репортажной фотографии
Тревел-фотография. Базовый уровень
Предметная ретушь. Властелин колец
Частотное разложение. Ultimate
10 уроков по обработке фотографий в Adobe Photoshop
Подборка видео-уроков по обучению обработки фотографий в лучшем фоторедакторе — Adobe Photoshop.
Из представленных в топике 10 уроков вы научитесь правильно ретушировать фотографии, накладывать на них эффекты и создавать удивительные эффекты для ваших снимков.
1. 7 хитростей и полезностей Photoshop
2. Винтажный эффект
3. Бьюти ретушь фотографии
4. Всё о работе с кистью в Lightroom
5. Эффект рассеянных звезд
6. Профессиональный метод ретуши
7. Обработка портретов
Обработка портретов
8. Эффект кино
9. Мягкий винтажный эффект
10. Частотное разложение для начинающих
65 уроков по обработке портретных фотографий в Photoshop
Представляем вам подборку из 65 уроков по обработке портретов в программе Adobe Photoshop.
Уроки предназначены как для начинающих работать с программой и интересоваться портретной ретушью, так и для более продвинутых пользователей инструмента: вне зависимости от ваших знаний основ ретуши и самой программы Photoshop, эти уроки помогут вам освоить ранее неосвоенные возможности программы.
Все уроки разделены по категориям, поэтому, если вам требуется ретушь не всего портрета, а, например, только губ или глаз — смотрите уроки только про губы или глаза 🙂
Ретушь женского портрета
Ретушь портрета
Серия уроков «Портретная ретушь»
Ретушь губ
Ретушь волос
Основы ретуши глаз
Основы ретуши кожи
Цветокоррекция кожи
Повышение резкости портрета
10 советов по качественной обработке фотографий
Дата публикации: 02.07.2020
Фотокамера — это машина для записи света. Она видит мир не так, как человек. И грамотная обработка позволяет проявить достоинства кадра, раскрыть потенциал изображения, показать миру то, как вы увидели этот момент. Проведём аналогию с кулинарией: любой продукт можно съесть и сырым, но после правильной обработки получится нечто гораздо более вкусное.
В этой статье мы не будем заострять внимание на фоторедакторах и давать рекомендации по устранению недостатков. Вместо этого дадим ряд базовых советов по работе с изображениями. Программы и приёмы ретуши меняются, а наши рекомендации останутся актуальными и будут полезны как на этапе освоения обработки, так и в долгосрочной перспективе.
Работайте со снимками только на компьютере с качественным экраном
Монитор — глаза фотографа. При ретуши важна правильная, объективная цветопередача. Очень часто на недорогих мониторах (а уж тем более на телевизорах) производители искусственно поднимают контраст и насыщенность цветов, и картинка из-за этого выглядит неестественно. Если вы выбираете ноутбук для работы с изображением, решающим критерием должен быть именно дисплей.
Просматривайте результат ретуши на разных дисплеях
Не все ваши зрители будут просматривать снимки на экране с безупречной цветопередачей. Поэтому перед публикацией я стараюсь посмотреть кадры и на других, неидеальных дисплеях. Обязательно открываю картинки на смартфоне и телевизоре — становится понятно, как будут видеть моё фото остальные. Нередко по итогам такой проверки вносятся коррекции, чтобы картинка смотрелась хорошо на любом экране.
Выработайте собственный сценарий работы с фото
Технологический процесс создания фото начинается с генерации идеи, планирования и организации съёмки, договорённостей с моделью или покупки авиабилетов. Момент нажатия на кнопку спуска важный, но далеко не последний. Вот примерный список этапов создания готовой фотографии, которые делаются уже после съёмки, на ПК:
Момент нажатия на кнопку спуска важный, но далеко не последний. Вот примерный список этапов создания готовой фотографии, которые делаются уже после съёмки, на ПК:
- отбор и каталогизация отснятого материала;
- конвертация RAW;
- ретушь и цветокоррекция;
- ресайз и подготовка к публикации.
В первых двух этапах обычно задействованы RAW-конвертеры типа Adobe Lightroom или Phase One Capture One. А вот для тонкой работы с цветом и контрастом, устранения мелких изъянов (например, недостатков кожи модели) используется Adobe Photoshop. Финишную подготовку к публикации тоже удобнее производить в этой программе.
Но каждый фотограф работает с фото по-своему. Важно найти самый удобный и быстрый сценарий для себя. Как и куда сохранять исходные файлы? Куда отправить уже подготовленные к публикации копии? В каких программах и в какой очерёдности открывать фото?
Добавление зерна на уже отретушированный кадр в Capture One. В результате у меня есть исходник без зерна и итоговый вариант с зерном. Я выбрал Capture One, потому что эта программа создаёт более естественное «плёночное» зерно, причём эффект гибко настраивается.
Я выбрал Capture One, потому что эта программа создаёт более естественное «плёночное» зерно, причём эффект гибко настраивается.
Пример из моей практики: со временем я понял, что некоторые финальные штрихи после работы в Adobe Photoshop мне удобнее делать в Phase One Capture One. Оказалось, что этот RAW-конвертер позволяет быстро наложить плёночное зерно на уже отретушированные кадры и при этом сохранить исходники без эффекта. Это нестандартный алгоритм, но мне он подошёл.
Разработав свой сценарий, вы ускорите весь процесс, ведь точно будете знать, что и где нужно редактировать, какие этапы обработки ждут снимок.
Составьте план действий
Часто фотограф, открыв изображение в редакторе, не знает, что он хочет получить в итоге, и начинает крутить все настройки подряд. Возможно, такой подход хорош на первых порах при изучении функций фоторедакторов. Но в дальнейшем он негативно скажется на результате: обработка получится неестественной, снимки будут выглядеть по-разному.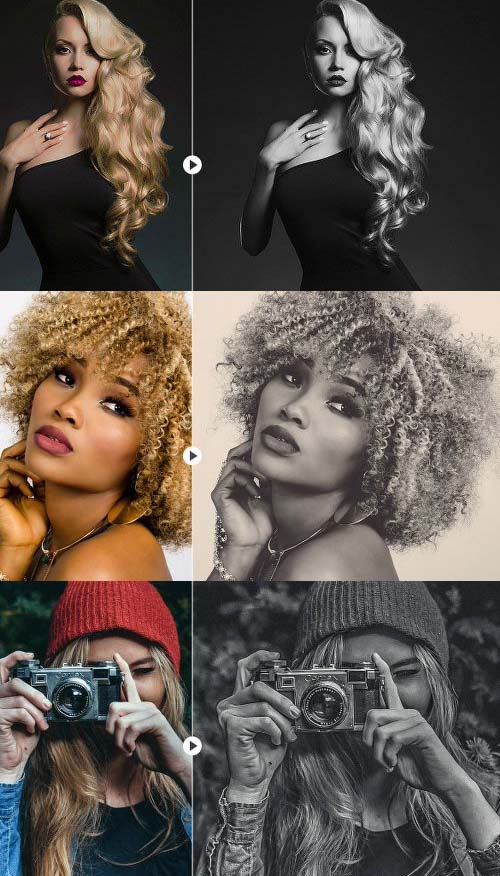
Поэтому перед началом работ составьте план, опишите, что вы хотите исправить в снимке. И уже после этого приступайте. В моей практике пейзажной фотографии обычно всё начинается в RAW-конвертере с регулировки динамического диапазона, настройки баланса белого и экспозиции, выравнивания горизонта и перспективных искажений. В Adobe Photoshop я убираю нежелательные объекты (пыль на матрице, например) и работаю с кривыми: немного повышаю контраст, настраиваю цветопередачу. В Adobe Photoshop за счёт масок и слоёв возможности внесения локальных коррекций гораздо шире, чем в RAW-конвертере. Не исключено, что в процессе будет место и импровизации, однако в общем лучше придерживаться исходного плана. А если план не подошёл, начините по новому алгоритму.
Производительный компьютер — комфорт и эффективность при работе с фото
Конечно, экран — главная дета
35 Полезные уроки по постобработке и редактированию фотографий в Photoshop (Часть 2)
· Стефани Кей-Кок
Photoshop может быть чрезвычайно полезным инструментом для профессиональных фотографов, особенно в портретной и свадебной фотографии. Он позволяет настраивать детали фотографии, чтобы сделать сцену или портрет еще красивее.
В первой части этой серии был перечислен хороший набор руководств по эффектам Photoshop, которые изменяют общую атмосферу фотографии.Однако, если вы пытаетесь решить конкретную проблему, например обесцвеченные зубы или пятна от помады, вам понадобятся специальные руководства по этим вопросам.
Приведенные ниже учебные пособия помогут вам исправить конкретные проблемы, с которыми вы можете столкнуться во время постобработки. Большинство из них ориентировано на портреты и пейзажи, но вы можете использовать те же идеи и в других жанрах.
Просто помните, что есть тонкая грань между красивым и фальшивым. Если вы не собираетесь создавать сюрреалистические, нереалистичные фотографии, убедитесь, что вы не зашли слишком далеко в редактировании фотографий. Лучшие исправления тонкие.
Лучшие исправления тонкие.
Общие исправления: цвет и резкость
Иногда в фотографии все идеально, кроме одного. Когда речь идет о цвете или резкости фотографии, вы можете многое сделать, чтобы спасти изображение в Photoshop. Необязательно отказываться от отличного откровенного снимка или яркой композиции только потому, что ей не хватает цвета или резкости. Сначала попробуйте внести следующие изменения.
Восстановить изображение с дефектным цветом за 10 минут
Исправить цвет с помощью инструмента корректировки кривых
Гармонизировать сложные тона и цвета
Сделать цвета яркими
Улучшить детализацию с помощью регулировки цвета и тона
Повысить резкость Фотографии
Повышение резкости изображений с частотным разделением
Редактирование портретов
Когда вы снимаете профессиональные, свадебные или семейные портреты, частью вашей работы является получение уникальных снимков, раскрывающих личность модели. Другая часть вашей работы — заставить модель хорошо выглядеть. Хотя от вас не ждут, что вы будете пластическим хирургом, ваши клиенты будут счастливее, если ваши фотографии будут демонстрировать свои лучшие стороны. Иногда для этого требуется Photoshop.
Другая часть вашей работы — заставить модель хорошо выглядеть. Хотя от вас не ждут, что вы будете пластическим хирургом, ваши клиенты будут счастливее, если ваши фотографии будут демонстрировать свои лучшие стороны. Иногда для этого требуется Photoshop.
От удаления прыщиков до исправления вьющихся волос — с помощью редактирования фотографий вы можете многого добиться. Мы включили несколько руководств с необычными изменениями, такими как изменение цвета волос или улучшение внешнего вида женщины, чтобы вы могли получить широкий спектр возможностей.
Создание фарфоровой кожи с помощью естественной аэрографии
Создание гладкой кожи
Исправление нежелательных горячих точек на портретах
Ретуширование изображений с частотным разделением
Отбеливание зубов
Отбеливание зубов и глаз
3 шага Мастер реалистичного редактирования глаз
Создание более густых ресниц
Сделайте себя потрясающим с помощью цифрового ретуширования
Улучшение оттенков кожи, изменение теней и света, а также улучшение глаз и волос
Исправление помады и коррекция линий губ
Исправить вьющиеся волосы с помощью масляного фильтра
Изменить цвет волос
Вырезать волосы
Возраст женского лица
Редактировать пейзажи
Пейзажи не такие привередливые, как люди, но тем не менее они могут быть сложно захватить. Эти уроки могут помочь вам настроить и улучшить пейзажные снимки, а также подскажут несколько забавных идей для игры.
Эти уроки могут помочь вам настроить и улучшить пейзажные снимки, а также подскажут несколько забавных идей для игры.
Dodge and Burn (затемнение или осветление) пейзажной фотографии
Retouch Gradient Skies
Смешать новое небо с ландшафтом
Заменить небо
Добавить реалистичную радугу к фотографии
Создать Devastating Twister
Fun Stuff
Редактирование фотографий не всегда должно быть «серьезным» и реалистичным.Вы можете создавать забавные и фантастические изображения, в которых реальность сочетается с вашим воображением. По крайней мере, эти уроки помогут вам лучше узнать Photoshop и использовать инструменты, которых вы раньше не трогали.
Добавление световых полос к фотографии
Управление светом, огнем и пламенем
Творческое размытие частей изображения
Удаление фона
Добавление текстуры к фотографии
Манипулирование дымом для создания гипер- Реальные изображения
50 идей и руководств по работе с Photoshop
Фотоманипуляция в Photoshop — это креативный фотомонтаж с использованием дополнительных или сюрреалистических объектов. Некоторым фотографам это не нравится, и они предпочитают такие основы редактирования изображений, как цветокоррекция и портретная ретушь. Однако есть некоторые фотографы и цифровые художники, которые заинтересованы в расширении границ Photoshop.
Некоторым фотографам это не нравится, и они предпочитают такие основы редактирования изображений, как цветокоррекция и портретная ретушь. Однако есть некоторые фотографы и цифровые художники, которые заинтересованы в расширении границ Photoshop.
Что такое фото-манипуляции?
Мы видим манипуляции с изображениями на фотовыставках, в политической пропаганде, рекламе и коммерческой индустрии. Это может быть весьма спорным, если мы сравним результаты с неопубликованными снимками. Фотожурналистам запрещено использовать фотоманипуляции.Кодекс этики NPPA гласит, что фотографы не должны делать фотошопы любым способом, который может ввести людей в заблуждение или запутать объекты съемки.
Советы по обработке изображений
Обычно, когда сталкиваешься с фотоманипуляциями впервые, возникает вопрос: «Как автор это создал?». Ответ всегда почти один и тот же: профессиональное программное обеспечение для редактирования изображений, такое как Adobe Photoshop или GIMP, многочисленные уроки Photoshop, пресеты или экшены Photoshop вместе с большим терпением.
Найдите удобный и эффективный рабочий процесс
Глубокая обработка изображений может занять несколько дней или даже недель. Чтобы сделать ваш рабочий процесс удобным, вам нужно эффективное оборудование. Если у вас нет возможности приобрести что-то вроде iPad Pro, вы можете начать с чего-то более дешевого, например, Huion h520. Его цена всего 30 долларов, и он обладает хорошими возможностями обработки фотографий для начинающих. С помощью стилуса и планшета вы можете более эффективно использовать кисти. Если сравнивать с мышью, у которой всего 2 уровня нажатия (включено и выключено), стилус обеспечивает большую чувствительность к давлению, как при рисовании пером.
Работа с изображениями высокого разрешения
Чем больше у них пикселей, тем лучше будет результат. Ваше изображение должно быть как минимум на 150% больше финального фото. Например, если вам нужно изображение шириной 800 пикселей, исходное должно быть не менее 1200 пикселей в ширину. Если есть возможность использовать двойной размер (1600 пикселей), то результат будет еще лучше.
Обратите внимание на освещение и тени
Фотографы, работающие с фотографиями, создают составное изображение с различными источниками света и смешанными тенями.Они также могут добавить человека к изображению, но забыть о тенях. Идеально обработанное изображение имеет стойкие тени и четкие источники света.
Проявите творческий подход
Читайте вдохновляющие книги, смотрите сюрреалистические фильмы, посещайте фотовыставки, чтобы экспериментировать с собственными фотоманипуляциями. Вы не просто устраняете какие-то дефекты, вы создаете образ из своего воображения.
50 вдохновляющих идей для обработки фотографий
Манипуляции с фотографиями — это самая безумная вещь, которую вы можете сделать с помощью Adobe Photoshop.Время, терпение и фантазия помогут добиться фантастического результата. Просто вдохновитесь и попробуйте. Рассмотрите следующие идеи, и вау-эффект будет гарантирован.
1. Женщина-робот
от Макси Кибернетическая женщина напоминает мужчину в те времена, когда роботы вторгаются на нашу планету в будущем.
2. Абстрактный плакат
Следующая картина может произвести впечатление на всех, так как это настоящее произведение искусства. Если вы хотите узнать больше о быстром изменении цвета глаз в PS, поищите полезные уроки по работе с фотографиями.
3. Морские вибрации
Если вы хотите получить фото, подобное этому, то используйте текстуры. Они добавят глубины вашему шедевру. Есть разные текстуры. Вы можете выбрать темный или светлый в соответствии с основной целью вашего искусства.
4. Новый Титаник
Кхуонг НгуенКхыонг Нгуен — фотограф из Парижа, который выполняет фотоманипуляции с использованием противоречащих друг другу объектов на своих фотографиях, таких как животное и обувь.
5.Фортепиано
Димитрий Рогожкин Димитрий Рогожкин — художник, картины которого напоминают апокалиптические голливудские фильмы. Он склонен смешивать манипуляции с изображениями с портретами. Он много лет любит рисование и искусство, и они также служат ему источником вдохновения.
6. Воздушные шары
Роберт ЯнсРоберт Янс (Nois7) выполняет фотоманипуляции, однако его фотографии настолько качественные, что выглядят очень реалистично. Он также работает арт-директором, фотографом и цифровым художником.В своих картинах он часто работает с невозможным и в то же время использует преимущества мира природы, чтобы сделать свои изображения реалистичными.
7. Борьба
Риккардо БаньолиРиккардо Баньоли — фотограф из Италии, живущий в Бостоне, штат Массачусетс. Он работает с рекламой, модой и портретами. Он умеет создавать очень оригинальные рассказы в совершенно разных стилях. Работы Баньоли похожи на сцены из научно-фантастических фильмов о взаимодействии людей с разными существами и наличии шокирующих сверхспособностей.
8. Восхождение
от LSD Photographers LSD Photo Advertising Studio была создана Марко и Паоло, фотографами, которые вместе воплощают идеи в жизнь, снимают и редактируют свои фотографии. Они делают чудесные, сюрреалистические и странные манипуляции с фотографиями, которые изменяют взгляды людей на реальный мир забавным и непредсказуемым образом.
Они делают чудесные, сюрреалистические и странные манипуляции с фотографиями, которые изменяют взгляды людей на реальный мир забавным и непредсказуемым образом.
9. Флатландия
Айдын БююкташAydın Büyüktaş — турецкий фотограф, который сделал этот снимок в рамках серии снимков «Flatland».Они показывают, как пейзажи сочетаются друг с другом и создают очень необычный вид.
10. Служба замены Full Moon
Эрик ЙоханссонЭто изображение, сделанное Эриком Йоханссоном, показывает лунную службу, которая пытается выбрать лучшую луну для запуска в небо.
11. Эффект потрескавшейся кожи
Скачать экшен Photoshop Эффект рассеивания Основная идея, а также самая большая сложность в манипуляционной фотографии — объединение исходной фотографии с ее улучшенной текстурой, которая имеет эффект трещин.Рекламщики любят применять необычные приемы, потому что они выглядят очень эффектно и довольно необычно. Современные дизайнеры постоянно ищут что-то свежее и незабываемое для модных журналов, и такой вид искусства — лучший способ привлечь больше зрителей.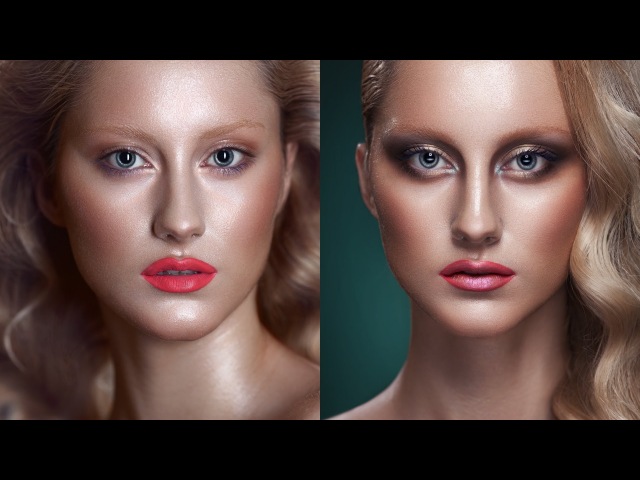
12. Photoshop Живопись
Скачать Экшены Photoshop Картина МасломВы ищете идеи для фотоманипуляции, чтобы повеселиться? Тогда этот вариант заслуживает вашего внимания. С его помощью каждый может стать героем своей любимой картины.
13. Эффект смазывания чернил
АмандаЭтот эффект входит в список самых фантастических примеров фотоманипуляций. Я не знаю, какими словами описать возможный окончательный вид. Эффект приобрел популярность благодаря полученному соблазнительному и загадочному исходу.
14. Создайте гибрид человека-робота в Photoshop
Виктория РедондоЭтот эффект лучше всего показывает, что такое фотоманипуляция. Для достижения фантастического результата нужно подобрать подходящий образ.Если на нем будет изображено лицо и тело модели, например, в нижнем белье, то у вас получится подчеркнуть все линии тела. Будьте уверены, зрителей впечатлит эффект превращения модели в полумашины.
15. Глитч-портретный эффект в Photoshop
Скачать экшен Photoshop Glitch Effect У этой опции впечатляющее разнообразие вариантов. Если вы хотите получить наилучший результат, выберите фотографию, на которой модель запечатлена с четкими видимыми краями.
Если вы хотите получить наилучший результат, выберите фотографию, на которой модель запечатлена с четкими видимыми краями.
16. Объединить две фотографии
Заказать услугу обработки фотографий $ 25 за фотографиюОбъедините две или более фотографий для получения необычных результатов. Сохраняйте естественность без излишних фотошопов. Подбирайте фотографии с похожими цветами и в один теневой рисунок.
17. Пустая трата времени
Автор: Graphics TuteПосмотрите на следующий пример. Он имеет пессимистическую атмосферу и несет в себе ощущение потраченного времени.
18. Магия
Эти идеи композитной фотографии доказывают, что наше воображение не имеет границ.Мы можем воплотить в жизнь любую идею. Photoshop легко поможет нам добиться желаемого результата.
19. Эффект Photoshop в виде полутоновых точек
Скачать Экшены Photoshop Эффект Мультфильма Этот эффект разделяет изображение на бесчисленное количество точек, которые могут быть монохромными или красочными. Такой вариант называется полутоновым. Самым большим преимуществом этого эффекта является то, что он одинаково хорошо подходит для свадебной, портретной и даже пейзажной фотографии. Просто поищите идеи для фотоманипуляции в Pinterest, чтобы убедиться.
Такой вариант называется полутоновым. Самым большим преимуществом этого эффекта является то, что он одинаково хорошо подходит для свадебной, портретной и даже пейзажной фотографии. Просто поищите идеи для фотоманипуляции в Pinterest, чтобы убедиться.
20. Красный / голубой 3D-эффект
Скачать действие Red / Cyan 3D EffectЕсли вы хотите знать, как быстро произвести манипуляции с фотографиями и сделать изображение узнаваемым, то обратите внимание на этот эффект. Это поможет вам расширить профессиональный кругозор и доставит массу удовольствия. Кроме того, ваше портфолио привлечет еще больше зрителей, а разница между работами до и после будет невероятной. Будьте уверены, в 3D-очках улучшенное изображение оживет.
21.Эффект легкого рассеивания дыма в Photoshop
Скачать экшен Photoshop с двойной экспозицией Эффект довольно просто повторить. Однако конечный результат можно сравнить с качественной ретушью изображения. Такой результат могут обеспечить только лучшие специалисты по фотоманипуляции.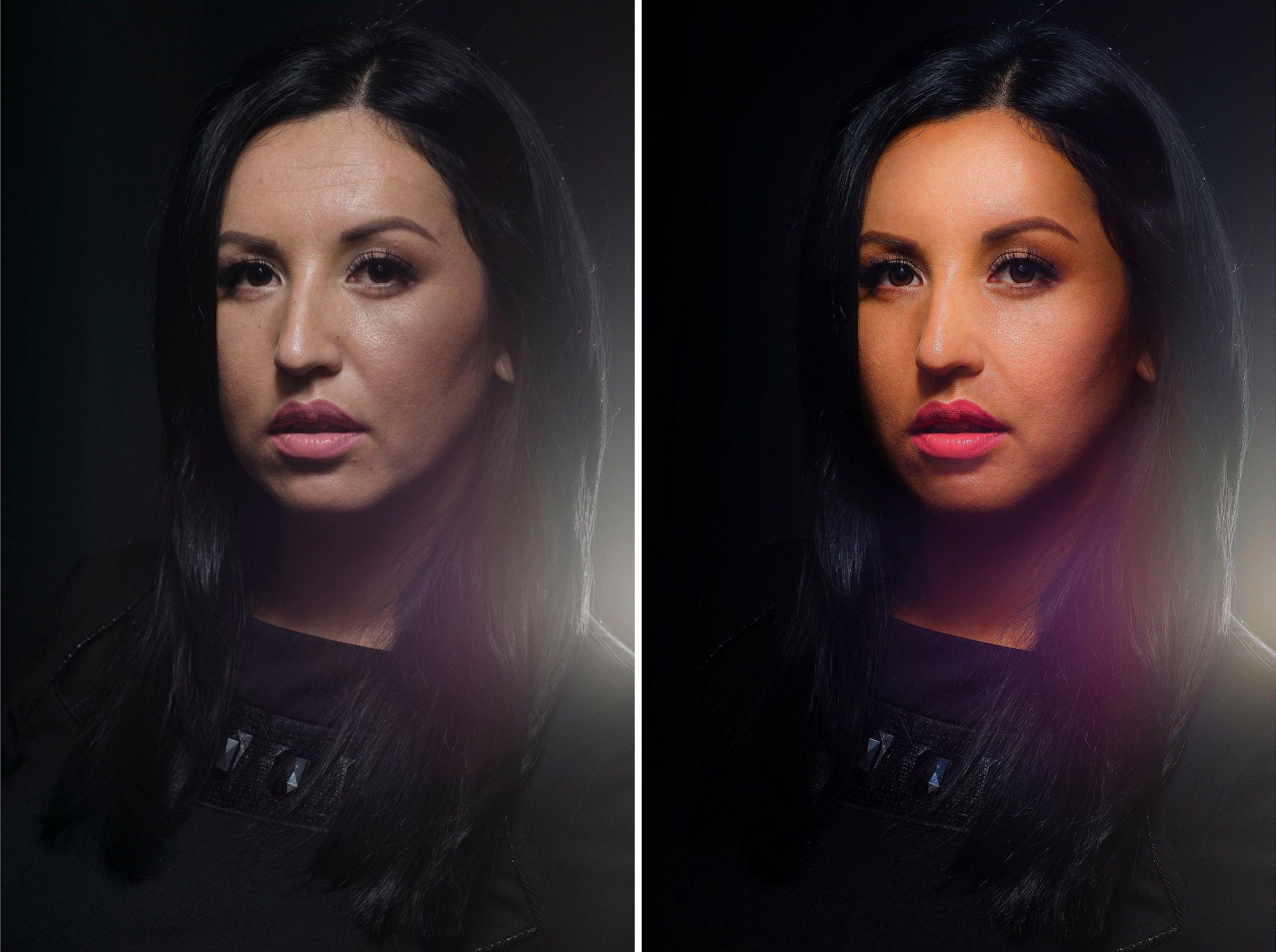
22. Эффект неровности в Photoshop
по стилямВы хотите показать свое творчество с помощью этого удивительного эффекта? Такие примеры составной фотографии могут сильно изменить любой традиционный снимок.В результате он станет неузнаваемым.
23. R 3D эффект
Автор: Graphics TuteНе каждый манипулятор изображений решается работать с такими эффектами. Однако этот вариант может оказаться очень выгодным на профессиональном уровне. Вы можете использовать его в различных рекламных объявлениях и логотипах. В результате любой рекламный щит и изображение станет ярким.
24. Восстание
Отличный вариант для постпродакшна фото и придания ему постапокалиптических мотивов.При создании такой фотоманипуляции используйте специальные текстуры.
25. Бедный Догго
Обработанные картинки сюрреалистичны. То есть зрители могут увидеть даже волшебную фею или летающую корову. Вам нужно будет отрегулировать тени. Они сделают выстрелы четче.
Они сделают выстрелы четче.
26. Полет
Скачать Natural Light Bokeh OverlayВсе примеры фотоманипуляции доказывают, что пропорции очень важны. Конечно, все зависит от вашей первоначальной идеи. Хотите создать кита больше дома? Просто сделай это! Помните здесь одно правило.Реалистичность изображения зависит от пропорций.
27. Время работать
компании Garrigosa StudioВ фотоманипуляциях важно выходить за рамки. Так и поступили создатели этого коллажа. Пусть животные сделают что-нибудь по-человечески и получат подобное интересное манипулирование.
28. Время купания
Джон ВильгельмПрирода занимает первое место по количеству примеров фотоманипуляции. Этот профессиональный дизайнер создает необычные и увлекательные манипуляции с изображениями природы.
29. Празднуйте
Кристоф Жильбер Кристоф Жильбер уверен, что каждая мелочь имеет большое значение. Вы только посмотрите на его забавные работы с изображениями.
30. Пассажиры
Андрич ЛюбодрагАндрич Любодраг — фотограф, снимающий для рекламы. Его работы и забавны, и остроумны. Они очень уникальны и необычны.
31. Живопись
компании Garrigosa StudiosGarrigosa Studios — известная компания, занимающаяся рекламой брендов.Его фотографии очень известны и используются Nike, Audi и другими популярными компаниями.
32. Сделать динамическое фото
Заказать услугу обработки фотографий $ 25 за фотографиюЕсли у вас ограниченный бюджет на дополнительный реквизит и дорогое студийное осветительное оборудование, вы можете использовать свои навыки Photoshop, чтобы воплотить в жизнь свои необычные идеи фотопроекта.
33. Тень тьмы
Брук ШейденБрук Шейден часто фотографирует себя и, используя манипуляции с изображениями, дает фотографии новую жизнь.Она характеризует свои картины как противопоставление света и тьмы в людях.
34. Сюрреалистичный
Скачать Экшены Photoshop Film Томми Ингберг сочетал свои компьютерные навыки с любовью к художественной фотографии. Чтобы рассказать историю, этот шведский фотограф создает серию снимков. Он часто достигает этого, используя сопоставление или устранение целостных элементов.
Чтобы рассказать историю, этот шведский фотограф создает серию снимков. Он часто достигает этого, используя сопоставление или устранение целостных элементов.
35. Необычный портрет
Альберто СевезоАльберто Севезо интересовался обложками компакт-дисков 90-х годов, и это привело к огромной любви к художественному оформлению.Он создает фотографии и иллюстрации и часто смешивает их, чтобы получить необычные и вдохновляющие работы.
36. Плавание в ночи
Скачать Photoshop Overlay Night SkyДля работы с изображениями Эрик Алмс использует утренний свет, небольшой угол сзади, объект переднего плана, объект фона, который объясняет историю, и облака, добавленные в Photoshop.
37. Друзья навсегда
Джон ВильгельмИнтересный пример фотоманипуляции с младенцами.В результате вы сможете добавить уникальное фото в детский альбом.
38. Натуральный
Фрэнк ЮттенховеФрэнк Уттенхове — популярный профессиональный стрелок. Он создает удивительные манипуляции. Все они связаны с людьми и животными.
39. Осьминог
по leovilelaКак я уже упоминал ранее, природа — одна из самых любимых тем для фотоманипуляции. Интересно использовать огромных животных в привычной нам среде.
40.Печаль
Анка ЖуравлеваАнка Журавлева все детство занималась этюдами. Позже она поняла, что фото часто служили ей вдохновением для рисунков. Теперь ей нравится смешивать и то, и другое, чтобы создавать интересные фотоманипуляции.
41. Пожар
Фрике ЯнссенсФрике Янссенс создает сюрреалистические концептуальные картины. В своей работе она использует манипуляции с фотографиями, черчения и детально спланированные наборы и реквизит.
42. Въездной
Кайл Дж. ТомпсонКайл Томпсон начал создавать картины, вдохновившись заброшенными домами.Многие его фотографии — это автопортреты, снятые в таких местах. Несмотря на то, что он часто снимает себя для своих фотографий, он закрывает лицо, делая вид, что на этих фотографиях может быть кто угодно.
43. Черепаха
Тим Эль-ХелуТим Эль-Хелу — профессионал в Photoshop, и его фотографии тому подтверждение. Объекты на его фотографиях часто выходят из строя или имеют необычные размеры, а иногда и то, и другое. В результате вы получаете работу с изображением, которая выглядит довольно реальной до того момента, пока вы не решите еще раз взглянуть на нее.
44. Плавание с рыбками
Автор: Staudinger + FrankeStaudinger + Franke — популярная фотостудия, созданная Робертом Штаудингером и Андреа Франке в Вене. Большинство их картин созданы для рекламной сферы. Они создают очень интересные и качественные сопоставления.
45. Сущность снов
по Мурат АкёлМурат Акёл — великий художник, который выражает свои мечты с помощью редактирования фотографий. Картинки, которые он создает, дикие и разнообразные, что может означать, что ему снятся довольно необычные сны.
46. Ключ
Алекс БелкоЭтот снимок называется «Ключ» и представляет собой цифровой автопортрет Алекса Белко, который отлично работает в Photoshop. Этот снимок был выбран в почетную категорию конкурса Sony World Photography Awards. На этом изображении много деталей, и мне интересно, какая идея у него возникла, когда он работал над этой обработанной фотографией.
47. Последний шаг
Скачать Sky OverlaysСергей Дибцев создал картину «Последний шаг», отобранную Sony World Photography Awards.Эта манипуляционная фотография — его взгляд на страдания и потери. На нем изображены женщина в опасности, мужчина с разбитым сердцем в глубоких размышлениях и вертолет, ищущий что-то на земле.
48. Коматозно-красный
Милад СафабахшМилад Сафабахш — иранский художник с прекрасными навыками работы с фотошопом. Он создал картину «Красный коматозный», получившую почетную категорию на конкурсе Sony World Photography Awards. Считается, что эта работа показывает ощущение комы с световым туннелем, возвращающим вас к жизни.
49. Рыбный парк
Юн Лин ТанЮн Линь Тан сделал этот снимок со своего балкона, когда шел сильный дождь. Затем он придумал несколько идей для фотоманипуляции, чтобы показать, каково это — находиться в бетонных джунглях и искать свободу, которую все стремятся получить.
50. Развитие
Бара ПрасиловаБара Прасилова — чехословацкий фотограф и художник Photoshop, создавшая серию картинок под названием «Evolve» для книги Hasselblad Masters vol.4. В этой манипуляционной фотографии женщины с длинными волосами показывают связь между человеческими отношениями и страхом, эмоциями и тревогами, которые могут испытывать люди.
Бесплатные манипуляции с фотографиями
Для выполнения таких техник обработки фотографий вам может потребоваться множество различных инструментов для Photoshop, включая текстуры, картинки, наложения, пресеты и действия.
Кисть для фотошопа Снежинки
Замечательная бесплатная кисть Photoshop для зимней фотографии, которая добавит ловкости и дополнительной атмосферы вашей фотоманипуляции.
Кисть для Photoshop с облаками
Эту замечательную кисть можно использовать не только для пейзажной фотографии, но и создавать с ее помощью фигурные облака на портретных фотографиях.
Кисти для Photoshop с туманом
Как сделать часть изображения ярче с помощью Photoshop
Adobe Photoshop имеет ряд замечательных инструментов, которые могут полностью превратить безобидно выглядящее изображение во что-то необычное.Настолько, что в какой-то момент это становится чем-то вроде сюрреализма. Вы должны знать наизусть, какой инструмент что делает, а затем продвигаться к желаемому результату — шаг за шагом.
В этой статье я буду работать с парой этих инструментов и объясню по мере продвижения, как использовать их для ретуширования изображения и создания чего-то отличного от того, что было снято камерой. Это инструмент «Размытие по Гауссу» и инструмент «Многоугольное лассо».
Получите БЕСПЛАТНЫЙ 52-недельный курс электронной почты по фотографии
Освещение — это все в фотографии.Фотографы тратят значительное количество времени и денег на подготовку и планирование, чтобы они могли оказаться в нужное время и в нужном месте, чтобы запечатлеть сцену в наилучшем возможном свете. По словам легендарного Анселя Адамса:
«Иногда я попадаю в места, когда Бог готов, чтобы кто-нибудь щелкнул ставнями».
Однако на каждый такой успех, который является отличным снимком, у нас есть 10, 20 или даже 100 средних фотографий, которые мы бы хотели никогда не делать. Имея в своем распоряжении пленку в качестве средства съемки и очень мало постобработки, у фотографов прошлых лет не было иного выбора, кроме как выбросить такие плохо освещенные изображения.Такие изображения никогда бы не увидели свет. Благодаря цифровым технологиям и съемкам в формате RAW многие из этих изображений получают второй шанс.
Исходное изображениеЯ сделал это изображение спящего Будды в Дхаули Гири. Это место, прилегающее к месту, где примерно в 261 году до нашей эры велась война Калинга. На этом месте можно увидеть одни из самых ранних буддийских скульптур, известных в Индии, и, что еще более известно, несколько указов Ашоки. Скульптура, которую вы видите на изображении, относительно новая. Он был построен в 1970-х годах.
В любом случае, это изображение спящего Будды в классической мирной позе. В остальном я не особо горжусь изображением. Но, сказав это, я собираюсь внести несколько корректировок, которые должны изменить изображение и, по крайней мере, сделать его презентабельным.
Как сделать часть изображения ярче
Необходимое время: 10 минут.
Эти 4 простых шага помогут вам сделать одну часть изображения ярче с помощью Photoshop.
- Начальные корректировки
Шаг 1 включает начальные корректировки — цветокоррекция, корректировка кривых, чтобы сделать изображение слегка контрастным — это необходимо для последующих шагов.Следующим шагом будет использование инструмента Многоугольное лассо . С помощью инструмента Polygonal Lasso нарисуйте фигуру, как показано на изображении ниже.
- Создайте новый слой
При активном инструменте «Многоугольное лассо» создайте новый слой регулировки яркости / контрастности . Теперь осторожно увеличьте яркость , и вы заметите, что многоугольное выделение теперь выглядит как луч света, идущий под углом откуда-то в правый верхний угол камеры.
- Используйте инструмент Gaussian Blur Tool
Но луч света выглядит искусственно.На самом деле это не выглядело бы так резко, и было бы значительное размытие. Итак, пришло время представить инструмент размытия. Для этой настройки я предпочитаю инструмент Gaussian Blur. Перейдите в Filter> Blur> Gaussian Blur . Я установил силу размытия на 12.0. Вы можете изменить его по своему усмотрению.
- Повышение резкости и небольшая регулировка экспозиции
Теперь луч света выглядит очень реалистично. Но все же нужно немного повысить резкость и немного настроить экспозицию .Эти изменения вносятся быстро, и вот окончательное изображение.
Это не самый эффективный способ постобработки изображения, и, конечно же, не все изображения требуют такой обработки. Но я как бы визуализировал это таким образом, когда я сделал это изображение и когда я увидел его на своем компьютере, визуализация стала сильнее. Я хотел, чтобы финальное изображение выглядело вот так.
Связанное сообщение: Как осветлить одно пятно в Lightroom с помощью фильтров
- Раджиб Мукерджи
Раджиб — заядлый фотограф-путешественник и любитель фотографов.Он любит тестировать и пересматривать новое фотооборудование. Он пишет о камерах и объективах уже более 10 лет. Вы можете считать его своим «главным проводником» здесь, в PhotoWorkout.

 Обработка портретов
Обработка портретов