Мегапиксели и печать фотографий. Таблица форматов
Для чего на практике нужны мегапиксели (MP) в фотоаппарате? Ответ очень прост — чем больше мегапикселей в вашей камере, тем большим размером вы сможете распечатать фотографию.
Но как узнать, каким размером можно распечатать фотографии снятые на вашу камеру?
Для этого мы составили простую таблицу соотношения мегапикселей камеры и форматов печати.
| Мегапиксели | Максимальный формат печати | Размер файла в пикселях |
| 3 | 13 х 18 | 1500 х 2102 |
| 6 | 15 х 22 | 1795 х 2646 |
| 8 | 20 х 30 | 2304 х 3456 |
| 10 | 2398 х 3602 | |
| 12 | 24 х 30 | 2835 х 3602 |
| 16 | 30 х 40 | 3602 х 4760 |
| 24 | 30 х 45 | 3602 х 5398 |
Размеры отпечатков приведены для печати в 300 dpi в максимальном качестве в профессиональной фотолаборатории.
Разрешение фотографий может незначительно меняться для разных моделей фотоаппаратов. Это связано с тем, что производители указывают примерное число мегапикселей, например, 10, а на самом деле это может быть 10.3 или 10.5 мегапикселей. Но на качестве печати это никак не отразится.
Как показывает практика, правильное увеличение размера фото даже на 60-80% не приводит к заметной потере качества отпечатка. Об этом и о других способах подготовки фото к печати мы обязательно расскажем в одной из следующих статей.
fototips.ru
Помогите. как в фотошопе сделать фото для печати размером 10 на 15 см???
Таблица точных размеров в мм и пикселях под стандартные форматы печати фотографий в цифровых фотолабораториях или минилабах. Стандарт – Точный размер в файле – Размер в пикселях 9х13 – 89х127 – 1051х1500 10х15 – 102х152 – 1205х1795 13х18 – 127х178 – 1500х2102 15х20 – 152х211 – 1795х2392 15х21 – 152х216 – 1795х2551 15х22 – 152х228 – 1795х2693 15х30 – 152х301 – 1795х3543 15х38 – 152х381 – 1795х4500 15х45 – 152х457 – 1795х5398 18х24 – 183х245 – 2102х2835 18х25 – 183х259 – 2126х3000 20х25 – 203х254 – 2398х3000 20х30 – 203х301 – 2398х3602 25х38 – 254х381 – 3000х4500 30х40 – 305х406 – 3602х4795 30х45 – 305х457 – 3602х5398 30х90 – 305х914 – 3602х10795 Файлы для всех размеров отпечатков должны быть подготовлены из расчета 300 dpi. Фотографии /изображения/ принимаются в режиме RGB, в форматах *.tiff (без сжатия) , *.jpeg, *.bmp, *.gif; 8 bit/chanel. При печати цифровых файлов возможны следующие варианты печати: Fill — из фотографии (изображения) вырезается часть в соответствии с пропорциями, при этом возможна потеря верхней и нижней части фотографии (изображения) с большей стороны. Fit – фотография (изображение) впечатывается в формат, при этом возможно появление белых полей слева и справа (по короткой стороне) . No resize – фотография (изображение) распечатывается «попиксельно» относительно центра. В случае, если фотография (изображение) подготовлено согласно таблице выше, то на бумаге распечатается вся фотография. Цветовые коррекции при печати файлов. режим sRGB — изображение конвертируется в это пространство и автоматически делается коррекция цвета и плотности. режим No Convert — изображение не подвергается никакой обработке. Данный режим рекомендуется использовать, если монитор откалиброван и используется необходимый цветовой профайл.
Обрезать до таких размеров, чтоб пропорции изображения были, как 10*15 (2*3)
когда отправляешь на печать — выставь размер бумаги, и в это же окне настрой картинку под размер (масштаб)
файл -> печать. Кнопка «параметры печати» фыбрать нужный формат бумаги, поставить галочку в поле «подогнать под формат листа», выбрать ориентацию бумаги, нажать кнопку «печать» И всё!
скачай пикассу от гугл.. там и горизонт выравнивать проще и обрезать под разные размеры <a href=»/» rel=»nofollow» title=»19686:##:intl/ru/»>[ссылка заблокирована по решению администрации проекта]</a>touch.otvet.mail.ru
Подготовка фотографии к печати с помощью фотошопа
Урок №6
Я всегда удивляюсь — как можно печатать фотографии, не подготовив их предварительно! Если даже ретушировать фото не требуется, то кадрировать, в любом случае придется. Дело в том, что снимки в фотоаппарате получаются с соотношением сторон три к четырем. Если же вы заказываете фото размером 10 на 15 см., то соотношение сторон будет два к трем.
То есть, необходимо снимок обрезать, иначе, 1) в лаборатории могут кадрировать не так, как нужно; 2) за подготовку снимка к печати в лаборатории берут дополнительную плату. Вы можете сэкономить, если все сделаете сами.
Примечание. Не нужно искать — совпадает ли ваша версия фотошопа с моей. Все элементы, которые я показываю, легко узнаваемы, не зависимо от версии.
Кадрирование фотографии перед печатью.
Для примера подготовим фотографию в самом распространенном формате 10х15 см. Открываем фотографию в Фотошопе.
 Рис. 1
Рис. 1
1) Нажимаем значок Кадрировать (обведено красным карандашом)
2) Вводим в окошко Ширина 1 – 15 см
3) Вводим в окошко Высота 2 – 10 см
4) В окошко Разрешение 3 – 300 пикселей на дюйм (если для размещения в Интернете годилось 72 пикселей на дюйм, то для печати требуется более высокое качество)
5) Курсор у нас принимает форму значка (обведенного красным карандашом). Нажимем левую кнопку мыши и растягиваем рамку на все окно.
 Рис. 2
Рис. 2Теперь мы ясно видим лишние участки фотографии, возникшие из-за разного соотношения сторон. Такую обрезку вам сделают в фотолаборатории, если печать делают на автомате. Если же кадрированием занимается оператор, то за подготовку фотографию к печати возьмут дополнительную плату.
Но, как мы видим на фото 1, такое кадрирование не удачное. Ноги «отрезаются», а вверху остается лишнее поле. Поэтому берем рамку курсором (нажимаем левую кнопку мыши на фотографии) и тащим рамку вниз.
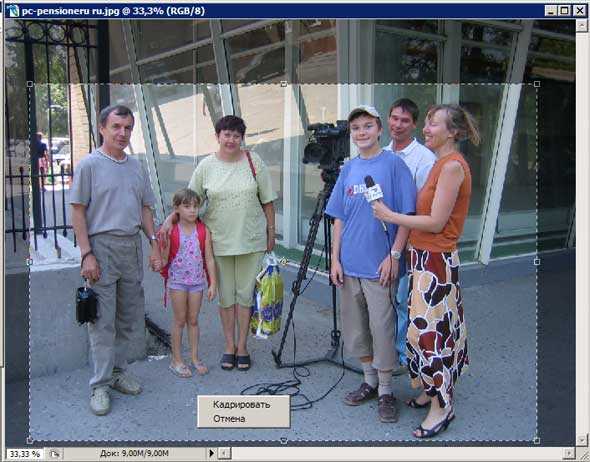 Рис. 3
Рис. 3Потом, потянув за уголки, вы можете кадрировать еще более точно. Обращаю внимание, что в стороны растянуть не получится, потому что соблюдается заданная пропорция сторон 2 к 3. Изменяется размер рамки только при растягивании за уголки, с соблюдением пропорции.
Наконец, вы сделали все «как должно быть». Теперь нажимаете на фотографии правой кнопкой мыши, и появится контекстное меню (Кадрировать Отмена — см. рис 3). Нажимаете левой кнопкой мыши слово Кадрировать и перед вами фотография в том виде, в каком она будет выводиться на печать.
 Рис. 4
Рис. 4Для интереса можем посмотреть и убедиться, что размеры фотографии будут сохранены правильно.
 Рис. 5
Рис. 5Для этого в меню Изображение выбираем Размер изображения. Появляется окно:
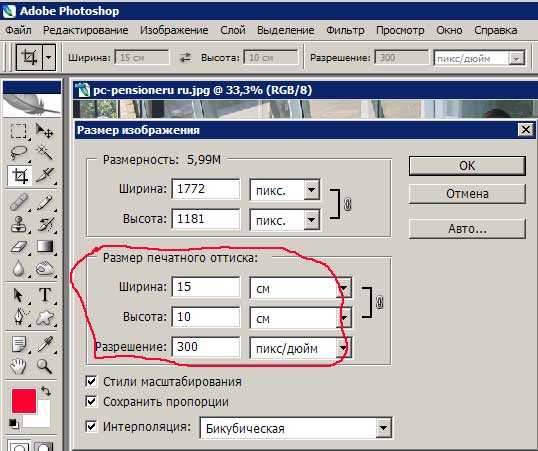 Рис. 6
Рис. 6Как видим, размер печатного оттиска 15 см Х 10 см при разрешении 300 пикселей на 1 дюйм.
Теперь нужно сохранить подготовленную нами к печати фотографию.
Сохранение фотографии, подготовленной к печати.
Для этого в меню Файл выбираем Сохранить как.
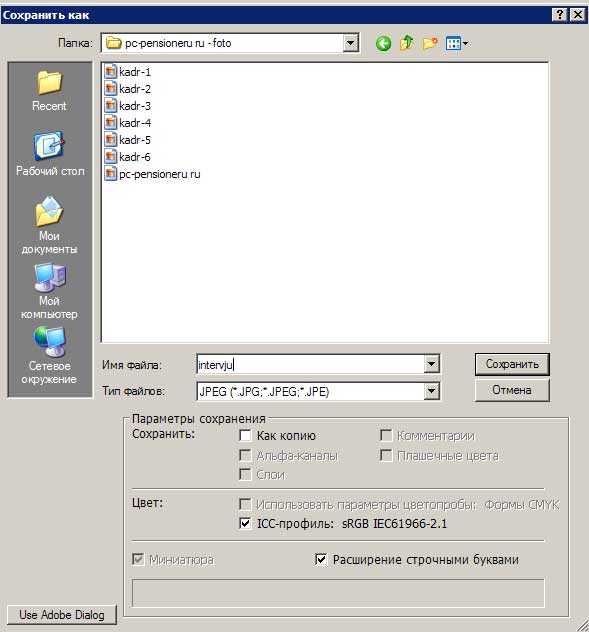 Рис. 7
Рис. 7В появившемся окне нужно ввести Имя файла. По умолчанию будет предложено исходное имя, но, вдруг исходный файл еще потребуется! Поэтому даем файлу другое имя.
Тип файлов — JPEG.
Обращаем внимание, какая Папка предлагается для сохранения файлов. Очень часто бывает, что машинально нажимают кнопку Сохранить, а потом начинают долго искать, куда же сохранился файл. По умолчанию система предлагает сохранить туда, куда вы сохраняли последний раз. А этот последний раз мог быть месяц назад и вы уже забыли, куда и что сохраняли. Поэтому посмотрите, в какую папку предлагает сохранить система, и, если нужно, измените папку назначения.
Лучше для этой цели создать новую папку, назвав ее, например, «На печать«.
Итак, после того, как вы выбрали папку и назвали файл, нажимаете кнопку Сохранить (рис 7).
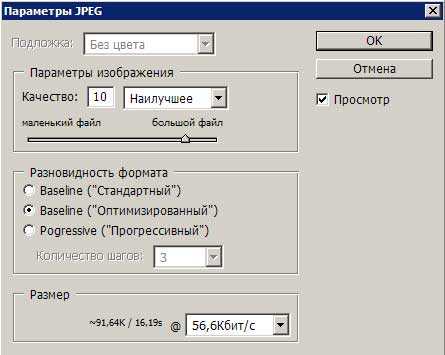 Рис. 8
Рис. 8В появившемся окне установим параметры изображения. По умолчанию в окне Качество стоит цифра 12. В таком случае файл получается даже больше исходного. Качества 10 вполне достаточно. Нажимаем теперь кнопку ОК и приступаем к подготовке следующей фотографии.
Ну, а когда все фотографии будут готовы, вы всю папку «На печать» (или, как вы ее назвали) сбросите на диск или флэшку и отнесете в фотолабораторию.
Перейти к другим урокам по фотошопу:
- Кадрирование изображения.
- Сохранение фотографии для Интернета.
- Осветление — затемнение изображения
- Инструмент фотошопа — Заплатка
P.S. Если у Вас после изучения всех этих уроков появится желание совершенствовать свои знания по фотошопу — это похвально! Но великий и могучий Photoshop за 2 дня не изучишь.
Вы планируете профессионально работать с фотошопом? Зайдите на страницу: Фотошоп с нуля в видеоформате Это лучший Видеокурс по фотошопу для тех, кто всерьез хочет заниматься фотографией, фотомонтажом.
Автор регулярно присылает все новые уроки, хотя мне столько и не нужно — я фотографом не собираюсь работать.
www.pc-pensioneru.ru
Как подготовить размеры фотографии для печати?
Всем читателям fotodizart.ru огромный привет! Довольно часто бывают ситуации, когда скопилось большое количество фотографий в фотоаппарате и мы естественно хотим их напечатать. Идем (если нет своего принтера) в фотоателье. И платим за это денюжку. А тут еще выясняется что ваша фотография обрезалась в самом неподходящем месте, например, часть тела или какой-то интересный элемент этой самой фотографии. И чтобы это исправить, надо опять же заплатить.
Но зачем платить? Подготовить к печати фотографию можно самостоятельно.
Как подготовить размеры фотографии для печати?
Самое первое, что мы должны сделать для получения качественной и соразмерной фотографии в фотошопе — это задать размер холста. Размер холста будет зависеть от того, для каких целей будет использоваться ваше произведение искусства. Будет оно распечатываться на стандартных форматах фотобумаги или будет использована для размещения в сети Интернет, а может просто использоваться для установки фото на рабочий стол. Я же хочу рассказать о фотографии, которая будет печататься на фотобумаге.
Приступим к подготовке для печати, открываем фотошоп и во вкладке «Файл» меню «Новый…» задаем параметры необходимые для получения наиболее подходящего размера фотографии. Это необходимо, для того чтобы в дальнейшем вам не пришлось обрезать фотографию, которую так долго и кропотливо делали. Поверьте моему опыту, что как на зло обрезать придется те фрагменты фотографии, без которых она потеряет свой шарм и смысл.

Задаем один из параметров указанных в таблице. Тот который подходит под формат бумаги на котором планируется в дальнейшем печать снимков.
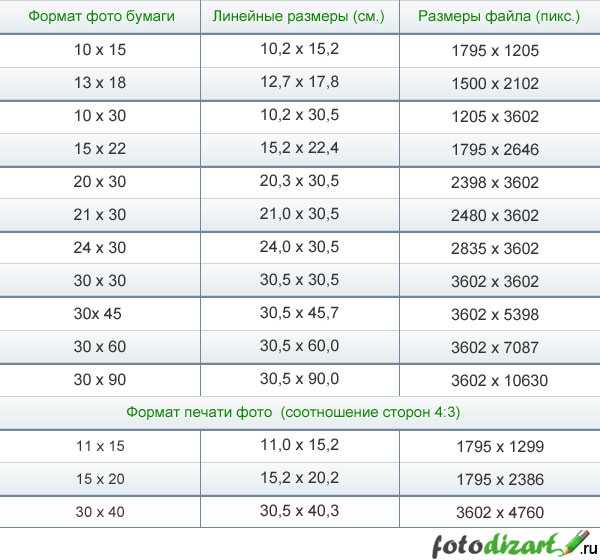
Используя параметры размеров из таблицы при распечатке файла у вас получилась корректная фотография к примеру 10х15. Разрешение для правильных размеров холста мы должны принимать равным 300dpi в противном случае мы получим размер фото при печати не 13х18, а приблизительно 10х13, что для нас не приемлемо.
После того как мы создали холст нужных нам размеров и разрешения, нам остается лишь загрузить фотографию, выставить ее в нужное положение и сохранить. Чтобы загрузить изображение достаточно его просто перетянуть из папки в фотошоп на холст.
Если вам необходимо обрезать фотографию под нужные размеры воспользуйтесь уроком по обрезке фото в фотошопе.
Надеюсь, теперь вы сами сможете подготовить к печати фотографии и больше никогда при распечатке не будите расстраиваться из-за частично обрезанных фотографий.
fotodizart.ru
Информация о разрешении файлов и размерах изображений для печати фотографий
Соответствие разрешения файлов форматам фотопечати
| Формат/Разрешение | 9х13 | 10х15 | 11.4х15 | 13х18 | 15х20 | 15х21 | 15х22 | 15х23 | 15х45 | 18х24 | 20х30 | 21х30 | 23х30 | 30х30 | 30х40 | 30х45 | 30х60 | 30х90 |
|---|---|---|---|---|---|---|---|---|---|---|---|---|---|---|---|---|---|---|
| 300 DPI | 1500×1063 | 1795×1205 | 1795×3146 | 2102×1500 | 2398×1795 | 2551×1795 | 2598×1795 | 2717×1795 | 5315×1795 | 2835×2126 | 3602×2398 | 3602×2480 | 3602×2717 | 3602×3602 | 4724×3602 | 5315×3602 | 7087×3602 | 10630×3602 |
DPI — это буржуйский стандарт разрешения файла, при котором считается количество точек на 1 дюйм (2.54 сантиметра) длины фотографии. DPI — это аббревиатура от английского Dots per inch (Точек на дюйм).
Соответствие размеров изображения форматам фотопечати (размеры фотографий для печати)
| Формат | 9х13 | 10х15 | 11.4х15 | 13х18 | 15х20 | 15х21 | 15х22 | 15х23 | 15х45 | 18х24 | 20х30 | 21х30 | 23х30 | 30х30 | 30х40 | 30х45 | 30х60 | 30х90 |
|---|---|---|---|---|---|---|---|---|---|---|---|---|---|---|---|---|---|---|
| Размер в миллиметрах | 90×127 | 102×152 | 114×152 | 127×178 | 152×203 | 152×216 | 152×220 | 152×228 | 152×450 | 180×240 | 203×305 | 210×305 | 230×305 | 305×305 | 305×400 | 305×450 | 305×600 | 305×900 |
Рекомендуемое разрешение фото для печати широкоформатных работ
| Формат | 40х60 | 50х75 | 60х90 | 90х120 | 60х180 | 100х100 | 100х150 | 100х300 |
|---|---|---|---|---|---|---|---|---|
| Разрешение | 4000х6000 | 5000×7500 | 6000×9000 | 9000×12000 | 6000×1800 | 10000×10000 | 10000×15000 | 10000×30000 |
В этой таблице указаны рекомендуемые разрешения для файлов, но можно рассматривать пригодными к печати фотографии, имеющие хотя бы половину от этих значений. Увеличение количества точек по ширине и высоте в фотошопе или каком либо другом графическом редакторе ничего не даёт и не улучшает! Рассматривается разрешение только исходных файлов. Помните, что никакая программа для печати фотографий не поможет вам улучшить разрешение.
Часто используемые форматы и размеры фото
| Формат | Ширина (см) | Высота (см) | Ближайший по размеру формат фотографии (см) |
|---|---|---|---|
| A0 | 84.1 | 118.8 | 90 x 120 |
| A1 | 59.4 | 84.1 | 60 x 90 |
| A2 | 42.0 | 59.4 | 40 x 60, 42 x 60 |
| A3 | 29.7 | 42.0 | 30 x 40, 30х42, 30 x 45 |
| A4 | 21.0 | 29.7 | 20 x 30, 21 x 30 |
| A5 | 14.8 | 21.0 | 15 x 21 |
| A6 | 10.5 | 14.8 | 10 x 15 |
| A7 | 74.0 | 10.5 | 7.5 x 10 |
Все форматы бумаги (Международный стандарт ISO 216)
| Формат А | Размер, мм | Формат В | Размер, мм | Формат С | Размер, мм |
|---|---|---|---|---|---|
| A0 | 841х1189 | B0 | 1000х1414 | C0 | 1297х917 |
| A1 | 594х841 | B1 | 707х1000 | C1 | 917х648 |
| A2 | 420х594 | B2 | 500х707 | C2 | 648х458 |
| A3 | 297х420 | B3 | 353х500 | C3 | 458х324 |
| A4 | 210х297 | B4 | 250х353 | C4 | 324х229 |
| A5 | 148х210 | B5 | 176х250 | C5 | 229х162 |
| A6 | 105х148 | B6 | 125х176 | C6 | 162х114 |
| A7 | 74х105 | B7 | 88х125 | C7 | 114х81 |
| A8 | 52х74 | B8 | 62х88 | C8 | 57х81 |
| A9 | 37х52 | B9 | 44х62 | C9 | 40х57 |
| A10 | 26х37 | B10 | 31х44 | C10 | 28х40 |
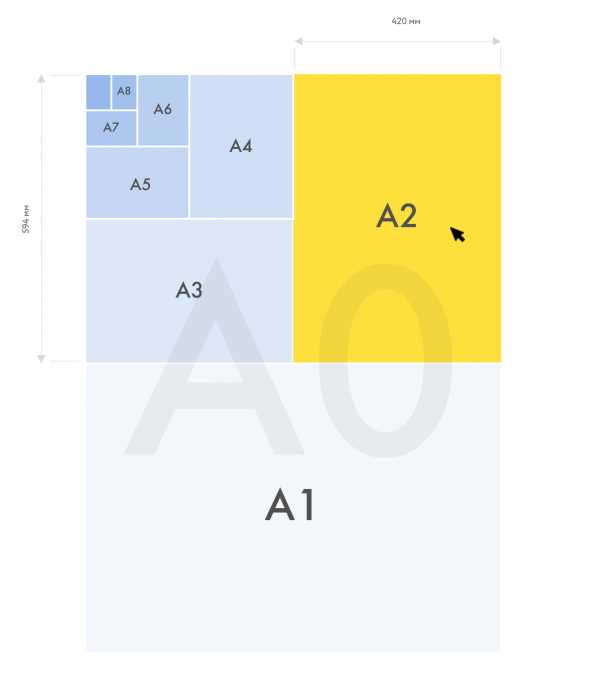
Схема, поясняющая в графическом виде форматы серии «А»
www.fotohunterplus.ru
Какие бывают размеры фотографий? | какиебывают.рф
Какие бывают размеры фотографий полезно знать, если вы собираетесь напечатать свои фотографии в фото салоне. После обработки фотографий в фото редакторах, фотографии могут изменить свой формат или размер. Для того, что бы вы знали, какие стандартные размеры фотографий существуют, воспользуйтесь специальной таблицей, приведенной ниже.

Стандартные размеры фотографий, — самые распостраненные форматы фотографий для печати:
- 9 * 13
- 10 * 15
- 15 * 20
- 20 * 30
| Стандартный размер | Размер фото в дюймах | Размер файла в пикселях (px) |
|---|---|---|
| 9 * 13 | 3.543 * 5.117 | 1051 * 1500 |
| 10 * 15 | 3.937 * 5.907 | 1205 * 1795 |
| 13 * 18 | 5.117 * 7.087 | 1500 * 2102 |
| 15 * 20 | 5.907 * 7.873 | 1795 * 2398 |
| 15 * 21 | 5.907 * 8.267 | 1795 * 2551 |
| 15 * 22 | 5.907 * 8.66 | 1795 * 2693 |
| 15 * 30 | 5.907 * 11.81 | 1795 * 3543 |
| 15 * 45 | 5.907 * 17.717 | 1795 * 5398 |
| 18 * 24 | 7.087 * 9.45 | 2102 * 2835 |
| 18 * 25 | 7.087 * 9.843 | 2126 * 3000 |
| 20 * 25 | 7.873 * 9.843 | 2398 * 3000 |
| 20 * 30 | 7.873 * 11.81 | 2398 * 3602 |
| 25 * 38 | 9.843 * 14.96 | 3000 * 4500 |
| 30 * 40 | 11.81 * 15.747 | 3602 * 4795 |
| 30 * 45 | 11.81 * 17.717 | 3602 * 5398 |
xn--80aacenrmb1f7d9a.xn--p1ai
How to crop photos in Photoshop to size 10 to 15 and 9 to 13 for printing
Probably every person published the photos sizes 9 to 13 or 10 to 15 centimeters, but not all of us can crop photos in Adobe Photoshop. In addition, there is a quick way of cropping images we’ll discuss in this article and learn how to crop a picture in Photoshop to specified dimensions.

First of all we need some pictures. I’ll show an example of processing photos in 2 copies.
Go to the tool menu Crop and in its settings, enter the necessary data. Select the box indicating the width and height of our image, and in the field write the 10 cm and 15 cm, respectively, which will mean 10-15 cm In a separate field picture resolution set the value and choose 300 pixels per inch (px/in).
Now, to save our settings for later quick access to them, go again in the tool menu and select New Crop Preset.
You can save and another set, for example, the size of 9-13 cm.
Now you can choose the size you want to crop the image of the preset parameters.
Here are the photos from the 9-13 (in the first case) and 10-15 (in the second case). As you can see, the photos are cropped on the edges if they have had other proportions.
If you have a photo is located vertically, you can simply click on the button with arrows (is it between the dimensions of the width and height of the crop tool).
Now turn the print our photos. To print them, you need to place them on a separate sheet (if you are not one of the photos for the 1st time). We will use the standard sheet size is A4.
Go to menu – File-New and select international document format.
The size and resolution remain as shown in the figure below. The main rule – all photos must be the same – only in this case you will have to match all sizes!
Copy the cropped image to a new sheet by using CRTL + A and CTRL + V. Press CTRL + P (print the document) and set the printer.
If you want to automate the process, and not open each time a new image, you can create separate actions for Photoshop, and then apply the following:
Open menu File-Scripts-Image Processor.
Next, select the folder where will be placed files to edit, save the place where will be published the modified photo, and choose a way of preserving the format and its quality.
In the settings you need to specify which operations should be performed – in our case, the action cut photo. Press the start button and edit the image.
In the source folder you will have a separate subfolder in which the films are ready.
photolessons.org
