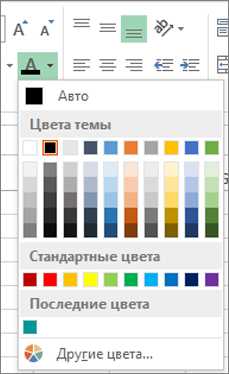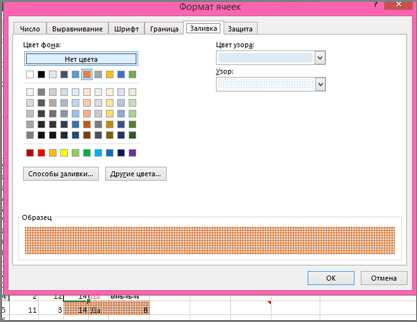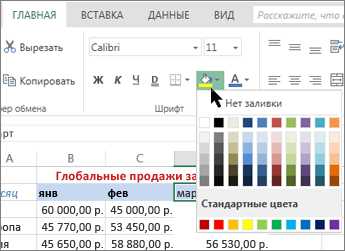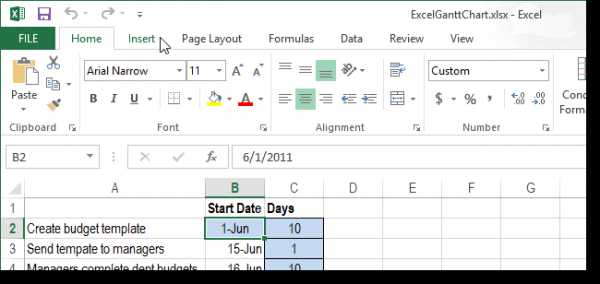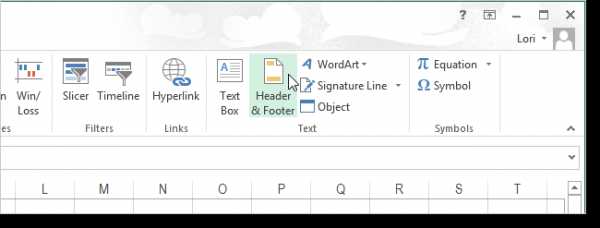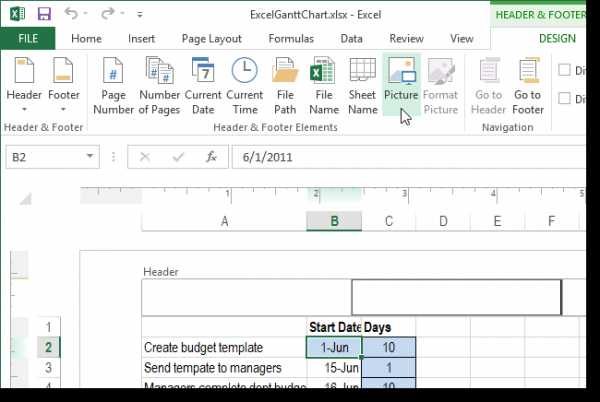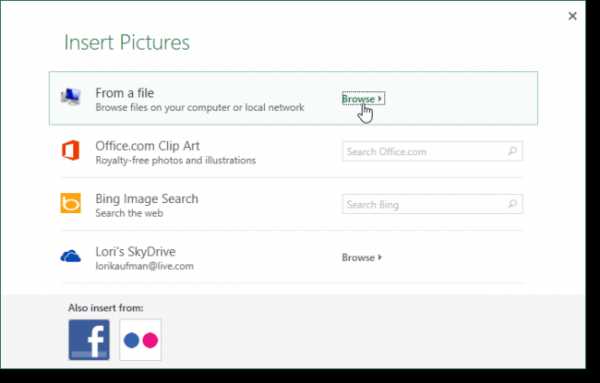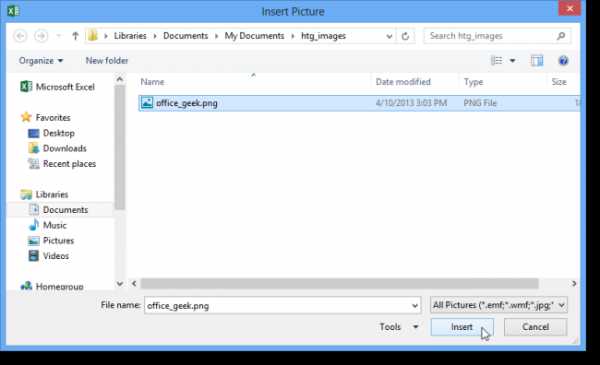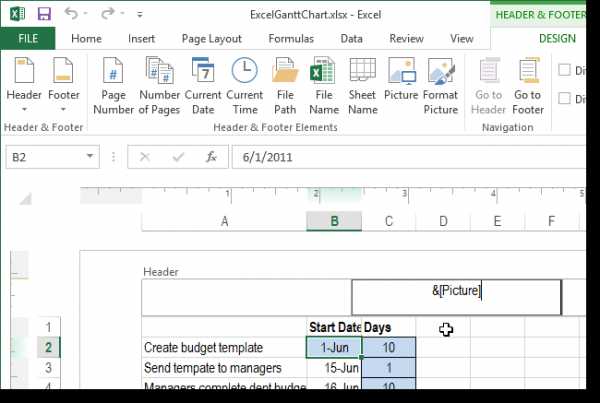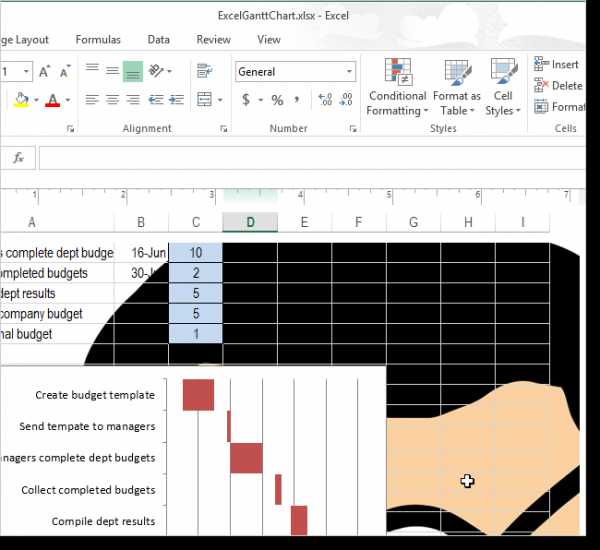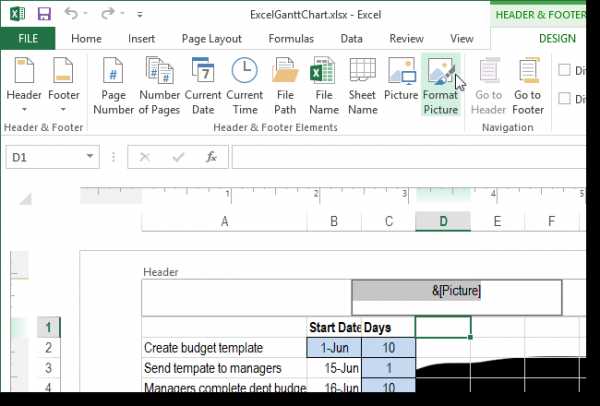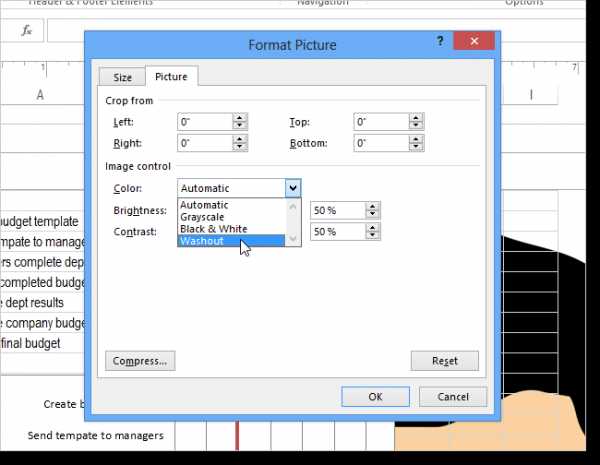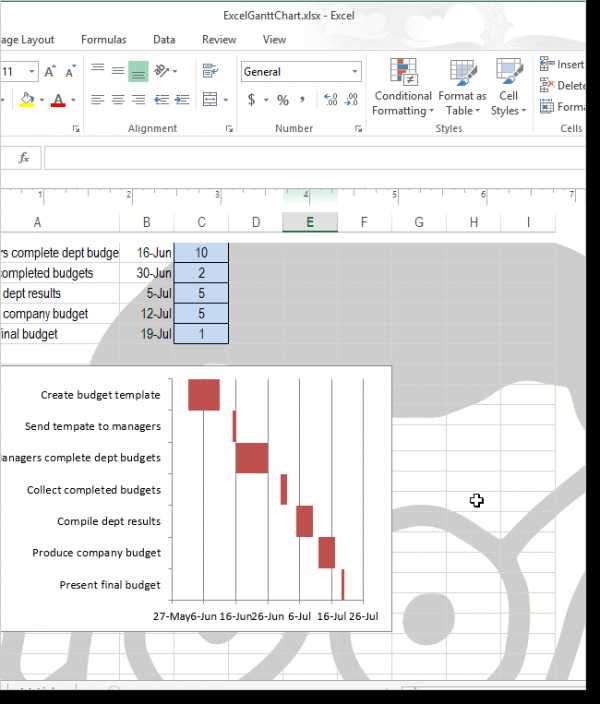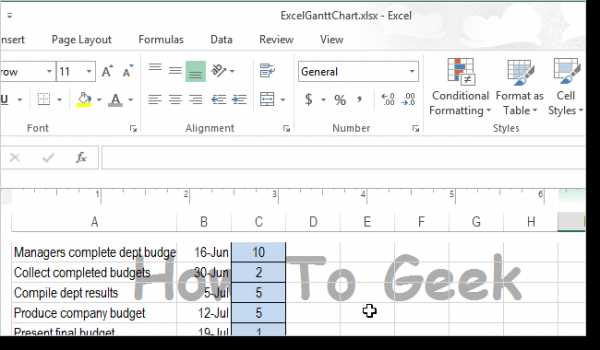Добавление и удаление фона листа
В Microsoft Excel вы можете использовать рисунок в качестве фона листа для отображения только в целях демонстрации. Фон листа не печатается и не сохраняется на отдельном листе или в элементе, который вы сохраняете в виде веб-страницы.
Так как фон листа не печатается, его нельзя использовать в качестве водяного знака. Однако вы можете имитировать подложку, которая будет напечатана с помощью вставки рисунка в верхний или нижний колонтитул.
-
Щелкните лист, который нужно отобразить в виде фона листа. Убедитесь, что выбран только один лист.
-
На вкладке Разметка страницы в группе Параметры страницы нажмите кнопку фон.
-
Выделенный рисунок повторяется, чтобы заполнить лист.
-
Чтобы улучшить удобочитаемость, вы можете скрыть линии сетки и применить к ячейкам, содержащим данные, сплошную заливку цветом.
-
Фон листа сохраняется вместе с данными на листе при сохранении книги.
Чтобы использовать в качестве фона листа сплошной цвет, вы можете применить заливку к ячейкам для всех ячеек на листе.
-
Щелкните лист, который отображается в качестве фона листа. Убедитесь, что выбран только один лист.
-
На вкладке Разметка страницы в группе Параметры страницы нажмите кнопку удалить фон.
Удалить фон можно только в том случае, если лист имеет фон листа.
Функция подложки недоступна в Microsoft Excel. Однако вы можете имитировать подложку одним из двух способов.
Вы можете отображать сведения о водяных знаках на каждой печатной странице, например, чтобы указать, что данные на листе конфиденциальны или Черновики, путем вставки рисунка, содержащего сведения о водяных знаках, в верхний или нижний колонтитул. Это изображение будет отображаться позади данных листа, начиная с верхней или нижней части каждой страницы. Вы также можете изменить размер или масштаб рисунка, чтобы заполнить всю страницу.
Кроме того, вы можете использовать объекты WordArt в верхней части данных листа, чтобы указать, что данные конфиденциальны или черновая копия.
-
В программе для рисования, например кисть, создайте изображение, которое вы хотите использовать в качестве подложки.
-
В Excel щелкните лист, который нужно отобразить с водяным знаком.
Примечание: Убедитесь, что выбран только один лист.
-
На вкладке Вставка в группе Текст
нажмите кнопку Колонтитулы. -
В разделе верхний колонтитулщелкните поле Выровнять по левому краю, по центру или по правому краю.
-
На вкладке конструктор колонтитулов в менюработа с колонтитулами в группе элементы нижнего колонтитуланажмите кнопку Рисунок , а затем найдите рисунок, который нужно вставить.
-
Дважды щелкните рисунок. & [Рисунок] появится в поле выделения заголовка.
-
Щелкните лист. Выбранный рисунок появится вместо & [Рисунок].
-
Чтобы изменить размер или масштаб рисунка, щелкните поле выбора верхнего колонтитула, содержащего рисунок, нажмите кнопку Формат рисунка в группе элементы верхнего колонтитула & колонтитулы, а затем в диалоговом окне Формат рисунка выберите необходимые параметры. Вкладка » Размер «.
-
Изменения, вносимые в формат рисунка или рисунка, вступают в силу немедленно и не могут быть отменены.
-
Если вы хотите добавить пустое пространство сверху или снизу от рисунка, в поле выбора верхнего колонтитула, содержащего рисунок, щелкните до или после & [Рисунок], а затем нажмите КЛАВИШу ввод, чтобы начать новую строку.
-
Чтобы заменить рисунок в разделе верхнего колонтитула, содержащего рисунок, выберите & [Рисунок], нажмите кнопку Рисунок и выберите команду заменить.
-
Перед печатью убедитесь, что на полях колонтитулов достаточно места для настраиваемого колонтитула.
-
Чтобы удалить рисунок в поле Верхний колонтитул, содержащего рисунок, выберите & [Рисунок], нажмите клавишу DELETE, а затем щелкните на листе.
-
Чтобы переключиться из режима разметки страницы в обычный режим, выберите любую ячейку, перейдите на вкладку вид , а затем в группе режимы просмотра книги нажмите кнопку обычный.
-
Щелкните на листе место, где вы хотите отобразить подложку.
-
На вкладке Вставка в группе Текст щелкните элемент WordArt.
-
Выберите стиль WordArt, который вы хотите использовать.
Например, можно использовать заливку, белая, тень, Заливка-текст 1, Внутренняя теньили Заливка-белая, теплый матовый, рельеф.
-
Введите текст, который вы хотите использовать для подложки.
-
Чтобы изменить размер объекта WordArt, выполните указанные ниже действия.
-
Щелкните объект WordArt.
-
На вкладке Формат в группе Размер в полях Высота фигуры и Ширина фигуры введите нужный размер. Обратите внимание, что при этом изменяется только размер поля, содержащего объект WordArt.
Вы также можете перетащить маркеры изменения размера объекта WordArt в нужный размер.
-
Выделите текст в объекте WordArt, а затем на вкладке Главная в группе Шрифт выберите нужный размер в поле Размер шрифта .
-
-
Чтобы добавить прозрачность, чтобы можно было видеть больше данных листа, расположенных под объектом WordArt, выполните указанные ниже действия.
-
Щелкните объект WordArt правой кнопкой мыши и выберите команду Формат фигуры.
-
В категории Заливка в разделе Заливкавыберите вариант сплошная заливка.
-
Перетащите ползунок прозрачность в требуемый процент прозрачности или введите процентное значение в поле прозрачность .
-
-
Если вы хотите повернуть объект WordArt, выполните указанные ниже действия.
-
Щелкните объект WordArt.
-
На вкладке Формат в группе Упорядочить нажмите кнопку повернуть.
-
Щелкните другие параметры поворота.
-
На вкладке Размер в группе размер и поворотв поле поворот введите нужный угол поворота.
-
Нажмите кнопку Закрыть.
Вы также можете перетащить маркер поворота в том направлении, в котором вы хотите повернуть объект WordArt.
-
Примечание: Вы не можете использовать объекты WordArt в верхнем или нижнем колонтитуле, чтобы отобразить их в фоновом режиме. Однако если вы создали объект WordArt на пустом листе, который не отображает линии сетки (снимите флажок линии сетки в группе Показать или скрыть на вкладке вид ), можно нажать клавишу Print Screen, чтобы записать объект WordArt, а затем вставить записанный текст. Объект WordArt в программу для рисования. Затем вы можете вставить рисунок, созданный в программе рисования, в верхний и нижний колонтитулы, как описано в разделе Использование рисунка в верхнем или нижнемколонтитуле для имитации подложки.
Эта функция недоступна в Excel в Интернете.
Если у вас есть классическое приложение Excel, вы можете использовать кнопку Открыть в Excel , чтобы открыть книгу и Добавить в нее фон листа.
support.office.com
Добавление и изменение цвета фона ячеек
Можно выделить данные в ячейках с помощью кнопки Цвет заливки, чтобы добавить или изменить цвет фона или узор в ячейках. Вот как это сделать:
-
Выберите ячейки, которые нужно выделить.
Советы:
-
Чтобы использовать другой цвет фона для всего листа, нажмите кнопку выделить все. Это приведет к скрытию линий сетки, но вы можете улучшить удобочитаемость листа, отображая границы ячеек вокруг всех ячеек.
-
-
-
На вкладке Главная щелкните стрелку рядом с кнопкой Цвет заливки или нажмите клавиши ALT+H, H.
-
Выберите нужный цвет в группе Цвета темы или Стандартные цвета.

Чтобы использовать дополнительный цвет, выберите команду Другие цвета, а затем в диалоговом окне Цвета выберите нужный цвет.
Совет: Чтобы применить последний использованный цвет, просто нажмите кнопку Цвет заливки . Кроме того, в группе Последние цвета доступны до 10 цветов, которые вы выбирали в последнее время.
Применение узора или способов заливки
Если вас не устраивает сплошная заливка цветом, попробуйте применить узор или один из доступных способов заливки.
-
Выделите ячейку или диапазон ячеек, которые нужно отформатировать.
-
На вкладке Главная нажмите кнопку вызова диалогового окна Формат ячеек или просто нажмите клавиши CTRL+SHIFT+F.
-
На вкладке Заливка выберите в разделе Цвет фона нужный цвет.

-
Чтобы использовать двухцветный узор, выберите цвет в поле Цвет узора, а затем выберите сам узор в поле Узор.
Чтобы создать узор со специальными эффектами, нажмите кнопку Способы заливки и выберите нужные параметры.
Совет: В поле Образец можно просмотреть выбранный фон, узор и способ заливки.
Удаление цвета, узора и способа заливки из ячеек
Чтобы удалить все цвета фона, узоры и способы заливки, просто выделите ячейки. На вкладке Главная нажмите стрелку рядом с кнопкой Цвет заливки и выберите пункт Нет заливки.
Цветная печать ячеек, включая цвет фона, узор и способ заливки
Если заданы параметры печати черно-белая или черновая (преднамеренно или потому, что книга содержит большие или сложные листы и диаграммы, вследствие чего черновой режим включается автоматически), заливку ячеек невозможно вывести на печать в цвете. Вот как можно это исправить:
-
Откройте вкладку Разметка страницы и нажмите кнопку вызова диалогового окна Параметры страницы.
-
На вкладке Лист в группе Печать снимите флажки черно-белая и черновая.
Примечание: Если цвета на листе не отображаются, возможно, выбран высококонтрастный режим. Если цвета не отображаются при предварительном просмотре, возможно, не выбран цветной принтер.
Если вы хотите выделить текст или числа, чтобы сделать данные более заметными, попробуйте изменить цвет шрифта или добавить цвет фона в ячейку или диапазон ячеек, как показано ниже.
-
Выделите ячейка или диапазон ячеек, для которых вы хотите добавить цвет заливки.
-
На вкладке Главная нажмите кнопку Цвет заливкии выберите нужный цвет.

Примечание: Эффекты заливки для фона недоступны для Excel в Интернете. Если вы примените приложение Excel к рабочему столу, оно не будет отображаться в браузере.
Удаление цвета заливки
Если вы решите, что вы не хотите, чтобы цвет заливки распроизводился сразу после добавления, просто нажмите кнопку отменить.
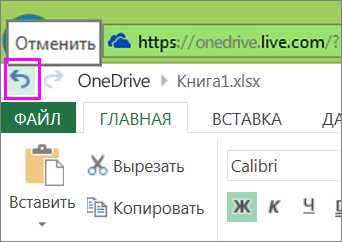
Чтобы удалить цвет заливки позже, выделите ячейку или диапазон ячеек, которые вы хотите изменить, и нажмите кнопку очистить > очистить форматы.
support.office.com
Как добавить фоновый рисунок на лист Excel — Трюки и приемы в Microsoft Excel
В большинстве случаев чем проще оформление листа, тем лучше. По иногда может потребоваться улучшить лист, украсив его каким-то образом. Один из способов сделать это — применить фоновое изображение (или подложку).
Фоновое изображение в Excel похоже на обои, которые отображаются нa вашем Рабочем столе Windows, или изображение, используемое в качестве фона для веб-страницы. На рис. 63.1 показан пример листа, содержащего соответствующее фоновое изображение — деньги — для компании, оказывающей финансовые услуги.

Рис. 63.1. Вы можете добавить практически любой файл рисунка в качестве фонового изображения рабочего листа, но одни рисунки выглядят лучше, чем другие
Прежде чем вы перейдете к активному использованию этой возможности, помните об этом предостережении: графический фон на листе применяется только для отображения на экране — он не печатается, когда вы распечатываете лист.
Чтобы добавить на л ист фон, выполните команду Разметка страницы ► Параметры страницы ► Подложка. На экране появится диалоговое окно, позволяющее выбрать графический файл (поддерживаются все распространенные графические форматы файлов). Когда вы найдете файл, нажмите кнопку Вставить. Excel повторит изображение по всему листу. Некоторые изображения специально разработаны для такого повторения. Они часто используются в качестве фонов веб-страниц.
Вы также можете захотеть отключить отображение сетки, поскольку она проступает через изображение. Некоторые фоны (подложки) затрудняют просмотр текста, так что вы можете использовать сплошной фоновый цвет для ячеек с текстом. Используйте элемент управления Главная ► Шрифт ► Цвет заливки, чтобы изменить фоновый цвет ячеек.
excelexpert.ru
Добавление подложки в Excel — Excel
В Microsoft Excel нет специальной кнопки для подложки. Но вы можете использовать в качестве нее изображение, например логотип.

Создание подложки
-
Щелкните Вставить > Колонтитулы.
-
Коснитесь колонтитула и на вкладке колонтитул & колонтитула на ленте нажмите кнопку Рисунок.
-
Выберите один из доступных вариантов, чтобы вставить изображение. В заголовке вы увидите & [Рисунок].
-
Коснитесь в любом месте за пределами верхнего колонтитула, чтобы увидеть подложку.
Форматирование рисунка подложки
-
Щелкните верхний колонтитул на листе.
-
На вкладке верхний колонтитул & нижний колонтитул нажмите кнопку Формат рисунка.
-
В диалоговом окне Формат рисунка выберите вкладку рисунок > Цвет > выберите один из вариантов.
В Microsoft Excel нет специальной кнопки для подложки. Но вы можете использовать в качестве нее изображение, например логотип.

Создание подложки
-
Щелкните Вставить > Колонтитулы.
-
Коснитесь заголовка и на вкладке конструктор на ленте нажмите кнопку Рисунок.
-
Выберите один из доступных вариантов, чтобы вставить изображение. В заголовке вы увидите & [Рисунок].
-
Коснитесь в любом месте за пределами верхнего колонтитула, чтобы увидеть подложку.
Форматирование рисунка подложки
-
Щелкните верхний колонтитул на листе.
-
На вкладке конструктор нажмите кнопку Формат рисунка.
-
В диалоговом окне Формат рисунка выберите вкладку рисунок > Цвет > выберите один из вариантов.
Эта функция недоступна в Excel в Интернете.
Если у вас есть классическое приложение Excel, вы можете использовать кнопку Открыть в Excel , чтобы открыть книгу и Добавить водяной знак.
support.office.com
Как вставить фоновый рисунок при печати в Excel 2013
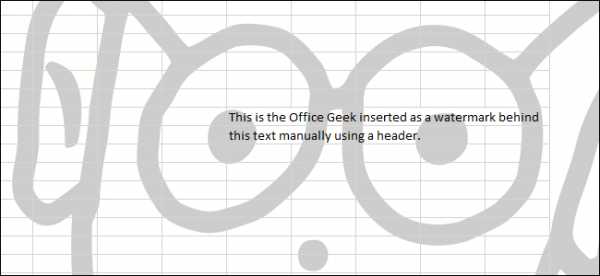
Думаю, что Вы уже знакомы с тем, как вставить рисунок на рабочий лист Excel. Если Вы просто вставите рисунок на лист, то он перекроет часть ячеек, и они станут недоступными. Это происходит потому, что рисунок помещается на специальный слой, который находится над рабочей областью листа. В этом уроке Вы узнаете, как вставить фоновый рисунок на печатный лист Excel. Сделать это можно вручную, с помощью Колонтитулов. Итак, вот как это делается.
- Откройте Excel и зайдите на вкладку Insert (Вставка) на Ленте.

- В разделе Text (Текст) нажмите Header & Footer (Колонтитулы).

В зависимости от размера окна Excel и разрешения монитора, группа команд Text (Текст) может быть свернута в выпадающее меню. В таком случае, сначала нажмите кнопку Text (Текст) на Ленте, а затем в выпадающем меню выберите пункт Header & Footer (Колонтитулы).

- В правой части Ленты появится вкладка Header & Footer Tools (Работа с колонтитулами). Чтобы вставить фоновый рисунок, нажмите Picture (Рисунок) в группе команд Header & Footer Elements (Элементы колонтитулов).

- Откроется диалоговое окно Insert Pictures (Вставка картинок). Выберите расположение Вашего рисунка. В нашем случае картинка была расположена на жёстком диске компьютера, поэтому мы нажали Browse (Обзор) рядом с вариантом From a file (Из файла).

- Выберите нужный файл и нажмите Insert (Вставить).

- Пока Вы находитесь в режиме редактирования, вместо рисунка выводится надпись &[Picture]. С помощью клавиш Space и Enter можно поместить надпись в нужное место страницы. Таким образом, Вы можете расположить рисунок, например, по центру.

- Если Вы кликните по любой ячейке за пределами колонтитула, то увидите, что выбранная картинка осталась на заднем плане. Содержимое ячеек будет отображаться поверх картинки, вставленной в колонтитул, но, если эта картинка полноцветная, да ещё и тёмная – видно его будет довольно плохо.

- Яркость картинки можно приглушить. Для этого снова зайдите на вкладку Header & Footer Tools (Работа с колонтитулами). Выберите команду Format Picture (Формат рисунка) в разделе Header & Footer Elements (Элементы колонтитулов).

- В открывшемся диалоговом окне Format Picture (Формат рисунка) зайдите на вкладку Picture (Рисунок) и в выпадающем списке поля Color (Цвет) выберите Washout (Подложка). Затем нажмите ОК.

- Картинка на заднем плане листа станет менее яркой.

- Точно так же в качестве фона Вы можете вставить какой-либо текст. Для этого введите текст в поле колонтитула, используя клавиши Space и Enter, поместите его в нужное место на странице и измените цвет на светло-серый.

- Чтобы удалить фоновый рисунок, просто откройте колонтитул, выделите вставленный текст или картинку и удалите их. Затем кликните на любую ячейку за пределами колонтитула, чтобы эти изменения сохранились.
Оцените качество статьи. Нам важно ваше мнение:
office-guru.ru
Как сделать красивый фон графика или диаграммы в «Excel»
Наверняка Вы уже умеете строить отличные яркие и красочные диаграммы и графики с красивыми подписями и так называемой «легендой», но никогда нет предела совершенству и рано или поздно возникает мысль: » А не сделать ли красивый фон для графика (диаграммы)? Например, вставить вместо унылого белого или голубого однотонного фона свое фото с отдыха на Гоа или изображение любимой марки автомобиля.»
Эта идея легко реализуется в программе «Excel» при помощи вкладки «Работа с диаграммами».
Для примера построим график и диаграмму на основании таблицы контроля ежедневных пробежек:
| День недели. | Пройдено километров |
| Понедельник | 5 |
| Вторник | 6 |
| Среда | 2 |
| Четверг | 3 |
| Пятница | 4 |
| Суббота | 5 |
| Воскресенье | 4 |
Вот что получилось:
Графики довольно невзрачные на белом нейтральном фоне.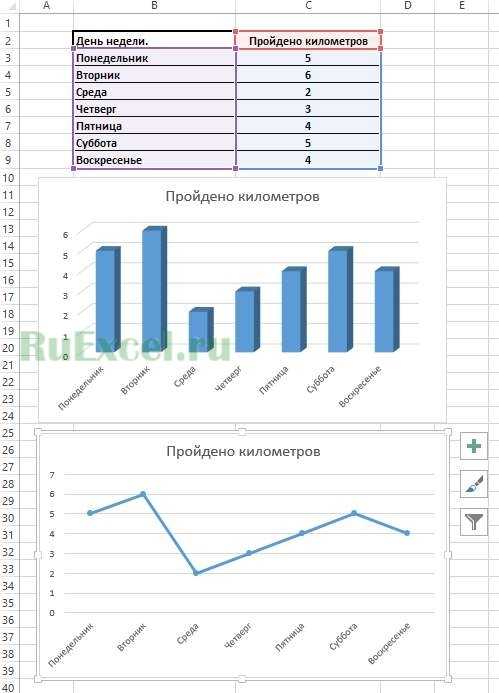
Как поставить картинку на фон диаграммы.
1. Левой кнопкой мыши выделить диаграмму.
2. Во вкладке «Работа с диаграммами» следует выбрать раздел «Макет».
3. В разделе «Макет» нужно открыть выпадающий список под значком «Основание диаграммы» или «Стенка диаграммы»(в зависимости от того где хотите разместить рисунок / картинку).
4. Выбрать «Дополнительные параметры основания» или «Дополнительные параметры стенок»
5. В открывшемся окне выбрать пункт «Заливка».
6. Далее «Рисунок или текстура».
7. Нажав на кнопку файл указать путь к рисунку, который должен стать фоном.
8. В настройках фона можно указать следующие критерии: прозрачность картинки, смещение картинки относительно границ фона, растянуть изображение или замостить им фон.
Как поставить картинку на фон графика.
Процесс практически аналогичен внесению рисунка в диаграмму за исключением некоторых нюансов.
Последовательность действий следующая:
1. Выделяем график (поле с графиком).
2. Во вкладке «Работа с диаграммами» кликаем по разделу «Макет».
3. В разделе «Макет» открываем выпадающий список под значком с названием «Область построения».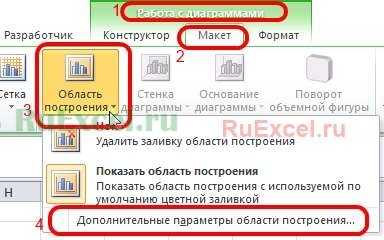
4. Выбрать «Дополнительные параметры области построения»
5. В открывшемся окне выбрать пункт «Заливка».
6. Далее «Рисунок или текстура».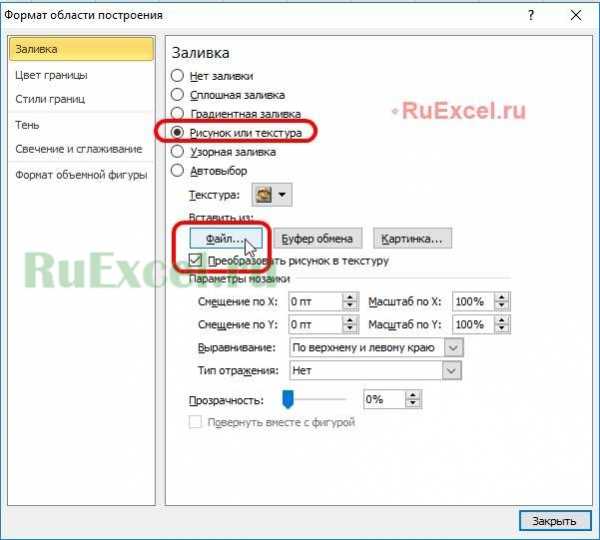
7. Нажав на кнопку файл указать путь к рисунку, который должен стать фоном.
8. В настройках фона можно указать следующие критерии: прозрачность картинки, смещение картинки относительно границ фона, растянуть изображение или замостить им фон.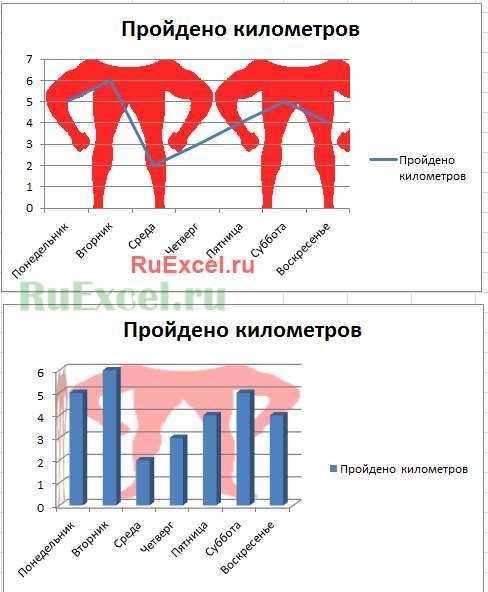
В «Excel 2013» чтобы поставить на фон картинку, следует выполнить следующие действия:
1. Выделяем график (поле с графиком).
2. Во вкладке «Работа с диаграммами» кликаем по разделу «ФОРМАТ».
3. В разделе «ФОРМАТ» открываем выпадающий список под значком с названием «Область диаграммы».
4. Выбрать «Формат выделенного»
5. В открывшемся окне выбрать пункт «Рисунок или текстура».
6. Нажав на кнопку файл указать путь к рисунку, который должен стать фоном.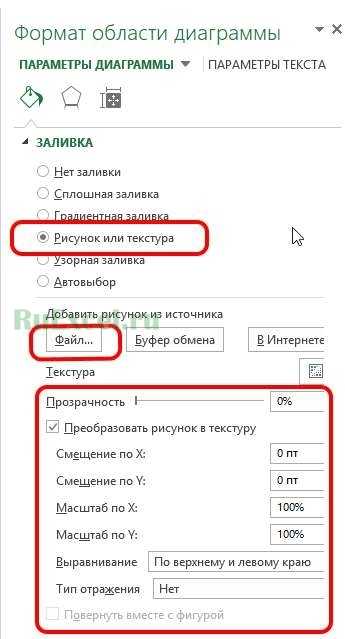
7. В настройках фона можно указать следующие критерии: прозрачность
Удачи Вам в аналитике и построении диаграмм.
Чтобы получать на электронную почту новые публикации Вы можете подписаться на рассылку.
ruexcel.ru
Как сделать фон в Excel

Ранее я показал, как добавить линию на гистограмму. Такая линия, например, может отделять своевременно оплаченные счета (накладные) от просроченных (рис. 1).
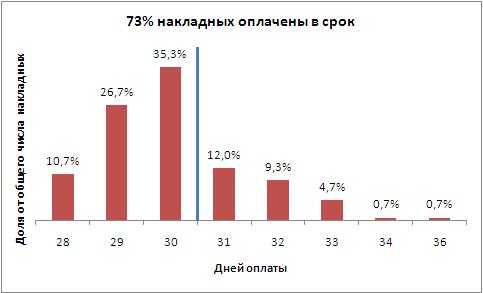
Рис 1. Распределение накладных по сроку оплаты; отсрочка составляет 30 дней; вертикальная линия отделяет своевременно оплаченные накладные от оплаченных с задержкой.
Области гистограммы можно разделить и иначе — путем накладки фона. В настоящей заметке я покажу, как создать смешанную диаграмму (рис. 2), где фон создается с помощью дополнительного ряда гистограммы. Фон образуется благодаря другому цвету и размеру столбиков гистограммы, отличному от цвета столбиков основной гистограммы.
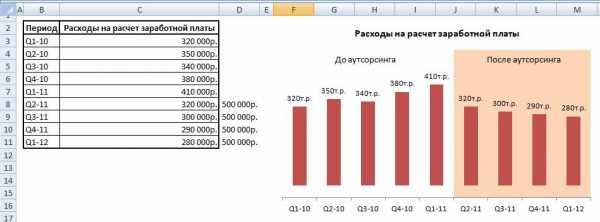
Рис. 2. Фон создан с помощью цветных столбиков
Скачать заметку в формате Word, примеры в формате Excel
Идея подсмотрена в книге:
Для облегчения восприятия можете воспользоваться примером в файле Excel. Наша задача — подложить фон под столбики гистограммы, соответствующие периоду, когда расчет заработной платы был отдан на аутсорсинг.
Для создания диаграммы, показанной на рис. 2, выполните следующие действия.
Создайте стандартную гистограмму, выводящую диапазон В3:D11. Удалите легенду (рис. 3).
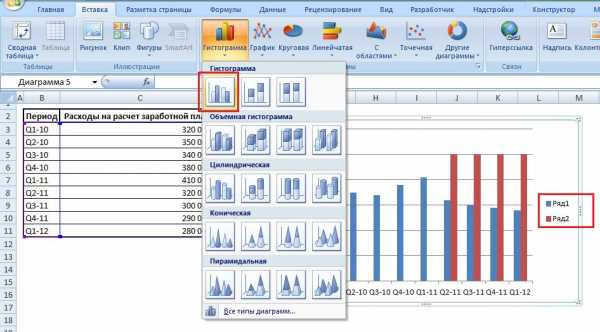
Рис. 3. Создаем стандартную гистограмму
Щелкните на основном ряде (на том, который несет основную информацию, а не на ряде, предназначенном для создания фона) и правой кнопкой мыши активизируйте диалоговое окно Формат ряда данных (рис. 4).
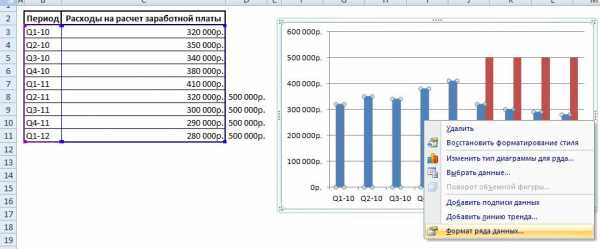
Рис. 4. Активизируем формата ряда данных (основных)
Откройте вкладку Параметры ряда и установите переключатель По вспомогательной оси (рис. 5). Это необходимо для того, чтобы столбцы, несущие информацию, были всегда поверх фона. А в Excel именно ряд вспомогательной оси всегда выводится поверх ряда основной оси.

Рис. 5. Выбираем вспомогательную ось
Щелкните на вспомогательном ряде (служащем для создания фона) и откройте диалоговое окно Формат ряда данных. Откройте вкладку Параметры ряда (рис. 6) и введите в поле Боковой зазор значение 0 (или установите значение 0 с помощью ползунка). В этом же диалоговом окне откройте вкладку Цвет границы и установите переключатель Нет линий.

Рис. 6. Устанавливаем зазор для фонового ряда равным нулю
В этом же диалоговом окне откройте вкладку Заливка и установите светлый цвет заливки (рис. 7).

Рис. 7. Устанавливаем светлый цвет заливки
Столбики второго ряда гистограммы будет выводиться как сплошной фон.
Для левой оси значений (ассоциированной с фоновым рядом) активизируйте диалоговое окно Формат оси (рис. 8 ) и откройте вкладку Параметры оси. В поле максимальное значение введите число 500 000 (оно совпадает со значениями, выбранными нами для фонового ряда).

Рис. 8. Устанавливаем масштаб левой оси
Повторите процедуру для правой оси значений (ассоциированной с основным рядом данных).
Сначала для левой, а затем для правой оси ординат активизируйте диалоговое окно Формат оси, откройте вкладку Вид. Установите переключатели Основные, Промежуточные, Подписи оси в положение нет (рис. 9). В этом же диалоговом окне откройте вкладку Цвет линии и установите переключатель Нет линий. После этого оси ординат станут невидимыми. Просто удалить оси нельзя, так как собьются наши настройки, сделанные ранее…
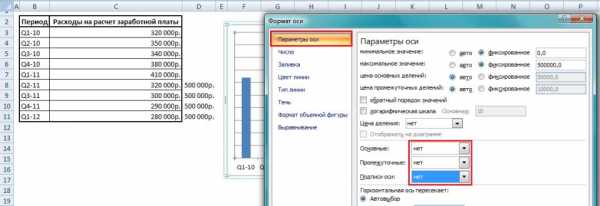
Рис. 9. Делаем невидимыми подписи и деления оси ординат
Удалите линии сетки, добавьте заголовок и, если сочтете уместным, подпись горизонтальной оси и подписи данных. С помощью операции Вставить Надпись (рис. 10) добавьте надписи на гистограмму, указывающие на периоды до и после перехода на аутсорсинг.
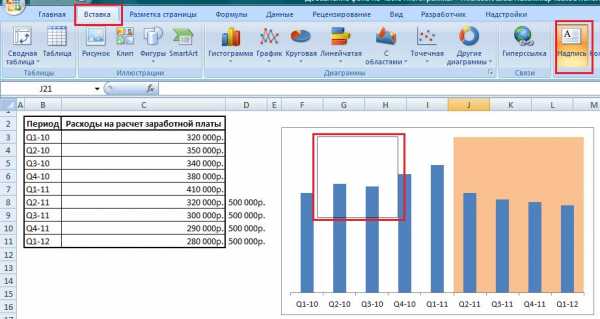
Рис. 10. Добавляем надпись
Итоговая гистограмма отвечает самым высоким художественным требованиям (рис. 11) 🙂
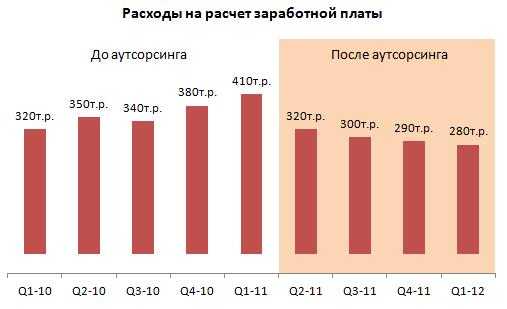
Рис. 11. Гистограмма, где часть столбиков выделена с помощью фона
officeassist.ru