Таблица размеров фотографий для печати. Стандартные размеры фотографий. Таблица размеров фотографий. Сантиметры (см), дюймы, пиксели в разрешении 300dpi. Цветом отмечены основные = самые распространенные размеры.
|
Cтандартные размеры фотографий
Стандартные размеры фотографий нам нужны, например, когда мы хотим напечатать свою фотографию в фотолабораториях. Современные фотокамеры дают нам возможность получать снимки в очень больших разрешениях, но при редактировании в фото редакторах и кадрировании, мы получаем кадры произвольного размера. Чтобы не получать при печати совсем не то, что вам нужно, сохраните себе таблицу, где указаны размеры фотографии в см. Возможно, вы не пользуетесь, или просто не особо знакомы с редактором фотошоп, тогда вам пригодятся вот эти файлы. Вот тут полная версия, а тут для стандартных размеров. В готовые PSD файлы вставляете свою фотографию, сохраняете и отправляете на печать. Все PSD файлы в разрешении 300 dpi (300 точек на дюйм), это сделано для того, чтобы качество фотографии было на высоком уровне.
Стандартные размеры фотографий обычно используются вот такие: 10×15, 15×20, 20×30. Чтобы вы могли себе представить сразу, запомните: 20×30 — это лист размера А4, 15×20 — это половинка А4, называется А5.
Если вам нужен более подробный список размеров, то смотрите ниже в таблице.
Размер фотографии в дюймах
| Стандарт | Размер в дюймах |
|---|---|
| 9×13 | 3,543 x 5,117 |
| 10×15 | 3,937 x 5,907 |
| 13×18 | 5,117 x 7,087 |
| 15×20 | 5,907 x 7,873 |
| 15×21 | 5,907 x 8,267 |
| 15×22 | 5,907 x 8,66 |
| 15×30 | 5,907 x 11,81 |
| 15×38 | 5,907 x 14,96 |
| 15×45 | 5,907 x 17,717 |
| 18×24 | 7,087 x 9,45 |
| 18×25 | 7,087 x 9,843 |
| 20×25 | 7,873 x 9,843 |
| 20×30 | 7,873 x 11,81 |
| 25×38 | 9,843 x 14,96 |
| 30×40 | 11,81 x 15,747 |
| 30×45 | 11,81 x 17,717 |
| 30×90 | 11,81 x 35,433 |
Готовые шаблоны
1. Сохраните картинку с нужным размером: кликните на картинку левой кнопкой мыши — нажмите сохранить изображение/картинку.
2. Откройте скачанную картинку в любом фоторедакторе (например, Photoshop или Paint) и вставьте свою фотографию поверх.
3. Готово! Можно нести в печать.
София РозановскаяРазмер снимка в пикселях и формат фотографии
Первый калькулятор помогает подобрать формат фотографии для печати изображения известных размеров. Сформулируем задачу.
Дано: У нас имеется цифровое изображение известных нам размеров, например, 3264 на 2448 пикселей, и набор стандартных форматов, предлагаемых сервисами фотопечати. Формат определяет линейные размеры фотографии, например, фотография формата 10х15 имеет размеры 102 на 152 миллиметра.
Требуется: Выбрать из набора форматов максимально большой, на котором еще можно напечатать изображение без потери качества.
Для задания форматов фотографий я создал отдельный справочник Форматы фотографий, который при необходимости можно расширять.
Единственное специальное знание, которым нужно обладать для нахождения ответа, это знание того, что качественная печать цифрового изображения требует разрешения не менее 300 точек (пикселей) на дюйм (300 dpi), а более-менее приемлемая печать возможна при разрешении не менее 150 точек на дюйм (150 dpi). Все остальное — простые математические действия.
Графически задача изображена на рисунке ниже
Логика поиска ответа проста — линейные размеры каждого формата переводятся в дюймы, а затем в пиксели, исходя из того, что в одном дюйме 300 (150) пикселей. Далее полученное число сравнивается с размером изображения (там есть определенные нюансы, связанные с отношением высоты и ширины, но об этом во второй части). Если размер формата в пикселях больше, чем размер нашего изображения (на рисунке — формат справа от фотографии), то он уже не подойдет, ибо фотографию придется растягивать, и мы получим разрешение хуже 300 (150) dpi. Если размер формата меньше, чем размер нашего изображения (на рисунке — формат справа от фотографии), то он подойдет — фотографию придется сжимать, и мы получим разрешение лучше 300 (150) dpi.
Из всех подходящих форматов калькулятор выбирает формат максимального размера (с печатью изображений меньшего размера проблем нет — насколько я понимаю, печатать можно и с разрешением 1200 dpi).

Подбор формата фотографии по размеру изображения в пикселях
Рекомендованный формат для печати с разрешением 300 dpi
Размер формата в пикселях для разрешения 300 dpi
Рекомендованный формат для печати с разрешением 150 dpi
Размер формата в пикселях для разрешения 150 dpi
save Сохранить extension Виджет
Второй калькулятор по размерам уже напечатанного снимка и размерам исходного изображения помогает определить получившееся разрешение снимка и обрезанную при масштабировании часть. Сформулируем задачу.
Дано: Изображение известных размеров напечатано на снимке известных размеров. Поскольку значение соотношения высоты и ширины снимка и значение соотношения высоты и ширины цифрового изображения, как правило, не совпадают, то при печати происходит масштабирование снимка, очевидно, с сохранением пропорций. Графически это отображено на рисунке ниже.
При масштабировании, как видно, возможны два варианта:
первый — масштабирование с потерей части изображения,
второй — масштабирование с сохранением всего изображения, но с возникновением пустого места на снимке.
Как эстет, для расчетов я выбрал первый вариант.
Таким образом, первое, что требуется: найти получившееся разрешение снимка и часть изображения, которая не попала на снимок. Второе, соответственно, это будет разница между использованной шириной (высотой) и исходной шириной (высотой) изображения.

Чисто пикселей на дюйм
Ширина напечатанного изображения, см
Высота напечатанного изображения, см
Ширина изображения в пикселях
Высота изображения в пикселях
Соотношение высоты к ширине при печати
Соотношение высоты к ширине в пикселях
Используемая ширина при сохранении пропорций, пикселей
Используемая высота при сохранении пропорций, пикселей
Разрешение при печати, в пикселях на дюйм
Таблица размеров фотографий под печать
Для подготовки файлов к печати в одном из стандартных форматов (от 10х15 до 30х42 см) вы можете воспользоваться этой таблицей.
Размеры стандартных размеров для фотопечати:
| название формата | линейные размеры, см | размеры файла в пикселях |
| 10 x 15 | 15.2 х 10.2 | 1795 х 1205 |
| 15 x 20 | 20.2 х 15.2 | 2386 х 1795 |
| 20 x 30 | 30.5 х 20.3 | 3602 х 2398 |
| 21 x 30 | 30.5 х 21.0 | 3602 х 2480 |
| 30 x 30 | 30.5 х 30.5 | 3602 х 3602 |
| 30 x 40 | 40.3 х 30.5 | 4760 х 3602 |
| 30 x 42 | 45.7 х 30.5 | 5398 х 3602 |
Рекомендуемое разрешение для широкоформатной печати :
| Формат: | 40х60 |
50х75 |
60х90 |
90х120 |
| Разрешение: | 4000х6000 |
5000×7500 |
6000×9000 |
9000×12000 |
| Формат: | 60х180 |
100х100 |
100х150 |
100х300 |
| Разрешение: | 6000×1800 |
10000×10000 |
10000×15000 |
10000×30000 |
Незначительная часть изображения всегда будет уходить за обрез вне зависимости от значений параметра «кадрирование». Это связано с техническими допусками печатных машин на люфт бумаги. Мы не рекомендуем размещать значимые фрагменты изображения (например, подписи) ближе 2 мм от его края.
Часто используемые форматы и размеры фото :
| Формат | Ширина (см) | Высота (см) | Ближайший по размеру формат фотографии (см) |
| A0 | 84.1 | 118.8 | 90 x 120 |
| A1 | 59.4 | 84.1 | 60 x 90 |
| A2 | 42.0 | 59.4 | 40 x 60, 42 x 60 |
| A3 | 29.7 | 42.0 | 30 x 40, 30х42, 30 x 45 |
| A4 | 21.0 | 29.7 | 20 x 30, 21 x 30 |
| A5 | 14.8 | 21.0 | 15 x 21 |
| A6 | 10.5 | 14.8 | 10 x 15 |
Обработка JPEG фотографий онлайн.
Главное нужно указать фото на вашем компьютере или телефоне, ввести нужный размер в сантиметрах, миллиметрах или дюймах, нажать кнопку ОК внизу страницы, подождать пару секунд и скачать готовый результат. Остальные настройки выставлены по умолчанию. На этом сайте ещё можно изменить размер в: пикселях, мегапикселях, процентах, мегабайтах, увеличить маленькую картинку, а также предварительно обрезать или повернуть с учётом Exif.
Размер фотографии будет изменён с учётом указанного размера в сантиметрах (миллиметрах, дюймах), а также с учётом указанного размера в DPI, согласно стандартам бумажной печати. Размеры в см, мм и дюймах можно указывать с точностью до тысячных, например, вместо формата 15×10 можно выставить 15,201×10,203 см.
Таблица со стандартными размерами фотографий при вертикальном (портретном) положении:
| Формат фото в сантиметрах (cm) | Размер в миллиметрах (mm) | Размер в пикселях (для печати 300 dpi) | Соотношение сторон (при альбомной ориентации) |
| 3х4 (после ручной обрезки) | 30×40 | 354×472 | 4:3 (1.33) |
| 3,5х4,5 (после ручной обрезки) | 35×45 | 413×531 | 4:3 (1.33) |
| 9×13 | 89х127 | 1063×1535 | 10:7 (1.43) |
| 10×15 | 102х152 | 1181×1772 | 3:2 (1.5) |
| 13×18 | 127х178 | 1535×2126 | 7:5 (1.4) |
| 15×20 (≈A5) | 152х203 | 1772×2362 | 4:3 (1.33) |
| 15×21 | 152х216 | 1772×2480 | 4:3 (1.33) |
| 18×24 | 178×240 | 2126×2835 | 19:14 (1.36) |
| 20×25 | 203×254 | 2362×2953 | 5:4 (1.25) |
| 20×30 (≈A4) | 203х305 | 2362×3543 | 3:2 (1.5) |
| 30×40 | 305×406 | 3543×4724 | 4:3 (1.33) |
| 30×45 | 305×457 | 3543×5315 | 3:2 (1.5) |
Стандартный размер бумажного листа формата A4 – 21×29,7 см или 2480×3508 пикселей при 300 dpi. Размеры других форматов листов можно увидеть на странице в Википедии, но только не забывайте, что там перечислены размеры в миллиметрах и дюймах, т.е. в настройках на этой странице нужно выбрать соответствующую величину.
Если нужно изменить размер фотографии без учёта DPI (точек на дюйм), то есть только соблюдая пропорции указанного формата, то для этого нужно установить параметр «Размер в DPI» на «0» в настройках.
Исходное изображение никак не изменяется. Вам будет предоставлена другая обработанная картинка.
3) Дополнительные настройки
Интерполяция: Нет (метод ближайшего соседа) Кубическая (Cubic) Митчелл (Mitchell) Ланцош (Lanczos) Автоматическая (алгоритм для качественного изменения размера в пикселях)
4) Формат изображения на выходе
JPEG cтандартный прогрессивный с качеством (от 1 до 100)
PNG-24 (без сжатия, прозрачный фон будет заменён на белый цвет)
Копировать EXIF и другие метаданные? Да Нет
Обработка обычно длится 0.5-30 секунд.
Нас часто спрашивают: — «Можно ли у вас распечатать фотографии А4?».
Конечно, мы можем напечатать фотографии почти любых размеров, но этот вопрос требует разъяснений.
Форматы фотобумаги отличаются от международных форматов ISO, но чаще всего в быту мы оперируем именно привычными для нас терминами и размерами, такими как — А4, ватман и т.д. Хотя форматы фотобумаги и обычные форматы достаточно близки, они все же отличаются друг от друга.
Основные фотоформаты имеют соотношение сторон, аналогичное матрицам современных цифровых камер 1: 1,5 (2/3) или 1: 1,33 (3/4). Стандартные международные форматы бумаги имеют соотношение сторон 1: 1,4142, то есть они не совпадают по пропорциям. При печати на минилабах Noritsu используются именно фотостандарты. Также фотостандартам соответствуют и такие знакомые нам фоторамки и фотоальбомы для хранения фотографий.
В данной таблице приведены соотношения фотоформатов, которые мы печатаем, к стандартной бумаге.
| Фотоформат, который мы печатаем | Размер фото в px | Размер фото в мм | Соотношение сторон | Стандарт ISO | Размер ISO в мм |
|---|---|---|---|---|---|
| 10х15 | 1217×1807 | 103×153 | 2:3 | ≈А6 | 105х148 |
| 15×21 | 1807×2492 | 153×211 | 3:4 | ≈А5 | 148х210 |
| 20х30 | 2409×3614 | 204×306 | 2:3 | ≈А4 | 210×297 |
| 30х40 | 3614×4972 | 306×421 | 3:4 | ≈А3 | 297х420 |
| 30х45 | 3614х5410 | 306х458 | 2:3 | ≈А3 | 297х420 |
| 30х60 | 3614×7217 | 306х611 | 1:2 | ≈А2 | 420х594 |
Теперь разберемся подробно с каждым из фотоформатов. Популярный формат 10х15 по одной из сторон на 2 мм меньше, чем стандартный А6, по другой на 5 мм больше. Поэтому, если нужен именно А6, стоит заказать фото 15х21 и обрезать лишнее вручную.
Ниже вы видите как соотносится формат 10х15 с известным А4.
Фотография 15х21 будет чуть больше, чем лист А5. По одной из сторон на 5 мм, по другой — на 1 мм. Поэтому, если нужен именно А5, смело заказывайте фото 15х21, лишнее обрежете.
Ниже вы видите соотношение 15х21 к А4.
Формат 20х30 это почти А4, но фото по одной стороне на 6 мм меньше, а по другой больше на 9 мм, чем А4. 20х30 и А4 — несоразмерны.
Ниже приведено соотношение фото 20х30 к А4.
Если необходимо А3, тогда выбирайте фото 30х40. 30х40 на 9 мм с одной стороны и на 1 мм с другой больше чем А3. Спокойно заказываем и обрезаем самостоятельно =).
Ниже вы видите соотношение 30х40 и А3.
Фото 30х45 больше, чем А3. Это видно на картинке ниже.
Фото 30х60 трудно сравнивать с обычной бумагой. 30х60 значительно меньше, чем А2 (ватман) и значительно больше, чем А3. Но это не мешает снимкам 30х60 быть популярными среди фотохудожников.
Ниже вы видите соотношение фото 30х60 к А3.
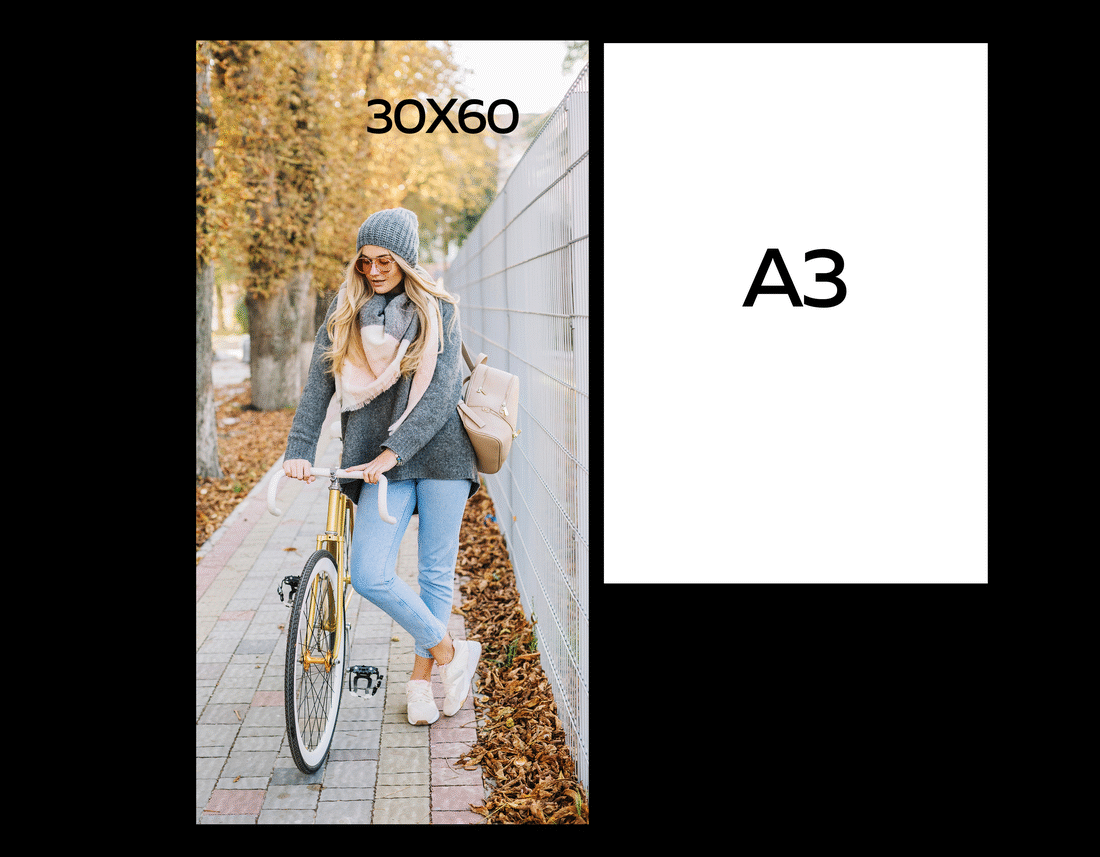
Ниже приведено соотношение фотоформатов между собой.
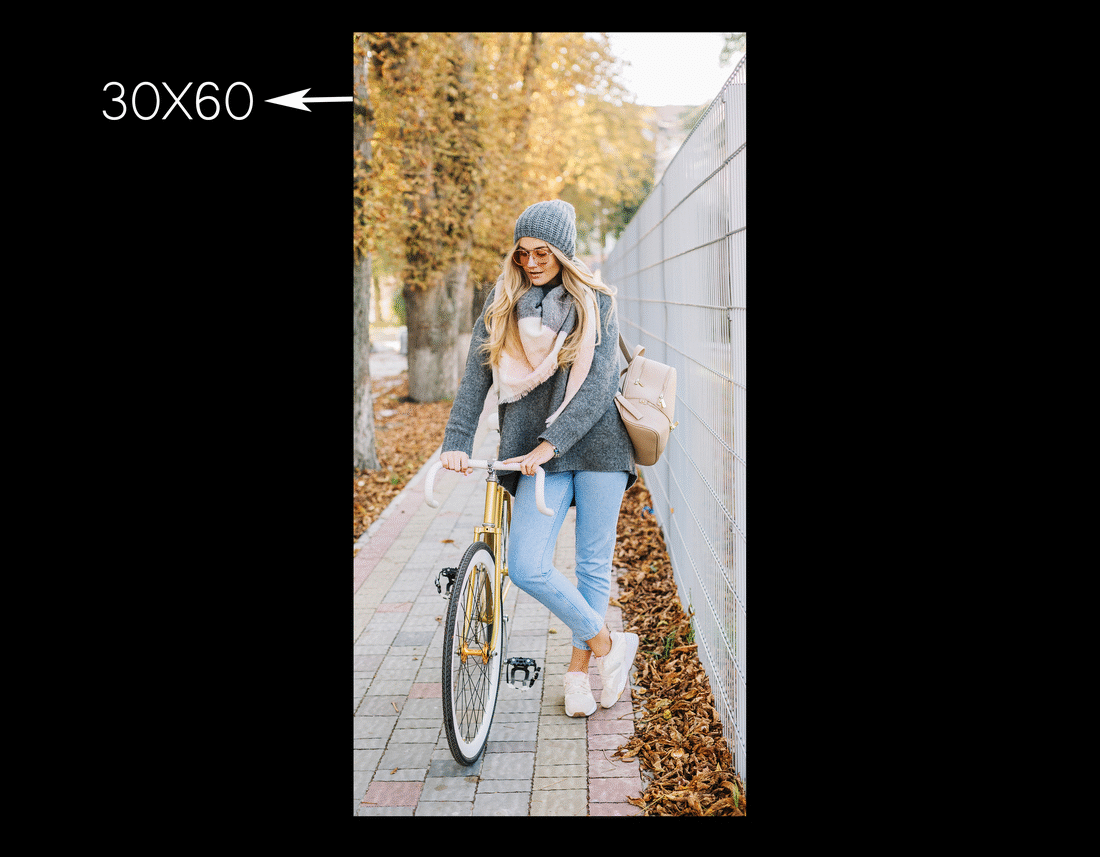
Команда pro.cyfrolab
Приветствую Вас Гость
|
Хотите получить наилучшие результаты при изменении размера изображений в Photoshop? Начните с изучения пикселей, размера и разрешения!
Автор Стив Паттерсон.
В этом руководстве я познакомлю вас с тремя важными темами, которые необходимы для работы с цифровыми изображениями в Photoshop. Это пикселей, , , размер и , разрешение . Точное понимание того, как пиксели, размер изображения и разрешение связаны друг с другом, важно для получения наилучших результатов при изменении размера изображений, как для печати, так и для Интернета.
Мы начнем с изучения пикселей, основных строительных блоков всех цифровых изображений. Затем мы узнаем, как пиксели связаны с размером изображения. И мы закончим, узнав, как размер изображения и разрешение изображения работают вместе, чтобы контролировать размер печати вашего изображения! Мы даже опровергнем распространенное мнение о том, что разрешение имеет какое-либо отношение к размеру файла вашего изображения.
Мы узнаем все об изменении размера изображения на последующих уроках в этой главе. А пока давайте начнем с изучения пикселей, размера изображения и разрешения!
Загрузите это руководство в формате PDF для печати!
Что такое пиксели?
Термин пиксель — это сокращение от «элемент изображения», а пиксели — это крошечные строительные блоки, составляющие все цифровые изображения.Подобно тому, как картина создается из отдельных мазков, цифровое изображение создается из отдельных пикселей.
В Photoshop при просмотре изображения с нормальным уровнем увеличения (100% или менее) пиксели обычно слишком малы, чтобы их заметить. Вместо этого мы видим то, что выглядит как непрерывное изображение, в котором свет, тени, цвета и текстуры сливаются воедино, создавая сцену, которая выглядит так же, как в реальном мире (изображение из Adobe Stock):
Цифровое изображение, открытое в Photoshop.Изображение предоставлено: Adobe Stock.
Присмотритесь к пикселям
Но, как и любой хороший фокус, то, что мы видим, на самом деле иллюзия. И чтобы разбить иллюзию, нам просто нужно присмотреться. Чтобы просмотреть отдельные пиксели на изображении, все, что нам нужно сделать, это увеличить масштаб. Я выберу инструмент «Масштаб» на панели инструментов:
Выбор инструмента Zoom.
Затем я несколько раз нажму на один из глаз женщины, чтобы увеличить его. Каждый раз, когда я нажимаю, я увеличиваю масштаб.И если я приблизлю достаточно близко, мы увидим, что то, что выглядело как непрерывное изображение, на самом деле представляет собой кучу крошечных квадратов. Эти квадраты являются пикселями:
Увеличение при приближении показывает отдельные пиксели.
И если я увеличу масштаб еще ближе, мы увидим, что каждый пиксель отображает один цвет. Все изображение на самом деле представляет собой сетку сплошных квадратов. Если смотреть достаточно далеко, наши глаза смешивают цвета, чтобы создать изображение с множеством деталей. Но близко, это пиксели, которые создают наш цифровой мир:
Крупный план пикселей изображения, каждый из которых отображает один цвет.
Пиксельная сетка
Обратите внимание, что как только вы приблизитесь достаточно близко (обычно за 500%), вы начнете видеть светло-серый контур вокруг каждого пикселя. Это Photoshop Pixel Grid , и это просто для того, чтобы было легче видеть отдельные пиксели. Если вы видите, что Pixel Grid отвлекает, вы можете отключить его, зайдя в меню View в строке меню, выбрав Show , а затем выбрав Pixel Grid . Чтобы снова включить его, просто выберите его снова:
Идем в Вид> Показать> Пиксельная сетка.
Уменьшение для просмотра изображения
Чтобы уменьшить пиксели и просмотреть все изображение, перейдите в меню Вид и выберите По размеру экрана :
Идем в Вид> Подогнать на экране.
И теперь, когда мы уменьшены, отдельные пиксели снова слишком малы, чтобы их заметить, и мы снова видим иллюзию детальной фотографии:
На нормальном расстоянии просмотра пиксели смешиваются вместе, чтобы создать изображение.
Смотрите наше полное руководство по навигации по изображениям в Photoshop
Что такое размер изображения?
Итак, теперь, когда мы знаем, что пиксели — это крошечные цветные квадраты, составляющие цифровое изображение, давайте рассмотрим смежную тему, , размер изображения . Размер изображения относится к ширине и высоте изображения в пикселях. Это также относится к общему количеству пикселей на изображении, но на самом деле нам нужна ширина и высота.
Диалоговое окно «Размер изображения»
Лучшее место для поиска информации о размере изображения — в диалоговом окне «Размер изображения» в Photoshop.Чтобы открыть его, перейдите в меню Image и выберите Размер изображения :
Идем в Изображение> Размер изображения.
В Photoshop CC в диалоговом окне «Размер изображения» слева отображается область предварительного просмотра, а справа — сведения о размере изображения. Я расскажу о диалоговом окне «Размер изображения» более подробно в следующем уроке. Сейчас мы просто посмотрим на информацию, которая нам нужна:
Диалоговое окно «Размер изображения» в Photoshop CC.
Размеры пикселя
Ширина и высота изображения в пикселях известны как размера пикселя , и в Photoshop CC мы можем просмотреть их рядом со словом Размеры в верхней части диалогового окна.Здесь мы видим, что мое изображение имеет ширину 4509 пикселей (px) и высоту 3000 пикселей:
Photoshop CC включает новую опцию Dimensions вверху.
Если размеры отображаются в виде измерения, отличном от пикселей, например, в дюймах или процентах, нажмите маленькую стрелку рядом со словом «Размеры» и выберите пикселей из списка:
Размеры могут отображаться в разных типах измерений.
Это говорит о том, что мое изображение содержит 4509 пикселей слева направо и 3000 пикселей сверху вниз:
Размеры изображения в пикселях.
Нахождение общего количества пикселей
Чтобы выяснить общее количество пикселей в изображении, нам просто нужно умножить значения ширины и высоты вместе. Таким образом, в данном случае 4509 x 3000 = 13 527 000 или примерно 13,5 миллионов пикселей. Вам не нужно знать общее количество пикселей. Но по мере того, как вы приобретете больше опыта в изменении размера изображений, вы обнаружите, что, заранее зная общее количество пикселей, вы получите хорошее представление о том, насколько велик вы можете печатать изображение, как мы увидим далее, когда мы рассмотрим разрешение изображения.
Загрузите это руководство в формате PDF для печати!
Что такое разрешение изображения?
Таким образом, если пикселя, — это крошечные цветные квадраты, составляющие все цифровые изображения, а размер , то — это количество пикселей в изображении слева направо (ширина) и сверху вниз (высота), что такое разрешение изображения ? Разрешение изображения контролирует, насколько большим или маленьким будет фото для печати в зависимости от текущего размера изображения.
Важно понимать, что разрешение изображения влияет только на размер напечатанной версии с разрешением . Это не имеет никакого эффекта при просмотре изображения на экране. Я рассматриваю эту тему более подробно в моем учебнике по мифу о разрешении сети в 72 ppi, и мы еще раз рассмотрим его в конце этого учебника.
Ширина, высота и разрешение соединения
В диалоговом окне «Размер изображения», если вы посмотрите ниже слова «Размеры», вы найдете поля Ширина , Высота и Разрешение .Здесь мы можем не только просмотреть текущие настройки, но и изменить их:
Параметры ширины, высоты и разрешения.
Вариант Resample
Прежде чем мы пойдем дальше, если вы посмотрите ниже значения Разрешения, вы найдете еще одну важную опцию под названием Resample . И по умолчанию Resample включен. Мы узнаем все о параметре Resample, когда рассмотрим, как изменить размеры изображений. Короче говоря, Resample позволяет изменить количество пикселей на изображении:
Опция Resample.
Почему вы хотите изменить количество пикселей? Если текущий размер изображения слишком мал, чтобы напечатать фотографию нужного размера, вы можете использовать Resample, чтобы добавить больше пикселей, известный как с повышением частоты до . Или, если вы хотите отправить фотографию по электронной почте друзьям или загрузить ее в Интернет, а текущий размер слишком велик, Resample позволит вам уменьшить количество пикселей, известное как с уменьшением до .
Опять же, мы узнаем все о повышении и понижении частоты, когда мы рассмотрим, как изменить размеры изображений.А пока, чтобы увидеть, как разрешение влияет на размер отпечатка изображения, снимите флажок Resample, чтобы отключить его:
Снятие отметки с опции Resample.
Изменение размера отпечатка, а не размера изображения
Как только вы выключите Resample, вы заметите, что тип измерения для значений Width и Height изменяется. Вместо того, чтобы смотреть ширину и высоту в пикселях, как я был недавно, я теперь вижу их в дюймов . И вместо того, чтобы сказать мне, что мое изображение имеет ширину 4509 пикселей и высоту 3000 пикселей, мне теперь говорят, что это 15.03 дюйма в ширину и 10 дюймов в высоту:
Измерения ширины и высоты теперь отображаются в дюймах, а не в пикселях.
Фактически, если вы щелкнете по окну типа измерения для ширины или высоты, вы заметите, что пиксели теперь неактивны и недоступны. Это потому, что с выключенным Resample мы не можем изменять физическое количество пикселей в изображении. Все, что мы можем сделать, — это изменить размер изображения, которое будет напечатано на , а размер отпечатка обычно измеряется в дюймах (или сантиметрах в зависимости от того, где вы находитесь в мире): ![]()
![]()
Отключение Resample не позволяет нам добавлять или удалять пиксели.
Как работает разрешение изображения?
Разрешениеуправляет размером отпечатка изображения, устанавливая количество пикселей, которые будут помещаться в каждый дюйм бумаги, как по вертикали, так и по горизонтали. Вот почему значение разрешения измеряется в пикселей на дюйм, или « ppi ». Поскольку изображение имеет ограниченное количество пикселей, чем больше мы объединяем эти пиксели на бумаге, тем меньше изображение будет напечатано.
Например, мое разрешение в настоящее время установлено на 300 пикселей / дюйм.Это означает, что при печати изображения 300 его пикселей по ширине и 300 пикселей по высоте будут втиснуты в каждый квадратный дюйм бумаги. Теперь 300 пикселей могут показаться не такими уж большими. Но помните, это 300 от ширины и от высоты. Другими словами, это 300 x 300, в общей сложности 90 000 пикселей на квадратный дюйм:
Текущее разрешение, измеренное в пикселях / дюйм.
Как определить размер отпечатка
Чтобы выяснить размер отпечатка изображения, все, что нам нужно сделать, это разделить его текущую ширину и высоту в пикселях на значение разрешения.Если мы снова посмотрим на раздел «Размеры» вверху, то увидим, что ширина моего изображения по-прежнему составляет 4509 пикселей:
Текущая ширина в пикселях.
Если мы разделим 4509 на текущее значение разрешения 300, мы получим 15.03. Другими словами, ширина моего изображения при печати составит 15,03 дюйма, точное значение, указанное в поле «Ширина»:
4509 пикселей ÷ 300 пикселей / дюйм = 15,03 дюйма.
И, вернувшись в раздел «Размеры», мы видим, что высота моего изображения по-прежнему составляет 3000 px:
Текущая высота в пикселях.
Если мы разделим 3000 на текущее разрешение 300, мы получим 10. Что означает, что высота изображения при печати будет 10 дюймов, как показано в поле Высота:
3000 пикселей ÷ 300 пикселей / дюйм = 10 дюймов.
Изменение разрешения изменяет размер отпечатка
Если мы изменим значение разрешения, количество пикселей в изображении не изменится, а размер отпечатка изменится. Обратите внимание, что если я уменьшу разрешение с 300 пикселей / дюйм до 150 пикселей / дюйм, размеры в пикселях останутся прежними при 4509 × 3000 пикселей.Но ширина и высота увеличиваются. Поскольку я буду выдавливать на бумагу только половину пикселей на дюйм, как по горизонтали, так и по вертикали, ширина и высота удвоятся:
Снижение разрешения увеличивает размер отпечатка.
Изменение размера отпечатка изменяет разрешение
И поскольку все, что мы меняем, это размер печати, то изменение ширины или высоты изменит разрешение. Фактически, когда опция Resample, которую мы рассматривали ранее, отключена, все три значения (Width, Height и Resolution) связаны друг с другом.Изменение одного автоматически изменяет другие.
Если я уменьшу значение ширины до 10 дюймов, то, чтобы сохранить соотношение сторон изображения, Photoshop автоматически изменит значение высоты до 6,653 дюйма. А чтобы вписать все изображение в новый, меньший размер печати, пиксели должны быть упакованы более плотно, поэтому значение разрешения увеличилось до 450,9 пикселей / дюйм:
Изменение ширины и высоты изменяет разрешение.
Влияет ли разрешение изображения на размер файла?
Распространенным заблуждением относительно разрешения изображения является то, что оно как-то влияет на размер файла изображения.Многие считают, что перед тем, как отправить фотографию по электронной почте или загрузить ее в Интернет, необходимо уменьшить ее разрешение, чтобы уменьшить размер файла. Это просто неправда. Поскольку изменение разрешения не приводит к изменению количества пикселей в изображении, это никак не влияет на размер файла.
Если вы посмотрите рядом со словами «Размер изображения» в верхней части диалогового окна, вы увидите число, обычно отображаемое в мегабайтах (M). В моем случае это 38,7 млн. Это число представляет размер изображения в памяти вашего компьютера.Когда вы открываете изображение в Photoshop, оно копируется с вашего жесткого диска, распаковывается из любого формата файла, в котором оно было сохранено, а затем помещается в память (RAM), чтобы вы могли работать с ним быстрее. Число, показанное в диалоговом окне «Размер изображения», представляет собой фактический, несжатый размер изображения:
Размер изображения в мегабайтах показан вверху.
Меньшее разрешение по сравнению с размером файла
Доказать, что разрешение изображения не влияет на размер файла, очень просто.Просто следите за размером, пока вы меняете разрешение. Пока опция Resample отключена, и вы не меняете количество пикселей в изображении, независимо от того, что вы выберете для значения разрешения, размер файла в верхней части всегда будет оставаться неизменным.
Здесь я снизил разрешение с 300 пикселей / дюйм до 30 пикселей / дюйм. С таким небольшим количеством пикселей, втиснутых в дюйм бумаги, размер печати увеличился до огромных 150,3 дюйма х 100 дюймов.Но даже при этом очень низком значении разрешения размер изображения в памяти остается неизменным при 38,7 М:
Снижение разрешения печати не влияет на размер файла.
Более высокое разрешение по сравнению с размером файла
И здесь я увеличил разрешение до 3000 пикселей / дюйм. Это уменьшает размер печати до 1,503 х 1 дюйм, но опять же не влияет на размер файла, который по-прежнему составляет 38,7 МБ. Единственный способ уменьшить размер файла изображения — это уменьшить количество пикселей в изображении (с помощью параметра Resample) или сохранить файл в формате, который поддерживает сжатие (например, JPEG), или и то, и другое.Простое изменение разрешения печати не изменит размер файла:
Увеличение разрешения печати также не влияет на размер файла.
Так как с до вы уменьшаете количество пикселей в изображении? И какое значение разрешения вам нужно, чтобы получить высококачественные отпечатки? Я отвечу на эти и другие вопросы в отдельных уроках в этой главе.
И вот оно у нас! Это быстрый взгляд на пиксели, размер изображения и разрешение изображения, три важные темы, о которых вам нужно знать, чтобы получить наилучшие результаты при изменении размера изображений в Photoshop! На следующем уроке этой серии мы более подробно рассмотрим мощную команду Photoshop CC Image Size!
Или посмотрите предыдущие уроки из этой серии:
И не забывайте, все наши учебники теперь доступны для скачивания в формате PDF!
,Узнайте, как изменить размер изображений без потери качества с помощью Shutterstock Editor. Также узнайте, как быстро конвертировать изображения в пиксели.
Изображение на обложке через Романа Самборского.
Каждое изображение имеет три основные функции, о которых вам необходимо знать при загрузке в Интернет.
- Размер файла , который измеряется в байтах (килобайтах, мегабайтах и т. Д.)
- Размер , который представляет собой ширину х высоту в любых единицах измерения (пиксели для цифровых, дюймы или сантиметры для печати)
- Разрешение , которое измеряется в точках на дюйм для печати (DPI) или в пикселях на дюйм для цифровых (PPI)
предъявляют различные требования и ограничения в отношении этих трех функций изображения.В идеале вы хотите внести изменения в свои изображения в соответствии с этими требованиями перед их загрузкой. Хотя многие веб-сайты изменяют размеры изображений автоматически, этот автоматизированный процесс может ухудшить качество изображения как в разрешении, так и в цвете. Загрузка с точным размером гарантирует, что ваши изображения будут минимально затронуты и, следовательно, не искажены.
«Изменить размер» может означать одно из двух: уменьшение размера файла изображения и изменение размеров изображения. Они идут рука об руку, но для целей этой статьи мы обсудим , как изменить размеров изображения .
При изменении размера изображения вы меняете размеры и плотность пикселей, которые определяют его качество. Связь между разрешением и измерением напрямую связана. Если вы уменьшите количество пикселей на квадратный дюйм (PPI) в изображении, вы эффективно увеличите размеры. Размеры определяют размер изображения на экране.
Если это сбивает с толку, просто помните:
- Больше пикселей на дюйм = лучшее разрешение
- Меньше пикселей на дюйм = меньшее разрешение
Преобразовать дюймы в пиксели
пикселей являются стандартной единицей измерения для экранов.На веб-сайтах и цифровых платформах требования к размерам будут перечислены в пикселях, поскольку размеры монитора и телефона измеряются в пикселях. Итак, если вы готовите изображения для использования в Интернете, вы хотите установить единицы измерения в пикселях. С другой стороны, требования к печати будут в дюймах или сантиметрах, в зависимости от системы или страны происхождения.
Поскольку размеры и разрешение все относительно, мы можем использовать калькулятор, чтобы найти значения, когда мы знаем два из трех измерений.
Чтобы преобразовать пиксели в дюймы, разделите размеры в пикселях на разрешение.Например, изображение размером 1000 x 500 пикселей с разрешением 72 DPI имеет высоту 13,89 x 6,95 дюйма.
Чтобы найти разрешение или DPI изображения, вам нужно знать ширину в пикселях и дюймах. Разделите размеры в пикселях на размеры в дюймах. Например, изображение шириной 1000 пикселей и шириной 13,89 дюйма имеет разрешение 72 DPI.
Чтобы преобразовать дюймы в пиксели, умножьте ширину изображения в дюймах на разрешение или DPI. Например, 13,89 дюйма при 72 пикселях на дюйм имеют ширину 1000 пикселей.
Используйте эту таблицу для преобразования обычных дюймов в пиксели и наоборот.
![]()
Можете ли вы изменить размер изображения на что хотите?
Вы всегда можете уменьшить изображение без потери качества, но вы не можете сделать изображение намного больше, не заметив резкого снижения качества.
В цифровом изображении количество пикселей представлено DPI (или PPI) и размерами ширина х высота. Например, изображение размером 2000 x 2000 пикселей с разрешением 72 DPI имеет общее количество пикселей 4 000 000.Чтобы уменьшить изображение, скажем, 1000 x 1000 пикселей, я могу просто уменьшить его по размеру, и оно сохранит тот же уровень детализации, только в уменьшенном изображении.
Если я хочу, чтобы это изображение было больше исходного размера, нужно было бы создать пиксели. Это означает, что компьютер умножает количество пикселей, чтобы соответствовать новым измерениям, создавая искажения и другие эффекты, используя информацию на изображении, чтобы угадать, что следует использовать для увеличения. Это происходит из-за искусственного создания пикселей из других пикселей, а не захвата их из исходной информации.
Есть, однако, еще несколько способов увеличить изображение, не теряя всех деталей.
1. Сохранить детали 2.0
Это относительно новая функция в Photoshop. Вы можете включить его, нажав Command + K , чтобы открыть окно настроек, а затем нажать кнопку «Предварительный просмотр технологии». Или нажмите «Фотошоп» в верхней части экрана, наведите курсор на «Настройки» и выберите «Предварительный просмотр технологий».
Проверьте, включен ли параметр «Включить сохранение деталей 2.0», прежде чем переходить к следующему шагу.
2. Используйте Resample
Resampling позволяет вам отдельно изменять разрешение и размеры, и позволяет Photoshop смешивать пиксели вместе в увеличенном изображении, чтобы изображение было гладким.
Вы найдете опцию Resample обратно во всплывающем окне «Размер изображения». Установите флажок, чтобы включить Resample, и изучите параметры увеличения в верхней половине раскрывающегося меню рядом с ним. Для Photoshop установлено значение «Автоматически», но для нашей цели вам нужно выбрать « Preserve Details 2».0.
Изображение цветочного поля от NumbernineRecord.
3. Шумоподавление
После того, как вы выберете Preserve Details 2.0, вы увидите слайдер Noise Reduction. Используйте предварительный просмотр в левой части окна, чтобы увидеть, как перемещение ползунка меняет изображение. Слишком низкое перемещение делает изображение зернистым и пиксельным, а слишком высокое — размытым. Регулируйте ползунок, пока не найдете значение, которое уменьшает шум, не размывая детали.
Как изменить размер изображения в Photoshop
Вы не можете добавлять пиксели к изображению, но изменение размеров изображений по-прежнему проще, чем вы думаете.Фотошоп может показаться сложным, но мы собираемся разбить его на самые основные шаги здесь. Или, если вы хотите более детально взглянуть на изменение размеров и разрешения изображения, следуйте этому подробному руководству, чтобы узнать, как изменить размер изображения в Photoshop.
1. Открыть изображение Размер
Нажмите Изображение в левом верхнем углу окна Photoshop или удерживайте Command + Open и нажмите I . Эти шаги откроют окно Размер изображения. Оказавшись там, вы найдете варианты для изменения размеров и разрешения вашего изображения.
Носорог изображение от Stasinho12.
2. Изменить размеры изображения
На данный момент вам понадобятся только поля Ширина и Высота . Не забудьте оставить значок ссылки на , чтобы предотвратить искажение изображения при изменении его размера. Ширина и высота автоматически синхронизируются друг с другом, когда вы изменяете значение одного из них.
Вставьте нужные размеры в поля Ширина и Высота. В выпадающих меню рядом с полями измерений вы найдете следующие варианты единиц измерения.
- процентов — позволяет быстро математика в процентах
- пикселей — установить конкретные размеры в пикселях
- дюймов — устанавливает PPI (пикселей на дюйм)
- Другие единицы линейного измерения
Выберите единицу измерения, которая лучше всего подходит для вашего проекта. Если вы планируете поделиться изображением в цифровом виде, измените размер изображения, используя размеры в пикселях для того места, где вы будете публиковать (например, заголовок Facebook или профиль Twitter).Или, если вы печатаете свое изображение, подгоните его под размер поля изображения в вашей программе верстки, чтобы получить наилучшее разрешение.
3. Сохраните копию
После того, как вы установили свои размеры, нажмите OK . Фотошоп вернет вас в окно изображения, где вы можете либо сразу сохранить, либо завершить любую другую работу по редактированию, которую вы хотите сделать.
Когда вы будете готовы к сохранению, нажмите Command + Shift + Plus , чтобы открыть окно Сохранить как , или щелкните меню Файл в левом верхнем углу и выберите Сохранить как .Рекомендуется сохранить отредактированное изображение в виде отдельной копии на тот случай, если вам потребуется оригинал для внесения изменений. Переименуйте свою копию с измененным размером и сохраните ее в новом месте. Возможно, вы даже захотите создать новую папку для ваших правок, если вы изменяете размер нескольких изображений.
Как изменить размер изображения без Photoshop
1. Найдите или загрузите изображение в редактор
Перейдите в редактор Shutterstock и нажмите Начало работы .
Загрузите изображение в онлайн-редактор фотографий, используя раскрывающееся меню Файл.Или вы можете выполнить поиск изображения в коллекции Shutterstock, щелкнув значок увеличительного стекла на левой панели инструментов. Введите ключевые термины и нажмите Enter / Return, чтобы увидеть результаты поиска.
Нажмите на изображение, чтобы просмотреть его, затем нажмите Заменить фон , чтобы добавить его на свой холст.
![]()
2. Измените разрешение для вашей среды
В правой части экрана найдите Размер холста. Справа от вас будет меню выбора единиц измерения.
- Для изображений, которые вы планируете использовать в сети , выберите пикселей .
- Для изображений, которые вы собираетесь печатать , , выберите дюймов, или сантиметров, .
Справа находится меню выбора разрешения.
- Для веб-изображений выберите 72 DPI .
- Для изображений с более низким разрешением выберите 150 DPI .
- Для печати изображений с высоким разрешением выберите 300 DPI .
3. Измените размер холста для вашей платформы
Помните, что загрузка изображения с правильными размерами не гарантирует потери качества, поэтому важно выбрать правильные размеры для конечного использования изображения.
В редакторе Shutterstock вы можете легко изменять размеры изображений до популярных размеров в Интернете, включая
.- Размер изображения Facebook: 1200 x 1200 пикселей
- Размер обложки Facebook: 1702 x 630 пикселей
- Instagram post размер: 1080 x 1080 пикселей
- Instagram story size: 1080 x 1920 пикселей
- Размер поста в Твиттере: 1024 x 512 пикселей
- Размер поста Pinterest: 736 x 1128 пикселей
Вы также можете создавать собственные размеры холста, вводя измерения в поле ширины и высоты.Используйте кнопку блокировки, чтобы ограничить пропорции, это означает, что ширина и высота будут меняться относительно друг друга.
![]()
Редактор Shutterstock позволяет легко изменить размер изображения в пикселях или изменить размер изображения в дюймах. Если вы хотите переключить единицы измерения, просто выберите новую единицу измерения в раскрывающемся списке и посмотрите, как редактор преобразует единицы измерения в одну — совсем не нужно!
4. Отрегулируйте размер изображения
Нажмите и перетащите одну из синих точек по углам изображения, чтобы изменить его размер, чтобы он соответствовал холсту.Пропорции остаются заблокированными, поэтому вам не нужно беспокоиться о искажении изображения. Размер холста составляет 1200 x 700 пикселей, поэтому я уменьшаю изображение до исходного размера.
![]()
5. Загрузите и сохраните
Когда вы довольны своим изображением, дважды проверьте разрешение и размер, а затем нажмите красную кнопку Download в правом верхнем углу экрана.
Вам будет предложено проверить имя файла, размер и выбрать лицензию. Хит лицензии и продолжить .Затем выберите формат файла и разрешение. Это делается для вас, когда вы выбираете разрешение в главном окне редактора. Нажмите «Загрузить», выберите место для сохранения файла, и все готово.
![]()
Применить код купона PICK10FREE при оформлении заказа. Онлайн, только стандартные лицензии.
Получить изображения
Заинтересованы в улучшении своих знаний о фотографии и фотографии? Посмотрите на эти основные статьи:
,Не знаете, какой размер использовать для своего изображения или дизайна? Мы перечислили общие пропорции, а также популярные размеры изображений и фотографий, чтобы помочь вам создать ваш следующий проект.
Изображение на обложке через Photographee.eu
Что такое соотношение сторон?
Соотношение сторон изображения — это пропорциональное отношение ширины к высоте. Вы узнаете его как два числа, разделенных двоеточием в формате x: y.Например, изображение размером 6 x 4 дюйма имеет соотношение сторон 3: 2. Соотношение сторон не имеет единиц измерения — вместо этого оно показывает, насколько велика ширина по сравнению с высотой. Это означает, что изображение, измеренное в сантиметрах, будет иметь такое же соотношение сторон, даже если оно было измерено в дюймах. Соотношение между его шириной и высотой определяет соотношение и форму, но не фактический размер изображения.
Однако соотношение сторон изображения будет меняться в зависимости от носителя, на котором оно представлено.Соотношение сторон изображения, отображаемого на компьютере, будет отличаться от соотношения сторон того же изображения, отображаемого на телефоне.
Соотношения сторонявляются важной частью веб-контента, поскольку изображения необходимо загружать с разными соотношениями сторон для разных целей, например, для настольных компьютеров, мобильных устройств или блогов, для социальных сетей. Когда вы используете правильные пропорции, это гарантирует, что ваши изображения отображаются так, как задумано, без растяжения или потери разрешения.
Давайте рассмотрим некоторые общие пропорции, которые обычно используются в разных местах.
Общие пропорции

Соотношение 1: 1
Соотношение 1: 1 означает, что ширина и высота изображения равны, создавая квадрат. Некоторыми распространенными соотношениями 1: 1 являются фотография 8 x 8 дюймов, изображение 1080 x 1080 пикселей или, как правило, любой шаблон профиля изображения на сайтах социальных сетей (например, Facebook). Это соотношение сторон обычно используется для печати фотографий, мобильных экранов и платформ социальных сетей, но оно не идеально для большинства телевизионных или цифровых форматов.
Соотношение 3: 2
Соотношение 3: 2 имеет корни в 35-миллиметровой пленке и фотографии и все еще широко используется для печати размеров.Изображения с разрешением 1080 x 720 пикселей или 6 x 4 дюйма устанавливаются в этом соотношении сторон.
Соотношение 4: 3
Соотношение 4: 3 обычно используется для телевизионных дисплеев, компьютерных мониторов и цифровых камер. На каждые 4 единицы ширины приходится 3 единицы высоты, образуя прямоугольную форму. Изображение размером 1024 x 768 пикселей или 8 x 6 дюймов соответствует типичному соотношению 4: 3.
16: 9 Соотношение
Соотношение 16: 9 чаще всего наблюдается на слайдах презентаций, компьютерных мониторах или широкоэкранных телевизорах.Этот международный стандарт недавно заменил соотношение 4: 3 для мониторов и экранов телевизоров, создав более тонкую, более вытянутую прямоугольную форму по сравнению с форматом 4: 3. Общие разрешения в соотношении 16: 9 составляют 1920 x 1080 пикселей и 1280 x 720 пикселей.
Как измерить размер изображения
В отличие от пропорций, размер изображения определяет фактическую ширину и высоту изображения в пикселях. Размер изображения — это размеры изображения. Вы можете измерять размеры изображения в любых единицах, но обычно вы видите пиксели, используемые для веб- или цифровых изображений, и дюймы, используемые для печати изображений.
Важно понимать, что два разных изображения с одинаковым соотношением сторон могут иметь разный размер или размеры. Например, изображение размером 1920 x 1080 пикселей имеет соотношение сторон 16: 9, а изображение размером 1280 x 720 пикселей также имеет соотношение 16: 9.
Общие размеры изображений для Web
Если вы загружаете изображения в Интернет, очень важно понимать спецификации размера изображения, потому что неправильные размеры изображения могут растягиваться или искажаться, чтобы заполнить фиксированные размеры.
Когда вы работаете над создателем веб-сайта или системой управления контентом (CMS), такой как WordPress или Squarespace, требования к размеру изображения будут различаться в зависимости от используемой темы или шаблона. Зачастую создатель веб-сайта изменяет размеры изображений, чтобы они правильно отображались в нескольких различных форматах. Поэтому, чтобы удовлетворить несколько различных стандартных размеров изображения, загрузите изображение, которое достаточно велико, чтобы уменьшить его, не теряя разрешения, и достаточно мало, чтобы удобно соответствовать ширине стандартного экрана.Squarespace рекомендует загружать изображения шириной от 1500 до 2500 пикселей. Проверьте свой шаблон или тему на любой CMS, которую вы используете, чтобы определить правильный размер изображения для загрузки. Точно так же сайты социальных сетей часто изменяют размер изображений для вас, но есть приятное место, которое обеспечит правильное отображение ваших изображений в нескольких различных размерах.
Примечание: не путайте размер изображения с размер файла изображения . Размер файла изображения измеряется в байтах в зависимости от того, сколько места он занимает на диске или диске (например, килобайт или мегабайт).
Вот некоторые из самых распространенных размеров изображений в Интернете.

1920 x 1080 пикселей
Этот стандартный размер изображения широко распространен на телевизорах высокой четкости, в презентациях и на фотографиях в социальных сетях. Это соответствует соотношению сторон 16: 9.
1280 x 720 пикселей
Этот размер соответствует стандартному формату HD, используемому в фотографии и кино. Это соответствует соотношению сторон 16: 9.
1080 x 1080 пикселей
Вы увидите, что этот размер изображения 1: 1 широко используется в социальных сетях, а именно в Instagram и Facebook.
Общие размеры фотографий
Вы когда-нибудь хотели напечатать изображение или дизайн, но не выяснили, какой размер использовать? Несмотря на то, что вы можете напечатать изображение любого размера, есть несколько стандартных размеров фотографий, которые помогут вам сузить параметры. Различные размеры работают в разных средах; показывайте большие отпечатки или плакаты, чтобы привлечь внимание к событию или услуге, и оставляйте меньшие отпечатки для показа дома или на стойке.
Печатные изображения и фотографии обычно измеряются в дюймах, хотя в некоторых странах вы можете увидеть сантиметры.
Примечание. Если вы создаете изображение, вам может потребоваться два измерения: размер изображения и размер матового стекла. Матовый — это рамка вокруг изображения, которая простирается до рамки. Когда вы печатаете фотографии в кадре, убедитесь, что вы знаете размер матового отверстия.
Это некоторые из самых распространенных размеров фотографий.

4 x 6 или 5 x 7 в
Эти размеры являются стандартными и популярными размерами фотографий, обычно для демонстрации фотографий или небольших произведений искусства.
8 x 10 в
Этот размер на шаг превосходит меньшие по размеру популярные размеры фотографий и распространен среди портретов и больших печатных изображений.
8,5 x 11 в
Используйте этот стандартный размер флаера для рекламы, отображаемой в местах с ограниченным пространством. Хотя размер флаера не так заметен, как большие размеры плакатов, он по-прежнему нацелен на то, чтобы предупредить других в более мелких условиях.
12 x 18 или 18 x 24 в
Эти стандартные плакаты больше, чем обычные флаеры, и идеально подходят при разработке мероприятий или рекламных объявлений, которые должны охватить среднюю аудиторию.
24 x 36 в
Рекламодатели используют этот размер плаката для наружной рекламы и специальных витрин в местах с высокой посещаемостью.
Применить код купона PICK10FREE при оформлении заказа. Онлайн, только стандартные лицензии.
Получить изображения
Создание пользовательских размеров в редакторе Shutterstock
Вы можете легко создавать свои собственные размеры и изменять размеры изображений в редакторе Shutterstock; просто перейдите на панель Canvas Size , расположенную с правой стороны программы, чтобы ввести конкретные значения ширины и высоты вашего изображения.Вы также можете выбрать из списка популярных размеров изображения для Интернета.
 Изображение с помощью Africa Studio
Изображение с помощью Africa Studio
Нажмите на значок замка , чтобы разблокировать коэффициент, затем введите свои значения в белые поля. Вы можете выбрать размер, отображаемый в пикселях, дюймах или сантиметрах в стрелке раскрывающегося списка на панели.
Когда вы выбираете или вводите размеры, холст в редакторе Shutterstock будет корректироваться для отображения введенных вами значений.Вы можете легко отредактировать эти значения в будущем, чтобы отразить ваши спецификации, если это необходимо. Вы также можете попробовать простой Resizer изображения Shutterstock, если вам нужен ярлык.
Заинтересованы в улучшении своих знаний о фотографии и фотографии? Посмотрите на эти основные статьи:
,Design215 мегапикселей и таблица размеров печати
Каждая цветная рамка представляет собой определенное количество мегапикселей. Числа вдоль верхняя и левая сторона — размеры печати в дюймах при 300ppi (пикселей на дюйм). Большинство книг и журналов требуют 300 пикселей на дюйм для качества фотографий. Например, график показывает, что вы можете сделать 5 «х 7» фото качество печати с 3-мегапиксельной камеры.
дюймов при 300ppi (цифры внутри цветных прямоугольников — мегапиксели)
Обратите внимание, что при увеличении размера шрифта требуемые мегапиксели увеличиваются геометрически. Ты можешь Делайте хорошие отпечатки 8 «x 10» с камерой 6 или 8 мегапикселей, но получайте истинное качество фотографий 16 «20» печати, вам нужно от 24 до 30 мегапикселей. Не обманывайте себя заявлениями производителей, которые говорят, что вы может сделать 16 «х 20» отпечатков с 8-мегапиксельной камеры.Хотя вы, конечно, можете сделать отпечаток, который размер, это не будет истинное фото качество .
И вот почему:
- Мегапиксель — это 1 миллион пикселей. Это измерение площади, как квадратные футы.
- Типичная 8-мегапиксельная камера создает изображения с разрешением 3266 x 2450 * пикселей.
Если умножить 3266 на 2450, вы получите 8 001 700 или 8 миллионов пикселей. - Чтобы найти самое высокое качество изображения, которое вы можете напечатать, просто разделите каждый
размерность на 300:
3266/300 = 10.89 дюймов
2450/300 = 8,17 дюймов - Если вы не публикуете свои изображения в книге или журнале, и вы просто делаете
Принты для себя или своих друзей можно «обмануть». Струйные принтеры хорошего качества могут сделать
красивая печать на 250 или 200ppi. При 200 ppi максимальный размер печати становится следующим:
3266/200 = 16,33 дюйма
2450/200 = 12,25 дюйма - Если вы знаете, как использовать программное обеспечение для редактирования изображений, такое как Photoshop, вы можете «обмануть» еще больше путем увеличения размера изображения и даже удвоения количества пикселей в изображении. качество камеры и объектива становится более важным в этой точке, потому что любая потеря деталей или резкость увеличивается. Если изображение будет увеличено слишком сильно, оно будет выглядеть «нечеткий» или «неровный».
мегапикселей против диаграммы максимального размера печати
| мегапикселей | пикселей Разрешение * | Размер печати @ 300ppi | Размер печати @ 200ppi | Размер печати @ 150ppi ** |
| 3 | 2048 x 1536 | 6.82 «x 5,12» | 10,24 x 7,68 « | 13,65 «x 10,24» |
| 4 | 2464 x 1632 | 8,21 x 5,44 « | 12,32 «x 8,16» | 16,42 «x 10,88» |
| 6 | 3008 x 2000 | 10,02 x 6,67 « | 15.04 «x 10,00» | 20,05 «x 13,34» |
| 8 | 3264 x 2448 | 10,88 «x 8,16» | 16,32 x 12,24 « | 21,76 «x 16,32» |
| 10 | 3872 x 2592 | 12,91 «x 8,64» | 19,36 «x 12,96» | 25.81 «x 17,28» |
| 12 | 4290 x 2800 | 14,30 «x 9,34» | 21,45 «x 14,00» | 28.60 «x 18.67» |
| 16 | 4920 x 3264 | 16,40 х 10,88 « | 24,60 «x 16,32» | 32,80 x 21,76 « |
| 35 мм пленка, отсканированная | 5380 x 3620 | 17.93 «х 12,06» | 26,90 «x 18,10» | 35,87 «x 24,13» |
| 36 , Nikon D800 | 7360 x 4912 | 24,53 «x 16,37» | 36,80 x 24,56 « | 49,06 «x 32,74» |
* Типичное разрешение. Фактические размеры в пикселях варьируются от камеры к камере.
** На 150ppi напечатанные изображения будут иметь видимые пиксели, а детали будут выглядеть «нечеткими».
Для объяснения «пикселей на дюйм» против «точек на дюйм» и почему вам нужно 300ppi для истинного
качество фотографий,
, см. наше Руководство по печати.
Об комментариях
На большинстве страниц Design215 вы увидите самые новые комментарии вверху. Однако на этой странице я решил показать самые старые комментарии в верхней части, потому что я пытался ответить на многие первоначальные комментарии об этом графике.Поскольку люди продолжают делать одни и те же комментарии, я подумал, что лучше всего иметь мои оригинальные ответы наверху. Еще раз, я сделал эту диаграмму как визуальное представление мегапикселей. Как фотограф, я, конечно, признать важность качества датчика, оптики, сжатия, постобработки и расстояния просмотра.
Роберт Джордано
[52 комментария]
Майкл
05 июля 2006 10:15 вечера
«Хороший гид, у меня есть 7-мегапиксельная камера, и она делает красивые 8x10s.Даже если 7 не на диаграмме, нетрудно увидеть, где он будет соответствовать. Я не пробовал ничего большего, чем 8×10. Хороший график, одна из многих причин, почему я выбрал 7-мегапиксельную камеру вместо 5! »
Даниэла
17 июля 2006 11:44
«Спасибо за то, что привели немного света в мегапиксельную тайну!»
Майк Берри
07 октября 2006 20:43
«Когда вы переходите с 8×10 на 16×20, разве вы не увеличиваете площадь в четыре раза? Поэтому было бы разумно, чтобы вам потребовалось 24-30 мегапикселей для 16×20, если бы вы могли производить 8×10 с 6-8 мегапикселями, потому что 6×4 = 24 и 8×4 = 32.
[Ответ Роберта Джордано]
Строго говоря, в пикселях на дюйм, без редактирования постов, 8×10 @ 300ppi (8×300) x (10×300) или 7 200 000 пикселей (7MP). 16×20 — это (16×300) x (20×300) или 28 800 000 пикселей (28,8 МП). Эта диаграмма только о математике и не принимает во внимание предмет изображения, носитель, на котором оно будет напечатано, объем редактирования, который будет сделан после него, или расстояние просмотра окончательного вывода ».
Рэнди
07 октября 2006 23:47
«Не учитывается важная часть, которую необходимо связать с этой информацией, — размер датчика.Кроме того, работа, выполняемая в почте, больше связана с достижимым размером печати, чем с мегапикселями. Марка 300 точек на дюйм — это действительно «истинное качество фотографий» с точки зрения печати, но это не всегда необходимо для получения хороших отпечатков. У меня есть отпечатки 20×30 «на Fuji Crystal Archive, висящие на моей стене, что получилось великолепно благодаря 8-мегапиксельному сенсору APS-C (Canon 350D). И превосходные 20×30» с полнокадрового 4-мегапиксельного Canon 1D.
[Ответ от Роберта Джордано]
Рэнди, я полностью согласен, но мне придется сделать другую диаграмму на новой странице.Конечно, больший 6-мегапиксельный сенсор будет давать более качественные изображения, чем 6-мегапиксельный сенсор того же типа. Оттуда все становится очень сложно. Во-первых, создание струйной печати отличается от создания печатной рекламы, где вам нужно 300ppi для экрана в 150 строк. Я сделал великолепно выглядящие струйные отпечатки 16×20 с моего 6-мегапиксельного фотоаппарата Nikon D70, но это же изображение не совсем вырезало его для полностраничной рекламы в журнале. Существует ряд факторов, которые следует учитывать, включая предмет, экспозицию, фокус и постобработку. Как начать составлять такой график? Диаграмма на этой странице предназначена только для математического обзора.Как видно из таблицы под диаграммой, я могу снимать 35-миллиметровую пленку, сканировать ее и получить изображение размером не менее 19 мегапикселей. На самом деле, я снимаю в цифровом формате 90% времени и использую пленочную камеру 4×5, если мне нужно добиться больших результатов. =) «
смарт
08 октября 2006 1:33
«хорошо, приятно, вы просто забыли упомянуть, что большие картинки предназначены для того, чтобы их можно было смотреть дальше … например, если вы создаете рекламный щит, вам нужно только разрешение 18 или 20 точек на дюйм.
[Ответ от Роберт Джордано]
Да, вы правы.Для простоты я выбрал в качестве константы стандарт качества фотографий 300ppi.
все неправильно
08 октября 2006 14:07
«попробуйте рассказать об этом этому парню: http://www.grafphoto.com/articles/printdogma.html
[Ответ от Роберта Джордано]
Что смешно, я согласен с тем, что он говорит. Он объясняет, что он сделал 24 x 36 отпечатков с его 4-мегапиксельной фотокамеры Nikon D2H. Да, 4 мегапикселя при 72 ppi дают примерно 24 x 36 изображений.На самом деле D2H дает вам 2464 х 1632 пикселей, что составляет 34,22 «х 22,66» @ 72ppi. Он говорит, что использовал USM (Unsharp Mask) при 500% и 0,1R, чтобы «исправить цифровой захват». Дело в том, что он начал с топовой линии, камеры за 3000 долларов и высококачественного объектива. Он захватил файл изображения в формате RAW (не в формате JPEG), а затем провел некоторую постобработку в Photoshop. Наконец, он отправил файл в типографию, где изображение, скорее всего, было снова обработано в программном обеспечении RIP. Потребитель с 4-мегапиксельной камерой стоимостью 200 долларов, который не знает, как пользоваться Photoshop, не достигнет тех же результатов.
В таблице под диаграммой я перечислил размеры отпечатков при 200ppi и 150ppi в качестве альтернативы стандарту 300ppi. Диаграмма просто служит для визуального сравнения различных мегапиксельных областей. «
все в порядке
08 октября 2006 17:33
«Отличный график, а также удобный. Вы заметили ссылку выше — парень использует высококачественное оборудование, и фотография была отправлена на принтер, который, очевидно, применил интерполяцию либо в Photoshop, либо через RIP (скорее всего).Отправка изображения на другой принтер приведет к другому результату. Другой момент заключается в том, что разрешение быстро становится менее важным, чем было до настоящего времени. По мере того как датчики становятся более подробными, объективы, размер датчика, время задержки и другие функции становятся более важными »
M Needham
09 октября 2006 7:50
«Хорошая диаграмма, хотя определенно есть, что сказать об абсолютах математического анализа и реальной жизни. Лучший способ определить максимальный размер отпечатка — это посмотреть на реальные отпечатки.Чтобы дать надежду тем, кто увеличит ограничение 300 dpi, когда я купил свою 8-мегапиксельную зеркальную фотокамеру APS-C, я подумал, что максимальный размер будет 8×12. Недавно с простым Photoshopping и хорошим принтером (имея в виду человека, который печатает, а не машина), я взял их до 16×24. Меня действительно удивило, как хорошо они выглядели! »
хороший график, но в реале ….
09 октября 2006 17:16
«Это хорошая справочная таблица. Но факт в том, что я сделал высококачественные отпечатки 11×14 со своей старой 4-мегапиксельной точки и снимал.Они настолько же хороши, если не лучше, по качеству, как некоторые из 35-миллиметровых отпечатков 11×14, которые я сделал в темной комнате с пленкой ISO 100. Они не были пикселизированы, размыты или искажены. Конечно, для начала они должны быть высокого качества. В реальной жизни цифры являются хорошим ориентиром, но только опыт может сказать вам точно, что ваша камера действительно сделает для вас ».
Да, я так думаю, но …
10 октября 2006 4:15
«Если вы используете простой трюк в фотошопе, вы легко сможете получить великолепные отпечатки за пределами» максимального «размера.В основном вы увеличиваете размер на 110%. Вы можете повторить это 5-7 раз, прежде чем начнете замечать реальную потерю изображения. Конечно, результаты меняются в зависимости от фотографий, но я начал с фотографии с разрешением 300 точек на дюйм 10,02×6,67 и поднялся до 300 точек на дюйм при 19,5×13 дюймов и получил отличные результаты. Для полного объяснения: babibubebo.com/2006/10/10/photography-travel-tip-04-give-it-110/ «
Марк Боуман
10 октября 2006 12:36
«Ваша диаграмма вводит в заблуждение ИМХО, поскольку помимо определенных видов профессиональной публикации большинство фотографов и принтеров считают, что разрешение 250 dpi приемлемо для высококачественных отпечатков.Любая цифровая камера с разрешением от 3 мегапикселей удовлетворит среднестатистическую пользовательскую печать от 4х6 до 8х10. Единственное время, когда правило не соблюдается, это то, что им нужно делать обрезку. Я знаю, что вы написали мелкий шрифт о струйных печах с разрешением 200 точек на дюйм, но я просто хотел подчеркнуть, что цифровая камера с разрешением 3 и 5 мегапикселей — это все, что нужно большинству людей ».
Бекки
13 декабря 2006 7:03 вечера
«Это была отличная статья! Она путает со всеми измерениями и тому подобными вещами, но в целом это было действительно полезно.»
мегапикселей
03 января 2007 2:05
«Очень хорошо объясненная информация.»
Увеличение
03 января 2007 9:28
«Да, вы можете попробовать этот 110% трюк, но я не уверен, что в этом есть много смысла. Я обнаружил, что могу добиться того же эффекта, используя Bicubic Sharper в диалоговом окне» Размер изображения «в Photoshop. Я просто выбрал Bicubic Sharper и вошел в размеры пикселя, которые я хотел. Я попытался сделать 110% с 1500 квадратным изображением.Потребовалось 2925 после увеличения размеров на 110%. Использование Bicubic острее в одном ударе достигло точно такого же результата. «
35мм пленка
25 сентября 2007 19:48
«На диаграмме написано 35-мм пленки. Что это за ISO? Спасибо
[Ответ от Роберта Джордано]
Я просто включил 35-миллиметровую пленку в качестве эталона, вероятно, прозрачную пленку 100 ISO. Пленка имеет зернистость, а не пиксели, поэтому Вы можете использовать пленку 1600 ISO, и она все равно не станет маленькими квадратными пикселями, независимо от того, насколько вы ее увеличили.Тем не менее, есть много других различий между кино и цифровым. У каждого есть свои преимущества и недостатки. «
Эд Сильва
18 октября 2007 15:51
«Это отличная диаграмма. Ссылка на тигровый отпечаток также великолепна. Она также подтверждает старую поговорку« доказательство в пудинге »или что-то в этом роде. Из этой диаграммы, как вы печатаете меньше? Удваивая DPI «Распечатай мне все еще тайну … 🙁 так как я фотолюбитель, как и многие… 🙂 Отличный график! и возможность обратной связи делает его еще лучше! »
Ваша страница
31 октября 2007 7:50
«Я ищу свою первую цифровую камеру, и этот сайт предоставил много полезной информации, чтобы помочь мне. Спасибо, Питер Кидд, Уэльс»
1 шаг — путь
14 ноября 2007 0:06
«Я слышал об уловке + 110% из нескольких разных источников. Я экспериментировал в фотошопе и нашел немного лучшие результаты, используя одноступенчатую настройку» бикубический сглаживатель «.Я нашел, что это было более гладко И острее. Я также обнаружил две вещи, которые еще не были упомянуты: увеличение на 110% в 5 раз дало мне немного более заметные хроматические аберрации и резкое изменение цвета в сторону желтого. По моему мнению, одноступенчатый подход — лучший способ изменить размер. «
Дейв
23 марта 2008 г. 8:54
«Ваша диаграмма, кажется, близка к истине. Мой 8-мегапиксельная камера Canon 20D может сделать хорошо выглядящий A4 (8,3 x 11,7″), но удвоение размера до A3 дает явно худшие результаты.»
Ким Леткеман
23 марта 2008 г. 9:50
«Превосходный график. Отлично. Вы правы в том, что в самом строгом смысле, чтобы получить изображение, которое хорошо смотрится на любой паре глаз на любом расстоянии, нужно печатать при 300 ppi при собственном разрешении. Но все не так просто Средняя пара глаз менее острая, а среднее расстояние просмотра еще дальше. Умение с помощью программного обеспечения интерполяции может удвоить собственное разрешение, сохраняя непиксельные края и все детали.Вот почему D2H может делать постеры с определенными предметами. «
ppi против расстояния GW
26 мая 2008 г. 4:51
«Отличное объяснение размера шрифта по сравнению с мегапикселями. Это отличная информация, особенно для тех, кому не подходит постобработка. Единственное, что можно считать отсутствующим, — это график, показывающий ppi против расстояния просмотра. Если изображение было размещено дальше Вдали от аудитории количество точек на дюйм может уменьшиться, на что ссылался Смарти, ссылаясь на рекламные щиты, без снижения качества.300ppi считается оптимальным при просмотре печати с 12 дюймов.
[Ответ от Роберта Джордано]
На самом деле я работаю над диаграммой расстояний, и у меня также будут некоторые вспомогательные фотографии, которые будут с ней. =) «
DigiDude
07 июня 2008 5:11
«Хорошо! Но некоторые люди используют эту диаграмму, чтобы сказать, что больше мегапикселей, чем X, не нужно или нежелательно. Им хотелось бы напомнить: Панорамная фотография, Прокрутка фонов для фильма и обычная практика кадрирования ,8-мегапиксельная камера может выглядеть хорошо при печати в формате A4, но не после того, как вы решите обрезать 60 или 80% пикселей, потому что вы хотите сделать более плотный снимок или хотите увеличить масштаб и увидеть фактическое выражение лица на лице вашего 6-летнего ребенка как как он / она дует свечи «.
Отличный сайт-Полезная информация
29 декабря 2008 20:54
«Очень полезная, простая в понимании информация на удобном для навигации, удобном для чтения веб-сайте. Большое спасибо.»
Начало работы с 6.1 AG
29 июня 2009 21:14
«Этот график помогает мне чувствовать себя комфортно, создавая снимки для журнальных публикаций с 6,1-мегапиксельным Nikon D50. Я некоторое время не занимался фотографией и вернулся к этому, наткнувшись на это. Я создаю представления об уроках и занятиях в классе. хватит для этого.
[СПАМ] Андрей
18 августа 2009 5:31
«Я позволю себе не согласиться с вашими номерами 35-миллиметровой пленки. Вы можете сканировать 35-миллиметровый хром до 5500 ppi и при этом получать детали.Над этим вы просто сканируете зернистость пленки. Я сделал впечатляющие 30 «x40» отпечатки из 35 мм цветов. Фильм по-прежнему записывает гораздо больше информации, чем любая цифровая камера. Эндрю Фотос, Нью-Йорк «
Другая идея
06 мая 2010 г. 8:31
«Еще один« прием »для увеличения фактического размера в мегапикселях — использование калиброванной панорамной головки на штативе. для формирования готового изображения можно разрешить относительно низкое разрешение даже более качественных цифровых камер по сравнению с традиционными кинопленками.Просто взяв сетку изображений 2 x 2, вы увеличите число мегапикселей в четыре раза. «
Билл Фоли
16 августа 2010 7:08
«Это лучшее объяснение того, как работает мегапиксель, которое я когда-либо видел! Спасибо, что соединили это!»
35мм пленочная экспозиция = 60MP
13 октября 2010 11:41
35000-миллиметровая 35-миллиметровая хромированная пленка, отсканированная с высоким разрешением, может принести намного больший отпечаток, чем показано на диаграмме.У меня есть 30 «x40» отпечатков с 35 мм пленки Fujichrome Velvia … длинные выдержки, снятые ночью, и они очень четкие и четкие. Эта диаграмма не является точной в том, что касается фильма вообще. Я прочитал, что 35-миллиметровые экспозиции = около 60MP информации. Это больше, чем даже современные цифровые камеры среднего формата. [Ответ от Роберта Джордано]
Я согласен. У меня есть 35-мм негативы на Agfa APX25, которые мне пришлось профессионально отсканировать с помощью барабанного сканера, чтобы воспроизвести детали, которые я мог видеть при 15-кратной лупе.Мой 35-миллиметровый эталон в таблице — среднее значение 19MP. Я получил этот номер после сканирования множества слайдов и негативов. Большинство людей не стреляют в Вельвию или Агфу 25. =) «
Спасибо
04 ноября 2010 10:15
«Я просто хотел сказать спасибо за создание этой диаграммы и страницы. Я нашел эту информацию чрезвычайно полезной и смог полностью понять, что это среднее значение. Из этого правила всегда есть исключения, и я чувствую, что фотография нередко нарушая пределы восприятия, даже через внешние источники.По существу, многое возможно благодаря усердию и усердному труду, тогда как и все мы. Я благодарен за то время, которое вы потратили на это для нас. С наилучшими пожеланиями, Джейсон «
ранних 35 и мегапикселей
28 декабря 2010 11:34
«Когда 35-миллиметровые камеры впервые использовались фотографами, работающими в журналах LOOK, LIFE и National Geographic, доступная комбинация камера-объектив-пленка, вероятно, позволила разрешить намного меньше пар линий, чем современные 35.Интересно, есть ли способ оценить приблизительную «мегапиксельную эквивалентность» тех ранних Leicas и Contaxes того времени, когда 35 получили широкое признание. Любые мысли о том, как прийти к этому?
[Ответ Роберта Джордано]
Я не согласен с предположением, что старые комбинации камера-объектив-пленка разрешались с меньшей детализацией, чем современные камеры. Я считаю, что все наоборот. Я, конечно, не обращаю внимания на все «потребительские» камеры и пленки. Во-первых, многие известные фотографии 40-х, 50-х и 60-х годов, которые мы узнаем сегодня, были сняты на Speed Graphic или аналогичной камере на пленке 4×5.В течение многих лет я снимал 35-миллиметровую черно-белую пленку Agfa APX25 со старого Nikon FM2 и ручной фокусировкой Nikkor 105mm F2.5. Я разработал свой фильм вручную, и у меня на стене есть отпечатки размером 20 x 30 дюймов, практически без зернистости и деталей, которые превосходят все зеркальные фотокамеры, которые я видел, до 16 мегапикселей. Лично я очень долго ждал, когда цифровое телевидение догонит фильм. Сейчас 2011 год, и я думаю, что это только начинается. «
Джон
05 января 2011 1:55
«Привет, Роберт. Кажется, я наткнулся на твой сайт через пару лет после твоего первого поста.Я прочитал несколько ваших очень хорошо сформулированных статей, спасибо за то, что вы уделили время и силы, чтобы помочь многим людям с этими концепциями. Я думаю и планирую наперед потенциальные выставки, и связь между ppi и расстоянием просмотра представляет особый интерес. Мне было интересно, если вы опубликовали статью или таблицу этого где-нибудь? Спасибо, Роберт!
[Ответ от Роберта Джордано]
Спасибо! Диаграмма расстояний для просмотра находится в моем списке дел.=) «
тыкайн
13 января 2011 8:57
«хороший график, полезный для печати вещей нужного размера :)»
Спасибо
12 марта 2011 20:36
«Эй, я просто хотел сказать спасибо за объяснение размеров печати, т / д и т. Д. Я думаю, что некоторые люди здесь полностью упускают смысл вашего упражнения! Сколько раз вам нужно им это объяснять? Это высоко ценится и помогает мне лучше понять спасибо.»
Оуэн Глендовер
09 июня 2011 7:48
«Рад, что нашел это снова … забыл добавить его в закладки раньше. Хорошая диаграмма, и вы хорошо поработали в комментариях по объяснению предостережений. Я бы добавил, что некоторые фоторедакторы и утилиты печати позволяют вам печатать тест-полоски перед печатью большого размера (или печатью в лаборатории). Например, вы можете установить размер печати 16×20 и размер бумаги 4×6. В результате отпечаток 4×6 будет полосой или заплатой в масштабе 16×20.Я регулярно делаю это с Qimage, и это экономит много бумаги и чернил. «
Очень полезный график!
05 сентября 2011 20:14
«Я обнаружил, что это практическая диаграмма для приблизительного определения« безопасного »максимального размера фотопечати. Я предлагаю добавить к диаграмме стандартный размер фотобумаги (2R, 4R, 8R и т. Д.). Спасибо!»
Спасибо, а также!
17 октября 2011 0:22
«Я ценю ваши объяснения, а также все разные комментарии.Для тех из нас, кто использует камеру непрофессионально, это отличное руководство, особенно если вы находитесь на рынке более старых технологий и нуждаетесь в простом сравнении. «
Питер
02 января 2012 3:17
«Забавно, но в зависимости от вашего источника максимальный размер 35-миллиметровой пленки составляет около ~ 20 мегапикселей. И все же, на начало 2012 года большинство компактных камер не имеют этого разрешения. Но, вероятно, большинство профессиональных получат в конце года… «
Первый в 2012 году — Дерек
22 января 2012 18:54
«Мне действительно нравится долговечность, актуальность этой статьи, где в 2012 году математика, конечно, по-прежнему применима, но принтеры и датчики значительно продвинулись дальше 6 или 7MP, которые первоначальные респонденты обсуждали еще в 2006 году. Я снимаю Canon 7D при 17,9 эффективных мегапикселях и, как правило, печать на Epson 3880 при 240 dpi для достижения превосходных результатов при художественном отображении (с использованием бумаги Epson Ultra Luster).Будет весело проверить через несколько лет и посмотреть, где эта страница! «
