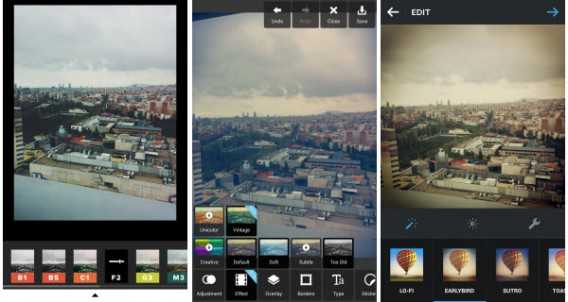Photoshop для фотографа 3.0
Урок 1. Настройки PhotoShop
В этом уроке мы рассмотрим основные настройки программы PhotoShop для комфортной и быстрой работы с фотографиями. Узнаем, как можно настроить интерфейс под себя, изменить язык программы, автоматическое сохранение, уровень кэширования, экспортирование и т. д.
Урок 2. Системы управления цветом
В этом уроке мы рассмотрим настройки системы управления цветом, которые также очень важны для комфортной работы в PhotoShop. Покажем вам, как все это нужно настроить перед началом работы.
Урок 3. Рабочие среды
Из этого урока вы узнаете о конфигурации программы PhotoShop и рабочей среды, которая используется для работы с фотографиями. Узнаете, какая настройка рабочей среды более удобная для работы фотографов, как ее настроить и сохранить.
Урок 4. Монохромные изображения 1
В этом видеоуроке мы рассмотрим основы цветокоррекции изображений и для простоты начнем нашу работу с монохромных изображений. Вы узнаете, почему нужно работать с корректирующими слоями и чем они лучше настроек из панели управления. В этом уроке мы будем работать с инструментом «Кривые» и изучим, как можно изменять контрастность в PhotoShop.
Урок 5. Монохромные изображения 2
В этом уроке мы также будем работать с кривыми для улучшения контраста и детализации, но рассмотрим уже другой вариант обработки, а именно как работать с более темными объектами в кадре.
Урок 6. Монохромные изображения 3
Продолжаем изучать коррекцию монохромных фотографий инструментом «Кривые» и на этот раз попробуем обработать фотографию более нейтральных серых оттенков.
Урок 7. Обработка портрета
В этом уроке мы уже перейдем от кошек к обработке портрета человека и будем учиться производить активную коррекцию цвета для улучшения контрастности и четкости фотографии. И еще узнаем один секрет, что нужно сделать перед обработкой портретов, чтобы избежать потери информации и сохранить детали объекта.
Урок 8. Теория обработки цветных изображений
В этом уроке мы приступим к теоретическому разбору обработок цветных изображений, но перед этим нужно научиться определять в каком тоновом диапазоне лежит тот или иной цветной объект. Мы научимся определять и выбирать воздействие, которое будем оказывать на изображение, даже не глядя в палитру каналов.
Урок 9. Практика обработки цветных изображений
Приступаем уже к практической обработке цветных изображений на примере. Будем править контраст изображения и корректировать палитру цветов на фотографии. В итоге у нас получится обработанный снимок с хорошей цветокоррекцией.
Урок 10. Закрепление знаний обработки изображений
В этом уроке мы будем закреплять полученные знания коррекции цветов в программе PhotoShop обработав еще одну фотографию. Но на этот раз это будет портрет человека и мы узнаем нюансы обработок и таких снимков.
Урок 11. Постеризация изображений
В это уроке мы разберемся с таким понятием и явлением как постеризация изображения. Узнаем, почему она возникает и как можно ее избежать наиболее удобным и быстрым способом.
Урок 12. Способы борьбы с постеризацией
Из этого видеоурока вы узнаете один из способов борьбы с постеризацией. Если так случилось, что на вашем снимке заметен эффект постеризации, тогда вам нужно сделать определенные действия, после которых проблема исчезнет. Что именно нужно делать вы узнаете, пройдя этот урок.
Урок 13. Неразрушающий метод обработки
В этом уроке мы поговорим об основных методах неразрушающей обработки изображений. Рассмотрим, чем она отличается от разрушающей или деструктивной.
Урок 14. Работа с масками
Из этого урока вы узнаете, что одним из важнейших инструментов неразрушающей обработки являются маски. И мы изучим, как ими пользоваться для хорошей обработки изображений, как использовать уже готовые маски и где их можно искать, а также как можно самому создать маску под свои нужды.
Урок 15. Создание маски из двух каналов
В этом уроке вы изучите более сложный способ создания маски на основе двух каналов изображений. Рассмотрим, какие каналы выбрать и как правильно их использовать, а также последующую обработку для удобной и быстрой коррекции изображений.
Урок 16. Маски на основе канала RGB
Из этого урока вы узнаете, как создавать простейшие яркостные маски изображения на основе композитного канала RGB. Рассмотрим, как такими масками правильно пользоваться для получения максимально лучшего результата при обработке.
Урок 17. Способы создания маски насыщенности
Пройдя этот видеоурок, вы изучите два способа создания маски цветовой насыщенности, которая используется для защиты нейтральных областей либо насыщенных областей. Узнаете, почему прямая маска используется для защиты нейтральных областей, а инвертированная – для защиты насыщенных.
Урок 18. Насыщенность и красочность
В этом уроке вы узнаете, как при обработке фотографий можно поднять насыщенность и усилить цветовые вариации. На практике рассмотрим применение этих параметров и увидим, что они дают нам на выходе.
Урок 19. Цветовое пространство LAB
В этом уроке вы увидите один из способов усиления цветовых вариаций в цветовом пространстве LAB. Узнаем, что это за пространство и для чего оно нужно, и мы увидим на примере, зачем нужно усиливать цветовые вариации.
Урок 20. Марсианский метод
В этом уроке мы покажем вам, как можно обойтись без ручного применения кривых при усилении вариаций цвета с помощью марсианского метода, который придумал Дэн Маргулис. Рассмотрим вариант под названием «Модернизированный марсианский метод» и вы узнаете, как правильно его использовать.
Урок 21. Двойная конвертация
Пройдя этот урок, вы узнаете еще один метод работы с RAW файлами в виде смарт-объектов, который называется «Двойная конвертация». Рассмотрим, что нам нужно для начала работы, какие действия будем делать на этапе обработки и что получим в итоге.
Урок 22. Работа с локальным контрастом
В этом уроке мы начнем рассматривать различные способы повышения контраста изображения и узнаем, чем контраст отличается от резкости. Мы увидим эти отличия на практике, по готовому результату обработки этих двух параметров.
Урок 23. Избегаем ореолов
В этом видеоуроке мы рассмотрим такой способ повышения локального контраста, который позволяет избегать ореолов на контрастных границах. И проясним вопрос, почему возникают такие эффекты при использовании фильтров размытия.
Урок 24. Усиливаем фактурность облаков
В этом уроке мы рассмотрим еще один способ усиления локального контраста изображения при работе с небом. Узнаем, как с помощью этого метода можно усилить фактурность облаков.
Урок 25. Фильтр Camera Raw
Продолжаем изучать способы усиления локального контраста, позволяющие избежать появление ореолов на изображении. Для этого мы будем использовать новый инструмент, который появился в новых версиях PhotoShop – это «Фильтр Camera Raw». Это та же Camera Raw, но она применяется непосредственно в рабочем окне PhotoShop.
Урок 26. Введение в ретушь
Это вводное видео на целый комплекс уроков по ретушированию, из которого вы узнаете, зачем нужно ретушировать ваши фотографии, как это делать правильно и на чем акцентировать свое внимание при съемке, чтобы позже было проще в обработке.
Урок 27. Конвертация изображения в Camera Raw
В этом видео мы начнем процесс изучения ретуши и узнаем, что нужно сделать с изображением, чтобы перейти к этапу последующей обработки. Также еще раз попрактикуем свои навыки в цветокоррекции изображения в Adobe Camera Raw.
Урок 28. Использование графического планшета
В этом уроке мы изучим первые шаги, которые нужно делать в программе PhotoShop для профессиональной ретуши фотоснимков. Узнаете, почему для ретуши мы используем графический планшет и в чем плюсы обработки с ним. Так же мы расскажем, как правильно настроить графическую планшетку для работы.
Урок 29. Построение алгоритма ретуши
Из этого урока вы узнаете, как правильно составлять алгоритм ретуши и следовать всем его этапам для получения качественной обработки на выходе. Для начала мы подробно рассмотрим изображения и расскажем, при каких случаях какие пути алгоритма нужно выбрать и что делать, при разных проблемных участках снимка.
Урок 30. Ретушь глаз и губ
Продолжаем обрабатывать фотографию модели и приступим к обработке глаз и губ. Научимся ретушировать все дефекты на глазах, такие как пятна, сосуды, лишние блики и т. д. Губам мы научимся придавать красивый контур и увеличивать объемность.
Урок 31. Техника Dodge and Burn
В этом уроке вы научитесь выравнивать кожу и изменять светотеневой рисунок с помощью техники Dodge and Burn, что означает осветление и затемнение. Узнаем, какие методы обработки изображений этой техникой есть, а на практике мы рассмотрим один из них – это работа, при которой накладываются фильтры с разной контрастностью.
Урок 32. Светотеневой рисунок
В этом уроке мы продолжим ретушировать кожу модели техникой Dodge and Burn. И в этой части мы займемся светотеневым рисунком, а именно будем прорабатывать области осветлением или затемнением. Таким образом, объект в кадре становится объемным и более четко просматриваются все контура.
Урок 33. Ретушь цвета кожи
В этом уроке мы будем продолжать обрабатывать нашу картинку модели и узнаем, как ослабить воздействие Dodge and Burn в некоторых местах, там, где это выглядит неестественно. Также научимся придавать цветность фотографии, чтобы картинка получила мягкий приятный оттенок.
Урок 34. Метод «Частотного разложения»
Этим уроком мы начинаем изучать еще один более продвинутый метод ретуши фотографий, такой как метод «Частотного разложения». Но перед началом изучения нового метода вы должны хорошо освоить все предыдущие уроки по Dodge and Burn. Чтобы понять, что такое «Метод частотного разложения», мы начнем обучение из информации о пространственных частотах. И рассмотрим простейшие техники разложения изображения на частоты.
Урок 35. Выбираем радиус кисти
В этом уроке мы узнаем, какие недостатки имеет первый изученный нами способ обработки и убедимся в этом на практике. И узнаем, как правильно подбирать радиус фильтра Размытие по Гауссу, а также использовать для получения высокочастотной составляющей команду «Внешний канал».
Урок 36. Работа с низкой частотой
В этом уроке мы приступим к обработке уже разложенной фотографии на две пространственные частоты. А работать будем с низкой частотой, на которой осталась информация о цвете, светотеневом рисунке и различных неровностях средних размеров.
Урок 37. Работа с высокой частотой
В этом уроке мы продолжим обработку уже разложенной фотографии на две пространственные частоты. И будем работать с высокой частотой, на которой осталась текстура нашего изображения.
Урок 38. Ретушь на трех частотах. Часть 1
Из этого урока вы узнаете о более сложном способе частотного разложения, в котором используется три пространственных частоты: это высокая, средняя и низкая частота. Рассмотрим, как правильно работать с таким видом разложения и какие есть нюансы этой обработки.
Урок 39. Ретушь на трех частотах. Часть 2
В этом видеоуроке мы разберем различные приемы для быстрой ретуши, которые можно использовать при трехчастотном методе разложения. В общем, это будут те же методы и нюансы обработок, что мы рассматривали при методе разложения на две частоты, но вы узнаете, как правильно при них работать с блоком средней частоты.
Урок 40. Ретушь на трех частотах. Часть 3
Продолжим работу с картинкой, которая разложена на три частоты и практиковаться в обработке блока высокой частоты.
Урок 41. Упрощенный метод частотного разложения
В этом уроке мы познакомимся с техникой упрощенного метода разложения, которая дает приемлемый результат, если фотографию нужно обработать быстро. При предыдущих методах обработки, которые мы уже изучили, результат будет более качественным, но такие методы занимают гораздо больше времени.
Урок 42. Разглаживание складок на одежде
В этом уроке мы рассмотрим, как с помощью метода частотного разложения можно разгладить неровности на одежде модели и сделать фотографию более приятной для просмотра. В этом уроке мы будем пользоваться панелью частотного разложения для быстроты и удобства в обработке.
Урок 43. Обработка кожаных предметов
В этом уроке мы разберем обработку кожаных изделий на примере фотографии бумажника. Узнаем секреты обработки таких предметов и нюансы, которые нужно помнить для сохранения текстуры.
Урок 44. Некоторые хитрости в обработке
Из этого урока вы узнаете, на какие хитрости идут фотографы для того, чтобы с минимальными затратами времени получить нужное изображение. Узнаете, как можно оптимизировать свою работу при съемке так, чтобы при обработке потратить очень мало времени и сил на хороший итоговый результат.
Урок 45. Ретушь бутылки
В этом уроке мы будем ретушировать совмещенную нами фотографию бутылки для того, чтобы она выглядела более привлекательной и ровной.
Урок 46. Начинаем обработку часов
В этом уроке мы будем еще раз практиковаться в ретуши изображений и на этот раз обработаем фотографию часов. Таким образом, мы еще раз закрепим свои знания, на новом снимке для получения опыта.
Урок 47. Удаляем царапины на корпусе
Продолжаем обработку снимка часов и займемся детальной ретушью металлических частей корпуса. Увидите, как можно легко удалять царапины и выравнивать мелкие неровности.
Урок 48. Заканчиваем обработку снимка часов
В этом уроке мы будем заканчивать обработку снимка часов и приведем его к финальному качественному результату. В итоге мы получим хороший снимок, который можно выставлять в интернет-магазин.
Урок 49. Изучаем режимы наложения
Этим видеоуроком мы начинаем изучение такой темы, как наложение слоев в программе PhotoShop. И начнем наше ознакомление с обычного режима наложения. Узнаем как им пользоваться и для чего он нужен.
Урок 50. Наложения «Экран» и «Умножение»
В этом уроке мы продолжаем рассмотрение различных режимов наложения и на практике попробуем поработать с двумя из них – это режимы «Экран» и «Умножение». Эти два режима имеют одинаковые алгоритмы, но работают при этом с точностью до наоборот. Один работает для белой точки, а другой для черной.
Урок 51. Наложения «Перекрытие» и «Мягкий свет»
В этом видеоуроке мы разберем самые популярные режимы наложения, которые используются при обработке фотографий, это режимы «Перекрытие» и «Мягкий свет». Рассмотрим их работу сначала на подготовленной градиентной картинке, а после этого на портрете девушки.
Урок 52. Наложения «Яркость» и «Цветность»
В этом уроке мы рассмотрим еще два популярных режима наложения, которые часто используются при обработке изображений – это «Яркость» и «Цветность». Рассмотрим на практике их применение и узнаем о хитростях работы.
Урок 53. Комплексное применение режимов
В этом уроке мы рассмотрим комплексное применение режимов наложения и смарт-объектов. Вы узнаете, как создаются карты градации серого для того, чтобы усилить локальный контраст в цветах, когда для этого не хватает средств Camera Raw.
Урок 54. Монохромные изображения
Черно-белые снимки еще в моде и каждый фотограф должен уметь работать с ними, поэтому мы подготовили серию уроков по этому направлению. В этом уроке начнем обучение обработке черно-белых фотографий и коротко рассмотрим основные способы перевода изображений из цветного в монохромный.
Урок 55. Смешивание каналов изображений
В этом уроке мы рассмотрим еще один способ формирования монохромных изображений, это смешивание каналов изображений. Рассмотрим на практике способы применения и настройки.
Урок 56. Команда «Черно-белое»
В этом уроке мы рассмотрим применение команды «Черно-белое». Пройдя этот урок, вы узнаете некоторые секреты обработки таким методом, чтобы получить лучший результат.
Урок 57. Фильтр для монохромных изображений
Продолжаем рассматривать способы перевода изображений в монохромные и в этом уроке мы рассмотрим способ использования «Фильтра Camera Raw». Также узнаем, чем этот метод отличается от предыдущего.
Урок 58. Автоматизация процесса
В этом уроке мы начнем рассматривать тему автоматизации рутинных операций в PhotoShop. Автоматизация чаще всего выполняется с помощью макрокоманд или так называемых экшенов. Вы узнаете, где их можно найти в программе и как ими пользоваться.
Урок 59. Основные операции с экшенами
В этом видеоуроке мы разберем основные операции с экшенами, а именно: копирование отдельных команд, загрузка экшенов в PhotoShop и их удаление. Пройдя этот урок, вы узнаете, как все это сделать на практике.
Урок 60. Методы для записи экшенов
Из этого видеоурока вы узнаете основные методики, которые используются для записи макрокоманд или экшенов. Рассматривать это будем на примере экшена для метода записи частотного разложения.
Урок 61. Редактирование экшена
В этом уроке мы отредактируем уже записанный экшен, изменим в нем некоторые команды, а именно заменим команду «Размытие по Гауссу» на «Размытие по поверхности». Также добавим включение и отключение высокочастотного слоя и узнаем о нюансах, с которыми можно столкнуться при такой работе.
Урок 62. Пакетная обработка изображений экшенами
Из этого урока вы узнаете, как включать экшены в рабочий поток при пакетной обработке изображений. Рассмотрим работу с такой командой фотошопа, как «Обработчик изображений».
Урок 63. Модернизированный марсианский метод
В этом уроке мы запишем экшен для усиления цветовых вариаций на изображении с помощью модернизированного марсианского метода. Так же в этом уроке мы повторим материал предыдущего урока, а именно как переводить цветовое пространство в LAB и работать с ним.
Урок 64. Подготовка к публикации в интернете
В этом уроке вы узнаете, как подготовить изображения для публикации в интернете, а именно как при уменьшении и оптимизации изображения не потерять качество и резкость фотографии.
Урок 65. Усиление резкости на полном изображении
В этом видеоуроке мы рассмотрим, как усилить резкость на полноразмерном изображении. Методика усиления резкости таких фотографий немного отличается от обработанных снимков.
photoshop-master.org
Специальные приемы. PHOTOSHOP ДЛЯ ФОТОГРАФА: УРОК №5
Глава 1
Для того чтобы портреты выглядели более броско и привлекательно ретушёры не редко прибегают к дополнительным корректировкам освещения уже после съёмки. Если надо дополнительно затемнить или наоборот высветлить какой-то участок применяют так называемую технику “Dodge&Burn”. Это ничто иное как “высветление и затемнение”. И там где кривые не справляются прибегают к этой технике.
Давайте рассмотрим инструменты которые нам в этом помогут. Сначала будем подчёркивать объём деструктивным способом, в нём есть свои преимущества, которые вы сейчас увидите. И очень рекомендую для такой ретуши обзавестись хотя бы простеньким графическим планшетом. Жизнь себе облегчите в разы.
Так как техника деструктивная, то давайте сначала дублируем наш слой с портретом комбинацией клавиш Ctrl+J.
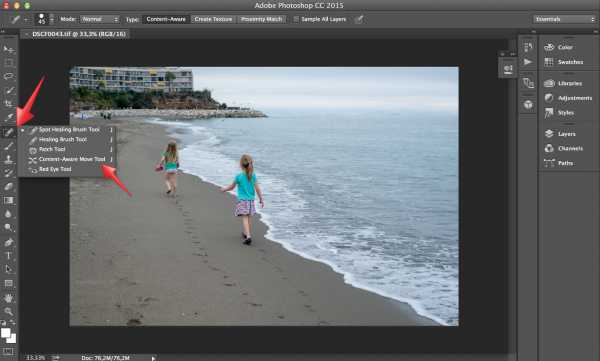
Теперь выбираем первый инструмент, который будем использовать — DodgeTool. Находится он на панели инструментов вот в этом списке. Мы уже поверхностно знакомились с ним, когда ретушировали глаза, теперь настало время разобрать его подробнее. В его настройках есть совершенно стандартные настройки кисти, как и в других подобных инструментов. Для наших работ будем использовать кисть с мягкими краями. Далее идёт область применения, можем выбрать тени, средние тона и света.

В каждой области коррекции происходят по разному. Если мы будем высветлять тени, то цвет будет бледнеть, контраст будет понижаться, но таким образом можно вытащить детали из некоторых теневых областей снимка. Если высветлять средние тона, то цвет практически не меняется и изображение мягко высветляется. Если воздействовать на света, то будет сильно повышаться насыщенность и яркость в светлых тонах. Этим лучше всего воспользоваться для глаз. Выставляем небольшое значение Exposure, чтобы больше контролировать изменения, размер кисти ставим соответствующий редактируемой области и делаем несколько мазков. Если нужно, то уменьшаем немного Opacity у слоя.


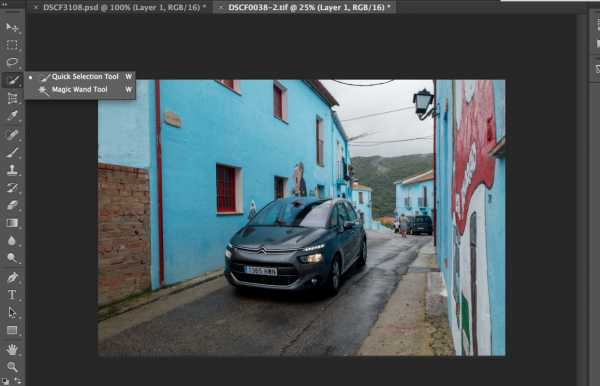
Теперь подредактируем немного средние тона. Копируем всю видимую информацию на новый слой комбинацией клавиш Ctrl+Alt+Shift+E. Переключаемся на инструмент BurnTool. Можем это сделать либо на панели инструментов, либо можем не переключаться с DodgeTool и просто временно включать BurnTool, нажимая на клавишу Alt. Он будет работать с теми же настройками и в том же диапазоне яркостей. Выставляем область средних тонов и немного пройдёмся по контуру лица, носу, бровям.
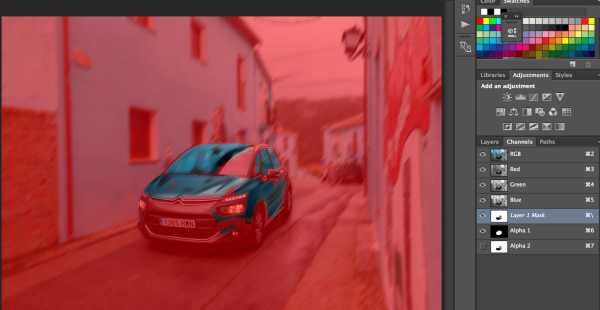
Давайте немного понизим Opacity.
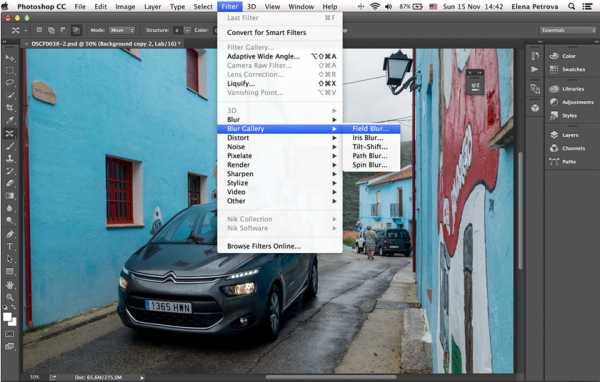
Я бы ещё немного добавил бликов на волосах. Копируем всё на новый слой комбинацией Ctrl+Alt+Shift+E. И теперь переключимся снова на DodgeTool и поработаем в средних тонах, высветляя блики на волосах. И опять немного понизим опейсити. При постоянных корректировках глаз может замылиться и очень легко перегнуть палку.
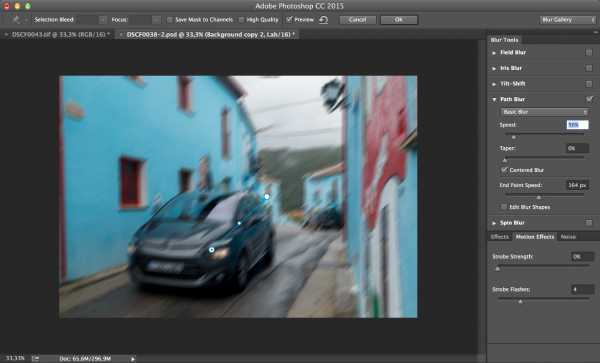
Поэтому, если где-то переборщили, то просто понижайте параметр Opacityу корректировки.
В самом конце лучше слить все слои, на которых мы корректировали в один. В этом и есть основной недостаток метода — файл становится большого размера и приходится сокращать количество слоёв с корректировками для уменьшения размера. Ну и плюс данный метод никак не автоматизирован. А плюсы этого метода заключаются в том, что вам не надо беспокоится о тоновом диапазоне корректировок, если вам надо корректировать только света, то просто выбирайте Highlights и вперёд.
Давайте теперь тонируем наш портрет по любой удобной схеме, которые мы разбирали в прошлых главах. Я выбрал — холодные тени, тёплые света.

Глава 2
Предыдущий метод был хорош для творческого подхода, но что если у нас нет на него времени? Нам надо как-то автоматизировать процесс. Тогда нам придётся работать с информацией, которая уже есть на снимке. Отталкивая от неё и будем строить маски.
Редактировать этот снимок будем исходя из того что ему не хватает объёма.
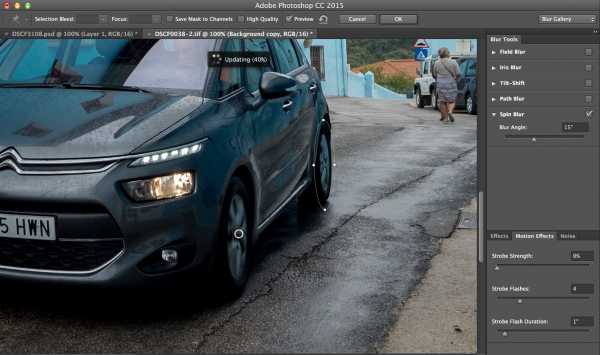
Как этот объём добавить? Очень просто — надо усилить блики и затемнить полутона. Тоже самое что мы делали ручную, но теперь нам помогут маски.
Давайте сначала сходим во вкладку Chanels и посмотрим на каком канале кожа смотрится наиболее детализированно и контрастно. В большинстве случаев, когда кожа на снимке представлена в тех оттенках, в которых мы привыкли её видеть, самым контрастным будем синий канал.

Он нам как раз и нужен для создания маски бликов. Запомнили это и идём обратно в Layers, где создаём корректирующий слой ChannelMixer. Пока всё что нам надо знать в настройках этого слоя — это список пресетов. Нам нужен Black&WhitewithBlueFilter.

Это как раз сделает видимым синий канал. На основе этого изображения будем строить маску. Давайте корректировать. Создаём корректирующий слой Levels и поджимаем точку чёрного до тех пор, пока не останутся только блики. Точку белого тоже немного поджимаем, чтобы маска была контрастнее.
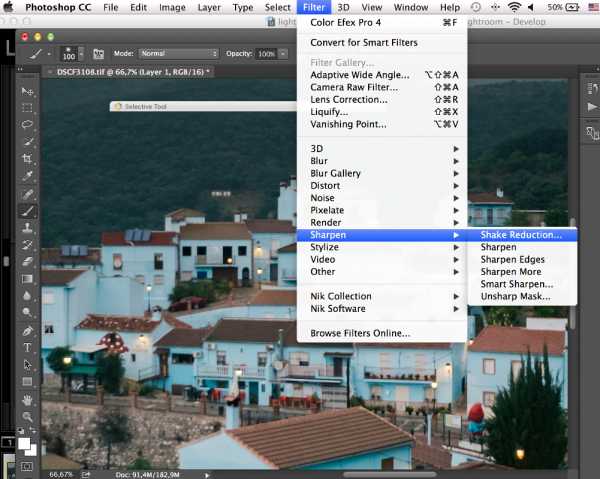
Теперь создаём новый пустой слой комбинацией клавиш Ctrl+Alt+Shift+N. И чёрным цветом кистью с мягкими краями закрашиваем неугодные области, чтобы была выделена только кожа на сюжетно важных частях снимка. А теперь то что получилось надо преобразовать в выделение. Идём во вкладку Channels и с зажатой клавишей Ctrl кликаем по RGB каналу.
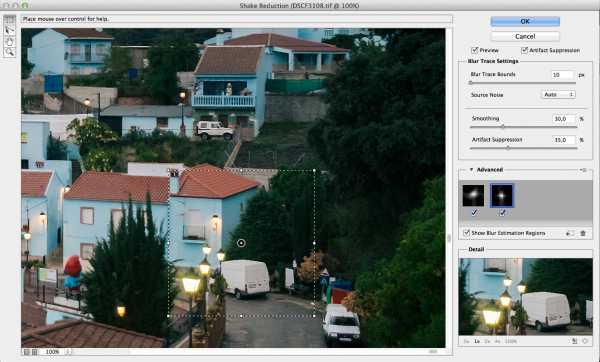
Теперь опять в Layers и создаём корректирующий слой с кривыми. Теперь все вспомогательные слои объединяем в группу клавишами Ctrl+G и скрываем её. У слоя с кривыми автоматически создаётся маска. Выбираем её с зажатой клавишей Alt. И редактируем параметр Feather, чтобы размыть границы.

А теперь давайте поднимем кривую в средних тонах, но не одной точкой, а двумя. Будем чёрную точку поднимать, а белую прижимать, чтобы кривая у нас поднималась параллельно нейтральной прямой, которая под 45градусов. Так не будет меняться цветовая насыщенность и корректировка будет выглядеть естественнее.

Понижаем Opacity немного.
Теперь очередь средних тонов. Давайте теперь из корректирующих слоёв оставим только ChannelMixer. Нужный пресет там уже выбран, нам осталось выделить только средние тона.

Делать это будем уже известным нам GradientMap. Создаём корректирующий слой. И выбираем третий пресет.
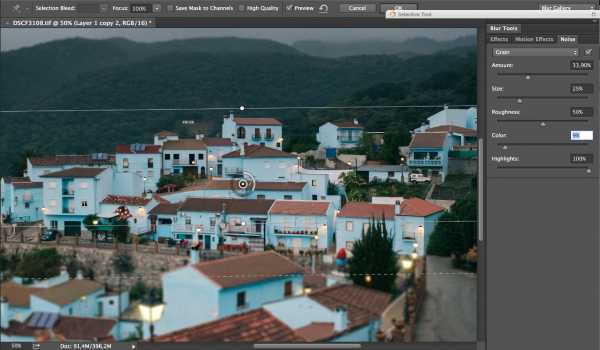
Под градиентом кликаем в любое место, создаётся ползунок с чёрным цветом. Меняем местами белый и чёрные ползунки так, чтобы белый оказался в центре.

Он и будет выделять средние она. Регулируем так, чтобы белым подсветились нужные нам области, можем чёрными ползунками поджать с краёв.
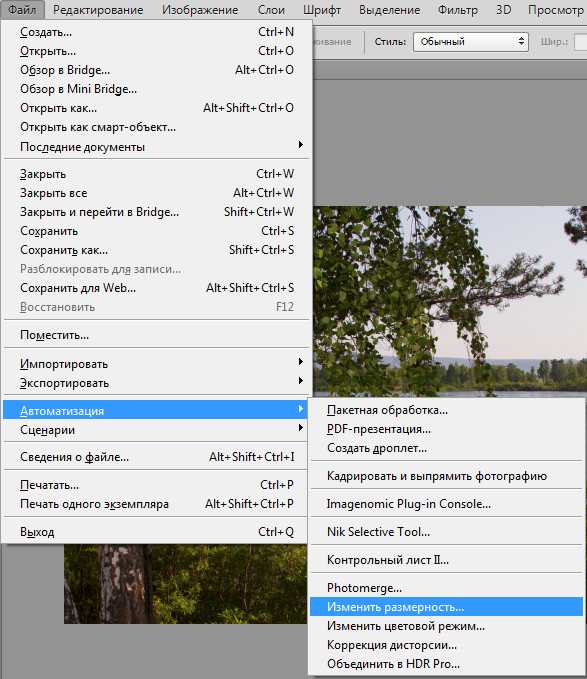
Теперь нам надо превратить это в выделение уже известным способом. Создаём новый слой с кривыми и опять размываем немного маску. А теперь просто затемняем средние тона по тому же принципу — чёрную точку поджимаем, белую опускаем.
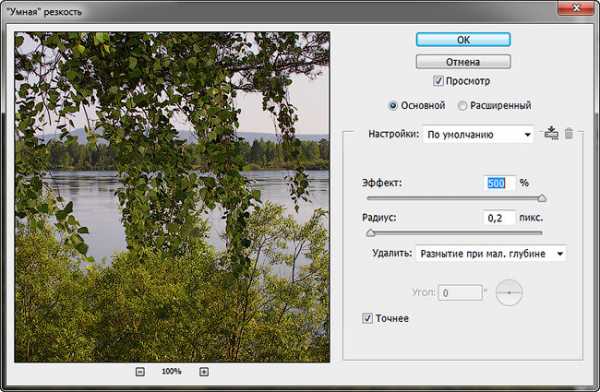
Чем круче будет кривая, тем сильнее будет насыщаться цвет, чем более пологая, тем цвет будет больше стремиться к серому. Уменьшим параметр Opacity.
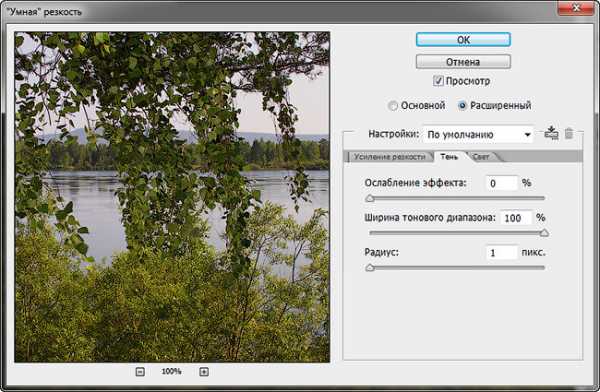
Можем теперь слои с коррекцией объединить в группу и регулировать ползунок Opacity, если вам кажется что результат слишком бросается в глаза.
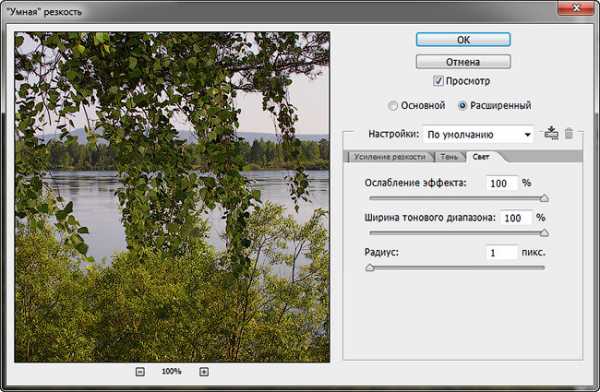
Глава 3
Давайте теперь научимся пользоваться инструментами DodgeTootи BurnTool недеструктивно. Для этого нам потребуется создать слой с заливкой в средне-серый цвет.
Давайте создадим новый слой комбинацией клавиш Ctrl+Shift+N, только в опциях выберем режим наложения не Normal, а SoftLight. И проставим галочку для заливки его серым цветом.

SoftLight- это контрастный режим наложения, при котором если яркость пикселов ниже чем 50% серый, то этот слой будет затемнять, если выше, то высветлять. Если яркость пикселов это слоя будет строго на уровне 50% серого, то изменений никаких не будет. Поэтому, если мы хотим как-то увеличить объём, подчеркнуть тени и блики, то нам надо взять уже известный там инструмент DodgeTool, выставить у него диапазон средних тонов, так как вы будем рисовать по средне-серому, а это и есть средние тона. И экспозицию выставить не больше 50%, а кисть выбрать с мягкими краями. Теперь просто рисуем по этому слою там где должны быть блики.

Да этот метод не автоматический, он не работает с той информацией которая есть на фотографии и все объёмы вам надо прорисовывать вручную, но она как раз и используется скорее для корректировки освещения. Для добавления дополнительных бликов, которые раньше не лежали на этих поверхностях. Этой техникой и её вариациями пользуются практически все самые востребованные ретушёры.
Теперь настало время для прорисовки теней. Давайте создадим новый SoftLight слой с заливной 50%-ым серым. Берём инструмент BurnTool, ставим у кисти мягкие края, диапазон тоже средние тона и экспозицию не больше 50%. И начинаем прорисовывать тени. Всегда лучше разделять прорисовку теней и бликов, так как всегда можно потом отдельно их редактировать. Когда закончили, то понижаем немного Opacity.

Этот метод немного неудобен тем, что если вы где-то перестарались, то вы не можете просто удалить корректировку ластиком. Так как сотрётся сам слой и вы больше не сможете его затемнять или осветлять. Для отмены корректировки надо взять кисть, выбрать в качестве цвета 50% серый и зарисовать эту область.
Есть ещё один метод. Он позволяет отрисовывать объём на пустом слое, но вместо инструментов DodgeTool и BurnTool нам надо будет использовать кисть с чёрным и белым цветом. Но по-моему это даже удобнее.
Создадим новый слой, выберем режим наложения SoftLight, но заливать его не будем. Теперь берём инструмент кисть и выбираем пресет с мягкими краями. С помощью клавиши D сбрасываем цвета на чёрный и белый. А с помощью клавиши X будем их переключать. Непрозрачность у кисти, не у слоя, выставляем не больше 20%, а часто требуется ещё меньше. И давайте рисовать объём.

Я не рекомендовал бы всё же на одном слое рисовать и тени и блики, хотя если вы уже руку набили, то клавиша X вам очень поможет в быстром переключении цветов. Плюс этого метода, что мы можем отменить корректировку простым ластиком, не надо ничего дополнительно делать, просто стёрли неугодное место и продолжили рисовать.
Преимущества этих методов очевидны. Во-первых, это корректировка не деструктивная и легко отменяется и редактируется. Во-вторых, совсем не так увеличивает размер файла и не грузит оперативную память, следовательно работать получится быстрее и без лагов. Плюс вы можете не опираться на тот световой рисунок, который изначально присутствовал на портрете, а сами прорисовываете новые блики и тени.
Глава 4
Мы уже достаточно выучили технических вещей и коррекций, чтобы теперь направить это всё в творчество. Давайте попробуем придать нашему снимку большей выразительности и атмосферности за счёт перерисовки на нём света, добавления локального тонирования и тумана.
Для начала создаём корректирующий слой с кривыми и первой точкой понижаем света достаточно сильно, чтобы тени погрузились в чёрный. Затем второй точкой выравниваем тёмные тона, чтобы не было клипинга. И третьей точкой корректируем затемнение средних тонов, чтобы кривая была плавная. Так мы равномерно затемняем всю важную информацию без провалов в тенях.
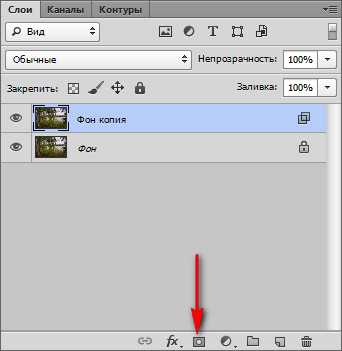
А теперь всё что нам надо это взять инструмент кисть, поставить мягкие границы и порисовать по маске этого слоя чёрным цветом, чтобы вернуть обратно свет.
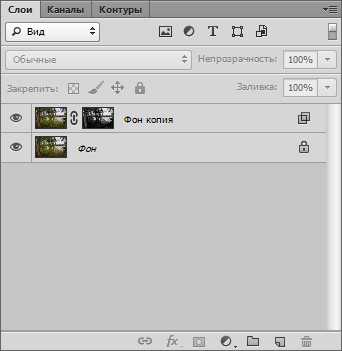
Делать это лучше на графическом планшете, но если такового нет, то лучше выставить параметр Opacity поменьше, чтобы больше контролировать наши действия. Прорисовывать лучше там, где свет уже был, чтобы ещё больше создать ощущение сияния этих областей, увеличивая тем самым контраст. Конечно прорисовываем сюжетно важные объекты, здесь можно сделать размер кисти поменьше. И немного по окружению тоже. Старайтесь самые углы снимка не трогать, так композиционно приятнее смотреться будет. Эдакая виньетка получается.

Теперь нам надо покрасить окружающий фон в холодный цвет. Тем самым мы отделим передний план от заднего и создадим цветовой контраст. Вы, скорее всего, уже догадываетесь как это можно сделать через уровни или кривые, поэтому мы пойдём другим путём. Создаём новый слой и выставляем ему режим наложения Overlay. Грубо говоря, это тоже самое что и SoftLight, только сильнее по воздействию. Выбираем инструмент кисть, ставим мягкие края и Opacity100%. Цвет выставляем насыщенный синий, со сдвигом немного в циановый. И рисуем по нашему слою.
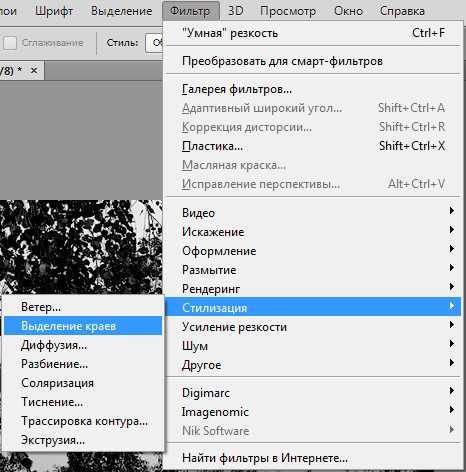
Не пугайтесь что всё так кислотно. Это для большего контроля. Сейчас, когда мы закончим обрисовывать мы будем чётко видеть где нам нужно границы подправить. Когда закончили, выбираем ластик, ставим мягкие края и стираем неугодные области. Можно стирать не особо дотошно, так как всё равно границы так чётко не будут видны.
Теперь понижаем параметр Opacityу самого слоя где-то до 20%.
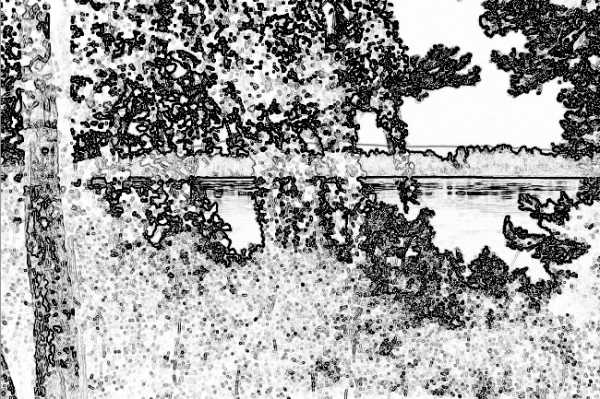
И, если надо, то можем подкорректировать цвет и тон с помощью Hue/Saturation. Редактировать будем деструктивно, нажимаем Ctrl+U и правим.
Теперь давайте добавим дыма. В прессетах кисти выбираем вот этот. И увеличиваем диаметр. Понижаем параметр Opacity и аккуратно прорисовываем на переднем плане слой за слоем. Рисуем так, чтобы к краям дымка уплотнялась. По маске чёрным цветом немного корректируем туман.

Теперь давайте добавим немного свечения на небе. Создаём новый слой и выставляем режим наложения Screen. Действует он таким образом, что любой тон, отличающийся от чёрного высветляет нижележащий слой. Чёрный — нейтральный цвет для этого режима. При выбранном инструменте кисть с зажатой клавишей Alt пипеткой берём образец цвета с облаков. Opacity ставим поменьше и рисуем свечения.
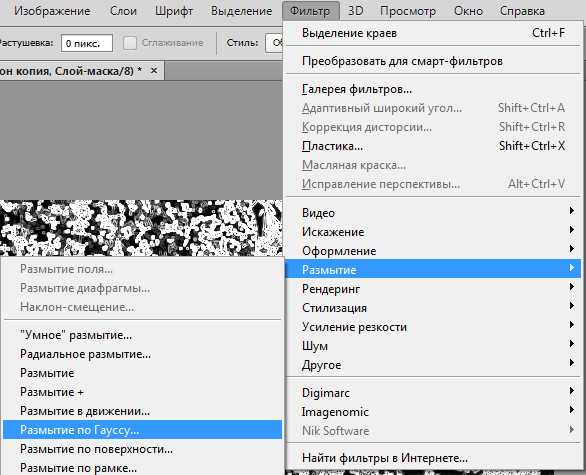
Завершающим штрихом создаём слой с кривыми и немного затемняем средние тона, а так же чуть поднимаем точку чёрного, создавая эффект LowContrast. Который, кстати, очень популярен у свадебных фотографов.
Глава 5
Давайте теперь поработаем над созданием небольшого коллажа. Если бы у нас на снимке не было бы выбито небо, то мы смогли бы обойтись одной фотографией, но так даже интереснее.

Давайте копируем исходный слой, нажав Ctrl+J.
Теперь давайте его зеркально отобразим, для этого нажимаем комбинацию клавиш Ctrl+T и правой клавишей мыши кликаем по слою. В выпадающем меню выбираем Flip Horizontal. После чего нажимаем на галочку.

И сейчас мы эти два слоя зеркально совместим по оси, которая будет проходить через центр снимка. В фотошопе, к сожалению, нет инструмента, который именно для этого предназначен, но мы справимся, используя маски. Понижаем непрозрачность у верхнего слоя и смотрим, что по центральной оси как раз формы домов пересекаются.

Выбираем инструмент RectangularMarqueeTool для прямоугольного выделения и обрисовываем половину снимка. После чего создаём маску и повышаем непрозрачность у слоя.
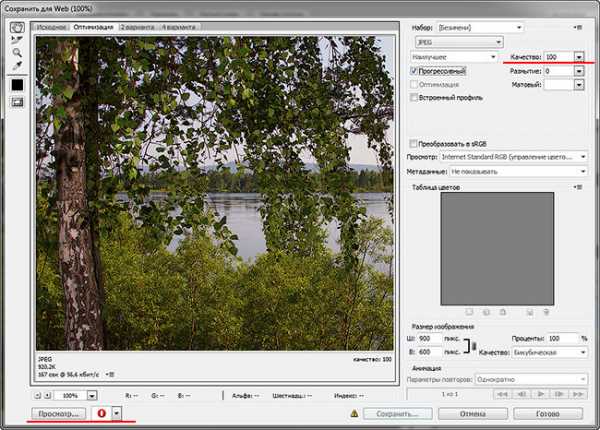
Уже круто смотрится, но давайте теперь кликнем на маску и инвертируем её комбинацией клавиш Ctrl+I.

Покликав так несколько раз, выберем вариант, который нам больше нравится.
Теперь давайте заменим белое выбитое небо, на более привлекательное. Для этого нам надо выделить белое пятно. Давайте создадим маску. Попробуем немного другие способы, нежели мы делали раньше. Создаём корректирующий слой Black & White. И в нём подвигаем ползунки всех цветов до упора в левую сторону.

Теперь создаём корректирующий слой Levels. В нём сильно поджимаем чёрную точку и чуть-чуть белую.

А теперь осталось избавиться от небольших белых областей внутри чёрной. Для этого создаём новый пустой слой и и полигональным лассо быстренько рисуем выделение не вылезая за контуры чёрной области. Теперь сбрасываем цвета клавишами D и с помощью клавиши X ставим чёрный цветом переднего плана.

Потом нажимаем Alt+Backspace и маска готова. После чего идём во вкладку Channels. Кликаем с зажатой клавишей Ctrl на RGB канале, возвращаемся в Layers и отключаем вспомогательные слои.

Кликнув на верхний видимый нажимаем Ctrl+Alt+Shift+E и копируем всю видимую область на новый слой. Обратите внимание, что выделение ещё не снято. Теперь кликаем на значок создания маски и комбинацией клавиш Ctrl+I инвертируем её. Теперь можем удалить вспомогательные слои.

Настала очередь заменить небо. Открываем второй снимок и копируем содержимое в буфер Ctrl+C. Переключаемся на наш основной документ и нажимаем Ctrl+V. Размешаем этот слой под верхним.

Теперь давайте сделаем небо холодным. Создаём корректирующий слой Levels и перемещаем его над слоем с небом. Понижаем гамму у красного канала и немного повышаем у синего.

Теперь давайте затемним небо и верхушки домов с помощью кривых. Понижаем средние тона и по маске прорисовываем чёрной мягкой кистью внизу. И понижаем параметр Opacity.

Давайте в заключении добавим небольшую виньетку с помощью выделения LassoTool с высоким параметром Feather. Затемним корректирующим слоем Levels.
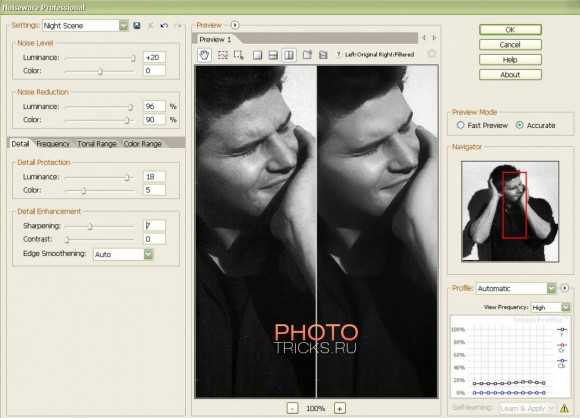
И немного тонируем наше изображение используя стиль LowContrast.

photostocks.info
Фотошоп для фотографа
Хорошая цифровая фотокамера — это первое звено в процессе создания профессиональных фотографий, а обработка в фотошопе обеспечивает успех на заключительной стадии. Современный фотограф уже не представляет свою работу без уникальной программы Adobe Photoshop, которая открывает безграничные возможности для воплощения различных творческих замыслов. Научиться магии создания идеальных изображений, но при этом естественных, не так просто, как кажется на первый взгляд.
Век цифровых фотоаппаратов
Благодаря появлению современных компьютерных технологий и высокоточного многофункционального фотооборудования позволило фотоискусству перейти на новый, принципиально иной уровень. Корректировать и исправлять недостатки в изображениях еще лет шестьдесят казалось делом очень сложным и трудоемким. Фотографам приходилось вручную подкрашивать, дорисовывать или убирать лишнее на пленке, а специальные маски и растворы придавали нужный оттенок, контраст и глубину изображению. Но в начале 90-х годов 20 века братья Нолл создали уникальную программу Photoshop, которую выпустила компания Adobe. Благодаря им все, кто увлекается или профессионально занимается фотографией, может научиться работать в фотошопе, и редактировать мультимедийные файлы. Веб-дизайнеры, ретушеры, архитекторы, визуализаторы, программисты тоже используют Photoshop. Фотошоп для фотографа — это неотъемлемая часть его работы.
Выберите версию
Лицензионные программы Adobe Photoshop стоят достаточно дорого, но поскольку фотошоп для фотографа — это одни из основных инструментов для работы, то экономить и покупать пиратские подделки не стоит. Фотолюбители вполне могут обойтись упрощенными вариантами аналогичных программ. При выборе версии Photoshop следует учитывать ресурсы вашего компьютера (оперативную память и процессор) и сможет ли он «потянуть» новую CS6. Оптимальным вариантом будут версии, начиная CS1от до последних CS6. В остальном успех будет зависеть от вашей целеустремленности.
Инструменты и возможности программы Adobe Photoshop
Любой профессиональный ретушер вам подтвердит — возможности Adobe Photoshop практически не ограничены. Разработчики постоянно ее совершенствуют и дополняют и увеличивают спектр возможностей программы. Фотошоп для фотографа — это возможность редактировать, корректировать и обрабатывать цифровые или сканированные фотографии, делать фотомонтажи, анимацию, создавать дизайн изображений, коллажи, макеты, рисунки, конвертировать форматы.
В Photoshop существует множество инструментов, функций и эффектов: кисти для фотошопа, шрифты, экшены и скрипты, фоны, текстуры,стили слоя, иконки, клипарты и многое другое. Используя возможности фотошопа, фотограф может фантазировать, создавая оригинальные фотошедевры.

Как научиться
Каждый выбирает ту форму обучения, которая для него наиболее приемлема. Можно пройти специальный курс обучения Adobe Photoshop, где с вами будут работать опытные специалисты, которые будут контролировать практическое и теоретическое освоение материала. Научиться основным приемам фотошопа можно самостоятельно, по видеоурокам именитых фотошоп-мастеров в интернете. Посещайте семинары, лекции, мастер-классы по фотошопу, читайте специальную литературу. Но главное все время тренируйтесь редактируйте и корректируйте фотоснимки, и результат не заставит себя ждать.
Начните с азов
На первых этапах вам необходимо будет научиться отбирать, систематизировать и импортировать качественные изображения, присваивать рейтинги, цветовые метки. Следующий шаг — первичная обработка фотографий и изучение форматов RAW, JPEG, TIFF. После того, как вы освоите работу с экспозицией, балансом белого, выравниванием освещения, цветовым пространством, горизонтом, то сможете перейти к более сложной обработке в фотошопе.
Ретушь портретов
Фотограф в своей работе постоянно сталкивается с необходимостью ретушировать портреты. Это могут быть снимки для журналов, студийные портреты, свадебные фото. Изначально идеальных фотографий не бывает, все они требуют доработки в большей или меньшей степени. С помощью Photoshop можно устранить все видимые недостатки: прыщи, морщины, пигментные пятна, а также подкорректировать прическу, например, «уложить» выбившуюся прядь волос, убрать эффект «красных глаз». В фотошопе существуют специальные инструменты, предназначенные для ретуши портретных фото: восстанавливающая кисть, штамп, ластик. Для выравнивания текстуры кожных покровов, в результате портрет приобретает идеальный вид. Но используя возможности фотошопа, фотограф не должен увлекаться — лица должны выглядеть естественно и натурально, должны сохранять свою индивидуальность: родинки, веснушки.

Создание черно-белого фото
Даже сейчас, в эру цветной фотографии, мы продолжаем восхищаться красотой черно-белых фотографий. Черно-белые снимки более контрастные и акцентируют внимание зрителя на тех или иных объектах. Есть несколько способов создания таких снимков в фотошопе: с помощью обесцвечивающей функции, с использованием нового корректирующего слоя, путем преобразования конвертации цветных изображений в монохромные.
Чтобы упростить себе задачу и сделать все автоматически — найдите и скачайте набор черно-белых экшенов.

fotopoisk.com.ua
Бесплатные видеоуроки по Photoshop для фотографов
Буквально вчера вышло очередное обновление встроенного в Photoshop конвертера Adobe Camera Raw. В него добавлены профили новых камер, исправлены некоторые выявленные ошибки, а…
Читать дальше → 14/05/2019. Видеоуроки — Adobe Photoshop. Автор: Евгений Карташов8 479
Программу Aurora HDR можно также подключить и использовать в качестве плагина для Photoshop и Lightroom. В этом видеоуроке вы узнаете, как правильно подготовить изображение и …
Читать дальше → 29/04/2019. Видеоуроки — Adobe Photoshop. Автор: Евгений Карташов5 635
В этом видеоуроке вы узнаете, как правильно подготовить фотографию для размещения в интернете, чтобы и цвета сохранить, и резкость осталась хорошей. Также, попутно, развенчаем…
Читать дальше → 22/03/2019. Видеоуроки — Adobe Photoshop. Автор: Евгений Карташов13 491
В этом видеоуроке вы узнаете, как быстро отретушировать портрет с проблемной кожей, используя одну из наших эксклюзивных разработок — панель для ретуши Retouch Panel. Ссылка на…
Читать дальше → 29/01/2019. Видеоуроки — Adobe Photoshop. Автор: Евгений Карташов17 594
Что такое Adobe DNG Converter? Для чего он предназначен? В каких случаях нужно конвертировать формат RAW в формат DNG? Ответы на эти и другие вопросы ждут вас в новом видеоуроке…
Читать дальше → 17/12/2018. Видеоуроки — Adobe Photoshop. Автор: Евгений Карташов9 604
Наряду с полезными фишками, которые появились в Photoshop CC 2019, есть и такие, полезность которых сомнительна для тех, кто уже много лет работает с программой и привык к…
Читать дальше → 07/12/2018. Видеоуроки — Adobe Photoshop. Автор: Евгений Карташов9 098
Какое цветовое пространство предпочтительнее для обработки фотографий, а какое лучше не использовать без крайней необходимости? На просторах интернета на данный вопрос даются…
Читать дальше → 14/11/2018. Видеоуроки — Adobe Photoshop. Автор: Евгений Карташов17 797
15 октября компания Adobe выпустила обновление пакета программ Creative Cloud. В том числе, вышло обновление для Camera Raw, теперь это версия 11. Самым значимым, на мой взгляд…
Читать дальше → 19/10/2018. Видеоуроки — Adobe Photoshop. Автор: Евгений Карташов12 468
Если мы проводим отпуск в другом городе или стране, то фотографируем не только на улицах и пляжах. Туристы также посещают различные музеи, дворцы, храмы и так далее. …
Читать дальше → 28/09/2018. Видеоуроки — Adobe Photoshop. Автор: Евгений Карташов6 481
Где больше всего отдыхающих в период летних отпусков? Правильно, на пляже! И, конечно, всех хочется получить красивые фотографии и показать их друзьям…
Читать дальше → 27/09/2018. Видеоуроки — Adobe Photoshop. Автор: Евгений Карташов11 307
На тему ускорения процесса ретуши у нас уже выходили уроки и статьи. Сегодня вы узнаете еще один подход даже не к ретуши, а к ускорению процесса обработки в целом. Это…
Читать дальше → 12/09/2018. Видеоуроки — Adobe Photoshop. Автор: Евгений Карташов16 414
Усиление резкости — финальная и важная операция при обработке фотографий. И оттого, насколько грамотно усилена резкость, будет зависеть и восприятие изображения в целом. В этом…
Читать дальше → 28/08/2018. Видеоуроки — Adobe Photoshop. Автор: Евгений Карташов23 201
В этом видеоуроке мы поговорим о принципах создания хороших монохромных изображений в конвертере Adobe Camera Raw. Мы рассмотрим два способа — применение новых профилей в Camera…
Читать дальше → 13/08/2018. Видеоуроки — Adobe Photoshop. Автор: Евгений Карташов11 025
В этом видеоуроке мы разберем пять простых способов уменьшения шума на цифровых фотографиях с помощью Adobe Photoshop. Вот эти способы: Размытие копии слоя с режиме Цветность…
Читать дальше → 04/08/2018. Видеоуроки — Adobe Photoshop. Автор: Евгений Карташов13 105
В этом видеоуроке показан наглядный пример обработки пейзажной фотографии с помощью панели Mask Panel. Конечно, подобные маски можно создавать и вручную, но зачем тратить на это…
Читать дальше → 26/07/2018. Видеоуроки — Adobe Photoshop. Автор: Евгений Карташов4 925
В этом видеоуроке мы рассмотрим логику построения сложных масок для цветокоррекции фотографии. Приемы создания масок, показанные в уроке, вы сможете применять к фотографиям любых…
Читать дальше → 19/06/2018. Видеоуроки — Adobe Photoshop. Автор: Евгений Карташов16 895
А вы знаете, что в Camera Raw можно создавать и сохранять различные варианты обработки одной и той же фотографии, без создания копий файла? Очень удобная и полезная функция…
Читать дальше → 11/05/2018. Видеоуроки — Adobe Photoshop. Автор: Евгений Карташов13 555
Обычно считается, что технику частотного разложения чаще всего используют при ретуши портретов. Однако, это не так. Данная техника универсальна и позволяет, например, "…
Читать дальше → 09/04/2018. Видеоуроки — Adobe Photoshop. Автор: Евгений Карташов14 961
3 апреля вышло очередное большое обновление пакета программ Creative Cloud. Это коснулось, в том числе, и Adobe Photoshop, особенно Adobe Camera Raw. Встроенный модуль…
Читать дальше → 05/04/2018. Видеоуроки — Adobe Photoshop. Автор: Евгений Карташов16 771
photo-monster.ru
45 незаменимых приложений для фотографов
Не нужно быть гуру фотошопа и лайтрума, чтобы сделать правильную цветокоррекцию или “проявить” рав-формат, достаточно воспользоваться одним из приложений с нашего списка!
Для удобства разделили на категории, чтобы можно было быстро найти нужную.
- Авто цветокоррекция (1-8)
- Онлайн-редакторы (9-16)
- Бесплатное ПО для коррекции фото (17-20)
- Платное ПО для коррекции фото (21-27)
- Создание HDR (28-30)
- Фото-фильтры (31-35)
- Приложения для мобильной обработки (36-42)
- Работаем с RAW форматом (43-45)
Авто цветокоррекция

1. Рhotolemur – специальный онлайн алгоритм, который легко фиксит изображения без вашего участия.
2. Photo Sense – приложение для Iphone и Mac, которое быстро и пакетно обрабатывает фото.
3. Perfectly Clear – редактор фотографий с предустановленными пресетами для Mac и Windows
4. Akvis Enhancer – программа предлагает быстрый способ коррекции темной картинки, улучшить детали изображения, увеличить контрастность, а также настроить тона. (Цена стартует от 69$)
5. Enhance Pho.to – онлайн фоторедактор справится со всеми типичными задачами: исправить цвета, цветовой баланс, уменьшить шум и убрать красные глаза
6. Ashampoo Photo Optimizer 6 – по сути программа делает то же, что и онлайн приложение выше – контраст, яркость, резкость, удаление шума
7. PhotoEQ – прелесть этой программы заключается в том, что она работает с RAW форматом, а также очень удобный и понятный интерфейс.
8. Algorithmia – качественно прописанный алгоритм для создания черно-белых снимков.
Он-лайн обработка

9. Pixlr – хай-энд ретушь и набор фильтров прямо в вашем браузере.
10. Fotor – улучшение фото в целом с простым интерфейсом.
11. Sumopaint – самый разносторонний онлайн фоторедактор, в котором еще можно рисовать.
12. Preloadr – утилита от Flickr, которая обрезает, корректирует и улучшает цвета вашей фотографии.
13. Lunapic – простой онлайн редактор.
14. Photos – позволяет просматривать и редактировать фотографии на OS X.
15. Befunky – создание коллажей онлайн.
16. pho.to – простой редактор фото с предустановленным набором пресетов.
Бесплатное ПО для десктоп

17. G’MIC – полнофункциональное приложение для коррекции изображений.
18. Pinta – open source программа для рисования и обработки изображений.
19. Krita – приложение для рисования и создания иллюстраций, поддерживает CMYK, HDR рисование и многое другое.
20. Picture.st – редактируйте, кадрируйте и делитесь своими фото с помощью этой программы.
Платное ПО

21. Photoshop – отец всех программ.
22. Lightroom – удобное хранение файлов и быстрая их коррекция.
23. Capture One – профессиональная программа для работы с RAW форматом.
24. Affinity – программа для редактирования изображений на Mac.
25. Corel AfterShot Pro 3 – самая быстрая работа с RAW файлами.
26. Photomizer – оптимизация и восстановление фотографий.
27. PhotoLine – программа для работы с растровой и векторной графикой, поддерживает 16 битный цвет, работает в RGB, CMYK, LAB.
Редактирование в стиле HDR

28. Aurora HDR – HDR редактор для маков.
29. Photomatix – приложение для создания HDR эффекта, работает на виндоус и мак.
30. Fotor HDR – онлайн фоторедактор.
Наборы фото фильтров
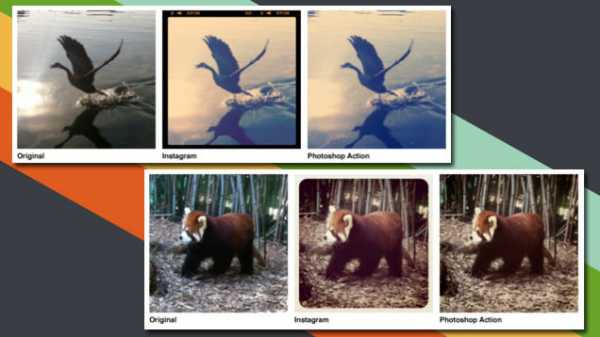
31. Creative Kit 2016 – 6 программ, которые содержат более 500 настроек на любой вкус.
32. Rollip – очень качественный набор фильтров: 80 штук и все бесплатные.
33. TheNick Collection – безумно крутой набор фильтров, кстати недавно стал бесплатным.
34. Noiseware – программа для быстрого удаления шума.
35. Topazlabs – профессиональный набор плагинов.
Мобильные приложения
36. Instagram – мы думаем, что эта программа не нуждается в представлении.
37. VSCO – набор красочных фильтров.
38. Qwik – программа, которая по принципу работы похожа на инстаграм.
39. 99 Filters – все типы фильтров для мобильной обработки.
40. LightX – замена фона, обрезка изображений и многое другое.
41. Photoshop Express – конечно, нет того функционала как на ПК, но все же неплохая замена.
42. layrs – обработка изображений в слоях.
Работаем с RAW форматом
43. RAW Pics.io – самый популярный браузерный просмотрщик raw формата, который поддерживает практически все форматы всех камер.
44. Darktable – open source программа для работы с таким форматом.
45. RAW Photo Processor – программа для MacOs.
Добавляйте в комментарии, какими программами еще пользуетесь.
Читайте также:
say-hi.me
Фотошоп для начинающих фотографов | Sneg5.com
Существует ли способ быстро изучить Фотошоп на хорошем уровне? Да…
 Отличная новость для тех, кто хочет быстро освоить программу Adobe Photoshop на хорошем уровне.
Отличная новость для тех, кто хочет быстро освоить программу Adobe Photoshop на хорошем уровне.
Думаю, вы знаете, что Фотошоп — это одна из немногих программ, которая используется как профессионалами в самых разных областях, так и любителями.
Сегодня знание этой программы сродни знанию популярного иностранного языка. Его ведь тоже часто используют как в профессиональных целях, так и в путешествиях, и при просмотрах разных развлекательных видео и прослушивании песен.
И на этом сходство Фотошопа с иностранным языком не заканчивается.
Оба этих направления требуют правильного подхода к обучению. Метод «научного тыка» здесь не подходит, курсы с большим количеством участников и книги тоже работают плохо.
Идеальный вариант в обоих случаях — это персональный наставник, учитель. Но этот вариант не каждому по карману. Как же быть?
Я предлагаю вам ознакомиться с вариантом, который предлагает Зинаида Лукьянова — создатель проекта «Фотошоп-мастер» — крупнейшего портала по Adobe Photoshop на русскоязычном пространстве. По качеству обучения этот метод практически не уступает персональному наставнику, а вот стоит он в сотни раз дешевле и доступен каждому.
Что это за метод?
Пусть Зинаида вам сама расскажет, через свою невероятную презентацию (сделанную в Фотошопе), которая ждет вас здесь.
Кроме самой методики вас ждут дополнительные сюрпризы, которые стали уже фишкой команды проекта «Фотошоп-мастер».
50% успеха качественной фотографии кроется в….
 Сегодня зеркальные фотоаппараты стали настолько доступными, что даже те, кто не планирует заниматься фотосъемкой профессионально, предпочитают купить именно зеркалку, а не обычную мыльницу.
Сегодня зеркальные фотоаппараты стали настолько доступными, что даже те, кто не планирует заниматься фотосъемкой профессионально, предпочитают купить именно зеркалку, а не обычную мыльницу.
Но в скором времени многие из счастливых обладателей новой зеркалки сталкиваются с тем, что их фотографии не дотягивают до уровня профессиональных фотографов, хотя техника и настройки используются те же самые. В чем подвох?
А все дело в том, что любитель просто не понимает, что съемка — это только половина успеха. Вторая половина кроется в грамотной обработке полученных снимков. Поэтому любой профессиональный фотограф никогда не показывает своим клиентам необработанные снимки.
Ведь не зря же главное преимущество зеркалок перед мыльницами состоит в том, что они позволяют получать фотографии в Raw-формате. Raw — означает сырой, несжатый, а значит, он дает максимальные возможности для постобработки.
Поработав с таким Raw-файлом, например, в Adobe Camera Raw, можно легко менять экспозицию, осветлять темные места и затемнять слишком светлые, удалять искажения объектива, менять цветовую насыщенность, баланс белого и многое
другое. После базовой обработки фотография обычно передается в Adobe Photoshop для финишной коррекции.
Но даже если человек это понимает, он все равно не сможет даже близко приблизиться к уровню профессиональных фотографов просто потому, что не владеет необходимыми знаниями по работе с этими программами.
Как быть?
Также как и в случае с любыми другими новыми знаниями — учиться! Да так, чтобы обучение было приятным, интересным, качественным и, конечно же, недорогим.
Вы скажете, что такого не бывает, но оказывается — бывает!
Вы слышали когда-нибудь о проекте «Фото-монстр»? Это один из крупнейших обучающих проектов для фотографов на русском языке.
В рамках этого проекта профессиональный фотограф из Санкт-Петербурга — Евгений Карташов создал качественный обучающий курс, который состоит из 130 уроков в формате FullHD.
Курс называется «Photoshop для фотографа 3.0». Это уже третье издание курса, потому как компания Adobe не стоит на месте и постоянно совершенствует программы Camera Raw и Photoshop. Да и Евгений постоянно развивается за
счет обучения и огромного количества практики.
Приглашаю вас изучить презентацию этого курса. Кликните по этой ссылке.
Вместе с курсом идут два мощных модуля, благодаря которым вы сможете задействовать в своей практике знаменитую коллекцию плагинов Nik Collection, а также лучший плагин для ретуши кожи — Imagenomic Portraiture.
Все подробности здесь.
Копилка памяти или зачем нам фотокниги
 С распространением сначала мини-фотолабораторий, предлагавших дешевую печать маленьких снимков 10х15, а затем и вовсе цифровой фотографии, фотография незаметно стала… исчезать. Простота создания фотоснимков и их печати парадоксально привела к тому, что фотографии стали меньше печатать… Люди хранят тысячи снимков на компьютерах и компакт-дисках. Удобно, просто. Но вот просматривать такие архивы — дело утомительное, и часто многие дорогие сердцу снимки просто теряются в ворохе сотен других. А ведь когда-то все было не так…
С распространением сначала мини-фотолабораторий, предлагавших дешевую печать маленьких снимков 10х15, а затем и вовсе цифровой фотографии, фотография незаметно стала… исчезать. Простота создания фотоснимков и их печати парадоксально привела к тому, что фотографии стали меньше печатать… Люди хранят тысячи снимков на компьютерах и компакт-дисках. Удобно, просто. Но вот просматривать такие архивы — дело утомительное, и часто многие дорогие сердцу снимки просто теряются в ворохе сотен других. А ведь когда-то все было не так…
Вспомните, с каким чувством вы рассматривали в детстве семейные фотоальбомы с аккуратно приклеенными и нередко подписанными снимками. Это были настоящие книги, в них была магия сохраненной памяти.
Президент России Дмитрий Медведев, известный фотолюбитель, как-то в своем блоге написал: «И вот, на мой взгляд, основной смысл самой фотографии, основной смысл фото как искусства заключается в особой, если хотите, печали о той частичке времени, которая уже никогда не вернётся. И мне кажется, в этом значение фотографии». А как почувствовать это, глядя на альбомы с кармашками для однотипных снимков под магнитной пленкой? Да и надолго ли сохранятся, не выцветая, дешевые карточки из обычной фотолаборатории?
Совсем другое дело: хорошо отпечатанная, в красивом переплете, фотокнига. Затраты и хлопоты на изготовление таких фотокниг окупятся с троицей. В конце концов, от важных событий в жизни и остается со временем только — память, отпечатавшаяся на фотоснимках. А разве не это — самое ценное?
Фотокниги (их еще называют евроальбомами) имеют много плюсов перед любыми другими способами хранения фотографий.
Начиная с сугубо материальных…
1) Фотокниги можно печатать в профильных печатных фирмах на специальном оборудовании, специальной бумаге, что позволяет хранить без заметного ухудшения их качества до 100 и более лет! Что бы, как говориться, внукам на память. Сравните со снимками из фотолаборатории, которые поблекнут уже через несколько десятков лет из-за воздействия воздуха и ультрафиолетовых лучей! Да и хранение снимков только на цифровых носителях небезопасно: компакт-диски могут перестать читаться уже через 10 лет, а на компьютерах нет-нет, да бывают сбои, которые ненароком могут уничтожить массу ценной для вас информации — ту же семейную историю, хранимую фотоснимками.
2) Каким бы ни был монитор, электронная фоторамка, телевизор, на которых просматриваются снимки, того потрясающего качества, которое дает хорошая печать, на них не добиться.
3) Фотокниги просто гораздо эстетичнее и приятнее для просмотра, чем любой другой вариант демонстрации фотографий. Согласитесь, одно дело — сесть в уютное кресло и полистать красиво оформленную фотокнигу (особенно долгими зимними вечерами возле камина, если таковой имеется) — и совсем другое: листать картинки в компьютере.
Есть у фотокниг и много других, пожалуй, даже более важных плюсов.
Так, фотокнига — продукт всегда оригинальный, в отличие от однотипных «магнитных» альбомов.
Фирмы, осуществляющие печать таких книг, предлагают широчайший спектр различных вариантов печати, оформления обложки и других элементов внешнего вида. Фотографии, достойные большого формата, можно печатать даже на разворотах: а очарование крупно отпечатанного снимка ни с чем не сравниться. Кроме того, фотокнигу можно заказать практически с любым количеством разворотов: так, чтобы в него уместились все необходимые кадры, и при этом не было «пустых» страниц.
Еще более важный аспект: процесс верстки фотокниг самостоятельно. Здесь есть сразу несколько преимуществ. Сам этот процесс — увлекательное творчество, порой не менее, а еще более интересное, чем сам процесс фотосъемки.
Верстка позволяет представлять не просто отдельные снимки, а целую фотоисторию. Те, кто видел хорошие свадебные фотокниги, знает, что там, помимо общих снимков, часто впечатываются изображения отдельных предметов, деталей, которые заметно дополняют общую картину. По-отдельности такие снимки малоинтересны, а на развороте книги, как в хорошем иллюстрированном журнале, они начинают «играть» совсем иначе.
Кроме того, совсем иначе могут «заиграть» несколько обычных снимков, сопоставленных рядом друг с другом: на поиске каких-то подобных неожиданных параллелей и строится мастерство хорошей верстки фотокниг.
Причем, тут простор для творчества — поистине огромный. Интересные параллели можно найти в совершенно неожиданных случаях. Например, найти в старом семейном фотоархиве свое детскую фотографию возле какого-то конкретного дома или памятника, и сделать там же подобный снимок уже сейчас, взрослым.
Есть и другие возможности. Взять ту же серийную съемку, которой оснащены сейчас практически все фотокамеры: распечатанная раскадровка веселой поездки с той же водяной горки — чем не сюжет для разворота фотокниги?
В разверстке нескольких кадров на разворот имеется и более утилитарный резон. Многие фотолюбители из поездок часто привозят скучные кадры, пытаясь втиснуть в пространство карточки, например, и огромную Эйфелеву башню, и себя, стоящих у ее основания: поди-попробуй разгляди! Правильнее снять несколько крупных портретов, общий вид и детали той же башни, окружающую обстановку, вид с этой башни — и разверстать все эти снимки на одном развороте: совсем другое дело!
Надо лишь один раз попробовать собственноручно создать фотокнигу и взять в руки плод собственных трудов, выглядящий, как дорогое респектабельное издание, чтобы понять, насколько это интересное занятие.
Тем более, такие фотокниги можно использовать в качестве хорошего портфолио: будь вы собственно начинающим фотографом, который хочет попробовать заняться этим профессионально, или, например, мастером по изготовлению тех или иных предметов, которые можно красиво презентовать в таком фотокаталоге.
Для начинающих в специальных программах уже заготовлено немало шаблонов, которые здорово облегчают процесс знакомства с программами для верстки фотокниг.
И как знать, если начнет получаться — и понравится — на создании фотокниг можно начать неплохо зарабатывать: первыми клиентами, наверняка, станут ваши друзья и знакомые, которые придут в восторг от ваших собственных альбомов, так непохожих на дешевые однотипные «папки с кармашками для фотографий», в которых пока еще хранят снимки многие люди.
Автор: Сергей Патин – специалист по созданию фотокниг. Если вас заинтересовала тема фотокниг, вы можете пройти мой бесплатный курс по созданию фотокниг в AdobePhotoshop и уже через несколько дней у вас будет своя фотокнига.
Фантастическая разработка от команды VideoSmile
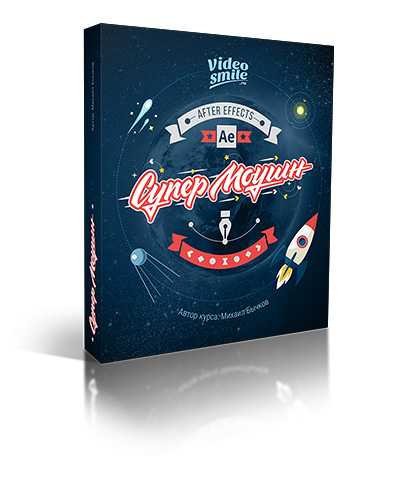 Хорошая новость для тех, кто любит создавать или обрабатывать видео.
Хорошая новость для тех, кто любит создавать или обрабатывать видео.
Я думаю, вы уже заметили, что сфера видео как и все вокруг постоянно развивается. Оборудование для съемки качественного видео за последние годы стало намного доступнее, поэтому все больше и больше людей начинают заниматься видео.
Вслед за оборудованием идет и программное обеспечение, которое позволяет легко добавлять разные эффекты, делать цветокоррекцию и многие другие фишки.
Одним из самых серьезных трендов в последнее время стал 2D моушн-дизайн. Это смесь инфографики с видео.
В таких роликах статичные 2D-картинки словно оживают и начинают двигаться по заданному алгоритму. Скорее всего вы уже видели такое в разных видеозаставках и рекламе.
Видеоролики сделанные по этой технологии получаются простыми для восприятия и при этом очень стильными.
Не зря уже многие крупные компании сделали в этом стиле свои рекламные ролики. Среди них Тинькофф, Сбербанк, Нокиа и другие.
Правда до сегодняшнего дня с этим новым трендом была проблема — в рунете почти не было видеоуроков на эту тему.
А в чем же новость?
А новость в том, что команда проекта VideoSmile последние полгода активно работала над созданием большого обучающего курса по этому направлению и вот буквально вчера, они анонсировали результат своего труда.
Курс получил название «Супер Моушн» и как другие курсы получился очень качественным и всеобъемлющим.
Кликните здесь, чтобы своим глазами увидеть то, что ребята сделали:
Так что если это направление вам интересно и вы хотите в нем развиваться и зарабатывать, то сейчас самое время для изучения подобных курсов.


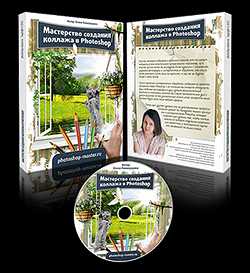





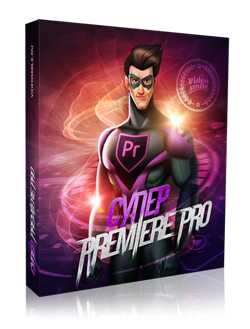

Общая оценка материала: 4.4
Оценка незарегистрированных пользователей за неделю:
[Total: 0 Average: 0]sneg5.com
Уроки фотошопа для фотографов — бесплатные онлайн уроки Photoshop Work
Зачем знания фотошопа фотографу? Увы, мир не идеален. Трудно найти человека с фарфоровой кожей, красивым цветом лица, яркими глазами и густыми, блестящими волосами. Обработка в фотошопе просто необходима фотографам – портретистам. Клиент жаждет увидеть сногсшибательный результат. Согласитесь, сделать плохое фото он смог бы и сам. Вот и приходится бедным фотографам прибегать к различным ухищрениям.
Мы живем в России. И как вы знаете, благодаря людям, не обремененным совестью и любовь к природе, найти действительно чистое место для съемки бывает затруднительно. Как бы мы ни старались убрать мешающий мусор, нет-нет, да окажется ржавая консервная банка на том фото, где ее быть не должно было в идеале. Программа фотошоп и тут нас выручает. Согласитесь, проще убрать элемент, рушащий композицию парой кликов, чем организовывать съемку и начинать работу заново.
Но не стоит забывать о золотой середине. Почистить кожу лица еще не значит сделать из человека фарфоровую куклу. Ретушь фото – тонкое и изящное искусство. Впрочем, которому можно легко научиться при изрядной доле терпения.
Уроки фотошопа для фотографов отличаются от остальных. В них мы будем учиться не создавать вещи, а только преобразовывать их. Делать окружающий мир ярче, глубже, идеальней.
Программа Photoshop не так сложна, как кажется. Но насколько интересна… Порой мне кажется, что ее безграничные возможности не познали даже разработчики, чьим плодом трудов она является. Звучит заманчиво, не находите? Такова она, современная романтика.
Наши онлайн уроки фотошопа для фотографов бесплатны и максимально подробны. Мы научимся не только ретушировать снимки, но и дорисовывать различные элементы. Очень надеюсь , что ваши амбиции не позволяют вам остаться среди «любителей», поэтому настоятельно советую вам обратить внимание не только на ретушь, но и на создание коллажей и эффектов.
Бока в фотошопеОнлайн урок для новичков: как к фотошопе убрать бока, сделать узкую талию и плоский живот. Изучаем фильтр «пластика».
Брови в фотошопе без кистиКак отредактировать брови в фотошопе не прибегая к помощи кистей. Изменяем цвет бровей без потери качества и натурального вида фотографии.
Как заменить цвет в фотошопе не потеряв при этом текстуру. Простой онлайн урок для новичков.
Как отбелить зубыКак отбелить зубы в фотошопе, изучает выборочную коррекцию цвета и перо.
photoshop-work.ru