новый функционал для фотографа — Российское фото
В Photoshop CC появилось довольно много новых интересных функций. Сейчас компания все дальше и дальше идет по пути разделения функционала своих программ Photoshop и Lightroom. Photoshop позиционируется как инструмент для графических дизайнеров, а Lightroom — для фотографов.
В новом Photoshop СС появились такие полезные для дизайнеров штуки, как монтажные области / Artboards, которые позволяют создавать несколько макетов различных размеров, размещать их в одном документе и просматривать все сразу. При этом контент очень легко копировать и перемещать между монтажными областями, и изменения в одной копии моментально будут распространяться на другие;
- пространство дизайна — более простой интерфейс, предназначенный именно для дизайнеров;
- множественные стили слоев. Можно легко добавить до 10 экземпляров выбранных стилей слоев, в том числе тень, градиентные наложения, наложения цвета, внутреннюю тень и обводки, к слою или группе слоев и изменять любой стиль в любое время;
- интеграция с Adobe Stock.
Для фотографов же самыми заметными стали:
- новый набор эффектов размытия. Можно добавлять к изображениям эффекты боке и тилт-шифта;
- перемещение объектов с учетом содержимого;
- точное управление перемещением и расширением объектов. Улучшенные операции перемещения и расширения с учетом содержимого позволяют точно масштабировать и поворачивать перемещаемые объекты или расширяемые области;
- повышение производительности функций восстанавливающей кисти, в том числе точечной, и инструмента «Заплатка» благодаря механизму Mercury Graphics Engine. Результаты применения восстанавливающей кисти отображаются в реальном времени, а эффекты от точечной восстанавливающей кисти и инструмента «Заплатка» отображаются до 120 раз быстрее, чем в CS6;
- возможность вернуть резкость смазанному в результате «шевеленки» изображению.
Теперь более подробно о том, чем Photoshop CC может быть полезен фотографу.
Сразу оговорюсь, что фотографии, выбранные для обзора, не претендуют на звание шедевров. Я просто постаралась выбрать те, которые позволят максимально наглядно показать, как работает та или иная функция.
Все описанные действия можно было бы сделать более аккуратно, но моя задача в данном случае не сотворить шедевр, а просто показать принцип работы того или иного инструмента.
Перемещение и изменение размеров объектов с учетом фона и содержимого — эдакое сочетание функции трансформации с Healing Brush Tool.
Для того чтобы переместить объект с одного места фотографии на другое, выбираем Content-Aware Move Tool.
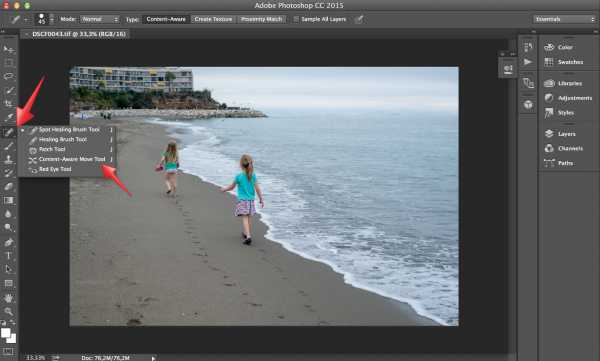
Обводим то, что будем перемещать. Не обязательно делать это именно по контуру; если обводить грубо, то функция тоже работает довольно неплохо.

После перемещения можно поворачивать, изменять размеры и пропорции объекта, технология называется Transform от Drop. Конечно, при таких операциях стоит учитывать законы перспективы и физики.
Девочку перемещаем ближе к камере, значит, фигурка должна стать больше. Ну и еще хорошо бы, чтобы она попала на свои же собственные следы на песке.

Нажимаем Enter и практически моментально получаем результат — в новой версии Photoshop CC все, что связано с Healing Brush, стало работать очень быстро.
Естественно, результат будет очень сильно зависеть от фотографии, от того, с какого фона на какой копируется объект. И логично, что качество перемещения с однородного на однородный фон будет лучше. Но в любом случае это неплохая стартовая точка для дальнейшей обработки. То, с чем Photoshop недостаточно хорошо справился на автомате, можно подкорректировать вручную тем же инструментом Healing Brush или немного дорисовать.
Эффекты размытия
Про них я расскажу на примере добавления эффекта движения в фотографию автомобиля. Профессиональные автомобильные фотографы используют для таких фотографий специальные приспособления — риш-шоты. К машине крепится специальный огромный выносной штатив, который позволяет жестко зафиксировать камеру на автомобиле. Машина начинает движение, камера снимает с длинной выдержкой, и в результате получается резкий автомобиль и размытый задний фон.
Но при достаточной сноровке и аккуратности подобного эффекта можно добиться и в Photoshop CC.

Итак, есть статичная фотография автомобиля на улице. Надо размыть все, кроме него,чтобы добиться эффекта, будто он несется по городу на дикой скорости.
Для начала надо отделить автомобиль от фона. Я просто выделила его с помощью Quick Selection Tool.
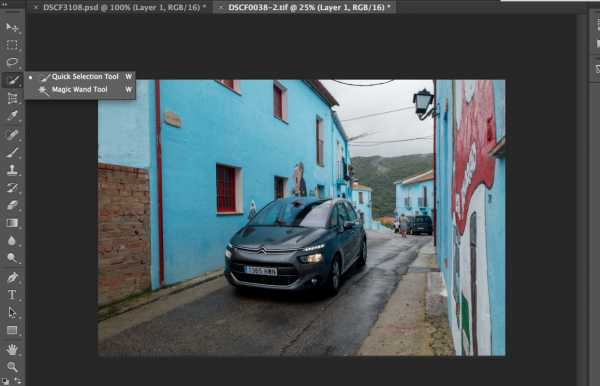
А потом немного подрисовала кисточкой, помня о том, что раз автомобиль движется, то и отражение в нем должно быть с эффектом движения.
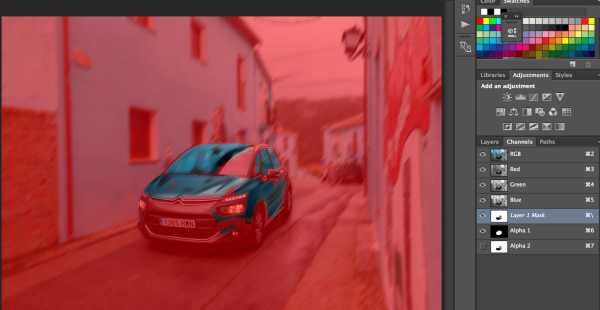
Полученную маску сохраняем, она пригодится после того как картинка будет размыта.
Дальше в меню выбираем Filter -> Blur Gallery ->Path Blur.
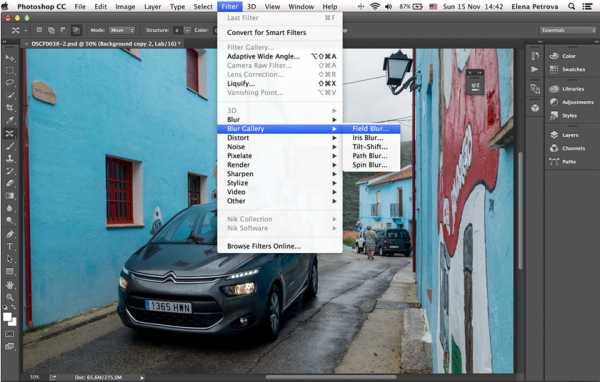
И попадаем в модуль размытия.
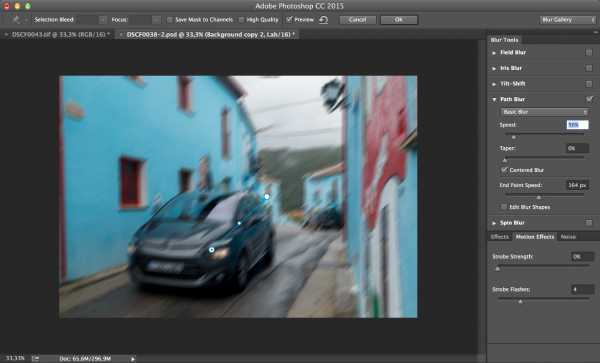
Здесь можно одновременно выбирать несколько эффектов и комбинировать их. К размытию для большей реалистичности можно добавлять шум, чтобы размытая область не отличалась по структуре от остального изображения.
За нужный нам тип размытия от движения отвечает закладка Path Blur, тут задается направление размытия и его степень. Оно не обязательно должно быть прямым и может изгибаться самым причудливым образом.
После применения размытия и наложения на него маски получается вот такая картинка.

Внимательный зритель заметит одну неточность — машина едет, а колеса у нее резкие. Так быть не может,они же крутятся. При этом то направление размытия, которым размывали фон, в данном случае не подходит, потому что колеса движутся по кругу, а значит, и размытие должно идти по кругу.
Это значит, что нам снова нужен фильтр размытия, только на этот раз тип Spin Blur.
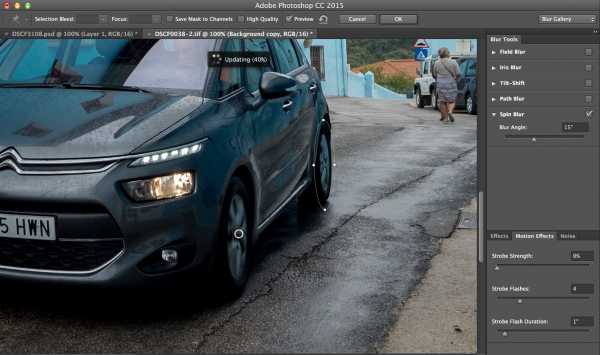
Выделяем области на изображении, которые надо размыть по кругу, с помощью овалов.
И после применения фильтра объединяем изображение с размытым фоном и изображение с размытыми колесами.

Получается практически натурально.
Возврат резкости расфокусированному изображению
Не знаю, как так получилось, — то ли камера промахнулась с фокусом, то ли руки дрогнули при съемке, — но фотография получилась немного не резкая. Если смотреть в маленьком размере, то это практически незаметно, однако в большом формате видно, что что-то не так и фотография не резкая.

Немного исправить ситуацию поможет функция Shake Reduction.
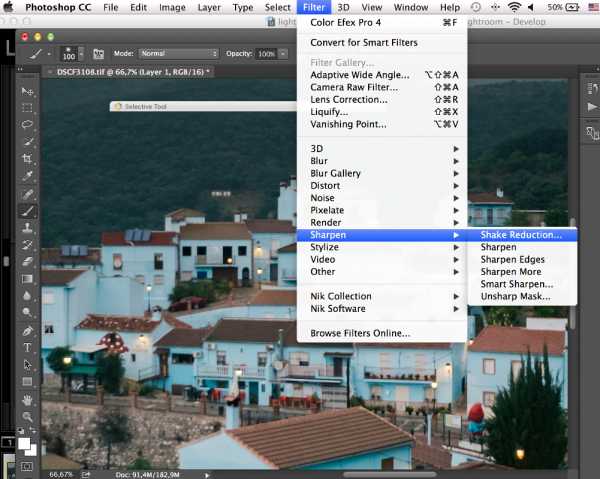
Настроек не очень много — можно регулировать степень эффекта, артефакты, сглаживание. Можно выбирать несколько областей и настраивать эффект для них.
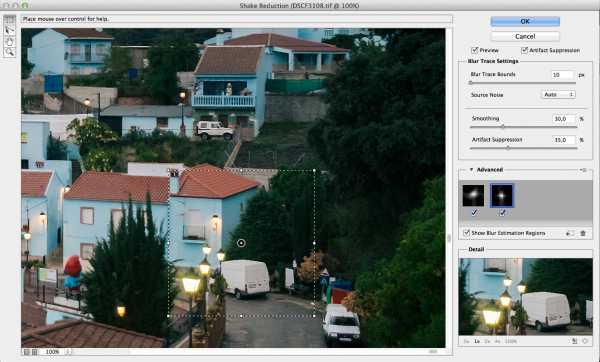
В результате стало более резко и практически не заметно, что фотограф при съемке накосячил.

Раз уж начали, доведем картинку до ума другими инструментами. Прежде всего надо замазать машинки в правой части кадра — они отвлекают и мешаются. Тут проще использовать стандартные инструменты Healing Brush Tool — просто провести кисточкой по области, которую надо сравнять с фоном. Если в предыдущей версии Photoshop процесс удаления больших объектов был очень длительным — программа могла минутами высчитывать и обрабатывать данные, — то сейчас все происходит моментально, на том же компьютере, с файлами с той же камеры.

Вид на город с верхней точки — неплохая возможность поиграть с эффектом Tilt-Shift, поэтому снова понадобится эффект размытия: Filter -> Blur Gallery -> Tilt-shift.
Сам эффект настраивается очень просто — выделяется горизонтальная область, подбирается степень размытия, задается плавность перехода между размытыми и не размытыми участками. Но есть один нюанс.
Исходная фотография снята c ISO 3200, а значит, на ней в большей или меньшей степени присутствует «зерно».
Если применять размытие Tilt-Shift с настройками по умолчанию, то размытые области станут гладкими, потому что шум тоже размоется,в то время как на том, что попало в зону резкости, структура останется.

Поэтому в закладке Noise надо немного вернуть структуру размытым областям (на небе хорошо заметно, как тут вернулась практически та же структура шума, что и на домах).
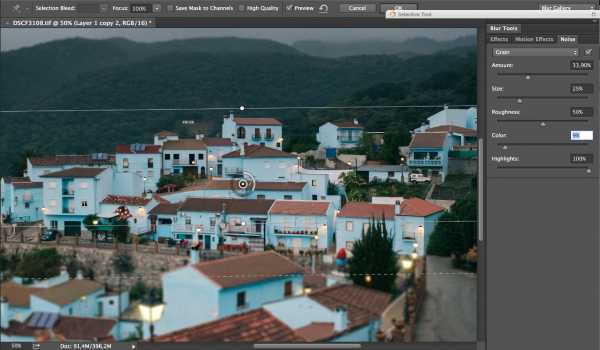
А вот и результат, стилизованный под пленку.

Еще раз повторю, что все примеры приведены только для того, чтобы показать принцип работы инструментов. Вопрос, а нужна ли такая обработка и зачем ее делать, не рассматривается.
Ну а Photoshop CC стал чуть быстрее, чуть удобнее, чуть функциональнее. Теперь для того чтобы размывать фон, не надо устанавливать сторонние плагины, можно спасти немного размытые кадры и реализовать творческие задумки, связанные с пересадкой объектов с места на место, и делать это стало намного проще и быстрее.
rosphoto.com
Фантастический набор мини-курсов от проекта «Фото-монстр». Бесплатно.
Загрузка слайдов. Пожалуйста, подождите
Основы
студийной съёмки
Автор: Евгений Карташов
По многочисленным просьбам мы создали мини-курс по основам студийной фотосъёмки.
Из уроков курса вы узнаете:
1. Какое оборудование используется в студии
2. Как с ним обращаться
3. Какие ошибки допускают новички
Кроме этого мы с вами разберем базовые световые схемы, используемые в студийной фотосъёмке.
Фотосъёмка
со светом от окна
Автор: Евгений Карташов
5 уроков
Начинающие фотографы думают, что качественные снимки можно получать только с дорогостоящим оборудованием. Но на самом деле, отличные снимки можно получать и с доступным светом, например, со светом от окна.
Свет от окна имеет несколько преимуществ:
1. Доступность (окно есть практически в любом помещении)
2. Бесплатность (за окно не нужно платить)
3. Размеры окна (иногда можно найти настолько большое окно, что софтбокс таких же размеров не найдешь ни в одной студии)
Съёмка предметов
для каталога
Автор: Олег Вайднер
5 уроков
Сейчас очень популярна съёмка для каталогов различных интернет-магазинов, поэтому мы решили затронуть эту тему.
Для записи этого небольшого курса мы привлекли профессионального рекламного фотографа из Санкт-Петербурга Олега Вайднера. Так как курс предназначен для начинающих фотографов, в нем используется простое освещение с одним или двумя источниками света.
5 видеоуроков
по обработке фото
Автор: Евгений Карташов
5 уроков
Даже при самых идеальных условиях съёмки, практически ни одна фотография не обходится без обработки. Если вы начинающий фотограф, то данный мини-курс станет для вас отличным стартом в развитии навыка по обработке фотоснимков.
5 шагов
к хорошему цвету
Автор: Евгений Карташов
5 уроков
Из курса «5 шагов к хорошему цвету» вы узнаете ответы на следующие вопросы:
Как работать с балансом белого?
Что нужно делать с контрастом в изображении?
Как избежать «пережаренности» изображения?
Как избавиться от посторонних оттенков (холодных или теплых) на фотографии?
Как производить локальную коррекцию снимка в Adobe Photoshop?
Съёмка со вспышкой
Автор: Евгений Карташов
5 уроков
Если вы начинающий фотограф и не знаете базовых правил при съёмке со вспышкой, то с помощью уроков этого мини-курса вы сможете исправить эту ситуацию и задействовать весь потенциал вспышки в своей работе.
Почему нельзя снимать в лоб?
Как правильно рассеивать свет вспышки?
Для чего нужны модификаторы вспышек?
Как вынести вспышку на внешнюю стойку?
На эти и многие другие вопросы вы найдете ответы в данном миникурсе.
Lightroom —
быстрый старт
Автор: Евгений Карташов
11 уроков
Это пошаговый курс специально для тех, кто только присматривается к инструменту Лайтрум и хотел бы максимально легко на него перейти.
1. Быстрое изучение основ программы Adobe Lightroom. Ничего лишнего, только самое главное.
2. Легкое усвоение информации. Обучение ведется простым и понятным языком.
3. Показана работа с разными модулями Lightroom.4. Как избавиться от посторонних оттенков (холодных или теплых) на фотографии.
4. Уроки курса записал Евгений Карташов — профессиональный фотограф из Санкт-Петербурга с десятилетним стажем.
5. Преподавание ведется на практических примерах.
5 шагов к
профессиональной
фотографии
Автор: Евгений Карташов
5 уроков
Если вы только начинаете изучать мир профессиональной фотографии и не знаете с чего начать, рекомендуем вам обратить внимание на базовый курс от Евгения Карташова, который называется «5 первых шагов к профессиональной фотографии».
Из 5 уроков этого курса вы узнаете все самые важные базовые понятия, которые послужат хорошим фундаментом, для дальнейшего обучения.
Photoshop
для начинающих
фотографов
Автор: Евгений Карташов
15 уроков
Практически ни один фотограф в мире не может обойтись без использования популярного графического редактора Adobe Photoshop. Поэтому специально для начинающих фотографов мы создали данный экспресс-курс.
Вы получите информацию об интерфейсе программы, сможете быстро настроить его для продуктивной работы, освоите главные операции с изображениями, научитесь основам проявки RAW-файлов, ретуши портретов и обработке пейзажей.
Из 9 мини-курсов бесплатно!
9 бесплатных мини-курсов
от Photo-monster.ru
Опыт профессиональных
фотографов
Высокое
качество контента
photoshop-master.org
Фотошоп с нуля 4.0
Глава 7
ИНСТРУМЕНТЫ
25 уроков – время на изучение 6 часов 29 минут
7.1Рамка и Раскройка
7.2Пипетка и другие
7.3Восстанавливающая кисть
7.4Заплатка и другие
7.5Инструмент Кисть 1 часть
7.6Инструмент Кисть 2 часть
7.7Инструмент Кисть 3 часть. Палитра Кисть
7.8Инструмент Кисть 4 часть. Палитра Кисть
7.9Зеркальное рисование и сглаживание
7.10Карандаш. Замена цвета. Микс кисть
7.11Штамп. Узорный штамп
7.12Осветлитель и другие
7.13Архивная кисть и Архивная художественная кисти
7.14Ластик
7.15Градиент
7.16Заливка. Заливка с учетом содержимого
7.17Фигура 1 часть
7.18Фигура 2 часть
7.19Фигура 3 часть
7.20Перо 1 часть
7.21Перо 2 часть
7.22Перо кривизны и свободное перо
7.23Текст 1 часть
7.24Текст 2 часть
7.25Вспомогательные инструменты.
Знакомимся с палитрами и инструментами, выпрямляем горизонт, кадрируем фото и подгоняем под нужные размеры, исправляем перспективу и распечатываем изображение любого масштаба.
Далее – разбираемся в инструментах ретуши и локальной коррекции. Это и восстанавливающие кисти, и заплатки, и специальные инструменты для удаления эффекта красных глаз и прыщей.
Создаём текстуру и работаем с инструментами: узорным штампом, кистью, карандашом, заменой цвета, пером, фигурой и другими. Настраиваем и используем их функционал на все 100%.
Когда использовать Фоновый ластик, а когда – Волшебный? Какие бывают градиенты? Как сделать контуры «послушными»? Все ответы – внутри раздела. И как всегда – не только теория, но и много практики: примеров и тестирования инструментов в деле.
photoshop-master.org
Подготовка изображений для фотосайтов
Любой фотограф хочет продемонстрировать свои работы зрителю. Даже те, кто говорит, что «снимает для себя» все равно публикует часть своих работ, а формулировка съемки «для себя» является просто одной из форм психологической защиты. Но сейчас разговор не об этом.
Когда не было «всемирной паутины», показать свои работы окружающим можно было только в напечатанном виде. Я и сейчас считаю, что фотография по-настоящему оживает, только будучи воплощенной в материальном виде, в виде отпечатка, а не изображения на мониторе. Но, тем не менее, на фотосайты заходит гораздо больше людей, чем посещает фотовыставки, поэтому, демонстрация своих работ в интернете является очень важной составляющей. Как же правильно подготовить фотографию для размещения на фотосайтах, чтобы можно было без проблем разместить ее на одном или нескольких ресурсах?
Требования к загружаемым фотографиям.
Обычно на всех фотосайтах или форумах в форме загрузки изображений или в правилах приводятся основные требования к загружаемым фотографиям. Как правило, указываются допустимые форматы изображения, размер в пикселях и объем файла. Оптимальный размер в пикселях, чтобы фотографию можно было просматривать на мониторе целиком, а не по частям, составляет примерно 900 пикселей по наибольшей стороне. Объем файла при этом может ограничиваться до 250 — 400 кБ, это зависит от сайта.
Уменьшение размера фотографий.
Фотографии исходного размера не подходят для размещения на сайте. Нужно сначала привести размер фотографий в пикселях с соответствие с требованиями сайта. Сначала нужно свести все слои. Для того, чтобы изменить размер, откройте фотографию в Photoshop и примените команду Файл – Автоматизация — Изменить размерность.
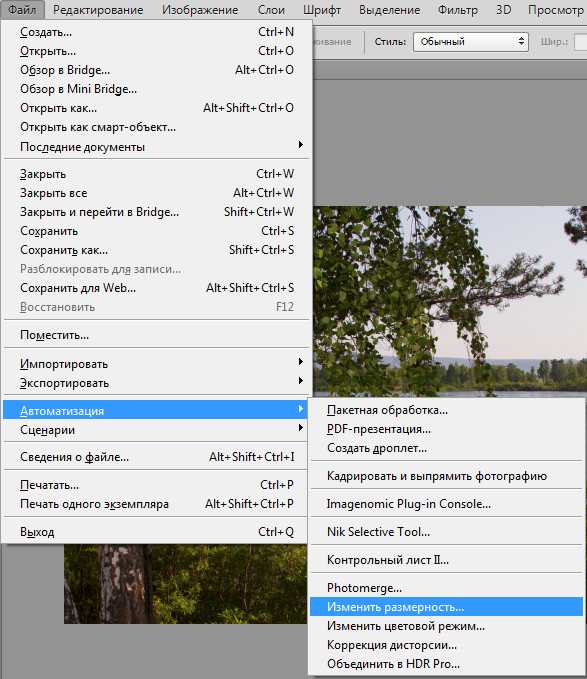
Теперь нужно ввести одинаковые значения, которые будут соответствовать размеру фотографии по наибольшей стороне. В данном случае это 900 пикселей. Обязательно нужно отметить чекбокс Не увеличивать. При применении этой команды изображение уменьшается до размера 900 пикселей по длинной стороне независимо от ориентации – вертикального или горизонтального кадра. Не стоит применять технику, рекомендуемую в некоторых книгах – уменьшать изображение в несколько приемов. Никакого прироста качества этот метод не даст, а вот времени у вас отберет прилично.
Теперь нужно нажать комбинацию клавиш CTRL+ALT+0 (ноль), чтобы увидеть изображение в масштабе 100%, то есть так, как оно будет показываться в браузере. Как правило, при уменьшении изображения происходит визуальное падение резкости, то есть различимости мелких деталей. На самом деле, никаких мелких деталей уже нет, они просто исчезают при уменьшении размера. Но мы можем создать иллюзию высокой детализации изображения, чтобы рассматривать его было приятнее. А наш мозг уже сам «дорисует» необходимые детали.
Повышение резкости изображения
Для повышения резкости уменьшенного изображения я использую следующий способ. Нужно сделать копию фонового слоя, затем применить к ней фильтр Умная резкость со следующими настройками:
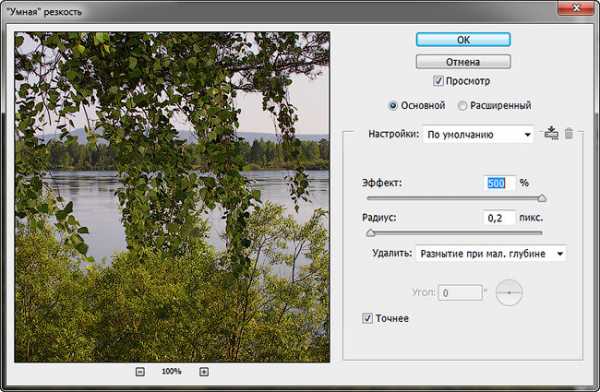
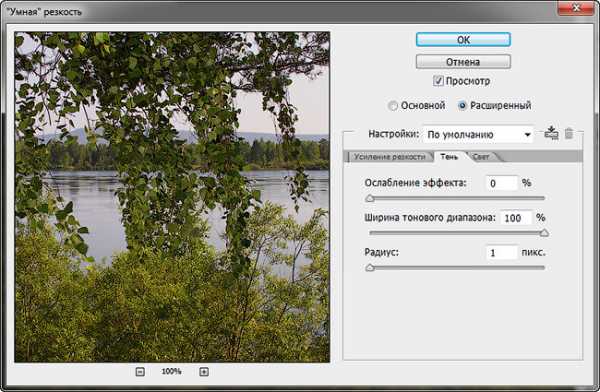
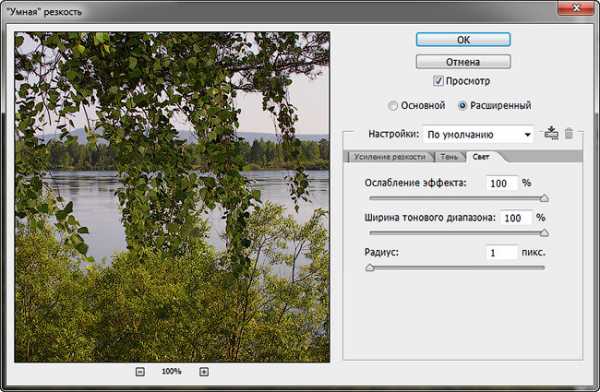
При этом мы получим изображение с повышенной резкостью, но выглядит оно не очень хорошо. Наш глаз особенно чувствителен к светлым ореолам, которые образуются при применении фильтра. Для сравнения приведены исходное уменьшенное изображение и изображение после повышения резкости. Такие настройки для фильтра Умная резкость предложены Павлом Косенко


Теперь нужно уменьшить заметность светлых ореолов и создать размытую маску краев, чтобы фильтр применялся только в зонах контрастных переходов. Один из способов уменьшения видимости светлых ореолов – это использование «бутерброда» из двух слоев с режимами наложения Затемнение и Замена светлым. Этот способ подробно описан в книге Дэна Маргулиса «Photoshop для профессионалов: классическое руководство по цветокоррекции. Пятое издание». Мы сделаем это несколько по-другому.
Откроем диалоговое окно стилей слоя. Затем, сдвинув регуляторы, отвечающие за светлые тона, уменьшим видимость светлых ореолов. Для того чтобы разделить регулятор на две половинки, нужно потянуть за одну из них с нажатой клавишей ALT. Положение регуляторов подбирается опытным путем. Также немного смягчим темные ореолы, расширив границу перехода в области темных тонов.


Теперь нужно создать маску краев. Для этого загрузим как выделение самый контрастный канал. В данном случае это синий канал. Для этого нажмем комбинацию клавиш ALT+CTRL+5 (сочетание клавиш работает для версии Photoshop CS4 – CS6). Можно также перейти в палитру каналов и, нажав CTRL, кликнуть по миниатюре канала. После загрузки выделения нажмите на значок маски внизу палитры слоев.
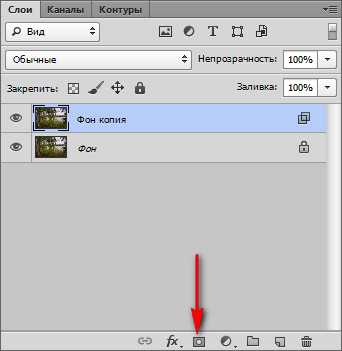
К копии слоя добавится маска с нашим синим каналом.
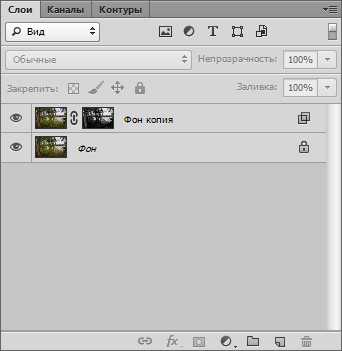
Теперь создадим маску краев. Для того чтобы видеть наши действия на маске, давайте сделаем ее видимой для просмотра, зажав ALT и кликнув по маске.

Далее применяем Фильтр – Стилизация – Выделение краев
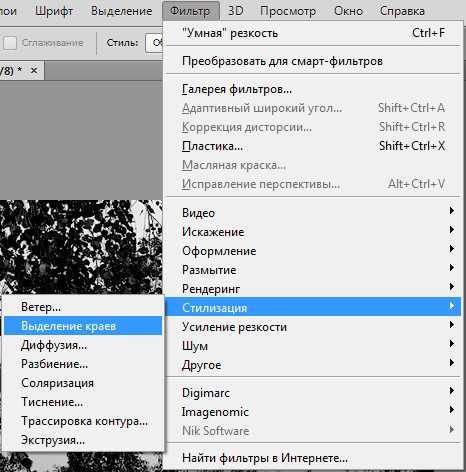
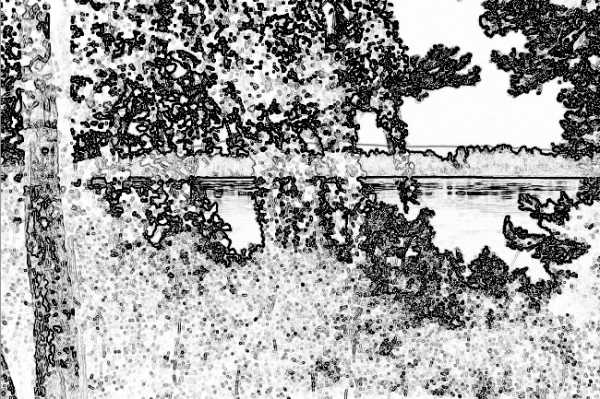
Инвертируем маску, нажав CTRL+I, чтобы выделение краев стало белым.

Теперь нужно размыть маску, чтобы сделать переходы плавными. Для этого применим к маске фильтр Размытие по Гауссу
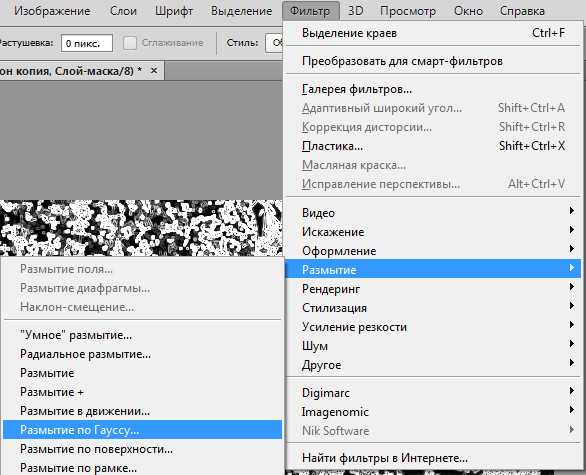
В данном случае я использовал радиус размытия 5 пикселей.

Получается размытая маска краев с плавными переходами от краев к равномерным областям изображения, таким как небо и вода.

Теперь щелкаем по миниатюре слоя, переключаясь в режим просмотра обычного изображения. Мы получили вот такую картинку

Непрозрачность слоя отрегулируйте по своему усмотрению.
Сохранение изображения.
Последний этап подготовки изображения к загрузке на сайт – предварительный просмотр, как будет выглядеть изображение в браузере и его сохранение. Для этого используется команда Файл – Сохранить для Web. Клавиатурное сокращение для вызова этой команды, которое желательно запомнить, ALT+SHIFT+CTRL+S. С помощью параметра Качество можно регулировать объем файла будущего изображения, а для просмотра результата в браузере нужно использовать кнопку Просмотр
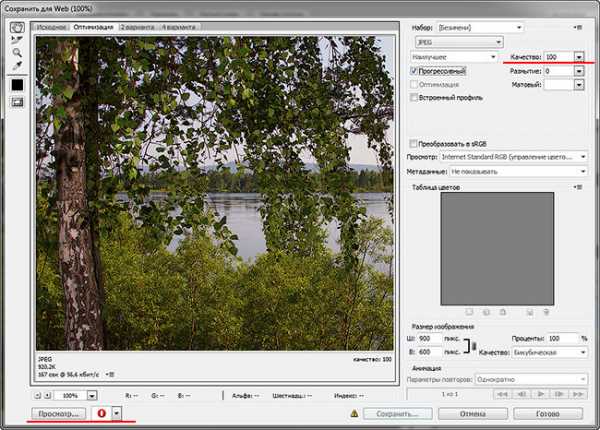
Далее нажимаем кнопку сохранить, и полученное изображение загружаем на фотосайт, где вы зарегистрированы.
photo-monster.ru
Обработка фотографий в Photoshop и Lightroom, бесплатные уроки
Уроки по обработке фотографий в Photoshop и Lightroom
В этой рубрике собраны уроки по профессиональной обработке фотографий в Photoshop и Lightroom. Здесь Вы найдёте полезные практические советы и рекомендации по теме фотообработки.
Обработка фотографий в Photoshop и Lightroom – это одна из наиболее важных задач для современного фотографа. Представленные статьи и уроки раскроют для вас все тонкости этой интересной работы.
Благодаря полученным знаниям, Ваши фотографии станут ещё более красивыми и оригинальными.
Сегодня я хочу рассказать вам об интересной разработке, которая создана специально для того, чтобы ускорить рутинные процессы ретуши. Это расширение для Photoshop, которое…
Читать дальше → 25/09/2019. Обработка фото — Photoshop и Lightroom. Автор: Евгений Карташов10 803
DxO выделяется на фоне конкурентов благодаря особому способу обработки RAW файлов. Первая версия DxO PhotoLab была анонсирована в конце 2017 и сразу после…
Читать дальше → 19/07/2019. Обработка фото — Photoshop и Lightroom. Перевод: Алексей Шаповал4 353
Вы замечали, что при съемке достопримечательностей или городских пейзажей в яркий солнечный день небо получается скучным и однообразным. А ведь хочется, чтобы фотография был…
Читать дальше → 08/07/2019. Обработка фото — Photoshop и Lightroom. Автор: Рамис Каримов13 167
Есть много разных способов исправить геометрию объектива и перспективу с использованием Photoshop. Однако, полезные инструменты также присутствуют в Camera Raw и Lightroom, с которых как раз
Читать дальше → 16/06/2019. Обработка фото — Photoshop и Lightroom. Перевод: Алексей Шаповал3 168
Обработка фотографий с программами на подобие Lightroom обычно требует коррекции экспозиции, контраста, бликов, теней и т.д., что занимает более 90% общего времени. Все…
Читать дальше → 06/06/2019. Обработка фото — Photoshop и Lightroom. Перевод: Алексей Шаповал2 968
Будь вы новичком или уже опытным пользователем Lightroom, эти 20 советов помогут лучше организовывать коллекцию фотографий и работать эффективнее. 1. Делайте правильно с самого…
Читать дальше → 28/05/2019. Обработка фото — Photoshop и Lightroom. Перевод: Алексей Шаповал3 781
Почему внешний вид черно-белой фотографии всё еще настолько популярен? Возможно, причина кроется в том, что монохромная съемка вызывает у нас ощущение ностальгии и вечности…
Читать дальше → 25/05/2019. Обработка фото — Photoshop и Lightroom. Перевод: Алексей Шаповал2 087
Как получить максимум от кадрирования в Lightroom? Вот несколько способов: 1. Быстрое кадрирование Инструмент Обрезка (Crop) находится в модуле Коррекции (Develop).
Читать дальше → 17/05/2019. Обработка фото — Photoshop и Lightroom. Перевод: Алексей Шаповал3 422
Как стать диджатал ретушером? Эксперт Макс Твейн вам покажет на примерах. Пройдите 2 бонусных урока, скачайте 3 чек листа. Посмотрите трансляцию которая…
Читать дальше → 29/04/2019. Обработка фото — Photoshop и Lightroom. Перевод: Евгений Иванов10 088
В предыдущей статье мы с вами рассмотрели, как с помощью планшета значительно повысить эффективность работы при ретуши. Сегодня мы поговорим о первых шагах после покупки планшета…
Читать дальше → 21/08/2018. Обработка фото — Photoshop и Lightroom. Автор: Евгений Карташов25 934
Рано или поздно фотограф, занимающийся съемкой людей, сталкивается с необходимостью ретуши кожи на своих работах. И это вполне объяснимо, так как люди хотят видеть себя красивыми…
Читать дальше → 20/08/2018. Обработка фото — Photoshop и Lightroom. Автор: Евгений Карташов22 547
Обсуждения многих тем, касающихся фотографии, рискуют перейти к сложной технической терминологии, которая будет ближе ученым, но не творческим людям. Теория цвета – отличный…
Читать дальше → 06/08/2018. Обработка фото — Photoshop и Lightroom. Перевод: Алексей Шаповал16 490
Улучшение снимков во время постобработки – важный финальный шаг в рабочем процессе каждого фотографа. Некоторые ограничиваются легкими правками экспозиции и контраста…
Читать дальше → 04/06/2018. Обработка фото — Photoshop и Lightroom. Перевод: Алексей Шаповал20 599
В этой статье вы найдёте обзор уже известного вам редактора On1 Photo RAW, который, по мнению автора, является достойной альтернативой Lightroom …
Читать дальше → 24/05/2018. Обработка фото — Photoshop и Lightroom. Перевод: Алексей Шаповал12 714
Всю жизнь синий цвет ассоциируется у нас с небом. В ясный день небо всегда голубое. Этим цветом заканчиваются сумерки и начинается день…
Читать дальше → 25/04/2018. Обработка фото — Photoshop и Lightroom. Перевод: Алексей Шаповал17 418
Adobe Lightroom – несомненно один из самых мощных инструментов для постобработки фотографий. Он также помогает организовывать и быстро искать фотографии, если использовать…
Читать дальше → 28/03/2018. Обработка фото — Photoshop и Lightroom. Перевод: Алексей Шаповал9 587
По мере погружения в мир пейзажной фотографии, все чаще начинают встречаться слова «осветление» и «затемнение». Профессионалы раскрывают эту тему во многих…
Читать дальше → 02/03/2018. Обработка фото — Photoshop и Lightroom. Перевод: Алексей Шаповал11 992
Съемка во время сумерек – моя любимая часть при работе с недвижимостью. Когда клиент говорит: «Да, я хочу фотографии в сумерках», мое сердце на секунду замирает…
Читать дальше → 24/02/2018. Обработка фото — Photoshop и Lightroom. Перевод: Алексей Шаповал10 646
В основном, в пособиях по ретуши, а также видеоуроках технические приемы демонстрируют на примере молодых девушек с достаточно неплохой кожей. Но ведь фотографы снимают и людей…
Читать дальше → 26/01/2018. Обработка фото — Photoshop и Lightroom. Автор: Евгений Карташов20 659
В этой небольшой статье я хочу рассмотреть основные ошибки, которые допускают новички (да и не только) при ретуши портретов. Некоторые примеры сознательно утрированы и гротескны…
Читать дальше → 23/01/2018. Обработка фото — Photoshop и Lightroom. Автор: Евгений Карташов32 008
photo-monster.ru
Программы для обработки фотографий | Уроки фото и обработка фотографий
В первой статье нашего блога хотелось бы рассказать, прежде всего, о программах для обработки фото. Мы рассмотрим наиболее популярные из них — Adobe Photoshop и Adobe Lightroom, узнаем их преимущества и недостатки, обсудим возможности работы этих программ в связке, а так же поговорим о самых мощных плагинах для данных графических «монстров».
В наших следующих статьях мы будем неоднократно ссылаться на данный пост, поэтому рекомендуем вам обязательно ознакомиться с его содержимым, чтобы в последствии у вас не возникало вопросов, типа «Что это такое?» или «Где скачать?» 🙂
Ну что ж, приступим!
— Adobe Photoshop CS5
Наверное, каждый из вас неоднократно слышал про эту программу, т.к. именно из-за названия данного графического «монстра» появились такие фразы, как «фотошопить» и «фотожаба» в нашем великом и могучем русском языке 🙂
С помощью фотошопа можно сделать всё, ну, или почти всё (c) phototricks.ru
Что это за программа и что в ней можно делать? Adobe® Photoshop® — набор инструментов для работы с растровой графикой. С её помощью можно создать потрясный дизайн для веб-сайта, отпадный постер для концерта, или анимированный баннер для своего блога. Но основное направление этой программы, конечно же, работа с цифровыми изображениями. А именно: цветокоррекция, ретушь, фотомонтаж и многое другое.
Adobe Photoshop — это незаменимый помощник в руках профессионального фотографа. Наверняка вы слышали такое выражение: «Хороший фотограф должен снимать так, что б не приходилось обрабатывать фото в редакторе«. Как вы думаете, кто придумал эту фразу? Верно! Её придумали люди, абсолютно ничего не понимающие в фоторедакторах, которым просто лень освоить азы первоначальной обработки фото, хотя бы такие, как правильное уменьшение размера фото с увеличением резкости
 Фото, которое вы видите выше, является профессиональным «фотоартом». Многие люди заблуждаются, думая, что при освоении фотошопа, им прийдётся выучить все тонкости этого дела. Это в корне неправильно. Чтобы научиться такой обработке, нужно потратить не один год на изучение всех нюансов фотомонтажа.
Фото, которое вы видите выше, является профессиональным «фотоартом». Многие люди заблуждаются, думая, что при освоении фотошопа, им прийдётся выучить все тонкости этого дела. Это в корне неправильно. Чтобы научиться такой обработке, нужно потратить не один год на изучение всех нюансов фотомонтажа.
В действительности, для фотографов нужно освоить элементарные приёмы цветокоррекции и ретуширования, после которых качество их фото возрастёт в несколько раз, а сами они откроют для себя новые возможности для профессионального роста.
чтобы понять, о чём идёт речь, наведите мышкой на фотографию ниже, и вы увидите, как моя фотография, сделанная на фотоаппарат Nikon D3100 с объективом Nikon 18-55mm f/3.5-5.6G AF-S VR DX, преобразилась после несложной обработки в Adobe Photoshop.

Кстати, вот статья по обработки этой фотографии. Adobe Photoshop даёт нам огромные возможности в редактировании снимков, с его помощью, из обычной, серой фотографии, можно сделать снимок, наполненный красками и энергией. И не имеет значения, какую технику вы используете. Обработка фотографии нужна всегда, как на дешёвых зеркалках с китовыми объективами, так и на дорогих камерах с топовыми светосильными зумами. Вот пример фото, сделанный совсем недавно на Nikon D7000 с топовым штатником Nikon 24-70 f/2.8G ED AF-S. Наведите мышкой, и вы увидите, насколько лучше стала фотография, после несложной цветокоррекции и ретуши в ФШ (ФотоШопе) с добавлением эффекта свечения.

Можно однозначно сказать, что благодаря своим инструментам, Adobe Photoshop несомненно является лучшим графическим редактором на сегодняшний день. У него есть всё, что нужно как профессиональному фотографу, так и любителю, чтобы превращать свои снимки в завораживающие шедевры. Стоит только посмотреть на технику обработки фотографий в стиле Benoit Paille, и вы сразу поймёте, какие преимущества вы получите, освоив этот инструмент. Но раз уж мы рассматриваем положительные стороны этой программы, давайте взглянем и на отрицательные. А их совсем не много, а точнее всего одна — это цена. Последняя версия «CS5» обойдётся вам от 400$ до 800$ в зависимости от редакции (есть обычная, а есть Extended, т.е. расширенная). Если вы зарабатывает фотографией и хотите профессионально обрабатывать фото в этой программе, прийдётся заплатить кругленькую сумму. Но можно найти и другой способ. Все мы живём в современном мире и знаем про торренты и файлообменники, поэтому можно обойтись и без затрат вовсе 🙂 В конце этой статьи я приведу ссылки, где вы сможете скачать бесплатно полную версию без пробного периода.
— Adobe Photoshop Lightroom 3
Да, именно так звучит полное название последней версии «Лайтрума«. Если про фотошоп слышали многие, знают его особенности и как в нём работать, то наверняка многие из вас про Lightroom слышат впервые. И это не просто так, ведь фотошоп предназначен не только для обработки фото, а для работы с изображениями и графикой в целом. В нём создают различные графические изображения для разнообразных нужд и целей. Что касается Adobe Lightroom, то этот инструмент нацелен именно на обработку фото, что нам собственно и нужно. Его основная функция это пакетная обработка фотографий, т.е. вы можете применять фильтры цветокоррекции, коррекции теней, шумов, резкости и т.п. к вашим многочисленным фотографиям, а не только к одной из них. И конечно же, эта программа предназначена исключительно для работы с изображениями в формате RAW (NEF), в этом её особенность.
Формат RAW — означает «сырую» фотографию, без его внутреннего сжатия камерой. Т.к. когда вы фотографируете в формате jpeg, камера сама применяет фильтры обработки на изображение и сжимает её своим методом. И если такую фотографию вы будете обрабатывать в любом графическом редакторе, то значительно потеряете в качестве.
Лайтрум позволяет работать с изображениями в формате RAW, в процессе которой вы можете применять различные методы обработки, абсолютно без потери качества снимка. Этот формат хранит в себе всю информацию о снимке, с помощью которой вы легко сможете поменять экспозицию, легко убрать шумы и увеличить резкость изображения.
Немаловажным фактом является то, что Adobe Photoshop Lightroom позволяет напрямую экспортировать обработанные изображения в Adobe Photoshop, что даёт нам огромные возможности в ещё более качественной обработке фото. чтобы вы более подробно могли оценить возможности связки Лайтрум + Фотошоп, советую глянуть на эти 2 фото (нажмите для увеличения):


Это фотография моей племяшки Анютки, которую я сделал при слабом освещении на выдержке 1/125s, в результате чего пришлось поднимать значение ISO до 6400, что увеличило уровень шумов и привело к подавлению резкости снимка. Благодаря связке двух программ у меня получилось не только полностью убрать огромный уровень шума, но и качественно увеличить резкость. К слову, когда я пытался делать это всё только в одной программе, желаемого результата я так и не добился.
Как видно из примера, Лайтрум является мощнейшим инструментом в связке с Фотошопом, и если правильно использовать этот «дуэт», вы сможете достичь колоссальных результатов, в которые даже и поверить не могли до прочтения этой статьи.
Что касается недостатков этой программы, то конечно же, они итак понятны: вы не сможете, к примеру, отретушировать снимок, убрать изъян с лица модели, или поправить фигуру. Так же она как и Photoshop, не бесплатна, и если вы хотите пользоваться ей у себя в офисе, прийдётся выложить примерно 500$ за последнюю версию под номером «3». Но если вы хотите пользоваться ей «для себя», вы из тех, у кого «всё честно качается с торрентов :)», то для вас, как и обещал, в конце статьи выложу ссылки на скачивание этой чудо-программы.
— ПЛАГИНЫ
Владея двумя такими мощными инструментами для фото обработки, как Lightroom и Photoshop, вы просто обязаны подключить к ним дополнительные плагины, т.к. стандартными обойтись можно, но гораздо эффективнее будет иметь сторонние. Благодаря им, вы не только сэкономите себе уйму времени для достижения желаемого эффекта, но и получите намного бОльший функционал, чем могут вам предоставить стандартные плагины обработки фотошопа и лайтрума. В моём списке под названием «Программы для фотографа» помимо самих программ Adobe Photoshop и Adobe Lightroom, присутствуют следующие плагины:
— Nik Software Color Efex Pro
Плагин из ряда «Must Have», обязан быть у каждого, кто занимается обработкой фотографий. У него в комплекте присутствуют 55 фильтров и более 300 (!) эффектов для добавления на снимки. Им можно делать всё: от простой ретуши до отбеливания зубов. Плагин предназначен не только для новичков, но и для профессиональных пользователей, поэтому чтобы разобраться в нём, потребуется некоторое время. Но это того стоит. Если вы освоите данный инструмент, у вас с лёгкостью будет получаться такая обработка (наведите мышкой!)

Или даже вот такая

А если постараться, то получится даже так

Думаю, я вас убедил, что плагин действительно стоит того, чтобы установить себе, так? 🙂
— Imagenomic Portraiture & Noiseware Professional
Два плагина Portraiture и Noiseware Professional от компании Imagenomic являются блестящими инструментами для ретуширования кожи как Portraiture и снижения уровня цифрового шума (Noiseware Professional). Они позволяют в один клик «сделать так, что б было красиво«, и это настоящая правда! Оба плагина имеют дружественный и интуитивно понятный интерфейс и все действия умеют делать по нажатии всего лишь одной кнопки. Кроме этого, вы сами сможете настроить по своему вкусу плагин, тем самым ещё проще добиться желаемого результата. Эти плагины являются лидерами среди себе подобных, пример работы можете посмотреть ниже:
Portraiture

Noiseware Professional
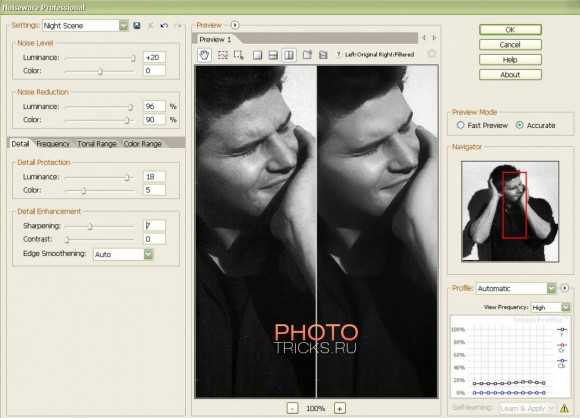
Кстати, ещё с помощью Noiseware Professional можно так же ретушировать и кожу в тех случаях, когда Portraiture не справляется (да, и такое бывает). Чем эти два плагина от компании Imagenomic лучше стандартных фотошоповских и лайтрумовских? Только тем, что это экономит ваше время и силы, поэтому для людей, которые плохо разбираются в стандартных плагинах, эти два инструмента будут незаменимыми в обработке фото. Если же вы хотите сделать обработку шумов и ретуши более качественно, следует прибегнуть всё-таки к стандартным плагинам от компании Adobe, которые уже присутствуют в Adobe Photoshop и Adobe Lightroom.
Версии плагинов Color Efex Pro, Imagenomic Portraiture & Noiseware Porfessional доступны как для фотошопа, так и для лайтрума. Я настоятельно рекомендую скачать версии именно для Adobe Photoshop, т.к. в этой программе намного удобней будет работать, чем в Lightroom, но об этом более подробно расскажу в следующих статьях.
— ГДЕ СКАЧАТЬ?
Вот и подошли мы с вами к самому интересному. Как и обещал, рассказываю где вы сможете скачать программы и плагины, описанные выше. Скачивать программы будем посредством торрент-клиента. Если у вас уже есть установленная на ПК программа torrent, пропускайте этот абзац, если нет — переходим по ссылке и нажимаем на кнопку uTorrent Free. После загрузки файла, установите программу и запустите её. Никаких дополнительных настроек делать не надо. Программа совершенно бесплатная и работает «из коробки».
- Скачать Adobe Photoshop CS5 вы можете здесь. На сайте требуется предварительная регистрация.
- Скачать Adobe Photoshop Lightroom 3 вы можете здесь.
- Скачать Imagenomic Portraiture можно здесь. Так же требуется регистрация.
- Скачать Imagenomic Noiseware Professional можно здесь.
- Скачать Nik Software Color Efex Pro 4 можно по этой ссылке. Версия 3.0 находится здесь.
- Скачать Red Giant Knoll Light Factory можно по этой ссылке.
— ЗАКЛЮЧЕНИЕ
В этой статье мы рассмотрели самые популярные программы и плагины для обработки и ретуши фотографий, так сказать, «Джентельменский набор программ для фотографа». Это лишь аналитическая статья, в будущем будут выкладываться уроки по обработке этих самих фото, которые вы видели вверху и не только. Если у вас возникли какие-либо вопросы в ходе установке или пользования программами/плагинами, не стесняйтесь, задавайте их в комментариях к этой статье, буду рад вам помочь! © Phototricks.ru
[poll id=»2″]
phototricks.ru
Курс «Photoshop для фотографа от А до Я» | «Fotoаз»

ФОТОШОП для фотографа от А до Я.
Вы научились фотографировать, но ваши фотографии всё равно не имеют вид профессионально сделанных? Вы хотите добиться красивых фото, которые видите на страницах журналов, на рекламных биллбордах и в интернете? В наш век цифровой фотографии без обработки в редакторе добиться этого невозможно. Поэтому наш курс — Обработка цифрового фото в Adobe Photoshop — для вас!
После его окончания вы научитесь правильно обрабатывать отснятый фотоматериал с самого начала и до художественной пост-обработки, овладеете различными техниками качественной ретуши, при этом сохраняющей текстуру кожи. А в нашей обучающей фото-галерее (такой сервис практически уникален среди киевских фотошкол и курсов фотографии и фотошопа) вы можете учиться и совершенствоваться дальше в обработке фотографии, выставляя свои работы и получая полезные комментарии.
В общем, присоединяйтесь и убедитесь сами, что ваши фотографии после окончания этого курса станут гораздо красивее и профессиональнее.
А главное вы научитесь творить, а не повторять что-то за кем-то!
Программа Курса Фотошоп
Фотошоп лицензионная версия CS-6
(остальные версии идентичны +шпаргалки по версии фотошоп CS-6 и CC-2019)
Урок-1
Adobe Camera RAW
– Разбор до «косточек». Открытие и редакция нескольких фото в RAWконвертере (Баланс белого, экспозиция, вытягиваем тени, проверка яркости, точка чёрного, точка белого, работа с цветом, шум и резкость, точечная коррекция, ретушь, профили, пакетная обработка, синхронизация, пресеты, кадрирование, сохранение и многое другое…)
— Обработка фото в RAWe.
-Lightroom или Photoshop?
-С чего начать и как обработать фото от и до в РАВ конверторе,
сохранить на ПК для печати и для интернета (веб)
— НАЧНИ И ЗАКОНЧИ полную обработку в RAW конверторе!))
Вопросы, ответы.
Домашнее задание.
Урок-2
Локальная ретушь!
 — Открываем фотошоп! С чего начать?
— Открываем фотошоп! С чего начать?
Интерфейс подробно. Создаём свой интерфейс.
— Точечная ретушь. Рассматриваем инструменты и корректирующие слои.
— Понятие «маски».
— Метод Света Тени через специальные слои. Вырабатываем алгоритм. Перераспределяем тени.
— Создаём действие (Action).
— Резкость.
— Правильное увеличение – уменьшение фото, создаём действие правильного уменьшения фото для WEB.
Вопросы, ответы.
Домашнее задание.

Урок — 3
Глобальная ретушь!
— Открываем «правильно» фото из RAWa.
-Повтор пройденного.
— Кожа. Глобальная ретушь:
-ретушь при помощи красного канала, синего канала. (что такое каналы и зачем они)
-уменьшение или увеличение морщин, пор при помощи фильтра высокой частоты
-лучший способ глобальной ретуши (восстановление, выравнивание пор, морщин, неровностей кожи).
-частотное разложение
— Кадрирование, масштабирование.
— Способы увеличения резкости.
Вопросы, ответы.
Домашнее задание.
Урок — 4
Фон. Выделения.
Разбираем ошибки по предыдущему занятию.
 — Растяжка фона.
— Растяжка фона.
— Быстрая чистка фона.
— Выделение простое и сложное.
— Выделение и замена фона.
— Выделение сложное, с помощью каналов.
— Выделяем волосы.
— Рисуем волосы
— Инструменты выделения.
— Уточнение края выделения.
— Замена цвета.
— Замена фона.
Вопросы, ответы.
Домашнее задание.
Урок — 5
Геометрические искажения. Фигура. Пейзаж.
 Разбираем ошибки по предыдущему занятию.
Разбираем ошибки по предыдущему занятию.
— Инструмент «Пластика».
— Свободная трансформация.
— Изменение наклона рук, ног и т.д.
— Геометрические искажения на пейзаже.
-горизонт
-перспектива
-выравнивание отдельных частей пейзажа.
-Упс… Что-то не туда наклонилось…:)
-Панорама
— HDR.
— Обработка пейзажа.
— Цветовые пространства. Пространство Lab — начало.
Вопросы, ответы.
Домашнее задание.
Урок — 6
Постобработка.
Разбираем ошибки по предыдущему занятию.
 — Переводим снимок в чёрно-белый вариант. Разные способы. Выбираем лучший.
— Переводим снимок в чёрно-белый вариант. Разные способы. Выбираем лучший.
— Тонирование. Сепия – что это? Способы тонирования. Выбираем лучший.
— Дуплекс
— Кросс-процесс
— Состаривание фото. Что надо знать?
— Добавляем шум средствами «фотошоп»
— Плёночный шум, царапины.
— Блики, лучики, туман ит.д.
— Понятие цвета, цветовые схемы, как работать с цветом.
— Цветокоррекция, разные способы.
— Текстуры.
— Цветовое пространство PRO photo и как не потерять цвет.
Вопросы, ответы.
Домашнее задание.
 Урок — 7
Урок — 7
Коллаж.
Разбираем ошибки по предыдущему занятию.
— «Наброска»
— «Градиент»
— «Триптих»
— Произвольный коллаж. Принципы построения коллажа.
Вопросы, ответы.
Домашнее задание.
Урок — 8
Экзамен-диплом
 — Обсуждение обработанных фото в формате PSD
— Обсуждение обработанных фото в формате PSD
(подготовить на флешке 2-3 фото по разным темам в формате PSD со всеми слоями обработки.
— Обсуждение «непоняток»
— Фишки обработки.
— Кнопка «шедевр»
— Экшины цветокоррекции.
— Экшины для быстрой обработки мужского и женского портрета
— Эффекты фотошопа — ЛУТы
— Заготовки для корректирующего слоя «КРИВЫЕ» (готовые обработки)
— Лучшие плагины для «Фотошоп».
— Автоматизация процесса.
— Чаепитие.
— Вручение сертификата об окончании курса.
Больше наших фото ДО-ПОСЛЕ можно посмотреть тут .
Ниже можно прочесть некоторые отзывы.
Д/З): Обрабатывать, обрабатывать, обрабатывать, чтобы не потерять навыки…
Все фото и обработка — Александр Пичко, Татьяна Невмержицкая, (c)ФотоАЗ 2013.
Продолжительность 1-го занятия – 2-2:30 часа. информация плотная, перерыва нет…)))
(бывает занятия чуть затягиваются)
Фотошоп демонстрируется на большом экране под запись (проектор).
На почту высылается наработанный материал в слоях, в которых всё, что делалось детально расписано.
Плюс шпаргалки по темам (фотошоп CS-6 и CC-2019.)
Обратная связь.
Информация на занятиях плотная, одно за два…)) «Воды» НЕТ! Меньше чем за неделю у вас её освоить не получится.
По этому занятия проходят раз в неделю, по пятницам.
И по этому курс не растянут, занятий всего 8, но этого более чем достаточно для мощного толчка в направлении правильной, качественной и быстрой обработки!))
Количество студентов до десяти.
Хотите чаще и быстрее, и со своим ноутбуком…
Только в частном варианте при наличии времени.
Звоните, пишите: (050) 269 25 38 вайбер, Александр.
Стоимость курса — 3200 грн.
По предоплате скидки до 35%!
ВНИМАНИЕ! Ближайшие СТАРТЫ, СКИДКИ и АКЦИИ смотреть здесь!
Группа стартует по формированию.
В группе до 10-ти человек.
Можно оплачивать каждое занятие отдельно и учиться по инд. графику и только по интересующим вас темам (плюс работа на своём ноутбуке).
Стоимость одного любого занятия из курса с группой — 500 грн.
Стоимость индивидуально составленного занятия по тем аспектам, которые интересуют именно вас — 800 грн. (продолжительность занятия 2-3 часа)
Возможен выезд к вам в гости, если пригласите — 1 занятие — 2-3 часа 1000 грн.!
КУДА ВНОСИТЬ ПРЕДОПЛАТУ и где мы находимся смотрите здесь!
Хотите прийти в гости? Обязательно заранее позвоните! В студии не всегда кто-то есть…
тел. для справок:
(050) 269 25 38 Александр
(068) 789 78 58
PS:
Несколько из отзывов, многое объясняющие по курсу
Фотошоп от А до Я.
Вот и закончились наши уроки по фотошопу.Хочется сказать огромное спасибо нашему преподавателю Александру Пичко за прекрасный стиль обучения,терпение и выдержку при разъяснении непонятных для нас нюансов в некоторых уроках.
Учится было очень интересно,время пролетало очень быстро.Советую всем пройти курс фотошопа у Александра Пичко,не пожалеете.
«Давно хотела пойти на курсы по Фотошопу, чтоб не обрабатывать фото «топором». Искала фотошколы, но все было не то — то пластмассовая кожа, как гордый результат; то неадекватная цена за половину интересующего материала, плюс такая же за вторую половину; то реклама планшетов для обработки… В итоге самостоятельно осваивала программу, но это долго и не очень эффективно(((
Курсы Фотошоп в Фотоазе мне посоветовали, рада, что пошла!
8 уроков с продолжительностью раз в неделю смущали меня, когда читала на сайте. Думала, ну зачем растягивать, можно два раза, за месяц закончим. Позвонила Александру, говорит, нет, чаще не будет, и когда курс начался, поняла, что освоить такой материал быстрее, чем за неделю, нелегко.
Если вы раздумываете, пойти ли на Фотошоп, идите именно в Фотоаз к Пичко, курс отличный! Преподаватель объясняет доступно, раскладывает по полочкам, видно, что человеку это интересно! Кроме того, домашнее задание можно присылать на электронку, ответы исчерпывающие, сразу понятно, где хорошо, а где еще нужно доработать, хотя, пока сама смотрела, что-то смущало, а что не очень понятно было.
Конечно, мастером-ретушером сложно стать за 8 занятий, но Александр делает все, чтоб человек научился работать в правильном направлении, остальное — желание и практика.
Цена, кстати, за курс, вполне адекватная!
Ирина»
«Курс «Photoshop для фотографа от А до Я»
Большое спасибо Александру!) я многое узнала, обработка фотографий стала значительно лучше, дальше дело за практикой. Было все очень интересно, познавательно, ничего лишнего, не было «воды», каждая тема урока была раскрыта по максимуму. Что могу сказать — КРУТО! подача материала — супер, все зависит только от вас, дело практики, заставлять никто не будет. Кто работал на протяжении курса, у того есть результат) Еще раз — СПАСИБО)Margo Plaksii»
«Отзыв по Курсу Фотошоп
Наконец то добрался написать отзыв по курсу Фотошоп… )) Хотел выразить большую благодарность Александру Пичко за этот курс. Было очень интересно, много полезной информации… )) Мне сейчас аж как-то не привычно идти заранее домой в тот день когда в меня был Фотошоп (приходил я на полтора часа раньше до занятия), фотошкола ФотоАз просто втягивает в себя, атмосфера просто класс… )) Ну разумеется теперь все что пройдено, нужно усовершенствовать и развиваться…. Всем кто собирается идти учится, скажу однозначно: НЕ ТЕРЯЙТЕ ВРЕМЕНИ, ИДИТЕ 🙂P.S. Оно того стоит!!! ))
Андрей Приймак»
«Курс по Фотошопу
Добрый день Александр! Вот и закончился курс по фотошопу. Хотела сказать Вам огромное спасибо!!! Все было очень здорово, доступно, и конечно Ваша подача материала супер!. С вами очень легко и комфортно было изучать программу. Не смотря на то что я уже не новичок в фотошопе, столько всего научилась у Вас новому. Мне очень понравилось, буду ждать еще чего нибудь новенького например курса полностью посвященному тонированию фото. Обязательно еще к Вам приду, буду учиться дальше. Вы лучшие!.С Ув. Окуневская З.В. «
«Мастер своего дела …
Училась на курсе «Фотошоп для фотографа от А до Я»
…на одном дыхании благодаря прекрасному учителю Александру,
все очень доходчиво и душевно! Спасибо огромное, очень рада, что выбрала Вашу школу!
Надеюсь еще увидимся … ;)))
Ирина Пасечная»
«…Также хочется обратить особое внимание на курс «Фотошоп от А до Я». Как же прекрасен этот курс, он просто волшебный. Мне кажется, что комплекс курсов «ФотоАЗ» и «Фотошоп» дадут очень сильный толчок к дальнейшему фоторазвитию любому человеку, любящему фотографию. На каждом уроке есть ощущение присутствия «сказки». Каждое занятие это куча новой, интересной, полезной «пищи» для того, чтоб наши фотографии выглядели не обычными снимками, а действительно, по настоящему профессиональными, художественными.
Я ни разу, ни капли не пожалел, что сразу записался на оба курса, ведь результат «до» и «после» очевиден. Есть невероятное желание много-много практиковаться и развиваться дальше!
Огромная благодарность Александру Пичко за его труд, профессионализм, терпеливость, поддержку, внимание, вдохновение и полученные ценные знания!!!:)
Денис Ивасенко»
Курс очень интересный и познавательный. Не смотря на то, что занятий было всего 8, они были насыщенные. Информация подавалась понятно и доступно! Все возникшие вопросы сразу разбирались. А после каждого занятия высылался пройденный материал, что помогло лучше освоить прослушанную информацию.
Получила мощный заряд для развития, действий, движения вперёд!
Александр — просто чудесный преподаватель!
Спасибо Вам, за то, что так доступно и грамотно преподнесли материал! А главное вдохновили на новые подвиги!
Ольга Комар
Фотошоп от А до Я
Я прошел в этой фотошколе вечерние пятничные курсы по фотошопу с 4.11 по 23.12 Очень доволен результатом,так как Александр очень доступно и с юмором на понятных примерах обьясняет материал,ничего лишнего нет,только самое важное и нужное.Очень приятный человек,с ним легко учится,с первого урока располагает к себе 🙂 Благодарен ему за всё! Только учтите,что то насколько хорошо вы овладеете фотошопом зависит в большей мере только от Вас самих,за Вас никто не будет сидеть дома и работать,Александр дает нам знания и практические аспекты,а дальше успех только в ваших руках!:)Так что всем советую эти курсы по фотошопу и эту фотошколу!;)
Другие отзывы про фотошколу!
fotoaz.com.ua
