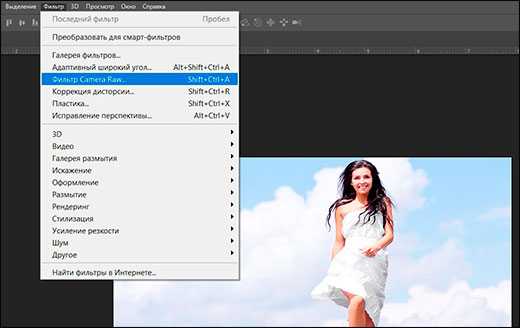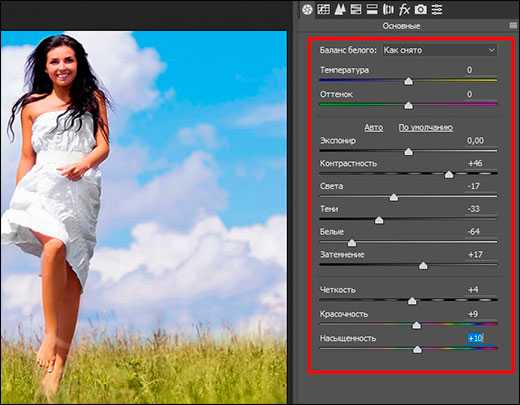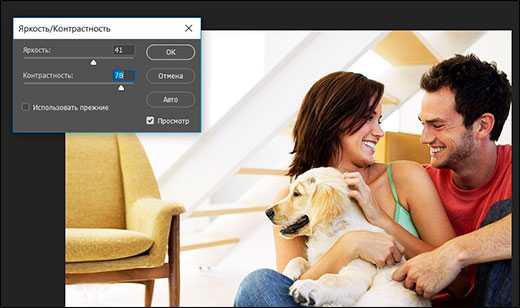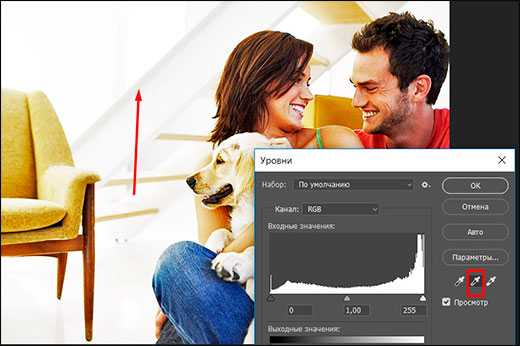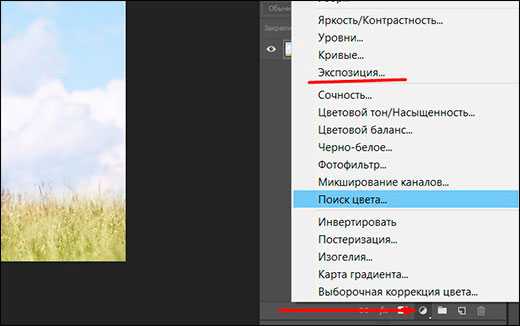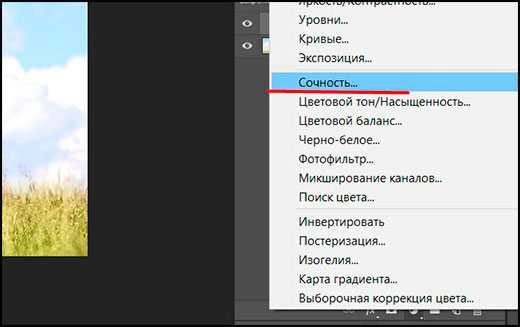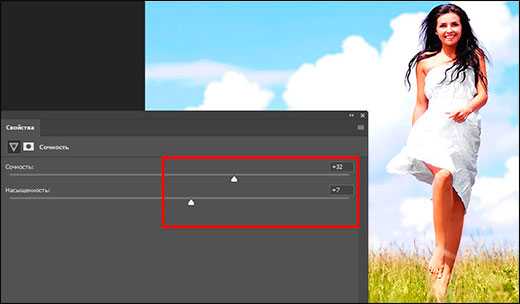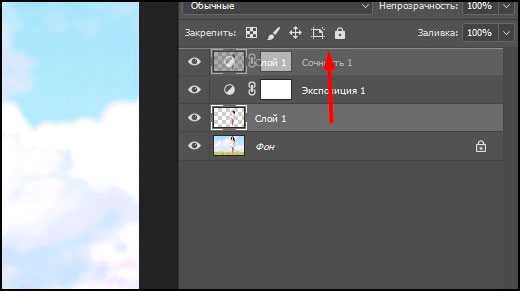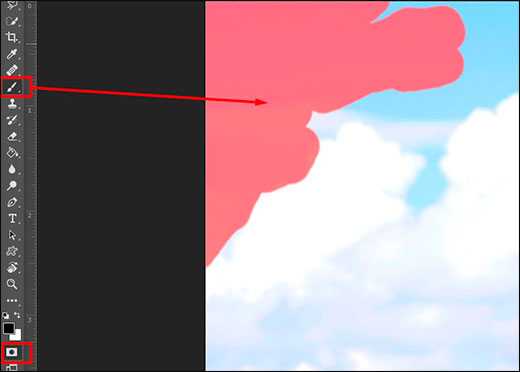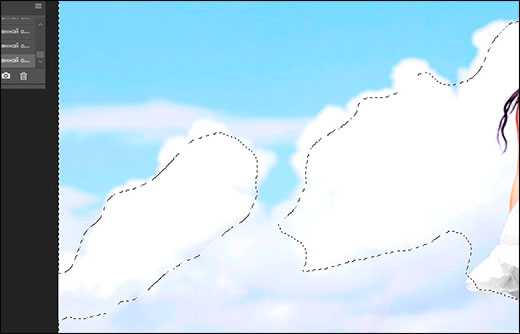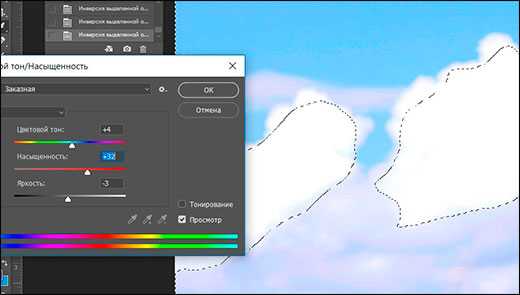Основы редактирования в фотографии
Еще на заре развития фотографического искусства пост-обработка играла важную роль и имела значительное влияние на создание фотографического шедевра. Многие фотографы освоили искусство обработки, что очевидно на их фотографиях.
Поначалу обработка сводилась, как правило, к осветлению и затемнению путем ограничения количества света, падающего на нужную область в изображении (сжигание). Свет падал на определенную часть снимка, в то время как остальное изображение было защищено от света. Кроме того, чтобы получить контраст использовались фильтры. Их материал варьировал от пластика до бумаги.
Короче говоря, это требует дополнительных навыков и просто сфотографировать хорошую сцену недостаточно, что по-прежнему актуально, даже в нашу цифровую эру Photoshop. В этой статье мы подробно остановимся на значении обработки изображений, а также на том, чего от нее следует ожидать, а чего нет.

Фото: Lieke Romeijn
Для начала, зададимся вопросом, зачем мы обрабатываем фотографии?
В отличие от пленочных фотоаппаратов, применение которых требовало определенной обработки в специальных фотолабораторных условиях (в темной комнате), современные цифровые камеры производят в значительной степени, правильно сбалансированные фотографии прямо в камере. Качество изображения будет отличаться в зависимости от марки камеры. Но у нас есть возможность создавать привлекательные снимки даже без последующего редактирования на программном обеспечении для изображений, если снимать при правильном свете и использовать настройки камеры.

Фото: LJ
Это зависит от индивидуального видения фотографа/художника, который определяет, что должно быть достигнуто в дополнение к уже сбалансированному изображению.
Существуют два направления, по которым вы можете изменить фотографии путем обработки
:1. Сделать фотографию максимально реалистичной.
2. Драматизировать снимок, делая его нереальным.
Можно выбрать одно из этих двух направлений или нечто среднее между ними, но убедитесь, что вы обрабатываете фотографию осмысленно, а не просто ради самой обработки. Иногда люди часами обрабатывают изображение, чтобы получить прекрасный результат, а бывает, что вещи могут достигать совершенства в течение нескольких минут. Для начала художнику необходимо выяснить потребности снимка, а затем настраивать ползунки Photoshop.

Фото: Phil Selby
Что нужно для обработки фотографий:
• Если вы сначала представите образ, которого хотите достичь, прежде чем начнете обработку снимка, то сможете сократить время обработки.
• Визуализируйте картинку прежде, чем откроете Photoshop.
• Съемка фотографии это только полдела, а следующий шаг заключается в том, чтобы представить изображение с новой силой и глубиной через обработку.

Фото: Gina
Чего нельзя делать при обработке снимков:
• Не пытайтесь подражать стилю обработки других. Да, время от времени это может хорошо работать, но их стиль не может удовлетворить ваши картины.
• Не пытайтесь спасти неудачные кадры с помощью обработки.
• Убедитесь, что обработка не меняет суть вашего исходного изображения. Как вы знаете, все должно быть в меру.
• Учитывая наличие передовых редакторских программ, доступных на сегодняшний день, не позволяйте им заменить собой искусство фотографии.

Фото: Betina
Заключение
• Обрабатывая фотографии, вы можете творить чудеса. Но всегда сохраняйте хрупкий баланс, так как обработка должна помочь картине, сделать его более интересной, а не наоборот.
• И, наконец, люди должны наслаждаться фотографиями, а не обработкой. Редактирование снимка это не то, чем, как правило, гордится фотограф.

Фото: Ed McGowan

Фото: Longbachnguyen

Фото: David Butali

Фото: Traci ѐ Taylor

Фото: Adrian
Редактировать фото | Инструкция по редактированию фото
Монтаж видео на мобильном устройстве
- Назад
- Clips
- Для Android
- Для iOS
Всё, что нужно для обработки видео
- Назад
- Video Suite
- Для Windows
Редактирование видео
- Назад
- Видеоредактор
- Для Windows
- Для Mac
Больше возможностей редактирования
- Назад
- Видеоредактор Плюс
- Для Windows
- Для Mac
Монтаж панорамного видео
- Назад
- 360 Видеоредактор
- Для Windows
2 в 1: редактирование видео и запись экрана
- Назад
- Видеоредактор Бизнес
- Для Windows
- Для Mac
www.movavi.ru
Советы по обработке фотографий
С самого начала развития фотографического искусства, постобработка занимала важное место в создании настоящих шедевров фотографии. Многие фотографы освоили основы обработки изображений, которые используют в работе со своими фотографиями. Изначально, графическая обработка заключалась в том, что бы осветлять, или немного затемнять изображение для дальнейшей печати в газетах и книгах. Такая обработка была достаточно сложной, поэтому позволить себе такую роскошь могли только большие издания. В то же время появились первые фильтры для фотоаппаратов, они отличались между собой материалом, из которого были произведены.
Хорошая постобработка фотографии это целое искусство, это сложное дело, которое требует немалого опыта и умений. Даже в эру высокоразвитых цифровых технологий и в эру Photoshop основная работа остается за фотографом, который может с помощью удачной обработки создать шедевр, а может и наоборот испортить неплохой снимок. В этой статье мы подробно остановимся на основных тонкостях графической обработки, расскажем, как лучше обрабатывать, а чего лучше вообще не делать.
Пленочные фотографии требуют определенных условий для работы с изображением, в то время как фотографии сделанные цифровыми камерами мы можем делать потрясающими и правильно сбалансированные прямо в фотоаппарате. В зависимости от фирмы производителя и модели камеры, качество изображения действительно отличается но, делая красивые снимки, с правильной композицией, сделанные при хорошем освещении и настройках, а так же наполненные интересным смыслом можно улучшить. Для этого главное знать что и как делать.
 Фото: LJ
Фото: LJ
Только фотограф, или художник знает какой должна быть его работа, только он видит чего в ней не хватает, а что лучше убрать. Задача фотографа состоит в том, что бы добиться того результата, к которому он стремится.
- Сделать красивую фотографию, сохранив её естественный и реалистичный вид
- Придать изображению большей драмы, создать нереальный образ
Один вариант исключает другой, поэтому перед началом работы стоит определиться, к чему именно вы стремитесь. Важным моментом является понимать, что и зачем вы делаете, очень часто, люди обрабатывают изображение несколько часов, только потому, что просто не знают к какому результату стремятся. Бывают случаи, когда обработать снимок можно всего лишь за несколько минут, просто создав несколько корректирующих слоев, подправив контрастность, баланс цветов и экспозицию в Photoshop.
 Фото: Phil Selby
Фото: Phil Selby
Что необходимо для обработки фото
Прежде всего, перед началом работы придумайте, что вы хотите сделать. Представьте будущее изображение и только потом загружайте Photoshop.
Представив конечный результат и найдя изображение подходящее к данному образу – это уже полдела.
Будь креативным, обработка фотографии, это уже само по себе некое искусство, которому нельзя научиться, и никогда нельзя повторить в полной мере. Конечно, познакомиться с работами мастеров следует, но пытаться тоже, что и они не стоит. Да и перед началом серьезной работы следует определиться какие инструменты Photoshop, вам потребуются, возможно вам предстоит использовать какие-то кисти или фильтры, которых у вас нет, перед началом обработки позаботьтесь об их наличие. Сам процесс результат работы зависит только от вас, и от вашего виденья как художника.
 Фото: Gina
Фото: Gina
Чего не стоит делать при обработке фотографи
- Не пытайтесь подражать стилю обработки других, да время от времени это может работать и может хорошо получатся, но их стиль не может подходить вам, как художнику и вашим фотографиям.
- Не пытайтесь спасти изначально неудачные снимки постобработкой. Да, так вы сможете улучшить изображение, и сделать его приемлемым для просмотра и может быть даже для печати, но из такой фотографии никогда не выйдет настоящий шедевр.
- Убедитесь, что обработка не изменяет основную суть вашего исходного изображения.
- Не перестарайтесь. Не стоит показывать свои умения и знание Photoshop, применяя их все одновременно на одной фотографии.
- Наличие огромного количества передовых пакетов для обработки изображений, способно или убить искусство, или возвысить его на новый уровень. Подходите к обработке с умом, думайте что и как вы делаете.
 Фото: Betina
Фото: Betina
Заключение
Найдите этот хрупкий баланс, который поможет вам научиться творить чудеса, и делать потрясающе красивые фотографии. Всегда помните о том, что обработка должна помогать изображению становиться лучше и интереснее, она точно не должна портить вашу работу.
И, наконец, люди глядя на вашу фотографию должны наслаждаться ею и восхищаться вашим мастерством как фотографа. Не стоит гордиться тем, что вы умеете хорошо обрабатывать изображения и являетесь просто гуру Photoshop, следует стремиться к тому, что бы гордиться собой как фотографом.
 Фото: Ed McGowan
Фото: Ed McGowan
 Фото: Longbachnguyen
Фото: Longbachnguyen
 Фото: David Butali
Фото: David Butali
 Фото: Traciѐ Taylor
Фото: Traciѐ Taylor
 Фото: Adrian
Фото: Adrian
cameralabs.org
Уроки профессиональной фотообработки. Обработка фото в фотошопе.
Бесплатные уроки фотообработки. Обработка фото в фотошопе.
В этом разделе собраны полезные уроки по постобработке фотографий. Полезные практические советы и рекомендации помогут Вам обрабатывать фотографии более качественно и профессионально.
Обработка фото в фотошопе – это отдельная большая тема, которой посвящена львиная доля уроков данной рубрики. Все материалы представлены в максимально простой и доступной форме и будут понятны даже абсолютному новичку.
Усилия команды авторов нашего сайта направлены на то, чтобы Вы могли найти исчерпывающие ответы на все Ваши вопросы, связанные с постобработкой и ретушью фотографий.
DxO выделяется на фоне конкурентов благодаря особому способу обработки RAW файлов. Первая версия DxO PhotoLab была анонсирована в конце 2017 и сразу после…
Читать дальше → 19/07/2019. Обработка фото — Photoshop и Lightroom. Перевод: Алексей Шаповал932
Вы замечали, что при съемке достопримечательностей или городских пейзажей в яркий солнечный день небо получается скучным и однообразным. А ведь хочется, чтобы фотография был…
Читать дальше → 08/07/2019. Обработка фото — Photoshop и Lightroom. Автор: Рамис Каримов7 647
В четверг 20 июня прошел вебинар «Обзор программы Capture One Pro12», от фотографа Ильдара Хайруллина. Протестировали новый формат трансляции, и к сожалению не обошлось…
Читать дальше → 22/06/2019. Обработка фото — Сapture One Pro. Автор: Рамис Каримов5 185
Есть много разных способов исправить геометрию объектива и перспективу с использованием Photoshop. Однако, полезные инструменты также присутствуют в Camera Raw и Lightroom, с которых как раз
Читать дальше → 16/06/2019. Обработка фото — Photoshop и Lightroom. Перевод: Алексей Шаповал1 636
Обработка фотографий с программами на подобие Lightroom обычно требует коррекции экспозиции, контраста, бликов, теней и т.д., что занимает более 90% общего времени. Все…
Читать дальше → 06/06/2019. Обработка фото — Photoshop и Lightroom. Перевод: Алексей Шаповал1 331
Будь вы новичком или уже опытным пользователем Lightroom, эти 20 советов помогут лучше организовывать коллекцию фотографий и работать эффективнее. 1. Делайте правильно с самого…
Читать дальше → 28/05/2019. Обработка фото — Photoshop и Lightroom. Перевод: Алексей Шаповал1 804
Почему внешний вид черно-белой фотографии всё еще настолько популярен? Возможно, причина кроется в том, что монохромная съемка вызывает у нас ощущение ностальгии и вечности…
Читать дальше → 25/05/2019. Обработка фото — Photoshop и Lightroom. Перевод: Алексей Шаповал1 250
Как получить максимум от кадрирования в Lightroom? Вот несколько способов: 1. Быстрое кадрирование Инструмент Обрезка (Crop) находится в модуле Коррекции (Develop).
Читать дальше → 17/05/2019. Обработка фото — Photoshop и Lightroom. Перевод: Алексей Шаповал1 429
Как стать диджатал ретушером? Эксперт Макс Твейн вам покажет на примерах. Пройдите 2 бонусных урока, скачайте 3 чек листа. Посмотрите трансляцию которая…
Читать дальше → 29/04/2019. Обработка фото — Photoshop и Lightroom. Перевод: Евгений Иванов7 511
В предыдущей статье мы с вами рассмотрели, как с помощью планшета значительно повысить эффективность работы при ретуши. Сегодня мы поговорим о первых шагах после покупки планшета…
Читать дальше → 21/08/2018. Обработка фото — Photoshop и Lightroom. Автор: Евгений Карташов19 836
Рано или поздно фотограф, занимающийся съемкой людей, сталкивается с необходимостью ретуши кожи на своих работах. И это вполне объяснимо, так как люди хотят видеть себя красивыми…
Читать дальше → 20/08/2018. Обработка фото — Photoshop и Lightroom. Автор: Евгений Карташов20 809
Обсуждения многих тем, касающихся фотографии, рискуют перейти к сложной технической терминологии, которая будет ближе ученым, но не творческим людям. Теория цвета – отличный…
Читать дальше → 06/08/2018. Обработка фото — Photoshop и Lightroom. Перевод: Алексей Шаповал14 582
Улучшение снимков во время постобработки – важный финальный шаг в рабочем процессе каждого фотографа. Некоторые ограничиваются легкими правками экспозиции и контраста…
Читать дальше → 04/06/2018. Обработка фото — Photoshop и Lightroom. Перевод: Алексей Шаповал19 211
В этой статье вы найдёте обзор уже известного вам редактора On1 Photo RAW, который, по мнению автора, является достойной альтернативой Lightroom …
Читать дальше → 24/05/2018. Обработка фото — Photoshop и Lightroom. Перевод: Алексей Шаповал11 512
Всю жизнь синий цвет ассоциируется у нас с небом. В ясный день небо всегда голубое. Этим цветом заканчиваются сумерки и начинается день…
Читать дальше → 25/04/2018. Обработка фото — Photoshop и Lightroom. Перевод: Алексей Шаповал15 749
Adobe Lightroom – несомненно один из самых мощных инструментов для постобработки фотографий. Он также помогает организовывать и быстро искать фотографии, если использовать…
Читать дальше → 28/03/2018. Обработка фото — Photoshop и Lightroom. Перевод: Алексей Шаповал8 864
Создание таймлапса может показаться пугающей задачей. Вы, возможно, думаете, что это очень сложный процесс, требующий специализированного оборудования. Однако …
Читать дальше → 23/03/2018. Обработка фото — Adobe Camera Raw. Перевод: Алексей Шаповал14 364
По мере погружения в мир пейзажной фотографии, все чаще начинают встречаться слова «осветление» и «затемнение». Профессионалы раскрывают эту тему во многих…
Читать дальше → 02/03/2018. Обработка фото — Photoshop и Lightroom. Перевод: Алексей Шаповал11 038
Съемка во время сумерек – моя любимая часть при работе с недвижимостью. Когда клиент говорит: «Да, я хочу фотографии в сумерках», мое сердце на секунду замирает…
Читать дальше → 24/02/2018. Обработка фото — Photoshop и Lightroom. Перевод: Алексей Шаповал9 851
В основном, в пособиях по ретуши, а также видеоуроках технические приемы демонстрируют на примере молодых девушек с достаточно неплохой кожей. Но ведь фотографы снимают и людей…
Читать дальше → 26/01/2018. Обработка фото — Photoshop и Lightroom. Автор: Евгений Карташов19 690
photo-monster.ru
Как обработать фото в фотошопе для начинающих пользователей
Всем привет! Сегодня я хочу рассказать, как обработать фото в фотошопе для начинающих или тех, кто только недавно начал изучать этот замечательный редактор. Ни для кого не секрет, что иногда фотографии получаются, мягко говоря, не такими, какими мы ожидали их увидеть. То они слишком тусклые, то яркие, уйма прыщей, то резкость не лучшего качества. Поэтому сегодня я постараюсь доступным языком рассказать, как это исправить.
Устраняем дефекты кожи
Первым делом я рекомендую осмотреть на людей, если таковые имеются на фото. Первое, что важно при обработке — это выявление дефектов. В данной ситуации я имею ввиду прыщи, шрамы, герпес (не дай Бог), красные глаза от вспышки, царапины, вылезающие волосы, синяки, желтые зубы и т.д.
Я не вижу много смысла писать подробно об этом, так как для каждого из случаев у меня отдельная статья. Хотелось бы только перечислить несколько инструментов, благодаря которым обычно устраняются дефекты.

- Заплатка. Выберите данный инструмент и выделите им проблемный участок кожи, после чего перетащите его на здоровый участок, зажав левую кнопку мыши.
- Восстанавливающая кисть — Перед использованием инструмента нужно выбрать область донора, зажав кнопку alt. А дальше нужно будет закрашивать все прыщи, угри и т.д.
- Точная восстанавливающая кисть. Данный инструмент также предназначен для замазывания дефектов, но отличается от «брата» тем, что не нужно выделять область-донор. Он берет информацию с соседних областей.
Обо всех этих способах я описывал в статье, про удаление прыщей в фотошопе. Вы сами убедитесь, что это не сложно.

Применение фильтра Camera RAW: обработка фотографии за минуту
Данный способ прост до безумия. Фильтром пользуются многие фотографы. Я бы даже сказал по-другому. Они изначально снимают в формате CR2, который по сути является более качественным. После этого, зайдя в фотошоп, автоматически включается данный фильтр.
Но на самом деле никакой беды нет, так как начиная с версии Фотошоп CS5, фильтры пополнились новым братом. Я надеюсь, что все уже давно пользуются более продвинутой версией редактора.
Основная особенность данного способа заключается в том, что с ним сможет справиться абсолютно любой человек, даже новичок и полный ноль, так как все происходит только в одном единственном фильтре, который только интуитивно нужно немного подстроить. Давайте, для примера я возьмусь за обработку этой фотографии.

- Войдите в меню «Фильтр» — «Camera RAW». Через несколько секунд вы окажетесь в новом окне. Там есть очень много настроек, вкладок и даже собственная панель инструментов. Но для того, чтобы обработать фото в фотошопе для начинающих, это даже не пригодится.

- Далее, начинайте двигать каждый из ползунков. Не нужно знать каких-то специфических цифр. Просто двиньте один ползунок (например, контрастность) в разные стороны и посмотрите, что изменилось. Далее, перейдите на следующий ползунок, например света, и начните двигать его. Таким образом проделайте и с остальными ползунками.

- Когда вы закончите свой шедевр, то просто нажмите ОК.

Посмотрев вначале истории, вы сами можете убедиться, какие прекрасные изменения произошли с фотографией. По-моему просто превосходно.
Использование меню коррекция на одном слое
Этот способ обработки фото в фотошопе является довольно грубым, но для начинающих пользователей вполне сойдет.
- Откроейте фотографию, которую хотите обработать, после чего зайдите в меню «Изображение» — «Коррекция» — «Яркость/Контрастность». Начните двигать интуитивно ползунки, пока не увидите, что изображение стало действительно ярче и контрастнее. Главное — не переборщить.

- Далее, можно зайти в меню «Изображение» — «Коррекция» — «Света/Тени». Поиграв с ползунками, вы можете увидиеть, что изображение стало еще лучше, кроме того, стали видны очертания лестницы.

- Но теперь появилась одна проблема. Фотография стала чересчур желтоватой. К сожалению, как ни странно, в фотошопе нет отдельной функции баланс белого, но можно обойтись и без нее. Войдите в меню «Изображения» — «Коррекция» — «Уровни» или нажмите комбинацию клавиш CTRL + L.

- В открывшемся окне нажмите на значок пипетки по середине и тыкните ею на любой области максимально подходящей под понятие «Серый цвет». Теперь, если обратить на фотографию, то она стала намного меньше отдавать желтизной.

Теперь можете сравнить изменения. Может быть они и не особо большие, но обработанное фото явно выглядит лучше. Конечно, безусловным минусом данного способа является то, что нельзя вернуться к предыдущему шагу и отредактировать его. Но есть способ, как это сделать, и об этом я расскажу ниже. Ну а вообще, посмотрите другие функции сами и покрутите ползунки. Возможно вы найдете для себя что-то интересное.

Обработка фотографии с помощью корректирующих слоев
Данный способ обработки фото в фотошопе может показаться сложным для новичков на первый взгляд, но на самом деле он очень простой, и справится с ним любой пользователь.
Корректирующие слои
Отличная функция по обработке фотографий, которая не требует каких-то особых навыков. Суть данного способа заключается в том, что мы применяем каждую функцию на отдельном корректирующем слое, которых у нас может быть великое множество. И на самом деле, это гораздо удобнее, чем тот метод, который мы делали выше.
Для примера я взял фотографию с девушкой, довольно блеклых оттенков. Она сама напрашивается на то, чтобы ее сделали более яркой, насыщенной и просто радовала душу.
- Откройте изображение в фотошопе и в панеле слоев нажмите на значок в виде наполовину закрашенного кружка. Это и есть создание дополнительного корректирующего слоя.

- Из выпадающего списка выберите пункт «Экспозиция».
- В открывшемся окне, ам нужно будет сдвинуть ползунки экспозиции, сдвига и гамма-коррекции немного вправо. Точных значений я вам не дам, так как для каждой фотографии всё подбирается индивидуально. Но в своем случае я выбрал значения, которые показаны на скриншоте. После этого, окно можно закрыть. Заметили, изображение уже стало выглядеть лучше. Но это еще не все.

- Теперь снова выбираем корректирующий слой, но на сей раз жмем на пункт «Сочность».

- Здесь нам нужно будет немного подвигать ползунки сочности и насыщенности, пока не достигнем нужной нам точки. Я выбрал свои значения, но у вас они будут свои.

На этом работа с корректирующими слоями закончена, но нам предстоит двигаться дальше.
Выделение области
Теперь нам предстоит поработать с некоторыми областями отдельно, так как применять эффекты ко всему изображению сразу ничем хорошим не кончится. Например, нам нужно сделать небо более ярким, насыщенным и голубым, и если мы применим все к одной фотографии, то наша девушка также применит все на себе. Поэтому, сделаем следующее.
- Выделите девушку любым из способов выделения. Я буду использовать прямоугольное лассо, так как считаю, что здесь оно отлично подойдет. Начинаем выделять девушку. Не сильно гонитесь за аккуратностью, но главное, чтобы всё тело было захвачено, а точнее его обнаженные части и лицо.

- Теперь, обязательно убедитесь, что вы находитесь на фоновом слое с девушкой, после чего нажмите правой кнопкой мыши внутри выделения, и выберите пункт «Копировать на новый слой».

- После этого, вырезанная девушка появится на новом слое, который выше фонового. Ваша задача поставить его выше всех, чтобы корректирующие слои на него не действовали. Для этого зажмите кнопку на новом слое и перетяните его выше остальных.

- Теперь снова перейдите на фоновый слой, и начинайте выделять небо. В данном случае я решил воспользоваться функцией быстрой маски. Выберите кисть, а затем нажмите на саму кнопку быстрой маски, после чего начинайте закрашивать все небо, не забывая менять размер кисти, чтобы попадать в более труднодоступные места.

- После этого кликните снова на быструю маску, чтобы снять выделение. Далее нужно будет инвертировать выделение, чтобы мы работали с небом, а не с тем, что вокруг него. Для этого нажмите комбинацию клавиш SHIFT+CTRL+I.

- Далее, нужно будет добавить немного насыщенности. Для этого, не снимая выделения, нажмите комбинацию клавиш CTRL+U, после чего подвиньте ползунок «Насыщенность» на пару десятков единиц вправо. Также можно поиграть с яркостью, пока не достигните максимально интересного оттенка.

- Теперь вернемся к девушке. Не зря же мы ее переносили. Так как мы перенесли ее из под корректирующих слоев, то она снова стала бледной, как и выглядела изначально. Но если этого не сделать, то она напротив будет чересчур смуглой. И вот теперь мы сможем найти нужный баланс. Для этого, у нашей копии девушки надо уменьшить непрозрачность до того момента, пока вам не покажется, что хватит. В моем случае достаточно 33 процентов.

Итог
Изучив несколько различных способов, я пришел к выводу, что если вы хотите сделать быструю и качественную обработку, то достаточно будет воспользоваться фильтром Camera RAW в фотошопе. Он отлично себя показал, а время, которое затрачивается на то, чтобы обработать фотографию даже начинающим пользователям, уходит реально 1-2 минуты.

Единственное, что я не рекомендовал бы, это создавать под это дело экшен и пускать поточное изменение фотографий. Даже, если снимки сделаны одним отографом в один день, для них могут не подойти те настройки, которые вы делали для одной картинки. Я знаю, что многие недобросовестные свадебные фотографы именно так и поступают, чтобы сэкономить время. Им видите ли неохота обрабатывать 300-400 фотографий по одной.
Но если вы действительно хотите заниматься качественной обработкой фото, так как вас к этому тянет, то настоятельно рекомендую посмотреть эти классные видеоуроки, в которых наглядно объясняется, как пользоваться фотошопом для офигенной обработки фотографий.
А если вы в фотошопе новичок, то первым делом рекомендую изучить этот курс. Все разжевано буквально до мелочей и смотрится просто на одном дыхании. . И главное, что всё рассказано человеческим языком, поэтому даже отвлекаться не хочется.
Как видите, ничего сложного нет. Поэтому, ни у кого не должно возникнуть вопросов, как обработать фото в фотошопе для начинающих. По крайней мере я уверен, что данных инструментов вам вполне хватит.
Ну а на этом я свою статью заканчиваю. Надеюсь, что она вам понравилась. Не забудьте подписаться на обновления моего блога, а также следить за новостями в моих пабликах. Удачи вам. Пока-пока!
С уважением, Дмитрий Костин.
koskomp.ru
Как обработать фото | Научись красиво обрабатывать с Movavi!
Монтаж видео на мобильном устройстве
- Назад
- Clips
- Для Android
- Для iOS
Всё, что нужно для обработки видео
- Назад
- Video Suite
- Для Windows
Редактирование видео
- Назад
- Видеоредактор
- Для Windows
- Для Mac
Больше возможностей редактирования
- Назад
- Видеоредактор Плюс
- Для Windows
- Для Mac
Монтаж панорамного видео
- Назад
- 360 Видеоредактор
- Для Windows
2 в 1: редактирование видео и запись экрана
- Назад
- Видеоредактор Бизнес
- Для Windows
- Для Mac
www.movavi.ru
Обработка фотографий для начинающих. Часть 1. Общие принципы.
В этом цикле постов я бы хотел поделиться, именно поделиться, а не учить, тому как я обрабатываю свои фотографии перед тем как выкладываю их в блог. Вопросы обработки настолько масштабны, что вдаваться в детали и нюансы этого интереснейшего процесса я бы не хотел, ибо на эту тему издано немало отличных книг, написано огромное количество статей и существуют такие гранды которые расскажут про обработку лучше любого доктора наук в своей области. Я бы хотел остановится на процессе подготовке фотографий к публикации именно в интернете. Также данный цикл постов, сразу оговорюсь, не будет расчитан на любителей приближать и рассматривать пиксели во всей их красоте и размере. Все что я буду излагать будет максимально понятно для любого пользователя цифровой камеры при наличии минимальных знаний в области Lightroom/Photoshop.
Первое с чего хотелось бы начать, это с самого источника. Все свои фотографии, за исключением отдельных карточек снятых на Fujifilm, я снимаю исключительно в raw формате. Почему? Данный формат является как бы слепком того изображения которое получает камера. Это абсолютно «сырое» необработанное электроникой камеры изображение, которое включает в себя массу полезной информации выражающейся в тенях и светах. По сравнению с классическим jpeg форматом снимки сделанные в raw намного информативнее и дают большие возможности при обработке. Итак, про jpeg мы забыли, его нет и не было. Да, вы можете сослаться на большой вес файлов и соответственно необходимую большую карту памяти. Но что делать, искусство требует жертв, как говорится. Мой Nikon D7000 оснащен двумя слотами под SD карты и существует техническая возможность записывать одновременно на одну RAW файл, на вторую JPEG. Но я этим ни разу не пользовался, ибо не понимаю зачем мне файлы сжатые как минимум в 4 раза. Это конечно мое мнение и оно может отличаться от Вашего, это не страшно.
Про сам процесс съемки я уже вкратце однажды писал, но все равно хотелось бы повториться: снимайте по началу много и очень много. Только так вы сможете набить взгляд и руку, начать понимать и выделять лучшие кадры от худших, видеть композицию, чувствовать момент. Это непременное условие для новичка и его не надо стесняться. Снимайте сотни и тысячи кадров, через год их станет меньше, а качество снимков будет намного лучше. Очень быстро Вы научитесь анализируя свои фотографии отбраковывать неудачные. И не бойтесь их сразу же стирать, оставляйте лучше, ибо лучше пару хороших кадров чем целая папка всего подряд. Это отлично дисциплинирует и позволяет вырабатывать свой фотографический взгляд. Про особенности самой съемки мы думаю поговорим отдельно, но позже. А сейчас давайте рассмотрим непосредственно самые азы обработки, а точнее говоря некий алгоритм, последовательность действий. Здесь я бы хотел вставить небольшую ремарку: рецепта идеальной фотографии не существует, вы показываете миру то каким вы видите изображение, если говорить о художественной обработке, и должны максимально честно показывать обработанные фотографии если это касается репортажа.
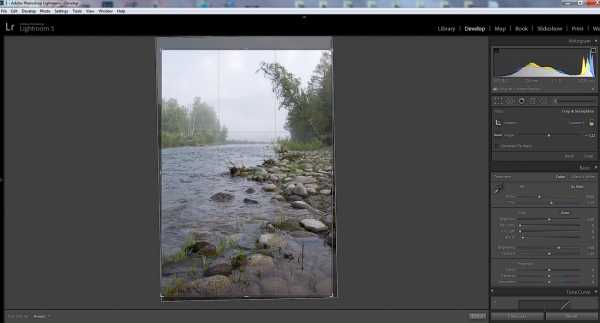
Первое с чего мы начнем это собственно построение кадра, композиция. Композиции в фотошколах посвящаю целые курсы и это отдельная тема. В нашем случае я бы посоветовал обращать внимание на два основных фактора: это правило третей и выделение основного объекта съемки от второстепенного. Посмотрим на фото сверху. Линия горизонта, или в нашем случае верхний контур реки лежит приблизительно на одной трети от верхней границы снимка. Это позволяет выделить главное на фотографии: в данном случае это непосредственно река. Если бы мы скадрировали верхнюю границу реки по середине кадра, то мы бы потеряли ощущение глубины, некой перспективы. Фотография представленная мной как пример выполнена вертикально-старайтесь в большинстве случае избегать вертикального расположения, за исключения отдельных случаев. Кадрирование выполняется посредством инструмента расположенного в правой боковой панели Лайтрума и представляющего собой квадратную рамочку с пунктиром. В Лайтруме при кадрировании на фотографии Вы сможете увидеть вертикальные и горизонтальные линии делящие кадр на части-это отлично поможет Вам соблюдать правило третей и расположить горизонт строго горизонтально, т.е. исключить его завал.
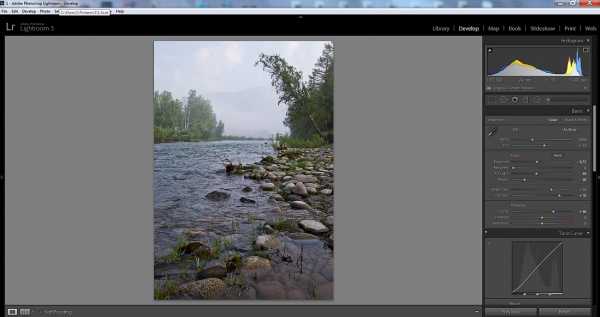
Далее, скадрировав изображение мы обращаем внимание на гистограмму-график в правом верхнем углу. Он показывает расположение информации заложенной в снимок которая хранится в светах и тенях. Если он смещен вправо-это говорит о том. что снимок пересвечен, а если влево-то недодержан или слишком темный. Инструментом Exposure (экспозиция), двигая рычажок, стараемся расположить график ближе к центру. Далее высвечиваем темные участки инструментом Fil Light, регулируем глубину черного рычажком Blacks. После подобных манипуляций график равномерно «растечется» вдоль горизонтальной оси. По необходимости добавляем контраст (Contrast) и четкость (Clarity). С четкостью советую не перебарщивать, больше значения +40 лучше выходить.

Добавляем общую насыщенность цветом (Saturation), но аккуратно. Движок повышает насыщенность для всех цветов одновременно, а это не всегда необходимо.
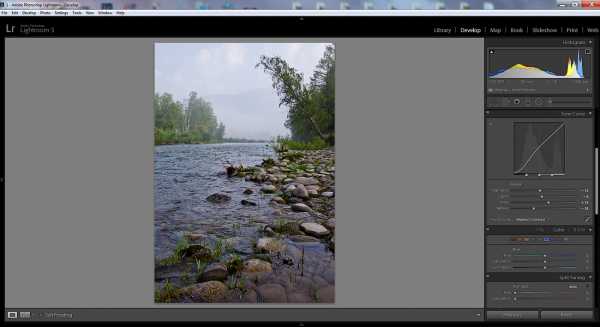
Далее работаем с тенями и светами отдельно (Highligts, lights,darks,shadows).
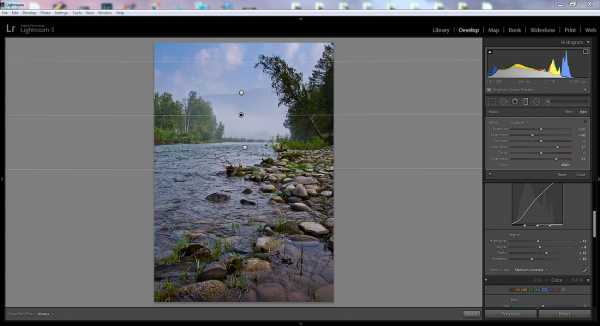
Очень важным инструментом в Лайтруме является градиентный фильтр. Вы можете с помощью него выделять любые участки и применять к ним свои собственные настройки (экспозиция, контраст, насыщенность, резкость). В 5 Лайтруме кроме прямоугольного фильтра появился еще и радиальный. Про них я расскажу отдельно позже. Видите как на фото выше проявилось небо…
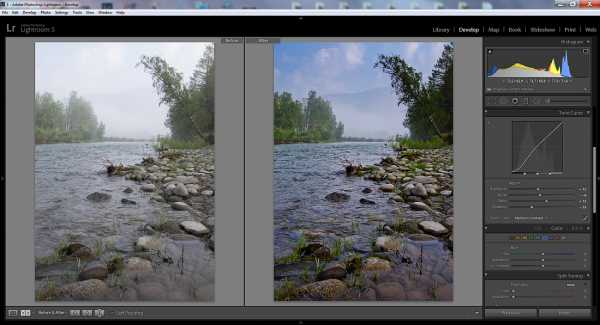
После проделанных манипуляций мы имеем уже что-то действительно похожее на более-менее интересное фото. Картинка уже не бледная, детали проработаны, появился цвет и глубина. Вместо серой и туманной фотографии мы получили действительно «живую» картинку.

Добавляем резкость (Sharpening). Значение radius мой совет не ставьте больше 1,0. Не делайте перешарпа. Тут же убираем ненужные шумы и артефакты вызванные увеличением резкости (Noise reduction).
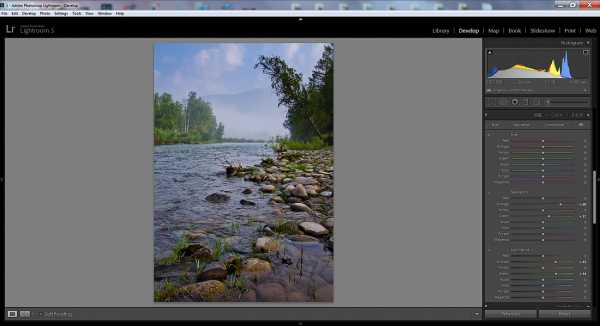
Работаем с отдельными цветами. В данном примере я подчеркнул цвет камней и выделил зелень.

В конечном итоге мы получаем почти готовое фото. Почему почти и что можно было бы сделать еще. А сделать можно многое, в следующей части.
skaznov.livejournal.com