Как настроить камеру на Айфоне и Айпаде, 10 главных функций
В приложении камеры iPhone полно полезных функций. Но какие настройки следует использовать и как они повлияют на качество фото? В данной обучающей статье мы расскажем о том как настроить камеру на Айфоне, какие функции выбрать, чтобы создавать потрясающие снимки.
Как настроить камеру на Айфоне: Фокус и экспозиция
Секрет отличных фотографий в iPhone заключается в грамотной настройке фокуса и экспозиции. Дело в том, что объекты на фото будут выглядеть размыто, если не выставить нужный фокус. А если неправильно подобрать экспозицию, то фото получится слишком тёмным или чересчур ярким.

Выставить фокус и экспозицию на iPhone довольно просто, однако у неопытных фотографов поначалу могут возникнуть некоторые трудности.
Итак, когда вы поймали в кадре нужный объект, первым дело необходимо установить точку фокусировки. Для этого следует просто нажать на экране на этот объект.

Вы увидите желтый прямоугольник, указывающий на то, какая часть изображения находится в фокусе. Всё, что находится перед выбранным объектом или позади него, будет выглядеть слегка размыто.
Теперь пора перейти к настройке экспозиции (то есть яркости) изображения, если это необходимо. В случае, если фото выглядит слишком ярким (малая экспозиция) или чересчур тёмным (большая экспозиция), проведите пальцем вверх или вниз по экрану, чтобы выбрать подходящий вариант.

Если хотите зафиксировать точку фокусировки на конкретном объекте, нажмите на неё и удерживайте палец несколько секунд, пока не появится надпись AE/AF LOCK вверху экрана.
Таким образом, вы отключите автоматическую фокусировку – это означает, что камера перестанет реагировать на движения в кадре, что весьма удобно при фотографировании объектов на оживлённых улицах. Удобно и то, что вы сможете сделать несколько снимков одного и того же объекта, не выставляя фокус по несколько раз.
Как настроить камеру на Айфоне: Сетка
А вы знали, что в настройках камеры iPhone есть удобная функция «Сетка», облегчающая построение кадра?
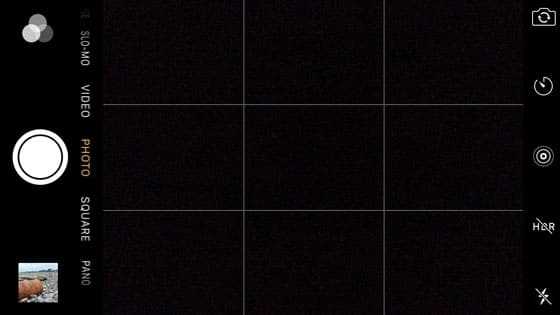
Сетка полезна по нескольким причинам:
- При фотографировании пейзажа она позволяет следить за уровнем горизонта.
- С её помощью можно грамотно располагать в кадре здания и архитектурные сооружения.
- Сетка позволяет построить композицию, следуя классическому «правилу третей».
- Это лучший способ добиться идеальной симметрии на снимках.

Для того, чтобы включить сетку, нужно зайти в системные настройки iPhone. Выберите раздел «Фото и камера», прокрутите до пункта «Камера» и увидите опцию «Сетка» (Grid).
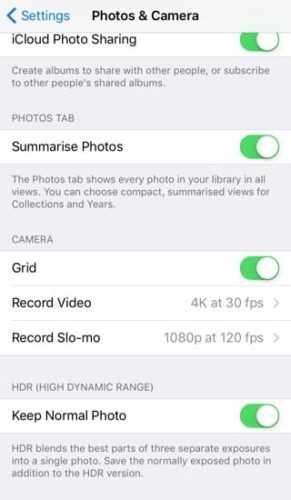
Как настроить камеру на Айфоне: Режим серийной съёмки
Данный режим будет невероятно полезен для тех, кто снимает движущиеся объекты. Эта функция позволяет делать по 10 фото в секунду, благодаря чему вы можете запечатлеть движение с минимальным размытием в кадре.

Найти указанный режим в камере iPhone довольно легко. Просто удерживайте кнопку съёмки, и iPhone продолжит создавать снимки, пока вы не отпустите палец.

После этого вы можете выбрать лучшие фото из серии и удалить все остальные.
Режим серийной съёмки рекомендуется использовать в те моменты, когда в кадре присутствует элемент непредсказуемости. К примеру, когда вы фотографируете детей, птиц, животных, движение автомобилей на улицах или всплеск воды.

Как настроить камеру на Айфоне: HDR
Вы никогда не задумывались, для чего нужна функция HDR в камере? HDR расшифровывается как High Dynamic Range (широкий динамический диапазон), а этот режим позволяет создавать снимки с хорошей экспозицией даже в условиях недостаточного освещения.
Данная функция особенно полезна при съёмке кадров с высокой контрастностью – к примеру, пейзажей с тёмным передним планом и ярким небом.

В подобных ситуациях зачастую трудно передать все цвета и детали в тенях и на ярких участках кадра. Поэтому у вас, скорее всего, получится фотография либо со слишком тёмным передним планом, либо с чересчур ярким небом.
Чтобы создать более сбалансированную экспозицию, попробуйте включить режим «HDR» в настройках камеры.
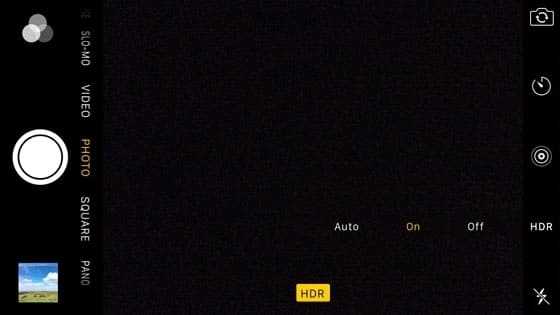
В режиме HDR всякий раз, когда вы будете нажимать на кнопку съёмки, приложение будет создавать по три снимка с тремя разными экспозициями – яркой, тёмной и нейтральной.
Затем все эти фото объединятся в один снимок со сбалансированной экспозицией. Таким образом, режим HDR позволит вам уловить все детали и нюансы как в светлой части кадра, так и в тёмной.
Ниже вы найдёте наглядный пример фотографий, сделанных в обычном режиме и в режиме HDR. На первом фото функция HDR не использовалась. Обратите внимание на то, что передний план получился затемнённым, а облака слишком яркими.

Далее идёт HDR-версия того же снимка. Думаю, вы заметили, что фото получилось более насыщенным на детали – облака выглядят чётче, равно как и холмы в нижней части кадра.

Пара действий в приложении Snapseed позволят вам добиться невероятного качества HDR-снимков, сохранив при этом отличную экспозицию – как на примере ниже.

Важно помнить, что при создании HDR-фото необходимо держать камеру ровно и неподвижно, пока она не сделает все три снимка. В противном же случае у вас получится размытое изображение, так как снимки не будут совпадать друг с другом.
Поэтому HDR-фотографии лучше всего делать, опираясь рукой на что-нибудь или используя специальный штатив для iPhone.
Как настроить камеру на Айфоне: Живые фото
Живые фото – это одна из самых интересных настроек камеры Айфона, которая понравится всем любителям экспериментов. Данная функция буквально «оживляет» фото, позволяя создавать движущиеся изображения длительностью в 3 секунды.
В режиме «живое фото» сохраняются моменты до и после того, как вы нажимаете на кнопку съёмки, а затем они дополняются звуками и объединяются в один файл.
Живые фото идеально подходят для съёмки движущихся объектов, детей, воды, различных забавных моментов и любых кадров, которые вы хотите дополнить звуками.
Но учтите, что функция доступна лишь на устройствах iPhone 6s/6s + или более поздних версиях. Чтобы переключиться в режим «живое фото», нажмите на соответствующую круглую иконку (возле функции HDR), после чего она станет жёлтой.
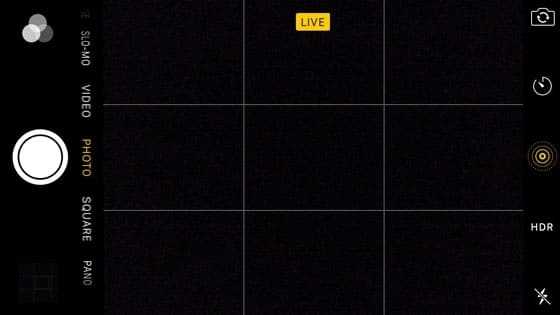
Теперь всякий раз, когда вы будете делать снимки, камера автоматически запишет 1,5 секунды видео до и после нажатия на кнопку съёмки. В результате вы получите трёхсекундное живое фото с движением и звуком.
Для воспроизведения такой фотографии достаточно просто нажать на экран чуть сильнее обычного.
Как настроить камеру на Айфоне: Вспышка
Иконка с молнией в приложении камеры отвечает за включение вспышки. Данная функция пригодится в том случае, если вам необходимо подсветить тёмный объект.
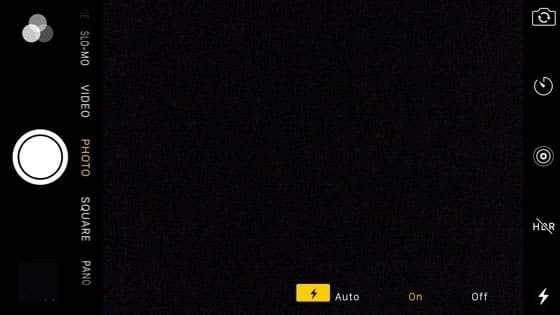
Но стоит подчеркнуть, что вспышка на iPhone иногда может испортить фото, сделав объект слишком ярким или создав чересчур резкие тени.
Поэтому мы советуем отключать вспышку в большинстве ситуаций и использовать её только тогда, когда в кадре полностью отсутствуют источники освещения – к примеру, если фотографируете объект на улице ночью.
Ниже представлено сравнение двух снимков одного и того же предмета. Первое фото было сделано без вспышки, а потому оно получилось немного затемнённым.

На следующем фото использовалась вспышка iPhone, и хотя оно явно получилось лучше, его требуется обработать, чтобы добиться баланса света.

Если же вы часто прибегаете к вспышке для того, чтобы подсветить изображение в кадре, предлагаем воспользоваться следующим советом, который заметно смягчит свет и снизит резкость объектов на фото.
Вам нужно просто прикрепить кусочек бумаги поверх вспышки iPhone, создавая, таким образом, простой диффузор, смягчающий свет и улучшающий качество снимков.

А чтобы закрепить этот кусочек бумаги, советуем снять чехол с вашего iPhone, закрыть бумагой вспышку и надеть чехол обратно на устройство.
Перед вами фото, сделанное с помощью приглушенной вспышки. Как видите, свет здесь не настолько резкий, как на предыдущем снимке.

Мы также рекомендуем не фотографировать объекты со вспышкой вплотную, чтобы смягчить резкость фотографии. Но постарайтесь не отходить слишком далеко – вспышка способна подсветить только предметы на расстоянии в несколько метров.
Как настроить камеру на Айфоне: Таймер
В настройках камеры можно найти таймер, который позволит выставить временной промежуток между нажатием кнопки съёмки и фактическим моментом снимка. Нажав на функцию « Таймер» (иконка с часами), вы сможете выбрать между 3-секундным и 10-секундным промежутком.

Выбрав нужный интервал, выберите объект для фотографирования и нажмите кнопку съёмки. На экране появится таймер, отсчитывающий секунды.
При этом должна включиться вспышка, а сразу после того, как она погаснет, будет сделано фото.

Камера автоматически сделает серию из 10 снимков, и вы сможете выбрать лучший из получившихся, а затем удалить все остальные.
Таймер идеально подходит для тех случаев, когда вы сами хотите оказаться в кадре. Просто установите свой iPhone на штатив или на устойчивую поверхность, выставите время на таймере и встаньте в кадр.

Данная функция полезна и в ситуациях, когда вы делаете снимки в условиях недостаточного освещения, используя штатив. Дело в том, что без таймера нажатие на кнопку съёмки заставляет камеру трястись, из-за чего фотографии получаются размытыми. Но если выставить таймер, то к моменту съёмки ваш iPhone будет совершенно неподвижен.
Как настроить камеру на Айфоне: Фото, квадрат и панорама
Возле кнопки съёмки можно найти список режимов и выбрать наиболее подходящий для той или иной ситуации. Для начала рассмотрим режимы создания неподвижных фотографий: «Фото», «Квадрат» и «Панорама».
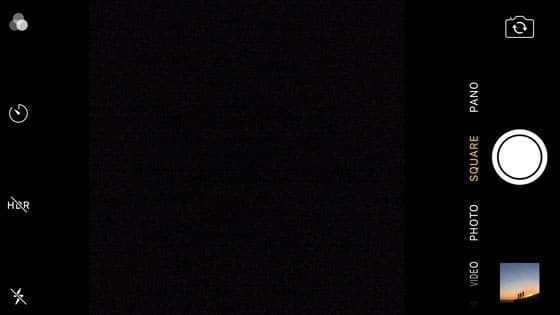
«Фото» – это классический режим, в котором вы можете делать обычные прямоугольные снимки в пейзажной (горизонтальной) или портретной (вертикальной) ориентации.

В дальнейшем же вы можете изменить соотношение сторон (например, сделать фото квадратным) в режиме пост-обработки.
«Квадрат», как можно понять из названия, позволяет вам изначально создавать квадратные снимки. Если вам удобнее распечатывать или выкладывать в социальные сети квадратные фотографии, то имеет смысл использовать именно этот режим.

«Панорама» даёт возможность создавать широкие панорамные снимки. Эта функция идеально подходит для съёмки захватывающих природных или городских пейзажей.
Её также можно использовать для создания вертикальных панорам, как на снимке ниже. Прекрасный вариант для высоких водопадов.

Выбрав панорамный режим в настройках камеры, вы увидите стрелку, указывающую направо. Если вы предпочитаете делать снимки, двигаясь справа налево, нажмите на эту стрелку, чтобы поменять направление.

Когда вы будете готовы начать съёмку, нажмите на кнопку запуска, а затем медленно двигайте камеру по направлению стрелки. Старайтесь, чтобы камера была как можно более устойчивой. Когда вы закончите, вновь нажмите на кнопку съёмки, чтобы завершить создание панорамного снимка.
В готовой фотографии отобразится всё, что попало в камеру. Если вы заворачивали за углы в процессе съёмки, в конечном снимке могут появиться небольшие искажения.
Как настроить камеру на Айфоне: Таймлапс, замедленный режим и видео
Помимо режимов для создания фотографий, есть также три режима, позволяющих снимать различные типы видео: «Таймлапс», «Замедленный режим» и «Видео».
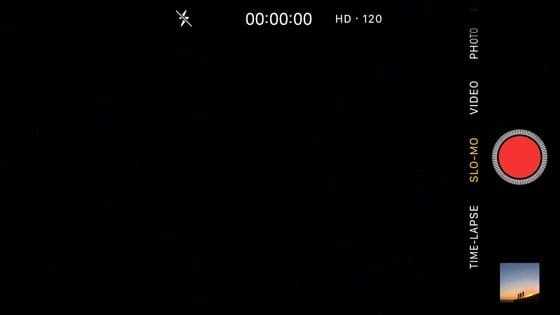
Видео
В режиме «Видео» вы можете снимать обычные видеоролики со своего iPhone. Записывайте на камеру всё интересное вокруг себя и делитесь этими событиями со своими друзьями.
Выбрав режим «Видео», просто нажмите на кнопку записи, чтобы начать съёмку, а затем нажмите на неё ещё раз и вы получите готовый ролик. Его продолжительность указана вверху экрана.
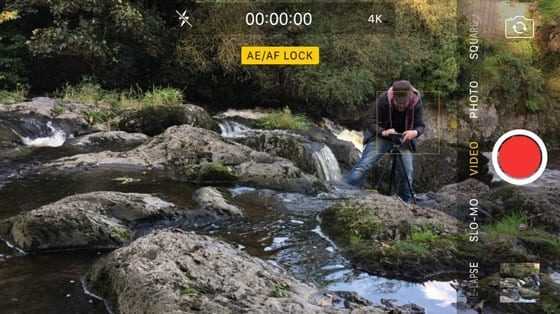
В процессе съёмки вы можете нажать на экран, чтобы настроить фокус, или провести по нему вверх и вниз для установки экспозиции – эти функции работают так же, как и в режиме фотографирования.
Созданные вами ролики автоматически появятся в альбоме «Видео» в вашей галерее.
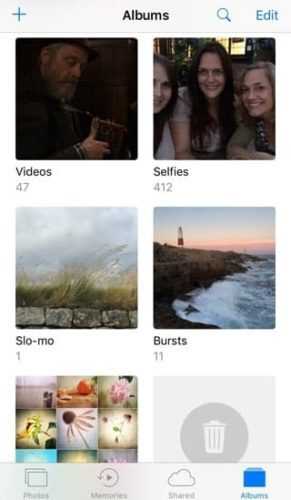
Замедленный режим
«Замедленный режим» позволит вам записывать ролики с эффектом замедленной съёмки. Функция особенно полезна для записи быстрого движения, которого сложно разобрать невооружённым глазом.
Парящая колибри, прыгающий ребёнок, колышущаяся на ветру трава и быстрые потоки воды – всё это отлично подходит для съёмки в замедленном режиме.
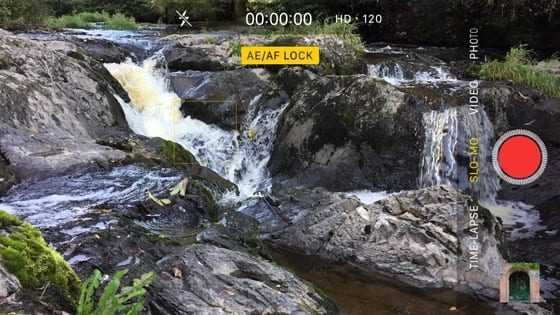
Данные ролики точно так же сохраняются в вашу галерею.
Открывая ролик, созданный в замедленном режиме, в приложении «Фотографии», вы можете отредактировать его и выбрать отдельные моменты, на которых будет использован эффект замедления времени. Остальная же часть видео будет проигрываться с нормальной скоростью.

Режим «Таймлапс»
Режим «Таймлапс» позволяет записывать ролики, время на которых ускорено в несколько раз, а невероятно долгий процесс может уместиться в пару секунд.
Вы наверняка видели нечто подобное в интернете или по телевизору. Допустим, распускающийся за несколько секунд цветок или быстро бегущие по небу облака.

Процесс съёмки таких видео прост – достаточно нажать на кнопку записи, а затем нажать на неё снова, чтобы остановить съёмку. Для записи потребуется несколько минут (чем дольше, тем лучше), поскольку в итоговом ролике время будет заметно ускорено.
Снимать советуется всё, что движется крайне медленно. К примеру, облака могут стать отличным объектом для съёмок вашего первого таймлапс-видео. Ниже представлен образец подобного ролика, записанного на iPhone.
Как настроить камеру на Айфоне: Фильтры
Вы наверняка в курсе, что для редактирования изображений можно использовать различные приложения, где используется набор фильтров, позволяющий изменять цвета и оттенки на фото. Но знали ли вы, что в приложении камеры имеется встроенный набор фильтров?
Чтобы начать съёмку с фильтром, нажмите на иконку «Фильтры» (три пересекающихся круга возле кнопки записи). Перед вами появится список, демонстрирующий эффекты каждого фильтра. Выберите нужный вариант и сделайте снимок.

Самое удобное в этих фильтрах то, что вы всегда можете изменить их. Если вам не понравится готовый вариант, вы можете применить на уже сохранённом снимке новый фильтр или же просто удалить старый.
Ниже представлен пример использования чёрно-белого фильтра.

После создания снимка с фильтром, вы можете изменить или удалить фильтр на изображении – для этого следует открыть изображение и нажать на кнопку «Редактировать» вверху экрана.
Нажмите на иконку «Фильтры» (она находится справа) и выберите новый фильтр или удалите все применённые фильтры. Нажмите «Готово», чтобы сохранить изменения.
Даже если вы не большой поклонник фильтров, советуем оценить каждый из имеющихся перед тем, как делать снимок. Вполне вероятно, что некоторые из них могут вам приглянуться.
Настройка камеры iPhone: Заключение
Камера на вашем iPhone – это весьма полезный инструмент. И если вы освоите все указанные в данной статье функции, то научитесь создавать невероятные фото, используя лишь свой смартфон.
Как только вы освоитесь с ними, советуем ознакомиться с инструментами редактирования снимков, чтобы улучшить качество своих фотографий.
Существует множество приложений, созданных специально для этого. Надеемся, что вы найдёте идеальный вариант для себя!
qfos.ru
Как настроить камеру iPhone
Телефоны и планшеты от компании Apple всегда отличались великолепной камерой, с помощью которой можно делать фантастические снимки. На более старых моделях устройств фотографии могут получаться не совсем четкие по современным меркам, но умение правильно настроить камеру, включить или отключить функции может спасти ситуацию и сильно улучшить качество фотоснимка.
Как настроить камеру на iPhone, iPad, iPod touch
В этом разделе будут поочередно описаны настройки, которые можно изменить в камере, и функции, помогающие улучшить качество съемки.
Что такое режим HDR в Айфон и как его включить
Режим HDR позволяет увеличить диапазон цветов, доступных камере при съемке. Различия между обычным снимком и снимком, сделанным в режиме HDR, вы можете увидеть на примере ниже.
 Преимущество режима HDR
Преимущество режима HDRАктивировать режим можно в самом приложение «Камера». В верхней панели нажмите на кнопку HDR и подождите, пока режим активируется.
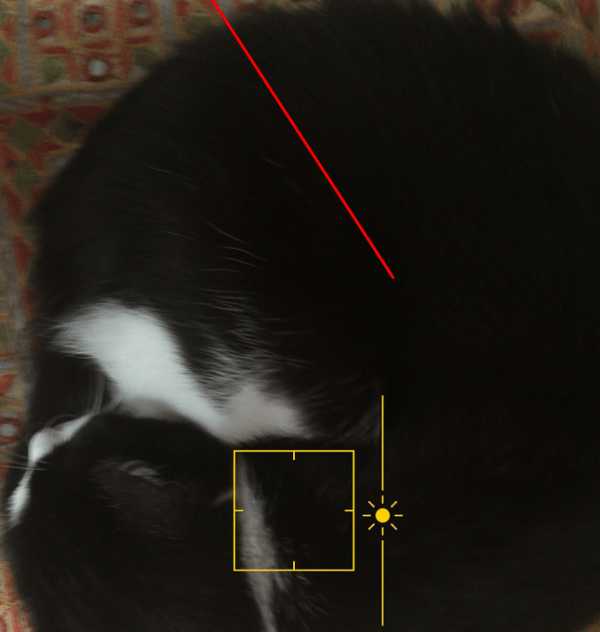 Включаем режим HDR
Включаем режим HDRНо включение режима не гарантирует то, что снимок будет лучше, в некоторых условиях это не так, поэтому рекомендуется сохранять не только фотографию в режиме HDR, но и без него. Чтобы не фотографировать все по два раза, можно выполнить следующие шаги:
- Откройте приложение «Настройки».
 Открываем настройки
Открываем настройки - Перейдите к разделу «Фото и камера».
 Переходим в раздел «Фото и камера»
Переходим в раздел «Фото и камера» - Включите функцию «Оставлять оригинал». Готово, теперь фотографии будут автоматически сохраняться в двух экземплярах. Все последующие настройки камеры будут выполняться в этом же разделе, так что не закрывайте его.
 Включаем функцию «Оставлять оригинал»
Включаем функцию «Оставлять оригинал»
Как включить сетку
Сетка представляет собой решетку, которая активируется при съемке видео и фото. На сделанном снимке ее видно не будет, она нужно для того, чтобы выровнять фотографию: главный объект должен находиться в центральном прямоугольнике. Выглядит это следующим образом:
 Сетка включена
Сетка включенаВключить функцию «Сетка» можно в разделе «Фото и камера» в настройках телефона.
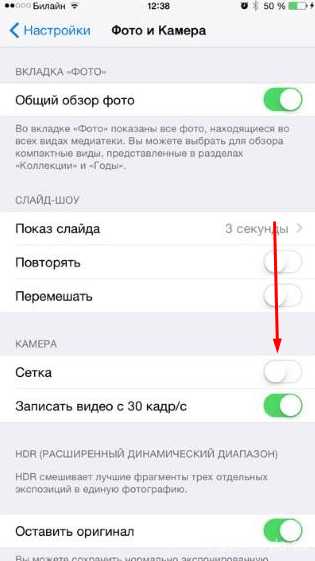 Включаем сетку
Включаем сеткуНастройка интервала
Параметры интервала выставляет для того, чтобы изменить частоту между созданием нового снимка. Например, можно поставить три секунды, что при автоматической съёмке фотографии создавались раз в три секунды. Выставить интервал можно в самом приложении «Камера», нажав на значок в виде часов и выбрав нужный параметр времени.
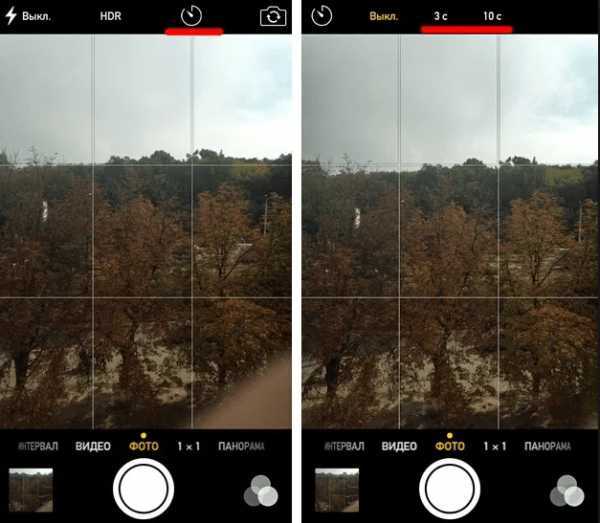 Выставляем интервал
Выставляем интервалКак пользоваться ручной выдержкой
Кроме автоматической фокусировки камеры, вы можете использовать ручную выдержку, чтобы повысить четкость снимков. Нажмите и удерживайте палец на области, которая является центральной для фокусировки. Заодно можете увеличить или уменьшить яркость, передвигая палец вверх или вниз соответственно.
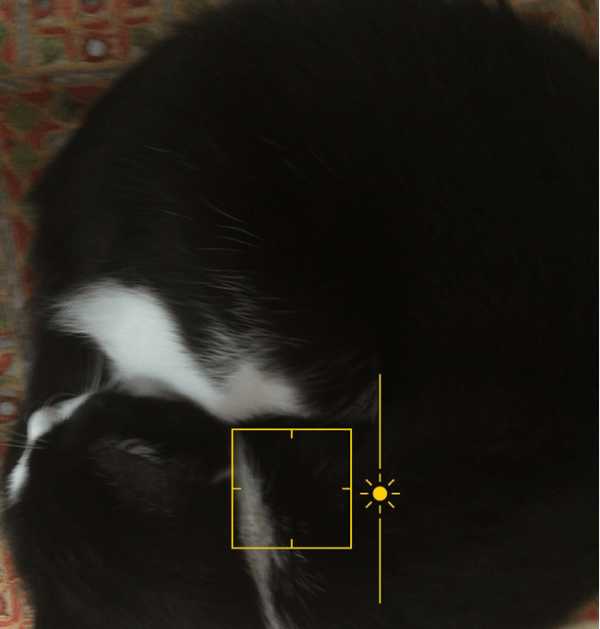 Желтый квадрат — показатель выдержки
Желтый квадрат — показатель выдержкиКак включить и выключить вспышку
У вспышки есть три режима: автоматический, ручной и тот, при котором она отключена. Первый позволяет телефону самостоятельно решать: включить вспышку или нет. При втором варианте вспышка будет использоваться в любой случае, а в третьем, наоборот. Нажав на молнию в приложении «Камера», можно выбрать один из вышеописанных режимов работы.
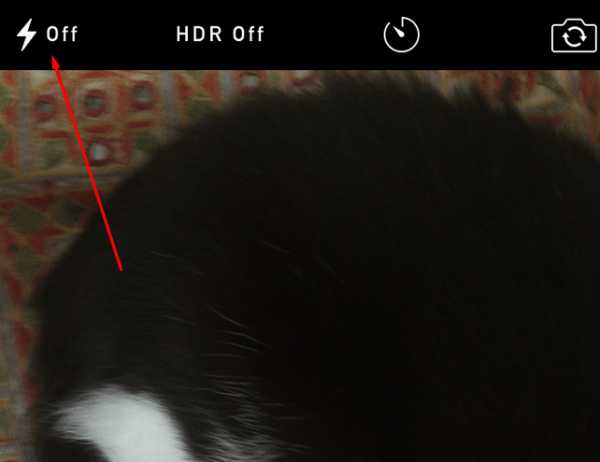 Изменяем режим вспышки
Изменяем режим вспышкиПрименение фильтров
Большой выбор фильтров позволяет сделать вашу фотографию более уникальной и живописной. Подберите наиболее подходящий вам фильтр, нажав на значок в виде трех кружков.
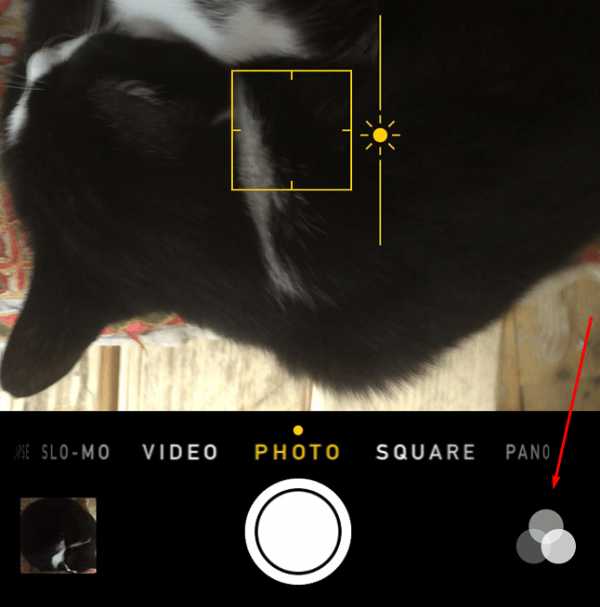 Переходим к выбору фильтров
Переходим к выбору фильтровКак сделать качественное видео
Перейдя в раздел «Фото и камера» в настройках устройства, вы можете выбрать разрешение, в котором будут записываться ролики, а также количество кадров в секунду. Чем выше разрешение, тем лучше качество съемки.
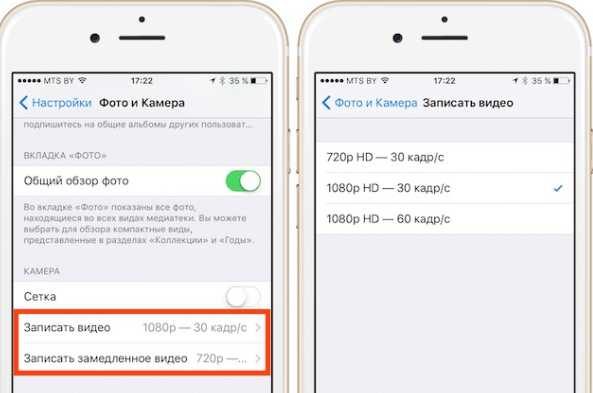 Выбираем качество видео
Выбираем качество видеоЖивое фото
Live Photos — технология, которая позволяет создать трехсекундные живые фотографии. Живое фото — это комбинация файла .jpeg и .MOV, состоящая из 45 кадров, производимых со скоростью 15 кадров в секунду. Активировать этот режим можно в самом приложении «Камера», нажав на кнопку Live Off. Если функция включена, то кнопка превратится просто в Live.
Нажимаем кнопку Live OFFФункция Live Photos включенаКак отключается звук (щелчок) затвора камеры
Если вы часто делаете снимки, то звук затвора может сильно надоесть. Также этот щелчок может выдать вас при попытке сфотографировать что-то незаметно. Но есть два способа, которые позволят вам избавиться от этого надоедливого звука.
Беззвучный режим
Достаточно понизить звук на устройстве до нуля или перевести телефон в беззвучный режим, чтобы звук затвора пропал. Минус этого способа в том, что придется проделать махинации со звуком каждый раз, перед тем как совершить фото. Чтобы избавиться от звука затвора полностью, воспользуйтесь вторым способом.
 Включаем бесшумный режим
Включаем бесшумный режимРедактирование файловой системы
Важно, что этот способ подходит только для тех устройств, прошивка которых взломана при помощи Jailbreak. Если это условие соблюдено, то можно выполнять следующие шаги:
- Подключите устройству при помощи USB-кабеля и, как только оно авторизуется, откройте любой файловый проводник, например, iFunBox.
 Подключаем устройство к компьютеру через USB-кабель
Подключаем устройство к компьютеру через USB-кабель - Открываем в менеджере файлы устройства и переходим по пути /System/Library/Audio/UISounds.
- В открывшейся папке ищем файл caf и меняем его имя на photoShutterOFF.caf. Так как переименованный нами файл отвечал за воспроизведение звука затвора, надоедливый щелчок пропадет.
Камера на iPhone — одно из главных его достоинств. При должном умении можно сделать очень высококачественные снимки. Чтобы достичь высоких результатов, нужно разобраться в настройках камеры и выставить те, которыми подходят вам больше. Если вы часто фотографируете, и звук затвора вам надоел, то вы можете его отключить временно, переведя устройство в бесшумный режим, или изменив файлы системы, если установлен Джейлбрейк.
dadaviz.ru
10 функций камеры iPhone, которые должен знать каждый
Большинство пользователей используют штатное приложение «Камера» для получения снимков на iPhone или iPad. Простой и удобный инструмент имеет незагруженный интерфейс, быстрый доступ с экрана блокировки и высокую скорость работы. Однако некоторые полезные функции были несколько припрятаны разработчиками.
Вконтакте
Google+

Быстрый запуск камеры с экрана блокировки
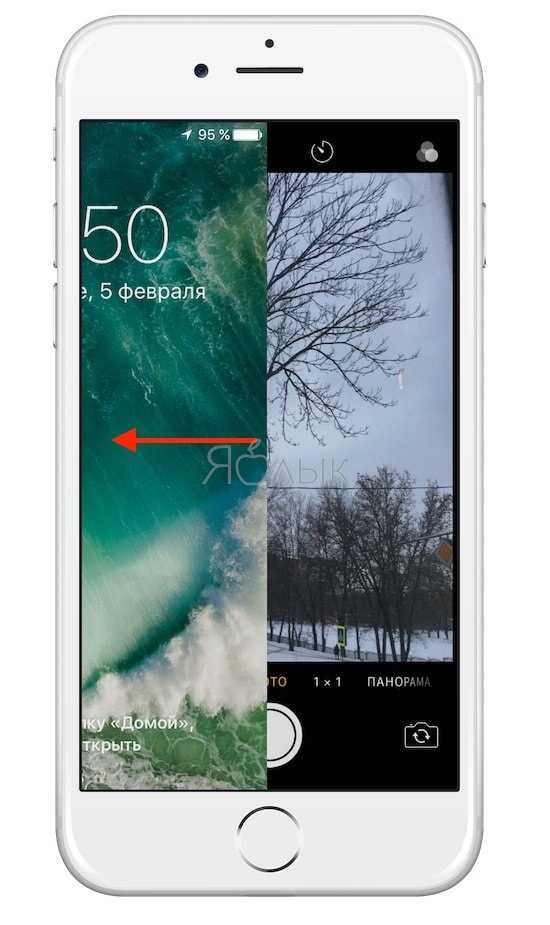 За что многим нравится штатное приложение «Камера» на iOS – так это за возможность её быстрого запуска с экрана блокировки устройства. Достаточно сделать свайп (жест) справа налево, как тут же откроется приложение для съёмки. На всё уходит всего одна секунда. Ни один кадр не останется упущенным!
За что многим нравится штатное приложение «Камера» на iOS – так это за возможность её быстрого запуска с экрана блокировки устройства. Достаточно сделать свайп (жест) справа налево, как тут же откроется приложение для съёмки. На всё уходит всего одна секунда. Ни один кадр не останется упущенным!
ПО ТЕМЕ: В каком смартфоне самая лучшая камера.
Использование сетки
Пройдя в системные Настройки → Камера вы можете активировать режим сетки, в котором изображение, получаемое через видеоискатель, разделится линиями на три части по горизонтали и вертикали. Благодаря этому можно использовать принцип построения композиций «Правило третей».

За счёт этого фотографу будет проще компоновать кадр посредством упрощённого правила золотого сечения. Важные части композиции должны располагаться вдоль этих линий или на их пересечении — точки силы. Этот приём позволит получить насыщенные энергией изображения.
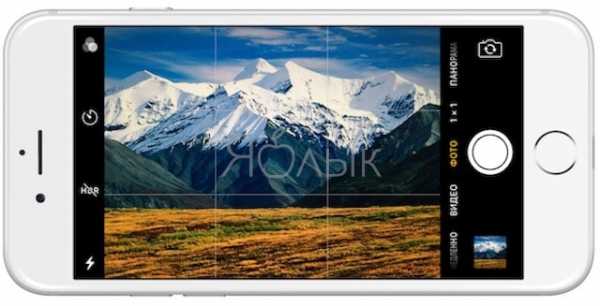
ПО ТЕМЕ: Как правильно фотографировать: 5 простых советов для тех, кто хочет улучшить качество своих фотографий.
Небесполезная гарнитура

А вы знали, что подключённая к iPhone или iPad гарнитура Apple с пультом ДУ может выполнять некоторые функции камеры iOS? Нажав на любую клавишу громкости вы получите новый снимок или запустите запись видео.
ПО ТЕМЕ: Как автоматически улучшить качество фото на iPhone и iPad.
Кнопки громкости в качестве кнопки затвора

Не всем пользователям сенсорных устройств нравится получать фотографии нажатием пальца на дисплей. В iPhone достаточно нажать любую кнопку регулировки громкости, как вы тут же получите новый снимок. Особенно удобно использовать этот приём при создании селфи на основную камеру.
ПО ТЕМЕ: Редакторы для фото на iPhone и iPad: 10 лучших приложений.
Фиксация фокуса
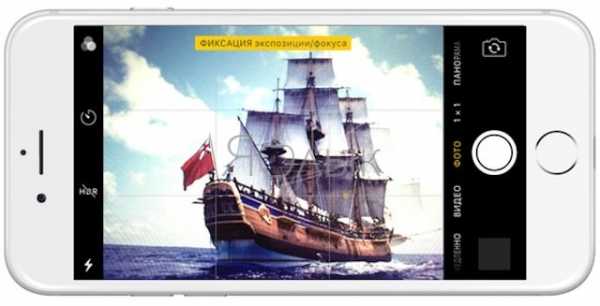
Чтобы произвести быструю фиксацию фокуса в любом месте, необходимо сделать долгий тап по дисплею. Экспозиция зафиксируется, а в верхней части дисплея появится надпись «Фиксация экспозиции/фокуса». Нажав на неё один раз, фокус вновь перейдёт в автоматический режим.
ПО ТЕМЕ: Экспозиция фокуса в «Камере» iPhone: настройка и фиксация.
Изменение яркости
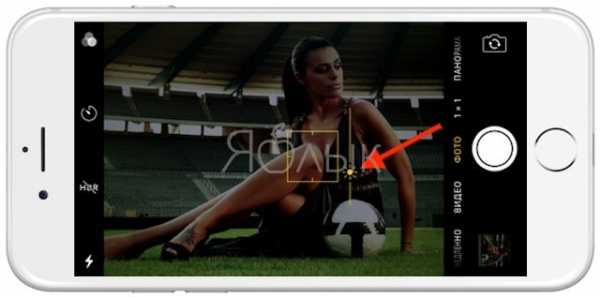
Для того, чтобы быстро изменить настройки яркости картинки достаточно делать свайпы по экарну вверх или вниз.
ПО ТЕМЕ: Скрытые возможности iPhone: 20 функций iOS, о которых Вы могли не знать.
Серийная съёмка

Начиная с iPhone 5s компания Apple интегрировала в приложение «Камера» функцию серийной съёмки. Для её активации достаточно зажать виртуальный затвор, после чего смартфон начнёт делать снимки со скоростью 10 кадров в секунду. Дальше останется лишь отобрать наиболее удавшиеся изображения. Функция идеально подходит для съёмки динамичных объектов.
ПО ТЕМЕ: Замена лиц на фото и видео для iPhone (эффекты и маски) — 20 лучших приложений.
Использование фонарика другого iPhone вместо вспышки
Далеко не всегда при срабатывании автоматической вспышки получаются удачные снимки. В некоторых ситуациях куда лучше будет использовать вспышку в качестве фонарика на другом устройстве. В таком случае снимки получаются куда лучше. Для наглядности смотрите изображение ниже.

Пользуйтесь таймером

Благодаря функции таймера спуска вы всегда сможете попасть в кадр. Нажмите на изображение таймера и выберите интервал в 3 или 10 секунд.
ПО ТЕМЕ: Макс Асабин — настоящий «бог фотошопа».
HDR

Активировав функцию HDR, iPhone автоматически произведёт три фотоснимка с разной экспозицией и соединит лучшие части в одном снимке. Начиная с iPhone 5s больше нет необходимости постоянно включать эту функцию. Достаточно нажать на иконку HDR и выбрать режим «Авто».
Смотрите также:
yablyk.com
Функции камеры устройств iPhone 11 и iPhone 11 Pro
Сведения о QuickTake, сверхширокоугольной камере, ночном режиме и других новых функциях камеры устройств iPhone 11 и iPhone 11 Pro.
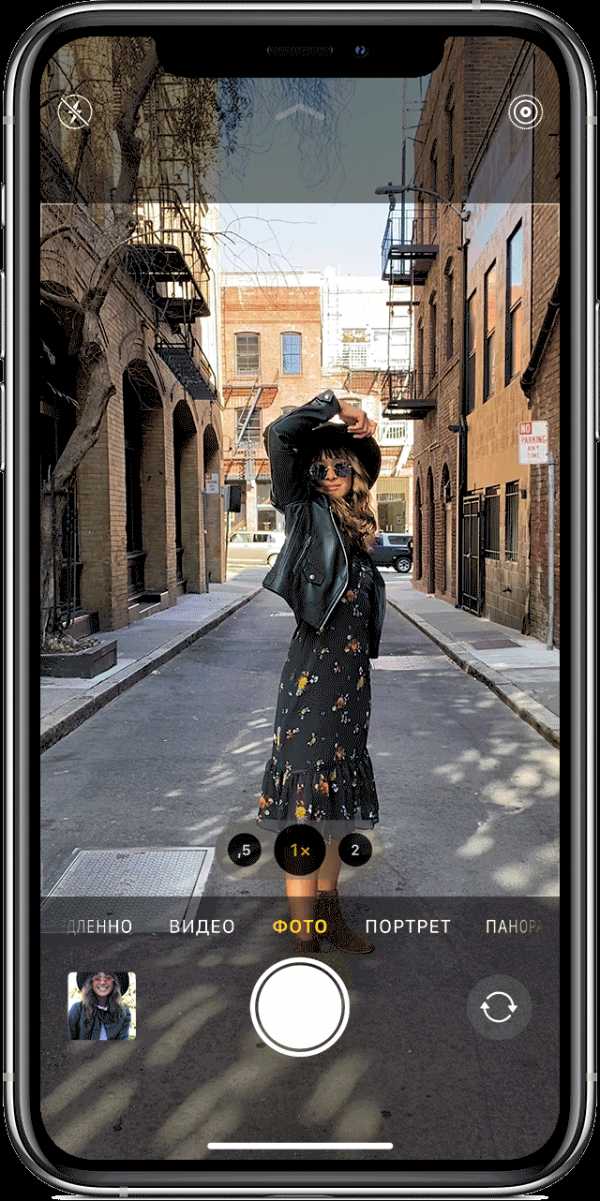
Съемка видео с помощью QuickTake
У устройств iPhone 11 и iPhone 11 Pro есть новая функция QuickTake, позволяющая записывать короткие видеоролики без переключения режима камеры.
Удерживайте кнопку затвора для съемки видео
По умолчанию программа «Камера» открывается в режиме фотосъемки. Нажмите кнопку затвора , чтобы сделать снимок. Нажмите стрелку , чтобы настроить параметры, например вспышку, Live Photos, таймер и т. д.
Если необходимо снять короткий видеоролик, просто нажмите и удерживайте кнопку затвора. * Затем отпустите кнопку, чтобы остановить запись.
Проведите вправо, чтобы продолжать съемку
Чтобы продолжать съемку видео, не удерживая кнопку затвора, проведите ее вправо, затем отпустите. После перехода в режим видеосъемки справа отобразится кнопка затвора; нажмите ее, чтобы сделать снимок во время записи видео. Чтобы завершить съемку, нажмите кнопку записи.
Проведите влево для перехода в режим серийной съемки
Сдвиньте кнопку затвора влево и удерживайте ее, чтобы сделать серию снимков, затем отпустите, чтобы прекратить съемку.
* Чтобы снимать более длинные видеоролики с настраиваемым разрешением, стереозвуком и функцией усиления звука, переключитесь в режим видеосъемки.
Сверхширокоугольная камера позволяет видеть больше

Усовершенствованный интерфейс программы «Камера» на iPhone 11 и iPhone 11 Pro использует новую сверхширокоугольную камеру, чтобы показать, что происходит за пределами кадра. Нажмите кнопку «0,5», чтобы переключиться на сверхширокоугольную камеру и снять все, что видит устройство iPhone.

Съемка фотографий в условиях низкой освещенности в ночном режиме
iPhone 11 и iPhone 11 Pro включают ночной режим автоматически при обнаружении недостатка освещенности. Значок ночного режима в верхней части дисплея становится желтым, когда эта функция активна.
В зависимости от того, насколько темная сцена, устройство iPhone может сделать быстрый снимок в ночном режиме или увеличить время открытия затвора на несколько секунд. Рядом со значком ночного режима отображается число, показывающее длительность съемки фотографии.
Чтобы поэкспериментировать с более длительной съемкой фотографий в ночном режиме, нажмите значок ночного режима. Затем с помощью ползунка над кнопкой затвора выберите значение «Авто» или «Макс.». При выборе значения «Авто» длительность выполнения снимка определяется автоматически; при значении «Макс.» длительность снимка в ночном режиме максимальна. Во время съемки фотографии ползунок становится таймером, отсчитывающим время до конца съемки. Оставайтесь неподвижными до завершения съемки.
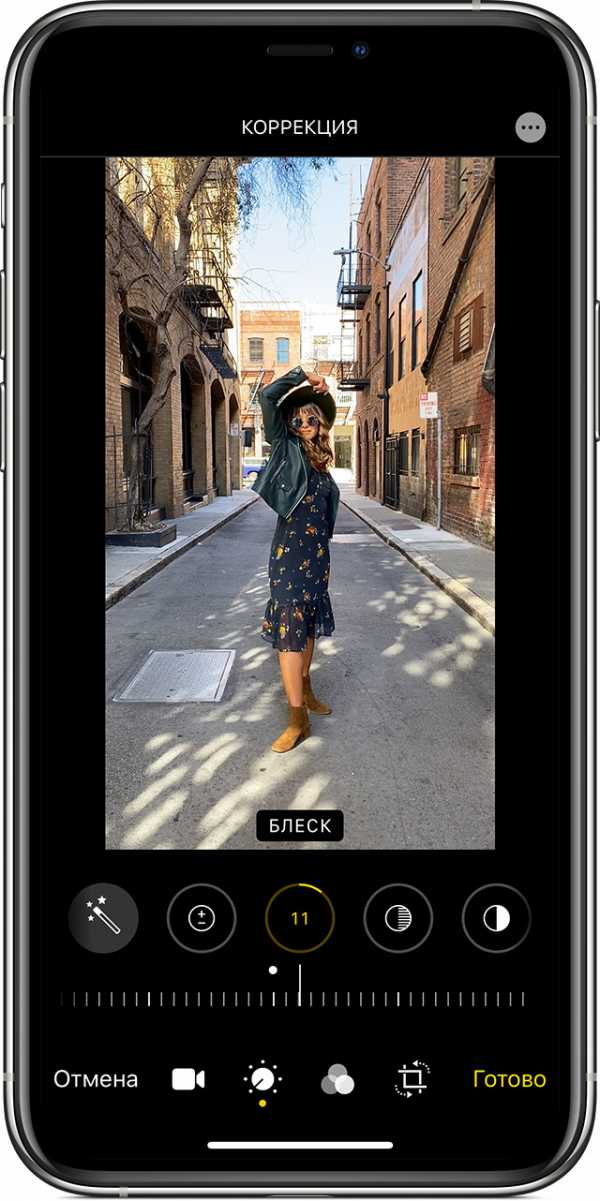
Доводите свои фотографии до идеала
Программа «Фото» в ОС iOS 13 предоставляет дополнительные возможности редактирования. Теперь вы можете изменять интенсивность всех инструментов редактирования и фильтров. Также появилась возможность редактировать видео с помощью тех же инструментов, что вы используете для фотографий: обрезка, поворот, применение фильтров и т. д. Дополнительные сведения о редактировании фотографий на устройстве iPhone.
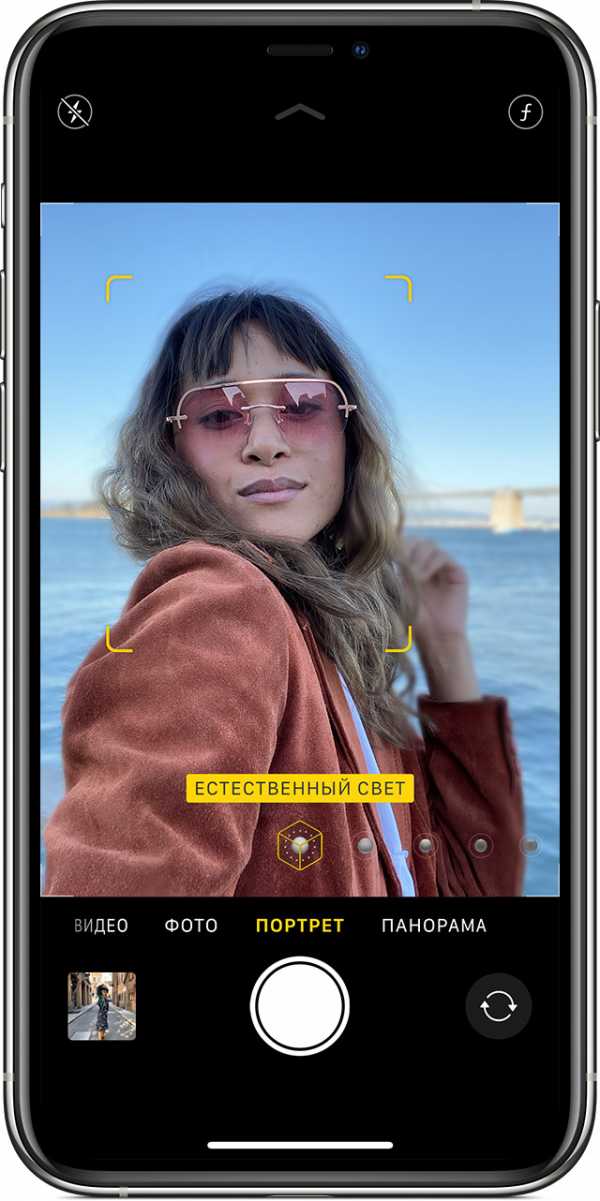
Переносите портреты в новые места
Системы камер на iPhone 11 и iPhone 11 Pro делают режим «Портрет» еще лучше. Новый эффект «Светлая тональность — ч/б» позволяет снимать студийные фотографии, а режим «Портрет» работает со всем, что вы любите снимать, включая домашних животных.
Дата публикации:
support.apple.com
Как настроить iPhone X: инструкция по использованию

Как вы, наверняка, уже знаете буквально пару дней назад по всему миру начались продажи iPhone X. Если на старте продаж iPhone 8 и iPhone 8 Plus не было никакого ажиотажа, то с выходом 10-того iPhone все наоборот. Люди стоят сутками в очереди, чтобы приобрести новинку. Некоторые покупают один для себя, другие — сразу несколько, для продажи. Смартфоны Apple всегда пользовались спросом, так что это не удивительно.
Новый смартфон кардинально отличается от всех предыдущих устройств компании Apple. iPhone X стал первым безрамочным телефоном в линейке. Его оснастили 5.8-дюймовым Super AMOLED дисплеем с разрешением 2436×1125p. Девайс лишился привычной кнопки «Домой». Touch ID заменили новой технологией сканера лица Face ID. По-этому, у многих возникают вопросы, как же использовать новый смартфон? Вот вам самая подробная инструкция и советы о том, как настроить ваш iPhone X.
Как разблокировать iPhone X
Все начиналось с известного движения «Slide to unlock». Затем в смартфонах Apple появился Touch ID, который упростил эту задачу. Надо было просто приложить палец к сканеру и смартфон разблокировался. Но как разблокировать iPhone X? Все очень просто. Как только вы включаете устройство и Face ID распознает вас, просто сделайте движение вверх с полоски, расположенной внизу дисплея, которая называется Home Indicator.
Как перейти на рабочий стол из любого приложения

Естественно, из-за отсутствия кнопки «Домой», возникает вопрос, как же свернуть любое приложение на iPhone X? Это не сложно. Нужно сделать такой же жест, как и при разблокировке смартфона с помощью Home Indicator и приложение автоматически свернется с красивой анимацией. Это очень удобный и легкий жест, к нему быстро привыкаешь.
Как быстро переключиться между приложениями
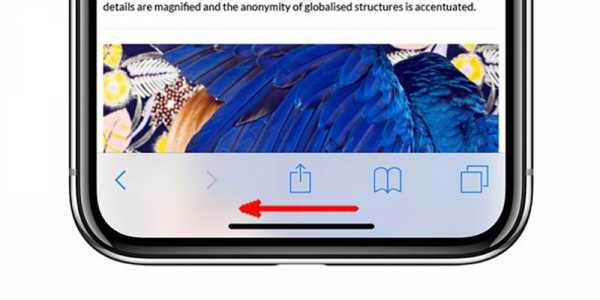 Вы можете быстро прокручивать Home Indicator влево или вправо в нижней части экрана, чтобы переключаться между последними запущенными приложениями. Этот жест не отображает всего списка открытых приложений, но сразу же перекидывает вас в предыдущее. Все происходит очень удобно и плавно.
Вы можете быстро прокручивать Home Indicator влево или вправо в нижней части экрана, чтобы переключаться между последними запущенными приложениями. Этот жест не отображает всего списка открытых приложений, но сразу же перекидывает вас в предыдущее. Все происходит очень удобно и плавно.
Как открыть список последних запущенных приложений
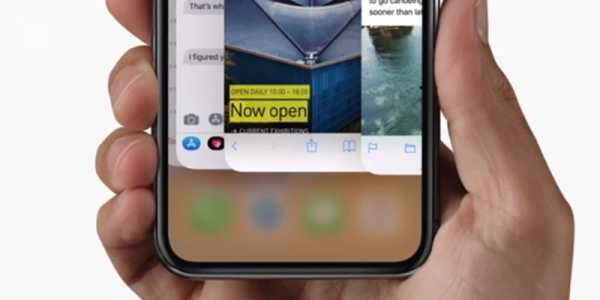
Если вы находитесь на главном экране или же в любом приложении, вам нужно сделать движение вверх снизу экрана, не доводя пальцем до конца и остановиться. После того, как вы это сделаете, откроется список последних запущенных приложений App Switcher. А дальше, уже в привычном для всех интерфейсе, выберете то, которое вам надо.
Как запустить Siri на iPhone X

Кнопка включения на iPhone X стала немного больше и теперь ее легче нащупать. Вы нажимаете ее для того, чтобы разблокировать или заблокировать смартфон. Но сейчас появилась возможность при зажатии кнопки на пару секунд, запустить голосовой ассистент Siri. Так же есть второй вариант, просто скажите: «Привет Siri».
Как пользоваться Apple Pay на iPhone X
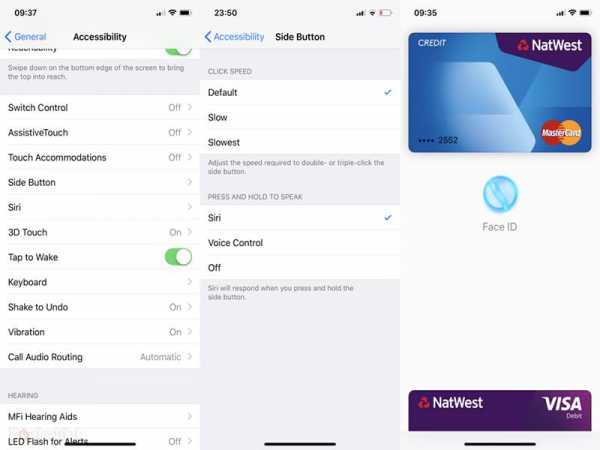
Система пользования Apple Pay на iPhone X такая же, как и во всех предыдущих смартфонах Apple. Но, из-за отсутствия кнопки «Домой», теперь попасть в раздел с картами можно по двойному нажатию на кнопку питания. Также изменилась авторизация. Теперь, чтобы попасть в Apple Pay, нужно пройти авторизацию в Face ID, вместо привычного сканера отпечатка пальца.
Как сделать портретное селфи

В iPhone X появилась новая функция фронтальной камеры. Благодаря искусственному интеллекту, можно делать портретные фотографии с эффектом боке. Чтобы сделать такое фото, перейдите в приложение «Камера», включите фронтальную камеру и найдите режим «Портрет». На данный момент технология работает не очень хорошо и, порой, может смазывать контуры лица. Но, со временем, это все должны исправить.
Как перезагрузить или выключить смартфон

Если раньше, чтобы выключить iPhone, надо было зажать кнопку питания, то теперь это действие вызывает голосовой ассистент. Но как же выключить или перезагрузить смартфон? Нужно нажать одновременно комбинацию клавиш: кнопку питания и кнопку регулировки громкости «-«. Появится меню, в котором вы увидите кнопку выключения телефона.
Как открыть центр управления
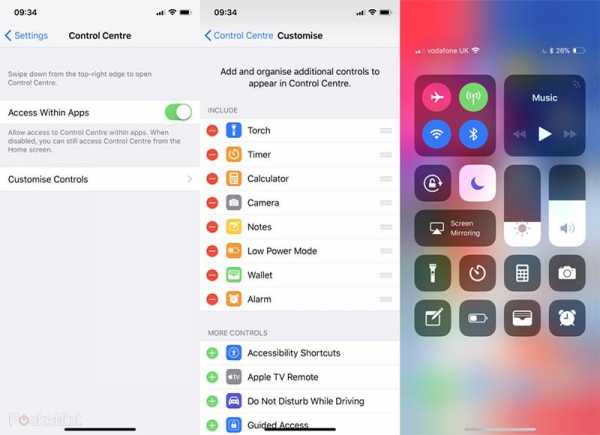
Чтобы открыть центр управления в iPhone X, вам надо потянуть шторку с верхнего правого угла и он откроется. Там вы сможете найти переключатели: Wi-Fi, Bluetooth, режим полета, яркость, ярлыки калькулятора и камеры, виджет управления музыкой, ночной режим, секундомер и др. Также, это единственный способ, чтобы узнать точный процент заряда батареи вашего устройства.
Как настроить иконки в центре управления
Apple дает стандартный набор иконок в центре управления. Но в iOS 11 его можно настроить и добавить те ярлыки, которые вам, действительно, нужны. Чтобы выбрать нужные ярлыки, вам надо перейти в настройки устройства, найти параметры центра управления и выбрать нужные ярлыки. Например, там можно найти секундомер, будильник, заметки или включить режим экономии батареи.
Как быстро включить фонарик
Если вам надо быстро включить фонарик, не обязательно для этого открывать центр управления. На заблокированном экране, в левом нижнем углу, можно найти иконку фонарика. Просто нажмите на нее, используя 3D Touch и он включится. Этим же действием можно и отключить его. Это, однозначно, очень удобно и, самое главное, быстро.
Как быстро включить камеру
Если вам быстро надо что-то сфотографировать, то не обязательно переходить в приложение камеры на рабочем столе или в центр управления. Достаточно включить экран блокировки и в нижнем правом углу вы найдете иконку камеры. Нажмите на нее с помощью 3D Touch. Это самый быстрый способ открыть камеру.
Как получить еще больше настроек в центре управления
Многие ярлыки в центре управления используют технологию 3D Touch, благодаря которой у вас появятся более гибкие настройки той или иной функции. Например, длительное нажатие на значок камеры позволит выбрать различные режимы съемки, а длительное нажатие на значок фонарика — настроить яркость света.
Как сделать фото в новом режиме Portrait Lighting

В iPhone X появился новый портретный режим фотографии, который, на данный момент, все еще в Beta-версии. Чтобы использовать данную функцию, вам надо в приложении камеры перейти в раздел «Потрет». А там, с помощью ползунка внизу, выбрать нужный вам эффект: Natural Light, Studio Light, Contour Light, Stage Light и Stage Light Mono. Либо вы можете сделать портретную фотографию, а затем наложить понравившийся эффект.
Как отправлять Animoji на iPhone X

Благодаря технологии трехмерного сканирования лица, компания Apple добавила новый вид смайликов — Animoji. С помощью их можно передавать свои эмоции. Чтобы записать такой Animoji, надо перейти в приложение iMessages, выбрать подходящий смайлик и записать свою эмоцию. Возможно, это не самая нужная функция в вашем устройстве, но она точно немного разнообразит способ общения.
Как включить режим True Tone
True Tone — это технология экрана, разработанная Apple, позволяющая дисплею автоматически адаптироваться к окружающему освещению. Она очень полезна для ваших глаз. Например, вечером цвета становятся теплее. Вы можете включить или выключить данную технологию в настройках экрана вашего iPhone X.
galagram.com
Как настроить камеру на iPhone
Камеры на iPhone славятся отличным качеством, независимо от версии устройства. Большинство снимков получаются насыщенными, яркими, программа для их создания удобная и простая в пользовании. Неудивительно, что компания Apple обрела невероятный успех в продаже смартфонов, которые оправдывают стоимость качеством, а пользователям уже не нужно носить с собой фотоаппараты, если они не профессионалы.
Давайте разберёмся, как настроить камеру на Айфоне так, чтобы она работала максимально эффективно, и вы могли создавать отличные снимки.
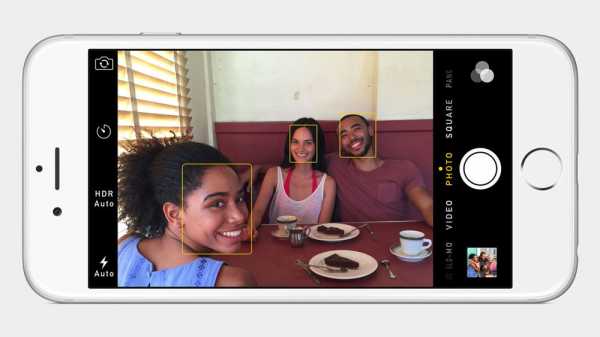
На Айфоне получаются снимки отлично качества
Настраиваем камеру на iPhone
Чтобы использовать все возможности встроенного модуля на смартфоне, рекомендуем обратить внимание на такие параметры:
- Сетка. Экранная сетка помогает правильно расположить все объекты на будущем фото, сформировать композицию. Эта функция отображается поверх видеоискателя и существенно улучшает результат съёмки. Чтобы включить её, воспользуйтесь меню настроек, выберите там раздел «Фотографии и камера», в открывшемся окне активируйте строку «Сетка».
- Уберите вспышку или пользуйтесь ею аккуратно. С этой функцией нужно быть осторожным — да, она рассчитана на то, чтобы делать фотографии в темноте, но не всегда результат получается удовлетворительным. Поэтому не забывайте о наличии вспышки и пользуйтесь ею в тёмном помещении или ночью на улице, но всегда пробуйте делать два кадра — с ней и без неё.
- Экспозиция. А ещё лучше — настроить удлинённое время экспозиции, чтобы не включать вспышку. Для чего? Если вы установите стороннее приложение вроде Camera+ и увеличите время экспозиции, то сможете сделать более яркие и качественные фото, чем обычно, особенно при плохом освещении.
Кроме того, сейчас и в родном приложении камеры есть функция фиксации экспозиции и фокуса, благодаря которой вы сможете пальцем зафиксировать объект и снять его максимально чётко.
- Фокус. Ещё для чётких снимков обязательно нужно держать камеру стойко и неподвижно. Как это сделать? Всегда можно опереться на что-то, установить смартфон на твёрдую поверхность. Дополнительно есть приложения, способные при помощи акселерометра в смартфоне определять момент, когда он менее всего движется, и делать в эту секунду фото.
- Режим HDR. Очень полезный, удобный и красивый режим работы камеры, который делает фото намного ярче, чётче и качественнее в целом. Особенно это актуально для снимков селфи. Кстати, в iPhone6 режим может по умолчанию работать прямо при создании снимков и съёмке видео.
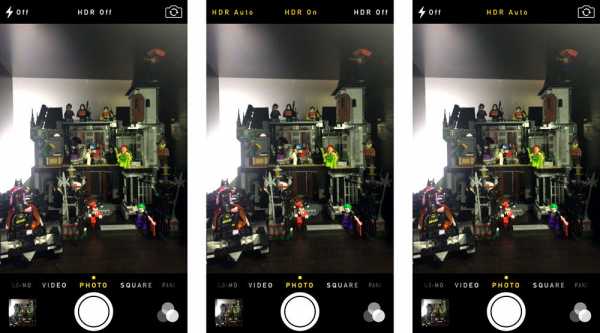
Режим HDR
- Регулируйте баланс белого и цветопередачу. По умолчанию баланс белого устанавливается автоматически, но, если вы видите, что фотографии выглядят неестественно, настройте его вручную. Для регулировки цветопередачи используйте дополнительные программы из магазина Apple, чтобы изменять насыщенность, контрастность или резкость снимков.
- По возможности избегайте использования зума. Всегда лучше выключить его и самому подойди ближе, нежели фотографировать предметы издалека и сближать их в объективе — это существенно искажает результат и делает снимки плохими по качеству.
- Пользуйтесь фильтрами. Неважно, откуда вы их возьмёте — установите из стороннего приложения, или выберете эффекты с родной программы. Фильтры изменяют фото в лучшую сторону, способны лучше подчеркнуть атмосферу или кардинально переменить настроение снимка. Главное — больше экспериментировать и не боятся пробовать множество фильтров, а уже после некоторого времени использования вы сможете сами ориентироваться в том, какой именно инструмент применять для снимка.
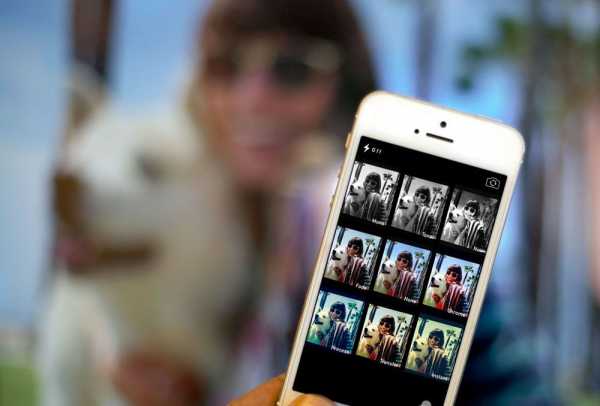
Фильтры
- Движение требует серийной съёмки. Серийная съёмка присутствует во всех iPhone, но в шестой версии смартфона она стала ещё более удобной. Пользоваться этой функцией просто — активируйте её в меню камеры, после для создания фото зажмите клавишу затвора и сделайте беспрерывную серию снимков. Далее, вам нужно будет выбрать самый удачный снимок из серии фотографий. Такой режим отлично подходит для съёмки движущихся предметов, которые иначе запечатлеть практически нереально обычному пользователю.
- Панорама. Отличный инструмент для создания красивых и больших фото, объединения множества объектов на снимке, запечатления природы вдоль горизонта. Панорамные снимки обладают своей необыкновенной красотой и позволяют оценить окружающее с иной стороны. Всё, что нужно для снятия панорамы — потренироваться в том, чтобы постепенно поворачивать объектив вдоль горизонта, и уже спустя некоторое время вы сможете создавать красивые и насыщенные фото.

Панорамная съемка
Как выключить звук камеры на Айфоне
А если вы освоили приложение «Камера», и при создании изображений вас смущает только одно — звук затвора, предлагаем выполнить следующее:
- Переведите Айфон в беззвучный режим.
- Теперь запустите камеру и делайте снимки.
Да к сожалению, иного способа отключить звук затвора на официальных устройствах нет.
Если же вы пользуетесь «взломанным» iPhone, вы можете полностью отключить звук затвора следующим образом:
- Подключите смартфон к ПК и запустите файловый менеджер — подойдёт любое приложение такого рода.
- В корневой папке найдите каталог «Необработанная файловая система».
- Перейдите в папку системы, затем выберите Library/Audio/UISounds.
- Добавьте в название файла photoShutter.caf. букву «B» перед расширением, в конце имени.
А если вы умеете пользоваться твиками, то можете просто скачать файл SilentPhotoChill из Cydia— при его использовании звук затвора будет отключаться.
Пользуясь этими советами, вы сможете создавать ещё лучшие фото и изображения при помощи камеры своего смартфона и знаете теперь, как отключить звук затвора, если он вас раздражает. Подобными советами однозначно стоит воспользоваться, ведь модуль камеры в устройствах от Apple стоит того, чтобы изучить его досконально, и сможет полностью заменить вам обычный цифровой фотоаппарат.
nastroyvse.ru
Камеры iPhone X: сколько мегапикселей, как снимать
Компания Apple на полном серьезе поставила себе цель создать смартфон с камерой, не уступающей, а в будущем и превосходящей по качеству профессиональные аппараты. Камера iPhoneX позволяет даже человеку, не обладающему навыками художественной съемки, получать качественные фото в подходящий момент. По статистике, камера – востребованная функция в смартфоне. Ей пользуются каждый день, поэтому производители уделяют внимание подобным технологиям.

Технические характеристики
Айфон 10 не стала очередной моделью, выход гаджета ознаменовал начало новой эры развития цифровой техники в компании Apple. Камера модели 2017 года получила два обновленных модуля с традиционной линзой и широкоугольным объективом. Подробнее о характеристиках Айфона X:
- Сколько мегапикселей в Айфоне 10 – 12 Мп.
- Светосила f/1.8, создает идеальные условия для ночной съемки.
- Оптическая стабилизация телекамеры. Теперь картинка получается четкой и не смазанной.
- Съемка видео в формате 4К, двойная камера iPhoneX пишет ролики с эффектом замедления.
Файлы сохраняются в стандарте HEVK, весят меньше и занимают минимум места на диске. Но что впечатляет, это съемка фото и видео в темное время суток. Таких четких изображений в темное время в Айфонах еще не было.

TrueDepth
Функция TrueDepth состоит из нескольких компонентов, каждый из которых отвечает за действие во время съемки фото и видео на фронтальной стороне смартфона. Назначение каждого из элементов:
- Камера 7 Мп.
- Датчик освещения.
- Датчик приближения.
- Проектор точек. Отвечает за создание проекции лица владельца. Устройство считывает 30 000 точек и создает сверхточную карту внешности «хозяина», которая позже будет использоваться для идентификации.
- Инфракрасная камера. Компонент безопасности. Датчик считывает структуру лица человека в инфракрасном спектре и отправляет эти данные в SecureEnclave. Если информация совпадает с заранее созданной моделью, смартфон разблокируется. Функция Face ID сменила защиту с помощью отпечатка пальцев, и по отзывам владельцев смартфонов от Apple намного превосходит устаревшую безопасность.
Фрагменты нового процессора A11 Bionic преобразуют снимок лица в математические значения, поэтому камера распознает владельца даже в сложных условиях. Инфракрасный излучатель испускает пучок невидимого света и видит лицо даже в темноте или сумерках.

TrueDepth отвечает за разблокировку, кроме того, с помощью опции владелец оплачивает покупки в интернет-магазинах, а также делает селфи в сложных условиях: ночью, в сумерках, при ярком освещении. Фронтальная камера определят данные лица в трех измерениях, поэтому приложения с наложением маски во время съемки стали технологичнее и точнее. Маска «садится» на лицо, повторяет мимику и эмоции.
Портретное освещение
Еще недавно об эффекте боке знали только профессиональные фотографы. С выходом Айфона 8, 8+ и X пользователи познакомились с этой функцией портретной съемки. Двойная камера делает такие фотографии, где свет и фокус сосредоточены на объекте переднего плана, тогда как задний размывается. Причем в iPhone X опцию получила обычная и фронтальная камера.
Производство iPhone SE 2 начнётся в феврале Старую дискету Apple продают за $7500По словам разработчиком «Портретное освещение» – это не только специальные фильтры. Программа анализирует объект и внешние факторы, подбирает подходящий режим для конкретного случая. ИИ контролирует освещение, добавляет мягкость, тени или изменяет фон.

Режим «Портрет»
Режим «Портрет» включается в приложении «Камера», затем настройте композицию и выберете подходящий эффект, после этого нажмите на кнопку камеры внизу экрана. Программа использует машинное обучение, чип в процессоре A11 Bionic запоминает и обрабатывает решения пользователя, предсказывает его популярные действия и помогает при работе с фото и снимками. Режим «Портрет» включает 4 стиля:
- «Дневной свет».
- «Студийный свет».
- «Контурный свет».
- «Сценический свет».
Отдельного внимания заслуживает студийный свет. Фото получаются черно белые, подчеркиваются контуры лица, объект выходит на передний план за счет затемнения фона. Если снимок сделан в режиме «Портрет», наложение эффекта «Портретное освещение» можно отменить. Зайдите в раздел «Фото», выберите нужное изображение и нажмите значок слайдера. Внизу выйдет табло с настройкой, крутите колесико и выбирайте подходящий эффект.
Функции режима «Портрет» доступны для фронтальной камеры. Теперь селфи снимается со всеми стилями «Портретного освещения».
Прошел уже год с момента выхода смартфона Айфон 10 и уже можно с уверенностью утверждать – тестирование опции прошло в положительном ключе. В процессе использования бета-вариантов ОС обнаруживались лаги, которые зафиксировали разработчики в момент эксплуатации и устранили в окончательной программе.
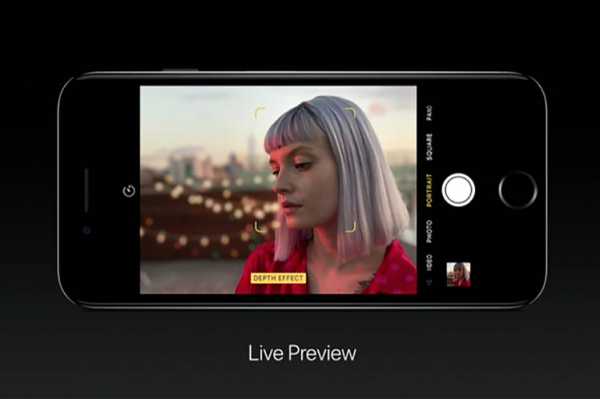
Двойная стабилизация
Начиная с Айфон 10, компания снабдила обе камеры оптической стабилизацией картинки. Во время съемки изображение и видео плавнее. Дополнительно используются опции «Маятник» и «Длинная выдержка». Последняя функция помогает снимать четкое видео в темное время суток.
Как снимать на iPhone X?
При покупке интересует вопрос, что подразумевает под собой камера Айфон 10, сколько мегапикселей в ней? Модели 2017 года получили 12 МП для двух главных камер. Но главное преимущество устройства не в числовом превосходстве пикселей, а в наборе функций и техническом оснащении смартфона. Преимущества камеры десятого Айфона:
- Благодаря машинному обучению приложение само подбирает подходящий режим для конкретной съемки.
- Режим «Портретное освещение» включает 4 стиля, с помощью которых снимки обрабатываются в профессиональном стиле.
- Оптическая стабилизация обеспечивает качественные снимки даже в руках любителя.
- Функция Slow Sync совмещает длинные световые импульсы с короткими, из-за чего снимки в темноте получаются четкими и натуральными.
Что радует в камере iPhoneX – это оперативность обработки снимков. Можно моментально пропускать фото через режимы, эффект и выкладывать в социальные сети. Даже с помощью базовых стандартных функций получаются впечатляющие кадры. «Десятка» получила обновленный дизайн, безрамочный дисплей и современную камеру с набором профессиональных режимов. Традиции iPhoneX продолжили смартфоны 2018 года iPhoneXR, XS иXSmax. Их камеры получили схожие характеристики, улучшенные в некоторых значениях.

iphone-gps.ru

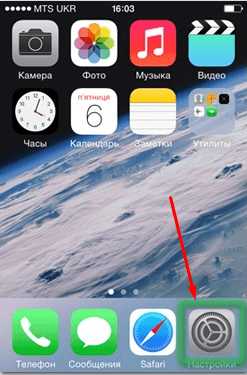 Открываем настройки
Открываем настройки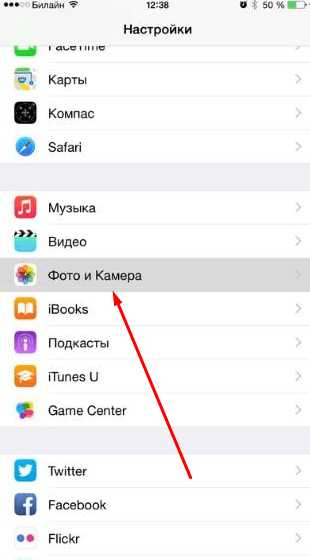 Переходим в раздел «Фото и камера»
Переходим в раздел «Фото и камера»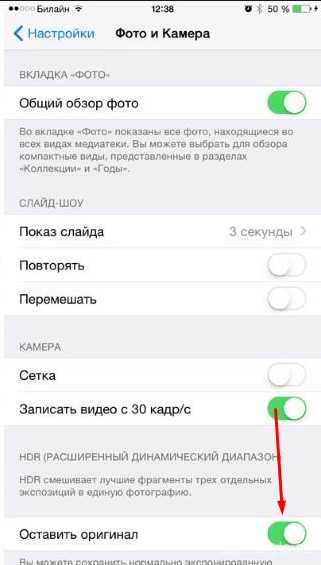 Включаем функцию «Оставлять оригинал»
Включаем функцию «Оставлять оригинал» Подключаем устройство к компьютеру через USB-кабель
Подключаем устройство к компьютеру через USB-кабель