Как увеличить разрешение изображения
Фотографы находятся в постоянной гонке за качеством изображения: максимальной четкостью, детализацией и разрешением. В этой статье шаг за шагом фотограф Спенсер Кокс (Spencer Cox) объясняет, как быстро и легко увеличить разрешение снимка в фоторедакторе, а также сравнивает пять существующих на сегодня популярных вариантов для повышения качества изображений.

Что такое разрешение?
В фотографии разрешение отражает уровень детализации изображения, который определяется такими факторами, как точность фокусировки, качество объектива и количество пикселей датчика камеры. Если снимок предназначается для печати, в игру вступают и другие факторы — размер изображения, качество печати и т.д. Однако в то же время разрешение также может относиться к более конкретным аспектам, таким как разрешающая способность объектива, количество пикселей на дюйм в печатной версии и общее количество пикселей цифрового изображения.
Фотографы под увеличением разрешения изображения, как правило, подразумевают увеличение количества пикселей, например, превращение фотографии 200×200 пикселей в 1000×1000.
Конечно, недостаточно простого добавления пикселей, если видимое качество изображения фотографии при этом не улучшится. К сожалению, получить хорошее фото из оригинала с низким разрешением непросто, однако и не невозможно. У вас будут впечатляющие результаты, если все сделать правильно. Как это сделать? Вы узнаете ниже.
Увеличение разрешения в Photoshop и других фоторедакторах
Большинство основных программ для постобработки позволяет увеличить количество пикселей изображения. Трудность же заключается в том, чтобы получить какие-либо значимые детали (или иллюзию). В зависимости от программного обеспечения, в лучшем случае изображение будет просто выглядеть не в фокусе, зато без бросающихся в глаза пикселов.
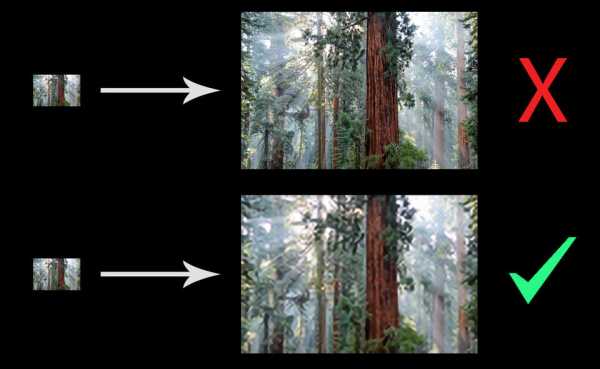
Вы просто не сможете получить что-то столь же детальное, как верхнее изображение из оригинала с низким разрешением
Но это не значит, что ситуация безнадежна. Чтобы помочь увеличить разрешение изображения (в данном случае, число пикселей) в процессе постобработки приходит апсемплинг. Разберемся на примерах.
Как это сделать в Photoshop
В Photoshop это делается очень быстро и легко. Направляйтесь в Image> Image Size, введите желаемые размеры в пикселях и выберите метод апсемплинга. (Подсказка: если у вас есть Photoshop CC, выбирайте Preserve Details 2.0.) После этого можно также немного повысить резкость фотографии, в зависимости от конкретного изображения.
- Вот как выглядит процесс в Photoshop CC:
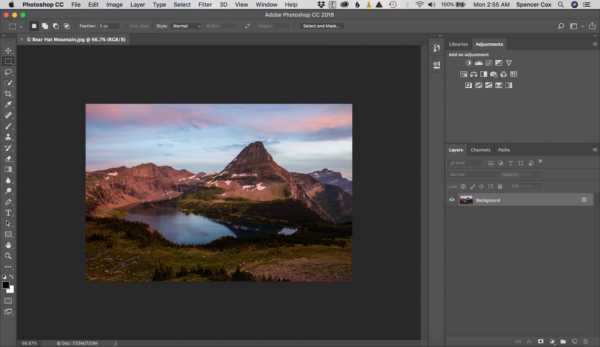
Откройте изображение в фотошопе
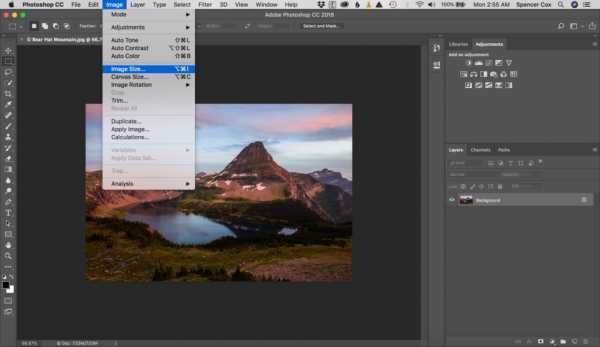
Image> Image Size
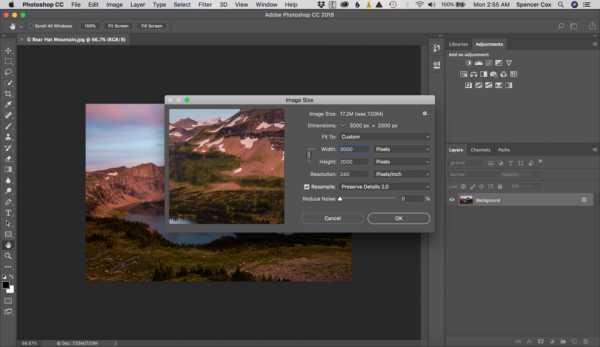
Выберите нужную ширину, высоту и алгоритм интерполяции (resample)
Использование специализированного программного обеспечения для апсемплинга
Самый известный из редакторов для работы с разрешением изображения (помимо Photoshop) называется Genuine Fractals. Позже его переименовали в Perfect Resize, а теперь это ON1 Resize.
Тот факт, что это автономное программное обеспечение, не означает, что оно лучшее. Как вы увидите в сравнении ниже, алгоритм Preserve Details 2.0 в Photoshop CC заметно превосходит ON1 Resize. Тем не менее, если у вас нет Photoshop CC, можете попробовать некоторые из этих специализированных программ для изменения размера изображения.
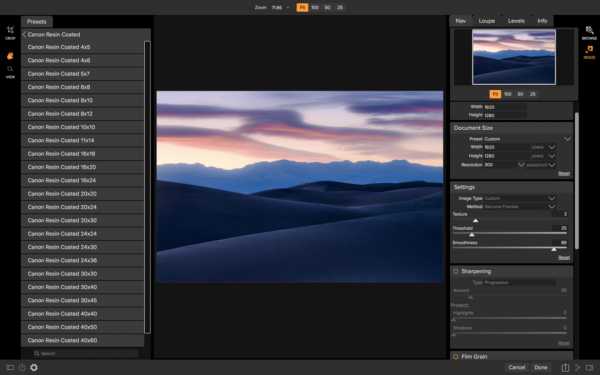
Настройки изменения размера изображения в ON1
Помимо этого, хорошим вариантом является GIMP — бесплатное ПО для редактирования фотографий с открытым исходным кодом, которое является одной из самых популярных альтернатив, причем не только для апсемплинга. Также не забывайте и про бесплатные онлайн-фоторедакторы.
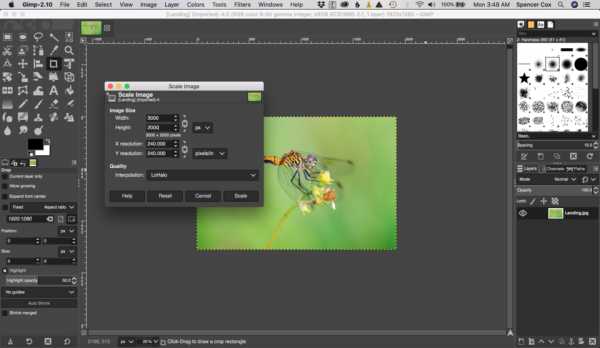
В GIMP для апсемплинга перейдите в Image > Scale Image
А что в будущем?
Некоторые компании уже занимаются разработкой ПО, которое должно повышать разрешение за счет анализа изображения и распознавания элементов на нем, в отличие от «глупых» вычислений значения ближайших пикселей (как это, собственно, сейчас и работает).
Над этим работают Google и Adobe, и, возможно, мы сможем увидеть некоторые продукты, внедряющие эти технологии в ближайшее время. (Благодаря последнему алгоритму апсемплинга Adobe Photoshop CC, протестированному ниже, мы уже видим намеки на то, на что это будет похоже в будущем.) Тем не менее, некоторые из них представляют из себя достаточно ограниченные алгоритмы, фокусирующиеся только на определенном типе изображения, например на лицах под определенным углом.
Сравнение ПО
Фотограф Спенсер Кокс сделал несколько тестов на примере фотографии и цифровой иллюстрации, чтобы увидеть, есть ли какие-либо существенные различия в их апсемплинге. Он начал с версии размером 300×300 пикселей для каждого изображения, а затем увеличивал каждое до 900×900. Имейте в виду, что в этом сравнении были проверены только два изображения, поэтому ваши результаты могут слегка отличаться.
Ниже оригинальная версия фотографии и иллюстрации 900×900 пикселей:

NIKON D800E + 14-24 мм f/2,8 @ 24 мм, ISO 100, 0,6 секунды, f/9,0

А далее версии с разрешением 300×300 пикселей, которые были использованы в процессе.


Как справилась каждая программа? Посмотрим на результаты.
- Photoshop CS6 (Bicubic Smoother)


Примерно та же картина, что мы видели и раньше. Выглядит не очень хорошо, но все лучше, чем пикселизация. Снова-таки можно попробовать увеличить резкость.
- Photoshop CC (Preserve Details 2.0)


А вот это уже другое дело. Экспериментальная функция Preserve Details 2.0 в Photoshop CC совсем новая, так что необходимо включить опцию меню, чтобы использовать ее в первую очередь (Preferences > Technology Previews). Она хорошо работает как для фотографии, так и для иллюстрации — конечно, не на уровне исходного изображения 900×900 пикселей, но гораздо ближе к нему, чем ожидалось. Обратите внимание, что сначала вам обязательно нужно растеризировать слой! Размер изображения изменится, но не по новому алгоритму.
GIMP — отличная альтернатива для Photoshop, в основном потому, что продукт бесплатный и обладает большим инструментарием. Пейзажный снимок GIMP немного лучше, чем попытка сглаживания в Photoshop, но на иллюстрации более неровные края. Но в целом это достаточно неплохой результат.


- Специализированное ПО: ON1 Resize
Хорошая новость заключается в том, что ON1 Resize имеет больше возможностей для изменения размера, чем любое другое программное обеспечение, и качество изображений мы получаем вполне достойное. Плохая же новость в том, что новый алгоритм Photoshop все равно значительно его превосходит. Но, как вы можете видеть, ON1 Resize, конечно, тоже не промах!

Пейзажное изображение получилось четким, отчасти из-за встроенной настройки резкости в ON1. Тем не менее, в этом варианте переданы детали реки, которых не было в изображении, полученном в результате работы алгоритма Photoshop.

То же самое касается и иллюстрации. Таким образом, результат немного опережает бикубическое сглаживание Photoshop, хотя и не слишком сильно (особенно с учетом более агрессивной резкости). В итоге ON1 Resize хорошо справляется со своей задачей, но все же задумайтесь, насколько выгодно ли вам будет его покупать, если вы не уверены в том, нужны ли вам другие его функции.
- Онлайн программа: Photo Enlarger
Одним из самых популярных вариантов онлайн-сервисов для увеличения разрешения фотографии является Photo Enlarger, который мы и проверим.

Он дал достаточно хорошие результаты: второй в рейтинге в иллюстрации и третий в снимке.

В частности, пейзажная фотография детализирована в области реки и травы, не выглядя при этом неестественно резкой. Иллюстрация со слоником тоже выглядит неплохо. Несмотря на то, что в этом варианте есть несколько заметных зазубренных краев, он все равно выглядит лучше, чем почти все другие преобразования (но только не в варианте Photoshop с Preserve Details 2.0). Это отличный результат для веб-сайта.
Итоговые рейтинги
Казалось бы, различия между вариантами аналогичных ПО должны быть незначительными. Вместо этого оказалось, что новейший алгоритм апсемплинга в Photoshop CC работает заметно лучше, чем другие имеющиеся на рынке программы, как в случае с фотографией, так и для цифровых иллюстраций.
Вот как Спенсер Кокс по итогу оценил способности каждой программы по увеличению разрешения на фотографии, от лучшего к худшему:
- Adobe Photoshop CC, Preserve Details 2.0
- ON1 Resize 2018
- Photo Enlarger (онлайн)
- GIMP
- Adobe Photoshop, Bicubic Smoother
И для иллюстрации:
- Adobe Photoshop CC, Preserve Details 2.0
- Photo Enlarger (онлайн)
- ON1 Resize 2018
- Adobe Photoshop, Bicubic Smoother
- GIMP
В конечном итоге эти два списка получились очень близкими, не считая незначительных перестановок. По-видимому, хорошее программное обеспечение с задачей справляется на должном уровне, независимо от того, с каким типом изображения вы работаете. Еще обратим внимание насколько качественно увеличивается разрешение с помощью бесплатного онлайн-редактора Photo Enlarger, хоть у него и не столь широкий инструментарий, как у некоторых других программ. Очевидно, он предназначен скорее для небольших задач в повседневной работе. Только Photoshop Preserve Details 2.0 смог превзойти его оба раза, этот алгоритм находится на другом уровне.

Экстремальное разрешение: 231 мегапикселя (многорядная панорама) NIKON D800E + 105 мм f/2,8 @ 105 мм, ISO 100, 1/10, f/16,0
fotogora.ru
3 лучших способа быстро увеличить размер фото без потери качества
Намного чаще нас спрашивают: Как обрезать фото? По этому поводу мы уже написали, подробнейшую статью. А тема «Как увеличить размер фото?» туда не вошла, поэтому давайте поговорим об этом отдельно.
Правда в том, что любое увеличение размеров фото приводит к тому, что мы лучше видим маленькие детали изображения. А значит, и все неудачи будут более заметны. До определенной степени увеличения это никак не отразится на качестве снимка. Конечно, если он изначально не испорчен. Согласитесь, ведь наивно полагать, что можно взять плохой кадр, увеличить его и он вдруг станет хорошим. Нет конечно.
Но сделать так, чтобы кадр при увеличении не стал хуже — вполне посильная задача. Это еще одна причина, почему стоит увеличивать размер фотографии на компьютере, а не в онлайн-сервисе. В paint.net, например, Вы сразу сможете применить различные эффекты, чтобы улучшить результат, если это потребуется.
Три факта, которые Вы могли не знать об увеличении фото.
- Факт и он же — ответ на самый частый вопрос «Как увеличить размер фотографии без потери качества?». В программах Paint и paint.net можно смело увеличивать размер изображения в 2 — 3 раза без потери качества заметного глазу.
- Факт. Обработка фото на компьютере дает лучший результат по качеству, чем онлайн сервисы. Потому уже, что онлайн сервисы при загрузке фото сжимают его с целью ускорения обработки и снижения нагрузки на свои ресурсы.
- Факт. При увеличении размера фотографии, например, в 3 раза, «вес» ее может увеличится в 4-5 раз. Зависимость здесь нелинейная.
Итак, рассмотрим 3 способа увеличения изображений:
В Paint размер картинки можно увеличить:
- в пискселях,
- в процентном соотношении,
- с сохранением пропорций,
- без сохранения пропорций.
В paint.net размер фото можно увеличить:
- в пискселях,
- в сантиметрах (размер для печати),
- в процентном соотношении,
- с сохранением пропорций,
- без сохранения пропорций.
В Monosnep изображение можно увеличить:
- в пискселях,
- с сохранением пропорций,
- без сохранения пропорций.
Увеличить размер фото в Paint
Откройте встроенный редактор. «Пуск», «Стандартные — Windows», «Paint».
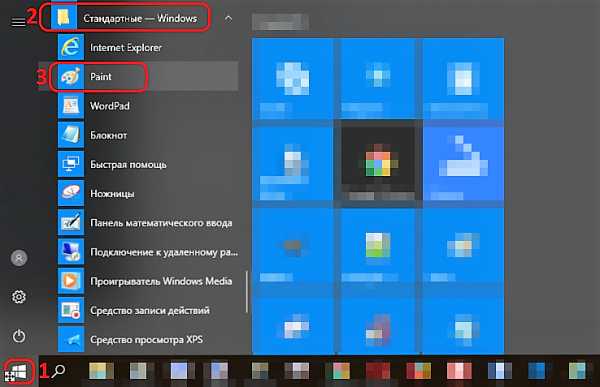 Открыть Paint
Открыть PaintОткройте в программе изображение. Нажмите «Файл», затем «Открыть». В меню выберите команду редактора «Изменить размер». Появится диалоговое окно настройки изменения размера. На скриншоте внизу их целых три штуки, на самом деле, конечно окно одно.
На нашем рисунке цифрой 1 отмечена настройка изменения размера в процентах. Самый простой вариант. Поскольку галочка в чекбоксе «Сохранить пропорции» установлена, то Вам достаточно изменить одно значение, второе изменится автоматически.
Под цифрой 2 настройка увеличения размера фото переключена в пиксели. Пропорции также сохраняются, поэтому неважно, измените вы ширину или высоту, второй размер изменится пропорционально первому.
В последнем примере, цифра 3, снята галочка «Сохранить пропорции». Поэтому, мы увеличили вертикальный размер фото до 600 пикселей, а размер по горизонтали остался тот же — 1200. Понятно, что в этом случае, когда мы нажмем «ОК» изображение буден несколько вытянуто вверх
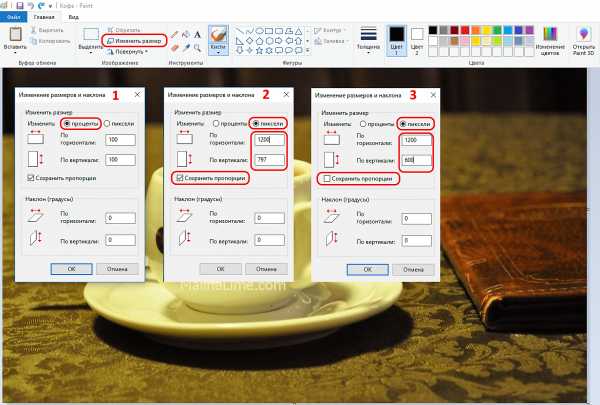
Сохраните изображение «Файл», «Сохранить как». При этом исходный файл останется в целости и сохранности.
Paint, стрелка отмены действияЕсли размер для увеличения фото выбрали неудачно, не волнуйтесь. Любое действие в Paint вы можете отменить с помощью стрелки, которая расположена в верхней части меню программы. Там их две, на самом деле. Левая — шаг назад, правая — шаг вперед.
Увеличить размер фото в paint.net
В этой программе, в отличие от предыдущей, есть возможность увеличить размер фотографии в сантиметрах. Программа бесплатная, простая, удобная и по сравнению с Paint, довольно многофункциональная. Скачать можно здесь: https://www.dotpdn.com/downloads/pdn.html Установка простая, без всяких скрытых сюрпризов, поэтому описывать не буду.
Запустите программу. Откройте нужный файл. «Файл», «Открыть…». В меню нажмите «Изображение» и в раскрывшемся списке команд выберите «Изменить размер».
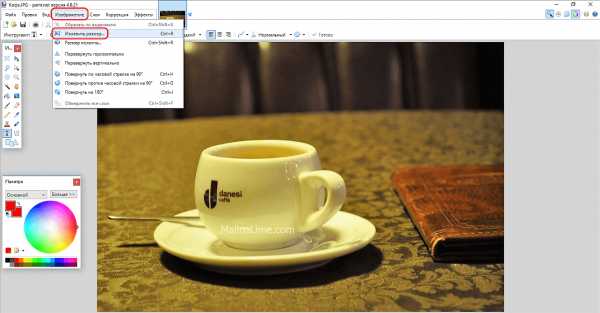
Сразу видно, что настроек изменения размера фото здесь побольше. Вот и обещанные сантиметры. Еще увеличить размер фото можно в дюймах, но для нас это уже экзотика. Принцип сохранения пропорций такой же, как и в предыдущем описании. Хотите сохранить — оставляйте галочку, хотите растянуть или сжать фото — снимайте.

Что еще хорошо в этой программе, так это возможность подредактировать получившийся результат. Обратите внимание в меню на «Эффекты». Первая же строка «Для фотографий», а там несколько классных инструментов для обработки.
Как улучшить увеличенное фото в paint.net
Итак, в главном меню программы есть несколько инструментов для улучшения качества изображения. Воспользуемся ими при увеличении размера фото.
Эффекты paint.net для улучшения качества фото- Портретный.
- Резкость.
- Свечение.
Эффекты «Виньетка» и «Удаление эффекта «красные глаза»» рассматривать не будем потому. Ими, конечно, можно пользоваться, но прямого отношения к улучшению качества увеличенного фото они не имеют.
1.Портретный. Название красноречиво говорит о назначении. Если Вы увеличиваете размер фото на котором изображен портрет человека, то обязательно попробуйте применить эту обработку. Три параметра доступны к настройке:
- Смягчение,
- Освещенность,
- Теплота.
2.Резкость. Эта обработка больше подходит для пейзажей, панорамных снимков и скриншотов с монитора и мало подходит для лиц людей. Тут все просто. Изменяйте параметр «Величина» резкости и наблюдайте, как меняется изображение.
3.Свечение. Хороший, практически универсальный инструмент для самых разных снимков. Управляйте параметрами своего фото:
- Контрастность,
- Яркость,
- Радиус.
Практика показывает, что если изначально кадр был хорошего качества, то этих инструментов вполне достаточно, чтобы поправить возможные мелочи после его увеличения.
Увеличить размер фото скриншотером Monosnep
Самый быстрый, простой способ. Никаких возможностей, кроме выбора размеров в пикселях. Правда, можно сразу одним действием сделать и обрезку фото и увеличение кадра.
Вообще, Monosnep просто отличный скриншотер. Можно и видео с экрана записывать, и картинки «захватывать», и скрины игр делать. Удобен еще и тем, что настроить можно под себя. Те же «горячие клавиши» выбрать, путь для хранения файлов. Скачивается Monosnep с официального сайта https://monosnap.com/welcome
Ну а дальше все просто. При запущенной программе нажмите горячие клавиши CTRL+ALT+5. На экране монитора появится вот такое перекрестие прямых линий.

Тут сразу можно обрезать фото, выделив нужную область, а можно выделить всю фотографию. Для этого с помощью мышки наведите это перекрестие на угол фотографии. Кликните левой кнопкой мыши, и удерживая ее перемещайте линии по экрану, пока не захватите нужную область. Отпустите кнопку мыши. В нижней части появившейся рамки нажмите кнопку «Изменить размер». В центре экрана появится диалоговое окно. Собственно, все остальное понятно:
- решайте, надо ли сохранять пропорции,
- вводите свои новые значения размера фотографии в пикселях,
- жмите ОК,
- жмите «Сохранить» или «Загрузить».
Сохранить — увеличенное фото будет сохранено на компьютере. Папку для сохранения можно выбрать в настройках, причем, даже если зайти в настройки в момент, когда скриншот создан, и выбрать место для сохранения файла, файл будет сохранен именно в указанную Вами папку.
Загрузить — фото будет загружено в облако. Доступно только Вам. Можете скачать в любой момент. Можете поделиться ссылкой с кем хотите. Человек моментально получит Ваше фото. Ссылку можно послать самому себе в мессенджере или почтой. Тогда Вы сможете тут же получить фото на мобильном устройстве. Практически в одно действие выполняется сразу три вопроса. Как обрезать, как увеличить размер фото, и как переслать фото с компьютера на телефон.
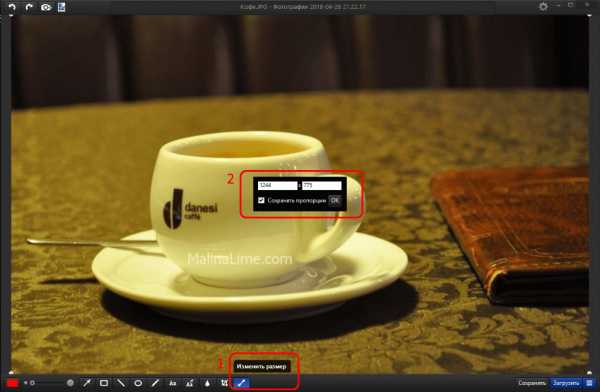
malinalime.com
Как изменить разрешение фотографии: способы и инструкция
Иногда бывает такое, что необходимо изменить размер изображения. Причиной этому может послужить много факторов. Во-первых, чем больше разрешение фотографии, тем больше ее размер, а такие файлы может быть проблематично хранить на устройстве. Во-вторых, если необходимо скинуть фотографию через Интернет, могут возникнуть проблемы, ведь некоторые файлообменники имеют максимально допустимый предел размера фото.
Именно поэтому в статье поговорим о том, как изменить разрешение фотографии. Это может пригодиться в работе за компьютером, поэтому приступим.
Что такое разрешение
Первым делом давайте разберемся, что такое разрешение. А термин в принципе простой: разрешением называют количество пикселей по вертикали и горизонтали изображения.
Как известно, чем больше фото имеет тех самых пикселей, тем больше его размер. Однако в наше время существует неисчислимое количество программ, которые способны уменьшить изображение, тем самым снизив его размер и не потеряв качество. Ну а сейчас подробнее поговорим о том, как изменить разрешение фотографии.
Хочется также сказать, что при уменьшении количества пикселей относительно оригинального значения фото не будет терять качество, но если это же значение увеличивать, то разница станет заметна.
Способ №1. Paint
С программой Paint, наверное, знаком каждый. Но несмотря на его маленькое количество функций, он способен помочь в изменении разрешения фотографии.
Итак, допустим, у вас есть фотография с разрешением 3 000 на 4 000, а вы хотите уменьшить это число в два раза. Для этого открывается Paint. Можно воспользоваться поиском, вызвав его с помощью клавиш Win + Q. Там сразу же нажимаем на «Файл» и выбираем «Открыть». В появившемся проводнике указываем путь к необходимой фотографии и нажимаем «Открыть».
Перед вами теперь ваше фото. Чтобы изменить его разрешение, нажимаем «Изменить размер». Данная кнопка находится на верхней панели рядом с «Выделить».

Теперь открылось маленькое окошко, в котором в первую очередь надо выбрать, в каких величинах будет изменен размер. На выбор есть два варианта: пиксели и проценты. Выбираем первое. Теперь необходимо поставить галочку «Сохранить пропорции», это предотвратит тот случай, когда фото сузится или сплющится.
Теперь можно приступать к изменению размера. Так как мы изначально хотели уменьшить фото в два раза, то вводим в поле «По горизонтали» значение 2 000. Вы, наверное, заметили, что поле «По вертикали» заполнилось само, это из-за того, что стоит галочка «Сохранить пропорции».
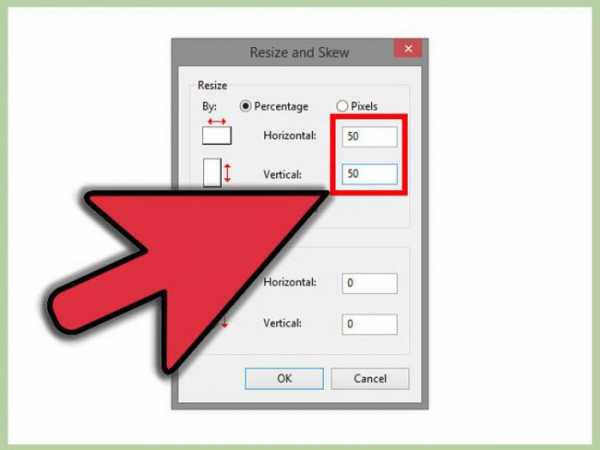
Теперь нажимаем ОК и можем смело сохранять фото в новом размере: «Файл — Сохранить».
Это был первый способ, как изменить разрешение фотографии — в Paint, теперь переходим ко второму.
Способ № 2. Adobe PhotoShop
Теперь переходим от малого к большему, точнее от Paint к PhotoShop. Конечно, это два редактора изображений, но они ничем друг на друга не похожи, однако данный подход не будет кардинально отличаться от предыдущего.
Итак, начинаем разбираться, как изменить разрешение фотографии в программе PhotoShop. Для начала его необходимо открыть. Сразу после этого нажмите «Файл», а затем «Открыть» и проложите путь к вашей фотографии.
Теперь нажмите на той же панели инструментов пункт «Изображение». В списке выберите строку «Размер изображения…». Или же можете просто нажать сочетание клавиш Alt + Ctrl + I.
В появившемся окне сразу же поставьте галочку напротив «Сохранить пропорции». А в графе «Размерность» выберите в выпадающем списке «Пикс.». Теперь смело изменяйте размер фото.
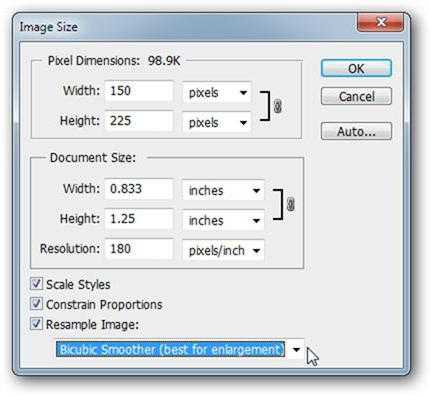
После этого остается только сохранить его, но сделать это необходимо немного иным способом. Нажмите «Файл», затем «Сохранить как…» и выберите формат BMP. Это позволит сохранить качество изображения как у оригинала.
Теперь вы знаете, как изменить разрешение фотографии без потери качества с помощью программы PhotoShop.
Вывод
Как вы могли заметить, чтобы изменить фотографию, не надо много знать. Вышеперечисленные манипуляции сможет выполнить каждый, а в итоге вы получите желаемое: фото изменится, а качество останется прежним, притом размер файла заметно снизится. Надеемся, статья дала вам ответ на вопрос о том, как изменить разрешение фотографии.
fb.ru
Увеличиваем изображение без потери качества

Как часто, просматривая фотографии на компьютере, мы выбрасывали классные кадры, потому что они оказались слишком маленькими по размеру и некачественными. Но с помощью специальных программ можно спасти почти любое изображение!
Повышение качества изображения — очень объёмная тема. Для улучшения качества фото в Photoshop могут применяться цветокоррекция, усиление резкости, ретушь и много других операций. Все они требуют определённых навыков и владения особыми техниками.
Но существуют и менее сложные способы, когда просто требуется увеличение изображения без потери качества. Ниже мы рассмотрим на примере, как улучшить качество фото, если нужно увеличить фото без потери качества.
Как увеличить фото без потери качества
Всем приходилось сталкиваться с изображением маленького размера низкого качества. На таких снимках при увеличении сильно видны пиксели, точки, из которых строится растровое изображение.

Увеличение изображения растягиванием его свободным трансформированием только ухудшит положение.
В этом уроке работа будет проводиться в Photoshop CC 2017. Но сначала мы рассмотрим метод для других, более старых, версий Photoshop. А потом покажем, как Photoshop CC 2017 может сделать всю процедуру автоматически.
Открываем изображение в Photoshop. Теперь мы постепенно увеличим его в несколько заходов. Стоит сразу отметить, что увеличить фото и поднять качество можно, но с ограничением в размере.
Нажимаем сочетание клавиш Alt + Ctrl + I. У нас откроется окно «Размер изображения». Нужно, чтобы между «Шириной»/Width и «Высотой»/Height была нажата скрепка. Тогда ширина и высота будут изменяться пропорционально.
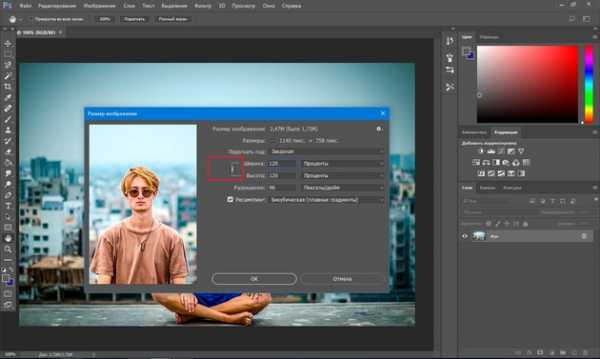
Увеличим изображение два раза, каждый раз на 20%. Для этого в выпадающем списке напротив «Ширины» меняем пиксели на проценты (Pixel/Percent), а численное значение со 100% на 120% и нажимаем Ok. Затем ещё раз вызываем окно размера изображения (Alt + Ctrl + I) и увеличиваем на 20%.
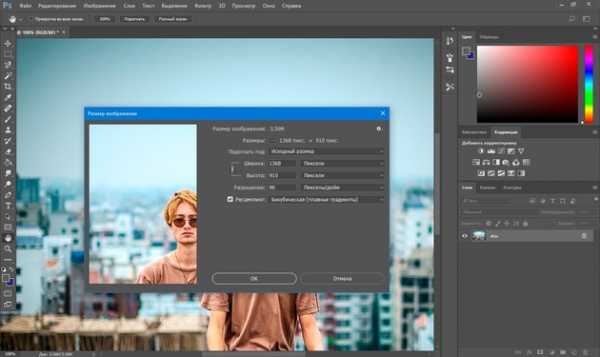
Мы увеличили размер изображения с 950х632 пикселя до 1368х910 пикселей.

Для наглядного сравнения приблизим исходное изображение (950х632 пикс.) и полученное (1368х910 пикс.).

Мы увеличили изображение почти в полтора раза и даже улучшили качество. Как видно, пикселизация менее заметна, если приблизить изображение.
Еще больше о Photoshop можно узнать на курсе в Fotoshkola.net «Photoshop. Базовые инструменты».
Остаётся доработать результат. Применим фильтр «Умная резкость» к полученному изображению.
Заходим: «Фильтры»/«Усиление резкости»/«Умная резкость»/Filter/Sharpen/Smart Sharpen. Перемещая ползунки, подбираем подходящую резкость. Если в маленьком окне предпросмотра на изображение кликнуть левой клавишей мыши и удерживать, то можно увидеть картинку до применения эффекта. Разница ощутима. Особенно заметен плавный переход цвета (без кубиков) на линзах очков. Мы полностью убрали шум, сместив ползунок до конца вправо. Радиус резкости взяли 0,3 пикселя, эффект применили на 79%.
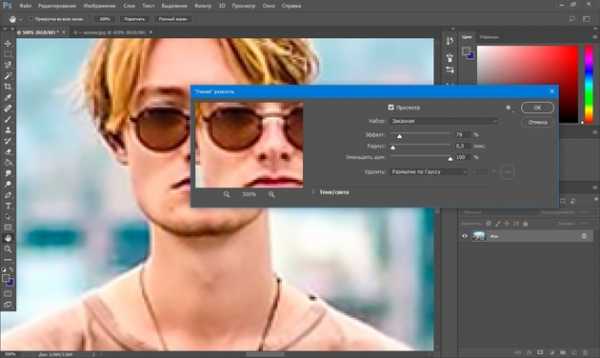
Ещё раз сравним результаты.
Слева — исходное изображение, в центре — после увеличения размера, справа — с применением «Умной резкости».
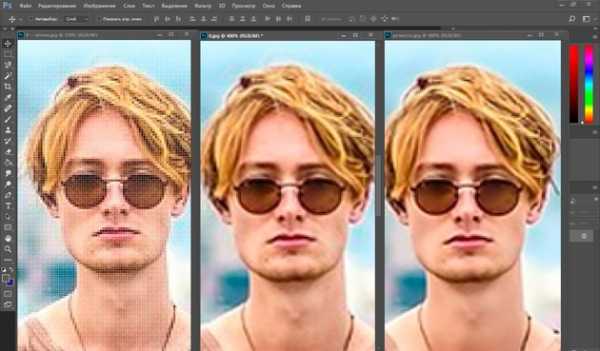
После применения «Умной резкости» на фото ушли шумы, изображение стало чище.
Вот наш результат.

А теперь увеличим фото и улучшим его качество с помощью автоматических средств Photoshop 2017.
Открываем изображение в Photoshop, нажимаем сочетание клавиш Alt + Ctrl + I. У нас откроется окно «Размер изображения»/Image Size. Обратите внимание на пункт «Подогнать под»/Dimensions. Раскройте этот список. В нём вы увидите заготовки вариантов увеличения/уменьшения изображения без потери качества. Воспользуемся автоматической подборкой (второй пункт в списке). В открывшемся окне выбираем пункт «Хорошее» и жмём Ok. Наилучшее выбирать не стоит, поскольку исходный снимок — слишком низкого качества, и увеличивать его настолько нет смысла.
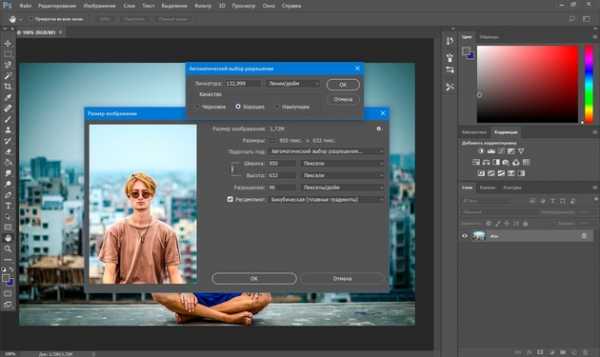
Обратите внимание, если нам удалось подбором увеличить изображение с 950х632 пикселя и разрешением 96 пикс/дюйм до 1368х910 пикселей с тем же разрешением, то программа сделала увеличение до 1969х1310 пикселей с разрешением 199 пикс/дюйм.
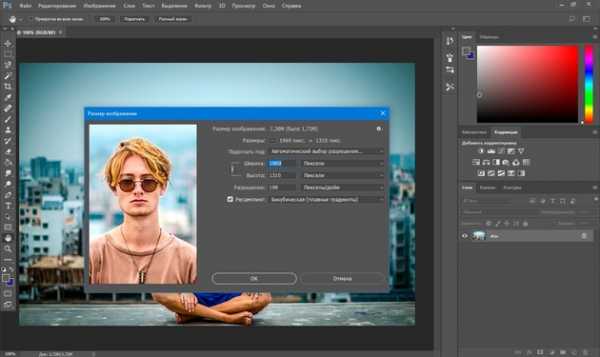
Применим «Умную резкость».
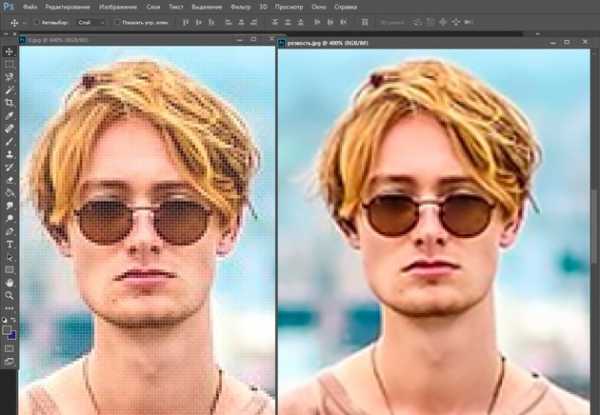
Исходное изображение и результат
Теперь вы сами убедились, что увеличить картинку без потери качества можно, и при этом даже улучшить качество фотографии.
Стоит отметить, что этот метод может пригодиться не только для увеличения и улучшения маленьких фото. Например, вам нужно предоставить фото для интернет-ресурса или для печати в издательстве. Ваше фото при этом отличного качества и большого размера, но для издательства нужен размер ещё больше. Применив описанный метод увеличения снимка и улучшения его качества, вы получите отличный результат. Ведь фото больших размеров с хорошим качеством пройдут эту процедуру намного проще.
Процедура предельно проста. Не ставьте крест на маленьких снимках. Дайте им второй шанс.
Еще больше о Photoshop можно узнать на курсе в Fotoshkola.net «Photoshop. Базовые инструменты».
prophotos.ru
Меняем разрешение, размер фотографии, картинки.
Меняем разрешение, размер фотографии, картинки.
Как изменить разрешение, размер фото, картинки или любого другого графического изображения?
Опишу как можно подробнее три способа изменить разрешение графического файла.
Сразу хочу предупредить, что если будете увеличивать разрешение картинки или фото, то качество от этого не увеличится. Качественная картинка должна быть получена изначально при помощи хорошего оборудования в высоком разрешении.
Способ первый.
Если у вас хороший интернет, то можно воспользоваться бесплатным онлайн сервисом. Набираете в поисковой строке вашего браузера «изменить разрешение картинки онлайн» и предлагается множество онлайн сервисов это сделать.
Некоторые из этих сервисов предлагают не только изменить размер, разрешение но и другие опции такие как обрезать картинку, перевернуть или соединить несколько в одну, добавить какой либо эффект и многое другое.
Суть этих сервисов сводится к одному простому алгоритму действий:
— загружаете файл, фото (который нужно изменить),
— меняете или задаете разрешение (размер) который хотите получить (делаете обрезку фото или, что то еще),
— тут же видите получившийся результат, и если вас он устраивает, нажимаете скачать (загрузить или сохранить на диск),
— скачиваете готовый (измененный) файл к себе на устройство (компьютер, планшет и т.д.).
Такой сервис удобен когда нужно обработать фото, картинку если вы например в пути и у вас под рукой планшет или телефон, нет возможности использовать какую либо программу. Некоторые пользователи считают, что так проще и удобнее и всегда пользуются таким способом.
Способ второй.
При помощи программы «Paint» которая присутствует в меню в стандартных программах во всех версиях Windows, я покажу на примере версии Windows 8.1.
1. Запускаем программу «Paint».
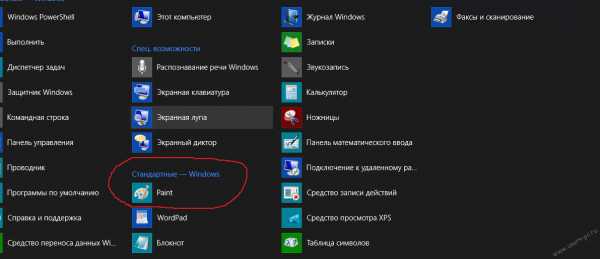
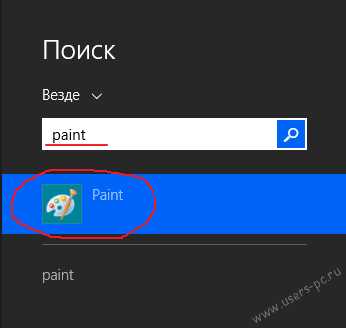
2. Открываем фото или картинку которую нужно изменить – для этого в левом верхнем углу нажимаем ФАЙЛ затем ОТКРЫТЬ. В открывшемся окне выбираем файл на своем компьютере и нажимаем снова ОТКРЫТЬ.

3. После того как файл открылся нажимаем «Изменить размер», в открывшемся окне выбираем как будем изменять в «Процентах» или в «Пикселах». Задаем новые размеры по горизонтали и вертикали. Можно поставить галочку «Сохранить пропорции», если это необходимо (например в фотографии). Так же можно задать наклон в градусах. Нажимаем «ОК».
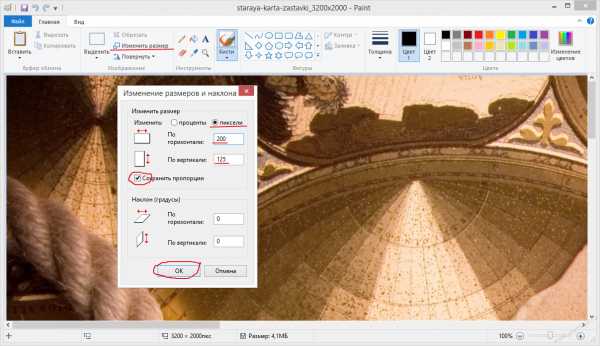
Изображение моментально принимает заданные размеры.
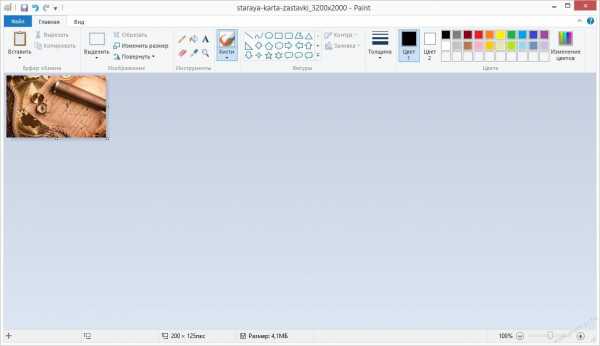
4. Теперь нужно сохранить полученный результат в новом файле, чтоб не потерять оригинал, нажимаем «Файл» затем «Сохранить как», выбираем в каком формате необходимо сохранить файл (если не знаете какой формат выбрать то выбирайте всегда JPEG), в открывшемся окне указываем куда сохранить, пишем новое имя для файла и нажимаем сохранить. Если оригинал изображения не нужен то можно просто нажать «Сохранить», файл сохранится поверх открытого вами файла с тем же названием и в том же месте.

Способ третий.
При помощи программы Photoshop.
Для этого программа должна быть установлена на вашем компьютере.
Ниже будет все описано на примере Adobe Photoshop CC.
1.Запускаем программу Photoshop.
2. Открываем фото или картинку которую нужно изменить – для этого в левом верхнем углу нажимаем ФАЙЛ затем ОТКРЫТЬ. В открывшемся окне выбираем файл на своем компьютере и нажимаем снова ОТКРЫТЬ.

3. После открытия файла нажимаем «Изображение», затем «Размер изображения». В открывшемся окне выставляем необходимый размер в пикселях или в других единицах, можно выбрать ту которую предпочитаете, нажав на стрелочку рядом с надписью единиц измерения. Также можно включить или отключить сохранение пропорций нажав на значок соединяющий надписи «Ширина» и «Высота». После чего нажимаем «ОК». Описывать другие функций которые там есть не буду, кому интересно поищите уроки работы с Photoshop.

Изображение моментально принимает новые заданные размеры.

4. Если оригинал изображения не нужен то можно просто нажать «Файл» «Сохранить», файл сохранится поверх открытого вами файла с тем же названием и в том же месте.
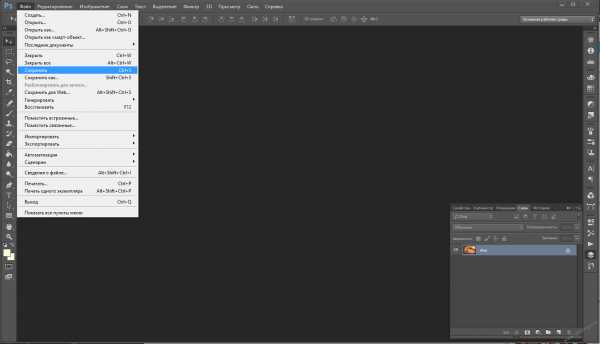
Если нужно сохранить полученный результат в новом файле, нажимаем «Файл» затем «Сохранить как», в открывшемся окне указываем куда сохранить, ниже пишем новое имя для файла. Еще ниже выбираем формат файла, если нужен другой (если не знаете какой формат выбрать то выбирайте всегда JPEG), и нажимаем «Сохранить».
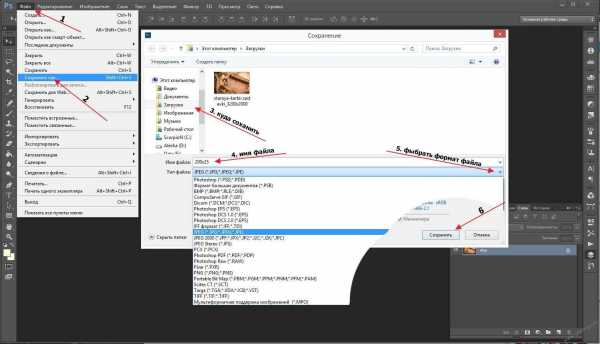
Надеюсь статья была полезной для вас.
Всем удачи.
propk.ru
Как увеличить разрешение фотографии. Как изменить разрешение фотографии: способы и инструкция
В определенный момент у вас может встать вопрос о том как увеличить фото без потерь для печати . Ведь при увеличении изображения теряется разрешение, что скажется на печати. Могу предложить увеличить размер обрезанного изображения с помощью продукта под названием Genuine Fractals 6 . Так как я имел опыт работы с Genuine Fractals в прошлом и использовал ее для некоторых проектов, я решил написать небольшую статью о профессиональном увеличении фотографий для печати, а в дополнение сделать сравнительную характеристику между средствами увеличения — Photoshop и Genuine Fractals 6 Pro.
1. Какой размер подходит для печати?
Один из наиболее задаваемых вопросов фотографами, которые не имеют очень большого опыта в печатном процессе, это насколько большого размера можно распечатать изображения с их зеркальной цифровой камеры. Традиционно правило таково, что нужно разделить ширину изображения в пикселях на 300, чтобы получить печатный размер наилучшего качества в дюймах. Например, если вы снимаете на камеру Nikon D90, разрешение изображения будет 4,288 (ширина) x 2,848 (высота). Буквально это означает, что в нем 4,288 горизонтальных пикселей и 2,848 вертикальных пикселей на сенсоре изображения. Если вы умножите эти числа, вы получите 12,212,224 пикселей или 12.2 мегапикселей – общее количество пикселей, доступное на сенсоре. Так что в вышеизложенном случае с D90 деление 4,288 и 2,848 на 300 дает размер оттиска 14.3 x 9.5 дюймов. Почему мы делим на 300 и что означает это число? Это число представляет «DPI» (точек на дюйм) или «PPI» (пикселей на дюйм), и означает, как много точек/пикселей на дюйм напечатает принтер на бумаге. Чем больше количество «точек» на квадратный дюйм, тем более плотно и близко друг к другу точки будут расположены, давая в результате более плавный переход и меньше пространства между точками и, в конце концов, меньше «зерна». 300 точек на дюйм дает журнальное качество печати, а меньшие значения ниже 150 дают зернистость и нечеткость напечатанным изображениям.
Учитывая вышеизложенную информацию, каким большим может быть ваш распечатанный снимок, сделанный с Nikon D90? Теперь, когда вы знаете, что означают точки на дюйм, первый вопрос, который следует задать, это насколько хорошего качества будет оттиск.
Взгляните на следующую таблицу:
Nikon D90 12.2Mp 300 DPI (наивысшее качество) – 14.3″ x 9.5″
Nikon D90 12.2Mp 240 DPI (хорошее качество) – 17.9″ x 11.9″
Nikon D90 12.2Mp 200 DPI (среднее качество) – 21.4″ x 14.2″
Nikon D90 12.2Mp 150 DPI (низкое качество) – 28.6″ x 19″
Если вы хотите сделать снимок наивысшего качества для публикации в журнале в качестве 300 DPI, вы могли бы легко распечатать полномасштабный стандарт 8″ x 10″ и даже можете позволить себе кадрирование для полного соответствия размеру страницы, или распечатать нестандартный формат до размера 14.3″ x 9.5″. Некоторые профессиональные фотографы печатают в качестве 240 DPI и находят его достаточным для работы, которую продают, так что вы могли бы опустится немного ниже. Тем не менее, качество ниже 240 DPI неприемлемо для фотографов из-за потери качества и «нерезкости» или «размытости» (если, размер изображения изменен неправильно).
Так означает ли это, что вы ограничены такими маленькими печатными снимками, сделанными с помощью зеркальной камеры? Что, если вы хотите повесить свою красивую фотографию в раму размером 24″ x 36″? Вот где правильное изменение размера изображения поможет достичь отличных результатов.
Печать фотографии во времена пленки было достаточно легким – фотографы уже знали печатный размер 35 мм или средний формат пленки и было легко узнать какого размера будет печатный снимок без особой потери деталей и резкости. С изобретением цифровой фотографии теперь все по-другому, порой более сложно со всем этим языком DPI/PPI и опциями изменения размера с разными алгоритмами. Новые достижения в области цифровой обработки позволяют теперь делать оттиски гораздо большего размера с минимальной потерей качества и детализации. Давайте рассмотрим два наиболее используемых способа увеличить изображение, которые используются профессионалами.
2. Увеличение изображений с помощью Adobe Photoshop
Adobe Photoshop является наиболее популярной графической программой, которая используется для увеличения изображений. Инструмент для увеличения изображений в Photoshop называется «Размер изображения» и доступен в верхнем меню навигации Изображение -> Размер изображения. Когда вы откроете свою фотографию и перейдете в Размер изображение, вы увидите что-то похожее:
Исходная ширина и высота указывают размер изображения, загруженного в Photoshop. В примере выше я взял фотографию размером 1024 x 768 и увеличил его в четыре раза путем изменения ширины до 4096 (высота меняется автоматически, так как я выбрал опцию «Сохранить пропорцию»). Так как я увеличил размер, средняя секция указывает на то, что, если я распечатаю эту фотографию в качестве 240 DPI, я получу размер 17.067″ x 12.8″. Если я изменю значение 240 на 300 DPI, параметры при печати уменьшатся до 13.653″ x 10.24″, сохраняя при этом тот же размер изображения.
Давайте перейдем к реальному примеру и посмотрим, что получается при увеличении фотографии с помощью Photoshop. Я выбрал снимок птицы, который сделал в этом году несколько ранее:
Настройки фотокамеры NIKON D3S @ 300 мм , ISO 1400, 1/1600, f/7.1
Он имеет множество деталей и очень резкий, так что это прекрасный пример для теста. Вот так изображение выглядит в масштабе 400%:
Как видите, оно «пикселированное», это означает, что в нем много квадратов. Это происходит потому, что исходное изображение состоит из пикселей и при увеличении размера единственное, что компьютер может сделать, это увеличить количество пикселей, которые представляют собой один пиксель. В примере выше приблизительно 4 пикселя теперь представляют единый пиксель, потому что изображение просматривается в масштабе 400%, следовательно, «пикселированное». Если бы вы сделали то же самое для печати, то это не выглядело бы хорошо со всеми этими квадратиками. Чтобы справится с этой проблемой, Adobe придумал несколько алгоритмов интерполяции изображений, которые преобразуют квадратные пиксели и обеспечивают плавный переход как для увеличения, так и уменьшения размера изображения. Тем не менее, Adobe настоятельно рекомендует не увеличивать размер фотографии, так как дополнительные пиксели создаются путем анализа соседних пикселей и выбора среднего цвета для плавного перехода, что приводит к размытию деталей. Взгляните на следующее изображение, которое было увеличено с помощью Photoshop и алгоритма интерполяции «Бикубическая (плавные градиенты):
Как видите, границы пикселей исчезли и получили плавный переход. Там не менее, границы слишком плавные и изображение потеряло резкость, которая присутствовала в исходном изображении. Это не очень заметно, если смотреть на фотографии из далека, но, если рассматривать очень близко, недостаток резкости будет очевиден. После увеличения размера можно немного вручную добавить немного резкости, но делайте это о
bitserv.ru
Как увеличить разрешение изображения 🚩 как увеличить разрешение картинки 🚩 Программное обеспечение
Автор КакПросто!
При увеличении можно увидеть, что изображение, воспринимаемое человеческим глазом на расстоянии как полноценная картинка, состоит из точек. Обозначение dpi (dots per inch) или количество точек на дюйм служит единицей измерения для разрешения изображения. Чем больше точек размещено на одном дюйме, тем четче выглядит изображение, то есть разрешением принято называть единицу измерения, описывающую плотность точек изображения. Чтобы увеличить разрешение изображения, необходимо выполнить несколько действий.
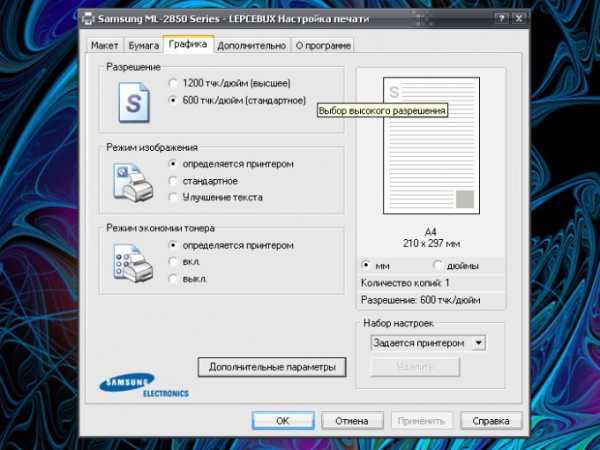
Статьи по теме:
Инструкция
Если вы работаете в графическом редакторе, например, Adobe Photoshop, в верхней строке меню выберите пункт «Изображение» (Image), в выпадающем меню кликните левой кнопкой мыши по пункту «Размер Изображения» (Image Size), — откроется новое диалоговое окно. В открывшемся окне в полях для обозначения единиц измерения установите (выберите с помощью выпадающего списка) значение «Пиксели» (pixels) и введите нужное вам значение. Нажмите кнопку ОК.
Чтобы увеличить разрешение изображения на экране монитора, вызовите компонент «Экран». Для этого через меню «Пуск» откройте «Панель управления» и в категории «Оформление и темы» кликните левой кнопкой мыши по значку «Экран». Другой способ: кликните в любом свободном от файлов и папок месте «Рабочего стола» правой кнопкой мыши, в выпадающем меню выберите пункт «Свойства». Откроется новое диалоговое окно «Свойства: Экран».
Перейдите в открывшемся окне на вкладку «Параметры» и перетащите ползунок в группе «Разрешение экрана». Чем выше будет разрешение экрана, тем меньше будет размер различных экранных элементов (значков папок и файлов, надписей, кнопок в окнах и так далее). После выбора нужного разрешения нажмите на кнопку «Применить». Экран ненадолго станет черным, после чего вы увидите, как будут отображаться элементы с новым разрешением. Подтвердите свои действия и закройте окно свойств экрана.
Чтобы задать разрешение печати, откройте компонент «Принтеры и факсы». Для этого через меню «Пуск» вызовите «Панель управления». В категории «Принтеры и другое оборудование» кликните по значку «Принтеры и факсы». В открывшемся окне кликните правой кнопкой мыши по значку своего принтера и выберите команду «Настройка печати». Перейдите на вкладку «Графика» и выберите нужное вам разрешение (для некоторых принтеров – кнопка «Дополнительно», параметр «Качество печати»). Нажмите на кнопку «Применить», чтобы новые настройки вступили в силу, и закройте окно.
Совет полезен?
Статьи по теме:
www.kakprosto.ru
