Как восстановить фотографии на фотоаппарате
Автор КакПросто!
Один из недостатков цифровой фотографии в том, что снимки представляют собой файлы, которые можно нечаянно удалить. К счастью, восстановить удаленные фотографии возможно. Поскольку цифровые фотографии являются обычными файлами, то и восстановить их можно с помощью программ восстановления данных, специально разработанных для случаев неумышленного или преднамеренного удаления файлов.

Статьи по теме:
Вам понадобится
- Чтобы восстановить фотографии, которые были стерты из памяти фотоаппарата, вам потребуется одна из программ для восстановления данных, и кабель для подключения фотокамеры к компьютеру. Если фотографии были записаны на карту памяти, вместо подключения фотокамеры, можно использовать картридер и карту памяти из фотокамеры.
Инструкция
Прежде всего, следует загрузить и установить одну из программ, умеющих возвращать утраченные файлы. Это может быть Easy Recovery Professional, Recuva, GetDataBack, Recover My Files, Restoration или любая аналогичная программа. Стоимость некоторых программ достаточно высока, а некоторые можно использовать совершенно бесплатно. Какую бы программу вы не выбрали, принцип работы с восстановлением фотографий будет один и тот же. Вам нужно подключить к компьютеру фотокамеру или карту памяти и запустить программу восстановления данных. Все программы обладают интуитивно понятным интерфейсом, а процесс восстановления сопровождается подсказками программы. Вам нужно только указать область поиска, которой в вашем случае будет карта памяти или подключенный фотоаппарат. Программа сама найдет все удаленные снимки и покажет вам их в виде списка. Затем вам следует выбрать нужные файлы, а также выбрать папку в которую вы хотели бы поместить восстановленные фотографии. После этого останется только запустить процесс восстановления, и ваши утраченные снимки вернутся к жизни.Обратите внимание
Возможно восстановить удаленные фотографии с флэшки, с карты памяти, с телефона, с компьютера, с фотоаппарата и, причем, восстановить их совершенно бесплатно! Главное, диск (карта памяти, флэшка), с которого удалили файлы, до запуска программы для восстановления лучше не использовать или вообще отключить. С системного диска (С) восстановить файлы труднее, потому что во время работы компьютера система изменяет его содержимое.
Полезный совет
Программа для восстановления фотографий. Досадный случай: подключил карту памяти от цифрового фотоаппарата через карт ридер к ноутбуку, для того чтобы перебросить фотографии. Во время чтения произошел сбой, в результате которого, как компьютер, так и фотоаппарат перестал видеть фотоснимки. Обзор программы для восстановления фотографий Как восстановить фотографии случайно удаленные с карты памяти, или после случайного форматирования.
Источники:
- как восстановить удаленные файлы с фотоаппарата
Совет полезен?
Статьи по теме:
www.kakprosto.ru
Как восстановить фотографии после удаления, форматирования?
Не знаете, как восстановить удаленные цифровые фотографии? Ищите, как восстановить цифровые изображения, удаленные после форматирования жесткого, внешнего диска, карты памяти или USB флешки? Удалили важные фотографии – не расстраивайтесь.
Восстановите фотографии программой
RS Photo Recovery
Есть хороший шанс вернуть удаленные снимки обратно. Только с одной оговоркой — если вы больше не фотографировали и не снимали видео с сохранением на ту же карту памяти. Дело в том, что когда вы удаляете фото, камера на самом деле не уничтожает файл. Она просто обозначает ту область на карте памяти, где находились снимки, как свободное пространство. А это означает, что удаленные фотографии возможно восстановить.
Скачать Регистрация СкриншотыВыбор диска для восстановления
Чтобы получить фотографии назад, вам необходима программа для восстановления фотографий. Возможно, понадобится и кард-ридер, если ваша камера не отображается как диск при запуске программного обеспечения. Подключите камеру к компьютеру или вставьте флеш-карту в карт-ридер и запустите RS Photo Recovery.
Первое, что нужно сделать, это выбрать фотоаппарат, диск или флеш-карту, с которой вы хотите восстановить ваши фотографии.
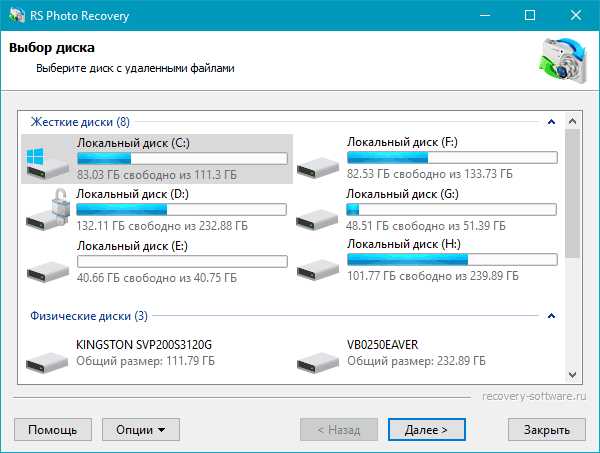
Теперь нажмите кнопку «Далее».
Программа начнет сканирование. По мере сканирования в окне программы будут отображаться найденные и подлежащие восстановлению фотографии.
Выбор изображения для восстановления
Когда сканирование закончится, вы должны увидеть список фотографий, которые могут быть восстановлены. В RS Photo Recovery встроена действительно очень полезная функция — просмотр содержимого удаленных файлов. (То есть вы можете видеть само восстанавливаемое изображение, а не только его имя типа IMG_0238.JPG. А это и впрямь полезно, не так ли?) Все что вы видите, может быть восстановлено.
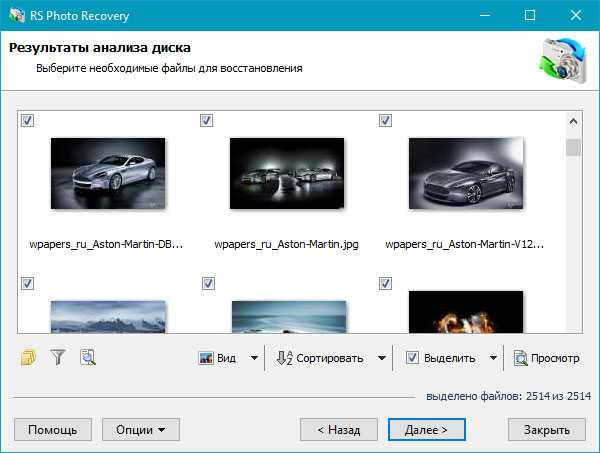
Для ускорения поиска нужных изображений воспользуйтесь функциями сортировки и фильтрации изображений. Вы можете фильтровать изображения по типу, маске, размеру и разрешению. После применения фильтра в списке изображений будут отображаться только те фотографии, которые удовлетворяют требованиям фильтра.
После того, как вы нашли удаленные фотографии, нажмите на кнопку «Далее».
Сохранение восстановленных файлов
В следующем окне выберите папку (строго рекомендуется выбрать другой диск для восстановления: например, если вы восстанавливаете данные с диска «C», то для сохранения выберите папку на диске «D»), в которую программа сохранит восстановленные изображения, и нажмите на кнопку «Далее». Программа сохранит выбранные фотографии в указанную вами папку.
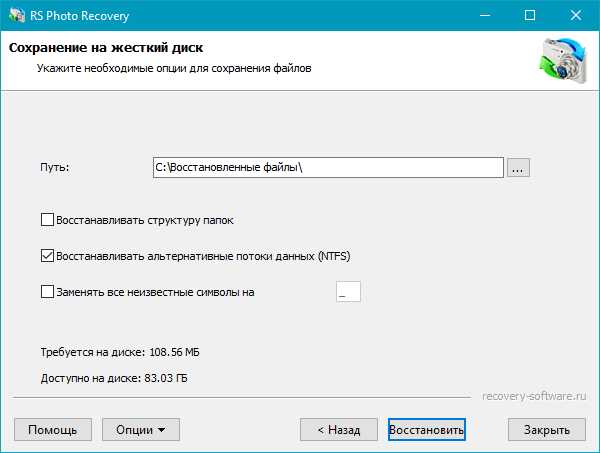
Примечание
Теперь фотографии восстановлены, и вы можете скопировать их обратно на карту памяти или просмотреть на мониторе компьютера еще раз.
recovery-software.ru
Восстановление данных фотоаппарата Nikon после удаления или сбоя в 2019
Восстановление фотографий, удалённых с фотоаппарата или цифровой камеры
Как вернуть утерянные фотографии?
Утерянные или удалённые с камеры фотографии можно восстановить до того момента, пока они не были перезаписаны другими файлами.
Программа для восстановления данных
Чтобы восстановить утерянные фото:
1. Подключите камеру или цифровой фотоаппарат к компьютеру с помощью предусмотренного для этого интерфейса (USB, micro USB или др.).
2. Запустите Hetman Photo Recovery и выберите в программе вашу карту памяти.
Примечание. Если при подключении карты памяти к ПК с помощью самой камеры программа её не видит, то подключите её к ПК с помощью кард-ридера.
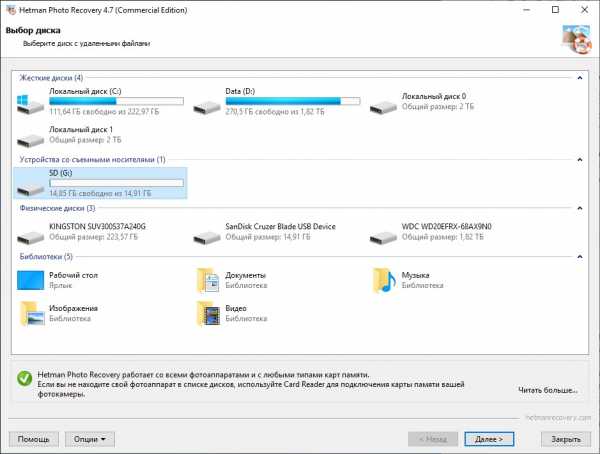
3. Кликните по ней дважды. «Быстрое сканирование» скорее подойдёт, если вы просто случайно удалили файл. При проблемах с файловой системой или после форматирования карты памяти – лучше использовать «Полный анализ».
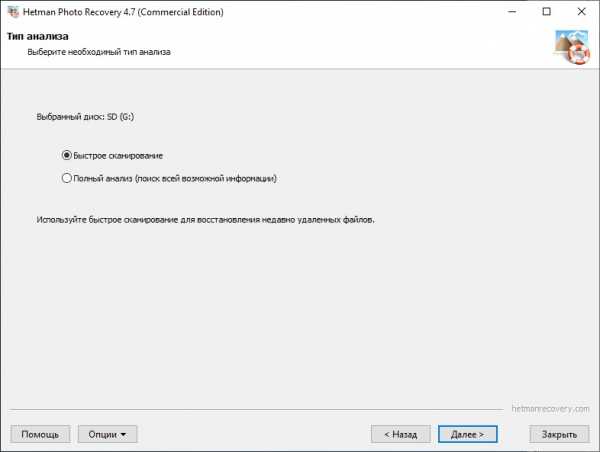
4. Укажите критерии для поиска файлов. Кроме стандартных критериев поиска фотографий по размеру и дате, утилита предлагает выбрать типы файлов для поиска. Кроме прочих, в программе представлены целым разделом также и RAW файлы. Ведь Hetman Photo Recovery предназначена для восстановления файлов именно фото форматов, в том числе большинства разновидностей RAW.

5. Выберите желаемый формат для поиска, или укажите все форматы. И нажмите Далее. В результате запустится процесс анализа вашего носителя информации. Дождитесь его окончания.
После окончания анализа, Hetman Photo Recovery отобразит все обнаруженные файлы изображений. Кликнув по интересующему, можно просмотреть его в окне предварительного просмотра. А также, оценить его качество в окне свойств, увидеть размер, дату создания и утери или удаления.
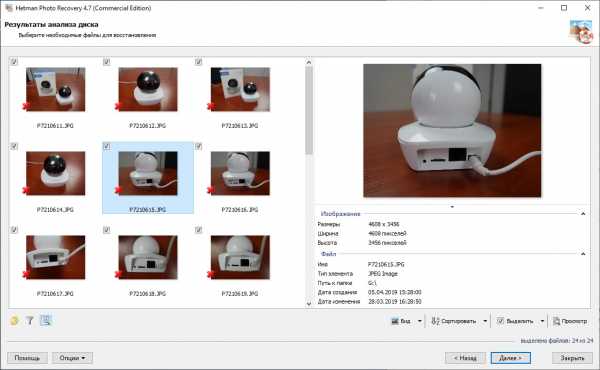
6. Если результат сканирования вас устраивает можете переходить к сохранению найденных файлов. Но если вы восстанавливаете RAW фотографии, то обратите внимание на следующее. RAW файл – это большой и сложный файл, который содержит максимум информации о снимке. Поэтому, если качество восстановленного файла вас не устраивает, он восстанавливается битым или повреждённым, то иногда стоит просканировать носитель ещё раз. Только с поиском всех возможных файлов. В результате, Hetman Photo Recovery может обнаружить данное фото, только не в RAW формате, а в JPG или TIFF. И это нормально. Так как при условии сильного повреждения носителя или фотографий программа пытается восстановить данные с помощью сигнатурного анализа. Это может привести к изменению формата фотографии. Но часто, качество сопоставимо с оригиналом.
7. Выделите файлы изображений, которые необходимо восстановить и нажмите Далее.
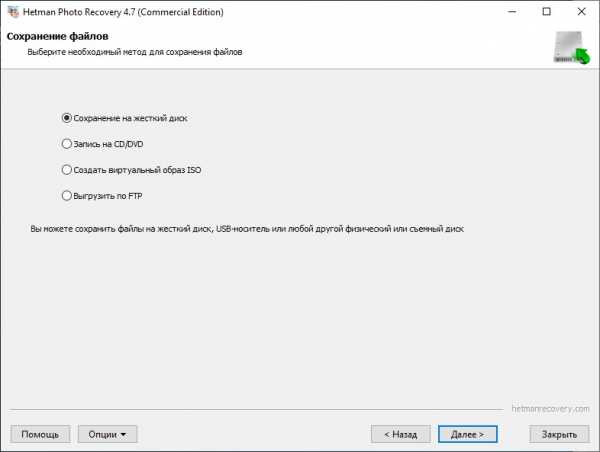
8. Выбираем способ сохранения. Категорически не рекомендуется сохранять восстанавливаемые файлы на тот носитель из которого вы их восстанавливаете. Так их можно перезаписать.
9. Укажите папку для сохранения восстановленных файлов и нажмите «Восстановить».
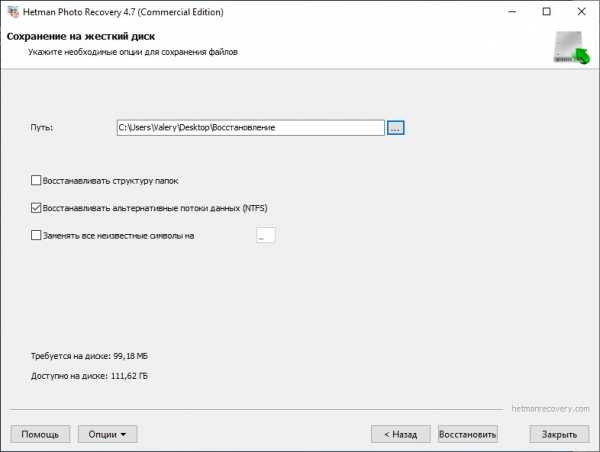
byr1.ru
Восстановление данных фотоаппарата Canon после удаления или сбоя в 2019
Восстановление фотографий, удалённых с фотоаппарата или цифровой камеры
Как вернуть утерянные фотографии?
Утерянные или удалённые с камеры фотографии можно восстановить до того момента, пока они не были перезаписаны другими файлами.
Программа для восстановления данных
Чтобы восстановить утерянные фото:
1. Подключите камеру или цифровой фотоаппарат к компьютеру с помощью предусмотренного для этого интерфейса (USB, micro USB или др.).
2. Запустите Hetman Photo Recovery и выберите в программе вашу карту памяти.
Примечание. Если при подключении карты памяти к ПК с помощью самой камеры программа её не видит, то подключите её к ПК с помощью кард-ридера.
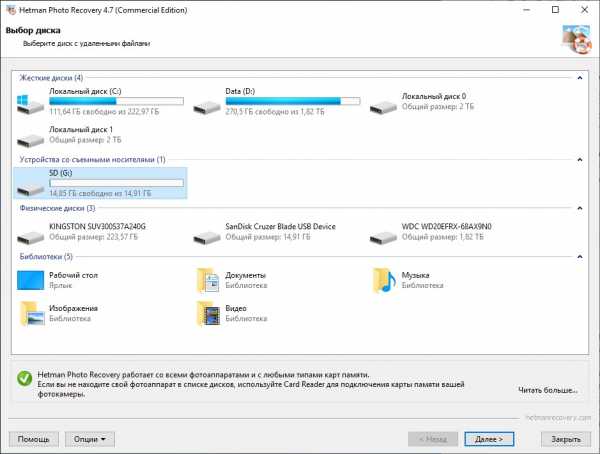
3. Кликните по ней дважды. «Быстрое сканирование» скорее подойдёт, если вы просто случайно удалили файл. При проблемах с файловой системой или после форматирования карты памяти – лучше использовать «Полный анализ».
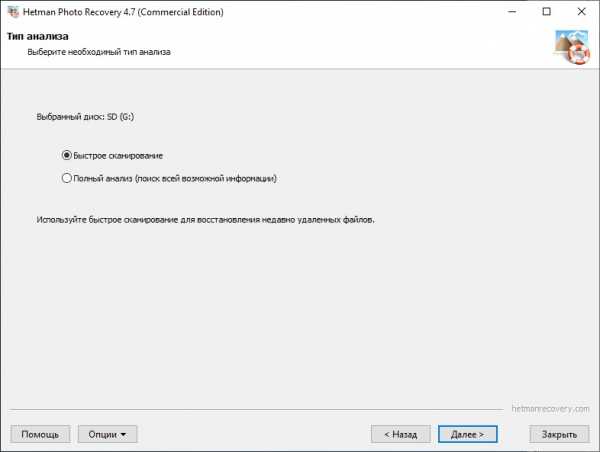
4. Укажите критерии для поиска файлов. Кроме стандартных критериев поиска фотографий по размеру и дате, утилита предлагает выбрать типы файлов для поиска. Кроме прочих, в программе представлены целым разделом также и RAW файлы. Ведь Hetman Photo Recovery предназначена для восстановления файлов именно фото форматов, в том числе большинства разновидностей RAW.

5. Выберите желаемый формат для поиска, или укажите все форматы. И нажмите Далее. В результате запустится процесс анализа вашего носителя информации. Дождитесь его окончания.
После окончания анализа, Hetman Photo Recovery отобразит все обнаруженные файлы изображений. Кликнув по интересующему, можно просмотреть его в окне предварительного просмотра. А также, оценить его качество в окне свойств, увидеть размер, дату создания и утери или удаления.
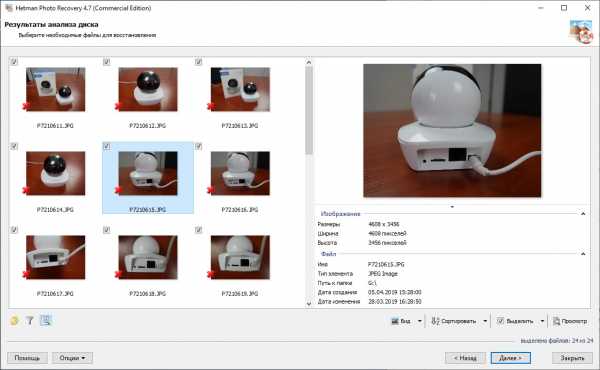
6. Если результат сканирования вас устраивает можете переходить к сохранению найденных файлов. Но если вы восстанавливаете RAW фотографии, то обратите внимание на следующее. RAW файл – это большой и сложный файл, который содержит максимум информации о снимке. Поэтому, если качество восстановленного файла вас не устраивает, он восстанавливается битым или повреждённым, то иногда стоит просканировать носитель ещё раз. Только с поиском всех возможных файлов. В результате, Hetman Photo Recovery может обнаружить данное фото, только не в RAW формате, а в JPG или TIFF. И это нормально. Так как при условии сильного повреждения носителя или фотографий программа пытается восстановить данные с помощью сигнатурного анализа. Это может привести к изменению формата фотографии. Но часто, качество сопоставимо с оригиналом.
7. Выделите файлы изображений, которые необходимо восстановить и нажмите Далее.
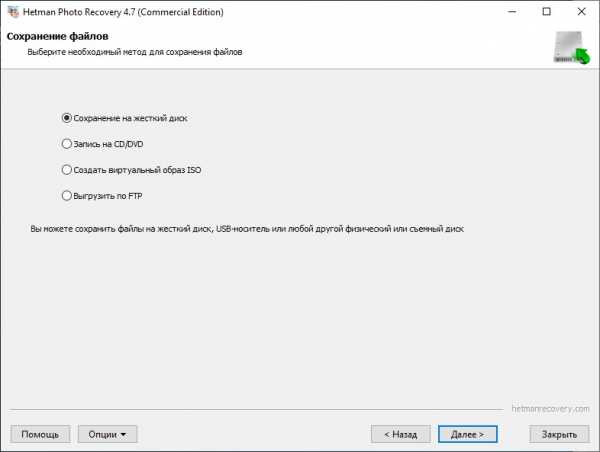
8. Выбираем способ сохранения. Категорически не рекомендуется сохранять восстанавливаемые файлы на тот носитель из которого вы их восстанавливаете. Так их можно перезаписать.
9. Укажите папку для сохранения восстановленных файлов и нажмите «Восстановить».
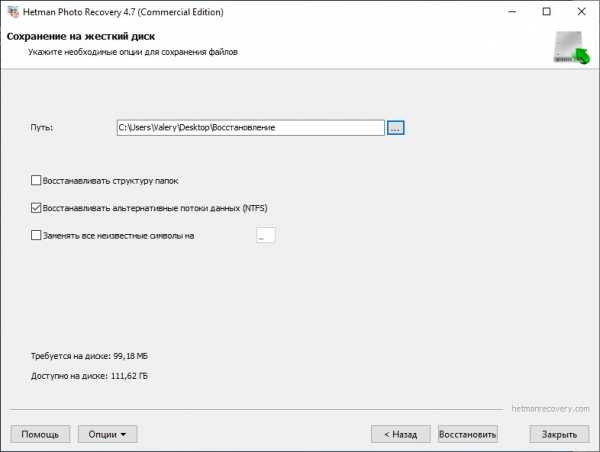
byr1.ru
Восстановление данных фотоаппарата Sony после удаления или сбоя в 2019
Восстановление фотографий, удалённых с фотоаппарата или цифровой камеры
Как вернуть утерянные фотографии?
Утерянные или удалённые с камеры фотографии можно восстановить до того момента, пока они не были перезаписаны другими файлами.
Программа для восстановления данных
Чтобы восстановить утерянные фото:
1. Подключите камеру или цифровой фотоаппарат к компьютеру с помощью предусмотренного для этого интерфейса (USB, micro USB или др.).
2. Запустите Hetman Photo Recovery и выберите в программе вашу карту памяти.
Примечание. Если при подключении карты памяти к ПК с помощью самой камеры программа её не видит, то подключите её к ПК с помощью кард-ридера.
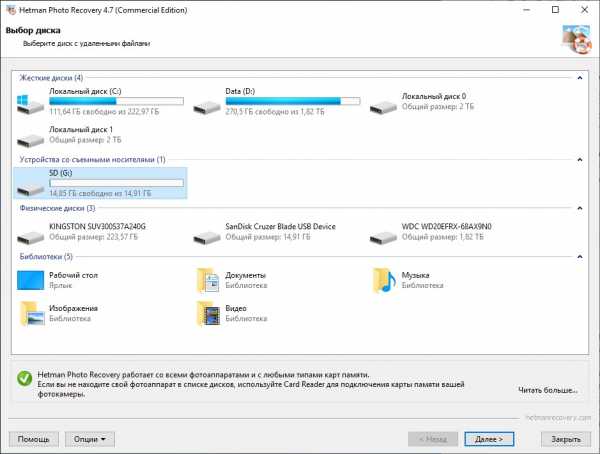
3. Кликните по ней дважды. «Быстрое сканирование» скорее подойдёт, если вы просто случайно удалили файл. При проблемах с файловой системой или после форматирования карты памяти – лучше использовать «Полный анализ».
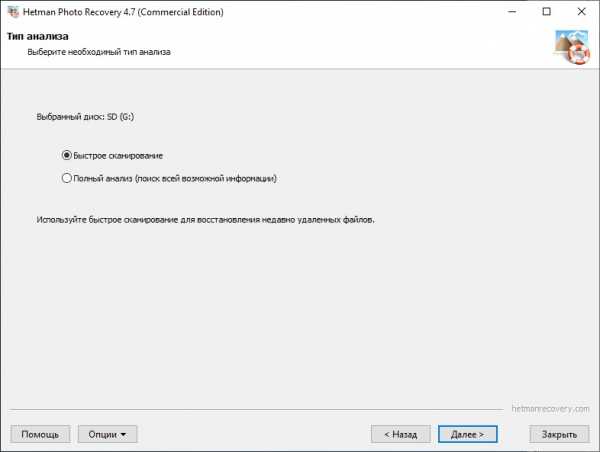
4. Укажите критерии для поиска файлов. Кроме стандартных критериев поиска фотографий по размеру и дате, утилита предлагает выбрать типы файлов для поиска. Кроме прочих, в программе представлены целым разделом также и RAW файлы. Ведь Hetman Photo Recovery предназначена для восстановления файлов именно фото форматов, в том числе большинства разновидностей RAW.

5. Выберите желаемый формат для поиска, или укажите все форматы. И нажмите Далее. В результате запустится процесс анализа вашего носителя информации. Дождитесь его окончания.
После окончания анализа, Hetman Photo Recovery отобразит все обнаруженные файлы изображений. Кликнув по интересующему, можно просмотреть его в окне предварительного просмотра. А также, оценить его качество в окне свойств, увидеть размер, дату создания и утери или удаления.
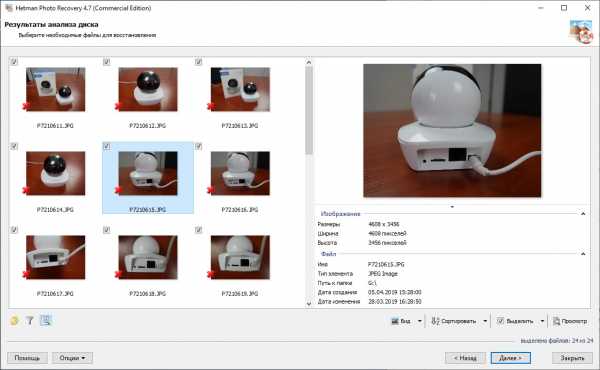
6. Если результат сканирования вас устраивает можете переходить к сохранению найденных файлов. Но если вы восстанавливаете RAW фотографии, то обратите внимание на следующее. RAW файл – это большой и сложный файл, который содержит максимум информации о снимке. Поэтому, если качество восстановленного файла вас не устраивает, он восстанавливается битым или повреждённым, то иногда стоит просканировать носитель ещё раз. Только с поиском всех возможных файлов. В результате, Hetman Photo Recovery может обнаружить данное фото, только не в RAW формате, а в JPG или TIFF. И это нормально. Так как при условии сильного повреждения носителя или фотографий программа пытается восстановить данные с помощью сигнатурного анализа. Это может привести к изменению формата фотографии. Но часто, качество сопоставимо с оригиналом.
7. Выделите файлы изображений, которые необходимо восстановить и нажмите Далее.
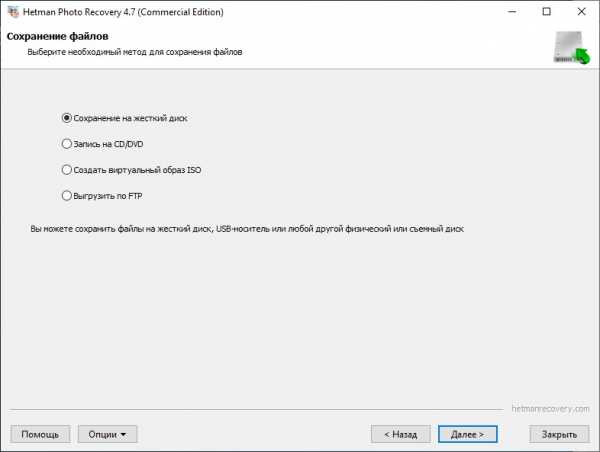
8. Выбираем способ сохранения. Категорически не рекомендуется сохранять восстанавливаемые файлы на тот носитель из которого вы их восстанавливаете. Так их можно перезаписать.
9. Укажите папку для сохранения восстановленных файлов и нажмите «Восстановить».
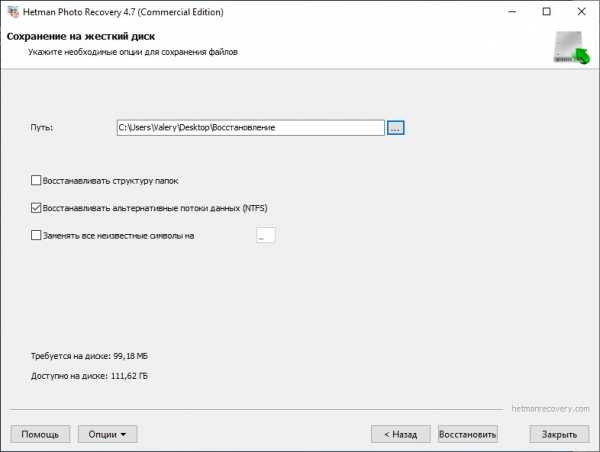
byr1.ru
Как восстановить удаленные фото — быстро и безопасно
С телефона или жесткого диска пропали дорогие сердцу фотографии? Отчаиваться рано, снимки можно вернуть! Читайте статью, чтобы узнать, как восстановить удаленные фото с помощью программы ФЕНИКС.
Содержание:
- Реанимация фотографий с помощью ФЕНИКСА
- Как восстановить фото с компьютера
- Как восстановить фото с карты памяти, с фотоаппарата и флешки
- Как восстановить фото с телефона Андроид
- Почему пропали фотографии
Реанимация фотографий с помощью ФЕНИКСА
Не важно, какая из причин привела к потере дорогих вам снимков, практически во всех случаях можно всё безопасно вернуть, если установить специальную программу для восстановления данных ФЕНИКС.
Больше не нужно искать друзей программистов или обращаться в сервис. Даже малоопытный пользователь сможет легко и быстро разобраться с софтом, так как он имеет максимально понятное и удобное русскоязычное меню.
Далее вы узнаете, как происходит восстановление файлов в программе в зависимости от типа устройства.
Как восстановить фото с компьютера
Чтобы вернуть данные с жёсткого диска ПК, откройте программу ФЕНИКС и в главном меню кликните по значку дискеты. Вы будете перенаправлены к списку всех дисков компьютера. Выберите тот, где находились удалённые фотографии и нажмите «Далее». Если нужный диск не отображается, обновите список с помощью кнопки внизу.
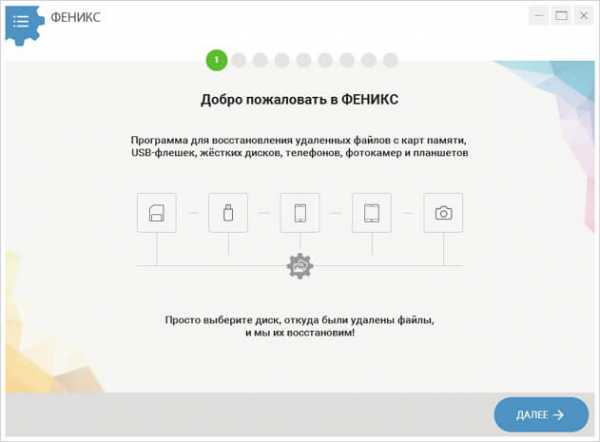 Выбор устройства для сканирования
Выбор устройства для сканированияТеперь предстоит выбрать опции сканирования. Это нужно, чтобы ускорить процесс поиска потерянных файлов. Вместо того, чтобы искать все когда-либо удалённые данные (а таких файлов могут быть тысячи!), ФЕНИКС будет сканировать диск только на наличие стёртых фотографий. Снимите галочки со всех форматов кроме категории «Изображения». В идеале стоит также уточнить диапазон размеров – это сузит поиск и позволит быстрее отыскать нужное.
 Настройте опции сканирования
Настройте опции сканированияНажмите «Сканировать» и подождите, пока программа завершит проверку и предложит перечень файлов для восстановления. Все они будут помечены галочками. Если нужны только выборочные фото, снимите галочки с тех, которые не требуются. Для удобства отфильтруйте список по названию, расширению или размеру. Не помните точное название фотографии? С помощью опции «Просмотр» можно увидеть превью и выяснить, где хранился нужный снимок.
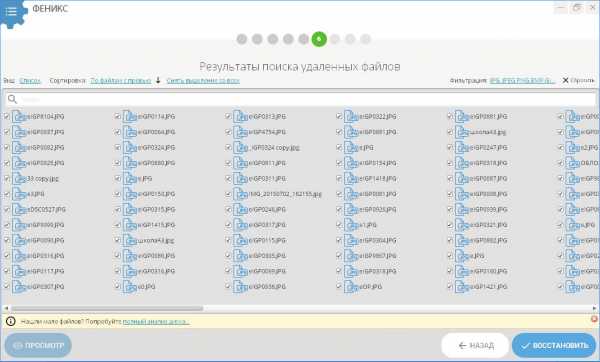 Выберите фото, которые нужно восстановить
Выберите фото, которые нужно восстановитьОсталось только восстановить выбранные файлы. Вы можете просто вернуть их в любую папку вашего персонального компьютера, записать на CD или DVD диск или передать на FTP-сервер.
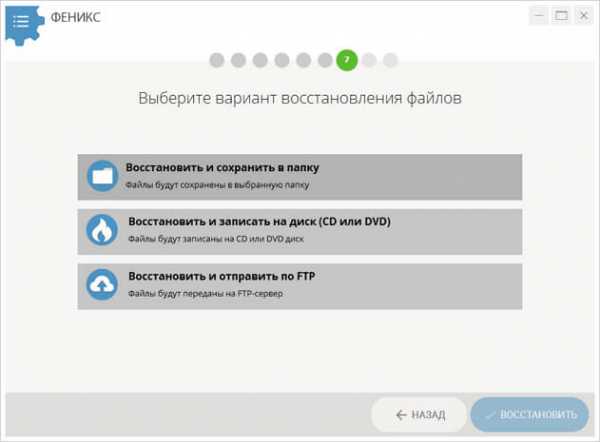 Выберите место сохранение восстановленных файлов
Выберите место сохранение восстановленных файловКак восстановить фото с карты памяти, с фотоаппарата и флешки
Удалились снимки с microSD карты фотоаппарата или нужно восстановить фото с флешки? ФЕНИКС позволит всё вернуть. Подключите накопитель к компьютеру и запустите программу. Если карта не появляется в списке дисков, обновите его. Возможно, система не успела установить связь с девайсом.
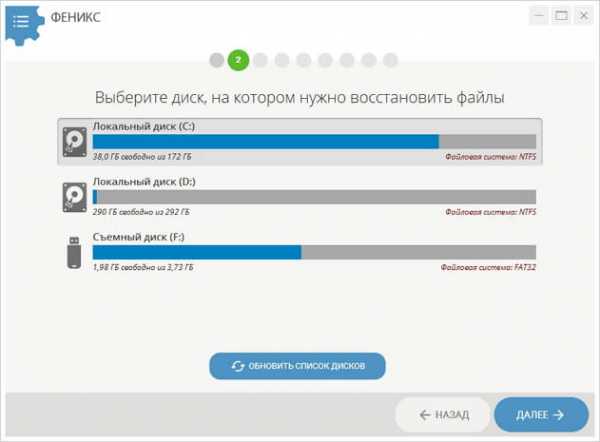 Выберите флешку
Выберите флешкуКликните по иконке устройства, с которого нужно вернуть данные. Далее предстоит определить тип поиска. Это может быть быстрое сканирование, которое подходит для недавно удалённых фотографий, или расширенное. Второй вариант займёт больше времени, но он ищет файлы более тщательно.
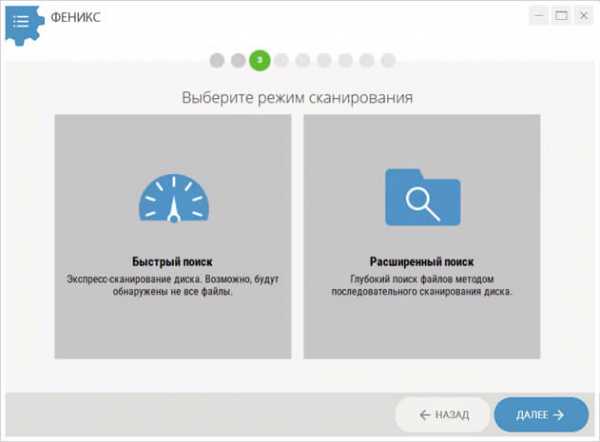 Выберите тип сканирования
Выберите тип сканированияЗадайте параметры поиска, выбрав форматы изображений. Укажите примерный размер утерянных файлов.
Результаты сканирования будут представлены в форме удобного списка. Настраивайте сортировку по размеру, названию, формату, чтобы найти нужные снимки было проще. Функция предпросмотра позволит убедиться, что вы собираетесь восстановить именно те изображения, которые хотели.
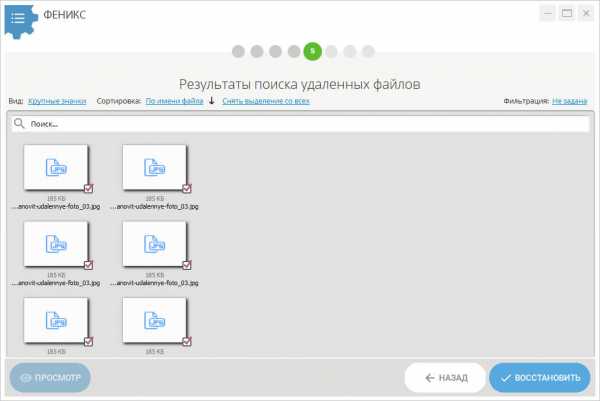 Поставьте галочки возле фото, которые нужно вернуть
Поставьте галочки возле фото, которые нужно вернутьОставьте галочки на тех файлах, которые нужно вернуть и нажмите «Восстановить». Сохраните найденные фото в папку на ПК, запишите на диск или залейте на FTP-сервер. Теперь восстановить фото с флешки и фотокамеры проще простого!
Как восстановить фото с телефона Андроид
Чтобы вернуть снимки, случайно стёртые с мобильного телефона под Андроид, подключите данное устройство к компьютеру или выньте из него карту памяти, чтобы вставить в картридер.
Откройте программу ФЕНИКС и в списке дисков выберите телефон или карту памяти. Не видите название нужного накопителя? Удостоверьтесь в правильности его подключения к ПК, проверьте разъёмы.
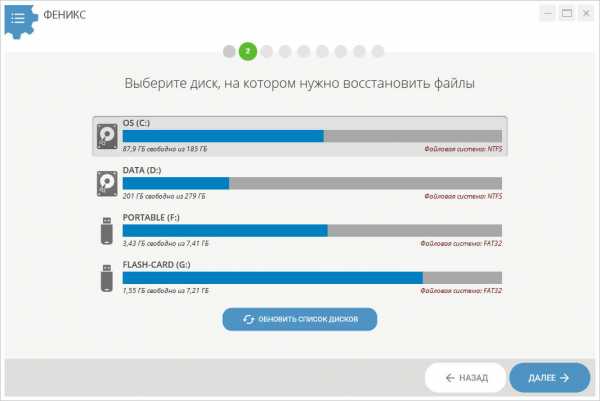 Выберите нужное устройство
Выберите нужное устройствоТеперь нужно выбрать, каким способом программа будет искать файлы:
- Быстрый. Обычно его достаточно, чтобы найти удалённые фотографии. Подходит, если данные были стёрты недавно.
- Расширенный. Применяется, когда первый не даёт результата. Требует больше времени, но выполняет глубокую проверку.
Чтобы ускорить поиск, настройте опции сканирования. Оставьте галочки только на файлах категории «Изображения» и уточните размер. В результате появится список всех обнаруженных изображений, соответствующих заданным параметрам поиска. Выберите те, которые нужно вернуть и отметьте их галочками. Уточните содержимое файла с помощью предпросмотра.
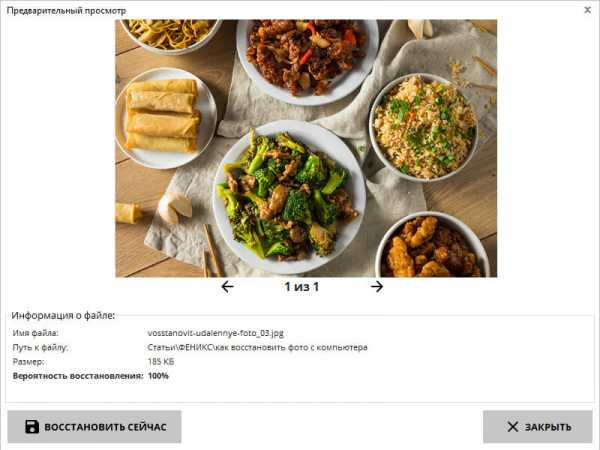 Проверьте, то ли фото вы собираетесь восстановить
Проверьте, то ли фото вы собираетесь восстановитьТеперь кликните «Восстановить» и выберите, куда следует вернуть файлы. Если фотографии очень важны, рекомендуется сделать дубликат папки, чтобы у вас всегда были копии на непредвиденный случай.
Почему пропали фотографии
1. Удаление по ошибке. Даже опытный пользователь не застрахован от подобной ситуации. Решили почистить диск и стёрли папку с непонятным названием, промахнулись и случайно выбрали для удаления не тот файл, были уверены, что у фотографий есть дубликат… Хорошо, если удалось заметить оплошность сразу – есть шанс отменить действие и восстановить фото с фотоаппарата, телефона или компьютера. Но бывает, что пропажа обнаруживается через несколько дней или даже недель.
2. Сбой в работе системы. Этой неприятности избежать сложнее, чем предыдущей, а для устранения последствий потребуется специализированное ПО. Ошибки при переносе или сохранении файла, сбои в смежных процессах, повреждающие информацию, – даже если вы сразу заметите проблему, данные уже будут утеряны.
 Данные могут удалиться из-за сбоя в системе
Данные могут удалиться из-за сбоя в системе3. Деятельность вредоносных программ. Если на компьютер или устройство попал вирус, есть риск потерять информацию. Некоторые типы вредоносного ПО повреждают сохранённые в памяти файлы. Часто проблема обнаруживается поздно, и остаётся надеяться только на помощь софта для восстановления данных.
4. Механическое повреждение. Жесткий диск может сломаться даже без внешнего воздействия, так как в нём содержится множество подвижных частей. Поломка запоминающего устройства – наиболее неприятная из причин потери данных. При серьёзных повреждениях важные фотографии могут удалиться навсегда.
 Механическое повреждение способно уничтожить фотографии навсегда
Механическое повреждение способно уничтожить фотографии навсегдаФотографируйте яркие моменты жизни и не переживайте о том, что ценные файлы могут пропасть. ФЕНИКС входит в список лучших программ для восстановления фотографий и позволит вернуть нечаянно удаленные фото. Берегите важные снимки!
ams-fenix.ru
Как восстановить удаленные фотографии с фотоаппарата
Приветствую Вас очередной раз, уважаемые читатели! Скажите, пожалуйста, Вам когда-нибудь приходилось задаваться вопросом: как восстановить удаленные фотографии с фотоаппарата? Если нет, то рекомендую Вам ознакомиться с сегодняшней статьей, в которой Вы узнаете, как восстановить удаленные фотографии с карты памяти Вашего фотоаппарата или с обычной USB флешки.

Ведь не секрет, что наиболее часто возникающая ситуация с которой приходилось сталкиваться многим из Вас, это когда Вы подключаете карту памяти к своему компьютеру для того, чтобы скопировать свои фотографии на компьютер, а далее с ужасом обнаруживаете, что карта памяти абсолютна пуста и на ней нет ни каких фотографии. А ведь там было куча Ваших фотографий, которые Вы, к примеру, нащелкали во время своего отпуска или же это может быть презентация фотографий с какой-нибудь выставки.
В общем, на карте памяти вашего фотоаппарата находились, скажем так, очень важные фотографии. Соответственно у Вас возникнет множество вопросов: как восстановить удаленные фотографии с фотоаппарата? И вообще реально ли восстановить все свои фотографии? Один из моих читателей, вернувшись с отпуска, задал мне аналогичный вопрос.
Добрый день, Дмитрий! На днях вернулись с семьей с отпуска, ездили отдыхать в Египет. Во время отпуска мы нафоткали свыше 3000 фотографии. Вернувшись домой я решил удалить некоторые фотографии, которые были плохого качества. В общем, по моей вине были удалены все фотографии с карты памяти. Попробовал использовать некоторые программы для восстановления, но восстанавливаются только ярлыки этих фотографий, а самих изображений нет. Что теперь делать, я не знаю, мы все очень расстроены. Скажите Дмитрий, можно хоть как-то вернуть (восстановить) фотографии? С уважением, Владимир!
Подобная ситуация конечно не приятна, когда нажатием одной кнопки на фотоаппарате можно удалить все свои фотографии. По-большому счету можно сказать, что в основном удаление фотографий с карты памяти происходит в результате не правильных (невнимательных) действий самих людей, то есть, как правило, нажимают на различные кнопки, а потом БАЦ и фотографий на карте памяти уже нет, как это вышло, скорее всего, у Владимира.

Другой пример, который я могу Вам привести, это когда люди по спешке, скопировав все фотографии на флешку, тут же начинают намеренно удалять их с карты памяти, чтобы карта памяти была абсолютно пуста для следующей фото сессии. А теперь представьте, что флешка перестала открываться и появляется какое-то не понятное окно, в котором нас спрашивают: выполнить ли форматирование съемного устройства? У себя на блоге я даже писал подробную статью на тему:
Флешка сгорела, как восстановить свои данные?
Я рассказывал, как восстановить свои документы на флешке при помощи этой же программы (однако порядок действия в отличие от сегодняшней статьи немного отличается). Можете ознакомиться с данной статьей. Прочитайте обязательно! Как говориться предупрежден, значит, вооружен, мало ли что.
Таких примеров можно приводить сколь угодно, в результате которых Ваши фотографии могут легко удалиться, исчезнуть, пропасть с карты памяти фотоаппарата по причине Ваших неправильных действий или вообще по непонятным обстоятельствам. Кстати, Вы также можете прочитать мою статью:
Что делать если папки на съемном носителе стали ярлыками?
У меня однажды тоже возникла необходимость восстановления фотографий с карты памяти, поскольку при подключении памяти к компьютеру появилось вот такое окно.
Итак, предлагаю Вам рассмотреть на практике способ восстановления удаленных фотографий. Для того, чтобы восстановить удаленные фотографии с нашей карты памяти, мы можем воспользоваться как платными (RS Photo Recovery, Magic Photo Recovery), так и бесплатными программами. Я думаю и даже больше уверен, что Вас, конечно, интересует бесплатные программы, которые великолепно могут справиться с этой задачей.
Одну из таких программ я хочу представить Вашему вниманию, скачать Вы ее можете, перейдя по этой ссылке http://www.cgsecurity.org/wiki/TestDisk_Download
В открывшейся странице сначала Вам потребуется указать тип операционной системы, после чего начнется загрузка программы.
Если загрузка не началась, то нажмите на ссылку показанной цифрой 2. После загрузки, Вам следует распаковать архив и открыть содержимое папки.

Забегая вперед, скажу Вам, что одной из особенностей этой программы является то, что данная программа не требует установки, тем самым не загромождается свободное пространство на жестком диске.
Итак, давайте вернемся к восстановлению удаленных фотографий. Сначала Вам нужно будет создать отдельную папку на винчестере, куда будет осуществляться восстановление удаленных файлов. Стоит отметить, что нельзя создавать папку на том носителе, из которого требуется восстановить данные. Я для примера создал папку под названием «RecoverPhoto».
Дальше Вам нужно будет открыть папку и запустить исполняемый файл, как показано ниже на рисунке.

Теперь Вам остается при помощи стрелок навигации и клавиши «Enter» задать правильные действия по восстановлению удаленных фотографии.
Итак, прежде всего Вам нужно будет указать съемный носитель (карта памяти) с которого нужно будет выполнить восстановления фотографии. В моем примере карта памяти имеет объем 2ГБ и располагается второй по счету.
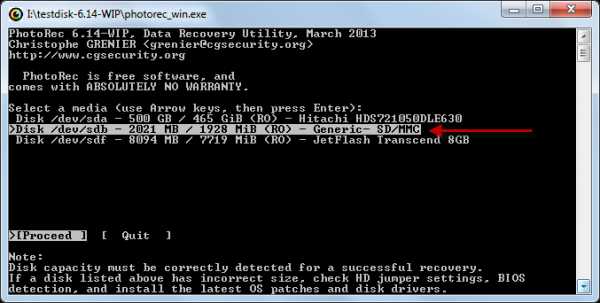
После выбора памяти нажимаете «Enter» и в следующем окне программа определит файловую систему съемного устройства. В моем случае это FAT32. Нажимаете «Enter».
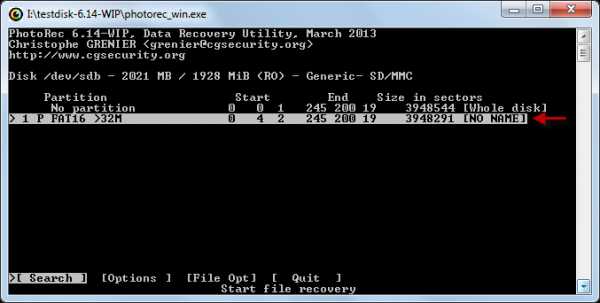
В следующем окне выбираете значение как показано на рисунке ниже.

На следующем шаге нужно будет обратить внимание на выбор необходимого действия. Если Вы выберите первое действие и нажмете «Enter», то программа, проанализировав свободное место на съемном носителе, приступит к восстановлению тех фотографий, которые были удалены недавно. При выборе второго действия программа начнет восстанавливать все возможные данные, которые были на карте памяти еще до удаленных фотографий.
Обычно второе действие выбирают в том случае, когда съемный носитель фотоаппарата не открывается на компьютере из-за повреждения файловой системы карты памяти.
Я в данном случае указываю первое действие и нажимаю «Enter».
В следующем окне при помощи стрелок навигации на клавиатуре указываете программе ранее созданную папку «RecoverPhoto» и нажимаете «Enter». В эту папку будет осуществляться восстановление фотографий.
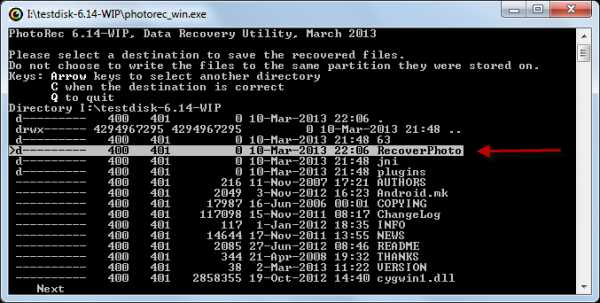
В следующем диалоговом окне видно, что Вы находитесь в созданной ранее папке «RecoverPhoto».
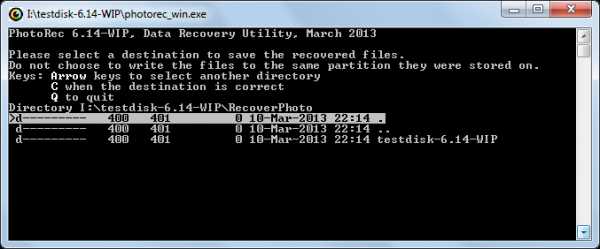
Итак, теперь для запуска процесса восстановления фотографий Вам достаточно будет нажать на клавиатуре букву С (обращаю Ваше внимание на то, что раскладка клавиатуры должна быть английской). Если же Вы хотите вернуться на шаг назад, тогда просто нажмите букву Q. После запуска процесса восстановления содержимое внутри окна будет иметь примерно следующий вид.
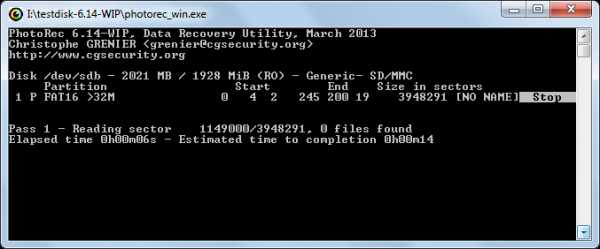
По окончание процесса восстановления, который длился в моем примере порядка 15 минут Вам следует открыть созданную Вами папку (в моем случае это папка «RecoverPhoto») и ознакомиться с результатами восстановления.

Как видите, программа во время восстановления создала дополнительную папки под названием recup_dir. Ознакомившись с результатами восстановления, можно сделать вывод, что благодаря этой программе были восстановлены не только фотографии, но и видеофайлы, которые были записаны на фотоаппарат.
В общем, можно сказать, что программа действительно полезная и нужная, да и сложности в управлении я не вижу. Достаточно один раз выполнить восстановление по этой статье, а дальше Вы уже сами запомните порядок действий для восстановления.
Восстановить случайно удаленные файлы Вы можете и при помощи еще одной программы, в общем смотрим видеоурок:
Завершая данный пост, хочется Вам пожелать, чтобы Вы не сталкивались с подобными казусами, которые могут происходить с картой памяти Вашего фотоаппарата. Лучше будьте внимательны при удалении, перемещении своих фотографий на другие носители и конечно же бережно относитесь к своей цифровой технике.
Если у Вас возникли вопросы или у Вас не получилось восстановить фотографии, задавайте свои вопросы в комментариях, я Вам помогу!
Надеюсь, сегодняшняя статья как восстановить удаленные фотографии с фотоаппарата для Вас была поучительной, и Вы извлекли из нее массу полезностей. Не забывайте подписаться на обновление блога, чтобы не пропустить для себя полезные и интересные статьи. Вот Вам статья «Как правильно оформить подписку?».
На этом у меня все! В следующем выпуске мы с Вами узнаем => Как прослушать мобильный телефон?
Уважаемые пользователи, если у вас после прочтения этой статьи возникли вопросы или вы желаете что-то добавить относительно тематики данной статьи или всего интернет-ресурса в целом, то вы можете воспользоваться формой комментарий.Также Задавайте свои вопросы, предложения, пожелания..
Итак, на сегодня это собственно все, о чем я хотел вам рассказать в сегодняшнем выпуске. Мне остается надеяться, что вы нашли интересную и полезную для себя информацию в этой статье. Ну а я в свою очередь, жду ваши вопросы, пожелания или предложения относительно данной статьи или всего сайта в целом
temowind.ru
