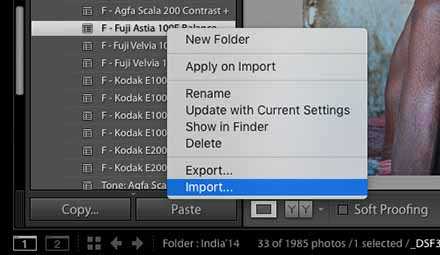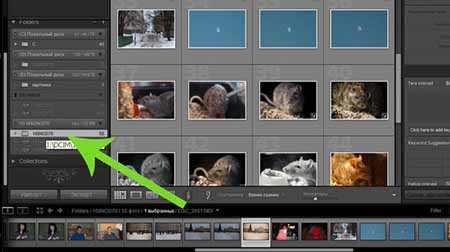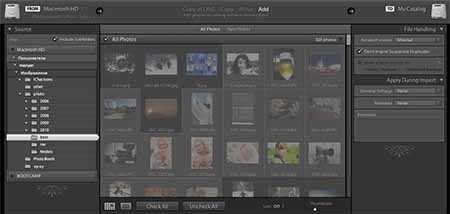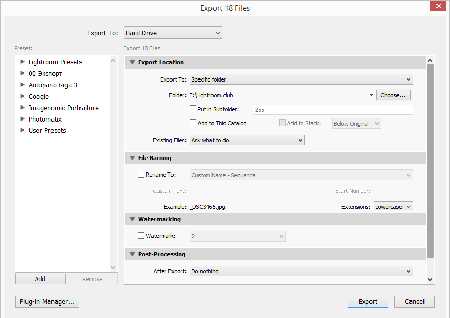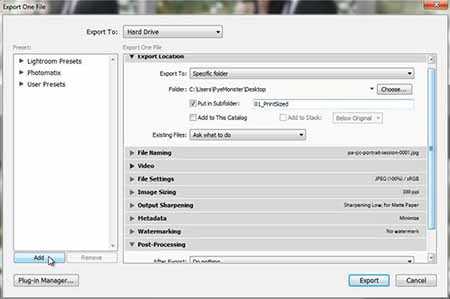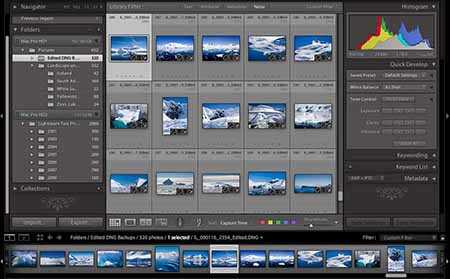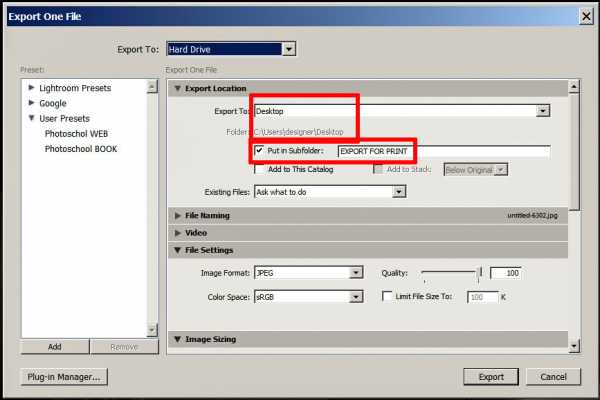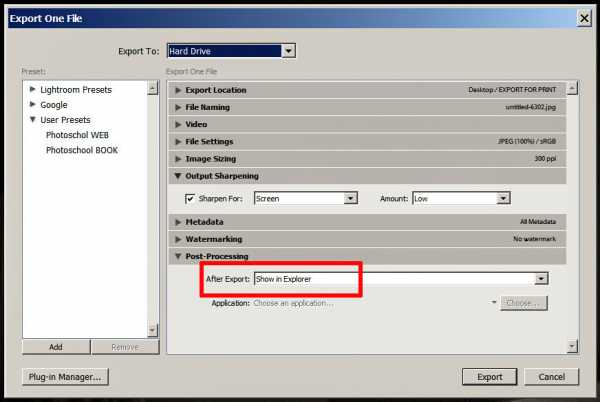|
|
Adobe Lightroom – удобная функциональная программа для работы с изображениями, их быстрым структурированием, импортом на веб-сайты и распечаткой. Используя фоторедактор, можно легко обработать большое количество фотографий с применением ряда настроек ко всему объему. Созданные пресеты позволяют значительно улучшить цветопередачу и убрать шум на подобных фото. Ознакомиться со всеми возможностями программы можно, попробовав обработать множество фотографий за короткий промежуток времени. Чтобы оценить преимущества фоторедактора, рекомендуем Лайтрум купить у нас по лучшей цене и удобно работать с изображениями в лицензионной версии. |
Как добавить папку в ЛайтрумЧтобы не добавлять изображения по одному в фоторедактор можно импортировать сразу папку или несколько. Откройте программу и во вкладке «File» выберите «Импортировать фото на диск». Либо в модуле «Library» нажмите клавишу «Import» и укажите «Выбрать файлы». Выберите нужные папки и нажмите «Import All Photos is Selected Folder». Другим способом добавления папок в Lr является перетаскивание их непосредственно в рабочую область. В процессе копирования откроется окно, в котором вы можете выбрать действия, которые нужно производить с папками. Есть возможность добавлять изображения в каталог без перемещения или с перемещением. |
|
Как открыть фото в ЛайтрумеПосле того, как вы добавите фото в Лайтрум их можно будет обрабатывать, заливать на сайт или распечатывать. Все изменения на изображении никак не повлияют на исходники, что очень удобно. Чтобы открыть фото в программе, можно воспользоваться двумя способами:
|
|
Как выбрать фото в ЛайтрумеДля ретуширования фотографий нужно выбрать файлы из каталога. Чтобы выделить отдельные фото, нужно отметить галочками нужные файлы. Если нужно импортировать все фото, нажмите кнопку «All Photos» либо «New Photos». Также в программе предусмотрена функция сортировки изображений по каталогам. Чтобы фото в формате Raw отображались корректно, указывайте при добавлении изображений пункт «Copy as DNG». Эта функция поможет открывать все файлы данного типа, вне зависимости от того, какой камерой сделан снимок. |
|
|
|
Как перевернуть фото в ЛайтрумеПоворачивать фото в программе можно с помощью быстрых клавиш или через меню. Для того чтобы повернуть изображение по часовой стрелке или против часовой стрелки, примените клавиши «Ctrl+ ]» или «Ctrl+ [» , соответственно. В углах ячейки на рабочей области, где располагается фото, есть стрелки, с помощью которых можно задать нужный ракурс фото. Если вам необходимо отобразить рисунок по горизонтали или вертикали, выберите во вкладке «Photo» функции «Flip Horisontal» или «Flip Vertical». |
Как приблизить и уменьшить фото в ЛайтрумИспользуйте горячие клавиши «Ctrl и +» и «Ctrl и -», чтобы увеличивать или уменьшать изображения в фоторедакторе. Также при работе с изображениями в левом верхнем углу находится панель «Preview» — Просмотр, или «Navigator». В данном окне вы можете увидеть миниатюру фото. Выделив определенную область, можно увеличить или уменьшить изображение. |
|
|
|
Как выделить все фото в ЛайтрумеТак как программа в основном используется для пакетной обработки фото и при импорте фотографий выделять поштучно длительный процесс, существуют более простые способы. Воспользуйтесь универсальной комбинацией клавиш «Ctrl+A», чтобы выделить все изображения в фоторедакторе, либо при импорте каталогов нажмите кнопку «All Photos». |
Как сохранить фото в Лайтруме после обработкиОбработанные файлы в программе сохраняются в отличие от Photoshop не клавишей «Save», а функциональной кнопкой «Export». После ретуширования нескольких фото или их пакетной обработки, нужно зайти во вкладку «File». Чтобы отправить файлы на сохранение выполните одно из следующих действий:
|
|
|
|
Как в Лайтруме сохранить фото в jpegДля сохранения фото в формате jpeg необходимо выставить его в настройках при экспорте файлов. Если вы уже обработали изображения, выберите один из удобных для вас способов экспорта. В открывшемся окне настроек в пункте «File Settings» выберите нужный формат, выставите качество изображения и максимальный размер. |
Как сохранить изменения в ЛайтрумИзменения в фоторедакторе сохраняются без использования стандартной кнопки «Save». Это происходит из-за немного другого принципа работы программы. Так как Лайтрум не применяет изменения к оригинальным изображениям, а лишь записывает изменения на отдельный файл. Соответственно, изменения хранятся в базе данных или файлах в формате «XMP». Чтобы изменения сохранились, нужно нажать кнопку «Экспорт». Сохраняя данные об изменениях, нужно правильно выставить настройки экспорта. Выберите место размещения файлов, имя (если хотите изменить) и формат файла. Есть возможность детально настроить размер изображения. Так, вы можете применить ограничения в размере по длинной/короткой стороне, изменить разрешение и ограничить мегапиксели. |
|
|
|
Как сохранить фото из Лайтрума на компьютерПосле ретуширования фото необходимо применить функцию экспорта фото и выставить настройки сохранения. В открывшемся окне настроек вы можете указать путь сохранения, формат фото, его размер, разрешение и многое другое. Так как программа применяет изменения не к исходному фото, а просто записывает изменения на отдельный файл, который и открывается в Lr, то функция «Экспорт» и есть сохранение изображения с изменениями. Если же вам необходимо распечатать либо вывести на сайт изображения, нужно использовать функции «Web» или « Print». |
Как в Лайтруме сохранить сразу все фотоЕсли вы сделали пакетную обработку фото с использованием пресетов, то наиболее удобно сохранить их также все сразу. Для поштучного сохранения нужно будет потратить много времени. При пакетном сохранении, если вы, например, хотите сохранить фото в одном формате, разрешении и в одной папке, нужно выделить все изображения. Используйте сочетание клавиш «Ctrl+A», чтобы выделить сразу все файлы и нажмите «Export». Все выделенные изображения сохранятся с применёнными изменениями. |
|
|
|
Как распечатать фото из ЛайтрумаДля печати изображений после ретуширования в программе перейдите во вкладку «Print». Выберите на рабочей области или в каталоге те фото, которые вы хотите распечатать. Вы можете выбрать один из шаблонов компоновки страницы. Так фото может размещаться с учетом максимального размера – оно займет максимум пространства на фотобумаге. Есть функция запрета поворота фотографий, если вы хотите, чтобы фото располагались всегда вертикально или горизонтально. Чтобы распечатать несколько изображений на одном листе, можно применить шаблоны компоновки или самостоятельно их расположить. Перед распечаткой необходимо указать формат бумаги и тип печатающего устройства. Эти настройки расположены внизу, слева от рабочей области и имеют название «Параметры страницы» (Page Setup). |
www.softmagazin.ru
Экспорт из лайтрум для печати
Если фотографии обработаны в модуле Develop/Обработка и уже готовы к публикации, то самое время начать их экспорт из модуля Библиотека/Library.
Чтобы начать экспортировать фото из лайтрума в хорошем качестве, необходимо находиться в модуле Library. Именно тут есть кнопка Экпорт/Export.
1. В экспорт уйдут только выделенные фотографии.
Можно выделить все фотографии нажав Ctrl+A. Можно подготовить группу фотографий для экспорта зажав Ctrl и кликая на нужные фотографии. Повторный клик на фото снимет выделение.
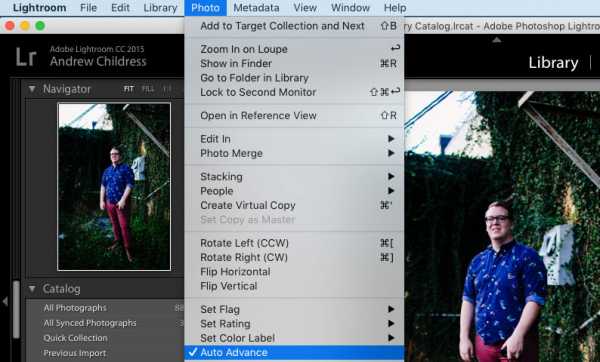
2. Нажимаем кнопку Экспорт/Export
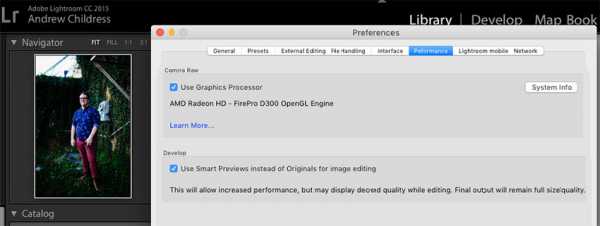
3. Рассмотрим установки необходимые, чтобы экспортировать фото из лайтрума в хорошем качестве. Для печати фотокниг, для печати в фотолаборатории.
Во вкладке Export Location/Место экспорта я советую выбрать Export to Desktop/На рабочий стол. Очень легко найти на рабочем столе свежую папочку и тут же отправить ее на флешку или по почте в печать. Только не забудь поставить галочку в клетке «Put in Subfolder/Положи в подпапку». И напиши название этой папки. Тогда все фото экспорта спрячутся именно в ней, а не покроют весь рабочий стол.
4. Во вкладке «File Setting/Установки файла» выбирай максимальное Quality/Качество фотографии.
Сдвинь ползунок Quality в крайнее правое положение (100)
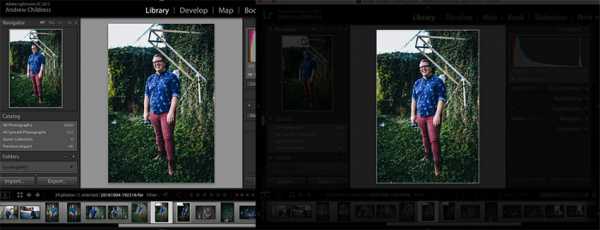
5. Можно чуть-чуть увеличить резкость в поле «Output Sharpening/Резкость на выходе»
6. А что сделать программе после экспорта фотографий в указанную папку?
В поле «Post-Processing/После процесса экспорта» выбирай «Show in Explorer/Показать в проводнике». При таком выборе можно покинуть Lightroom, уйти читать статью, например «Горячие клавиши Lightroom. Топ 20». А когда экспорт закончиться, поверх вашего экрана всплывет окно проводника и фотографии готовые к публикации
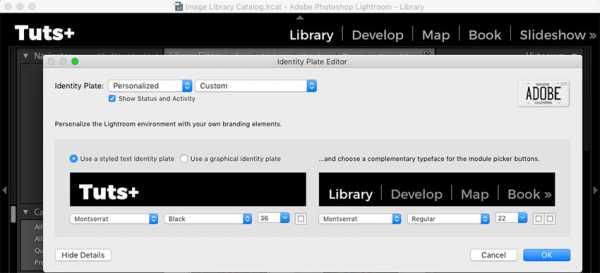
Да прибудет с нами Светосила!
Возможно вам будет полезна также следующие материалы:
• Горячие клавиши Lightroom для отбора фотографий
• Горячие клавиши Lightroom. Топ 20
www.photoschool.kiev.ua
Как отбирать фотографии с помощью лайтрума. Часть 2
В предыдущей части (Как отбирать фотографии с помощью лайтрума. Настройка.Часть1) мы настроили лайтрум и теперь все готово к тому, чтобы приступить к отбору. Обычно первый вопрос бывает следующим:
Как загрузить фотографии в лайтрум?
Есть два способа. Первый — идем в File — выбираем, откуда будем импортировать (загружать) фотографии, как правило, это бывает жесткий диск, нажимаем Import Photos From Disk, в появившемся окошке выбираем сами фотографии. Второй способ — выбираем нужные фотографии или папку с фотками, зажимаем левую клавишу мышки и перетаскиваем в окошко лайтрума (вы должны находиться для этого в режиме Library). Появляется окошко, нажимаем импорт и идем дальше.
Как отобрать понравившуюся и удалить плохую фотографию?
В лайтруме существует система оценок. Их несколько, я расскажу про ту, которой пользуюсь сам. Важно! Далее я буду объяснять, как выполнять все действия, с помощью клавиатуры, так быстрее и удобнее, для этого у вас должна стоять английская раскладка, на русской ничего работать не будет. Режим Library предназначен для просмотра, массового применения каких либо настроек ко всем фотографиям и экспорту (переводу из RAW в JPEG или TIFF). Режим Develop предназначен для детальной обработки каждой фотографии. Идем в режим Library, щелкаем на кнопочку Loupe View или нажимаем E и получаем вот такую картинку.
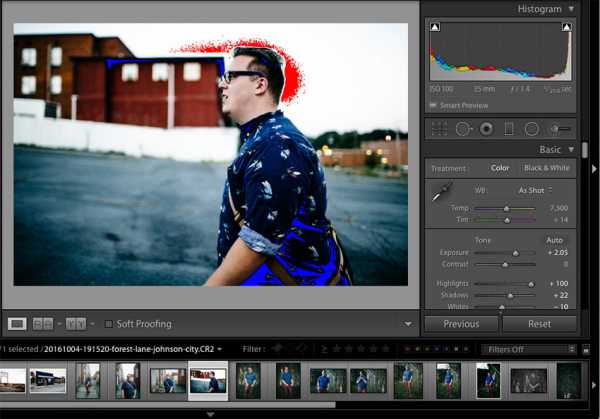
А вот так выглядит картинка в общем
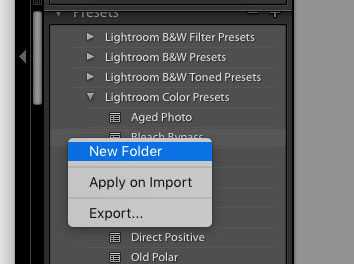
Для меня гораздо удобнее, когда картинку можно просматривать на однородном фоне. Два раза нажмите на L (должна стоять английская раскладка) и у вас получится вот такой однородный фон
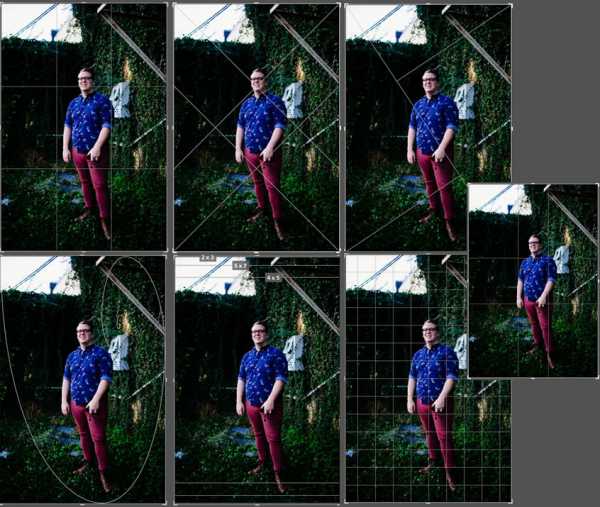
Менять фотографии можно нажимая стрелки на клавиатуре. Для того чтобы отметить понравившуюся вам фотографию идем в Photo — Set Flag. У нас есть 3 варианта — отметить фотографию как отличную — появляется такой белый флажок, для этого надо нажать на P, отметить как фотографию, которую можно удалить, для этого надо нажать X, появляется серый флажок с крестиком внутри и, если вы неправильно отметили фотографию, и хотите сбросить отметку, надо нажать на U.
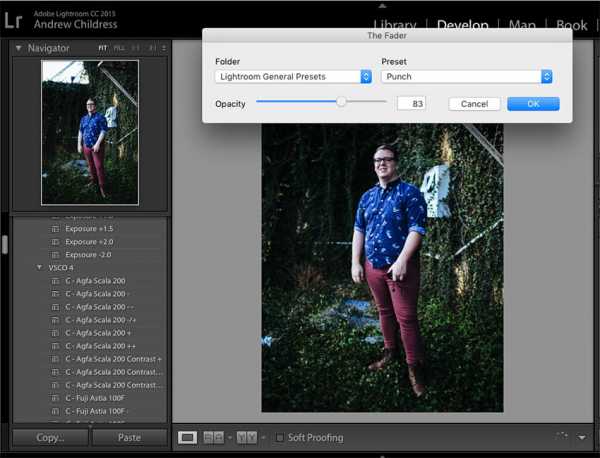
А вот так это будет выглядеть на фотографиях, которые вы отметите.
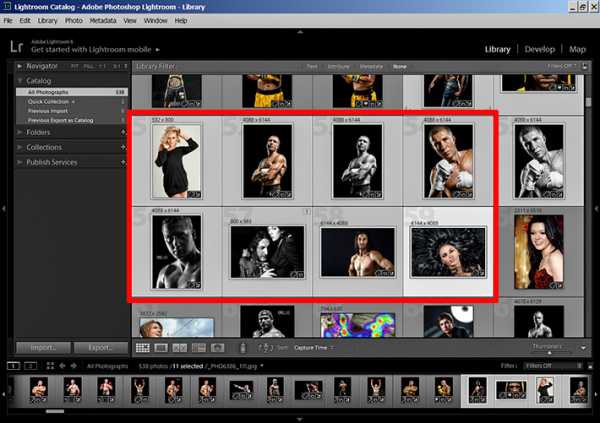
После того, как вы закончили отбирать, и выбрали все фотографии, которые можно удалить, это можно сделать следующим способом. Идем Photo — Delete Rejected Photos или можно нажать клавиши ctr+backspace, что на мой взгляд удобнее. При удаление у вас появится табличка и будет предложено 2 варианта — Delete From Disk — это удаление фотографий с диска — в этом случае они будут помещены в корзину и Remove — фотографии удалятся из лайтрума.
При просмотре фотографий часто возникает необходимость их поворота. Для этого идем Photo — Rotate Left — если хотите повернуть против часовой стрелки — или нажимаем на клавиатуре ctr+[ (рядом с enter), поворот вправо или по часовой стрелки ctr+].

Идем в режим Library выбираем нужные фотографии, далее File — Export в появившемся окошке пишем название, выбираем необходимое цветовое пространство и формат файла и нажимаем кнопку Export. Более подробно про экспортирование фотографий из лайтрума вы можете прочесть тут — Готовим фотографии для публикации в интернете.
Похожие материалы:
goodshoot.ru
| |||||||||||||
| |||||||||||||
ru-lightroom.livejournal.com
10 самых полезных «горячих клавиш» в Lightroom
В Lightroom, как и в любом редакторе, есть свои секреты, так называемые «горячие клавиши», которые могут упростить жизнь, как дизайнеру, так и фотографу, сэкономив при этом кучу времени. О секретах использования Alt было написано чуть ранее. Но существует много способов настроить под себя интерфейс программы, а также сочетаний клавиш, используя которые вы сможете быстрее ориентироваться и эффективнее работать в Lightroom.
Ниже вы найдете 10 советов, которые могут вам пригодиться.
- Для быстрого просмотра оригинала картинки, после того, как были произведены какие-либо изменения, нажмите клавишу \. Нажмите клавишу еще раз для того, чтобы вернуться обратно, к измененной фотографии.
- Используйте клавишу Tab для быстрого включения/выключения бокового меню.
- Иногда при обработке фотографии взгляд отвлекается на все окружающие варианты изображения. Для того чтобы оценить результат своего труда нажмите клавишу L. При нажатии клавиши L в Lightroom происходит смена режимов освещения. Если вы нажмете на нее один раз — области вокруг фотографии станут серыми, при нажатии дважды — черными, трижды — элементы интерфейса вернутся в исходное состояние.
- Для того, чтобы увидеть все изображения в папках и подпапках, обратитесь к меню: Библиотека – Показать фотографии в подпапках (Library–>Show Photos in Subfolders).
- Для того чтобы увидеть на снимке области с потерей данных — «пересвет» и «недосвет» нажмите клавишу J. В правом верхнем углу на цветовой гистограмме подсветятся два квадратика, а на вашем снимке красным и синим цветом выделятся засвеченные и самые темные места соответственно.
- Lightroom имеет три режима отображения. Для того чтобы их переключать используйте клавишу F. В первом, стандартном, Lightroom выглядит как обычное окно приложения. Во втором, который называется Full Screen with Menu Bar — полноэкранный режим, окно Lightroom занимает весь экран, но вверху отображается строка меню, а внизу панель задач Windows. Третий режим называется Full Screen — это полностью полноэкранный режим. Переключиться в полноэкранный режим и скрыть все панели вам поможет сочетание Ctrl+Shift+F, а вернуться в обычный режим Ctrl+Alt+F. Также вы можете просто нажимать клавишу F, режимы отображения будут меняться поочередно.
- Сравнение фотографий. Чтобы сравнить вместе две фотографии на одном экране просто нажмите кнопку С. Теперь вы можете делать различные манипуляции со снимками, например, приблизить их, чтобы сравнить детально. Р1

- Для того чтобы быстро «подтянуть» баланс белого нажмите клавишу W и кликните на нужную область для регулировки.
- В верхнем левом углу находится панель Navigator (Навигатор) или Preview (Просмотр) — на ней отображается миниатюра рабочего снимка. С ее помощью можно быстро приблизить или удалить элемент изображения. Если вы ей не пользуетесь, ее просто можно скрыть, освободив место на экране.

- Для того чтобы увидеть все «горячие клавиши» нажмите клавишу Command для Mac или Ctrl+/ для Windows.
lightroom.ru
7 секретов эффективной работы в Lightroom
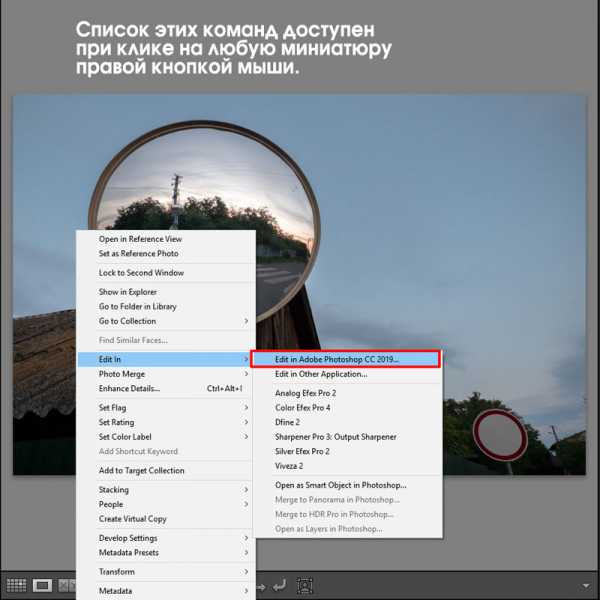
Lightroom — очень гибкая в работе программа. При этом в ней скрыта масса неочевидных функций, которые сильно упрощают рабочий процесс. Сегодня мы расскажем о 7 функциях, упрощающих и ускоряющих работу с Lightroom.
1. Синхронизация папки
Если вы делаете изменения в папке с фотографиями вне Lightroom, вам нужно синхронизировать данные, чтобы добавить в библиотеку новые файлы и убрать удаленные.
Выберите папку в библиотеке и зайдите в меню Library — Synchronize Folder либо кликните правой кнопкой мыши на папку и выберите Synchronize Folder.
Откроется диалоговое окно:

- Import new photos — импортировать новые фотографии.
- Show import dialog before importing — показать диалоговое окно импорта (если не стоит галка, фотографии просто будут добавлены).
- Remove missing photos from catalog — удалить пропавшие фото (те, что есть в Lightroom, но их нет в папке физически; удаляются они только из лайтрума).
- Scan for metadata updates — сканировать обновление метаданных (если обрабатывали фото в других программах и они прописали свои XMP-файлы, нужно обновить данные в лайтруме).
Если не уверены, стоит ли удалять пропавшие фото, жмите кнопку Show Missing Photos — и увидите, какие файлы именно считаются пропавшими.
Про пропавшие фото и папки читайте ниже.
2. Missing photos и Missing folders
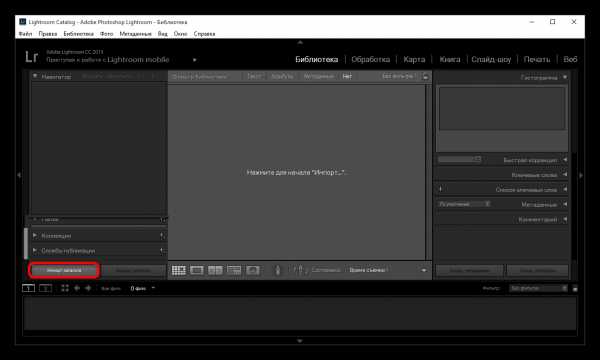
Если один или несколько файлов были перемещены из папки, с которой работает лайтрум, справа вверху на фотографии появится восклицательный знак.
Если вы хотите показать лайтруму, где находится эта фотография, просто нажмите на восклицательный знак. Увидите вопрос, хотите ли вы указать, где фото находится, — жмите Locate и выберите нужный файл. Если вы переместили несколько файлов, обратите внимание, чтобы стояла галка Find nearby missing photos. В таком случае этот и все остальные «потерянные» файлы, найденные рядом с ним, будут добавлены в лайтрум в папк, в которой они теперь находятся.
Кстати, запустить поиск потерянных фотографий можно через меню Library — Find All Missing Photos.
Пропавшая папка
Если Lightroom больше не видит папку, он покажет на ней знак вопроса. Все фотографии в папке, соответственно, будут также помечены пропавшими.
Это может быть из-за перемещения или переименования папки.
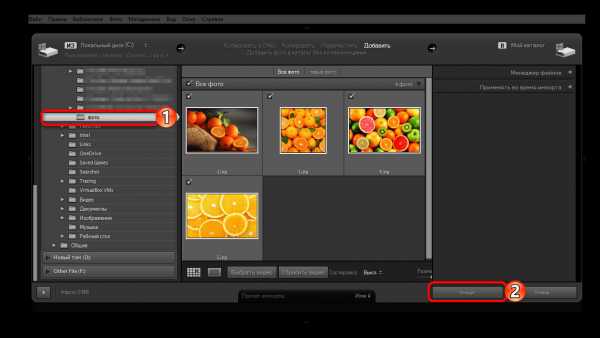
Чтобы указать новое расположение папки, кликните правой кнопкой мыши, выберите Find Missing Folder… и укажите, где теперь находится данная папка.

3. Стеки
Очень удобный инструмент для работы с библиотекой Lightroom. Стек позволяет сгруппировать фотографии внутри одной папки. То есть стек — обычная группировка.
Выбираете фотографии, нажимаете Ctrl+G (Win) или ⌘+G (Mac) — и фотографии сгруппируются.
Помимо этого, у Lightroom есть возможность автоматического создания стеков исходя из времени съёмки. Все съёмки с указанной разницей во времени (от 1 секунды до 1 часа) группируются в отдельные группы.
Например, вы путешествуете и снимаете разные достопримечательности, время, чтобы дойти до них, — 30 минут. Вы ставите диапазон в 20 минут и получаете стеки отдельных мест.
Выделите нужные фотографии и зайдите в меню Photo — Stacking — Auto-Stack by Capture Time.
Выберите время, внизу будет показано, сколько стеков получится в итоге (20 в примере) и сколько фото не попадают ни в один стек (2).
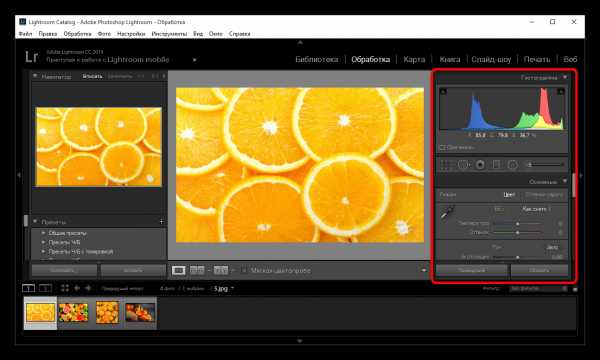
Цифра слева вверху показывает количество фотографий в стеке. Кликая на цифру, вы можете развернуть стек или свернуть его.
4. Виртуальные копии
Иногда приходится делать несколько версий одной фотографии. Например, когда клиенты просят сделать все фото ещё и черно-белыми. Обработка цветных и черно-белых фотографий — это две большие разницы.
Для этой цели можно создать виртуальную копию файла. Для этого зайдите в меню Photo — Create Virtual Copy.

При этом у одного файла может быть несколько виртуальных копий. Общее у них всех будет только оригинальный RAW-файл. Настройки, рейтинг и ключевые слова у них могут быть разные.
Виртуальные копии помечаются загнутым уголком слева внизу. Все виртуальные копии объединяются в стек (что это, читайте выше). И можно отфильтровать фотографии по критерию «виртуальности».
Таким образом вы можете сохранять несколько версий обработки фотографии.
Обратите внимание, что виртуальные копии хранятся только в каталоге Lightroom, XMP-файл будет создан только для оригинального изображения.
5. Сдвиг времени
Ошибка во времени съёмки — актуальная проблема для тех, кто работает с двумя и более камерами — будь то репортажная съёмка на две камеры или смартфон и фотоаппарат на отдыхе.
Если на камерах не синхронизировано время, это может создать лишние проблемы при отборе фото. В итоге вы получите перемешанные местами события.
Выход из ситуации — выделить кадры с одной камеры и сместить время съёмки на необходимый диапазон. Сделать это можно в меню Metadata — Edit Capture Time.

Есть три типа изменений:
Adjust to a specified date and time — любая коррекция даты и времени будет сделана для всех выбранных фотографий. На экране отображается время для фотографии, отображенной слева. Например, ваша вторая камера отстает на 10 минут. Пишете вместо 13 минут 03 и жмёте Change all. Все фотографии также сместятся на 10 минут назад. Изменить можно любую часть даты и времени — от года до секунды.
Shift by set number of hours (time zone adjust) — указать разницу в часах, этот вариант подходит, когда время на камерах точное и не совпадает только часовой пояс.
Change to file creation date for each image — сбрасывает время и дату на значения, прописанные камерой.
Для отмены изменений зайдите в меню Metadata — Revert Capture Time to Original.
Если вы хотите, чтобы изменения прописались в сами RAW-файлы, а не только в XMP и базу Lightroom, нужно поставить галку Write date or time changes into proprietary raw files во вкладке Metadata меню Catalog Settings.
6. Solo Mode для вкладок меню
В каждом модуле Lightroom справа находятся панели с настройками. Их так много, что иногда очень неудобно с ними работать.
Кликните правой кнопкой на любом меню — и откроется окно настроек.
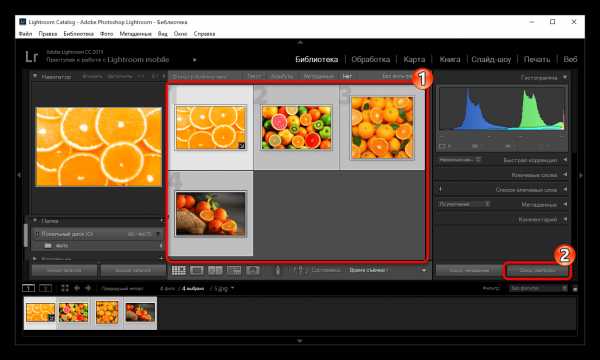
Здесь вы можете отключить ненужные вам вкладки — например, если вы не используете кривые в Lightroom, они тут не очень удобные.
Кстати, о работе с кривыми в Photoshop у нас есть шикарная статья: «Как работают кривые» и еще две от крутого автора: «Правила работы с кривой» и «Практика работы с кривыми».
И самое удобное, что тут есть, — Solo Mode. В этом режиме у вас всегда открыта только одна вкладка. Если вы открываете другую, предыдущая автоматически сворачивается. Это о-о-очень удобно!
7. Auto Sync – сихнронная обработка
Как вы знаете, Lightroom позволяет копировать данные обработки между фотографиями. Для этого надо скопировать данные с одной фотографии и вставить их в другую. Но есть способ лучше.
В модуле Library и Develop можно включить функцию Auto Sync. Она включается переключателем слева.
В таком случае все изменения одной фотографии будут моментально применяться к остальным фото.
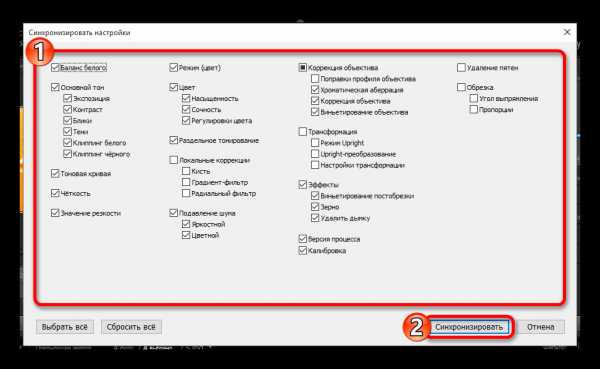
Хотя даже в серии фотографий есть различия, удобнее обработать все одинаково и внести отдельные коррективы, чем обрабатывать каждую фотографию по отдельности.
P.S.
Конечно, удобных инструментов для каталогизации и обработки намного больше. Если статья будет пользоваться популярностью — сделаем ещё!
Также советуем прочитать статью «7 способов ускорить работу Lightroom».
Появятся вопросы — задавайте их в комментариях.
fototips.ru
Как выделить все rejected photo в лайтруме. Особенности работы в Adobe Lightroom
В Lightroom отслеживается каждая правка, внесенная в фотографию, причем все правки отображаются в текущем списке в порядке их внесения на панели History в модуле Develop. Поэтому если вам требуется отменить любой предыдущий этап правки, чтобы вернуться к виду фотографии до этого этапа в процессе ее правки, вы можете сделать это очень просто, К сожалению, из процесса правки нельзя исключить один этап и оставить остальные, но можно всегда вернуться назад, отменить любые допущенные ошибки и начать новые изменения с выбранного этапа правки. Ниже будет показано, как это делается.
Прежде чем переходить к рассмотрению панели History, следует упомянуть о том, что отмена последнего действия в Lightroom осуществляется нажатием комбинации клавиш «Cmd+Z» (в Macintosh) или же «Ctrl+Z» (в Windows), Всякий раз, когда вы нажимаете эту комбинацию клавиш, отменяется очередной этап правки фотографии, поэтому, продолжая нажимать ее, вы можете в конечном итоге вернуться к самой первой правке, внесенной вами в фотографию в Lightroom. Это означает, что панелью History можно и не пользоваться, хотя такой способ отмены правок не очень удобен. Если требуется просмотреть список всех ваших правок конкретной фотографии, щелкните на ней, а затем перейдите к панели History в левой области боковых панелей, как показано на рисунке. В верхней части списка оказываются самые последние изменения. Примечание: для каждой фотографии поддерживается отдельный список предыстории ее правок.
Если вы поместите курсор на одном из состояний предыстории правок, то на верхней панели Navigator появится небольшой предварительно просматриваемый вид фотографии в данный момент предыстории ее правки. На рисунке показано, что курсор установлен на одном из предыдущих этапов правки фотографии, когда я преобразовал ее в черно-белую, а затем, передумав, вернулся к цветному варианту.
Если вам действительно требуется вернуться к виду фотографии на конкретном этапе ее правки, то, вместо наведения курсора на это состояние, щелкните на нем, и фотография вернется в это состояние. Между прочим, если вы пользуетесь упомянутой выше комбинацией клавиш вместо панели History для отмены своих действий во время правки фотографии, то отменяемое действие отображается большими буквами в нижней части фотографии, как показано на рисунке слева. Это очень удобно, поскольку вы можете видеть, что именно отменяете, не оставляя все время открытой панель History.
Если в процессе правки вы дойдете до момента, когда фотография будет выглядеть так, как вам нужно, и к этому моменту вам в дальнейшем потребуется быстро вернуться, то перейдите к панели Snapshots, расположенной прямо над панелью History, и щелкните на небольшой кнопке со знаком «+» в правом верхнем углу этой панели, как показано на рисунке слева. Выбранный вами момент правки сохраняется на панели Snapshots и появляется на ней с выделенным полем его названия, которое вы можете присвоить ему так, чтобы вам было понятно, о каком моменте идет речь. На рисунке слева показан момент правки фотографии, сохраненный в виде моментальной копии под названием Grayscale with Exposure Increased (Черно-белый вариант с увеличенной экспозицией), которая выделена на панели Snapshots. Из такого названия ясно, что если щелкнуть на данной моментальной копии, то произойдет возврат к черно-белому варианту фотографии с откорректированной экспозицией. Между прочим, вам совсем не обязательно выбирать щелчком предыдущий этап правки фотографии, чтобы сохранить его в виде моментальной копии. Вместо этого нажмите клавишу «Ctrl» и щелкните (в Macintosh) либо щелкните правой кнопкой мыши (в Windows) на нужном вам этапе правки на панели History и выберите из всплывающего контекстного меню команду Create Snapshot (Создать моментальную копию). Это очень удобно.
Горячие клавиши Lightroom
Каталог
Открыть каталог Ctrl+O
Сохранить метаданные в XMP-файл Ctrl+S
Переключение между модулями
Переход в модуль Library Ctrl+Alt+1
Переход в режим таблицы (Grid) модуля Library G
Переход в режим увеличения (Loupe) модуля Library E
Переход в режим сравнения (Compare) модуля Library С
Переход в модуль Develop Ctrl+Alt+2 или D
Переход в модуль Slideshow Ctrl+Alt+3
Переход в модуль Print Ctrl+Alt+4
Переход в модуль Web Ctrl+Alt+5
Управление панелями
Скрыть/показать боковые панели Tab
Скрыть/показать все панели Shift+Tab
Скрыть/показать панель выбора модулей F5
Скрыть/показать ленту снимков F6
Скрыть/показать левую панель F7
Скрыть/показать правую панель F8
Скрыть/показать панель инструментов T
Перейти в полноэкранный режим Ctrl+Shift+F
Перейти в оконный режим Ctrl+Alt+F
Переключение экранных режимов F
Открыть/свернуть Навигатор Ctrl+Shift+0
Открыть/свернуть секцию 1–6 левой панели Ctrl+Shift+1… Ctrl+Shift+6
Открыть/свернуть секцию 1–7 правой панели Ctrl+1…Ctrl+7
Развернуть/свернуть все панели Ctrl+щелчок на заголовке панели
Одиночный режим панели Alt+ щелчок на заголовке панели
Затемнить элементы интерфейса L
Управление снимками
Импорт снимков Ctrl+Shift+I
Экспорт снимков Ctrl+Shift+E
Экспорт с последними настройками Ctrl+Alt+Shift+E
Выделить все Ctrl+A
Выделить снимки с флагами Ctrl+Alt+A
Снять выделение Ctrl+D
Выделить только текущий снимок Ctrl+Shift+D
Удалить снимок Del
Прило.жение..«Горячие».клавиши.Lightroom
Коллекции
Добавить в быструю коллекцию B
Показать быструю коллекцию Ctrl+B
Сохранить быструю коллекцию Ctrl+Alt+B
Очистить быструю коллекцию Ctrl+Shift+B
Новая коллекция Ctrl+N
Новая папка Ctrl+Shift+N
Модуль Library
Переключение между режимами просмотра J
Показывать информацию на миниатюрах Ctrl+Shift+H
Показывать значки на миниатюрах Ctrl+Alt+Shift+H
Изменение масштаба Z или Пробел
Повернуть по часовой стрелке ]
Повернуть против часовой стрелки [
Увеличить масштаб Ctrl++
Уменьшить масштаб Ctrl+–
Установить рейтинг 1–5 1…5
Установить _________цветовую метку
Модуль Develop
Показать/скрыть недо- и переэкспонированные области J
Временно показать области влияния настройки Alt+передвижения ползунков
Отменить последнее действие Ctrl+Z
Вернуть отмененное действие Ctrl+Shift+Z
Преобразовать в монохромное V
Перейти к настройке баланса белого W
Сбросить настройки в секции Alt+щелчок по названию секции
Сбросить настройки регулятора Двойной щелчок по названию регулятора
Сделать снимок состояния Ctrl+N
Копировать настройки Ctrl+Shift+C
Вставить настройки Ctrl+Shift+V
Вставить настройки с предыдущего Ctrl+Alt+V
Сбросить все настройки Ctrl+Shift+R
Перейти в режим кадрирования R
Блокировать/разблокировать пропорции сторон A
Кадрировать со всех сторон Alt+перемещение углового маркера рамки
Показать/скрыть сетку H
Изменить вид сетки O
Сбросить кадрирование Ctrl+Alt+R
Режим ретуши N
Увеличить размер кисти ]
Уменьшить размер кисти [
Скрыть/показать метки H
Модуль Slideshow
Новый шаблон Ctrl+N
Сохранить установки Ctrl+S
Добавить текст Ctrl+T
Воспроизведение слайд-шоу Enter
Предварительный просмотр слайд-шоу Ctrl+Enter
Пауза Пробел
Окончить просмотр Esc
Экспорт слайд-шоу Ctrl+J
Модуль Print
Новый шаблон Ctrl+N
Сохранить установки Ctrl+S
Перейти на предыдущую страницу?
Перейти на следующую страницу?
Перейти к первой странице Ctrl+Shift+?
Перейти к последней странице Ctrl+Shift+?
Печать с текущими установками Ctrl+Alt+P
Параметры страницы Ctrl+Shift+P
Установки принтера Ctrl+Alt+Shitf+P
Модуль Web
______
Работая в разных местах, я иногда посещаю строительные выставки . Стало ясно что в период кризиса, все больше россиян вкладываю свои сбережения в землю и дачные участки . Еще бы, это куда выгоднее и надежнее, чем хранить кровно заработанные в валюте.
Продолжаем разговор о самом лучшем конверте и редакторе RAW-файлов Adobe Lightroom. Основные элементы управления мы уже выучили из предыдущих уроков, настало время поговорить о тех приятных мелочах, которые существенно ускоряют обработку большого количества фотографий. Сила Лайтрум как-раз в том, что в этой программе можно довольно быстро обработать 100-200 фотографий из одного фотосета.
Обработка фотографий одним кликом.
Итак, представим что вы открыли много фотографий из поездки и обработали первую из них. Последующие фотографии сняты в том же месте, с теми же настройками камеры и нам нужно применить те же параметры обработки с первой фотографии на последующие. Для этого не нужно передвигать все бегунки заново на каждой фотографии, нужно лишь нажать справа внизу кнопку COPY
Выбрать в открывшимся окне все параметры обработки, которые хотите перенести на другую фотографию и нажать ОК :
geekpad.ru