размышления и примеры — Российское фото
Участник Russian Photo club Дмитрий Питенин продолжает вести колонку о пейзажной фотографии. На этот раз темой его материала стал актуальный буквально для всех фотографов вопрос о цифровой обработке фотографий.
Я давно слежу и интересуюсь довольно деликатной темой — обработкой в фотографии. Где та грань, где заканчивается фотография и начинается отрисовка в редакторе? Когда я первый раз увидел некоторые мастер-классы западных фотографов, первое, что я подумал: «Какой обман!». Оценивая конечную фотографию, я исходил из своего подхода к обработке, поэтому увидев исходный кадр, не ожидал, что обработка настолько серьезная.
Меня это удивило, так как я даже не подозревал, что у многих фотографов это не фотографии в моем понимании, а «раскраски». Отмечу, многие считают, что это не важно, главное что бы нравился результат. С этим я не совсем согласен, так как теряется чистота жанра пейзажа, обесценивается редкий пойманный момент или явление. Такая тенденция была подмечена мной давно, когда на просто хорошо снятый пейзаж стала появляться однозначная реакция у публики: «это Фотошоп?». Ну правда, не будешь же каждому показывать исходный кадр для убеждения. Есть же съемочные техники: «коллаж», «композитная фотография», которые имеют свои приемы. А тут один термин на всех, — и на фотографа, который ждет на пленере подходящих условий, и на снявшего кадр днем, как заготовку под будущую «раскраску». Назовите это, что ли «фотошопографией», и всем будет просто и понятно. Или снабжать лейблом «Без ГМО Фотошопа». Также, по примерам ниже можно будет убедиться, что многие впечатляющие явления природы так и выглядят на самом деле, и наоборот, это можно сделать из нейтральной картинки.
Как пример моей мысли — приведу недавнее редкое явление для Москвы. Полярное сияние в Москве. По моему мнению, одно дело — снять реально такое редкое явление у нас, и совсем другое — просто взять и нарисовать сияние над Кремлем. Ценность снимка будет абсолютно разная. И каждому не покажешь raw-файл (даже если и покажешь, то как в анекдоте — «осадок остался». И реальный снимок, единственный, за сотней разрисованных, — будет обесценен.
Тема открывает для меня самого больше вопросов, чем ответов. Слишком многогранны, слишком неоднозначны все моменты, и границы выделить очень сложно. Разброс идет от готовой фотографии, которую слегка доводят до идеала и до того, что снимок — всего лишь основа. И все это — фотография. Где-то чуть добавляют цвета в освещение, создавая эффект раннего утра, где-то из дневной фотографии делают основу для фееричного заката, рисуя все тени, а то и вставляют небо из другого снимка. Собственно, почему бы и нет, если это сделано качественно и хорошо смотрится. Повторюсь, мне не очень нравится, что все это называется одним и тем же термином — фотография.
Для ознакомления ниже представлю некоторые примеры. Многие из них мне нравятся по подходу и результату, некоторые нет, но посмотреть для общего ознакомления интересно. А, ну и покажу парочку своих примеров, конечно.
Я сам — сторонник косметического вмешательства в картинку и практически все параметры регулирую при проявке RAW-файла. Отношусь к обработке, как к возможности компенсировать технические недостатки камеры при съемке. Контраст, коррекция цвета, баланс светов и теней. Изредка применяю сборку из нескольких кадров, когда не хватает динамического диапазона матрицы или для расширения глубины резкости. Удалить пыль, заретушировать мусор, который нельзя убрать вручную (но стараюсь все делать на этапе съемки). Применяю при съемке фильтры для художественного эффекта. Да и в целом признаюсь — не владею редактором на таком уровне, что бы делать «фотошопографию».

Вот, например, кадр который совершенно не обрабатывал даже при проявке. При съемке использован реверсивный нейтральный градиент и фильтр нейтральной плотности. Потом почищена пыль и выправлен горизонт.

Тут использован градиентный фильтр и фильтр нейтральной плотности высокой кратности, пришлось исправлять баланс белого, так как фильтр дает синий оттенок (к слову, который иногда очень хорошо смотрится и я его до конца не корректирую).
Александр Петросян:

Потрясающий городской пейзаж Александра Петросяна. Сложно поверить, но это не коллаж, а один кадр. На самом деле. Настолько удачно выбрана точка съемки и фокусное расстояние, что все планы идеально дополняют друг друга. И удачный момент, конечно.
Александр Киценко
Пейзаж от Александра Киценко, с авторской обработкой. Александр очень интересно рассказывает не только как он делает, но и зачем. Слушал несколько его мастер-классов, было интересно. Многие авторы предоставили варианты своих кадров «до» и «после», некоторые написали приемы, которые использовали. Самому было очень интересно познакомиться с работой над кадром. Сначала будет показан всегда вариант «до».


Вячеслав Лузанов:
На мой взгляд очень качественная обработка, не противоречащая реальности. Из снимка с практическим дневным светом сделана карточка нежного зимнего рассвета, плюс использована панорамная съемка для увеличения разрешения и угла обзора.


Александр Ермолицкий:
Один из российских фотографов, не только чье творчество мне действительно интересно, но интересен и близок подход к съемке. Сегодня Александр поделился некоторыми приемами обработки.

Это исходный снимок без какой-либо обработки, только выставлен баланс белого в Lightroom.

Минимальная обработка в Lightroom (Shadows +100, Highlights −40):

И доводка до идеала:
— наложение кадров с другой выдержкой с масками, чтобы высветлить глубокие тени и вытянуть пересветы,
— дополнительное высветление теней с помощью Shadows/Highlights и Curves с масками,
— устранение паразитного оттенка градиентного фильтра на верхушках гор с помощью Color Balance с маской.
Илья Генкин:
«В основе обработки лежат общие принципы цветокоррекции, работы с масками и слоями, а так-же метод яркостных масок. Так же используются методы расширение динамического диапазона изображения. Обработка каждой фотографии это попытка найти разумную достаточность в обработке когда фотография выглядит так как задумывалась, так чтобы подчеркнуть красоту окружающего мира и передать те чувства, которые были при съемке.»


Вся обработка производилась в цветовом пространстве Lab. Была усилена общая цветовая насыщенность и отдельно цветовая насыщенность неба. Был произведен сдвиг баланса белого в сторону теплых тонов. Притемнено небо и увеличен его контраст. Увеличен контраст камней и их светлота.
Ignacio Palacios:
Ну и приведу примеры одного из западных авторов, тем более его уроки по обработки пользуются большой популярностью.


Подробное описание приемов обработки этого кадра можно прочитать тут.

Также, можно посмотреть видео процесса обработки на примере другой фотографии.
rosphoto.com
ретушь, цветокоррекция, кадрирование / Фотообработка в Photoshop / Уроки фотографии

Цели и задачи любой обработки фотографий — показать зрителю место или сюжет такими, какими их увидел фотограф. Ну а способы достижения нужного результата могут быть совершенно разными.
В этой статье мы рассмотрим процесс обработки пейзажного снимка с использованием программы Adobe Photoshop. Мы выполним операцию по «пересадке» неба, поправим контраст и цвета с помощью корректирующих слоёв и расставим цветовые акценты.
В качестве исходных данных у нас будет снимок тропического пейзажа, но с довольно простым, не фактурным небом. Поэтому нам понадобится второй исходник — небо с нужной конфигурацией облаков.


При выполнении подобной замены надо очень внимательно следить за направлением света и положением солнца, чтобы освещение на снимке получилось естественным.
Открываем оба снимка в виде отдельных слоёв одного документа в Adobe Photoshop. Это можно сделать, открыв снимки в отдельных окнах, потом, с помощью Command+A, выделить один кадр, скопировать и вставить во второй документ.
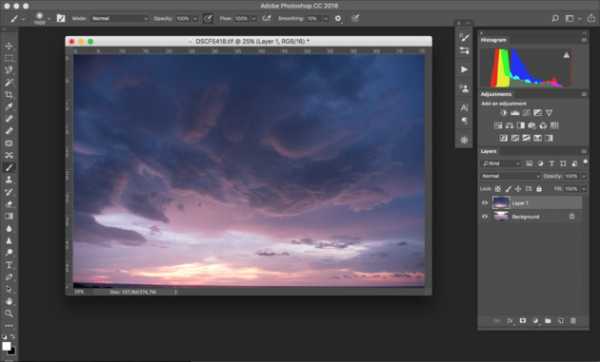
Для удобства совмещения двух снимков применим небольшую хитрость — верхнему слою с небом поставим режим наложения Multiply. Таким образом, мы будем видеть оба кадра, наложенные друг на друга, и сможем более точно позиционировать небо относительно изображения. Или же можно просто отрегулировать непрозрачность слоя с небом, не изменяя режим наложения.

Так как неба станет больше, то пропорции кадра тоже изменятся. Поэтому необходимо увеличить размер холста с помощью команды Image → Canvas Size. Исходное изображение имеет размеры 6000×4000 px. Укажем, что новый холст должен быть 6000×6000 px и расширяться сверху.
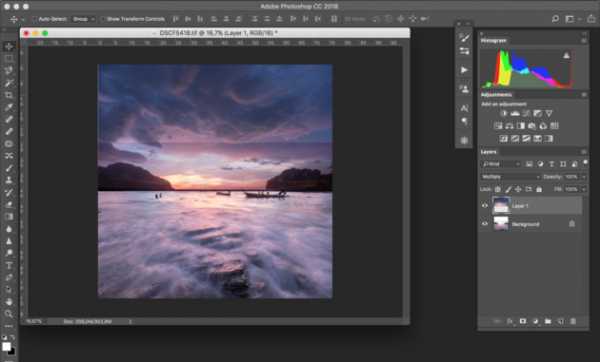
Теперь надо поработать над границей нового неба и гор на горизонте. В этом нам помогут маски. В исходном кадре небо довольно яркое, а значит, выделить эту яркую область и вместо неё вставить новое изображение неба будет не очень сложно. Чтобы не рисовать маску вручную, попробуем создать её в полуавтоматическом режиме, используя информацию из цветовых каналов.
В панели Channels видно, что чётче всего граница между небом и горами выделена в зелёном канале; его и будем использовать.
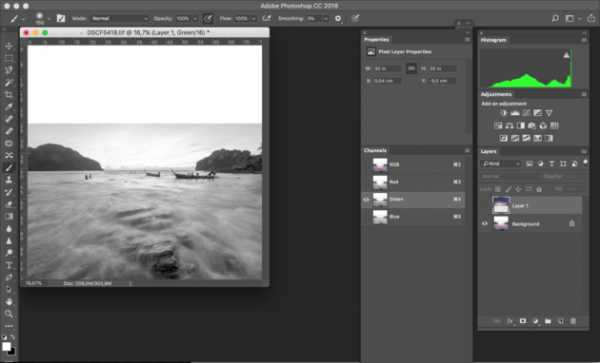
Добавляем к слою с небом маску, после чего вызываем пункт меню Image → Apply Image. В появившемся диалогом окне задаём в качестве исходного слоя Background (это наш слой с пересвеченным небом), а в качестве канала — зелёный.
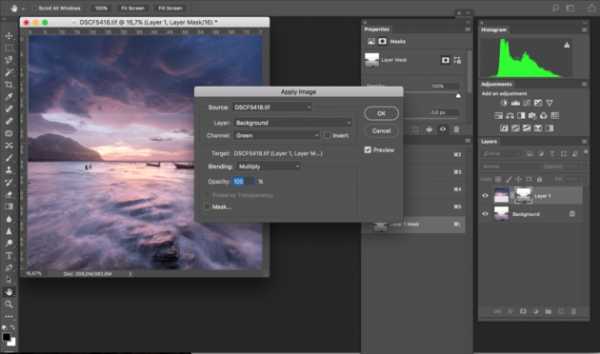
После нажатия кнопки Apply зелёный канал станет маской на слое с небом. То, что на маске обозначено белым цветом, будет видимо, а чёрный станет скрывать области. В нашем случае чёрными получились горы, а белым — пересвеченное небо. Это то, что нужно.
Маску можно ещё немного доработать, потому что изображение в зелёном канале недостаточно контрастное, в маске не 100% чёрный цвет, а оттенки серого. Нам же для маски нужно полностью скрыть светлое небо.
Поэтому кликаем мышкой на маске и вызываем пункт меню Edit → Adjustment → Levels. И с помощью уровней делаем так, чтобы небо в маске стало белым, а горы — чёрными.
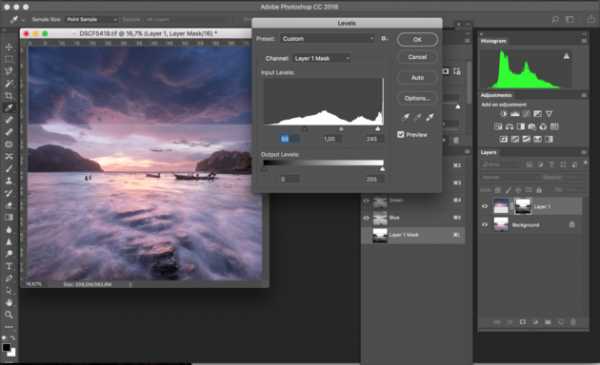
После этого берём большую мягкую белую кисть и немного дорабатываем маску. Мы расширили границы кадра, на месте старой границы получилось резкое окончание маски, это и поправим с помощью кисточки. Аналогичным образом, изменяя размер и плотность кисти, немного подкорректируем маску около границы скал и неба, чтобы избежать ореолов.

Промежуточный результат выглядит так.
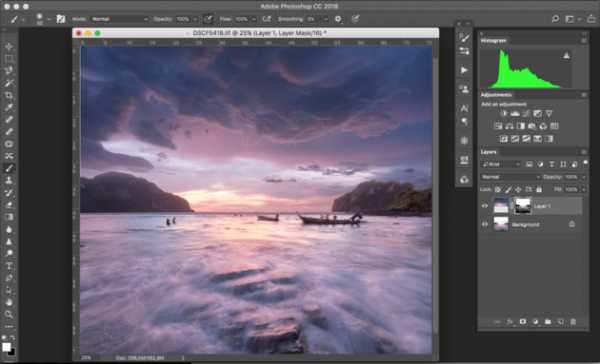
Теперь пришло время поработать с контрастом снимка. Для этого нам понадобится корректирующий слой кривых (Layer → New Adjustment Layer → Curves). При корректировке кривой ориентируемся только на передний план и делаем его более контрастным и выразительным.

После того, как установили базовые настройки для кривой, добавим к этому слою маску и наложим на маску градиент. Необходимо, чтобы кривые воздействовали только на передний план (на градиенте будет переход от тёмного сверху к белому внизу). Маску, нарисованную с помощью градиента, немного доработаем кисточкой, убирая излишний контраст из теней.
Когда маска наложена, можно более смело изменять параметры кривой в этом корректирующем слое и делать потоки воды более выразительными.
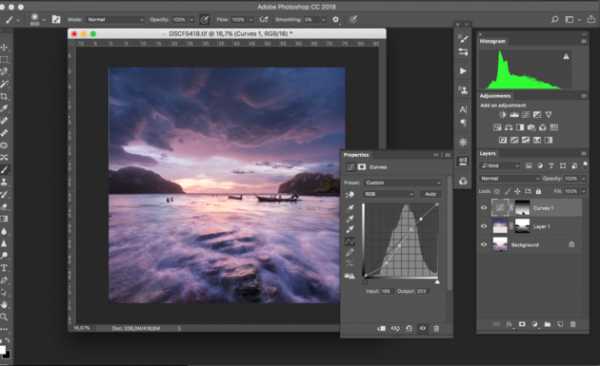
Аналогичным образом проведём коррекцию для неба. Накладываем корректирующий слой с кривыми, но в этот раз при редактировании кривой смотрим только на то, как меняется контраст на небе, а весь передний план закрываем маской.
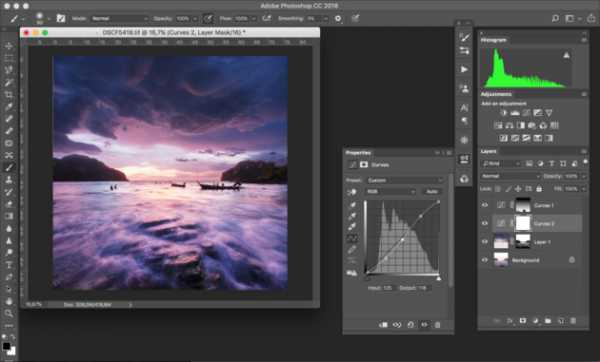
В случае с небом градиент на маске будет изменяться от белого сверху к чёрному внизу, то есть воздействие кривых будет максимальным в самом верху снимка и плавно уменьшаться книзу.
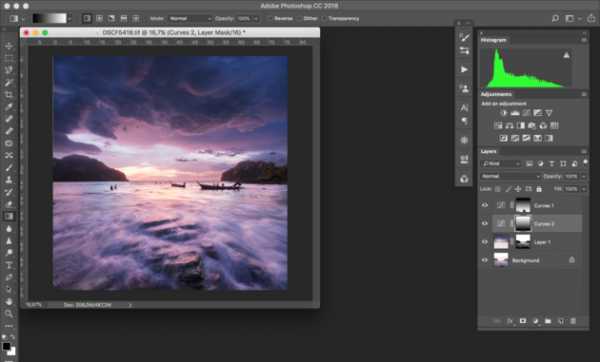
Ещё один слой с кривыми позволит нам проработать область солнца. С помощью кривых сделаем её немного темнее.
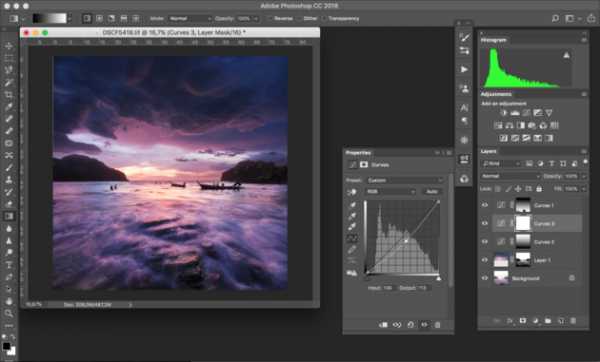
И ограничим область воздействия круговым градиентом. После чего немного доработаем эту маску кисточкой.
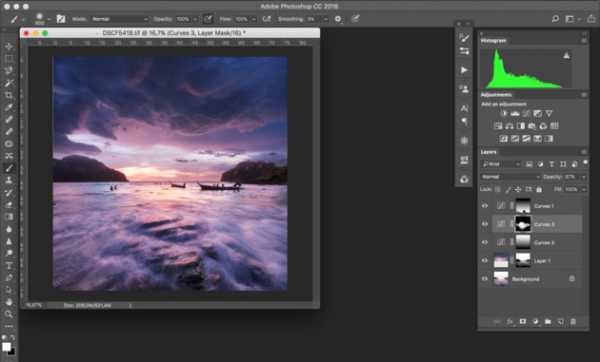
Теперь пришло время поработать с цветами. Добавляем новый корректирующий слой Hue/Saturation. И отдельно корректируем оттенок, насыщенность и яркость для каждого из цветов.
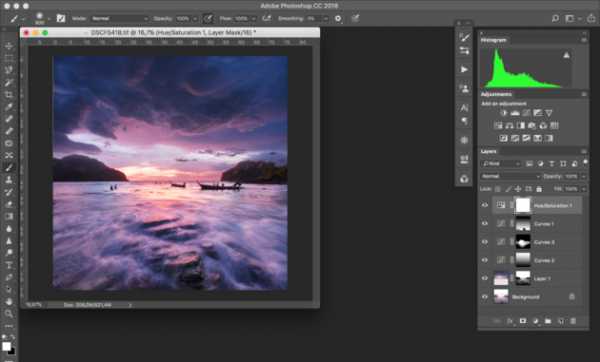
В данном случае мы поработали с красным, жёлтым и фиолетовым цветами, увеличили насыщенность и немного откорректировали оттенки.
Теперь займёмся расстановкой световых акцентов. Создаём новый пустой слой, ставим ему режим наложения Lighten. После этого выбираем мягкую белую кисть и устанавливаем для неё очень небольшую плотность (около 10%). Теперь, если рисовать кисточкой по этому слою, то те области, которые закрашиваем, будут становится светлее. Изменяя размер и плотность кисти, прорисовываем потоки и струи воды, чтобы выделить ещё больше структуру на переднем плане.
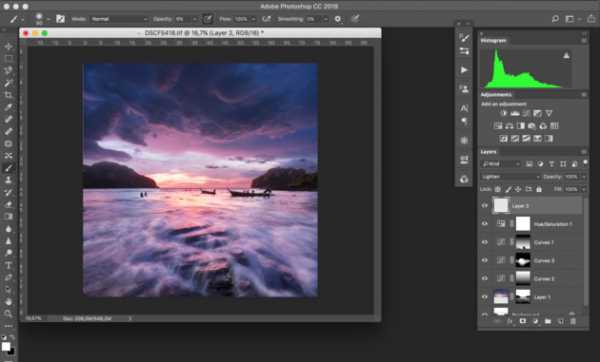
Для того, чтобы подчеркнуть тёмные области, создадим новый слой в режиме наложения Darken и по нему будем рисовать чёрной кистью.
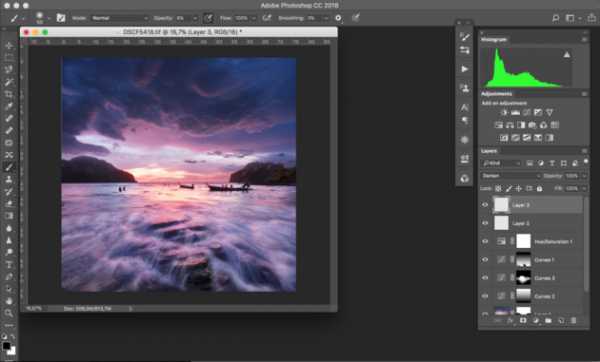
Таким образом, с помощью прорисовки белой и чёрной кистями нам удалось подчеркнуть свето-теневой рисунок на переднем плане.
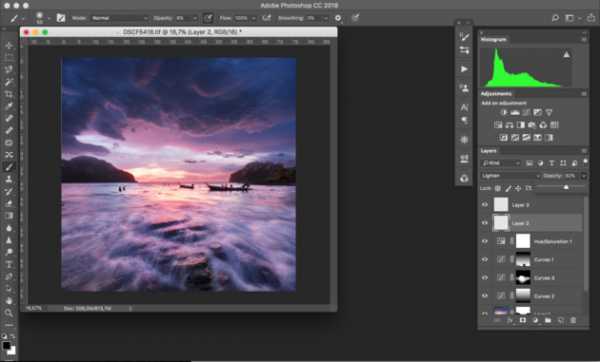
Для того, чтобы сделать цвета на фотографии ещё более выразительными, объединяем все слои в один и переводим фотографию в цветовое пространство LAB. Слои необходимо объединить, потому что пространство LAB поддерживает не все типы наложения слоёв и некоторая информация о цвете может быть потеряна в процессе конвертации.
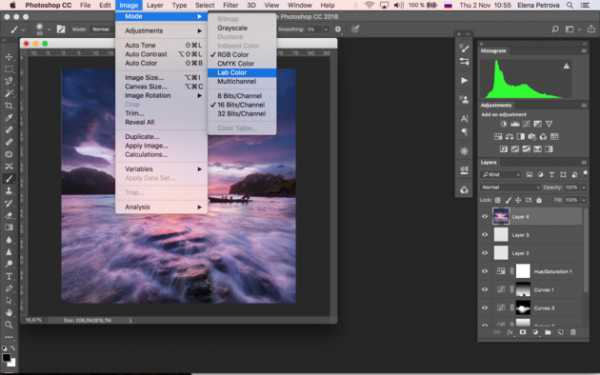
Находясь в пространстве LAB, добавим к фотографии ещё один корректирующий слой кривых. На этот раз у нас три канала: L, A и B. Канал L отвечает за яркость и контрастность снимка, его мы трогать не будем. А вот информация о цвете находится в A и B каналах. Корректируем их следующим образом.
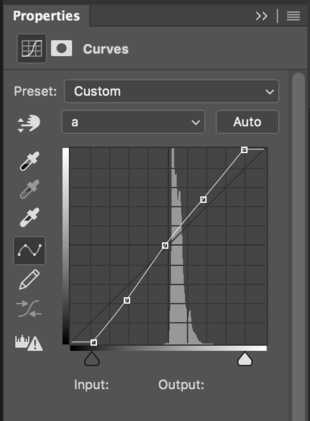
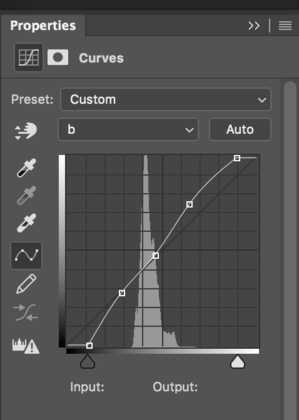
Увеличение крутизны кривой (сдвиг крайних точек к центру) позволяет сделать цвета на фотографии более чистыми и насыщенными. Ну а с помощью изменения формы кривой мы немного изменяем оттенки снимка — делаем синий не таким насыщенным, увеличиваем количество красного цвета и корректируем оттенок зелёного.
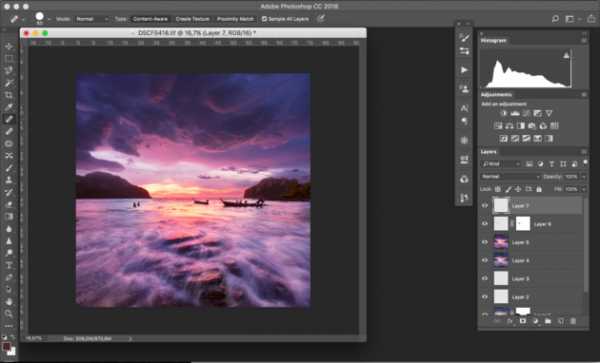
После этого снова объединяем все слои в один и переводим изображение обратно в цветовое пространство RGB.
Теперь можно сохранить его в полном размере.
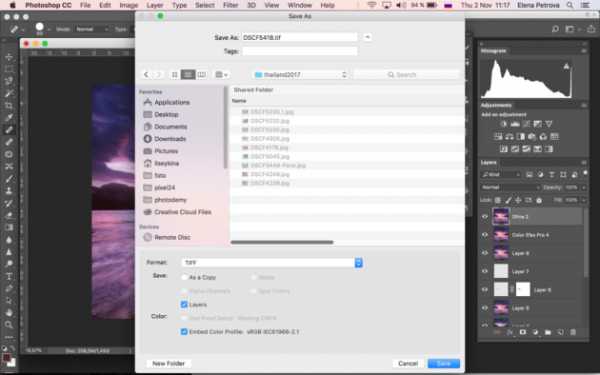
И приступить к подготовке фотографии для публикации в сети. Для того, чтобы выполнять рутинные и не очень творческие операции, удобно использовать экшены. В данном случае у нас есть заранее записанный экшен, который уменьшит фотографию до 1200 px по длинной стороне и добавит ей резкости. Просто запустим его из панели Actions.
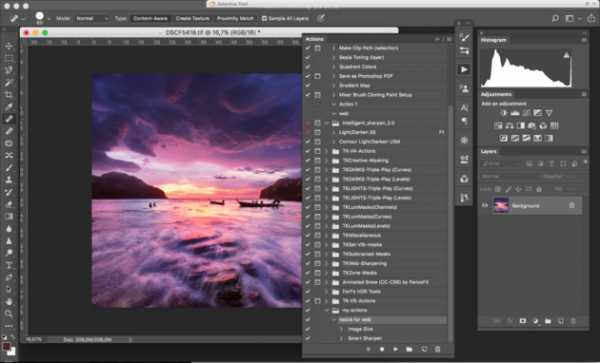
После завершения работы экшена мы получили маленькую и резкую картинку. Осталось только добавить строчку копирайта. Удобнее делать это на новом слое, чтобы при необходимости можно было изменить непрозрачность или положение надписи.
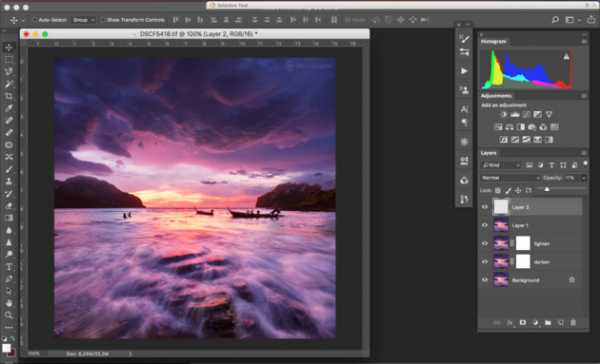
Вот для наглядности сравнение исходного и результирующего кадров.


Photoshop имеет гораздо больше возможностей для ретуши и коррекции фотографий. Все они подробно разобраны в курсе Fotoshkola.net «Профессиональная работа в Photoshop CC».
prophotos.ru
14 примеров эффектной обработки пейзажа
 Обработка тройной экспозиции. Две экспозиции вручную наложены друг на друга в Photoshop. Перспектива исправлена в CameraRAW. Настройка цвета — с помощью Nik Color Efex Pro и VSCO. На получившееся изображение наложено другое небо.
Обработка тройной экспозиции. Две экспозиции вручную наложены друг на друга в Photoshop. Перспектива исправлена в CameraRAW. Настройка цвета — с помощью Nik Color Efex Pro и VSCO. На получившееся изображение наложено другое небо.Пейзажные фотографии Питера Стюарта (Peter Stewart) публикуются по всему миру. В небольшой статье он вкратце описывает процесс обработки своих фотографий.
Здесь представлены фотографии Стюарта в оригинальном виде, как они были сняты на камеру, затем они же на разных стадиях обработки и, наконец, готовые для публикации варианты.
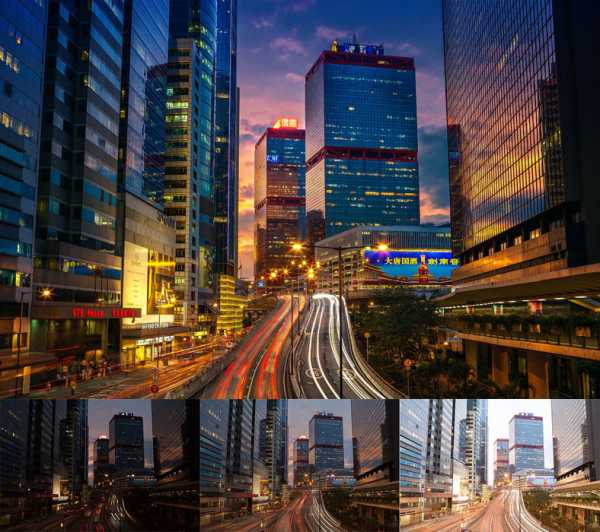
Подпись к фото: Обработка тройной экспозиции. Для HDR кадры с брекетингом экспозиции вручную наложены друг на друга в Photoshop. Для улучшения цвета использовался Nik Color Efex Pro.

Подпись к фото: Работа с одним кадром. В Adobe CameraRaw сделана заливка неба оранжевым градиентом и улучшен цвет. Солнечные лучи выполнены в Photoshop. Небольшие изменения цвета и выдержки — с помощью Nik Color Efex Pro.
“Большую часть обработки я делаю в Photoshop, предварительно поработав с изображением в Adobe CameraRAW,” — рассказывает фотограф. — “Беру каждый из брекетированных кадров и вношу начальные корректировки, такие как цветовая температура, насыщенность, детализация, исправление перспективы”.

Обработка тройной экспозиции. Две экспозиции вручную наложены друг на друга в Photoshop. Перспектива исправлена в CameraRAW. Настройка цвета — с помощью Nik Color Efex Pro и VSCO. На получившееся изображение наложено другое небо.

Работа с одним кадром. После коррекции экспозиции в CameraRAW на передержанном изображении появились детали. Для улучшения цвета и контраста использовался Nik Color Efex Pro.
“Мне нравится привносить в свои фотографии определенное ощущение фантастичности, сюрреальности”, — говорит Стюарт. — “Многие снимки, на которых запечатлена архитектура, городские пейзажи, были сделаны с применением брекетинга экспозиции. Это позволяет сохранить яркость на окнах, неоновых вывесках, когда я снимаю ночью, или тени в тех местах, куда я хочу привлечь внимание”.

Подпись к фото: Обработка тройной экспозиции. Для HDR кадры с брекетингом экспозиции вручную наложены друг на друга в Photoshop. Для улучшения цвета и исправления выдержки использовался Nik Color Efex Pro.

Подпись к фото: Работа с одним кадром. Небо обработано в Photoshop; там же применялась техника Dodge&Burn (осветление и затемнение). Для улучшения цвета использовался Nik Color Efex Pro.
“Я обычно использую Nik Color Efex для финальных штрихов. В этом плагине для Lightroom и Photoshop, который теперь распространяется бесплатно, есть множество замечательных инструментов. Они позволяют поиграть с конкретным цветом, усилить резкость или, наоборот, смягчить какие-то определенные детали. Ими можно пользоваться в том объеме, какой вам требуется”.

Подпись к фото: Обработка тройной экспозиции. Для HDR кадры с брекетингом экспозиции вручную наложены друг на друга в Photoshop. Для улучшения цвета использовался Nik Color Efex Pro.

Подпись к фото: Обработка тройной экспозиции. Для HDR кадры с брекетингом экспозиции объединены в Photoshop с помощью команды “Объединить в HDR”. Для улучшения цвета использовался Nik Color Efex Pro. Гора Фудзи добавлена с другого кадра с лучшей выдержкой.

Подпись к фото: Наложение нескольких кадров с разными выдержками.
“Я понимаю, что мой стиль съемки и обработки принимают не все фотографы. С HDR легко переборщить, и, признаю, я тоже это делал, и не однажды. Но эти примеры “до и после” собраны только затем, чтобы показать возможности Photoshop, и поэтому я намеренно выбрал самые явные и яркие примеры”, — поясняет Стюарт.

Подпись к фото: Тройная экспозиция. Для HDR кадры с брекетингом экспозиции вручную наложены друг на друга в Photoshop. Для улучшения цвета использовался Nik Color Efex Pro.

Подпись к фото: Тройная экспозиция. Для HDR кадры с брекетингом экспозиции вручную наложены друг на друга в Photoshop. Для улучшения цвета использовался Nik Color Efex Pro.

Подпись к фото: Работа с одним кадром. Откорректированы контраст и цветовая температура. Обработка цвета с помощью Nik Color Efex Pro и VSCO.

Подпись к фото: Тройная экспозиция (HDR) + дополнительный слой для неба. Три кадра объединены вручную в Photoshop CC, сверху вручную наложен и “раскрашен” слой неба.

Подпись к фото: Обработка тройной экспозиции. Для HDR кадры с брекетингом экспозиции вручную наложены друг на друга в Photoshop. Для улучшения цвета использовались пресеты для эмуляции пленки от VSCO.
Другие работы Стюарта можно увидеть на его сайте и на страницах в 500px, Flickr и Instagram.
fototips.ru
Постобработка: ошибки пейзажных фотографов
Улучшение снимков во время постобработки – важный финальный шаг в рабочем процессе каждого фотографа. Некоторые ограничиваются легкими правками экспозиции и контраста, в то время как другие прибегают к значительным коррекциям с использованием кистей экспозиции и кривых, выборочному регулированию насыщенности и даже компоновке в Photoshop. Что бы вы не предпочитали, есть несколько ошибок (или оплошностей), которые я часто замечаю, когда смотрю на симки многих пейзажных фотографов.
В этой статье мы обсудим часто встречающиеся ошибки и способы их устранить. Я сам время от времени попадаюсь и неоднократно замечал описанные погрешности в своих работах, иногда даже через несколько лет после того, как повесил распечатанную фотографию на стену. Однако, если я смогу помочь вам выловить все ошибки еще на этапе обработки, вы сможете избежать их увековечивания на бумаге.
Шумное небо
Этот пункт занимает первое место в моем списке самых часто упускаемых из виду ошибок. Когда вы вносите коррекции в небо (зачастую для этого слайдер бликов устанавливается на отметку -100, после чего используется кисть экспозиции), это приводит к сокращению плотности пикселей. Как следствие, небо и облака становятся слишком резкими и шумными, даже если вы не прикасались к слайдеру регулирования резкости. Мне кажется, что причина, по которой мало кто это замечает – мы редко работаем с фотографиями в масштабе 1:1. Всё выглядит отлично, если смотреть на снимок целиком, поскольку он становится компактнее, а видимые ошибки минимизируются.
Я сам заметил эту проблему только когда приблизил фотографию, чтобы убрать пятна сенсора. Затем стало понятно, что такая же проблема присутствует почти на всех остальных снимках. Если не обращать внимание, это может проявиться при печати и будет особенно заметно в крупном формате (12х18 и больше).
Видно, насколько резким и грязным выглядит небо после коррекции бликов с использованием кисти и слайдеров экспозиции.
Шумное небо легко исправить. Просто примените маску, чтобы отделить его, а затем воспользуйтесь сокращением резкости (переместите слайдер влево) и/или сокращением шума (слайдер вправо).
Быстрая коррекция резкости и шума снова сделала небо нормальным.
Пятна и отвлекающие элементы
Пятна сенсора – еще одна проблема, о которой часто забывают. Они появляются из-за пыли или грязи на одном из элементов объектива или сенсоре. Каким бы чистым не казался мне мой сенсор, я все равно замечаю пятна. Выглядят они как маленькие колечки с выделяющейся экспозицией – либо слишком светлые, либо темные. Чаще всего вы будете замечать их на небе, но на самом деле они появляются абсолютно везде.
Чтобы избавиться от пятен сенсора, воспользуйтесь соответствующим инструментом Lightroom (кружочек с исходящей из него стрелочкой) и поставьте галочку напротив пункта Показывать пятна (Visualize Spots) в нижней левой части экрана прямо под фотографией. Благодаря этому включится высококонтрастный ч/б режим, который позволит четче увидеть несовершенства. Они будут выглядеть как маленькие полумесяцы или кольца. Выберите подходящий размер кисти и кликните по каждому пятну. Я обычно устанавливаю около 35% растушевки и режим Лечение (Heal) вместо Клонирования (Clone). Мне кажется, в таком случае получается лучший результат.
На снимках можно зачастую заметить и другие отвлекающие элементы, включая животных, людей, мусор, дорожные знаки, разбросанные недалеко от стройки инструменты, столбы освещения, телефонные линии и прочее. Даже если какой-либо ненужный объект находится непосредственно в кадре (например, телефонные линии), я не вижу необходимости делать его частью снимка. Людям нравится эффект погружения, который создается при созерцании пейзажных снимков, а вещи, созданные человеком, мешают. Для очень простых объектов можно воспользоваться инструментом Удаление пятен (Spot Removal), но в остальных случаях придется загружать фотографию в Photoshop и аккуратно устранять каждый отвлекающий элемент штампом.
В финальной версии снимка я удалил эти линии электропередач, поскольку они не позволяли мне добиться желаемого эффекта.
Засвеченные блики и тени
Иногда мы слишком увлекаемся и переходим черту. Засвеченные блики и тени – очень частая и малозаметная ошибка, встречающаяся во время постобработки.
Просто нажав клавишу J в Lightroom, вы активируете маску клиппинга Белого/Черного. Это покажет засвеченные блики (красным) и тени (синим). Вы можете избирательно откорректировать их при помощи кисти экспозиции или выполнить глобальные коррекции с помощью слайдеров. Лично мне нравится, когда на фотографии есть выделяющиеся светлые и темные участки, поэтому я зачастую обхожусь локальными коррекциями. К тому же, в зависимости от желаемого эффекта, небольшой засвеченный кусочек может быть желаемым. Не думайте, что фотография испорчена только потому, что на маске клиппинга видны красные и синие участки.
Неровный горизонт
Еще одна популярная ошибка – наклонившийся горизонт. Она чаще всего появляется при съемке с широкоугольным объективом. Из-за дисторсии некоторые объекты кажутся абсолютно прямыми, в то время, как горизонт склоняется влево или вправо. Иногда его вообще трудно заметить, поскольку либо нет четкого разграничения, либо в кадре слишком много других более заметных направляющих линий.
Покосившийся горизонт обычно легко исправить, немного повернув изображение. Если у вашего объектива значительная дисторсия, можете импортировать снимок в Photoshop и воспользоваться инструментом Деформация (Warp Transform), чтобы локально откорректировать некоторые участки, например, приподняв только правую часть. Это помогает в тех случаях, когда поворот негативно влияет на общее восприятие кадра.
Перенасыщенность
Будучи проблемой в основном новичков, вопрос насыщенности больше относится к личным предпочтениям. Зачастую можно заметить, что фотографии, которые фотографы-любители выкладывают в интернете, имеют слишком насыщенные цвета или слишком высокую четкость. Я считаю, что причиной всему наш современный мир, в котором, если хочешь получить 10 секунд славы на 500px или в Instagram, нужно визуально поражать. Перенасыщенные фотографии чаще привлекают внимание людей, которые тратят на каждую публикацию в ленте всего несколько секунд – достаточно времени, чтобы поставить лайк. Дилетанты фотографии зачастую прибегают к такой технике в надежде скомпенсировать недостаток навыков в других сферах (например, композиции, цветовой теории или передаче эмоций).
Однако, перенасыщенные фотографии похожи на слишком сладкий торт. Первые несколько кусочков вам очень нравятся. Но очень скоро этот вкус становится приторным. То же самое относится к фотографиям. Когда вы только видите такой снимок, он кажется замечательным: «Вау, только посмотрите на эту фотографию!». Но вы очень быстро заметите насколько неестественно она выглядит и никогда не захотите повесить её у себя на стене. Если посмотреть на работы опытных пейзажных фотографов, станет очевидно, что цвета не такие сахарные. В сравнении с большинством фотографий на 500px, можно даже назвать их блеклыми. Но именно эти снимки от людей с десятилетним опытом работы покупают и вешают у себя в гостиной. На них приятно смотреть даже спустя много лет.
Слишком много работы кистью
Еще одна распространенная ошибка среди новичков. Кисть экспозиции в Lightroom – потрясающий инструмент, который может быть и кувалдой, и скальпелем в зависимости от того, как вы его используете. Чаще всего из-за обильного закрашивания неба верхушки деревьев, холмы, здания и горы поддаются клиппингу. Помимо этого, из-за кисти экспозиции элементы, к которым вы хотите привлечь внимание, могут приобрести нежелательное сияние, о котором мы поговорим позже.
Если хотите научиться более точно работать с кистью, можете прочитать эту статью. В ней рассказано о том, как работает этот инструмент и как применять его для различных ситуаций.
Ореолы/хроматические аберрации
Распространенный побочный эффект, проявляющийся из-за неумения работать с кистью экспозиции – ореол вокруг обрабатываемого объекта. Обычно это случается при попытках осветлить предмет, находящийся в темном месте или на фоне чего-то контрастного (неба, например). Ореолы – часто упускаемая из виду проблема, но теперь, когда я вам о ней сказал, вы будете замечать её практически везде. Перепроверяя внесенные коррекции и стремясь в первую очередь к правильной экспозиции, вы сможете избежать появления ореолов в дальнейшем.
Обратите внимание на то, насколько светлее выглядит кусочек неба вокруг этой возвышенности по сравнению с остальным небом? Это и есть ореол.
Еще один пример ореола вокруг возвышенности, возникшего по причине неумелой работы с кистью.
От ореолов легко избавиться, если аккуратно пользоваться кистью. В предыдущем разделе есть ссылка на статью, в которой эта тема раскрыта достаточно подробно.
Исправить хроматические аберрации также несложно. Вы часто могли встретить небольшую фиолетовую или зеленую кайму вокруг веток, камней или других предметов, контрастирующих с небом. Просто поставьте галочку Убрать хроматические аберрации (Remove Chromatic Aberration) в Lightroom. Она находится на панели редактирования в секции Коррекции объектива (Lens Corrections). В 90% случаев этого будет достаточно. Если потребуется, можете перенести снимок в Photoshop и, воспользовавшись штампом, внести более точные правки.
В заключение
Улучшение навыков редактирования фотографий – это путешествие, полное открытий. Вы больше узнаете о том, что делаете, какие ошибки совершаете, находите способы их исправить и избежать в дальнейшем. Я всегда держу в голове список пунктов, на которые обращаю внимание при обработке. В него входит проверка на наличие пятен сенсора, просмотр кисти экспозиции в режиме маски, устранение отвлекающих элементов, которые я не заметил при съемке, а также очистка неба от шума. Надеюсь, эти советы помогут вам добиться лучших результатов при обработке фотографий. Расскажите, есть ли еще ошибки, которые вы замечаете в своих и чужих снимках?
Автор: Kirk Bergman
photo-monster.ru
Постобработка: ошибки пейзажных фотографов
Улучшение снимков во время постобработки – важный финальный шаг в рабочем процессе каждого фотографа. Некоторые ограничиваются легкими правками экспозиции и контраста, в то время как другие прибегают к значительным коррекциям с использованием кистей экспозиции и кривых, выборочному регулированию насыщенности и даже компоновке в Photoshop. Что бы вы не предпочитали, есть несколько ошибок (или оплошностей), которые я часто замечаю, когда смотрю на симки многих пейзажных фотографов.
В этой статье мы обсудим часто встречающиеся ошибки и способы их устранить. Я сам время от времени попадаюсь и неоднократно замечал описанные погрешности в своих работах, иногда даже через несколько лет после того, как повесил распечатанную фотографию на стену. Однако, если я смогу помочь вам выловить все ошибки еще на этапе обработки, вы сможете избежать их увековечивания на бумаге.
Шумное небо
Этот пункт занимает первое место в моем списке самых часто упускаемых из виду ошибок. Когда вы вносите коррекции в небо (зачастую для этого слайдер бликов устанавливается на отметку -100, после чего используется кисть экспозиции), это приводит к сокращению плотности пикселей. Как следствие, небо и облака становятся слишком резкими и шумными, даже если вы не прикасались к слайдеру регулирования резкости. Мне кажется, что причина, по которой мало кто это замечает – мы редко работаем с фотографиями в масштабе 1:1. Всё выглядит отлично, если смотреть на снимок целиком, поскольку он становится компактнее, а видимые ошибки минимизируются.
Я сам заметил эту проблему только когда приблизил фотографию, чтобы убрать пятна сенсора. Затем стало понятно, что такая же проблема присутствует почти на всех остальных снимках. Если не обращать внимание, это может проявиться при печати и будет особенно заметно в крупном формате (12х18 и больше).
Видно, насколько резким и грязным выглядит небо после коррекции бликов с использованием кисти и слайдеров экспозиции.
Шумное небо легко исправить. Просто примените маску, чтобы отделить его, а затем воспользуйтесь сокращением резкости (переместите слайдер влево) и/или сокращением шума (слайдер вправо).
Быстрая коррекция резкости и шума снова сделала небо нормальным.
Пятна и отвлекающие элементы
Пятна сенсора – еще одна проблема, о которой часто забывают. Они появляются из-за пыли или грязи на одном из элементов объектива или сенсоре. Каким бы чистым не казался мне мой сенсор, я все равно замечаю пятна. Выглядят они как маленькие колечки с выделяющейся экспозицией – либо слишком светлые, либо темные. Чаще всего вы будете замечать их на небе, но на самом деле они появляются абсолютно везде.
Чтобы избавиться от пятен сенсора, воспользуйтесь соответствующим инструментом Lightroom (кружочек с исходящей из него стрелочкой) и поставьте галочку напротив пункта Показывать пятна (Visualize Spots) в нижней левой части экрана прямо под фотографией. Благодаря этому включится высококонтрастный ч/б режим, который позволит четче увидеть несовершенства. Они будут выглядеть как маленькие полумесяцы или кольца. Выберите подходящий размер кисти и кликните по каждому пятну. Я обычно устанавливаю около 35% растушевки и режим Лечение (Heal) вместо Клонирования (Clone). Мне кажется, в таком случае получается лучший результат.
На снимках можно зачастую заметить и другие отвлекающие элементы, включая животных, людей, мусор, дорожные знаки, разбросанные недалеко от стройки инструменты, столбы освещения, телефонные линии и прочее. Даже если какой-либо ненужный объект находится непосредственно в кадре (например, телефонные линии), я не вижу необходимости делать его частью снимка. Людям нравится эффект погружения, который создается при созерцании пейзажных снимков, а вещи, созданные человеком, мешают. Для очень простых объектов можно воспользоваться инструментом Удаление пятен (Spot Removal), но в остальных случаях придется загружать фотографию в Photoshop и аккуратно устранять каждый отвлекающий элемент штампом.
В финальной версии снимка я удалил эти линии электропередач, поскольку они не позволяли мне добиться желаемого эффекта.
Засвеченные блики и тени
Иногда мы слишком увлекаемся и переходим черту. Засвеченные блики и тени – очень частая и малозаметная ошибка, встречающаяся во время постобработки.
Просто нажав клавишу J в Lightroom, вы активируете маску клиппинга Белого/Черного. Это покажет засвеченные блики (красным) и тени (синим). Вы можете избирательно откорректировать их при помощи кисти экспозиции или выполнить глобальные коррекции с помощью слайдеров. Лично мне нравится, когда на фотографии есть выделяющиеся светлые и темные участки, поэтому я зачастую обхожусь локальными коррекциями. К тому же, в зависимости от желаемого эффекта, небольшой засвеченный кусочек может быть желаемым. Не думайте, что фотография испорчена только потому, что на маске клиппинга видны красные и синие участки.
Неровный горизонт
Еще одна популярная ошибка – наклонившийся горизонт. Она чаще всего появляется при съемке с широкоугольным объективом. Из-за дисторсии некоторые объекты кажутся абсолютно прямыми, в то время, как горизонт склоняется влево или вправо. Иногда его вообще трудно заметить, поскольку либо нет четкого разграничения, либо в кадре слишком много других более заметных направляющих линий.
Покосившийся горизонт обычно легко исправить, немного повернув изображение. Если у вашего объектива значительная дисторсия, можете импортировать снимок в Photoshop и воспользоваться инструментом Деформация (Warp Transform), чтобы локально откорректировать некоторые участки, например, приподняв только правую часть. Это помогает в тех случаях, когда поворот негативно влияет на общее восприятие кадра.
Перенасыщенность
Будучи проблемой в основном новичков, вопрос насыщенности больше относится к личным предпочтениям. Зачастую можно заметить, что фотографии, которые фотографы-любители выкладывают в интернете, имеют слишком насыщенные цвета или слишком высокую четкость. Я считаю, что причиной всему наш современный мир, в котором, если хочешь получить 10 секунд славы на 500px или в Instagram, нужно визуально поражать. Перенасыщенные фотографии чаще привлекают внимание людей, которые тратят на каждую публикацию в ленте всего несколько секунд – достаточно времени, чтобы поставить лайк. Дилетанты фотографии зачастую прибегают к такой технике в надежде скомпенсировать недостаток навыков в других сферах (например, композиции, цветовой теории или передаче эмоций).
Однако, перенасыщенные фотографии похожи на слишком сладкий торт. Первые несколько кусочков вам очень нравятся. Но очень скоро этот вкус становится приторным. То же самое относится к фотографиям. Когда вы только видите такой снимок, он кажется замечательным: «Вау, только посмотрите на эту фотографию!». Но вы очень быстро заметите насколько неестественно она выглядит и никогда не захотите повесить её у себя на стене. Если посмотреть на работы опытных пейзажных фотографов, станет очевидно, что цвета не такие сахарные. В сравнении с большинством фотографий на 500px, можно даже назвать их блеклыми. Но именно эти снимки от людей с десятилетним опытом работы покупают и вешают у себя в гостиной. На них приятно смотреть даже спустя много лет.
Слишком много работы кистью
Еще одна распространенная ошибка среди новичков. Кисть экспозиции в Lightroom – потрясающий инструмент, который может быть и кувалдой, и скальпелем в зависимости от того, как вы его используете. Чаще всего из-за обильного закрашивания неба верхушки деревьев, холмы, здания и горы поддаются клиппингу. Помимо этого, из-за кисти экспозиции элементы, к которым вы хотите привлечь внимание, могут приобрести нежелательное сияние, о котором мы поговорим позже.
Если хотите научиться более точно работать с кистью, можете прочитать эту статью. В ней рассказано о том, как работает этот инструмент и как применять его для различных ситуаций.
Ореолы/хроматические аберрации
Распространенный побочный эффект, проявляющийся из-за неумения работать с кистью экспозиции – ореол вокруг обрабатываемого объекта. Обычно это случается при попытках осветлить предмет, находящийся в темном месте или на фоне чего-то контрастного (неба, например). Ореолы – часто упускаемая из виду проблема, но теперь, когда я вам о ней сказал, вы будете замечать её практически везде. Перепроверяя внесенные коррекции и стремясь в первую очередь к правильной экспозиции, вы сможете избежать появления ореолов в дальнейшем.
Обратите внимание на то, насколько светлее выглядит кусочек неба вокруг этой возвышенности по сравнению с остальным небом? Это и есть ореол.
Еще один пример ореола вокруг возвышенности, возникшего по причине неумелой работы с кистью.
От ореолов легко избавиться, если аккуратно пользоваться кистью. В предыдущем разделе есть ссылка на статью, в которой эта тема раскрыта достаточно подробно.
Исправить хроматические аберрации также несложно. Вы часто могли встретить небольшую фиолетовую или зеленую кайму вокруг веток, камней или других предметов, контрастирующих с небом. Просто поставьте галочку Убрать хроматические аберрации (Remove Chromatic Aberration) в Lightroom. Она находится на панели редактирования в секции Коррекции объектива (Lens Corrections). В 90% случаев этого будет достаточно. Если потребуется, можете перенести снимок в Photoshop и, воспользовавшись штампом, внести более точные правки.
В заключение
Улучшение навыков редактирования фотографий – это путешествие, полное открытий. Вы больше узнаете о том, что делаете, какие ошибки совершаете, находите способы их исправить и избежать в дальнейшем. Я всегда держу в голове список пунктов, на которые обращаю внимание при обработке. В него входит проверка на наличие пятен сенсора, просмотр кисти экспозиции в режиме маски, устранение отвлекающих элементов, которые я не заметил при съемке, а также очистка неба от шума. Надеюсь, эти советы помогут вам добиться лучших результатов при обработке фотографий. Расскажите, есть ли еще ошибки, которые вы замечаете в своих и чужих снимках?
Автор: Kirk Bergman
photo-monster.ru
Обработка пейзажа: ошибки — как обрабатывать пейзажное фото
27 августа 2018г. 871
Правильная обработка фотографии — залог успеха в работе любого фотографа. Каждая фотография, в зависимости от освещения, предмета, объектива, часто требует различного редактирования. Для многих важна цветокоррекция с экспозицией, контрастом, в то время как другим важна насыщенность, экспозиция.
Улучшение снимков во время постобработки – финальный шаг в рабочем процессе каждого фотографа. Некоторые ограничиваются легкими правками экспозиции и контраста, в то время как другие прибегают к значительным коррекциям с использованием кистей экспозиции и кривых, выборочному регулированию насыщенности и даже компоновке в Photoshop.
Помните, что главная цель постобработки — не исправлять плохие фотографии, а выявлять лучшие.

Для сегодняшнего фотографа пост-обработка является критическим элементом создания образа.
Конечно, когда вы впервые начинаете работу с цифровой фотографией, вы можете снимать в режиме JPG и позволять фотоаппарату принимать решения о таких важных вещах, как цвет и контраст. Но когда вы готовы взять все под свой контроль, вам нужно начать снимать в формате RAW.
Для редактирования лучше всего подходит Lightroom — это невероятно интересная и мощная программа, которая поможет вам преобразовать внешний вид ваших изображений! Но с большой силой приходит большая ответственность, и очень легко начать делать ошибки в Lightroom, когда вы еще не разобрались. Эти ошибки могут заставить ваши фотографии выглядеть хуже, поэтому сегодня давайте рассмотрим некоторые из наиболее распространенных ошибок, чтобы вы знали, как их избежать.
В этой статье мы обсудим часто встречающиеся ошибки и способы их устранить.
Ошибка №1 — слишком много теней
Всегда старайтесь добиться наилучшей экспозиции в камере. Вы получите лучший результат, когда начинаете с хорошей экспозиции, а не будете полагаться на слайдеры с подсветкой и тенями при последующей обработке, чтобы сбалансировать ее.
Тем не менее, иногда вы по-прежнему хотите использовать слайдер теней, чтобы осветлить тени, чтобы добавить больше деталей в темные области вашего изображения. Просто будьте осторожны, чтобы не переусердствовать, или вы получите изображение, которое больше не выглядит естественным.
Обратите внимание, что может проявиться шум в небе.
Если вы попытаетесь уравнять яркость бликов и теней, вы получите фотографию, которая не только выглядит неестественно, но и отсутствие контраста сделает изображение скучным. Контраст — это хорошо! Это особенно верно, когда у вас есть сцена с отражением. Отражение всегда должно быть темнее, чем сцена, которую она отражает, как она есть в природе.

Ошибка №2 — перенасыщение цветом
Другой способ создать неестественно выглядящий образ — это избыток насыщенности. Опять же, просто не переусердствуйте. Добавление слишком большой яркости, контраста может негативно сказаться на вашей фотографии.
Lightroom имеет два основных инструмента для работы с цветом. Насыщенность настраивает каждый цвет на изображении на ту же сумму и его следует использовать очень экономно.
Vibrance регулирует цвета, основываясь на том, какая часть каждого цвета уже присутствует в изображении, повышая яркость наименее насыщенных цветов, оставляя только самые насыщенные.
Прежде чем касаться этих слайдеров, потратьте немного времени на размышления о своем изображении и цветах в нем. Иногда добавление насыщения в глобальном масштабе — не лучшая идея, особенно если у вас есть сцена, которая содержит много разных цветов. Вместо этого рассмотрите возможность использования панели HSL (Hue / Saturation / Luminosity), выберите Saturation и используйте целевой инструмент, чтобы добавить насыщенность в один цвет в вашей сцене. Например, вы можете добавить насыщение к основному предмету, чтобы привлечь к нему внимание.

Ошибка №3 — шумное небо
Шумы на фотографии выглядят как отдельные пиксели, неоднородные по цвету (хроматический шум) или светлые (яркостный шум). Необходимо уметь различать их, так как к ним применяются разные способы, чтобы их устранить. Кроме того, изменения, которые неизбежны в процессе удаления шумов, также будут различными.
Шумы матрицы в цифровой фотографии есть всегда. Просто иногда они практически незаметны.
Ошибка №4 — пятна и отвлекающие элементы
Пятна — это одна из главных проблем, о которой часто забывают. Они возникают в результате скопления пыли или грязи на объективе или сенсоре. Вне зависимости от того, насколько чист ваш экран, чаще всего можно заметить маленькие пятнышки, которые чаще всего проступают как небольшие колечки с выделяющейся экспозицией – либо слишком светлые, либо темные. Чаще всего вы сможете их заметить на небе, но на самом деле они появляются абсолютно везде.
Чтобы избежать этого, необходимо воспользоваться соответствующим инструментом Lightroom (кружочек с исходящей из него стрелочкой) и поставить галочку напротив пункта «показывать пятна» в нижней левой части экрана под снимком. После этих действий вы заметите, что включится высококонтрастный ч/б режим, который позволит вам лучше разглядеть несовершенства, маленькие полумесяцы или кольца. Затем вы находите нужный вам размер кисти и кликаете по каждому пятну, растушевка 35%, далее вместо Клонирования выбираете режим Лечение. Таким образом вы сможете получить наилучший результат.
На снимках можно зачастую заметить и другие лишние предметы. В таком случае можно удалить лишний объект с фото. Люди обожают разглядывать фотографии, но при увеличении, можно заметить лишние предметы, которые попали в кадр. Если они вам мешают, то вы можете воспользоваться инструментом Удаление пятен (Spot Removal), или же открыть Фотошоп, и аккуратно устранять каждый отвлекающий элемент штампом.

Ошибка №5 — смещенные горизонты
В то время как некоторые люди могут держать камеру прямо, другие фотографы, похоже, действительно оспаривают это мнение. Сохранить правильный уровень горизонта достаточно сложно, когда вы пытаетесь снять пейзаж с очень необычного угла, хотя это не должно препятствовать вам экспериментировать с необычными углами!
Нет более очевидного признака моментального снимка, чем кривой горизонт, и это должно быть первое, что вы исправили в Lightroom.
Прямые линии выглядят более приятными, и иногда их выпрямление — это простой вопрос логики. Как правило, вы всегда должны выпрямлять горизонт в ландшафтах.
Когда нет очевидного горизонта, например, в архитектурном снимке или крытом портрете, ищите вещи, такие как рамы, полки, крыши и т. д., и выпрямите их по горизонтали или по вертикали.
Выберите инструмент Crop tool, затем инструмент Straighten Tool, расположенный рядом со слайдером Angle . Теперь нарисуйте линию на изображении вдоль горизонта. Изображение будет вращаться так, что линия горизонта теперь полностью прямая. Обратите внимание, что углы изображения будут обрезаны, когда вы это сделаете.
И, вместо того, чтобы тратить время на редактирование после захвата, сначала сделайте всё правильно, используя уровень, чтобы определить, когда ваша камера находится на ровной поверхности. В этом может помочь использование штатива. Для получения идеальных пейзажных фото это обязательно!
Ошибка №6 — размытые изображения
Размытых изображений следует избегать, независимо от того, какой тип фотографии вы делаете, но это вдвойне важно с пейзажной фотографией. Многие пейзажные фотографы имеют тенденцию использовать небольшую апертуру, поскольку они сохраняют чувствительность низкой, чтобы получить наибольшее количество деталей. Это приводит к медленной скорости затвора.
Ошибка №7: — тусклый свет
В то время как профессиональные фотографы обычно ждут, сколько времени потребуется, чтобы получить правильный свет для съемок, энтузиасты фотографии и любители тоже не имеют такой роскоши, поскольку они обычно снимают до или после работы, или по выходным. Таким образом, это означает, что не учитывается свет, поэтому возникают проблемы с тусклым и плоским светом в кадрах.
Вы можете использовать небо с несколькими тяжелыми облаками вместо гигантской массы серого или белого цвета без каких-либо признаков.
Ошибка №8 — пейзажная фотография — монохром
Монохромные фотографии наверняка выделят детали, такие как облака и небо. Если ваша камера находится в монохромном режиме, не забудьте одновременно снимать RAW-файлы или файлы JPEG / RAW. Это позволит вам наблюдать, как ваша сцена появляется в черно-белом цвете, хотя вам все равно желательно преобразовывать полноцветное изображение.

Ошибка №9 — игнорирование гистограммы
Вы всегда должны следить за тем, чтобы ваш монитор был откалиброван при обработке ваших фотографий. Если ваш монитор слишком яркий или слишком темный, очень сложно определить правильные уровни экспозиции.
Легкий способ избежать этой проблемы — использовать гистограмму. Она покажет вам когда ваш снимок переэкспонирован, недоэкспонирован, или если подсветка или тени обрезаны.
Если вы используете Adobe Lightroom для редактирования своих фотографий, гистограмма — это инструмент, с которым вам обязательно нужно познакомиться.
Этот инструмент также может предупредить вас о плохо откалиброванном мониторе. Если гистограмма указывает на сбалансированную экспозицию, но ваши глаза говорят вам сделать снимок темнее, это может быть признаком того, что уровень яркости монитора слишком высок.
Гистограмма света — это особенно важная функция, когда вы планируете печатать свои фотографии. Одна из наиболее распространенных жалоб заключается в том, что отпечатки выглядят слишком темными, и это почти всегда является результатом того, что наши мониторы слишком яркие.
Ошибка №10 — плохая композиция
Композиция — это один из самых важных аспектов хорошей фотографии. Поэтому пейзажные снимки требуют тщательного рассмотрения, хотя может возникнуть соблазн просто начать «стрелять». Рекомендуется, чтобы вы смотрели вокруг своей сцены, чтобы определить лучший угол съемки. Вы узнаете это, когда сможете честно сказать, что он делает самые лучшие предметы доступными и обеспечивает интерес переднего плана.
В принципе, вы должны разделить свою сцену на три одинаковых зоны по горизонтали и по вертикали, в общей сложности девять прямоугольников. Ваша цель должна заключаться в том, чтобы разместить ключевые элементы вашей сцены либо на перекрестках, либо вдоль линий.
Сегодня множество фотокамер имеют сетку с правилом трети, которую можно увидеть на ЖК-дисплее камеры.
Ошибка №11 — ореолы / хроматические аберрации
Распространенный побочный эффект, проявляющийся из-за неумения работать с кистью экспозиции – ореол вокруг обрабатываемого объекта. Обычно это случается при попытках осветлить предмет, находящийся в темном месте или на фоне чего-то контрастного (неба, например). Ореолы – часто упускаемая из виду проблема. Перепроверяя внесенные коррекции и стремясь в первую очередь к правильной экспозиции, вы сможете избежать появления ореолов в дальнейшем.
От ореолов легко избавиться, если аккуратно пользоваться кистью.
Исправить хроматические аберрации также несложно. Вы часто можете встретить небольшую фиолетовую или зеленую кайму вокруг веток, камней или других предметов, контрастирующих с небом. Просто поставьте галочку «убрать хроматические аберрации» (Remove Chromatic Aberration) в Lightroom. Она находится на панели редактирования в секции Коррекции объектива (Lens Corrections). В 90% случаев этого будет достаточно. Если потребуется, можете перенести снимок в Photoshop и, воспользовавшись штампом, внести более точные правки.
Ошибка №12 — пустой передний план
Пустой передний план не выглядит привлекательным в пейзажной картине. В общем, зритель будет игнорировать непривлекательные области изображения и вместо этого сосредоточит свои глаза на областях, которые богаты деталями. Поэтому совершенно не следует удивляться тому, что передний план, который абсолютно тусклый и непримечательный, будет действовать как барьер на вашей фотографии.
Однако избыток деталей тоже может негативно сказаться на снимке. Некоторые примеры сверхпростых, но эффективных элементов переднего плана могут быть раковинами на пляже, даже группой цветов или камнями с интересными формами.
Помещение вещей на передний план работает лучше, когда они фактически ведут к вашему основному виду. В целом, интересующие предметы должны находиться на расстоянии, в середине и ближе к вашей основной сцене.
Нет ничего хуже, чем красивый пейзаж, который испорчен всего одним аспектом, про который забыли. Будь то горизонт, свет или композиция, только один недочет, и все может быть испорчено. Поэтому необходимо позаботиться о том, чтобы все получилось идеально, так как один штрих, одно упущение, и вся картинка в целом будет выглядеть странно. И что может быть хуже, чем иметь красивый ландшафт, разрушенный ошибкой, которую вы могли бы вовремя исправить?
Будьте внимательны и не усердствуйте с обработкой. В идеале обработка фотографий должна быть невидимой. Повышение навыков постобработки– это единственно верный путь для того, чтобы быть хорошим фотографом и получать идеальные снимки. При этом, не бойтесь ошибаться и получать обратную связь от других фотографов. Никто не увидит больше ошибок в ваших фотографиях, чем ваш коллега.
И не забывайте, что мы пополним ваш баланс на круглую сумму, если вы напишете для FotoStream полезный текст в раздел Искусство фотографии.
Поделитесь записью:fotostream.ru
Простой пример обработки пейзажа в Photoshop
Пасмурная погода может либо позволить сделать очень атмосферную фотографию, либо тусклый, заурядный кадр. Если ваши фотографии больше относятся ко второму варианту, не переживайте. Владея некоторыми навыками обработки изображений, вы можете сделать из грустного пейзажа сказочную картину. Обычно на редактирование снимка уходит не больше 20 минут.

Обработка очень простая и понятная, но шагов будет не мало. Приступая к чтению данной статьи вы должны уже уметь работать с масками, корректирующими слоями и знать основные элементы управления Photoshop.
Начинаем обработку
Запускаем Adobe Photoshop и открываем выбранную фотографию, которая должна стать сказочной и чарующей.
Первым делом нужно выделить все светлые области. Для этого нажимаем сочетание клавиш Ctrl+Alt+2 если у вас Фотошоп версии CS4 или старше, или Ctrl+Alt+~, если ваша программа более старая. ыделение пусть остаётся. Создаём новый пустой слой и добавляем к нему маску. Кнопки для этого находятся в самом низу панели слоёв. На самом снимке изменений не произойдёт, но обратите внимание на маску. Она закрасится чёрным и белым согласно контурам выделения.
Теперь открываем цветовую палитру и выбираем жёлтый цвет. Можете подобрать оттенок самостоятельно, а можете использовать как в примере цвет #c2be7a. Далее активируем новый слой. Для этого просто клацаем по нему в панели слоёв. Выделение переместится с маски на слой. Выполняем заливку жёлтым цветом. Для этого можно воспользоваться соответствующим инструментом, зарисовать кистью крупного размера или просто нажать на клавиши Alt+Backspace. Режим наложения слоя меняем на Цветность (Color).

Добавляем корректирующий слой Selective Color (Выборочный цвет). Сейчас займёмся корректировкой красных оттенков. Выбираем одноимённый цвет и устанавливаем следующие значения:
- Синий (Blue) -47
- Пурпурный (Magenta) +66
- Желтый (Yellow) +19
- Черный (Black) +26
В вашем случае настройки могут отличаться. Делайте всё на глаз.

Следующим корректирующим слоем будет Channel Mixer (Микширование каналов) с такими настройками красного канала:
- Красный +40
- Зеленый +40
- Синий +20
Меняем режим наложения данного слоя на Overlay (Перекрытие). Переключаемся на маску данного слоя, щёлкнув по ней мышкой. В панели инструментов выбираем кисть и делаем её мягкой. Диаметр делаем большим. Непрозрачность кисти меняем на 35-40%. Прорисовываем все тёмные участки на маске.

Теперь создаём ещё один пустой слой. Переходим в меню Изображение (Image)и выбираем пункт Внешний канал (Apply Image). Меняем режим наложения на Обычный и жмём Ок. Таким образом можно получить объединённый вариант всех слоёв. То же самое можно сделать, нажав клавиши Ctrl+Alt+Shift+E.
Теперь переходим в раздел Filter (Фильтр) и в меню Blur (Размытие) выбираем фильтр Gaussian Blur (Размытие по Гауссу). Радиус можно установить произвольный. Значение должно быть не слишком большим, но и не маленьким. Примерно 3-5 пикселей. Если разрешение вашего снимка высокое, то можете попробовать использовать более высокие значения. Режим наложения изменяем на Multiply (Умножение). Корректируем непрозрачность (Opacity) до 80%. Теперь этому слою добавляем маску и кисточкой скрываем все тёмные участки. Чтобы смягчить переходы можете размыть маску фильтрами или выбрать в параметрах маски растушёвку и указать необходимое значение.
Дублируем слой, с которым только что работали. Применяем к нему размытие по Гауссу около 5-10 пикселей. Изменяем режим наложения на Color Dodge (Осветление основы). Маску можно удалить и создать новую или залить скопированную белым цветом. Сейчас кистью скрываем все светлые области. Обратите внимание на небо и воду.

Сейчас снимок должен быть как будто в дымке. Пробуйте изменять непрозрачность слоёв для получения наилучшего результата.

Сейчас займёмся усилением резкости. Для этого скопируем нижний слой и переместим его вверх. Перейдём в меню Filter (Фильтр), далее раздел Other (Другие) и выберем фильтр High Pass (Цветовой контраст). Радиус необходимо выбрать произвольный, но такой, чтобы очертания объектов были чёткими. Изменяем режим наложения данного слоя на Overlay (Перекрытие). Редактируем непрозрачность по вкусу. Можно уменьшить значение до 50%. В таком случае резкость не будет сильно бросаться в глаза.

Создадим ещё корректирующий слой Levels (Уровни). Поработаем с полутонами. Сдвинем средний регулятор вправо примерно до значения 0,78. Режим наложения изменяем на Soft Light (Мягкий свет). Уменьшаем непрозрачность примерно до 70-80%. Самые тёмные области можно сделать светлее, скрыв действие Уровней маской.
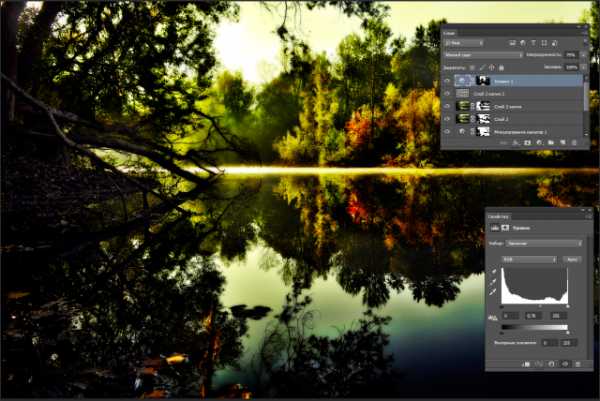
Сейчас должно быть что-то похожее на это:

Займёмся балансом цвета. Добавляем корректирующий слой Color Balance (Цветовой баланс). В настройках выбираем режим работы с тенями (Shadow). Красный регулируем до значения -57, Синий до +53. Теперь переходим к настройке Highlight (Света). Меняем Синий на +40. Убираем влияние данного корректирующего слоя со среднего участка изображения. Делаем это маской. Можно рисовать кистью, а можно воспользоваться градиентной заливкой. Пробуйте использовать различные инструменты. Так вы сможете более гибко работать с графическим редактором.
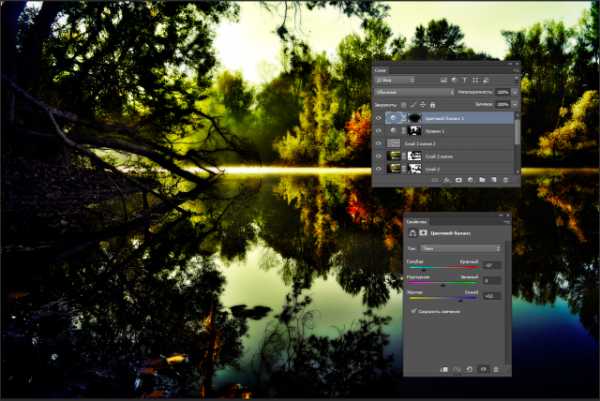
Сейчас мы получаем такой результат:

Вы видите, что фото слишком плоское, несмотря на такие глубокие тени. Нужно добавить ярких акцентов, которые привлекут внимание. Создаём ещё один пустой слой. Выбираем мягкую кисть большого диаметра красного цвета. Находим области на фотографии, которые могут выгодно привлекать внимание и просто ставим туда пятно. Не ставьте пятна произвольно. Указывайте ими на элементы, которые имеют какой-то смысл. Используйте большой диаметр кисти. Цвет: #fc9388. Режим наложения изменяем на Overlay (Перекрытие). Opacity (Непрозрачность) уменьшаем примерно до 60%.
Создаём ещё один пустой слой и проделываем то же самое, но только с жёлтым (#ffde7a) цветом. Устанавливаем такой же режим наложения и редактируем непрозрачность в пределах 40-80%.

В финале поработаем с контрастом. Сделать это можно различными способами. Мы воспользуемся инструментом Curves (Кривые). Слегка опускаем середину кривой и немного приподнимаем правый край. Должна получить S-образная кривая. Это усилит контраст. Чтобы смягчить действие кривой уменьшаем непрозрачность до 50-60%. Если какие-то области сильно провалились в тень, вы уже знаете, как работать с касками.

Мистику можно добавить дымкой. Её создать не сложно. Рисуем на новом пустом слое мягкой белой кистью. Размываем нарисованное и меняем непрозрачность слоя.
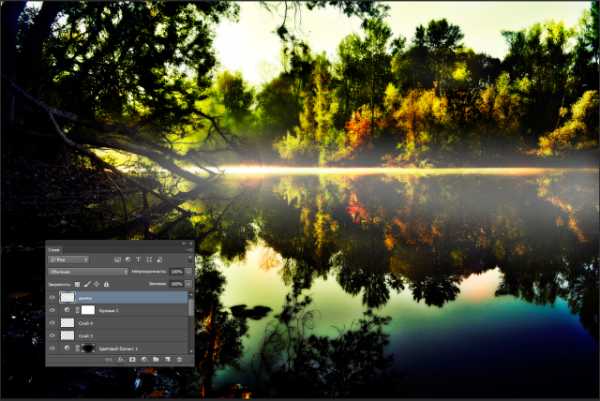
Сравним результат до обработки:

И после коррекции:

www.takefoto.ru
