Оцифровка старых фото в домашних условиях
Здравствуйте.Наверняка у каждого в доме есть старые фотографии (возможно есть, даже очень старые), некоторые частично выцвели, с дефектами и т.д. Время берет свое, и если их не «перегнать в цифру» (или не сделать копию с них), то спустя какое-то время — такие фото можно потерять навсегда (к сожалению).
Сразу хочу сделать сноску, что я не профессиональный оцифровщик, поэтому информация в этом посте будет из личного опыта (до чего дошел я методом проб и ошибок :)). На этом, думаю, предисловие пора заканчивать…
1) Что необходимо для оцифровки…
1) Старые фотографии.
Это, наверное, у вас есть, иначе вам эта статья была бы неинтересна…

Пример старого фото (с которым я буду работать)…
2) Планшетный сканер.
Подойдет самый обычный домашний сканер, у многих есть принтер-сканер-копир.
Планшетный сканер.
Кстати, а почему именно сканер, а не фотоаппарат? Дело в том, что на сканере удается получить очень качественное изображение: не будет ни бликов, ни пыли, ни отражений и прочего. При фотографировании старой фотографии (извиняюсь за тавтологию) очень сложно подобрать ракурс, освещение и др. моменты, даже, если у вас дорогой фотоаппарат.
3) Какой-нибудь графический редактор.
Так как, одна из самых популярных программ для редактирования фото и картинок — это Фотошоп (к тому же, у большинства на ПК он уже имеется ), то его и буду использовать в рамках этой статьи…
2) Какие выбрать настройки сканирования
Как правило, вместе с драйверами на сканер устанавливается и «родное» приложение для сканирования. Во всех таких приложениях можно выбрать несколько важных настроек сканирования. Рассмотрим их.
Утилита для сканирования: перед сканированием, открываем настройки.
Качество изображения: чем выше качество сканирования — тем лучше. По умолчанию, часто в настройках указано 200 т/д. Рекомендую вам выставить не менее 600 т/д, именно это качество позволит получить качественный скан и работать далее с фото.
Режим цветности при сканировании: даже если фотография у вас старая и черно-белая, рекомендую выбрать цветной режим сканирования. Как правило, в цвете фотография получается более «живая», на ней меньше «шума» (иногда хорошие результаты дает режим «оттенки серого»).
Формат (для сохранения файла): на мой взгляд, оптимально выбрать JPG. Качество фото не снизится, а вот размер файла станет намного меньше чем BMP (особенно актуально, если у вас 100 и более фото, которые могут значительно отнять место на диске).
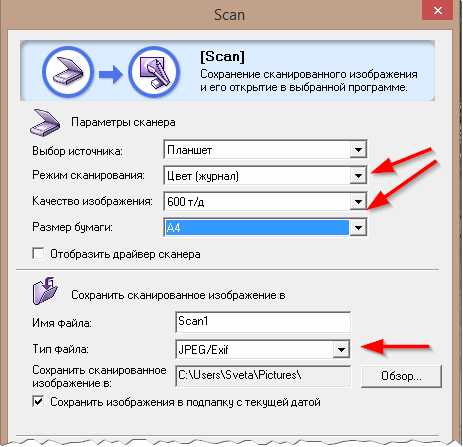
Настройка сканирования — точки, цвет и пр.
Собственно, далее сканируете все свои фото с таким качеством (или более высоким) и сохраняете в отдельную папку. Часть фото, в принципе, можно считать что вы уже оцифровали, другую — необходимо немного подправить (я покажу как поправить самые грубые дефекты по краям фото, которые чаще всего встречаются, см. картинку ниже).

Исходное фото с деффектами.
Как исправить края фото, где есть дефекты
Для этого как раз и понадобиться графический редактор (я буду использовать Фотошоп). Рекомендую использовать современную версию Adobe Photoshop (в старых инструмента, который я буду использовать, может не быть…).
1) Открываете фото и выделяете тот участок, который нужно исправить. Далее щелкаете правой кнопкой мышки по выделенному участку и выбираете из контекстного меню «Fill…» (я использую английскую версию Фотошопа, в русской, в зависимости от версии, перевод может несколько различаться: заливка, закраска, закрашивание и пр.). Как вариант, можете просто на время переключить язык на английский.
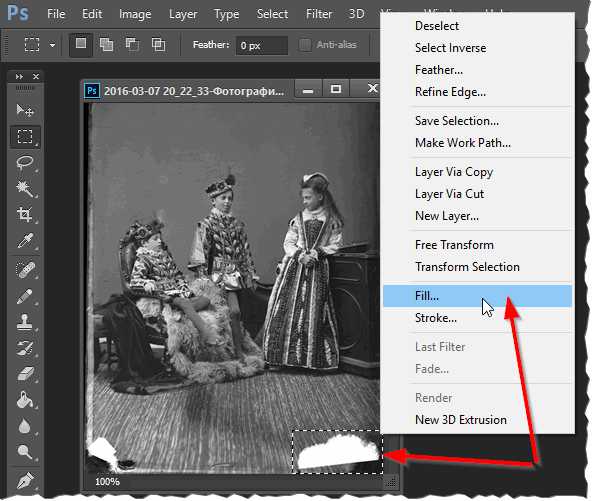
Выбор деффекта и заполнение его контентом.
2) Далее важно выбрать одну опцию «Content-Aware» — т.е. залить не просто однотонным цветом, а контентом из фото, который расположен рядом. Это очень крутая опция, позволяющая убрирать многие небольшие дефекты на фото. Так же можете добавить опцию «Color Adaptation» (адаптация цвета).
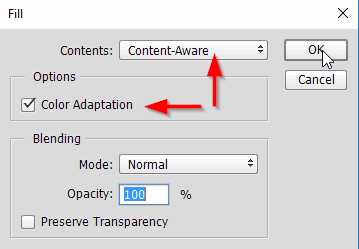
Заполнить контентом из фото.
3) Таким образом выделяете по очереди все небольшие дефекты на фотографии и заполняете их (как в шаге 1, 2 выше). В итоге у вас получится фото без дефектов: белых квадратов, замятий, складок, выцветших мест и пр. (по крайней мере, после удаления этих дефектов, фото выглядит гораздо привлекательнее).

Исправленное фото.
Теперь можно сохранить исправленный вариант фото, оцифровка завершена…
4) Кстати, в Фотошопе так же можно добавить какую-нибудь рамочку для вашего фото. Для этого воспользуйтесь инструментом «Custom Shape Form» на панели инструментов (обычно, располагается слева, см. скриншот ниже). В арсенале Фотошопа есть несколько рамок, которые можно подогнать в нужный размер (после вставки рамки в фото, просто нажмите сочетание кнопок «Ctrl+T«).
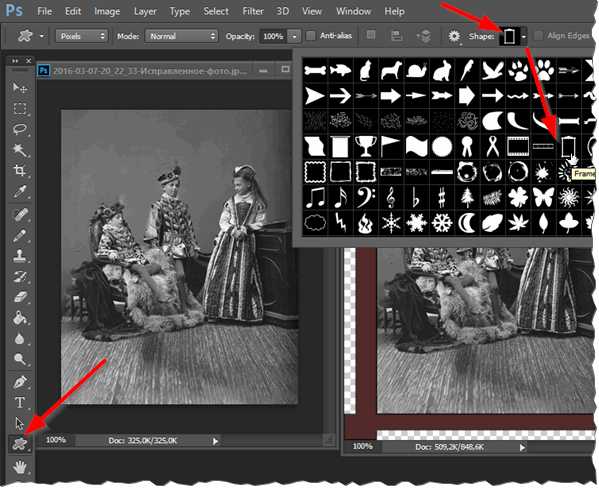
Рамки в Фотошоп.
Чуть ниже на скриншоте выглядит готовое фото в рамке. Согласен, что цветовая композиция рамки, возможно не самая удачная, но все таки…
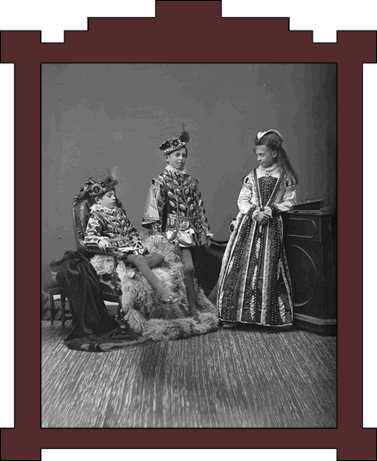
Фото с рамкой, готово…
На этом статью оцифровки я завершаю. Надеюсь, скромные советы будут для кого-то полезны. Удачной работы 🙂
pcpro100.info
Как перевести реальные фотографии в цифровой вид?
Наверняка у каждого есть реальные (не в цифровом виде) альбомы со старыми фотографиями. У меня, например, этих альбомов целая куча, там и родители и бабушки, дедушки и я от самого рождения и, вообще, все мои родственники, многих из которых уже и в живых нет. Иметь такие фотографии — это приятная память на всю жизнь, согласитесь. Но фотографии в распечатанном виде со временем портятся, как и, в принципе, всё, что у нас имеется не в цифровом виде на компьютере. У них теряются цвета, появляются различные дефекты. И очень жаль, когда такой ценный материал из личного архива пропадает.
Поэтому, если для вас фотографии имеют ценность, рекомендую их переводить в цифровой вид. Сейчас затронем в целом какими основными способами можно это сделать, рассмотрим их достоинства, недостатки. А уже наиболее эффективные варианты я отдельно разберу в последующих статьях.
Перевести реальные фотографии в цифровой вид в домашних условиях можно несколькими способами. Затрону основные три:
Оцифровка через обычный сканер для компьютера.
Это вариант отлично подходит тем, у кого есть сканер для компьютера. Я бы сказал, что это лучший вариант, потому что вы можете сканировать каждую фотку (на сканер, как правило, поместится даже сразу 2-3 фотки стандартного размера 10×15) и это даст наилучшее качество. Что-то потом можно подправить (к примеру, что-то лишнее по краям обрезать) через какой-нибудь графический редактор, например, Фотошоп. Но, может, и этого делать не придётся.
Чтобы оцифровать фотографии таким способом, вам нужно подключить сканер к компьютеру (или многофункциональное устройство) через USB, после чего положить фотографию или несколько на стекло сканера и запустить процесс сканирования на компьютере через специальную программу специально для вашей модели принтера, либо через встроенные средства Windows (раздел “Устройства и принтеры”, правый клик по подключенному сканеру и выбрать “Начать сканирование”).
О том как сканировать документы и фото я планирую написать отдельную статью.
Оцифровка при помощи съёмки фотографий через фотоаппарат или камеру смартфона (стандартным приложением).
Если сканера у вас нет, но есть хорошая внешняя камера, т. е. зеркалка, “мыльница” (так называют обычный цифровой фотоаппарат) или же в вашем смартфоне имеется хорошая камера, то можно обычным образом сделать снимок нужных фотографий.
Сегодня телефоны уже настолько приближены к уровню полупрофессиональных и даже профессиональных фотоаппаратов (в случае, когда ими пользуется новичок), что и качество снимков, порой, не отличить.
Например, я в декабре 2016 купил себе смартфон Galaxy S7 Edge (не сочтите за рекламу), посмотрев обзоры на встроенную в него камеру. А хотелось как раз не таскать с собой повсюду здоровую сумку с зеркалкой или с “мыльницей”, а чтобы было всё в одном, что на сегодняшний день уже реально. Так вот снимки получаются классные, видео тоже, поскольку имеется профессиональный режим для съёмок.
Таким смартфоном я могу цифровать фотки в хорошем качестве, не прибегая к использованию сканера, что не очень удобно. Но лучше для этого использовать отдельное приложение (см.вариант №3).
Такой вариант оцифровки имеет место и многие им пользуются, но чаще снимки выходят всё-таки не такими, как хотелось бы, постольку, поскольку:
На полученных оцифрованных снимках остаются блики из-за блеска фотографии, из-за освещения и других факторов. При этом блики и разные другие эффекты возникают при съёмке даже матовых фотографий.
При такой съёмке, помимо самой фотки, на снимке окажутся также лишние объекты по краям, к примеру, стол, ковёр или что-то ещё, что потом для получения настоящей хорошей фотографии придётся обрезать отдельно через какой-нибудь графический редактор.
Делая обычные снимки камерой или смартфоном, у вас в любом случае выйдет снимок хоть немного, но с искажённой перспективой, т. е. фотография будет немного искажена. Опять же исправить это можно будет позже, в графическом редакторе.
Конечно, все вышеописанные недостатки можно потом убрать через графические редакторы или специальные приложения и сервисы для обработки фото (в том числе и на мобильных устройствах). Но зачем, если можно сделать сразу весьма хорошего качества снимок, без бликов, уже с правильно обрезанными краями и с правильной перспективой? Смотрим вариант №3
Оцифровка через смартфон, используя специальное мобильное приложение.
Этот способ вытекает из предыдущего, только съёмка будет вестись именно через смартфон (цифровые фотики, зеркалки отбрасываем, они не подойдут), на котором установлено специальное приложение.
В качестве мобильного приложения для оцифровки фото я для себя использую “Фотосканер от Google Фото”. Есть и другие, но я их не рассматривал, поскольку однажды попался мне фотосканер Google, который всем меня устроил и замену искать не пришлось.
Такой способ подойдёт тем, у кого сканера для компьютера нет, но есть смартфон с хорошей камерой, на базе Андройд или iOS (наличие приложения для других операционных системы не проверял).
Итого, чтобы сделать оцифровку фото таким способом, установите на свой смартфон (на нём должна быть хорошая камера!) сначала приложение “Google Фото”, после чего в нём установите дополнительное приложение “Фотосканер”. Через фотосканер вам останется только поместить лежащую на ровной однотонной поверхности фотографию в рамку и, сделав снимок, навести затем камеру поочередно на 4 точки (подскажет приложение). Такой способ уберёт на цифруемом фото различные блики.
Заключение
В целом, сделать цифровую копию нужных вам реальных фотографий совсем несложно. Например, куда сложнее оцифровать старые кассетные видеозаписи, вот тут придётся попотеть иной раз!
А для фото самый простой вариант, на мой взгляд, всё-таки сканер, поскольку они есть у многих и дадут лучшее качество. Ну а если сканера нет, то наверняка есть цифровик или зеркалка, тогда просто сфоткайте нужные фотографии и при необходимости отредактируйте их в фотошопе. Если же есть хороший, топовый смартфон, то через приложение “Сканер от Google Фото” сможете перевести фотки в цифру даже лучше чем обычной съёмкой обычным цифровиком или зеркалкой.
Выбирать вам!
serfery.ru
Как оцифровать фотографии с помощью смартфона?
Вы когда-нибудь проводили время, делая оцифровку фотографий с помощью обычного сканера? Если да, то вы знаете как это нудно, долго и неудобно, особенно когда имеется целый альбом. Но технологии не стоят на месте и в настоящее время камеры смартфонов имеют достаточно высокое разрешение, чтоб сохранить цифровую копию вашего фотоальбома.

Конечно, уже имеется огромное количество мобильных приложений для сканирования фото, но большинство из них, надо признать, просто обычные приложения камеры, а не сканеры. Поэтому, мы бы предложили вам воспользоваться бесплатным продуктом одного из самых лучших разработчиков ПО.
Компания Google недавно выпустила приложение под названием PhotoScan, которое позволяет сделать процесс оцифровки фотографий проще и удобнее. Что немаловажно, вы можете скачать Google PhotoScan для устройств под управлением iOS и Android.
От многих других приложений для сканирования Google PhotoScan отличается тем, что делает несколько снимков для каждого процесса оцифровки. Данный прием помогает справиться с бликом, а также повышает качество сканируемой фотографии.

Как это работает
Выньте коробку старых фотографий. Если вы их ранее разместили в альбоме, нет необходимости удалять их, если, конечно, фото не затемняется.
Положите фотографию на плоскую поверхность. Убедитесь, что он не сворачивается в углах. Приложение PhotoScan открывает камеру смартфона и просит вас расположить фотографию так, чтобы она оказалась внутри рамки.
После того, как вы поместили напечатанную фотографию в указанную рамку, вам нужно нажать на кнопку спуска затвора. Она запускает вспышку и показывает четыре белых кружка по углам фотографии. Затем, как вы наведите камеру смартфона на каждый белый кружок, PhotoScan автоматически обрежет, удалит блики и усовершенствует фотографии. После того, как фотография пройдет обработку, вы можете вручную отрегулировать углы и вращать ее по мере необходимости.

Когда вы закончите оцифровку вашей фотографии, вы можете сохранить все отсканированные файлы одним нажатием. После сканирования фотографии вы увидите подтверждение и кнопку, чтобы открыть приложение Google Фото.
Дополнительные возможности
Для качественного сканирования приложение должно иметь функцию обнаружение краев, что и есть у PhotoScan. Благодаря ей, приложение может обрезать фон.
PhotoScan также может скорректировать перспективу, поэтому нет необходимости висеть прямо над фотографией для того, чтобы получить четкий файл без искажений. PhotoScan также имеет смарт-функцию, которая распознает нужную ориентацию фотографии.
Редактировать вручную полученный файл можно двумя способами. Обрезать лишние участки фото, к примеру фрагменты рамки, можно с помощью регулирования углов. В случае, если приложение не смогло правильно распознать нужную ориентацию фотографии, тогда пользователь может вручную повернуть ее. Как и многие приложения Google, PhotoScan можно скачать и использовать бесплатно во всех странах на обеих платформах.
Кроме выпуска нового приложения для сканирования, компания обновляет свое приложение Google Фото.
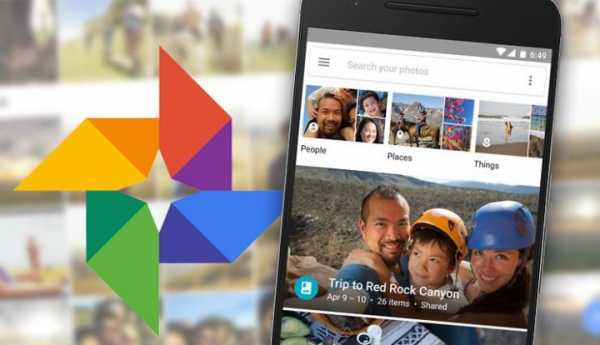
Компания обещает, что приложение предложит новый инструмент автоматического совершенствования фотографий и 12 новых фильтров.
В заключение посмотрите занятный ролик от Google, который поясняет, зачем вам нужен PhotoScan.
pdalife.info
Оцифровка старых фотографий | Оцифровка

Старые фотографии- память о предках, которую люди годами и десятками лет хранят в пыльных шкафах и альбомах. Но фотографии как и все в нашей жизни имеет свой срок годности, со временем бумага желтеет, трескается и рвется, чернила блекнут. Именно поэтому крайне важно оцифровывать все старые носители информации как можно раньше, пока время не сделало свое, и вы не потеряли важные для вас воспоминания.
Существует несколько способов оцифровки фотографий, и некоторые из них можно провернуть даже не выходя из дома, хотя, если для вас важно качество, всегда лучше обращаться к специалистам!
Итак, вот варианты оцифровки фотографий:
— При помощи сканера
— Используя цифровой фотоаппарат
— Посредством смартфона
Начнем, пожалуй, с самого распространенного да и лучшего варианта — сканер. Он дает наилучшее качество и скорость, так, например вы можете сканировать несколько фото одновременно и получить при этом качество 1200 dpi (очень хорошее качество, хоть на обои фото печатай). Мы работаем с CanoScan 9000F Mark II с разрешением 4800 dpi его ПО позволяет сканировать все от фотопленок и слайдов до рентгеновских снимков.


Если воспользоваться сканером нет возможности, на очереди цифровой фотоаппарат, и тут чем лучше ваша камера, тем качественнее получится результат. Не забудьте позаботиться о хорошем освещении, а также фотографировать лучше со штатива или другого неподвижного предмета.
В наш век высоких технологий практически абсолютно все можно сделать не вставая с дивана пользуясь лишь смартфоном. Мы заказываем пиццу, покупаем одежду, читаем книги, бронируем билеты, проходим семинары и многое многое другое имея этот маленький девайс в руках. Что ж, оцифровка фото при помощи смартфона представляет собой тот же самый процесс, что и с фотоаппаратом, за одним исключением, на телефон вы можете установить приложение, которое облегчит и улучшит качество вашей работы. Приложение подберет свет, подрежет края и сохранит фото в нужном формате на телефоне или сразу поделится результатом с друзьями в социальных сетях. Одним из таких приложений является PhotoScan, однако не единственным, вы всегда можете найти что-то, что подойдет именно вам.
В заключение могу сказать, что многие старые фото нуждаются в постобработке. Сама оцифровка это только 10% работы, далее идет процесс обработки фото: кадрирование, работа с цветом и светом картинки, порой даже приходятся заново отрисосывать некоторые части фото. Так что, если у вас завалялись старые фото, нуждающиеся в оживлении, смело бегите к нам, наше оборудование позволяет оцифровывать старые фотографии прямо из альбомов, не повреждая при этом оригинал. Ждем вас!
Похожие статьи:
Поделитесь в соц.сетях:
studio2905050.ru
Как оцифровать черно-белые фотографии 🚩 Как оцифровать старые фотографии 🚩 Hi-Tech 🚩 Другое
Сохранить черно-белые фото семейного архива, военной хроники или кадры истории страны можно на неограниченно долгое время, переведя их в цифровой формат. Бесценные документы, лица на выцветших снимках хранятся в семейных альбомах, лежат в коробках. Они осыпаются, портятся от влажности, ломаются от сухости, выцветают. Эти фото и документы невозможно повторить, как невозможно вернуть ушедшее время. Сохранять их нужно, чтобы потомки помнили о своих корнях, о своей истории и ценили ее. Одно дело просто услышать о войне и совсем другое — увидеть лицо прадеда в военной форме перед отбытием на фронт, уловить общее родовое сходство, прочувствовать общность прошлого и настоящего.Один из способов оцифровать старые снимки – сфотографировать цифровым фотоаппаратом. Перенесите и сохраните полученные файлы в отдельную папку на своем компьютере без дополнительной обработки изображений или после ретуширования и улучшения в фоторедакторах. Рассортировав все изображения, можно создавать большие архивы.
К минусам этого способа нужно отнести блики, искажения при фотографировании, если фотографирует любитель. Лучше, если это будет делать профессиональный фотограф специальной аппаратурой. Это недешево и, если старых фотографий много, то этот способ становится очень дорогостоящим.
Альтернативный способ оцифровки фотографий намного проще. Он доступен компьютерному пользователю, имеющему статус продвинутого юзера.
Достаточно сканировать фото, сохранить его в отдельной папке и дорогие снимки будут доступны как к просмотру на любом компьютере, ноутбуке или мобильном устройстве, так и к распечатке копий.
Использовать для этой цели лучше планшетные сканеры с разрешением примерно 2400 DPI и выше. Сканеры, входящие в комплект МФУ (принтер+сканер+копир) предназначены в основном для ксерокопирования документов и не дают качественной картинки при сканировании.
Найдите в устройствах вашего компьютера сканер, правой кнопкой мыши щелкните «сканировать» и, после завершения сканирования, сохраните файл, выбрав подходящий формат.
Если предполагаете его только отпечатать, то сохраняйте в формате Фото.
Если хотите сохранить полученное изображение в максимально хорошем качестве, то выбирайте формат BMP. Этот формат занимает до несколько сот мегабайт, поэтому учтите, что места на вашем компьютере может не хватить для всех оцифрованных таким образом фотографий.
Самый распространенный формат JPEG сжимает любые изображения, поэтому потеря качества будет неизбежной, однако не критичной. Зато позволит сохранить на компьютере много файлов и создать большой архив.
После сохранения отсканированных изображений, их можно обработать в любом графическом редакторе. Лучше, конечно, программа Adobe Photoshop, но вполне подойдет и Paint Net.
Оцифровывать старые фото необходимо срочно, не затягивая время. Нередки случаи, когда наследники выносят на мусорку кипы старых альбомов с фотографиями, не имея желания или возможности хранить историю ушедших людей.
Кто знает, в каком старом альбоме, в каком доме могут сохраняться неизвестные фото знаменитых писателей или ушедших политиков. Может быть, ваши предки когда-то сфотографировались с челюскинцами или Любовью Орловой? Оцифруйте историю, застывшую на старых фотографиях, для потомков, не пожалейте на это времени.
Сканирование позволяет получить из бумажного документа, фотографии, или страницы книги цифровое изображение, которое может быть отправлено по электронной почте, выложено в сеть или отложено для хранения.

Инструкция
Процесс сканирования начинается с подключения сканера к компьютеру и установки необходимого драйвера. Если сканер не укомплектован компакт-диском, на котором содержатся драйверы устройства, вы всегда можете загрузить нужный драйвер на сайте производителя.После того, как сканер подключен, а система Windows распознала его должным образом, можно приступать к сканированию. Для этого положите фотографию на стекло сканера и накройте крышку.
Откройте меню «Пуск» — «Все программы» — «Факсы и сканирование» или «Пуск» — «Панель управления» — «Устройства и принтеры» — «Сканирование документа или изображения». Для удобства последующего доступа к приложению, поместите его ярлык на рабочий стол.
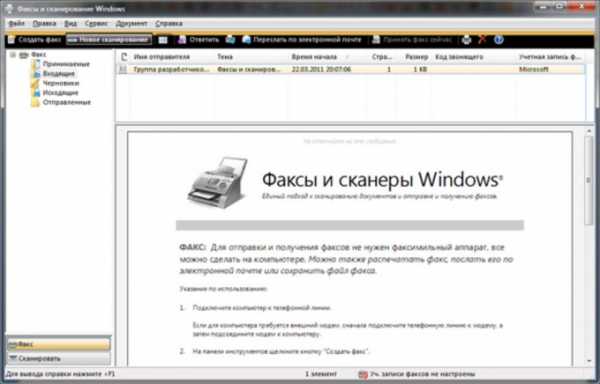
Нажмите кнопку «Новое сканирование» и выберите в диалоговом окне тип конечного файла, максимальное разрешение для достижения наилучшего результата и нажмите кнопку «Просмотр».
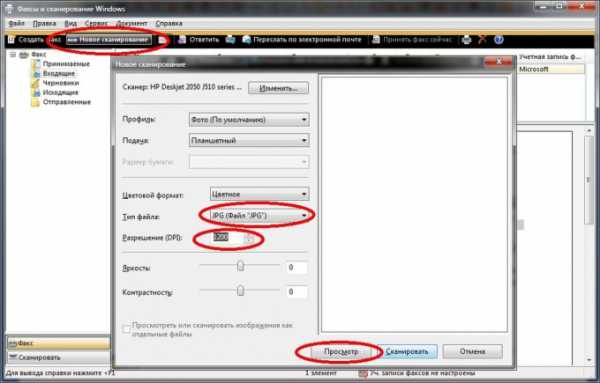
В окне просмотра появится рабочая область сканирования, которую нужно уменьшить до размеров фотографии с помощью маркеров выделения, а затем нажать кнопку «Сканировать».
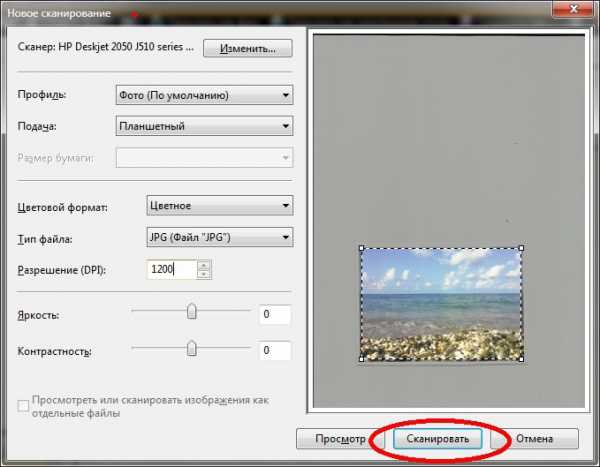
В результате вы получите цифровую фотографию, которую следует сохранить в любом удобном месте, нажав кнопку «Сохранить как».
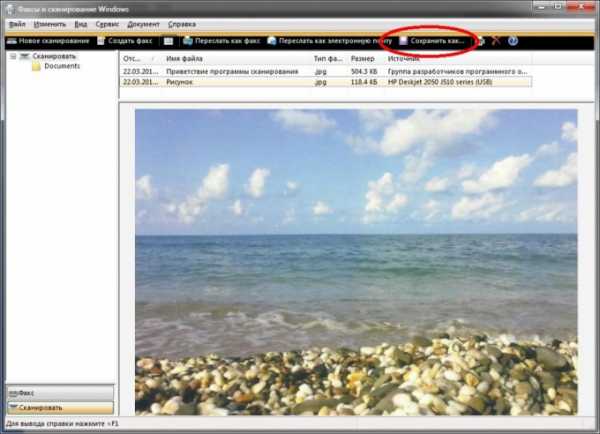
Видео по теме
Сканер – считывающее-копировальное устройство, преобразующее плоское изображение на бумаге или пленке в электронный вид. Проще говоря, если у вас есть старая фотография или любая другая картинка, текст на бумаге, вы можете перевести их в цифровой вид с помощью этого устройства. Принцип установки и работы со сканерами любых производителей одинаков.

Инструкция
Присоедините все необходимые кабели от сканера к системному блоку компьютера. Если у вас есть инструкция по эксплуатации, руководствуйтесь ею. Если ее нет у вас в бумажном виде, можете скачать или посмотреть ее на экране монитора, воспользовавшись любым поисковиком и интернетом. В любом случае разъемы на кабелях имеют специфическую форму, поэтому трудно ошибиться, коммутируя их. После того как сканер будет подключен, система определит его как новое оборудование, идентифицирует его и попробует установить. Если драйвера будут не найдены, вы увидите на экране просьбу вставить в дисковод установочный диск. Он обязательно входит в состав комплекта сканера и находится вместе с пакетом документов, прилагаемых к нему. В случае отсутствия поищите соответствующие драйвера в интернете и установите найденное программное обеспечение. Кроме этого вам необходимо иметь в списке программного обеспечения, установленного на вашем компьютере, какой-нибудь графический редактор, если его нет на установочном диске, прилагаемом к сканеру. Он необходим для работы с отсканированным изображением. В зависимости от того, какого типа изображения вы собираетесь сканировать, это может быть и обычный редактор графики, и программа распознавания текста. В режим сканирования можно перейти через интерфейс этих программных продуктов.Посмотрите настройки сканера, установите те, которые необходимы вам. В частности, вы можете установить, какое изображение должно быть на выходе – черно-белое или цветное, его разрешение. Кроме того, вы можете включить функцию предварительного просмотра, позволяющую скорректировать параметры получаемого изображения перед сканированием.
Вложите документ под крышку сканера в соответствии с иконкой, показывающей вверх или вниз изображением должен располагаться лист. Запустите сканирование документа, нажав соответствующую кнопку. Когда считывание закончится, об этом оповестит индикация или появление соответствующего сообщения. Перейдите в режим графического редактора или распознавателя текста, просмотрите получившуюся картинку, если ее качество вас устраивает, сохраните ее и сканируйте следующую.
Наличие сканера существенно облегчает жизнь пользователю, которому приходится часто копировать тексты и изображения. Полученные с помощью сканирования файлы можно редактировать, хранить на компьютере или выкладывать в интернет. Работа с этим видом множительной техники может быть приятной и интересной, если установить подходящее программное обеспечение и правильно настроить сам сканер.

Вам понадобится
- — компьютер;
- — сканер;
- — Adobe Photoshop или другой редактор изображений;
- — Abbyy FineReader.
Инструкция
Установите программное обеспечение. Для сканирования изображений подходят многие программы, в том числе и бесплатные. Принцип работы одинаков для всех, поэтому осваивать процесс можно на примере Adobe Photoshop. Для текстовых файлов существует Abbyy FineReader. Это платная программа, но существуют корпоративные версии, которые обходятся значительно дешевле. Если вы собираетесь много работать с текстами, без такого обеспечения вам не обойтись.Перед тем как подключать сканер, убедитесь, что к нему есть драйверы. Если прибор новый, то в комплектацию входит и диск с драйверами. При отсутствии диска выйдите на сайт производителя, где должны быть драйверы ко всем моделям, которые выпускает данная фирма.
Подключите сканер. Это можно сделать двумя путями. Чаще всего применяется установка локального сканера, когда устройство подсоединяется непосредственно к вашему компьютеру. Для этого требуется только USB-кабель. Обычно он входит в комплектацию. Подойдет и любой другой кабель с соответствующими разъемами. Вставьте один разъем в соответствующее гнездо, находящееся на заднее панели устройства. Второй разъем подсоединяется к USB-порту компьютера. Не забудьте, что система должна определить новое устройство.
Иногда требуется установить сетевой сканер. Точно так же, как и в первом случае, подсоедините сканер к своему компьютеру с помощью USB-кабеля. Затем через кнопку «Пуск» выйдите в «Панель управления», а в ней найдите функцию «Сеть». Через «Центр управления сетями» выйдите в «Просмотр сетевых компьютеров и устройств». Найдите в общем списке устройств ваш сканер и нажмите кнопку «Установить». Перед вами откроется мастер установки. Следуйте его подсказкам. Последняя кнопка, на которую вы должны нажать — «Готово». После этого со сканером можно будет работать.
Откройте программу. В главном меню найдите вкладку «Файл». В разных программах процесс инициируется функциями с разными названиями. Это может быть просто «Сканировать», «Получить изображение со сканера» и т. д. В некоторых старых версиях программы Adobe Photoshop эта функция вызывается через строчку «Импортировать изображение». Иногда требуется выбрать тип сканера. В любом случае перед вами должно появиться окно сканирования.
Выставьте нужные параметры. Интерфейс может быть разным, но в любом случае там есть окошки, в которых нужно выставить вид изображения (цветное или черно-белое) и разрешение. Программа может предложить выставить также стиль. Параметры зависят от цели сканирования и от качества самого изображения.
Иногда нет смысла сканировать весь документ. В этом случае очень полезной оказывается опция «Предпросмотр». Соответствующая кнопка находится под окном сканирования. Нажав на нее, вы узнаете, как будет выглядеть документ после сканирования. Выделите нужную область или весь документ. Нажмите кнопку «Сканировать», после чего начнется процесс.Полезный совет
Текстовый файл необходимо будет еще распознать. Чтобы не возникло проблем с редактированием, правильно выставьте язык и определите тип блока. Первое находится в специальном окошке в верхней части экрана, второе найдите во вкладке «Изображение».Программы обработки изображений позволяют сохранять сканированные файлы в разных форматах. Выберите тот, который больше всего соответствует вашим целям.
www.kakprosto.ru
Как оцифровать фотографии самостоятельно. | internetideyka.ru
Многие сохранили первые старые фотографии бабушек и дедушек. Однако эти фото со временем могут оказаться утраченными, поэтому есть смысл оцифровать старые фото. Чтобы осуществить операцию оцифровки понадобится любой доступный сканер, графический редактор и, конечно, сами старинные фото.
Сканирование фотографий
Сканировать фото можно любым сканером. Отлично подойдет как планшетный, так и входящий в состав многофункционального устройства. Сканирование начинается после запуска родного для сканера драйвера, который обычно содержит и утилиту сканирования. После прогрева, сканер быстро выполнит свою работу и сохранит изображение в каталоге, который вы обозначили в настройках утилиты.

Даже самые старинные фотоизображения хорошо распознаются сканирующим устройством. Перед сканированием нужно установить оптимальные настройки. Во-первых, будущее изображение лучше хранить в формате фотографии — jpeg или jpg. Это требование позволит заметно уменьшить размер растровой картинки за счет встроенного в формат алгоритма сжатия.

Устанавливая настройки качества, обратитесь к наиболее высоким значениям. Это, конечно же, не уменьшит размер и вес фотоизображения, однако сохранит его детальный «отпечаток», чего мы и стараемся добиться. Необходимо помнить, что каждое устройство (принтер или сканер) работают с собственным цветовым профилем. Хотя существует определенный стандарт sRGB, все же цветовые профили разных устройств немного отличаются. Отличаются они координатами цветов, поэтому изображения, созданные, например, на принтере Epson могут немного по-другому отображаться на мониторе компьютера.
Обработка в графическом редакторе
Сканирование фотоизображений — первый шаг в процедуре оцифровки. Вторым шагом является обработка полученных картинок в среде графического редактора. Так как с помощью сканера мы получили «отпечаток» как есть (с повреждениями на фото, с лишними деталями), нам необходимо заняться восстановлением полученного цифрового изображения.

Для восстановления можно выбрать Photoshop, однако, стоимость этого приложения заоблачная для обычного пользователя. Поэтому лучше остановить выбор на бесплатном приложении Gimp, бесплатном аналоге, который также предлагает большой выбор инструментов для редактирования растровой графики.
Убираем царапины и другие повреждения
Сначала осуществим загрузку изображения в редактор.
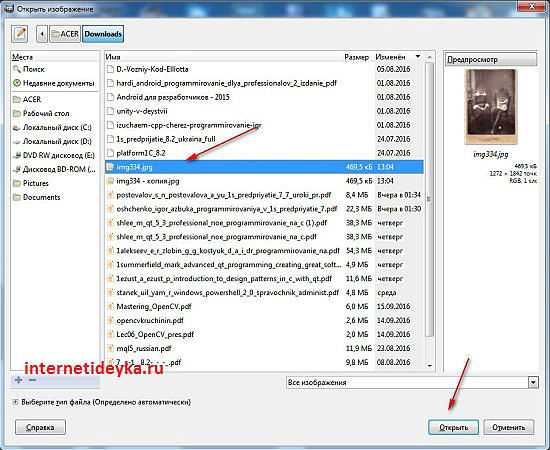
Во время загрузки gimp может предупредить о том, что эта картинка имеет встроенный цветовой профиль. Он предложит его преобразовать в профиль программы или оставить все как есть. Во втором случае предполагается, что картинка не получит искажений цвета, однако лучше осуществить операцию преобразования.

Осмотрев картинку, заметим очень много царапин, белых точек разной величины, засвеченные места и другие повреждения.

Их надо убрать с поверхности фотоизображения. Можем воспользоваться целым рядом инструментов, предлагаемых редактором: штамп, лечебная кисть, штамп с перспективой. Увеличим масштаб, так как нам необходимо взять точный цвет из аналогичных участков фотографии.

Воспользуемся инструментом штамп для ретуширования.

Верхняя стрелочка показывает цвет, который мы берем как источник. Нижняя стрелочка демонстрирует излеченную от царапины область, что находилась на спинке стула.

А вот нижняя часть с существенными повреждениями. Легче всего отрезать небольшую часть.

Не во всех случаях эти инструменты могут помочь. В некоторых придется отрезать часть фотографии, сделав ее немного меньше по размеру, но убрав лишние детали. Используя штамп, надо действовать аккуратно. Выбор цвета для ретуширования должен осуществляться из аналогичных областей, иначе ничего хорошего не получится.
Копируем видимое, выделив нужный фрагмент, граница которого указана нижней стрелочкой.

Теперь, создадим новое изображение, вставив скопированный фрагмент из буфера.

Коррекция цвета
В нашем распоряжении старинное черно-белое фото. Однако в нем преобладают красно-фиолетовые тона.

Перейдем в режим градации серого и сразу увидим изменения в картинке — она становится более яркой черно-белой, но с низким уровнем контрастности. Исправить это можно с помощью инструмента Яркость-Контраст.

В окошке инструмента опытным способом установим нужные значения яркости и контраста. Для этого нам понадобится немного подвигать ползунками соответствующих шкал.

Как только получим нужный результат, сохраняем полученное значение.
Краткий итог
Оцифровка фотографий — трудоемкое дело. Особенно много труда понадобится вложить, если фото находятся в не очень хорошем состоянии. Чтобы оцифровать старую фотографию, понадобится сканер. Сканируем фото в лучшем качестве и сохраняем в формате jpg или jpeg. Далее, загружаем картинку в графический редактор, где осуществляем обработку: обрезаем изображение, удаляем лишние детали, корректируем цвет.
, или ссылку на Ваш сайт.
internetideyka.ru
Как оцифровать старые фотографии с помощью телефона
Вы давно хотели оцифровать вон ту пыльную коробочку из-под обуви со старыми фотографиями? При этом вы уже интересовались сколько это стоит в фотолаборатории. Цены на оцифровку фото невероятно завышены.
В этой статье мы расскажем, как оцифровать фото самостоятельно с помощью мобильного телефона.Естественно, чем лучше камера смартфона или планшета, тем выше будет качество оцифровки старых фото.Благодаря высокому качеству современных камер мобильных устройств можно рассчитывать на довольно хорошие результаты оцифровки.Первое, что нужно сделать, — открыть Google Play или Apple App Store и установить приложение PhotoScan.
Запускаем PhotoScan. Вы увидите короткую анимированную инструкцию по использованию PhotoScan. По сути, вы делаете четыре фотографии каждой фотографии, двигаясь поочерёдно к углам, руководствуясь подсказками приложения. Затем PhotoScan создаёт одно изображение старого фото.
Нажмите кнопку «Начать сканирование» в нижней части экрана, чтобы начать работу. PhotoScan запросит разрешение на доступ к фотокамере, разрешаем. Чтобы отсканировать фотографию, убедитесь, что всё изображение находится в области камеры, а затем нажмите кнопку спуска затвора.
Вы увидите четыре больших точки и большой пустой круг, который перемещается при наклоне камеры. Поместите круг над каждой точкой, пока она не исчезнет, а затем переместитесь на следующую. Когда все точки исчезнут, фотография будет оцифрована.
Рядом с кнопкой спуска затвора вы увидите миниатюру своей фотографии. Нажмите на неё для открытия экрана редактирования. Здесь можно обрезать, развернуть и сохранить фото.
Когда вы довольны результатами, нажмите стрелку назад в верхнем левом углу, будет открыт экран, на котором показаны просмотренные изображения. Если всё в порядке, нажмите «Сохранить всё» в верхней части экрана. Для выборочного сохранения нажмите на три точки в правом верхнем углу и перейдите к пункту «Выбрать». Коснитесь нужных изображений, затем нажмите «Сохранить».
PhotoScan сохранит фотографии на вашем устройстве. Всё, что остаётся — это просмотреть старые фотографии и пережить несколько счастливых воспоминаний.
Делитесь своими успехами в комментариях!
akak.pro
