Пример профессиональной ретуши в Photoshop
Каждый, кто занимается обработкой снимков в Фотошопе, задумывался о том, как научиться ретушировать фотографии как в модных глянцевых журналах. Этот урок поведает о технике ретуши, которая для многих откроет новые грани в обработке снимков и позволит добиться результатов, которые не будут отличаться от работ профессиональных фотографов.
Такой снимок можно получить, пройдя весь урок от начала до конца. Ваши работы будут выглядеть ничуть не хуже.

Для достижения действительно хорошего результата нужно оттачивать свою технику и изучить некоторые правила. Следующие советы помогут в обработке снимков:
- Во что бы то ни стало, старайтесь максимально сохранять текстуру кожи. Нельзя сильно размывать кожу. Это делает её пластмассовой.
- Стоит отличать дефекты кожи от её естественного вида. при ретуши часто удаляют родинки и веснушки, а ведь именно они передают характер кожи модели Избавляться от них совсем не обязательно.
- Всегда нужно знать меру. Не следует женщину в возрасте превращать в юную девушку. Это противоестественно, если только это не является задумкой, которую фотограф пытается реализовать.
Можно приступать к работе. В качестве примера будет использован вот этот снимок:

Для работы следует брать снимки в большом разрешении. Это позволит более детально проработать все мелочи и получить максимально качественный результат.
Обрабатывая снимки, следует максимально избавляться от дефектов. Даже то, что не заметно на мониторе компьютера будет отчетливо видно на большом плакате. Самый основной этап ретуши — это очистка кожи от дефектов. С этого всегда нужно начинать.
После открытия снимка в Фотошопе нужно создать дубликат основного слоя. Для того, чтобы это сделать можно перетащить основной слой на значок создания нового слоя, который находится внизу панели слоев или просто нажать сочетание клавиш Ctrl+J. На дубликате будет проводиться очистка кожи. Оригинал будет служить резервной копией. Он пригодиться если на рабочем слое что-то пойдет не так как запланировано.

Родинки удалять не обязательно. Если они не уродуют модель, их можно смело оставлять. Впрочем, это индивидуальное решение каждого.

Для очистки кожи следует использовать инструмент «Clone Stamp» (Инструмент Штамп). Он вызывается нажатием на клавишу «С». Настройки режима наложения инструмента следует изменять на «Lighten» (Замена светлым) для удаления темных участков, и на Darken (Замена темным) для редактирования светлых участков.
Работая в таком режиме, текстура кожи останется не тронута, а дефекты устранены. В работе следует использовать инструмент маленького радиуса с жесткостью 90%.
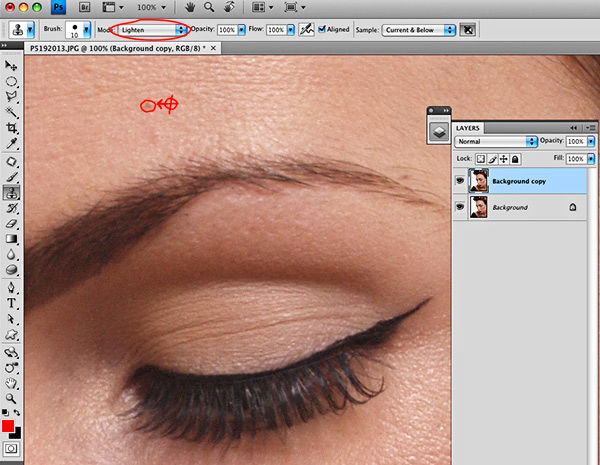
Сильно увеличив изображение можно удалить все самые незначительные и с первого взгляда незаметные дефекты, как, например, лишние волоски на бровях.

Избавившись от мелких дефектов, следует переходить к крупным порам на коже, морщинкам теням и бликам.
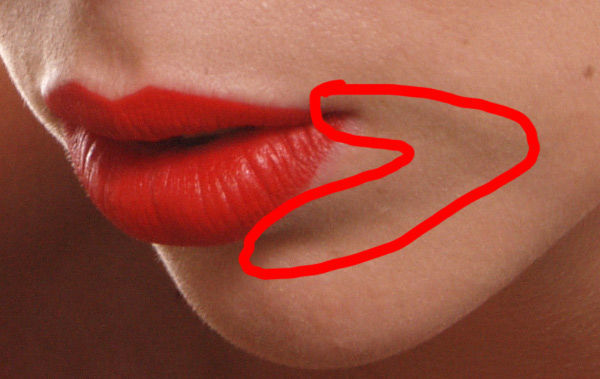
Тональную корректировку можно провести инструментами Dodge (Осветлитель) и Burn (Затемнитель).
Использование инструментов «Dodge» и «Burn» (Осветлитель и Затемнитель), которые вызываются клавишей «O», позволят выровнять тона кожи, сделать её гладкой и мягкой. Именно этими инструментами пользуются профессионалы. И запомните, ни какого размытия кожи делать нельзя. Это приемлемо только при ретуши методом частотного разложения, но это совсем другой урок. А сейчас поговорим о технике Dodge & Burn.
Ниже представлен результат использования этих инструментов:

Вместо этих двух инструментов можно использовать более гибкий метод — это корректирующие слои «Curves» (Кривые):
- Добавив над всеми слоями корректирующий слой кривой, следует потянуть за центр вверх. Сам слой лучше сразу переименовать в «Dodge» (Осветление), чтобы в дальнейшем не путаться. Маску слоя следует залить черным цветом. Изначально она белая, поэтому сделать её черной можно инвертировав цвета (Ctrl+I).
- После этого нужно создать еще один слой кривых. В нем кривую следует потянуть вниз. Ему подойдет название «Burn» (Затемнение). Маску также следует сделать черного цвета.
Примерно вот такие должны быть настройки:
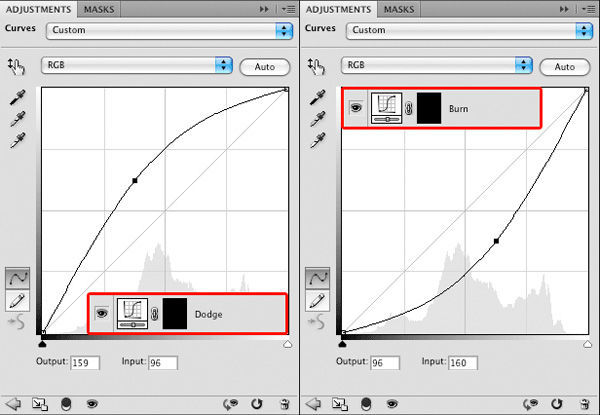
Теперь следует воспользоваться мягкой кистью. В её настройках следует изменить параметр «Flow» (Нажим) примерно на 1-4%. Рисовать следует белым цветом.

Теперь для осветления участков нужно рисовать на маске корректирующей кривой «Осветление», а для затемнения — на маске слоя «Затемнение».
Вот так можно избавиться от темных участков в уголек рта при помощи осветления:

Для более тщательного контроля можно создать корректирующий слой «Black & White» (Черно-Белый), а в нем передвинуть ползунок, который отвечает за красные тона влево. Это добавит контраст и позволит более отчетливо видеть неровности тонов.
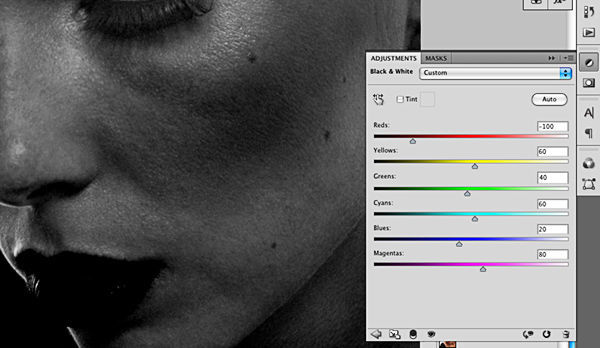
Это все ключевые моменты этого метода ретуши. Чтобы получить приемлемый результат остается только заниматься практикой. Вот начальный снимок и конечный результат:

Такая техника обработки может занять больше времени, чем обычное размытие кожи, но тут и результат качественно другого уровня. Самое главное, делать ретушь таким образом, чтобы никто не заподозрил, что фотографию обрабатывали. Люди должны видеть просто красивый снимок.
Copyright by TakeFoto.ru
На основе материалов с сайта: soohar.ru
www.takefoto.ru
Придаем фотографии стильный глянцевый вид в Фотошоп / Фотошоп-мастер
Вдохновленная редакционной работой Ньютона 90-х годов, Тигз Райс раскроет методы создания идеальной кожи и эффекта «cross-processing» с градиентами для стильного, стилизованного вида.

В этом уроке вы узнаете, как создать глянцевую модную фотографию в Photoshop – также вы получите советы при подборе стиля, освещения и какими настройками камеры вам пользоваться.
Вдохновленная цветными полароидами более поздних работ Хельмута Ньютона, фотограф Тигз Райс расскажет вам, как подготовить свою съемку, перед тем как работать с изображением в Photoshop.
Она покажет, как в Photoshop получить глянцевую кожу – и как создать эффект «cross-processing» с помощью градиентов, чтобы получить такой финальный результат: более прохладные тона в тенях и более теплые на светлых участках фотографии.
Шаг 1
Сначала давайте взглянем на стиль оформления съемки. Вдохновленная архивом фотографий с женщинами Хельмута Ньютона, Диди одела черное белье с чулками и подтяжками.
Мы также выбрали леопардовую расцветку для верхней части одежды. Насыщенный цвет красной помады завершил образ нашей модели.
Давайте уделим внимание настройке освещения. В 90-х годах было довольно тяжело добиться нужного контраста. Сейчас такой эффект можно легко достичь с помощью вспышки, но здесь я хотела показать вам пример, как подобный эффект можно достичь с помощью естественного источника света.
Диди села рядом с открытым окном, чтобы на фотографии получился жесткий направленный свет с правой стороны.

Шаг 2
Как только вы будете довольны источником света, то тогда фотографируйте. Еще раз черпнув вдохновение из портфолио Хельмута Ньютона, мы выбрали сильную угловатую позу, сделав акцент на ногах Диди. Это изображение было снято с такими настройками: 1/160 секунды на F4, с ISO 200.

Шаг 3
После завершения съемки выберите лучшую фотографию и откройте ее в Photoshop. Если вы снимали в формате RAW, то оно должно автоматически открыться в Adobe Camera RAW. Если нет, то перейдите в Фильтр > Фильтр Camera Raw (Filter > Camera Raw Filter) для доступа к панели настроек.
Примечание: Если вы незнакомы с Camera Raw, то предлагаем вам изучить уроки по работе с этим инструментом.
Во вкладке Основные (Basic) сделайте коррекцию экспозиции и баланса белого, чтобы сбалансировать цвета и в дальнейшем получить такой результат, как на фотографиях Хельмута Ньютона 90-х годов.
Для этого снимка я также изменила настройки в Контрасте (Contrast), Светах (Highlights) и Тенях (Shadows).
Когда вас устроит результат, нажмите Открыть изображение (Open Image) или ОК, чтобы применить настройки и открыть изображение в Photoshop.


Шаг 4
Затем очистите изображение по мере необходимости, удалив любые пятна, ненужные детали и волосы с помощью инструмента Точечная восстанавливающая кисть  (Spot Healing Brush Tool)
(Spot Healing Brush Tool)
Сейчас я немного поработала пластикой на ноге, в том месте, где она сплюснута из-за того, что соприкасалась с диваном.

Шаг 5
Далее мы сосредоточимся на очистке кожи. Модели в работах Хельмута 90-х годов обычно имеют безупречную кожу, поэтому вы можете ее сделать немного лучше, чем бы вы сделали для обычного снимка (хотя вы можете смягчить этот модный гламур, чтобы создать свой собственный вариант стиля).
Нажмите комбинацию клавиш Cmd / Ctrl + Shift + N, чтобы создать новый слой. В настройках измените режим наложения на Мягкий свет (Soft Light) и поставьте галочку Выполнить заливку нейтральным цветом режима «Мягкий свет» (серым 50%) (Fill with Soft-Light-neutral color (50% grey)). Нажмите OK.


Шаг 6
Выберите инструмент Осветлитель (Dodge Tool), в настройках инструмента выберите Средние тона (Midtones) и установите значение экспозиции около 5-10%. Пройдитесь по любым темным текстурам на коже, чтобы создать приятный ровный тон. Вы также можете использовать инструмент Осветлитель
(Dodge Tool), в настройках инструмента выберите Средние тона (Midtones) и установите значение экспозиции около 5-10%. Пройдитесь по любым темным текстурам на коже, чтобы создать приятный ровный тон. Вы также можете использовать инструмент Осветлитель (Dodge Tool), чтобы подчеркнуть яркие места на вашем изображении для усиления контраста.
(Dodge Tool), чтобы подчеркнуть яркие места на вашем изображении для усиления контраста.


Шаг 7
Когда вы будете довольны тем, как выглядит ваше изображение, давайте продолжим и добавим эффект «cross-processing». Создайте корректирующий слой, кликнув по значку, который находится внизу панели слоев и выберите Карта градиента… (Gradient Map…).


Шаг 8
Во вкладке Свойства (Properties) нажмите на стрелку, которая находится возле градиента, чтобы открыть палитру градиентов. Нажмите на значок шестеренки, который находится в этом подменю, и в появившемся контекстном меню выберите Фотографическое тонирование (Photographic Toning), чтобы загрузить градиенты тонирования.


Шаг 9
Давайте придадим теням более прохладный тон. Выберите градиент Cobalt-Iron1.


Шаг 10
Этот эффект получится довольно сильным, поэтому измените режим наложения на Перекрытие (Overlay) и уменьшите непрозрачность (Opacity) до 30%.


Шаг 11
Теперь давайте сделаем наоборот и добавим немного теплых тонов.
Повторите шаги 8-10, вместо этого выберите градиент Sepia 5.


Шаг 12
Также, поставите галочку Инверсия (Reverse) в панели карты градиента, чтобы применить его к более светлым частям вашего изображения.


Шаг 13
Наконец, добавим немного зернистости. Для этого сначала выделите все слои на панели слоев, кликните правой кнопкой мыши и в контекстном меню выберите Преобразовать в смарт-объект (Convert To Smart Object), чтобы слить все в один смарт-слой.


Шаг 14
Перейдите в Фильтр > Фильтр Camera Raw (Filter> Camera Raw). Перейдите на вкладку Эффекты (Effects). Количество, размер и шероховатость вашего зерна будет полностью зависеть от размера вашего изображения.


Шаг 15
Когда вы будете довольны результатом, нажмите OK, чтобы вернуться в главное окно Photoshop и сохранить файл.

Автор урока: Tigz Rice
photoshop-master.ru
ФотоРетушь и тонировка для глянцевого журнала, обработка фотографий, професссиональная обработка в уроке фотошопа
Урок предназначен для пользователей среднего и выше среднего уровня знания фотошопа.Исходник:

1. Приступаю к очищению кожи от неровностей и прыщей, использую инструменты Healing Brush Tool – Clone Shtamp Tool . Добиваюсь идеального результата который меня устраивает, кожа у девушки становится чистой и гладкой, но при этом фактура кожи не теряется. Корректирую линию носа, линию губ, линию плеча Filter-Liguifi

2. Перехожу к процессу тонировки. Мне необходимо усилить яркие-теневые моменты на фотографии, для этого создаю черно белый слой (делаю копию слоя Layer-New-Layer via Copy, разбиваю этот слой на каналы и выбираю зеленый канал Green)

Дублирую полученный черно белый слой три раза.

3. Первый слой “Background copy”, перевожу в режим Luminosity , в маске протираю кистью Brush Tool область губ

4. Второй слой “Background copy 2”, перевожу в режим Linear Burn, делаю прозрачность слоя 16% , слой оставляю в таком виде

5. Третий слой “Background copy 3”, перевожу в режим Linear Dodge(Add), прозрачность слоя делаю 7%. Кистью Brush Tool протираю всю область фона

на проделанный результат уже приятно взглянуть, на лице проявились блики, тени, она стала более насыщенней по цветам .

6. Создаю дубль слоя “Background copy” и переношу его вверх , получаем слой “Background copy 4”

7. Отключаю слой “Background copy 4” , остальные видимые слои дублирую Dublicate Layers и соединяю их, получаем слой “Background copy 8”.

8. Перехожу к работе со слоем “Background copy 4”

я перевожу его в режим Muitiply
 Карточка становится насыщенно-темноватой и выглядит так;
Карточка становится насыщенно-темноватой и выглядит так; 
9. Перехожу на слой “Background copy 8”

Делаю маску, беру кисть Brush Tool (делаю прозрачность кисти 50%) и протираю область лица. Фон остается неизменным , лицо получаю с еще более выраженными тенями и бликами, после этой процедуры фотография выглядит так ;

10. Дублирую и сливаю все слоя , получаю два слоя “Background copy 11” и “Beckgraund copi 12”

11. Перевожу слой “Background copy 11” в режим Screen, делаю прозрачность слоя 50%. Получаю очень светлый слой, который при дальнейшей работе поможет мне сделать ярко выраженные блики на коже девушки еще светлее и выразительней.

12. Перехожу к работе со слоем “Background copy 12”

Кистью Brush Tool аккуратно высветляю нужные мне участки кожи, кисть ставлю с прозрачностью 7-9%;

13. Дублирую и объединяю слои

Получаю два дополнительных слоя ” Layer1 copi 2” и ” Layer1 copy “, слой ” Layer1 copy 2” немного блюрю

Перехожу к слою ” Layer1 copy “ , делаю маску и кистью Brush Tool с прозрачностью 10% протираю проблемные места , в данном случае это была шея и небольшие участки в области скулы. 14. Перехожу к цветокорректированию и тонировки, добавляются цветокоррекционные слои , это; Curves, Hue/Saturation, Selective Color, Levels





Цветокоррекция делается индивидуально на «вкус и цвет», я сделал по своему усмотрению, но это не значит что всем нужно делать так же, проявите индивидуальность и может быть ваш результат будет гораздо лучше моего. 15. Немного добавляю резкости , делаю я это в режиме LAB (выбираю канал Lightness) навожу резкость . Затем опять делаю перевод режима в RGB color.

16. Наконец результат радует меня .

уроке фотошоп, уроки фотошопа, урок Photoshop
megaobzor.com
Профессиональная портретная ретушь #1
В этом уроке представлена первая часть серии, посвященной профессиональной портретной ретуши. Вы когда-нибудь задумывались, как модные фотографы и ретушеры получают такие безупречные фотографии?
Финальное изображение
В своем уроке, состоящем из двух частей, я покажу, как я ретушировал эту фотографию:

Требуется время, чтобы овладеть мастерством ретуши, вот несколько правил и советов для начинающих:
- Сохраняйте как можно больше текстуры кожи. Для этого пользуйтесь маленькими кисточками и забудьте про уроки, в которых советуют размывать большие участки кожи.
- Не рассматривайте природные пятна кожи, например, веснушки и родинки, как недостатки и дефекты. Они придают модели особенность и изюминку.
- Во всем надо знать меру и понимать, когда следует остановиться. Довольно часто новички-ретушеры из 40-летней модели делают Меган Фокс, согласитесь, это уж слишком.
- Если вы намерены работать в области ретуши профессионально и обрабатывать фотосессии другим фотографам, то научитесь уважать их работу. Вы не должны вносить существенных изменений, ведь свет, модель, ее образ были выбраны неспроста. Ваша работа должна быть едва уловимой, почти незаметной.
Можете посмотреть мое небольшое портфолио.
Не забывая про советы, написанные выше, можно приступить к ретуши.
Это исходное изображение, над которым мы будем работать:

Стоит сказать, что подобная ретушь рассчитана на фотографии с высоким разрешением. Большие файлы вполне подходят (но если файл весит менее 1 МБ, вероятнее всего работать с ним будет невозможно). Для тренировки поищите фотографии в высоком разрешении на фото-форумах, в фото-сообществах, фотографы часто делятся своими работами. Попробуйте создать со временем создать собственное портфолио.
Работая для профессиональных фотографов, следует учитывать то, что фотография в дальнейшем может быть напечатана в большом формате, к примеру, на стенде или рекламном щите. При просмотре фотографии на компьютере, многие нюансы и погрешности могут быть незаметны, но представьте этот же снимок, растянутый на рекламном щите, тогда каждая выбивающаяся ресничка, растрепанные волосы и прочие недостатки будут бросаться в глаза.

Одной из основ ретуши является избавление от дефектов кожи. Именно об этом и пойдет речь дальше. Откройте исходное изображение в и сделайте копию фонового слоя, перетащив его на иконку New Layer (Новый слой). На этом слое-копии мы и будем работать.
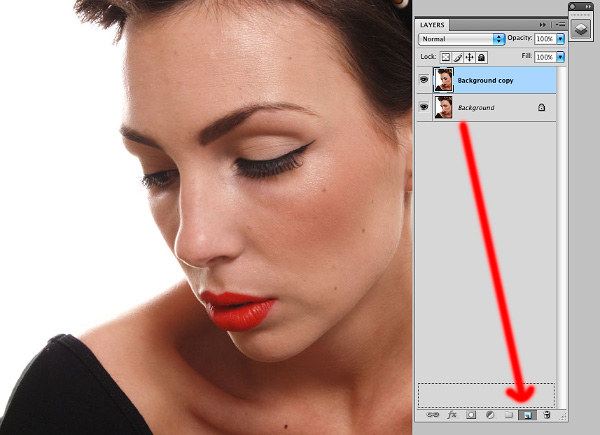
Выделенные родинки я решил сохранить. Это дело вкуса и жанра фотографии, но выбор все равно за вами.
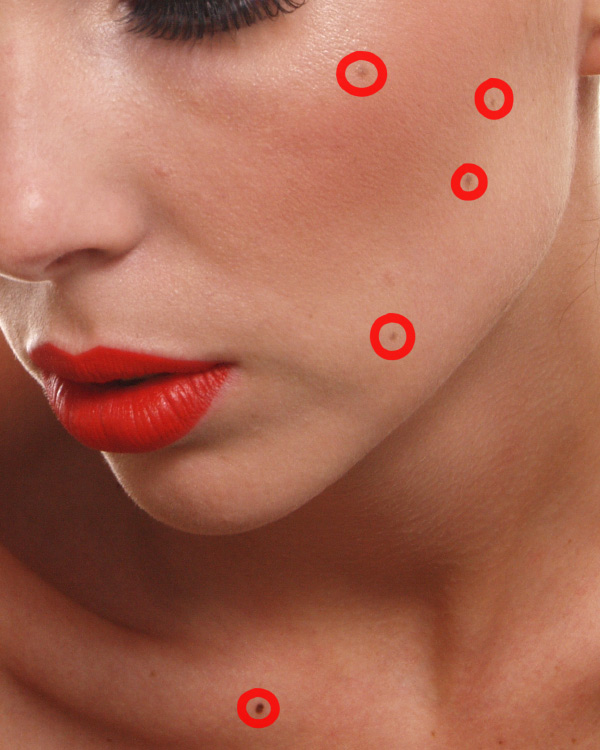
Выбираем инструмент Stamp (Штамп) и приближаем фотографию до 100%. Используйте режим наложения Lighten (Замена светлым), избавляясь от темных пятен и напротив, режим наложения Darken (Замена темным), когда имеете дело со светлыми пятнами. Благодаря этому штамп не будет затрагивать кожу, лишенную каких-либо дефектов, нарушая текстуру.
Размер кисточки следует подбирать по размеру дефекта, используйте жесткую кисть (около 90%), чтобы избежать размытых границ. Чтобы выбрать образец кожи, удерживая клавишу , кликаем по здоровому участку кожи, подходящему по тону тому месту, где расположен дефект. Далее аккуратно закрашиваем пятно, советую делать это не мазками, а точечно.
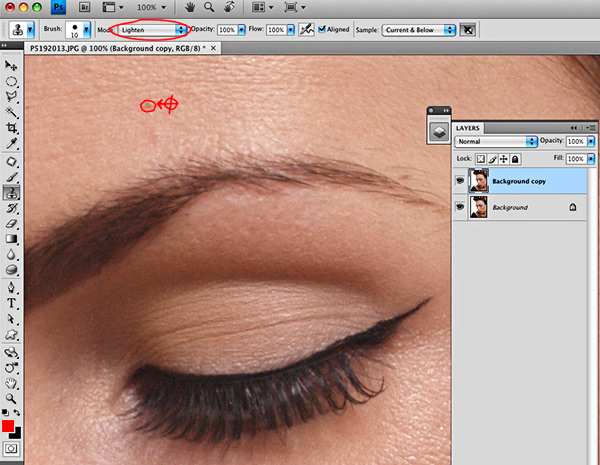
Увеличиваем фотографию до 200% и тем же методом избавляемся от более мелких несовершенств, например, от волосков, растущих за границами бровей.
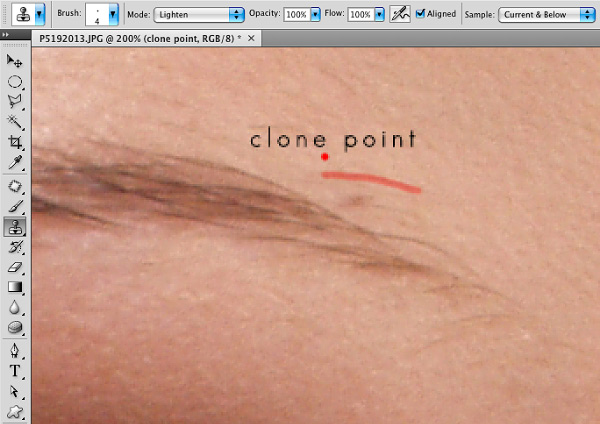
После того, как мы избавились от основных несовершенств кожи, следует обратить внимание на другую проблему, а именно на блики и тени, которые делают более заметными другие недостатки: широкие поры, морщинки, неровности кожи.
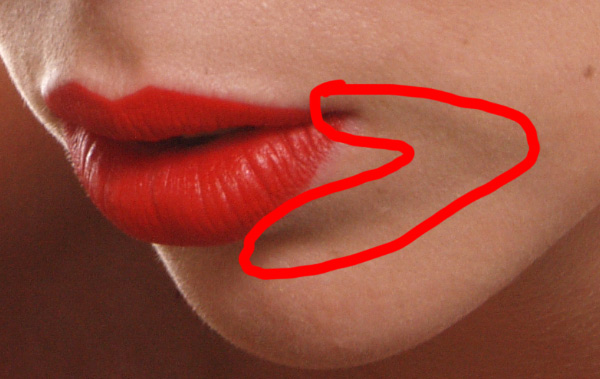
Здесь на помощь приходит техника , о которой я подробно расскажу в следующей части урока. Мы получим прекрасную кожу без использования размывающих фильтров.
Напоследок скажу еще раз, что все дело в практике. Ретуширование – кропотливое и трудоемкое занятие, требующее терпения. Мотивируйте себя и практикуйтесь!
Автор: Daniel Meadows
photo-monster.ru
42 урока по профессиональной ретуши фотографий
Подборка бесплатных уроков от школы онлайн обучения компьютерной графике и ретуши Profile, которая будет полезна всем фотографам.
В общей сложности в этой подборке представлен обзор всех важных инструментов, которые необходимо освоить для профессиональной ретуши фотографий.
Adobe Photoshop. Продвинутый уровень
Портретная ретушь: интенсив
Графический планшет для ретушера
ФотоШапито-шоу с Сашей Чалдряном
Ask a Pro. Творческая ретушь
Цветокоррекция и ретушь репортажной фотографии
Adobe Photoshop. Коммерческая ретушь
Ask a Pro. Photoshop: на что способен человек?
Портретная ретушь. Интенсив. Режимы наложения
Портретная ретушь: интенсив
Предметная ретушь
Частотное разложение
Adobe Photoshop. Коммерческая ретушь
Adobe Photoshop. Творческая ретушь
Цветокоррекция и ретушь репортажной фотографии
Тревел-фотография. Базовый уровень
Предметная ретушь. Властелин колец
Частотное разложение. Ultimate
infogra.ru
Что такое журнальная ретушь и сколько она стоит
Доступ к разделу ограничен. Вам уже исполнилось 18 лет?
Да, продолжить просмотр НетЧТО ТАКОЕ ЖУРНАЛЬНАЯ РЕТУШЬ И СКОЛЬКО ОНА СТОИТ
Данная статья написана для потенциальных клиентов и призвана расставить все точки над «и» в вопросах о журнальной ретуши, в том числе о её стоимости. Если после фотосъемки Вы хотите получить качественный продукт с хорошим продакшном, не лишним будет вникнуть в вопросы ценообразования.
ЖУРНАЛЬНАЯ/ГЛУБОКАЯ/HI-END РЕТУШЬ
Для начала выясним, что же такое ретушь в целом. Ретушь — это изменение исходного изображения с целью его улучшения, а именно: устранение дефектов кожи (прыщики, мелкие морщинки, тени под глазами, покраснения и т.д.), коррекция фигуры, прически, пластика лица. Также сюда можно добавить замену фона, цветокоррекцию отдельных участков фотографии (например, изменение цвета волос, глаз, кожи, одежды и т.д.) и общую цветокоррекцию всего снимка.
Где применяется журнальная ретушь? Само название подсказывает, что она используется в основном для журнальных публикаций, рекламных съемок (чаще всего это студийные фотографии в стиле fashion, beauty, т.к. на уличных снимках недостатки кожи менее заметны).
Чем же отличается глубокая ретушь от «обычной»? В первую очередь методами обработки и количеством времени, которое на это уходит. Hi-end ретушь отнимает много времени (от 2-3 часов на кадр), делается очень тщательно и кропотливо. Поэтому результат, как правило, выглядит очень реалистично — как будто так и было снято изначально. Раньше, глядя на качественно обработанные кадры и не видя исходников, я думал: «Где же фотограф нашел таких замечательных моделей с идеальной кожей? Как же ему повезло!»
Кожа ретушируется с сохранением текстуры, что занимает больше всего времени. Особенно это касается крупноплановых студийных портретов в стиле beauty. Пластику делать относительно просто, но нужно знать меру, чтобы не переборщить и сохранить правильные пропорции. Реалистично заменить фон бывает сложно при наличии развевающихся волос и/или торчащих волосков, которые нужно аккуратно вырезать. Но умелые ретушеры с этим отлично справляются, а некоторые виртуозы даже перерисовывают прически почти целиком, добавляя волосам объем и лоск. Делается это с помощью пера и графического планшета. Помните рекламу шампуней и красок для волос? Будьте уверены — над каждой рекламной фотографией хорошенько потрудился профессиональный ретушер.
ДЕШЕВАЯ (БЫСТРАЯ) РЕТУШЬ
При дешевой ретуши вмешательство в исходное изображение сразу заметно и бросается в глаза. Потому что делается она быстро и не очень аккуратно. Да и используемые методы нацелены главным образом на экономию времени, нежели на получение качественного результата. Выше было сказано, что ретушь призвана улучшить исходное изображение, но в случае с дешевой ретушью обычно происходит наоборот.
Если говорить об обработке кожи, то ее текстура не сохраняется, а просто мылится, в результате кожа становится похожей на пластик или воск. Делается это с помощью фильтров и плагинов фотошопа, которыми никогда не пользуются профессиональные ретушеры. Обычно такую «ретушь» предлагают новички, а также фотографы-любители или просто дилетанты. Увы, многих клиентов она устраивает, хотя смотрится неестественно, неэстетично и попросту безвкусно.
ПРИМЕРЫ
Ниже приведены примеры глубокой ретуши из моего фотоархива. Подведите курсор к изображению, чтобы увидеть исходник (вариант до ретуши).
Внимание! Данный кадр был сделан специально для этой статьи, без привлечения визажиста и парикмахера (и даже без использования расчески!), чтобы ярче показать возможности глубокой ретуши. Естественно, действовать так на реальной съемке абсолютно нецелесообразно.
Гонорар ретушера за один такой кадр может быть равен гонорару парикмахера за всю съемку. Так что, делая в студии крупноплановые портреты в стиле beauty, забудьте фразы «я сама причешусь/накрашусь» или «потом в фотошопе поправишь». Такие высказывания могут позволить себе либо глупцы, либо богачи. Впрочем, среди состоятельных людей, заработавших деньги собственным трудом, глупых крайне мало. Запомните: работать на съемке надо рационально, а не спустя рукава (чем, увы, грешат многие).
А вот фрагмент другого изображения. Как видите, вся текстура кожи сохранена — в этом и состоит задача глубокой ретуши.
Идеальной кожи, увы, не существует — пигментные пятна, прыщики, морщины — всё это в той или иной степени есть у каждого. Другое дело, что в жизни это не так заметно, как на крупноплановых фотографиях, особенно студийных.
Теперь для сравнения этот же фрагмент, но с дешевой (некачественной) ретушью.
Текстура кожи здесь просто размывается, замыливается. Делается это часто на полуавтомате и занимает всего несколько минут. Как говорится, почувствуйте разницу.
Такое безобразие и ретушью-то назвать нельзя, скорее просто халтура. И грешат ею очень многие фотографы и ретушеры, причем не только начинающие — одни из-за лени, другие из-за неумения выполнить эту работу качественно. Сказываются также и непритязательные вкусы самих заказчиков, которые «не в теме» и не понимают, что такое «хорошо» и что такое «плохо» (они просто еще не читали эту статью, а зря:).
ЧТО? ГДЕ? …ПОЧЕМ?
Имея большой опыт общения с ретушерами из соседних стран (России и Украины), а также с западными специалистами (Европа, Канада, США), отмечу следующее. Цены на журнальную ретушь у наших «соседей» начинаются от 10-15$ за кадр (в среднем до 30$), на Западе от 50$ и могут доходить до сотни долларов, а то и до нескольких сотен. Верхний ценовой диапазон обычно применяется, когда речь идет о фотографиях для билбордов, и цена обусловлена в первую очередь рекламным использованием изображений, а уж потом сложностью самой ретуши. Наиболее кропотливой и дорогой является журнальная ретушь фотографий в стиле beauty, в частности работа с волосами.
ФОТОГРАФ ≠ РЕТУШЕР
Необходимо подчеркнуть, что ретушер — это действительно отдельная профессия. А продакшн — это вовсе не задача фотографа. Чтобы было понятней: фотограф и ретушер соотносятся так же, как визажист и парикмахер, певец и композитор. Да, есть толковые универсалы, которые на должном уровне владеют несколькими профессиями, но их крайне мало. Например, сможете ли вы сейчас навскидку назвать 10 успешных вокалистов, которые исполняют собственные песни (т.е. сами пишут и музыку, и стихи)? Сложновато. А просто 10 исполнителей? Запросто.
Лично я за разделение труда и считаю, что каждый должен заниматься своим делом. С другой стороны, если у фотографа достаточно свободного времени, он может освоить и профессию ретушера. Но на это придется потратить месяцы упорной практики (впрочем, как и для овладения любой другой профессией). И, естественно, эта кропотливая работа должна оплачиваться клиентом отдельно, независимо от того, кто ее выполняет.
Однако чаще мы видим, как большинство фотографов просто «добивают» свои и без того слабые картинки халтурной дешевой обработкой (см. пример выше), не прилагая должных усилий для достижения результата. Как правило, они работают в нижнем ценовом сегменте, ориентированы на несведущего клиента и стараются взять не качеством, а количеством.
КАК НЕ ПОПАСТЬ ВПРОСАК
Качественная ретушь крупноплановых портретов едва ли может стоить меньше 10$ за кадр. Если Вам предлагают это значительно дешевле, есть повод насторожиться. Будет ли толковый специалист тратить полдня на каждый кадр за смешные деньги? Сколько он при этом заработает за месяц? Проведите нехитрые расчеты и сразу же станет очевидно, что за 1-2$ качественного результата ждать не стоит (см. пример дешевой ретуши).
Поэтому-то, чтобы не попасть впросак, внимательно смотрите портфолио и соотносите цены и качество предлагаемых услуг. Скажем, если Вам предлагают съемку за 100$ и обещают 30-50 «отретушированных» фото, сразу понятно, какого уровня будет продукт. А уж если сюда включена еще и аренда студии, и работа визажиста, то всё еще печальней — можно и в портфолио не заглядывать, всё и так ясно.
Также нередко происходит подмена понятия «ретушь» более абстрактным словом — «обработка» (часто вижу это непонятное словечко на сайтах фотографов в пакетах услуг). Скорей всего речь совсем не о глубокой ретуши, а о какой-нибудь пакетной обработке с помощью фильтров и плагинов. Ведь обработкой можно считать любое вмешательство в исходную фотографию, даже банальное добавление подписи на само изображение. В лучшем случае речь идет об общей цветокоррекции, в худшем — о добавлении каких-то «спецэффектов» и «замыливании» кожи.
P.S.
Хочу еще раз подчеркнуть, что для получения достойного результата ВСЯ команда должна трудиться на отлично. Фотограф и визажист не имеют права халтурить, надеясь, что их оплошности исправит ретушер. Да, продакшн может сделать очень многое, НО должен ли? В начале статьи уже демонстрировалось, что это крайне нерационально. Поутюжить платье, поправить прическу, убрать мусор с фона — все это нужно делать до нажатия на кнопку спуска. То действие, которое на съемке занимает всего несколько мгновений, у ретушера отнимет десятки минут, а у вас, соответственно, десятки долларов на его гонорар.
Исправлять в фотошопе в идеале нужно только то, что невозможно или крайне сложно устранить во время съемки. Например, в beauty фотографии это в основном чистка кожи. Морщины макияж полностью не скроет, т.к. они имеют объем, однако светом фотограф может их как сгладить, так и подчеркнуть (соответственно, упростив или усложнив задачу ретушеру). Те фотографы, которые сами делают ретушь, прекрасно понимают: чем больше работаешь головой на съемке, тем меньше потом возни в фотошопе. Это здорово дисциплинирует.
Важно понимать: если у Вас изначально плохие исходники, то даже толковый ретушер едва ли поможет либо это будет очень дорого и нецелесообразно. Об этом говорят все ретушеры, но почему-то не осознают многие их клиенты, когда просят доработать некачественные фотографии.
Это все равно, что просить из деталей «Волги» собрать «Мерседес». Ведь одно дело устранить дефекты кожи, которые при съемке минимизируются правильным светом и макияжем, и совсем другое — исправлять еще и ошибки фотографа (по свету, композиции и т.д.), перерисовывать развалившуюся прическу и поплывший либо вовсе отсутствующий макияж.
Взгляните еще раз на первый пример. Намного проще (и дешевле!) было бы переснять этот кадр с участием хорошего парикмахера, чем так ретушировать. Помните: для наилучшего результата нужны максимально качественные исходники. Так что экономить на фотографе, визажисте и парикмахере, надеясь только на ретушера, просто глупо! Однако и на ретуши экономить нельзя, иначе итог будет, как на последнем примере. Здесь важна золотая середина, ведь недоплачивая одному из участников команды, непременно переплачиваешь другому. Обращайтесь к толковым специалистам и получайте достойный результат!
Удачных Вам фотографий!
автор: Иван Заяц ©
ретушь: Алена Золотникова
Полное или частичное воспроизведение статьи на других сайтах без активной ссылки на данную страницу запрещено и преследуется по закону. Репосты приветствуются.
_____________________________________________________________________________________
СТАТЬИ
VK | +375 29 6737180 (VEL) +375 29 7637919 (МТС) ИВАН ЗАЯЦ© Все права на изображения принадлежат автору
Минск, Москва, Лондон, Нью-Йоркwww.ivancoart.com
Цветокоррекция и ретушь » PhotoCasa
Данное фото было снято на камеру Nikon D610 с объективом Sigma 35 mm f/1.4 Art. Это была самая первая съемка после покупки моей первой зеркальной камеры. До этого снимал на беззеркалку Olympus OM-D E-M5. Для каталогизации и первоначальной цветокоррекции фотографий я использую AdobeLightroom, затем ретуширую и провожу более детальную коррекцию цвета в Photoshop. Открываю фотографию в Lightroom и приступаю.

Первым делом я обычно начинаю с кадрирования фотографии в соотношении сторон 16:9 или 16:10 в зависимости от композиции кадра. В данном случае кадрирую в соотношении 16:9 и делаю так, чтобы модель находилась немного правее центра фотографии.


После кадрирования перехожу к цветокоррекции. Я всегда задаюсь вопросом: «Что мне не нравится и как бы я хотел это исправить в фотографии?». Это помогает меньше крутить ползунки наобум и ускоряет процесс обработки. Здесь фотография явно недоэкспонированная, и мне не нравится общий зеленоватый оттенок в результате неправильной настройки баланса белого при съемке. Немного повышаю экспозицию до +0.68, а также делаю фотографию более теплой, установив ползунок температуры немного правее до значения 5523, а оттенка — на +14.
Далее немного расширяю динамический диапазон фотографии, уводя Highlights (Света) в лево до –27, высветляю Shadows (Тени) до +43 и немного делаю ярче блики, изменяя значение Whites (Белые) до +20. Получается вот такой результат.

Теперь перехожу в раздел HCL и приступаю к более выборочной и тонкой коррекции цвета. Всегда стараюсь задать нужный мне цвет кожи и общий тон фотографии, чтобы как можно меньше тратить на это время при дальнейшей обработке в «Фотошопе». На фотографии больше преобладают теплые цвета, поэтому буду изменять только красный, оранжевый и желтый. В большинстве случаев в портретной фотографии красный цвет отвечает за цвет губ, румянца на щеках и частично за общий цвет кожи. Немного изменю оттенок губ, сделав его более насыщенным, для это оттенок красного увожу в –11, а его яркость поднимаю до +4. Насыщенность красного немного уменьшаю до –4. Оттенок оранжевого цвета не изменяю, немного поднимаю насыщенность до +6 и высветляю до +15, тем самым кожа стала светлее и увеличился объем на лице.

Желтый цвет увожу в сторону оранжевого до –13, понижаю насыщенность до –15 и высветляю до +23. Чаще всего именно в желтом оттенке находятся паразитические цвета, поэтому почти всегда его насыщенность увожу в минус. В этой фотографии, понизив насыщенность желтого цвета, я избавился от общего зеленоватого оттенка.

На этом я заканчиваю коррекцию фото в Lightroom. Общий контраст и резкость не трогаю, это можно сделать более гибко в Photoshop. Нажимаю правой клавишей мыши по фотографии, выбираю Edit in («Внешний редактор») — Edit in Adobe Photoshop («Редактировать в Adobe Photoshop»), запустится Photoshop сразу с фотографией. Она экспортируется Photoshop в 16-тибитном TIFF, тем самым не теряются цвета и качество.
Весь процесс обработки в Photoshop можно разделить на 4 этапа:
• Ретушь с помощью частотного разложения.
• Повышение общего и локального контраста.
• Цветокоррекция (только при необходимости).
• Повышение резкости и сохранение снимка для публикации в сети.
Ретушь фотографии начинается с удаления крупных дефектов кожи: некрасивых складок кожи, родинок, крупных пятен и мешающихся волос на лице. Этот процесс очень быстрый и делается с помощью инструмента Healing Brush Tool («Восстанавливающая кисть»). Сейчас есть всего один слой, который
называется Background. Теперь непосредственно перехожу к методу частотного разложения. Суть этого метода заключается в разделении изображения
на текстуру и цвет. Приступаю.
1. Для начала нужно сделать две копии слоя Background. Нажимаю два раза сочетание клавиш «Ctrl + J». Верхний слой назову «Текстура кожи» и временно отключаю его видимость, а нижний — «Цвет кожи».
2. Выделяю слой «Цвет кожи» и выполняю размытие по Гауссу. Идем в меню Filter («Фильтр») — Blur («Размытие») — Gaussian Blur («Размытие по Гауссу»). Подбираю радиус размытия так, чтобы размылась текстура кожи (поры, прыщики и т. д.) и остался только цвет. Для каждой фотографии радиус размытия разный, в моем случае подходит радиус в 2 пикселя, устанавливаю это значение и применяю фильтр.

3. Перехожу на слой «Текстура кожи» и делаю его видимым. Теперь у меня есть слой с исходным изображением и слой с размытой фотографией. Если мы из слоя с исходной картинкой «вычтем» слой с размытием, то у нас останется только текстура — именно это мне и нужно. Для того чтобы получить слой с текстурой кожи, воспользуюсь инструментом Apply Image («Внешний канал»). Нажимаю Image («Изображение») — Apply Image («Внешний канал»), открывается окно с настройками, в котором нужно применить следующие настройки: Layer («Слой») — в выпадающем списке выбираем слой «Цвет кожи», этот слой мы вычитаем из оригинального изображения.
Blending («Режим наложения») — устанавливаем
в Subtract («Вычитание»).
Scale («Масштаб») — 2
Offset («Смешение») — 128
Эти значение всегда будут одинаковые для любой фотографии. Нажимаю «OK».

4. Изменяю режим наложения слоя «Текстура кожи» на Linear Light («Линейный свет») и объединяю два наших слоя в группу, которую назову «Ретушь». Теперь можно снова увидеть оригинальное изображение, которое состоит из двух слоев: слоя с «Текстурой кожи» и слоя с ее цветом.

5. Выделяю слой «Текстура кожи» и инструментом Clone Stamp Tool («Штамп») убираю все мелкие дефекты, просто клонируя чистые кусочки кожи. Стоит отметить, что клонировать можно только с резкого места фотографии на резкое или, наоборот, с нерезкого на нерезкое. После того как текстура кожи почищена перехожу на нижний слой «Цвет кожи».
6. Теперь нужно сгладить все неровности кожи и убрать цветовые пятна. Работая на слое «Цвет кожи», я никак не затрагиваю текстуру. Создам пустой новый слой «Ctrl + Shift + N» и размещу его между двумя слоями группы. Возьму инструмент Brush («Кисть») и просто буду закрашивать все недостатки, тем самым меняя только цвет.
Прозрачность кисти устанавливаю в значение около 10%: чем значение меньше, тем аккуратнее, но дольше будет выполняться ретушь. Зажимаю клавишу «Ctrl» и беру пример нужного нам цвета, закрашиваю то, что не нравится. Этот процесс небыстрый и требует определенного опыта, т. к. испортить фото очень просто. Нужно быть внимательным и не менять светотеневой рисунок и пропорции лица.
7. На этом ретушь заканчивается. У меня получился вот такой результат.

Сейчас фотография выглядит бледной, необходимо повысить общий контраст. Контраст можно повысить огромным количеством различных методов. Я частенько для этого пользуюсь плагином Color Efex Pro 4, который входит в состав бесплатного пакета Google Nik Collection. Объединяю все слои в один комбинацией клавиш «Ctrl + Alt + Shift + E». Иду в меню Filter («Фильтр») — Nik Collection — Color Efex Pro 4. Открывается окно с большим списком фильтров, мне нужен Pro Contrast. Устанавливаю значение Correсt contrast в 15%, а значение Dynamic Contrast в 25%. После этого фотография немного преобразилась. Цвета стали более яркими, появился объем.

Дело остается за малым, я добавляю небольшое виньетирование с помощью корректирующего слоя «Кривые и маски», при это синий канал в светах увожу немного вверх, тем самым только в бликах появится еле заметный холодный оттенок.
Последний шаг: увеличиваю резкость изображения с помощью Filter («Фильтр») — Sharpen («Резкость») — Smart Sharpen («Умная резкость»).

Получаю финальное изображение — на этом обработка завершена.

Текст и фото: Юрий Лямин
photocasa.ru
