Пошаговая отмена изменений, внесенных в Lightroom
Lightroom отслеживает каждую правку, которую вы делаете в снимке, и показывает их в панели History (История) модуля Develop (Коррекции) как последовательный список, в порядке, в котором они были применены. Так, если вы хотите возвратиться и отменить действие любого шага и возвратить снимок к тому состоянию, которое было на любой стадии во время сессии редактирования, то можете сделать это одним щелчком. Но к сожалению, вы не можете просто извлечь для исправления один единственный шаг и сохранить остальные, но можете перейти назад в любое время, чтобы отменить любое ошибочное действие, а затем продолжить с этой точки, внося новые изменения. Здесь рассказывается о том, как это делается.
Шаг Один:
Прежде чем рассмотреть панель History (История), я просто хотел упомянуть, что можно отменить любое действие, нажимая быструю клавишу Ctrl+Z (Mac: Command+Z). Каждый раз, когда вы ее нажимаете, отменяется действие предыдущего шага, таким образом, вы можете продолжать нажимать и нажимать ее, пока не возвратитесь к самой первой правке, когда-то сделанной в снимке в Lightroom, таким образом, возможно, что вам вообще не понадобится панель History (История) (просто примите это к сведению).
Шаг Два:
Если вы наводите курсор на одно из состояний истории, маленькое превью панели Navigator (Навигатор) (которое появляется наверху левой области панелей) показывает, на что был похож снимок в этой точке истории. Здесь я навожу курсор в точку, отстоящую на несколько шагов назад, где я преобразовал этот снимок в черно-белый, но затем я передумал и переключился обратно, возвращая цвета.
Шаг Три:
Если вы хотите действительно перейти назад к тому виду, который имел снимок в конкретном состоянии, то вместо того, чтобы наводить на уровень в списке истории, щелкнете один раз этот уровень, и снимок вернется в соответствующее состояние.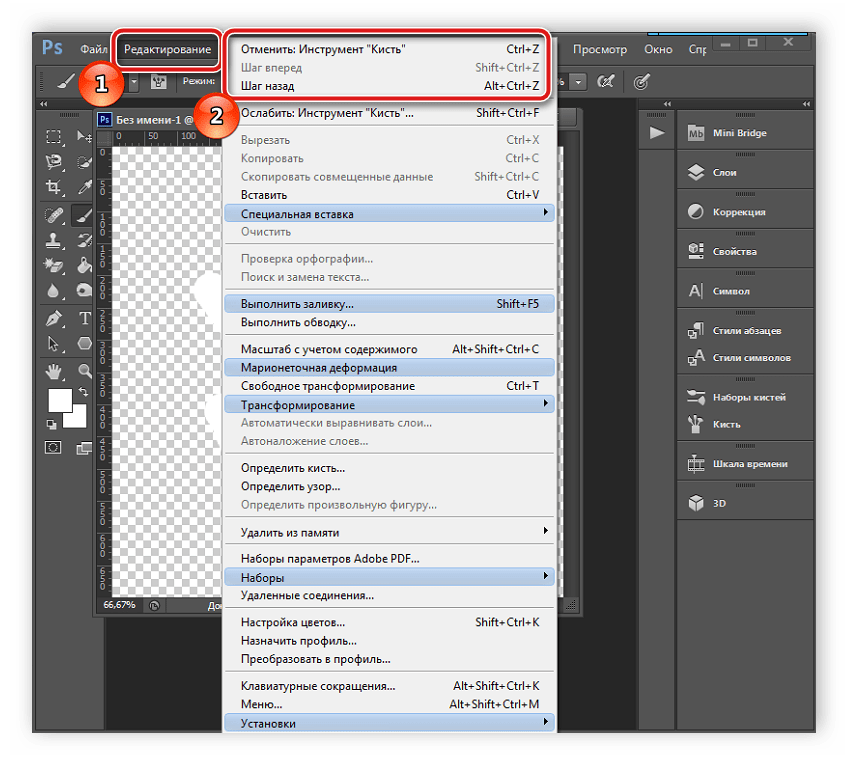 Между прочим, если вы используете быструю клавишу пошагового возврата (вместо того, чтобы использовать панель History (История)), отмененное действие отображается на снимке очень крупными буквами (как показано здесь). Это удобно, так как позволяет видеть, какое действие вы отменяете, без необходимости держать панель History (История) все время открытой.
Между прочим, если вы используете быструю клавишу пошагового возврата (вместо того, чтобы использовать панель History (История)), отмененное действие отображается на снимке очень крупными буквами (как показано здесь). Это удобно, так как позволяет видеть, какое действие вы отменяете, без необходимости держать панель History (История) все время открытой.
Шаг Четыре:
Во время редактирования, если вы достигаете состояния, которое вам действительно нравится, и хотите быстро перейти к этому состоянию, зайдите в панель Snapshots (Сессии) (сразу над панелью History (История)), и щелкните кнопку + (знак плюс) на правом конце заголовка панели (как показано здесь). Это состояние сохраняется в панели Snapshots (Сессии) и появляется с подсвеченным полем имени, позволяющем дать ему содержательное имя (я назвал свое Black & White with Exposure Adjusted (Черно-белое с откорректированной экспозицией), таким образом, я знал бы, что, щелкнув этот снимок, я получил бы черно-белый снимок с исправленной экспозицией.
Горячие клавиши LightRoom | Блог о фотографии и микростоках
Каждый день наша жизнь становится все быстрее и быстрее, и мы порой не успеваем за ее бешеным темпом.
Вспомните былые времена – для того, чтобы начать фотографировать нужно было правильно выбрать пленку, установить ее в фотоаппарат, каждый кадр делался вдумчиво и не торопясь, ибо каждый кадр, сделанный впустую – это дополнительные затраты. А сколько времени уходило на проявку и печать?..
А что сейчас? – Взял камеру, нажал на спуск и все – плюс одно изображение к огромному архиву.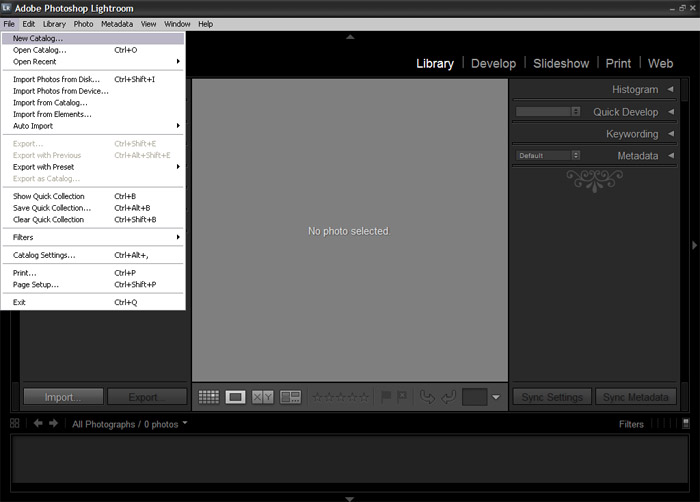 Открыл Adobe Photoshop Lightroom, импортировал фотографии, убрал цифровой шум, завал горизонта, виньетирование, дисторсию, хроматические аберрации, подправил цветопередачу и кадр можно спасти (если композиция хорошая, то его стоит спасать, в противном случае – это пустая трата времени и сил).
Открыл Adobe Photoshop Lightroom, импортировал фотографии, убрал цифровой шум, завал горизонта, виньетирование, дисторсию, хроматические аберрации, подправил цветопередачу и кадр можно спасти (если композиция хорошая, то его стоит спасать, в противном случае – это пустая трата времени и сил).
Фотографий стало больше, а их нужно еще и обработать, довести до ума так сказать, а на это при неумелом подходе тратится львиная доля времени.
Adobe Photoshop Lightroom создан для того, чтобы уделять минимум времени обработке и максимум процессу фотосъемки. В нем максимально автоматизированы все процессы, каждую операцию можно выполнить минимум двумя, а то и пятью различными способами.
Горячие клавиши позволяют максимально ускорить процессы обработки, но не надо бояться – кроме них эти же функции продублированы в контекстных меню Adobe Photoshop Lightroom, в главных меню, на кнопках левой и правой панели.
Некоторые сочетания являются глобальными – то есть одинаковы во всех модулях и режимах работы программы.
Скачать горячие клавиши в Lightroom можно одним файлом в формате «PDF», распечатать и повесить их перед собой – так они быстрее запомнятся.
В тексте будут представлены все возможные сочетания, пользоваться всеми, конечно, не обязательно, но часть из них лучше запомнить.
Итак, приступим.
Горячие клавиши в Lightroom для работы с панелями.
Действие | Windows | Mac OS |
| Показать / спрятать боковые панели | Tab | Tab |
| Показать / спрятать все панели | Shift + Tab | Shift + Tab |
| Показать / спрятать тулбар | T | T |
| Показать / спрятать Module Picker | F5 | F5 |
| Показать / спрятать Filmstrip | F6 | F6 |
| Показать / спрятать левую панель | F7 | F7 |
| Показать / спрятать правую панель | F8 | F8 |
| Одиночное открытие панели | Alt + клик на панели | Option + клик на панели |
| Открыть новую панель не закрывая одиночно открытую | Shift + клик на панели | Command + клик на панели |
| Открыть / закрыть все панели | Ctrl + клик на панели | Command + клик на панели |
Открыть / закрыть меню на правой панели в модулях Библиотека и Рразработка.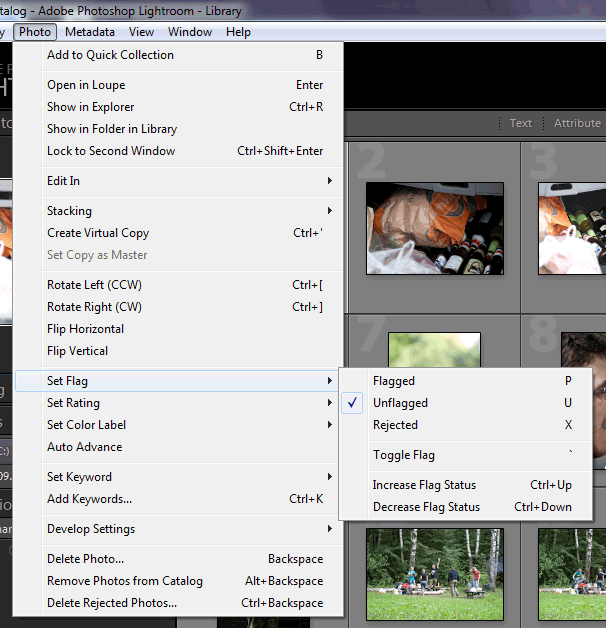 Открытие сверху вниз. Открытие сверху вниз. | Ctrl + клавиши 0 – 8 | Command + клавиши 0 – 8 |
| Открыть / закрыть меню на правой панели в модулях Слайдшоу, Печать и Веб. Открытие сверху вниз. | Ctrl + клавиши 1 – 7 | Command + клавиши 1 – 7 |
Горячие клавиши в Lightroom для работы с модулями.
Действие | Windows | Mac OS |
| Переход в модуль библиотека (Library) | Ctrl + Alt + 1 | Command + Option + 1 |
| Переход в модуль разработка (Develop) | Ctrl + Alt + 2 | Command + Option + 2 |
| Переход в модуль слайдшоу (Slideshow) | Ctrl + Alt + 3 | Command + Option + 3 |
| Переход в модуль печать (Print module) | Ctrl + Alt + 4 | Command + Option + 4 |
| Переход в модуль Веб | Ctrl + Alt + 5 | Command + Option + 5 |
| Переход по модулям при помощи стрелок | Ctrl + Alt + Стрелка влево / Ctrl + Alt + Стрелка вправо | Command + Option + Стрелка влево / Command + Option + Стрелка вправо |
| Переход в предыдущий модуль | Ctrl + Alt + Стрелка вверх | Command + Option + Стрелка вверх |
Горячие клавиши в Lightroom для изменения вида и режима отображения экрана
Действие | Windows | Mac OS |
| В модуле Library режим Loupe view (изображение на весь экран) | E | E |
| В модуле Library режим Grid view (сетка или миниатюры) | G | G |
| В модуле Library режим Compare view (сравнение) | C | C |
| В модуле Library режим Survey view | N | N |
| Открыть выбранное изображение в модуле Разработка (Develop module) | D | D |
Циклический переход вперед / назад в режиме Lights Out.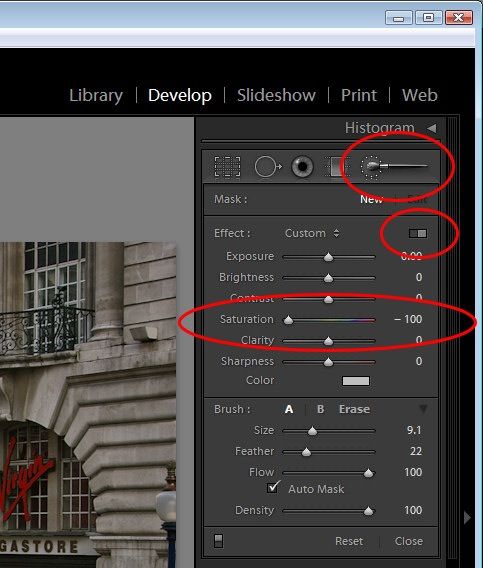 | L / Shift + L | L / Shift + L |
| Переключение света (Dim mode). Легкое затемнение фона вокруг изображения. | Ctrl + Shift + L | Command + Shift + L |
| Режим экрана | F | F |
| Предыдущий режим экрана | – | Shift + F |
| Переключение между нормальным и полноэкранным режимами, скрытие панелей | Ctrl + Shift + F | Command + Shift + F |
| Переход в нормальный режим экрана | Ctrl + Alt + F | Command + Option + F |
| Выбор отображения дополнительной информации | I | I |
| Показать / спрятать дополнительную информацию | Ctrl + I | Command + I |
Горячие клавиши в Lightroom для работы со вторым монитором (окном)
Примечание: быстрые клавиши, используемые со вторым монитором такие же, как и эквивалентные клавиши в модуле «Библиотека», с добавлением клавиши «Shift».
Действие | Windows | Mac OS |
| Включить второй монитор (открыть второе окно) | F11 | Command + F11 |
| Режим Grid view (миниатюры) | Shift + G | Shift + G |
| Режим normal Loupe view (одиночное изображение) | Shift + E | Shift + E |
| Режим locked Loupe view (заблокированный Loupe view) | Ctrl + Shift + Enter | Command + Shift + Return |
| Режим Compare view (сравнение) | Shift + C | Shift + C |
| Режим Survey view | Shift + N | Shift + N |
| Режим Slideshow view (слайдшоу) | Ctrl + Alt + Shift + Enter | Command + Option + Shift + Return |
| Переход в полноэкранный режим | Shift + F11 | Command + Shift + F11 |
| Показать / скрыть Filter bar | Shift + \ | Shift + \ |
| Приблизить / уменьшить | Ctrl + Shift + = / Ctrl + Shift – | Command + Shift + = / Command + Shift + – |
| Уменьшить / увеличить размер миниатюр | Shift + = / Shift + – | Shift + = / Shift + – |
Горячие клавиши в Lightroom для управления фотографиями и каталогами
Действие | Windows | Mac OS |
| Импортировать фотографии с диска | Ctrl + Shift + I | Command + Shift + I |
| Открыть каталог | Ctrl + O | Command +Shift + O |
| Открыть настройки | Ctrl + , (запятая) | Command + , (запятая) |
| Открыть настройки каталога | Ctrl + Alt + , (запятая) | Command + Option + , (запятая) |
| Создать новый подкаталог | Ctrl + Shift + T | Command +Shift + T |
| Показать / скрыть capture bar | Ctrl + T | Command + T |
| Создать новую папку в модуле библиотека | Ctrl + Shift + N | Command + Shift + N |
| Создать виртуальную копию (только в модуле библиотека и разработка) | Ctrl + ‘ (апостроф) | Command + ‘ (апостроф) |
| Показать в проводнике / Поиск (только в модуле библиотека и разработка) | Ctrl + R | Command + R |
| Переход к следующему / предыдущему фото на панели Filmstrip | Стрелка вправо / стрелка влево | Стрелка вправо / стрелка влево |
| Выбрать несколько папок или коллекций (в модулях Библиотека, Слайдшоу, Печать, и Веб) | Shift + click или Ctrl + click | Shift + click или Command + click |
| Переименовать фото (в модуле библиотека) | F2 | F2 |
| Удалить выбранную(ые) фотографию(и) | Backspace или Delete | Delete |
| Удалить выбранную(ые) фотографию(и) из каталога | Alt + Backspace | Option + Delete |
| Удалить выбранную(ые) фотографию(и) и переместить их в корзину | Ctrl + Alt + Shift + Backspace | Command + Option + Shift + Delete |
| Удалить помеченные фотографии | Ctrl + Backspace | Command + Delete |
| Править в Photoshop | Ctrl + E | Command + E |
| Открыть в другом редакторе | Ctrl + Alt + E | Command + Option + E |
| Экспортировать выбранные фотографии | Ctrl + Shift + E | Command + Shift + E |
| Экспорт с предыдущими настройками | Ctrl + Alt + Shift + E | Command + Option + Shift + E |
| Открыть менеджер плагинов | Ctrl + Alt + Shift + , (запятая) | Command + Option + Shift + , (запятая) |
| Печать выбранной фотографии | Ctrl + P | Command + P |
| Открыть настройки печати | Ctrl + Shift + P | Command + Shift + P |
Горячие клавиши в Lightroom для сравнения фотографий в модуле библиотека
Действие | Windows | Mac OS |
| Включить режим Loupe view (одиночное изображение) | E или Enter | E или Return |
| Включить режим Grid view (миниатюры) | G или Esc | G или Esc |
| Включить режим Compare view (сравнение) | C | C |
| Включить режим Survey view | N | N |
| Переключение из режима Grid в Loupe view | Пробел or E | Пробел or E |
| Поменять местами выбранную фотографию и фотографию кандидат в режиме Compare view (сравнение) | Стрелка вниз | Стрелка вниз |
| Поменять местами следующую фотографию и фотографию кандидат в режиме сравнения | Стрелка вверх | Стрелка вверх |
| Переключиться в режим увеличения | Z | Z |
| Приближение / уменьшение | Ctrl + = / Ctrl + – | Command + = / Command + – |
Прокрутка вверх / вниз увеличенного фото в режиме Loupe view. Также работает в модуле Разработка и Веб Также работает в модуле Разработка и Веб | Page Up / Page Down на полноразмерной клавиатуре | Page Up / Page Down на полноразмерной клавиатуре |
| Переход в начало / конец миниатюр (Grid view) | Home / End | Home / End |
| Проиграть слайд шоу без подготовки | Ctrl + Enter | Command + Return |
| Повернуть фото вправо (по часовой стрелке) | Ctrl + ] | Command + ] |
| Повернуть фото влево (против часовой стрелки) | Ctrl + [ | Command + [ |
| Увеличить / уменьшить размер миниатюр | = / – | = / – |
| Прокрутка вверх /вниз в режиме миниатюр | Page Up / Page Down на полноразмерной клавиатуре | Page Up / Page Down на полноразмерной клавиатуре |
| Свернуть дополнительные ячейки | Ctrl + Shift + H | Command + Shift + H |
| Показать / скрыть значки | Ctrl + Alt + Shift + H | Command + Option + Shift + H |
| Вид ячеек | J | J |
| Настройки вида библиотеки | Ctrl + J | Command + J |
| Выбор нескольких фотографий | Ctrl + клик | Command + клик |
| Выбор нескольких фотографий друг за другом | Shift + клик | Shift + клик |
| Выбрать все изображения | Ctrl + A | Command + A |
| Отменить выбор | Ctrl + D | Command + D или Command + Shift + A |
| Выбрать только активное изображение | Ctrl + Shift + D | Command + Shift + D |
| Отменить выбор активного изображения | / | / |
| Добавить предыдущее / следующее фото к выбранным | Shift + Стрелка влево / вправо | Shift + Стрелка влево / вправо |
| Выбор помеченных фотографий | Ctrl + Alt + A | Command + Option + A |
| Отмена выбора помеченных фотографий | Ctrl + Alt + Shift + D | Command + Option + Shift + D |
| Группировка в стек | Ctrl + G | Command + G |
| Отмена группировки в стек | Ctrl + Shift + G | Command + Shift + G |
| Переключить стек | S | S |
| Передвинуть в начало стека | Shift + S | Shift + S |
| Перемещение вверх по стеку | Shift + [ | Shift + [ |
| Перемещение вниз по стеку | Shift + ] | Shift + ] |
Горячие клавиши в Lightroom для работы с рейтингами и фильтрами
Действие | Windows | Mac OS |
| Установить рейтинг (1-5 звездочек) | 1 – 5 | 1 – 5 |
| Установить рейтинг и перейти к следующей фотографии | Shift + 1 – 5 | Shift + 1 – 5 |
| Удалить рейтинг | 0 | 0 |
| Удалить рейтинг и перейти к следующему изображению | Shift + 0 | Shift + 0 |
| Увеличить / уменьшить рейтинг на 1 звезду | ] / [ | ] / [ |
| Назначить красную метку | 6 | 6 |
| Назначить желтую метку | 7 | 7 |
| Назначить зеленую метку | 8 | 8 |
| Назначить синюю метку | 9 | 9 |
| Назначить цветную метку и перейти к следующей фотографии | Shift + 6 – 9 | Shift + 6 – 9 |
| Пометить фотографию белым флагом | P | P |
| Пометить фотографию белым флагом и перейти к следующему изображению | Shift + P | Shift + P |
| Пометить фото на удаление (флаг с крестом) | X | X |
| Пометить фото на удаление и перейти к следующему изображению | Shift + X | Shift + X |
| Удалить флаги на изображении | U | U |
| Удалить флаги и перейти к следующей фотографии | Shift + U | Shift + U |
| Увеличить / уменьшить статус флага | Ctrl + Стрелка вверх / Ctrl + Стрелка вниз | Command + Стрелка вверх / Command + Стрелка вниз |
| Циклическое изменение флагов | ‘ (одинарная левая кавычка) | ‘ (одинарная левая кавычка) |
| Пометить все фотографии на удаление | Ctrl + Alt + R | Command + Option + R |
| Показать / скрыть Filter bar в модуле библиотека | \ | \ |
| Открыть фильтры в Filter bar | Shift + клик по фильтрам | Shift + клик по фильтрам |
| Включить / выключить фильтры | Ctrl + L | Command + L |
| Найти фотографию в модуле библиотека | Ctrl + F | Command + F |
Горячие клавиши в Lightroom для работы с коллекциями
Действие | Windows | Mac OS |
| Создать новую коллекцию в модуле Библиотека | Ctrl + N | Command + N |
| Добавить в быструю коллекцию | B | B |
| Добавить в быструю коллекцию и перейти к следующему изображению | Shift + B | Shift + B |
| Показать быструю коллекцию | Ctrl + B | Command + B |
| Сохранить быструю коллекцию | Ctrl + Alt + B | Command + Option + B |
| Очистить быструю коллекцию | Ctrl + Shift + B | Command + Shift + B |
| Установить коллекцией по умолчанию | Ctrl + Alt + Shift + B | Command + Option + Shift + B |
Горячие клавиши в Lightroom для работы с метаданными и ключевыми словами в модуле Библиотека
Действие | Windows | Mac OS |
| Добавить ключевое слово (keywords) | Ctrl + K | Command + K |
| Редактировать ключевое слово | Ctrl + Shift + K | Command + Shift + K |
| Добавить ключевое слово | Ctrl + Alt + Shift + K | Command + Option + Shift + K |
| Добавить / удалить ключевое слово из выбранной фотографии | Shift + K | Shift + K |
| Включить балончик | Ctrl + Alt + K | Command + Option + K |
| Для выбранной фотографии добавить ключевое слово из набора ключевых слов | Alt + 1-9 | Option + 1-9 |
| Промотать ключевые слова вперед / назад | Alt + 0 / Alt + Shift + 0 | Option + 0 / Option + Shift + 0 |
| Скопировать / вставить метаданные | Ctrl + Alt + Shift + C / Ctrl + Alt + Shift + V | Command + Option + Shift + C / Command + Option + Shift + V |
| Сохранить метаданные в файл | Ctrl + S | Command + S |
Горячие клавиши в Lightroom для работы в модуле Разработка
Действие | Windows | Mac OS |
| Преобразовать в оттенки серого | V | V |
| Авто тон | Ctrl + U | Command + U |
| Автоматический баланс белого | Ctrl + Shift + U | Command + Shift + U |
| Правка в фотошоп | Ctrl + E | Command + E |
| Скопировать / вставить настройки Develop | Ctrl + Shift + C / Ctrl + Shift + V | Command + Shift + C / Command + Shift + V |
| Вставить настройки предыдущей фотографии | Ctrl + Alt + V | Command + Option + V |
| Скопировать настройки состояния «после» в состояние «до» | Ctrl + Alt + Shift + Стрелка влево | Command + Option + Shift + Стрелка влево |
| Скопировать настройки состояния «до» в состояние «после» | Ctrl + Alt + Shift + Стрелка вправо | Command + Option + Shift + Стрелка вправо |
| Поменять настройки до и после | Ctrl + Alt + Shift + Стрелка вверх | Command + Option + Shift + Стрелка вверх |
| Прибавлять / уменьшать выбранный ползунок с малым шагом | Стрелка вверх / Стрелка вниз or + / – | Стрелка вверх / Стрелка вниз or + / – |
| Прибавлять / уменьшать выбранный ползунок с большим шагом | Shift + Стрелка вверх / Shift + Стрелка вниз or Shift + + / Shift + – | Shift + Стрелка вверх / Shift + Стрелка вниз or Shift + + / Shift + – |
| Переключение между основными настройками панели (вперед / назад) | . (period) / , (запятая) (period) / , (запятая) | . (period) / , (запятая) |
| Сбросить ползунок | Двойной клик на названии ползунка | Двойной клик на названии ползунка |
| Сбросить группу ползунков | Alt + клик на названии группы | Option + клик на названии группы |
| Сброс всех настроек | Ctrl + Shift + R | Command + Shift + R |
| Синхронизация настроек | Ctrl + Shift + S | Command + Shift + S |
| Включить синхронизацию без меню | Ctrl + Alt + S | Command + Option + S |
| Переключение автоматической синхронизации | Ctrl + клик по кнопке Sync | Command + клик по кнопке Sync |
| Активировать авто синхронизацию | Ctrl + Alt + Shift + A | Command + Option + Shift + A |
| Уровнять гистограммы выделенных фотографий | Ctrl + Alt + Shift + M | Command + Option + Shift + M |
| Выбрать инструмент баланс белого (из любого модуля) | W | W |
| Выбрать инструмент кадрирование (Crop Tool) – из любого модуля | R | R |
| Заблокировать соотношение сторон при кадрировании | A | A |
| Кадрировать то соотношения сторон как у предыдущего | Shift + A | Shift + A |
| Кадрировать относительно центра изображения | Alt + перетаскивание | Option + перетаскивание |
| Изменить вид вспомогательных линий кадрирования | O | O |
| Изменить ориентацию вспомогательных линий при обрезке изображения | Shift + O | Shift + O |
| Выбор кадрирования между вертикальной и горизонтальной ориентацией кадра | X | X |
| Сброс кадрирования | Ctrl + Alt + R | Command + Option + R |
| Выбрать инструмент удаления пятен (Spot Removal tool) | Q | Q |
| Активировать инструмент кисть (из любого модуля) | K | K |
| Активировать инструмент «Градиентный фильтр» | M | M |
| Увеличить / уменьшить размер инструмента кисть | ] / [ | ] / [ |
| Сделать края кисти мягче / жёстче | Shift + ] / Shift + [ | Shift + ] / Shift + [ |
| Переключение между кистями А и В | / | / |
| Временно активировать ластик | Alt + перетаскивание | Option + перетаскивание |
| Нарисовать горизонтальную / вертикальную линию | Shift + перетаскивание | Shift + перетаскивание |
| Увеличить / уменьшить величину | Перетащите выбранный ползунок влево/вправо | Перетащите выбранный ползунок влево/вправо |
| Показать / скрыть точки кистей / градиентов | H | H |
| Показать / скрыть маску | O | O |
| Изменить цвет маски | Shift + O | Shift + O |
| Задать кривые (Tone Curve) целевой настройкой | Ctrl + Alt + Shift + T | Command + Option + Shift + T |
| Задать оттенок (Hue adjustment) целевой настройкой | Ctrl + Alt + Shift + H | Command + Option + Shift + H |
| Задать насыщенность (Saturation) целевой настройкой | Ctrl + Alt + Shift + S | Command + Option + Shift + S |
| Задать яркость (Luminance) целевой настройкой | Ctrl + Alt + Shift + L | Command + Option + Shift + L |
| Задать яркость (Grayscale Mix ) целевой настройкой | Ctrl + Alt + Shift + G | Command + Option + Shift + G |
| Сброс целевой настройки | Ctrl + Alt + Shift + N | Command + Option + Shift + N |
| Показать клиппинг (слишком светлые и слишком темные области на фотографии) | J | J |
| Повернуть фотографию вправо (по часовой стрелке) | Ctrl + ] | Command + ] |
| Повернуть изображение влево (против часовой стрелки) | Ctrl + [ | Command + [ |
| Переключение между полноэкранным размером изображения и масшатбом 1:1 | Пробел или Z | Пробел или Z |
| Приближение / уменьшение | Ctrl + = / Ctrl + – | Command + = / Command + – |
| Проиграть слайдшоу | Ctrl + Enter | Command + Return |
| Сравнить рядом до и после (слева / справа) | Y | Y |
| Сравнить до и после (снизу / сверху) | Alt + Y | Option + Y |
| Сравнить до и после (разделение экрана) | Shift + Y | Shift + Y |
| Показать только состояние «до» | \ | \ |
| Создать новый «снимок состояния» | Ctrl + N | Command + N |
| Создать новый пресет | Ctrl + Shift + N | Command + Shift + N |
| Создать новую папку для пресетов | Ctrl + Alt + N | Command + Option + N |
| Открыть настройки модуля Разработка | Ctrl + J | Command + J |
Горячие клавиши в Lightroom для работы в модуле Слайд шоу
Действие | Windows | Mac OS |
| Проиграть слайдшоу | Enter | Return |
| Быстрое слайдшоу | Ctrl + Enter | Command + Return |
| Пауза | Пробел | Пробел |
| Предпросмотр | Alt + Enter | Option + Return |
| Закончить слайдшоу | Esc | Esc |
| Переход к следующему слайду | Стрелка вправо | Стрелка вправо |
| Переход к предыдущему слайду | Стрелка влево | Стрелка влево |
| Повернуть фото по часовой стрелке | Ctrl + ] | Command + ] |
| Повернуть фото против часовой стрелки | Ctrl + [ | Command + [ |
| Показать / скрыть направляющие | Ctrl + Shift + H | Command + Shift + H |
| Экспорт в PDF формат | Ctrl + J | Command + J |
| Экспорт в JPG формат | Ctrl + Shift + J | Command + Shift + J |
| Экспорт в видео | Ctrl + Alt + J | Command + Option + J |
| Новый шаблон | Ctrl + N | Command + N |
| Создать новую папку для шаблонов | Ctrl + Shift + N | Command + Shift + N |
| Сохранить настройки шаблонов | Ctrl + S | Command + S |
Горячие клавиши в Lightroom для работы в модуле Печать (Print)
Действие | Windows | Mac OS |
| Печать | Ctrl + P | Command + P |
| Печать одной копии | Ctrl + Alt + P | Command + Option + P |
| Открыть настройки страницы | Ctrl + Shift + P | Command + Shift + P |
| Открыть настройки принтера | Ctrl + Alt + Shift + P | Command + Option + Shift + P |
| Перейти к первой странице | Ctrl + Shift + Стрелка влево | Command + Shift + Стрелка влево |
| Перейти к последней странице | Ctrl + Shift + Стрелка вправо | Command + Shift + Стрелка вправо |
| Перейти к предыдущей странице | Ctrl + Стрелка влево | Command + Стрелка влево |
| Перейти к следующей странице | Ctrl + Стрелка вправо | Command + Стрелка вправо |
| Показать / спрятать направляющие | Ctrl + Shift + H | Command + Shift + H |
| Показать / спрятать линейки | Ctrl + R | Command + R |
| Показать / скрыть вылеты | Ctrl + Shift + J | Command + Shift + J |
| Показать / скрыть границы | Ctrl + Shift + M | Command + Shift + M |
| Показать / скрыть ячейки | Ctrl + Shift + K | Command + Shift + K |
| Показать / скрыть размеры | Ctrl + Shift + U | Command + Shift + U |
Быстрый показ слайд шоу | Ctrl + Enter | Command + Return |
| Повернуть изображение по часовой стрелке | Ctrl + ] | Command + ] |
| Повернуть изображение против часовой стрелки | Ctrl + [ | Command + [ |
| Создать новые настройки принтера | Ctrl + N | Command + N |
| Создать новую папку для настроек принтера | Ctrl + Shift + N | Command + Shift + N |
| Сохранить настройки принтера | Ctrl + S | Command + S |
Горячие клавиши в Lightroom для работы с модулем веб
Действие | Windows | Mac OS |
| Обновить | Ctrl + R | Command + R |
| Просмотреть в браузере | Ctrl + Alt + P | Command + Option + P |
| Быстрый просмотр слайд шоу | Ctrl + Enter | Command + Return |
| Экспортировать веб галерею | Ctrl + J | Command + J |
| Создать новые настройки для галереи | Ctrl + N | Command + N |
| Создать новую папку для настроек галереи | Ctrl + Shift + N | Command + Shift + N |
| Сохранить настройки | Ctrl + S | Command + S |
Горячие клавиши в Lightroom для вызова справки
Действие | Windows | Mac OS |
| Вызов справки для текущего модуля | Ctrl + Alt + / | Command + Option + Shift + / |
| Вызов справки | F1 | F1 |
| Показать горячие клавиши в Lightroom для текущего модуля | Ctrl + / | Command + / |
Огромную роль в фотосъемке играют композиционные правила, без них шедевр не получится никогда, хотя нужно уделять внимание и техническим аспектам фотографии, ибо не все дефекты фотографии можно исправить в фотошопе, например, смазанность изображения или шевеленка.
А обрабатывать фотографии лучше на откалиброванном мониторе, для этих целей можно использовать такие программы как Adobe Gamma, Atrise lutcurve 1.5 2 или Samsung natural color pro.
Скачайте книгу “Бесценные советы по основам композиции”
Зарегистрируйся на онлайн курс “Adobe Lightroom — это просто, как 1,2,3”
Добейся личного и профессионального успеха вместе с тренингом “Трамплин к успеху“
Как в лайтруме отменить действие горячие клавиши и другие способы
Автор Иван На чтение 2 мин. Просмотров 1.7k. Опубликовано
Добрый день, дорогие читатели. Сегодня расскажу как в лайтруме отменить действие. Это достаточно просто, можно использовать как горячие клавиши, так и делать это программно, итак.
Предположим, что вы обрабатываете фотографию, допустим кадрируете ее. Вы нажали на «R», как обычно, и двигаете горизонт по тому, как вы видите и хотите чтобы это смотрелось. Находите нужно положение, и нажимаете Enter.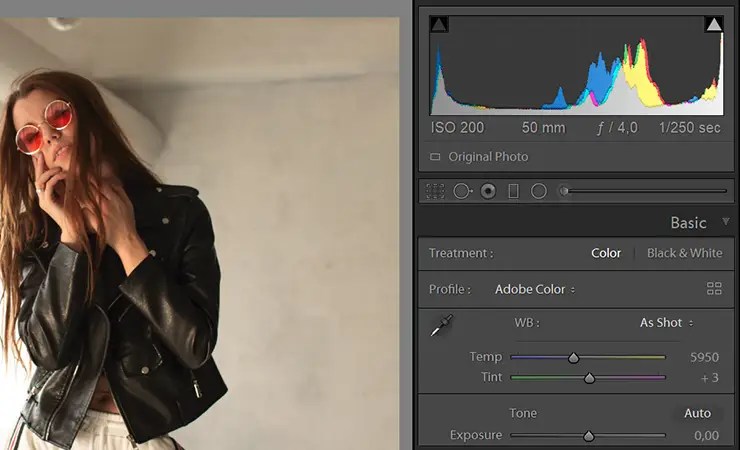
Затем вы переходите в обычный режим, и вдруг понимаете, что ваше выравнивание горизонта оказалось ошибочным, и до этого было все таки лучше.
Чтобы отменить это действие, вам достаточно воспользоваться горячими клавишами Ctrl+Z. Или, если вам нравится делать все в программе, то вы можете перейти в меню Правка — Отменить и там увидите последнюю операцию.
И вот вы вернули все на свои места, с которого и начали редактировать картинку. Предположим, что вы опять начали сомневаться в правильности вашего действия. Вам захотелось снова увидеть как вы поправили горизонт, т.е. вернуть действие.
Этого можно сделать снова в программе, как вы видите на фото: Правка — Повторить, либо для любителей погорячее, снова горячими клавишами: Ctrl+Y.
Вот так вы можете любое ваше последнее действие отменить. И это может быть не только одно действие, а может быть целая серия действий.
И когда вы будете отменять свой выбор, он будет отображаться в небольшом сообщении на фотографии.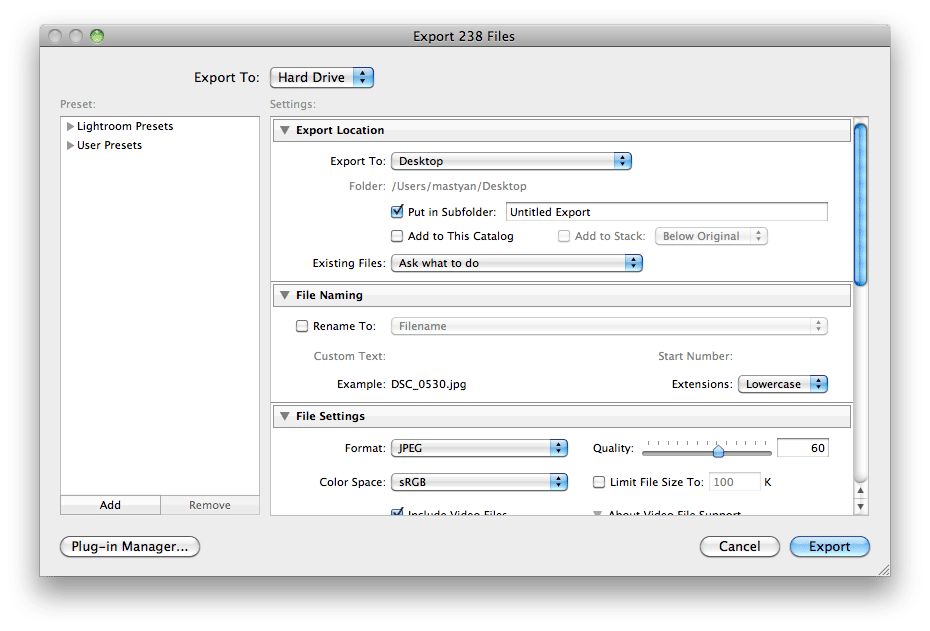 Это будет информация о том, что ваша сделанная операция отменена.
Это будет информация о том, что ваша сделанная операция отменена.
И таким образом вы будете видеть какие операции отменяются в данный момент. По моему, это очень удобно и продуманно.
Собственно, на этом все, что я хотел вам рассказать об отмене действия в лайтрум. Лайтрум не такая уж и сложная программа, и несколько навыков позволят вам комфортно в ней работать, и делать красивые вещи, которые будут нравиться не только вам, но и всем остальным.
Пишите в комментариях что бы вам хотелось еще узнать по этой программе? Кстати, есть много интересных уроков вот тут. По лайтруму, а так же фотошопу. До новых встреч.
Иван.
Горячие клавиши в Лайтрум + советы
Сложно представить обработку фотографий в лайтрум без использования горячих клавиш. ⌨️ Ведь из базовых инструментов взаимодействия с Adobe Lightroom нам по-умолчанию доступна только клавиатура и мышь, изредка это может быть сенсорный дисплей. Да если и так, то удобство пользования «полноценной» версией Лайтрума для больших компьютеров с сенсорным экраном очень сомнительное, всё-таки для таких вещей больше подходит специальные версии Adobe Lightroom для iPad или Android планшетов.
Как же ускорить работу с горячими клавишами в Лайтруме, и при этом не потерять в удобстве?
Выхода на самом деле два: первый состоит в том чтобы заучить клавиатурные сочетания и применять их почти на автомате.
Второй — специальные клавиатуры для обработки в лайтрум, loupedeck+, midi MIDI2LR адаптации, и им подобные.
Про применение клавиатур loupdeck для обработки я ещё напишу, а пока расскажу про самый доступный способ — собственно популярные горячие клавиши в lightroom и их использование.
Итак, hot-keys комбинации в лайтрум легки для запоминания. Зная нужное сочетание вы можете не только изменить экспозицию, или поднять точку черного, вы можете переходить между панелями, вкладками программы, экспортировать файлы для обработки а Adobe Photoshop или сортировать фото для отправки на фотосток. Да, клавиши в Лайтруме могут регулировать множество мыслимых параметров. Чтобы вы не запутались, ниже я подобрал список самых популярных горячих клавиш в Lightroom.
Список часто-используемых горячих клавиш в Лайтрум
Горячие клавиши в Adobe Lightroom для меня делятся на те, что затрагивают какие-то редкие функции, и на те что используются постоянно и просто жизненно необходимы. ?
Так, настраивая Лайтрум, я первым делом всегда отключаю Toolbar, для этого нажмите клавишу T, он расходует место на экране под фото, хотя на нём всего три кнопки, и не помню чтобы я когда-то на них нажимал.
Также в целях экономии пространства дисплея во время редактирования одной фотографии полезно отключать нижнюю панель с миниатюрами. Для этого нажмите F6 в верхней части вашей клавиатуры.
Если вы пользуетесь ноутбуком, помните, что для активации команд клавиш F1—F12 иногда нужно нажать одновременно и функциональную клавишу Fn, в левой нижней части раскладки.
Продолжает список команды вызываемые кнопками D и G, пожалуй это самый используемые мной горячие клавиши при работе в Лайтруме.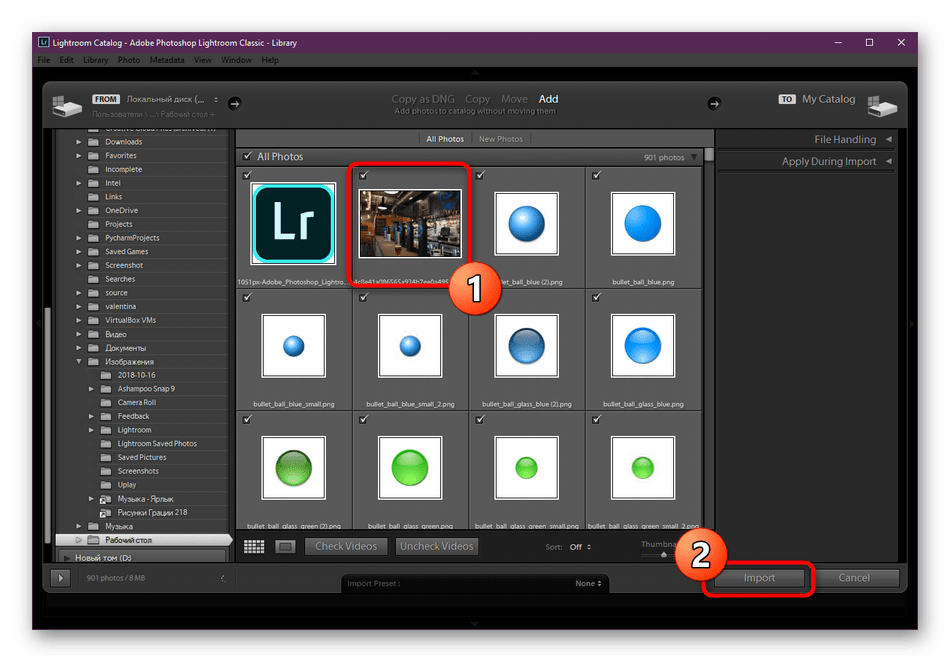
D — открывает режим редактирования отдельной фотографии или их группы. D от английского Develop — обработка, изменение. ✏️
G — переход на вкладку с библиотекой файлов, там вы составляете первичную выборку для обработки.
Ctrl+U — тоже полезное горячее сочетание клавиш, применяет Авто-настройку изображения. В статье про 25 советов по обработке в Лайтрум, я уже писал про то как важно не пренебрегать автоматическими режимами даже если вы профи.
Ctrl+Shift+U — автонастройка баланса белого. На многих фото, особенно если они не в raw формате, работает из рук вон плохо. Лучше пользуйтесь горячей клавишей W для того чтобы настроить ББ по белой точке.
Ctrl+Shift+C и Ctrl+Shift+V — клавиатурное сокращение для копирования в вставки настроек получившегося пресета.
Y — позволяет просмотреть фотографию до и после изменений, выводит оригинальный исходник и вашу версию на одном экране.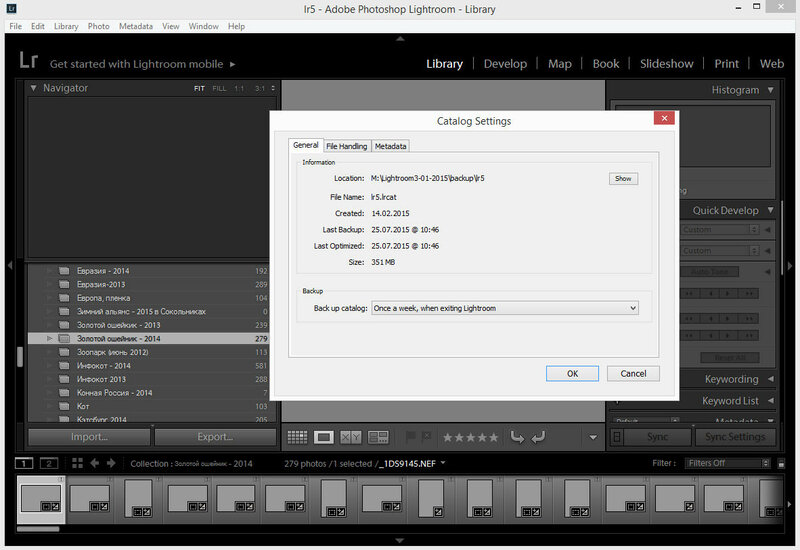
А чтобы показать изменения прямо в одной картинке, используйте клавишу \(косая черта). Она находится в районе большого Enter.
R — кроп изображения, или по-русски говоря, кадрирование, обрезка краёв. Кстати, Ctrl+Alt+R полностью сбрасывает настройки кадрирования, что тоже полезно. ?
F7 — наиполезнейшая комбинация, с которой я начинаю работу над серией снимков. Нажатие F7 скрывает левую панель с навигацией. В общем, кроме наглядного просмотра действий по изменению фотографии, вы ничего не потеряете, зато при горизонтальном формате кадра, вы получите большую используемую плоскость монитора и большее удобство.
Ctrl+Z — в Лайтрум эти горячие клавиши работают, как и в других приложениях, а именно отменяют последнее действие. При неоднократном нажатии отменяются все сохранённые манипуляции в порядке их применения.
Ctrl+[ или Ctrl+] — одновременное нажатие Ctrl и скобочек повернет фотографию на 90º влево или вправо. Во всех новых фотоаппаратах есть гироскоп и данные об ориентации изображения записываются в exif тег фото, однако иногда настройка может ошибиться.
Во всех новых фотоаппаратах есть гироскоп и данные об ориентации изображения записываются в exif тег фото, однако иногда настройка может ошибиться.
Ctrl+E — перенесет фотографию для редактирования в установленный Adobe Photoshop. Я не рекомендую привыкать к перескакиванию из приложения в приложение, но для единичных правок в Лайтрум, комбинация подходит. ?
Ещё пара горячих клавиш в Лайтрум, которые относят к часто используемым. Я бы назвал их баловством, но не могу о них не сказать:
F — открыть снимок на весь экран. Учитывая что Adobe Lightroom создан для поточной обработки фотосессий, ума не приложу кому может понадобится эта функция, однако, она есть, как, кстати, и режим слайд-шоу.
L — затемнение заднего фона редактора, так, чтобы акцентировать внимание на самом снимке. Вообще, комфортная среда для работы с фото, это важно, но я бы рекомендовал задать тон и цвет панелей редактора сразу, в рамках первичной настройки Лайтрум.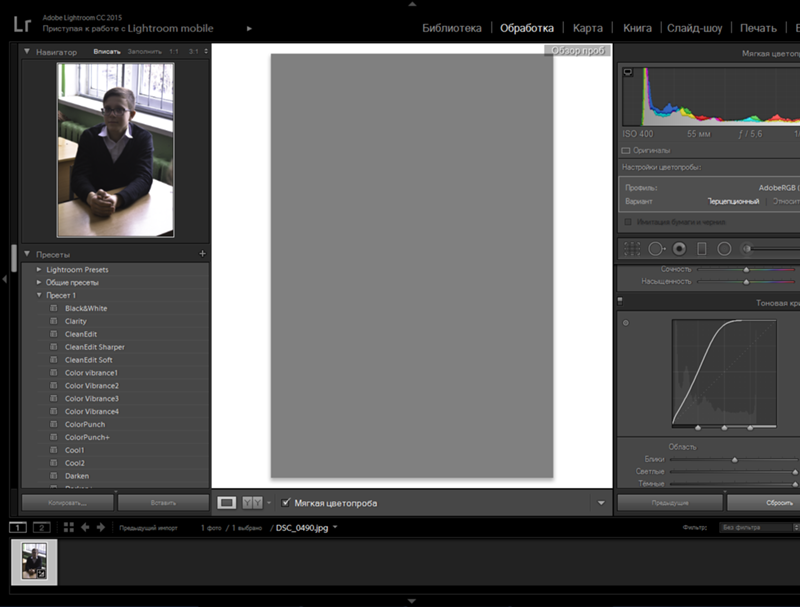
Если говорить о действительно частых горячих клавишах в Лайтруме, то на этом пожалуй список кончается. Для меня лайтрум — это прежде всего средство редактирования и обработки, я не занимаюсь организацией обширного каталога в этой программе. Однако если вы хотите сортировать и отбирать фото напрямую в Adobe lightroom, для вас пригодятся также и доп клавиши. Набросаю их список ниже.
Дополнительные горячие клавиши в Лайтрум: библиотека, коллекции, сортировка
1, 2, 3, 4, 5 на клавиатуре — горячие клавиши для установки рейтинга фотографии по 5-бальной шкале. Зачем? Рейтинг можно использовать потом при фильтрации и сортировке.
6, 7, 8 — установят цветовую метку по той же схеме. Я советую остановится на 6(Red), и дальше не ходить. ?
Shift+цифра — уберет рейтинг или цветовой тег.
Ctrl+R — откроет файл снимка в папке.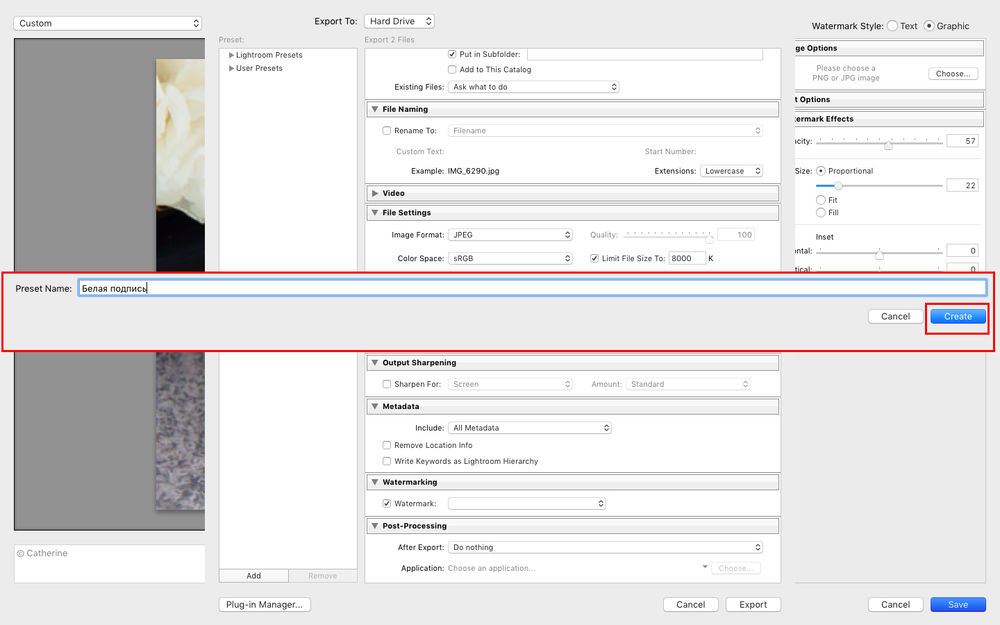 Самая полезная команда в разделе. ?
Самая полезная команда в разделе. ?
X — помечает фото на удаление. Использовать рейтинг, метки, или пометку на удаление, это вкусовщина в чистом виде, делайте как вам удобно.
C — ставит 2 фото в один ряд. Вроде бы так сравнивать удобнее.
С горячими клавишами обработка быстрее?
Несомненно — да. На самом деле я всегда советую изучать программный продукт перед началом работы, а не действовать «методом тыка».?
Конечно, путь эмпирического познания важен, однако, вы же не убьёте медведя, просто придя в лес с ружьём. Вот и с Лайтрум, сначала изучите горячие клавиши, почитайте мои 25 советов по обработке фото для начинающих, а уже потом плотно работайте с программой. Это значительно сэкономит вам силы и время.
Горячие клавиши в виде наклеек
Как и часто бывает, нашим китайским друзьям пришла в голову идея что прямо лежала на поверхности. А почему бы не нанести горячие клавиши из Лайтрум прямо на клавиатуру? ⌨️ Нанесли, украсили, и продают, например на алиэкспрессе. Жаль, что все пометки на клавишах только на английском. Ну и то что соседнем магазине такое не купить.
Жаль, что все пометки на клавишах только на английском. Ну и то что соседнем магазине такое не купить.
P.S. Вы настроены идти по пути серьёзного фотографа? Тогда обязательно приобретите подписку Adobe Lightroom & Photoshop. Или получите её бесплатно на год, по акции Adobe Photoshop для фотографов. Я частенько пишу о преимуществах лицензионного Adobe Creative Cloud, и для профессиональной работы это обязательный элемент.
| ||||
| ||||
Обработка корпоративных портретов в Лайтрум
Хотя освещение и идеальная экспозиция являются вашими лучшими союзниками, когда дело касается того, чтобы люди выглядели как можно лучше на портретах, но все же есть множество мелких корректировок в процессе обработки, благодаря которым фотографии (и ваши клиенты) будут выглядеть более профессионально.
Для начала следует отметить, что в день съемки многие вещи будут не под вашим контролем. Например, недавно я взял заказ, который был запланирован на пятницу во второй половине дня после целой недели подведения итогов года. Все главные руководители были смертельно уставшими, и съемка была последним пунктом в их списке дел. После недели принятия решений о будущем компании большинство из них выглядели, скажем так, не очень свежими. Обезвоживание, мешки под глазами, кофейные зубы проявили себя в лучшем виде. Потому что мы люди, и такое случается. Хотя мягкий свет и помогает, но наши чудесно разработанные камеры, как правило, беспощадны к недосыпу.
Все главные руководители были смертельно уставшими, и съемка была последним пунктом в их списке дел. После недели принятия решений о будущем компании большинство из них выглядели, скажем так, не очень свежими. Обезвоживание, мешки под глазами, кофейные зубы проявили себя в лучшем виде. Потому что мы люди, и такое случается. Хотя мягкий свет и помогает, но наши чудесно разработанные камеры, как правило, беспощадны к недосыпу.
Мои корпоративные клиенты знают, что постобработка не сделает из них Хайди Клум, но очень благодарны, если некоторые нюансы можно устранить или улучшить.
Ретушь корпоративных портретов касается того, чтобы человек выглядел насколько свежим, насколько это возможно. Я предпочитаю рациональную, эффективную и простую постобработку, чтобы клиент получил фотографии как можно скорее. Вот как я это делаю.
Мой рабочий процесс в Lightroom
Начнем работу со снимком прямо из камеры.
Эта компания хотела отобразить своих сотрудников в привычной рабочей среде, поэтому офис стал задним планом, что устранило необходимость приносить с собой какой-либо фон. Объект был освещен светом из окна, октабоксом и отражателем. Вы также заметите, что фотографировал я на объектив 50 мм. Обычно я беру 85 мм для корпоративной работы, но мы были за пределами города, и у меня не было с собой всего набора оборудования. Объектив 50 мм справился с работой замечательно.
Мой первый шаг – настроить кадрирование, экспозицию и баланс белого. Мне нужно удалить из кадра отражатель, применить коррекцию объектива, чтобы выровнять стену на заднем плане. Мне нравится Баланс белого, но я хотел бы немного увеличить экспозицию и немного уменьшить блики.
В итоге мы получаем следующее:
Локальные корректировки
Локальные корректировки (применяются только на определенном участке изображения) обычно очень тонкие. Лучший способ для некоторых из них – заставить клиента хорошенько отдохнуть перед съемкой и выпить достаточное количество воды, но зачастую это невозможно контролировать. Эти настройки не предназначены для превращения человека в шедевр аэрографа, а просто слегка улучшить его.
Лучший способ для некоторых из них – заставить клиента хорошенько отдохнуть перед съемкой и выпить достаточное количество воды, но зачастую это невозможно контролировать. Эти настройки не предназначены для превращения человека в шедевр аэрографа, а просто слегка улучшить его.
Прежде, чем мы погрузимся, давайте рассмотрим несколько быстрых клавиш, которые помогут вам в работе.
Быстрые клавиши корректирующей кисти
- Нажмите H, чтобы спрятать или показать булавку, которую вы используете. Это полезно, когда она еще в работе, и нужно ее скрыть.
- Нажмите O, чтобы спрятать или показать наложение маски на эффект инструмента Кисть коррекции, или используйте Показать наложение на панели инструментов. Таким образом вы можете точно видеть, на какой участок воздействует эффект. Это также делает обработку в кофейне или самолете очень забавной, так как человек, заглядывающий через ваше плечо, думает, что вы превращаете своих моделей в Удивительного Халка.
 (Shift+O будет чередовать цвета наложения: белый, черный, красный, зеленый).
(Shift+O будет чередовать цвета наложения: белый, черный, красный, зеленый). - Нажмите Ctrl+Z (Windows) или Command+Z (Mac OS), чтобы отменить действие.
- Удерживайте клавишу Alt, чтобы убрать любую маску, которую вы наложили (удерживание Alt, когда вы используете кисть, превращает ее в ластик, чтобы убрать эффект). Это поможет вам устранить незначительные ошибки, которые вы допустили при добавлении корректировок.
Что же, вот настройки, которые я сделал (в том же порядке):
№1 Смягчение кожи
Это помогает убрать поры и другие неровности кожи.
Четкость -50
Резкость -10
Контраст +5
Света +15 (чтобы противостоять светам, которые подверглись понижением уровня четкости)
Я прохожусь кистью по всему лицу, кроме глаз, бровей и губ.
Обратите внимание, что вы можете изменить цвет маски наложения (Shift+O), но я придерживаюсь зеленого цвета, он приятный и хорошо различимый. Если вы сделали ошибку, и вышли за пределы нужной области, просто используйте клавишу Alt, чтобы превратить кисть в ластик и исправить контур.
Если вы сделали ошибку, и вышли за пределы нужной области, просто используйте клавишу Alt, чтобы превратить кисть в ластик и исправить контур.
№2 Уменьшение линий
Я применяю это для того, чтобы смягчить тени, создаваемые морщинами или линией улыбки.
Контраст -30
Тени +15
Четкость -50
Резкость -10
Итак, давайте, посмотрим, что у нас получается. Вы видите, что кожа стала более гладкой, а глубокие тени линий уменьшены и смягчены, но полностью не убраны. Цель такова, чтобы освежить лицо, а не сделать его похожим на пластиковую куклу.
Затем давайте сделаем глаза более выразительными. С этим легко переборщить, так что будьте осторожны с этим шагом.
№3 Осветление глаз
Работаем со всем глазом по следующим настройкам:
Экспозиция +0. 2
2
Контраст +10
Четкость +10
№4 Усиление радужной оболочки глаза
Теперь мы сосредоточимся только на цветной части глаза – на радужной оболочке. Мы немного повысим экспозицию и настроим насыщенность:
Экспозиция +0.40
Контраст +20
Света +35
Четкость +5
Насыщенность +20
Давайте сравним до и после:
Изменения легкие, но достаточные для того, чтобы глаза выглядели выразительнее.
№5 Отбеливание зубов
Давайте сделаем так, чтобы ее стоматолог гордился:
Температура -25 (добавление голубого устраняет желты оттенок на зубах)
Экспозиция +0.25
Насыщенность -20
№6 Волосы и ресницы
Для завершающего штриха хорошо бы придать четкости волосам и ресницам.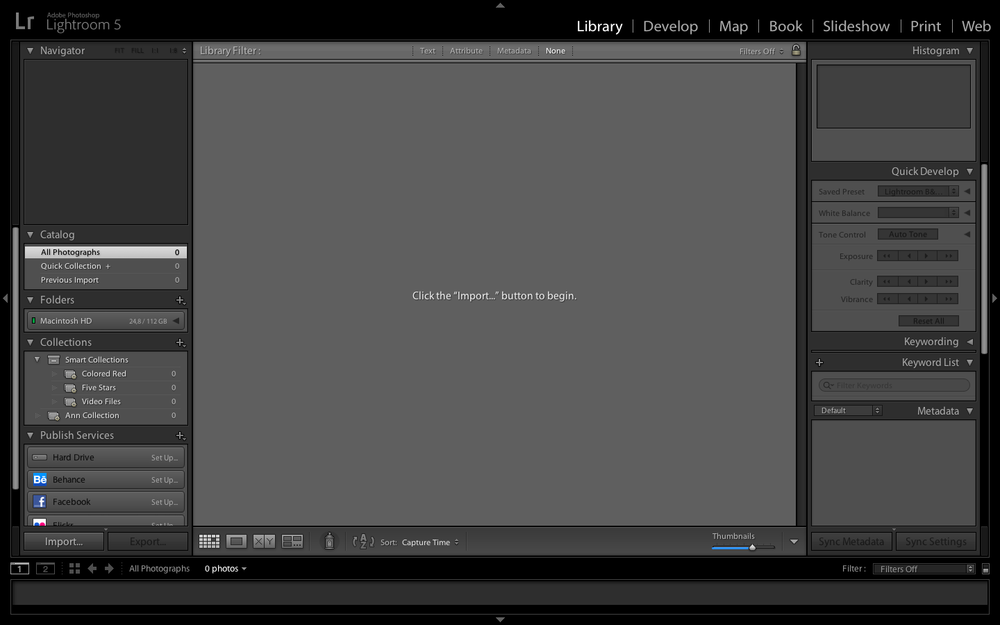
Контраст +10
Света +20
Тени -10
Четкость +30
Насыщенность +10
Резкость +30
Симпатичный парик, не так ли?
Давайте посмотрим на изображение до и после:
А вот фотография, которая была отправлена клиенту:
Все эти изменения деликатны. Если все сделано правильно, но они почти незаметны. Ретушь корпоративных портретов не должна занимать несколько часов. Ваш клиент не попадет на обложку Vogue, ему нужна нейтральная фотография для использования в Linkedin, которая покажет его в лучшем свете.
Автор: Tim Sullivan
Перевод: Татьяна Сапрыкина
Lightroom
Удаление снимков из библиотеки………………………50
Быстрая коррекция изображений………………………51
Гистограмма…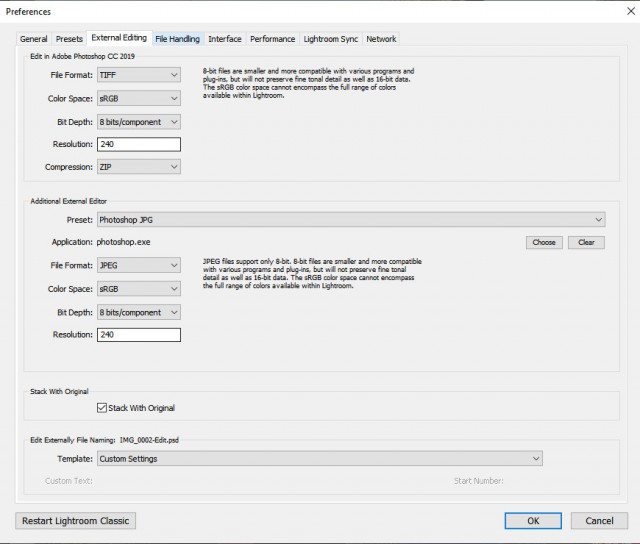 …………………………………………………51
…………………………………………………51
Быстрая коррекция…………………………………………51
Работа с метаданными………………………………………53
Назначение ключевых слов……………………………53
Редактирование метаданных снимка……………..53
Копирование метаданных………………………………54
Шаблоны метаданных……………………………………54
Обновление метаданных………………………………..54
Управление каталогами Lightroom…………………….55
Создание нового каталога………………………………55
Открытие каталога…………………………………………55
Экспорт каталога……………………………………………55
Оптимизация каталога…………………………………..56
Архивация каталога……………………………………….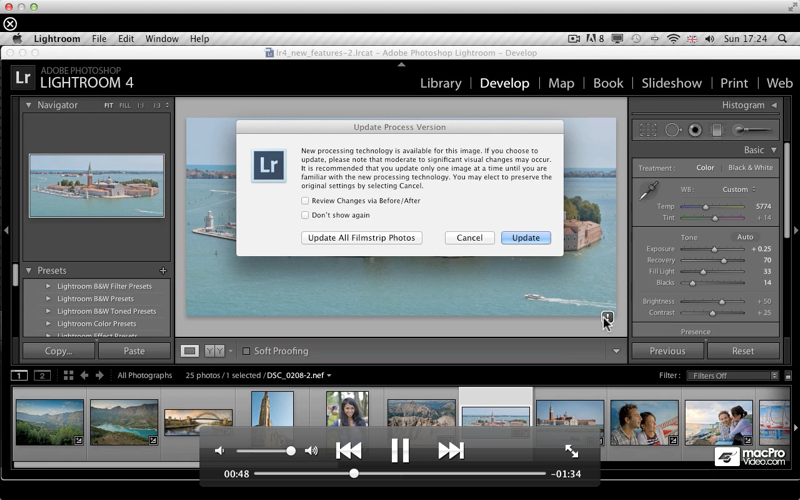 57
57
Глава 5- Обработка………………………………………………59
Интерфейс и инструменты………………………………..60
Левая панель………………………………………………..60
Правая панель………………………………………………60
Панель инструментов……………………………………..61
Редактирование снимков………………………………….62
Вращение, кадрирование, выравнивание……….62
Удаление красных глаз…………………………………..65
Ретушь снимка………………………………………………66
Редактирование снимка в Photoshop………………69
Коррекция снимка……………………………………………70
Работа с гистограммой…………………………………..70
Базовые настройки………………………………………..70
Тоновая кривая. …………………………………………….73
…………………………………………….73
Цветовые коррекции……………………………………..74
Раздельное тонирование……………………………….77
Детализация………………………………………………….78
Коррекция оптики…………………………………………80
Коррекция цветопередачи камеры…………………83
Управление историей редактирования………………84
История редактирования снимка……………………84
Создание снимков состояния………………………….85
Управление настройками снимков…………………….85
Копирование настроек…………………………………..86
Синхронизация настроек снимков………………….87
Копирование предыдущих настроек……………….87
Сохранение шаблонов обработки……………………87
Установка настроек камеры по умолчанию……..87
Как отменить в Lightroom (6 разных способов)
Если вы хотите научить UNDO в Lightroom , то вы попали в нужное место.
Команды «отменить» и «повторить» , вероятно, являются наиболее распространенными и наиболее часто используемыми командами в любой компьютерной программе. Эти команды значительно облегчают жизнь пользователям, потому что позволяют нам вернуться на несколько шагов назад, чтобы исправить наши ошибки.
В течение долгого времени функция «отменить» в графических приложениях отсутствовала или была крайне ограничена.Компьютерная обработка просто не была достаточно мощной, чтобы справиться с такой командой в рабочей нагрузке.
Я помню, когда в Photoshop был только один шаг «отмены». Это делало каждую ошибку дорогостоящей, потому что я мог отменить только свой последний шаг редактирования. Чтобы свести к минимуму эти дорогостоящие ошибки и сэкономить время, я использовал команду «Сохранить как» для создания промежуточных версий своего проекта. К концу процесса у меня было от 10 до 20 сохраненных версий хлебных крошек.
См. Также : Как применить предустановку к нескольким фотографиям в Lightroom
Также : Как применить предустановку к нескольким фотографиям в Lightroom
Когда Photoshop представил свою многократную команду «отменить», она все еще была ограничена.Количество шагов, на которые вы могли вернуться, определялось тем, сколько оперативной памяти вы выделили для Photoshop , поскольку он хранит историю шагов в своей памяти.
Как отменить в Lightroom
Lightroom — уникальная программа, позволяющая отслеживать все этапы редактирования. Это позволяет нам использовать неограниченных команд «отмены» независимо от того, насколько мощный ваш компьютер или сколько у вас оперативной памяти.
Это стало возможным благодаря концепции неразрушающего редактирования , которую Lightroom использует в качестве основы для обработки RAW.
Неразрушающее редактирование означает, что при редактировании фотографии в Lightroom программа не изменяет исходное изображение. Он создает только предварительный просмотр JPEG для каждого шага редактирования, который вы совершенствуете. Программа сохраняет инструкции редактирования в сопроводительном текстовом файле , если вы используете формат RAW, или внутри метаданных изображения, если вы используете формат DNG.
Программа сохраняет инструкции редактирования в сопроводительном текстовом файле , если вы используете формат RAW, или внутри метаданных изображения, если вы используете формат DNG.
Связанные : Бесплатные пресеты для путешествий в Lightroom
Этот подход позволяет нам иметь неограниченное количество редактируемых записей внутри текстового файла без существенного увеличения размера файла.Что еще более удивительно, вы можете перейти к любому этапу рабочего процесса, не обременяя программу или ваш компьютер.
Lightroom дает нам несколько различных способов использования функции «отменить».
01. Панель истории
Панель истории — это визуальное представление или список каждого шага редактирования, выполняемого в Lightroom.
Панель History Panel находится слева от модуля Develop Module .
На панели истории вы найдете шаги редактирования, которые вы выполнили для своих изображений, а также изменения в значениях.
Связанный : Как перенести Lightroom на другой компьютер
Когда я вижу запись « Vibrance +46 57 », это говорит мне, что я увеличил значение Vibrance на 46 с окончательным значением 57 .
Вы можете перейти к любой точке панели истории, щелкнув соответствующую запись.
Если вы вернетесь назад, скажем, на 10 шагов, и отрегулируете экспозицию, Lightroom создаст новую запись на панели истории и удалит 10 записей редактирования, которые соответствуют вашим предыдущим шагам редактирования.
Связанный : Обзор Skylum Luminar — AI Powered Editing
Здесь вступает в игру панель моментальных снимков, которая является дополнением к панели истории.
02. Снимок панели
В любой момент процесса редактирования вы можете сохранить экземпляр панели истории как снимок.
Сохраненные экземпляры сохраняются на панели снимков , расположенной над панелью истории .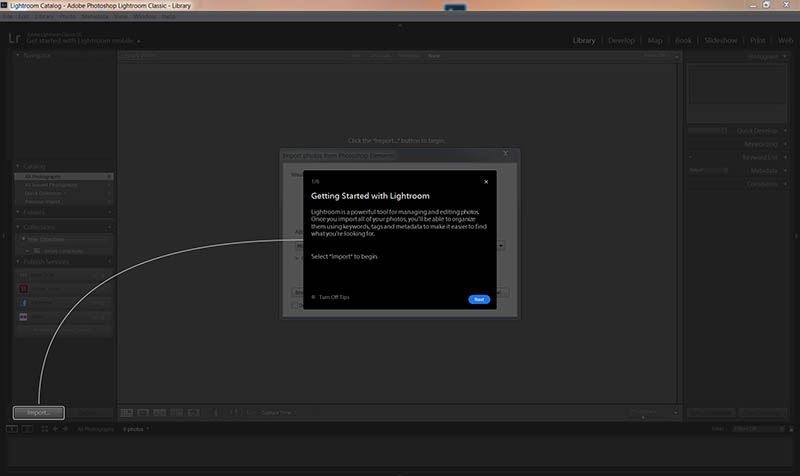
Я широко использую панель моментальных снимков, особенно когда использую рабочий процесс быстрого редактирования.
Связанные : Как добавить виньетирование в Lightroom и Photoshop
Например, я использовал Natural Preset из коллекции Landscape. Затем я использовал предустановки настройки из набора TOOLKIT для точной настройки изображения. Когда мне понравился окончательный вид, я создал снимок и назвал его « Формула быстрого редактирования, естественный (9, 17, 21, 32) ». Затем я сбросил все свои правки и попытался придумать другой вариант редактирования того же изображения. Когда мне понравился следующий образ, я сохранил его как новый снимок.
К концу рабочего процесса редактирования у меня есть несколько вариантов редактирования, сохраненных как снимки.
03. Отменить и повторить
Вы также можете использовать сочетания клавиш «Ctrl + Z» («Cmd + Z» на Mac) , чтобы отменить предыдущие шаги редактирования. Вы можете использовать «Ctrl + Y» («Cmd + Y» на Mac) , чтобы повторить шаги.
Вы можете использовать «Ctrl + Y» («Cmd + Y» на Mac) , чтобы повторить шаги.
Команды «Отменить» работают немного иначе, чем панель истории.
Панель истории ограничена только выбранным изображением, в то время как команда «отменить» работает во всем приложении.
Позвольте мне объяснить.
Например, если вы переключаете модуль в процессе редактирования, команда быстрого доступа «отменить» вернет вас обратно от одного модуля к другому. Если вы начнете с одного изображения, а затем выберете другое, команда ярлыка «отменить» также отменит переключатель изображения.
Связанные : Пройдите тест: Найдите замену Lightroom
В моем случае я использую только команду быстрого доступа «Отменить», чтобы вернуться на один шаг назад. Если мне нужно вернуться дальше, я использую панель истории.
04. Команда сброса
В любой момент рабочего процесса редактирования вы можете вернуть изображение в исходное состояние.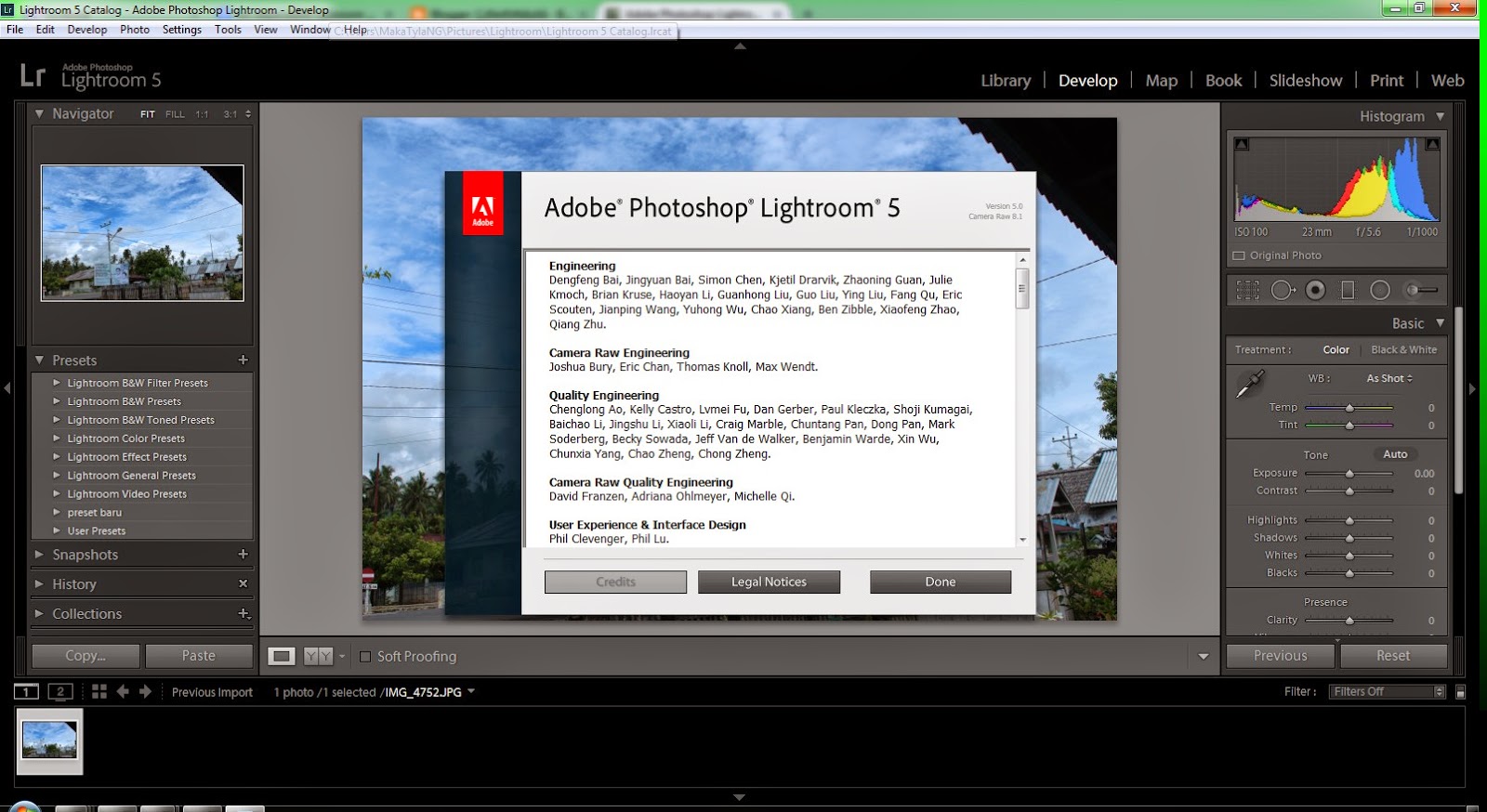
Вы можете сделать это, нажав кнопку сброса в правом нижнем углу Develop Module . Кроме того, вы можете использовать сочетание клавиш — Ctrl + Shift + R — для запуска сброса из любого модуля.
Команда сброса отменяет все — все эффекты редактирования, локальные настройки, кадрирование и коррекцию перспективы.
05. Пользовательская предустановка сброса
Когда я начинаю редактировать новое изображение, мой первый шаг — всегда проверять, что все вертикальные линии вертикальные, а все горизонтальные линии — горизонтальные.
Я использую инструмент Crop Overlay, чтобы сделать горизонтальные линии прямыми. Я корректирую вертикальные искажения с помощью инструментов Transform Panel.
Затем я пытаюсь улучшить композицию, обрезая фотографию по-другому или используя другое соотношение сторон. Для этого я использую Crop Overlay.
Когда меня устраивает соотношение сторон изображения, я редактирую изображение с помощью инструментов модуля разработки.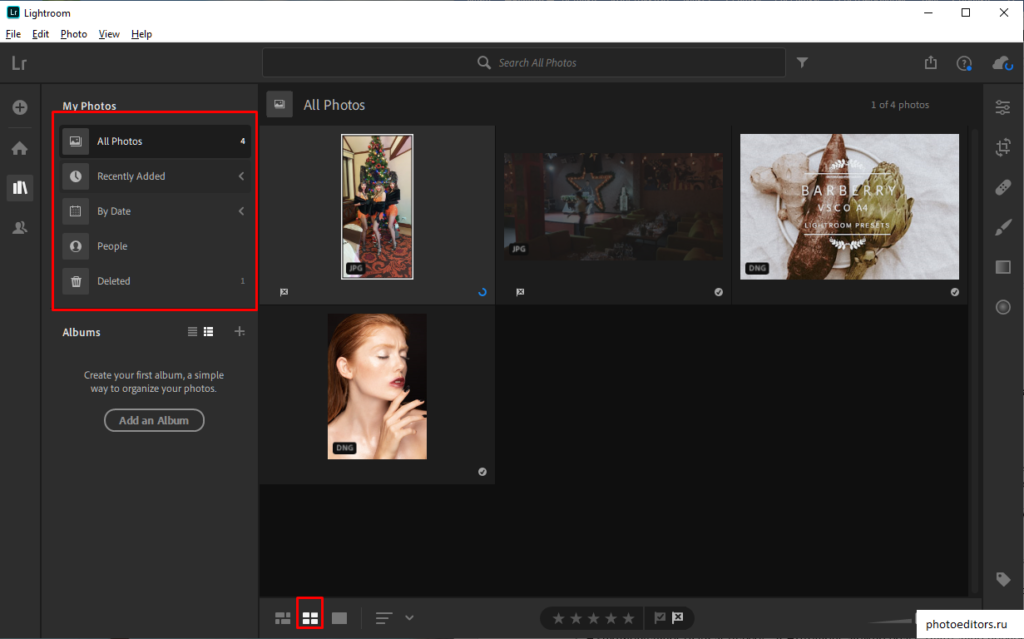
Если во время рабочего процесса редактирования меня не устраивают результаты и я хочу начать все сначала, я не могу использовать кнопку «Сброс», потому что это сбросит все, включая корректировки композиции и перспективы.
Связанный : Обзор Exposure X5 — Истинная альтернатива Lightroom?
Для этой цели я создал предварительную настройку RESET ALL для сброса всего, кроме редактирования кадрирования и перспективы.
Вы можете найти пресет RESET ALL в моих коллекциях пресетов, включая бесплатную коллекцию.
06. До / после
Наконец, у нас есть команды до и после. Нажав один раз комбинацию клавиш «/» , вы можете перейти непосредственно к первому шагу на панели истории. Нажав тот же самый ярлык второй раз, вы можете вернуться к последнему шагу.
См. Также : Как перевернуть и повернуть изображение в Lightroom
Я часто использую команду До / После в процессе редактирования, поскольку она позволяет мне видеть мой прогресс.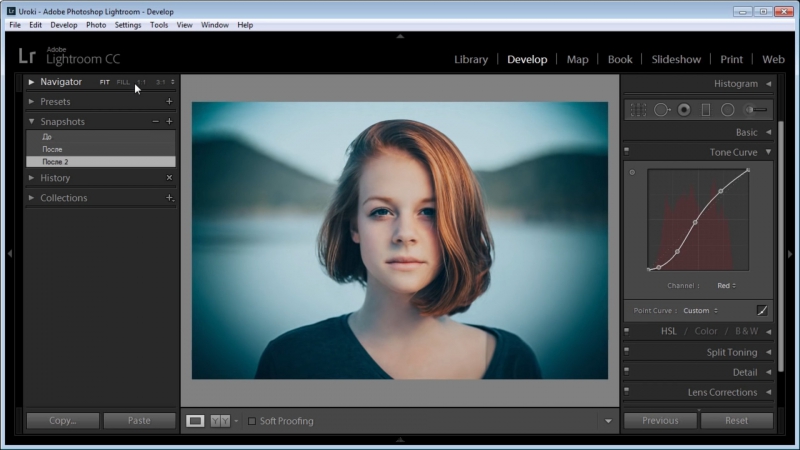
Заключение
Как видите, в Lightroom есть множество опций на выбор даже для такой простой функции, как «отменить». Кроме того, понимание того, как работают различные параметры, сделает ваш рабочий процесс редактирования более быстрым и упрощенным.
Статьи, относящиеся к «Как отменить в Lightroom (6 различных способов)»
Как отменить в Lightroom
Если вы привыкли работать с фотографиями в Lightroom, вы обязательно услышите, как вы говорите: «Ой!» время от времени.Lightroom справляется с задачей развеять легкий ветерок, независимо от того, допустили ли вы ошибку или вам не понравятся результаты. Базовое понимание того, как отменить действие в Lightroom, может сэкономить часы времени, которые в противном случае вы потеряли бы, начав заново и переделывая свою работу.
Как отменить в Lightroom
В ShootDotEdit мы специализируемся на услугах редактирования свадебных фотографий для профессиональных фотографов, и мы знаем, что для вас важно знать больше о возможностях Lightroom. Продолжайте читать, чтобы узнать больше о том, как отменить в Lightroom.
Продолжайте читать, чтобы узнать больше о том, как отменить в Lightroom.
Что такое функция отмены в Lightroom?
Возможно, вы знакомы с командами «отменить» и «повторить» в популярных программах, таких как Word, Excel и другие продукты Microsoft Office. Если вы допустили ошибку при вводе документа, вы можете легко вернуться к последним внесенным вами изменениям. В Lightroom возможность отмены ошибок аналогична концепции, но Lightroom предлагает несколько преимуществ.
Неограниченные возможности отмены
Многие программы ограничены определенным количеством шагов возврата.Если вы вернетесь так далеко назад, вы больше не сможете отменить свои изменения. Например, в некоторых версиях Excel по умолчанию разрешено 16 уровней отмены, а увеличение допустимого количества уровней требует много памяти и приводит к нестабильной работе программы. Lightroom допускает неограниченное количество отмен, поэтому, если вы передумаете в отношении добавленной предустановки или внесенной другой настройки, вы можете отменять действия столько раз, сколько необходимо.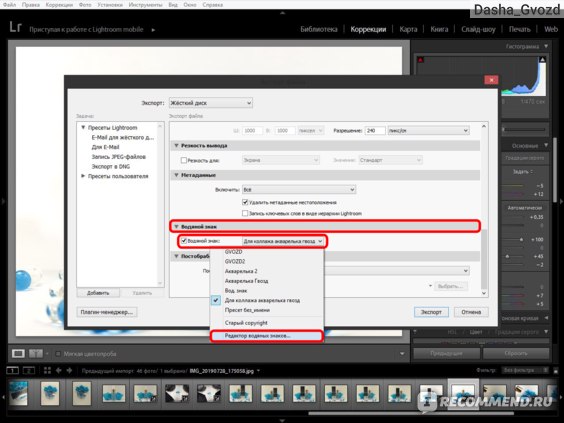
Неограниченная история Lightroom
Функция «Отменить» в Lightroom работает уникальным образом через панель «История».На панели «История» вы можете получить доступ к неограниченному количеству версий обновлений вашего изображения, а не просто отслеживать свои шаги назад по одному за раз. Вы также можете закрыть свое изображение и Lightroom, чтобы вернуться ко всему, что еще сохранено на панели «История».
Как использовать отмену и панель истории
Есть несколько способов исправить свои ошибки или вернуться к более ранней версии фотографии. В дополнение к стандартной команде отмены (Command + Z на Mac и Control + Z на ПК) панель «История» намного мощнее.Следующие шаги легко выполнить:
Шаг 1. Доступ к панели истории
Панель «История» находится рядом с меню «Разработка», или вы можете получить к ней доступ из меню «Windows», где расположены все виды панелей. После открытия вы можете увидеть весь список действий, которые вы предприняли с определенным изображением.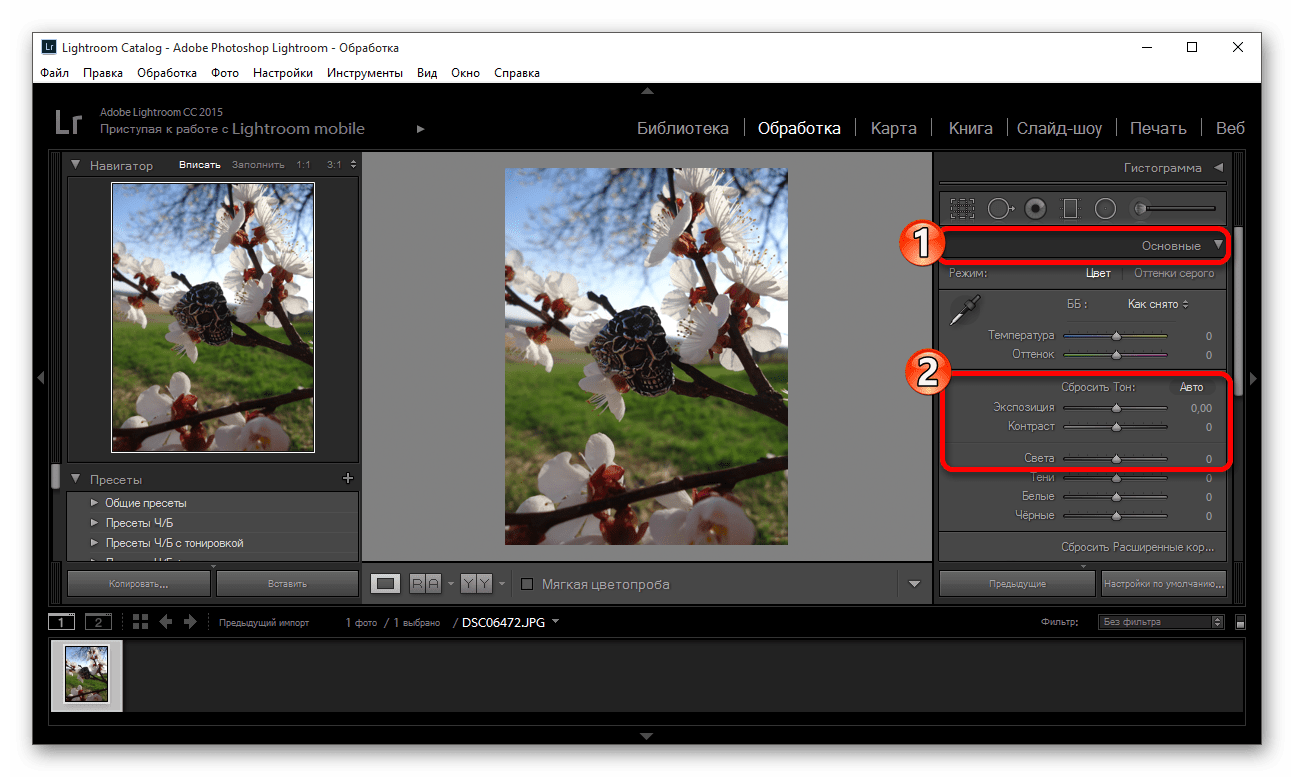
Шаг 2: Просмотр списка истории
Вы можете просмотреть всю историю изменений открытого изображения.Когда вы наводите курсор на указанное действие, вы можете предварительно просмотреть изображение в области «Навигатор». Также будут отображаться действия, с которыми связаны значения.
Изображение Брайана Хаттона. ФотографияШаг 3. Нажмите «Желаемое действие отмены»
Чтобы отменить и вернуться к определенной версии фотографии, просто найдите соответствующее действие в списке. Допустим, вы решили размыть изображение в Lightroom, но результат вам не нравится.
Щелкните действие, и откроется полное исходное изображение.Вы всегда можете вернуться назад и просмотреть другие действия, которые также нужно отменить. Предупреждаем: как только вы внесете изменения в отмененную версию, все последующие действия будут удалены. Однако вы все равно можете получить доступ к предыдущим действиям и отменить их.
Шаг 4. Удаление истории отмен
Если вы решите, что не хотите использовать какие-либо действия, вы можете нажать кнопку «Сброс», чтобы отменить изменения и вернуться к исходной фотографии.
Изображение Брайана Хаттона. Фотография. Вы также можете выбрать первое действие в списке, куда вы импортировали изображение в Lightroom.Это также вернет вас к исходному. Важное различие между этими двумя параметрами заключается в том, что использование «Сброс» добавляется в качестве действия, и ваша история сохраняется, а «Импорт» удаляет историю.
Изображение Брайана Хаттона. ФотографияВиртуальная копия и снимки
Когда дело доходит до того, как отменить в Lightroom, полезно использовать две другие функции: виртуальное копирование и моментальные снимки. Оба похожи в том, что они создают дубликаты изображений, которые вы можете редактировать. Однако между ними есть важные различия, когда дело доходит до их использования как части рабочего процесса.
Виртуальная копия
Виртуальная копия — это то, как она звучит, копия, которая доступна в Интернете. Когда вы создаете виртуальную копию, создается новая версия исходного изображения. Эта версия действует как отдельная фотография внутри Lightroom, но до тех пор, пока вы ее не экспортируете, фотография не существует как фактический файл изображения, который можно сохранить на вашем компьютере.
Изображение Брайана Хаттона. ФотографияВ Lightroom вы можете сделать виртуальную копию любой фотографии. Вы также можете сделать копии изображений, выбранных на панели «История».Просто щелкните фотографию правой кнопкой мыши, выберите «Создать виртуальную копию» и сохраните. С каждой виртуальной копией будет связана история.
Изображение Брайана Хаттона. Фотография Как свадебный фотограф, вы можете поэкспериментировать с созданием стиля для конкретной фотографии, прежде чем выбрать предустановку для использования. Вы можете сохранить несколько виртуальных копий одной фотографии и применить к каждой из них разные эффекты.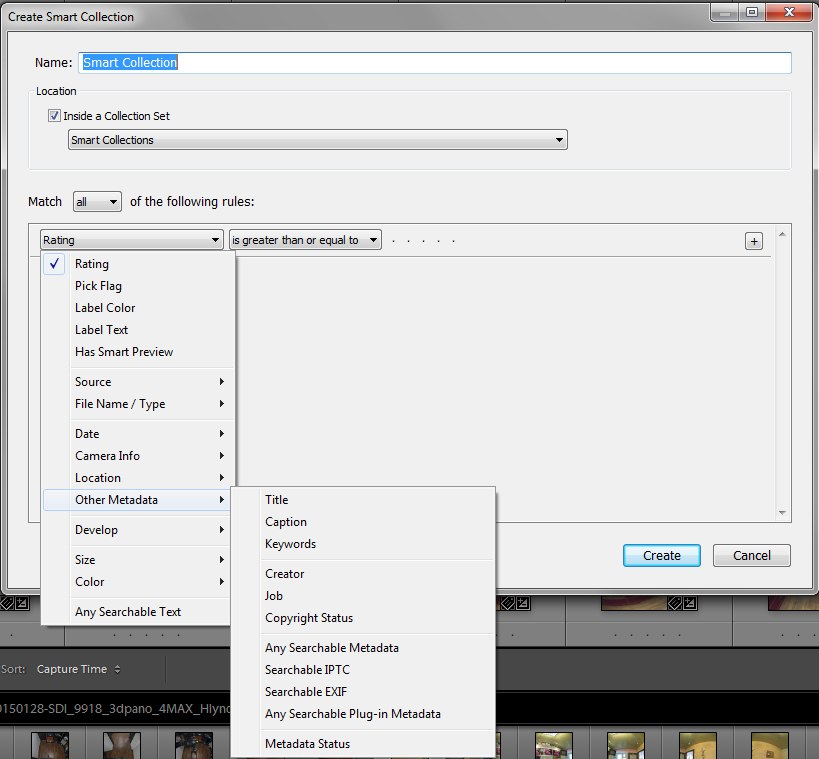 Затем в модуле Lightroom Develop вы можете просматривать свои версии в виде киноленты.Это полезно, потому что вы можете видеть разные версии одной и той же фотографии рядом друг с другом для сравнения.
Затем в модуле Lightroom Develop вы можете просматривать свои версии в виде киноленты.Это полезно, потому что вы можете видеть разные версии одной и той же фотографии рядом друг с другом для сравнения.
Снимки
Точно так же снимок — это то, чем кажется: быстрый снимок момента. В отличие от виртуальной копии, снимок — это способ сохранить определенные шаги во время рабочего процесса. Вместо того, чтобы сохранять разные версии одного и того же и создавать стили с нуля, Snapshots позволяют сохранять на ходу.
Изображение Брайана Хаттона. Фотография. Вы можете создавать снимки на панели «История» в модуле «Разработка».Щелкните значок «+» на панели «Снимок». Затем вы можете выбрать и просмотреть каждое изображение на панели «Снимок». Каждый снимок сохраняет свою историю.
Преимущество использования снимков заключается в том, что когда вы вносите много изменений в изображение, панель «История» может иметь большое количество уровней. Сортировать их, чтобы найти определенные эффекты, которые вы применили, может оказаться трудным и трудоемким. Снимки позволяют легко сохранять и находить копии тех, которые вам понравились, для использования в будущем.
Сортировать их, чтобы найти определенные эффекты, которые вы применили, может оказаться трудным и трудоемким. Снимки позволяют легко сохранять и находить копии тех, которые вам понравились, для использования в будущем.
По мере того, как вы узнаете больше о своем стиле, это может стать отличным способом попрактиковаться в редактировании изображений в Lightroom.
Расширенные наборы навыков работы с Lightroom
Изучение того, как отменить действие в Lightroom — это еще один способ ускорить рабочий процесс после свадьбы. Есть несколько других функций, которые вы можете использовать для корректировки в Lightroom и создания быстрого и оптимизированного рабочего процесса. В наших пяти лучших советах по Lightroom с Джаредом Платтом он фокусируется на лучших способах максимизировать программное обеспечение и его функции.
Как отменить в Lightroom
автор: David Em
Вот 3 способа отменить действие в Lightroom. На Mac нажмите Command-Z. На ПК нажмите Control-Z. Вы также можете нажать «Изменить» в разделе меню, а затем нажать «Отменить».
Примечание редактора: Изначально этот пост был опубликован в августе 2019 года. 17 декабря 2019 года он был обновлен новыми изображениями и комментариями.
Как отменить в Lightroom
Создание хорошо отредактированных изображений требует времени и многих шагов. Бывают случаи, когда вам нужно отменить шаг, а не начинать с нуля. Вот как вы можете исправить эти небольшие ошибки или вернуться, если передумаете.
Mac: Command + Z
ПК: Ctrl + Z
Вручную: Нажмите «Изменить» в разделе меню, затем нажмите «Отменить».
Примечание: Если вы хотите двигаться вперед, нажмите Command + Shift + Z (Ctrl + Y для ПК).
Панель истории
Lightroom отслеживает каждую корректировку, которую вы делаете. Вы можете увидеть текущий список всех изменений, которые вы внесли, на панели истории.
Вы можете увидеть текущий список всех изменений, которые вы внесли, на панели истории.
Как найти панель истории :
- Перейти к левой боковой панели
- Найдите «историю»
- Нажмите «история»
Он покажет вам все, начиная с загрузки изображения. Вы также можете нажать на каждую корректировку на панели истории, и она покажет вам эффект от этой конкретной корректировки.
Как начать с
Когда вы редактируете, будут моменты, когда вы чувствуете, что правки не выглядят хорошо или, может быть, вам они не нравятся.
Если вы хотите начать все сначала, нажмите кнопку «Сброс» в правом нижнем углу.
На панели истории вы также можете увидеть, где вы сбросили настройки. Это поможет обеспечить единообразие при редактировании.
Скопировать и вставить правки
Еще один способ обеспечить единообразие — скопировать и вставить точные изменения.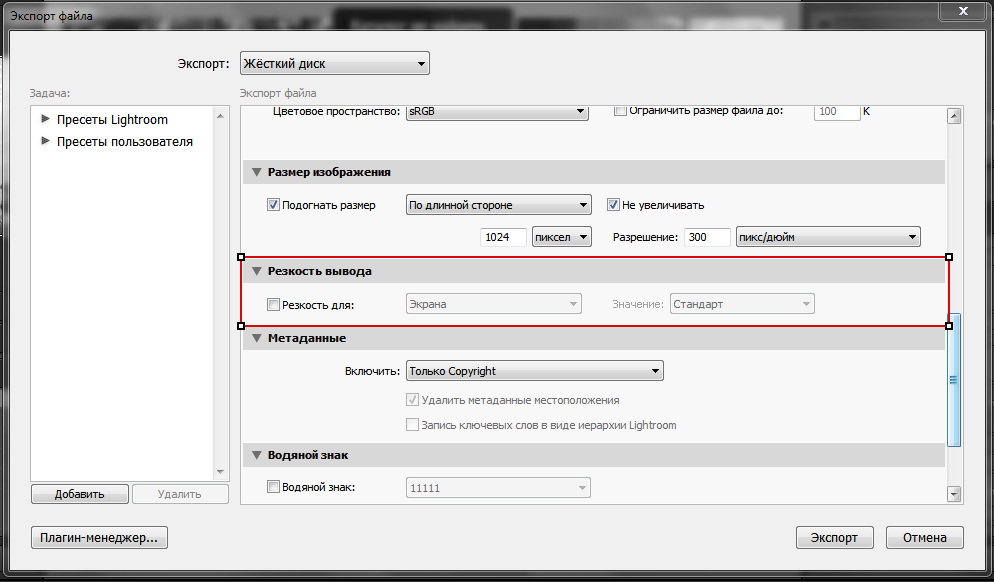
Как копировать и вставлять правки:
Mac: Command + C для копирования, затем Command + V для вставки
ПК: Ctrl + C для копирования, затем Ctrl + V для вставки
Вручную : Щелкните «Изменить» в разделе меню, затем щелкните «Копировать». Найдите изображение, которое хотите отредактировать, и нажмите «Редактировать» и «Вставить».
Примечание : Вы также можете вставить редактирование в несколько изображений, выбрав несколько изображений.
Заключение
Узнав, как легко отменить в Lightroom, вам не придется начинать заново, когда вы захотите исправить последнее изменение.Вы сэкономите время и сделаете свой рабочий процесс более эффективным.
Дополнительные ресурсы:
Показанное фото от Unsplash .
Использование панели истории Lightroom (Как путешествовать во времени в Lightroom)
Использование панели истории Lightroom
Одной из особенностей, которая с самого начала по-настоящему полюбила меня Lightroom, было то, что панель истории НАВСЕГДА отслеживает, какие изменения вы вносите в свои фотографии!
И когда я говорю «навсегда», я имею в виду Ф. O.R.E.V.E.R!
O.R.E.V.E.R!
Как вернуться в Lightroom
Даже фотографии, которые я сделал и отредактировал еще в 2009 году, я все еще могу видеть список изменений, которые я внес в эти фотографии, в порядке их внесения.
Если я внесу 3 изменения в фотографию или 159 изменений, вся эта информация все равно будет там, когда я открою Lightroom в любой момент в будущем.
Это одно из больших различий между Lightroom и Photoshop. Photoshop не сохраняет историю предыдущих правок.История будет утеряна для изображений, которые я редактировал в Photoshop вчера, не говоря уже об изображениях, которые я редактировал еще в 2009 году. Вся моя история редактирования теряется в ту секунду, когда я закрываю свою фотографию в Photoshop — ВСЕ ЭТО!
Где находится панель истории Lightroom?
Если вы еще не подружились с панелью истории и не знаете, где ее найти — просто перейдите в модуль разработки. Панель истории будет третьей панелью внизу слева.
3 Особенности панели Cool History
Вот еще три отличных черты панели истории:
1.Вы можете вернуться в прошлое!
Путешествие во времени может быть невозможно в реальном мире, но это возможно с помощью панели истории Lightroom. Вы можете щелкнуть любое из предыдущих состояний истории, и оно покажет вам, как ваша фотография выглядела в тот момент времени.
Удивительно, правда?
Имейте в виду, что вы можете попасться в искривление времени. После того, как вы нажмете на одно из своих предыдущих состояний истории, если вы внесете какие-либо изменения в свою фотографию ВСЕ, более свежая история будет удалена.(Просто подумайте о фильме «Назад в будущее», и вы поймете, о чем я).
У вас есть CTRL + Z (ярлык для отмены), чтобы спасти вас, если вы случайно сделаете ошибку. Просто сделайте это быстро, пока не забыли!
2. До и после
Я люблю хорошее до и после. Приятно наблюдать, как фотография может трансформироваться с помощью такого отличного инструмента постобработки, как Lightroom.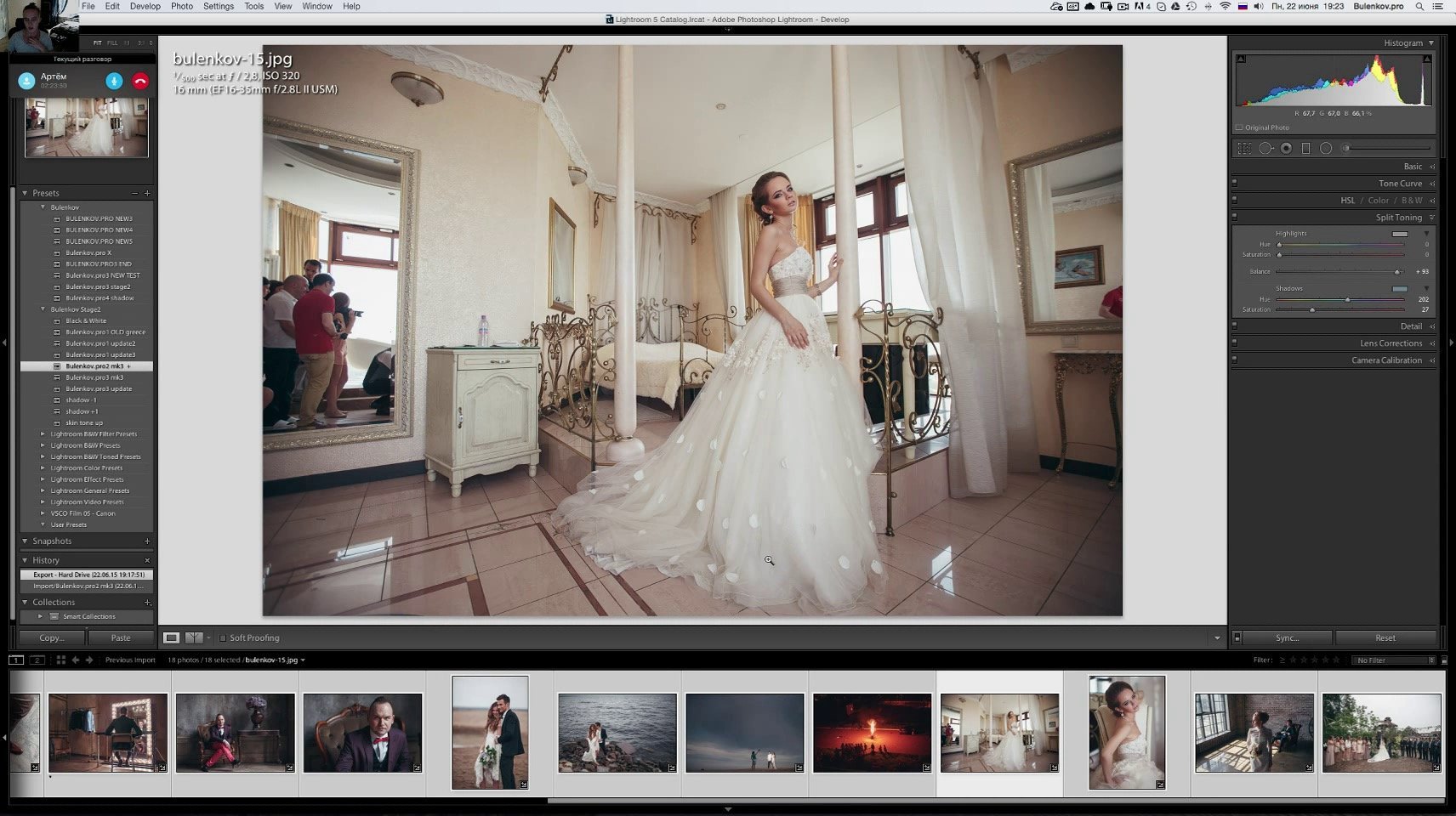
Но иногда мне нужно, чтобы предыдущее изображение отличалось от изображения, которое я изначально импортировал в Lightroom.Может быть, я хочу сравнить то, как фотография выглядела всего несколько шагов назад, с тем, где она находится сейчас.
Вы можете легко это сделать, но это немного скрытая функция в Lightroom. Для этого перейдите в режим «до» и «после», щелкнув его под фотографией, или просто нажмите клавишу «Y» (для параллельного режима до / после) или «alt + Y» (для до / после верхний и нижний режим).
Затем просто перетащите желаемое состояние из панели истории в область предварительного просмотра «до».
Альт!
3. Время можно стереть!
Стирание истории редактирования — это не то, что вы хотели бы делать очень часто, но это возможно. Чтобы стереть историю, нажмите маленький «х» в верхней части панели истории. Как по волшебству, вся ваша история будет стерта.
Если у вас возник момент паники из-за того, что вы только что сделали, Lightroom дает вам возможность исправить это, щелкнув меню «Правка», а затем «Отменить очистку истории настроек» или воспользовавшись сочетанием клавиш «CTRL + Z».
Есть ли у вас какие-либо вопросы или комментарии о панели истории Lightroom? Просто оставьте нам комментарий ниже — мы будем рады услышать от вас. И ПОЖАЛУЙСТА, ПОДЕЛИТЬСЯ этим сообщением с помощью кнопок социальных сетей (мы очень ценим это)!
Гейл Вехар
Инструктор по Lightroom
Привет !! Я Гейл. Я жена моего красивого мужа и мама 4 красивых детей.В свободное время я работаю фотографом и блогером в Mom and Camera. У меня есть страсть делиться своей любовью к фотографии с другими. Я провожу уроки фотографии и регулярно делюсь советами и рекомендациями по фотографии в своем блоге. Я там часто бываю — я бы хотел, чтобы вы зашли и навестили!
3 подсказки по истории Lightroom
Как и Photoshop, Lightroom имеет функцию истории, которая показывает список исправлений, которые вы применили к изображению. Его можно использовать для отмены изменений, внесенных в изображение.В отличие от истории Photoshop, записи истории Lightroom не исчезают при закрытии Lightroom — они остаются доступными от одного экземпляра Lightroom к другому.
Его можно использовать для отмены изменений, внесенных в изображение.В отличие от истории Photoshop, записи истории Lightroom не исчезают при закрытии Lightroom — они остаются доступными от одного экземпляра Lightroom к другому.
Панель «История» находится слева в модуле «Разработка». Нажмите, чтобы открыть его, и вы увидите список изменений, внесенных в изображение. Они читаются снизу вверх, поэтому самый верхний параметр истории — это тот, который вы применили к изображению последним. Эти настройки истории показывают не только ползунки, которые вы настроили при редактировании изображения, но также окончательное значение этого ползунка и количество изменений, внесенных вами на этом шаге.
Вы можете отменить историю изменений, внесенных в изображение, щелкнув любую запись на панели «История». Пока вы не внесете в изображение дальнейшие изменения, вы не потеряете более поздние состояния истории, если нажмете на более раннее. Таким образом, вы можете переходить от одного состояния истории к другому, чтобы просмотреть изображение на этом этапе процесса редактирования.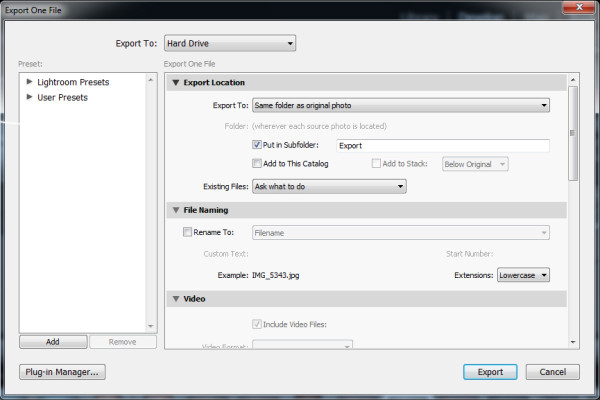
Если вы нажмете для просмотра изображения на более ранней стадии его редактирования, а затем начнете вносить изменения в изображение, вы потеряете все более поздние состояния истории — они будут заменены вашими новыми изменениями.
3 совета по истории Lightroom
Вот три полезных совета по работе с Lightroom History:
1. Удалить историю
Вы можете удалить историю Lightroom для любого выбранного изображения. Для этого нажмите кнопку X (Очистить все) в правом верхнем углу панели «История». Это удаляет шаги истории с панели «История» — фактически не удаляет изменения из изображения — она просто очищает панель «История».
2. Установите изображение до
Если вы похожи на меня, то воспользуйтесь клавишей обратной косой черты (\) в модуле «Разработка», чтобы сравнить изображение до и после редактирования.Однако иногда вам может понадобиться сравнить версию After с изображением, поскольку оно было частично во время процесса редактирования, а не так, как это было при его импорте.
Вы можете установить предыдущую версию образа как образ, который был на любом предыдущем шаге истории. Для этого щелкните правой кнопкой мыши шаг «История», который показывает изображение в том месте, где вы хотите создать образ «До», и выберите «Копировать настройки шага истории в« До »». Если последний шаг истории не выбран, выберите его, чтобы вернуться к текущему состоянию изображения.Теперь, когда вы нажимаете клавишу обратной косой черты, вы сравниваете текущее состояние изображения с выбранным состоянием истории.
Вы также можете перетащить шаги истории, чтобы сделать то же самое. Итак, если вы просматриваете изображение «До», вы можете перетащить любой шаг «История» в версию «До», и это станет новой версией «До». Опять же — при этом вы не теряете никаких шагов в истории, вы просто создаете другую версию образа «До».
3. Создайте виртуальную копию
Когда вы частично редактируете изображение, вы можете вернуться и попробовать другой процесс редактирования, но также сохранить версию изображения, над которой вы работаете. Вы можете использовать панель «История», чтобы облегчить это. Начните с выбора шага «История», на котором вы хотите начать альтернативный метод редактирования изображения. Щелкните изображение правой кнопкой мыши и выберите «Создать виртуальную копию». Это создает новую виртуальную копию — ее отправной точкой является текущий шаг истории — с ней не связаны никакие другие шаги истории. Также обратите внимание, что эта новая виртуальная копия является текущим выбранным изображением.
Вы можете использовать панель «История», чтобы облегчить это. Начните с выбора шага «История», на котором вы хотите начать альтернативный метод редактирования изображения. Щелкните изображение правой кнопкой мыши и выберите «Создать виртуальную копию». Это создает новую виртуальную копию — ее отправной точкой является текущий шаг истории — с ней не связаны никакие другие шаги истории. Также обратите внимание, что эта новая виртуальная копия является текущим выбранным изображением.
Перед тем, как начать работу с этим изображением, щелкните исходное изображение в диафильме, чтобы повторно выбрать его, и щелкните последний шаг истории в списке, чтобы вернуть эту версию изображения в текущую точку редактирования.
Теперь у вас есть две версии изображения — виртуальная копия, извлеченная из изображения в точке, с которой вы хотите начать альтернативный подход к редактированию, и исходная версия со всеми вашими текущими изменениями.
советов для более быстрого редактирования: узнайте, как пакетное редактирование в Lightroom
Тратьте меньше времени на свой ноутбук! Сделайте постобработку быстрее и увлекательнее с нашими пошаговыми советами по пакетному редактированию в Lightroom.
Сократите время редактирования фотографий вдвое!
Все мы любим конечный результат пост-обработки, но не так много фотографов действительно любят изнурительную работу цифрового рабочего процесса.Сброс, отбраковка, выбор, цветокоррекция, ретушь… в Lightroom легко провести больше часов, чем вы вложили в саму съемку.
Мы связались с Коулом из Cole’s Classroom, настоящим мастером Lightroom, который поделился некоторыми важными идеями, которые помогут сделать пост-продакшн быстрее и увлекательнее с помощью пакетного редактирования!
Брук Кейгл
Lightroom или Photoshop? Причина номер один использовать Lightroom вместо Photoshop — скорость редактирования и организация.Photoshop не может конкурировать ни в одной из этих областей. И наоборот, есть вещи, которые Photoshop может делать, а Lightroom — нет. Photoshop — это то, что вам нужно, если вам нужна точность и контроль редактирования.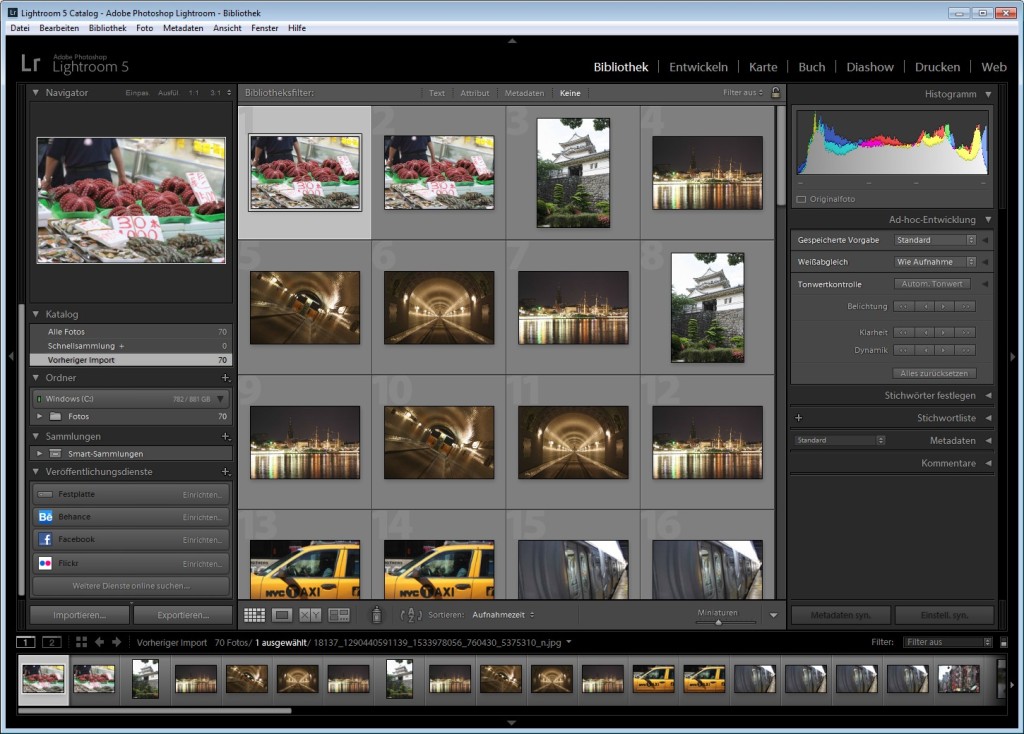
Но имейте в виду, что программа — это не просто программа для редактирования. Это система управления изображениями, которая будет поддерживать порядок и порядок.
Lightroom лучше всего подходит для:
- сортировка ваших изображений и выбор хранителей (отбраковка)
- быстрое пакетное редактирование изображений с использованием предустановок или пакетное редактирование сразу нескольких фотографий
- Организация нескольких фотосессий
- легко найти ранее сделанные фотографии
- создание слайд-шоу или дизайн книг / альбомов
Брук Кейгл
Совет для новичков в LightroomНе бойтесь! На самом деле это очень интуитивно понятная программа, когда вы начинаете экспериментировать.Lightroom — это не программа, которую нужно иметь, это обязательное решение, так что не позволяйте себе запугаться и сдаваться!
Посвятите немного времени исследованиям и не бойтесь присоединиться к учебному курсу Lightroom, если хотите быстро учиться. Вы будете редактировать свои следующие снимки намного быстрее, вы легко восстановите все усилия и деньги, вложенные в тренировки.
Вы будете редактировать свои следующие снимки намного быстрее, вы легко восстановите все усилия и деньги, вложенные в тренировки.
Без сомнения, самый простой способ разделить рабочий процесс фотографии пополам — это использовать предустановки в один клик, чтобы автоматизировать 85-90% основной работы.Это позволяет вам сосредоточить большую часть вашего времени на последних 10% редактирования: на более мелких деталях, которые действительно определяют вашу фотографию.
«Я помню, что на редактирование каждой свадьбы уходило в среднем 24 часа», — признается Коул. «Это было совсем не весело, и это сильно сказалось на моей прибыли! Теперь я трачу всего 4 часа на редактирование на свадьбу. Пресеты в сочетании с интеллектуальным пакетным редактированием делают свое дело каждый раз! »
#ShootProofPRO Совет: используйте предустановки для экономии времени
Коул разработал серию пресетов Lightroom, которые вы можете скачать БЕСПЛАТНО!
Умные коллекции: трюк с Lightroom, который большинство фотографов даже не используют
Умные коллекции в Lightroom — это ОГРОМНАЯ экономия времени, когда вы хотите быстро собрать группу фотографий из разных папок. Однако смарт-коллекции настолько «умны», насколько вы их создаете. Они полагаются на метаданные ваших фотографий, а также на ключевые слова или рейтинги, которые вы присвоили своим изображениям. (Для максимального эффекта не забудьте добавить к фотографиям ключевые слова и рейтинги!)
Однако смарт-коллекции настолько «умны», насколько вы их создаете. Они полагаются на метаданные ваших фотографий, а также на ключевые слова или рейтинги, которые вы присвоили своим изображениям. (Для максимального эффекта не забудьте добавить к фотографиям ключевые слова и рейтинги!)
особенно полезны для обновления вашего портфолио. С помощью Smart Collections я могу легко просматривать свои любимые свадебные изображения по категориям (Невеста, Церемония, Прием и т. Д.) И диапазону дат, и в считанные секунды все готово для меня.
Энн Симоне
Как выполнить пакетное редактирование в Lightroom
Коул упомянул выше пакетное редактирование, и он прав: это , очень экономит время ! По этой причине мы кратко описываем шаги для успешного пакетного редактирования в Lightroom. Включите это в свой рабочий процесс редактирования и сэкономьте часы!
Существует несколько различных способов пакетного редактирования, поэтому мы рассмотрим варианты, и вы сможете выбрать, какой из них лучше всего подходит для вашего рабочего процесса.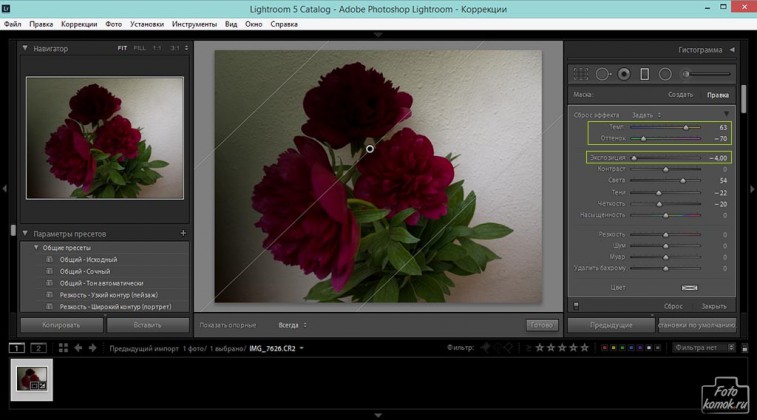
Вариант № 1: Примените пресет Lightroom при импорте
Предварительные настройки позволяют применять к изображениям часто используемые настройки и правки вместо ручной постобработки каждого изображения. Один из самых простых способов пакетного редактирования — применить предустановку во время импорта к нескольким фотографиям.
Шаг №1: Найдите изображения для импорта
Найдите фотографии, которые вы хотите редактировать, и перетащите их в Lightroom, пока вы находитесь в модуле библиотеки. Выбирая изображения для импорта, убедитесь, что все они являются изображениями, к которым вы хотите применить один и тот же набор настроек.
Шаг № 2: Применение предустановки во время импорта
Перейдите на правую панель в диалоговом окне импорта, затем щелкните модуль Применить во время импорта . В Develop Settings, выберите пресет, который вы хотите автоматически применять к фотографиям при их импорте в Lightroom. Это автоматически применит предустановку, когда вы импортируете несколько фотографий в Lightroom, что сэкономит вам массу времени на редактирование каждого изображения!
«Обратной стороной этого метода является то, что вы не можете отменить действие после импорта фотографий», — отмечает Коул. «Если вы хотите изменить предустановки, вам придется удалить фотографии и начать заново».
«Если вы хотите изменить предустановки, вам придется удалить фотографии и начать заново».
Джейсон Струлл
Вариант № 2: Применение предустановок в библиотечном модуле
Если вы не хотите применять предустановки во время импорта, потому что вам нужна возможность различных предустановок для различных условий освещения, поз или сцен, пакетное редактирование в модуле библиотеки — ваш лучший выбор!
Шаг № 1: Выберите фотографии в Lightroom и примените предустановку
В сетке в библиотечном модуле выберите все изображения, к которым вы хотите применить определенный набор настроек.
Найдите панель Quick Develop и щелкните раскрывающееся меню под Saved Preset . После выбора предустановки, которую вы хотите использовать для пакетного редактирования фотографий, Lightroom обновит настройки для всех выбранных вами фотографий.
#ShootProofPRO Совет. Знаете ли вы об инструменте Painter?
Выберите маленький значок баллончика, чтобы использовать инструмент Painter . Это дает вам возможность применить предустановку или другие пользовательские настройки к групповому набору изображений, которые вы выделяете в режиме сетки . Узнайте больше об инструменте Painter ЗДЕСЬ!
Это дает вам возможность применить предустановку или другие пользовательские настройки к групповому набору изображений, которые вы выделяете в режиме сетки . Узнайте больше об инструменте Painter ЗДЕСЬ!
Шаг 2. Продолжить применение предустановки
При необходимости примените предпочтительный пресет для каждой позы или сцены.
Подобно первому способу, этот метод не имеет возможности предварительного просмотра, поэтому внимательно выберите предустановку, которую вы хотите использовать. Если он не работает или вы допустили ошибку, вы можете отменить его, перейдя в Develop settings и нажав Reset . Вы также можете использовать сочетание клавиш Command + Z (или Ctrl + Z для ПК.)
Брук Кейгл
Вариант № 3: синхронизируйте свои настройки в модуле разработки
При пакетном редактировании в Lightroom вы также можете синхронизировать определенные настройки, которые вы внесли в изображения, работая в модуле разработки .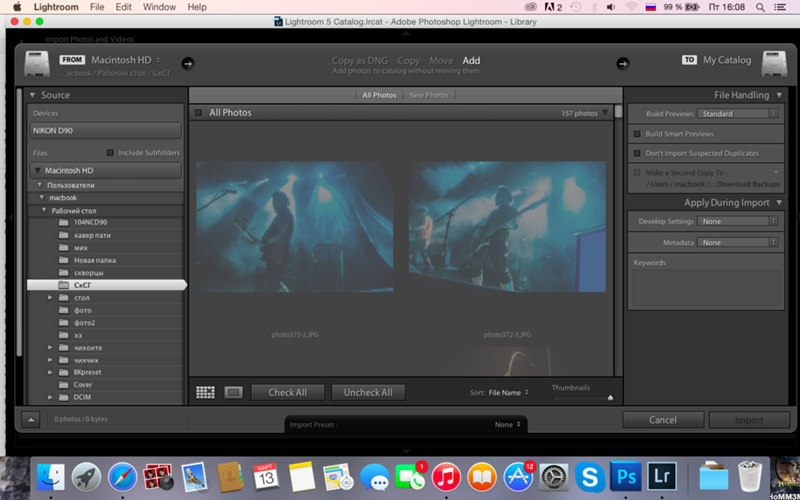 Синхронизация настроек фотографий хорошо работает, если вы хотите синхронизировать не только предустановку для нескольких изображений. Если вы внесли несколько изменений в изображение с помощью различных инструментов и ползунков в модуле разработки и хотите применить пакетную обработку к нескольким фотографиям, синхронизация — лучший способ.
Синхронизация настроек фотографий хорошо работает, если вы хотите синхронизировать не только предустановку для нескольких изображений. Если вы внесли несколько изменений в изображение с помощью различных инструментов и ползунков в модуле разработки и хотите применить пакетную обработку к нескольким фотографиям, синхронизация — лучший способ.
Шаг №1: Редактировать изображение
Внесите в Lightroom правки фотографии с помощью модуля Develop Module. Это может включать добавление градиентного фильтра, использование корректирующей кисти или изменение баланса белого.
Шаг № 2: Выберите изображения и примените те же изменения
В представлении Develop Filmstrip выберите фотографии, к которым вы хотите применить те же изменения. Обычно вам нужно выбирать изображения с примерно такими же условиями освещения, что и первое отредактированное вами изображение.
Шаг № 3: Синхронизация для пакетного редактирования фотографий
Нажмите Sync, , и здесь появится окно настроек. Отметьте параметры или правки, которые вы хотите синхронизировать для всех выбранных изображений. Затем нажмите Synchronize и наблюдайте, как ваши фотографии «волшебным образом» обновляются с помощью синхронизированного пресета!
Отметьте параметры или правки, которые вы хотите синхронизировать для всех выбранных изображений. Затем нажмите Synchronize и наблюдайте, как ваши фотографии «волшебным образом» обновляются с помощью синхронизированного пресета!
«После внесения правок, — напомнил Коул, — вы можете быстро просмотреть эти фотографии в Lightroom и внести любые необходимые изменения».
Брук Кейгл
Вариант № 4: Использовать автоматическую синхронизацию
Хотя функция «Синхронизация» — отличный способ пакетного редактирования фотографий в Lightroom, вам, возможно, придется снова синхронизировать изображение, если вам потребуются дополнительные изменения, внесенные в изображения.Если вы хотите обновлять пакет по мере работы с изображением, лучше использовать метод автосинхронизации.
Шаг № 1. Выберите фотографии
В отличие от Sync , вы не начнете работать с первым изображением. Скорее, вам нужно будет выбрать все фотографии из серии в модуле Develop .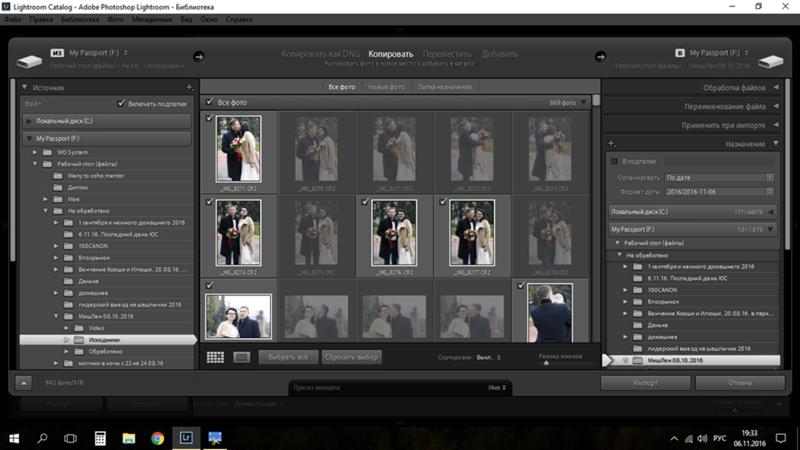
Шаг № 2: Внесите правки
Включите Auto Sync , нажав на маленький переключатель рядом с кнопкой Sync . Это должно отобразить вашу первую выбранную фотографию полностью, чтобы вы могли детально редактировать.Пока вы редактируете, программа применяет изменения ко всем выбранным фотографиям, которые вы хотите редактировать в пакетном режиме. Убедитесь, что у вас есть компьютер или ноутбук, поддерживающий программное обеспечение для редактирования фотографий; в противном случае это может создать узкое место на вашем компьютере.
«Если вы допустили ошибку, — объясняет Коул, — вы можете быстро исправить ее, перенастроив инструмент редактирования или вернувшись назад, как обычно при работе с фотографией».
Практика ведет к совершенству!
Независимо от того, имеете ли вы дело с несколькими изображениями или тысячами фотографий, обучение пакетному редактированию в Lightroom позволит вам создать отретушированный вид всего за несколько щелчков мышью. Практикуйте одну или все техники, пока не найдете лучший способ улучшить свой рабочий процесс!
Практикуйте одну или все техники, пока не найдете лучший способ улучшить свой рабочий процесс!
#ShootProofPRO Совет: теперь узнайте о Smart Collection в Lightroom!
Ознакомьтесь с БЕСПЛАТНЫМ подробным руководством Коула по умным коллекциям сейчас!
Автор: КРИСТИ КВЕНИЛЬД и АНН СИМОНЕ | Фотографии АНН СИМОНЕ, ДЖЕЙСОНА СТРУЛЛА и БРУКА КЕЙГЛА | COLE’S CLASSROOM
Хотите больше? Продолжай читать…
Самая старая и самая раздражающая ошибка Lightroom
Практически вся команда Photography Life использует Lightroom (Том, подсказка), и всем нам это нравится. Без сомнения, Lightroom — неотъемлемая часть рабочего процесса многих фотографов. Его легко изучить и использовать, он поставляется с множеством отличных инструментов и упрощает процесс управления и организации изображений. Однако кажется, что Lightroom часто страдает от различных ошибок и неприятностей, некоторые из которых существуют уже очень давно. Одним из тех мерзких старожилов является ошибка выхода из Lightroom (я придумал это название, так как не знаю, как еще его назвать), которая очень долго преследует Lightroom, я считаю, начиная с версии 2 или 3. Это также происходит в последней версии Lightroom 5.2 RC. Обычно в какой-то момент ярлыки и окна меню Lightroom просто перестают работать, и к вашим фотографиям применяются случайные предустановки. Ошибка также мешает вам выйти из Lightroom. Единственное лекарство — выйти из Lightroom, щелкнув «X» в правом верхнем углу окна Lightroom.
Одним из тех мерзких старожилов является ошибка выхода из Lightroom (я придумал это название, так как не знаю, как еще его назвать), которая очень долго преследует Lightroom, я считаю, начиная с версии 2 или 3. Это также происходит в последней версии Lightroom 5.2 RC. Обычно в какой-то момент ярлыки и окна меню Lightroom просто перестают работать, и к вашим фотографиям применяются случайные предустановки. Ошибка также мешает вам выйти из Lightroom. Единственное лекарство — выйти из Lightroom, щелкнув «X» в правом верхнем углу окна Lightroom.
Я не знаю точную причину этой ошибки и почему именно она возникает, поскольку она довольно случайна. Иногда это происходит после редактирования 10-15 изображений, а иногда появляется через час или больше редактирования. Я заметил, что это обычно происходит при работе с пакетами фотографий. Поскольку Лола много занимается редактированием свадебных фотографий, она уже довольно давно это часто видела.
Когда вы пытаетесь выйти из Lightroom с помощью File-> Exit, вот что в итоге происходит:
Lightroom никогда не закрывается, и когда вы снова нажимаете меню File, вы видите галочку рядом с Exit, как показано на скриншоте выше. Независимо от того, сколько раз вы нажимаете на нее, Lightroom полностью отказывается закрываться. Большинство сочетаний клавиш тоже не работают — нажатие CTRL + Q абсолютно ничего не делает.
Независимо от того, сколько раз вы нажимаете на нее, Lightroom полностью отказывается закрываться. Большинство сочетаний клавиш тоже не работают — нажатие CTRL + Q абсолютно ничего не делает.
А теперь неприятная часть этой ошибки. В тот момент, когда это происходит, Lightroom начинает применять предустановки к фотографиям, когда вы пытаетесь использовать такие сочетания клавиш, как CTRL + Z (отменить). Вот скриншот изображения, к которому был применен пресет «Виньетка +++», хотя я никогда не хотел этого:
Это может не быть проблемой, когда вы работаете с одним файлом, поскольку вы можете откатить изменить с помощью панели «История».Но однажды у меня были отобраны сотни фотографий, и когда я нажал CTRL + Z, ко всем этим изображениям был применен черно-белый пресет. Поскольку я не мог откатить действие, мне пришлось закрыть Lightroom. Когда я повторно открыл каталог, все предустановки были там. Мне приходилось буквально просматривать каждое изображение, одно за другим, и отменять последний пресет (все изображения были отредактированы).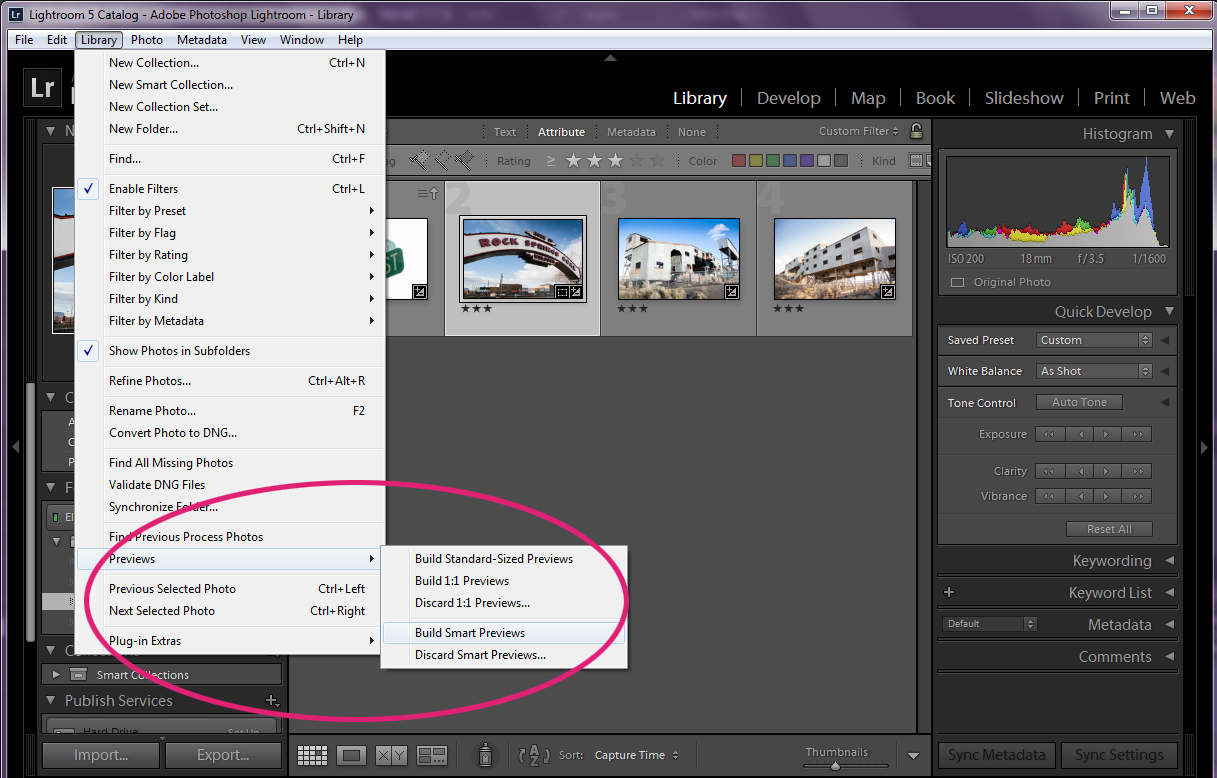 Излишне говорить, что для меня это было очень разочаровывающим опытом, так как не было возможности отменить последнее действие, и я не хотел восстанавливать из предыдущей резервной копии.
Излишне говорить, что для меня это было очень разочаровывающим опытом, так как не было возможности отменить последнее действие, и я не хотел восстанавливать из предыдущей резервной копии.
Сначала я подумал, что причиной являются мои плагины и пресеты. В какой-то момент я удалил их все и попытался воспроизвести ошибку, которая вскоре снова обнаружилась. Я даже попытался переформатировать свой компьютер и переустановить Lightroom — все безрезультатно. Некоторое время я молчал над этой ошибкой, так как думал, что я единственный человек с такими проблемами. Пока Роман не прислал мне следующее видео, спрашивая меня, видел ли я ошибку раньше (он тоже ее испытывал):
Это точно такая же ошибка, которую я видел все эти годы.Я очень надеюсь, что команда разработчиков Adobe отметит эту конкретную ошибку и исправит ее в будущих выпусках Lightroom.

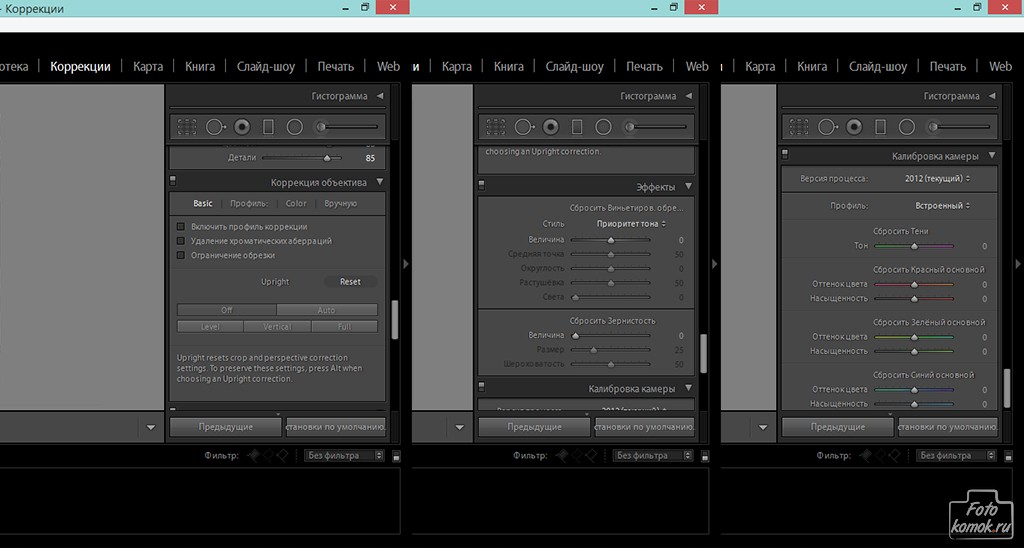

 вру, обратные преобразования пресета не получится.
вру, обратные преобразования пресета не получится. (Shift+O будет чередовать цвета наложения: белый, черный, красный, зеленый).
(Shift+O будет чередовать цвета наложения: белый, черный, красный, зеленый).