Как добавить видеопамять из оперативной?
Многие видеокарты с чипсетами от Intel, ATI и nVidia при нехватке видеопамяти могут использовать часть оперативной памяти. Это позволяет запускать приложения, для работы которых встроенной памяти видеокарты недостаточно.
Инструкция
 Установите ползунок в максимальное значение. Если в «Панели управления» видеокарты нет подобного меню, можно попытаться изменить объем выделяемой видеопамяти через BIOS.
Установите ползунок в максимальное значение. Если в «Панели управления» видеокарты нет подобного меню, можно попытаться изменить объем выделяемой видеопамяти через BIOS. В этом случае видеопамять выделяется автоматически, по мере необходимости.
В этом случае видеопамять выделяется автоматически, по мере необходимости.Совет добавлен 10 февраля 2012 Совет 2: Как увеличить память видеокарты Из года в год пользователи персональных компьютеров наблюдают модернизацию модельного ряда внешних устройств. Порою бывает трудно угнаться за всеми новинками и приходится оптимизировать уже имеющееся железо.
Вам понадобится
- Программное обеспечение ATI Tool.
Инструкция
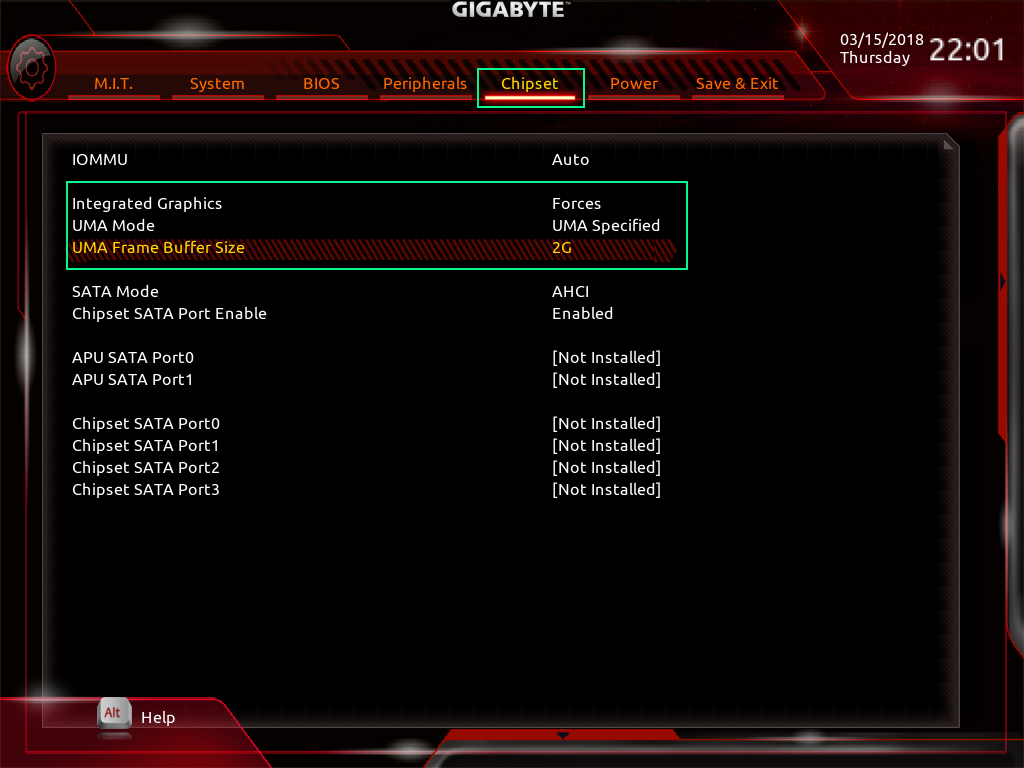 Программным способом реально увеличить память карты при условии использования специальных утилит, например, ATItool.
Программным способом реально увеличить память карты при условии использования специальных утилит, например, ATItool.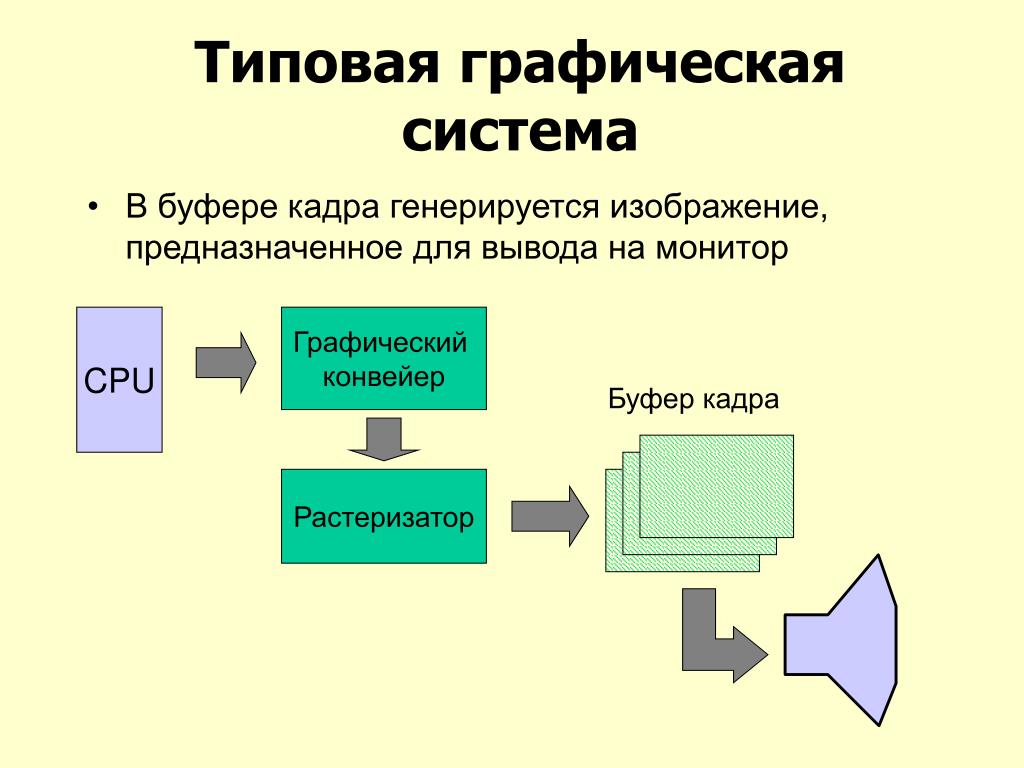 Вернитесь к вкладке «Частота памяти» и немного сдвиньте ползунок в левую сторону. Сохраните настройки и снова запустите опцию «Открыть 3D окно».
Вернитесь к вкладке «Частота памяти» и немного сдвиньте ползунок в левую сторону. Сохраните настройки и снова запустите опцию «Открыть 3D окно».Как увеличить память видеокарты — версия для печати Оцените статью!
Как увеличить выделенную видеопамять в Windows 10
Память компьютера играет жизненно важную роль в быстром доступе к приложениям и программам. Компьютерная память или оперативная память используются системным процессором для хранения данных. Это энергозависимая память на материнской плате, которая хранит операционную систему и программы для быстрого доступа. Ваш системный процессор непрерывно загружает данные с жесткого диска в ОЗУ перед выполнением. Но иногда вам может понадобиться буфер для высокого качества видео, видео редакторов, 3D-структур и новой игры на вашем ПК.
Кратко о видеокарте и некоторых нюансах
Еще ее называют графическим ускорителем или адаптером. Без этого устройства было бы невозможно вывести на монитор изображение, передаваемое компьютером.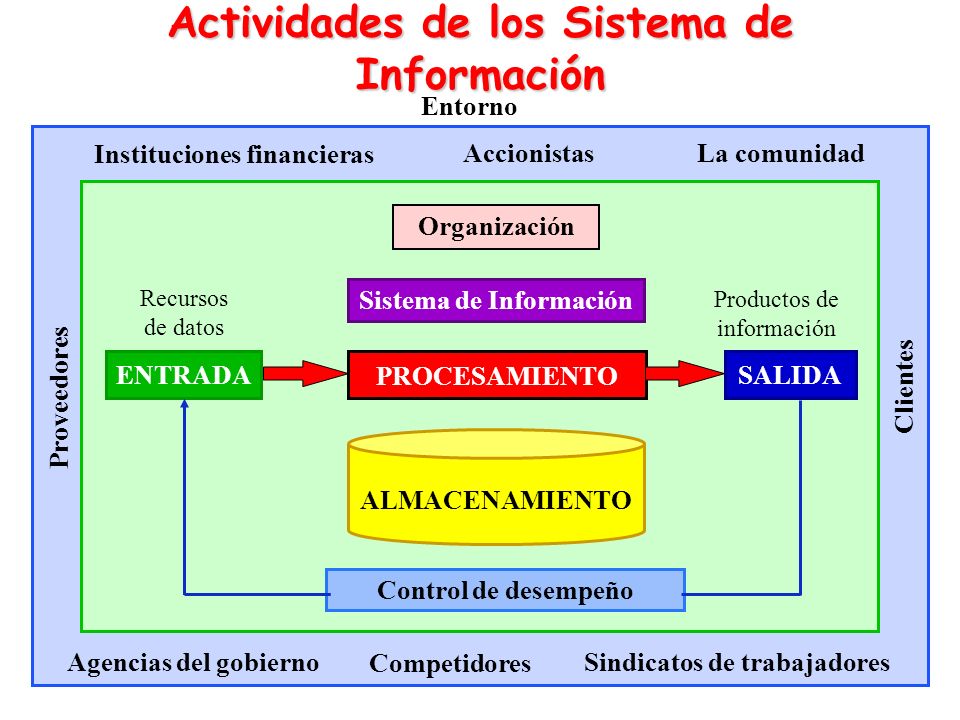
Существуют встроенные карты в материнскую плату (интегрированные) и дискретные (внешние). Адаптеры второго типа представляют собой отдельные модули, подключаемые к материнке компьютера.
От мощности этого устройства и количества ее памяти зависит производительность ПК и его возможность работы с ресурсоемкими графическими утилитами. Определять эту характеристику можно как встроенными инструментами «Семерки», так и с помощью сторонних программ.
Важное отступление: должны быть обязательно установлены подходящие драйвера для графического ускорителя. При этом неважно, какого типа видеокарта используется в ноутбуке или стационарном компьютере, то есть встроенная или внешний модуль.
Если программное обеспечение не инсталлировано, то выяснить точное количество видеопамяти не представляется возможным. Какая бы мощная плата ни использовалась в ПК, при отсутствии драйверов к ней тестирование покажет результат не более 32 мегабайт задействованной оперативки.
Разрядность шины памяти
Как и тип памяти, зависят от ценового сегмента видеокарты:
- У видеокарт инфрабюджетного ценового сегмента — это 64 и 128 бит
- У видеокарт бюджетного ценового сегмента — это 128 и 256 (иногда, чаще всего у переходных видеокарт)
- У видеокарт среднего и высшего ценового сегмента — это 256, 384, 448, 512, 2*512 (если видеокарта двухчиповая), 768 и далее
Обратите внимание, что объем видеопамяти во всех сегментах может быть одинаковым, скажем, 1024 мегабайт, но у одних тип памяти DDR2 и разрядность 64 бита, а у других тип памяти GDDR5 и разрядность 256 бит. Приведу сравнительный пример, чтобы было понятно, что в таком случае шустрее.
Представьте себе ситуацию: Вы пришли в магазин за новой видеокартой. После ознакомления с товаром Вы видите две видеокарты на одном чипе и одного производителя. Читая характеристики, вы обнаруживаете, что типы памяти у них одинаковые, а вот её объем и разрядность шины отличаются. У одной 512 мб и разрядность 256 бит, а у другой 1024 мб и разрядность 128 бит. Как Вы думаете, какую видеокарту лучше выбрать? Исходя из сказанного мною выше, правильным выбором будет видеокарта с 512 мб и 256 битами, ибо пропускная способность оной будет существенно больше, а значит и общая производительность карточки будет отличаться в разы.
Как Вы думаете, какую видеокарту лучше выбрать? Исходя из сказанного мною выше, правильным выбором будет видеокарта с 512 мб и 256 битами, ибо пропускная способность оной будет существенно больше, а значит и общая производительность карточки будет отличаться в разы.
Говоря по собственному опыту, разрядность является чуть ли не главной характеристикой и, скажем, разок отхватив карточку с разрядностью 512-768 bit, Вы сможете несколько лет и штук 5-7 поколений видеокарт не делать замену оной вообще, сэкономив значительное количество средств и нервов на очередных апгрейдах (обновлениях компонентов компьютера).
Так, например я, в своё время взял карточку GTX 285 с разрядностью в 512 Bit и до сих пор не испытываю потребность в замене оной, пусть даже играя в Сrysis 2 с улучшенными текстурами и макс.настройками. К слову, судя по GPU-Z, оное не очень удивительно ибо характеристики пропускных способностей между, скажем, 580-ой картой с 364Bit и 285-ой с 512 довольно близки, не смотря на разницу в 9 поколений (это еще я не считал 320-ые и всякие мелкие разновидности и форм-факторы) между 580 карточкой и 285.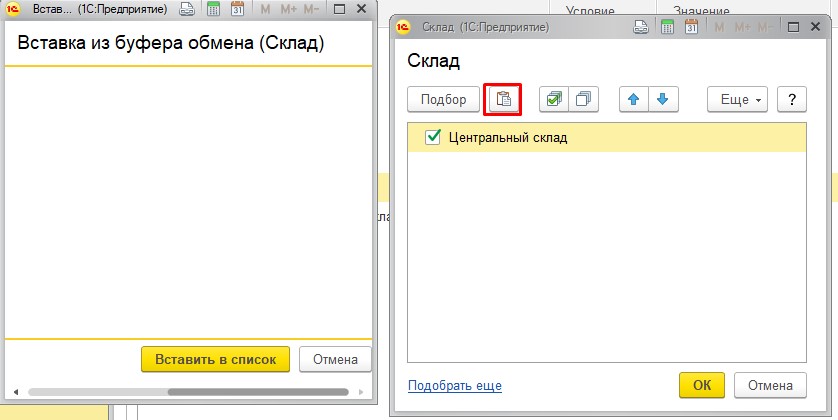
Дальше у нас идет..
Способы определения памяти графического адаптера
Методик узнать это существует много, поэтому каждый пользователь может из нижеприведенных вариантов выбрать для себя самый удобный или воспользоваться сразу несколькими методами для более точного выяснения этого важного показателя.
Наиболее эффективны и удобны следующие способы:
- Ознакомиться с паспортом оборудования или просто прочесть сведения на его упаковке, где производителем точно указан объем памяти графического устройства;
- Через встроенные инструменты «Виндовс 7»;
- С использованием специальных утилит.
Видеопамять
Это вторая по важности характеристика, влияющая на производительность видеокарты.
Существует несколько типов видеопамяти: DDR, DDR2, GDDR3, GDDR5. По идее, данная градация определяет быстроту памяти, но все-таки важнее характеристики:
- Объем памяти, которая измеряется в мегабайтах (Мб).

- Разрядность шины памяти, измеряемая в битах.
- Тактовая частота памяти.
Отдельное внимание тут стоит уделить разрядности шины памяти, потому что она является параметром, который определяет производительность видеопамяти и видеокарты в принципе. Большая разрядность позволяет передавать большое количество информации в графический чип и обратно. Разрядность также делится на ценовые сегменты и бывает от 64 бит (инфрабюджетный сегмент) до 1024 бит (высший ценовой сегмент) и даже выше. Учитывая, что разрядность (ширина) шины памяти, важнее объема памяти, то при выборе между двумя видеокартами с характеристиками 512 Мб + 256 бит и 1024 Мб + 128 бит, следует выбрать 1 вариант. Так как пропускная способность этой видеокарты будет выше, а значит и общая производительность компьютера будет намного лучше.
Рабочая частота видеопамяти
Также является характеристикой видеопамяти. Характеристика, которая определяет скорость записи и считывания данных памяти видеокарты. Тут снова простая логика – чем выше число данной характеристики, тем лучше. Частота видеопамяти измеряется в мегагерцах (МГц) или гигагерцах (ГГц).
Тут снова простая логика – чем выше число данной характеристики, тем лучше. Частота видеопамяти измеряется в мегагерцах (МГц) или гигагерцах (ГГц).
И последняя характеристика видеопамяти – объём. Это не самый важный показатель, хотя, по идее, должно быть наоборот. Но нет, если взять две видеокарты, которые отличаются лишь объемом памяти, то их производительность будет отличаться всего на пару процентов. А вот стоить видеокарта с большим объемом памяти будет дороже на 10-15%. Так что нет смысла брать дороже, когда отличия будут совершенно незаметны.
С использованием специальных утилит от сторонних разработчиков
Одним из хорошо зарекомендовавших себя приложений является свободно распространяемая программа «CPU-Z». Необходимо отметить, что утилита не только показывает параметры видеокарты, но еще и процессора и других важных комплектующих ПК.
Запустив ее, надо просто дождаться завершения сбора сведений о системе и в соответствующей закладке выяснить интересующие показатели.
Также широкими возможностями обладает приложение «AIDA64». Его необходимо запустить и выполнить следующие простые действия:
- Развернуть раздел «Компьютер»;
Далее выделить строку «Суммарная информация».
В правом окошке найти параметры интересующего комплектующего оборудования.
Проверить количество VRAM на видеокарте
Шаг 1. Откройте «Параметры» > «Система» > «Дисплей» и справа выберите «Дополнительные параметры дисплея«.
Шаг 2. В новом окне выберите «Свойства видеоадаптера для дисплея«.
Шаг 3. В новом окне вы увидите тип адаптера, используемый в вашей системе, и другую графическую информацию на вкладке «Адаптер«. Запомните её или сделайте скриншот, чтобы сравнить память после увеличения.
Для владельцев видеокарт NVIDIA
Производитель этого графического ускорителя создал специальную «Панель управления» для своего устройства.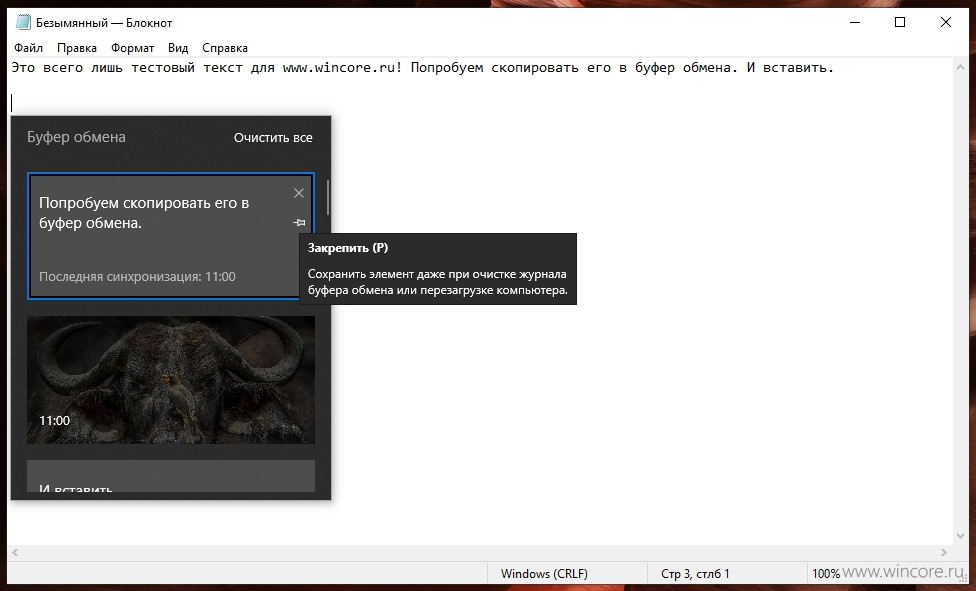 Надо просто войти в нее и осуществить следующее:
Надо просто войти в нее и осуществить следующее:
- Кликнуть «Справка».
Далее переместиться в раздел «Информация о системе»»;- После этого – в закладку «Дисплей», где посмотреть требуемые параметры.
Система охлаждения видеокарты
Развитие видеокарт от простой платы видео-вывода до мощной графической игровой станции шло более двух десятков лет, и изначально видеокарты не были ориентированы на сегменты, аля игровые, офисные и т.д. Видеокарта служила только выводом информации, а за обработку видеоизображения отвечал центральный процессор (CPU), что было довольно жестоко, ибо ему и так хватало чем заняться
Современные видеокарты полностью освободили несчастный кристалл (процессор) от этих нужд, да и вообще, в последнее время, некоторые арифметические действия, никак не связанные с графикой, так же лучше и быстрее, чем центральный процессор, выполняет графическое ядро, т.е карточка еще и взяла на себя некоторый набор дополнительных функций.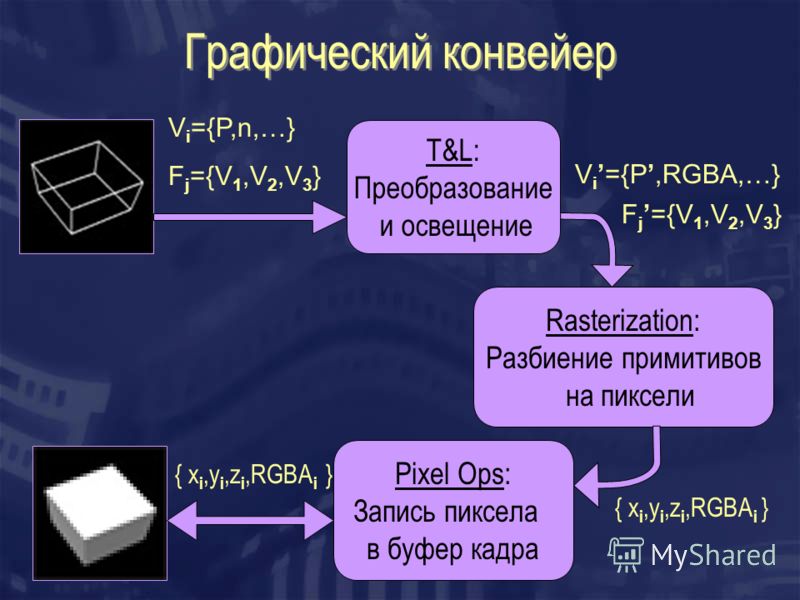
Естественно, что ростом мощности и функционала карточки требовали все больше питания и выделяли всё больше тепла, а посему им стали необходимы огромные и сильные системы охлаждения. Современные карточки обросли радиаторами, тепловыми трубками и кулерами всех видов и расцветок. Практически у каждого производителя есть своя запатентованная система охлаждения, которая по-умолчанию устанавливается им на тот или иной тип платы.
Что еще про охлаждение
Охлаждение играет огромную роль в производительности и сроке жизни Вашей видеокарты, а посему, при выборе, рекомендую следовать нескольким простым критериям:
- Охлаждение на карточке должно быть активным, т.е наличие вентиляторов обязательно. Карта просто с радиатором будет перегреваться, да еще и существенно поднимать температуру в корпусе.
- Чем больше вентиляторов в системе охлаждения карты — тем лучше.
- Чем больше диаметр вентиляторов и количество лопастей на нем — тем лучше.
- Желательно наличие тепловых труб и обильного радиатора (в идеале, медного и покрывающего память карты).

Повторюсь, что выбор карточки с мощным охлаждением — это очень важно. Остерегайтесь видеокарт с одним пластмассовым маленьким кулером и огромным красивым пластмассовым кожухом. Между картой чуть послабее но с хорошим охлаждением и картой чуть помощнее, но слабым охлаждением, лучше выбирать первую, либо купить отдельный хороший кулер + предпринять меры по улучшению эффективности обдува (подробнее писал в статье: «Пара слов об охлаждении видеокарты»).
Ну и напоследок пару слов о..
Увеличиваем объём
Можно увеличить объем гибридных видеокарт за счет оперативной памяти компьютера. Гибридные видеокарты — это общее между внутренними и внешними. Приобрести ноутбук с такой видеокартой можно по средней цене. Такая карта является лучшим решением для пользователей, которые помимо стандартных программ используют некоторые графические.
Такими же свойствами и высокой производительностью насыщен гибрид SLI. Он содержит в себе и дискретную, и интегрированную видеокарту. Пользователь сам выбирает, какой из карт ему воспользоваться. Если предстоит несложная работа со стандартными программами, то используется интегрированная карта, которая сэкономит длительность заряда аккумулятора. А если пользователь решил поиграть в современную 3D игру, то нужно включить дискретную.
Пользователь сам выбирает, какой из карт ему воспользоваться. Если предстоит несложная работа со стандартными программами, то используется интегрированная карта, которая сэкономит длительность заряда аккумулятора. А если пользователь решил поиграть в современную 3D игру, то нужно включить дискретную.
Перед попытками увеличить память видеокарты или перед покупкой ноутбука, желательно посоветоваться с профессионалом, который подскажет вам компьютер, подходящий под ваши требования и сообщит, можно ли увеличить память видеокарты.
Надеемся, что в будущем у Вас больше не будет возникать вопросов о том, как увеличить память видеокарты.
Инструкция
Проверьте полный объем памяти, выделенный видеокарте. Для этого запустите встроенную в windows утилиту dxdiag, перейдите на вкладку «Экран» и найдите на ней значение «всего памяти». Это значение и есть полный объем памяти, который может использовать видеокарта — сумма объемов встроенной памяти и выделяемой из оперативной памяти компьютера. Если вас не устраивает это значение — можно попытаться его изменить.
Если вас не устраивает это значение — можно попытаться его изменить.
Запустите «Панель управления» вашей видеокарты. На панели слева найдите пункт меню «Буфер кадров UMA». Название может различаться в зависимости от модели видеокарты. Установите ползунок в максимальное значение. Если в «Панели управления» видеокарты нет подобного меню, можно попытаться изменить объем выделяемой видеопамяти через BIOS.
Войдите в BIOS компьютера или ноутбука. Для этого сразу после включения компьютера нажмите и удерживайте клавишу «Del» на клавиатуре. Если загрузка продолжается как обычно, попробуйте клавиши клавиши «F2» и «Esc». В случае, если в BIOS зайти не удалось, обратитесь к документации, поставляемой вместе с устройством, т.к. клавиши, зарезервированные для входа в BIOS, могут различаться в зависимости от модели компьютера.
Теперь необходимо найти параметр, отвечающий за объем оперативной памяти, выделяемый для работы видеокарты. В зависимости от модели компьютера, он может называться: «BIOS VGA sharing memory», «VGA memory», «Video memory», «AGP Aperture Size». Так же возможны другие названия. Отсутствие таких или похожих пунктов меню в BIOS может означать, что ваша материнская плата не поддерживает установку максимального объема выделяемой видеопамяти. В этом случае видеопамять выделяется автоматически, по мере необходимости.
Так же возможны другие названия. Отсутствие таких или похожих пунктов меню в BIOS может означать, что ваша материнская плата не поддерживает установку максимального объема выделяемой видеопамяти. В этом случае видеопамять выделяется автоматически, по мере необходимости.
Из года в год пользователи персональных компьютеров наблюдают модернизацию модельного ряда внешних устройств. Порою бывает трудно угнаться за всеми новинками и приходится оптимизировать уже имеющееся железо.
Вам понадобится
- Программное обеспечение ATI Tool.
Инструкция
Сразу же стоит оговориться, что увеличение показателей встроенной видеокарты
практически невозможно. Общую частоту работы можно увеличить в настройках BIOS, перейдя в раздел интегрированных устройств. Стоит отметить, что большую производительность даст связка «интегрированная видеоплата + процессор с графической начинкой». Такие процессоры чаще выпускаются компанией Intel.
Инструкция
Перед тем как предпринимать действия по увеличению памяти видеокарт
ы, желательно провести комплекс общих мероприятий, повышающих производительность компьютера.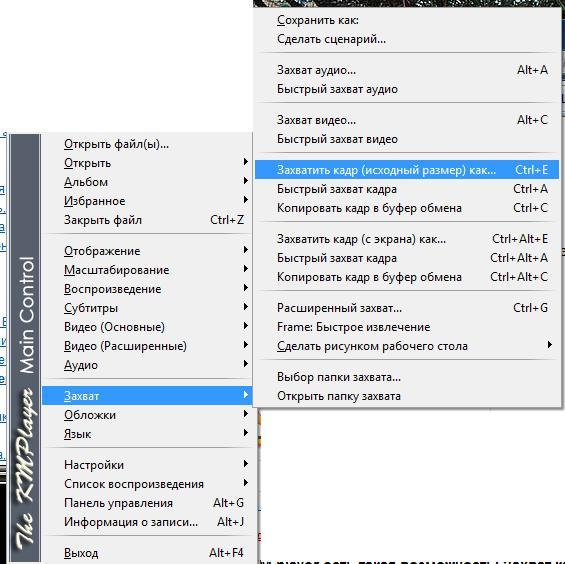 Обновите драйвера
Обновите драйвера
видеокарт
ы. Установите антивирус и просканируйте системный диск. Часто удаление вредоносного ПО дает больший эффект, чем увеличение объема памяти. Не пользуйтесь «пиратским» антивирусом. Чтобы не покупать подписку, можно воспользоваться антивирусной утилитой DrWeb CureIT.
Определите текущий объем памяти, используемый видеокарт
ой. Запустите утилиту диагностики DirectX. Для этого нажмите на клавиатуре сочетание клавиш Win+R, в открывшемся диалоге введите строку dxdiag и нажмите Enter. Перейдите на вкладку «Экран». Найдите строку «всего памяти». Цифры напротив нее означают полный объем памяти (собственной и системной), которую
видеокарт
а использует для своих нужд. Если это значение недостаточно, можно попробовать его увеличить.
Для увеличения объема системной памяти, выделяемой для работы видеокарт
ы, откройте утилиту настройки ATI Catalist Control Center. Найдите значение «Буфер кадров UMA». Установите максимально возможное значение. В драйверах от nVidia подобной настройки нет,
В драйверах от nVidia подобной настройки нет,
память
выделяется автоматически. Единственный способ изменить его — увеличить количество системной памяти компьютера, что вызовет увеличение объема памяти, выделяемой
видеокарт
е.
Разгон не является методом увеличения объема памяти видеокарт
ы, но может значительно увеличить скорость ее работы. Для того чтобы разогнать железо, необходимо воспользоваться соответствующими утилитами. Для ATI это ATI Tray Tools, а для nVidia лучшей программой является RivaTuner. Форсированному ускорителю трехмерной графики наверняка потребуется более мощное охлаждение, т.к. его тепловыделение возрастет. Необходимо контролировать температуру чипа, его перегрев может привести к необратимому повреждению
видеокарт
ы.
Современные видеоигры требуют очень мощной конфигурации компьютера. Самым главным компонентом для видеоигр является видеокарта компьютера. Мощность видеокарты в свою очередь зависит от скорости процессора видеокарты, объема и скорости памяти. Увеличить память можно только в интегрированных видеокартах. Но есть способ повысить общую скорость видеопамяти.
Увеличить память можно только в интегрированных видеокартах. Но есть способ повысить общую скорость видеопамяти.
Вам понадобится
- Компьютер, видеокарта, программа ATItool
Инструкция
Если у вас интегрированная видеокарта , увеличить количество памяти можно в БИОС. Учтите тот факт, что интегрированные видеокарты вообще не обладают собственной памятью и все ресурсы берут из оперативной памяти. Если
Как увеличить видеопамять? Таким вопросом задаются многие пользователи персональных и мобильных компьютеров. Ответ хоть и не однозначный, но в большинстве случаев сделать такой фокус с видеокартой нельзя.
Зачем менять объём видеокарты
Чаще всего люди, зависящие от объема видеопамяти просто меняют себе видеокарту. Но есть способы избежать ненужных покупок, особенно если мера является временной. Потребоваться повышение видеопамяти может в следующих случаях:
- Окончательная настройка. Иногда при настройке ОС допускается ошибка с драйверами и повышение объёма памяти на видеокарте происходит посредством установки корректных драйверов.

- Временное повышение. Для выполнения какой-то работы или на время игры в какую-то требовательную игру.
- Постоянное повышение. В ситуации, когда альтернативные ресурсы не так критичны, как требующиеся.
Чаще всего, для пользователя увеличение объёма видеопамяти связано с улучшением качества просматриваемых в Интернете видеороликов. Второй вариант: для улучшения быстродействия системы при текущих настройках.
Как можно узнать нужные параметры своей видеокарты
Узнать данные о графической карте можно в пункте «Видеоадаптеры».
Пункт видеоадаптеры
В комплектацию некоторых компьютеров входит более одной видеоплаты. Правой кнопкой мыши нажимаем на нужном адаптере и выбираем раздел «Свойства». Во вкладке «Драйвера» доступен пункт «Кадровый буфер UMA», часто он называется и «Буфер кадра». Здесь можно установить максимальный объём, доступный для своей видеоплаты.
Какова роль видеопамяти в системе
Наверное, нет нужды говорить о том, что память графического адаптера в чем-то очень сильно напоминает основную оперативную память компьютерной системы.
На нее возложены практически те же функции загрузки основных программных компонентов программ и приложений с передачей вычислений графическому процессору. Понятно, что при малом объеме, как ни пытайся, загрузить туда больше того, на что она рассчитана, не получится. Поэтому многие игры не то, что функционируют со сбоями, так иногда еще и не работают вообще. Но проблема того, как увеличить видеопамять видеокарты, как оказывается, решается достаточно просто. Правда, назвать это именно увеличением нельзя, поскольку физически размер видеопамяти не изменяется.
Сторонние программы
Кроме стандартных средств, можно воспользоваться сторонними программами. Наверняка у вас какая-нибудь из них установлена на вашем компьютере. Примерами таких программ могут служить:
- CPU-Z
- Everest
- SiSoft Sandra
- HWInfo
- Speecy
- AIDA64
- И др.
Как видите, таких программ много. И в принципе вам даже особо разбираться там не надо. Всё написано доступным языком.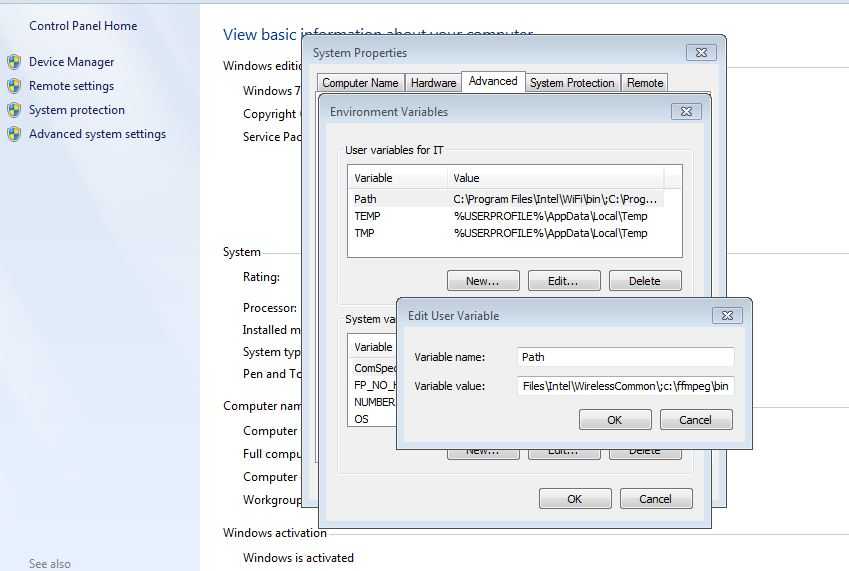 Давайте я покажу вам этот процесс на примере бесплатной программы Speecy, с помощью которой мы уже как-то проверяли температуру компьютера.
Давайте я покажу вам этот процесс на примере бесплатной программы Speecy, с помощью которой мы уже как-то проверяли температуру компьютера.
Зайдите в Speecy и подождите, пока загрузятся все параметры. Теперь в левом столбце найдите «Графические адаптеры» и нажмите на него. Справа тут же вам высветится информация о вашей видеокарте. Ищем пункт «Память» и находим искомый результат. У меня это 2048 МБ, а у вас?
Ну вот вроде бы и всё, что я хотел бы вам сегодня рассказать. Надеюсь, что моя статья вам понравилась и вы не забудете подписаться на обновления моего блога, а также не забудете поделиться этой информацией с друзьями в социальных сетях. С нетерпением снова буду ждать вас у себя в гостях. Удачи вам. Пока-пока!
С уважением, Дмитрий Костин
Как увеличить видеопамять за счет оперативной (распределяемой) через BIOS
В первичной системе ввода/вывода, которая вызывается нажатием определенных клавиш, из сочетаний или специальных кнопок, нужно найти раздел наподобие Video RAM или Shared Memory.
Как увеличить видеопамять с применением таких настроек? Для улучшения производительности изменяется параметр апертуры, обозначенный как AGP OverVoltage. При этом нужно помнить, что прирост рассчитывается по определенной формуле. Для примера возьмем 16 Мб памяти интегрированного адаптера и 256 Мб основной оперативной памяти. Результат составит 256 Мб/(16 Мб/2)=32 Мб. А вот и интересный парадокс. Для ОЗУ 256 Мб и памяти адаптера 64 Мб увеличение будет 256 Мб/(64 Мб/2)=8 Мб.
В настройках VGA Shared Memory (он же буфер UMA) нужно установить требуемый параметр, однако выставлять максимальное значение не рекомендуется. Оптимальным вариантом считается установка значения, которое только вдвое превышает установленное по умолчанию.
Как увеличить видеопамять дискретных карт за счет повышения производительности
Для начала рассмотрим вопрос того, как увеличить видеопамять дискретной видеокарты. В идеале, конечно, проще всего купить новую, однако современные адаптеры стоят весьма недешево, поэтому лучше заняться настройкой имеющегося в наличии.
Исходя из того, что сегодня на рынке предлагаются в основном чипы NVIDIA и AMD/ATI, стоит использовать сопутствующее программное обеспечение, которое поставляется в предустановленном виде при покупке ПК или ноутбука.
Также для Windows-систем в плане улучшения производительности прекрасно подойдут утилиты вроде ATITool или MSI Afterburner, которые позволяют постепенно увеличивать тактовую частоту графического процессора, оставляя показатель памяти без изменений.
Кроме того, можно использовать и программы вроде Catalyst, PhysX или Riva Tuner, способные оптимизировать память видеочипа для использования в определенных играх или других приложениях, высвобождая ресурсы.
Определяем объём видеопамяти на своём ПК или ноутбуке через свойства экрана
Как уже было сказано выше, мы припасли для Вас несколько вариантов определения объёма видеопамяти. Неважно, интегрированная у Вас видеокарта или дискретная – разницы нет никакой, поэтому способы определения объёма памяти идентичны для всех.
Основной плюс данных методов заключается в том, что для их выполнения Вам не нужно скачивать стороннее ПО – то есть, всё осуществляется аппаратными утилитами и средствами, встроенными в операционную систему. Всю необходимую информацию Вы можете получить в считанные секунды. Данный способ быстр, прост и удобен, но действует он лишь на Windows 7-8.1, тогда как в “Десятке” несколько иная схема. Итак, чтобы узнать сколько памяти на видеокарте Вы должны:
- Кликнуть на свободном месте рабочего стола ПКМ, чтобы открыть контекстное меню. Там следует выбрать пункт “Разрешение экрана”;
- Затем в открывшемся окне необходимо нажать на надпись «Дополнительные параметры», чтобы увидеть информацию о видеокарте;
- Откроется окошко с основной информацией о встроенном адаптере – то есть, о нашей видеокарте. Под пунктом 1 отображено название производителя видеокарты и её модель; под пунктом 2 – системный файл подкачки; под пунктом 3 – память самой видеокарты. То есть, в нашем случае объём памяти видеочипа составляет 512 МБ.

В случае с Windows 10 нужно проделать следующее:
- Кликнуть ПКМ по свободному месту на рабочем столе и выбрать пункт «Параметры экрана»;
- В открывшемся окне нажать на надпись «Дополнительные параметры экрана»;
- Далее в самом низу кликнете по «Свойства графического адаптера» и у Вас откроется абсолютно идентичное окно, как в инструкции для Windows 7-8.1.
Как видите, всё предельно просто. Однако, если драйвера на видеочип не установлены, информация отображаться не будет, поэтому заранее о них позаботьтесь.
MSINFO
Самый быстрый способ узнать всё это дело, это обратиться к строке «Выполнить».
- Откройте строку «Выполнить» (WIN+R) и введите туда msinfo32, после чего нажмите ОК.
- Вам откроется большая белая табличка с различными параметрами. В левой стороне выберите пункт «Компоненты», затем «Дисплей». А после этого ищите в правой стороне пункт «ОЗУ Адаптера».
 Там и будет написан ваш размер видеопамяти.
Там и будет написан ваш размер видеопамяти.
windows — параметр буфера кадров UMA отсутствует в биосе (ideapad s145 ryzen 3 3200U)
спросил
Изменено 2 года назад
Просмотрено 3к раз
ПРОБЛЕМА
У меня есть Ideapad S145 ryzen 3 3200U с графикой Vega 3 (2 ГБ встроенной). Судя по всему, эти 2 ГБ видеопамяти используются из моих 8 ГБ ОЗУ (у меня было дополнительно добавлено 4 ГБ). Это делает мою полезную оперативную память 5,88 ГБ.
ЧТО Я ХОЧУ
Я хочу, чтобы из моих 8 ГБ ОЗУ использовалось только 512 МБ видеопамяти.
ЧТО Я ПРОБОВАЛ
- Я погуглил, как уменьшить 2 ГБ ОЗУ, выделенных для графики, и наткнулся на опцию «UMA frame buffer» в BIOS.
 Тем не менее, биос по умолчанию даже после прошивки до самой последней версии не предлагает опцию «буфер кадра UMA».
Тем не менее, биос по умолчанию даже после прошивки до самой последней версии не предлагает опцию «буфер кадра UMA». - Перешел к запуску -> msconfig -> загрузка -> (выберите свою операционную систему) -> дополнительные параметры -> (теперь измените максимальный объем памяти). Это не сработало.
- Уменьшен размер страницы. Это не сработало.
ЧТО Я ОБНАРУЖИЛ И ПОДУМАЛ
- Видел, как некоторые люди на форумах поддержки Lenovo говорили, что нужно связаться со службой поддержки lenovo, сообщить им об этом и надеяться, что они добавят эту функцию в биос в следующем выпуске. Это делает вас зависимым от удачи. Следовательно, практически не имеет значения, по крайней мере, на данный момент.
- Я был готов использовать биос другого производителя, который предлагал бы «буфер кадра UMA». Однако этот подход очень рискован и может привести к поломке моего устройства.
Мне нужен опыт сообщества. Пожалуйста помоги!
Заранее спасибо.
- окна
- память
- биос
- встроенная графика
К сожалению, вы не сможете изменить распределение памяти.
Общий принцип заключается в том, что графическое оборудование может резервировать часть памяти вашего компьютера (ОЗУ) для собственного использования, и когда это происходит, Windows обнаруживает это и сообщает об этой части ОЗУ как о «зарезервированной аппаратным обеспечением».
Настройка буфера кадра, которую вы видели в другом месте, является лишь одним из примеров того, как это делает графическое оборудование. Он может отображаться в BIOS под другими именами, кроме Frame Buffer, но принцип тот же.
Однако в случае Vega 3 это фиксированное ограничение. Нет никаких настроек, запрещающих ему резервировать вашу оперативную память или изменять объем зарезервированной оперативной памяти. Вот еще разговор об этом.
Зарегистрируйтесь или войдите в систему
Зарегистрируйтесь с помощью Google
Зарегистрироваться через Facebook
Зарегистрируйтесь, используя адрес электронной почты и пароль
Опубликовать как гость
Электронная почта
Обязательно, но не отображается
Опубликовать как гость
Электронная почта
Требуется, но не отображается
Нажимая «Опубликовать свой ответ», вы соглашаетесь с нашими условиями обслуживания, политикой конфиденциальности и политикой использования файлов cookie
.
Halo Infinite на деке: инструкции и оптимальные настройки Ну, вот пошаговое руководство о том, как заставить его работать. К счастью, это не так сложно, как было раньше.
В игру технически можно было играть на графических процессорах AMD и NVIDIA последние три недели, но для AMD требовалось специальное исправление Mesa от Glorious Eggroll, чтобы внутриигровые текстуры отображались должным образом. И это было почти невозможно сделать в Steam Deck, так как для этого потребовалась бы разблокировка файловой системы, что потенциально могло сломать систему. Что ж, за последние несколько дней исправления больше не нужны ни для AMD, ни для Steam Deck. Нужно просто загрузить GE-Proton — пользовательскую вилку Proton — заставить Halo Infinite использовать эту вилку и удалить видеофайлы, найденные в каталоге установки игры, а также выполнить несколько других простых шагов. До сих пор я тестировал только мультиплеер, но другие сообщали, что кампания тоже работает.
Вот TL;DR :
- Увеличьте размер буфера UMA до 4 ГБ в BIOS
- Убедитесь, что вы выбрали ветку «Предварительный просмотр» (или бета-каналы обновления клиента SteamOS/Steam Deck, если вы не видите первый)
- Получить GE-Proton7-26. Самый простой способ сделать это — перейти в режим рабочего стола и использовать ProtonUp-Qt .
- Удалите все видеофайлы, найденные в папке
videosв каталоге установки игры (или переименуйте их, если хотите сохранить их) - В игровом режиме заставить игру использовать GE-Proton7-26
- Используйте средние настройки графики или ниже для лучшей производительности (подробнее см. в разделе «Рекомендуемые настройки»)
Первое, что нам нужно сделать, это увеличить буфер кадра UMA — или унифицированного доступа к памяти — до 4 ГБ. UMA является частью оперативной памяти Steam Deck, которая используется совместно с интегрированной графикой на APU и действует как временный буфер кадров во время операций с интенсивным использованием графики, таких как игры.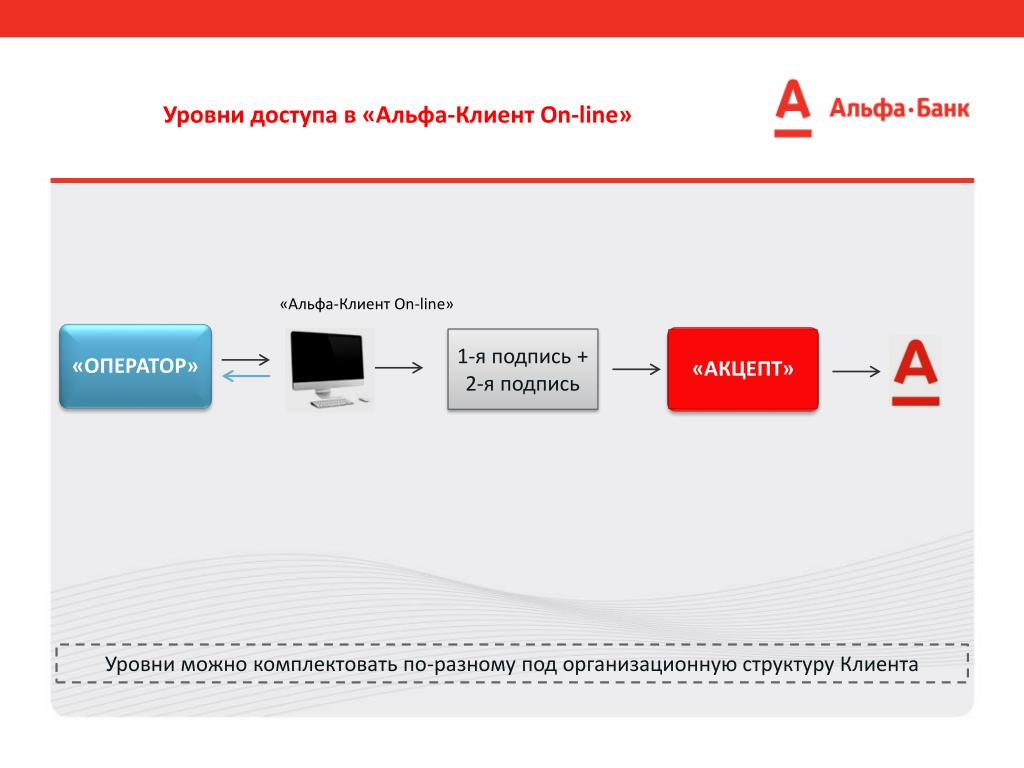 Увеличение этого параметра повысит производительность игры. Для этого нам нужно получить доступ к BIOS Steam Deck. При выключенной паровой колоде удерживайте кнопку громкости +, затем нажмите кнопку питания. Когда вы услышите звуковой сигнал, отпустите кнопку Volume+. Перейдите к «Setup Utility» с помощью крестовины, затем нажмите A. В категории «Дополнительно» выберите параметр «Размер буфера кадра UMA», нажмите A, затем выберите «4G» (значение по умолчанию — 1 ГБ, если вы не изменили это раньше). Выйдите из BIOS, убедившись, что ваши изменения сохранены. Дека должна перезапуститься.
Увеличение этого параметра повысит производительность игры. Для этого нам нужно получить доступ к BIOS Steam Deck. При выключенной паровой колоде удерживайте кнопку громкости +, затем нажмите кнопку питания. Когда вы услышите звуковой сигнал, отпустите кнопку Volume+. Перейдите к «Setup Utility» с помощью крестовины, затем нажмите A. В категории «Дополнительно» выберите параметр «Размер буфера кадра UMA», нажмите A, затем выберите «4G» (значение по умолчанию — 1 ГБ, если вы не изменили это раньше). Выйдите из BIOS, убедившись, что ваши изменения сохранены. Дека должна перезапуститься.
Некоторые сообщают, что не могут запустить игру на стабильном канале SteamOS. Нам нужно выбрать ветку Preview , чтобы мы могли получить обновленные драйверы Mesa. На вкладке «Система» в настройках Steam перейдите в раздел «Участие в бета-тестировании» и выберите «Предварительный просмотр» в раскрывающемся меню рядом с «Канал обновления системы».
Если вы этого не видите, возможно, у вас есть отдельные каналы SteamOS и Steam Deck Client. Если это так, выберите «Бета» в обоих раскрывающихся меню. Вы скоро получите обновление; примените его, затем перезапустите колоду. Теперь у вас должна быть версия 22.0.2 драйвера Mesa. Вы можете убедиться в этом, перейдя на вкладку «Система» в настройках Steam и прокрутив вниз до раздела «Оборудование».
Если это так, выберите «Бета» в обоих раскрывающихся меню. Вы скоро получите обновление; примените его, затем перезапустите колоду. Теперь у вас должна быть версия 22.0.2 драйвера Mesa. Вы можете убедиться в этом, перейдя на вкладку «Система» в настройках Steam и прокрутив вниз до раздела «Оборудование».
Теперь, очевидно, нам нужно загрузить и установить игру, если она еще не установлена. Многопользовательская версия игры бесплатна и занимает около 23,4 ГБ без DLC с текстурами высокого разрешения. Установка текстур с высоким разрешением , а не необходима для такого низкого разрешения, как дека, если только вы не планируете пристыковать деку к внешнему монитору. Снимите флажок на вкладке DLC в меню «Свойства» для игры, так как он сэкономит 8,29 ГБ места и займет меньше времени для загрузки (по умолчанию он устанавливается при установке).
Хорошо. Теперь нам нужен GE-Proton. GE-Proton содержит настройки, необходимые для запуска Halo Infinite . Самый простой способ сделать это — получить ProtonUp-Qt. И, к счастью для нас, ProtonUp-Qt доступен в виде Flatpak, поэтому мы можем легко установить его через приложение Discover в режиме рабочего стола. Просто найдите «ProtonUp-Qt» в строке поиска.
Самый простой способ сделать это — получить ProtonUp-Qt. И, к счастью для нас, ProtonUp-Qt доступен в виде Flatpak, поэтому мы можем легко установить его через приложение Discover в режиме рабочего стола. Просто найдите «ProtonUp-Qt» в строке поиска.
В качестве альтернативы вы можете установить ProtonUp-Qt через командную строку с помощью:
flatpak install flathub net.davidotek.pupgui2
ProtonUp-Qt должен быть доступен в разделе «Игры» в меню «Пуск». Откройте его. Каталог установки уже должен быть установлен для вас.
Нажмите «Добавить версию». Нам понадобится GE-Proton7-26 или новее — поскольку 7-26 специально содержит исправление для запуска Halo Infinite — и по умолчанию это уже должно быть выбрано.
Просто нажмите «Установить», и приложение установит GE-Proton. GE-Proton7-26 теперь должен быть указан в разделе «Установленные инструменты совместимости».
Еще одна вещь, которую нам нужно сделать в режиме рабочего стола, — это удалить видеофайлы из каталога установки игры. В противном случае игра сразу вылетает, так как GE-Proton не умеет работать с форматом файла. Запустите настольную версию Steam, перейдите в свою библиотеку, щелкните правой кнопкой мыши Halo Infinite , выберите «Свойства…» и на вкладке «Локальные файлы» нажмите «Обзор…»
В противном случае игра сразу вылетает, так как GE-Proton не умеет работать с форматом файла. Запустите настольную версию Steam, перейдите в свою библиотеку, щелкните правой кнопкой мыши Halo Infinite , выберите «Свойства…» и на вкладке «Локальные файлы» нажмите «Обзор…»
Теперь ваш файловый менеджер должен открывать каталог установки. Перейти к видео папка. Удалите все файлы там. Вы также можете переименовать их, если хотите, но это немного неудобно без подключенной внешней клавиатуры. Кроме того, вы сэкономите себе пару дополнительных гигов места, удалив их.
Это все для режима рабочего стола, теперь вернитесь в игровой режим. Вернитесь в игру и на этот раз выберите ее меню свойств. Вы можете получить доступ к меню свойств, либо нажав «Пуск» в игре в своей библиотеке и выбрав «Свойства…», либо выбрав игру и нажав A на значке шестеренки справа. На вкладке «Совместимость» установите флажок «Принудительно использовать определенный инструмент совместимости Steam Play» и выберите GE-Proton7-26 в раскрывающемся меню.




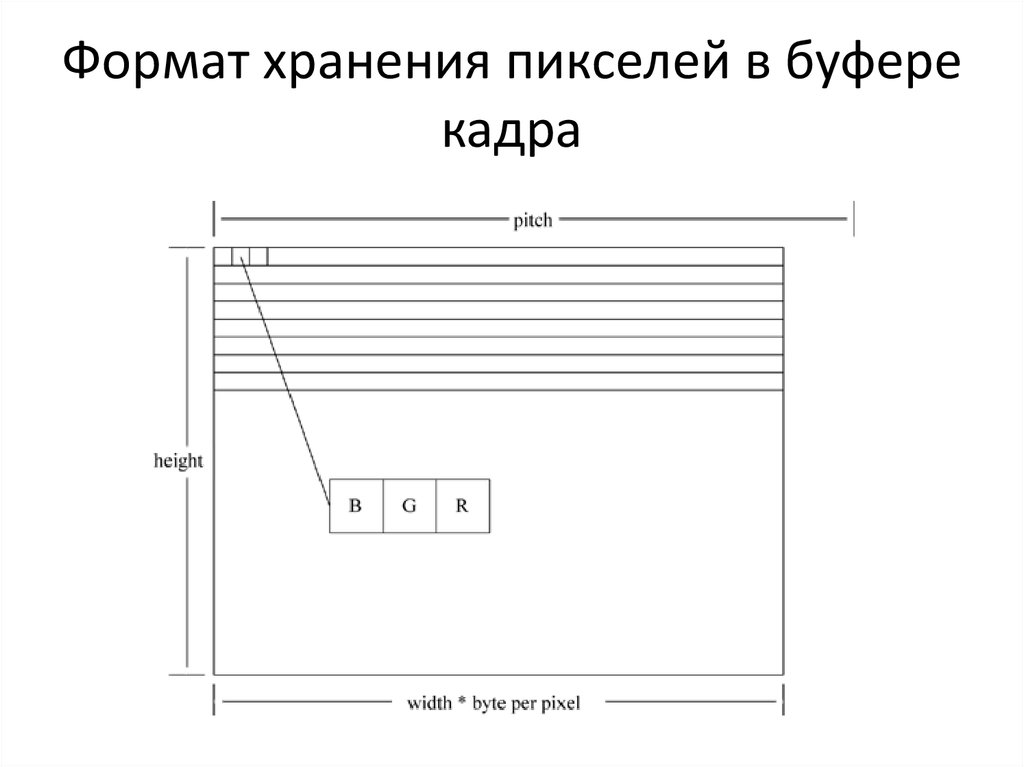
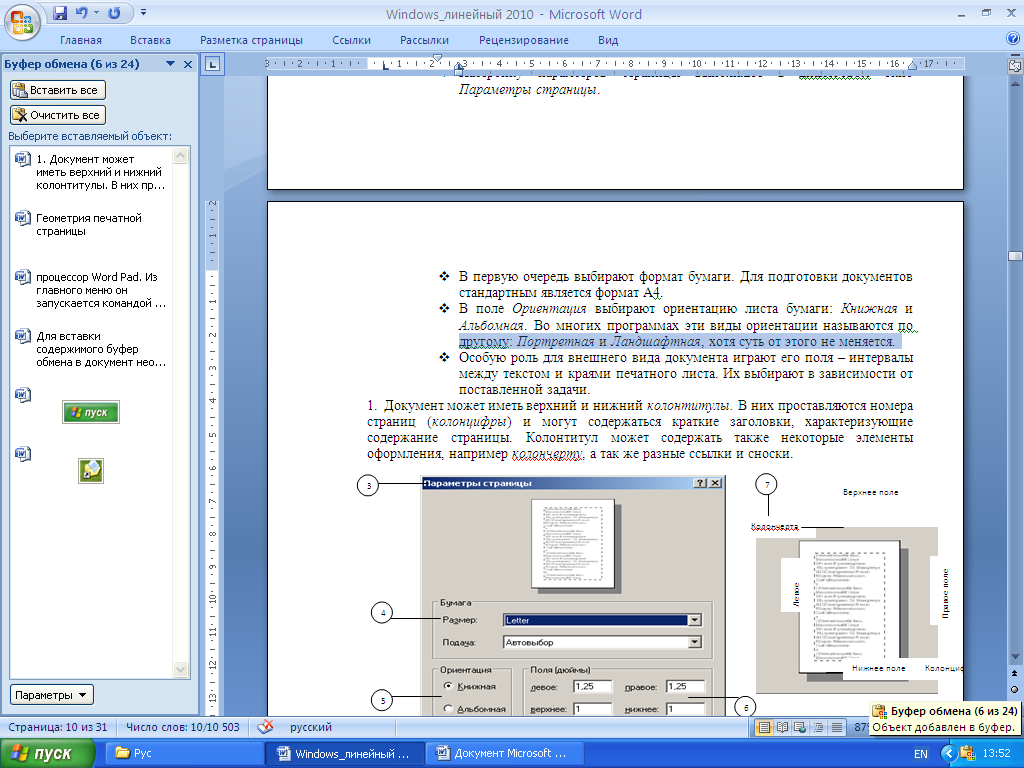 Там и будет написан ваш размер видеопамяти.
Там и будет написан ваш размер видеопамяти.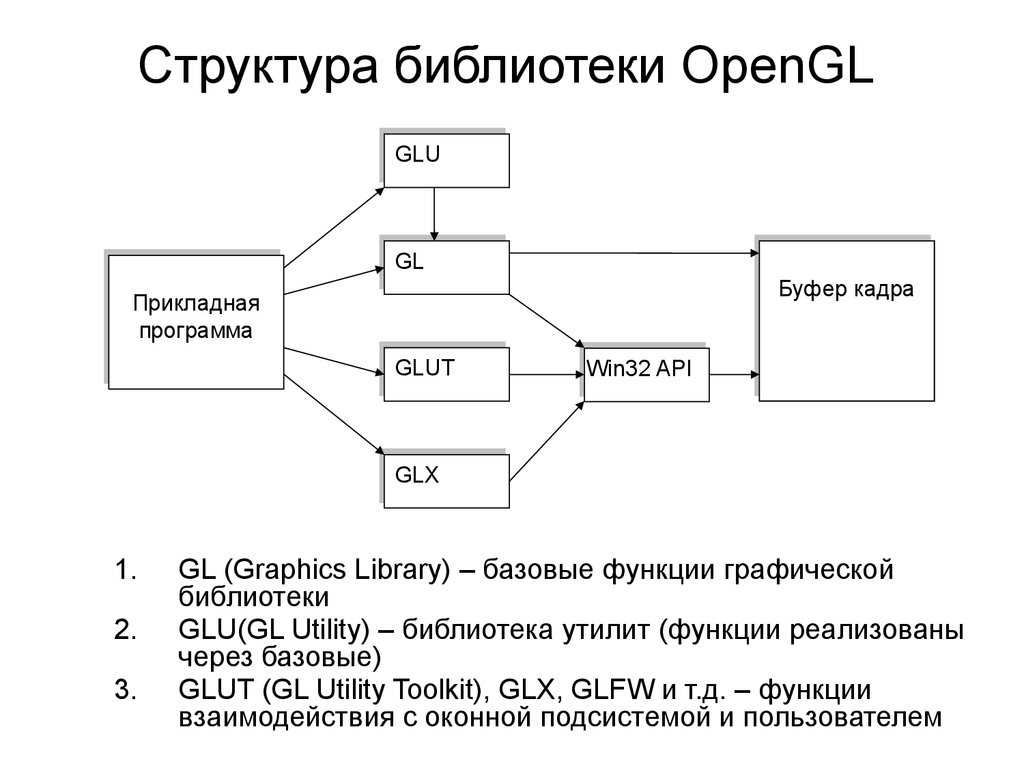 Тем не менее, биос по умолчанию даже после прошивки до самой последней версии не предлагает опцию «буфер кадра UMA».
Тем не менее, биос по умолчанию даже после прошивки до самой последней версии не предлагает опцию «буфер кадра UMA».