Что такое кадрирование фотографий: виды, размеры, примеры
Добрый день, уважаемые читатели! Наша жизнь — сплошная спешка. Увидев что-то интересное, привлекательное, мы останавливаемся на секунду, щелкаем фотоаппаратом или телефоном и бежим дальше. Исправить ошибки композиции, выделить важные детали всегда можно потом, сидя за компьютером или работая на телефоне. Достаточно лишь правильно обрезать снимок.
Что значит кадрирование изображений, описание функции
Слово «кадрировать» иногда путает и даже пугает пользователей. На самом деле, смысл этого термина — корректировка границ фотографии.
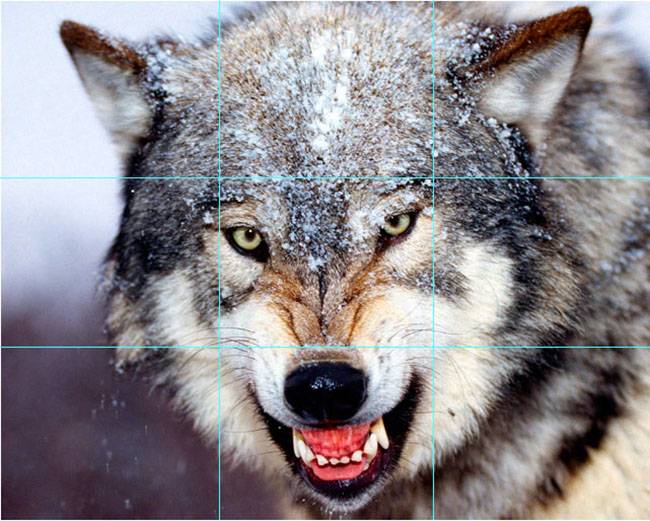
Кадрируют снимки для того, чтобы:
- изменить композиционное решение;
- подчеркнуть нужные детали;
- убрать лишнее.
После того, как картинка будет обрезана, она обретает новый смысл, глубину.
С другой стороны, эта функция позволяет подобрать формат фото для печати на бумаге.
к меню ↑
Какие бывают виды и размеры кадрирования снимков
Корректировать композицию можно несколькими способами:
- с использованием приложений по обработке фотографий. Наиболее известные примеры — Adobe Photoshop, Xn View, ACDSee;
- применяя функцию кадрирования в фотоаппаратах. Производится эта процедура автоматически. При подключении соответствующей опции камера сохраняет оригинальный и скорректированный вариант;
- специальными ножницами. Популярны они были до распространения компьютеров. В настоящее время практически не используются.
Главная цель кадрирования — построение нужной композиции и подбор размера для печати. Иногда обрезают половину фото, чтобы добиться результата.
Изменяя размер, нужно помнить о нескольких моментах:
- при уменьшении изображения ухудшается разрешение и качество;
- размер должен быть достаточным для того, чтобы зрители могли увидеть заинтересовавшие их детали;
- полученный снимок должен соответствовать цели, для которой он будет использоваться, например, официального документа, сайта, аватара для мессенджеров.
Какой будет эффект от обрезки фотографий, автоматическая обрезка
В большинстве случаев кадрирование делает картинку более привлекательной, интересной, нестандартной. Обрезка позволяет слегка изменить ракурс, создать особое впечатление.

Однако иногда границы обрезаются неправильно, и фотография теряет смысл, заставляет зрителя обращать внимание на несущественные детали. Так, вместо того, чтобы смотреть на глаза, взгляд зрителя будет фиксироваться на щеках или шее.
При необходимости, обрезку нескольких снимков можно настроить автоматически. Ряд приложений позволяет использовать последний используемый вариант для последующих фото, задать параметры изменения размеров кадра.
к меню ↑
Что такое кадрирование по формату или целиком
Для печати используют два способа обрезки:
- целиком. Этот метод сохраняет все изображение. При этом оно уменьшается для того, чтобы соответствовать размеру бумаги, а по сторонам образуются белые поля;
- в обрез. Значит этот термин, что картинка занимает всю поверхность, соответствует выбранному формату, например, 15х20 см. Однако, некоторые детали обрезаются.
Как делать кадрирование — примеры работ
Обрезка изображения зависит от цели, которую ставит перед собой фотограф.
Существует несколько правил, которым рекомендуется следовать при создании композиции кадра. Одно из них — вокруг головы человека должно оставаться пространство. Его должно быть больше с той стороны, куда смотрит человек. Допустимо делать обрезку сверху, но аккуратно, так, чтобы избежать создания негативного впечатления.
Пример удачного и неудачного определения границ:

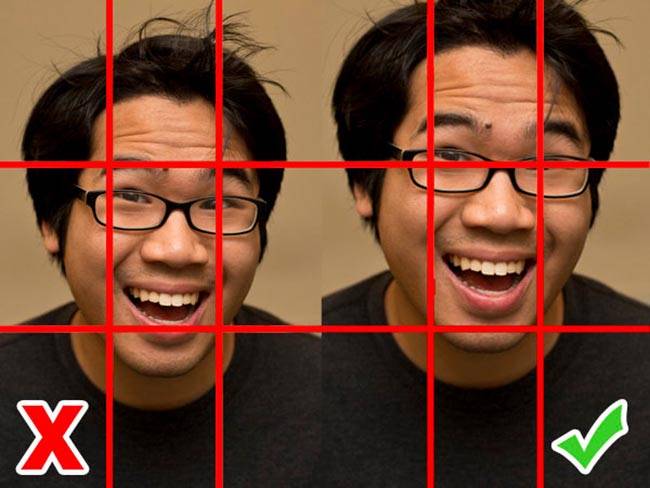
Детали, которые отвлекают внимание, нужно убирать. Подобным эффектом обладает текст, человек автоматически первую очередь читает надписи:
к меню ↑
Выводы
Обрезка может улучшить кадр, сделать его более интересным, сильным, позволит подобрать формат для печати. Неумелое пользование этой функцией ведет к потере важной информации, искажению образа.
Видеообзор
pronashkomp.ru
Как правильно кадрировать изображение
В этом уроке по обработке фотографии мы объясним, как правильно кадрировать изображения и рассмотрим несколько способов использования инструмента Crop Tool.
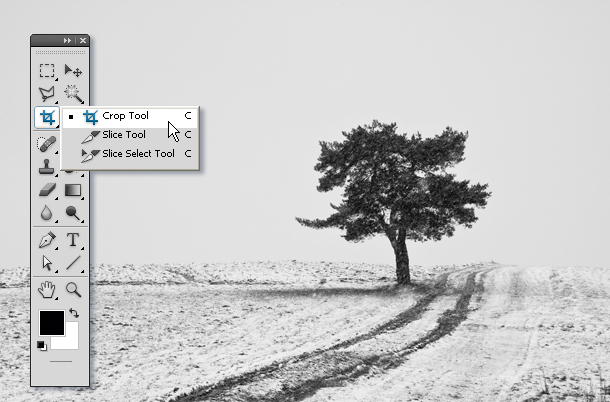
Для фоторедакторов этот инструмент чрезвычайно важен и нужен, благодаря кадрированию фотография приобретает совершенно иной вид. Мы можем обрезать края изображения и создать тем самым новую композицию или убрать из кадра ненужные объекты, расположенные на границах фотографии, аналогично тому, как раньше фотографы после проявления обрезали свои фотографии гильотинными ножницами.
Когда следует кадрировать изображение?
Очень часто из-за нехватки времени мы вынуждены пренебрегать построением правильной композиции в кадре непосредственно во время съемки.
Но благодаря программе Photoshop у нас есть возможность менять композицию уже после съемки при помощи инструмента Crop Tool или Рамка/Кадрирование в русскоязычной версии программы.
Также у этого инструмента есть дополнительные функции, созданные для обучения основам построения композиции, например, Правилу третей. Подробнее об этом мы расскажем вам чуть позже.
С помощью Кадрирования мы можем не только избавляться от лишних объектов в кадре, но и исправлять весьма распространенные ошибки. Например, мы можем скорректировать заваленный на фотографии горизонт, который является грубой ошибкой и раздражает зрителей не меньше криво висящей на стене картины.
Мы расскажем вам, как при помощи кадрирования расположить горизонт параллельно верхней и нижней границам фотографии.
Иногда возникают трудности при подготовке снимков к печати, когда соотношение сторон кадрированного изображение не соответствует соотношению сторон изображения, которое не обрезалось. Особенно эта проблема существенна, если вы хотите объединить фотографии в одну серию.
Мы расскажем, как с помощью инструмента Кадрирования/Рамка обрезать фотографии, при этом оставляя формы и пропорции оригинальной фотографии.
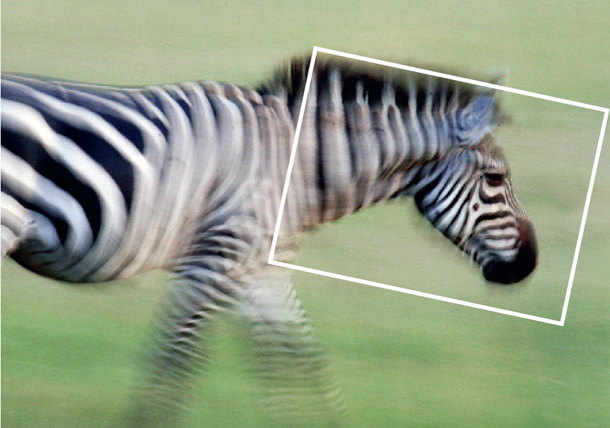
Где находится инструмент Crop Tool или Кадрирование?
В программе Photoshop Crop Tool вы найдете в Панели инструментов в самом верхнем ее отсеке, что говорит о частоте использования данного инструмента.
Если вы кликните по иконке инструмента, и будете удерживать кнопку мыши, то увидите, что у него есть несколько подразделов, например Slice Tool, который, как правило, используется веб-дизайнерами для отсечения фрагментов документа Photoshop для веб-страниц. В ранних версиях программы инструменты Slice Tools занимали отдельную нишу, но со временем были объедены с Crop Tools.
Что я могу делать с помощью Crop Tool?
Здесь мы расскажем, как при помощи этого инструмента улучшать композицию фотографии, исправлять заваленные горизонты и подгонять размер изображения для печати.
Улучшаем композицию
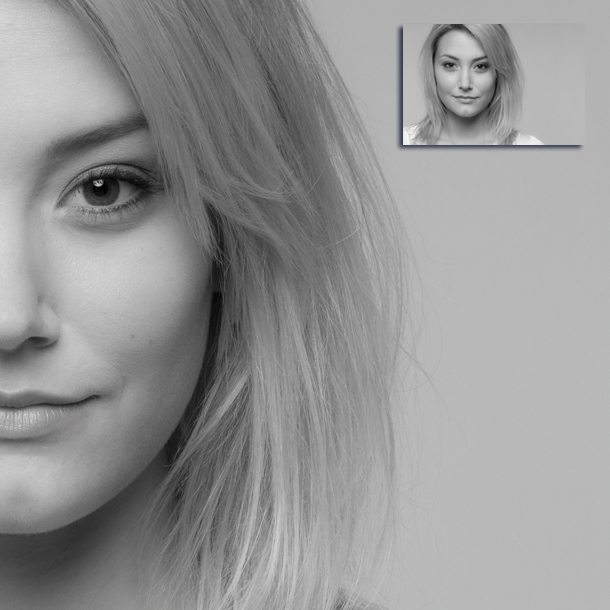
Просматривая отснятый материал, мы выбираем самые удачные фотографии, и как часто бывает, таких фотографий очень мало. Шансы получить хороший кадр увеличиваются, если пользоваться Правилом Третей.
Согласно этому композиционному приему, кадр делится на девять равных частей при помощи сетки. Помещая объекты съемки в создаваемые сеткой отсеки, на пересечении линий или же вдоль линий, мы в разы улучшаем композицию фотографии.
Профессиональный фотограф Дэвид Бэйли на примере фотографии девушки показал, как эффектно можно кадрировать портрет, оставив часть изображения за рамками и обрезав верхнюю часть головы модели, тем самым сделав его более сдержанным и вместе с тем интимным.
Подойдите к процессу кадрирования творчески, используйте квадратную рамку вместо стандартной, зачастую такой вариант смотрится более эффектно.
Используем режим наложения сетки кадрирования
1. Нарисуйте квадрат
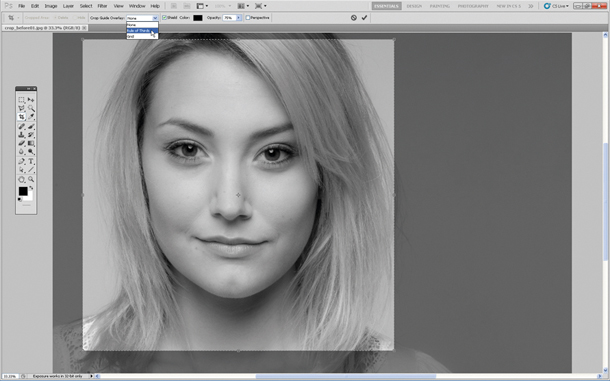
Откройте исходное изображение. Выберете в панели инструментов Crop tool. Удерживая клавишу Shift (эта комбинация делает область кадрирования квадратной) выделите область, которую хотите оставить. Область, которая после кадрирования будет удалена, окрасится в прозрачный серый, а нетронутый фрагмент изображения сохранит стопроцентную видимость.
2. Сохраняйте баланс
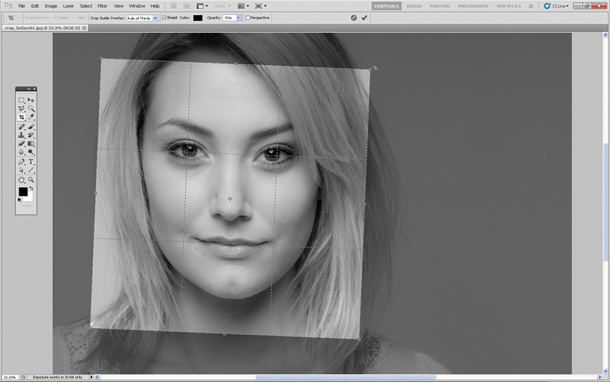
В панели параметров установите режим просмотра (View) на Rule of Thirds (Правило третей). Перетащите квадрат кадрирования так, чтобы пересечения линий расположились поверх глаз модели. Далее установите курсор мышки за квадратом кадрирования и поверните его, чтобы изменить угол наклона головы модели и достичь симметрии.
3. Творческий подход к кадрированию
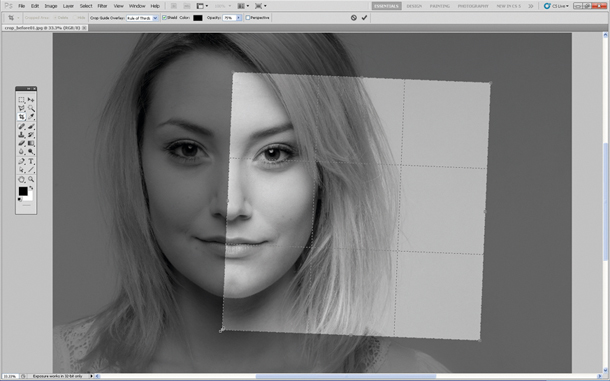
Теперь перетащите квадрат кадрирования вправо, чтобы оставить за его границей левую часть лица модели. Результат по-прежнему отвечает Правилу третей: глаз, нос и рот находятся в левой трети, волосы в средней, а в правой трети пустое пространство.
4. Изменение настроек экрана кадрирования
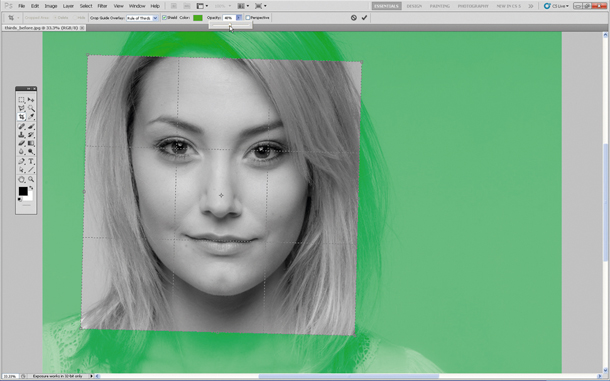
Область за пределами окна кадрирования по умолчанию отображается серым полупрозрачным экраном, что помогает сконцентрироваться непосредственно на фрагменте, который останется после кадрирования.
Если вы хотите полностью скрыть область, которая будет отсечена, вы можете изменить ее прозрачность. Для этого в панели параметров установите Opacity на 100% в разделе Enable Crop Shield.
Так же вы можете выбрать любой цвет для отображения отсекаемой области или же, убрав галочку с Enable Crop Shield, полностью отключить экран кадрирования.
Исправляем ошибки путем кадрирования

Помимо улучшения композиции, кадрирование также позволяет исправлять некоторые ошибки, допущенные при съемке. Чтобы охватить весь пейзаж, нам пришлось максимально уменьшить масштаб, в итоге в кадр попали края бленды. Также в верхнем левом углу фотографии мы видим ненужное нам затемнение.
Мы фотографировали с лодки, поэтому сделать фото с идеальной линией горизонта было довольно сложно, горизонт немного завалили, но к счастью, есть возможность исправить такие помарки при помощи кадрирования.
Выбираем в панели инструментов Crop Tool, выделяем наше фото, режим просмотра устанавливаем Rule of Thirds.
Затем удерживаем клавишу Shift, в данном случае это позволит сохранить исходное соотношение сторон фотографии. С удержанной клавишей Shift наводим курсор мышки на левый верхний угол фотографии и перетаскиваем его так, чтобы оставить за областью кадрирования затемнение и вошедшую в кадр бленду.
Перетащите рамку кадрирования, чтобы поместить камень в левый нижний угол сетки. Гора должна оставаться в центральной части сетки. Чтобы исправить заваленную линию горизонта, установите курсор за рамкой кадрирования и поверните ее так, чтобы линия горизонта шла параллельно горизонтальным линиям сетки.
Изменение размера
Иногда, отправляя на печать серию фотографий, мы получаем частично нормально напечатанные фотографии, которые занимают весь лист фотобумаги, а частично обрезанные. Сейчас мы ознакомим вас с пошаговым руководством правильного и точного кадрирования.
Как изменять размер фотографии?
1. Выбираем масштаб
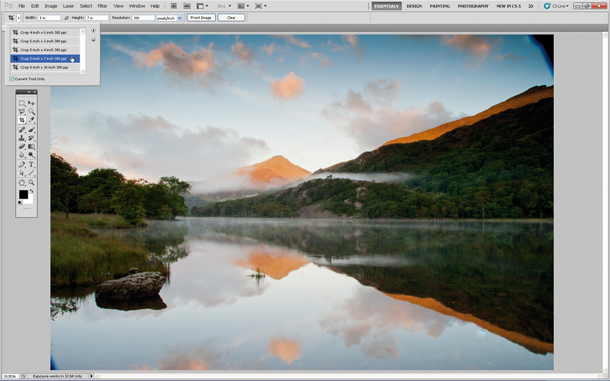
Откройте исходное изображение. Выберете инструмент Кадрирования, в левой части панели параметров нажмите на стрелочку, расположенную рядом с иконкой инструмента и из представленных пресетов кадрирования выберете 5 inch x 7 inch 300 ppi (5 дюймов x 7 дюймов, 300 пикселей на дюйм).
2. Изменяем ориентацию фотографии
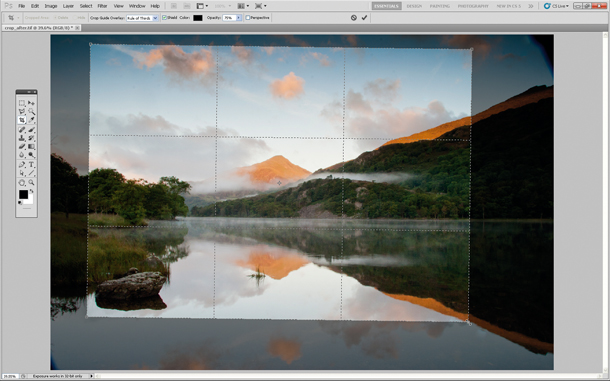
По умолчанию пресет создаст ориентацию для портретной фотографии, но нам необходим альбомный формат. Для переключения ориентации в панели параметров есть специальная кнопка в виде закругленной стрелки, также ориентацию можно изменить нажатием клавиши X на вашей клавиатуре.
3. Проверяем размер
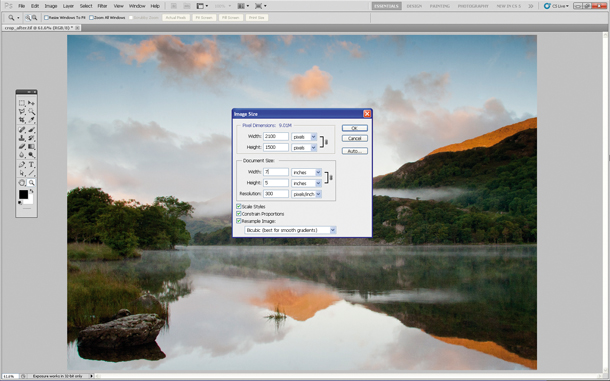
Чтобы завершить кадрирование кликните по значку инструмента и в всплывающем окне выберете Crop the Image (Кадрировать изображение). Далее идем в Image>Image Size (Изображение, Размер изображения). В качестве единицы измерения выбираем дюймы. Мы увидим, что размер изображения равен 7 дюймам в ширину и 5 дюймам в высоту с разрешением 300 пикселей на дюйм.
Как использовать инструмент Кадрирование/Рамка
Ниже мы продемонстрировали ключевые параметры инструмента Кадрирование/Рамка. Пользуйтесь всеми функциями этого бесценного инструмента, а мы покажем все, что вы должны об этом инструменте знать.
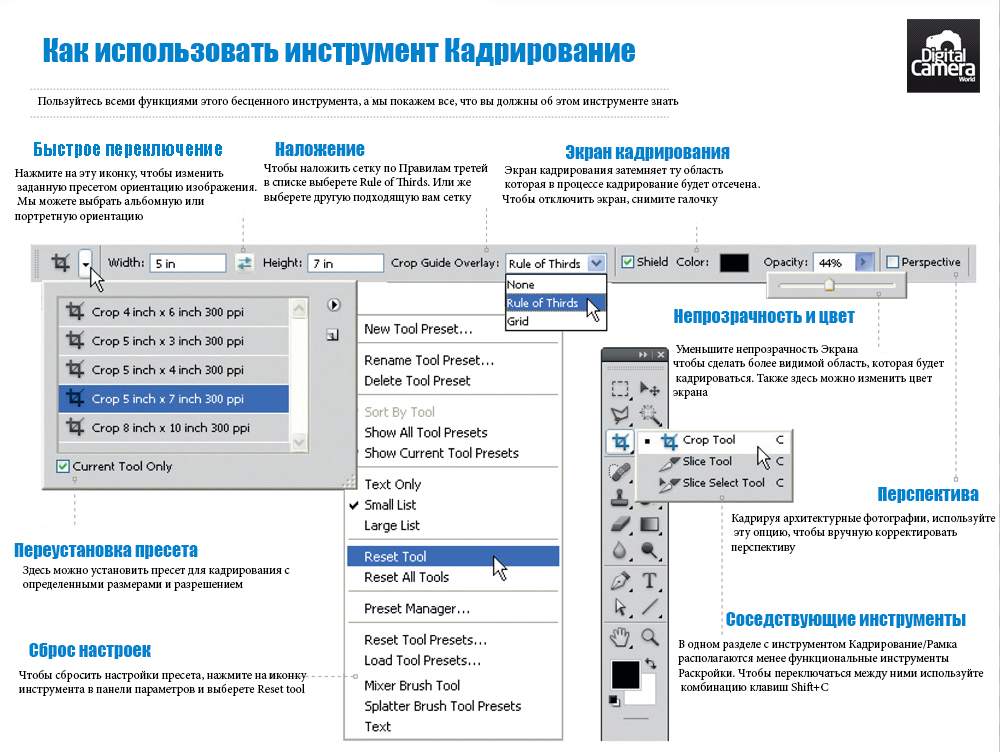
- Быстрое переключение. Нажмите на эту иконку, чтобы изменить заданную пресетом ориентацию изображения. Мы можете выбрать альбомную или портретную ориентацию.
- Наложение. Чтобы наложить сетку по Правилам третей, в списке выберете Rule of Thirds. Или же выберете другую подходящую вам сетку.
- Экран кадрирования затемняет ту область, которая в процессе кадрирование будет отсечена. Чтобы отключить экран, снимите галочку.
- Переустановка пресета. Здесь можно установить пресет для кадрирования с определенными размерами и разрешением.
- Сброс настроек. Чтобы сбросить настройки пресета, нажмите на иконку инструмента в панели параметров и выберете Reset tool
- Непрозрачность и цвет. Уменьшите непрозрачность Экрана, чтобы сделать более видимой область, которая будет кадрироваться. Также здесь можно изменить цвет экрана.
- Перспектива. Кадрируя архитектурные фотографии, используйте эту опцию, чтобы вручную корректировать перспективу.
- Соседствующие инструменты. В одном разделе с инструментом Кадрирование/Рамка располагаются менее функциональные инструменты Раскройки. Чтобы переключаться между ними используйте комбинацию клавиш Shift+C.
Основные параметры инструмента
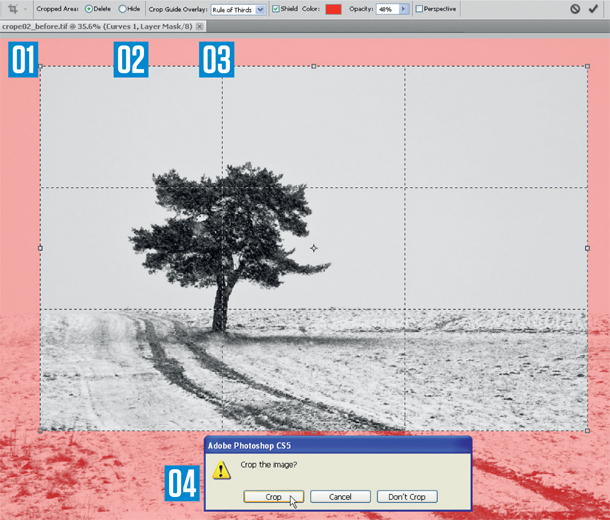
Выбрав в панели инструментов Crop Tool, щелкните по изображению и перетаскивайте курсор мышки, чтобы нарисовать рамку кадрирования (01).
Используйте наложение с сеткой, построенной по Правилу Третей для создания более лаконичной композиции (02).
По умолчанию отсекаемая область выделяется серым полупрозрачным экраном, который иногда мешает сконцентрироваться на области, которую мы собираемся оставить, особенно если фотография черно-белая. В этом случае вы можете изменить цвет и непрозрачность экрана (03).
Чтобы применить кадрирование к изображению нажмите на значок инструмента. Или же нажмите на любой другой инструмент в панели инструментов, тогда появится всплывающее окно, в котором программа спросит вас, собираетесь ли вы кадрировать изображение или нет (04).
Автор: jmeyer
photo-monster.ru
Кадрирование — это… Что такое Кадрирование?

 Некадрированная фотография
Некадрированная фотография  Кадрированная версия, акцентирование на конкретном объекте
Кадрированная версия, акцентирование на конкретном объектеКадрирование (от фр. cadre — кадр) при фото-, кино- и видеосъёмке — выбор точки съёмки, ракурса и направления съёмки, а также угла зрения и типа объектива для получения необходимого размещения объектов в поле зрения видоискателя аппаратуры и на итоговом изображении.
При кино- и видеосъёмке кадрирование выбирается намного тщательнее, нежели при фотосъёмке на негативную плёнку или цифровую фотокамеру, так как возможности исправления неточностей кадрирования отснятого киноизображения гораздо хуже, нежели у одиночного кадра фотоизображения.
Кадрирование при печати или редактировании изображения — выбор границ и формата фотографического изображения, имеющегося на негативе, слайде или файле, содержащем изображение. Используется, как правило, для получения более гармоничного в визуальном отношении изображения.
Кадрирующая рамка — устройство, удерживающее фотобумагу на столе фотоувеличителя в выравненном состоянии и правильном положении.
Кадрирование в полиграфии — выделение части кадра, оригинального изображения, используемой для представления его в полосе издания. Как правило, с увеличением.[1]
Кадрирование в интернете — усечение большой фотографии до того момента, когда останется только нужный объект.
Назначение
Позволяет оставить за пределами кадра всё несущественное, мешающее восприятию изображения, случайные объекты. Кадрирование обеспечивает создание определённого изобразительного акцента на сюжетно важной части кадра.
Оригинальный снимок Кадрированный снимок
Кадрированный снимок5 марта 1960 года фотограф кубинской газеты «Revolución» Альберто Корда фотоаппаратом Leica M2 сделал всемирно известную фотографию «Героический партизан», на которой изображён кубинский революционер Эрнесто Че Гевара.
Примечания
Литература
dic.academic.ru
Кадрирование фотографий
Многие начинающие фотографы совершенно не заботятся о кадрировании. Что же это такое – кадрирование, зачем оно нужно? Вот об этом сегодня и поговорим.

Прежде всего, кадрирование – это уточнение границ кадра. А соотношение границ кадра называется его форматом. Формат может быть самым разным, это зависит и от творческого замысла автора, и от конкретного сюжета и от многого другого. Два главных формата, утвердившихся в фотографии — вертикальный и горизонтальный. Реже можно встретить квадратный формат, еще реже круглый или овальный. Вписывание сюжета в нестандартный формат делается в процессе обработки, но задумываться о композиции такого кадра нужно уже при съемке.
Границы кадра, если композиционное решение принято правильно, должны ограничивать самое важное, находящееся в снимаемом пространстве. Если это возможно, из этого пространства необходимо исключить все детали, которые не работают на сюжет, которые будут отвлекать зрителя при рассматривании фотографии от того главного, что на ней изображено. При этом нужно учитывать не только сам характер сюжета или объекта, который вы снимаете, но и его положение в пространстве, его пропорции. Важна тут и точка съемки. Учитывая всё это, фотограф и должен распределять «материал» кадра и по плоскости, и по глубине.
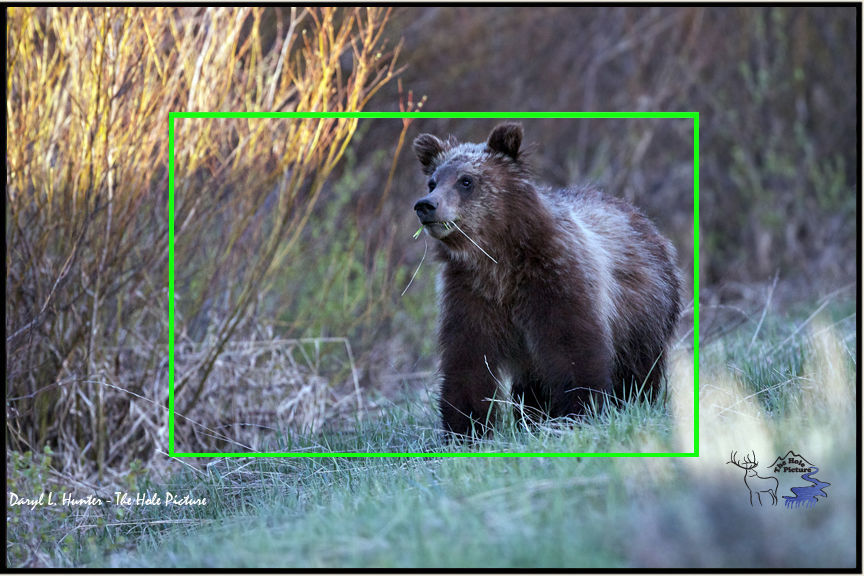
Зачастую неопытные фотографы снимают всё подряд, не задумываясь, механически нажимают на кнопку спуска. Выбирать кадр нужно осознанно. Никогда не забывайте о направлении съёмки, крупности плана, освещенности объекта и расстояния до него, о цветовой гамме. Не забывайте главное: чтобы создать хороший снимок, который можно было бы назвать произведением искусства, нужно знать и правильно применять основные законы композиции построения изображения на плоскости. Но и тут бывают исключения. Иногда спонтанно сделанный снимок производит на зрителя неизгладимое впечатление. Но такое бывает лишь при съемке чего-то необычного, потрясающего, на снимке, где главную роль играет собственно событие (например, какая-нибудь катастрофа, пожар, ДТП, смешное падение артиста на сцене).
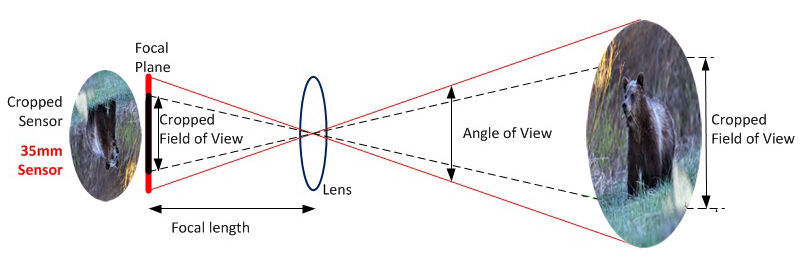
Объекты, имеющие относительно небольшой размер по высоте и значительный по протяженности по горизонтали, лучше снимать на вертикальный формат. Объекты подобного рода хорошо заполняют собой плоскость кадра вертикального формата. У фотографа появляется возможность включить в его границы те предметы обстановки, которые окружают объект, который является основным. Всё это делает фотографию полнее, убедительнее, обогащает снимок. В вертикальном формате часто снимают портреты, высокие здания, букеты цветов в вазе… А вот горизонтальный формат, в противоположность вертикальному, дает возможность охватить гораздо большее пространство. Именно поэтому просторы природы, виды городов, интерьеры различных зданий принято подавать зрителю в горизонтальном формате.
Довольно редко встречается квадратный формат. Его нужно применять в случаях, когда пространства с такими пропорциями фотографу хватает, чтобы правильно выстроить композицию кадра, чтобы разместить на его площади все необходимые детали. Если у вас нет никакого основания для увеличения высоты или ширины кадра, построения композиции в другом ключе, смело снимайте на квадрат. Но помните: если уж вы выбрали квадрат, то должны понимать, что в этом конкретном случае, именно в этом снимке, применение горизонтального или вертикального формата приведет к нарушению естественного соотношения главного объекта и окружающих его деталей.

Любой формат должен помогать, а не мешать зрителю понять содержание кадра, проникнуться настроением, которое отражает фотография. Когда вы определяете формат снимка, работаете с границами кадра, не забывайте одно из главных правил. В направлении движения, жеста, взгляда, поворота головы нужно оставлять некоторое свободное пространство. Это придает композиции снимка динамичность, делает его более живым, естественным. Эта пустота, возможно даже и довольно обширная, не будет нарушать равновесие композиции, не будет вызывать ощущения незаполненности пространства. Как раз наоборот: ваш снимок приобретет законченность и уравновешенность.
Если вы снимаете движущийся объект, никогда не обрезайте кадр так, чтобы этот объект был очень близко к его границе, которая расположена по ходу движения. Такая компоновка вызывает у зрителя весьма неприятное ощущение. Напрочь исчезает динамика, возникает иллюзия торможения, объект как бы неестественно замирает на месте, а не движется. Точно так же плохо выглядит и фотография, на которой большое пространство сзади движущегося объекта. Тут еще и равновесие кадра нарушается. Никогда не забывайте об этих правилах при съемке движущихся объектов! Но и тут невозможно без исключений. Нарушение законов композиции, и не только в подобных случаях (съемке движущихся объектов), всегда возможно, но оправдано бывает очень редко. Разве что при съемке какого-нибудь необычного сюжета, который требует особого творческого подхода автора.

Тщательно подходите в выборе формата и построении композиции кадра и при съемке портрета. Тут особое внимание нужно уделить выбору оптимального размера пространства над головой портретируемого человека. Если оно, это пространство, чрезмерно мало, то композиционным и зрительным центром портрета становится не то, что нам нужно – лицо, а то что нам совсем не нужно: второстепенные детали одежды, например, или невыгодно показанные особенности фигуры… Да плюс ко всему, создается впечатление, что голова человека как бы упирается в потолок, который в этом случае олицетворяется с верхней границей кадра.
Но и чрезмерно большое пространство над головой портретируемого пагубно влияет на композицию. Дело в том, что в этом случае в кадре нарушается равновесие. Главное в портрете — лицо человека, сюжетный центр всей композиции — в таком случае будет находиться ниже зрительного центра снимка. А это и создает иллюзию неустойчивости изображения, тяготение его вниз. При сближении границ кадра – неважно, вертикальных или горизонтальных, зрительское внимание акцентируется на тех объектах, которые находятся в центре, что подчеркивает их значимость и важность. Если же границы расширяются – то появляется ощущение простора, свободы, легкости. Например, подчеркнуть высоту колокольни, которую вы снимаете, можно сузив ширину кадра и удлинив его по вертикали.
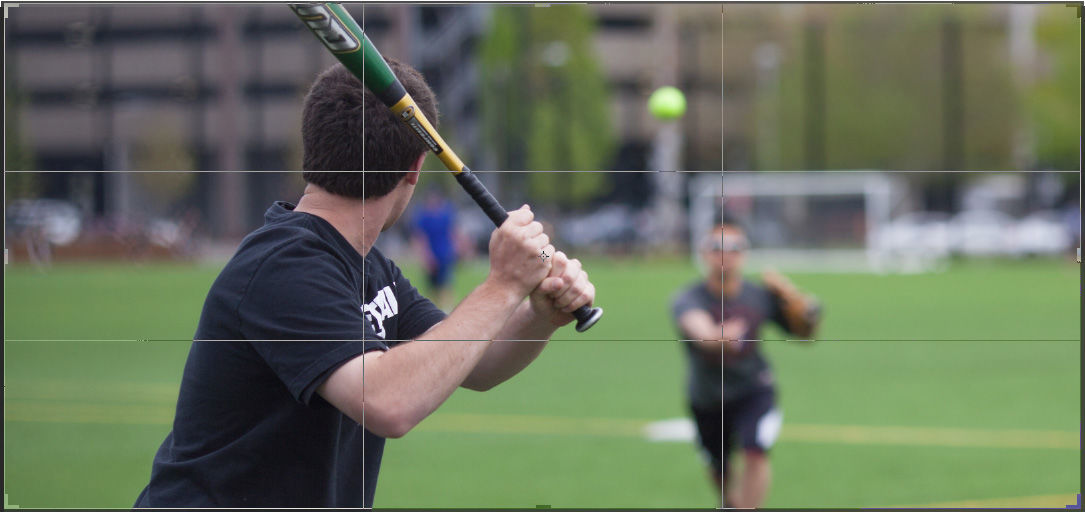
Сегодня возможности компьютерных программ позволяют значительно расширить творческие возможности автора, дают огромный простор для полета его фантазии. С их помощью можно очень серьезно изменить фотографическое изображение. Но возможности этой компьютерной обработки не нужно излишне переоценивать. Не забывайте, что основа фотографии, которая интересна для зрителей, закладывается именно при съемке. А вся последующая его обработка служит главным образом для совершенствования уже снятого.
www.takefoto.ru
это что такое? Программа для кадрирования изображений
Довольно часто бывает необходимо обрезать цифровую фотографию таким образом, чтобы вновь получившееся изображение содержало только один из образов исходного варианта. Это называется кадрированием фото. Тому, как это сделать, и посвящена эта статья.
Цели обрезки

Кадрирование изображений бывает необходимо во многих ситуациях. Например, таким образом можно избавиться от ненужных деталей фона и интерьера. Скажем, убрать фотографии незнакомых и случайных людей на семейной фотографии, сделанной в парке или на пляже, или обрезать неэстетичную деталь интерьера, также случайно попавшую в кадр (допустим, посуду на фотографии из кафе или ресторана). Во-вторых, можно поменять пропорции изображения и исправить композицию фотографии, сделав определенный объект ее центром. Наконец, кадрирование открывает большие возможности при работе с изображениями людей и животных: можно вырезать фигуру человека, портрет или изображение группы людей, которые на исходном снимке находятся в толпе.
Инструменты «Фотошопа»
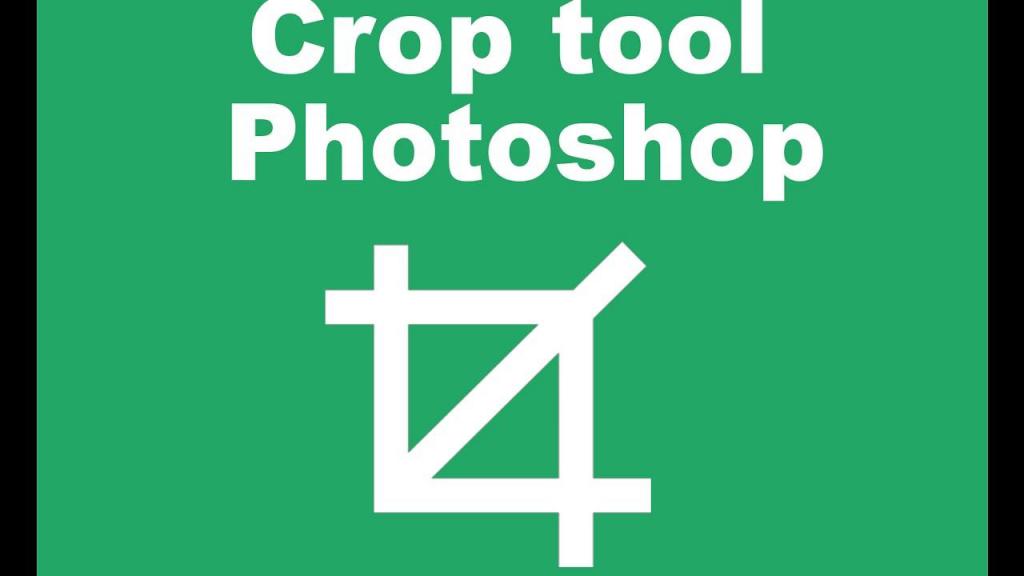
Итак, кадрирование – это выбор необходимого фрагмента фото и отсечение лишнего. Это одна из самых базовых и при этом одна из самых простых манипуляций. В «Фотошопе» ее можно осуществить с помощью специального инструмента кадрирования (crop tool) либо воспользоваться командой основного меню «обрезать» (crop). Оба этих способа представляют собой альтернативу друг другу, но первый предоставляет большие по сравнению со вторым возможности настройки границ нужной части фотографии.
Обрезка с помощью специального инструмента
Основная последовательность при кадрировании – это выделение необходимого фрагмента и подтверждение команды.
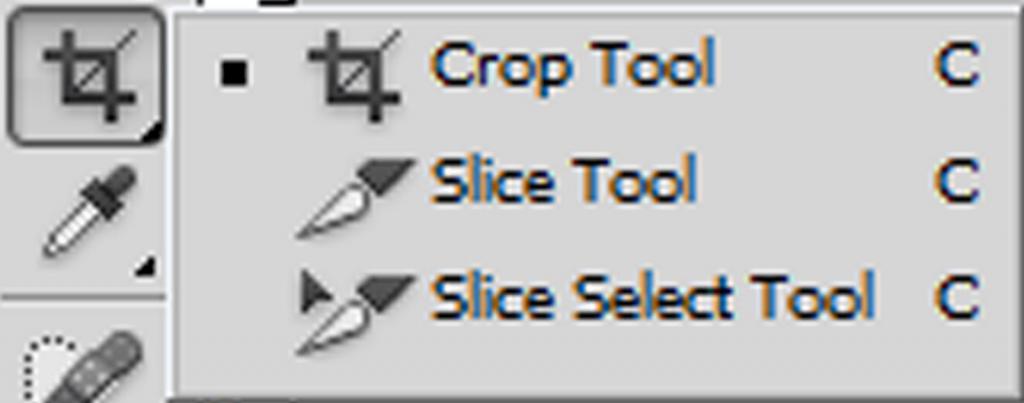
Откройте изображение, на панели «Инструменты» выберите «Кадрировать» (Crop tool). Теперь нужно выделить фрагмент изображения так, как если бы вы пользовались инструментом «Выделение». Нужно нарисовать этим инструментом прямоугольник: выберите область кадрирования, в ее левый верхний угол поставьте курсор, нажмите левую кнопку мыши и не отпускайте. Теперь передвигайте курсор в правый нижний угол прямоугольника (части изображения, которая останется после обрезки) и отпустите кнопку мыши. Теперь вся область, которая будет отсечена (удалена), стала затемненной. Последний этап кадрирования – это подтверждение команды: нажмите клавишу «энтер». После ее нажатия затемненная область будет удалена. В результате файл должен представлять собой тот фрагмент, который вы выделили инструментом кадрирования.
Изменение изначальной области выделения
Обрезка фото с помощью команды «Кадрирование» в «Фотошопе» удобна не только тем, что отсекаемая часть изображения затемняется, в результате чего визуально легко определить, как будет выглядеть новый вариант изображения. Основной плюс этого способа заключается в том, что можно легко скорректировать изначальную область выделения. После того как вы нарисовали прямоугольник, можно изменять его размер, пропорции, ориентацию и место положения. Поднесите курсор к границам выделенной области, нажмите на левую кнопку мыши и тяните за любой из его углов или за любую грань — в любую сторону. Также можно поднести курсор к внешнему углу области и потянуть вверх или вниз по кругу — для вращения прямоугольника вокруг своей оси (после кадрирования программа развернет изображение и расположит его так, что стороны будут вертикальными и горизонтальными). Кроме того, область можно корректировать и передвижением: нужно поместить курсор внутрь изображения и потянуть.
Обрезка с помощью выделения
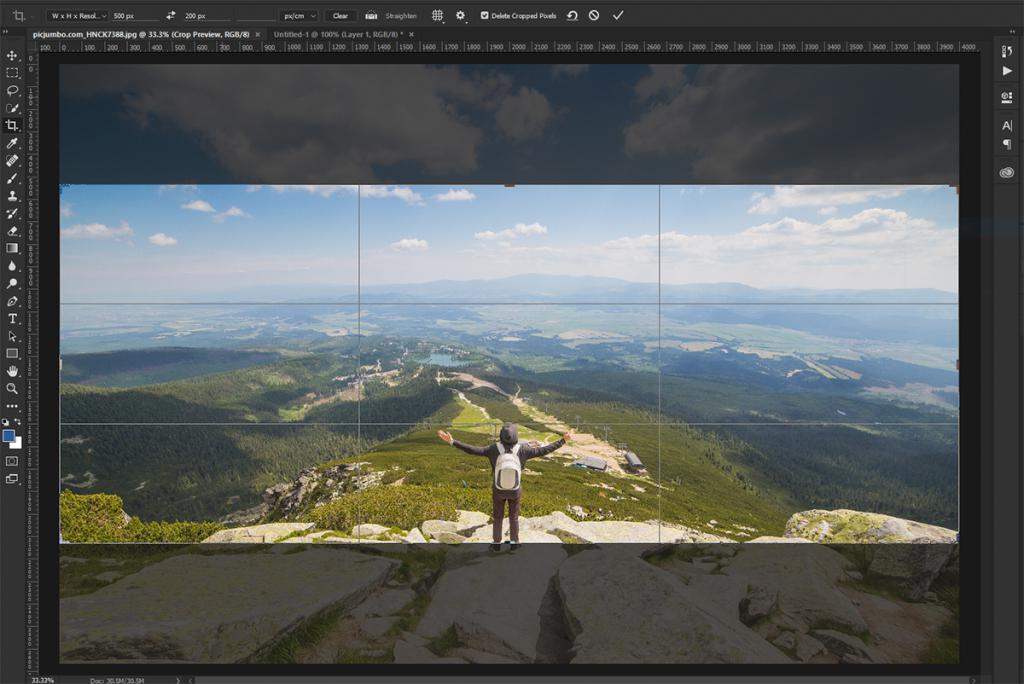
Второй способ кадрирования – это использование команды «Обрезать» (crop). На панели «Инструменты» выберите «Прямоугольное выделение» (Rectangular marquee tool) и выделите прямоугольник: подведите курсор к верхнему левому углу прямоугольника, который должен остаться после кадрирования, нажмите левую кнопку мыши и перетащите курсор к правому нижнему углу. В результате фрагмент изображения окажется выделенным. Теперь выберите в пункте меню «Изображение» (Image) команду «Обрезать», изображение будет кадрировано.
Подготовка к точному кадрированию
Для точного кадрирования можно выделить будущий прямоугольник направляющими. Этот способ удобен тогда, когда нужно обозначить очень точные границы на большом изображении и когда их визуального определения недостаточно. Например, граница должна проходить по тому объекту, который виден только при сильном увеличении изображения. В этом случае удобно сначала наметить точное расположение будущей грани прямоугольника, а затем уже выделить его.
Сохранение документа
Одна из часто встречающихся ошибок при кадрировании – это сохранение нового варианта изображения без сохранения исходного. Часто бывает необходимо вернуться к исходной фотографии, либо кадрирование оказывается неудачным.
Для того чтобы не ошибиться и не сохранить только новое, обрезанное фото, нужно создать дубликат фотографии еще до работы с ним. К слову, это можно делать всякий раз тогда, когда вы планируете вносить в изображение какие-либо изменения и не уверены в том, что исходное фото никогда не понадобится.
Откройте файл, в пункте меню «Изображение» (Image) выберите «Дублировать» (Duplicate). Сохраните дубль изображения и вносите в него изменения, не боясь, что они будут неудачными либо не покажутся неудачными в будущем.
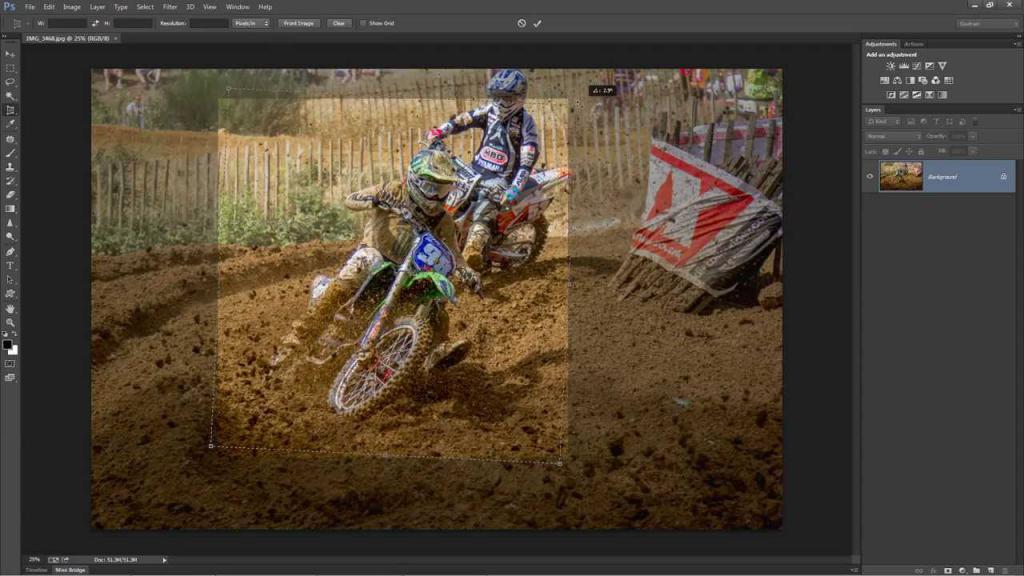
Второй способ – это сохранить кадрированное изображение под новым именем (с помощью команды «Сохранить как»), но психологический нюанс заключается в том, что многие даже профессиональные дизайнеры нередко об этом забывают – особенно при больших объемах работы, обработке одновременно нескольких фото либо при многоэтапной работе, к которой периодически возвращаются в течение рабочего дня.
Кадрирование с помощью копирования
Стоит особо рассказать о случаях, когда необходимо не столько обрезать изображение, сколько вырезать из него фрагмент для дальнейшей вставки в другой файл и создания фотоколлажей. Делать это при помощи кадрирования – это не совсем рационально, так как для монтирования изображения из нескольких фрагментов не требуется сохранение этих фрагментов в виде файлов. Для этих целей есть более удобный и быстрый способ – посредством копирования.
Откройте файл, из которого нужно вырезать его часть, выделите ее при помощи соответствующего инструмента, предварительно, при необходимости, отметив направляющими его границы, а затем копируйте, нажав клавиши ctrl+c (либо выбрав команду «Копировать» (copy) в пункте меню «Редактировать» (Edit)). Выделенная часть изображения будет помещена в буфер обмена (память на копированные элементы) компьютера, и ее можно будет вставить в файл (с помощью команды «Вставить» или с помощью нажатия клавиш ctrl+v), открытый либо в «Фотошопе», либо другом графическом или текстовом редакторе (например, очень удобно таким образом переносить элементы фотографии в файл «Ворд»). Никакие изменения в исходном файле фото сохранять не нужно – он служит лишь как материал для копирования.
В файле, открытом в «Фотошопе», часть изображения, извлеченная из другого файла путем копирования, будет помещена как новый слой, который можно увеличивать, уменьшать, поворачивать, трансформировать иными способами либо передвигать. Если сохранить файл, куда было помещен «кадр», как файл «Фотошопа» (psd), то к редактированию всех вставленных фрагментов можно будет возвращаться и после закрытия файла и программы, так как этот формат предполагает сохранение слоев.
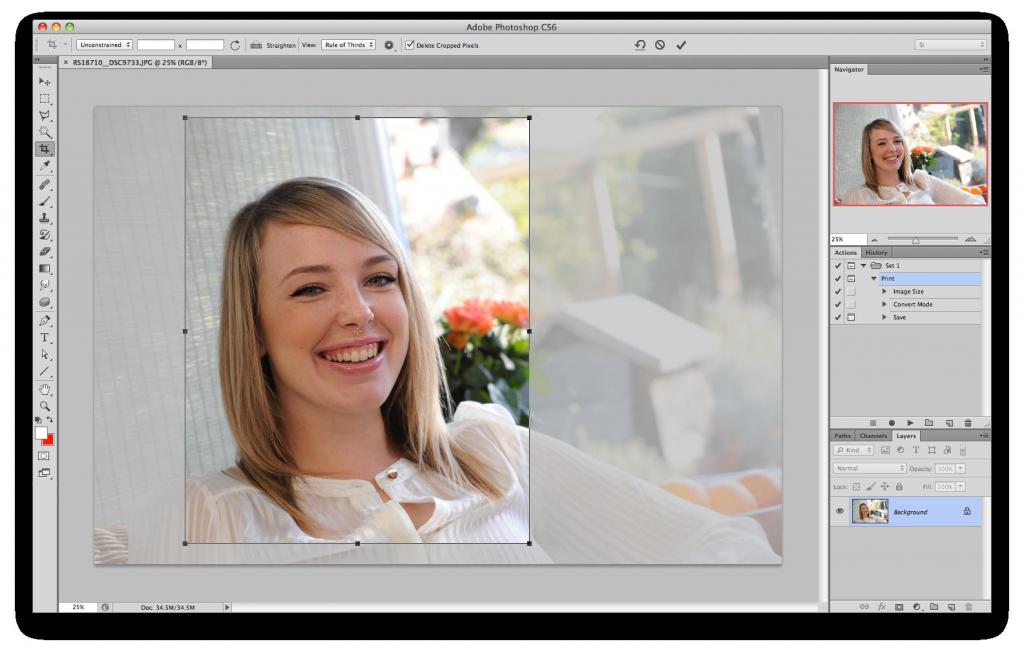
Таким образом, кадрирование в приложении «Фотошоп» можно делать несколькими альтернативными способами, их выбор зависит от целей и задач этой операции и от личных предпочтений дизайнера.
fb.ru
Кадрирование фото — что это такое
Автор Алина Попова На чтение 8 мин. Опубликовано
Кадрирование — это выбор изначального места съемки таким образом, чтобы в кадр вмещались все необходимые элементы снимка, а ракурс был четким и направленным. Но не всегда получается выбрать максимально правильное расположение, поэтому прибегают к хитростям, чтобы повысить качество снимка.
Кадрирование фото — что это такое
Понятие «кадрирование» несет двойной смысл. Кадрировать фото — это значит обозначать четкие рамки и границы снимка, но уже при готовом изображении. Кадрирование предполагает выбор нужного наклона или же просто поворот изображения.
Кадрирование фотоДля чего применяется, цели обрезки
Начинающие фотографы редко кадрируют фотографии. Эта связано с потерей качества или уверенностью в полноте своего снимка. Но кадрирование в некоторых ситуациях обязательно. Это относится не только к тому случаю, когда на фото есть ненужный объект. Обозначать границы снимка нужно в любом случае. За счет кадрирования можно расположить нужный элемент по золотому сечению, или по правилу третей.
Дополнительная информация! Граница кадра должна вмещать в себя только самое нужное и не более того — это то правило, которым следует руководствоваться при фотографировании. Чтобы правильно кадрировать фото, нужно учитывать не только основную идею снимка, но и пропорциональность ключевой фигуры, глубину, резкость и многое другое.
Как правильно кадрировать человека на фото
Кадрирование фото человека имеет несколько нюансов, так как расположение людей может быть разным: портретная фотография, анфас, профиль, фото в полный рост и тому подобное. Чтобы не ошибиться в верностях пропорций нужно учитывать даже самые мелкие элементы изображения.
ПропорцияКадрирование портретной фотографии
Установление четких границ сопряжено с рядом правил, которые нужно усвоить. Четыре совета о том, как нужно кадрировать портреты:
- Изначальное расположение и композиция должна создавать примерное положение будущих границ. Если кадрировать фотографию уже непосредственно в самой камере, то фокус и четкость будет распределяться по всему снимку, а в фотошопе распыляется задний фон, чтобы обратить внимание на ключевую фигуру.
- Не рекомендуют обрезать подбородок на портретной фотографии, так как это зрительно увеличивает лоб и создает ощущение низко посаженных глаз. Лучше всего обрезать лоб, слегка сдвинув кадр вниз к области шеи.
- Кадрирование портретов предполагает заполнение кадров с одной из сторон человеком, чтобы в центре находилась какая-нибудь декорация. Это позволяет сделать снимок более динамичным и эффектным, но также и полноценным за счет создания дополнительного фона.
- Изображение можно скадрировать по-разному. Главное, чтобы конечная фотография производила должный эффект. Можно игнорировать все правила, но создать очень динамичный кадр с правильно поставленной композицией. Придерживаться основной идеи и задаваться вопросом ошибка это или нет.
Дополнительная информация! Некоторые из фотографов создают отдельные линии, где прослеживаются фотографии с неправильно расставленным светом, отсутствием компоновки, снимок не скадрирован, но это делается намеренно, так как явные промахи и ошибки взбудораживают публику, а в этом и заключается сущность фотографии.
Как кадрировать фото на компьютере
Правила компьютерного кадрирования предполагают использование стандартных редакторов, а не дополнительно приобретенных программ. К компьютерным менеджерам относятся Paint, Picture Manager. План обработки изображения на устройстве:
- Найти и открыть одно из предложенных приложений (в данном случае Paint). Найти их можно через Пуск в папке «Стандартные».
- В разделе «Файл» нужно найти функцию «Открыть», выбрать нужную папку и изображение для кадрирования.
- После того, как выбранный снимок прогрузился, на Главной странице нужно выбрать свойство «Выделить».
- Появляется штрих-пунктирный прямоугольник, которым нужно выбрать ту область, которая останется.
- Через функцию «Обрезать» можно оставить выбранную площадь снимка с четко определенными границами.
- Готовое изображение сохраняется через «Файл» и отправляется в нужную папку.
Информация о кадрировании файла в приложении Picture Manager:
- Открыть папку с нужным изображением.
- Нажать правой кнопкой мыши на выбранный снимок. Выбрать «Открыть с помощью».
- Из предложенных вариантов нужно выбрать это приложение.
- На верхней панели есть функция «Изменить рисунок».
- Найти нужную функцию изменения границ. Выбрать ту область, которая останется. Изменить и сохранить в папку.
Обратите внимание! Если менеджера нет в списке, то он не установлен на личном компьютере.
Стандартные приложения не позволяют поменять приближение одного из углов, наладить углы размещения и тому подобное. При этом кадрирование в стандартных менеджерах сопровождается понижением качества и размера фотографии.
Инструментами «Фотошопа» пошагово
Кадрировать — это значит выбирать более удачный план фотографии, определять новые границы и выравнивать углы. Этими функциями обладают разные системы фоторедакторов. Для этого в «Фотошопе» имеется масса инструментов и приспособлений.
Обрезка с помощью специального инструмента
Одноименная команда «Кадрирование» предполагает разделение всего кадра на горизонтальные и вертикальные линии по правилу третей, чтобы композиция не терялась, а умело сочеталась. Как использовать эту команду:
- Сначала нужно запустить приложение Adobe Photoshop.
- Снимок можно загрузить с компьютера посредством выбора файла или перетащив нужное изображение в окно приложения.
- Слева, на выборной панели, нужно найти команду «Рамка».
- Размер и форму можно выбрать произвольно, воспользоваться приведенным форматами (квадрат, 16×9), либо настроить самостоятельно. Настроить размеры рамки достаточно просто: ширина и высота кадра настраивается с помощью цифр.
- Мышку нужно навести на изображение. После этого там появиться рамка выбранного размера.
- Для того чтобы зафиксировать изменение, нужно нажать кнопку Применить или щелкнуть дважды по рамке.
- Фотографию можно сохранить на рабочем столе или поделиться ею.
Дополнительная информация! Нужно учесть и то, что в Фотошопе можно легко вернуть прежний материал. Для этого нужно лишь нажать на обратную стрелку.
Изменение изначальной области выделения
Случается так, что полученный результат недостаточно хорош, либо ошибки становятся заметны. С помощью той же команды можно легко откадрировать и подкорректировать все помарки, допущенные ранее. Это можно сделать в любом случае: если приложение было закрыто или осталось работать. Можно восстановить предыдущую процедуру или начать заново:
- Нужно выбрать команду «Прямоугольное выделение».
- Редактор автоматически перенесет на изображение, где необходимо выделить часть изображение.
Важно! Ее можно скорректировать не только по меньшей, но и по крупной стороне, так как «Фотошоп» выдает всю фотографию сразу.
- После того, как все размеры подкорректированы, можно нажимать на кнопку Изображение, Рамка, после чего нужно подтвердить использование команды, которой изменялись границы и можно скачивать картинку на рабочий компьютер.
Некоторые программы не имеют такой функции, поэтому придется вернуться к первоначальному изображению, то есть вернуть к предыдущему редактированию или загрузить фото и корректировать его заново. Этот процесс занимает немного времени, но он может быть неудобным, так как некоторые люди заменяют изображение начальное откадрированным.
Обрезка с помощью выделения
Используется все та же стандартная функция «Рамка», которая присутствует в каждом фоторедакторе. Последовательность действий напоминает кадрирование в стандартном компьютерном менеджере:
- Нужно запустить приложение-редактор.
- Загрузить в него картинку через «Файл» или посредством перенесения еес рабочего стола в окно приложения.
- Выбрать команду «Рамка» (или обрезка).
- В настройках (дополнительных) выбрать одну из функций автоматического кадрирования.
- Зажать курсор на снимке и выделить нужную часть.
- Обрезать кадр и сохранить его.
- Загрузить готовое изображение на компьютер.
Дополнительная информация! В Adobe Photoshop есть четыре миниатюры, из которых выбирают наиболее походящую.
Обрезка с помощью выделенияВ Фотошопе можно настроить ширину и высотку прямоугольника самостоятельно. Для этого нужно выбрать произвольное кадрирование, а в характеристиках вписать необходимые числа.
Подготовка к точному кадрированию
На крупных фотографиях чаще всего теряются обозначительные знаки, по которым нужно обрезать изображение. Поэтому, чтобы сделать компоновку снимка точной, рекомендуется первоначально обозначить четыре точки, которые и будут обозначать углы фигуры обрезки.
Дополнительная информация! Сделать это нетрудно, достаточно лишь слегка приблизить изображение через «Лупу», поставить небольшой сигнальный значок и перепроверить его местонахождение. Проделать это еще три раза, а затем выбрать любой удобный способ кадрирование фотографии.
Кадрирование с помощью копирования
Кадрирование фотографий — это такой процесс, в ходе которого создаются не только замечательные снимки, но и целые группы изображений. Для таких целей и используют кадрирование с помощью копирования. Как оно происходит:
- Сначала нужно открыть несколько вкладок с редактором. Одна — куда будет загружать исходное изображение, а другая для создания коллажа.
- Выполняется кадрирование через стандартные кнопки: нужно выделить главную область.
- Далее можно использовать несколько вариантов. С помощью нажатия группы клавиш ctrl+c (копировать) и ctrl+v (вставить), нажать на область правой кнопкой мыши и вырезать ее, а вставить таким же образом и через верхнюю панель.
- Выбирается один способ и картинку можно переносить в другую вкладку.
- Когда изображение готово, можно его сохранить и отправить на рабочий стол.
Дополнительная информация! Способ копирования клавишами очень удобный и быстрый, что позволяет не сидеть долго над одним коллажем, а сделать работу несколько раньше.
Кадрирование фотографийКадрирование занимает важную роль в фотографии. Оно находится наравне с композицией и цветокоррекцией, поэтому нужно уделить ему не меньше внимания.
svadba.blog
Как правильно кадрировать портрет и обрезать фотографию
Разговоры или рассуждения о правилах кадрирования портретов всегда наталкиваются на несколько непреложных истин, бытующих в головах обывателей и необученных новичков.
Истины противоречат друг другу, и каждая из них имеет преданных фанатов. Они гласят следующее:
- Нельзя кадрировать портреты так, как хочется. Кадрировать нужно по правилам.
- Кадрировать нужно так, как считаешь нужным. Правил не существует. Ты художник, ты так видишь.
По мере изучения фотографии и искусства фотографии сторонники каждого из лагерей вызывают все больше смеха.
О правилах кадрирования
Я готов поспорить, что разбираясь с этим вопросом, вы наталкивались на подобные картинки. Рисунок наглядно демонстрирует как нужно кадрировать портрет, чтобы было красиво и правильно.

Это работает и тот результат, что у вас получиться, можно считать портретом. Но возникает резонный вопрос, а зачем так кадрировать? Ради чего? Ради того, чтобы получить правильный и до ужаса статичный снимок?
Именно на это обстоятельство напирают сторонники отрицания общепринятых правил кадрирования. Они правильно указывают на статичность получаемых фотографий. Но то, что в свою очередь демонстрируют фотографы, отрицающие классическое правильное кадрирование, снимками назвать сложно. Этакий композиционный хаос под соусом эмоций, якобы нахлынувших на фотографа.
Несколько разверну мысль. В одной из статей, разъясняющих новичкам за правила кадрирования, я встретил снимок этой чернокожей девочки. Описание к снимку позабавило.

«На снимке — пространство от середины лба до середины шеи. Кадрирование портрета крупным планом — это самая сложная работа для фотографа, ведь нужно передать эмоции человека, прочувствовать его. Перед тем, как делать такие фото, стоит пообщаться с моделью, «раскрыть» ее для себя. Сложность еще заключается в том, что при такой крупной съемке видно все дефекты кожи, и об не стоит забывать. И самое важное — глаза всегда должны быть в фокусе.»
Согласитесь, описание практически бессмысленное. Самое забавное заключается в том, что композиционное решение фотографа приняли за свободное от правил кадрирование. Посмотрите, почему Gunnar Salvarsson кадрировал так свою Village Girl:

Фотограф пренебрег правилами кадрирования и заполнения кадра ради усиления эмоциональности взгляда ребенка. Подобный композиционный прием, заключающийся в расположение глаза на центральной оси кадра, давно известен и широко применяется опытными фотографами. Любое иное кадрирование или построение кадра превратит этот великолепный снимок в обычную фотографию.
К чему я веду? Нельзя отрицать правила кадрирования ради отрицания. Вы должны понимать, чем жертвуете и ради чего, как это проделано на вышеописанной фотографии. Если вы пренебрегаете правилами кадрирования портретов и не добавляете никакой художественной или эмоциональной составляющей, то вы получите лишь плохо скадрированный снимок. Иллюстрацию к разделу «ошибки начинающих фотографов». И никакие оправдания в стиле «я художник, я так вижу» приняты не будут.
Плохая фотография остается плохой вне зависимости от личности ее творца.
Позволю себе дать маленький совет: кадрируя портрет, задумайтесь. А что вы видите? Художественный образ? Эмоциональное переживание? Так сделайте все, чтобы усилить эмоциональность и художественность. Не смотрите на то, правильно ли вы обрезали локоть, и осталось ли место для взгляда. Ценность портрета заключается в его эмоциональности и силе воздействия на зрителя.
Во всех остальных случаях, кадрируйте портреты правильно. Не нужно ухудшать тот портрет, что уже выглядит обычным и не представляет художественной ценности.
ghostlybear.com
