Редактор Wix: Как кадрировать фото в редакторе? | Центр Поддержки
Вы можете кадрировать любое фото в редакторе, чтобы оно выглядело точно так, как вы этого хотите. Вы можете кадрировать изображение вручную или использовать функции сохранения пропорций и обрезки под готовую фигуру.
Содержание:
Как кадрировать изображение вручную
Вы можете обрезать изображение с нужных сторон в редакторе, чтобы выделить нужную деталь. Выберите размер, расположение и масштаб.
Чтобы кадрировать изображение вручную:
- Нажмите на изображение в редакторе.
- Нажмите на значок Кадрировать .
- Кадрируйте изображение, выполнив следующие действия:
- Перемещайте маркеры кадрирования по краям рамки, чтобы выбрать ту часть изображения, которую вы хотите обрезать.
- Переместите окно кадрирования на ту область, которую вы хотите обрезать.
- Перетащите ползунок для увеличения или уменьшения изображения или введите процентное значение в числовое поле.

- Нажмите на кнопку Сохранить .
Как кадрировать изображение с сохранением пропорций
Вы можете кадрировать изображение с помощью нескольких готовых вариантов кадрирования с сохранением пропорций из Фотостудии Wix.
Чтобы кадрировать изображение с сохранением пропорций:
- Нажмите на изображение в редакторе.
- Нажмите на значок Настроить .
- Нажмите Настроить на открывшейся панели.
- Выберите слева пункт Кадрировать.
- Нажмите на раскрывающееся меню Формат.
- Выберите нужное соотношение сторон для кадрирования изображения.
- Когда закончите, нажмите на галочку, а затем нажмите Сохранить.
Как кадрировать изображение с помощью готовой фигуры
Вы можете выбрать кадрировать изображение с помощью готовой фигуры и получить оригинальный результат.
Чтобы кадрировать изображение с помощью фигуры:
- Нажмите на изображение в редакторе.

- Нажмите на значок Кадрировать .
- Нажмите значок Кадрировать .
- Выберите фигуру для кадрирования изображения или нажмите на значок Добавить , чтобы добавить собственную фигуру.
- Перетащите ползунок, чтобы увеличить или уменьшить изображение.
- Нажмите на значок Восстановить пропорции , чтобы вернуть исходные пропорции фигуры.
- Нажмите на один из значков Отразить, чтобы перевернуть фигуру:
- : Отразить ее по горизонтали.
- : Отразить ее по вертикали.
- Нажмите на кнопку Сохранить .
Как убрать кадрирование с изображения
Вы можете убрать кадрирование с изображения и восстановить его исходные пропорции и размер.
Чтобы убрать кадрирование с изображения:
- Нажмите на изображение в редакторе.
- Нажмите на значок Кадрировать .
- Нажмите и перетащите маркеры кадрирования к краю изображения.

- Нажмите Сохранить.
Кадрирование (обрезка) фотографии в фотошопе
25 декабря 2019 в 17:02 — последнее обновление
В нескольких уроках, я покажу простейшие приемы работы с фотошопом. Подготовка фотографий к печати, к размещению в Интернете. В этих уроках показаны самые необходимые действия, без которых подготовить хорошую фотографию, просто невозможно. Инструменты, которые я показываю, есть во всех версиях фотошопа. Если у вас не такая, как у меня версия, некоторые инструменты могут быть на другом месте, но они есть!
Урок №1
Внимание! Всегда делайте, на всякий случай, копию фотографии и тогда уже над ней «издевайтесь»! Потому что оригинал может пригодиться, когда вас не удовлетворит полученный результат ваших экспериментов.
Теперь открываем в фотошопе копию фотографии. Нажимаем кнопку «кадрировать«(1) или «Crop», если у Вас нерусифицированный фотошоп.
Вверху на панели свойств выставляем желаемую ширину и высоту изображения.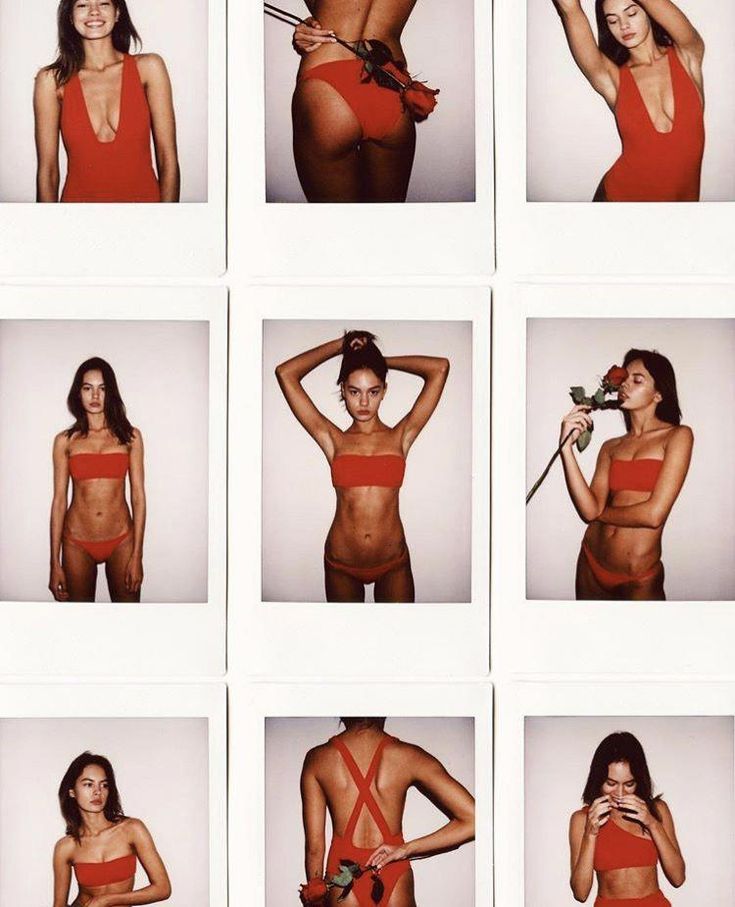
В принципе, здесь вы можете выставить любой размер. Просто, если вы хотите, чтобы фотографию использовали в виде обоев рабочего стола, тогда выставляете 1920×1080, 1024х768, 1280х1024, 800х600.
Если же фото не «тянет» на обои, или же фотографий будет несколько на странице, тогда их нужно делать размером поменьше, иначе посетители сайта могут не дождаться загрузки такой тяжелой страницы и уйдут на другой сайт.
Кстати, меня часто спрашивают, как сделать аватару для форума. А так же и делаете! Обычно максимальный размер аватары 90х90. Поэтому устанавливаете Ширина 90 пикс., Высота — 90 пикс.
После нажатия кнопки «Crop» курсор принял форму значка «Crop». Теперь, нажав левую кнопку мыши в левом верхнем углу фотоснимка, тянем курсор вниз и вправо. При этом, за ним будет растягиваться рамка. Отпустите кнопку — и рамка застынет на месте.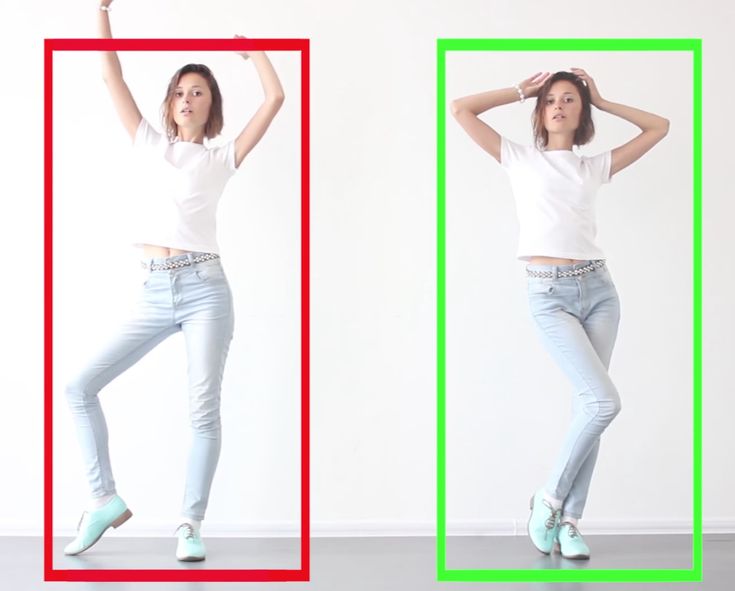
Кстати, если вы пропорцию размера фотографии соблюдать не собираетесь, тогда поля «ширина» и «высота» оставляете пустыми. В таком случае, растягивая рамку курсором за стороны, вы можете сделать ее широкой или узкой, высокой или низкой. Короче, фотография будет нестандартного размера.
В результате экспериментов вы достигните результата, когда в кадре не останется ничего лишнего, а зона будущей обрезки затемнена.
Теперь нажимаем правую кнопку мыши, держа курсор на фотографии. Появится контекстное меню со словами «кадрировать» и «отмена» Нажимаете пункт меню «кадрировать» и перед Вами фотография улучшенного качества!
Примечание: Теперь можете перейти к этапу сохранения фотографии. В дальнейшем, когда наберетесь опыта, можно будет сделать все действия по улучшению фотографии (следующие страницы книги) и только потом ее сохранить.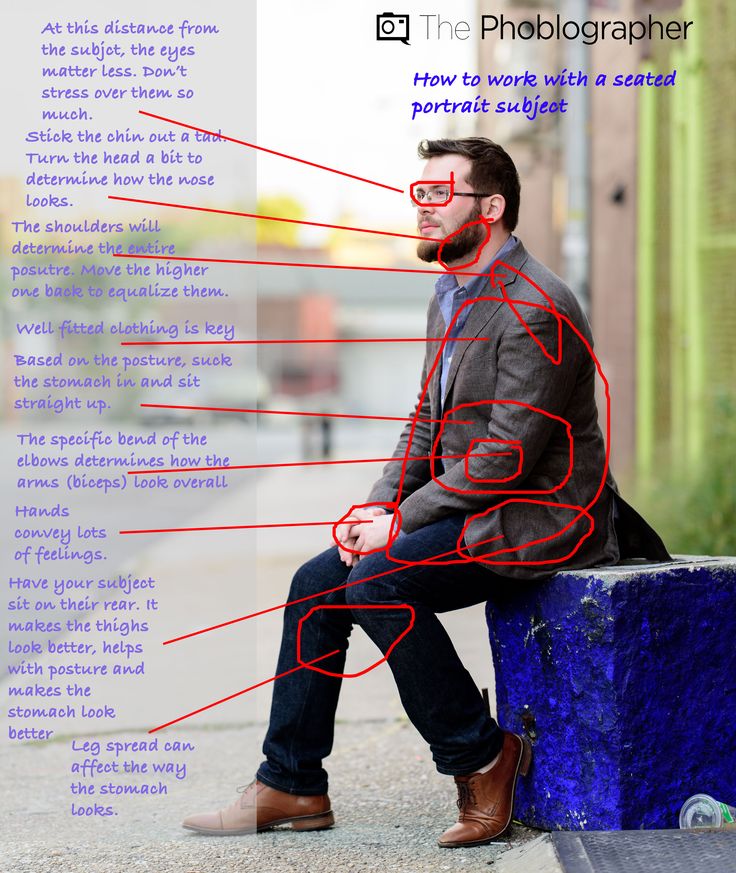
Перейти к другим урокам по фотошопу:
- Тоновая коррекция изображения ( регулирование яркости)
- Маскировка некоторых дефектов на фото с помощью Заплатки
- Удаление «эффекта красных глаз» с помощью Photoshop
- Подготовка фотографии к печати
P.S. Если Вы хотите освоить Фотошоп быстро и работать с ним профессионально — тогда Вам нужны видеоуроки, потому что там не нужно тратить время на поиск нужной кнопки, а вы видите все своими глазами. Из всех, которые я изучал, эти авторские видеоуроки по программе фотошоп — лучшие. Посмотрите!
Как использовать обрезку для улучшения ваших фотографий в 2023 году
Знаете ли вы, что вы можете использовать обрезку для улучшения ваших фотографий? Вы, вероятно, сталкивались с кадрированием при печати изображения или его загрузке на платформу социальных сетей — когда ваше изображение «обрезается» — ну, это кадрирование!
В этих случаях фотография обрезается для соответствия определенному формату или размеру.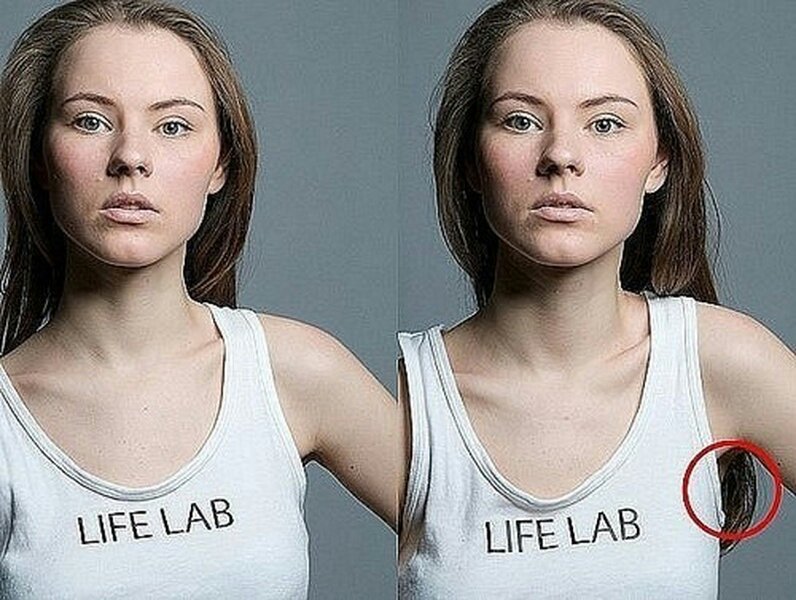 Однако вы также можете обрезать свое изображение в качестве творческого решения или даже обрезать изображение в круг для использования в социальных сетях или в подписи электронной почты.
Однако вы также можете обрезать свое изображение в качестве творческого решения или даже обрезать изображение в круг для использования в социальных сетях или в подписи электронной почты.
Если вы хотите узнать больше о передовых методах обрезки фотографий, продолжайте читать!
Содержание
Что такое кадрирование изображения?
Обрезка изображения означает, что вы обрезаете один или несколько краев.
Когда соотношение сторон заблокировано, такое же количество пикселей, которое вы обрезаете по длине, будет автоматически обрезано по высоте и наоборот.
Вместо этого, если вы хотите изменить соотношение между длиной и высотой, вы можете разблокировать соотношение сторон и обрезать только с одной из сторон.
Как обрезать фотографию
В зависимости от того, какое программное обеспечение для редактирования фотографий вы используете, обрезка фотографии обычно представляет собой выбор инструмента «Обрезка», а затем перетаскивание углов по изображению, чтобы выделить пространство, которое вы хотите d хотел бы отрезать (обрезать) или оставить.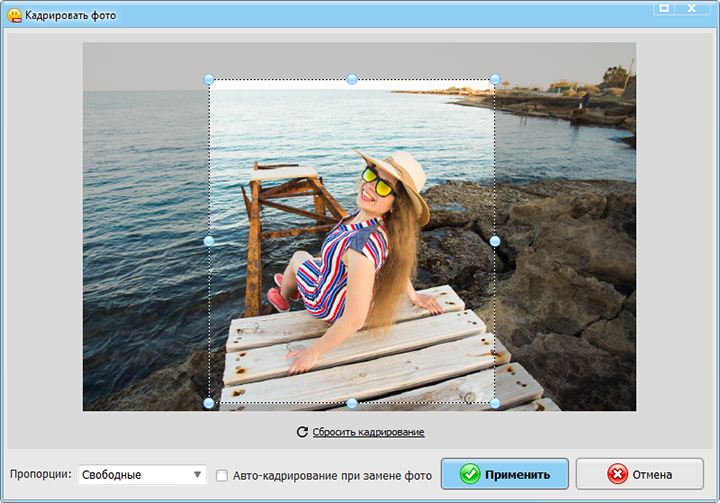
Большинство инструментов редактирования предоставляют вам несколько вариантов управления кадрированием — вы можете сохранить то же соотношение сторон, что и исходное изображение, разблокировать его, чтобы ваше кадрирование было полностью свободным от каких-либо ограничений соотношения сторон, или выбрать другое соотношение сторон для кадрирования. кадрирование, например 1:1 или 12:9.
Обычно вы можете изменить непрозрачность обрезанной области, что позволяет лучше визуализировать, как будет выглядеть ваша фотография после обрезки.
Наконец, некоторые интеллектуальные приложения для редактирования, такие как Photoshop и Luminar, предлагают функцию кадрирования, основанную на искусственном интеллекте, что означает, что все решения принимаются за вас.
Другие советы по кадрированиюФото: Тоа Хефтиба
Когда вы копируете портрет, никогда не обрезайте суставы тела — избегайте коленей, талии, запястий и локтей.
Вместо этого срежьте чуть выше или чуть ниже сустава, чтобы сделать тело более ровным.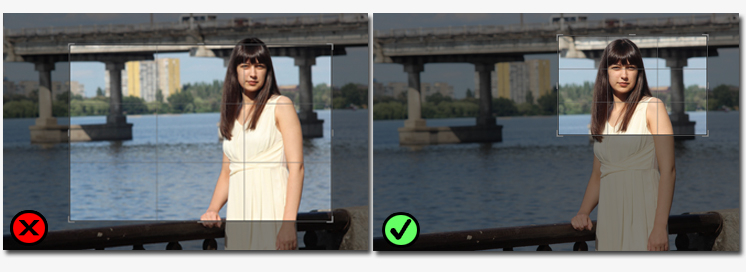
Если кадрируете снимок головы, не кадрируйте подбородок и смотрите на верхнюю треть кадра.
Кредит: Тодд Квакенбуш
Вырежьте все отвлекающие элементы по краям. Если есть что-то, что отвлекает или вам не удалось увеличить масштаб достаточно близко, чтобы удалить нежелательные элементы, вы можете исправить это, обрезав край.
Мейсон Уилкс
Если это не творческий монтаж, не обрезайте слишком сильно — дайте объекту передышку.
Вы также можете использовать горячую клавишу «X» при обрезке в Lightroom, чтобы быстро переключиться с альбомной на портретную ориентацию кадрирования.
Авторы и права: Фрэнк Аларкон
При кадрировании с одной стороны всегда следите за всем кадром, чтобы не обрезать важную информацию, особенно если вы зафиксировали соотношение сторон.
Авторы и права: laib Khaled
Вы можете использовать инструмент кадрирования, чтобы выпрямить горизонт — в некоторых программах, таких как Photoshop и Lightroom, для этого есть линейка, включенная в инструмент кадрирования.
Авторы и права: Джерри Ванг
Попытайтесь получить правильное кадрирование оригинальной фотографии. Если вы используете инструмент обрезки в качестве масштабирования, вы можете получить очень маленькое изображение.
Авторы и права: Тинаше Мваники
Всегда полезно знать рекомендации, но также важно проявлять творческий подход — экспериментировать с инструментом обрезки.
Рекомендации по инструменту кадрирования
Кадрирование — одна из наиболее распространенных корректировок, выполняемых при постобработке. Вот почему в большинстве инструментов и приложений для редактирования фотографий есть инструмент обрезки.
Если вы не хотите возиться с фоторедакторами, потому что все, что вам нужно, это обрезать изображение, есть бесплатные веб-сайты, которые позволяют вам это сделать.
Например, www.iloveimg.com позволяет загружать файлы JPEG, PNG или GIF для обрезки и загрузки бесплатно.
Если вам нужны дополнительные возможности, такие как выбор соотношения сторон, типа экспортируемого файла, разрешения и DPI, вы можете использовать www.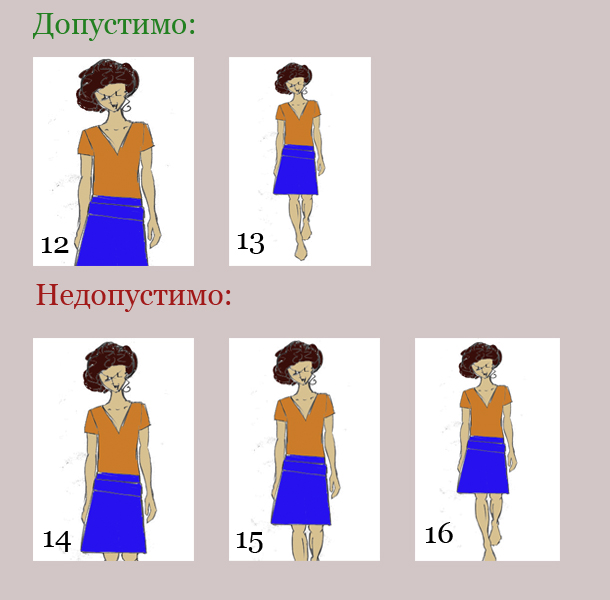 image2go.com.
image2go.com.
Если вы предпочитаете работать на своем телефоне, это также можно сделать с помощью нескольких приложений. Если вы кадрируете для использования в социальных сетях, мне нравится Photoshop Express.
Это бесплатно, и вам не нужно знать размер или соотношение сторон для каждой платформы, потому что у него есть параметры обрезки, отмеченные для использования: Facebook Ad, YouTube Thumbnails, Instagram и т. д.
Для дальнейшего творческого контроля, я рекомендую вы используете более профессиональный фоторедактор. Я использую Adobe Lightroom и Photoshop, но вы можете использовать Luminar NEO, GIMP или тот, который вам больше нравится.
Независимо от того, что вы используете, вот несколько рекомендаций по инструментам обрезки, которые применимы к большинству программ:
- Используйте наложения для улучшения композиции.
- Используйте функцию блокировки, если вы хотите сохранить то же соотношение сторон.
- Еще раз проверьте, используете ли вы правильные единицы измерения (пиксели, см, дюймы и т.
 д.).
д.). - Вы можете установить значение разрешения.
Чем кадрирование полезно для фотографов?
Обрезка имеет множество применений. Вы можете обрезать изображение, если хотите удалить нежелательный элемент рядом с краем кадра.
Вы также можете обрезать изображение, чтобы улучшить композицию. Например, если вы предпочитаете, чтобы объект находился сбоку (по правилу третей), а не в центре.
Еще одно применение обрезки — изменение соотношения сторон фотографии. Например, если вы хотите сделать квадратное изображение (1:1) из вашего пейзажного изображения (3:2).
При изменении соотношения сторон вы также можете изменить ориентацию фотографии. Вы можете обрезать портретную фотографию, чтобы сделать ее горизонтальной, и наоборот.
В чем разница между кадрированием и изменением размера?
Когда вы обрезаете изображение, вы убираете его часть. Вы эффективно делаете его меньше. Однако необрезанные пиксели остаются прежними. Вы не теряете качество, но теряете часть информации.
Вы эффективно делаете его меньше. Однако необрезанные пиксели остаются прежними. Вы не теряете качество, но теряете часть информации.
С другой стороны, изменение размера фотографии означает увеличение или уменьшение исходных пикселей. В этом случае вы можете потерять качество изображения, но при этом сохраните весь кадр.
Как обрезать изображение и сохранить исходный размер?
Вы не можете обрезать изображение и сохранить исходный размер, потому что обрезка означает, что вы вырезаете и отбрасываете часть изображения. Что вы можете сделать, так это изменить его размер до исходного размера после обрезки. Однако вы потеряете качество.
Для этого необходимо обрезать изображение, сохранив исходное соотношение сторон. У каждого программного обеспечения для редактирования фотографий есть свой способ сделать это, но обычно в инструменте обрезки есть функция блокировки.
Можно ли обрезать фото без потери качества?
Фотография не теряет качества при кадрировании. Вы просто удаляете ненужные пиксели, но оставшееся изображение сохраняет то же качество и разрешение. Это изменение размера может привести к потере качества.
Вы просто удаляете ненужные пиксели, но оставшееся изображение сохраняет то же качество и разрешение. Это изменение размера может привести к потере качества.
Почему кадрирование увеличивает размер изображения?
Увеличение размера после обрезки происходит только при работе с файлами JPEG — это связано с алгоритмами сжатия файлов JPEG.
При кадрировании файла TIFF, PSD или других форматов без потерь размер изображения после обрезки будет меньше.
Final Words
Обрезка — простой инструмент, но при правильном использовании он действительно может улучшить ваши фотографии.
Надеюсь, эта статья дала вам представление об огромном творческом потенциале простого урожая!
Если у вас есть вопросы или предложения, оставляйте их в комментариях, и мы будем рады ответить.
Настоятельно рекомендуется
8 инструментов для фотографов
Ознакомьтесь с этими 8 основными инструментами, которые помогут вам стать профессиональным фотографом.
Включает временные скидки.
Узнайте больше здесь
Не пропустите эти статьи:
Инструмент для обрезки фотографий | Обрезать фото онлайн
| Попробуйте Войти |
Инструмент для обрезки фотографий
Познакомьтесь с непревзойденным инструментом для обрезки фотографий, который позволяет вам обрезать фотографии, как эксперт по редактированию. piZap предоставляет вам инструменты для редактирования фотографий так, как вы хотите.
Попробуйте сейчас
Обзор инструмента для обрезки фотографий с
Наконец, инструмент для обрезки фотографий, который позволяет вам обрезать фотографии так, как вы хотите.
Попробуйте сейчас
Как легко обрезать фотографии
Не все инструменты для обрезки фотографий одинаковы, даже близко. piZap берет верх над лучшим способом кадрирования фотографий просто потому, что его легко использовать без каких-либо ограничений. Как правило, простые приложения для редактирования фотографий не предлагают большого разнообразия с точки зрения того, как вы можете обрезать фотографии, вот чем отличается piZap.
Попробуйте сейчас
Увлекательный способ кадрирования фотографий
Инструмент для обрезки фотографий piZap не только прост в использовании, но и доставляет удовольствие. Изображения, которые никогда не служили никакой цели, приобретают ценность благодаря тому, что вы можете обрезать и редактировать их любым удобным для вас способом. Насколько это весело? Получите удовольствие от добавления границ и рамок к обрезанным фотографиям, а также наклеек, текстовых эффектов и игривых шрифтов. piZap делает редактирование и обрезку ваших фотографий таким увлекательным занятием, что вы просто можете увлечься — не говорите, что мы вас не предупреждали!
Попробуйте сейчас
Инструмент для обрезки фотографий и многое другое
Инструмент для обрезки фотографий от piZap — это только начало множества инструментов для редактирования и дизайна фотографий, включенных в это приложение.


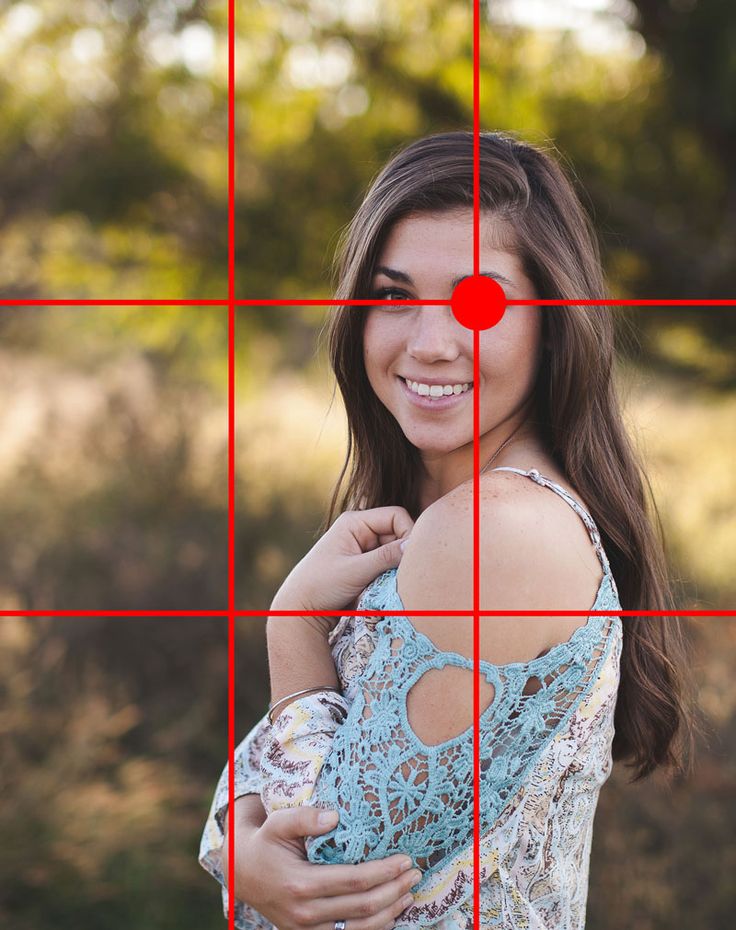

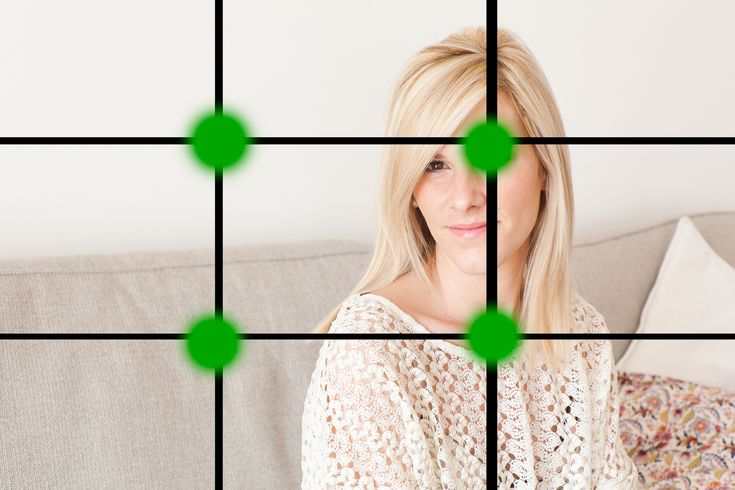 д.).
д.).