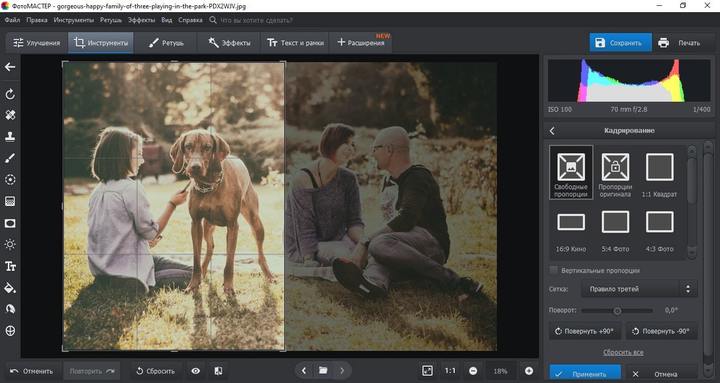под размер, с сохранением пропорций
Во время работы с изображениями довольно часто по разным причинам возникает необходимость в удалении определенной части, которая не нужна, другими словами, требуется обрезать фото или снимок. Давайте посмотрим, как это делается в графическом редакторе Photoshop.
Простое кадрирование с помощью инструмента “Рамки”
Для того, чтобы оставить конкретную часть изображение, делаем следующее.
- Открываем фото или снимок в программе.
- На боковой панели инструментов выбираем “Рамку”.
- Путем сдвига границ выделенной области (с помощью зажатой левой кнопки мыши) оставляем только ту часть, которая нам нужна. Затемненные участки будут удалены.
- Жмем клавишу Enter, чтобы обрезать фото.
Обрезаем изображение с указанием его размеров
Данный метод применяется, когда нужно не просто обрезать изображение, а сделать это, задав получившемуся результату желаемые размеры (например для загрузки фото или снимка на сайты, где есть четкие требования к ним).
- Нам нужен все тот же инструмент “Рамка”. В верхней строке параметров выбираем “Изображение”.
- Указываем требуемые размеры (в пикс.).
- Пропорции области выделения будут изменены в соответствии с заданными нами значениями.
- Теперь мы можем, как и в первом методе, изменить область выделения (соотношение сторон при этом будет сохранено). По готовности жмем клавишу Enter.
- Изображение будет обрезано с учетом заданных размеров.
Примечание: при распечатке снимка помните, что нужно задать не только его размеры, но и разрешение (общее количество пикселей на единицу площади). Например, распространенное значение – 300 dpi соответствует 300 точкам на дюйм.
Кадрируем изображение с заданными пропорциями
Иногда требуется обрезать фото с учетом определенных пропорций, например, 15×10. При этом сам размер значения не имеет. План действий следующий:
- На боковой панели выбираем инструмент “Прямоугольная область”.

- В верхней строке для параметра “Стиль” указываем “Заданные пропорции”. После этого появятся поля для ввода требуемых значений.
- С помощью зажатой левой кнопки мыши выполняем выделение на холсте. Пропорции будут соблюдаться автоматически.
- Переходим в меню “Изображение”, где останавливаемся на функции “Кадрировать”.
- Останется только выделенная часть.
Примечание: данный вид обрезки фотографий можно использовать и без предварительного указания пропорций. В этом случае стиль выделения будет “Обычный”, и мы сможем выделить область с произвольным соотношением сторон.
Выполняем кадрирование с поворотом
Такое действие требуется не так часто, но все же, иногда и в нем возникает необходимость. Здесь нам снова поможет инструмент “Рамка”.
- Выделяем требуемый участок.
- Перемещаем указатель мыши за пределы области выделения, после чего он сменит вид на изогнутую двустороннюю стрелку.
 Зажав левую кнопку мыши, мы можем повернуть изображение в любую сторону.
Зажав левую кнопку мыши, мы можем повернуть изображение в любую сторону. - Когда все готово, как обычно, жмем Enter.
Заключение
Таким образом, выполнить кадрирование (обрезку) изображения в Фотошопе можно по-разному: произвольно, с заданными пропорциями или размерами, а также, с поворотом, если требуется. Все зависит от поставленных задач и предпочтений пользователя касательно данной операции.
Кадрирование в фотошопе с сохранением пропорций. Базовые техники кадрирования фотографии в Photoshop
Главы статьи:
Инструмент Crop tool – Рамка Фотошоп
Кадрируем Рамкой Фотошоп
Кадрирование фотографии – это специальные действия по изменению масштаба и расположению изображения в границах заданного кадра при фотосъемке или при его обработке в программе Фотошоп, для хранения и последующего использования этой фотографии.
Правильно кадрировать фотографии конечно нужно при фотосъемке, но не всегда это возможно. Но даже если фотография скадрирована на этом этапе безупречно, может понадобиться изменить ее формат для каких-то целей. Удобнее кадрировать фотографии именно в программе Фотошоп, так как у нее для этого больше возможностей.
Но даже если фотография скадрирована на этом этапе безупречно, может понадобиться изменить ее формат для каких-то целей. Удобнее кадрировать фотографии именно в программе Фотошоп, так как у нее для этого больше возможностей.
Кадрирование фотографий в Фотошопе после фотосъемки необходимо в трех основных случаях. Во-первых, если фотографию нужно вывести на какое-либо внешнее устройство, например на принтер или на телевизор. Во-вторых, если необходимо удалить ошибки композиции изображения. И, в-третьих, для творческой работы как, например, создание коллажей.
Перед кадрированием фотографии
Кадрирование фотографии напрямую связано с изменением ее размеров и разрешения, которые тесно связаны между собой. Меняя одну из этих величин, меняются остальные. Перед тем как кадрировать фотографии в программе Фотошоп сначала нужно пересчитать размеры и разрешение, привести их к понятному виду и только после этого с ними работать.
Особенно это актуально для тех файлов цифровых фотографий, которые были отсканированы с пленочных негативов или слайдов. В этом случае задается высокое разрешение, например 2400 dpi, при размерах кадра 36 на 24 мм. Для точного кадрирования фотографии в программе Фотошоп размеры должно быть на порядок выше, а разрешение на порядок ниже.
В этом случае задается высокое разрешение, например 2400 dpi, при размерах кадра 36 на 24 мм. Для точного кадрирования фотографии в программе Фотошоп размеры должно быть на порядок выше, а разрешение на порядок ниже.
Для пересчета размера и разрешения фотографии перед кадрированием в программе Фотошоп нужно на верхней панели в меню «Изображение» выбрать пункт «Размер изображения». Откроется одноименное окно для установки размеров и разрешения фотографии. Быстрее это окно можно открыть с помощью «горячих» кнопок « Alt » + «Ctrl » + «I » (рис.1).
Рис. 1 Окно программы Фотошоп для пересчета размеров и разрешения фотографии при кадрировании
Сразу надо снять галочку около пункта «Интерполяция». Это нужно для того чтобы размеры изображения и разрешение менялись одновременно и влияли друг на друга. Если галочка стоит, тогда при смене разрешения уменьшится только размерность в пикселях. Размеры печатного оттиска при этом останутся прежними.
Например, если снять галочку «Интерполяция» и изменить разрешение с 2400 dpi на 300 dpi (рис.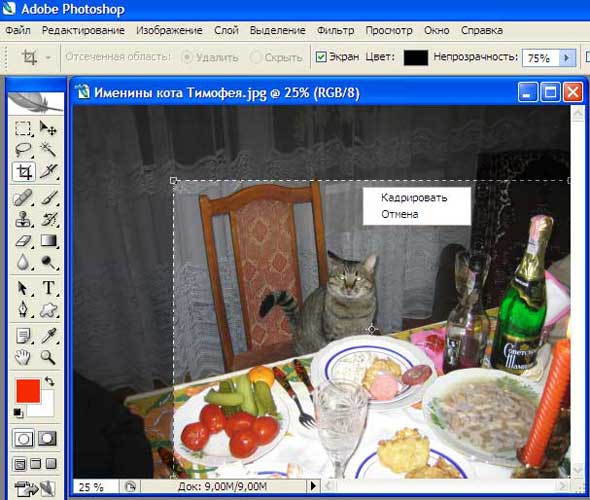 1), размерность останется прежняя, а размеры печатного оттиска изменятся с 3,5 x 2,2 на 27,9 x 17,5 см. Такие размеры нам понятнее и с ними можно осознано работать в программе Фотошоп при кадрировании фотографии.
1), размерность останется прежняя, а размеры печатного оттиска изменятся с 3,5 x 2,2 на 27,9 x 17,5 см. Такие размеры нам понятнее и с ними можно осознано работать в программе Фотошоп при кадрировании фотографии.
Как кадрировать фотографии
В программе Фотошоп кадрировать фотографии можно по-разному, это зависит от конечной цели кадрирования. При этом нужно учитывать то, что кадрирование это способ изменения размеров фотографии за счет ее обрезания с одной или с нескольких сторон. Процесс этот необратимый и надо хорошенько подумать, прежде чем резать фотографию.
Для того чтобы кадрировать фотографию в программе Фотошоп другим способом или как-то иначе, надо кадрировать не саму фотографию, а ее копию. Фотографию надо хранить в неизменном виде в цифрового фотоархива. Все кадрированные копии фотографий должны храниться в отдельных этого фотоархива.
Такое раздельное хранение фотографии позволяет не повторять процесс ее кадрирования дважды, а при желании в программе Фотошоп можно в любой момент сделать другое кадрирование этой же фотографии.
Перед тем как начать кадрирование фотографии в программе Фотошоп, надо точно определить для чего это нужно. От этого будет зависеть вид кадрирования – обычное, с поворотом или с деформацией изображения. Это нужно определить заранее, так как для каждого вида кадрирования применяются разные методы и инструменты программы Фотошоп.
Инструменты кадрирования фотографий
Для кадрирования фотографий в программе Фотошоп можно применять несколько разных инструментов. В зависимости от целей кадрирования выбирается нужный инструмент или их совместное использование.
Основной инструмент кадрирования фотографий программы Фотошоп – «Рамка ». Чаще всего фотографии кадрируются с помощью именно этого инструмента.
Для кадрирования фотографий в программе Фотошоп можно использовать все инструменты выделения , которые создают на изображении штриховую рамку – муравьиная дорожка.
С помощью инструмента «Линейка » в программе Фотошоп можно развернуть и обрезать изображение. Удаляются зоны фотографии, которые выходят за ее габариты при развороте.
Удаляются зоны фотографии, которые выходят за ее габариты при развороте.
Кадрировать фотографию в программе Фотошоп можно и без изменения ее размеров. При этом изображение уменьшается, а его масштаб увеличивается. Для этого используются слои .
Инструмент «Размер холста » это, пожалуй, самый простой инструмент для кадрирования фотографий в программе Фотошоп. С помощью этого инструмента можно быстро задавать конечные размеры фотографий или указывать, на сколько их обрезать с одной или с нескольких сторон.
Еще один удобный инструмент кадрирования фотографий в программе Фотошоп – это «Тримминг ». С его помощью можно находить границы теней или растушеванные границы и по ним обрезать фотографию.
О том, как работать с каждым инструментом кадрирования в программе Фотошоп, когда и для чего их лучше использовать читайте в следующих главах этой статьи.
В этой статье мы рассмотрим, как можно легко обрезать фотографию до нужного вам размера. Мы будем иметь дело с изменением размера снимка.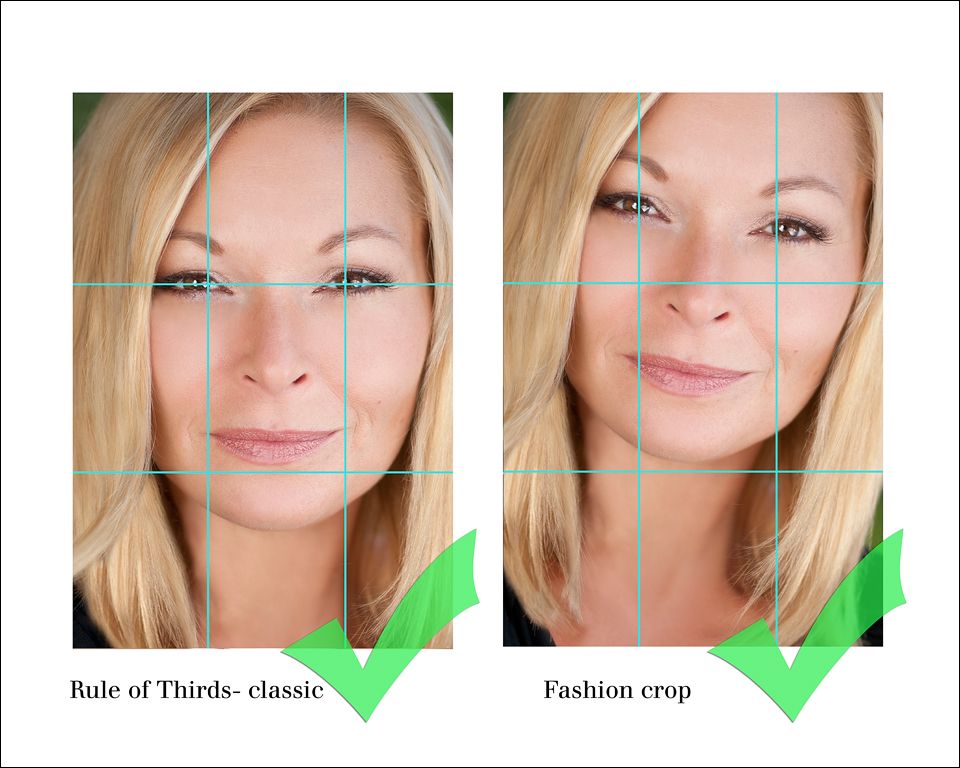 Рассмотрим, как получить фотографии стандартного размера: 5 на 7, 8 на 10 или 11 на 14 без искажения и того, чтобы все казалось вытянутым и тонким или сплюснутым и толстым.
Рассмотрим, как получить фотографии стандартного размера: 5 на 7, 8 на 10 или 11 на 14 без искажения и того, чтобы все казалось вытянутым и тонким или сплюснутым и толстым.
Вот пример проблемы. Я получаю многие фотографии с моего Canon Digital Rebel XT , который имеет разрешение 8 мегапикселей. Вот фотография, которую я сделал с него прошлой зимой:
Оригинальное фото
Теперь, давайте предположим, что я хочу напечатать фотографии в формате 8 на 10. Поскольку фотография была сделана с 8-мегапиксельной камеры, вывести на печать снимок 8 на 10 с качеством профессионального уровня не должно стать проблемой. Давайте посмотрим на длину и ширину этого изображения в пикселях, чтобы мы могли рассчитать каков его общий размер.
Я открываю в Photoshop диалоговое окно «Размер изображения », выбрав его из меню «Изображение ». Если мы посмотрим в раздел «Размеры в пикселях » в верхней части окна, мы увидим, что моя фотография в том виде, в каком я перебросил ее с фотоаппарата, имеет ширину 3456 пикселей и высоту 2304 пикселей:
Диалоговое окно Photoshop «Размер изображения» с указанием размеров фотографии в пикселях
Размер в пикселях может дать нам информацию о том, из скольких пикселей состоит наше изображение, но это не имеет ничего общего с размером изображения при печати.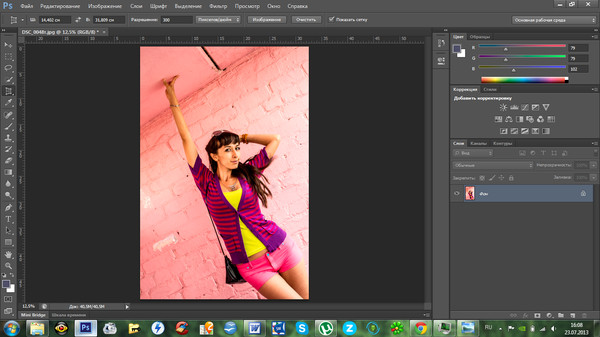 Чтобы просмотреть или изменить размер фотографии на печати, мы должны обратиться к разделу «Размер документа
».
Чтобы просмотреть или изменить размер фотографии на печати, мы должны обратиться к разделу «Размер документа
».
В настоящее время указанные длина и ширина документа говорят о том, что при разрешении в 240 пикселей на дюйм, что является стандартным разрешением для профессионального качества печати, моя фотография будет напечатана в формате 14,4 на 9,6 дюймов. Это, конечно, фото приличного размера, но, скорее всего, я не смогу найти формат бумаги, который бы соответствовал этим размерам.
Давайте посмотрим, что произойдет, если я с помощью диалогового окна «Размер изображения » попытаюсь изменить размер печати фотографии на 8 на 10. Как правило, именно такой формат мы используем при печати. Так как моя фотография имеет альбомную ориентацию (т.е. ширина больше, чем высота ), я на самом деле хочу получить фото 10 на 8.
Поэтому я изменяю значение ширины в разделе «Размер документа
» на 10 дюймов. Я хочу быть уверенным, что при изменении размера пропорции изображения не будут искажены.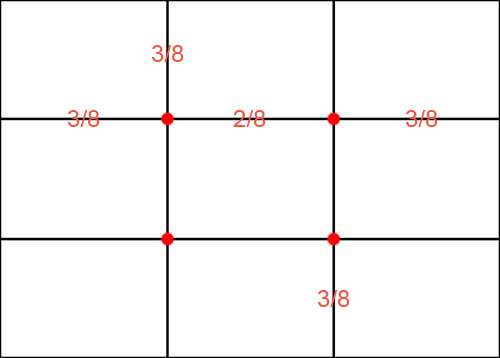 Поэтому я выбираю опцию «Сохранять пропорции
» в нижней части диалогового окна. Вот я изменил значение ширины на 10 дюймов:
Поэтому я выбираю опцию «Сохранять пропорции
» в нижней части диалогового окна. Вот я изменил значение ширины на 10 дюймов:
Изменение размера печати изображения в разделе «Размер документа»
После того, как я изменил ширину моих фото на 10 дюймов, так как опция «Сохранять пропорции » была включена, мы можем видеть на рисунке, что Photoshop сам изменил высоту моих фото на … 6,667 дюймов? Это не правильно. Нам нужен формат 10 на 8, не 10 на 6.667. Хм … Я думаю, мне просто нужно изменить высоту на 8 дюймов:
Изменение высоты изображения в разделе «Размер документа вручную»
Хорошо, сделано. Я изменил высоту фото на 8 дюймов, и теперь в разделе «Размер документа » я вижу, что моя фотография имеет формат … 12 на 8?! Эй, что происходит? Все, что я хочу сделать, это изменить размер печати на 10 на 8. Но если я изменяю значение ширины, тогда высота мне не подходит, и если я изменяю высоту, ширина не та! Как мне изменить размер фотографии на 10 на 8?
Ответ: Никак.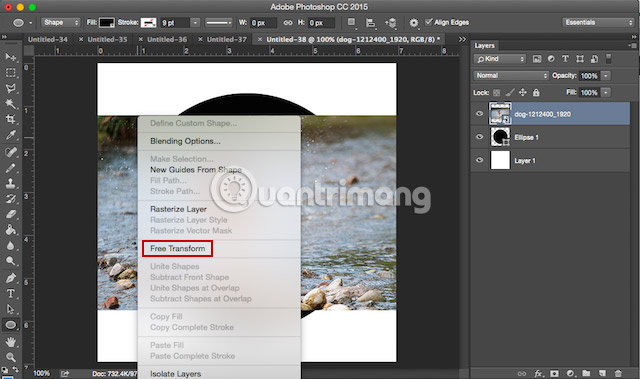 По крайней мере, через окно «Размер изображения
». Оригинальные размеры фото не позволят изменить его на 10 на 8 без искажения изображения. Так что же нам делать? Все просто! Мы забываем о диалоговом окне «Размер изображения
».
По крайней мере, через окно «Размер изображения
». Оригинальные размеры фото не позволят изменить его на 10 на 8 без искажения изображения. Так что же нам делать? Все просто! Мы забываем о диалоговом окне «Размер изображения
».
Вместо этого мы обрежем фотографию в таких размерах, как нам нужно! Для этого мы используем инструмент Photoshop «Кадрирование »!
Шаг 1: Выберите инструмент «Кадрирование»
Первое, что нужно сделать, это выбрать «Кадрирование » в панели инструментов или нажать букву С на клавиатуре:
Выбираем инструмент «Кадрирование»
Шаг 2: Введите точные размеры печати, которые вам нужны, в панели параметров
Если вы посмотрите на панель параметров в верхней части экрана, то при выбранном инструменте «Кадрирование », вы увидите опцию «Ширина и Высота ». Здесь вы можете ввести точные значения ширины и высоты, которые вам нужны.
А также единицы измерения (дюймы, сантиметры, пиксели и т.д.
). Так как я хочу обрезать свое изображение в формате 10 на 8, я ввожу 10 в поле ширины, а дальше «in
«, что означает «дюймы
«.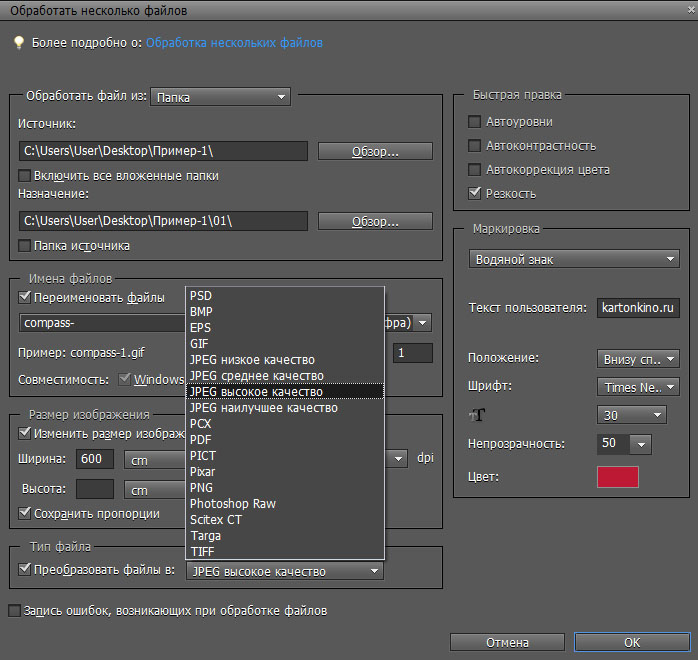
Ввод точных значений ширины и высоты в панели параметров
Шаг 3: Перетащите рамку кадрирования
После того, как вы ввели точные размеры, просто кликните внутри изображения и установите рамку кадрирования. Область фотографии внутри рамки останется, а все остальное, что сейчас немного затемнено, будет обрезано. Вы заметите, как при растягивании границ рамки, стороны изменяются пропорционально, так как мы задали точные параметры.
Единственное, что мы можем сделать, это настроить общий размер границы с неизменным соотношением сторон. Для этого нужно потянуть за один из углов рамки. Вы также можете переместить рамку кадрирования в пределах изображения. Для этого нужно переместить курсор внутрь рамки (он примет вид черной стрелки ), а затем нажать и, удерживая нажатой клавишу мыши, перетащить рамку:
Перемещение рамки кадрирования с помощью инструмента «Кадрирование»
Шаг 4: Нажмите Enter / Return, чтобы обрезать изображение
Когда вы установите нужные размеры и положение рамки кадрирования, просто нажмите Enter
(Win ) / Return
(Mac ), чтобы обрезать изображение.
В нескольких уроках, я покажу простейшие приемы работы с фотошопом. Подготовка фотографий к печати, к размещению в Интернете. В этих уроках показаны самые необходимые действия, без которых подготовить хорошую фотографию, просто невозможно. Инструменты, которые я показываю, есть во всех версиях фотошопа. Если у вас не такая, как у меня версия, некоторые инструменты могут быть на другом месте, но они есть!
Урок №1
Внимание! Всегда делайте, на всякий случай, копию фотографии и тогда уже над ней «издевайтесь»! Потому что оригинал может пригодиться, когда вас не удовлетворит полученный результат ваших экспериментов.
Теперь открываем в фотошопе копию фотографии. Нажимаем кнопку «кадрировать «(1 ) или «Crop», если у Вас нерусифицированный фотошоп.
Вверху на панели свойств выставляем желаемую ширину и высоту изображения. Поскольку мы готовим снимок для размещения в Интернете, чтобы соблюсти пропорции экрана монитора, выставим, например, ширина 1024 пикс.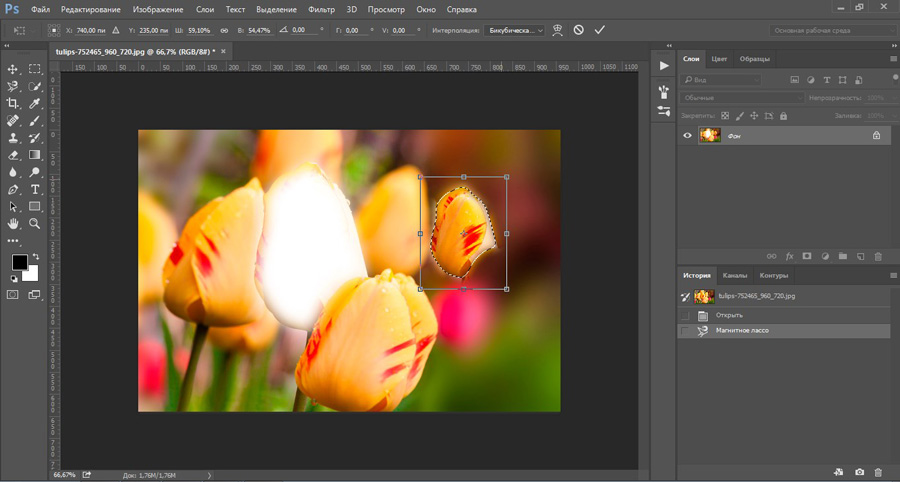 , а высота 768 пикс.
, а высота 768 пикс.
В принципе, здесь вы можете выставить любой размер. Просто, если вы хотите, чтобы фотографию использовали в виде обоев рабочего стола, тогда выставляете 1920×1080, 1024х768, 1280х1024, 800х600.
Если же фото не «тянет» на обои, или же фотографий будет несколько на странице, тогда их нужно делать размером поменьше, иначе посетители сайта могут не дождаться загрузки такой тяжелой страницы и уйдут на другой сайт.
Кстати, меня часто спрашивают, как сделать аватару для форума. А так же и делаете! Обычно максимальный размер аватары 90х90. Поэтому устанавливаете Ширина 90 пикс., Высота — 90 пикс.
После нажатия кнопки «Crop» курсор принял форму значка «Crop». Теперь, нажав левую кнопку мыши в левом верхнем углу фотоснимка, тянем курсор вниз и вправо. При этом, за ним будет растягиваться рамка. Отпустите кнопку — и рамка застынет на месте. Но вы можете растягивать — сжимать ее за уголки, брать курсором и перетягивать всю рамку целиком с места на место. При этом она будет строго соблюдать заданную вами пропорцию, так что сплющить фотографию вам не удастся. В любом случае сохранится заданный вами размер!
При этом она будет строго соблюдать заданную вами пропорцию, так что сплющить фотографию вам не удастся. В любом случае сохранится заданный вами размер!
Кстати, если вы пропорцию размера фотографии соблюдать не собираетесь, тогда поля «ширина» и «высота» оставляете пустыми. В таком случае, растягивая рамку курсором за стороны, вы можете сделать ее широкой или узкой, высокой или низкой. Короче, фотография будет нестандартного размера.
В результате экспериментов вы достигните результата, когда в кадре не останется ничего лишнего, а зона будущей обрезки затемнена.
Теперь нажимаем правую кнопку мыши, держа курсор на фотографии. Появится контекстное меню со словами «кадрировать» и «отмена» Нажимаете пункт меню «кадрировать» и перед Вами фотография улучшенного качества!
Примечание: Теперь можете перейти к этапу сохранения фотографии . В дальнейшем, когда наберетесь опыта, можно будет сделать все действия по улучшению фотографии (следующие страницы книги) и только потом ее сохранить.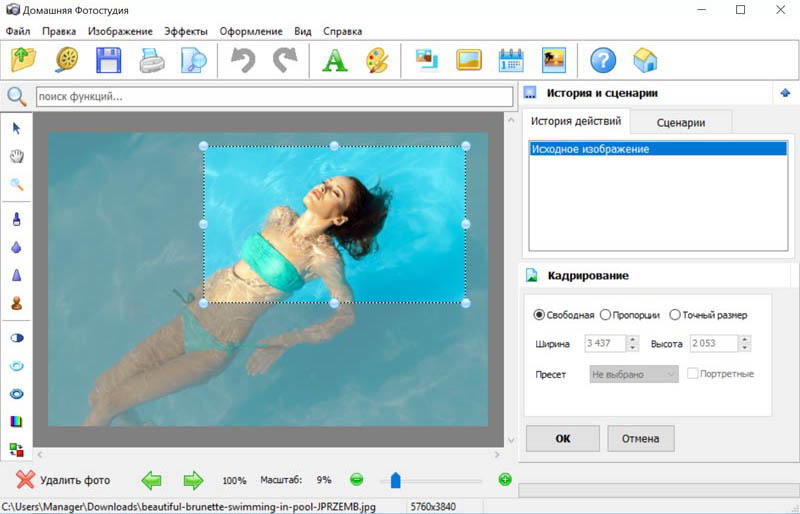
Доброго вам времени суток, уважаемые посетители моего блога. Случалось ли у вас такое, что вы фотографируйтесь, и тут БАЦ…и в кадр попал какой-нибудь чужеродный элемент, типа мужчины, женщины или ребенка, пробегавшего мимо, да еще и в кадр посмотрел как будто так и надо было. У меня лично такие случаи бывали и не раз. Я еще думал: «Вот негодяй! Откуда ты тут взялся?»
Еще бывает такое, что фотография получилась кривовата и тогда приходится хитро выеживаться, чтобы сделать фото прямее. Но я вам покажу как облегчить этот процесс. Вы узнаете как кадрировать в фотошопе любое изображение. В этом нам поможет инструмент «Рамка» .
С помощью рамки мы сможем:
- Выпрямить кривое (под наклоном) изображение
- Обрезать нежелательные объекты
- Вырезать с изображения только нужный фрагмент (идеально для аватарок)
- И многое другое.
Итак, вы готовы. Ну тогда давайте посмотрим как пользоваться этим инструментом.
Обрезание лишних объектов
Ну начнем мы пожалуй с обрезки. На фото вы видите, как какой-то типчик влез в кадр сбоку, хотя его явно здесь не планировалось ставить. Вот тут-то нам и поможет кадрирование, т.е. рамка (Pan Crop).
На фото вы видите, как какой-то типчик влез в кадр сбоку, хотя его явно здесь не планировалось ставить. Вот тут-то нам и поможет кадрирование, т.е. рамка (Pan Crop).
Кстати на это фотке можно обрезать не только с левого боку, но и с левого верхнего угла. Для этого наведите на левый верхний угол фотографии пока не появится двойная диагональная стрелочка. И опять же, зажав левую кнопку мыши, тащите вниз и влево до тех пор, пока не закроется темным ненужное пространство. Этим вы обрежете не только этого чудака, но и верхний кусок (если это необходимо).
В общем суть в том, что с какой стороны вам нужно обрезать объект, с той стороны и тяните. Инструмент просто замечательный для таких вещей.
Выравнивание фотографии
Как я и говорил выше, мы можем не только обрезать лишние объекты, но и выравнивать кривые фотографии. Посмотрим на примере. Допустим у нас есть фотография, которая наклонена.
Единственный минус при этом способе, так это то, что обрезается небольшая часть фотографии.
Т.е. для достижения ровности фотографии немного нужно обрезать по краям. Как-то так. Но как правило этим можно пожертвовать. Например в нашем случае уж точно. Ну что, с этим способом всё получилось? Ну и прекрасно.
Вырезание фрагмента
Еще одна неплохая область применения этого инструмента, так это вырезание фрагмента изображения. Я, например, такую фишку постоянно использую для создания аватарок для контакта, почты, форумов и т.д. Очень полезная вещь.
Допустим у вас есть фотография, где много нежелательных объектов и для аватарки вы хотите вырезать только себя.
Вот так. Вроде всё понятно объяснил, но если остались какие-то вопросы или непонятки, то не стесняйтесь и задавайте.
Еще, если вы заметили, то при кадрировании фотография (изображение) делится на 9 частей, т.е. ее разделяют 3 вертикальные и 3 горизонтальные линии. Этот эффект называется «Правило третей» . Это правило подразумевает условное деление изображение тремя горизонтальными и тремя вертикальными линиями. И считается, что лучше всего внимание акцентируется не в центре, а на пересечении этих линий.
И считается, что лучше всего внимание акцентируется не в центре, а на пересечении этих линий.
Многие фотографы и художники используют эти правила. Так что если вы хотите следовать этому правилу третей, то вы можете сдвинуть изображение так, чтобы ключевой объект оказался на пересечении линий.
Кадрирование с соотношением сторон
Ну и давайте расскажу вам про маленькую фишечку. По умолчанию кадрирование идет в свободном плавании. Т.е. все зависит от того, как вы будете дергать мышкой вверх-вниз и вправо-влево. Получается произвольное соотношение сторон.
Но вы можете задать это соотношение сами. Для этого в режиме рамки перейдите в свойства инструмента. Там вы увидите 2 ячейки со стрелочками между ними. Тут вы и можете задать соотношение. Например если вы напишете в левой ячейке 2, а в правой 1, то процесс у вас будет происходить равномерно и кадрирование по горизонтали всегда будет в два раза больше, чем по вертикали.
Также вы можете задать соотношение из списка шаблонов. Для этого просто там же в свойствах инструмента Рамка откройте выпадающий список. Если вы выберете 1:1, то выделение у вас будет ровное и квадратное, если 16:9, то как вы поняли, кадрироваться будет всё в этом соотношении. Надеюсь, что суть вы уловили? Думаю, что да.
Для этого просто там же в свойствах инструмента Рамка откройте выпадающий список. Если вы выберете 1:1, то выделение у вас будет ровное и квадратное, если 16:9, то как вы поняли, кадрироваться будет всё в этом соотношении. Надеюсь, что суть вы уловили? Думаю, что да.
Более подробно про инструмент рамка, а также все другие инструменты вы можете изучить в этом превосходном видеокурсе . С помощью него любой новичок может освоить фотошоп за 1-2 недели, если уделять по часу в день. Уроки просто великолепные, смотрятся взахлёб. В общем очень вам рекомендую.
Ну а на этом я наш сегодняшний урок заканчиваю и очень надеюсь, что он вам понравился. Не забудьте подписаться на обновление статей моего блога, тогда вы будете в курсе всего интересного самыми первыми. Увидимся с вами в следующих уроках. Пока-пока!
С уважением, Дмитрий Костин.
Кадрирование или Crop – один из основных инструментов Adobe Photoshop. Композиционный инструмент. Ведь, по сути, сама фотография и есть кадрирование.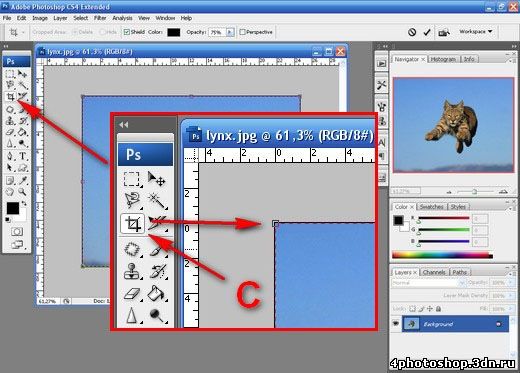 Но даже несмотря на то, что Photoshop многим из нас давно и хорошо знаком, часто бывает, что о Кадрировании мы знаем не так много. Именно поэтому мы предлагаем подробно изучить возможности кадрирования в самом популярном графическом редакторе, и расскажем вам о 10 вещах, которые обязательно нужно знать каждому фотографу или дизайнеру.
Но даже несмотря на то, что Photoshop многим из нас давно и хорошо знаком, часто бывает, что о Кадрировании мы знаем не так много. Именно поэтому мы предлагаем подробно изучить возможности кадрирования в самом популярном графическом редакторе, и расскажем вам о 10 вещах, которые обязательно нужно знать каждому фотографу или дизайнеру.
Вы можете посмотреть видеоурок, в котором Martin Perhiniak подробно рассказывает о кадрировании на английском, или прочитать текстовое описание на русском языке.
1. Режим наложение сетки кадрирования (Crop Guide Overlays)
В режиме Crop есть несколько вариантов наложения сетки кадрирования. Вы можете их увидеть сразу после того, как выберете инструмент Crop , и переключаться между ними нажатием клавиши O . Доступны такие виды наложения:
– Rule of Thirds (правило третей)
– Grid (сетка)
– Diagonal (диагональ)
– Triangle (треугольник)
– Golden Ratio ()
– Golden Spiral (Золотая спираль)
Все они помогают выстроить картинку по композиции согласно ее законам, и облегчают кадрирование.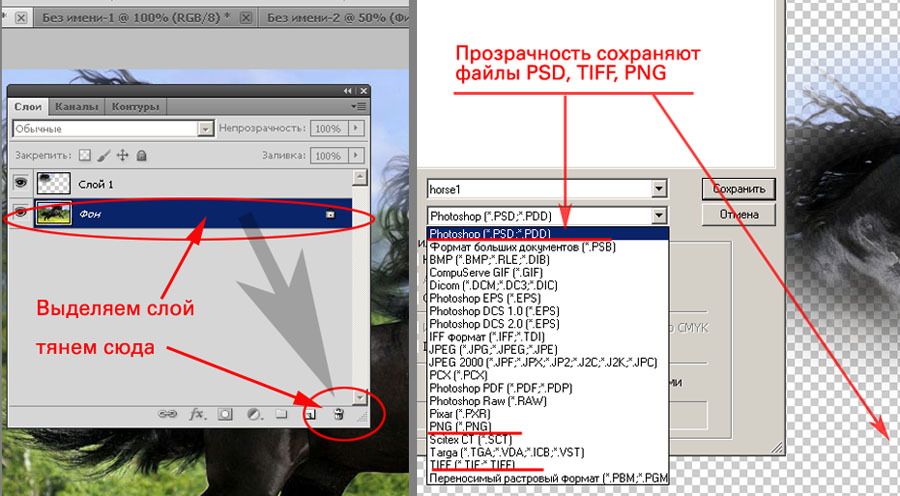 Также можно изменить положение спирали или треугольника в случае, когда выбраны Golden Spiral или Triangle с помощью нажатия комбинации клавиш Shift+O .
Также можно изменить положение спирали или треугольника в случае, когда выбраны Golden Spiral или Triangle с помощью нажатия комбинации клавиш Shift+O .
2. Изменение ориентации кадрирования
Наверное вы уже сталкивались с тем, что повернуть настроенную вами кадрировочную рамку в Photoshop не так-то просто. Когда вы хотите повернуть рамку на 90 градусов, сохранив пропорции, нажмите клавишу X . Так вы сможете легко переключаться между альбомной и портретной ориентацией.
3. Скрыть обрезанные области
Для того, чтобы было проще понять насколько хорошо будет смотреться кадр после нажатия кнопки Accept, вы можете скрыть обрезанные поля кадрирования нажав H . Это позволит вам увидеть конечный результат до подтверждения кадрирования. В настройках есть больше возможностей отрегулировать предпросмотр кадрирования: нажмите на иконку настроек кадрирования, где вы сможете изменить интенсивность затемнения отрезаемой области, а так же ее цвет.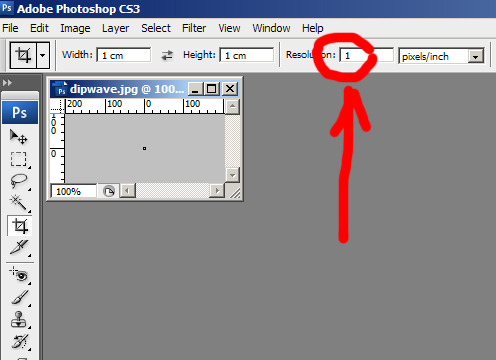
4. Классический режим кадрирования
В Photoshop CC вы наверное уже сталкивались с тем, что кадрирование стало другим, нежели в предыдущих версиях. А именно, окно кадрирования стало статичным, и передвигать и подстраивать под сетку нужно само изображение. Для тех, кто предпочитает использовать классический режим кадрирования, в котором двигать нужно не саму картинку, а рамку, есть возможность сделать это нажав клавишу P , которая переключит вас в Classic Mode . Так же это можно сделать в меню настройки кадрирования на панели настроек.
5. Использование Front Image
При работе с двумя документами, разрешение и размеры изображения в которых разнятся, вы можете с легкостью кадрировать один документ под размеры другого используя опцию Front Image . Для начала нужно открыть оба документа и выбрать тот, который вы хотите использовать в качестве эталона. Далее выберите Crop Tool , и на всплывающем окне в панели параметров выберите Front Image или нажмите клавишу I . Это позволит запомнить размер и разрешение первого документа. Далее вы можете переключиться на другой документ, в котором Crop Tool уже будет содержать настройку размера и разрешения первого изображения.
Это позволит запомнить размер и разрешение первого документа. Далее вы можете переключиться на другой документ, в котором Crop Tool уже будет содержать настройку размера и разрешения первого изображения.
6. Как можно подтвердить кадрирование
Помимо клика на галочку на панели настроек есть еще варианты как можно подтвердить сделанное вами кадрирование:
– Нажать Enter
– Двойной клик по области кадрирования
– Клик на иконку подтвердить на панели настроек
– Правый клик > Контекстное меню > Crop
– Меню Настройка изображения > Crop
7. Инструмент перспективного кадрирования
Если в кадре есть объект с выраженной перспективой, как, например, здание, то его плоскости могут быть не параллельны рамке кадра. В этом случае вы можете воспользоваться Perspective Crop Tool . Для кадрирования вам нужно отметить четыре угла, и нажать Enter после того, как образуется рамка кадрирования. Готовый кадр будет расположен к вам фронтально с ровными плоскостями. Если вы хотите выровнять объект без применения кадрирования, воспользуйтесь Auto Upright во вкладке Lens Corrections в настройках Camera Raw Filter .
Если вы хотите выровнять объект без применения кадрирования, воспользуйтесь Auto Upright во вкладке Lens Corrections в настройках Camera Raw Filter .
8. Обратимое кадрирование
Лучший способ сохранить «отрезанные» части изображения при кадрировании, это снять флажок с опции Delete Cropped Pixels в настройках кадрирования. Еще один способ, это создание слоя Smart Object , который вы сможете кадрировать не боясь необратимых последствий даже независимо от того, была включена галочка Delete Cropped Pixels, или нет.
9. Расширение границ
В то время как большинство пользователей с помощью кадрирования отрезают лишнее от фотографии, некоторые используют его чтобы добавить что-то к изображению, расширив его рамки. Для этого нужно просто потянуть уголки кадрировочной рамки за пределы картинки, и если у вас есть фоновый слой, к картинке приплюсуются пикселы такого же цвета как и фоновый слой, если нет, то области расширения останутся прозрачными.
10. Выпрямление фотографии с помощью кадрирования
Вы также можете использовать Crop Tool , чтобы выправлять свои фотографии. Просто удерживая Command / Ctrl , щелкните и перетащите, чтобы нарисовать линию, указывающую горизонт фотографии. Вы также можете использовать любые вертикальные прямые линии, чтобы выровнять изображение.
Как кадрировать в фотошопе сохраняя пропорции
Как правильно кадрировать изображение
В этом уроке по обработке фотографии мы объясним, как правильно кадрировать изображения и рассмотрим несколько способов использования инструмента Crop Tool.
Для фоторедакторов этот инструмент чрезвычайно важен и нужен, благодаря кадрированию фотография приобретает совершенно иной вид. Мы можем обрезать края изображения и создать тем самым новую композицию или убрать из кадра ненужные объекты, расположенные на границах фотографии, аналогично тому, как раньше фотографы после проявления обрезали свои фотографии гильотинными ножницами.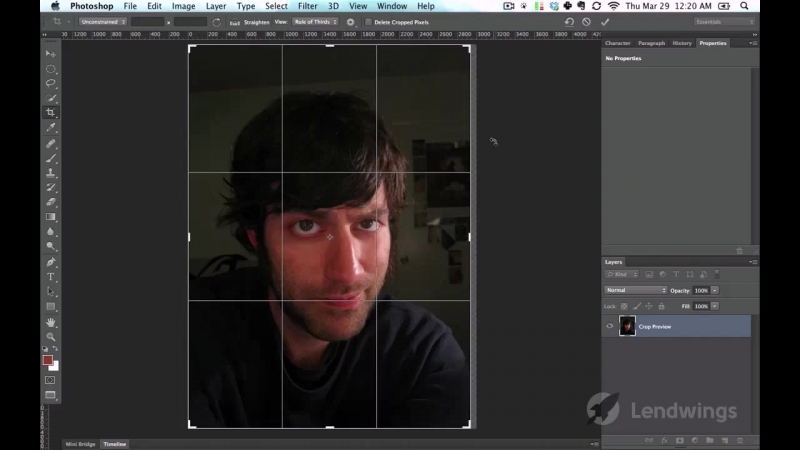
Когда следует кадрировать изображение?
Очень часто из-за нехватки времени мы вынуждены пренебрегать построением правильной композиции в кадре непосредственно во время съемки.
Но благодаря программе Photoshop у нас есть возможность менять композицию уже после съемки при помощи инструмента Crop Tool или Рамка/Кадрирование в русскоязычной версии программы.
Также у этого инструмента есть дополнительные функции, созданные для обучения основам построения композиции, например, Правилу третей. Подробнее об этом мы расскажем вам чуть позже.
С помощью Кадрирования мы можем не только избавляться от лишних объектов в кадре, но и исправлять весьма распространенные ошибки. Например, мы можем скорректировать заваленный на фотографии горизонт, который является грубой ошибкой и раздражает зрителей не меньше криво висящей на стене картины.
Мы расскажем вам, как при помощи кадрирования расположить горизонт параллельно верхней и нижней границам фотографии.
Иногда возникают трудности при подготовке снимков к печати, когда соотношение сторон кадрированного изображение не соответствует соотношению сторон изображения, которое не обрезалось. Особенно эта проблема существенна, если вы хотите объединить фотографии в одну серию.
Особенно эта проблема существенна, если вы хотите объединить фотографии в одну серию.
Мы расскажем, как с помощью инструмента Кадрирования/Рамка обрезать фотографии, при этом оставляя формы и пропорции оригинальной фотографии.
Где находится инструмент Crop Tool или Кадрирование?
В программе Photoshop Crop Tool вы найдете в Панели инструментов в самом верхнем ее отсеке, что говорит о частоте использования данного инструмента.
Если вы кликните по иконке инструмента, и будете удерживать кнопку мыши, то увидите, что у него есть несколько подразделов, например Slice Tool, который, как правило, используется веб-дизайнерами для отсечения фрагментов документа Photoshop для веб-страниц. В ранних версиях программы инструменты Slice Tools занимали отдельную нишу, но со временем были объедены с Crop Tools.
Что я могу делать с помощью Crop Tool?
Здесь мы расскажем, как при помощи этого инструмента улучшать композицию фотографии, исправлять заваленные горизонты и подгонять размер изображения для печати.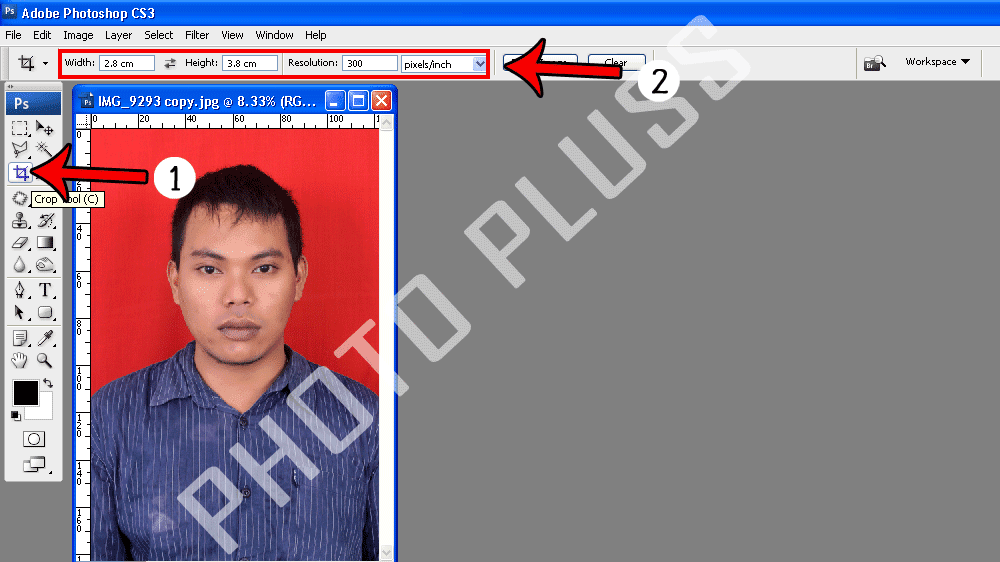
Улучшаем композицию
Просматривая отснятый материал, мы выбираем самые удачные фотографии, и как часто бывает, таких фотографий очень мало. Шансы получить хороший кадр увеличиваются, если пользоваться Правилом Третей.
Согласно этому композиционному приему, кадр делится на девять равных частей при помощи сетки. Помещая объекты съемки в создаваемые сеткой отсеки, на пересечении линий или же вдоль линий, мы в разы улучшаем композицию фотографии.
Профессиональный фотограф Дэвид Бэйли на примере фотографии девушки показал, как эффектно можно кадрировать портрет, оставив часть изображения за рамками и обрезав верхнюю часть головы модели, тем самым сделав его более сдержанным и вместе с тем интимным.
Подойдите к процессу кадрирования творчески, используйте квадратную рамку вместо стандартной, зачастую такой вариант смотрится более эффектно.
Используем режим наложения сетки кадрирования
1. Нарисуйте квадрат
Откройте исходное изображение.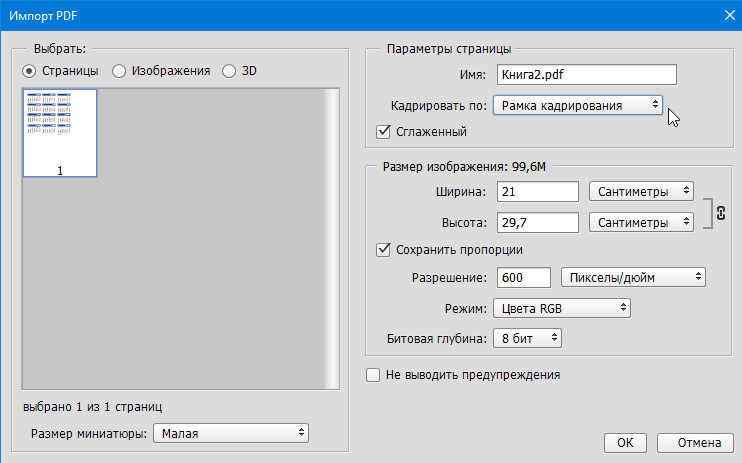 Выберете в панели инструментов Crop tool. Удерживая клавишу Shift (эта комбинация делает область кадрирования квадратной) выделите область, которую хотите оставить. Область, которая после кадрирования будет удалена, окрасится в прозрачный серый, а нетронутый фрагмент изображения сохранит стопроцентную видимость.
Выберете в панели инструментов Crop tool. Удерживая клавишу Shift (эта комбинация делает область кадрирования квадратной) выделите область, которую хотите оставить. Область, которая после кадрирования будет удалена, окрасится в прозрачный серый, а нетронутый фрагмент изображения сохранит стопроцентную видимость.
2. Сохраняйте баланс
В панели параметров установите режим просмотра (View) на Rule of Thirds (Правило третей). Перетащите квадрат кадрирования так, чтобы пересечения линий расположились поверх глаз модели. Далее установите курсор мышки за квадратом кадрирования и поверните его, чтобы изменить угол наклона головы модели и достичь симметрии.
3. Творческий подход к кадрированию
Теперь перетащите квадрат кадрирования вправо, чтобы оставить за его границей левую часть лица модели. Результат по-прежнему отвечает Правилу третей: глаз, нос и рот находятся в левой трети, волосы в средней, а в правой трети пустое пространство.
4. Изменение настроек экрана кадрирования
Область за пределами окна кадрирования по умолчанию отображается серым полупрозрачным экраном, что помогает сконцентрироваться непосредственно на фрагменте, который останется после кадрирования.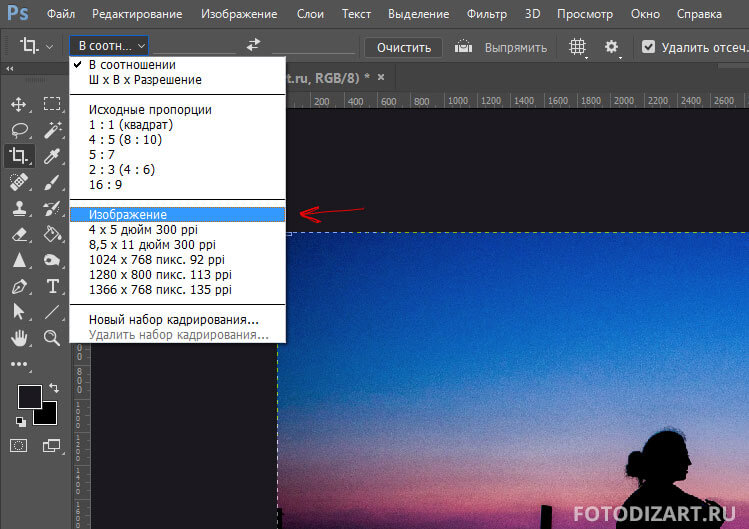
Если вы хотите полностью скрыть область, которая будет отсечена, вы можете изменить ее прозрачность. Для этого в панели параметров установите Opacity на 100% в разделе Enable Crop Shield.
Так же вы можете выбрать любой цвет для отображения отсекаемой области или же, убрав галочку с Enable Crop Shield, полностью отключить экран кадрирования.
Исправляем ошибки путем кадрирования
Помимо улучшения композиции, кадрирование также позволяет исправлять некоторые ошибки, допущенные при съемке. Чтобы охватить весь пейзаж, нам пришлось максимально уменьшить масштаб, в итоге в кадр попали края бленды. Также в верхнем левом углу фотографии мы видим ненужное нам затемнение.
Мы фотографировали с лодки, поэтому сделать фото с идеальной линией горизонта было довольно сложно, горизонт немного завалили, но к счастью, есть возможность исправить такие помарки при помощи кадрирования.
Выбираем в панели инструментов Crop Tool, выделяем наше фото, режим просмотра устанавливаем Rule of Thirds.
Затем удерживаем клавишу Shift, в данном случае это позволит сохранить исходное соотношение сторон фотографии. С удержанной клавишей Shift наводим курсор мышки на левый верхний угол фотографии и перетаскиваем его так, чтобы оставить за областью кадрирования затемнение и вошедшую в кадр бленду.
Перетащите рамку кадрирования, чтобы поместить камень в левый нижний угол сетки. Гора должна оставаться в центральной части сетки. Чтобы исправить заваленную линию горизонта, установите курсор за рамкой кадрирования и поверните ее так, чтобы линия горизонта шла параллельно горизонтальным линиям сетки.
Изменение размера
Иногда, отправляя на печать серию фотографий, мы получаем частично нормально напечатанные фотографии, которые занимают весь лист фотобумаги, а частично обрезанные. Сейчас мы ознакомим вас с пошаговым руководством правильного и точного кадрирования.
Как изменять размер фотографии?
1. Выбираем масштаб
Откройте исходное изображение.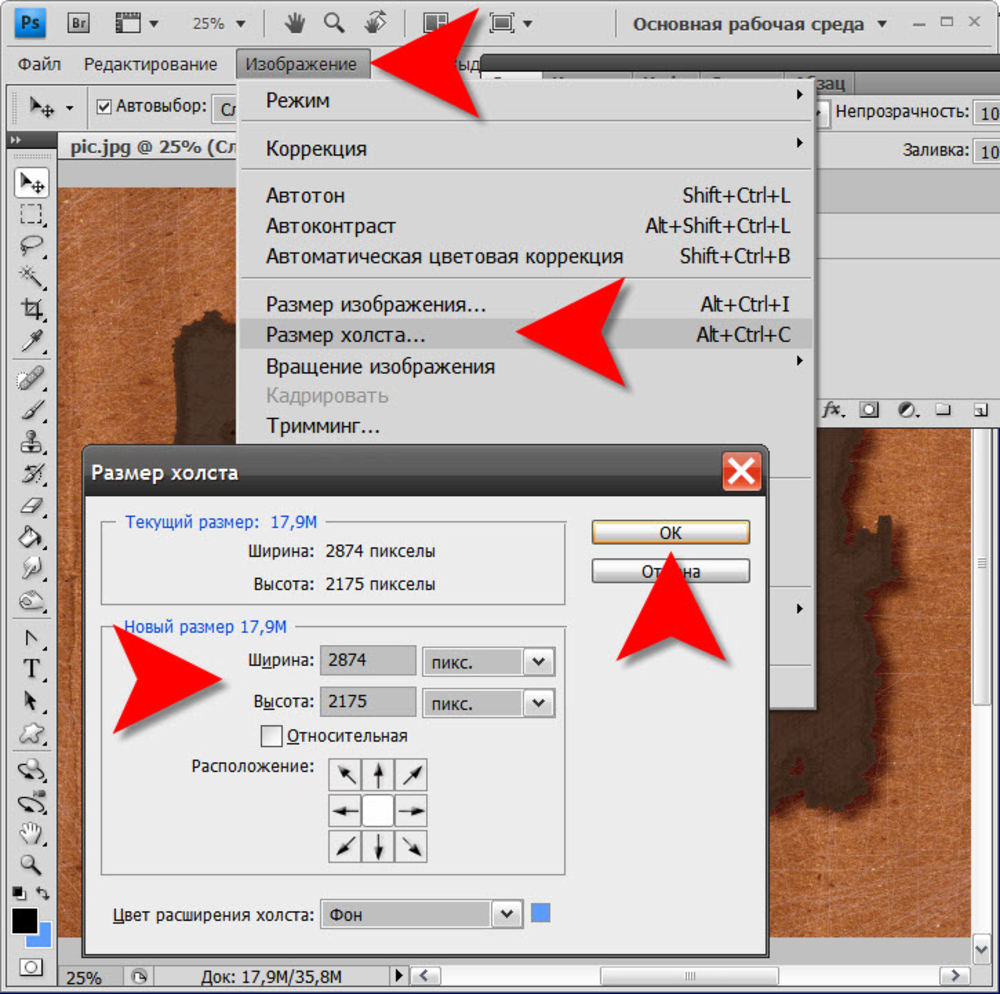 Выберете инструмент Кадрирования, в левой части панели параметров нажмите на стрелочку, расположенную рядом с иконкой инструмента и из представленных пресетов кадрирования выберете 5 inch x 7 inch 300 ppi (5 дюймов x 7 дюймов, 300 пикселей на дюйм).
Выберете инструмент Кадрирования, в левой части панели параметров нажмите на стрелочку, расположенную рядом с иконкой инструмента и из представленных пресетов кадрирования выберете 5 inch x 7 inch 300 ppi (5 дюймов x 7 дюймов, 300 пикселей на дюйм).
2. Изменяем ориентацию фотографии
По умолчанию пресет создаст ориентацию для портретной фотографии, но нам необходим альбомный формат. Для переключения ориентации в панели параметров есть специальная кнопка в виде закругленной стрелки, также ориентацию можно изменить нажатием клавиши X на вашей клавиатуре.
3. Проверяем размер
Чтобы завершить кадрирование кликните по значку инструмента и в всплывающем окне выберете Crop the Image (Кадрировать изображение). Далее идем в Image>Image Size (Изображение, Размер изображения). В качестве единицы измерения выбираем дюймы. Мы увидим, что размер изображения равен 7 дюймам в ширину и 5 дюймам в высоту с разрешением 300 пикселей на дюйм.
Как использовать инструмент Кадрирование/Рамка
Ниже мы продемонстрировали ключевые параметры инструмента Кадрирование/Рамка.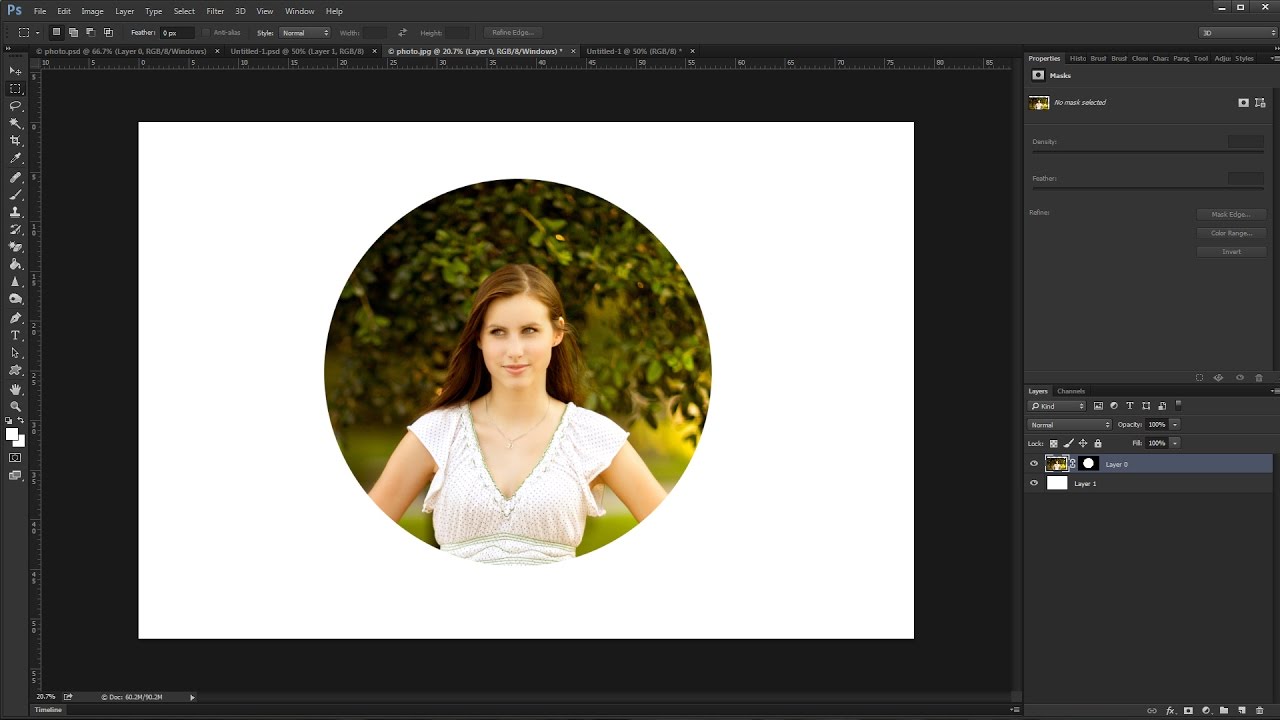 Пользуйтесь всеми функциями этого бесценного инструмента, а мы покажем все, что вы должны об этом инструменте знать.
Пользуйтесь всеми функциями этого бесценного инструмента, а мы покажем все, что вы должны об этом инструменте знать.
- Быстрое переключение. Нажмите на эту иконку, чтобы изменить заданную пресетом ориентацию изображения. Мы можете выбрать альбомную или портретную ориентацию.
- Наложение. Чтобы наложить сетку по Правилам третей, в списке выберете Rule of Thirds. Или же выберете другую подходящую вам сетку.
- Экран кадрирования затемняет ту область, которая в процессе кадрирование будет отсечена. Чтобы отключить экран, снимите галочку.
- Переустановка пресета. Здесь можно установить пресет для кадрирования с определенными размерами и разрешением.
- Сброс настроек. Чтобы сбросить настройки пресета, нажмите на иконку инструмента в панели параметров и выберете Reset tool
- Непрозрачность и цвет. Уменьшите непрозрачность Экрана, чтобы сделать более видимой область, которая будет кадрироваться.
 Также здесь можно изменить цвет экрана.
Также здесь можно изменить цвет экрана. - Перспектива. Кадрируя архитектурные фотографии, используйте эту опцию, чтобы вручную корректировать перспективу.
- Соседствующие инструменты. В одном разделе с инструментом Кадрирование/Рамка располагаются менее функциональные инструменты Раскройки. Чтобы переключаться между ними используйте комбинацию клавиш Shift+C.
Основные параметры инструмента
Выбрав в панели инструментов Crop Tool, щелкните по изображению и перетаскивайте курсор мышки, чтобы нарисовать рамку кадрирования (01).
Используйте наложение с сеткой, построенной по Правилу Третей для создания более лаконичной композиции (02).
По умолчанию отсекаемая область выделяется серым полупрозрачным экраном, который иногда мешает сконцентрироваться на области, которую мы собираемся оставить, особенно если фотография черно-белая. В этом случае вы можете изменить цвет и непрозрачность экрана (03).
Чтобы применить кадрирование к изображению нажмите на значок инструмента. Или же нажмите на любой другой инструмент в панели инструментов, тогда появится всплывающее окно, в котором программа спросит вас, собираетесь ли вы кадрировать изображение или нет (04).
Автор: jmeyer
под размер, с сохранением пропорций
Во время работы с изображениями довольно часто по разным причинам возникает необходимость в удалении определенной части, которая не нужна, другими словами, требуется обрезать фото или снимок. Давайте посмотрим, как это делается в графическом редакторе Photoshop.
Простое кадрирование с помощью инструмента “Рамки”
Для того, чтобы оставить конкретную часть изображение, делаем следующее.
- Открываем фото или снимок в программе.
- На боковой панели инструментов выбираем “Рамку”.
- Путем сдвига границ выделенной области (с помощью зажатой левой кнопки мыши) оставляем только ту часть, которая нам нужна.
 Затемненные участки будут удалены.
Затемненные участки будут удалены. - Жмем клавишу Enter, чтобы обрезать фото.
Обрезаем изображение с указанием его размеров
Данный метод применяется, когда нужно не просто обрезать изображение, а сделать это, задав получившемуся результату желаемые размеры (например для загрузки фото или снимка на сайты, где есть четкие требования к ним).
- Нам нужен все тот же инструмент “Рамка”. В верхней строке параметров выбираем “Изображение”.
- Указываем требуемые размеры (в пикс.).
- Пропорции области выделения будут изменены в соответствии с заданными нами значениями.
- Теперь мы можем, как и в первом методе, изменить область выделения (соотношение сторон при этом будет сохранено). По готовности жмем клавишу Enter.
- Изображение будет обрезано с учетом заданных размеров.
Примечание: при распечатке снимка помните, что нужно задать не только его размеры, но и разрешение (общее количество пикселей на единицу площади). Например, распространенное значение – 300 dpi соответствует 300 точкам на дюйм.
Например, распространенное значение – 300 dpi соответствует 300 точкам на дюйм.
Кадрируем изображение с заданными пропорциями
Иногда требуется обрезать фото с учетом определенных пропорций, например, 15×10. При этом сам размер значения не имеет. План действий следующий:
- На боковой панели выбираем инструмент “Прямоугольная область”.
- В верхней строке для параметра “Стиль” указываем “Заданные пропорции”. После этого появятся поля для ввода требуемых значений.
- С помощью зажатой левой кнопки мыши выполняем выделение на холсте. Пропорции будут соблюдаться автоматически.
- Переходим в меню “Изображение”, где останавливаемся на функции “Кадрировать”.
- Останется только выделенная часть.
Примечание: данный вид обрезки фотографий можно использовать и без предварительного указания пропорций. В этом случае стиль выделения будет “Обычный”, и мы сможем выделить область с произвольным соотношением сторон.
Выполняем кадрирование с поворотом
Такое действие требуется не так часто, но все же, иногда и в нем возникает необходимость. Здесь нам снова поможет инструмент “Рамка”.
- Выделяем требуемый участок.
- Перемещаем указатель мыши за пределы области выделения, после чего он сменит вид на изогнутую двустороннюю стрелку. Зажав левую кнопку мыши, мы можем повернуть изображение в любую сторону.
- Когда все готово, как обычно, жмем Enter.
Заключение
Таким образом, выполнить кадрирование (обрезку) изображения в Фотошопе можно по-разному: произвольно, с заданными пропорциями или размерами, а также, с поворотом, если требуется. Все зависит от поставленных задач и предпочтений пользователя касательно данной операции.
по выделению, фигуре и прочие
Просмотров 6.5k. Опубликовано Обновлено
Добрый день, дорогие приятели! Один из лучших инструментов для редактирования и, конечно, кадрирования, изображений – адоб фотошоп. С его помощью можно придать рисунку определенный размер, форму, пропорции. Программа не бесплатна, есть версия на русском языке, существует и облегченная онлайн опция. Как и многие другие профессиональные приложения, например, корел, фотошоп обладает несколькими вариантами обрезки. С ними не всегда просто разобраться, поэтому в нашей статье мы проведем небольшой экскурс, как правильно их использовать.
Где в фотошопе инструмент кадрирование
Стандартный инструмент обрезки в photoshop находится на вертикальной панели. Называют его «рамкой». С его помощью можно быстро убрать ненужные части за пределами фигуры квадратно-прямоугольной формы.
На вкладке под «рамкой» находится «кадрирование перспективы», а также команды нарезки изображения.
При необходимости задания определенных параметров обрезки советуем воспользоваться функциями на вкладке «изображение»:
- кадрирование;
- изменение размера изображения;
- изменение размера холста;
- тримминг.

Как настроить кадрирование в photoshop — размеры и прочее
Настройки ширины, высоты обрезаемого рисунка находятся в двух категориях меню: размер изображения и размер холста.
Выбрав команду «размер изображения», можно изменить параметры по пикселям, миллиметрам, сантиметрам, дюймам с сохранением пропорции или без.
Задать параметры можно следующим образом:
- в меню выберите команду размер изображения;
- определите ширину, высоту или оба этих параметра.
Стоит помнить, однако, что произвольное изменение параметров может привести к сплющиванию или сужению фотки. Часто это случается при попытке превратить снимок 3х4 в квадрат. Чтобы избежать этого, при смене размеров выберите опцию сохранения пропорции.
Команда «размер холста» обрезает все, что находится за пределами заданных параметров высоты и ширины. За основу берется середина холста.
Как обрезать изображение в фотошопе: с сохранением пропорций, по выделению, края, по фигуре
С помощью стандартной рамки можно вырезать квадратно-прямоугольную фигуру./howtocrop01-acab3920dbec4828bdd09225f660f24d.jpg)
Работает это так:
- нажмите на рамку;
- выделите область, которую хотите оставить. Вся остальная часть изображения останется затемненной. Получившуюся рамку можно расширить, уменьшить — достаточно потянуть за углы или стороны. Нажав левую клавишу мыши и удерживая рамку, вы можете изменить место обрезки;
- нажмите ввод. Рисунок обрежется.
Photoshop позволяет обрезать снимки ровно по выделению:
- переименуйте фоновый слой;
- аккуратно выделите нужную часть рисунка;
- в меню «выделение» выберите команду «инверсия»;
- нажмите delete или пробел для удаления области вне контура;
- снимите выделение, нажав Ctrl+D или deselect.
Еще один способ кадрирования по выделению — использование ластика. Выделите нужную фигуру, контур. Все, что находится за ее пределами, сотрите.
Особое внимание заслуживает функция нарезки. С ее помощью пользователь может нарезать фотку на несколько фрагментов и потом склеить их по своему желанию.
Как отменить кадрирование в photoshop
Любое действие, которое вы выполните в приложении, можно отменить.
Откатить кадрирование, если обрезанный рисунок выглядит не очень красиво, можно несколькими способами:
- в меню нажмите «редактировать» и выберите «отменить кадрирование» либо «шаг назад»;
- нажмите горячие клавиши Ctrl+Z;
- на панели «история» выделите то действие, которой должно быть последним. Все, что было сделано после, будет отменено.
Если вы еще не обрезали фото, а только наметили область кадрирования, выйти из этого режима можно, нажав esc.
Почему пропал инструмент кадрирование в фотошопе
Отлично, когда все инструменты под рукой. Однако бывает так, что пользователь случайно на что-то нажал, и нужные команды пропали.
Чаще всего это происходит, когда человек пользуется другой функцией, которая находится на той же вкладке. Восстановить нужную команду можно, если потянуть за правый угол, на которой указана опция нарезки или кадрирования перспективы.
Выводы
Adobe Photoshop CS — приложение, позволяющее кадрировать фотографии в соответствии с определенными размерами, по заданному контуру, фигурно. Программа сохраняет заданные пропорции, выравнивает по краям с учетом цвета пикселей.
Видеообзор
10 секретов инструмента Crop в Photoshop CC
Кадрирование или Crop – один из основных инструментов Adobe Photoshop. Композиционный инструмент. Ведь, по сути, сама фотография и есть кадрирование. Но даже несмотря на то, что Photoshop многим из нас давно и хорошо знаком, часто бывает, что о Кадрировании мы знаем не так много. Именно поэтому мы предлагаем подробно изучить возможности кадрирования в самом популярном графическом редакторе, и расскажем вам о 10 вещах, которые обязательно нужно знать каждому фотографу или дизайнеру.
Вы можете посмотреть видеоурок, в котором Martin Perhiniak подробно рассказывает о кадрировании на английском, или прочитать текстовое описание на русском языке.
1. Режим наложение сетки кадрирования (Crop Guide Overlays)
В режиме Crop есть несколько вариантов наложения сетки кадрирования. Вы можете их увидеть сразу после того, как выберете инструмент Crop, и переключаться между ними нажатием клавиши O. Доступны такие виды наложения:
– Rule of Thirds (правило третей)
– Grid (сетка)
– Diagonal (диагональ)
– Triangle (треугольник)
– Golden Ratio (Золотое сечение)
– Golden Spiral (Золотая спираль)
Все они помогают выстроить картинку по композиции согласно ее законам, и облегчают кадрирование. Также можно изменить положение спирали или треугольника в случае, когда выбраны Golden Spiral или Triangle с помощью нажатия комбинации клавиш Shift+O.
2. Изменение ориентации кадрирования
Наверное вы уже сталкивались с тем, что повернуть настроенную вами кадрировочную рамку в Photoshop не так-то просто. Когда вы хотите повернуть рамку на 90 градусов, сохранив пропорции, нажмите клавишу X. Так вы сможете легко переключаться между альбомной и портретной ориентацией.
3. Скрыть обрезанные области
Для того, чтобы было проще понять насколько хорошо будет смотреться кадр после нажатия кнопки Accept, вы можете скрыть обрезанные поля кадрирования нажав H. Это позволит вам увидеть конечный результат до подтверждения кадрирования. В настройках есть больше возможностей отрегулировать предпросмотр кадрирования: нажмите на иконку настроек кадрирования, где вы сможете изменить интенсивность затемнения отрезаемой области, а так же ее цвет.
4. Классический режим кадрирования
В Photoshop CC вы наверное уже сталкивались с тем, что кадрирование стало другим, нежели в предыдущих версиях. А именно, окно кадрирования стало статичным, и передвигать и подстраивать под сетку нужно само изображение. Для тех, кто предпочитает использовать классический режим кадрирования, в котором двигать нужно не саму картинку, а рамку, есть возможность сделать это нажав клавишу P, которая переключит вас в Classic Mode. Так же это можно сделать в меню настройки кадрирования на панели настроек.
5. Использование Front Image
При работе с двумя документами, разрешение и размеры изображения в которых разнятся, вы можете с легкостью кадрировать один документ под размеры другого используя опцию Front Image. Для начала нужно открыть оба документа и выбрать тот, который вы хотите использовать в качестве эталона. Далее выберите Crop Tool, и на всплывающем окне в панели параметров выберите Front Image или нажмите клавишу I . Это позволит запомнить размер и разрешение первого документа. Далее вы можете переключиться на другой документ, в котором Crop Tool уже будет содержать настройку размера и разрешения первого изображения.
6. Как можно подтвердить кадрирование
Помимо клика на галочку на панели настроек есть еще варианты как можно подтвердить сделанное вами кадрирование:
– Нажать Enter
– Двойной клик по области кадрирования
– Клик на иконку подтвердить на панели настроек
– Правый клик > Контекстное меню > Crop
– Меню Настройка изображения > Crop
7. Инструмент перспективного кадрирования
Если в кадре есть объект с выраженной перспективой, как, например, здание, то его плоскости могут быть не параллельны рамке кадра. В этом случае вы можете воспользоваться Perspective Crop Tool. Для кадрирования вам нужно отметить четыре угла, и нажать Enter после того, как образуется рамка кадрирования. Готовый кадр будет расположен к вам фронтально с ровными плоскостями. Если вы хотите выровнять объект без применения кадрирования, воспользуйтесь Auto Upright во вкладке Lens Corrections в настройках Camera Raw Filter.
8. Обратимое кадрирование
Лучший способ сохранить «отрезанные» части изображения при кадрировании, это снять флажок с опции Delete Cropped Pixels в настройках кадрирования. Еще один способ, это создание слоя Smart Object, который вы сможете кадрировать не боясь необратимых последствий даже независимо от того, была включена галочка Delete Cropped Pixels, или нет.
9. Расширение границ
В то время как большинство пользователей с помощью кадрирования отрезают лишнее от фотографии, некоторые используют его чтобы добавить что-то к изображению, расширив его рамки. Для этого нужно просто потянуть уголки кадрировочной рамки за пределы картинки, и если у вас есть фоновый слой, к картинке приплюсуются пикселы такого же цвета как и фоновый слой, если нет, то области расширения останутся прозрачными.
10. Выпрямление фотографии с помощью кадрирования
Вы также можете использовать Crop Tool, чтобы выправлять свои фотографии. Просто удерживая Command / Ctrl, щелкните и перетащите, чтобы нарисовать линию, указывающую горизонт фотографии. Вы также можете использовать любые вертикальные прямые линии, чтобы выровнять изображение.
Источник: www.design.tutsplus.com Перевод: PressFoto
Related
Как обрезать фото в Фотошопе
Очень часто при обработке фотографий требуется их обрезать, поскольку возникает необходимость придать им определенный размер, в силу различных требований (сайтов или документов). В этой статье поговорим о том, как обрезать фото по контуру в Фотошопе.
Обрезка изображений
Обрезка позволяет акцентировать внимание на главном, отсекая ненужное. Это бывает необходимо при подготовке к печати, публикаций или же для собственного удовлетворения.
Способ 1: Простое кадрирование
Если необходимо вырезать какую-то часть фотографии, не учитывая формат, вам поможет кадрирование в Фотошопе. Выберите фотографию и откройте ее в редакторе. В панели инструментов выберите «Рамку»,
- Выделите часть, которую хотите оставить. Вы увидите обозначенную вами область, а края будут затемнены (уровень затемнения можно изменить на панели свойств инструмента).
- Чтобы закончить обрезку, нажмите ENTER.
Способ 2: Обрезка под заданный размер
Этот прием будет полезен, когда вам нужно обрезать фотографию в Фотошопе CS6 под определенный размер (к примеру, для загрузки на сайты, с ограниченным размером фотографии или печати). Обрезка выполняется так же, как и в предыдущем случае, инструментом «Рамка». Порядок действий остается прежним до момента выделения нужной области. В панели опций в выпадающем списке выберите пункт «Изображение» и задайте нужный размер изображения в полях рядом.
Далее вы выделяете нужную область и корректируете её расположение и размеры так же, как в простой обрезке, при этом соотношение сторон останется заданным.
Подготавливаясь к печати фотографий, следует иметь в виду, что требуется не только определенный размер фотографии, но и ее разрешение (количество пикселей на единицу площади). Как правило, это 300 dpi, т.е. 300 точек на дюйм. Задать разрешение можно в той же панели свойств инструмента для обрезки изображений.
Способ 3: Обработка с сохранением пропорций
Зачастую нужно обрезать изображение в Фотошопе, сохранив определенные пропорции (фотография в паспорт, к примеру, должна быть 3х4), а размер не принципиален. Эта операция, в отличие от остальных, делается при помощи инструмента «Прямоугольная область».
- В панели свойств инструмента необходимо задать параметр «Заданные пропорции» в поле «Стиль». Вы увидите поля «Ширина» и «Высота», которые нужно будет заполнить в нужном соотношении.
- Затем вручную выделяется необходимая часть фотографии, при этом пропорции будут сохраняться.
- Когда необходимое выделение создано, в меню выберите «Изображение» и пункт «Кадрирование».
Способ 4: Обрезка с поворотом изображения
Иногда нужно еще и перевернуть фотографию, и это можно сделать быстрее и удобнее, чем в два независимых действия. «Рамка» позволяет это сделать в одно движение: выделив нужную область, переместите курсор за нее, после чего он превратится в изогнутую стрелку. Зажав его, вращайте изображение как надо. Можно еще регулировать размер кадрирования. Завершите процесс обрезки, нажав ENTER.
Таким образом, мы научились обрезать фотографии в Фотошопе при помощи кадрирования.
Мы рады, что смогли помочь Вам в решении проблемы.Опишите, что у вас не получилось. Наши специалисты постараются ответить максимально быстро.
Помогла ли вам эта статья?
ДА НЕТКак обрезать фото в фотошопе: подробное описание
Всем привет! В этой статье мы разберем способы обрезки фотографий в фотошопе. Вы также научитесь пользоваться инструментом «Рамка» (Crop), который пригодится не только для кадрирования, но и для выравнивания горизонта.
Данный урок будет особенно полезен новичкам. Начнем!
Самый простой способ кадрирования
Для каких работ данный способ актуален:
- Подготовка фото для сайта. Например, вам нужно обрезать фотографии товара для интернет-магазина, но вы не знаете, какой размер нужен, чтобы не получить растянутое или наоборот сжатое изображение.
- Работа с большим количеством фото. Например, вам нужно подготовить большое количество изображений под один размер.
Приступим! Предположим, что клиенту необходимо загрузить много товаров на сайт. Перед вами ранее добавленные карточки товаров, и вы не знаете, какой именно размер использовать в пикселях.
- Скачиваем изображение товара:
- Скачанное изображение открываем в фотошопе:
- В нашем распоряжении есть много изображений товаров, и все они разного размера. В проводнике выделяем их все (для этого, находясь в папке с картинками, нажмите Ctrl+A или выберите с помощью мышки):
- Теперь перетащите их в фотошоп. Обязательно перетаскивайте их на изображение, которое мы ранее скачали с сайта клиента и открыли в фотошопе. После перетаскивания отпустите мышь, и фотографии откроются поверх изображения. Вам останется только подтвердить открытие, нажимая клавишу Enter. Все фото будут видны в панели слоев:
- Теперь необходимо выделить все добавленные слои, кроме основного:
- После выделения слоев, нужно поместить их в группу, нажав сочетание клавиш Ctrl+G. Это позволит проще ими манипулировать и расположить их на основном слое ровно по центру:
- На данном этапе нужно выделить группу и основной слой:
- Включаем инструмент «Перемещение» (горячая клавиша V) и в верхней панели центруем нашу группу относительно основного изображения с помощью инструмента «Выравнивание». Нажимаем две кнопки, как показано на скрине:
- Если нас устраивает расположение всех фотографий, то переходим к сохранению. Если нет, то открываем группу и редактируем каждую фотографию:
- После того, как мы отредактировали все слои, нам остается просто сохранить фото. Для этого нажимаем сочетание клавиш Ctrl+Alt+Shift+S или через меню Файл → Экспортировать → Сохранить для Web (в некоторых версиях фотошопа шаг Экспортировать может отсутствовать).
- После того, как вы сохранили первое фото, просто отключите видимость верхнего слоя и сохраните фото, которое находится ниже, и так далее.
Если вам нужно обрезать большое количество фото, то настоятельно рекомендуем пользоваться горячими клавишами. По началу сочетание Ctrl+Alt+Shift+S будет даваться очень сложно, но через пару десятков сохранений, вы забудете, где в меню располагается пункт для сохранения фото для веба.
Обрезка с помощью инструмента
«Рамка» (Crop)Фото для примера мы взяли из собственного альбома. На ней мы сфотографировались на замечательном горнолыжном курорте «Роза Хутор» в Сочи.
Активируйте инструмент «Рамка» (Crop) на панели инструментов или воспользуйтесь горячей клавишей C:
После того, как вы выбрали инструмент, фотошоп расположит рамку для обрезки по краям изображения. Также он может запомнить параметры ранее обрезаемого фото и автоматически наложить рамку обрезки в соответствии с ними:
Для продолжения работы необходимо сбросить настройки инструмента. Для этого нажимаем на окошко с соотношением сторон и выбираем «Исходные пропорции»:
Значения с пропорциями исчезнут, и рамка теперь должна быть расположена в соответствии с границами изображения:
Как изменить границы обрезаемой области
Посмотрите на края изображения. Вы увидите, что на рамке есть так называемые «Маркеры»:
Для того, чтобы изменить кадрируемую область, просто щелкните левой кнопкой мыши по маркеру и, не отпуская, перетаскивайте его на нужное расстояние:
Пропорциональное изменение рамки обрезки. Чтобы рамка менялась пропорционально, необходимо зажать клавишу Shift и перетаскивать угловой маркер на рамке для обреза.
Равномерное изменение размера по горизонтали и вертикали. Для равномерного изменения расстояния с двух сторон — по горизонтали или по вертикали, необходимо зажать клавишу Alt и перетаскивать нужный маркер на рамке. В таком случае она будет менять свой размер сразу с двух сторон (если двигать боковой маркер) или сразу со всех сторон (если двигать угловой маркер).
Пропорциональное и равномерное изменение рамки. Чтобы менять все стороны равномерно и пропорционально, необходимо зажать Shift + Alt и передвигать угловой маркер.
Как перемещать изображение внутри рамки
Для того, чтобы перетащить изображение просто кликните по нему в рамке и, не отпуская кнопки мыши, переместите фото в нужное вам место:
Как отменить обрезку
Для отмены обрезки, просто нажмите на верхней панели перечеркнутый круг, и все настройки будут отменены, а рамка при этом вернется в исходное положение:
Как нарисовать произвольные границы для обрезки фото
В вашем распоряжении также есть способ нарисовать произвольную рамку для кадрирования, не двигая при этом маркеры. Для этого, находясь в инструменте «Рамка» (Crop), кликните в любом произвольном месте на фото, не отпуская левой кнопки мыши:
Для того, чтобы нарисовать ровный квадрат, зажмите клавишу Shift и, кликнув по картинке и не отпуская кнопки мыши, рисуйте область для обрезки.
После на нарисованной вами области появится рамка для обрезки фотографии. С ней вы можете работать так же, как описано выше. Передвигая маркеры – менять размер или внутри рамки передвигать само изображение.
Как сбросить сделанную рамку для обрезки
Для того, чтобы сбросить настроенную рамку, но не отменять совсем, вам необходимо нажать в верхней панели инструментов закругленную стрелку:
Как обрезать фото в фотошопе с определенным соотношением сторон
Например, вам необходимо все фотографии подгонять к определенному формату, чтобы они лучше смотрелись на телевизоре или в презентации и т.д. Для этого есть специальный функционал, который поможет без труда задать нужное соотношение сторон.
Выбираем предустановленное соотношение сторон
Для выбора предустановленного соотношения сторон, необходимо в верхней панели нажать на соответствующее выпадающее окошко. Как показано на фото:
Выбираем из выпавшего списка требуемое соотношение сторон, например 1:1 для квадрата, 8:10 и т.д. Мы выберем 8:10:
После того, как мы выбрали 8:10, рамка для обрезки фото приняла размер в соответствии с выбранным соотношением сторон:
Смена ориентации соотношения сторон
Для того, чтобы поменять значения соотношения сторон местами, то есть сменить 8:10 на 10:8, нам необходимо нажать специальную кнопку между значениями. На ней изображены две разнонаправленные стрелки:
Это позволяет быстро менять портретную ориентацию на альбомную щелчком мышки.
Установка произвольных значений
Для того, чтобы установить собственные значения соотношений, необходимо установить инструмент в режим «В соотношении»:
В поле ширина и высота вписываем необходимые вам значения:
Для примера возьмем 6×3. Как видим на скрине, фотошоп мгновенно изменил размеры рамки для обрезки:
Обратите внимание, что при установленных значениях менять размеры рамки можно, но только с сохранением установленных значений соотношения сторон.
Как сохранить собственные настройки соотношений
Если вы работаете с большим количеством фотографий, и для каждой из них необходимо соблюдать определенное «экзотичное» соотношение сторон, то проще будет сохранить в фотошопе и легко активировать нужное соотношение без лишней траты времени на вбивание цифр.
Кликаем по выпадающему меню «в Соотношении» в верхней панели:
После этого в выпавшем списке выбираем «Новый набор кадрирования…»:
Далее нам необходимо присвоить имя шаблону. Мы назовем его 6 : 3 (Пейзаж):
В следующий раз просто необходимо выбрать сохраненный шаблон:
Ранее мы учились обрезать фото по соотношению сторон и не привязывались к разрешению и размеру фотографии. Давайте подробнее обсудим эту тему.
Если вы не знаете, что такое разрешение, то почитайте эту статью Как создать документ в фотошоп. В ней мы подробно рассказываем о разрешении. Многие путают разрешение с высотой и шириной фотографии.
Для начала кликаем по выпадающему списку «В соотношении»:
После этого в выпавшем меню выбираем Ш x В x Разрешение:
Предположим, что необходимо обрезать фотографию в соответствии со стандартом 10 см на 15 см. Для этого в поле пишем 10 и 15, но у вас автоматически пропишутся значения дюймы:
Чтобы прописать сантиметры, просто удалите слова «Дюйм» и пропишите «См», как показано на скрине:
Значение разрешения
Обратите внимание, что появилось поле для ввода разрешения:
Для качественной печати фотографий и любых печатных изделий необходимо выставлять значение разрешения 300 пикселей на дюйм. Так же обязательно убедитесь, что у вас установлено значение именно пикс./дюйм:
Кадрирование изображений
После установки необходимых значений, вы можете смело жать галочку в верхней панели инструментов в фотошопе:
Так же вы можете отрезать фотографию, нажав клавишу «Enter».
Проверка размера
Для того, чтобы убедиться, что мы с вами сделали все правильно, давайте проверим размер изображения и его разрешение. Для этого переходим в меню Изображение → Размер изображения или нажимаем Alt+Ctrl+I:
В открывшемся окне мы видим, что размер составляет 15 см по ширине и 10 см по высоте, разрешение — 300 пикселей на дюйм:
Отмена обрезки фотографии
Если вы обрезали картинку и поняли вдруг, что сделали ошибку или просто хотите что-то поправить, необходимо просто отменить действие. Для этого есть два пути.
Первый. Нажимаете Ctrl+Z, и программа вернется на один шаг назад.
Второй. Вам необходимо пройти в меню Редактирование → Повторить: Изменение состояния. И так, аналогично первому способу, вы вернетесь на шаг назад:
Выбор вспомогательной сетки
Для того, чтобы гармонично расположить ключевые элементы изображения, в инструменте «Рамка» (Crop) есть вспомогательные сетки. Для выбора нужного вида сетки необходимо нажать на кнопку с ее изображением:
Правило третей или золотое сечение кроет в себе много интересного, но это тема для отдельной статьи. Коротко, можем посоветовать располагать ключевые элементы фотографии на пересечении линий. Например, лица и элементы, к которым необходимо привлечь внимание. Также горизонт желательно располагать вдоль верхней или нижней линии. В некоторых фотоаппаратах есть встроенная функция, которая позволяет отображать сетку. Обязательно пользуйтесь ею, и ваши фото будут гораздо интереснее.
Как выровнять горизонт в фотошопе с помощью инструмента «Рамка» (Crop)
В данном инструменте есть отличный функционал для выравнивания горизонта на фото.
Нажимаем на кнопку выпрямить:
После нам необходимо провести линию вдоль заваленного горизонта. Для этого в режиме «Выпрямить» кликаем правой кнопкой мыши по началу линии и, не отпуская, проводим линии вдоль горизонта:
После того, как вы отпустите кнопку мыши, горизонт на фото автоматически будет выровнен:
Обратите внимание, что вы можете выполнять обрезку не только с помощью галочки в верхнем наборе инструментов или клавишей Enter, но и двойным кликом по изображению в рамке для кадрирования.
Данный урок мы постарались сделать максимально подробным. Теперь вы умеете обрезать фото в фотошопе с помощью установки соотношения сторон, размеров и разрешения, а также выравнивать изображение по горизонту.
Обрезка до точного размера в Photoshop, окончательный учебник по кадрированию в Photoshop
Недавно, когда я проводил семинар по Photoshop, я понял, что многие люди спотыкаются с простым инструментом кадрирования. Дело не в том, что люди не умеют кадрировать изображение, а в том, что они не знают, как это сделать, чтобы получить желаемые результаты. Сложность заключалась в том, чтобы обрезать изображение до точного размера, необходимого для печати или вывода мультимедиа.
В этом уроке я покажу вам некоторые приемы работы с инструментом кадрирования, покажу, как автоматически кадрировать до нужного вам размера без математических вычислений, а затем дам несколько практических советов по кадрированию в Photoshop.Это в значительной степени праймер для инструмента обрезки Photoshop.
7 советов по кадрированию в Photoshop
Кадрирование может быть выполнено по 2 причинам:
1. Чтобы изменить физический размер или соотношение сторон холста для печати, использования мультимедиа и т. Д.
2. Чтобы изменить композиция изображения: чтобы сфокусироваться на части фотографии, убрав отвлекающие факторы. Цифровое увеличение; Это именно то, что делает цифровой зум на вашей камере, и поэтому я рекомендую его выключить. Вы можете сделать лучше в Photoshop.
Обрезка до точных размеров и размеров с помощью инструмента Photoshop Crop.
В Photoshop CC инструмент кадрирования был изменен, чтобы предлагать больше возможностей (не волнуйтесь, пользователи CS6, это руководство по-прежнему для вас). Когда это произошло впервые, это вызвало некоторое замешательство. Давайте исправим это прямо сейчас. (Вы также можете вернуться к старому способу использования инструмента кадрирования, выбрав опцию Legacy на панели опций).
Шаг 1.
Выберите инструмент кадрирования на панели инструментов или нажмите клавишу C.
Вы увидите границы кадрирования, которые можно выбирать и перетаскивать.(Удерживая нажатой клавишу Shift, форма будет ограничена)
© Фото Колина Смита | PhotoshopCAFE.comШаг 2.
На панели параметров инструмента вверху измените параметр на Ш x В x Разрешение. (Ширина, разрешение по высоте).
Шаг 3.
Теперь вы можете ввести желаемое соотношение сторон или размер. Я набрал 8 на 10 дюймов. Я добавил «дюйм», чтобы масштабировать масштаб до дюймов. Вы также можете использовать символ дюйма.
Если вы ничего не введете в поле разрешения, будет просто установлено соотношение сторон без какого-либо разрешения (окончательный размер).Вот где люди запутались. Форма, но не размер.
Для разрешения введите желаемое конечное разрешение. Для печати это обычно 300 пикселей на дюйм (печать на дюйм). Для онлайн 72 — обычное дело. Также 180 или 360 хорошо подходят для принтеров Epson.
Теперь, когда вы изменяете область кадрирования, она остается заблокированной с соотношением сторон 8 × 10: 8 (дюймов) x 10 (дюймов). Неважно, какой размер вы сделаете обрезанной областью, он всегда будет 8 x 10 (или что бы вы ни указали в полях).
Шаг 4
Нажмите клавишу Enter (или отметку на панели инструментов), чтобы применить обрезку.
Обратите внимание, что это ровно 8 × 10 дюймов. Это из-за настройки разрешения.
Если вы измените область обрезки и примените ее, она все равно будет 8 дюймов на 10 дюймов при 300 пикселей на дюйм
Даже при очень тесной обрезке она все равно останется прежней окончательный размер.
Как видите, это действительно полезно для подготовки файлов без необходимости слишком много думать или заниматься математикой.
Xtra Credit
Создание предустановки урожая
Давайте сохраним эти настройки как предустановку, чтобы нам не приходилось вводить ее каждый раз.
В раскрывающемся списке выберите New Crop Preset
Photoshop назовет его за вас, или вы можете добавить свое собственное имя, если хотите.
Когда вы открываете раскрывающееся меню на панели параметров, предустановка всегда будет доступна в нижней части меню для приложения в один клик.
Изменение ориентации инструмента кадрирования
Обратите внимание, что до сих пор все кадрирование выполнялось в портретной ориентации.Если вы хотите изменить его на альбомный, просто нажмите инструмент с двойной стрелкой, который изменит настройки.
Их также можно ввести в поля по-разному, помня, что первое число всегда будет шириной, а второе — высотой.
Очистка инструмента «Обрезка»
Если вы хотите вернуться к произвольной обрезке (без ограничений), нажмите кнопку «Очистить», и все настройки будут удалены.
Неразрушающая обрезка
Когда вы применяете инструмент кадрирования, по умолчанию он удаляет области, которые были обрезаны.Однако, если вы отключите параметр «Удалить обрезанные пиксели», Photoshop создаст новый слой и изменит размер холста, чтобы скрыть пиксели, не удаляя их, чтобы вы могли впоследствии скорректировать изображение.
Кадрирование может быть выполнено по 2 причинам:
1. Чтобы изменить физический размер или соотношение сторон холста для печати, использования мультимедиа и т. Д.
2. Чтобы изменить композиция изображения: чтобы сфокусироваться на части фотографии, убрав отвлекающие факторы. Цифровое увеличение; Это именно то, что делает цифровой зум на вашей камере, и поэтому я рекомендую его выключить. Вы можете сделать лучше в Photoshop.
Обрезка до точных размеров и размеров с помощью инструмента Photoshop Crop.
В Photoshop CC инструмент кадрирования был изменен, чтобы предлагать больше возможностей (не волнуйтесь, пользователи CS6, это руководство по-прежнему для вас). Когда это произошло впервые, это вызвало некоторое замешательство. Давайте исправим это прямо сейчас. (Вы также можете вернуться к старому способу использования инструмента кадрирования, выбрав опцию Legacy на панели опций).
Шаг 1.
Выберите инструмент кадрирования на панели инструментов или нажмите клавишу C.
Вы увидите границы кадрирования, которые можно выбирать и перетаскивать.(Удерживая нажатой клавишу Shift, форма будет ограничена)
© Фото Колина Смита | PhotoshopCAFE.comШаг 2.
На панели параметров инструмента вверху измените параметр на Ш x В x Разрешение. (Ширина, разрешение по высоте).
Шаг 3.
Теперь вы можете ввести желаемое соотношение сторон или размер. Я набрал 8 на 10 дюймов. Я добавил «дюйм», чтобы масштабировать масштаб до дюймов. Вы также можете использовать символ дюйма.
Если вы ничего не введете в поле разрешения, будет просто установлено соотношение сторон без какого-либо разрешения (окончательный размер).Вот где люди запутались. Форма, но не размер.
Для разрешения введите желаемое конечное разрешение. Для печати это обычно 300 пикселей на дюйм (печать на дюйм). Для онлайн 72 — обычное дело. Также 180 или 360 хорошо подходят для принтеров Epson.
Теперь, когда вы изменяете область кадрирования, она остается заблокированной с соотношением сторон 8 × 10: 8 (дюймов) x 10 (дюймов). Неважно, какой размер вы сделаете обрезанной областью, он всегда будет 8 x 10 (или что бы вы ни указали в полях).
Шаг 4
Нажмите клавишу Enter (или отметку на панели инструментов), чтобы применить обрезку.
Обратите внимание, что это ровно 8 × 10 дюймов. Это из-за настройки разрешения.
Если вы измените область обрезки и примените ее, она все равно будет 8 дюймов на 10 дюймов при 300 пикселей на дюйм
Даже при очень тесной обрезке она все равно останется прежней окончательный размер.
Как видите, это действительно полезно для подготовки файлов без необходимости слишком много думать или заниматься математикой.
Xtra Credit
Создание предустановки урожая
Давайте сохраним эти настройки как предустановку, чтобы нам не приходилось вводить ее каждый раз.
В раскрывающемся списке выберите New Crop Preset
Photoshop назовет его за вас, или вы можете добавить свое собственное имя, если хотите.
Когда вы открываете раскрывающееся меню на панели параметров, предустановка всегда будет доступна в нижней части меню для приложения в один клик.
Изменение ориентации инструмента кадрирования
Обратите внимание, что до сих пор все кадрирование выполнялось в портретной ориентации.Если вы хотите изменить его на альбомный, просто нажмите инструмент с двойной стрелкой, который изменит настройки.
Их также можно ввести в поля по-разному, помня, что первое число всегда будет шириной, а второе — высотой.
Очистка инструмента «Обрезка»
Если вы хотите вернуться к произвольной обрезке (без ограничений), нажмите кнопку «Очистить», и все настройки будут удалены.
Неразрушающая обрезка
Когда вы применяете инструмент кадрирования, по умолчанию он удаляет области, которые были обрезаны.Однако, если вы отключите параметр «Удалить обрезанные пиксели», Photoshop создаст новый слой и изменит размер холста, чтобы скрыть пиксели, не удаляя их, чтобы вы могли впоследствии скорректировать изображение.
Правило третей и композиционные направляющие (наложения)
Когда вы кадрируете композицию, есть несколько инструментов, которые помогут вам визуализировать кадрирование в Photoshop. Вы увидите 6 различных параметров, которые будут отображать разные наложения, когда используется инструмент кадрирования.Вы можете нажимать кнопку «o», чтобы просмотреть их.
Золотая спираль, показанная здесь
Вот правило третей, это наиболее распространенный вид композиционного вспомогательного средства.
При съемке и обработке для глаза приятно, когда важные части изображения попадают на эти 3-е строки, а не просто отбрасывают все посередине.
Важные детали могут попадать даже на точки пересечения горизонтальных и вертикальных линий.
Вы можете сделать еще больше.
Еще одна особенность инструмента кадрирования: он предназначен не только для кадрирования изображения. Фактически вы можете перетащить инструмент кадрирования за пределы области изображения на холст, чтобы увеличить область холста.
Вы не поверите, но инструмент кадрирования может сделать еще больше. Если вы хотите узнать больше и пройти это (и даже больше) подробно со всеми инструментами Photoshop, вам следует проверить флагманское обучение, Photoshop для цифровых фотографов (у нас есть версии от Photoshop CS до последней версии CC) .
CS6 Superguide
Вся информация о CS6 и многое другое доступно в виде журнала PDF под названием CS6 Superguide. Если вы внесены в наш список, вы получите его бесплатно по электронной почте, как только он станет доступен. Если нет, зарегистрируйтесь сейчас и получите CS6 Superguide бесплатно. Или щелкните изображение ниже.
.
Как сохранить соотношение сторон при кадрировании в Photoshop «Photoshop :: WonderHowTo
Пиксельные фотографии всегда вызывают воспаление глаз. Когда вы кадрируете свои фотографии в Photoshop, вы можете сохранить свое соотношение сторон, чтобы избежать «осквернения пикселизации». Когда вы удерживаете Shift во время кадрирования, соотношение сторон сохраняется, так что вам не о чем беспокоиться. Есть также еще несколько команд, которые помогают сохранить соотношение сторон во время масштабирования, кадрирования, перемещения или чего-либо еще. Это видео продемонстрирует, как именно сохранить соотношение сторон при кадрировании в Adobe Photoshop.
Хотите освоить Microsoft Excel и вывести свои перспективы работы на дому на новый уровень? Начните свою карьеру с нашего пакета обучения Microsoft Excel Premium A-to-Z из нового магазина гаджетов и получите пожизненный доступ к более чем 40 часам инструкций от базового до расширенного по функциям, формулам, инструментам и многому другому.
Купить сейчас (97% скидка)>
.Решено: как изменить размер изображения и соотношение сторон … — Сообщество поддержки Adobe
[email protected] написал
У меня есть изображение 2560 x 1920. Оно имеет DPI 72 и соотношение сторон 1,333.
Изображение должно быть 1440 x 1080 с соотношением сторон 1.000.
Это подсказка. Обычно изображение с соотношением сторон 1.000 должно иметь одинаковое количество пикселей по горизонтали и вертикали, например 1440 x 1440.Здесь может быть некоторая путаница между соотношением сторон изображения и соотношением сторон пикселя. Похоже, что изображение, возможно, потребуется настроить для временной шкалы Premiere Pro с соотношением сторон 1,333 пикселя, которое используется некоторыми видеоформатами. Но по умолчанию Photoshop будет использовать соотношение сторон 1,0 пиксель.
Я немного не уверен в точном решении этого вопроса, но он, вероятно, включает в себя правильную настройку подменю View> Pixel Aspect Ratio и команды View> Pixel Aspect Ratio Correction.
Попробуйте это …
- Откройте изображение 2560 x 1920 пикселей. Я предполагаю, что если вы посмотрите в меню View, View> Pixel Aspect Ratio будет установлено на 1,33, а View> Pixel Aspect Ratio Correction будет включено.
- Выберите «Просмотр»> «Формат пикселя»> «Квадрат». Это устанавливает соотношение сторон пикселя 1: 1, что делает изображение менее широким.
- Выберите «Изображение»> «Размер изображения». По-прежнему указано 2560 x 1920 пикселей, потому что пиксели не были удалены или добавлены, было изменено только их соотношение сторон.
- Измените ширину с 2560 на 1440. Это также должно изменить высоту на 1080, так что теперь все готово.
Если это действительно проблема с соотношением сторон пикселя, обрезка не должна использоваться для решения этой проблемы, если только вы не хотите вырезать часть изображения. Но если вы использовали инструмент «Обрезка», вы можете обрезать только одну сторону, перетаскивая средний маркер (не угловой), но это работает только тогда, когда для инструмента «Обрезка» установлено значение , а не с определенным соотношением сторон. Потому что, когда вы говорите Photoshop, что хотите обрезать до определенного соотношения сторон, поддержание этого соотношения сторон требует, чтобы оба размера были обрезаны на одинаковую величину.Это было бы невозможно, если бы вы кадрировали только одно измерение.
Lightroom работает так же, как Photoshop, но использует другие элементы управления. Если значок замка в инструменте кадрирования Lightroom открыт, он не привязан к определенному соотношению сторон, поэтому вы можете обрезать высоту и ширину независимо. Но если значок замка закрыт, это блокирует соотношение сторон, и поэтому Lightroom будет обрезать высоту и ширину вместе.
.Узнайте, как обрезать изображение по кругу за 8 шагов
Изучите простую обрезку квадрата.
Изучите основы с помощью этого простого руководства по быстрой обрезке квадратного изображения. Инструмент «Кадрирование» является неразрушающим, что означает, что вы можете сохранить обрезанные пиксели и отредактировать или кадрировать изображение позже. Вы также можете узнать, как навсегда удалить края фотографии.
Выпрямление и обрезка изображения.
Иногда кадрирование на фотографии не идеальное до начала редактирования.Ознакомьтесь с этим руководством по выпрямлению изображения с помощью технологии с учетом содержимого. Этот инструмент автоматически заполняет пробелы, когда вы расширяете холст за пределы исходного размера изображения.
Создайте более круговое искусство.
Если вы хотите создать круговую графику в соответствии с круговым кадрированием, взгляните на это интригующее пошаговое руководство от художника Амра Эльшами. Посмотрите, как он использовал фильтр искажения «Полярные координаты» в Photoshop, чтобы превратить красивую фотографию горного хребта во что-то совершенно новое.
После того, как вы освоите круговую обрезку в Photoshop, вы можете легко использовать новое изображение в любом проекте, который вы выполняете в приложениях Adobe Creative Cloud. Также изучите, что находится за рамками обрезанного круга, и используйте эти методы, чтобы обрезать изображения и придать им другие формы.
Узнайте, как обрезать изображение по кругу за несколько шагов
Изучите простую обрезку квадрата.
Изучите основы с помощью этого простого руководства по быстрой обрезке квадратного изображения. Инструмент «Кадрирование» является неразрушающим, что означает, что вы можете сохранить обрезанные пиксели и отредактировать или кадрировать изображение позже. Вы также можете узнать, как навсегда удалить края фотографии.
Выпрямление и обрезка изображения.
Иногда кадрирование на фотографии не идеальное до начала редактирования.Ознакомьтесь с этим руководством по выпрямлению изображения с помощью технологии с учетом содержимого. Этот инструмент автоматически заполняет пробелы, когда вы расширяете холст за пределы исходного размера изображения.
Создайте более круговое искусство.
Если вы хотите создать круговую графику в соответствии с круговым кадрированием, взгляните на это интригующее пошаговое руководство от художника Амра Эльшами. Посмотрите, как он использовал фильтр искажения «Полярные координаты» в Photoshop, чтобы превратить красивую фотографию горного хребта во что-то совершенно новое.
После того, как вы освоите круговую обрезку в Photoshop, вы можете легко использовать новое изображение в любом проекте, который вы выполняете в приложениях Adobe Creative Cloud. Также изучите, что находится за рамками обрезанного круга, и используйте эти методы, чтобы обрезать изображения и придать им другие формы.
Как обрезать фото
Обрезка фотографии или кадрирование — это то, с чем приходится сталкиваться так же часто, как с изменением размера изображения.
Для обрезки изображения в программе Photoshop есть специальный инструмент под названием Crop Tool (Рамка или Кадрирование). Есть также команда Crop.
Обрезка позволяет решить разные задачи: подготовить фотографии к печати или публикации на сайте, придать изображению новый смысл, отсекая ненужные детали. Подробнее о принципах кадрирования в статье Основы обрезки фотографий.
Иногда нужно просто вырезать какую-то часть изображения, не учитывая размеры. В других случаях необходимо получить картинку определенного размера или пропорций (например: 10х15 см, 600х400 пикселей или в соотношении сторон 3х4).
Простая обрезка
Когда нужно обрезать края фотографии и при этом совершенно не важно, какой формат получится в итоге, применяют инструмент Crop Tool (Рамка или Кадрирование в русской версии).
Откройте исходную фотографию в программе Photoshop.
Выберите на панели инструментов Crop Tool (Рамка или Кадрирование) и выделите область, которую нужно оставить. Все ненужное станет затемненным, степень этого затемнения можно отрегулировать на панели свойств инструмента (под верхним меню).
Маркеры кадрирования и всю область в целом можно передвигать до получения удовлетворительного результата. Чтобы завершить операцию обрезки нажмите Enter на клавиатуре или кликните на галочке в панели свойств инструмента Crop Tool.
Масштаб конечного вырезанного фрагмента на экране может измениться. Програма Photoshop при открытии исходной фотографии подгоняет её масштаб под окно просмотра. После обрезки картинка снова подгоняется под размер окна.
Обрезка под определенный размер.
С помощью инструмента Crop Tool (Кадрирование) можно обрезать фотографии до нужного формата. Для этого в панели опций (свойств инструмента): задают размер будущего изображения. Указать можно в разных единицах измерения: сантиметрах (cm), миллиметрах (mm), пикселях (px).
При выделении инструментом Crop Tool рамка сохраняет заданные пропорции. Ее можно передвигать, увеличивать и уменьшать, но соотношение длины-ширины остается неизменным. Итоговое изображение будет иметь указанные в панели свойств размеры.
Подготовка фотографии для печати требует не только опреределенного размера, но и разрешения. Обычно это 300 dpi, что и задают в панели свойств инструмента для обрезки изображений.
Некоторые стандартные размеры фото для печати:
| 9×13 | 89x127mm | 1051x1500px |
| 10×15 | 102x152mm | 1205x1795px |
| 13×18 | 127x178mm | 1500x2102px |
| 15×21 | 152x210mm | 1795x2480px |
| 21×30 | 210x297mm | 2480x3508px |
Размеры снимков с вашей камеры могут отличаться от стандартных. В этом случае при печатании часть картинки обрежется. Готовя фотографии к печати в фотолаборатории, выбирайте стандартные размеры.
Обрезка с сохранением соотношения сторон
В некоторых случаях конкретный размер картинки не важен, имеет значение лишь соотношение сторон, например 3х4. Обрезка фотографии в заданной пропорции требует предварительного выделения нужной области. Это делается с помощью инструмента Rectangular Marquee Tool (Прямоугольная область). На панели свойств этого инструмента задается параметр Fixed Ratio (Заданные пропорции) и указывается соотношение сторон. Пропорции выделения определяются значениями, введенными в поля Ширина и Высота.
Когда выделение создано, выполняется команда Image (Изображение) > Crop (Обрезка).
Обрезка с поворотом изображения.
В некоторых случаях, помимо вырезания части фотографии, выбранную область необходимо еще и повернуть.
Инструмент Crop Tool (Рамка/Кадрирование) предоставляет возможность сделать это одним действием.
Выделите рамкой область обрезки и переместите курсор за ее пределы. Когда курсор примет вид изогнутой стрелочки поворота, разверните рамку под нужным углом и нажмите Enter.
Обрезка с исправлением перспективы.
Иногда возникает необходимость обрезать на фотографии всё лишнее, оставив только картину на стене, окно дома или обложку книги. Но этот объект может быть сфотографирован не фронтально, а в перспективе. И в этом случае выручит нструмент Crop Tool (Рамка/Кадрирование).
Выделите приблизительно рамкой область обрезки. Включите на панели свойств галочку Perspective (Перспектива) (эта опция становится активной только после выделения) и перемещайте маркеры рамки так, чтобы они были в углах картины.
Нажмите Enter. Вырезанная часть изображения «развернется» фронтально. Правда при этом возможны некоторые искажения картинки.
Как обрезать рисунок в фотошопе
Очень часто при обработке фотографий требуется их обрезать, поскольку возникает необходимость придать им определенный размер, в силу различных требований (сайтов или документов). В этой статье поговорим о том, как обрезать фото по контуру в Фотошопе.
Обрезка изображений
Обрезка позволяет акцентировать внимание на главном, отсекая ненужное. Это бывает необходимо при подготовке к печати, публикаций или же для собственного удовлетворения.
Способ 1: Простое кадрирование
Если необходимо вырезать какую-то часть фотографии, не учитывая формат, вам поможет кадрирование в Фотошопе. Выберите фотографию и откройте ее в редакторе. В панели инструментов выберите «Рамку»,
- Выделите часть, которую хотите оставить. Вы увидите обозначенную вами область, а края будут затемнены (уровень затемнения можно изменить на панели свойств инструмента).
Способ 2: Обрезка под заданный размер
Этот прием будет полезен, когда вам нужно обрезать фотографию в Фотошопе CS6 под определенный размер (к примеру, для загрузки на сайты, с ограниченным размером фотографии или печати). Обрезка выполняется так же, как и в предыдущем случае, инструментом «Рамка». Порядок действий остается прежним до момента выделения нужной области. В панели опций в выпадающем списке выберите пункт «Изображение» и задайте нужный размер изображения в полях рядом.
Далее вы выделяете нужную область и корректируете её расположение и размеры так же, как в простой обрезке, при этом соотношение сторон останется заданным.
Подготавливаясь к печати фотографий, следует иметь в виду, что требуется не только определенный размер фотографии, но и ее разрешение (количество пикселей на единицу площади). Как правило, это 300 dpi, т.е. 300 точек на дюйм. Задать разрешение можно в той же панели свойств инструмента для обрезки изображений.
Способ 3: Обработка с сохранением пропорций
Зачастую нужно обрезать изображение в Фотошопе, сохранив определенные пропорции (фотография в паспорт, к примеру, должна быть 3х4), а размер не принципиален. Эта операция, в отличие от остальных, делается при помощи инструмента «Прямоугольная область».
- В панели свойств инструмента необходимо задать параметр «Заданные пропорции» в поле «Стиль». Вы увидите поля «Ширина» и «Высота», которые нужно будет заполнить в нужном соотношении.
Затем вручную выделяется необходимая часть фотографии, при этом пропорции будут сохраняться.
Когда необходимое выделение создано, в меню выберите «Изображение» и пункт «Кадрирование».
Способ 4: Обрезка с поворотом изображения
Иногда нужно еще и перевернуть фотографию, и это можно сделать быстрее и удобнее, чем в два независимых действия. «Рамка» позволяет это сделать в одно движение: выделив нужную область, переместите курсор за нее, после чего он превратится в изогнутую стрелку. Зажав его, вращайте изображение как надо. Можно еще регулировать размер кадрирования. Завершите процесс обрезки, нажав ENTER.
Таким образом, мы научились обрезать фотографии в Фотошопе при помощи кадрирования.
Отблагодарите автора, поделитесь статьей в социальных сетях.
Добрый день, дорогие приятели! Один из лучших инструментов для редактирования и, конечно, кадрирования, изображений – адоб фотошоп. С его помощью можно придать рисунку определенный размер, форму, пропорции. Программа не бесплатна, есть версия на русском языке, существует и облегченная онлайн опция. Как и многие другие профессиональные приложения, например, корел, фотошоп обладает несколькими вариантами обрезки. С ними не всегда просто разобраться, поэтому в нашей статье мы проведем небольшой экскурс, как правильно их использовать.
Где в фотошопе инструмент кадрирование
Стандартный инструмент обрезки в photoshop находится на вертикальной панели. Называют его «рамкой». С его помощью можно быстро убрать ненужные части за пределами фигуры квадратно-прямоугольной формы.
На вкладке под «рамкой» находится «кадрирование перспективы», а также команды нарезки изображения.
При необходимости задания определенных параметров обрезки советуем воспользоваться функциями на вкладке «изображение»:
- кадрирование;
- изменение размера изображения;
- изменение размера холста;
- тримминг.
Как настроить кадрирование в photoshop – размеры и прочее
Настройки ширины, высоты обрезаемого рисунка находятся в двух категориях меню: размер изображения и размер холста.
Задать параметры можно следующим образом:
- в меню выберите команду размер изображения;
- определите ширину, высоту или оба этих параметра.
Стоит помнить, однако, что произвольное изменение параметров может привести к сплющиванию или сужению фотки. Часто это случается при попытке превратить снимок 3х4 в квадрат. Чтобы избежать этого, при смене размеров выберите опцию сохранения пропорции.
Команда «размер холста» обрезает все, что находится за пределами заданных параметров высоты и ширины. За основу берется середина холста.
Как обрезать изображение в фотошопе: с сохранением пропорций, по выделению, края, по фигуре
С помощью стандартной рамки можно вырезать квадратно-прямоугольную фигуру.
Работает это так:
- нажмите на рамку;
- выделите область, которую хотите оставить. Вся остальная часть изображения останется затемненной. Получившуюся рамку можно расширить, уменьшить – достаточно потянуть за углы или стороны. Нажав левую клавишу мыши и удерживая рамку, вы можете изменить место обрезки;
- нажмите ввод. Рисунок обрежется.
Photoshop позволяет обрезать снимки ровно по выделению:
- переименуйте фоновый слой;
- аккуратно выделите нужную часть рисунка;
- в меню «выделение» выберите команду «инверсия»;
- нажмите delete или пробел для удаления области вне контура;
- снимите выделение, нажав Ctrl+D или deselect.
Еще один способ кадрирования по выделению – использование ластика. Выделите нужную фигуру, контур. Все, что находится за ее пределами, сотрите.
Как отменить кадрирование в photoshop
Любое действие, которое вы выполните в приложении, можно отменить.
Откатить кадрирование, если обрезанный рисунок выглядит не очень красиво, можно несколькими способами:
- в меню нажмите «редактировать» и выберите «отменить кадрирование» либо «шаг назад»;
- нажмите горячие клавиши Ctrl+Z;
- на панели «история» выделите то действие, которой должно быть последним. Все, что было сделано после, будет отменено.
Если вы еще не обрезали фото, а только наметили область кадрирования, выйти из этого режима можно, нажав esc.
Почему пропал инструмент кадрирование в фотошопе
Отлично, когда все инструменты под рукой. Однако бывает так, что пользователь случайно на что-то нажал, и нужные команды пропали.
Чаще всего это происходит, когда человек пользуется другой функцией, которая находится на той же вкладке. Восстановить нужную команду можно, если потянуть за правый угол, на которой указана опция нарезки или кадрирования перспективы.
Adobe Photoshop CS – приложение, позволяющее кадрировать фотографии в соответствии с определенными размерами, по заданному контуру, фигурно. Программа сохраняет заданные пропорции, выравнивает по краям с учетом цвета пикселей.
На этой странице
Обрезка изображения
Инструмент Рамка удаляет часть изображения, выходящую за пределы рамки выделения. Выполните обрезку, чтобы удалить ненужную часть изображения или сделать акцент на определенном объекте. При обрезке изображения разрешение по умолчанию остается без изменений (как у оригинального изображения).
Выберите инструмент Рамка .
Для выбора соотношения сторон рамки для обрезки (отличающегося от соотношения исходного фото) выберите одну из следующих опций из выпадающего списка слева от панели параметров инструмента или самостоятельно укажите новые значения в полях Ширина и Высота на панели параметров:
Выбор данного параметра позволяет изменять изображение при любом соотношении сторон.
Использовать пропорции фотографии
Выбор данного параметра сохраняет соотношение сторон исходного изображения при обрезке. В полях Ширина и Высота отображаются значения, применяемые при обрезке изображения. Поле Разрешение позволяет изменить разрешение изображения.
При указании значений в полях Ширина и Высота инструмента «Рамка» в выпадающем списке будет выбрано значение Пользовательский .
Перетащите курсор мыши над фрагментом изображения, который должен остаться. После того как вы отпустите кнопку мыши, на изображении появится ограничительная рамка с маркерами на углах.
- Для изменения соотношения сторон выберите значения из выпадающего списка слева от панели параметров инструмента.
- Чтобы переместить рамку в другое место, наведите курсор на любую точку внутри рамки, нажмите левую кнопку мыши и перетащите курсор либо используйте клавиши со стрелками.
- Для изменения размеров области перетащите соответствующий маркер. Если в выпадающем списке выбран пункт Без ограничений , для сохранения пропорций при масштабировании перетащите угловой маркер, удерживая нажатой клавишу Shift.
- Для того чтобы поменять местами значения Ширина и Высота , нажмите значок Поменять на панели параметров.
- Чтобы повернуть область, переместите курсор за пределы ограничительной рамки (указатель превратится в изогнутую стрелку ) и перетащите его. (В режиме Битовый формат повернуть область, выбранную для обрезки, невозможно.)
Примечание. Цвет и степень прозрачности обрезанной области вокруг изображения можно изменить путем настройки параметров инструмента Рамка . Выберите Редактирование > Установки > Дисплей и курсоры и задайте новые значения параметров Цвет и Непрозрачность в области Инструмент «Рамка» диалогового окна Установки . Если не требуется выделять цветом обрезаемые участки, снимите флажок Затенять область за пределами выделения .
Для завершения обрезки нажмите зеленую кнопку Применить , расположенную в правом нижнем углу выбранного фрагмента, или дважды нажмите ограничительную рамку. Для отмены операции обрезки нажмите красную кнопку Отмена или клавишу Esc.
Обрезка по границе выделенного фрагмента
Инструмент Рамка удаляет области, расположенные за пределами выбранного фрагмента. При обрезке по границе выделенного фрагмента Photoshop Elements обрезает изображение по рамке, ограничивающей выделенный фрагмент. (Если выбран фрагмент неправильной формы, например с помощью инструмента Лассо , обрезка выполняется по ограничивающей рамке в форме прямоугольника, описанного вокруг выбранного фрагмента.) Если перед выполнением команды Рамка в Photoshop Elements не выбран фрагмент, с каждого края изображения обрезается полоса шириной 50 пикселей.
Используйте любой инструмент выделения, например Прямоугольная область , и выделите часть изображения, которую нужно оставить.
Выберите Изображение > Рамка .
Варианты автоматической обрезки
Инструмент «Рамка» и метод обрезки играют важнейшую роль в процессе редактирования фотографий. В Photoshop Elements 13 и более поздних версиях при выборе инструмента Рамка автоматически отображаются четыре готовых варианта обрезки. Среди них можно выбрать вариант, наиболее подходящий для выполняемых задач. После принятия одного из этих вариантов или отклонения всех четырех можно продолжить обрезку произвольным образом.
Применение вариантов автоматической обрезки
- Откройте фотографию в Photoshop Elements.
- Выберите инструмент Рамка . На панели Параметры инструмента отображаются четыре миниатюры, представляющие варианты автоматической обрезки.
- Нажмите миниатюру, соответствующую наиболее подходящему варианту. Если на панели параметров инструмента выбрать в раскрывающемся меню другие пропорции, отображаются дополнительные варианты.
Наведите курсор на Варианты кадрирования на панели параметров инструмента для предварительного просмотра варианта обрезки.
Использование сетки для улучшения результатов обрезки
Размещает на изображении сетку с направляющими. Используйте сетку, чтобы настроить расположение объектов изображения перед обрезкой.
Инструмент «Кадрирование перспективы»
Впервые реализовано в Photoshop Elements 15
Инструмент «Кадрирование перспективы» позволяет скорректировать перспективу на изображении во время обрезки. Этот инструмент полезен при работе с искаженным изображением. Искажение возникает при фотографировании объекта под непрямым углом, а также при использовании широкоугольного объектива для фотографирования крупных объектов. Например, если высокое здание сфотографировать с уровня земли, то верх здания будет казаться уже, чем основание.
Откройте изображение в Photoshop Elements.
В режиме «Эксперт» в разделе «Изменить» панели инструментов выберите инструмент «Кадрирование перспективы».
Нарисуйте контур (или границу) вокруг объекта, перспективу которого требуется изменить. Выполните обрезку изображения до выделенного контура.
Перетащите углы выделенной области для изменения формы контура. Наведите курсор на любой угол; после того как курсор станет белым, щелкните мышью и переместите угол.
Для получения наилучших результатов перетащите углы таким образом, чтобы вертикальные края контура находились на одной линии с вертикальной линией узора или объекта на фотографии.
Можно указать значения в полях ширины (W), высоты (H) и разрешения на панели Параметры инструмента . Итоговое изображение будет преобразовано в соответствии с указанными значениями высоты, ширины и разрешения.
Нажмите , чтобы преобразовать перспективу и обрезать изображение до области контура.
Использование инструмента «Вырезание по фигуре»
Инструмент Вырезание по фигуре обрезает фотографии по контуру произвольной фигуры. Выберите фигуру и перетащите ее на фотографию, чтобы обрезать ее по контуру данной фигуры. Можно перемещать ограничительную рамку и изменять ее размер, чтобы охватить область, подлежащую обрезке.
В режиме «Эксперт» выберите инструмент «Рамка».
На панели Параметры инструмента нажмите значок Вырезание по фигуре и выберите фигуру. Для просмотра других библиотек выберите требуемую библиотеку в раскрывающемся списке Фигуры .
Для завершения операции обрезки нажмите кнопку Применить или клавишу Enter . Для отмены операции обрезки нажмите кнопку Отмена или клавишу Esc.
Изменение размеров холста
Холст — это рабочая область вокруг имеющегося изображения в окне изображения. Это область изображения является полностью редактируемой. Можно увеличить или уменьшить размер холста с любой стороны изображения. Цвет добавленного холста определяется фоновым цветом, выбранным на данный момент в слое Фон (по умолчанию), или значением параметра «Цвет расширения холста», выбранным в окне Размер холста . В других слоях добавленный холст прозрачен.
Выберите Изображение > Изменить размер > Холста. .
- В полях Ширина и Высота введите размеры нового холста полностью. Выберите нужные единицы измерения в раскрывающихся меню.
- Выберите Относительно и введите величину, на которую требуется увеличить или уменьшить размер холста. Чтобы уменьшить размер холста, необходимо ввести отрицательное значение. Используйте эту опцию, чтобы увеличить холст на определенное количество единиц, например на 2 дюйма с каждой стороны.
Нажмите на стрелку на значке Расположение , чтобы указать расположение на холсте.
Для изменения цвета добавленного холста выберите требуемый вариант в меню Цвет расширения холста и нажмите «ОК».
Выпрямление изображения
Дрожание камеры может привести к появлению неровной линии горизонта на изображении. Например, на снимке с изображенным закатом линия горизонта может быть не идеально прямой. Photoshop Elements позволяет выровнять фотографию и сделать горизонт идеально прямым. Если объекты на фотографии расположены под углом, то их несложно выпрямить с помощью инструмента Выпрямление (P). При необходимости можно автоматически изменить размер или обрезать холст для выпрямления изображения.
- Если инструмент «Выпрямление» (P) активирован в быстром режиме, просто проведите линию вдоль горизонта (если он виден на фото). Если горизонт не виден, проведите линию, которая, на ваш взгляд, соответствует горизонтальной оси фотографии.
Линия горизонта на фотографии будет выпрямлена. Если при выпрямлении образуются пустые углы, они будут автоматически заполнены в соответствии с выбранными настройками.
Выпрямление изображения в режиме «Эксперт»
Выберите инструмент Выпрямление .
Выберите нужный параметр:
Растянуть или сжать холст под размер
Изменяет размеры холста под размер повернутого изображения. После выпрямления углы изображения выпадают за пределы холста. Выпрямленное изображение содержит фоновые области черного цвета, при этом отсечения пикселей не произойдет.
Обрезать для удаления фона
Обрезает изображение, чтобы удалить области фона черного цвета, которые появляются после выпрямления. При этом будут отсечены некоторые пиксели.
Обрезать до исходного размера
При выборе данного параметра холст принимает размеры исходного изображения. Выпрямленное изображение содержит области фона черного цвета; при этом отсекаются некоторые пиксели.
Три указанных выше варианта выравнивания доступны в том случае, если выбран режим «Повернуть все слои».
- Для коррекции перспективы по горизонтали проведите горизонтальную линию вдоль края, который требуется выпрямить. Например, предположим, что у вас есть перекошенное изображение поезда. Проведите горизонтальную линию параллельно поезду.
- Для коррекции перспективы по вертикали проведите вертикальную линию вдоль края, который требуется выпрямить. Например, у вас есть перекошенное изображение башни. В этом случае необходимо провести вертикальную линию параллельно башне.
Автоматическое заполнение пустых краев
Инструмент Выпрямление представляет собой усовершенствованный способ заполнения краев изображения: вместо цвета фона применяются подходящие данные изображения, выбранные с помощью интеллектуальных функций, или прозрачные пиксели.
Функция «Автозаполнение краев» доступна только в режимах «Увеличить или сжать» и «Исходный размер». Перед тем как провести линию для выпрямления изображения, выберите Автозаполнение краев . При рисовании линии все промежутки вдоль краев фотографии автоматически заполняются с помощью интеллектуальных функций.
Выпрямление изображения в режиме быстрого редактирования
Выберите инструмент Выпрямление .
Выберите нужный параметр:
Сохранение размера холста
Изменяет размеры холста под размер повернутого изображения. После выпрямления углы изображения выпадают за пределы холста. Выпрямленное изображение содержит фоновые области черного цвета, при этом отсечения пикселей не произойдет.
Сохранение размера изображения
Изменение размера изображения, чтобы удалить пустые области фона, которые становятся видимыми после выпрямления. При этом будут отсечены некоторые пиксели.
- Для коррекции перспективы по горизонтали проведите горизонтальную линию вдоль края, который требуется выпрямить. Например, предположим, что у вас есть перекошенное изображение поезда. Проведите горизонтальную линию параллельно поезду.
- Для коррекции перспективы по вертикали проведите вертикальную линию вдоль края, который требуется выпрямить. Например, у вас есть перекошенное изображение башни. В этом случае необходимо провести вертикальную линию параллельно башне.
Автоматическое заполнение пустых краев
Инструмент Выпрямление представляет собой усовершенствованный способ заполнения краев изображения: вместо цвета фона применяются подходящие данные изображения, выбранные с помощью интеллектуальных функций, или прозрачные пиксели.
Перед тем как провести линию для выпрямления изображения, выберите Автозаполнение краев . При рисовании линии все промежутки вдоль краев фотографии автоматически заполняются с помощью интеллектуальных функций.
Автоматическое выпрямление изображения
- Если требуется автоматически выровнять изображение таким образом, чтобы оно осталось в пределах холста, выберите Изображение > Повернуть > Выпрямить изображение . Выпрямленное изображение содержит фоновые области черного цвета, при этом отсечения пикселей не произойдет.
- Для автоматического выравнивания изображения с обрезкой выберите Изображение > Повернуть > Выпрямить и обрезать изображение . Выпрямленное изображение не будет содержать фоновые области черного цвета, при этом произойдет отсечение пикселей.
Разделение отсканированного изображения, содержащего несколько фотографий
При сканировании нескольких изображений в один файл можно автоматически разделить отсканированное изображение на составные фотографии и выпрямить их. Для этого между фотографиями должна прослеживаться четкая грань.
Выберите Изображение > Разделить отсканированные фотографии . Photoshop Elements автоматически разделяет изображение и помещает каждую фотографию в отдельный файл.
При разделении отсканированных фотографий, у которых по краям имеются белые области (светлое небо, снег и т. д.), рекомендуется накрыть изображение на сканере темной бумагой.
Как обрезать рисунок в фотошопе. Выполняем обрезку фото кадрированием в фотошопе.
Сегодня речь пойдет о том, как обрезать фото в фотошопе cs5 инструментом «Рамка». Не путать! Именно обрезать изображение, а не вырезать деталь и не уменьшить размер с изменением масштаба. Об этом говорилось в других статьях.
Имеем картинку, на которой нас интересует только одна область, например – с собакой. Остальное хотим убрать. И для нас не имеет значения, что размер фотографии уменьшится. Обратим внимание, что теперь размер 1600х1200рх.
Если обрезку нужно провести строго по каким-то определенным границам, выставляем или задаем значения. Если достаточно захватить любую произвольную область, этого можно не делать.
Используем инструмент Рамка на панели инструментов. Активируем его, нажав на значок , или клавишей С на клавиатуре.
Кадрирование без привязки к размерам
Допустим, требуется произвольно кадрировать фото и не имеет значения, какой получится формат.
Зажимаем мышкой в верхнем левом углу выделяемой области и, не отпуская, протягиваем по диагонали. В нижнем правом углу мышку отпускаем. В настройках по умолчанию видимой остается обозначенная часть фотографии, а остальное поле затемняется.
Подведя курсор в видимую часть, ее можно передвигать, выбирая лучшее положение. Когда результат устраивает, нажимаем на клавиатуре Enter, либо делаем двойной щелчок мышкой внутри выделенной области, либо нажимаем галочку в панели опций. Круглый значок рядом с галочкой или нажатие клавиши Esc сбрасывает выделение.
Чтобы фото обрезалось по нужным размерам, задаем в Фотошоп значения или выравниваем границы по направляющим.
Чтобы установить значения, разберемся с настройками.
Настройки инструмента Рамка
Когда инструмент активен, но выделение еще не сделано, панель параметров выглядит так:
Ширина и высота
Чтобы определить область кадрирования произвольно, окошки «Ширина» и «Высота» оставляем пустыми. Когда мы знаем требуемое соотношение параметров, вводим туда цифрами соответствующие значения. То есть, если указать ширину 20, а высоту 10, то прямоугольник будет растягиваться в таком же соотношении – ширина в 2 раза больше высоты.
Нажатие на стрелочки между ними поменяет местами цифры.
Когда какое-то значение установлено, можно выбрать градацию шкалы (см, дюймы, мм и т.д.). Цифры будут переведены в соотношении с новым единицами измерения и их можно просто заменить на нужные.
Изначально единицы измерения установлены те же, что и в градации шкалы Линеек. Как изменить их по умолчанию рассказывается в .
Расширение
Не будем говорить о понятиях расширения – это отдельная тема.
Окошко «Расширение» можно оставить пустым. В этом случае при обрезке сохранится расширение изображения , с которым работаем. Для картинки, которая будет размещаться на сайте, достаточно значения 72 пикс/дюйм. Если она готовится для печатной продукции – нужно знать требования типографии. Чаще это 300 пикс/дюйм.
Сохранение параметров
Если часто приходится устанавливать те же размеры, для удобства их лучше сохранить. Для этого вписываем их в окошки, затем открываем набор параметров инструмента Рамка, нажав на стрелочку рядом с ним (1). Откроется окно, в котором нажимаем стрелочку в кружочке (2). Открывается новое окно, в котором выбираем «Новый набор параметров для инструмента» (3). В следующем выпавшем окошке уже стоит название параметра, которое можно изменить по своему усмотрению. Нажимаем ОК.
Параметр появляется в наборе.
Теперь, когда понадобится установить такие цифры, просто выбираем в наборе этот параметр и его значения впишутся в окошки.
Кнопка «Изображение» вставляет в окошки полный размер открытого файла, а «Удалить», соответственно, удаляет все записи в окошках размеров и расширения.
Другие настройки
Когда область кадрирования уже определена, панель параметров приобретает такой вид:
«Удалить» и «Скрыть»
Кнопки «Удалить» и «Скрыть» работают только в том случае, когда кроме закрепленного фонового слоя есть другие слои, или если фоновый слой не закреплен, то есть снят замочек.
Чтобы обрезать фото в фотошопе, выбирайте значение Удалить.
Ставим значение Скрыть, когда нужно внешнюю область не удалить, а сделать невидимой.
При этом параметр «Перспектива» неактивный.
Тип наложения кадра
Функция «Правило 1/3» делит обозначенную область на 3 части по горизонтали и по вертикали. Такое разделение помогает грамотно расположить детали для правильного визуального восприятия картинки.
- «Сетка» имеет то же назначение, что и «Правило 1/3», но с более мелкой шкалой делений.
- При активном параметре «Нет» деления не отражаются.
Цвет экрана
Если отметить галочкой «Экран» — внешняя область затемняться не будет. Когда Экран не выбран, рядом можно определить цвет затемнения и его непрозрачность по своему усмотрению.
Изменение размера, поворот, перспектива
Увеличиваем масштаб и проверяем привязку границ к направляющим. Обычно они не требуют корректировки. Но при необходимости правки или изменения размера, подводим курсор к границе, и когда он приобретает вид прямой двухсторонней стрелочки, зажимаем мышкой и тянем в нужном направлении. Этот край смещается.
Чтобы растянуть или сузить сразу все стороны, курсор подводим к одному из углов и тянем за него.
Когда стрелочка приобретает изогнутый вид, рамку можно повернуть. При зажатой клавише Shift, вращение производится шагами – от строго горизонтального до строго вертикального положения – 6 шагов.
Центр вращения обозначен внутри рамки . Его можно переместить в любой пункт простым перетягиванием мышкой или при зажатой клавише Alt кликнуть по месту, куда хотите установить центр вращения. Вокруг этой точки изображение будет вращаться.
Если поставить галочку в функции «Перспектива», можно корректировать перспективу, растягивая или сужая мышкой углы рамки .
Еще раз повторим, как обрезать изображение: нажатием клавиши Enter, или двойным щелчком внутри обозначенной области, или нажатием галочки на панели опций .
О том, как обрезать фото в фотошопе при помощи инструментов выделения и функции «Кадрирование», читайте в .
Еще больше полезной информации о рамке Кадрирование версии CS6 смотрите в видео:
Обрезка фотографии или кадрирование — это то, с чем приходится сталкиваться так же часто, как с изменением размера изображения.
Для обрезки изображения в программе Photoshop есть специальный инструмент под названием Crop Tool (Рамка или Кадрирование). Есть также команда Crop.
Иногда нужно просто вырезать какую-то часть изображения, не учитывая размеры. В других случаях необходимо получить картинку определенного размера или пропорций (например: 10х15 см, 600х400 пикселей или в соотношении сторон 3х4).
Простая обрезка
Когда нужно обрезать края фотографии и при этом совершенно не важно, какой формат получится в итоге, применяют инструмент Crop Tool (Рамка или Кадрирование в русской версии).
Откройте исходную фотографию в программе Photoshop.
Выберите на панели инструментов Crop Tool (Рамка или Кадрирование) и выделите область, которую нужно оставить. Все ненужное станет затемненным, степень этого затемнения можно отрегулировать на панели свойств инструмента (под верхним меню).
Маркеры кадрирования и всю область в целом можно передвигать до получения удовлетворительного результата. Чтобы завершить операцию обрезки нажмите Enter на клавиатуре или кликните на галочке в панели свойств инструмента Crop Tool.
Масштаб конечного вырезанного фрагмента на экране может измениться. Програма Photoshop при открытии исходной фотографии подгоняет её масштаб под окно просмотра. После обрезки картинка снова подгоняется под размер окна.
Обрезка под определенный размер.
С помощью инструмента Crop Tool (Кадрирование) можно обрезать фотографии до нужного формата. Для этого в панели опций (свойств инструмента): задают размер будущего изображения. Указать можно в разных единицах измерения: сантиметрах (cm), миллиметрах (mm), пикселях (px).
При выделении инструментом Crop Tool рамка сохраняет заданные пропорции. Ее можно передвигать, увеличивать и уменьшать, но соотношение длины-ширины остается неизменным. Итоговое изображение будет иметь указанные в панели свойств размеры.
Подготовка фотографии для печати требует не только опреределенного размера, но и разрешения. Обычно это 300 dpi, что и задают в панели свойств инструмента для обрезки изображений.
Некоторые стандартные размеры фото для печати:
| 9×13 | 89x127mm | 1051x1500px |
| 10×15 | 102x152mm | 1205x1795px |
| 13×18 | 127x178mm | 1500x2102px |
| 15×21 | 152x210mm | 1795x2480px |
| 21×30 | 210x297mm | 2480x3508px |
Размеры снимков с вашей камеры могут отличаться от стандартных. В этом случае при печатании часть картинки обрежется. Готовя фотографии к печати в фотолаборатории, выбирайте стандартные размеры.
Обрезка с сохранением соотношения сторон
В некоторых случаях конкретный размер картинки не важен, имеет значение лишь соотношение сторон, например 3х4. Обрезка фотографии в заданной пропорции требует предварительного выделения нужной области. Это делается с помощью инструмента . На панели свойств этого инструмента задается параметр Fixed Ratio (Заданные пропорции) и указывается соотношение сторон. Пропорции выделения определяются значениями, введенными в поля Ширина и Высота.
Когда выделение создано, выполняется команда Image (Изображение) > Crop (Обрезка).
Обрезка с поворотом изображения.
В некоторых случаях, помимо вырезания части фотографии, выбранную область необходимо еще и повернуть.
Инструмент Crop Tool (Рамка/Кадрирование) предоставляет возможность сделать это одним действием.
Выделите рамкой область обрезки и переместите курсор за ее пределы. Когда курсор примет вид изогнутой стрелочки поворота, разверните рамку под нужным углом и нажмите Enter.
Обрезка с исправлением перспективы.
Иногда возникает необходимость обрезать на фотографии всё лишнее, оставив только картину на стене, окно дома или обложку книги. Но этот объект может быть сфотографирован не фронтально, а в перспективе. И в этом случае выручит нструмент Crop Tool (Рамка/Кадрирование).
Выделите приблизительно рамкой область обрезки. Включите на панели свойств галочку Perspective (Перспектива) (эта опция становится активной только после выделения) и перемещайте маркеры рамки так, чтобы они были в углах картины.
Нажмите Enter. Вырезанная часть изображения «развернется» фронтально. Правда при этом возможны некоторые искажения картинки.
Очень часто при обработке фотографий требуется их обрезать, поскольку возникает необходимость придать им определенный размер, в силу различных требований (сайтов или документов).
В этой статье поговорим о том, как обрезать фото по контуру в Фотошопе.
Обрезка позволяет акцентировать внимание на главном, отсекая ненужное. Это бывает нужно при подготовке к печати, публикаций или же для собственного удовлетворения.
Если необходимо вырезать какую-то часть фотографии, не учитывая формат, вам поможет кадрирование в Фотошопе.
Выберете фотографию и откройте ее в редакторе. В панели инструментов выберите «Рамку» ,
затем выделите часть, которую хотите оставить. Вы увидите выделенную вами область, а края будут затемнены (уровень затемнения можно изменить на панели свойств инструмента).
Чтобы закончить обрезку, нажмите ENTER .
Обрезка под заданный размер
Применяется тогда, когда вам нужно обрезать фотографию в Фотошопе CS6 под определенный размер (к примеру, для загрузки на сайты, с ограниченным размером фотографии или печати).
Данная обрезка делается, так же как и в предыдущем случае, инструментом «Рамка» .
Порядок действий остается прежним до момента выделения нужной области.
В панели опций в выпадающем списке выберите пункт «Изображение» и задайте нужный размер изображения в полях рядом.
Теперь немного полезной информации о подобной обрезке.
Подготавливаясь к печати фотографий, следует иметь в виду, что требуется не только определенный размер фотографии, но и ее разрешение (количество пикселей на единицу площади). Как правило, это 300 dpi, т.е. 300 точек на дюйм.
Задать разрешение можно в той же панели свойств инструмента для обрезки изображений.
Обработка с сохранением пропорций
Зачастую нужно обрезать изображение в Фотошопе, сохранив определенные пропорции (фотография в паспорт, к примеру, должна быть 3х4), а размер не принципиален.
Эта операция, в отличие от остальных, делается при помощи инструмента «Прямоугольная область» .
В панели свойств инструмента необходимо задать параметр «Заданные пропорции» в поле «Стиль».
Вы увидите поля «Ширина» и «Высота» , которые нужно будет заполнить в нужном соотношении.
Затем вручную выделяется необходимая часть фотографии, при этом пропорции будут сохраняться.
Когда необходимое выделение создано, в меню выберите «Изображение» и пункт «Кадрирование» .
Обрезка с поворотом изображения
Иногда нужно еще и перевернуть фотографию, и это можно сделать быстрее и удобнее, чем в два независимых действия.
«Рамка» позволяет это сделать в одно движение: выделив нужную область, переместите курсор за нее, и курсор превратится в изогнутую стрелку. Зажав его, вращайте изображение как надо. Можно еще регулировать размер кадрирования. Завершите процесс обрезки, нажав ENTER .
Таким образом, мы научились обрезать фотографии в Фотошопе при помощи кадрирования.
Очень часто люди, которые никогда не имели дело с программой, интересуются вопросом: как обрезать фотографию в фотошопе? Поэтому в этом коротком уроке для новичков я расскажу о том, как обрезать фотографию в фотошопе.
Приступаем к уроку
Запускаем программу.
Открываем нашу фотографию при помощи сочетания клавиш Ctrl+O, либо заходим в меню File — Open (Файл — Открыть). Я нашла в интернете фото забавного котейки и буду работать с ним:)
В зависимости от желаемого результата существует несколько способов обрезки фотографии.
1 Способ. Свободное кадрирование.
Подходит, когда нам просто нужно избавиться от лишнего пустого фона для выравнивания композиции, или удалить другие ненужные элементы на фотографии (например, других людей), при этом конечный размер изображения нас не волнует.
На панели инструментов, которая находится слева, выбираем инструмент «Crop Tool»(C):
Курсор после этого превратится в двухстороннюю рамочку.
Выделите область на фотографии, которую вы хотите оставить, части изображения, которые будут обрезаны при этом станут темнее.
После того, как вы сформировали рамку, вы можете корректировать ее, менять ее размеры и положение, двигая квадратные маркеры в стороны и пользуясь мышью для перемещения рамки.
Когда вы закончите настраивать рамку, нажмите Enter, чтобы отсечь лишние края, либо щелкните дважды левой кнопкой мыши.
При таком способе обрезки первоначальный формат фотографии изменится произвольно.
Если вы просто будете использовать фото в интернете, это не имеет никакого значения, однако, если вам нужен конкретный формат изображения, например, для вывода фото на печать, нужно использовать другой способ обрезки фотографии.
2 Способ. Кадрирование с заданными параметрами.
Способ похож на предыдущий, но, здесь мы воспользуемся дополнительными параметрами, которые позволяет нам использовать инструмент «Crop Tool».
Итак, выбираем «Crop Tool» на панели инструментов, или вызываем горячей клавишей «C», обращаем внимание на верхнюю панель настроек для этого инструмента.
Нам доступны поля: Width (ширина), Height (высота), Resolution (разрешение).
Вы можете задать нужные параметры конечного изображения, чтобы кадрировать фотографию с учетом ваших требований. При этом программа будет соблюдать пропорции изображения при обрезке, и не даст вам выйти за пределы назначенных настроек.
Обязательно указывайте единицы измерения для ваших значений ширины и длины. Если мне нужен размер 15х10см, я указываю 150 mm х 100mm.
Разрешение для печати лучше ставить 300, для интеренет-пользования достаточно 72.
После того, как задали нужную ширину и длину изображения, можете установить рамку и кадрировать фото, все пропорции и параметры будут учтены.
Таким образом размер изображения также как и в первом случае изменится, однако вы сможете это изменение контролировать.
И последний способ обрезки фотографии.
3 Способ. Удаление элементов с сохранением параметров документа(ширины и высоты).
Допустим, мне необходимо убрать с фотографии кота, оставив задний фон с лесом и при этом не меняя формата фотографии, т.е. ширина и высота должны остаться прежними.
Для начала заходим в панель слоев «Layers» и разблокируем первоначальный слой, кликнув по нему два раза и нажав «Ок». При этом иконка замочка должна исчезнуть со слоя.
Берем инструмент «Rectangular Marquee Tool» (M). Щелкните правой кнопкой, чтобы вызвать маленькое меню инструментов.
Теперь наоборот — выделяем то, что хотим удалить из фото. Я выделяю кота.
Нажмите Delete, чтобы удалить выделенный фрагмент.
Поскольку теперь у нас образовалась дырка в картинке, мы должны ее чем-то заполнить. Заполнять мы ее будем таким же фоном, что на оставшейся части фотографии.
Не снимая выделения, нажимаем сочетание клавиш Shift+F5.
В появившемся окне должно стоять значение: «Content-Aware»(С учетом содержимого).
Нажимаем «ОК» и ждем пока программа заполнит пустые области похожими с уже существующими фрагментами изображения.
Вот что получилось:
Чтобы снять выделение нажмите Ctrl+D.
В появившемся окне задаем название картинки, выбираем формат JPEG, место, куда будем сохранять картинку, жмем «Сохранить».
В этом уроке мы поговорили о том, как обрезать фотографию в фотошопе. Надеюсь, урок будет полезен для кого-то из новичков.
Одной из самых востребованных функций при работе с изображениями является обрезка. Она выручает во многих случаях: когда на фото попали лишние объекты, когда нужно сделать изображение подходящим по размеру , а также когда нужно переместить объект с одной фотографии на другую. В общем, обрезка используется в самых разных ситуациях. Именно поэтому каждому пользователю будет полезно в совершенстве овладеть навыками использования этой полезной функции. В этой статье разберёмся, как обрезать фото в Photoshop. Давайте же начнём. Поехали!
Мы расскажем вам, как вырезать определенную часть изображения
Начнём с самого типичного случая, когда необходимо обрезать фотографию до нужного размера. Делается это так. Сначала загрузите фото. Откройте меню «Файл» (File) и выберите пункт «Открыть» (Open). После этого перейдите к панели инструментов и кликните по иконке, соответствующей инструменту «Кадрировать» (Crop). Выделить нужный участок можно при помощи мыши, растянув прямоугольник выделения до подходящей величины. Если вы обозначили его не в том месте, его можно передвинуть, поместив курсор мыши в центр выделения. Чтобы изменить размер рамки, установите курсор в её углу и зажмите левую клавишу мыши, теперь можно свободно трансформировать рамку выделения. В случае, если вы хотите вырезать часть изображения конкретного размера, на панели параметров инструмента вверху вы найдёте две ячейки, в которых можно задать значения ширины и высоты в пикселях. В этом случае прямоугольник выделения всегда будет сохранять заданную пропорцию. После этого нажмите Enter на клавиатуре, или дважды кликните левой кнопкой мыши, чтобы обрезать фотографию.
Выбирайте режим, который вам больше подходит
Далее, можно задать необходимые размеры для уже обрезанного фото. Перейдите в меню «Изображение» (Image) и щёлкните по пункту «Размер холста». В открывшемся окне задайте новые значения ширины и высоты. Справа можно выбрать наиболее удобную единицу измерения.
При корректировке длины и ширины холста, масштаб объектов на снимке остается неизменным
Теперь разберёмся с тем, как в Photospop обрезать фото по контуру. Вам это пригодится, если захотите вырезать объект с одной картинки и вставить его в другую. Перейдите к панели инструментов и выберите инструмент «Перо». Затем на панели атрибутов установите режим «Контуры». Такой режим позволяет выделять контуры с максимальной точностью и детальностью. Увеличьте необходимый фрагмент фотографии для большего удобства. Аккуратно, не торопясь, расставляйте точки по контуру объекта. Этот инструмент позволяет выделить линию изгиба. Для этого нужно поставить курсор на точку, зажать левую кнопку мыши и подвигать точку, чтобы добиться желаемого эффекта. Закончив устанавливать точки, кликните по самой первой из них, чтобы замкнуть цепочку. Щёлкните правой кнопкой мыши и нажмите пункт «Образовать выделенную область» в появившемся диалоговом окне. Задайте значение радиуса растушёвки равным двум пикселям. Также не забудьте отметить птичкой пункт «Сглаживание». Нажмите кнопку «ОК».
Контур обводки должен быть как можно точнее
Чтобы вырезать выделенный объект, воспользуйтесь комбинацией клавиш Ctrl+X. Если вы хотите заполнить образовавшееся пустое пространство, перейдите в меню «Редактирование» и нажмите «Выполнить заливку». В разделе «Использовать» установите «С учётом содержимого».
Таким образом вы сможете разрезать фото на части, привести его к нужному размеру и вырезать ненужный объект . Все эти навыки работы в Adobe Photoshop помогут сделать ваши фотографии ещё лучше. Пишите в комментариях, помогла ли вам эта статья, и задавайте интересующие вопросы по рассмотренной теме.
Обрезка изображения в заданные размеры
Шаг 2: Задаём размер и разрешение обрезки, сохранение параметров в наборе
Выбор данной опции добавляет на панель параметров новое поле «Разрешение» (Resolution), располагающееся справа от полей Ширина (Width) и Высота (Height). Введите нужные Вам пользовательские размеры (в данном случае 21,0 на 29,7 cм и разрешение 240 точек на дюйм, которое идеально подходит для большинства случаев цветной струйной печати), и это автоматически изменит размеры рамки:
Примечание. Если в поле «Разрешение» единицы измерения (пиксель/дюйм или пиксель/сантиметр) изменяются с помощью кнопки и выпадающего списка, то в полях Ширина и Высота заданы единицы по умолчанию, у меня это всегда пиксели. Чтобы изменить единицы, надо кликнуть правой клавишей мыши по каждому полю и выбрать нужные единицы из выпадающего списка, нажмите, чтобы посмотреть рисунок.
Если вы считаете, что будете использовать этот размер снова (а скорее всего, будете), кликните по всплывающему меню и выберите опцию «Новый набор кадрирования» (New Crop Preset), присвойте набору имя (обычно Photoshop сам присваивает адекватные имена) и кликните по кнопке ОК.
Этот новый размер добавится в списке всплывающего меню, так что вам не нужно будет обновлять вводить этот размер и единицы измерения каждый раз. На рисунках ниже показана последовательность этих действий:
Выбор опции для сохранения размера
Задаём имя для нового размера
После этого новый размер добавился в выпадающее меню
Можно перетащить снимок влево/вправо/вверх/вниз, чтобы выбрать ту часть снимка, которую вы хотите поместить в границах обрезки. Затем нажмите клавишу Enter и изображение обрежется до выбранного размера.
Теперь, если документ вывести на печать (нажать Ctrl+P), то можно убедится, что изображение готово к печати и имеет нужный размер:
Шаг 3: Другой метод кадрирования по заданным размерам
Теперь о другом методе. Зайдите в меню «Файл» (File) и выберите команду «Создать» (New), или нажмите комбинацию
Ctrl+N. Когда появится диалоговое окно «Новый» (New), введите 21,0 и 29,7 сантиметров в поля Width (Ширина) и Height (Высота) соответственно, а также и 240 в поле Resolution (Разрешение), затем нажмите ОК.
Это создаст новый пустой документ с точными размерами и разрешением, которые нам нужны:
СОВЕТ: Обрезка снимка в размер другого снимка
Если у вас уже есть снимок точно с таким же размером и разрешением, которые вы хотите сделать для других изображений (далее будем называть его эталонным), то можете использовать параметры такого снимка для настройки размеров обрезки. Во-первых, откройте снимок, размеры которого требуется изменить, затем откройте свой эталонный снимок. Активируйте инструмент «Рамка» (Crop) и затем из всплывающего меню с левой стороны панели параметров (которым мы недавно пользовались) выберите опцию «Изображение» (Front Image). Photoshop автоматически введет размеры этого снимка в поля «Ширина» (Width), «Высота» (Height) и «Разрешение» (Resolution) инструмента «Рамка» (Crop Tool). Всё, что остается сделать – щелкнуть снова по снимку, который Вы хотите обрезать, и вы увидите рамку обрезки, которая имеет те же самые параметры, что и эталонный снимок.
Шаг 4:
Теперь активируйте инструмент «Перемещение» (Move Tool), нажмите на изображение, которое Вы хотите обрезать в размер «эталона», и перетащите его на этот новый пустой документ. При активированном инструменте «Перемещение», позиционируйте изображение в окне документа таким образом, чтобы оно поместилось так, как вы того хотите, затем нажмите комбинацию горячих клавиш Ctrl+E для объединения этого слоя с фоновым, и дело сделано. Как можно видеть, оба способа делают почти одно и то же, но какой же из них лучший? Отвечу: тот, который Вам больше нравится.
Обрезка фотографий без изменения соотношения сторон
Автор Стив Паттерсон.
Обрезка изображений, безусловно, одна из самых распространенных повседневных задач Photoshop. Часто в Photoshop есть инструмент, разработанный специально для обрезки фотографий и получивший название Crop Tool. Одна из замечательных особенностей инструмента обрезки заключается в том, что вы можете легко обрезать фотографии до обычных размеров фотографий, таких как 4×6, 5×7 или 8×10, просто введя значения ширины и высоты в панель параметров перед перетаскиванием границы обрезки или выбрав предустановленный размер кадрирования из палитры «Предустановки».
Это может быть здорово, но что, если вы не хотите изменять соотношение сторон фотографии? Что, если вы хотите обрезать изображение, сохранив соотношение ширины к высоте таким же, как у оригинала? А что, если вы не знаете, какое на самом деле исходное соотношение сторон? Вы, , могли бы открыть диалоговое окно «Размер изображения», чтобы узнать ширину и высоту изображения, а затем выполнить вычисления, но есть еще более простой способ благодаря редко используемой, но очень полезной команде в Photoshop под названием Transform Selection , которая это то, что мы собираемся рассмотреть в этом уроке.
Вот фото, с которым я буду работать. Я хочу более тщательно обрезать изображение вокруг лица женщины и цветов, которые она держит, но я хочу, чтобы конечный результат сохранил то же соотношение сторон, что и оригинал:
Исходное фото.
Приступим!
Загрузите это руководство в виде готового к печати PDF-файла!
Шаг 1. Выбрать всю фотографию
Первое, что нам нужно сделать, это выделить всю нашу фотографию. Подойдите к меню Select вверху экрана и выберите All в самом верху списка или используйте сочетание клавиш Ctrl + A (Win) / Command + A (Mac).В любом случае выбирается вся фотография, и вы увидите контур выделения по краям изображения в окне документа:
Контур выделения появляется вокруг всей фотографии в окне документа.
Шаг 2. Выберите «Преобразовать выделение» в меню выбора.
Теперь, когда вокруг всей фотографии выделен контур, вернитесь к меню Select еще раз и на этот раз выберите Transform Selection в нижней части списка:
Перейдите к Select> Transform Selection.
Шаг 3. Измените размер выделения
Как следует из названия, команда Photoshop «Преобразовать выделение» позволяет нам вносить изменения в сам контур выделения, не затрагивая ничего внутри выделения. В этом случае мы хотим изменить размер контура выделения и сделать его меньше, пока он не будет окружать только ту часть фотографии, которую мы хотим сохранить, что позволит нам обрезать все остальное. Чтобы изменить размер выделения, удерживайте нажатой клавишу Shift , затем щелкните любой из маркеров (маленьких квадратов) в углах выделения и перетащите угол внутрь.Удерживая нажатой клавишу Shift, соотношение сторон выделения по ширине и высоте остается таким же, как при перетаскивании, что позволяет нам поддерживать такое же соотношение сторон, что и исходная фотография.
Вы также можете переместить контур выделения, щелкнув в любом месте внутри выделения и перетащив его в новое место. Только не нажимайте на этот маленький целевой символ в центре выделения, иначе вы переместите целевой символ, а не выделение. Продолжайте перемещать и изменять размер выделения по мере необходимости, пока он не будет окружать только ту область, которую вы хотите сохранить:
Удерживая Shift, перетащите любой из угловых маркеров внутрь, чтобы изменить размер контура выделения, сохраняя при этом соотношение сторон.
Когда вы закончите, нажмите Введите (Win) / Верните (Mac), чтобы принять преобразование.
Шаг 4. Обрезка изображения
На этом этапе все, что осталось сделать, это обрезать область за пределами нашего выбора! Для этого мы можем использовать команду Photoshop Crop . Поднимитесь в меню Image вверху экрана и выберите Crop :
.Перейдите в Image> Crop.
Как только вы выбираете «Обрезать», Photoshop обрезает все, что выходит за рамки выделения, оставляя нам обрезанную версию фотографии, которая сохраняет то же соотношение сторон, что и исходное:
Соотношение сторон кадрированного изображения остается таким же, как у исходной фотографии.
Чтобы удалить контур выделения, либо вернитесь в меню Select и выберите Deselect , либо воспользуйтесь сочетанием клавиш Ctrl + D (Win) / Command + D (Mac).
И вот оно! Вот как кадрировать фотографии без изменения исходного соотношения сторон в Photoshop! Посетите наш раздел «Ретуширование фотографий», чтобы получить дополнительные уроки по редактированию изображений в Photoshop!
Как обрезать до фиксированного соотношения в Photoshop
Если вы когда-либо пытались обрезать изображение до фиксированного соотношения сторон в Photoshop, возможно, вы столкнулись с проблемой.Похоже, что нет возможности обрезки до фиксированного соотношения, такого как 4 x 6, 5 x 7 или даже 1 x 1. Вы можете обрезать до фиксированных размеров, например 4 x 6 дюймов, и вы можете установить разрешение для изображения, но вы На первый взгляд невозможно просто обрезать до простого 1 x 1 без указания единицы измерения. Здесь я покажу вам, как это сделать, но обо всем по порядку…
Риск, которым вы подвергаетесь, если не следите за тем, как настроены ваши настройки, и если вы не следите за тем, что вы вводите в диалоговых окнах, заключается в том, что Photoshop не только обрезает, но также определяет единицы измерения и повторно дискретизирует изображение для ты.
Настройки по умолчанию
Единицы измерения по умолчанию и метод передискретизации по умолчанию задаются в настройках программы, которые можно найти, выбрав «Правка»> «Настройки»> «Общие» (Photoshop> «Настройки»> «Общие»), а затем ознакомьтесь с используемым методом интерполяции изображения. В этой настройке он установлен на бикубический:
Единицы измерения по умолчанию устанавливаются в параметрах «Единицы измерения и линейки» или в параметрах панели для палитры информации в качестве размеров линейки:
Если вы вводите число в полях «Ширина» и «Высота» при выборе инструмента «Обрезка» в Photoshop, то используются единицы измерения по умолчанию, если вы также не вводите желаемые единицы измерения.Может показаться, что это не проблема, но если единицы измерения по умолчанию — пиксели, вы набираете 6 x 4 и для параметра Разрешение установлено значение 300 dpi, вы можете получить действительно очень маленькое изображение!
Невозможно ввести число в поле «Ширина» или «Высота» для инструмента «Обрезка» без применения к нему единицы измерения. Итак, что делать, если вы хотите, чтобы кадрирование с соотношением сторон 1 x 1, а не изображение 1 на 1?
Решение состоит в том, чтобы ввести 1 дюйм или 1 см в каждое поле Ширина и Высота и игнорировать единицы измерения.Затем удалите что-нибудь из поля «Разрешение». Когда Photoshop получает указание обрезать до фиксированного размера / соотношения и не получает указание использовать разрешение для кадрирования до требуемого размера, он не выполняет повторную выборку изображения, а просто регулирует разрешение окончательного изображения в соответствии с изображением. Это может показаться странным, но он работает, позволяя обрезать до фиксированного соотношения. Проблема, конечно, в том, что разрешение может быть действительно очень большим.
Здесь я обрезал это изображение до 1 x 1 дюйм без установленного разрешения:
Вот окончательные размеры изображения — размер 1 x 1, но разрешение очень большое:
Изменить разрешение, но не размер
Если разрешение изображения важно для вас, вы можете изменить его, выбрав «Изображение»> «Размер изображения», снимите флажок «Изменить разрешение», установите желаемое разрешение и нажмите «ОК», чтобы настроить его.Это изменяет размер изображения до выбранного разрешения, но не изменяет его размер в процессе.
Обрезка и повторная выборка
С другой стороны, если вы установите ширину и высоту изображения в параметрах инструмента «Обрезка» и если вы установите разрешение, Photoshop обрежет изображение до этого размера и разрешения.
Если изображение очень большое, а требуемый размер сравнительно мал, Photoshop уменьшит размер изображения и в процессе передискретизирует изображение. Если в изображении недостаточно пикселей для кадрирования до желаемого размера и разрешения, Photoshop будет увеличивать размер изображения с повторной дискретизацией при этом.
Альтернативный метод
Существует альтернативный метод, который позволяет кадрировать до фиксированного соотношения без изменения разрешения изображения. Он немного длиннее, но работает хорошо и полностью обходит инструмент кадрирования. Вместо этого выберите инструмент «Прямоугольная область» и выберите «Фиксированное соотношение» в списке «Стиль», а затем установите для ширины и высоты значения без измерений. Выберите область, которую нужно сохранить — при необходимости удерживайте клавишу пробела, пока рисуете фигуру, чтобы переместить ее в новое положение.
Когда вы закончите, выберите «Изображение»> «Обрезать», чтобы обрезать его.
В следующий раз, когда вам потребуется кадрировать изображение до фиксированного соотношения сторон, один из этих методов гарантирует, что вы получите ожидаемый результат.
Блог Джулианны Кост | Основные советы по кадрированию в Photoshop
Вот мои любимые сочетания клавиш для инструмента «Кадрирование» в Photoshop!
Ярлыки
• «C» выбирает инструмент «Кадрирование».
• «X» меняет местами значения ширины и высоты. Или щелкните значок стрелки на панели параметров.
• «O» циклически перемещается по наложенным изображениям (Правило третей, Сетка и т. Д.).
• «H» скрывает область изображения за пределами рамки кадрирования. Примечание. Клавиша косой черты (/) также работает.
• Чтобы отменить обрезку, коснитесь клавиши выхода. Чтобы применить кадрирование, коснитесь клавиши ввода, дважды щелкните внутри области кадрирования или выберите другой инструмент на панели инструментов (последний метод отображает диалоговое окно «Обрезать изображение?»).
• Команда (Mac) | Control (Win) с выбранным инструментом «Обрезка» временно включает параметр «Выпрямление».
• «I» автоматически заполняет ширину, высоту и разрешение размерами активного документа. Примечание. Перед нажатием клавиши «I» необходимо отрегулировать область «Кадрирование», в противном случае Photoshop выберет инструмент «Пипетка».
• «P» включает классический режим (в классическом режиме перемещается область кадрирования, а не изображение). Примечание. Перед нажатием клавиши «P» необходимо отрегулировать область «Кадрирование», в противном случае Photoshop выберет инструмент «Перо».
Перетащите рамку кадрирования
• Когда вы впервые выбираете инструмент «Кадрирование», большинство людей не знают, что вы можете щелкнуть и перетащить область изображения, чтобы определить кадрирование (вместо настройки маркеров кадрирования, которые появляются вокруг изображения по умолчанию).
Обрезать, затем снова обрезать
• После применения кадрирования Photoshop автоматически скрывает рамку кадрирования, даже если инструмент «Кадрирование» все еще выбран. Если вы хотите снова использовать инструмент «Кадрирование», щелкните область изображения, чтобы отобразить рамку кадрирования, или щелкните и перетащите область изображения, чтобы определить кадрирование.
Обрезка до определенного соотношения или размера файла
• Выбрав инструмент «Кадрирование», выберите «Соотношение» в раскрывающемся меню «Соотношение сторон / Размер кадрирования» на панели параметров и введите значения, чтобы ограничить кадрирование определенным соотношением сторон.Выберите Ш x В x Разрешение в раскрывающемся меню Соотношение сторон / Размер кадрирования, чтобы ввести определенные значения и обрезать изображение до определенного размера. Вы также можете выбрать одно из предустановленных значений в раскрывающемся списке (для параметра «Соотношение сторон» или «Размер обрезки») или ввести свои собственные значения и выбрать «Новый набор параметров обрезки», чтобы добавить значения в раскрывающийся список.
Обрезка до размеров другого изображения (размер файла)
• Чтобы использовать размеры одного изображения для кадрирования другого изображения, выберите документ с нужными размерами и выберите «Изображение спереди» в раскрывающемся меню «Соотношение сторон / Размер кадрирования», чтобы автоматически указать ширину, высоту и разрешение (или нажмите « Я»).Затем переключитесь на документ, который нужно обрезать / изменить размер, и растяните рамку «Обрезка». После применения кадрирования размер изображения будет изменен в соответствии с шириной, высотой и разрешением исходного изображения. Чтобы сохранить размеры файла или соотношение сторон (для повторного использования в будущих файлах), выберите «Новый набор настроек» в раскрывающемся меню «Соотношение сторон / размер кадрирования».
Примечание. Если при кадрировании необходимо изменить размер изображения, Photoshop использует параметр интерполяции изображения, установленный в «Установках»> «Общие». Параметр по умолчанию, Bicubic Automatic, позволяет Photoshop выбрать лучший метод передискретизации в зависимости от типа документа и от того, увеличивается или уменьшается масштаб документа.
Установка одного размера в инструменте для обрезки
• Если вам нужно, чтобы изображение было определенной высоты (например, 4 дюйма), но вы хотите, чтобы ширина была гибкой, выберите Ш x В x Разрешение в раскрывающемся меню Соотношение сторон / Размер кадрирования на панели параметров и введите « 4 дюйма ”для высоты, оставляя значение ширины пустым.
Параметры обрезки в контекстно-зависимых меню
• При использовании инструмента «Кадрирование» нажмите Control-щелкните (Mac) | Щелкните правой кнопкой мыши (Win) в области кадрирования, чтобы получить быстрый доступ к большинству параметров, связанных с инструментом кадрирования (включая «Сброс кадрирования», «Повернуть поле кадрирования», «Соотношения сторон по умолчанию» и т. Д.). Примечание. Большинство инструментов Photoshop имеют контекстно-зависимые меню, предназначенные для повышения эффективности, поэтому обязательно попробуйте их.
Инструмент для обрезки крепится к краю
• По умолчанию инструмент «Обрезка» настроен на «Привязку к» краям документа. Хотя режим привязки полезен, он может затруднить обрезку близко к краю изображения. Чтобы отключить привязку, выберите «Просмотр»> «Привязать к» и выключите (снимите флажок) «Границы документа». Чтобы временно отключить это поведение «Привязать к», нажмите и удерживайте клавишу Control, перетаскивая рамку «Обрезать» рядом с краями документа.Примечание. В разделе «Просмотр»> «Привязать к» есть дополнительные параметры, включая сетку, направляющие, слои и фрагменты.
Обрезка выделенной области в Photoshop
• Если в документе есть активное выделение при выбранном инструменте «Обрезка», Photoshop автоматически сопоставляет область «Обрезка» с ограничивающим прямоугольником выделения. Если вы не хотите обрезать выделенный фрагмент, нажатие клавиши escape приведет к сбросу кадрирования до границ изображения (или как можно ближе к границам изображения, если для инструмента Обрезка на панели параметров установлено соотношение сторон). .При перемещении рамки «Обрезка» область отменяется. Примечание. Артборды не поддерживают такое поведение.
Добавление холста с помощью инструмента кадрирования
• Чтобы использовать инструмент «Кадрирование» для добавления холста к изображению, перетащите маркеры кадрирования за пределы области изображения и примените кадрирование. Чтобы добавить прозрачности вокруг изображения (вместо заливки добавленного холста цветом фона), преобразуйте Фон в слой перед использованием инструмента Обрезка, выбрав Слой> Создать> Слой из фона (или щелкнув значок замка, чтобы справа от слова Фон на панели «Слои»).
Сохранение гибкости при обрезке
• Чтобы обрезать изображение, но при этом оставить обрезанную область за пределами области «Обрезка», снимите флажок «Удалить обрезанные пиксели» на панели параметров.
Уменьшение размера файла путем удаления содержимого за пределами видимой области изображения
• Чтобы навсегда удалить информацию, выходящую за пределы видимой области изображения (холста), выберите инструмент «Обрезка», установите флажок «Удалить обрезанные пиксели» на панели параметров и нажмите «Возврат» (Mac) | Введите (Победа).Photoshop предварительно просматривает любую информацию, выходящую за пределы видимой области изображения. Нажмите «Возврат» (Mac) | Снова введите (Win), чтобы применить урожай. После такой обрезки документ будет сохранен навсегда, поэтому убедитесь, что вам не нужно перемещать / перемещать / изменять размер слоев. Примечание. При работе со смарт-объектами любое лишнее изображение, выходящее за пределы видимого холста, не будет удалено.
Второй способ — выбрать «Выделить»> «Выделить все», а затем «Изображение»> «Обрезать».
Выпрямление изображений с помощью инструмента обрезки
• При использовании параметра «Выравнивание» инструмента «Кадрирование» выравнивается весь документ (включая все слои).Чтобы выпрямить только выбранный слой, используйте инструмент «Линейка».
Наборы инструментов
• Наборы инструментов могут повысить нашу производительность за счет сохранения часто используемых параметров инструментов. После настройки параметров инструмента на панели параметров щелкните значок инструмента в дальнем левом углу панели параметров, чтобы отобразить средство выбора предустановок инструментов. Щелкните значок «Новая предустановка» (значок страницы с загнутыми уголками), чтобы сохранить предустановку. В следующий раз, когда вам понадобится использовать инструмент с этими настройками, выберите его в средстве выбора предустановок инструмента.
Обрезка с учетом содержимого в Photoshop
• При использовании инструмента «Кадрирование» опция Content Aware может интеллектуально заполнять прозрачные области компьютерной информацией «Content Aware». Видео ниже демонстрирует, как это сделать.
Использование инструмента кадрирования в Photoshop
• Ознакомьтесь с советами и методами использования инструмента «Кадрирование» в Photoshop в этом бесплатном видеоролике (Инструмент «Кадрирование») из Photoshop CC 2017 Essential Training: The Basics on Lynda.com.
Обрезка и выравнивание фотографий в Photoshop
• Чтобы ускорить сканирование или фотографирование нескольких изображений, может быть быстрее сканировать их как один документ. Затем выберите «Файл»> «Автоматизация»> «Обрезать и выпрямить фотографии», чтобы автоматизировать «разрезание» изображений на отдельные документы.
Использование инструмента «Обрезка перспективы» в Photoshop
• Ознакомьтесь с советами и методами использования инструмента «Кадрирование перспективы» в Photoshop в этом бесплатном видеоролике (Использование инструмента «Кадрирование перспективы») из Photoshop CC 2015 Essential Training: The Basics on Lynda.com.
Бонус
• И еще одно видео из моей серии 3, 2, 1, Photoshop: в этом выпуске 3, 2, 1, Photoshop, Джулианна демонстрирует три совета по работе с инструментом кадрирования, включая быстрое определение области кадрирования, сохраняя гибкость при обрезка до определенного соотношения сторон и обрезка двух изображений до одинакового размера.
Adobe Photoshop, Видеоуроки
Изменение размера изображения и обрезка с помощью Adobe Photoshop CS4
О пикселях и разрешении
Размер изображения в пикселях (ширина и высота) — это просто количество пикселей вместе с шириной или высотой изображения.Разрешение — это количество деталей в изображении. Он измеряется в пикселях на дюйм или PPI. Естественно, чем больше пикселей на дюйм, тем лучше будет разрешение. Изображения с более высоким разрешением обеспечивают более качественную печать.
Изменить размер изображения
Чтобы изменить размер изображения в Photoshop, выберите Изображение> Размер изображения . Откроется это диалоговое окно:
Как видите, в разделе «Размеры в пикселях» вверху отображается текущий размер изображения в пикселях.В следующем разделе показан размер документа в дюймах. Мы можем изменить пиксельное измерение на процент или измерение размера документа на пик, столбцы, сантиметры, миллиметры, проценты или точки. В этой статье мы оставим размеры как есть.
Под шириной и высотой документа вы увидите «Разрешение». Здесь вы определяете, сколько PPI вам нужно. Помните, чем больше пикселей, тем лучше разрешение.
Убедитесь, что в поле «Стили масштабирования» выбраны правильные пропорции при изменении размера.
Чтобы сохранить текущее соотношение высоты к ширине, убедитесь, что установлен флажок «Сохранить пропорции». В противном случае изображение может быть искажено из-за растяжения или сжатия.
Для получения лучших результатов при изменении размера изображения снимите флажок «Resample». Передискретизация включает изменение данных изображения. Вы убираете из него, когда вы передискретизируете изображение, которое вы уменьшили, и вы добавляли к нему, когда вы изменяете масштаб изображения, которое вы увеличили. Каждый раз при передискретизации качество изображения немного ухудшается.
Вот почему.
При изменении размера без повторной выборки вы изменяете размеры изображения, но не изменяете размеры в пикселях. Если вы измените размер и разрешение, вы измените и размер изображения, и размер в пикселях. Многие люди обнаруживают, что при изменении размера и масштабирования изображение с измененным размером получается размытым или искаженным. Это связано с изменением размеров пикселей.
Изменение размера для печати и Интернета
При изменении размера для печати вам может потребоваться более высокий PPI, чем для изображений, которые будут использоваться только для Интернета.Это необходимо для получения максимально возможного качества изображения. Чем больше у вас PPI, тем четче будет изображение при его печати. 72 PPI достаточно для большинства веб-приложений.
Методы интерполяции
Если вы все же решите изменить размер изображения, пиксели будут изменены с использованием процесса, называемого интерполяцией. Используемый метод интерполяции поможет определить качество изображения после передискретизации.
- Бикубическая интерполяция смотрит на значения цвета пикселей, окружающих выделение, чтобы определить, какой цвет сделать новым пикселям.Это обеспечивает высочайшее качество фотографических изображений.
- Билинейная интерполяция использует только соседние пиксели. Он быстрее, чем бикубический, но не так качественно.
- Ближайший сосед быстрее, чем любой из двух других, но не должен использоваться для фотографических изображений. Однако он наиболее эффективен для изображений с большими областями одного цвета.
- Bicubic Smoother — это то, что вы можете использовать при увеличении размера изображения.
- Bicubic Sharper можно использовать при уменьшении размера изображения.Это помогает сохранить резкость и детализацию.
Обрезка изображения
Каждый раз, когда вы кадрируете изображение, вы фактически обрезаете его внешние края. Это как вынуть дырочку из пончика, оставить дырочку и выбросить все остальное. Однако при кадрировании изображения всегда удаляются квадратные или прямоугольные участки.
Чтобы обрезать изображение, мы собираемся перейти в раздел «Выделение» на панели инструментов и щелкнуть инструмент «Обрезка».Изображение, которое вы хотите обрезать, должно быть открыто в рабочей области. После того, как вы нажмете на инструмент «Кадрирование», нажмите на свое изображение.
Поместите указатель мыши в крайний верхний левый угол области изображения, которое вы хотите оставить . Все, что находится слева от этого угла, будет обрезано.
Когда вы это сделаете, появится прямоугольное поле. Область внутри рамки — это то, что останется от изображения после его обрезки. Вы заметите, что внутри прямоугольной коробки он легче, чем снаружи.Это позволяет вам лучше определить, насколько вы хотите обрезать изображение, а также увидеть, что вы сохраняете.
Перетаскивайте прямоугольную рамку по изображению, пока не получите нужную область, которая будет обрезана.
Теперь ваше изображение будет выглядеть так:
Вы можете использовать ручки на каждой стороне (а также в углах) прямоугольника, чтобы увеличить или уменьшить обрезанную область.
Когда вы закончите, дважды щелкните внутри прямоугольника.
После двойного щелчка в рабочей области появится только область внутри прямоугольника.Это ваш новый образ.
Имейте в виду, что размер вашего нового изображения будет меньше исходного. Photoshop не изменяет автоматически размер изображения в соответствии с оригиналом после кадрирования.
Использование панели параметров при кадрировании изображений
Вы также можете использовать панель параметров, чтобы обрезать изображение до определенного размера. Панель параметров инструмента «Кадрирование» выглядит следующим образом:
Используя панель параметров, вы можете указать ширину и высоту обрезанного изображения.Вы также можете указать разрешение или PPI.
После того, как вы перетащите прямоугольник по изображению, как показано ниже, панель параметров изменится.
На этом этапе панель параметров будет выглядеть так, как показано на снимке экрана ниже.
Отсюда вы можете решить, хотите ли вы удалить или скрыть обрезанную область.
Вы также можете определить цвет затененной (более темной) области, а также ее непрозрачность. Если вы увеличите непрозрачность, заштрихованная область станет темнее.
Регулировка размера и поворота холста
Помимо настройки или изменения размера изображения, вы также можете настроить размер холста. Холст — это вся редактируемая область изображения. Когда вы увеличиваете размер холста, вы не меняете размер изображения. Вместо этого вы добавляете пространство вокруг изображения. Размер изображения остается прежним, но размер холста увеличивается. Если вы уменьшите размер холста, вы обрежете изображение.
Чтобы настроить размер холста, выберите Изображение> Размер холста .
Затем вы можете ввести размеры холста, используя поля ширины и высоты, или выбрать «Относительный» и указать сумму, которую вы хотите добавить (или вычесть) из текущего размера холста.
Выберите якорь, щелкнув квадрат. Это укажет, где разместить существующее изображение на холсте после изменения его размера.
Затем выберите цвет для нового холста.
Щелкните ОК.
В приведенном ниже примере мы расширили холст и закрепили исходное изображение по центру слева.
Работа с основными вариантами выбора
Если вы когда-либо выделяли текст в текстовом документе, электронном письме или веб-странице для копирования и вставки, то вы уже знаете, что влечет за собой выбор в Photoshop. Когда вы делаете выбор в Photoshop, вы выбираете область изображения или все изображение. Затем вы можете вырезать, копировать, вставлять, раскрашивать или иным образом редактировать изображение.
Photoshop CS4 предоставляет вам несколько инструментов, которые позволяют вам делать выбор.В этой статье мы рассмотрим основные инструменты.
Инструмент Marquee Tool Первый инструмент, который мы собираемся обсудить, — это инструмент Rectangular Marquee Tool, или. Используя этот инструмент, вы можете выбрать область изображения (или выделить ее), чтобы вы могли внести в нее дополнительные изменения.Как видите, мы выделили прямоугольную область на снимке ниже.
Теперь, когда мы понимаем, что делает инструмент «Прямоугольная область», давайте узнаем, как его использовать.
Первое, что вы хотите сделать при использовании любого инструмента на панели инструментов, — это установить свои параметры и предпочтения на панели параметров.
Панель параметров прямоугольной области выглядит следующим образом:
Первый значок, который вы видите, просто позволяет вам выбрать, какой инструмент выделения вы хотите использовать. Мы уже знаем, что используем инструмент «Прямоугольная область».
Следующий набор значков позволяет указать, какой тип выбора вы хотите сделать.
- Щелкните первый значок для нового выбора.
- Щелкните, чтобы добавить к существующему выбору.
- Щелкните, чтобы вычесть из существующего выбора.
- Щелкните, чтобы пересечь существующий выбор.
Затем настройте растушевку, чтобы смягчить края вашего выделения. Вы можете включить или выключить сглаживание только для инструмента Эллиптический. Мы обсудим это дальше.
Выберите стиль.
Обычный . Если вы выберете «Нормальный», пропорции выделения будут определяться перетаскиванием.
Фиксированный коэффициент . Этот параметр устанавливает соотношение высоты к ширине. Помните, что это соотношение, а не фактические измерения. Если вы хотите, чтобы ваша область была в три раза шире, чем высота, введите три для ширины и один для высоты.
Фиксированный размер . Эта опция позволит вам установить значения для высоты и ширины. Убедитесь, что вы ввели значения пикселей. Они должны быть целыми числами.
Когда вы закончите настраивать параметры, пора нарисовать рамку.Чтобы выбрать прямоугольную область, просто нажмите на инструмент, а затем проведите мышью по изображению. Отпустите мышь, когда у вас будет выделенная область.
Все инструменты в наборе инструментов сгруппированы в разделы, а затем разбиты на группы. Рядом с каждым значком панели инструментов вы увидите стрелку вниз. Щелкнув правой кнопкой мыши стрелку вниз, вы увидите все инструменты для этой группы.
Если щелкнуть правой кнопкой мыши стрелку вниз рядом с инструментом «Прямоугольная область», вы увидите инструмент «Эллиптическая область», Инструмент «Выделение в одну строку» и инструмент «Область в одну колонку».Они похожи на инструмент Rectangular Marquee Tool, за исключением того, что вы создаете эллиптические формы, строки или столбцы (соответственно).
Волшебная палочка
Щелкните правой кнопкой мыши инструмент «Быстрое выделение», чтобы найти инструмент «Волшебная палочка».
Инструмент «Волшебная палочка» позволяет выбрать область с одинаковым цветом, например зеленый лист.
Прежде чем мы узнаем, как использовать инструмент Magic Wand, давайте установим наши параметры на панели параметров (на рисунке ниже).
Первый значок, который вы видите, — это значок «Волшебная палочка». Это позволяет нам знать, что мы выбрали правильный инструмент.
Далее мы собираемся выбрать тип выделения Magic Wand, который мы собираемся сделать.
- Щелкните первый значок для нового выбора.
- Щелкните, чтобы добавить к существующему выбору.
- Щелкните, чтобы вычесть из существующего выбора.
- Щелкните, чтобы пересечь существующий выбор.
Затем укажите следующее:
Допуск .Это определяет, насколько разными или похожими будут выбранные пиксели. Введите значение от 0 до 255 пикселей. Если вы введете небольшое число, будут выбраны несколько цветов, которые очень похожи на пиксель, который вы щелкнули. С другой стороны, большее число даст вам более широкий диапазон цветов.
Anti-Aliased — более гладкие края.
Непрерывный означает, что выбираются только смежные области, которые используют одинаковые цвета. Если вы не установите этот флажок, будут выбраны все пиксели изображения одного цвета.
Выборка всех слоев . Если вы установите этот флажок, Photoshop будет выбирать цвета на основе данных из всех видимых слоев. В противном случае будут выбраны только цвета активного слоя.
Теперь мы готовы использовать Magic Wand Tool. Щелкните цвет или объект с одинаковым цветом, который вы хотите выбрать.
Как вы можете видеть на следующем снимке, мы щелкнули лист.
Просто выберите инструмент «Волшебная палочка», затем выберите цвет или однородно окрашенный объект, который вы хотите выбрать.Это так просто.
Щелкните «Уточненный край» на панели параметров, чтобы дополнительно настроить границу, просмотреть выделение на другом фоне или в виде маски.
Инструмент быстрого выбора
Инструмент «Быстрое выделение» позволяет закрасить выбранную область с помощью регулируемого кончика кисти. По мере того, как вы перемещаете кончик кисти, выделенная область будет расширяться.
Перед использованием инструмента установите параметры на панели параметров.
Первый значок — это значок инструмента быстрого выбора.
Затем выберите, хотите ли вы создать новый выбор, добавить к существующему выбору или вычесть из существующего выбора, щелкнув соответствующий значок.
Затем вы собираетесь выбрать размер кисти. Для небольших участков выберите кисть меньшего размера. Мы собираемся выбрать лист, поэтому мы выбрали кисть большего размера.
Наконец, чтобы использовать этот инструмент, перетащите указатель мыши на область, которую вы хотите «раскрасить» или выбрать. Отодвиньте его, чтобы расширить область.
Инструмент «Лассо»
Инструмент «Лассо» можно использовать для рисования выделений произвольной формы.Чтобы использовать инструмент «Лассо», щелкните его, затем перетащите указатель мыши на изображение. Вы должны закрыть изображение, чтобы инструмент «Лассо» работал. Другими словами, ваша начальная и конечная точки должны соединяться, как показано ниже.
Однако, прежде чем использовать инструмент «Лассо», установите параметры на панели параметров.
Выберите тип выбора, который вы хотите сделать:
- Щелкните первый значок для нового выбора.
- Щелкните, чтобы добавить к существующему выбору.
- Щелкните, чтобы вычесть из существующего выбора.
- Щелкните, чтобы пересечь существующий выбор.
Затем установите другие параметры, как мы делали с другими инструментами в этой статье.
Теперь вы готовы сделать свой выбор.
Инструменты «Магнитное лассо» и «Многоугольное лассо»
Щелкните правой кнопкой мыши стрелку вниз на инструменте «Лассо», чтобы получить доступ к инструментам «Многоугольное лассо» и «Магнитное лассо».
Инструмент «Многоугольное лассо» позволяет рисовать многоугольные формы.
Инструмент «Магнитное лассо» будет выполнять привязку по краям аспектов изображения, когда вы перетаскиваете мышь вдоль границы. Взгляните на снимок ниже, на котором мы выбрали лист.
Чтобы использовать инструмент «Магнитное лассо», установите параметры на панели параметров.
Задайте тип выделения, которое хотите сделать, затем установите параметры «Растушевка» и «Сглаживание».
Затем установите ширину обнаружения . Photoshop обнаружит только края в пределах указанного расстояния от указателя мыши.
Установите контраст . Это определит чувствительность лассо к краям изображения. Если вы установите более высокое значение, лассо будет обнаруживать только края, которые имеют резкий контраст с их окружением.
Укажите частоту . Это скорость, с которой лассо устанавливает точки крепления. Если вы выберете более высокое значение, граница выделения будет закреплена на месте быстрее.
Если у вас есть стилус-планшет, выберите (или отмените выбор) параметр «Давление стилуса» .Если он выбран, вы можете увеличить давление стилуса, чтобы уменьшить ширину края.
Инструмент свободного преобразования
Инструмент «Свободное преобразование» позволяет применять к выделенным фрагментам преобразования, такие как поворот, масштабирование, наклон, искажение и перспектива. Вы можете сделать это всего за одну непрерывную операцию, потому что вместо использования целого набора различных команд вы просто нажимаете клавишу на клавиатуре для переключения между типами преобразования.
Начните с выбора того, что вы хотите преобразовать.
Перейдите в Edit> Free Transform .
Затем выберите значок инструмента «Перемещение» на панели инструментов, если вы собираетесь преобразовать выделение, пиксельный слой или границу выделения. Теперь выберите Показать элементы управления преобразованием на панели параметров. В этой статье мы собираемся применить трансформации, трансформируя выделение, которое мы сделали на нашем изображении.
Если вы собираетесь преобразовать векторную фигуру или контур, выберите инструмент «Выделение контура». Затем установите флажок «Показать элементы управления преобразованием» на панели параметров.Для масштабирования перетаскиванием: перетащите маркер. Вы можете нажать Shift для пропорционального масштабирования.
Для числового масштабирования: введите процентные значения в поле ширины и высоты на панели параметров (см. Ниже). Чтобы сохранить соотношение сторон, щелкните значок.
- Для поворота путем перетаскивания : просто переместите указатель мыши за пределы границы. Когда вы наводите на него указатель мыши, он превращается в изогнутую двустороннюю стрелку. Перетащите вашу мышь.
Вы можете нажать Shift, чтобы сохранить угол поворота с шагом 15 градусов.
- Для числового поворота: Перейдите в текстовое поле поворота на панели параметров и введите градусы. Чтобы исказить, и иметь искажение относительно центра границы, нажмите Alt и затем перетащите маркер.
- Чтобы свободно искажать : нажмите Control и перетащите маркер.
- Чтобы наклонить : нажмите Control + Shift и перетащите боковой маркер.
- Для числового наклона: Введите значения для градусов в текстовые поля H и V, расположенные на панели параметров.
- Чтобы применить перспективу: Нажмите Control + Alt + Shift, затем перетащите угловой маркер.
- Для деформации: Выберите значок «Переключиться между режимами свободного преобразования и деформации» на панели параметров, затем перетащите контрольные точки или выберите стиль деформации в меню «Деформация» на панели параметров (показано ниже).
Измените контрольную точку, щелкнув квадрат в локаторе контрольной точки на панели параметров.
Чтобы подтвердить преобразование, щелкните значок на панели параметров.
Чтобы отменить преобразование, щелкните на панели параметров.
Изменение выбора
Нет сомнения, что иногда вы делаете выбор только для того, чтобы понимать, что вам нужно либо расширить его, либо изменить. В Photoshop это действительно просто.
Каждый раз, когда вам нужно изменить выделение, нажимайте клавишу Shift. Просто убедитесь, что что-то уже выбрано, прежде чем делать это. Рядом с курсором появится знак плюса (+).Теперь вы можете изменить свой выбор. Чтобы вычесть из выделения, нажмите клавишу Alt.
Как кадрировать в Photoshop
Кадрирование — один из первых шагов в большинстве рабочих процессов постобработки. Фактически, большинство фотографов применяют некоторый уровень кадрирования к своим изображениям во время редактирования. Причины кадрирования изображения выходят далеко за рамки простого приближения к объекту. Это может быть наложение изображений, панорама, выпрямление или изменение соотношения сторон фотографии. В этой статье я расскажу вам обо всех вариантах обрезки, которые предлагает Photoshop.
Прежде чем я проведу вас через шаги по кадрированию изображения с помощью Photoshop, стоит отметить несколько моментов:
- Слишком частая обрезка изображения ухудшит общее качество изображения из-за потери разрешения. Как правило, лучше не обрезать более 50% изображения.
- Всегда лучше проверять горизонты или выравнивание объекта на изображении. Максимальным должен быть угол выпрямления около 5-10 градусов. С увеличением угла увеличивается и потеря пикселей.Помимо потери пикселей, в конечном итоге может произойти неправильная установка или, в худшем случае, потеря некоторых элементов, дополняющих изображение.
- При съемке стопки изображений с рук всегда лучше снимать немного шире из-за возможных изменений в выравнивании изображений в программном обеспечении пост-обработки. Последующее выравнивание и выпрямление изображений может повлиять на композицию.
Инструмент кадрирования в Photoshop
Инструмент кадрирования на панели инструментов Photoshop (отмечен красным на иллюстративном рисунке ниже) можно использовать для кадрирования изображения.Панель инструментов кадрирования появляется (помечена оранжевым) после того, как инструмент кадрирования задействован. При нажатии на область изображения с выбранным инструментом кадрирования на изображении появляются линии сетки.
Если щелкнуть держатели изменения размера (отмечены зеленым) и перетащить за пределы изображения, обрезка будет уменьшена. Когда кто-то пытается уменьшить фактический размер изображения, фоновый слой добавляется к области изображения. В большинстве случаев фон прозрачный. Поэтому при сохранении изображения в формате JPG оно становится белым, а при сохранении в формате PNG остается прозрачным.С другой стороны, перетаскивание его в изображение увеличивает масштаб кадрирования.
Указатель мыши превращается в изогнутую двустороннюю стрелку при перемещении в темно-серую рабочую область за пределами изображения. Перетащите изогнутую двуглавую стрелку, чтобы повернуть изображение (отмечены зелеными рамками):
Изображения можно обрезать с помощью держателей и поворачивать при перетаскивании за пределы держателей изменения размераСоотношение сторон
Проще говоря, Соотношение сторон — это соотношение между шириной и высотой изображения.Например, если соотношение сторон изображения составляет 16: 9, это означает, что более длинная сторона в 1,77 (16/9) раза длиннее более короткой. Большинство камер со времен 35-мм пленки имеют исходное соотношение сторон 3: 2, тогда как большинство видеоформатов, включая некоторые мониторы, телевизоры и киноэкраны, имеют соотношение сторон 16: 9. Для получения дополнительной информации ознакомьтесь с подробной статьей Насима о соотношении сторон.
Соотношение сторон может существенно изменить повествовательную способность изображения. Чтобы понять это, давайте сравним два изображения ниже.Первый дает ощущение глубины. Взгляд зрителя направлен снизу вверх, от озера к высокой горе вдали. С другой стороны, изображение ниже дает более широкое восприятие сцены. Несмотря на то, что кажущееся широким изображение имеет большую глубину с точки зрения расстояния от переднего плана до заднего плана, оно не передается так сильно, как на первом.
NIKON D7000 @ 11 мм, ISO 100, 1/640, f / 8,0 (соотношение сторон 3: 2 по умолчанию) NIKON D7000 @ 24 мм, ISO 100, 1/250, f / 11,0 (соотношение сторон 16: 9)Изменение соотношения сторон в Photoshop
Раскрывающееся меню соотношения сторон содержит большинство широко используемых соотношений сторон (отмечено зеленым на изображении ниже).Выбор соотношения исправит его, и в результате это соотношение не будет зависеть от положения мыши при перетаскивании заполнителя изменения размера.
Параметры соотношения сторонВидно, что соответствующие числа относительно ширины (отмечены красным на изображении ниже) и высоты (отмечены зеленым на изображении ниже) изображения появляются в текстовых полях рядом с раскрывающимся списком. . Соотношения можно менять местами между шириной и высотой с помощью кнопки обмена, которую можно было увидеть между текстовым полем ширины и высоты.Выберите параметр Ш x В x Разрешение, чтобы выбрать пользовательское соотношение сторон. Когда выбран этот вариант, вы увидите третье текстовое поле (помечено синим), где вы можете указать числовые значения. Кроме того, единицы измерения, британские или синие, также можно выбрать в раскрывающемся списке (отмечены желтым цветом).
Этот параметр в основном используется, когда мы обрезаем изображение для печати определенного размера.Нажмите кнопку очистки, чтобы удалить соотношение сторон и получить произвольную обрезку. В этом случае соотношение сторон продолжает изменяться при перетаскивании заполнителей для изменения размера.
Выпрямление изображения
Взгляните на изображение ниже. Хорошо видно, что изображение наклонено влево. Это распространенная ошибка, которую многие из нас совершают во время фотографирования. Это еще более распространено, когда мы не используем штатив. Наклон на 2 градуса может сделать изображение совершенно непрофессиональным. Инструмент обрезки в Photoshop позволяет одним щелчком мыши выпрямить изображение.
Изображение наклонено влевоСначала нажмите кнопку выпрямления (отмечена красным на изображении ниже).Затем нарисуйте линию, перетаскивая мышь параллельно или на горизонте, относительно которого вы хотите выпрямиться (отмечена зеленым).
После нажатия кнопки «Выпрямление» нарисуйте линию, параллельную горизонту или на горизонте.Вы можете увидеть, что изображение было соответствующим образом выпрямлено, когда вы отпустите кнопку мыши. Как вы можете видеть на изображении ниже, при попытке выпрямить или наклонить изображение, как упоминалось ранее в статье, происходит значительная потеря пикселей.
Изображение было выпрямлено и обрезано.Наложения
Наложения кадрирования — это просто рекомендации, которые помогают нам создавать более точные геометрические формы, разделяющие рамку.Когда ключевые точки вашего изображения, такие как глаз объекта, совпадают с определенными пересечениями линий, они привлекают больше внимания. Это потому, что когда вы выравниваете рамку по геометрическим пропорциям, вы получаете геометрически сбалансированное изображение.
Чтобы выбрать наложение, нажмите кнопку наложения, чтобы открыть раскрывающееся меню. Опция циклического наложения (отмечена синим) циклически переключает наложения в порядке их появления в меню. Наложения также можно циклически переключать с помощью сочетания клавиш «O», когда выбран инструмент кадрирования.Некоторые наложения, такие как Золотая спираль, не симметричны. Ориентацию можно изменить с помощью параметра циклической ориентации или сочетания клавиш «Shift + O» с выбранным инструментом кадрирования.
Несмотря на то, что существует более полдюжины наложений, которые помогают лучше компоновать изображения, большинству людей известно только об одном. Давайте рассмотрим их все по порядку.
Правило третей
Правило третей в значительной степени является одним из наиболее широко используемых, а во многих случаях широко используемым оверлеем.Правило третей также является оверлеем по умолчанию в Photoshop. Наложение просто делит изображение на девять равных прямоугольников. Глаза наблюдателя больше притягиваются к изображению там, где линии пересекаются. На изображении ниже глаз объекта выровнен по левому верхнему углу, чтобы привлечь внимание наблюдателя к глазу объекта.
Правило третей в PhotoshopПравило третей стало настолько распространенным, что большинство зрителей привыкли видеть тонны изображений, выровненных по третям.Иногда правило третей может привести к несбалансированным результатам. Даже в приведенном выше примере мне хотелось бы больше отрицательного пространства слева. Поскольку глаз выровнен по левой трети, я был вынужден использовать более плотную обрезку кадра. Если вас интересует Правило третей и его ограничения, у нас есть несколько интересных статей на PL, которые стоит проверить:
Диагональ
На самом деле, когда мы используем наложения, отличные от Правила третей, это сам по себе становится редкой композицией.Диагональное наложение просто состоит из линий, идущих по диагонали (45 °) от каждого угла кадра. Чтобы понять, когда и как использовать диагонали, давайте рассмотрим изображение ниже:
Наложение диагоналиОбъекты сместились бы ближе к верхнему или нижнему краю кадра, если бы я выровнял глаза птиц по пересечению на основе правило третей. Как видно выше, использование диагоналей для кадрирования этого изображения выравнивает глаза птиц ближе к перекрестку. В результате выравнивания по диагоналям можно избежать отрицательного пространства над или под объектом.Как и в случае с Правилом третей, точки пересечения также привлекают внимание пользователя.
Треугольники
Наложение треугольников используется в основном для более близкого кадрирования, а точнее, для кадрирования снимков. Как видно на рисунке ниже, это наложение имеет одну диагональ, проходящую через два противоположных угла, и две вертикальные (90 °) линии, разделяющие ее пополам и доходящие до двух других углов. Центральная идея осталась прежней. Выравнивание объекта по пересечениям или по линиям привлекает внимание.
Золотое сечение
Наложение золотого сечения аналогично правилу третей в отношении разделения кадра на девять прямоугольников. Разница в том, что длина и ширина четырех угловых столбцов в 1,618 раза больше, чем в центре, как показано на изображении ниже. Это наложение, также называемое соотношением Фи, используется для композиций с тяжелым центром. Золотое сечение учитывает ряды Фибоначчи, которые встречаются в природе повсюду. Как вы можете видеть на картинке ниже, глаз объекта проходит через левую вертикальную линию.Несмотря на то, что объект находится в центре, он не выровнен по мертвой точке, что в большинстве случаев делает изображение скучным. Также видно, что выделенные повторяющиеся узоры на крыльях попадают внутрь центрального прямоугольника.
Центральные колонны в полтора раза меньше угловых.Золотая спираль
Золотая спираль — более художественная реализация золотого сечения (1,618). Картинка ниже выглядит приятной, хотя объект уже не за горами.Возможно, это потому, что он учитывает Золотую спираль, или, возможно, существует просто здоровое количество отрицательного пространства и «передышка»:
Золотая спираль. Глаза обращены к внутренним областям спирали.Золотая спираль веками была правилом искусства. Некоторые произведения искусства, такие как Мона Лиза, могли быть нарисованы в соответствии с Золотой спиралью. От расположения семян внутри цветка до раковин и спиральных галактик, спирали — это повторяющаяся форма в природе.Каждая последующая сторона спирали примерно в 1,618 раза больше, когда выходит наружу. Когда объект помещен в самую внутреннюю спираль, он привлекает внимание зрителя.
Наложения, такие как «Треугольник» и «Золотая спираль», можно изменить ориентацию с помощью сочетания клавиш «Shift + O» или инструмента кадрирования наложения. Наложение сетки более полезно для графических дизайнеров, чем для фотографов, поэтому в этой статье не рассматривается.
Инструмент кадрирования перспективы
Инструмент кадрирования перспективы пригодится, когда нам нужно вырезать треугольные области из изображения.Как видно на изображении ниже, в правом нижнем углу больше отрицательного пространства. Но когда я пытаюсь кадрировать, я теряю горы в верхнем правом углу, искажая баланс изображения и делая его тяжелым вправо.
NIKON D750 @ 20 мм, ISO 100, 1/100, f / 5,6Этот инструмент позволяет обрезать углы под углом. Затем изображение растягивается в прямоугольник. Как вы можете видеть на иллюстрации ниже, инструмент перспективной обрезки вырезает нижний правый угол, оставляя горы и небо сравнительно неизменными:
Как видно, треугольные участки обрезаны с помощью инструмента перспективной обрезки В результате перспективной обрезки , из изображения обрезаются треугольники вместо прямоугольников.Передний план в итоговом изображении более улучшен, оставляя горы в правом верхнем углу сравнительно неизменными.Однако при использовании перспективной культуры нужно быть осторожным. Как упоминалось ранее, пиксели растягиваются в соответствии с обрезанной областью, чтобы получить прямоугольную рамку. Таким образом, очевидно, что будет потеря разрешения там, где растяжение будет максимальным. Следует проявлять осторожность, чтобы не обрезать слишком много, используя перспективную обрезку, так как это может привести к искажению изображения.
Заключение
В этой статье рассказывается о большинстве часто используемых параметров обрезки, которые предоставляет Adobe Photoshop. Также было рассмотрено, как одно наложение не подходит для всех изображений.Геометрия и баланс изображения должны определять, какую направляющую наложения использовать, а не пытаться вписать композицию в наложение по умолчанию. Если есть какие-либо вопросы или что-то, что, по вашему мнению, я упустил, напишите об этом в разделе комментариев ниже. Я обновлю или расскажу об этом в своих следующих статьях.
Как правильно изменить размер изображений в Photoshop
Знание того, как изменить размер изображения в Photoshop, — важный навык, который пригодится независимо от того, фотограф вы или нет.В этой статье мы объясним, как это сделать менее чем за пять минут.
Вам понадобится Adobe Photoshop CC, чтобы продолжить. Эти шаги БУДУТ работать в более старых версиях Photoshop, хотя некоторые меню могут выглядеть по-разному в зависимости от того, какую версию вы используете.
Самый простой способ изменить размер изображений в Photoshop — использовать панель Image Size . Вы можете получить доступ к нему с помощью кнопок Image > Image Size в верхней строке меню.
Оказавшись на панели Размер изображения , вы увидите, что есть несколько доступных опций.
Под опцией Fit To вы можете выбрать один из нескольких предопределенных размеров изображения. Выберите подходящий размер, затем нажмите OK , и Photoshop настроит ваше изображение в соответствии с этим предустановленным размером.
Используя параметры Ширина , Высота и Разрешение , вы можете изменить размер изображения на определенный набор размеров.В раскрывающихся меню справа можно настроить единицу измерения. Здесь вы можете указать, хотите ли вы, например, измерять изображение в пикселях или дюймах.
Вы можете заметить, что при изменении высоты ширина изменяется относительно новой высоты. Photoshop делает это для поддержания правильного соотношения сторон фотографии. Если вы предпочитаете, чтобы этого не происходило, нажмите кнопку Не ограничивать соотношение сторон , которая находится слева от параметров Ширина / Высота .
Наконец, параметр Resample определяет, как Photoshop будет изменять размер вашего изображения. По умолчанию Автоматический подходит для большинства задач, но есть и другие варианты, которые лучше подходят для таких вещей, как увеличение изображений без потери качества. В любом случае в скобках после названия каждого типа передискретизации указывается, для чего он подходит.
Когда вы будете готовы изменить размер, выберите OK , и Photoshop изменит размер вашего изображения.
Панель Размер холста доступна с помощью кнопок Изображение > Размер холста в верхней строке меню. В отличие от инструмента Размер изображения , он не изменит размер вашего текущего изображения. Изменяя размер холста, вы можете добавлять или удалять пиксели, чтобы увеличить или уменьшить общий размер холста . Любые уже имеющиеся фотографии или изображения обрезаются или отображаются с цветной рамкой.
Давайте посмотрим на пример.Вот изображение в фотошопе:
При уменьшении ширины холста изображение обрезается:
При увеличении ширины холста слева и справа от изображения добавляются две белые границы:
Изображение по-прежнему того же размера, но теперь нужно работать с большим количеством пикселей.Вы можете использовать этот метод, чтобы добавить границу к изображению или создать больше места для добавления текста, графики или других иллюстраций.
Внутри инструмента размера холста есть две основные области.
Область Current Size вверху предоставляет основную информацию о размере вашего холста до того, как будут внесены какие-либо изменения. В области New Size вы можете изменить размер холста.
Измените числа в параметрах Ширина и Высота , чтобы изменить размер холста.Как и раньше, вы можете изменить единицу измерения, используя раскрывающееся меню справа от записи измерения.
Параметр Anchor позволяет указать, откуда добавлять или удалять данные. Этот якорь состоит из сетки 3 х 3. Выбор одного из этих девяти квадратов изменит угол увеличения или уменьшения холста.
Например, если выбрать самое верхнее центральное поле, а затем увеличить высоту с помощью предыдущих параметров, данные будут добавлены в верхнюю часть изображения.Выбор среднего якоря разделит любое увеличение или уменьшение между всеми сторонами.
Внизу находится вариант расширения холста , цвет . Это актуально только в том случае, если вы увеличиваете холст. Выберите здесь цвет, и Photoshop заполнит все увеличенные области выбранным вами цветом.
Как следует из названия, инструмент Crop — это деструктивный способ изменения размера изображений.Он изменит их размер, но за счет вашего изображения. Любая часть изображения, которая была обрезана, больше не будет видна.
Инструмент кадрирования лучше всего использовать для удаления частей изображения, которые вы больше не хотите видеть, что, в свою очередь, уменьшит ширину или высоту вашего изображения.
Начните с выбора инструмента Crop Tool , который находится на панели инструментов .
После выбора в углах и центральных краях холста появится серия «ручек».Щелкните и перетащите их за край или угол, чтобы начать обрезку изображения.
Как только вы начали кадрирование, вы увидите, что новое изображение имеет исходную яркость, но все части, которые будут потеряны после кадрирования, станут темными. Когда вы будете готовы, нажмите . Введите , чтобы завершить обрезку.
Если вы хотите узнать больше об инструменте кадрирования, ознакомьтесь с нашим руководством по кадрированию в Photoshop.
Последний метод изменения размера изображений — инструмент Transform . Это позволяет изменять размер объектов вместо всего. Предположим, вы создаете плакат или объединяете два разных изображения в одно. Используя инструмент Transform, вы можете изменять размер отдельных частей изображения, а не всего изображения.
Инструмент «Преобразование» лучше всего работает с объектами в собственных слоях , поэтому ознакомьтесь с нашими советами по слоям Photoshop, если вам нужна практика.
Выберите слой, содержащий изображение или графику, размер которой нужно изменить. Выберите инструмент Transform в меню Edit > Transform > Scale .
Как и инструмент кадрирования, инструмент «Преобразование» имеет несколько «маркеров» по краю изображения. Щелкните и перетащите маркер, чтобы начать изменение размера изображения. Заметили, как ваше изображение начинает выглядеть растянутым? Удерживайте клавишу Shift , чтобы ограничить соотношение сторон.Photoshop отрегулирует противоположный край, чтобы сохранить пропорции вашего изображения.
Когда вы будете готовы, нажмите клавишу Enter , чтобы завершить изменение размера.
4 основных способа изменения размера изображений в Photoshop
Каждый из этих четырех методов показывает, насколько легко можно изменить размер изображения в Photoshop. В итоге:
- Размер изображения: Используйте точные числа и измерения, чтобы изменить размер изображения.
- Размер холста: Увеличение или уменьшение размера фона без увеличения изображения.
- Crop Tool: Уменьшите размер изображения, удалив часть изображения.
- Transform Tool: Изменение размера отдельных частей изображения без изменения размера.
Теперь, когда вы знаете все об изменении размера изображений, почему бы не автоматизировать редактирование с помощью сценариев Photoshop и не использовать настраиваемые рабочие пространства Photoshop для ускорения рабочего процесса?
Основные сочетания клавиш для Google Диска, которые вам нужно знатьЗнание этих сочетаний клавиш Google Диска повысит вашу эффективность и сэкономит массу времени.
Читать далее
Об авторе Джо Коберн (136 опубликованных статей)Джо окончил факультет компьютерных наук Линкольнского университета, Великобритания. Он профессиональный разработчик программного обеспечения, и когда он не пилотирует дроны и не пишет музыку, его часто можно встретить фотографирующим или снимающим видео.
Более От Джо КобурнаПодпишитесь на нашу рассылку новостей
Подпишитесь на нашу рассылку, чтобы получать технические советы, обзоры, бесплатные электронные книги и эксклюзивные предложения!
Нажмите здесь, чтобы подписаться
Как обрезать изображения до определенного размера или соотношения сторон
Добро пожаловать в TNW Basics, сборник советов, руководств и советов о том, как легко получить максимальную отдачу от ваших гаджетов, приложений и подключенных сервисов.
Если вы работаете с изображениями и хотите отобразить их на веб-сайте, слайде презентации или в документе, полезно иметь возможность правильно разместить их, не растягивая или непреднамеренно обрезая важные детали.
Лучшее решение — просто обрезать изображения вручную с помощью настольных или веб-приложений, некоторые из которых можно использовать бесплатно. Это достаточно просто сделать всего в несколько кликов. Этот базовый навык пригодится, когда вы работаете с изображениями для социальных сетей (вот удобная шпаргалка со всеми размерами, которые вам нужно знать) и хотите профессионально представить свой бренд.
Размеры и соотношения сторон
Прежде чем мы начнем, вы должны знать о соотношениях сторон. Это относится к пропорциональному соотношению между шириной и высотой изображения или пространством для изображения — и он всегда записывается в таком порядке.
Так, например, изображение с соотношением сторон 2: 1 вдвое шире, чем его высота. Вы также можете слышать, что фоны ваших слайдов имеют соотношение сторон 16: 9; это означает, что если вы хотите использовать изображение в качестве фона, вам нужно сохранить вышеупомянутые пропорции, чтобы изображение не выглядело растянутым, когда вы размещаете его по слайду.
Соотношения сторон отличаются от реальных размеров (или измерений) изображения. Размеры могут быть выражены в пикселях, дюймах, сантиметрах и других единицах измерения длины. Если вы работаете с контентом, предназначенным для экранов, проще всего измерять все в пикселях.
Итак, предположим, у вас есть изображение размером 1920 пикселей в ширину и 1080 пикселей в высоту (этот размер соответствует изображению Full HD), и вам нужно было обрезать его, чтобы уместить пространство 2: 1: вы могли просто оставить ширину без изменений и обрежьте высоту ровно вдвое, до 960 пикселей.
Теперь не беспокойтесь о математике: в большинстве случаев вам просто нужно знать точные размеры нужного урожая или соотношение сторон. Ваше приложение для редактирования изображений поможет, заблокировав пропорции инструмента кадрирования, поэтому все, что вам нужно сделать, это убедиться, что у вас выбрана соответствующая часть изображения.
Поняли? Давайте приступим!
Adobe Photoshop
Если у вас есть доступ к копии Photoshop, вам повезло: с его гибким набором инструментов легко получить именно то кадрирование, которое вам нужно.
- Откройте изображение в Photoshop.
- Выберите инструмент «Прямоугольная область» на палитре или нажмите M на клавиатуре.
- На панели инструментов в верхней части этого инструмента вы найдете раскрывающееся меню с надписью «Стиль». Выберите либо фиксированное соотношение, либо фиксированный размер, в зависимости от того, знаете ли вы желаемое соотношение сторон или точные размеры для окончательного изображения. . Затем введите эти значения в поля «Ширина» и «Высота» рядом с этим меню.
Примечание: Возможно, вам потребуется изменить единицы измерения перед заполнением размеров.Для этого перейдите в Edit> Preferences> Units & Rulers и установите для них те единицы, с которыми вы хотите работать. - Щелкните изображение мышью и сделайте выбор, удерживая и перетаскивая курсор, пока не получите нужный размер.
Если вы используете стиль фиксированного размера, вам нужно всего лишь один раз щелкнуть, чтобы настроить выделение, а затем вы можете перетащить его, чтобы обрамить часть изображения, которую хотите использовать. - В строке главного меню параметров в верхней части экрана щелкните Image> Crop , и ваше изображение будет обрезано до выбранного вами выбора.
- Сохраните обрезанное изображение.
Совет: Если вам нужно, чтобы выбор фиксированного соотношения сторон был центрирован в определенной точке, удерживайте нажатой клавишу Alt / Option, щелкните точку на изображении, а затем перетащите мышь, чтобы расширить выделение.
GIMP
GIMP — это бесплатный кроссплатформенный редактор, с которым стоит разобраться, потому что он позволяет вам многое делать с изображениями бесплатно.
- Откройте изображение в GIMP.
- Выберите инструмент «Прямоугольное выделение» на палитре или нажмите R на клавиатуре.
- В параметрах этого инструмента (расположенных сразу под палитрой) установите флажок «Фиксированный». Затем выберите один из вариантов в раскрывающемся меню рядом с ним, чтобы указать, хотите ли вы исправить соотношение сторон, размеры, ширину или высоту вашего выбора.
- В текстовом поле непосредственно под меткой «Фиксированный» введите желаемые размеры или соотношение сторон.
- Щелкните изображение, чтобы начать выбор, и перетаскивайте его, пока не получите нужный результат.
- Вы также можете расширить выделение наружу от точки на изображении, чтобы эта точка находилась в центре окончательного изображения.
Для этого установите флажок «Развернуть из центра» над меткой «Фиксированный» в параметрах инструмента, а затем сделайте свой выбор, щелкнув точку, которую нужно центрировать. - В строке меню в верхней части экрана щелкните Image> Crop to selection .
- Сохраните обрезанное изображение.
Croppola
Этот сайт предлагает простой, но гибкий инструмент обрезки бесплатно и даже включает предварительно заданные соотношения сторон для различных типов изображений в социальных сетях (например, обложек Facebook).
- Посетите croppola.com и загрузите свое изображение.
- На панели инструментов справа от изображения выберите предустановленное кадрирование или нажмите «Вручную», чтобы ввести соотношение сторон в отмеченном поле. Затем щелкните в любом месте изображения, чтобы начать выбор.
- Если вы хотите использовать фиксированный размер, введите ширину и высоту нужного изображения, а затем щелкните в поле выбора, чтобы переместить его, пока не будет выбрана правая часть изображения.
- Вы также можете нажимать кнопки в нижней части панели инструментов, чтобы выровнять выделение по отношению к изображению.
- Когда вы будете довольны своим выбором, нажмите «Загрузить этот фрагмент», чтобы сохранить изображение на рабочий стол.Кадрирование в фотошопе с сохранением пропорций: Узнайте, как кадрировать и выравнивать фотографии в Photoshop


 Зажав левую кнопку мыши, мы можем повернуть изображение в любую сторону.
Зажав левую кнопку мыши, мы можем повернуть изображение в любую сторону.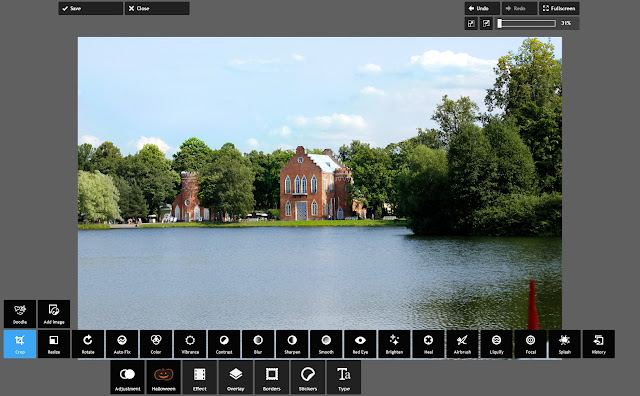 Т.е. для достижения ровности фотографии немного нужно обрезать по краям. Как-то так. Но как правило этим можно пожертвовать. Например в нашем случае уж точно. Ну что, с этим способом всё получилось? Ну и прекрасно.
Т.е. для достижения ровности фотографии немного нужно обрезать по краям. Как-то так. Но как правило этим можно пожертвовать. Например в нашем случае уж точно. Ну что, с этим способом всё получилось? Ну и прекрасно. Также здесь можно изменить цвет экрана.
Также здесь можно изменить цвет экрана. Затемненные участки будут удалены.
Затемненные участки будут удалены.