Берем максимум от кадрирования в Lightroom
Снимок: James Paterson
1. Быстрое кадрирование
Инструмент Обрезка (Crop) находится в модуле Коррекции (Develop). Его можно активировать, кликнув по иконке на панели инструментов или нажав клавишу R (даже если вы находитесь в Библиотеке (Library), нажатие R автоматически откроет Коррекции и активирует кадрирование). Также можно нажать Ctrl + Alt + R, чтобы сбросить рамку. Нажав А, вы активируете или выключите привязку к соотношению сторон.
2. Недеструктивная обрезка
Обрезка в Lightroom обратима. У вас всегда есть возможность подкорректировать её, на каком бы этапе вы ни были. Участки вокруг рамки не стираются, а просто прячутся. Необратимая обрезка применяется только при экспорте фотографий в таких форматах, как например: JPEG, PSD или TIFF.
3. Опции инструмента
При выборе Обрезки панель инструментов в правой части окна программы будет отображать все необходимые настройки. Клик правой кнопкой мыши по фотографии также откроет набор полезных функций. Выполнив кадрирование, вы можете завершить работу с инструментом при помощи двойного клика или нажатия клавиши Enter.
Клик правой кнопкой мыши по фотографии также откроет набор полезных функций. Выполнив кадрирование, вы можете завершить работу с инструментом при помощи двойного клика или нажатия клавиши Enter.
Снимок: James Paterson
4. Контроль над рамкой
Чтобы начать кадрирование, перетяните края рамки, либо просто зажмите левую кнопку мыши и начните перетаскивать курсор внутри фотографии, самостоятельно обозначив рамку. Нажатие Х переключает режим между вертикальной и горизонтальной перспективой. Если при перетягивании рамки удерживать нажатой клавишу Alt, она будет расширяться и сужаться относительно центра, а не одного из краёв. Удерживание Shift временно фиксирует соотношение сторон.
5. Выпрямление
Выпрямление (Straighten) позволяет провести вдоль линии, которая должна быть идеально ровной – например, горизонт или стена – и программа автоматически подровняет фотографию. Инструмент можно найти в опциях Обрезки, но гораздо проще временно переключиться на него, удерживая клавишу Ctrl во время кадрирования.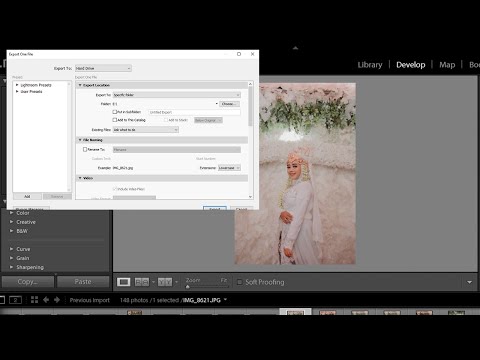
6. Автоматическое выпрямление
Кнопку Авто (Auto) на панели инструментов Обрезка можно использовать, чтобы без лишней суеты выровнять фотографию. Однако, это возможно, только если Lightroom сможет определить горизонтальную линию, с которой можно работать. Он работает так же, как и кнопка Уровень (Level) на панели Трансформация (Transform), где находятся другие мощные инструменты для коррекции перспективы.
Снимок: James Paterson
7. Изменение разрешения
Инструмент Обрезка создан для того, чтобы задавать соотношение сторон. В отличие от кадрирования в Photoshop, его нельзя использовать для регулировки разрешения или количества пикселей на дюйм. Если вам нужны эти параметры, их можно найти в блоке Размер изображения (Image Sizing) при экспорте. Конечно, при кадрировании мы так или иначе теряем пиксели и сокращаем общее разрешение.
8. Быстрая коррекция для задания соотношения сторон
Вы можете быстро установить определенное соотношение сторон для целого ряда фотографий, используя панель Быстрая коррекция (Quick Develop) в модуле Библиотека (Library). Выберите нужные фотографии, затем кликните по маленькой стрелочке рядом с пунктом Сохраненный пресет (Saved Preset) и используйте выпадающее меню Пропорции обрезки (Crop Ratio), чтобы выбрать нужное соотношение. Закончив с этим, можете вручную подправить кадрирование каждой фотографии при помощи инструмента Обрезка.
Выберите нужные фотографии, затем кликните по маленькой стрелочке рядом с пунктом Сохраненный пресет (Saved Preset) и используйте выпадающее меню Пропорции обрезки (Crop Ratio), чтобы выбрать нужное соотношение. Закончив с этим, можете вручную подправить кадрирование каждой фотографии при помощи инструмента Обрезка.
9. Применение предыдущего соотношения
Есть удобное клавиатурное сокращение, позволяющее применить предыдущие пропорции – Shift + A. Это может сэкономить немало времени, когда возникает необходимость специфично обрезать ряд фотографий для печати.
10. Направляющие при кадрировании
Сетки обрезки – это специальные направляющие, построенные по одному из принципов композиции в фотографии или рисовании. При обрезке их можно активировать или выключить нажатием клавиши H. Кнопка О позволяет пролистывать разные сетки. Чтобы выбрать, какие именно направляющие будут в списке, перейдите в меню Инструменты > Сетка при обрезке > Выбрать наложения для повторного цикла (Tools > Crop Guide Overlay > Choose Overlays to Cycle).
Чтобы выбрать, какие именно направляющие будут в списке, перейдите в меню Инструменты > Сетка при обрезке > Выбрать наложения для повторного цикла (Tools > Crop Guide Overlay > Choose Overlays to Cycle).
Снимок: James Paterson
11. Сетка
Первый вариант в списке наложений – простая сетка. Её можно использовать для выравнивания прямых линий или оценки пропорций. Также сетка доступна в модуле Библиотека или Коррекции через клавиатурное сочетание Ctrl + Alt + O. Если зажать Ctrl после активации сетки, появится окно с регуляторами размера клеток и непрозрачности.
12. Трети
Правило третей, пожалуй, можно считать самым известным композиционным принципом. К тому же, его легко применить при компоновке кадра или обрезке. Снимок делится на три части горизонтально и вертикально, а важные детали, например, глаза человека или горизонт, помещаются вдоль этих линий или на их пересечении.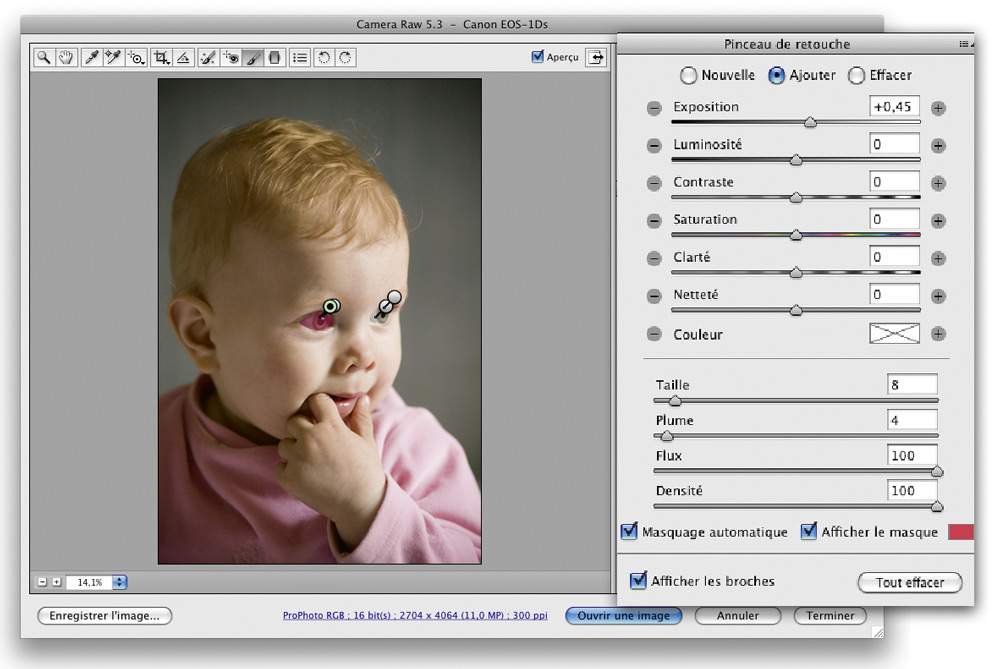
13. Диагональ
Иногда также называемый диагональным методом, этот принцип расширяет правило третей, более точно определяя распространенные места, в которых чаще всего помещаются важные детали (будь это осознанно или нет). Такие элементы, как глаза при портретной съемке или дерево при пейзажной, должны помещаться на пересечении диагоналей.
Снимок: James Paterson
14. Треугольники
Эта композиционная направляющая состоит из диагональной линии, идущей от одного угла к другому, и двух других, которые упираются в неё. Треугольники можно использовать, чтобы разделить части кадра или привлечь внимание к интересным деталям, поместив их на пересечении. Сочетание клавиш Shift + O позволяет изменить ориентацию линий.
15. Золотое сечение
Удивительным образом соотношение 1:1.618 проявляется в совершенно разных формах, от спиралей на ракушке наутилуса до портрета Джоконды. В фотографии считается, что именно оно стало основой для правила третей с той разницей, что линии располагаются ближе к центру.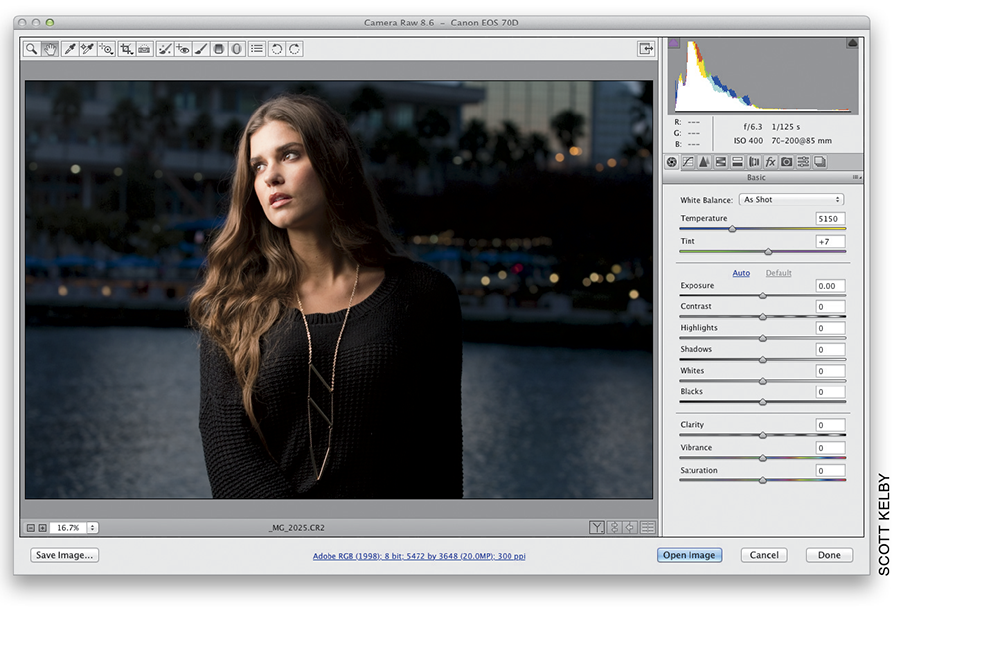 Расположив важные элементы на их пересечении, вы получите более сбалансированный кадр.
Расположив важные элементы на их пересечении, вы получите более сбалансированный кадр.
Снимок: James Paterson
16. Золотая спираль
Эта направляющая основывается на золотом сечении и последовательности Фибоначчи, в котором каждое следующее число является суммой двух предыдущих (0, 1, 1, 2, 3, 5, 8, 13…). Не обязательно, чтобы в кадре присутствовало что-то закрученное. Речь идет о том, чтобы поместить наиболее важный элемент в центр спирали (в этом случае им является глаз), а остальные расположить на расстоянии линий.
17. Пропорции
Последний вид вспомогательной сетки позволяет увидеть несколько вариантов соотношения сторон одновременно. Это очень полезно, если возникает необходимость обрезать снимок для разных целей. Активировать нужные можно в меню Инструменты > Сетка при обрезке > Выбрать пропорции (Tools>Crop Guide Overlay>Choose Aspect Ratios).
Снимок: James Paterson
18. Поворот вне кадра
В отличие от Photoshop, в Lightroom управлять рамкой кадрирования можно только внутри кадра. Таким образом, если вы хотите повернуть снимок, придется терять часть на обрезке. Однако, есть другой способ. Используйте слайдер Поворот (Rotate) на панели Трансформация (Transform). Появившиеся белые участки можно будет исправить при помощи заливки с учетом содержимого в Photoshop.
Таким образом, если вы хотите повернуть снимок, придется терять часть на обрезке. Однако, есть другой способ. Используйте слайдер Поворот (Rotate) на панели Трансформация (Transform). Появившиеся белые участки можно будет исправить при помощи заливки с учетом содержимого в Photoshop.
19. Автоматические сетки
Если направляющие вас отвлекают, их можно выключить через меню Инструменты > Отображение инструментов (Tools > Tool Overlay). Там же есть функция Автоматически (Auto-Show), которая показывает сетку только во время перетягивания рамки.
Снимок: James Paterson
20. Управление пропорциями
Строка Пропорции (Aspect) в правой части интерфейса позволяет выбрать соотношение сторон для обрезки. Там есть такие распространенные варианты, как 7х5 или 10х8, а также несколько вариантов для видео. Вы также можете задать свой вариант. Если кликнуть по одному из пунктов с зажатой клавишей Alt, инструмент автоматически вернет рамку в положение по умолчанию.
Автор: James Paterson
17/05/2019 Просмотров : 29081 Источник: amateurphotographer.co.uk Перевод: Алексей Шаповал
Как обрезать фото в lightroom
Берем максимум от кадрирования в Lightroom
Инструмент Обрезка (Crop) находится в модуле Коррекции (Develop). Его можно активировать, кликнув по иконке на панели инструментов или нажав клавишу R (даже если вы находитесь в Библиотеке (Library), нажатие R автоматически откроет Коррекции и активирует кадрирование). Также можно нажать Ctrl + Alt + R, чтобы сбросить рамку. Нажав А, вы активируете или выключите привязку к соотношению сторон.
2. Недеструктивная обрезка
Обрезка в Lightroom обратима. У вас всегда есть возможность подкорректировать её, на каком бы этапе вы ни были. Участки вокруг рамки не стираются, а просто прячутся. Необратимая обрезка применяется только при экспорте фотографий в таких форматах, как например: JPEG, PSD или TIFF.
Участки вокруг рамки не стираются, а просто прячутся. Необратимая обрезка применяется только при экспорте фотографий в таких форматах, как например: JPEG, PSD или TIFF.
3. Опции инструмента
При выборе Обрезки панель инструментов в правой части окна программы будет отображать все необходимые настройки. Клик правой кнопкой мыши по фотографии также откроет набор полезных функций. Выполнив кадрирование, вы можете завершить работу с инструментом при помощи двойного клика или нажатия клавиши Enter.
Снимок: James Paterson
4. Контроль над рамкой
Чтобы начать кадрирование, перетяните края рамки, либо просто зажмите левую кнопку мыши и начните перетаскивать курсор внутри фотографии, самостоятельно обозначив рамку. Нажатие Х переключает режим между вертикальной и горизонтальной перспективой. Если при перетягивании рамки удерживать нажатой клавишу Alt, она будет расширяться и сужаться относительно центра, а не одного из краёв. Удерживание Shift временно фиксирует соотношение сторон.
Удерживание Shift временно фиксирует соотношение сторон.
5. Выпрямление
Выпрямление (Straighten) позволяет провести вдоль линии, которая должна быть идеально ровной – например, горизонт или стена – и программа автоматически подровняет фотографию. Инструмент можно найти в опциях Обрезки, но гораздо проще временно переключиться на него, удерживая клавишу Ctrl во время кадрирования.
6. Автоматическое выпрямление
Кнопку Авто (Auto) на панели инструментов Обрезка можно использовать, чтобы без лишней суеты выровнять фотографию. Однако, это возможно, только если Lightroom сможет определить горизонтальную линию, с которой можно работать. Он работает так же, как и кнопка Уровень (Level) на панели Трансформация (Transform), где находятся другие мощные инструменты для коррекции перспективы.
Снимок: James Paterson
7. Изменение разрешения
Инструмент Обрезка создан для того, чтобы задавать соотношение сторон. В отличие от кадрирования в Photoshop, его нельзя использовать для регулировки разрешения или количества пикселей на дюйм. Если вам нужны эти параметры, их можно найти в блоке Размер изображения (Image Sizing) при экспорте. Конечно, при кадрировании мы так или иначе теряем пиксели и сокращаем общее разрешение.
В отличие от кадрирования в Photoshop, его нельзя использовать для регулировки разрешения или количества пикселей на дюйм. Если вам нужны эти параметры, их можно найти в блоке Размер изображения (Image Sizing) при экспорте. Конечно, при кадрировании мы так или иначе теряем пиксели и сокращаем общее разрешение.
8. Быстрая коррекция для задания соотношения сторон
Вы можете быстро установить определенное соотношение сторон для целого ряда фотографий, используя панель Быстрая коррекция (Quick Develop) в модуле Библиотека (Library). Выберите нужные фотографии, затем кликните по маленькой стрелочке рядом с пунктом Сохраненный пресет (Saved Preset) и используйте выпадающее меню Пропорции обрезки (Crop Ratio), чтобы выбрать нужное соотношение. Закончив с этим, можете вручную подправить кадрирование каждой фотографии при помощи инструмента Обрезка.
9. Применение предыдущего соотношения
Есть удобное клавиатурное сокращение, позволяющее применить предыдущие пропорции – Shift + A. Это может сэкономить немало времени, когда возникает необходимость специфично обрезать ряд фотографий для печати.
10. Направляющие при кадрировании
Сетки обрезки – это специальные направляющие, построенные по одному из принципов композиции в фотографии или рисовании. При обрезке их можно активировать или выключить нажатием клавиши H. Кнопка О позволяет пролистывать разные сетки. Чтобы выбрать, какие именно направляющие будут в списке, перейдите в меню Инструменты > Сетка при обрезке > Выбрать наложения для повторного цикла (Tools > Crop Guide Overlay > Choose Overlays to Cycle).
Снимок: James Paterson
11. Сетка
Первый вариант в списке наложений – простая сетка. Её можно использовать для выравнивания прямых линий или оценки пропорций. Также сетка доступна в модуле Библиотека или Коррекции через клавиатурное сочетание Ctrl + Alt + O. Если зажать Ctrl после активации сетки, появится окно с регуляторами размера клеток и непрозрачности.
Также сетка доступна в модуле Библиотека или Коррекции через клавиатурное сочетание Ctrl + Alt + O. Если зажать Ctrl после активации сетки, появится окно с регуляторами размера клеток и непрозрачности.
12. Трети
Правило третей, пожалуй, можно считать самым известным композиционным принципом. К тому же, его легко применить при компоновке кадра или обрезке. Снимок делится на три части горизонтально и вертикально, а важные детали, например, глаза человека или горизонт, помещаются вдоль этих линий или на их пересечении.
13. Диагональ
Иногда также называемый диагональным методом, этот принцип расширяет правило третей, более точно определяя распространенные места, в которых чаще всего помещаются важные детали (будь это осознанно или нет). Такие элементы, как глаза при портретной съемке или дерево при пейзажной, должны помещаться на пересечении диагоналей.
Снимок: James Paterson
14.
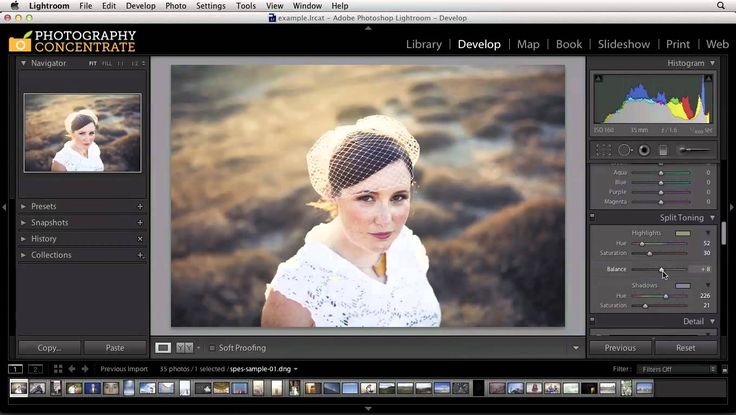 Треугольники
ТреугольникиЭта композиционная направляющая состоит из диагональной линии, идущей от одного угла к другому, и двух других, которые упираются в неё. Треугольники можно использовать, чтобы разделить части кадра или привлечь внимание к интересным деталям, поместив их на пересечении. Сочетание клавиш Shift + O позволяет изменить ориентацию линий.
15. Золотое сечение
Удивительным образом соотношение 1:1.618 проявляется в совершенно разных формах, от спиралей на ракушке наутилуса до портрета Джоконды. В фотографии считается, что именно оно стало основой для правила третей с той разницей, что линии располагаются ближе к центру. Расположив важные элементы на их пересечении, вы получите более сбалансированный кадр.
Снимок: James Paterson
16. Золотая спираль
Эта направляющая основывается на золотом сечении и последовательности Фибоначчи, в котором каждое следующее число является суммой двух предыдущих (0, 1, 1, 2, 3, 5, 8, 13…). Не обязательно, чтобы в кадре присутствовало что-то закрученное. Речь идет о том, чтобы поместить наиболее важный элемент в центр спирали (в этом случае им является глаз), а остальные расположить на расстоянии линий.
Не обязательно, чтобы в кадре присутствовало что-то закрученное. Речь идет о том, чтобы поместить наиболее важный элемент в центр спирали (в этом случае им является глаз), а остальные расположить на расстоянии линий.
17. Пропорции
Последний вид вспомогательной сетки позволяет увидеть несколько вариантов соотношения сторон одновременно. Это очень полезно, если возникает необходимость обрезать снимок для разных целей. Активировать нужные можно в меню Инструменты > Сетка при обрезке > Выбрать пропорции (Tools>Crop Guide Overlay>Choose Aspect Ratios).
Снимок: James Paterson
18. Поворот вне кадра
В отличие от Photoshop, в Lightroom управлять рамкой кадрирования можно только внутри кадра. Таким образом, если вы хотите повернуть снимок, придется терять часть на обрезке. Однако, есть другой способ. Используйте слайдер Поворот (Rotate) на панели Трансформация (Transform). Появившиеся белые участки можно будет исправить при помощи заливки с учетом содержимого в Photoshop.
19. Автоматические сетки
Если направляющие вас отвлекают, их можно выключить через меню Инструменты > Отображение инструментов (Tools > Tool Overlay). Там же есть функция Автоматически (Auto-Show), которая показывает сетку только во время перетягивания рамки.
Снимок: James Paterson
20. Управление пропорциями
Строка Пропорции (Aspect) в правой части интерфейса позволяет выбрать соотношение сторон для обрезки. Там есть такие распространенные варианты, как 7х5 или 10х8, а также несколько вариантов для видео. Вы также можете задать свой вариант. Если кликнуть по одному из пунктов с зажатой клавишей Alt, инструмент автоматически вернет рамку в положение по умолчанию.
Как кадрировать фотографии в Lightroom
Кадрирование – значимая часть обработки изображения… конечно, вы стараетесь правильно кадрировать фотографию еще при съемке, но часто в пылу фотоохоты вы можете немного забыть о кадрировании… или же просто изменилось ваше видение того, что вы хотели сказать своей фотографией, и, обрезав ее по-новому, вы можете придать изображению новую смысловую нагрузку.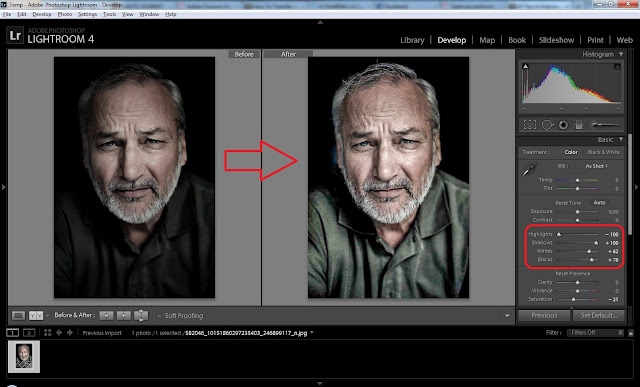
Кадрирование в Lightroom очень удобно тем, что оно не изменяет исходное изображение безвозвратно и вы можете создавать (и даже распечатывать) множество виртуальных копий изображения, кадрированного самыми различными способами. То есть у вас есть широчайшие возможности для выбора именно того варианта кадрирования, который будет способен лучше всего подчеркнуть то, что вы хотите рассказать своей фотографией.
Как кадрировать (обрезать) фотографии в Lightroom: Визуальная напряженность
Есть несколько важных моментов, о которых следует помнить при кадрировании фотографии. Прежде всего, мне бы хотелось поговорить о визуальной напряженности или окружающем пространстве и пересечении с границами края кадра, и о том, насколько это важно.
Давайте начнем с простого портрета… на фотографии ниже вы можете заметить полоску скотча, которую вы можете либо удалить при помощи клонирования, либо обрезать. Как вам сделать более правильный выбор?
Оригинальная фотография непосредственно из камеры
Пространство между объектом съемки и краями кадра чрезвычайно важно… обрезав изображение слишком близко к объекту, вы создадите визуальное напряжение. Это означает, что нашему мозгу не нравится такое ограничение пространства, и мы затрачиваем умственную энергию, пытаясь представить себе немного больше пространства между объектом съемки и границами кадра, словно повторяя мысленно снова и снова: «Мне просто хочется немного больше свободного места!». Пожалуй, это не то, на чем вы бы хотели сосредоточить внимание вашего зрителя, но если вы обрежете фотографию слишком близко, то именно это и произойдет, я гарантирую.
Это означает, что нашему мозгу не нравится такое ограничение пространства, и мы затрачиваем умственную энергию, пытаясь представить себе немного больше пространства между объектом съемки и границами кадра, словно повторяя мысленно снова и снова: «Мне просто хочется немного больше свободного места!». Пожалуй, это не то, на чем вы бы хотели сосредоточить внимание вашего зрителя, но если вы обрежете фотографию слишком близко, то именно это и произойдет, я гарантирую.
Фотография обрезана слишком близко к ногам, что создает напряженность. В то же время над головой модели оставлено слишком много, из-за чего фотография выглядит несбалансированной.
Еще хуже, когда из-за слишком близкой обрезки в верхней части фотографии, создается ощущение, что голова сжата.
Так что вам следует обдумать, сколько место вы оставите между краями кадра и вашим объектом съемки… слишком мало – и объект будет выглядеть зажатым… слишком много – и изображение будет восприниматься незаконченным.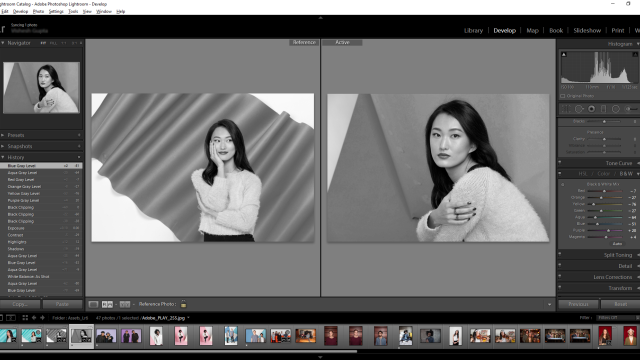
Теперь и вверху и внизу изображения есть достаточное количество пространства. Хотя, честно говоря, думаю, что я обрезал нижнюю часть фотографию слишком близко… еще ощущается немного напряжения.
Сделаю небольшое предупреждение… как только вы начинаете уделять больше внимания тому, как вы кадрируете фотографию, вы открываете ящик Пандоры. Кадрировать в портретной ориентации? В пейзажной? Оставить больше места слева? Ниже мы подробнее рассмотрим некоторые из этих вопросов.
Как кадрировать (обрезать) фотографии в Lightroom: Жесты модели
Итак, визуальную напряженность может создать слишком близкая обрезка не только сверху и снизу, но и по бокам. В большинстве случаев, если у вас есть примерно равное расстояние между объектом съемки и краями кадра, это является хорошей отправной точкой для кадрирования. Но, как мы знаем, все фотографии, так или иначе, визуально о чем-то рассказывают, и они – нечто большее, чем просто построение предметов в пространстве.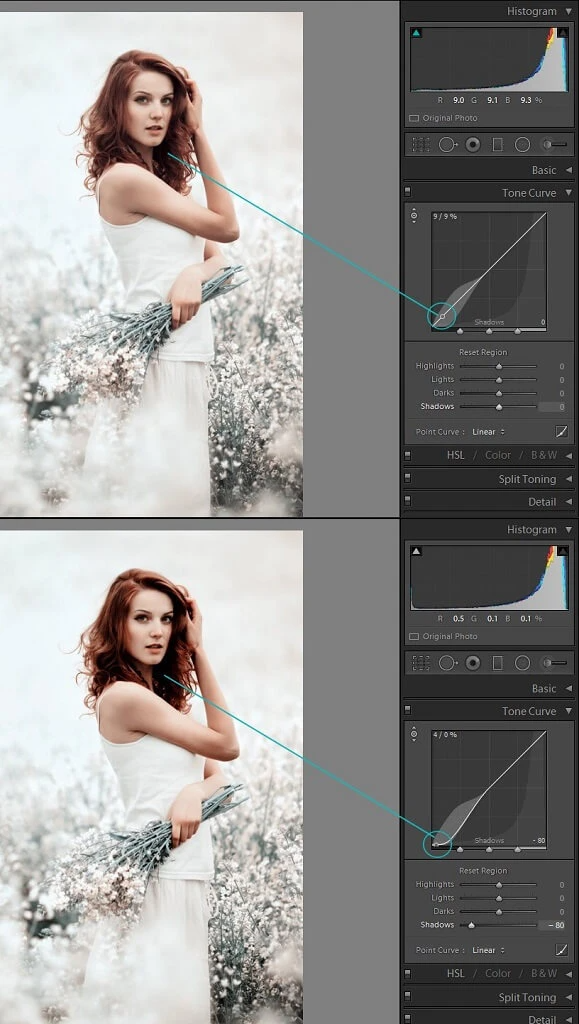
Например, у людей, помимо лиц, есть и конечности, которые склонны не просто свисать вдоль тела, а двигаться в тех или иных направлениях, т.е. людям свойственны жесты, и их следует принимать во внимание.
При кадрировании следует думать о жестах и направлении, в котором они направлены.
На фотографии выше, лицо и тело Софии слегка наклонены, что вместе с локтем и рукой создают в этом направлении визуальный толчок. Если вы попытаетесь кадрировать эту фотографию, прибегая к правилу третей, то вам придется обрезать фото с левой стороны ближе к девочке…из-за чего с этой стороны возникнет визуальное напряжение. Создастся впечатление, словно, еще чуть-чуть и она влепится в стену.
Сместить Софию немного из центра – неплохая идея, но из-за ее жеста, с левой стороны изображения создается впечатление тесноты.
Так что, если вы переместите Софию правее, создастся впечатление, что она собралась куда-то идти… Вы дали изображению место для дыхания.
Я намеренно разместил девочку слишком близко к правому краю фотографии, чтобы продемонстрировать, что наши глаза более снисходительны к малому расстоянию между объектом съемки и краем кадра со стороны, от которой движется (или обращен) объект, чем к малому расстоянию от края на той стороне кадра, к которому движется (или обращен) наш объект съемки. При взгляде на правую сторону фотографии ваши глаза будут по-прежнему ощущать некоторую напряженность, но она будет не так ярко выражена.
Об этом очень важно помнить, потому что иногда у вас есть не так много пространства для кадрирования, и вы должны решить, с какой стороны изображение обрезать больше. В таких случаях всегда выбирайте сторону кадра, от которой объект съемки движется или от которой он обращен в другую сторону.
Даже если расстояние справа слишком мало… изображение воспринимается лучше.
Так что, если вы будете обращать внимание на жесты своих моделей, это поможет вам более правильно кадрировать фотографию.
Как кадрировать (обрезать) фотографии в Lightroom: Общие правила обрезки
Общее правило при кадрировании изображений людей заключается в том, что вам следует стараться избегать обрезать руки, ноги, а также суставы. В частности, когда вы кадрируете фотографию по суставам, например, по локтям или коленям, изображение выглядит незаконченным и спонтанным, так что старайтесь кадрировать фотографии людей так, чтобы линия обрезки проходила выше или ниже суставов модели.
Ниже вы найдете примеры обрезки изображения людей (как-то это звучит кровожадно, пожалуй, Ганнибал подавился бы слюной).
Обрезать стопы модели? Нет и еще раз нет!
Обрезать изображение по линии между коленями и стопой – такой вариант выглядит более приемлемым.
Обрезка изображения по линии между бедер и колен, как правило, выглядит очень хорошо. Но обратите внимание, что в этом конкретном примере шорты и полоски на колготках в сочетании с краем кадра создают визуальное напряжение. Не лучший вариант кадрирования.
Не лучший вариант кадрирования.
Обрезка кисти руки – еще один вариант неудачного кадрирования.
Обрезать кисть полностью, оставив другую часть руки нетронутой – более хорошая идея.
В случае, когда вам нужно обрезать локоть… меньше – не значит лучше… это воспринимается, как несуразность
Такой вариант кадрирования с обрезкой локтя по линии, проходящей примерно посередине руки, зрителем воспринимается лучше.
Кадрирование с обрезкой руки, не затрагивающей локоть, вполне приемлемо.
Кадрирование с обрезкой выше локтя и ниже шеи визуально воспринимается нормально.
Единственным исключением из общего правила являются плечи – не стоит их обрезать полностью. Вам следует оставлять что-то, на что опирается шея, в противном случае изображение одной лишь головы и шеи будет выглядеть жутковато.
Итак, всегда принимайте во внимание где и как вы собираетесь кадрировать свою фотографию – это поможет вам избежать ненужной визуальной напряженности.
Автор: Пит Коллинз
Больше полезной информации и новостей в нашем Telegram-канале «Уроки и секреты фотографии». Подписывайся! Читайте нас на Яндекс.Дзен «Секреты и хитрости фотографии».
Настройка обрезки и поворота
Модуль «Разработка» содержит инструменты и элементы управления для обрезки и выпрямления фотографий. Элементы управления обрезкой и выпрямлением Lightroom Classic работают, сначала устанавливая границы обрезки, а затем перемещая и поворачивая изображение относительно границы обрезки. Можно также использовать более традиционные инструменты обрезки и выпрямления и перетаскивать непосредственно на фотографии.
При настройке наложения обрезки или перемещении изображения Lightroom Classic отображает сетку по правилу третей в пределах контура, что помогает создать итоговое изображение. При повороте изображения появляется более тонкая сетка, которая помогает выровнять изображение по прямым линиям.
Видеоруководство «Обрезка изображения»
Обрезка фотографии
Выберите инструмент «Наложение обрезки» на полосе инструментов или нажмите клавишу R.
Вокруг фотографии появится контур с регулировочными маркерами.
После перетаскивания маркера обрезки выберите инструмент «Рамка обрезки», чтобы использовать его.
Нажмите клавишу O для переключения между наложениями сетки в области обрезки. Чтобы отобразить сетку только при обрезке, выберите «Инструменты > «Наложение инструмента» > «Автоматическое отображение». Чтобы отключить сетку, выберите «Инструменты > «Наложение инструмента» > «Никогда не показывать».
Обрезка до указанного формата
Выберите инструмент «Наложение обрезки» на полосе инструментов.
Значок замка указывает и контролирует, ограничены ли элементы управления обрезкой.
Нажмите Shift+A, чтобы выбрать инструмент «Наложение обрезки» в последнем использованном формате.
Lightroom Classic сохраняет до пяти пользовательских форматов. Если вы создаете больше, старые форматы удаляются из списка.
Если вы создаете больше, старые форматы удаляются из списка.
Перетащите маркер обрезки, чтобы задать контур обрезки, или перетащите его с помощью инструмента «Рамка обрезки» .
При перетаскивании маркера обрезки нажмите клавишу Shift, чтобы временно ограничить текущий формат.
Изменение ориентации обрезки
Выберите инструмент «Наложение обрезки» на полосе инструментов.
Выпрямление фотографии
Выберите инструмент «Наложение обрезки» на полосе инструментов и выполните одно из следующих действий:
Поверните фотографию с помощью ползунка «Угол».
Поверните фотографию, перемещая указатель за угловой маркер обрезки, чтобы отобразить значок поворота , а затем перетащите его, чтобы повернуть изображение. Ось поворота является центром прямоугольника обрезки.
Выберите инструмент «Угол» , а затем перетащите фотографию вдоль линии, которая должна быть горизонтальной или вертикальной.
Если удерживать нажатой клавишу Alt (Windows) или Option (Mac OS) с выбранным инструментом «Выпрямление», отображается сетка, которая помогает выпрямить фотографию.
Очистка или отмена обрезки или выравнивания
Поворот или отражение фотографии в модуле «Разработка»
- Чтобы повернуть фотографию на 90 градусов, выберите «Фотография» > «Повернуть влево» или «Повернуть вправо». Чтобы повернуть фотографию менее чем на 90 градусов, см. раздел Выпрямление фотографии. Фотография поворачивается по часовой стрелке или против часовой стрелки вокруг своей центральной точки.
- Чтобы зеркально отразить фотографию по горизонтали, выберите «Фотография» > «Отразить по горизонтали». Объекты, которые находились слева, отображаются справа, и наоборот. Текст на фотографии будет отображаться в зеркальном отражении.
- Чтобы зеркально отразить фотографию по вертикали, выберите «Фотография» > «Отразить по вертикали».
Настройка параметров резкости и уменьшения шума
Увеличение резкости фотографий
В рабочем процессе Lightroom Classic увеличить резкость фотографии можно на двух этапах: при просмотре и редактировании фотографий, а также при их печати или экспорте. Увеличение резкости является частью настроек камеры по умолчанию, которые Lightroom Classic автоматически применяет к вашим фотографиям.
Увеличение резкости является частью настроек камеры по умолчанию, которые Lightroom Classic автоматически применяет к вашим фотографиям.
Когда Lightroom Classic экспортирует, печатает или растрирует фотографию для редактирования во внешнем редакторе, настройка резкости изображения применяется к преобразованном файлу.
Позволяет выполнить настройку краев. Увеличьте значение параметра «Значение», чтобы повысить резкость. При нулевом значении (0) увеличение резкости отменяется. Как правило, следует уменьшить значение параметра «Значение» для увеличения четкости изображений. Данная настройка обнаруживает пиксели, отличающиеся от смежных пикселей, исходя из порогового значения, заданного вами, и увеличивает контраст пикселей на значение, указанное вами.
Изменяет размер деталей, к которым применена регулировка резкости. Для фотографий с высокой степенью детализации следует задавать небольшие значения радиуса. Для фотографий с более низкой степенью детализации может потребоваться увеличение радиуса.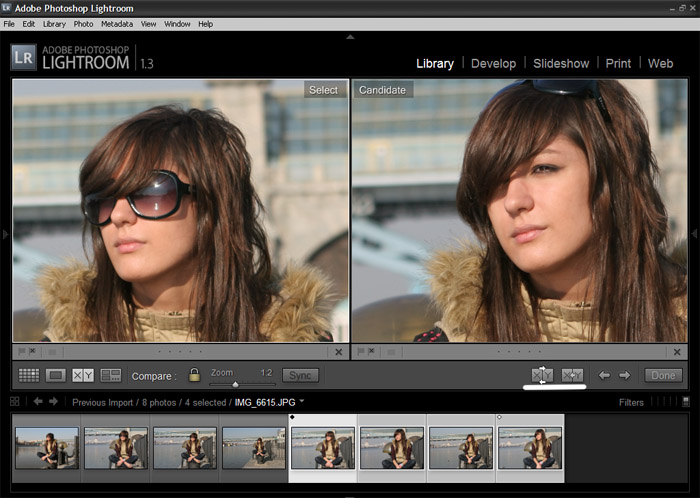 Использование слишком большого радиуса может привести к потере качества изображения.
Использование слишком большого радиуса может привести к потере качества изображения.
Регулирует степень изменения резкости данных высокой частоты на изображении и влияние этого процесса на края. Использование более низких значений параметров позволяет повысить резкость краев, чтобы избежать размытости. Высокие значения используются для увеличения отчетливости текстур изображения.
Позволяет управлять маской краев. При нулевом (0) значении параметра для всего изображения применяется один уровень резкости. При установки значения «100» регулировка резкости в основном применяется для областей вблизи ярко выраженных краев.
Нажмите клавишу Alt (Windows) или Option (Mac OS) при перетаскивании этого ползунка для просмотра областей, для которых необходимо увеличить резкость (белых), относительно областей меньшего уровня резкости (черных).
Чтобы отключить функцию увеличения резкости, установите регулятор значения на ноль (0) или нажмите значок включения/выключения панели «Детали» .
Видеоруководство «Увеличение резкости изображения»
Снижайте шумы изображения
Шум изображения — это посторонние видимые артефакты, которые ухудшают качество изображения. Шум изображения включает шум светимости (шум изображения в градациях серого), под действием которого изображение выглядит зернистым, и шум цветности (шум цветного изображения), который обычно наблюдается как цветные артефакты в изображении. Снимки, полученные при высоких скоростях ISO или с помощью менее качественных цифровых камер, могут иметь значительный уровень шума.
Перемещение ползунка «Цвет» вправо уменьшает хроматический шум (внизу справа). Обратите внимание на меньшее количество цветных пикселей по сравнению с оригиналом (вверху справа).
Снижает шум светимости.
Управляет порогом шума светимости. Полезно для очень зашумленных изображений. Если выбрать более высокое значение, сохранится детализация, но результаты могут стать зашумленными. Если выбрать более низкое значение, изображение будет четче, но потеряется детализация.
Управляет контрастностью яркости. Полезно для очень зашумленных изображений. Если выбрать более высокое значение, сохранится контрастность, но могут появиться шумы в виде пятен и зерен. Выбор более низких значений приведет к сглаженности изображения, но снизит его контрастность.
Снижает шум цветности.
Управляет порогом шума цветности. Более высокие значения защищают тонкие, детализированные границы цветовых переходов, однако могут вызвать цветовые пятна. Более низкие значения убирают пятнистость, но приводят к обесцвечиванию.
Чтобы отключить функцию уменьшения шума, установите регулятор «Значение» на ноль (0) или нажмите значок включения/выключения панели «Детали» .
Видеоруководство «Устранение шумов изображения в Lightroom Classic»
Исправление оптических искажений и коррекция перспективы
Сведения об оптических искажениях
Объектив камеры может проявлять различные виды искажений при определенных фокусных расстояниях, диафрагмах и расстояниях фокусирования. Для устранения этих очевидных искажений объектива можно использовать панель «Коррекция дисторсии» модуля «Разработка».
Для устранения этих очевидных искажений объектива можно использовать панель «Коррекция дисторсии» модуля «Разработка».
Виньетирование приводит к тому, что края изображения, особенно углы, становятся темнее центра. Это особенно заметно, когда на фотографии есть объект, который должен быть равномерного оттенка или тона, например небо на пейзажной фотографии.
Бочкообразное искажение делает прямые линии выгнутыми наружу.
Подушкообразное искажение делает прямые линии вогнутыми вовнутрь.
Хроматическая аберрация Хроматическая аберрация отображается в виде цветных контуров вдоль краев объектов. Это вызвано неспособностью объектива сфокусировать разные цвета на одном и том же месте, аберрациями в микролинзах сенсора и бликами. В Lightroom Classic есть флажок для автоматической коррекции сине-желтых и красно-зеленых полос, также известных как латеральная хроматическая аберрация.
В Lightroom 4.1 и более поздних версиях есть ползунки для коррекции фиолетовой/пурпурной и зеленой аберрации (осевой хроматической аберрации). Осевая хроматическая аберрация часто возникает в изображениях, сделанных с большой апертурой.
Осевая хроматическая аберрация часто возникает в изображениях, сделанных с большой апертурой.
Оригинальная фотография с синей/желтой полосой (слева) и после исправления хроматической аберрации (справа внизу).
Как кадрировать фотографии в Lightroom. Как правильно кадрировать изображение
Самая частая ошибка у тех, кто только начинает заниматься фотографией, — неправильное кадрирование. В итоге люди получаются на снимках с обрезанными кистями рук, на заднем плане фотографии видны фрагменты чьих-то человеческих тел.
Тогда как нужно уметь правильно кадрировать изображение, и делать это в зависимости от того, какое впечатление вы хотите произвести на зрителя своим портретом. Портрет нужно снимать длиннофокусным объективом или полтинником.
Снимая портрет, фотограф старается передать внутренний мир человека. А для того, чтобы зритель проникся симпатией к нему, автору фотографии нужно почувствовать свою модель, а для этого ему нужно пообщаться с ней, понять, что это за человек, чем он живет, что его волнует в жизни. Фотографу сначала нужно «раскрыть» портретируемого, и лишь потом нажимать на кнопку спуска.
Фотографу сначала нужно «раскрыть» портретируемого, и лишь потом нажимать на кнопку спуска.
На лице портретируемого, снятого крупным планом, всегда будут видны дефекты кожи — различные прыщики, морщинки и т.д. Если человек устал или плохо себя чувствует. На портрете, снятом крупным планом все это будет очень заметно и мало кому понравится. Фокусироваться нужно всегда по глазам. При этом глаза должны находиться в зоне идеальной резкости.
Правило направления
Если человек на портрете смотрит в «глухую стену» границы кадра – зритель в этом кадре чувствует себя неуютно. Вот поэтому и для взгляда портретируемого нужно оставлять в кадре немного «воздуха».
Правило третей
Если при съемке портрета вы решили обрезать макушку головы, фотографируйте в вертикальном положении кадра так, чтобы глаза модели располагались на воображаемой линии, делящей кадр на три части. Так вы сделаете их более выразительными.
Если же вы вводите в портрет кисти рук человека, обрезать их ни в коем случае нельзя.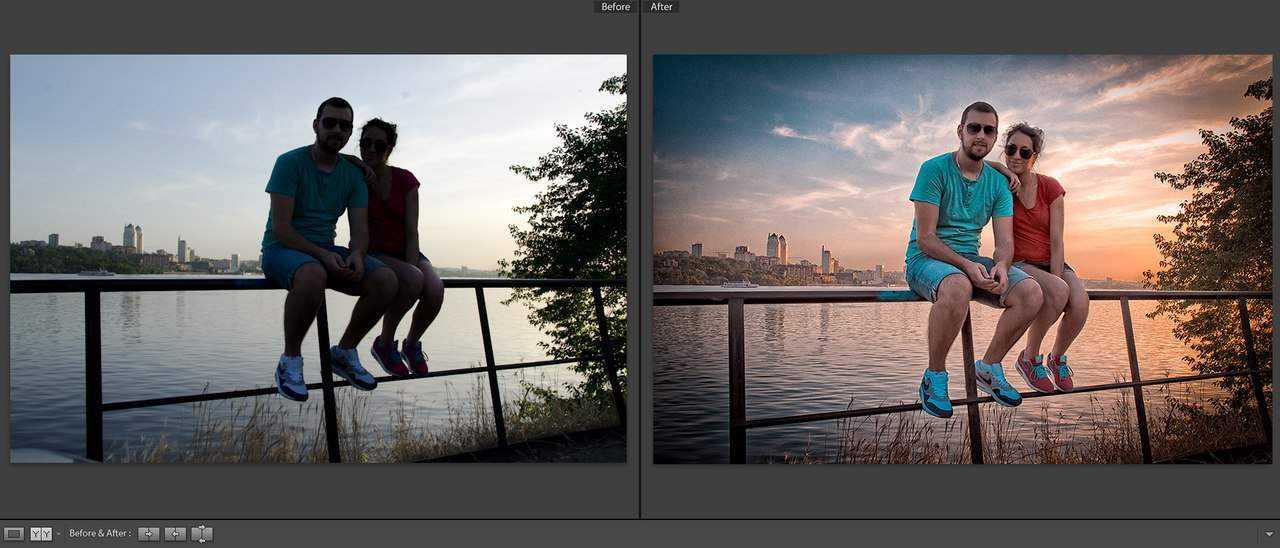
Поясной портрет — самый популярный и распространенный. Так фотографируют друзей и родных для семейного альбома. Только не обрезайте руки по локоть.
Если в кадр решили включить в портретное фото ноги человека, никогда не обрезайте их по линии колен. Выше — можно. Ниже — тоже. В случае портрет чуть ниже колен внимание зрителя с глаз человека уже переключается на его фигуру в целом: красивые изгибы фигуры, рук, ног модели. В таком варианте портрета Тут тоже нужно поработать с позой. Попросите портретируемого принять удобное ему положение тела. Пусть он развернется в вашу сторону, например, боком и повернет голову в сторону объектива. Возможно, модель будет хорошо смотреться с руками, согнутыми в локтях.
В таком виде портрета фотографы очень часто допускают одну ошибку. Заключается она в том, что человека снимают широкоугольным объективом, так как он не умещается в кадр в полный рост. Чаще всего так поступают из-за нехватки места в помещения. При съемке широкоугольником очень сильно искажаются пропорции человека, а завалы по углам кадра становятся чересчур заметными.
Портрет в полный рост обычно снимают, когда хотят рассказать о профессии, привычках, манерах поведения портретируемого. Если вы фотографируете женщину, особенно молодую, стройную и красивую, то было бы очень хорошо, если бы она была в обуви на высоком каблуке. В таком случае ее ноги визуально зрителю кажутся несколько длиннее.
Стиль фотографа-портретиста определяет не только то, как он работает со светом, какой выбирает или как именно обрабатывает конечные файлы. Важное место в его работе занимает кадрирование, ведь обрезка изображения может оказаться решающим фактором при создании конечного впечатления, которое будет производить это фото на зрителя.
Фотографию рекомендуется обрезать на уровне талии модели, середины бедра или же ниже ее колен, через предплечье или верх головы. Если в конечном варианте вы собираетесь обрезать талию, лучше попросить модель поднять руки, чтобы в итоге не пришлось их обрезать тоже
«Изучайте правила, как профессионал, чтобы после этого вы могли нарушать их, как художник», — говорил испанский и французский художник Пабло Пикассо.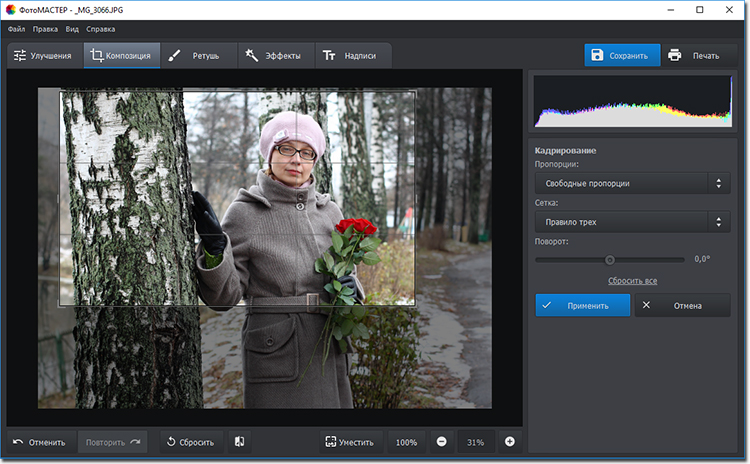
Не рекомендуется кадрировать изображение на уровне любого сустава модели, будь то пальцы, колени, локти или запястья. К тому же не следует обрезать подбородок при портретной съемке — так вы заставите модель выглядеть неуклюже и довольно странно
Существует несколько основных правил кадрирования . У многих фотографов уходит много лет проб и ошибок, чтобы выделить их для себя и досконально изучить. Эти правила имеют огромное значение для визуального воздействия, которое будут оказывать в дальнейшем портреты на потенциального зрителя.
Обязательно следует помнить, что во всех правилах есть свои исключения. Мир искусства давно бы просто рухнул, если бы его правила постоянно не проверялись и вновь не нарушались — ведь в этом вся суть творчества. Пабло Пикассо, Джексон Поллак, Винсент Ван Гог — примеры тех художников, чьи стили разрушали все правила, описанные в учебниках по рисованию. В свое время над ними издевались, их буквально высмеивали коллеги и критики, а сегодня картины этих мастеров бесценны.
5 советов о том, как лучше всего обрезать портреты:
- Кадрировать в процессе съемки, т.е.»внутри камеры»
Под кадрированием «внутри камеры» в основном подразумевают составление изображения сразу же точно в таком виде, какой нужно получить в результате, то есть кадр уже с обрезкой, вместо того, чтобы снимать «с запасом» или как-нибудь, а потом уже обрезать снимок при постобработке.
Для такого подхода есть две веские причины:
- Изображения, обрезанные «внутри камеры», выглядят совершенно иначе, нежели те, которые были кадрированы при дальнейшей обработке в редакторе. Заполнение кадра и плотная обрезка означает, что вы создадите отличное размытие фона, которое устраняет любые возможные элементы заднего плана, отвлекающие зрителя, и сфокусирует внимания на самом объекте съемки.
- Размер исходного файла остается первоначальным.
 Произвольно сфотографированное и после этого обрезанное изображение может составлять только определенную часть исходного размера файла, поэтому файл, который весил первоначально 30 МБ в качестве полноразмерного изображения, будет уменьшен до 3 МБ после кадрирования. Следует также учесть то, что полноразмерные изображения, в отличие от тех, которые имеют более низкое разрешение, будут иметь гораздо большую детализацию и резкость.
Произвольно сфотографированное и после этого обрезанное изображение может составлять только определенную часть исходного размера файла, поэтому файл, который весил первоначально 30 МБ в качестве полноразмерного изображения, будет уменьшен до 3 МБ после кадрирования. Следует также учесть то, что полноразмерные изображения, в отличие от тех, которые имеют более низкое разрешение, будут иметь гораздо большую детализацию и резкость.
Запрещается! Обрезать фото на уровне суставов
Кадрирование по линии середины бедра обычно дает визуально более приятные результаты, чем обрезка кадра на уровне колена модели. Показывать только часть колена, где заканчивается платье или шорты, — также нежелательно.
Помимо этого существуют определенные позы для моделей, показывающие тело в более . Рекомендуется всегда искать способы представления модели, в которых бы части ее тела удлинялись, а не сокращались. Постарайтесь подчеркнуть лучшие стороны и скрыть или уменьшить недостатки своего объекта съемки.
Обрезка на уровне колен модели, ее талии, локтях, лодыжках, запястьях и т.д. может привести к тому, что модель будет выглядеть на фотографии крайне неуклюжей. А обрезка рук или ног приведет к тому, что человек вообще будет казаться квадратным или же визуально большим, чем есть на самом деле.
Располагайте глаза объекта съемки в верхней трети кадра и избегайте обрезки на уровне подбородка модели
Плохое кадрирование
Хорошее кадрирование
Рекомендуется располагать камеру таким образом, чтобы глаза попадали в верхнюю треть кадра, так как это наиболее гармонично воспринимается зрителем при просмотре снимка. Также никогда не следует обрезать подбородок человека в кадре, иначе будет создаваться впечатление, что вы снимали крайне невнимательно, к тому же такая обрезка, опять-таки, выглядит неуклюже.
В примере выше окончательный снимок был обрезан очень плотно, потому что расположение рук выглядело несколько беспорядочно. В данном случае видно, что изображение кадрировано таким образом, чтобы глаза располагались в верхней трети кадра, отвлекая внимание от обрезанного плеча и пальцев рук модели. В итоге это оказался визуально самый «сильный» вариант.
В итоге это оказался визуально самый «сильный» вариант.
Не ограничивайтесь лишь одним вариантом съемки
Взрыв популярности социальных сетей радикально изменил взгляд на съемку портретов. Раньше большинство портретов снималось в вертикальном варианте. Теперь при съемке нужно учитывать, что многие веб-ресурсы, платформы социальных сетей используют не только вертикальные и горизонтальные изображения, но также размещают квадратные кадры. Можно начинать с вертикальных портретных снимков, а затем поворачивать камеру уже для съемки горизонтальных кадров.
Один из вариантов позиционирования вашей модели может заключаться в заполнении левой или правой половины трети кадра. Это сделает портрет более интересным и визуально более динамичным.
Вы никогда не знаете, где окончательное изображение может оказаться через некоторое время, поэтому нужно продумывать это и учитывать все возможные исходы заранее. Всего пара минут пойдет на то, чтобы снять немного шире, горизонтально и вертикально в конце каждой настройки.
Кадрируйте так, как вы чувствуете и интуитивно считаете правильным
На пути к поиску собственного стиля используйте эти советы в качестве отправной точки. Начните с полноразмерного портрета и сначала кадрируйте с использованием традиционных правил. Позже пробуйте их нарушать, после чего анализировать полученные снимки и уже потом решать, какой способ вам больше приходится по душе.
Создавайте собственный стиль фотографии через эксперимент — каждая модель, место съемки или же просто поза, всегда будут разными. Ни в коем случае не бойтесь их комбинировать и пробовать что-то новое. Единственный вопрос, который стоит себе задавать в процессе кадрирования, заключается в том, выглядит ли результат обрезки как ошибка или как задумка автора.
Иногда, следуя правилам кадрирования «буква в букву», можно лишить портреты души и какой-либо интриги. Может быть, однажды вам вообще захочется создать серию портретов, которые были бы в визуальном диссонансе. Это один из способов вызвать эмоциональную реакцию у зрителя, фотографии оставят свой след в памяти.
Чем больше вы будете снимать, тем лучше вы начнете интуитивно чувствовать, какой кадр будет выглядеть правильно. Для большей уверенности просто не поленитесь сделать несколько вариантов фотографии и сравните их.
А как любите обрезать свои портреты вы? Нравится ли кадрировать в процессе съемки или при постобработке?
Хорошо откадрировать портрет – это вам не просто поместить лицо в середину кадра. Кадрировать нужно вдумчиво. Из этого небольшого руководства вы узнаете о пяти техниках кадрирования, которые помогут вам делать действительно привлекательные портреты.
Не обрезайте конечности по суставам
Если вы обрезаете фотографию человека по какому-либо суставу, складывается впечатление, что вы ампутировали человеку конечность. Чтобы такого впечатления не возникало, не обрезайте фотографию по пальцам ног (пусть это и не совсем конечности), лодыжкам, коленям, запястьям, локтям или плечам. Лучше «режьте» по голеням, бёдрам, торсу или по середине между двумя суставами рук. Таким образом, мы увидим часть конечности, зная, что другая её часть просто осталась за кадром. Так что нам не придётся думать о чём-нибудь плохом.
Таким образом, мы увидим часть конечности, зная, что другая её часть просто осталась за кадром. Так что нам не придётся думать о чём-нибудь плохом.
Оставьте пространства лицу
Вы в буквальном смысле должны оставить пространство перед лицом модели. На этой фотографии парень смотрит вправо. Это значит, что справа (перед лицом) вам нужно оставить больше пространства, чем слева. Так на снимке остаётся «пространство для дыхания», смотрящий на фотографию человек может не напрягаться, и модели есть куда смотреть.
Другой вариант тоже возможен. Если вы хотите, чтобы зрители почувствовали клаустрофобию и «застряли» в вашем снимке, тогда поместите лицо модели у края, отобрав у неё «пространство для дыхания».
Притягивайте внимание к глазам модели
Вы ведь знаете о правиле третей? Оно применимо и к портретам. Поместите лицо вашей модели в какой-нибудь интересной части кадра. Так вы дадите зрителям возможность поизучать фотографию вместо того, чтобы просто смотреть в её центр.
Ведите глаза зрителя
Этот совет подходит для любой фотографии. Убедитесь в том, что в кадре нет отвлекающих элементов. Вам нужно смотреть на то, на что будет смотреть человек, увидевший вашу фотографию. Первое, на что мы биологически запрограммированы смотреть, это лицо человека. Затем на любой текст, который заставляет нас хотеть его прочитать. Потом внимание переключается на самый яркий цвет или на часть изображения с максимальным контрастом.
На данной фотографии мы сначала видим лицо парня, а затем бутылку на заднем фоне. Потом мы обращаем внимание на руки, после чего, возможно, на отражение людей справа и в конце на пустоту слева. Элементов, на которые мы обращаем внимание, слишком много, и наши глаза двигаются по снимку слишком беспорядочно.
Обрежьте отвлекающие элементы, и у нас останутся только лицо, руки и окно. Глаза начнут «кружиться» по точкам интереса, а не выписывать хаотичные «кренделя».
Сохраняйте линию волос
Если вы только не делаете портреты с близкого расстояния для кастингового агентства, которое совсем не разрешает вам обрезать какие-либо участки головы, вполне можно что-нибудь «отрезать», но только не избавляйтесь от линии волос. Пока на фотографии остаётся достаточно волос, все будут знать, что «да, у этого человека есть волосы».
Пока на фотографии остаётся достаточно волос, все будут знать, что «да, у этого человека есть волосы».
Если вы обрежете фото по линии волос, визуально у лба не будет конца, поэтому он будет казаться огромным. И что ещё хуже, модель будет казаться лысой. Если вы хотите убрать линию волос с фотографии, убедитесь, что вы обрезаете достаточно близко к линии бровей, чтобы минимизировать эффект «большого лба». Линия бровей в таком случае станет новой линией волос.
Если вы фотографируете на цифровой зеркальный фотоаппарат, то, скорее всего, вы получите фотографию в формате 8×12. Ваш заказчик хочет купить принт в популярном формате 8×10? Для вас всё становится несколько сложнее. Придётся отрезать часть фотографии, композицию которой вы так старались сделать удачной ещё во время съёмки.
Эту фотографию мне пришлось хорошенько подрезать, чтобы избавиться от всех отвлекающих элементов. Я оставил лишь столько места над головой, чтобы не отрезать верх шапки, и столько места внизу, чтобы руки парня не выглядели «ампутированными».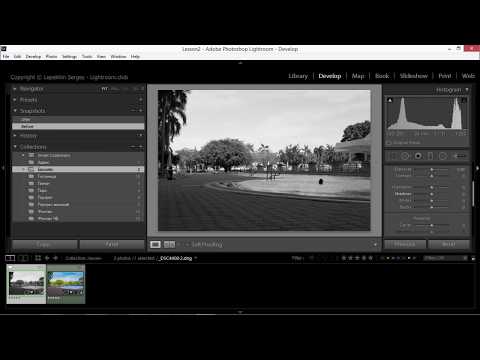
А как вы кадрируете портреты? Расскажите в комментариях.
Привет, друзья! Сегодня мы поговорим о кадрировании.
Фотограф отличается от художника тем, что художник включает в свою картину все, что он хочет там видеть, а фотограф стремится убрать то, чего он видеть не желает, поэтому кадрировать фотографию приходится почти всегда.
Очень часто и профессиональные фотографы, и любители вынуждены экономить время, тем самым не уделяя должного внимания построению правильной композиции. Но благодаря фоторедакторам эти незначительные огрехи легко убираются.
Кадрирование фотографий используется, чтобы подогнать фотоснимок под определенный формат либо, чтобы улучшить его композицию. В этом смысле, кадрировать фотографию – значит просто ее обрезать.
Прежде всего, кадрирование – это уточнение границ кадра. А соотношение границ кадра называется его форматом. Формат может быть самым разным, это зависит и от творческого замысла автора, и от конкретного сюжета, и от многого другого. Два главных формата, утвердившихся в фотографии — вертикальный
Два главных формата, утвердившихся в фотографии — вертикальный
и горизонтальный.
Реже можно встретить квадратный формат, еще реже круглый или овальный. Вписывание сюжета в нестандартный формат делается в процессе обработки, но задумываться о композиции такого кадра нужно уже при съемке.
Кадрирование фотографий часто используется для того, чтобы убрать ненужные детали изображения.
Фото до кадрирования
Фото после кадрирования
Выровнять горизонт.
Фото до кадрирования
Фото после кадрирования
Одним из преимуществ кадрирования является возможность создания крупного плана даже из фотографии с мелкими объектами. Это преимущество особенно пригодится в случае, если камера не оснащена цифровым зумом, либо его не хватает для достаточно крупного отображения объекта. Единственным недостатком такого кадрирования является потеря разрешения – качества изначального фотоснимка.
Фото до кадрирования
Фото после кадрирования
Кадрировать изображение можно практически в любом фоторедакторе. Сейчас я хочу показать, как можно кадрировать снимок в фоторедакторе , который встроен в наш блог.
Сейчас я хочу показать, как можно кадрировать снимок в фоторедакторе , который встроен в наш блог.
Итак, открываем редактор, загружаем нужную нам фотографию. Как видите фото не очень удачное по композиции. Здание находится далеко, горизонт завален, в правом углу в кадр попал совершенно не нужный предмет.
Попробуем фотографию улучшить.
Выбираем функцию Adjustment.
Для того чтобы выровнять горизонт воспользуемся функцией Rotate — повернуть.
Теперь самое время сделать кадрирование. В любом фоторедакторе кадрирование обозначено функцией Crop. Выбираем эту функцию в данном редакторе.
В редакторе есть несколько вариантов кадрирования. Выбирая любой из них, вы можете подобрать тот вариант, который лучше всего подходит к вашей фотографии. Если ни один из вариантов вас не устраивает можно воспользоваться функцией X:Y — свободное трансформирование и самостоятельна установить нужный вам crop.
Для своей фотографии я выбрала размер 16:9.
И в заключении несколько советов правильного кадрирования.
1. Старайтесь оставлять немного свободного места по направлению движения объекта, жеста или поворота, а так же в направлении взгляда на портретном снимке. Такое пространство не нарушит правила правильной композиции, а наоборот придаст изображению динамичность и глубину.
2. Старайтесь удалить из кадра ненужные, случайные и лишние элементы по краям. Таким образом вы сможете улучшить целостность композиции.
Теперь вы знаете, как правильно кадрировать фотографии. Но не забывайте, что лучше сразу снимать правильно скомпонованный кадр. Удачных вам снимков!
Кадрирование — основные правила
Одно из важных отличий фотографа от художника в том, что художник включает в картину то, что хочет там видеть, а фотограф стремится исключить из кадра всё, что он там увидеть не хочет. Поэтому кадрирование редко бывает лишним. Тем более при съёмке портретов. Мы очень, даже те, кто не художники, очень чувствительны к изображению человека (да и вообще животных). Практически в любом кадре где есть человек, он будет рассмотрен в первую очередь. Во вторую очередь люди обратят внимание на зверушек, а уж потом на всё остальное. В человеке мы в первую очередь смотрим на глаза, на эмоциональную мимику, выражение лица. Потом взгляд какое-то время блуждает в треугольнике, образованном лицом и запястьями. Потом мы замечаем обшую позу. Если снято несколько человек, то мы ещё и посмотрим на выражения отношений между ними.
Практически в любом кадре где есть человек, он будет рассмотрен в первую очередь. Во вторую очередь люди обратят внимание на зверушек, а уж потом на всё остальное. В человеке мы в первую очередь смотрим на глаза, на эмоциональную мимику, выражение лица. Потом взгляд какое-то время блуждает в треугольнике, образованном лицом и запястьями. Потом мы замечаем обшую позу. Если снято несколько человек, то мы ещё и посмотрим на выражения отношений между ними.
В зависимости от того, как мы скадрируем портрет, мы сделаем акцент на разных аспектах личности.
1. Начнём с фрагмента — «только лицо» . Глаза — зеркало души. Давая крупным планом лицо, мы сосредотачиваемся на внутреннем мире человека, проваливаемся в него и затягиваем туда зрителя. Для этого надо прочуствовать того, кого снимаешь и помочь ему раскрыться, а потом поймать момент истины. Это почти интимный кадр — ведь в нём даже не видно, одет человек или нет. Съёмка таким крупным планом — самая ответственная. Намного легче снять общий план в полный рост, где мелкие огрехи не видны. А на лице будет видно всё — и дефекты кожи, и лёгкая ассиметрия, и усталость во взгляде — даже ваше отражение в глазах может быть видно! Так что лицо снимаем тщательно-тщательно. Фокус также очень важен. Когда лицо во весь кадр, малейший уход фокуса будет очень заметен. Так что фокусируемся по зрачкам и делаем запас по глубине резкости, чтобы если лицо близко к анфасу, оба глаза были резкими, и был резким нос. Уши — ладно, на ваш вкус. Следим за композицией. Например, совершенно замечательный кадр может быть испорчен прядью, режущей глаз посередине. Примеряем все резкие пересекающие линии на себе, представляя, что это царапает нож. Больно? Не надо здесь резать.
А на лице будет видно всё — и дефекты кожи, и лёгкая ассиметрия, и усталость во взгляде — даже ваше отражение в глазах может быть видно! Так что лицо снимаем тщательно-тщательно. Фокус также очень важен. Когда лицо во весь кадр, малейший уход фокуса будет очень заметен. Так что фокусируемся по зрачкам и делаем запас по глубине резкости, чтобы если лицо близко к анфасу, оба глаза были резкими, и был резким нос. Уши — ладно, на ваш вкус. Следим за композицией. Например, совершенно замечательный кадр может быть испорчен прядью, режущей глаз посередине. Примеряем все резкие пересекающие линии на себе, представляя, что это царапает нож. Больно? Не надо здесь резать.
0. На самом деле есть ещё более крупный план-фрагмент — отдельно глаза или губы. Такие кадры могут быть очень художественными, но они как правило безликие, не рассказывающие об этом человеке, а скорее выражающие какую-то общую концепцию. Например, губы могут выражать чувственность.
2. Классические «голова и плечи» . Всё ещё внутренний мир, но уже с примесью социальности. Здесь сразу видно, есть ли на человеке одежда. Плечи хорошо выражают отношение человека, поэтому кадрируем так, чтобы сохранить их выразительность. Как правило, линия обреза идёт ниже ключицы. Сверху же кадрирование идёт выше головы — обрезка макушки уже ничем не оправдана. Да, есть хорошие кадры с такой обрезкой: например, женщина, кормящая грудью младенца. Но во-первых всегда бывают исключения, а во-вторых главный в таком кадре — младенец, на него и акцент. Снимаем с уровня глаз. Точнее начинаем съёмку с этого уровня, а дальше смотрим, какая высота камеры лучше для модели в этом случае. Это же касается и всех подобных рекомендаций в последующих пунктах.
Всё ещё внутренний мир, но уже с примесью социальности. Здесь сразу видно, есть ли на человеке одежда. Плечи хорошо выражают отношение человека, поэтому кадрируем так, чтобы сохранить их выразительность. Как правило, линия обреза идёт ниже ключицы. Сверху же кадрирование идёт выше головы — обрезка макушки уже ничем не оправдана. Да, есть хорошие кадры с такой обрезкой: например, женщина, кормящая грудью младенца. Но во-первых всегда бывают исключения, а во-вторых главный в таком кадре — младенец, на него и акцент. Снимаем с уровня глаз. Точнее начинаем съёмку с этого уровня, а дальше смотрим, какая высота камеры лучше для модели в этом случае. Это же касается и всех подобных рекомендаций в последующих пунктах.
3. «Голова и грудь» . Мы уже отошли на безопасную дистанцию от внутреннего мира и в душу не лезем. Глаза для нас по-прежнему важны (они всегда важны), но основная игра у нас — положение головы и рук. Суставы бережём, не режем. Если в кадре появляются кисти рук, удваиваем внимание. Съёмка рук — кистей и пальцев — очень непростая вещь. Не у каждого человека фотогеничные руки. Кроме того, кажущиеся естественными положения кистей на кадре могут выглядеть несколько странно. Например, ладонь, повёрнутая тыльной стороной может казаться очень огромной. Или при каком-то положении руки может возникнуть иллюзия, что у человека не пять, а всего четыре или три пальца. Смотрите на руки! И смотрите на треугольник, образованный кистями и глазами.
Съёмка рук — кистей и пальцев — очень непростая вещь. Не у каждого человека фотогеничные руки. Кроме того, кажущиеся естественными положения кистей на кадре могут выглядеть несколько странно. Например, ладонь, повёрнутая тыльной стороной может казаться очень огромной. Или при каком-то положении руки может возникнуть иллюзия, что у человека не пять, а всего четыре или три пальца. Смотрите на руки! И смотрите на треугольник, образованный кистями и глазами.
4. «Поясной портрет» . Человек в этом ракурсе виден в обычных ситуациях. Например, по телевизору. Он уже общается не только с нами, но и со всеми, кто есть рядом. На первый план выходят жесты. Правила всё те же — избегать обрезания по суставам. Отдельно скажу про тазобедренный сустав. Вообще то по нему обрезать тоже не рекомендуется. Но эта часть тела часто может быть прикрыта одеждой или замаскирована позой. Смотрите по обстоятельствам.
5. «3/4» выше колен. Тоже один из классических вариантов. Ноги добавляют активности, динамики, готовности к действию. Это ещё больше проявится в следующих двух вариантах. Сейчас же пока только намёк. Точка съёмки — как правило с уровня подбородка модели. Колени не трогаем — боже упаси обрезать по ним! Если руки-ноги вытянуты в нашу сторону или от нас, их пропорции исказятся. Хорошие кадры в этом случае очень редки (даже на плакате «ты записался в добровольцы?» использован «телевик» и рука согнута, чтобы палец не слишком далеко ушёл от груди). Опять же смотрим на жесты.
Это ещё больше проявится в следующих двух вариантах. Сейчас же пока только намёк. Точка съёмки — как правило с уровня подбородка модели. Колени не трогаем — боже упаси обрезать по ним! Если руки-ноги вытянуты в нашу сторону или от нас, их пропорции исказятся. Хорошие кадры в этом случае очень редки (даже на плакате «ты записался в добровольцы?» использован «телевик» и рука согнута, чтобы палец не слишком далеко ушёл от груди). Опять же смотрим на жесты.
6. Тоже «3/4», но ниже колен . Ещё больше динамики и действия, ещё больше возможности для широких жестов руками. Человек общается с нами уже не глазами, тет-а-тет, а всем телом, фигурой. Поэтому здесь и в варианте «в полный рост» следим за общей игрой линий и контуров. Модель не должна стоять столбом или вытягивать руку, изображая подъёмный кран. Посоветуйте модели представить, что она стоит в дверном проёме раза в два шире модели. И она должна жестами, позой как можно более плотно заполнить этот проём. Цель в том, чтобы прямоугольник кадра был заполнен более-менее равномерно.
Начиная с этого момента многим фотографам не хватает размера студии и они впадают в тяжкий грех — переключаются на широкоугольники. Не делайте этого! В большинстве случаев пропорции тела будут неприятно искажены, какую бы точку съёмки вы не выбрали. Ищите варианты, снимайте на улице — но используйте телевик от 50 мм в 35мм эквиваленте. Начальная точка съёмки — с уровня груди. Впрочем, чем телевиковей будет объектив, тем меньше это будет иметь значение.
7. «Портрет в полный рост» — тоже классика. Их три, «классики» — «голова с плечами», «3/4» и «в полный рост». Здесь мы показываем человека целиком — что-то общее про него, как он живёт в этом суетном мире, как общается с ним. Далеко не все люди хорошо снимаются в этом ракурсе. Наверное потому что не все умеют правильно жить… Здесь важен общий силуэт и настрой позы. Неправильно повёрнутая нога может выглядеть очень комично, особенно стопа. Стопы — очень выразительные части тела. Женщины удлиняют икры засчёт туфель с каблучками — но красиво это будет выглядеть, только если снимать телевиком. Поэтому в большинстве домашних студий редко получаются качественные портреты в полный рост — не хватает места.
Поэтому в большинстве домашних студий редко получаются качественные портреты в полный рост — не хватает места.
Снимая на цифру помните о том, что на большом листе кадры выглядят совсем не так, как в видоискателе или на экранчике камеры. Во-первых размеры очень меняют восприятие. Во-вторых, сильно влияет на восприятие рамка. Которая обчыно не чёрная, как корпус камеры. Сделайте себе из оклеенной белой бумагой картонки рамочку с прямоугольной прорезью. И проверяйте кадр, смотря через эту рамку. Чтобы легко менять размеры, разделите картонку на две «Г»-образные части и двигайте их друг относительно друга.
Единственно правильного варианта кадрирования не бывает. Два художника могут скадрировать один и тот же кадр по разному, и у обоих будет хорошо, только у каждого — свои акценты.
Для съёмки портретов на обложку есть дополнительные правила, о которых я уже писал .
Хочу упомянуть такое соотношение сторон, как 1:1. Это очень выразительный инструмент, добавляющий стабильности, уверенности почти любому кадру. Очень хороший вариант для съёмки ретро, особенно крупных планов. Экспериментируйте. Вообще соотношение 2:3 — не догма. Просто так повелось со времён Leica. Ни одно соотношение — не догма. Кадр может быть сильно вытянутым, может быть вообще круглым или змеиться, как буква «S». Начинайте с классики, потом пробуйте новое.
Очень хороший вариант для съёмки ретро, особенно крупных планов. Экспериментируйте. Вообще соотношение 2:3 — не догма. Просто так повелось со времён Leica. Ни одно соотношение — не догма. Кадр может быть сильно вытянутым, может быть вообще круглым или змеиться, как буква «S». Начинайте с классики, потом пробуйте новое.
Если в кадре есть движение, дайте ему места. Взгляд — тоже движение. И он не должен упираться в край кадра. Мысленно продолжите это движение, жест в тех рамках, которые вы задали — не жмёт ли?
С другой стороны движение можно «подпереть» границей кадра. Он станет неуравновешенным и цепляющим.
В рекламе в последнее время в моде жестокая обрезка по пальцам/суставам/глазам . Не знаю, не знаю. Мне кажется, это не самовыражение, а по большей части непрофессионализм, возведённый в ранг культа . Даже у дорогих фотографов. Хотя, справедливости ради, среди этих фото есть хорошие кадры. Как исключения из правил. Такой обрез очень увеличивает дискомфорт при просмотре и иногда это именно то, что нужно. Ведь любая эмоция цепляет, а если не смог зацепить идеей, начинаешь искать утешения в технических средствах — драматизируешь цвета и контраст, режешь по живому, делаешь модели зверскую мимику, адски заваливаешь горизонт и используешь широкоугольник. Всё это — хорошие средства, когда применяешь их уместно. Но они — не замена message.
Ведь любая эмоция цепляет, а если не смог зацепить идеей, начинаешь искать утешения в технических средствах — драматизируешь цвета и контраст, режешь по живому, делаешь модели зверскую мимику, адски заваливаешь горизонт и используешь широкоугольник. Всё это — хорошие средства, когда применяешь их уместно. Но они — не замена message.
Всё перечисленное — только отправные точки. Можно снять отдельно ножки в туфельках или сцепленные пальцы рук. Можно снять человека со спины, или в сильно искажённой, свёрнутой позе. Можно всё, что угодно, лишь бы не «приколисьКакЯумею», а была передана идея. Идея должна быть во всём.
Базовые приёмы обработки фотографий в Adobe Lightroom. Как я обрабатываю фотографии Как обработать плохую фотографию в лайтруме
Вы много путешествуете и карта памяти фотоаппарата становится полной слишком быстро? Вам хочется выбирать лучшие снимки и удалять ненужные, не тратя на это много часов? Качество отснятого материала не всегда устраивает на сто процентов, а научиться пользоваться программой Фотошоп нет времени или желания?
Многие гуру фотографии считают, что программа обработки фотографий Photoshop – не единственная панацея, и в мире существует несколько гораздо более удобных и современных функционалов. А если на все заданные выше вопросы вы ответили утвердительно, попробуйте протестировать Lightroom.
А если на все заданные выше вопросы вы ответили утвердительно, попробуйте протестировать Lightroom.
Разберем по шагам как можно быстро обработать фотографии из отпуска в Лайтрум.
Импорт и отбор фотографий в Лайтрум
Импорт снимков в Lightroom удобен и прост – достаточно вставить карту памяти в компьютер. Причем, открытие каждого кадра происходит в собственном интерфейсе, а потому работа в Лайтрум с большим количеством отснятого материала становится удобной и понятной. Дальнейший алгоритм:
- Удаление плохих фотографий на самом первом этапе позволяет эффективно использовать пространство на диске и время. На нижней панели с флажками нужно выбрать два левых, а на клавиатуре использовать клавишу X.
- Оставшиеся фото в Лайтрум легко переименовывать в соответствии с выбранным шаблоном. Номера кадров следует проставлять в трехзначном виде, чтобы список их отражался корректно. Для получения диалогового окна переименования следует воспользоваться клавишей F2.

- Выбранные и сохраненные кадры можно уже на этом этапе частично обработать. Например, добавить четкости, усилить второстепенные оттенки или воспользоваться шумоподавлением. Определив оптимальные параметры для вашей камеры самостоятельно, достаточно создать затем User Preset и, применив его на первый выбранный кадр, выделить весь сет и нажать клавишу Sync.
Выстраиваем композицию на фото в Лайтрум
Рекомендованное специалистами съемки, не всегда удается поймать навскидку во время фотоохоты. Животные или дети чаще всего не ждут, пока фотомастер наведет на них объектив, да и пейзажи имеют склонность заваливаться набок в видоискателе, а нежелательные граждане лезут в кадр со странными жестами и мимикой. Отсечь все лишнее помогает функция кадрирования в Лайтрум, вызываемая кнопкой R.
На панели кадрирования есть кнопка в виде замка, закрыв который вы предоставите системе соблюдать оригинальные пропорции кадра, а открыв – сможете резать его произвольно по собственному желанию:
- «Заваленный» горизонт следует выправлять в любом случае, если он не был призван создать особую динамику в кадре.

- Лишние автомобили и части людей и животных, попавшие в видоискатель против воли автора, обычно отвлекают зрителя от основной идеи снимка, а потому их придется отрезать по мере сил и безжалостно.
- Используя правило «золотого сечения», фотографы стремятся, чтобы основной объект располагался в кадре в одной из точек пересечения двух вертикальных и двух горизонтальных линий, разделяющих снимок на девять полей. Пустое пространство желательно оставлять в направлении движения или взгляда модели на фото.
Основные параметры Лайтрум для обработки фотографий
Основные параметры, которыми можно воспользоваться в программе Лайтрум для обработки фотографий:
- Temp позволяет менять цветовую температуру снимка или так называемый «баланс белого».
- Tint — изменение оттенка, также влияет на «баланс белого».
- Exposure – это инструмент, с помощью которого есть возможность сделать кадр темнее или светлее. Подходит лишь для первоначальной коррекции, если снимок недоэкспонирован или засвечен.

- Contrast – функция для усиления или снижения контрастности кадра.
- Highlights позволяет затемнить или, напротив, осветлить сразу все участки полученного изображения, которые выглядят светлыми.
- Shadows , наоборот, выводит из тени затемненные области.
- Whites высветляет изображение до крайних значений, следом идет полная засветка.
- Blacks — это предельное значение теней. Два последних пункта требуют аккуратности и чувства меры.
- Clarity отвечает за четкость изображения и дает возможность придать кадру особый объем и фактуру.
- Vibrance тонко насыщает снимок цветом, не допуская перебора.
- Saturation менее интеллектуальная функция и, в отличие от предыдущей, требует от художника чувства меры.
Неограниченные возможности
А еще умная программа Лайтрум последней версии позволяет исправлять или напротив создавать эффект виньетирования, победить дисторсию при съемках на широкоугольные объективы, применить градиентный фильтр для корректировки количества света на отдельных участках снимка, удалить пятна от пыли на матрице, клонировать участки изображения и выделять те части кадра, на которые хочется обратить особое внимание зрителя.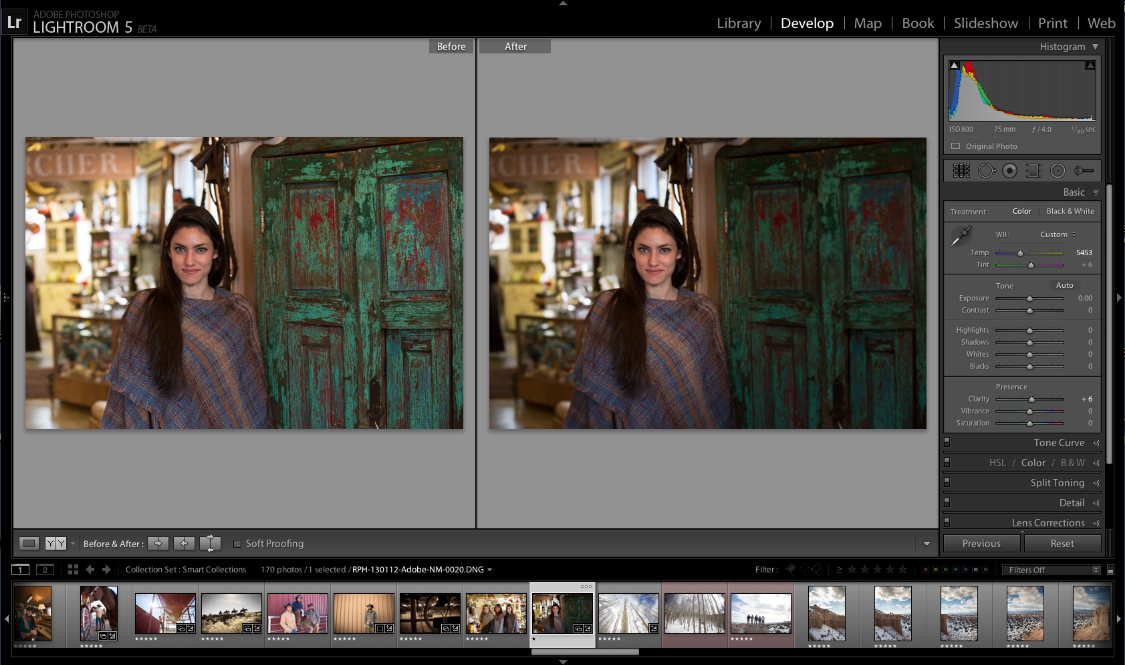 Есть в программе и спецэффекты, причем она дает возможность самостоятельно создавать нужные фильтры, сохранять их и применять по желанию к последующим кадрам.
Есть в программе и спецэффекты, причем она дает возможность самостоятельно создавать нужные фильтры, сохранять их и применять по желанию к последующим кадрам.
Экспорт фото из Lightroom и загрузка на хостинг также удобны и доведены до автоматизма. Программа задает требуемый размер изображениям и проставляет выбранные водяные знаки.
Вот так – все просто и никакого фотошопа!
Adobe Lightroom — графический редактор, призванный облегчить и автоматизировать процесс обработки фотографий.
Если сравнивать Adobe Lightroom и Adobe Photoshop, то последний, безусловно, выигрывает в плане возможностей наложения различных эффектов, обработки, ретуши и прочей доработки фотографий.
Однако, если основная задача стоит в том, чтобы обработать более 100 фотографий в едином стиле, подтянуть баланс белого, убрать блики, добавить одинаковые эффекты, то Lightroom справится с этой задачей быстрее Photoshop.
Идеология Lightroom
Это касается не только Lightroom, но и других конвертеров и каталогизаторов, коих великое множество.
Основные идеи работы в Lightroom:
– Исходники остаются нетронутыми
– Фото направленность
– Основные инструменты всегда под рукой
– Удобная каталогизация
В этой статье мы собрали почти 4 десятка уроков, которые помогут вам не только освоить базовые возможности работы в Lightroom, но и научиться самостоятельно создавать пресеты для пакетной обработки фотографий.
Lightroom с самого начала – Урок №1 Базовые настройки
Lightroom с самого начала – Урок №2 (Тоновая кривая)
Lightroom с самого начала – Урок №3 HSL /Color /B&W
Уроки по Lightroom (лайтрум с самого начала)
Полный русский курс по Lightroom
Я пользуюсь несколькими версиями Лайтрума, одновременно установленными у меня на компьютере под управлением ОС Window. Разные версии имеют немного отличающийся функционал, либо разные методы реализации одних и тех же функций. В зависимости от ситуации, я выбираю нужную мне версию. Здесь показаны скрины на основе довольно старой версии Lightroom 3. 7. Все версии Лайтрума у меня без русификации, так как для меня это не важно.
7. Все версии Лайтрума у меня без русификации, так как для меня это не важно.
За долгое время работы с программой я выработал свой алгоритм работы в Лайтрум, который применяю почти всегда. Мои 5 простых советов максимально помогут только тем, кто снимает в формате RAW и проявляет фотографии пакетно.
Для вдумчивой проявки каждой фотографии в формате RAW по отдельности я рекомендую использовать оригинальное (т.е. родное) ПО. Например, для системы Nikon это .
0 (нулевой пункт). Импортирую RAW файлы.
Суть действия: подготовить рабочее пространство для дальнейших манипуляций с файлами.
Это нулевой, дополнительный пункт, с которого всегда начинается работа с Лайтрум. Чтобы начать обработку фотографий – их нужно сначала импортировать в программу. Я использую быструю и примитивную загрузку: просто перетаскиваю мышью все файлы в окошко Лайтрума и жму кнопку ‘Import’. Импорт я всегда провожу с каталога, размещенного на жестком диске. Если импорт проводить с флешки, то процесс импорта затянется, так как программа, скорее всего, сначала скопирует все исходные файлы в свой специальный каталог.
Если импорт проводить с флешки, то процесс импорта затянется, так как программа, скорее всего, сначала скопирует все исходные файлы в свой специальный каталог.
С импортом есть свои особенности. Когда фотографии импортируются в Лайтрум, можно порой заметить, как картинка предварительного просмотра (превьюшка) меняет свой цвет, насыщенность, экспозицию. Связано это с тем, что каждый RAW файл несет в себе не только исходную информацию о снимке, но и множество других дополнительных данных. Одни из таких данных – это превьюшки фотографий для быстрого просмотра. Если говорить грубо, то в RAW файл встроена миниатюра в формате JPEG, которая служит для быстрого просмотра снятой фотографии на дисплее камеры. Эта JPEG-миниатюра построена на основе настроек, заданных фотоаппаратом. Во время импорта фотографий в Лайтрум, программа показывает JPEG-миниатюры, выковырянные из RAW-файла. После попытки просмотреть фотографию ближе, Лайтрум строит (рендерит) новое изображение непосредственно с исходных сырых данных, пользуясь своими собственными предустановками.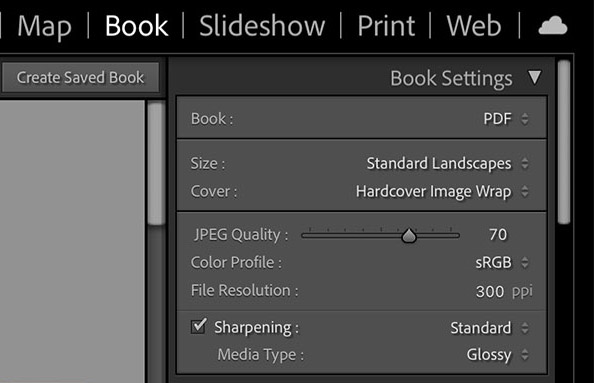 Предустановки Лайтрума и JPEG-миниатюры не совпадают, из-за чего первоначальная картинка меняется на глазах.
Предустановки Лайтрума и JPEG-миниатюры не совпадают, из-за чего первоначальная картинка меняется на глазах.
К сожалению, добиться от Лайтрума точного повторения всех настроек фотоаппарата очень и очень сложно. На самом деле повторить все настройки фотоаппарата – невозможно. Только родное ПО может отображать RAW-изображение на компьютере в полном соответствии тому, которое можно увидеть на дисплее фотоаппарата. Но чтобы максимально снизить различия между тем, как снимок выглядит на дисплее фотоаппарата и в окне программы – я рекомендую отключить в фотоаппарате все дополнительные функции , которые улучшают изображение. Для системы Nikon в первую очередь это касается функции Active .
Все улучшения должны быть выполнены с помощью Лайтрума . Пользоваться накамерными функциями для улучшения изображения имеет смысл только при съемке в формате JPEG, либо, если RAW-файлы будут обрабатываться с помощью родного ПО.
После импорта можно добавить теги, метки, правильно каталогизировать серии снимков, настроить сортировку фотографий в ленте.
Также, импортировать можно сразу с применением определенного пресета, в который можно записать настройки, указанные ниже.
1. Задаю профиль камеры.
Суть действия: базовая настройка для максимально правильного/красивого рендеринга исходного RAW-файла.
Настройка находится по адресу Develop -> Camera Calibration -> Profile -> выбрать нужный профиль
Чтобы изображение, формируемое в Лайтрум, было максимально похожим на то, которое отображается на дисплее фотоаппарата, Лайтруму нужно указать правильный профиль фотоаппарата. Если говорить коротко, то профиль фотоаппарата (Camera Profile) – это режим управления снимками, который задается на фотоаппарате (нейтральный, насыщенный, монохромный и т.д.).
Это ключевой момент. Правильный профиль фотоаппарата позволяет в разы улучшить визуальное восприятие снимка. Найти хороший профиль под конкретный фотоаппарат – очень и очень сложно.
Обычно Лайтрум имеет набор базовых профилей: нейтральный, насыщенный, пейзаж, портрет и т. д. Эти профили очень слабо соответствуют похожим профилям, которые задаются на фотоаппарате.
д. Эти профили очень слабо соответствуют похожим профилям, которые задаются на фотоаппарате.
Поисками профиля под свой конкретный фотоаппарат можете заняться сами. Обычно созданием профилями занимаются сторонние разработчики. Я уверен, что для большого количества фотоаппаратов найти хороший профиль не получится. В таком случае нужно будет выбрать профиль, который максимально Вам нравится.
Уже существующий профиль можно доработать, а именно настроить цветовое смещение в тенях, смещение и насыщенность каждого из трех основных каналов. После чего, можно создать пользовательский пресет, записав в него только изменения, касающиеся Camera Calibration (при создании пресета следует выбрать только галочку ‘Калибровка’).
2. Задаю профиль объектива.
Суть действия: избавиться от недостатков объектива.
Функция задается следующим образом Develop -> Lens Corrections -> Profile -> Enable Profile Corrections
Здесь все просто.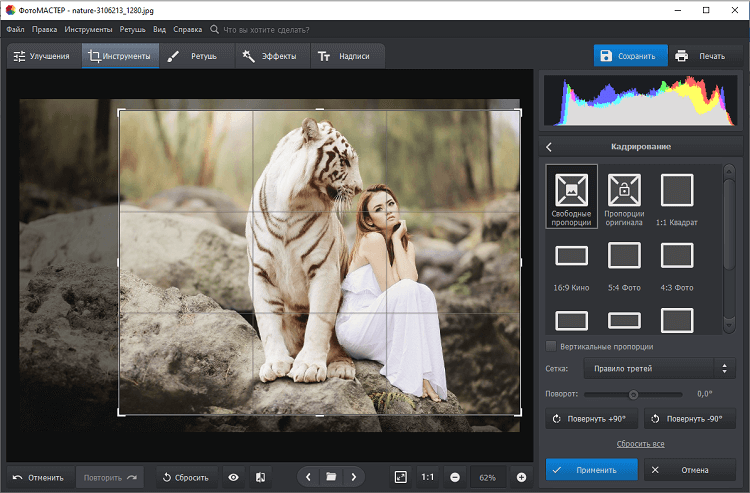 Выбрав профиль объектива можно полностью избавиться от некоторых недостатков объектива. В общем случае данная настройка позволяет полностью вылечить виньетирование и дисторсию . Также, здесь же лечатся объектива. Лайтрум имеет обширную базу по объективам, с помощью которой можно “вылечить” любой из них.
Выбрав профиль объектива можно полностью избавиться от некоторых недостатков объектива. В общем случае данная настройка позволяет полностью вылечить виньетирование и дисторсию . Также, здесь же лечатся объектива. Лайтрум имеет обширную базу по объективам, с помощью которой можно “вылечить” любой из них.
Если используемого объектива нет в списке, то можно сделать коррекцию данных параметров вручную, а потом записать результат в пресет, который можно применить ко всем фотографиям.
После данной настройки должны нивелироваться искажения вносимые объективом.
В дальнейшем профиль объектива будет применен к каждой фотографии.
3. Оптимизирую и расширяю возможности камеры и объектива.
Суть действия: сделать максимально красивое/требуемое изображение посредством базовых манипуляций с экспозицией и цветом.
Здесь все очень просто. Обычно я выбираю одну ключевую фотографию из серии или даже из целой съемки и настраиваю ее по основным параметрам:
- Повышедие ДД – восстановление светов и теней (Highlight recovery, Fill light, Dark)
- Донастройка красочности (Vibrance)
- Повышение насыщенности (Saturation)
- Повышение четкости (Clarity)
- Повышение резкости (Sharpening)
- Устранение шума (Noise reduction)
Здесь главное не переборщить . Я стараюсь сделать фотографию “нейтрально-позитивной” чтобы все дальнейшие манипуляции уже отталкивались от исходного “нормального” изображения.
Я стараюсь сделать фотографию “нейтрально-позитивной” чтобы все дальнейшие манипуляции уже отталкивались от исходного “нормального” изображения.
Важно: уровень той или иной настройки сильно зависит от используемого фотоаппарата и непосредственно снятых кадров. Например, я четко знаю и понимаю как сильно влияет тот или иной ползунок в Лайтрум на RAW-файлы моих камер, а к новому фотоаппарату и обработке его RAW-файлов нужно подолгу привыкать.
В дальнейшем эти настройки будут применены к каждой фотографии.
4. Синхронизирую все изображения по одной ключевой фотографии.
Суть действия: привести все изображения под один базовый вид.
После всех предыдущих манипуляций я синхронизирую все фотографии с измененными настройками. Делается это очень просто. В разделе ‘Develop’ выбираются все фотографии в ленте (CTRL+A) и нажимается кнопка ‘Sync’. В меню синхронизации я нажимаю кнопку ‘Check All’ (Выбрать Все), после чего снимаю галочки ‘White Balance’ (), ‘Crop’ (Кадрирование), ‘Spot Removal’ (Точечная коррекция). Снятые параметры не должны быть синхронизированны, так как каждая фотография имеет свой индивидуальный , кадрирование и точечную коррекцию/восстановление.
Снятые параметры не должны быть синхронизированны, так как каждая фотография имеет свой индивидуальный , кадрирование и точечную коррекцию/восстановление.
Синхронизация является частью пакетной обработки. По ее окончании все фотографии подгоняются под похожие настройки.
После этой манипуляции в ленте Лайтрума все фотографии уже более-менее приведены к нормальному виду. Предыдущих четыре пункта позволяет “вывести изображения в ноль” – избавить его от недостатков объектива, фотоаппарата и до предела выжать возможности RAW-файла. После проведения этих четырех манипуляций уже можно начинать настоящую тонкую обработку и готовить изображение к финальной стадии, которую увидит клиент.
5. Кадрирую все фотографии.
Суть действия: исправить недостатки кадрирования – выровнять горизонт, обрезать фото с правильным расположением деталей в кадре, вырезать ключевые части фотографии.
К сожалению, откадрировать одну фотографию, и применить кадрирование ко всем фотографиям ленты не получиться. После синхронизации базовых настроек я выполняю кадрирование всех фотографий . Во время проведения операции кадрирования я также выборочно удаляю с ленты Лайтрума неудачные снимки.
После синхронизации базовых настроек я выполняю кадрирование всех фотографий . Во время проведения операции кадрирования я также выборочно удаляю с ленты Лайтрума неудачные снимки.
Важно: я настоятельно рекомендую кадрировать фотографии с зафиксированными пропорциями кадра. Пропорции классического кадра составляют 3:2. После проведения кадрирования все фотографии имеют одинаковые пропорции кадра и ничем не отличаются во время просмотра. Если этого не сделать, то после кадрирования могут получиться фотографии-квадратики, сильно вытянутые полосы. Это не соответствует общей стилистике ленты фотографий. К тому же, во время сдачи на печать со 100% вероятностью части кадра будут обрезаться либо заполняться белым пространством. Обычно печатают на стандартных размерах, которые также соответствуют пропорциям 3:2. Практически для каждой съемки я печатаю фотографии, либо монтирую фотокнигу, для меня очень важно соблюдения пропорций после кадрирования. Чтобы сохранить пропорции кадрирования в Лайтруме, достаточно нажать на иконку навесного замка.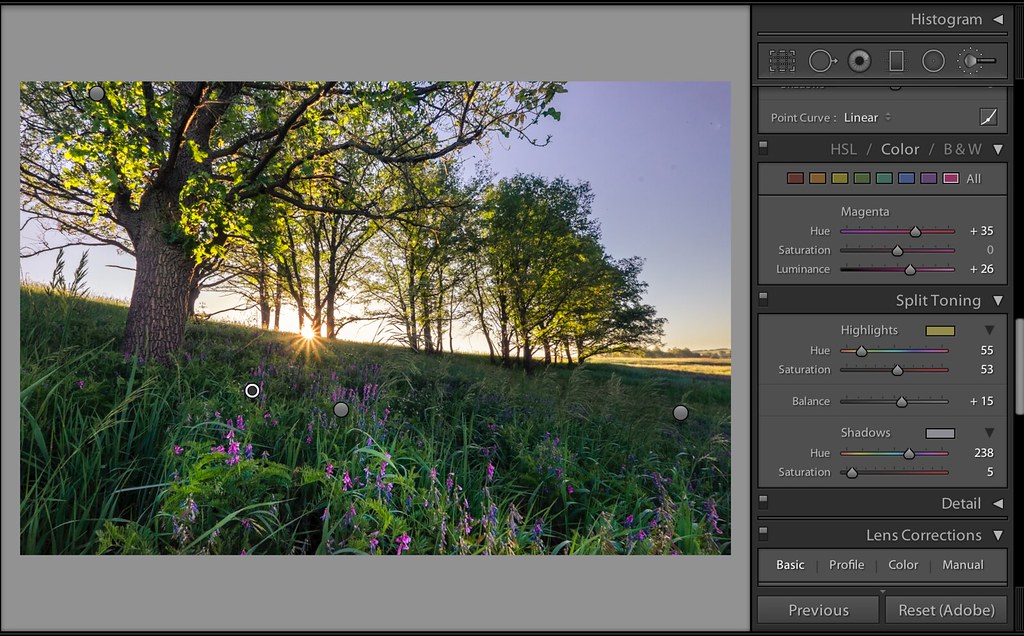
После кадрирования и удаление неудачных кадров у меня в ленте получается “вылизанный” набор фотографий, с которыми можно проводить дальнейшие манипуляции.
Важно: я называю все указанные действие ‘Выйти В Ноль’ , так как эти простые манипуляции позволяют взглянуть на изображение, лишенное базовых недостатков, сырое, нейтральное, как чистый лист, глядя на который уже можно проводить дальнейшую тонкую обработку.
Я считаю, что указанные манипуляции позволяют на 30% улучшить качество исходного изображения. Остальные 60% – это доработка изображения посредством Adobe Photoshop (Фотошопом, а не Лайтрумом).
В моей практике часто случается так, что после выполнения всего лишь этих пяти пунктов уже можно получить вариант изображения, которое может удовлетворить и меня и моих клиентов. Чаще всего обработка ограничивается всего лишь этими пятью пунктами, если не нужно проводить ретушь фотографий (устранение недостатков кожи, работа с пластикой, художественная цветокоррекция и прочее).
Для меня самое сложное в обработке – это после приведения всех фотографий из серии/съемки в удобоваримый вид – выбрать лучшие для тонкой их доработки.
6. Экспортирую все фотографии (бонусный пункт)
Суть действия: получить готовый результат, который сможет просмотреть любой пользователь/клиент на любом устройстве.
В данном случае экспорт – это процесс экспортирования фотографий из RAW-формта в формат, который подойдет для дальнейшей обработки, либо просмотра. Если я планирую больше ничего не делать, то я экспортирую в попсовый формат JPEG. Если я в дальнейшем планирую дорабатывать фотографии в Adobe Photoshop, то я использую формат ‘TIFF’ или ‘DNG’. В последнее время на меня напала лень, я не использую TIFF и все фотографии экспортирую сразу в JPEG.
В итоге мой техпроцесс обработки фотографий делится на два этапа: обработка в Лайтрум и обработка в Фотошоп. Лайтрум – для базовых настроек, восстановление “запоротых” снимков, пакетной обработки ленты фотографий.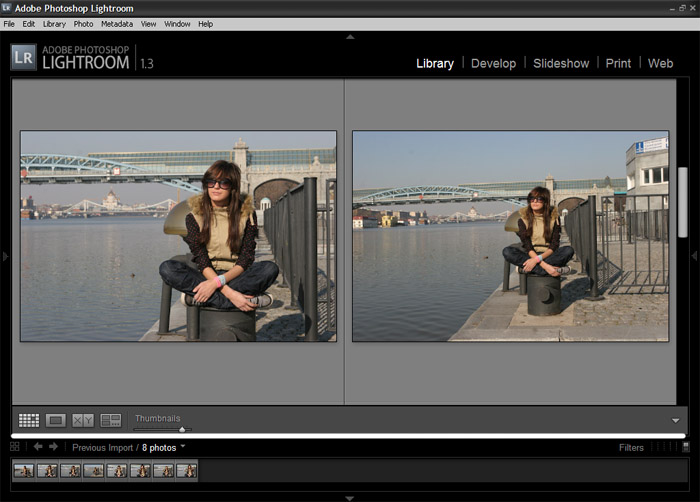 Фотошоп – для финального “допиливания” фотографий, ретуши, манипуляций со слоями, масками и прочим.
Фотошоп – для финального “допиливания” фотографий, ретуши, манипуляций со слоями, масками и прочим.
Философия
Я убежден, что у фотографа должен быть выработан четкий план действий, четкая концепция, продуманная методология с пошаговыми действия обработки фотографий. Отработанный технологический процесс очень сильно ускоряет и упрощает обработку и сдачу готового материала клиенту.
Итог. Мой базовый процесс обработки построен следующим образом: импорт -> задание профиля фотоаппарата -> задание профиля объектива -> расширение возможностей камеры/объектива -> синхронизация выбранных настроек -> кадрирование -> экспорт . Повторюсь – это базовый процесс, основа с которой начинается моя обработка.
Спасибо за внимание. Аркадий Шаповал.
Чтобы эффективно обрабатывать фотографии, необязательно досконально знать весь функционал RAW-конвертора.
Самое главное – уметь работать с основными инструментами обработки RAW. Сегодня я покажу, как можно быстро и красиво обработать фотографию в , используя лишь несколько универсальных приемов.
Наш исходный кадр:
Эту фотографию я сделал несколько дней назад на даче, когда решил поснимать местных кошек. Экспозмер сработал по белой шерсти котенка, поэтому кадр выглядит немного темноватым.
Посмотрим, что мы сможем с ним сделать.
Свет и контраст
Для начала просто немного осветлим фотографию и добавим контраста.
Картинка сразу стала интереснее, но теперь ей явно не хватает объема.
Поработаем со светом и тенью – открываем вкладку Tone Curve .
Tone Curve – один из важнейших инструментов для работы с RAW в Adobe Lightroom. С помощью него можно в пару кликов подсветить темные области, затемнить пересветы, а так же сделать очень тонкую обработку света и тени в кадре.
Обязательно поэксперементируйте с этим инструментом.
Для нашей фотографии я выбрал такую обработку:
1) Немного затемнил яркие места кадра (Highlights ).
2) Подсветил светлые области (Lights ) фотографии, чтобы сбалансировать общую осветленность картинки и белой шерсти кошки.
3) Затем я сильно подсветил темные (Darks ) места кадра (черная шерсть котенка и темные участки боке), чтобы кадр казался более объемным.
4) Напоследок я совсем немного высветлил тени (Shadows ) в кадре.
Наша фотография стала одновременно контрастной и объемной. Это универсальный прием, который практически любую картинку может сделать интереснее.
Теперь добавим небольшой штрих – поработаем с цветом.
Цвет
Adobe Lightroom дает огромные возможности для работы с цветом. Но сегодня мы говорим не о сложной цветокоррекции, а о простых и действенных приемах обработки.
Итак, что мы можем сделать с цветом?
Самое главное, с чем нужно поработать на нашей картинке, – это зелень листвы. Попробуем сделать ее еще более яркой и сочной.
Открвыаем вкладку HSL , а в ней раздел Saturation и повышаем насыщенность зеленого цвета до 100.
Обычно не стоит поднимать насыщенность одного цвета так сильно, но в нашем случае даже +100 к насыщенности зеленого даст лишь небольшой визуальный эффект, который нам как раз и нужен.
Теперь зайдем в раздел Luminance и поработаем с освещенностью цвета.
Если вы хотите осветлить или затемнить картинку, это можно сделать не только стандартными инструментами для работы со светом (Exposure, Brightness, Tone Curve ), но и изменяя «свечение» (luminance) определенных цветов.
У нас очень простая задача – сделать зеленый цвет более контрастным.
Для этого в разделе Luminance сдвинем ползунок зеленого цвета влево – до минус 23.
Таким образом зеленый цвет в кадре станет темнее и контрастнее.
Посмотрим, что у нас получилось.
Наша фотография стала яркой, контрастной и насыщенной.
Но картинке явно чего-то не хватает. Чего?
Акцентов . Взгляду зрителя просто не за что «зацепиться», в кадре нет никаких визуальных акцентов.
Самое время поработать с деталями.
Детали
Композиционный центр нашей фотографии – глаза котенка. Но они слишком блеклые на фоне яркой и сочной картинки и не могут задержать на себе взгляд зрителя.
Значит нам нужно поработать отдельно с глазами кошки, не затронув общей обработки кадра.
Для подобной детальной обработки в Lightroom есть очень удобная функция – Adjustment Brush .
Очень удобна, ведь пользователь может настроить один эффект и применить его к остальным. Данный трюк отлично подойдёт, если изображений много и они все имеют одинаковый свет и экспозицию.
Чтобы облегчить себе жизнь и не обрабатывать большое количество фото с одинаковыми настройками, можно отредактировать одно изображение и применить эти параметры к остальным.
Если все необходимые фотографии у вас уже импортированы заранее, то можете сразу перейти к третьему шагу.
- Для того, чтобы загрузить папку с изображениями, вам нужно нажать на кнопку «Импорт каталога» .
- В следующем окне выберите нужную директорию с фото, а после кликните «Импорт» .
- Теперь выделите одно фото, которое хотите обработать, и перейдите во вкладку «Обработка» («Develop» ).

- Настройте параметры фото на свое усмотрение.
- После перейдите во вкладку «Библиотека» («Library» ).
- Настройте вид списка в виде сетки нажав клавишу G или на иконку в левом нижнем углу программы.
- Выделите обработанную фотографию (она будет иметь черно-белый значок +/-) и те, которые хотите обработать так же. Если вам нужно выделить все изображения подряд после обработанной, то зажмите Shift на клавиатуре и кликните на последнее фото. Если требуется лишь несколько, то зажмите Ctrl и кликайте на требуемые изображения. Все выделенные элементы будут помечены светло-серым цветом.
- Далее нажмите на «Синхронизировать настройки» («Sync Settings» ).
- В высветившимся окне поставьте или уберите галочки. Когда вы закончите настройку, кликните «Синхронизировать» («Synchronize» ).
- Через несколько минут ваши фотографии будут готовы.
 Время обработки зависит от размера, количества фото, а также мощности компьютера.
Время обработки зависит от размера, количества фото, а также мощности компьютера.
Чтобы облегчить работу и сэкономить время, есть несколько полезных советов.
Вот так просто можно обработать сразу несколько фотографий с помощью пакетной обработки в Lightroom.
Как использовать Lightroom в изучении композиции в фотографии
А вы знали что Lightroom может помочь вам в разобраться в композиции? В этом уроке по Lightroom именно этим мы и займемся. Когда вы начинаете изучать фотографию, то весь процесс может ошеломить вас своей сложностью. Но если разбить его на небольшие блоки, которые вы можете осилить за один раз, вы быстро поймете, что фотография вовсе не является ракетостроением. Поэтому это только вопрос времени, когда вы поймете всю картину целиком и будете чувствовать себя комфортно в различных аспектах и техниках.
Однако, я нахожу один аспект фотографии более сложным, чем остальные. Речь идет о композиции, которую сложно изучить, и еще сложнее научить.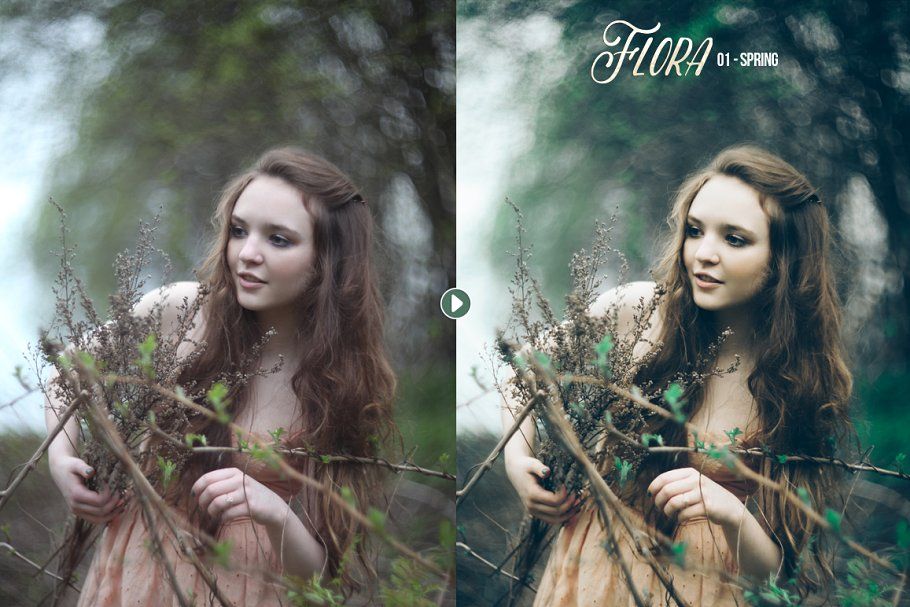
Почему? Основная причина в том, что композиция имеет субъективную природу. Оценить композицию не так просто. Иными словами, нет правильного и неправильного; все можно интерпретировать. Как результат, изучение и овладение композицией обычно является длительным и постепенным процессом.
Я хочу поделиться с вами упражнением, которое можно выполнять с помощью Lightroom в комфортных условиях своего дома, и поможет ускорить цикл изучения композиции. Такой подход был чрезвычайно полезен для меня в понимании композиции в своих фотографиях. Надеюсь, для вас он тоже будет полезен.
Мой подход к композиции сегодня отличается от того, который был пять лет назад. Причиной этого является появление новых каналов для публикаций.
Как фотограф, который ведет популярный блог, посвященный фотографиям о путешествиях, у меня есть несколько каналов, где я публикую свои фотографии. Все началось с блога, но затем переместилось в социальные сети, как Facebook, Instagram, G+ и Pinterest. Плюс я часто готовлю дополнительную версию для печати.
Плюс я часто готовлю дополнительную версию для печати.
Как правило, различные каналы требуют разные версии одной и той же фотографии. Например, если оригинальная фотография имеет горизонтальную ориентацию с соотношением сторон 3 x 2, то Instagram требует квадрат 1 x 1, а Pinterest нужно вертикально ориентированное фото. И, возможно, потребуется панорамная версия для печати.
Создание достаточного количества версий одной и той же фотографии с осознанной композицией требует больше времени и усилий. Я считаю это упражнение чрезвычайно полезным в изучении и освоении композиции в фотографии.
Упражняйтесь по настоящему сценарию
Я сделал это фото сразу после рассвета на острове Оаху на Гавайях.
С самого начала я видел потенциал сцены и был уверен, что смогу использовать ее в своем блоге и возможно даже в портфолио.
Я намеренно сделал снимок шире, чем нужно для обычной горизонтальной ориентации 3 x 2. Я оставил немного пространства для большей свободы во время создания различных версий для публикации. У меня нет проблем с обрезкой и кадрированием при постобработке, так как сенсор 24 Mpx на моей Sony a6000 дает достаточно пикселей даже для очень агрессивного кадрирования.
Я оставил немного пространства для большей свободы во время создания различных версий для публикации. У меня нет проблем с обрезкой и кадрированием при постобработке, так как сенсор 24 Mpx на моей Sony a6000 дает достаточно пикселей даже для очень агрессивного кадрирования.
Постобработку я начал с применения нескольких моих любимых пресетов из пейзажной коллекции, а когда был доволен результатом, начал работать над композицией.
Сначала я выбрал инструмент Сетка при обрезке и задал Золотое сечение. Я знаю, что Трети являются более популярным вариантом при выборе, но я считаю, что Золотое сечение помогает мне создавать более сбалансированную композицию.
Вы можете просмотреть различные параметры наложения, нажимая клавишу O на клавиатуре, пока не найдете тот, который вам подходит.
Я установил соотношение сторон 2×3 и зафиксировал его.
Я создал первую версию, просто сделав композицию более сжатой.
Версия 1 – соотношение сторон 3 x 2
Когда я доволен результатом, то использую функцию Сессии в Lightroom, чтобы сохранить новую версию, и называю ее 3 x 2.
Затем перехожу к новой версии.
Версия 2 – соотношение сторон 1 x 1 (оптимально для Instagram)
Версия 3 – соотношение сторон 2 x 1
Версия 4 – соотношение сторон 4 x 3
Версия 5 – соотношение сторон 16 x 9
Версия 5 – соотношение сторон 3 x 4 (оптимально для Pinterest)
По окончанию у меня на панели Сессии есть шесть новых сохраненных версий.
Другой альтернативой является функция виртуального копирования для каждой создаваемой версии фотографии.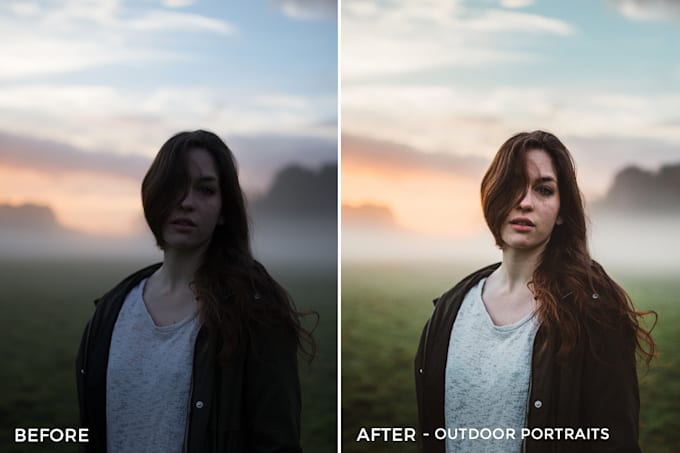 Но я предпочитаю панель Сессии, что делает работу в Lightroom более упорядоченной. Теперь я могу просмотреть все варианты, нажав на каждом из них, и, если меня все устраивает, я могу перейти к публикации.
Но я предпочитаю панель Сессии, что делает работу в Lightroom более упорядоченной. Теперь я могу просмотреть все варианты, нажав на каждом из них, и, если меня все устраивает, я могу перейти к публикации.
Заключение
Единственным способом изучить композицию в фотографии является практика на регулярной основе. Я настоятельно рекомендую вам упражнение, описанное выше. Возьмите за правило создавать хотя бы две дополнительные версии каждой фотографии, которую вы обрабатываете, одну для Instagram, а другую для Pinterest. Я гарантирую, что это поможет вам ускорить процесс изучения.
Автор: Viktor Elizarov
Перевод: Татьяна Сапрыкина
Понравился урок? Поделись с друзьями!
Как работать в лайтруме. Подробное руководство по работе с Lightroom
Сейчас формат RAW проникает во все сегменты рынка цифровых фотоаппаратов. Уже даже не очень дорогая мыльница может похвастаться тем, что она умеет снимать в формате RAW. И это очень здорово! Еще до недавно RAW был только у зеркалок, а сейчас приходит в «каждый дом» так сказать. 🙂
И это очень здорово! Еще до недавно RAW был только у зеркалок, а сейчас приходит в «каждый дом» так сказать. 🙂
Некоторые пользователи цифровых камер может и читали в характеристиках к своим фотоаппаратам о RAW-формате, но не знают, что с ним делать и какой, на самом деле, мощный инструмент у них в руках. И ним грех не воспользоваться в большинстве случаев.
RAW-формат — это самый подлинный «слепок» с матрицы фотоаппарата. Это даже не фотография, а именно данные о количестве света в каждом пикселе из тех мегапикселей, которыми обладает фотоаппарат. Данные – не значит графическое изображение. Данные сначала конвертируются специальными программами, а уж потом мы видим конечный результат – полноцветную фотографию. RAW-файл содержит оригинальную информацию, которая еще не успела быть обработанной постпроцессингом самого фотоаппарата (например «замыливание» шумов, или увеличение насыщенности), а это дает пользователю шанс «вытянуть» из фото больше, чем нам предлагает фотоаппарат.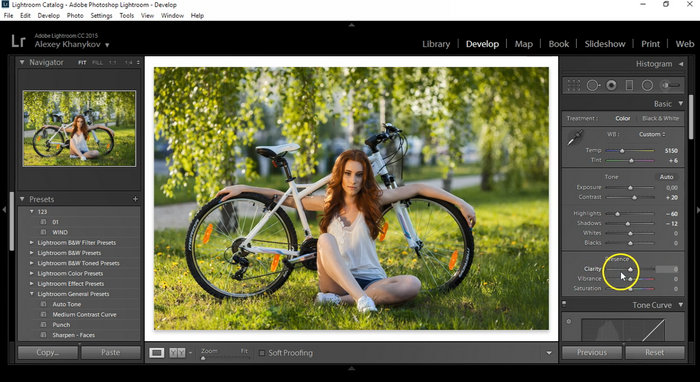
А как же «вытянуть» больше из этих данных – спросите Вы… А я отвечу – лучшим RAW-конвертером на сегодняшний день – программой , функции которой мы сейчас и рассмотрим.
У Lightroom есть множество функций. Это мощный инструмент с которым Фотошоп, в принципе, не нужен в 90% случаев. В этой статье я сделаю упор на самые главные функции Adobe Lightroom , а в последующих, постараюсь рассказать о других полезных возможностях RAW-конвертера. Функции, описанные ниже, пригодятся всем, кто имеет возможность работать с RAW-файлами.
Итак, начнем…
Сначала нам нужно загрузить наши RAW-файлы в Lightroom. Есть несколько способов это сделать, но я использую самый простой, по моему мнению – перетягиваю папку с РАВами на значок Лайтрума и программа сразу открывает все файлы в папке. У Лайтрума очень мощный Каталог фото, называемый LIBRARY . В нем можно задавать мета-данные, сравнивать фото, путешествовать по папкам с фото, которые были в работе раньше и т. д. и т.п., но сейчас сосредоточимся на редактировании RAW-файлов, а не на их хранении и упорядочивании. Для обработки (редактирования) фото, переходим в DEVELOP режим, который можно выбрать сверху окна интерфейса Лайтрум:
д. и т.п., но сейчас сосредоточимся на редактировании RAW-файлов, а не на их хранении и упорядочивании. Для обработки (редактирования) фото, переходим в DEVELOP режим, который можно выбрать сверху окна интерфейса Лайтрум:
Справа мы видим главную панель редактирования. Первый элемент этой панели: Гистограмма (о том, что это такое, можно прочесть в статье об ). С левой стороны гистограммы указано количество точек в «темноте», а справа – «в светах». Нажимая на треугольники в уголках гистограммы, вы можете на фото посмотреть зоны, которые как бы равняются черному цвету или белому (это пересветы). Последнего следует почти всегда избегать (первого тоже, но чуть реже). Если нажать левую кнопку мышки на каком-то поле гистограммы и передвигать мышь – вы увидите изменения на снимке. То-есть, «схватив» правый край гистограммы и потянув его влево – пересветов станет меньше. Это удобный способ выровнять картинку, но не совсем точный, поэтому я ним не пользуюсь. Но вы, конечно, можете пробовать и пользоваться.
И выделяем квадратом ту область фото, которую хотим оставить. В этой же панельке можно повернуть фоту на несколько градусов (бегунок Angle ) или провести прямую линию, по которой Лайтрум сам выровняет изображение (Straighten tool – очень полезно, если в кадре есть горизонт). После операции кадрирования (кстати, советую соблюдать ) нажимаем кнопку Close и продолжаем редактировать уже кадрированное фото.
Следующей панелькой идет настройка Баланса Белого (White Balance, WB). Одна из самых сильных сторон RAW-формата является то, что при неверной установке Баланса Белого автоматикой фотокамеры, в RAW всегда есть возможность исправить ББ абсолютно без ухудшения качества фотографии (что в JPEG-формате невозможно). Баланс Белого – тонкая материя. Я даже не буду углубляться в то, что такое ББ и почему он неверно определяется. Единственное что скажу – выставляйте ББ так, чтобы цвет серого, зеленого и телесных оттенков на портрете был как можно ближе к тем цветам, которые были в реальности при съемке фотографии.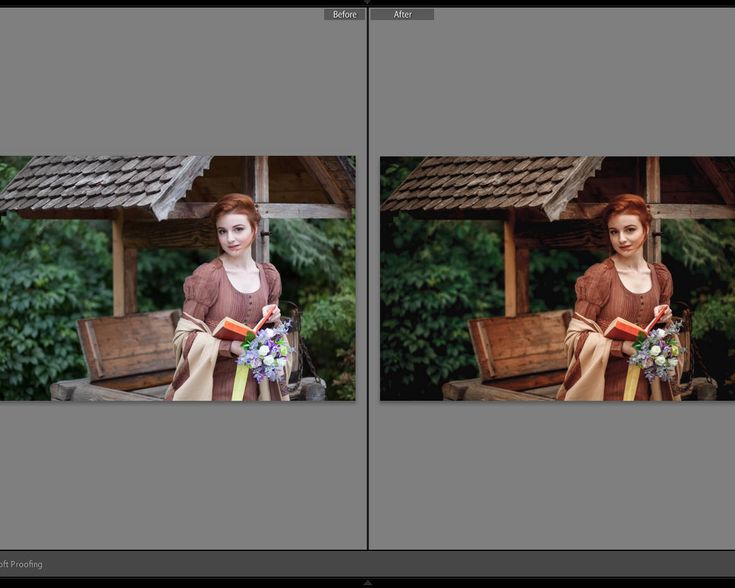 Точных цифр ББ не существует, только при съемке со студийным светом, ББ должен быть в районе 5400-5600 Кельвинов, но при съемке с любым другим источником света (в том числе и дневном, солнечном) нет точных инструкций по установке ББ. Все на глаз. 🙂
Точных цифр ББ не существует, только при съемке со студийным светом, ББ должен быть в районе 5400-5600 Кельвинов, но при съемке с любым другим источником света (в том числе и дневном, солнечном) нет точных инструкций по установке ББ. Все на глаз. 🙂
Передвигая 2 бегунка мы ищем правильный цвет. На панельке WB так же присутствует Пипетка (White Balance Selector ). Кликнув по ней и потом на сером цвете на снимке, Lightroom сам решит, какой ББ правильный для этого снимка. Снимая в студии и применяя эту пипетку – я не находил приемлемого для себя результата, поэтому, опять же, подбираю все на глаз. К тому же, более теплые оттенки (побольше число Кельвина) лучше подходят для портрета, и автор фото может нарочно увести бегунок ББ вправо.
Явная ошибка Баланса Белого. Слишком «холодные» тона.
Правильный Баланс Белого.
Та же панелька, но раздел Tone .
Вторым, пожалуй, самым важным преимуществом RAW-формата является то, что можно значительно «вытянуть» экспозицию. Темные снимки в RAW-формате можно значительно осветлить без малейшего искажения цветов, контраста и т.д. Для увеличения экспозиции (грубо говоря «яркости»), мы передвигаем бегунок EXPOSURE вправо и смотрим, как по всему полю, фото становится светлее.
Темные снимки в RAW-формате можно значительно осветлить без малейшего искажения цветов, контраста и т.д. Для увеличения экспозиции (грубо говоря «яркости»), мы передвигаем бегунок EXPOSURE вправо и смотрим, как по всему полю, фото становится светлее.
Без коррекции экспозиции
Коррекция экспозиции +0.97
При съемке можно даже нарочно недодерживать снимки, а потом «вытягивать» экспозицию в RAW-конвертере для того, чтобы, например, было меньше шевеленки (подробнее ). Конечно, сильно осветлить снимок без падения качества не получиться, но 1-3 стопа (приблизительно -1 / +1 EV) можно исправить.
При увеличении экспозиции очень часто появляются пересветы (слишком яркие, белёсые зоны на фото), а вот с ними нам поможет разобраться бегунок RECOVERY . Это поистине мощное, умное и нужное средство в Лайтруме. 🙂 Двигая этот бегунок вправо, можно «проявить» тучки на небе, которых до этого не было видно, можно сгладить белый блик на теле и т. д. и т.п. Если в кадре есть пересветы (смотрим на гистограмму и вспомогательные треугольники), то Recovery в большинстве случаев поможет.
д. и т.п. Если в кадре есть пересветы (смотрим на гистограмму и вспомогательные треугольники), то Recovery в большинстве случаев поможет.
Следующим бегунком является FILL LIGHT . Грубо говоря, он заливает фото яркостью, но делает это намного более грубо, чем Exposure. Пользоваться ним не советую. Но можете экспериментировать.
Далее идет BLACKS . Вот этот бегунок можно пододвинуть немного вправо, если фото недостаточно контрастно. Но не увлекайтесь, черных точек может стать слишком много. Blacks – это противоположность Fill Light.
О двух следующих бегунках BRIGHTNESS (яркость) и CONTRAST (контраст) рассказывать вообще-то и нечего, и так понятно, для чего они нужны. Но опять же, из своего опыта, Яркость менее эффективна чем Экспозиция, а Контраст менее эффективен чем Блекс (я бы даже сказал, что бегунок Блекс делает фото более красивым что ли). Но тут дело вкуса и во всем нужен баланс.
Та же панелька, но раздел Presence .
Бегунок CLARITY способствует увеличению некой резкости по контурам объекта. Очень интересный бегунок, с которым нужно быть начеку. Да, он делает объекты четче и объемней (если сдвигать вправо), но в то же время, вокруг объектов появляется черный ореол. Если двигать бегунок влево, то появляется эффект софт объектива (красиво на портретах). Не рекомендую двигать Clarity вправо на портретном фото – все морщинки и некрасивости лица становятся более заметными.
Бегунки VIBRANCE и SATURATION отвечают за насыщенность цветов на фотографии. Причем Vibrance обращается с насыщенностью более бережно, не действуя на «скинтон» (). Когда я обрабатываю макро или пейзаж, я люблю подкручивать вправо оба этих бегунка, чтобы фото смотрелось сочнее. 🙂
Панелька Tone Curve предоставляет нам возможность немного редактировать кривую снимка.
Именно «немного». Сравнить эту Кривую с кривой , к которой мы привыкли в Фотошопе нельзя. В Lightroom эта кривая служит скорее для «дотягивания» теней и светов до нужного уровня, да и то, эффект от изменения такой кривой мне редко когда нравится.
В Lightroom эта кривая служит скорее для «дотягивания» теней и светов до нужного уровня, да и то, эффект от изменения такой кривой мне редко когда нравится.
Highlights – пересветы. Сдвигая бегунок влево – мы уменьшаем количество пересветов. Казалось бы, есть же Recovery, но эффект от Highlights несколько другой. Светлые пятна замещаются серым тоном, что помогает конечно, но не сильно. 🙂
Lights – изменяет яркость светлых участков снимка. Т.е. бегунок действует не по всему полю снимка, как Exposure, а только по светлым зонам. Передвигая Lights вправо, можно получить более контрастный снимок.
Darks – тоже самое, но для темных участков снимка. Сдвиганием Даркс влево — получаем более контрастное фото.
Shadows – тени. «Вытягивает» тени из черноты. Как и в случае с Highlights, заменяет зоны на серый цвет (в этом случае – темные зоны). Действенно, но не очень. 🙂
Одно правило – не загоняйте бегунки в самые края. Это ни к чему хорошему не приведет. Это правило касается любых настроек в Лайтруме – не надо крайностей. 🙂
Это ни к чему хорошему не приведет. Это правило касается любых настроек в Лайтруме – не надо крайностей. 🙂
После внесенных изменений возникает логичный вопрос: а как же сохранить теперь всю эту обработанную красоту в JPG файл ?
Ответ — на самом фото нажимаем правую кнопку мыши и в меню выбираем Export , далее, или же Export… или же одну из заготовок для экспорта фото. Если первый вариант, то в открывшемся диалоге выбираем настройки качества JPEG-фото и его размеры, выбираем имя файла и папку и жмем кнопку Export .
Adobe Ligthroom позволяет создать разные профили экспорта фото. Это очень удобно. Можно сделать экспорт для интернета (маленькие фото) и экспорт для печати (большие фото), можно даже создать водяной знак и он будет автоматически добавляться ко всем фото, которые экспортируются с помощью данного профиля.
Этим вопросом задаются многие начинающие фотографы. И в этом нет ничего удивительного, ведь программа действительно довольна сложна в освоении. Поначалу не понимаешь даже как тут фото открыть! Разумеется, четкой инструкции по пользованию создать нельзя, ведь каждому пользователю нужны какие-то определенные функции.
Поначалу не понимаешь даже как тут фото открыть! Разумеется, четкой инструкции по пользованию создать нельзя, ведь каждому пользователю нужны какие-то определенные функции.
Тем не менее, мы постараемся обозначить основные возможности программы и объясним вкратце как их можно выполнить. Итак, поехали!
Первое, что необходимо сделать сразу после запуска программы — импортировать (добавить) фотографии для обработки. Делается это просто: нажимаете на верхней панель «Файл», затем «Импорт фото и видео». Перед вами должно появится окно, как на скриншоте выше.
В левой части вы выбираете источник с помощью встроенного проводника. После выбора конкретной папки, в центральной части будут отображены находящиеся в ней снимки. Теперь можно выбрать нужные снимки. Ограничений на количество тут нет — можно добавить хоть одно, хоть 700 фото. Кстати, для более детального рассмотрения фото можно изменить режим его отображения кнопкой на панели инструментов.
В верхней части окна можно выбрать действие с выбранными файлами: копировать как DNG, копировать, переместить или просто добавить. Также настройкам отведена правая боковая панель. Здесь стоит отметить возможность сразу применить к добавляемым фотографиям нужный пресет обработки. Это позволяет в принципе избежать остальные этапы работы с программой и сразу приступить к экспорту. Такой вариант вполне подойдет, если вы снимаете в RAW и пользуетесь Лайтрумом как конвертером в JPG.
Также настройкам отведена правая боковая панель. Здесь стоит отметить возможность сразу применить к добавляемым фотографиям нужный пресет обработки. Это позволяет в принципе избежать остальные этапы работы с программой и сразу приступить к экспорту. Такой вариант вполне подойдет, если вы снимаете в RAW и пользуетесь Лайтрумом как конвертером в JPG.
Библиотека
Далее мы пойдем по разделам и посмотрим, что в них можно сделать. И первым в очереди идет «Библиотека». В ней вы можете просмотреть добавленные фото, сравнить их между собой, сделать пометки и провести простую корректировку.
С режимом сетки и так все понятно — можно посмотреть сразу множество фото и быстро перейти к нужному — поэтому сразу перейдем к просмотру отдельного фото. Тут вы, разумеется, можете увеличивать и перемещать фото, дабы рассмотреть детали. Также можно отметить фото флажком, пометить забракованным, поставить оценку от 1 до 5, повернуть фото, отметить человека на снимке, наложить сетку и т. п. Все элементы на панели инструментов настраиваются отдельно, что вы и можете видеть на скриншоте выше.
п. Все элементы на панели инструментов настраиваются отдельно, что вы и можете видеть на скриншоте выше.
Если вам сложно выбрать один из двух снимков — воспользуйтесь функцией сравнения. Для этого необходимо выбрать соответствующий режим на панели инструментов и два интересующих фото. Оба изображения перемещаются синхронно и увеличиваются в одинаковой степени, что облегчает поиск «косяков» и выбор того или иного снимка. Здесь же можно сделать пометки флажками и дать фотографии оценку, как и в предыдущем пункте. Также стоит отметить, что можно сравнивать сразу несколько снимков, однако при этом будут недоступны названные функции — только просмотр.
Также к библиотеке лично я бы отнес «Карту». С ее помощью можно найти снимки из определенного места. Все представлено в виде цифр на карте, которые показывают количество снимков с данной локации. При нажатии на цифру вы можете просмотреть отснятые здесь фото и метаданные. При двойном клике на фото программа переходит в «Коррекции».
Помимо всего прочего, в библиотеке можно провести простенькую коррекцию, которая включает кадрирование, беланс белого и коррекцию тона. Все эти параметры регулируются не привычными ползунками, а стрелками — ступенчато. Можно делать маленькие и большие шаги, но выполнить точную коррекцию не удастся.
Помимо этого в данном режиме можно комментарии, ключевые слова, а также просмотреть и при необходимости изменить некоторые метаданные (например, дату съемки)
Коррекции
Данный раздел включает более продвинутую, нежели в библиотеке, систему для редактирования фото. В первую очередь фото должно обладать правильной композицией и пропорциями. Если эти условия не были соблюдены при съемке, просто воспользуйтесь инструментом «Кадрирование». С его помощью можно выбрать как шаблонные пропорции, так и установить свои собственные. Также тут есть ползунок, с помощью которого можно выровнять горизонт на фото. Стоит отметить, что при кадрировании выводится сетка, которая упрощает выставление композиции.
Следующая функция — местный аналог «Штампа». Суть все та же — ищете на фото пятна и нежелательные объекты, выделяете их, а затем перемещаетесь по фото в поисках заплатки. Разумеется, если вас не устроила автоматически подобранная, что вряд ли. Из параметров можно настроить размер области, растушевку и непрозрачность.
Лично я уже давненько не встречался с фото, где у людей красные глаза. Тем не менее, если такой снимок все же попадется, исправить косяк можно с помощью специального инструмента. Выделяете глаз, устанавливаете ползунком размер зрачка и степень затемнения и готово.
Последние три инструмента стоит отнести к одной группе, ведь они отличаются, по сути, только способом выделения. Речь идет о точечной коррекции снимка наложением маски. И вот тут как раз есть три варианта наложения: градиент-фильтр, радиальный фильтр и кисть коррекции. Рассмотрим на примере последней.
Начнем с того, что кисть можно изменять в размере просто зажав «Ctrl» и покрутив колесико мыши, а сменить ее на ластик — нажав «Alt». Помимо этого, можно настроить нажим, растушевку и плотность. Ваша цель — выделить участок, который будет подвержен коррекции. По завершении в вашем распоряжении туча ползунков, с помощью которых можно настроить все: от температуры и оттенка до шума и резкости.
Помимо этого, можно настроить нажим, растушевку и плотность. Ваша цель — выделить участок, который будет подвержен коррекции. По завершении в вашем распоряжении туча ползунков, с помощью которых можно настроить все: от температуры и оттенка до шума и резкости.
Но это были только параметры маски. Применительно ко всему фото можно настроить все те же яркость, контраст, насыщенность, экспозицию, тени и света, резкость. Все? Ан, нет! Еще кривые, тонирование, шум, коррекция объектива и многое-многое другое. Конечно, каждый из параметров стоит отдельного внимания, но, боюсь, статьи будет мало, ведь на эти темы пишутся целые книги! Тут можно дать лишь один простой совет — экспериментируйте!
Создание фотокниг
Раньше все фотографии были исключительно на бумаге. Разумеется, эти снимки в последующем, как правило, добавлялись в альбомы, которых у каждого из нас осталось до сих пор немало. Adobe Lightroom позволяет обрабатывать цифровые фото… из которых также можно сделать альбом.
Для этого перейдите на вкладку «Книга». Все фото из текущей библиотеки добавятся в книгу автоматически. Из настроек в первую очередь идут формат будущей книги, размер, тип обложки, качество снимков, разрешение при печати. Далее можно настроить шаблон, по которому фото будут размещены на страницах. Причем для каждой страницы можно задать собственный макет.
Естественно, некоторые снимки требуют комментариев, которые можно легко добавить в виде текста. Здесь настраивается шрифт, стиль написания, размер, непрозрачность, цвет и выравнивание.
Наконец, чтобы немного оживить фотоальбом, стоит добавить на фон какое-то изображение. В программе есть несколько десятков встроенных шаблонов, но вы без проблем можете вставить и свое собственное изображение. В конце, если вас все устраивает, нажмите «Экспорт книги как PDF».
Создание слайд-шоу
Процесс создания слайд-шоу во многом напоминает создание «Книги». В первую очередь вы выбираете каким образом фото будет расположено на слайде. При необходимости можно включить отображение рамки и тени, которые также настраиваются довольно детально.
При необходимости можно включить отображение рамки и тени, которые также настраиваются довольно детально.
В качестве фона опять же можно установить собственное изображение. Стоит отметить, что на него можно нанести цветной градиент, для которого настраивается цвет, прозрачность и угол. Разумеется, наложить также можно свой водяной знак или какую-либо надпись. Наконец, вы можете добавить музыку.
К сожалению, из параметров воспроизведения можно настроить только длительность слайда и перехода. Никаких эффектов перехода тут нет. Также обратите внимание на тот факт, что воспроизведение результата доступно только в Lightroom — экспортировать слайд-шоу нельзя.
Веб-галереи
Да-да, Лайтрум можно использовать и веб-разработчикам. Здесь вы можете создать галерею и сразу же отправить ее на ваш сайт. Настроек вполне достаточно. Во-первых, вы можете выбрать шаблон галереи, задать ее название и описание. Во-вторых, вы можете добавить водяной знак. Наконец, тут же можно экспортировать или сразу отправить галерею на сервер. Естественно, для этого сначала нужно настроить сервер, указать логин и пароль, а также вбить адрес.
Естественно, для этого сначала нужно настроить сервер, указать логин и пароль, а также вбить адрес.
Печать
Функцию печати также следовало ожидать от программы подобного рода. Здесь вы можете задать размер при печати, разместить фото по вашему желанию, добавить личную подпись. Из параметров, относящихся непосредственно к печати стоит отнести выбор принтера, разрешение и тип бумаги.
Заключение
Как видите, работать в Лайтруме не так уж сложно. Основные проблемы, пожалуй, заключаются в освоении библиотек, потому что новичку не совсем понятно где искать импортированные в разное время группы снимков. В остальном же, Adobe Lightroom довольно дружелюбен к пользователю, так что дерзайте!
Я пользуюсь несколькими версиями Лайтрума, одновременно установленными у меня на компьютере под управлением ОС Window. Разные версии имеют немного отличающийся функционал, либо разные методы реализации одних и тех же функций. В зависимости от ситуации, я выбираю нужную мне версию. Здесь показаны скрины на основе довольно старой версии Lightroom 3.7. Все версии Лайтрума у меня без русификации, так как для меня это не важно.
Здесь показаны скрины на основе довольно старой версии Lightroom 3.7. Все версии Лайтрума у меня без русификации, так как для меня это не важно.
За долгое время работы с программой я выработал свой алгоритм работы в Лайтрум, который применяю почти всегда. Мои 5 простых советов максимально помогут только тем, кто снимает в формате RAW и проявляет фотографии пакетно.
Для вдумчивой проявки каждой фотографии в формате RAW по отдельности я рекомендую использовать оригинальное (т.е. родное) ПО. Например, для системы Nikon это .
0 (нулевой пункт). Импортирую RAW файлы.
Суть действия: подготовить рабочее пространство для дальнейших манипуляций с файлами.
Это нулевой, дополнительный пункт, с которого всегда начинается работа с Лайтрум. Чтобы начать обработку фотографий — их нужно сначала импортировать в программу. Я использую быструю и примитивную загрузку: просто перетаскиваю мышью все файлы в окошко Лайтрума и жму кнопку ‘Import’. Импорт я всегда провожу с каталога, размещенного на жестком диске. Если импорт проводить с флешки, то процесс импорта затянется, так как программа, скорее всего, сначала скопирует все исходные файлы в свой специальный каталог.
Импорт я всегда провожу с каталога, размещенного на жестком диске. Если импорт проводить с флешки, то процесс импорта затянется, так как программа, скорее всего, сначала скопирует все исходные файлы в свой специальный каталог.
С импортом есть свои особенности. Когда фотографии импортируются в Лайтрум, можно порой заметить, как картинка предварительного просмотра (превьюшка) меняет свой цвет, насыщенность, экспозицию. Связано это с тем, что каждый RAW файл несет в себе не только исходную информацию о снимке, но и множество других дополнительных данных. Одни из таких данных — это превьюшки фотографий для быстрого просмотра. Если говорить грубо, то в RAW файл встроена миниатюра в формате , которая служит для быстрого просмотра снятой фотографии на дисплее камеры. Эта JPEG-миниатюра построена на основе настроек, заданных фотоаппаратом. Во время импорта фотографий в Лайтрум, программа показывает JPEG-миниатюры, выковырянные из RAW-файла. После попытки просмотреть фотографию ближе, Лайтрум строит (рендерит) новое изображение непосредственно с исходных сырых данных, пользуясь своими собственными предустановками.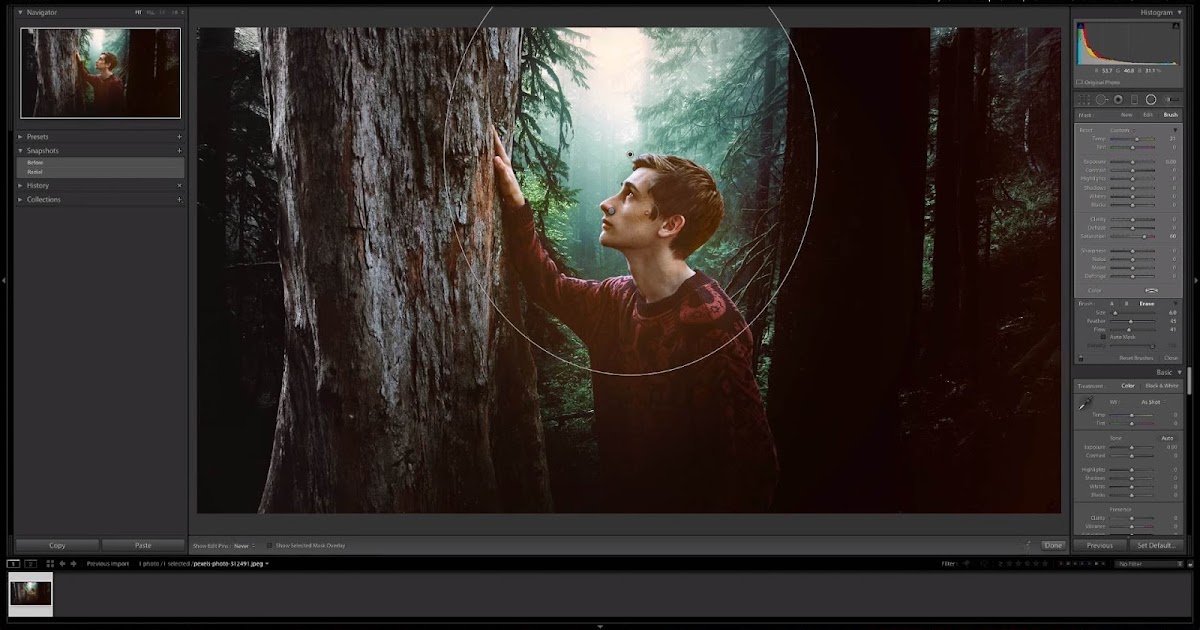 Предустановки Лайтрума и JPEG-миниатюры не совпадают, из-за чего первоначальная картинка меняется на глазах.
Предустановки Лайтрума и JPEG-миниатюры не совпадают, из-за чего первоначальная картинка меняется на глазах.
К сожалению, добиться от Лайтрума точного повторения всех настроек фотоаппарата очень и очень сложно. На самом деле повторить все настройки фотоаппарата — невозможно. Только родное ПО может отображать RAW-изображение на компьютере в полном соответствии тому, которое можно увидеть на дисплее фотоаппарата. Но чтобы максимально снизить различия между тем, как снимок выглядит на дисплее фотоаппарата и в окне программы — я рекомендую отключить в фотоаппарате все дополнительные функции , которые улучшают изображение. Для системы Nikon в первую очередь это касается функции Active .
Все улучшения должны быть выполнены с помощью Лайтрума . Пользоваться накамерными функциями для улучшения изображения имеет смысл только при съемке в формате , либо, если RAW-файлы будут обрабатываться с помощью родного ПО.
После импорта можно добавить теги, метки, правильно каталогизировать серии снимков, настроить сортировку фотографий в ленте.
Также, импортировать можно сразу с применением определенного пресета, в который можно записать настройки, указанные ниже.
1. Задаю профиль камеры.
Суть действия: базовая настройка для максимально правильного/красивого рендеринга исходного RAW-файла.
Настройка находится по адресу Develop -> Camera Calibration -> Profile -> выбрать нужный профиль
Чтобы изображение, формируемое в Лайтрум, было максимально похожим на то, которое отображается на дисплее фотоаппарата, Лайтруму нужно указать правильный профиль фотоаппарата. Если говорить коротко, то профиль фотоаппарата (Camera Profile) — это режим управления снимками, который задается на фотоаппарате (нейтральный, насыщенный, монохромный и т.д.).
Это ключевой момент. Правильный профиль фотоаппарата позволяет в разы улучшить визуальное восприятие снимка. Найти хороший профиль под конкретный фотоаппарат — очень и очень сложно.
Обычно Лайтрум имеет набор базовых профилей: нейтральный, насыщенный, портрет и т.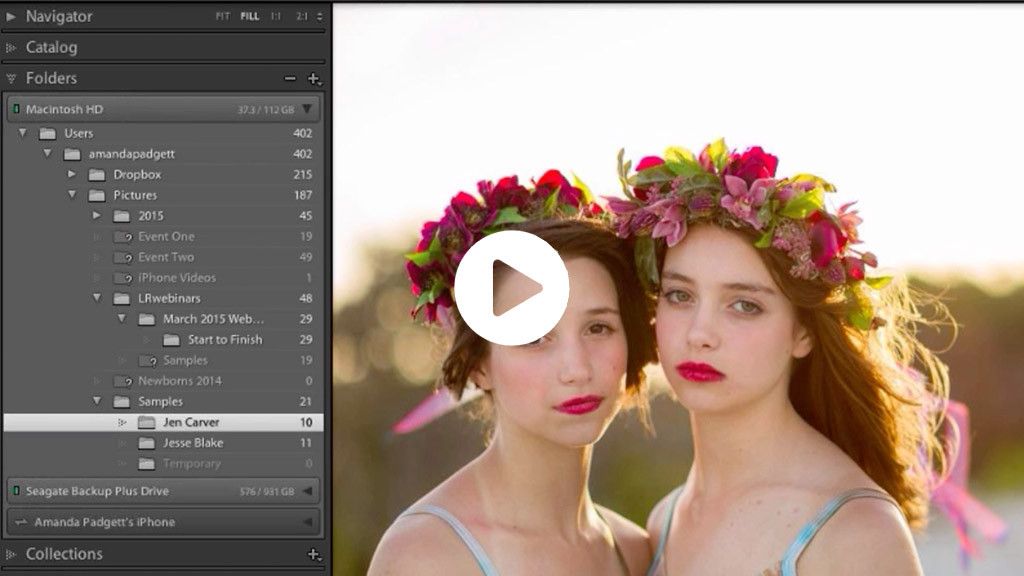 д. Эти профили очень слабо соответствуют похожим профилям, которые задаются на фотоаппарате.
д. Эти профили очень слабо соответствуют похожим профилям, которые задаются на фотоаппарате.
Поисками профиля под свой конкретный фотоаппарат можете заняться сами. Обычно созданием профилями занимаются сторонние разработчики. Я уверен, что для большого количества фотоаппаратов найти хороший профиль не получится. В таком случае нужно будет выбрать профиль, который максимально Вам нравится.
Уже существующий профиль можно доработать, а именно настроить цветовое смещение в тенях, смещение и насыщенность каждого из трех основных каналов. После чего, можно создать пользовательский пресет, записав в него только изменения, касающиеся Camera Calibration (при создании пресета следует выбрать только галочку ‘Калибровка’).
2. Задаю профиль объектива.
Суть действия: избавиться от недостатков объектива.
Функция задается следующим образом Develop -> Lens Corrections -> Profile -> Enable Profile Corrections
Здесь все просто.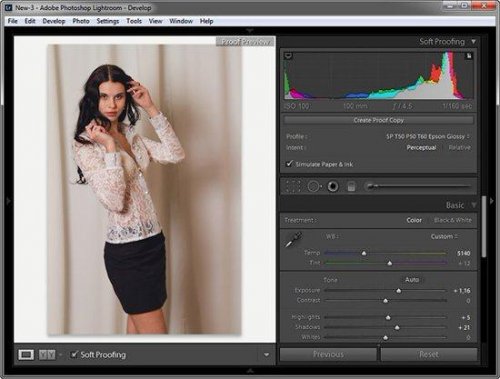 Выбрав профиль объектива можно полностью избавиться от некоторых недостатков объектива. В общем случае данная настройка позволяет полностью вылечить и . Также, здесь же лечатся объектива. Лайтрум имеет обширную базу по объективам, с помощью которой можно «вылечить» любой из них.
Выбрав профиль объектива можно полностью избавиться от некоторых недостатков объектива. В общем случае данная настройка позволяет полностью вылечить и . Также, здесь же лечатся объектива. Лайтрум имеет обширную базу по объективам, с помощью которой можно «вылечить» любой из них.
Если используемого объектива нет в списке, то можно сделать коррекцию данных параметров вручную, а потом записать результат в пресет, который можно применить ко всем фотографиям.
После данной настройки должны нивелироваться искажения вносимые объективом.
В дальнейшем профиль объектива будет применен к каждой фотографии.
3. Оптимизирую и расширяю возможности камеры и объектива.
Суть действия: сделать максимально красивое/требуемое изображение посредством базовых манипуляций с экспозицией и цветом.
Здесь все очень просто. Обычно я выбираю одну ключевую фотографию из серии или даже из целой съемки и настраиваю ее по основным параметрам:
- Повышедие ДД — восстановление светов и теней (Highlight recovery, Fill light, Dark)
- Донастройка красочности (Vibrance)
- Повышение насыщенности (Saturation)
- Повышение четкости (Clarity)
- Повышение резкости (Sharpening)
- Устранение шума (Noise reduction)
Здесь главное не переборщить .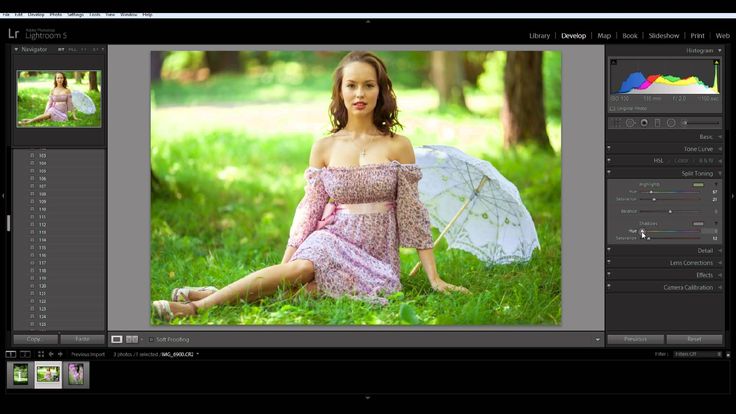 Я стараюсь сделать фотографию «нейтрально-позитивной» чтобы все дальнейшие манипуляции уже отталкивались от исходного «нормального» изображения.
Я стараюсь сделать фотографию «нейтрально-позитивной» чтобы все дальнейшие манипуляции уже отталкивались от исходного «нормального» изображения.
Важно: уровень той или иной настройки сильно зависит от используемого фотоаппарата и непосредственно снятых кадров. Например, я четко знаю и понимаю как сильно влияет тот или иной ползунок в Лайтрум на RAW-файлы моих камер, а к новому фотоаппарату и обработке его RAW-файлов нужно подолгу привыкать.
В дальнейшем эти настройки будут применены к каждой фотографии.
4. Синхронизирую все изображения по одной ключевой фотографии.
Суть действия: привести все изображения под один базовый вид.
После всех предыдущих манипуляций я синхронизирую все фотографии с измененными настройками. Делается это очень просто. В разделе ‘Develop’ выбираются все фотографии в ленте (CTRL+A) и нажимается кнопка ‘Sync’. В меню синхронизации я нажимаю кнопку ‘Check All’ (Выбрать Все), после чего снимаю галочки ‘White Balance’ (), ‘Crop’ (Кадрирование), ‘Spot Removal’ (Точечная коррекция).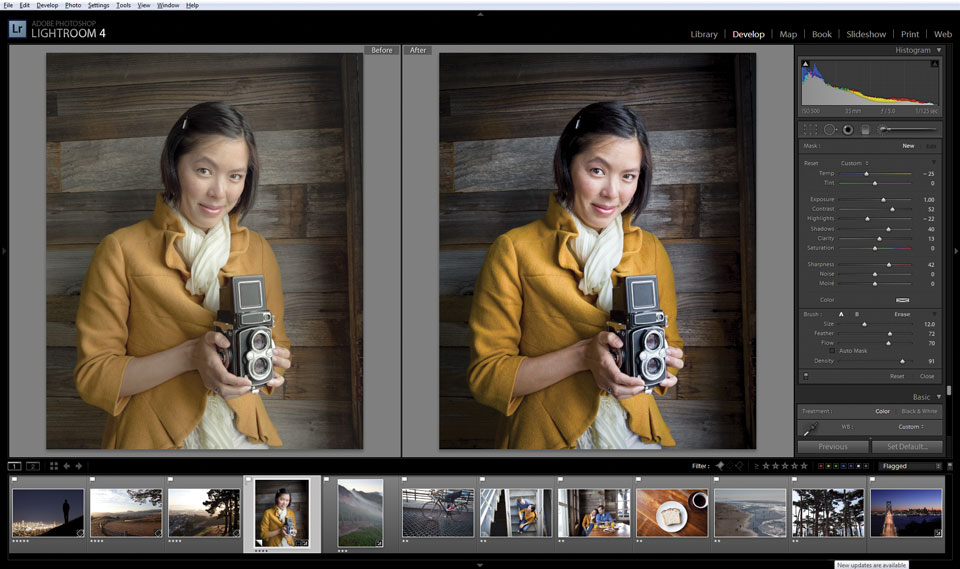 Снятые параметры не должны быть синхронизированны, так как каждая фотография имеет свой индивидуальный , кадрирование и точечную коррекцию/восстановление.
Снятые параметры не должны быть синхронизированны, так как каждая фотография имеет свой индивидуальный , кадрирование и точечную коррекцию/восстановление.
Синхронизация является частью пакетной обработки. По ее окончании все фотографии подгоняются под похожие настройки.
После этой манипуляции в ленте Лайтрума все фотографии уже более-менее приведены к нормальному виду. Предыдущих четыре пункта позволяет «вывести изображения в ноль» — избавить его от недостатков объектива, фотоаппарата и до предела выжать возможности RAW-файла. После проведения этих четырех манипуляций уже можно начинать настоящую тонкую обработку и готовить изображение к финальной стадии, которую увидит клиент.
5. Кадрирую все фотографии.
Суть действия: исправить недостатки кадрирования — выровнять горизонт, обрезать фото с правильным расположением деталей в кадре, вырезать ключевые части фотографии.
К сожалению, откадрировать одну фотографию, и применить кадрирование ко всем фотографиям ленты не получиться. После синхронизации базовых настроек я выполняю кадрирование всех фотографий . Во время проведения операции кадрирования я также выборочно удаляю с ленты Лайтрума неудачные снимки.
После синхронизации базовых настроек я выполняю кадрирование всех фотографий . Во время проведения операции кадрирования я также выборочно удаляю с ленты Лайтрума неудачные снимки.
Важно: я настоятельно рекомендую кадрировать фотографии с зафиксированными пропорциями кадра. Пропорции классического кадра составляют 3:2. После проведения кадрирования все фотографии имеют одинаковые пропорции кадра и ничем не отличаются во время просмотра. Если этого не сделать, то после кадрирования могут получиться фотографии-квадратики, сильно вытянутые полосы. Это не соответствует общей стилистике ленты фотографий. К тому же, во время сдачи на печать со 100% вероятностью части кадра будут обрезаться либо заполняться белым пространством. Обычно печатают на стандартных размерах, которые также соответствуют пропорциям 3:2. Практически для каждой съемки я печатаю фотографии, либо монтирую фотокнигу, для меня очень важно соблюдения пропорций после кадрирования. Чтобы сохранить пропорции кадрирования в Лайтруме, достаточно нажать на иконку навесного замка.
После кадрирования и удаление неудачных кадров у меня в ленте получается «вылизанный» набор фотографий, с которыми можно проводить дальнейшие манипуляции.
Важно: я называю все указанные действие ‘Выйти В Ноль’ , так как эти простые манипуляции позволяют взглянуть на изображение, лишенное базовых недостатков, сырое, нейтральное, как чистый лист, глядя на который уже можно проводить дальнейшую тонкую обработку.
Я считаю, что указанные манипуляции позволяют на 30% улучшить качество исходного изображения. Остальные 60% — это доработка изображения посредством Adobe Photoshop (Фотошопом, а не Лайтрумом).
В моей практике часто случается так, что после выполнения всего лишь этих пяти пунктов уже можно получить вариант изображения, которое может удовлетворить и меня и моих клиентов. Чаще всего обработка ограничивается всего лишь этими пятью пунктами, если не нужно проводить ретушь фотографий (устранение недостатков кожи, работа с пластикой, художественная цветокоррекция и прочее).
Для меня самое сложное в обработке — это после приведения всех фотографий из серии/съемки в удобоваримый вид — выбрать лучшие для тонкой их доработки.
6. Экспортирую все фотографии (бонусный пункт)
Суть действия: получить готовый результат, который сможет просмотреть любой пользователь/клиент на любом устройстве.
В данном случае экспорт — это процесс экспортирования фотографий из RAW-формта в формат, который подойдет для дальнейшей обработки, либо просмотра. Если я планирую больше ничего не делать, то я экспортирую в попсовый формат . Если я в дальнейшем планирую дорабатывать фотографии в Adobe Photoshop, то я использую формат ‘TIFF’ или ‘DNG’. В последнее время на меня напала лень, я не использую TIFF и все фотографии экспортирую сразу в .
В итоге мой техпроцесс обработки фотографий делится на два этапа: обработка в Лайтрум и обработка в Фотошоп. Лайтрум — для базовых настроек, восстановление «запоротых» снимков, пакетной обработки ленты фотографий. Фотошоп — для финального «допиливания» фотографий, ретуши, манипуляций со слоями, масками и прочим.
Фотошоп — для финального «допиливания» фотографий, ретуши, манипуляций со слоями, масками и прочим.
Философия
Я убежден, что у фотографа должен быть выработан четкий план действий, четкая концепция, продуманная методология с пошаговыми действия обработки фотографий. Отработанный технологический процесс очень сильно ускоряет и упрощает обработку и сдачу готового материала клиенту.
Итог. Мой базовый процесс обработки построен следующим образом: импорт -> задание профиля фотоаппарата -> задание профиля объектива -> расширение возможностей камеры/объектива -> синхронизация выбранных настроек -> кадрирование -> экспорт . Повторюсь — это базовый процесс, основа с которой начинается моя обработка.
Спасибо за внимание. Аркадий Шаповал.
Многие пользователи Photoshop не имеют представления о некоторых преимуществах Adobe Photoshop Lightroom. Некоторые даже точно не знают, для чего нужно это приложение и чем оно отличается от Bridge.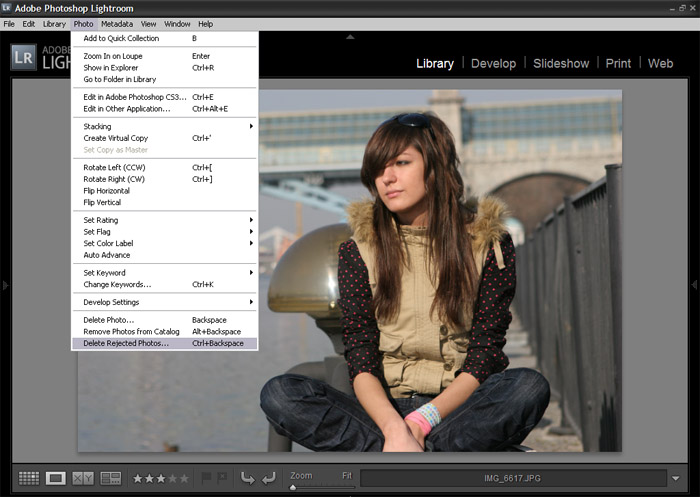
Сегодня мы расскажем вам, зачем собственно нужен Lightroom, а также выделим десять причин начать пользоваться им уже сегодня!
1. Быстрый доступ к фотографиям в формате RAW
До появления Lightroom многие фотографы и фоторедакторы долго жаловались, что им необходим более удобный способ просматривать, систематизировать и редактировать фотографии. Если вы когда-либо уже пытались разобраться в сотнях и тысячах фотографий без такого приложения, как Lightroom, то вы знаете, что это очень утомительный процесс. Поэтому быстрый и удобный доступ к фотографиям в формате RAW — одно из главных преимуществ Lightroom.
Приложение умеет быстро связывать фотографии в единый каталог, который записывает изменения, сделанные вами в самих фотографиях, но оставляет их нетронутыми там, где они хранятся. Это экономит мощность процессора компьютера и пространство для хранения. Таким образом, у вас могут накопиться тысячи или десятки тысяч фотографий RAW высокого разрешения, а Lightroom всё равно открывает каждую из них за пару секунд и отображает все фотографии вместе.
Начиная с версии Lightroom 4 появилась интересная функция Embed Fast Load Data. Она позволяет загружать фотографии в формате Digital Negative (DNG) намного быстрее. Единственный её минус состоит в том, что фотографии становятся чуть больше по размеру. DNG — собственный формат Adobe для RAW-фотографий, который прекрасно подходит для архивирования.
Lightroom быстро превращает все файлы Camera RAW в DNG. Сейчас Lightroom — это часть Creative Cloud, поэтому вы можете легко скачать последнюю версию и посмотреть, как она работает.
2. Несколько способов добавлять ключевые слова
Ключевые слова экономят массу времени при поиске файлов, но чтобы добавить их для всех фотографий, нужно время. Здесь Lightroom прекрасно проявляет себя! В Bridge также имеется возможность добавлять ключевые слова, но Lightroom предлагает гораздо больше. Ключевые слова можно добавить уже во время загрузки фотографий, к выбранным группам изображений, быстро применить их с помощью Painter Tool, а также назначить горячие клавиши.
3. Гео-теги с помощью встроенный Google Maps
Эта функция впервые появилась в Lightroom 4, и она открывает совершенно новый способ группировки фотографий по географическому признаку. А если у вашей камеры есть GPS, вам не придется назначать гео-теги вручную, так как они автоматически появятся на карте в приложении.
Модуль Map использует Google Maps, и для его работы необходим доступ к Интернету.
Если у вашей камеры нет функции GPS, вам придется вручную помещать фотографии на карту, но здесь Lightroom облегчит задачу с помощью интуитивных функций и простого интерфейса. Любое местоположение легко найти через поиск, а фотографии нужно всего лишь перетащить мышкой.
Для тех мест, которые вы посещаете часто, можно установить Saved Locations, что опять-таки экономит массу времени. Lightroom автоматически сохраняет метаданные ваших фотографий, такие как страна, город или промежуточное местоположение. Всё эт очень пригодится при поиске нужных фотографий в каталоге.
4. Редактирование On-image
Ещё одна отличная функция Lightroom — On-image Tool, который выглядит как маленький круг со стрелкой наверху и внизу. Этот инструмент можно найти под панелями Tone Curve и HSL / Color / B&W. С его помощью можно применить локальную коррекцию к конкретным частям изображения. Корректирование становится более интуитивно понятным и эффективным.
5. Сохранять файлы не нужно
Никакие изменения, произведенные вами в фотографиях, сохранять в Lightroom не нужно: они автоматически сохраняются в базе данных приложения и не влияют на оригинальные фотографии.
Также Lightroom сохраняет историю процесса редактирования по шагам для каждой фотографии! В Photoshop вы такого не увидите, а в Lightroom всё происходит автоматически. Вы также можете просмотреть все шаги в истории через панель Navigator.
6. Просмотр До и После
Просматривать фотографии до и после внесения изменений очень важно в процессе редактирования, и здесь Lightroom вновь показывает себя с лучшей стороны! В модуле Develop вы можете выбрать 4 различных опции просмотра, чтобы увидеть разницу между оригинальным изображением и отредактированным:
- Before/After Left/Right
- Before/After Left/Right Split
- Before/After Top/Bottom
- Before/After Top/Bottom Split
Режим Split позволяет просмотреть изменения на одной фотографии, и вы с лёгкость можете передвигать разделяющую линию, чтобы сравнить каждую часть фотографии.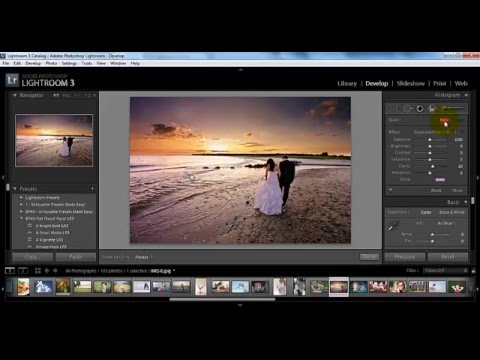 Для этого нужно всего лишь выбрать фото и увеличить его.
Для этого нужно всего лишь выбрать фото и увеличить его.
7. Фильтры для каталога
Мы уже говорили о том, что Lightroom позволяет добавить ключевые слова и данные GPS в каталог, чтобы сэкономить время при поиске. Но Lightroom также может быстро отфильтровать и просмотреть фотографии в модуле Library.
Включив меню фильтра, вы увидите 4 колонки для уточнения критериев поиска. Начинать нужно с левой колонки и добавлять критерии до тех пор, пока критериев не будет достаточно, чтобы найти нужные файлы.
8. Виртуальные копии
Мы говорили о том, что Lightroom не меняет фотографии, а лишь сохраняет изменения отдельно в базу данных. С помощью этой технологии Lightroom позволяет сохранять несколько различных вариантов редактирования фотографии в качестве виртуальных копий. Вы сэкономите место на компьютере, так как не нужно сохранять эти варианты, чтобы сравнить их.
9. Редактирование видео
Несмотря на то, что Lightroom используется в основном для редактирования и хранения фотографий, в нём имеются функции для редактирования видео.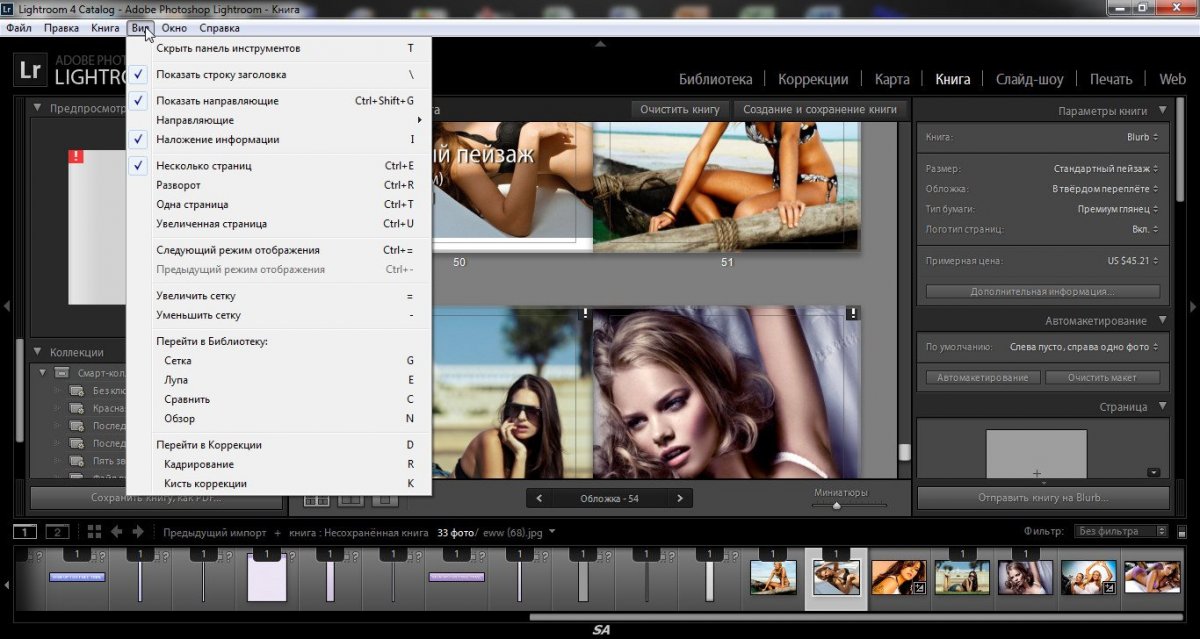
Никаких расширенных возможностей, как в Adobe Premiere, здесь нет, но вы легко можете обрезать видео и откорректировать баланс белого или экспозицию видео.
При редактировании видео нет возможности пользоваться модулем Develop, но модули Library и Quick Develop доступны.
10. Создание фото-книг
Начиная с версии 4, Lightroom позволяет создавать фото-книги из фотографий, загруженных в каталог пользователя, а также заказать печать с помощью онлайн-сервиса Blurb. Встроенный макет редактирования прекрасно подходит для тех, кто хочет предложить клиентам дополнительную услугу в виде профессионально напечатанных фото-книг. Вам не нужно осваивать дополнительные приложения, такие как InDesign; всё можно сделать сразу в Lightroom. Свадебным фотографам или фотографам различных событий эта функция непременно понравится!
Переведено с сайта psd.tutsplus.com , автор перевода указан в начале публикации.
Я люблю Adobe Lightroom. Но это не значит, что я хочу тратить много времени на его использование. Я лучше займусь съемкой или буду давать уроки Lightroom, поэтому мне нужно быстро обрабатывать свои фото в Lightroom.
Я лучше займусь съемкой или буду давать уроки Lightroom, поэтому мне нужно быстро обрабатывать свои фото в Lightroom.
Как обрабатывать фотографии в Lightroom быстрее
1. Используйте Caps Lock для Автосмены
Когда нужно быстро работать в модуле Библиотека (Library), мой любимый трюк — нажать Caps Lock на клавиатуре.
С включенным Caps Lock можно использовать клавиатурные сокращения для добавления метаданных изображению и автоматического перехода к следующему.
- P , чтобы отметить снимок как выбранный
- U , чтобы снять флажок с изображения или пропустить текущее
- Цифры 1-5 используются для соответствующей оценки в звездах
- 1-6 используются для цветного ярлыка
Я не могу рекомендовать Автосмену (Auto Advance) как быстрый и простой трюк, но при этом он очень эффективен. С ним можно быстро перемещаться по снимку, при этом держа пальцы на быстрых кнопках, что указаны выше.
Если не хотите использовать Caps Lock, можете активировать режим через меню Фото > Автосмена (Photo > Auto Advance).
2. Редактируйте при помощи смарт-превью
Смарт-превью (Smart Preview) — это как магия. Lightroom может создать меньшие версии ваших снимков внутри каталога, чтобы вы могли продолжить редактирование, если отключитесь.
Это очень полезно для владельцев ноутбуков с огромными фотоколлекциями на внешнем жестком диске. Когда пора оставлять жесткий диск дома и отправляться в путь, вы сможете продолжить редактирование благодаря Смарт-превью .
Ещё одна ключевая функция для Смарт-превью: можно редактировать с их помощью и наслаждаться повышенной производительностью. Вот как это работает: файлы смарт-превью меньше, чем RAW. С ними можно работать быстрее, чем с оригиналами, даже когда есть доступ к полному разрешению. Мы можем заставить Lightroom использовать Смарт-превью вместо оригиналов во время редактирования.
Чтобы работать со Смарт-превью, перейдите в окно Параметров (Preferences) Lightroom и выберите вкладку Производительность (Performance).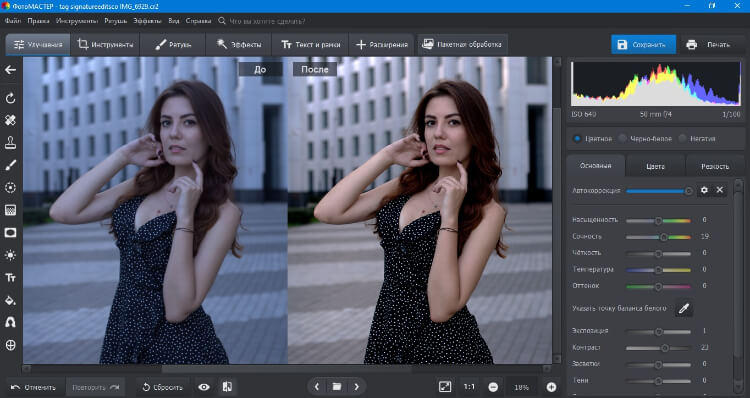 Поставьте галочку Использовать Смарт-превью вместо оригиналов для редактирования (Use Smart Previews instead of Originals for image editing), чтобы активировать функцию.
Поставьте галочку Использовать Смарт-превью вместо оригиналов для редактирования (Use Smart Previews instead of Originals for image editing), чтобы активировать функцию.
3. Отключенная подсветка поможет сфокусироваться на снимке
Иногда мне нужно сфокусироваться на снимке, с которым я работаю, а не интерфейсе Lightroom. Именно здесь приходит на помощь режим Отключенная подсветка (Lights Out) .
Чтобы активировать этот режим, нажмите L , находясь в окне Библиотеки (Library). Пространство вокруг снимка затемняется, и он выглядит ярким и четким. Снова нажмите клавишу и пространство станет совершенно черным. Очередное нажатие L возвращает исходный вид.
Отключенная подсветка отлично работает как при просмотре одной фотографии, так и при работе с сеткой. Ключевая функция — интерфейс затемняется, чтобы вы могли фокусироваться на фотографии.
4. Добавьте свое лого в Lightroom
Давайте придадим немного персональности с новой функцией Lightroom — Личная надпись (Identity Plate). С ее помощью можно добавить свой собственный логотип или изображение в верхний левый угол Adobe Lightroom.
С ее помощью можно добавить свой собственный логотип или изображение в верхний левый угол Adobe Lightroom.
Перейдите в меню Lightroom > Настройка личной надписи (Lightroom > Identity Plate Setup). В выпадающем меню выберите Персональный (Personalized).
Есть два варианта для личной подписи:
Галочка Текстовая личная надпись (Use a styled text identity plate) позволит использовать системные шрифты, чтобы написать свое имя или бренд.
Галочка Графическая личная надпись (Use a graphical identity plate) позволяет использовать прозрачный PNG файл в качестве логотипа.
Личная подпись — идеальный вариант, если вы хотите использовать Lightroom для демонстрации снимков клиентам. Эта долька персональности придает Lightroom вид брендовой студийной программы.
5. Остерегайтесь клиппинга!
Клиппинг относится к потере деталей света или тени. По существу, когда во время постобработки вы переусердствуете, яркие участки будут пересвечены или тени потеряют важные детали.
Это может произойти и при съемке, если неправильно экспонировать снимок, но также встречается на этапе обработки.
Такой проблемы можно избежать, если нажать клавишу J на клавиатуре, находясь в модуле Обработка (Develop). Либо кликните на маленькие треугольники в верхних углах Гистограммы (Histogram), включив функцию.
Красные участки показывают засвеченные места, а синие — потерю деталей в тени. Перетяните слайдеры назад в их диапазон, если хотите избежать неправильного экспонирования.
6. Перетаскивайте и организовывайте пресеты
Я люблю пресеты Lightroom. Это настройки, активируемые в один клик и используемые для стилизации или коррекции изображений. Если ваш каталог Lightroom такой же как у меня, со временем вы наверняка накопили слишком много пресетов и неплохо было бы их почистить.
Элементы панели пресетов можно перетаскивать, чтобы изменить их порядок и организовать по папкам.
Нужна новая папка? Просто кликните правой кнопкой мыши по панели пресетов и выберите Новая папка (New Folder).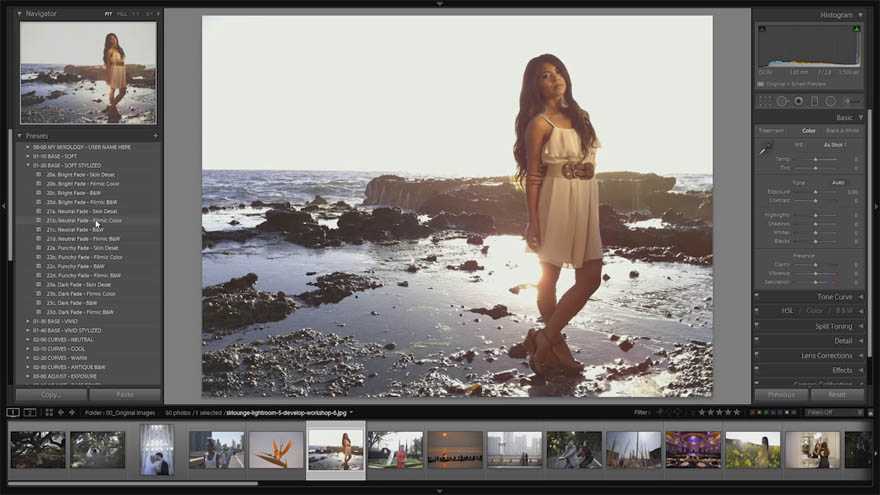 Дайте ей имя и получите еще одну группу, куда можно организовать необходимые пресеты.
Дайте ей имя и получите еще одну группу, куда можно организовать необходимые пресеты.
7. Улучшите производительность
Если Lightroom работает медленно, могу предложить три способа то исправить:
- На вкладке Параметры > Производительность (Preferences > Performance) снимите галочку Использовать графический процессор (Use Graphics Processor).
- На вкладке Параметры > Обработка Файлов (Preferences > File Handling) увеличьте размер в поле Настройки кэша RAW файлов (Camera Raw Cache). Себе я установил 30 Гб.
- Периодически запускайте Файл > Оптимизировать каталог (File > Optimize Catalog).
8. Креативно кадрируйте
Вы наверняка знаете, что можно войти в режим обрезки, нажав клавишу R в модуле Обработка (Develop).
Однако, вы могли не знать о разнообразных сетках, которые можно расположить поверх снимка во время обрезки.
Этот скриншот демонстрирует различные сетки обрезки. Опробуйте их для более креативного кадрирования.
Опробуйте их для более креативного кадрирования.
Находясь в режиме обрезки, нажмите клавишу O , прокручивая разные варианты. Они могут предложить отличные идеи, как необычно обрезать ваши снимки. Попробуйте разместить ключевые части фотографии на пересечении линий, чтобы привлечь взгляд.
9. Ослабьте действие пресетов
Мы уже говорили об организации пресетов, но вот отличный совет, как поменять их использование.
Есть пресеты, которые я люблю, но я хочу слабее их применять. Вместо полной силы эффекта, было бы неплохо иметь возможность наложить его как слой в Photoshop и сократить непрозрачность.
Именно для этого был придуман плагин The Fader . Скачайте его, а затем перейдите в меню Файл > Менеджер плагинов (File > Plug-In Manager) для установки.
После установки перейдите в меню Файл > Подключить дополнительные устройства > The Fader (File > Plug-in Extras > The Fader), начав использовать новый плагин. В выпадающем списке можно выбрать пресет и применить его. Сократите слайдер Непрозрачность (Opacity), отрегулировав силу эффекта.
В выпадающем списке можно выбрать пресет и применить его. Сократите слайдер Непрозрачность (Opacity), отрегулировав силу эффекта.
10. Автоматически скрывайте панели
Я выполняю большую часть работы по редактированию на крошечном экране ноутбука, поэтому свободное место — это постоянная проблема. Трудно предоставлять достаточно пространства снимку со всеми контрольными панелями, которые есть у Lightroom.
Кликните правой кнопкой мыши по ленте фотографий, а также по левой и правой панели, выбрав Автоматически скрывать и отображать (Auto Hide & Show). Это скроет панели, оставив больше места для ваших снимков. Когда панель понадобится, достаточно просто навести на нужный угол и она появится.
Как добавить границу изображения в Lightroom
Робин Уолли 25 марта 2020 г. Учебники по редактированию фотографий
Эта страница может содержать партнерские ссылки, по которым я получаю небольшую комиссию для покрытия расходов. Они не влияют на цену, которую вы платите, или на услуги, которые вы получаете.
Они не влияют на цену, которую вы платите, или на услуги, которые вы получаете.
Спасибо за вашу поддержку.
Как добавить рамку изображения в Lightroom
В этом уроке я объясню, как добавить рамку к изображению, используя только Lightroom. Вы можете увидеть несколько примеров изображений, где я добавил границы ниже.
Здесь вы можете увидеть примеры изображений с разными рамками, которые я добавил в Lightroom. Хотя есть стандартная черная или белая рамка, вы можете использовать любой цвет, который вам нравится. После того, как вы завершили базовую настройку, которую я объясню ниже, вы сможете быстро и легко добавить границу к любому изображению. Я также включил короткую видео-демонстрацию позже в этом руководстве.
Возможно, вы надеялись добавить к изображению более сложную рамку, как показано ниже.
Если да, у меня есть для вас несколько альтернатив (одна платная и одна бесплатная) позже в этом руководстве.
Быстрые шаги по добавлению границы изображения в Lightroom
Если вы не хотите читать весь учебник или просто хотите освежить в памяти, вот краткие шаги:
- В Lightroom выберите изображение, которое вы хотите добавить граница с.

- Переключитесь на модуль печати Lightroom, если вы находитесь в другом модуле.
- В настройках справа выберите панель «Задание на печать» и установите ее для печати в файл JPEG.
- С помощью панели «Задание на печать» также введите размер, разрешение и качество изображения.
- На панели «Настройки изображения» щелкните параметр, чтобы добавить «Границу обводки». Здесь вы также можете выбрать цвет границы изображения.
- Нажмите кнопку «Печать в файл…».
- Выберите место для сохранения изображения.
Теперь читайте дальше, чтобы подробно узнать об этих шагах, а также о других способах экономии времени.
Получите БЕСПЛАТНУЮ книгу прямо сейчас…
Выбор изображений в Lightroom
Вполне вероятно, что вы захотите добавить рамку к нескольким изображениям. Вы можете захотеть получить пакет изображений за один раз или в течение нескольких дней. В Lightroom есть несколько функций, которые помогут вам в этом, и которые я объясню в этом руководстве.
Если вы хотите добавить рамку только к одному изображению, найдите и щелкните изображение, чтобы выбрать его. Но если вы хотите выбрать несколько изображений, возможно, из разных папок, вы можете упростить себе жизнь с помощью коллекции Lightroom.
Коллекции позволяют группировать несколько изображений вместе, не перемещая их. Вы можете сделать это, даже если изображения находятся в разных папках. Вы найдете панель «Коллекции» слева в модуле «Библиотека Lightroom».
Чтобы создать новую коллекцию, щелкните значок с номером 1. Затем вы можете ввести имя новой коллекции. В этом примере я назвал это «Добавить границу изображения».
После того, как вы настроили папку коллекции, вы можете перетаскивать изображения в коллекцию на панели «Коллекции». Теперь, когда вы щелкаете коллекцию на панели, Lightroom все изображения, которые вы добавили в сетку библиотеки.
Теперь вы можете переключиться на использование модуля «Печать», где мы добавим границу изображения.
Настройка модуля печати Lightroom
В модуле печати Lightroom очень важно настроить параметры «Задание на печать» ДО добавления рамки изображения. Эти настройки контролируют вывод готового изображения, а также его размер и качество. Вы найдете панель «Задание на печать» в нижней части списка панелей справа.
В верхней части панели «Задание на печать» вы увидите вариант «Печать в». Вероятно, установлено значение «Принтер», и в этом случае вам нужно изменить его на «Файл JPEG». Это означает, что Lightroom создаст файл изображения JPEG, а не отправит изображение на ваш принтер.
Управление размером изображения
Я предполагаю, что вы добавляете рамку к своему изображению, потому что хотите поделиться им в Интернете или социальных сетях. Если да, вы, вероятно, захотите изменить размер. Вы можете сделать это, изменив размер бумаги с помощью кнопки Lightroom «Параметры страницы…». Если вы не можете найти размер бумаги, вы хотите (это вполне возможно), вы можете установить собственный размер для своего изображения на панели Lightroom Print Job. Это мой предпочтительный и рекомендуемый вариант, поскольку он дает наибольшую гибкость.
Это мой предпочтительный и рекомендуемый вариант, поскольку он дает наибольшую гибкость.
Здесь вы можете увидеть панель «Задание на печать», которая настроена на печать в файл JPEG. В области 1 у вас есть возможность установить «Пользовательский размер файла». В настоящее время установлено значение 16,53 x 11,69 дюйма. Если вы посмотрите на превью изображения в центре скриншота, то увидите, что оно имеет размер 7×4,667 дюйма.
Для этого урока я собираюсь установить размер бумаги 5 x 7 дюймов, который будет размером изображения. Это другое соотношение сторон для моего выбранного изображения, которое составляет 3: 2. Когда я сохраню его в формате JPEG, у него будет пустое пространство вверху и внизу страницы. Вы увидите это позже, а также простой способ решить проблему.
Получите мой бесплатный подарок…
Настройки качества изображения
Чтобы добавить рамку к изображению в Lightroom, нет необходимости настраивать какие-либо параметры качества. Причина, по которой я включил их, заключается в том, что они дают вам гибкость.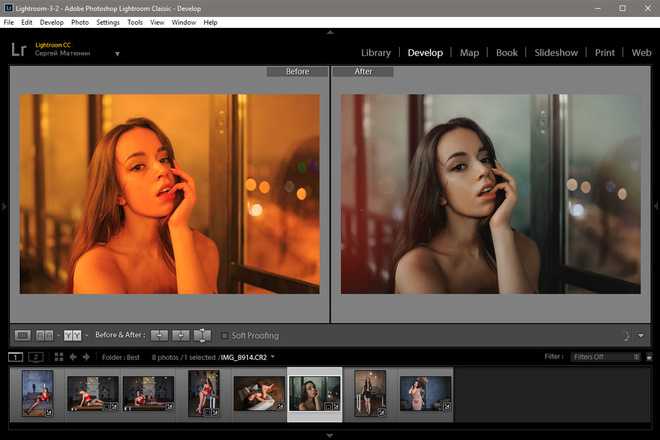 Они также могут помочь вам другими способами, например, уменьшить размер файла, чтобы сделать его более удобным для обмена в Интернете. Если вас это не беспокоит, перейдите к следующему разделу ниже.
Они также могут помочь вам другими способами, например, уменьшить размер файла, чтобы сделать его более удобным для обмена в Интернете. Если вас это не беспокоит, перейдите к следующему разделу ниже.
Посмотрите на снимок экрана, и вы увидите настройки качества, отмеченные цифрой 2. Разрешение файла определяет количество точек на дюйм (ppi) в изображении JPEG при сохранении. Если вы хотите поделиться своим изображением в Интернете, вам, вероятно, лучше всего установить значение 72 или 9.6 здесь. Это хорошие значения по умолчанию для просмотра в Интернете.
Далее идет параметр «Резкость печати». Если вы не создаете изображение, которое отправляете в онлайн-лабораторию печати, просто установите для него значение «Стандартная резкость», а для параметра «Тип носителя» выберите значение «Матовый» или «Глянцевый».
Ползунок качества JPEG определяет степень сжатия изображения. Чем сильнее вы применяете сжатие, тем ниже качество получаемого изображения. Но хотя сжатие изображения снижает его качество, оно также делает его намного меньше и более подходящим для публикации в Интернете или социальных сетях.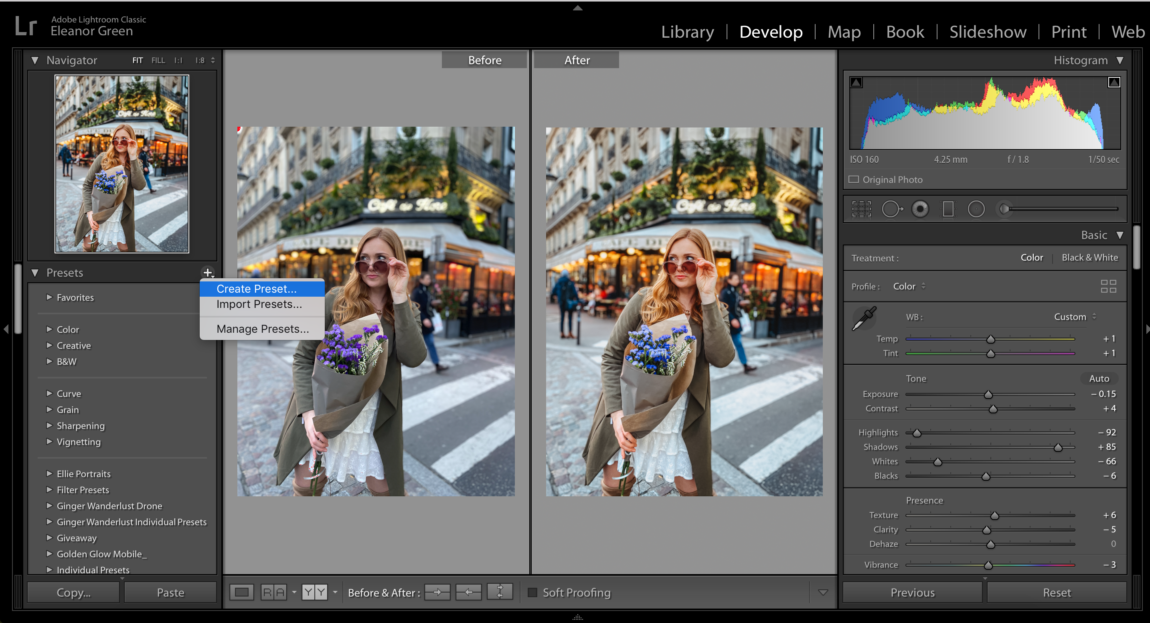 Значение между 50 и 70 обычно является хорошей начальной позицией.
Значение между 50 и 70 обычно является хорошей начальной позицией.
Управление компоновкой изображения
Ниже вы можете увидеть скриншот Lightroom после применения настроек качества и размера.
Если вы посмотрите на края кадра изображения на скриншоте выше, вы увидите узкий белый зазор. Прежде чем мы добавим границу к нашему изображению, мы должны исправить это с помощью панели «Макет».
На следующем снимке экрана, если вы посмотрите на панель макета справа, вы увидите, что все поля установлены на 0. Это гарантирует, что изображение может свободно простираться до краев страницы, и там не будет быть пробелом.
Когда поля установлены на 0, ползунки Размера ячейки могут быть установлены на максимальное значение 5 дюймов и 7 дюймов. Это максимальные значения, потому что это пользовательский размер страницы, который мы установили ранее. Ячейка — это то, что содержит изображение, и мы хотим, чтобы оно совпадало с размером бумаги.
После применения этих настроек основное изображение расширилось до края бумаги слева и справа.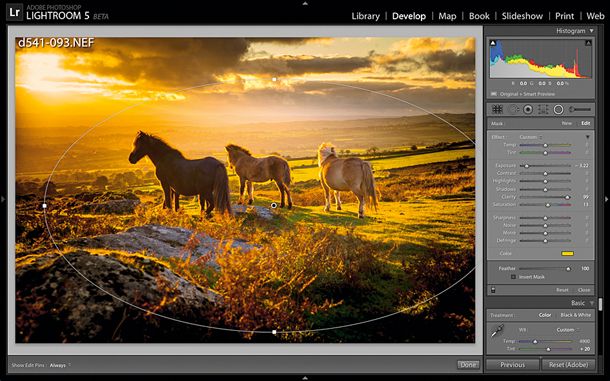 К сожалению, вверху и внизу страницы все еще есть небольшой белый пробел. Это вызвано другим соотношением сторон изображения по сравнению с установленным размером бумаги. Мы исправим проблему на следующем шаге, когда добавим границу изображения к этой фотографии.
К сожалению, вверху и внизу страницы все еще есть небольшой белый пробел. Это вызвано другим соотношением сторон изображения по сравнению с установленным размером бумаги. Мы исправим проблему на следующем шаге, когда добавим границу изображения к этой фотографии.
Добавление рамки к изображению
В следующем шаге мы добавим границу к изображению и решим проблему с фотографией, не покрывающей всю страницу.
На этом снимке экрана вы можете видеть изображение, которое теперь покрывает всю страницу и не имеет пробелов. Для этого нажмите «Увеличить до заливки» на панели «Параметры изображения». Это приводит к увеличению высоты и ширины изображения, чтобы оно заполнило страницу. Единственным недостатком этого является то, что мы потеряли небольшую часть с любого края изображения.
Теперь мы готовы добавить границу к изображению. Мы сделаем это, используя опцию «Граница обводки».
Здесь вы можете видеть, что я выбрал параметр Stroke Border и установил ширину на 5pt. Это добавит к изображению толстую черную рамку. Вы можете контролировать толщину этой границы изображения с помощью ползунка ширины. Лучшая ширина для использования будет зависеть от размера изображения, которое вы создаете.
Это добавит к изображению толстую черную рамку. Вы можете контролировать толщину этой границы изображения с помощью ползунка ширины. Лучшая ширина для использования будет зависеть от размера изображения, которое вы создаете.
Изменение цвета границы изображения
Хотя в этом уроке мы использовали черный цвет для нашего примера изображения, вы можете изменить цвет рамки на любой, какой захотите. Вы можете сделать это, щелкнув образец цвета справа от ползунка ширины (см. номер 1 ниже). Отобразится диалоговое окно выбора цвета.
При первом отображении диалогового окна выбора цвета оно может отображаться только в черно-белом цвете. Это действительно зависит от текущего цвета образца. Если отображается только черно-белое изображение, щелкните и перетащите ползунок справа (цифра 2) снизу вверх. Когда вы это сделаете, вы увидите, что цвета появляются в палитре. Затем вы можете нажать на цвет (номер 3), чтобы установить его в качестве цвета границы изображения.
Подпишись! Получите бесплатную книгу в подарок.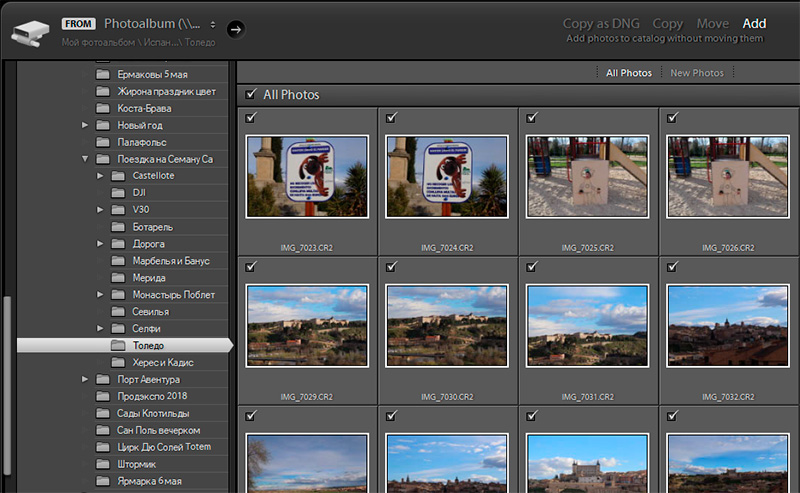 ..
..
Готовое изображение с рамкой
Теперь вы настроили все, что вам нужно, и пришло время сохранить изображение в файл JPEG. Для этого нажмите кнопку «Печать в файл…» в правом нижнем углу интерфейса Lightroom. Откроется диалоговое окно «Сохранить», в котором вы можете указать имя файла и его местоположение.
После сохранения изображения в формате JPEG, если вы откроете его, вы увидите, что оно имеет рамку изображения.
Теперь очень легко создавать другие фотографии с такой же рамкой изображения. В нижней части интерфейса Lightroom вы увидите все изображения в вашей текущей папке или коллекции, отображаемые в виде кинопленки.
Когда вы нажимаете на любое изображение, чтобы выбрать его, к нему добавляется такая же рамка, и вы можете сохранить его в файл с помощью кнопки «Печать в файл…». Также можно выбрать несколько файлов, а затем сохранить их все в файлы JPEG.
При выборе и сохранении нескольких файлов Lightroom создает папку, а не один файл изображения. В папке вы найдете отдельные изображения, каждое с уникальным именем и каждое с добавленной рамкой.
В папке вы найдете отдельные изображения, каждое с уникальным именем и каждое с добавленной рамкой.
Сохранение настроек границ изображения Lightroom
Выполнив это упражнение, вы, возможно, не захотите повторять его в следующий раз, когда захотите добавить рамку к изображению. К счастью, в Lightroom есть возможность сохранить макет для печати для будущего использования.
Если вы посмотрите в правый верхний угол изображения в интерфейсе Lightroom, вы увидите кнопку «Создать сохраненную печать». При нажатии на нее отображается диалоговое окно «Создать печать», показанное ниже.
Теперь вы можете ввести имя вашего отпечатка, а также место для его сохранения. В этом примере я решил сохранить отпечаток внутри созданной ранее коллекции «Добавить границу изображения».
Чтобы использовать сохраненный макет для печати, перетащите на него изображения. Затем к каждому изображению будет добавлена граница сохраненного изображения. Это может значительно сэкономить время.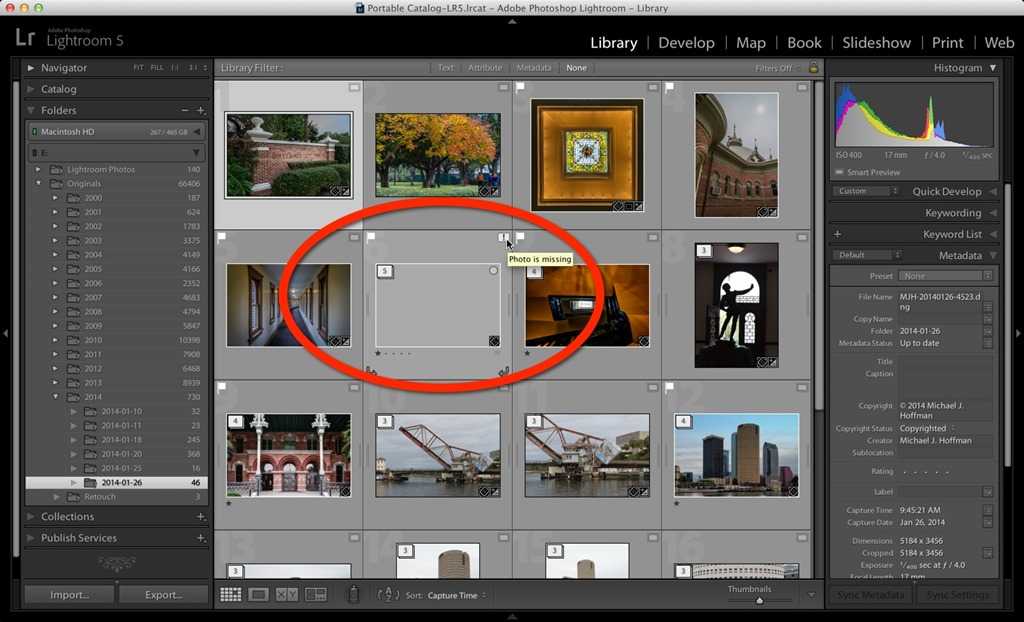
Как добавить границу изображения в видео Lightroom
Я также подготовил сопроводительное видео, чтобы помочь вам понять, как использовать функции Lightroom для добавления границы изображения.
Подпишитесь на мой канал YouTube
Вы также можете посмотреть это видео на моем канале YouTube. Я публикую новое видео каждую неделю, часто на основе запросов и отзывов подписчиков. Подпишитесь на мой канал YouTube сейчас и не пропустите следующие видео.
Ограничения и альтернативы использованию Lightroom
Несмотря на то, что мы рассмотрели множество способов управления добавлением границы изображения в Lightroom, все еще существует ограничение. Lightroom позволяет добавить только простую рамку изображения сплошного цвета. Вполне возможно, вы надеялись добавить рамку изображения, которая выглядит примерно так, как показано ниже.
Я добавил эту рамку к изображению с помощью Nik Silver Efex Pro из коллекции Nik. И в Silver Efex Pro, и в Analog Efex Pro есть красивые рамки, которые можно добавить к изображению. И хотя последняя версия Nik Collection стоит денег, вы все равно можете получить старую Nik Collection бесплатно.
И хотя последняя версия Nik Collection стоит денег, вы все равно можете получить старую Nik Collection бесплатно.
Но если вы не против потратить деньги, еще одна отличная альтернатива Lightroom для добавления рамки изображения — это программное обеспечение Exposure. Вот пример нашего изображения с рамкой, которую я добавил с помощью Exposure X5.
Краткое изложение того, как добавить границу изображения в Lightroom
В этом уроке мы рассмотрели много вопросов. Если вы следили за этим, теперь вы должны знать, как добавить рамку к изображению в Lightroom. Вы также должны чувствовать себя комфортно, управляя границей изображения.
Мы также рассмотрели несколько советов по экономии времени. К ним относится сохранение настроек границ изображения для добавления к изображениям в будущем. И вы должны понимать, как применить рамку к нескольким изображениям одновременно.
Наконец, если вы были разочарованы отсутствием гибкости в Lightroom, у вас есть две альтернативы в Nik Collection и Exposure Software.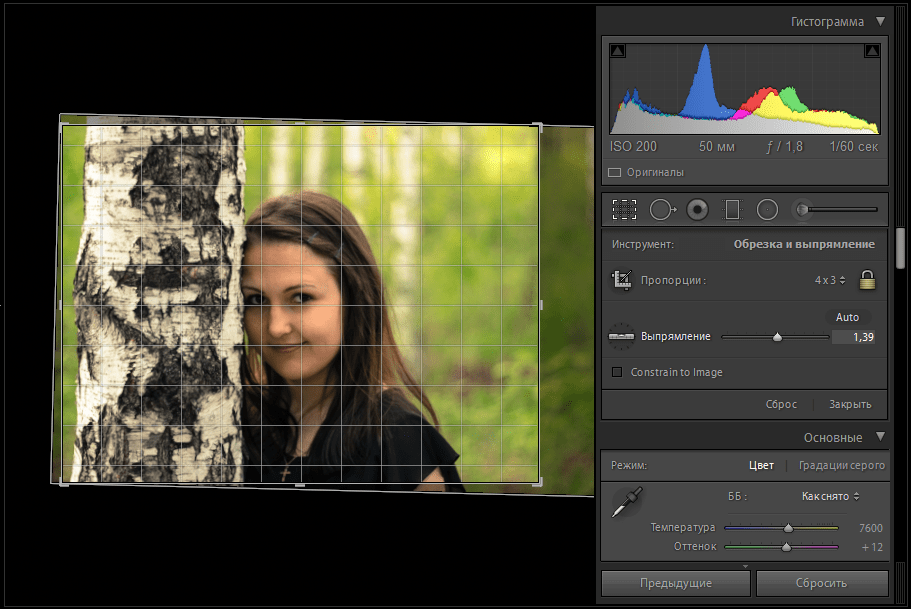
Я надеюсь, что это руководство было полезным для вас, и если у вас есть какие-либо вопросы, пожалуйста, задайте их в разделе комментариев ниже.
Пожалуйста, поделитесьДополнительные учебные пособия по Lightroom
Вы найдете больше высококачественных бесплатных учебных пособий на моей странице учебных пособий по Adobe Lightroom.
Забронировать предложение
Получите БЕСПЛАТНО копию « 6 шагов к съемке великолепных пейзажей «, подписавшись бесплатно на Lenscraft in Focus.
Следуйте советам из этой обманчиво простой книги, чтобы значительно улучшить свои пейзажные фотографии. Это ценное и подробное руководство, состоящее из 6 простых уроков, содержит информацию, которую часто упускают из виду. На самом деле, урок 3 настолько очевиден, что большинство фотографов полностью его игнорируют.
Если вы хотите быстро улучшить свои навыки пейзажной фотографии, следуйте этой книге.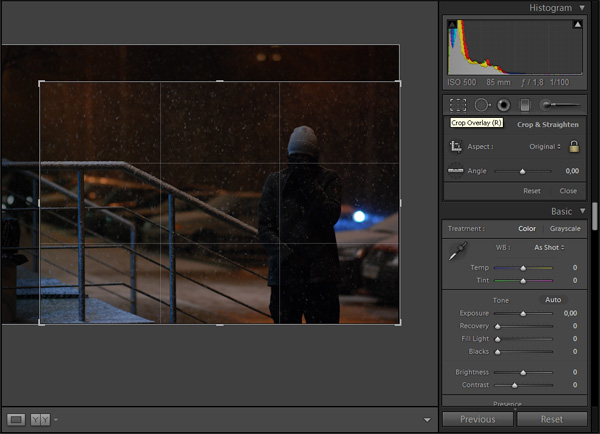
Как получить книгу
- Введите свои данные, используя форму справа. Затем я отправлю вам электронное письмо, чтобы подтвердить, что вы правильно ввели свой адрес электронной почты.
- Следуйте инструкциям в моем электронном письме с подтверждением.
- После этого я вышлю вам ссылку для бесплатной загрузки вашей книги (в форматах PDF, ePub и Kindle). В письме также могут быть указаны скидки на другие мои курсы и книги, поэтому внимательно прочитайте его.
Обещаю вам: Я никогда не буду делиться вашей электронной почтой или спамить ее.
Имя
Фамилия
Электронная почта
Серия Lightroom, часть 24: Как создать классную рамку и подпись в Lightroom
(Изображение предоставлено Шоном МакКормаком) Модуль «Разработка» Lightroom отлично подходит для всех видов исправлений и отделки. Lightroom — это действительно надежная платформа для управления всеми вашими правками. Но что, если вы хотите добавить рамку или подпись к версии вашей фотографии?
Но что, если вы хотите добавить рамку или подпись к версии вашей фотографии?
Другие статьи о Lightroom
Я не имею в виду перезапись оригинала, конечно: я имею в виду что-то, что будет отлично смотреться в Интернете и позволит вам немного больше выделиться.
Добро пожаловать в 24-й выпуск нашей серии Lightroom, впервые опубликованной в журнале Digital Camera (см. предложения по подписке ниже).
Если вы уже являетесь пользователем Lightroom, вы можете открыть для себя новые приемы и процессы, которые вы еще не пробовали. Если вы не используете Lightroom, прокрутите вниз, где вы узнаете, как его получить и какой план Adobe Photography Plan лучше всего подходит.
Вы не можете добавить рамку или подпись в модуле «Разработка», но это можно сделать в другом месте в Lightroom. Прежде чем вы создадите эту матовую рамку, вам нужно будет закончить обработку вашего изображения. После этого вы выполняете следующие шаги в модуле печати…
N. B. Это относится к Lightroom Classic CC, но не к Lightroom CC, в котором нет модуля печати.
B. Это относится к Lightroom Classic CC, но не к Lightroom CC, в котором нет модуля печати.
• Подробнее Учебники по Lightroom (открывается в новой вкладке)
1. Настройте свой стиль
Нажмите на гаджет в правом верхнем углу этих скриншотов, чтобы увидеть увеличенную версию. (Изображение предоставлено Шоном МакКормаком)(открывается в новой вкладке)
Модуль печати Lightroom . В Layout Styles выберите Single Image/Contact Sheet . Перейдите к Задание на печать , затем. Здесь вы устанавливаете размер и форму изображения. В разделе Print To : выберите параметр JPEG . Для простоты определения размера установите PPI на 100. Установите Пользовательские размеры файла на 12×12, чтобы получить файл размером 1200 x 1200 пикселей.
2.
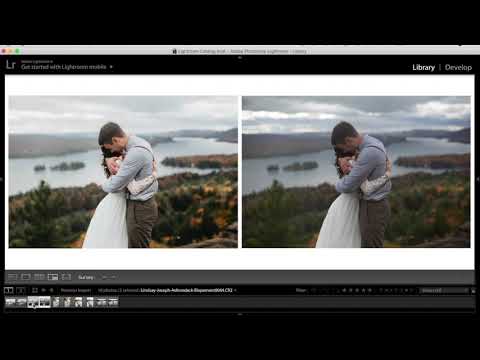 Будь квадратным (Изображение предоставлено Шоном МакКормаком)
Будь квадратным (Изображение предоставлено Шоном МакКормаком)(открывается в новой вкладке)
Для этой печати я собираюсь сделать квадрат в квадратной рамке, поэтому следующим шагом будет проверка Масштаб чтобы заполнить в поле Настройки изображения . Это сделает квадратную фотографию без полей. Когда вы наведете курсор на изображение, курсор превратится в руку. Перетащите фотографию на место, чтобы она выглядела лучше. В Макет , отметьте Сохранить квадрат .
3. Установите поля
(Изображение предоставлено Шоном МакКормаком)(открывается в новой вкладке)
Чтобы создать рамку вокруг фотографии, вам нужно использовать ползунки Поля . Установите слева , справа и сверху на 1 дюйм. Установите Нижний на 2 дюйма. Keep Square заставит фотографию иметь размер 9×9 дюймов. Включите Направляющие , чтобы лучше видеть линии макета.
Keep Square заставит фотографию иметь размер 9×9 дюймов. Включите Направляющие , чтобы лучше видеть линии макета.
4. Детали границы
(Изображение предоставлено Шоном МакКормаком)(открывается в новой вкладке)
В настройках изображения включите Граница обводки . С помощью ползунка установите ширину границы. Я выбрал 1,2 pt и выбрал черный цвет для границы, чтобы он соответствовал белому цвету страницы. Вы можете выбрать черную страницу на панели Page и использовать белую рамку.
5. Добавьте логотип
(Изображение предоставлено Шоном МакКормаком)(открывается в новой вкладке)
Откройте панель Page и включите идентификационную табличку . Чтобы расположить логотип по центру, сначала сделайте его такой же ширины, как фотография, а затем перетащите верхний центральный маркер вниз, чтобы изменить его размер.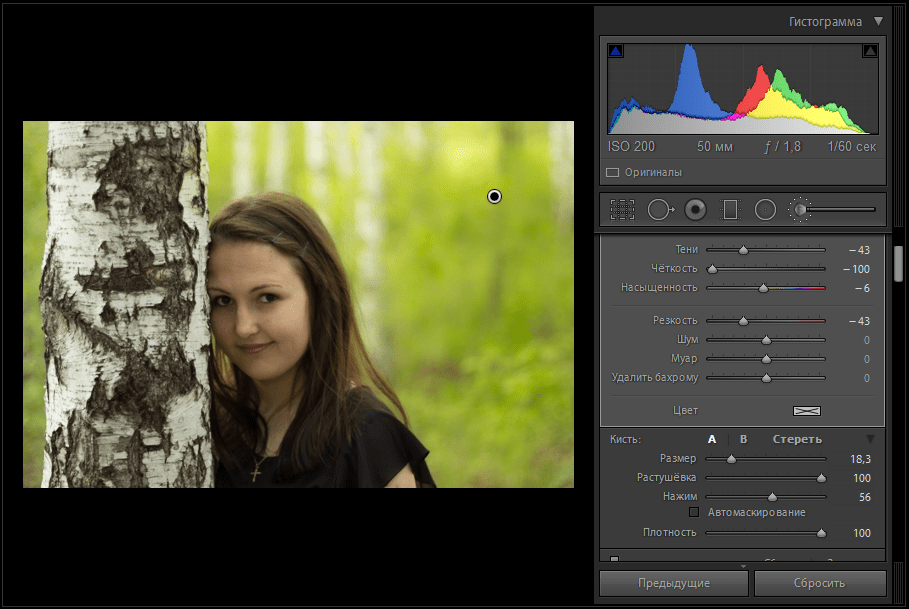 Наконец, используйте стрелку вверх, чтобы расположить его под фотографией.
Наконец, используйте стрелку вверх, чтобы расположить его под фотографией.
6. Завершите шаблон
(Изображение предоставлено Шоном МакКормаком)(открывается в новой вкладке)
Последний шаг — вернуться к Задание на печать . Установите для параметра «Резкость печати» значение «Стандартный», «Глянцевый». Набор Профиль для sRGB, Perceptual. Установите Качество на 100 для абсолютного наилучшего качества. Затем нажмите Печать в файл , чтобы сохранить внешний вид в новый файл. В браузере шаблонов щелкните этот маленький значок + и создайте шаблон, чтобы повторно использовать этот вид снова и снова.
Совет эксперта: просмотрите папку
(Изображение предоставлено Шоном МакКормаком)(открывается в новой вкладке)
Вы можете сделать так, чтобы любые файлы, которые вы создаете таким образом, автоматически попадали в Lightroom с помощью Просматриваемая папка . Если у вас есть одна фотография, Печать в файл создает одну фотографию в выбранной вами папке. Если у вас их несколько, вместо этого создается папка. Создайте новую папку под названием «Печать с помощью Finder» [в macOS] или «Печать с помощью проводника» [Windows], затем перейдите к «Файл» > «Автоматический импорт ». Выберите «Печать» в качестве отслеживаемой папки. Выберите место назначения для распечатываемых файлов. Если вы печатаете одну фотографию с помощью функции «Печать в файл», распечатайте ее в папку «Печать». Если вы печатаете более одного, назовите его «Печать» и поместите в родительскую папку вашего файла «Печать». Нажмите Включить автоматический импорт Флажок. При необходимости используйте функцию «Печать в файл».
Если у вас есть одна фотография, Печать в файл создает одну фотографию в выбранной вами папке. Если у вас их несколько, вместо этого создается папка. Создайте новую папку под названием «Печать с помощью Finder» [в macOS] или «Печать с помощью проводника» [Windows], затем перейдите к «Файл» > «Автоматический импорт ». Выберите «Печать» в качестве отслеживаемой папки. Выберите место назначения для распечатываемых файлов. Если вы печатаете одну фотографию с помощью функции «Печать в файл», распечатайте ее в папку «Печать». Если вы печатаете более одного, назовите его «Печать» и поместите в родительскую папку вашего файла «Печать». Нажмите Включить автоматический импорт Флажок. При необходимости используйте функцию «Печать в файл».
О журнале «Цифровая камера»
Первоначально этот учебник был опубликован в журнале «Цифровая камера» , ежемесячном журнале для всех фотографов. Почему бы не подписаться на печатное издание и ежемесячно доставлять журнал прямо к вам домой?
В качестве альтернативы у нас есть несколько различных цифровых опций, в том числе:
• Приложение Apple (открывается в новой вкладке) (для iPad или iPhone)
• Приложение Zinio (открывается в новой вкладке) (многоплатформенное приложение для ПК или смартфона)
• PocketMags (открывается в новой tab) (многоплатформенное приложение, идеально подходящее для устройств Android)
• Readly (открывается в новой вкладке) (услуга подписки на цифровые журналы «все, что вы можете съесть»)
Если вам нужна печатная версия любого из наших последних выпусков, у нас есть выбор предыдущих выпусков (открывается в новой вкладке) на выбор в нашем интернет-магазине.
Как получить Adobe Lightroom
Adobe Lightroom доступен в двух версиях: обычная версия Adobe Lightroom Classic CC, предназначенная для пользователей настольных компьютеров, о которой мы расскажем в этой серии, и новая облачная версия Adobe Lightroom CC, в которой хранятся ваши файлов в Интернете и предлагает аналогичный, но сокращенный набор функций. Для обычных пользователей настольных компьютеров мы рекомендуем Adobe Lightroom Classic CC.
Adobe предлагает три тарифных плана на основе подписки, которые вы можете выбрать ниже. Мы рекомендуем либо обычный план для фотографов, либо план для фотографов (1 ТБ), который стоит дороже, но поставляется с онлайн-хранилищем на 1 ТБ на случай, если вы решите использовать Lightroom CC.
Для этого набора руководств и для всех, кто любит работать на одном основном компьютере, мы рекомендуем обычный Creative Cloud Photography Plan (откроется в новой вкладке). Это самый дешевый способ начать работу, И он также поставляется с Photoshop CC.
Любая продолжительность контракта
Контракты на 12 месяцев
Показаны 3 из 3 сделок
Фильтры☰
А)
(открывается в новой вкладке)
Фотоплан (20 ГБ)
(открывается в новой вкладке)
$9,99
/мес. (открывается в новой вкладке)
План Lightroom CC (1 ТБ)
(открывается в новой вкладке)
9,99 долл. США
/мес. открывается в новой вкладке)
План фотосъемки (1 ТБ)
(открывается в новой вкладке)
$19,99
/мес.
(открывается в новой вкладке)
View Deal (открывается в новой вкладке)
Подробнее:
• Это лучшее программное обеспечение для редактирования фотографий (откроется в новой вкладке) сегодня
• Это лучшие ноутбуки для фотографов (откроется в новой вкладке) прямо сейчас
• Мы поможем вам выбрать лучшие настольные компьютеры для редактирования фотографий (откроется в новой вкладке)
Спасибо, что прочитали 5 статей в этом месяце* Присоединяйтесь, чтобы получить неограниченный доступ
Наслаждайтесь своим первым месяцем всего за 1 фунт стерлингов / 1 доллар США / 1 евро
У вас уже есть учетная запись? Войдите здесь
*Читайте 5 бесплатных статей в месяц без подписки
Присоединяйтесь сейчас, чтобы получить неограниченный доступ
Попробуйте первый месяц всего за 1 фунт стерлингов / 1 доллар США / 1 евро
У вас уже есть аккаунт? Войдите здесь
Шон МакКормак (Sean McCormack) — коммерческий, рекламный и редакционный фотограф, автор книг и постоянный автор цифровых фотокамер из Голуэя, Ирландия. У него большой опыт работы с Lightroom, начиная с его первоначальной бета-версии, и он опробовал практически все плагины и пресеты, существующие для Lightroom. Он также создал свои собственные пресеты премиум-класса.
У него большой опыт работы с Lightroom, начиная с его первоначальной бета-версии, и он опробовал практически все плагины и пресеты, существующие для Lightroom. Он также создал свои собственные пресеты премиум-класса.
Как изменить соотношение сторон в Lightroom (шаг за шагом)
Дженн МишраА- А+
Скачать как PDF
Подпишитесь ниже, чтобы скачать статью немедленно
Вы также можете выбрать свои интересы для бесплатного доступа к нашему обучению премиум-класса:
Основы бизнеса
Шпаргалки
Детская фотография
Красочные городские пейзажи
Состав
Творческая фотография
Креативные концепции портрета
Цифровые фотоколлажи
Сказочная портретная фотография
Фотография еды
Интерьерная фотография
Редактирование ландшафта
Пейзажная фотография
Обработка Lightroom
Пресеты Lightroom
Длинная выдержка
Макрофотография
Фотография Млечного Пути
Моя камера и фотография
Органический маркетинг
Домашние животные
Фотография товара
Фотография неба
Социальные сети
Натюрморт
Интервальная съемка
Туристическая фотография
Городская фотография
Фотография дикой природы
Ваша конфиденциальность в безопасности.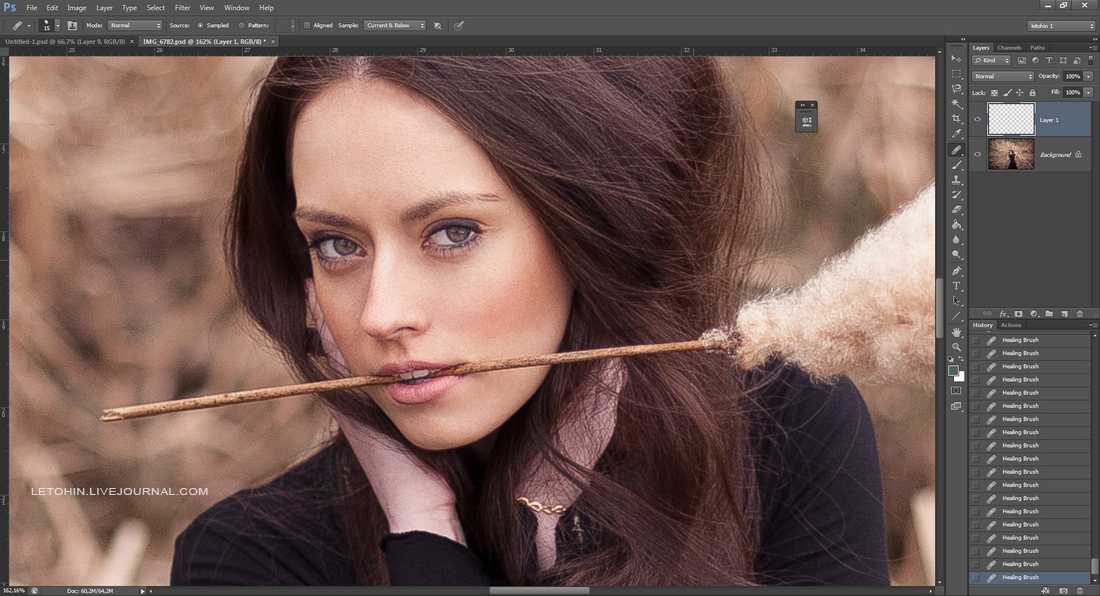 Я никогда не поделюсь вашей информацией.
Я никогда не поделюсь вашей информацией.Мы, фотографы, любим делиться своими работами с другими через печатные издания или социальные сети. Но зачастую трудно угадать, что увидит зритель. Иногда края фотографии обрезаются или таинственным образом появляется рамка.
Как только вы поймете, что такое «соотношение сторон», вы никогда не получите таких сюрпризов.
Выбор соотношения сторон фиксирует размер кадрируемого изображения. Это полезно при печати и оформлении вашей работы или форматировании фотографий для социальных сетей.
Lightroom позволяет очень легко изменять пропорции изображения. Вы можете выбрать один из популярных пресетов или создать свой собственный.
Что такое соотношение сторон?
Соотношение сторон — это соотношение между шириной и высотой вашей фотографии. Многие цифровые фотографы обрезают изображение свободно, но вы устанавливаете соотношение между двумя размерами кадра, когда устанавливаете коэффициент кадрирования.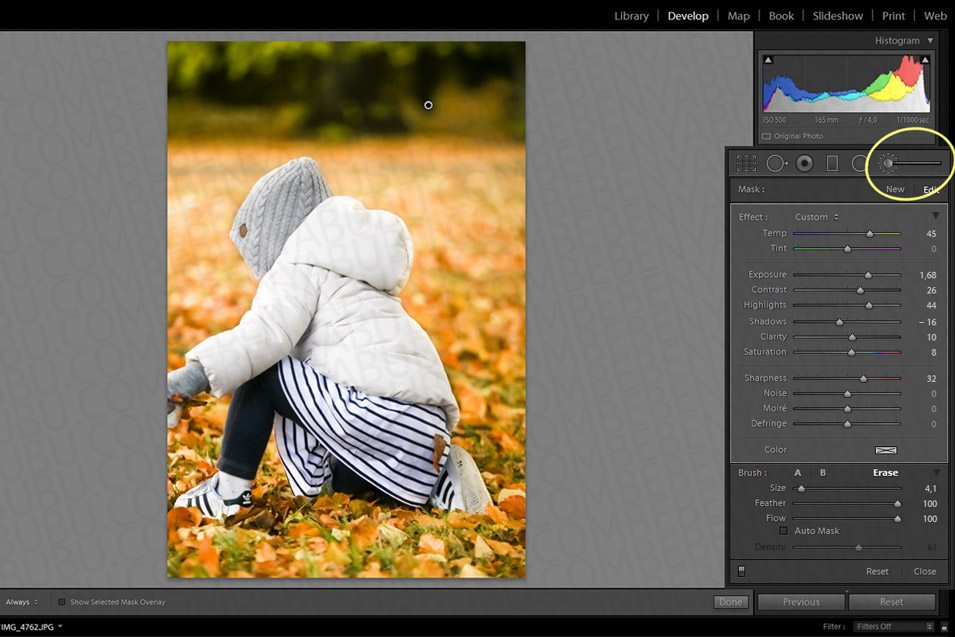 Если меняется одно измерение, то же самое происходит и с другими.
Если меняется одно измерение, то же самое происходит и с другими.
Instagram использует квадратный формат (1:1). Ширина фотографии равна высоте. Если ваше изображение имеет ширину 20 см, оно также будет иметь высоту 20 см. Если вы увеличите одно измерение до 30 см, другое измерение также увеличится до 30 см. Другой популярный размер — 4:5, потому что изображения печатаются в формате 8 x 10 дюймов (20 см x 25 см). Другие популярные соотношения сторон: 3:2, 1:1 и 16:9..
Каждая камера имеет собственное соотношение сторон. Мой iPhone 11 создает изображение с соотношением сторон 4:3, а мой Sony использует соотношение сторон 3:2. Соотношение 4:3 не означает, что ваши фотографии имеют размер 4 на 3 дюйма. Это означает, что вы можете печатать любой размер, сохраняя эти пропорции, не обрезая сцену. Например, вы можете сделать отпечаток размером 6 x 8 дюймов (15 см x 20 см) или 30 x 40 дюймов (76 см x 101 см).
Предварительный просмотр фотографии iPhone с 4 различными кадрами: 4:3, 3:2, 1:1 и 16:9. Затемненные области будут обрезаны.
Затемненные области будут обрезаны.Почему важно соотношение сторон
Что может сбивать с толку, так это то, что обычные соотношения сторон для печати и кадрирования не всегда соответствуют соотношениям, используемым производителями камер. Печать изображения без предварительного выбора соотношения сторон приводит к нежелательной обрезке или неожиданным границам.
Некоторые камеры позволяют изменять соотношение сторон прямо в камере. Но выполнение этого в постобработке дает вам максимальную гибкость. Lightroom упрощает этот процесс.
Как только вы поймете, как изменить соотношение сторон, вам никогда не придется бороться с печатью или нежелательной обрезкой.
Как изменить соотношение сторон в Lightroom
Чтобы установить соотношение сторон для фотографии, выполните следующие действия:
Шаг 1. Откройте инструмент «Кадрирование» обрисован марширующими муравьями). Инструмент выглядит по-разному в Lightroom Classic и Lightroom CC. Горячая клавиша — «R». Шаг 2. Открыть меню
Горячая клавиша — «R». Шаг 2. Открыть меню Щелкните раскрывающееся меню соотношения сторон обрезки. По умолчанию установлено значение «Исходный» или «Как снято». Lightroom включает в себя множество популярных пресетов. У вас также есть возможность создать свой собственный.
Шаг 3. Выберите предустановкуВ представленном списке выберите размер обрезки. Если вы не видите нужный размер, выберите «Ввести пользовательский». Введите соотношение или точные измерения. Lightroom предупредит вас, если ваши измерения попадут в один из пресетов. В противном случае создается новый пресет.
Скриншоты инструмента обрезки Lightroom, показывающие предустановки соотношения сторон.При выборе размера кадра, отличного от размера кадра по умолчанию, вы увидите, что часть композиции обрезана. Lightroom скроет затемненные области на финальном изображении.
Вы можете настроить кадрирование в Lightroom, перетаскивая наложение из стороны в сторону или вверх и вниз. Вы также можете перетащить из углов, чтобы уменьшить обрезку. Сцена всегда будет сохранять одни и те же пропорции. Вам не нужно думать о точных измерениях, только о соотношении высоты и ширины.
Вы также можете перетащить из углов, чтобы уменьшить обрезку. Сцена всегда будет сохранять одни и те же пропорции. Вам не нужно думать о точных измерениях, только о соотношении высоты и ширины.
Измените ориентацию обрезки, нажав клавишу «X», чтобы переключиться с книжной на альбомную и обратно. Обратите внимание, что символ замка заблокирован. Разблокировав замок, вы можете свободно обрезать кадр без соблюдения определенных размеров. Вы также можете выбрать нестандартный размер.
Настройка соотношения сторон Lightroom
Выберите параметр «Ввести пользовательский», если вы хотите установить новый размер изображения. Многие фотопринтеры имеют максимальный размер бумаги 13 x 19 дюймов. Чтобы увидеть, как это будет печататься, введите эти размеры во всплывающем окне.
Инструмент кадрирования Lightroom с соотношением сторон 13:19. Обратите внимание, что сторона композиции обрезана. Многие фотопринтеры имеют максимальный размер бумаги 13 x 19 дюймов. Я могу ввести эти размеры во всплывающем окне, чтобы увидеть, какие части моего изображения будут обрезаны при печати. На этом изображении я переместил кадрирование, чтобы сохранить левую часть композиции.
На этом изображении я переместил кадрирование, чтобы сохранить левую часть композиции.
Заключение
Изменение соотношения сторон фотографии необходимо при печати или размещении в Интернете. Инструмент кадрирования Lightroom включает предустановки для распространенных соотношений и позволяет выбрать собственный размер кадра. Как только вы освоите его, вы обнаружите, что это довольно универсальный инструмент для изменения вашего образа по желанию.
Более того, ваши отпечатки будут выглядеть именно так, как вы их себе представляли.
Lightroom — это золотая жила, когда дело доходит до редактирования фотографий. Соотношение сторон едва царапает поверхность. Знание нескольких интеллектуальных команд с самого начала не только сэкономит вам часы возни, но и даст вам потрясающие возможности редактирования изображений. Ознакомьтесь с нашей коллекцией пресетов Lightroom, чтобы получить практичное и надежное начало вашего путешествия по постобработке.
Как обрезать и выровнять любую фотографию в Lightroom
Обрезка фотографии — одна из важнейших задач любого фоторедактора.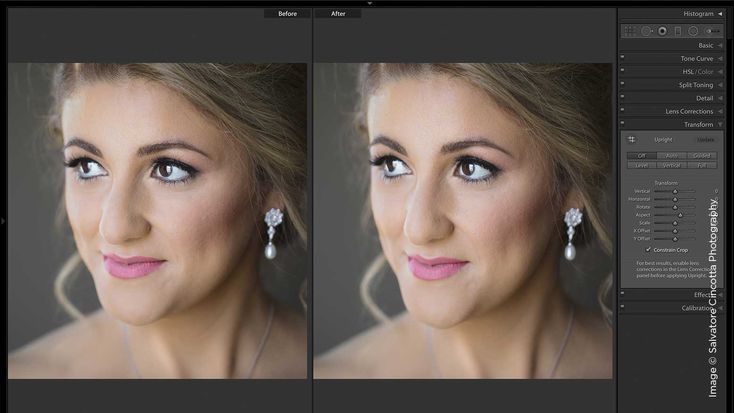 Это может устранить отвлекающие факторы, создать новое соотношение сторон или помочь выпрямить изображение. В Lightroom CC обрезка фотографий проста и удобна в освоении с помощью специального инструмента обрезки. Инструмент обрезки имеет множество полезных функций, о которых вы, возможно, не знали. Функции, которые дадут вам больше контроля при обрезке фотографии по сравнению со многими другими вариантами. Вот как обрезать или выпрямить фотографию в Lightroom.
Это может устранить отвлекающие факторы, создать новое соотношение сторон или помочь выпрямить изображение. В Lightroom CC обрезка фотографий проста и удобна в освоении с помощью специального инструмента обрезки. Инструмент обрезки имеет множество полезных функций, о которых вы, возможно, не знали. Функции, которые дадут вам больше контроля при обрезке фотографии по сравнению со многими другими вариантами. Вот как обрезать или выпрямить фотографию в Lightroom.
Где получить доступ к инструменту кадрирования в Lightroom
Доступ к инструменту кадрирования можно получить в модуле «Разработка» в Lightroom. На этой вкладке находятся все ваши настройки редактирования фотографий.
После того, как вы откроете модуль «Разработка», инструмент «Обрезка» появится слева на панели инструментов редактирования.
После нажатия на инструмент обрезки откроется новая панель со всеми настройками для настройки кадрирования в Lightroom.
Теперь вы заметите белую рамку вокруг вашего изображения, что означает, что вы можете настроить обрезку. Нажав на это белое поле, вы можете вручную настроить кадрирование в соответствии со своими потребностями.
Нажав на это белое поле, вы можете вручную настроить кадрирование в соответствии со своими потребностями.
Ниже я подробно расскажу, как обрезать фотографию в Lightroom!
Знакомство с панелью инструментов обрезки
При выборе инструмента обрезки появится раскрывающаяся панель со всеми настройками обрезки. Важно знать, что делает каждый из этих инструментов, чтобы помочь вам обрезать фотографию именно так, как вы хотите.
Вот описание каждого инструмента на этой панели и его функций:
– Параметры соотношения сторон
Параметры соотношения сторон позволяют вам установить соотношение сторон вашей фотографии. Соотношение сторон — это пропорциональные размеры вашей фотографии по ширине и длине. Например, стандартное соотношение сторон цифровых камер — 3:2 (прямоугольная форма). Если бы вы обрезали свою фотографию в квадрат, это было бы 1: 1, поскольку ширина и высота одинаковы. Подробнее об этом позже.
Рядом с параметрами соотношения сторон есть раскрывающееся меню.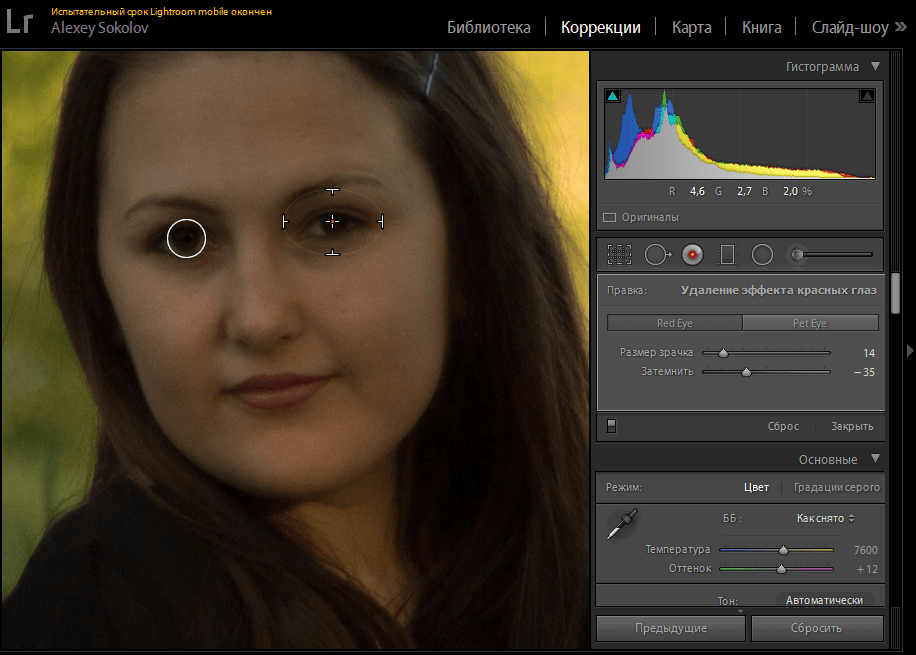 Здесь вы можете быстро получить доступ к предустановленным или пользовательским соотношениям сторон для вашего изображения.
Здесь вы можете быстро получить доступ к предустановленным или пользовательским соотношениям сторон для вашего изображения.
– Замок
Значок замка на панели кадрирования определяет, будет ли сохраняться соотношение сторон при настройке кадрирования. Например, при «заблокированном» замке пропорции вашего урожая остаются такими же, как вы вносите коррективы.
Когда замок «разблокирован», вы можете выбрать любые пропорции изображения, которые хотите использовать. Это изменит параметр соотношения сторон на «пользовательский».
Вы можете заблокировать или разблокировать соотношение сторон, просто щелкнув значок замка.
– Инструмент «Рамка кадрирования»
Инструмент «Рамка кадрирования» используется для ручного рисования новой рамки кадрирования на основе заданного соотношения сторон. Этот инструмент отлично подходит для создания точной обрезки в любом месте вашей фотографии.
Чтобы получить к нему доступ, просто нажмите на этот значок рядом со словом «Аспект».
Выберите предустановленное соотношение сторон из раскрывающегося меню и выберите новую обрезку для вашего изображения. Ваш новый кадр будет привязан к установленному вами соотношению сторон.
Чтобы получить полную настройку, установите соотношение сторон на «пользовательский». Это позволяет вам регулировать высоту и ширину обрезки по своему усмотрению.
– Кнопка «Авто»
Кнопка «Авто» чрезвычайно полезна для выпрямления фотографии в Lightroom. Нажав эту кнопку, ваша фотография автоматически выровняется в соответствии с очевидными краями в кадре. Как правило, он отлично справляется со своей задачей, но может потребовать некоторых дополнительных усовершенствований.
– Ползунок угла
Ползунок угла позволяет настроить угол изображения, чтобы выровнять определенные горизонты или края в кадре. Нажав и перетащив этот ползунок в любом направлении, вы измените угол кадрирования.
– Инструмент «Выпрямление»
Инструмент «Выпрямление» идеален, когда у вас есть определенный край, на котором можно основывать корректировки. Чтобы получить доступ к этому инструменту, просто щелкните значок линейки рядом с «Угол». Этот инструмент позволяет вам вручную нарисовать, где ваша фотография должна выровняться. Подробнее об этом позже.
Чтобы получить доступ к этому инструменту, просто щелкните значок линейки рядом с «Угол». Этот инструмент позволяет вам вручную нарисовать, где ваша фотография должна выровняться. Подробнее об этом позже.
— Опция «Ограничение кадрирования»
В нижней части панели «Кадрирование» в Lightroom находится параметр «Ограничение кадрирования». Если поставить галочку в этом поле, обрезка будет ограничена краями вашей фотографии. Это делает невозможным включение каких-либо белых краев вокруг вашего изображения.
Эти белые края могут появляться при объединении панорам или искажении перспективы изображения. Если вы не внесли какие-либо из этих настроек, вы не заметите никакой разницы при использовании ограниченной обрезки.
Как обрезать фотографию в Lightroom
Давайте воспользуемся этими инструментами и узнаем, как обрезать фотографию в Lightroom различными способами. Приведенные ниже методы предполагают, что вы уже обращались к инструменту кадрирования.
Чтобы получить доступ к инструменту обрезки в Lightroom, щелкните значок обрезки на вкладке «Разработка».
Важно помнить, что именно будет частью вашего урожая. Когда вы настроите обрезку, вы заметите, что участки вашего изображения становятся серыми. Эти области не включены в вашу новую культуру. Имейте это в виду, когда будете пробовать различные методы обрезки фотографий в Lightroom!
Способ 1. Щелкните и перетащите наложение кадрирования
При выборе инструмента кадрирования наложение кадрирования появится поверх фотографии в виде белого прямоугольника. Вы можете щелкнуть и перетащить это белое поле, чтобы настроить кадрирование.
Чтобы настроить ширину обрезки, щелкните слева или справа от наложения и перетащите внутрь. Это обрежет только ширину вашей фотографии.
Чтобы отрегулировать высоту обрезки, щелкните нижнюю или верхнюю часть наложения и перетащите. Это обрезает только высоту вашей фотографии.
Чтобы отрегулировать высоту и ширину обрезки одновременно, щелкните любой угол наложения обрезки. Это позволяет полностью настроить обрезку под любой размер или соотношение сторон.
Способ 2: использование предустановленного соотношения сторон
Если вам нужно обрезать фотографию до определенного соотношения сторон в Lightroom, этот способ является самым простым. Просто щелкните раскрывающееся меню соотношения сторон и выберите соотношение сторон, которое вы хотите использовать.
После того, как вы выберете соотношение, ваша обрезка автоматически подстроится под это соотношение.
Если вам нужно уточнить, щелкните и перетащите наложение обрезки, чтобы выбрать новую часть фотографии. В отличие от метода 1, использование предустановленного соотношения сторон сохранит те же размеры обрезки, что и вы, внося коррективы.
Способ 3. Инструмент «Рамка кадрирования»
Вместо того, чтобы перетаскивать края наложения кадрирования, вы можете нарисовать совершенно новую область кадрирования. Инструмент кадрирования автоматически выбирается при выборе инструмента кадрирования в Lightroom. Все, что вам нужно сделать, это щелкнуть и перетащить новую обрезку на вашу фотографию.
Инструмент кадрирования автоматически выбирается при выборе инструмента кадрирования в Lightroom. Все, что вам нужно сделать, это щелкнуть и перетащить новую обрезку на вашу фотографию.
Наведите указатель мыши на любое место изображения, щелкните и перетащите. Появится новое поле, размер которого меняется при перемещении курсора. Эта новая коробка будет вашим новым урожаем.
Если вы выбрали определенное соотношение сторон, ваш новый кадр будет придерживаться тех же размеров при изменении размера. Если вы используете пользовательское соотношение сторон, вы можете создать любые размеры обрезки, которые вы хотите, с новым выбором.
Как изменить ориентацию обрезки (например, с альбомной на портретную)
Допустим, у вас есть фотография, которая сейчас находится в альбомной ориентации, но вы хотите обрезать ее до книжной. Вы можете легко переключаться между ориентациями, сохраняя размеры обрезки.
Щелкните и перетащите любой угол наложения в противоположный угол. В этом примере я тяну нижний правый угол к верхнему левому. Теперь ваше наложение обрезки будет менять ориентацию, сохраняя при этом то же соотношение сторон.
В этом примере я тяну нижний правый угол к верхнему левому. Теперь ваше наложение обрезки будет менять ориентацию, сохраняя при этом то же соотношение сторон.
Важно отметить, что это работает, только если у вас есть заблокированное соотношение сторон. Если он разблокирован, высота и ширина обрезки будут изменяться независимо. В этом случае вы можете просто изменить положение краев, чтобы они соответствовали портретной ориентации.
Эти методы можно использовать для изменения ориентации кадрирования с альбомной на портретную и наоборот.
Понимание соотношения сторон
Поначалу соотношения сторон могут показаться довольно запутанными. Какие из них вы должны использовать, и в чем разница между ними?
В зависимости от того, как вы собираетесь использовать изображение, изменение соотношения сторон может быть полезным. Например, вы можете изменить соотношение сторон, чтобы при печати изображения не было упущено ничего важного.
Может быть, вы хотите увидеть, как ваша фотография будет выглядеть в Instagram, поэтому вы используете соотношение 4 × 5, чтобы соответствовать кадрированию Instagram.
Возможно, баннер вашего веб-сайта нуждается в определенном соотношении, чтобы соответствовать вашему изображению.
Существует множество причин, по которым может потребоваться использование определенного соотношения сторон при кадрировании фотографии в Lightroom. Если вы не уверены, то оставить соотношение сторон без изменений тоже не повредит.
Чтобы помочь вам лучше представить, как соотносится каждое соотношение сторон в Lightroom, вот наложение:
— Как установить пользовательские соотношения сторон в Lightroom
Если ни один из параметров по умолчанию не подходит вам, вы можете установить пользовательское соотношение сторон для любой фотографии. Просто откройте раскрывающееся меню соотношения сторон и выберите «Ввести пользовательский».
Появится диалоговое окно, в котором вас попросят установить соотношение ширины и высоты ваших новых размеров. Нажмите «ОК» по завершении.
Нажмите «ОК» по завершении.
Ваша фотография будет обрезана до заданного вами соотношения сторон, и соотношение сторон теперь доступно в раскрывающемся меню. Таким образом, вы можете легко получить доступ к любому из ваших пользовательских коэффициентов для будущего использования!
Как изменить наложения кадрирования в Lightroom
Существует множество наложений кадрирования, которые помогут вам улучшить композицию и улучшить кадрирование фотографии. По умолчанию наложение обрезки, скорее всего, установлено на «Третьи». Это означает, что вы, вероятно, увидите что-то подобное при использовании инструмента кадрирования в Lightroom:
В зависимости от ваших предпочтений или технических требований вы можете изменить это наложение, нажав O на клавиатуре. Это будет циклически переключать выбранные вами параметры наложения.
Вот различные типы наложений обрезки в Lightroom:
– Сетка
Наложение сетки создает массу горизонтальных и вертикальных линий на вашей фотографии.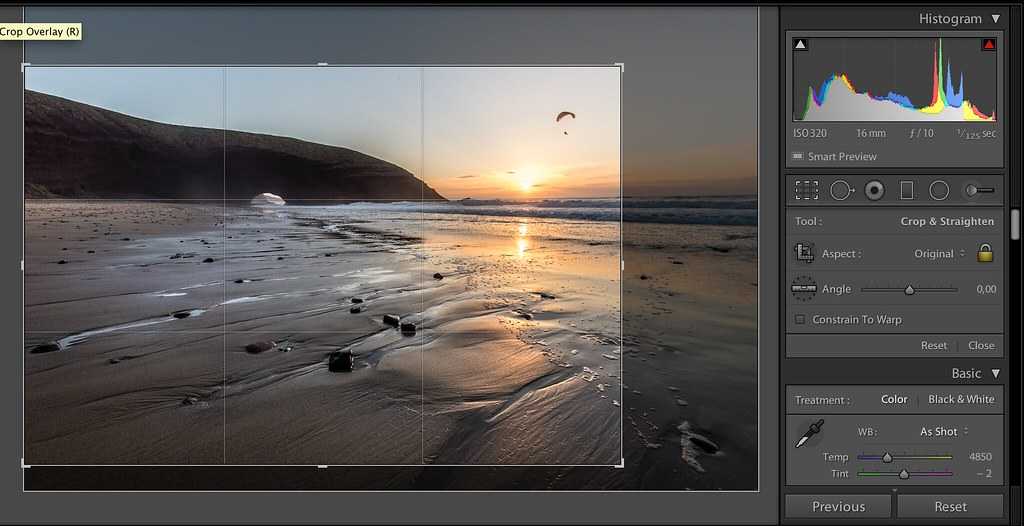 Это позволяет исключительно легко выровнять фотографию по определенной линии.
Это позволяет исключительно легко выровнять фотографию по определенной линии.
– Терции
Наложение терций создает более простой набор линий, помогающий идентифицировать различные терции и точки силы в вашем кадре.
– Диагональ
Диагональное наложение отлично подходит для определения направляющих линий, привлекающих внимание к центру кадра.
– Центр
Наложение «Центр» разбивает фотографию на четыре основных квадранта. Это идеально подходит, когда ваш объект находится в центре кадра.
– Треугольник
Наложение треугольников позволяет легко идентифицировать горизонтальные линии на изображении и упростить композицию при кадрировании.
– Золотое сечение
Предполагается, что золотое сечение поможет сделать изображение более привлекательным для глаз. За этой теорией стоит изрядное количество научных размышлений и математики, выходящих за рамки этой статьи. Если вы хотите узнать больше, нажмите здесь.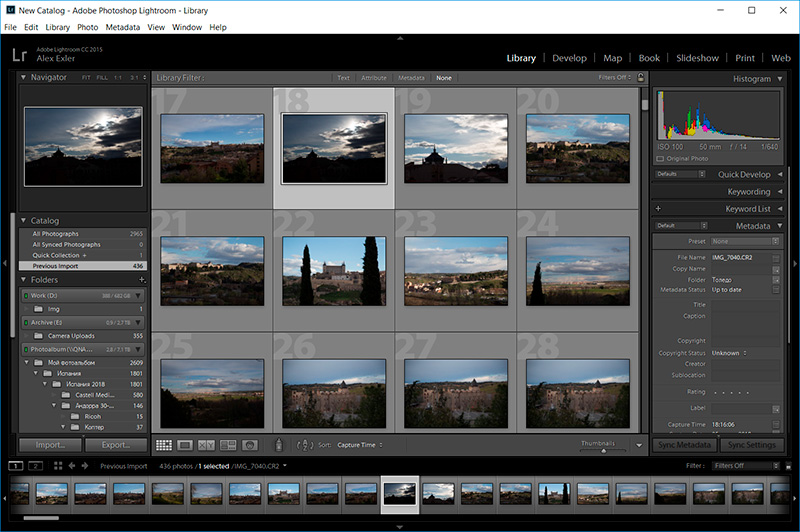
– Золотая спираль
Подобно золотому сечению, золотая спираль призвана привлечь внимание зрителя к объекту.
– Соотношения сторон
Наложение соотношения сторон позволяет увидеть, как различные соотношения сторон повлияют на вашу фотографию без кадрирования. Это наложение просто показывает серию различных культур для различных соотношений сторон. Вы можете изменить пропорции, отображаемые в этом наложении, выбрав Инструменты > Руководство по наложению кадрирования > Выбрать пропорции. Теперь все коэффициенты, которые вы добавили, появятся в этом наложении.
Как выбрать наложения кадрирования
Вышеуказанные параметры — это все различные наложения, которые есть в Lightroom. Однако это не значит, что вы хотите использовать их все!
Вы можете выбрать, какие наложения обрезки вы хотите отображать, выбрав Инструменты > Руководство по наложению обрезки > Выбрать наложения для цикла.
Появится новое окно со всеми доступными параметрами наложения. Снимите флажки со всех наложений, которые вы не хотите использовать или переключать.
Снимите флажки со всех наложений, которые вы не хотите использовать или переключать.
Теперь, когда вы нажимаете O для циклического переключения наложений обрезки, у вас будут только те параметры, которые вы хотите видеть.
Как отразить наложения обрезки в Lightroom
Вы можете изменить ориентацию наложения, чтобы оно лучше соответствовало компоновке вашей фотографии. Это можно быстро сделать, нажав Shift + O , когда отображается наложение кадрирования. Каждый раз, когда вы нажимаете эту комбинацию клавиш, оверлей будет поворачиваться на 90 градусов.
Как изменить видимость наложения кадрирования
Независимо от того, какое наложение кадрирования вы используете, возможно, вам не захочется видеть его постоянно. К счастью, есть несколько различных режимов видимости, к которым вы можете получить доступ для наложения кадрирования.
При выборе инструмента «Кадрирование» на нижней панели инструментов появится параметр «Наложение инструмента». Этот параметр позволяет выбрать один из трех различных режимов видимости: автоматический, всегда и никогда.
Этот параметр позволяет выбрать один из трех различных режимов видимости: автоматический, всегда и никогда.
Авто будет отображать наложение кадрирования только при его корректировке. Это идеально, если вы хотите использовать наложение, но не хотите, чтобы вас отвлекали, когда вы не вносите коррективы.
Всегда будет показывать наложение кадрирования все время, пока активен инструмент кадрирования. Независимо от того, вносите ли вы коррективы или нет, ваше наложение все равно будет видно.
Никогда сделает вашу накладку полностью невидимой. Вы по-прежнему сможете обрезать свою фотографию, но у вас не будет никаких шаблонов наложения, на которые можно было бы смотреть.
Неважно, какой вариант вы используете; это все личные предпочтения. Я предпочитаю использовать «авто», так как это сводит к минимуму отвлекающие факторы и позволяет мне лучше видеть урожай.
Как выпрямить фотографию в Lightroom
Существует четыре различных метода выпрямления фотографии в Lightroom.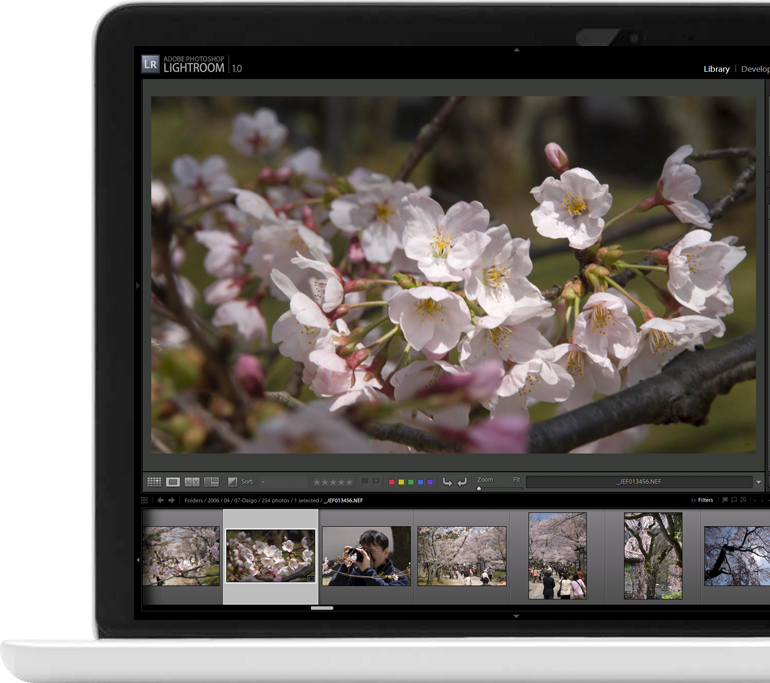 Каждый из них имеет свои преимущества в определенных сценариях, но инструмент «Выпрямление», как правило, является наиболее универсальным. Давайте рассмотрим различные инструменты для выпрямления изображений в Lightroom:
Каждый из них имеет свои преимущества в определенных сценариях, но инструмент «Выпрямление», как правило, является наиболее универсальным. Давайте рассмотрим различные инструменты для выпрямления изображений в Lightroom:
Вариант № 1: инструмент «Выпрямление»
Чтобы получить доступ к инструменту «Выпрямление», щелкните значок линейки на панели обрезки.
Определите линию на фотографии, которую вы хотите сделать прямой. В данном случае эта линия будет линией горизонта. Нажмите и перетащите линию вдоль горизонта и отпустите, когда закончите.
Ваша обрезка автоматически выровняется по линии, созданной с помощью инструмента Straighten Tool!
Вариант №2: Ползунок угла
На панели кадрирования находится ползунок угла. Перемещая этот ползунок влево или вправо, вы отрегулируете угол обрезки и выровняете фотографию.
Этот метод требует некоторых догадок, но использование наложения обрезки «сетка» может очень помочь. Поскольку у вас есть больше линий наложения, которые можно использовать в качестве опорных точек, проще выровнять любой край на фотографии.
Поскольку у вас есть больше линий наложения, которые можно использовать в качестве опорных точек, проще выровнять любой край на фотографии.
По мере того, как вы выпрямляете фотографию, кадрирование автоматически настраивается в соответствии с границами вашего изображения.
Вариант №3: Автовыпрямление
Одним из самых простых способов выпрямления фотографии в Lightroom является использование параметра Автовыпрямление.
Чтобы использовать этот инструмент, просто нажмите кнопку «авто» на панели обрезки.
Lightroom автоматически выпрямит вашу фотографию без ручного труда!
Вариант №4: ручная регулировка угла обрезки
Последним вариантом выпрямления фотографии в Lightroom является ручная настройка наложения обрезки.
Наведите курсор на любой из углов наложения. Курсор изменится на двустороннюю U-образную стрелку.
Нажмите и перетащите фотографию в любом направлении, чтобы отрегулировать угол обрезки и выпрямить фотографию.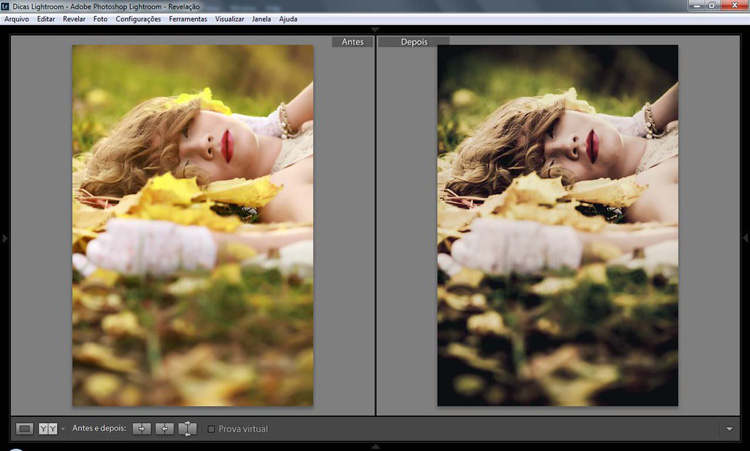
Это еще один простой способ выпрямить фотографию в Lightroom, если вы предпочитаете делать больше ручных настроек.
Как применить обрезку или выравнивание к нескольким фотографиям в Lightroom
Во многих случаях вам нужно применить одинаковые обрезки или выравнивание к нескольким фотографиям. Обрезка каждой фотографии вручную отнимает огромное количество времени, так почему бы не отредактировать их в пакетном режиме?
После того, как вы сделали обрезку или выпрямление фотографии, вам необходимо скопировать эти настройки. Для этого нажмите «Копировать» в левом нижнем углу окна Lightroom.
Появится диалоговое окно со всеми параметрами настройки фотографий, доступными в Lightroom. Чтобы отменить выбор всех этих параметров, нажмите «Отметить нет».
Когда все снято, отметьте параметры обрезки, которые вы хотите скопировать на другое изображение. Вы можете выбрать все три варианта обрезки или те, которые вам подходят.
Выбрав правильные параметры кадрирования, нажмите «Копировать» .
В диафильме выделите все изображения, к которым вы хотите применить настройки обрезки. Вы можете выбрать несколько фотографий, удерживая Command (MAC) или Control (ПК) или нажав Shift.
Выделив нужные изображения, нажмите кнопку «Вставить» в левом нижнем углу окна Lightroom.
Теперь все скопированные настройки кадрирования будут применены к выбранным фотографиям.
Подобное пакетное редактирование изображений сэкономит вам массу времени, особенно при работе с большими объемами!
Заключение
Научиться обрезать фото в Lightroom очень просто, но есть масса способов сделать это. Полезно знать, какие параметры доступны, чтобы вы могли выбрать методы обрезки, которые лучше всего соответствуют вашим потребностям.
Инструмент обрезки — это гораздо больше, чем кажется на первый взгляд. К счастью, благодаря изложенным здесь советам вы стали мастером кадрирования изображений в Lightroom! Если вы новичок в редактировании фотографий в Lightroom, обязательно ознакомьтесь с моим руководством для начинающих по Lightroom.
Вы знаете кого-нибудь, кому стоит научиться обрезать фото в Lightroom? Обязательно поделитесь с ними этим постом!
Хотите больше подобных статей? Подпишитесь на мою еженедельную рассылку, чтобы получать больше советов по редактированию фотографий прямо на ваш почтовый ящик!
— Брендан
Получить белые рамки на фотографиях из Lightroom для Instagram | DANSCAPE.CO
Примерно в 2017 году я переключился на добавление рамок к своим фотографиям в Instagram. Я предпочитаю гибкость, которую может обеспечить дополнительное небольшое пространство между изображениями. Это позволяет совместно использовать большее разнообразие тонов и цветов. Он также имеет приятную эстетику, похожую на то, как изображения появляются на бумаге. Меня несколько раз в год спрашивают, как я добавляю белые рамки к своим изображениям. Поэтому я описываю шаги здесь, чтобы поделиться лучшим способом, который я нашел до сих пор.
1 / Получить плагин Lightroom
Для начала вам необходимо загрузить и установить плагин LR/Mogrify 2 из набора инструментов для фотографов.
После загрузки сохраните приложение в безопасном месте, так как Lightroom всегда будет искать этот файл. Так что наверное с вашего каталога или куда то его не удалят и не перенесут.
В Lightroom откройте диспетчер подключаемых модулей из меню «Файл» и добавьте новый подключаемый модуль, найдя и открыв этот файл.
После установки он должен выглядеть примерно так, как показано ниже. У меня зарегистрированная версия, что означает неограниченный экспорт, однако вы можете попробовать приложение без пожертвований / платежей, но оно ограничено экспортом 10 изображений одновременно. Вы можете увидеть все детали приложения на их сайте.
2 / Настройка предустановки экспорта
После установки плагина перейдите в меню «Файл», «Экспорт» и начните настраивать новую предустановку экспорта. Теперь вы должны увидеть в нижнем левом окне «Действия после обработки» некоторые параметры в Mogrify 2. Если вы этого не видите, попробуйте перезапустить Lightroom после установки плагина.
Если вы этого не видите, попробуйте перезапустить Lightroom после установки плагина.
Вы также можете использовать подключаемый модуль как часть настройки службы публикации. У меня есть обе опции, созданные с одинаковыми настройками, чтобы я мог выбирать случайные изображения, щелкать правой кнопкой мыши и экспортировать с рамкой. Или у меня есть интеллектуальные коллекции изображений в службах публикации, например изображения, отредактированные за последние 30 дней, изображения с 5 звездами и т. д., чтобы я мог экспортировать несколько изображений, не прыгая по папкам.
Действие постобработки, которое вы хотите добавить из нижнего левого окна в Mogrify 2, называется Background Canvas . Как только вы добавите фоновое полотно, оно добавит два новых сворачиваемых окна параметров в правой части экрана. Один из них называется Mogrify Configuration (которого я никогда не касаюсь), а другой называется Mogrify Canvas, который является важной частью.
Mogrify Canvas установит внешний размер экспортируемого файла.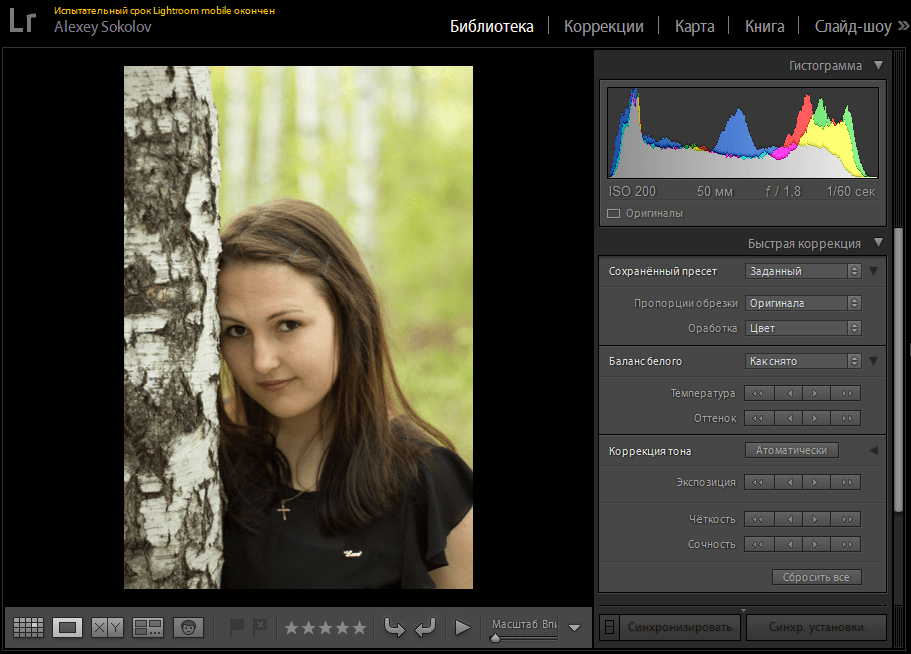 Это похоже на холст в Photoshop, и фактическое изображение будет помещено в область холста. Ключевой принцип заключается в том, что размер холста всегда будет больше, чем размер изображения. Это то, что создает внешнюю границу. Размер холста 2000 x 2000 и размеры изображения 1500 x 1500 дают вам 250 рамок с каждой стороны.
Это похоже на холст в Photoshop, и фактическое изображение будет помещено в область холста. Ключевой принцип заключается в том, что размер холста всегда будет больше, чем размер изображения. Это то, что создает внешнюю границу. Размер холста 2000 x 2000 и размеры изображения 1500 x 1500 дают вам 250 рамок с каждой стороны.
Вы можете поэкспериментировать с настройкой, чтобы найти то, что работает для вас, но для более подробного объяснения здесь приведены мои конкретные настройки.
3 / Мои настройки
На снимке экрана ниже показаны настройки, которые я использую, но полезно перечислить их в порядке важности и немного объяснить.
Mogrify Canvas
Здесь следует начать и выбрать общий размер файлов, которые вы хотите экспортировать. Это размер холста, который вы установите за изображением.
Он измеряется в пикселях по ширине и высоте, поэтому вы захотите получить правильное соотношение для нас в Instagram, что для большинства людей означает портретное соотношение 4: 5 или квадратное соотношение 1: 1 , поскольку они лучше всего используются макета Instagram.
Максимальная ширина изображения в Instagram — 1080 пикселей. Максимальная высота 1350 пикселей.
Итак, вы хотите задать размеры холста 1080 пикселей в ширину и 1350 пикселей в высоту для портретного холста 4:5 или 1080 пикселей в ширину и высоту для квадратного холста.
Теперь я фактически увеличиваю размер холста ровно в два раза.
Итак, для портретного холста 4:5 я установил размер 1260 в ширину и 2700 в высоту .
Причина в том, что я просто пытаюсь убедиться, что если разрешение, которое Instagram разрешает для изображений, когда-либо увеличится, то файлы, которые я получил или загрузил, будут надлежащего качества. Кто знает, произойдет ли это когда-нибудь, но вряд ли это будет больше, чем удвоение разрешения за один раз. Это также означает, что я всегда могу использовать файлы для других целей.
Наконец, установите белый цвет, если вы не хотите чего-то более экстравагантного.
Размер изображения
Теперь, когда вы знаете размеры своего фонового холста, вы можете решить, как далеко вы хотите, чтобы реальная фотография располагалась в кадре.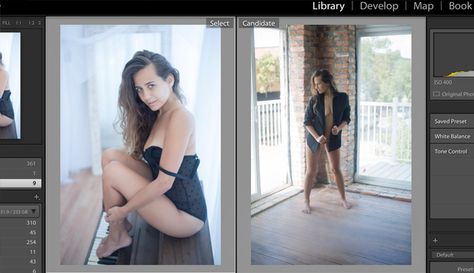 Или сколько границы вы хотите.
Или сколько границы вы хотите.
Вам необходимо изменить размер, чтобы изображения соответствовали максимальной ширине и высоте, измеряемой в пикселях. Помните, что у вас будет установлен фиксированный размер холста, поэтому вы должны быть уверены, что ваши изображения остаются в пределах желаемого размера, который даст вам границу.
Мои настройки: Ширина — 1980, Высота — 2520 (мой холст настроен на 2160 x 2700, поэтому, выполняя суммы, вы можете видеть, что я получаю границу в 90 пикселей с каждой стороны. Это применимо независимо от обрезки фактического
Настройка разрешения здесь не имеет значения, так как вы все равно устанавливаете количество пикселей, а разрешение — это просто количество пикселей на дюйм
Настройки файла
Вам понадобятся файлы JPG в sRGB. Настройка качества зависит от вас, у меня установлено значение 90, но вы можете уменьшить его, чтобы сохранить размер файла.
Местоположение экспорта
Всегда на ваше усмотрение. Я все время экспортирую эти изображения в одну и ту же папку, и это папка на Google Диске, поэтому они затем синхронизируются, и я могу получить к ним доступ в любое время.
Я все время экспортирую эти изображения в одну и ту же папку, и это папка на Google Диске, поэтому они затем синхронизируются, и я могу получить к ним доступ в любое время.
Именование файлов
На ваше усмотрение. Мне нравится указывать дату в начале, чтобы я мог найти изображения в большой папке, ориентируясь на то, когда я их сделал.
Видео
Не имеет значения, но я не думаю, что это работает с видео.
Повышение резкости вывода
Я установил высокую резкость для использования на экране. Я считаю, что файлы, которые будут просматриваться маленькими (т. е. не на весь экран на моем веб-сайте), выигрывают от высокой резкости.
Метаданные
Это зависит от вас.
Водяные знаки
Настоятельно рекомендуем не заморачиваться с водяными знаками в Instagram.
Конфигурация Mogrify
Просто убедитесь, что установлен флажок, и все.
Постобработка
На ваше усмотрение может быть удобно, чтобы при экспорте открывалась папка, чтобы сохранить поиск.
4 / Поделиться в Insta
После экспорта файлов вам просто нужно загрузить их на свой телефон и опубликовать в Instagram.
Это правда. Надеемся, что это руководство будет полезным и ускорит ваш рабочий процесс. В прошлом я использовал приложения для добавления границ, но это может привести к несоответствию, и часто они добавляют однородную границу, которая не помогает с изображениями разных культур.
Если у вас есть какие-либо вопросы, дайте мне знать в комментариях.
шт. Большое спасибо создателям плагина Mogrify.
Как кадрировать в Lightroom Classic
Постобработка » Учебники по Lightroom » Как кадрировать в Lightroom Classic
by Liberty Stembridge пейзаж в невероятное произведение искусства. Обрезка в Lightroom CC — это один из инструментов, с помощью которого вы всего за несколько шагов можете привести изображение в правильное русло.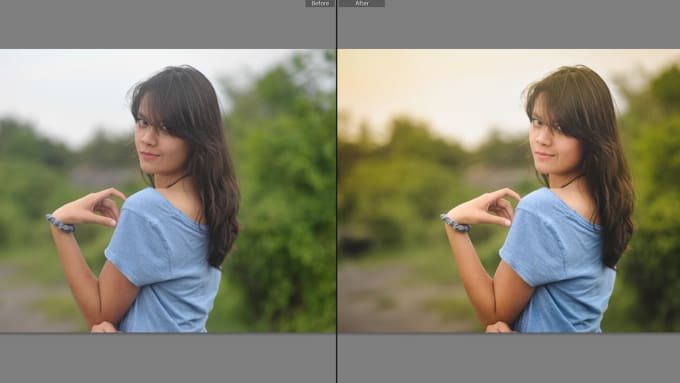
Научиться обрезать изображение в Lightroom — это простой навык, который может улучшить качество вашей фотографии.
Скачать бесплатную электронную книгу: 25 приемов, которыми должны овладеть все фотографы
Lightroom Develop Module + Crop PanelГде найти инструмент кадрирования в Lightroom Инструмент в Lightroom
Инструмент кадрирования можно найти в модуле «Разработка» в Lightroom. Вы не можете обрезать в модуле «Библиотека».
Чтобы получить доступ к инструменту обрезки, перейдите на панель инструментов редактирования в правой части экрана и нажмите кнопку инструмента обрезки. Это должно выглядеть как маленький пунктирный прямоугольник в левом нижнем углу гистограммы.
Это должно выглядеть как маленький пунктирный прямоугольник в левом нижнем углу гистограммы.
Вы также можете легко получить доступ к панели обрезки, нажав R . Откроется панель обрезки, где у вас будет множество параметров для настройки обрезки в Lightroom. Мы рассмотрим все это более подробно.
Вы заметите, что ваше изображение теперь окружено белой рамкой и имеет сетку сверху. Это ваш «бокс кадрирования», и, щелкнув по бокам или углу этого белого прямоугольника, вы можете настроить, насколько вы хотите обрезать свое изображение.
Окно наложения кадрированияПошаговое руководство по кадрированию фотографии в Lightroom
Существует три основных метода кадрирования фотографии в Lightroom: 1. щелкните и перетащите , 2. с использованием предустановленного соотношения сторон , 3. с помощью углового ползуна .
1. Обрезка фотографий путем перетаскивания угловых маркеров
Это самый простой метод обрезки фотографий в Lightroom. Когда вы выберете инструмент кадрирования, на вашей фотографии автоматически появится белая рамка кадрирования.
Когда вы выберете инструмент кадрирования, на вашей фотографии автоматически появится белая рамка кадрирования.
Вы можете изменить наложение обрезки в Lightroom, чтобы использовать золотую спираль, треугольники или одно из других доступных наложений.
Щелкнув и перетащив углы и стороны этого белого прямоугольника, вы можете перетащить область кадрирования, чтобы она соответствовала композиции, которая вам нравится. Чтобы настроить ширину, щелкните и перетащите левую или правую сторону поля. Чтобы задать высоту, щелкните и перетащите верхнюю или нижнюю сторону поля.
Чтобы изменить как ширину, так и высоту, возьмитесь за угол окна наложения обрезки и перетащите. Удерживайте Alt/Option клавишу на клавиатуре для одновременной настройки противоположных сторон наложения обрезки.
2. Обрезка фотографий с использованием соотношения сторон
Инструмент рамки кадрирования можно найти, щелкнув значок в форме прямоугольника слева от слова «соотношение сторон» на панели кадрирования. Этот инструмент позволяет вручную нарисовать новую обрезку с установленным соотношением сторон. Это означает, что вы можете щелкнуть и перетащить, чтобы создать точную обрезку в любом месте вашей фотографии.
Этот инструмент позволяет вручную нарисовать новую обрезку с установленным соотношением сторон. Это означает, что вы можете щелкнуть и перетащить, чтобы создать точную обрезку в любом месте вашей фотографии.
Чтобы обрезать изображение до соотношения сторон, выберите желаемое соотношение из раскрывающегося меню или введите собственное соотношение сторон. После того, как вы выбрали соотношение, наложение обрезки Lightroom автоматически подстроится под это соотношение. Убедитесь, что пока вы это делаете, значок блокировки установлен в режим «заблокирован».
Как изменить ориентацию кадрирования в Lightroom: используйте инструмент «Рамка кадрирования»Если вы нарисуете кадрирование так, чтобы оно было больше в высоту, чем в ширину, рамка кадрирования изменит свою ориентацию, пока вы перетаскиваете кадрирование по изображению.
Обрезка до пользовательских размеров Возможно, вам потребуется соотношение сторон, отличное от пресетов, используемых в Lightroom. Предпочтительные соотношения сторон для изображений в Instagram: 4:5 для портрета, 1:1 для стандартного квадратного поста или 1,91:1 для пейзажа. Для достижения 1,9Соотношение сторон 1:1, вам нужно будет ввести собственное соотношение сторон.
Предпочтительные соотношения сторон для изображений в Instagram: 4:5 для портрета, 1:1 для стандартного квадратного поста или 1,91:1 для пейзажа. Для достижения 1,9Соотношение сторон 1:1, вам нужно будет ввести собственное соотношение сторон.
3. Как поворачивать и обрезать в Lightroom: используйте ползунок угла
Ползунок угла расположен непосредственно под инструментом соотношения сторон. Перемещая ползунок влево или вправо, Lightroom повернет и обрежет изображение. Это может быть полезно для достижения определенного эстетического эффекта или для обрезки и выравнивания изображения, чтобы получить ровный горизонт.
Если нажать значок линейки на панели обрезки , ваш курсор превратится в перекрестие. Щелкните и перетащите между двумя точками на изображении, которые, по вашему мнению, должны быть на одинаковой высоте (например, линия или горизонт), чтобы выпрямить и повернуть изображение. Это также повлияет на обрезку изображения, так как изображение поворачивается для выравнивания изображения.
+80 Экшены Photoshop для
NATURE PHOTOGRAPHERS
- 8 бонусных веб-экшенов изменения размера и резкости
1301
Работает над Photoshop CC (Win/Mac)
Как можно было разобраться с множественными фотоаппаратами. . Однако есть простой способ пакетного редактирования фотографий.
После обрезки нажмите кнопку « Копировать » в левом нижнем углу интерфейса Lightroom. Откроется диалоговое окно, в котором вы можете выбрать изменения, внесенные в фотографию, которые вы хотите скопировать.
Отмените выбор всего, что вам не нужно, и обязательно установите флажок «Обрезать». Нажмите «Копировать», чтобы закрыть диалоговое окно.
Чтобы выбрать несколько изображений в модуле разработки, удерживайте нажатой Cmd/Control и выберите каждую фотографию в диафильме , в которую вы хотите внести изменения.

 Произвольно сфотографированное и после этого обрезанное изображение может составлять только определенную часть исходного размера файла, поэтому файл, который весил первоначально 30 МБ в качестве полноразмерного изображения, будет уменьшен до 3 МБ после кадрирования. Следует также учесть то, что полноразмерные изображения, в отличие от тех, которые имеют более низкое разрешение, будут иметь гораздо большую детализацию и резкость.
Произвольно сфотографированное и после этого обрезанное изображение может составлять только определенную часть исходного размера файла, поэтому файл, который весил первоначально 30 МБ в качестве полноразмерного изображения, будет уменьшен до 3 МБ после кадрирования. Следует также учесть то, что полноразмерные изображения, в отличие от тех, которые имеют более низкое разрешение, будут иметь гораздо большую детализацию и резкость.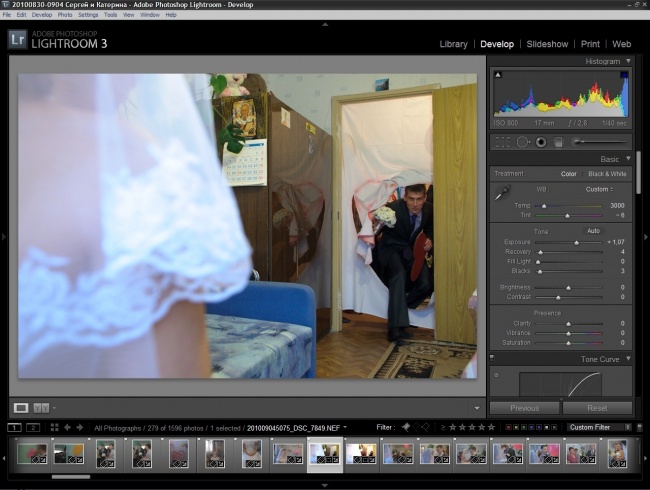



 Время обработки зависит от размера, количества фото, а также мощности компьютера.
Время обработки зависит от размера, количества фото, а также мощности компьютера.