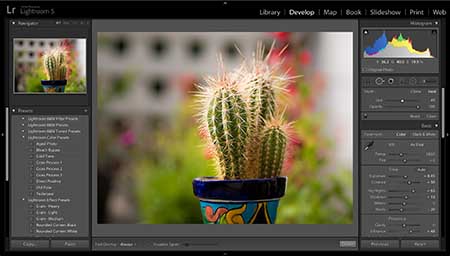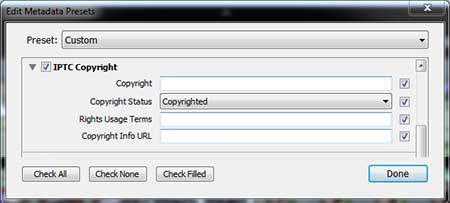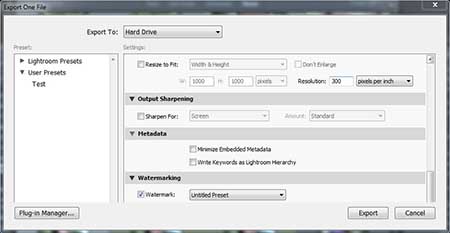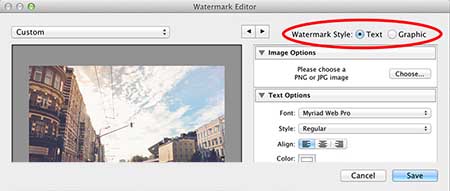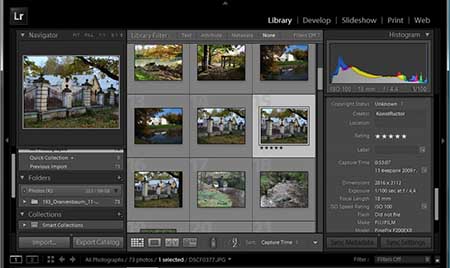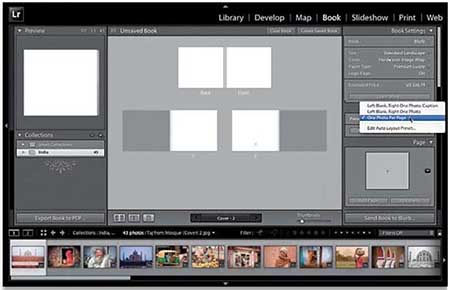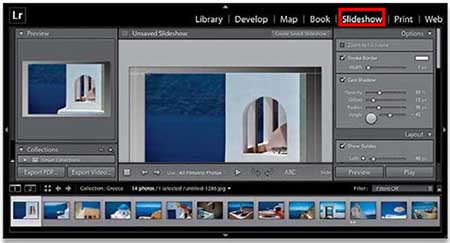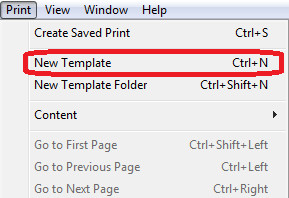Кадрирование снимков в программе LightRoom
Кадрирование снимков является завершающей операцией обработки изображений в программе LightRoom. Необходимость кадрирования снимков обусловлена тем, что начинающие фотографы еще недостаточно владеют навыком правильной компоновки кадра и при съемке допускают огрехи и неточности.
Режим кадрирования снимков в LightRoom
В программе LightRoom для этих целей существует специальный инструмент Кадрирующая рамка. Для ее вызова можно воспользоваться горячей клавишей R или щелкнуть на соответствующей кнопке под панелью гистограммы.

В режиме кадрирования снимков изображение окружено рамкой. Достаточно щелкнуть левой кнопкой мыши в нужной точке изображения и растянуть рамку. Затемненная часть снимка будет отсечена после применения операции кадрирования снимков.

Границы рамки можно перемещать мышью с целью более точного определения размеров будущего откадрированного снимка. При этом можно еще перемещать сам снимок внутри кадрирующей рамки, взявшись за него мышью. Такое перемещение для пользователей несколько непривычно ведь перемещается сам снимок, а кадрирующая рамка остается неподвижной, но к этому быстро привыкаешь.
Поворот рамки кадрируемого снимка
Если навести указатель мыши на затемненную часть изображения, то появляется возможность вращения изображения, что в ряде случаев помогает исправить и даже улучшить при кадрировании снимок.
Для большего удобства фотографа разработчики программы предусмотрели наложение на изображение различных сеток, позволяющих построить кадр по правилам третей, золотого сечения и т. д. Для включения отображения сетки необходимо выбрать в меню Инструменты – Отображение инструментов – Показывать всегда (Ctrl + Shift + H).
Чтобы переключаться между режимами наложения сетки используйте горячую клавишу O. Для вращения наложенной сетки на кадрируемый снимок используйте сочетание клавиш Shift + O.

Отношение сторон кадрируемого снимка
Бывают ситуации, когда фотографу требуется получить откадрированный снимок с определенным соотношением сторон. Разработчики программы LightRoom об этом тоже позаботились и включили список Отношений сторон. Его можно вызвать с панели Кадрирование.
Список содержит наиболее часто используемые отношения сторон при кадрировании снимков, а также позволяет фотографу задавать свои соотношения.
Настройки кадрирования снимков являются неразрушаемыми. Вы можете в любое время их отменить, изменить без перезаписи исходного файла.
Видео урок как проводить кадрирование снимков
С целью более полного изучения возможности кадрирования снимков в программе LightRoom я подготовил очередной видео урок, в котором рассказал как работать с программой при кадрировании снимков.
Теперь вы знаете, как проводить кадрирование снимков. Вам осталось на практике отработать эти операции.
P. S. Если данная статья была полезна для вас, поделитесь ею со своими друзьями в социальных сетях! Для этого просто кликните по кнопкам ниже и оставьте свой комментарий!
С этой статьей так же читают:
fotoadvice.ru
Берем максимум от кадрирования в Lightroom
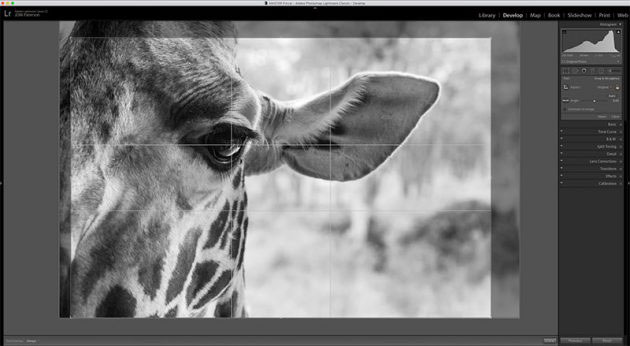
Снимок: James Paterson
1. Быстрое кадрирование
Инструмент Обрезка (Crop) находится в модуле Коррекции (Develop). Его можно активировать, кликнув по иконке на панели инструментов или нажав клавишу R (даже если вы находитесь в Библиотеке (Library), нажатие R автоматически откроет Коррекции и активирует кадрирование). Также можно нажать Ctrl + Alt + R, чтобы сбросить рамку. Нажав А, вы активируете или выключите привязку к соотношению сторон.
2. Недеструктивная обрезка
Обрезка в Lightroom обратима. У вас всегда есть возможность подкорректировать её, на каком бы этапе вы ни были. Участки вокруг рамки не стираются, а просто прячутся. Необратимая обрезка применяется только при экспорте фотографий в таких форматах, как например: JPEG, PSD или TIFF.
3. Опции инструмента
При выборе Обрезки панель инструментов в правой части окна программы будет отображать все необходимые настройки. Клик правой кнопкой мыши по фотографии также откроет набор полезных функций. Выполнив кадрирование, вы можете завершить работу с инструментом при помощи двойного клика или нажатия клавиши Enter.
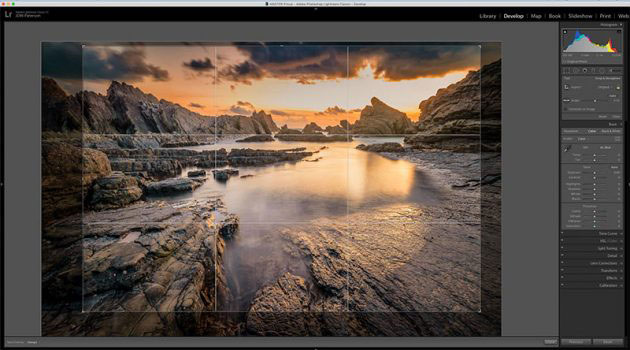
Снимок: James Paterson
4. Контроль над рамкой
Чтобы начать кадрирование, перетяните края рамки, либо просто зажмите левую кнопку мыши и начните перетаскивать курсор внутри фотографии, самостоятельно обозначив рамку. Нажатие Х переключает режим между вертикальной и горизонтальной перспективой. Если при перетягивании рамки удерживать нажатой клавишу Alt, она будет расширяться и сужаться относительно центра, а не одного из краёв. Удерживание Shift временно фиксирует соотношение сторон.
5. Выпрямление
Выпрямление (Straighten) позволяет провести вдоль линии, которая должна быть идеально ровной – например, горизонт или стена – и программа автоматически подровняет фотографию. Инструмент можно найти в опциях Обрезки, но гораздо проще временно переключиться на него, удерживая клавишу Ctrl во время кадрирования.6. Автоматическое выпрямление
Кнопку Авто (Auto) на панели инструментов Обрезка можно использовать, чтобы без лишней суеты выровнять фотографию. Однако, это возможно, только если Lightroom сможет определить горизонтальную линию, с которой можно работать. Он работает так же, как и кнопка Уровень (Level) на панели Трансформация (Transform), где находятся другие мощные инструменты для коррекции перспективы.
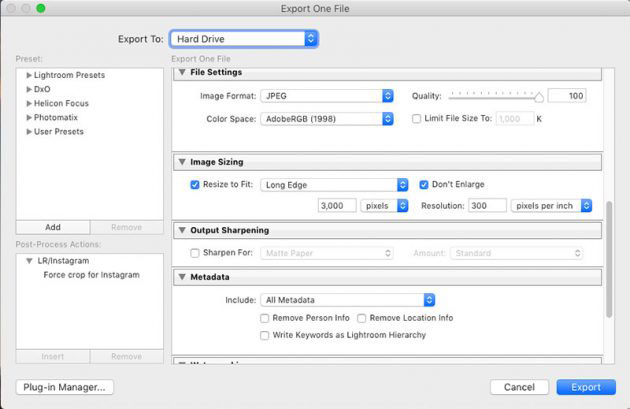
Снимок: James Paterson
7. Изменение разрешения
Инструмент Обрезка создан для того, чтобы задавать соотношение сторон. В отличие от кадрирования в Photoshop, его нельзя использовать для регулировки разрешения или количества пикселей на дюйм. Если вам нужны эти параметры, их можно найти в блоке
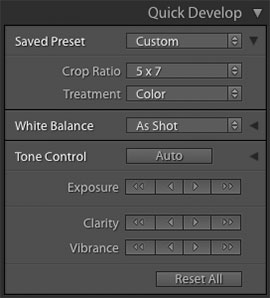
8. Быстрая коррекция для задания соотношения сторон
Вы можете быстро установить определенное соотношение сторон для целого ряда фотографий, используя панель Быстрая коррекция (Quick Develop) в модуле Библиотека (Library). Выберите нужные фотографии, затем кликните по маленькой стрелочке рядом с пунктом Сохраненный пресет (Saved Preset) и используйте выпадающее меню Пропорции обрезки (Crop Ratio), чтобы выбрать нужное соотношение. Закончив с этим, можете вручную подправить кадрирование каждой фотографии при помощи инструмента Обрезка.
9. Применение предыдущего соотношения
Есть удобное клавиатурное сокращение, позволяющее применить предыдущие пропорции – Shift + A. Это может сэкономить немало времени, когда возникает необходимость специфично обрезать ряд фотографий для печати.
10. Направляющие при кадрировании
Сетки обрезки – это специальные направляющие, построенные по одному из принципов композиции в фотографии или рисовании. При обрезке их можно активировать или выключить нажатием клавиши H. Кнопка О позволяет пролистывать разные сетки. Чтобы выбрать, какие именно направляющие будут в списке, перейдите в меню Инструменты > Сетка при обрезке > Выбрать наложения для повторного цикла (Tools > Crop Guide Overlay > Choose Overlays to Cycle).
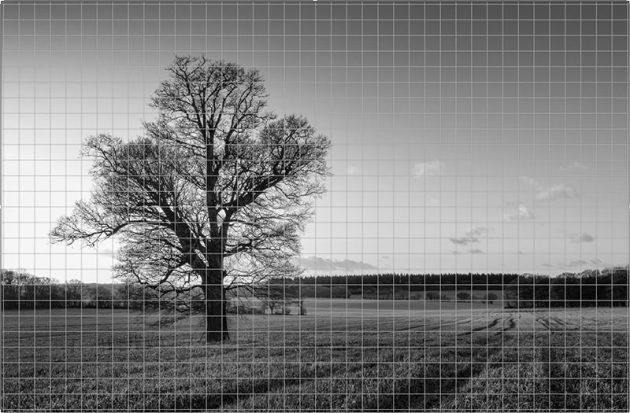
Снимок: James Paterson
11. Сетка
Первый вариант в списке наложений – простая сетка. Её можно использовать для выравнивания прямых линий или оценки пропорций. Также сетка доступна в модуле Библиотека или Коррекции через клавиатурное сочетание
12. Трети
Правило третей, пожалуй, можно считать самым известным композиционным принципом. К тому же, его легко применить при компоновке кадра или обрезке. Снимок делится на три части горизонтально и вертикально, а важные детали, например, глаза человека или горизонт, помещаются вдоль этих линий или на их пересечении.
13. Диагональ
Иногда также называемый диагональным методом, этот принцип расширяет правило третей, более точно определяя распространенные места, в которых чаще всего помещаются важные детали (будь это осознанно или нет). Такие элементы, как глаза при портретной съемке или дерево при пейзажной, должны помещаться на пересечении диагоналей.

Снимок: James Paterson
14. Треугольники
Эта композиционная направляющая состоит из диагональной линии, идущей от одного угла к другому, и двух других, которые упираются в неё. Треугольники можно использовать, чтобы разделить части кадра или привлечь внимание к интересным деталям, поместив их на пересечении. Сочетание клавиш Shift + O позволяет изменить ориентацию линий.
15. Золотое сечение
Удивительным образом соотношение 1:1.618 проявляется в совершенно разных формах, от спиралей на ракушке наутилуса до портрета Джоконды. В фотографии считается, что именно оно стало основой для правила третей с той разницей, что линии располагаются ближе к центру. Расположив важные элементы на их пересечении, вы получите более сбалансированный кадр.

Снимок: James Paterson
16. Золотая спираль
Эта направляющая основывается на золотом сечении и последовательности Фибоначчи, в котором каждое следующее число является суммой двух предыдущих (0, 1, 1, 2, 3, 5, 8, 13…). Не обязательно, чтобы в кадре присутствовало что-то закрученное. Речь идет о том, чтобы поместить наиболее важный элемент в центр спирали (в этом случае им является глаз), а остальные расположить на расстоянии линий.
17. Пропорции
Последний вид вспомогательной сетки позволяет увидеть несколько вариантов соотношения сторон одновременно. Это очень полезно, если возникает необходимость обрезать снимок для разных целей. Активировать нужные можно в меню Инструменты > Сетка при обрезке > Выбрать пропорции (Tools>Crop Guide Overlay>Choose Aspect Ratios).

Снимок: James Paterson
18. Поворот вне кадра
В отличие от Photoshop, в Lightroom управлять рамкой кадрирования можно только внутри кадра. Таким образом, если вы хотите повернуть снимок, придется терять часть на обрезке. Однако, есть другой способ. Используйте слайдер Поворот (Rotate) на панели Трансформация (Transform). Появившиеся белые участки можно будет исправить при помощи заливки с учетом содержимого в Photoshop.
19. Автоматические сетки
Если направляющие вас отвлекают, их можно выключить через меню Инструменты > Отображение инструментов (Tools > Tool Overlay). Там же есть функция Автоматически (Auto-Show), которая показывает сетку только во время перетягивания рамки.
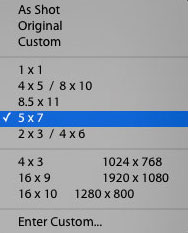
Снимок: James Paterson
20. Управление пропорциями
Строка Пропорции (Aspect) в правой части интерфейса позволяет выбрать соотношение сторон для обрезки. Там есть такие распространенные варианты, как 7х5 или 10х8, а также несколько вариантов для видео. Вы также можете задать свой вариант. Если кликнуть по одному из пунктов с зажатой клавишей Alt, инструмент автоматически вернет рамку в положение по умолчанию.
Автор: James Paterson
photo-monster.ru
Небольшая подборка полезностей, которые помогут Вам при работе в Lightroom
1) Если вы нашли изображение в каталоге, но понятия не имеете, в какой папке оно находится, просто щелкните правой кнопкой мыши на изображение и выберите Go to Folder in Library (Перейти в папку в библиотеке).
2) Для любого ползунка в Lightroom (например, Exposure или Clarity), провести установку по умолчанию (на 0) очень просто — дважды щелкните на его имени.
3) В инструменте кадрирования горячая клавиша «X» переворачивает ориентацию обрезки из горизонтального положения в вертикальное и наоборот с сохранением пропорций.
4) Для комфортного просмотра: клавиша L – затемняет интерфейс позволяя остаться один на один с фотографией. Shift+Tab скрывает все панели. F – полноэкранный режим
5) В режиме Develop вы можете выбрать фон, на котором находится обрабатываемая вами фотография. Для этого просто щёлкните на фон правой кнопкой мыши, и перед вами будет выбор: белый, светло серый, серый, темно серый и черный. Советую выбирать серые цвета, так как на черном фоне фотографии всегда выглядят красивее, а от белого фона глаза быстрее устают.
6) Если возникает необходимость быстро посмотреть, как снимки будут смотреться в черно-белом варианте, можно воспользоваться клавишей «V». Такой прием очень удобно использовать, работая с группой снимков, чтобы выбрать подходящие фото для перевода в ЧБ.
7) При кадрировании фотографии в Lightroom сетка изначально делит кадр на 9 частей согласно правилу третей. Но в лайтруме так же имеются и другие варианты сетки, которые вы можете использовать при кадрировании. Для того чтобы посмотреть другие варианты — просто нажимайте клавишу «O»
8) Находясь в модуле Develop нажмите I на клавиатуре и в левом верхнем углу снимка появится информация о снимке. Это может быть очень полезно, если требуется быстро посмотреть информацию об исходнике или базовые данные Exif.
9) Режим Solo или режим «одной вкладки». Действует он весьма просто — каждый раз когда вы открываете какую либо панель инструментов — все другие автоматически сворачиваются. Это очень сильно увеличивает скорость работы с программой. Чтобы включить режим, кликните правой кнопкой мыши на заголовке любой панели у активируйте пункт Solo Mode в появившемся меню.
10) Выравнивание горизонта или вертикали. В режиме кадрирования нажмите клавишу Ctrl и не отпуская ее, проведите мышью линию, которая должна быть строго горизонтальной или вертикальной. Лайтрум автоматически повернет снимок соответствующим образом. Это невероятно удобно например для выравнивания горизонта.
Похожее
prophotopro.net
Как обрезать фото в Lightroom
 Фото: Наталья Базиленко
Фото: Наталья БазиленкоСегодня мы научимся кадрировать и поворачивать фотографии в Лайтрум.
После импорта изображения переходим во вкладку Обработка. Если у Вас не русифицированная версия программы, то это вкладка Develop. Для удобства я буду писать название на обоих языках.
Фото: Наталья БазиленкоВ качестве примера было использовано фото классных ботинок, которые вы можете купить на Ebay.
Как обрезать фото в Lightroom
Итак, выбираем вкладку Обработка / Develop и выбираем инструмент Обрезка / Crop Overlay (вызов горячей клавишей R).
Вокруг изображения появится рамка — маркеры кадрирования, потянув за которые, вы можете задать рамку, по которой будет обрезано изображение.
Фото: Наталья БазиленкоВ панели Обрезка и выпрямление / Crop & Straighten есть значок в виде замка, который может принимать два состояния: закрытый, открытый. Если замок закрыт, то кадрирование будет пропорциональным. Это удобно если Вы готовите фото для Инстаграм. Если замок открыт, то кадрировать можно произвольны образом, без сохранения соотношения сторон.
На той же панели Обрезка и выпрямление / Crop & Straighten рядом с замком вы увидите пункт меню Задать / Original. Нажав на него программа предложит варианты предустановленных размеров для кадрирования: квадратное, прямоугольное, ориентированное по горизонтали.
Фото: Наталья БазиленкоЗакроем замочек и потянем маркер.
Фото: Наталья БазиленкоПередвигайте изображение для правильного расположения в кадре.
Чтоб изменения вступили в силу нажмите Enter на клавиатуре.
Фото: Наталья БазиленкоКадрирование успешно проведено. Теперь немного выровнять изображение.
Вариант 1
Используем инструмент Обрезка / Crop Overlay. Если подвести курсор к угловым маркерам, он примет вид изогнутой стрелки, потянув которую в нужную сторону, можно повернуть изображение.
Фото: Наталья БазиленкоНе забудьте нажать Enter для принятия изменений.
Второй вариант
Перейдем в окно настроек Трансформация / Transformation. Для ограничения обрезки областью исходного изображения, поставьте галочку Ограничить по деформации / Restrict by deformation.
Фото: Наталья БазиленкоТеперь используя ползунок Поворот / Rotation влево или вправо выравниваем изображение.
Вот и все, теперь вы знаете как можно обрезать и повернуть изображение в Лайтрум.
Привыкли учиться по видео урокам, тогда смотрим видео: Как обрезать фото в Lightroom.
Автор видео Наталья Базиленко
Читайте на Яндекс.дзен
Насколько полезным был этот пост?
Нажмите на звезду, чтобы оценить статью!
ПроголосоватьСредний рейтинг 3.2 / 5. Количество голосов: 5
nataliabazilenco.com
Как кадрировать фотографии правильно — советы профессионала
Кадрирование – значимая часть обработки изображения… конечно, вы стараетесь правильно кадрировать фотографию еще при съемке, но часто в пылу фотоохоты вы можете немного забыть о кадрировании… или же просто изменилось ваше видение того, что вы хотели сказать своей фотографией, и, обрезав ее по-новому, вы можете придать изображению новую смысловую нагрузку.
Кадрирование в Lightroom очень удобно тем, что оно не изменяет исходное изображение безвозвратно и вы можете создавать (и даже распечатывать) множество виртуальных копий изображения, кадрированного самыми различными способами. То есть у вас есть широчайшие возможности для выбора именно того варианта кадрирования, который будет способен лучше всего подчеркнуть то, что вы хотите рассказать своей фотографией.
Как кадрировать (обрезать) фотографии в Lightroom: Визуальная напряженность
Есть несколько важных моментов, о которых следует помнить при кадрировании фотографии. Прежде всего, мне бы хотелось поговорить о визуальной напряженности или окружающем пространстве и пересечении с границами края кадра, и о том, насколько это важно.
Давайте начнем с простого портрета… на фотографии ниже вы можете заметить полоску скотча, которую вы можете либо удалить при помощи клонирования, либо обрезать. Как вам сделать более правильный выбор?
Оригинальная фотография непосредственно из камеры
Пространство между объектом съемки и краями кадра чрезвычайно важно… обрезав изображение слишком близко к объекту, вы создадите визуальное напряжение. Это означает, что нашему мозгу не нравится такое ограничение пространства, и мы затрачиваем умственную энергию, пытаясь представить себе немного больше пространства между объектом съемки и границами кадра, словно повторяя мысленно снова и снова: «Мне просто хочется немного больше свободного места!». Пожалуй, это не то, на чем вы бы хотели сосредоточить внимание вашего зрителя, но если вы обрежете фотографию слишком близко, то именно это и произойдет, я гарантирую.
Фотография обрезана слишком близко к ногам, что создает напряженность. В то же время над головой модели оставлено слишком много, из-за чего фотография выглядит несбалансированной.
Еще хуже, когда из-за слишком близкой обрезки в верхней части фотографии, создается ощущение, что голова сжата.
Так что вам следует обдумать, сколько место вы оставите между краями кадра и вашим объектом съемки… слишком мало – и объект будет выглядеть зажатым… слишком много – и изображение будет восприниматься незаконченным.
Теперь и вверху и внизу изображения есть достаточное количество пространства. Хотя, честно говоря, думаю, что я обрезал нижнюю часть фотографию слишком близко… еще ощущается немного напряжения.
Сделаю небольшое предупреждение… как только вы начинаете уделять больше внимания тому, как вы кадрируете фотографию, вы открываете ящик Пандоры. Кадрировать в портретной ориентации? В пейзажной? Оставить больше места слева? Ниже мы подробнее рассмотрим некоторые из этих вопросов.
Как кадрировать (обрезать) фотографии в Lightroom: Жесты модели
Итак, визуальную напряженность может создать слишком близкая обрезка не только сверху и снизу, но и по бокам. В большинстве случаев, если у вас есть примерно равное расстояние между объектом съемки и краями кадра, это является хорошей отправной точкой для кадрирования. Но, как мы знаем, все фотографии, так или иначе, визуально о чем-то рассказывают, и они – нечто большее, чем просто построение предметов в пространстве.
Например, у людей, помимо лиц, есть и конечности, которые склонны не просто свисать вдоль тела, а двигаться в тех или иных направлениях, т.е. людям свойственны жесты, и их следует принимать во внимание.
При кадрировании следует думать о жестах и направлении, в котором они направлены.
На фотографии выше, лицо и тело Софии слегка наклонены, что вместе с локтем и рукой создают в этом направлении визуальный толчок. Если вы попытаетесь кадрировать эту фотографию, прибегая к правилу третей, то вам придется обрезать фото с левой стороны ближе к девочке…из-за чего с этой стороны возникнет визуальное напряжение. Создастся впечатление, словно, еще чуть-чуть и она влепится в стену.
Сместить Софию немного из центра – неплохая идея, но из-за ее жеста, с левой стороны изображения создается впечатление тесноты.
Так что, если вы переместите Софию правее, создастся впечатление, что она собралась куда-то идти… Вы дали изображению место для дыхания.
Я намеренно разместил девочку слишком близко к правому краю фотографии, чтобы продемонстрировать, что наши глаза более снисходительны к малому расстоянию между объектом съемки и краем кадра со стороны, от которой движется (или обращен) объект, чем к малому расстоянию от края на той стороне кадра, к которому движется (или обращен) наш объект съемки. При взгляде на правую сторону фотографии ваши глаза будут по-прежнему ощущать некоторую напряженность, но она будет не так ярко выражена.
Об этом очень важно помнить, потому что иногда у вас есть не так много пространства для кадрирования, и вы должны решить, с какой стороны изображение обрезать больше. В таких случаях всегда выбирайте сторону кадра, от которой объект съемки движется или от которой он обращен в другую сторону.
Даже если расстояние справа слишком мало… изображение воспринимается лучше.
Так что, если вы будете обращать внимание на жесты своих моделей, это поможет вам более правильно кадрировать фотографию.
Как кадрировать (обрезать) фотографии в Lightroom: Общие правила обрезки
Общее правило при кадрировании изображений людей заключается в том, что вам следует стараться избегать обрезать руки, ноги, а также суставы. В частности, когда вы кадрируете фотографию по суставам, например, по локтям или коленям, изображение выглядит незаконченным и спонтанным, так что старайтесь кадрировать фотографии людей так, чтобы линия обрезки проходила выше или ниже суставов модели.
Ниже вы найдете примеры обрезки изображения людей (как-то это звучит кровожадно, пожалуй, Ганнибал подавился бы слюной).
Обрезать стопы модели? Нет и еще раз нет!
Обрезать изображение по линии между коленями и стопой – такой вариант выглядит более приемлемым.
Обрезка изображения по линии между бедер и колен, как правило, выглядит очень хорошо. Но обратите внимание, что в этом конкретном примере шорты и полоски на колготках в сочетании с краем кадра создают визуальное напряжение. Не лучший вариант кадрирования.
Обрезка кисти руки – еще один вариант неудачного кадрирования.
Обрезать кисть полностью, оставив другую часть руки нетронутой – более хорошая идея.
В случае, когда вам нужно обрезать локоть… меньше – не значит лучше… это воспринимается, как несуразность
Такой вариант кадрирования с обрезкой локтя по линии, проходящей примерно посередине руки, зрителем воспринимается лучше.
Кадрирование с обрезкой руки, не затрагивающей локоть, вполне приемлемо.
Кадрирование с обрезкой выше локтя и ниже шеи визуально воспринимается нормально.
Единственным исключением из общего правила являются плечи – не стоит их обрезать полностью. Вам следует оставлять что-то, на что опирается шея, в противном случае изображение одной лишь головы и шеи будет выглядеть жутковато.
Итак, всегда принимайте во внимание где и как вы собираетесь кадрировать свою фотографию – это поможет вам избежать ненужной визуальной напряженности.
Автор: Пит Коллинз
Больше полезной информации и новостей в нашем Telegram-канале «Уроки и секреты фотографии». Подписывайся!Поделиться новостью в соцсетях Об авторе: spp-photo.ru « Предыдущая запись Следующая запись »
spp-photo.ru
Видеоурок по Lightroom. Инструменты Crop и Spot Removal
Кадрирование! Один из основных инструментов. Композиционный инструмент. Сама фотография, по сути, и есть кадрирование. Узнать, что предлагает Lightroom для кадрирования , можно из этого урока. Ну, и в качестве завершающего штриха, удалим элемент нарушающий композицию с помощью Spot Removal.
Видео в идеале развернуть в HD-режиме на Vimeo. После видео — текст урока.
В этом видео я расскажу о двух первых инструментах локальной коррекции: инструмент кадрирования (crop) и инструмент удаления пятен (spot removal).
Crop
Чтобы попасть в режим Crop, просто кликните на его значке или нажмите клавишу R. Откроется панелька опций инструмента. Фото покроется сеткой, которую вы можете изменять нажатием на клавишу O. Чередуются сетки, соответствующие различным проявлениям композиционных законов. Выбирайте ту, которая вам больше подходит, поверните ее как вам нужно нажатием клавиши O одновременно с клавишей Shift, и, сделайте кадрирование, либо проведя диагональ нового кадра, либо перетащив угол сетки. Нажмите Close, или Done, или R на клавиатуре, или Enter на ней же … а-а, можно еще кликнуть лейбл кропа и еще есть двойной клик на фотографии. Все эти действия подтверждают ваше кадрирование и завершают работу с инструментом. Нужно ли говорить, что это не изменяет исходное изображение, как и вообще все, что мы делаем в Lightroom, потому что Lightroom использует неразрушающее редактирование.
Теперь вернемся в Crop для более тонкого обзора. На панели инструментов (если вы ее не видите, нажмите T) видим небольшой выпадающий список Tool overlay, регулирующий отображение сетки, о которой, только что шла речь.
- Always – сетка показывается всегда
- Auto – видим сетку только во время выполнения манипуляций
- Never – страшное слово, означает “никогда”
- больше на этой панели ничего нет
Во время перетаскивания окна кадрирования, сетка становится мельче, чтобы нам было удобнее подобрать нужное расположение.
Aspect
Область Aspect содержит различные вещи связанные с соотношением сторон. Здесь можно использовать Crop frame tool, дающий дополнительный способ кадрирования, работающий как лассо. В некоторых ситуациях такой способ может оказаться более удобным и быстрым. Я, лично, часто им пользуюсь. После того, как вы отпустили мышку, инструмент отключается, он падает на свое место. Дальше вы можете корректировать область в обычном режиме.
В выпадающем списке находятся типичные стандартные соотношения сторон. Теперь даже, специально для совсем ленивых, здесь есть такие пункты, как, например, 4*5/8*10… Следуя этой традиции, вы можете создавать до пяти ручных соотношений сторон, для этого выберите Enter custom и вбейте свои значения в появившемся окошке. Если создадите больше пяти, старые значения начнут сбрасываться. Я тут уже наделал несколько дублирующих соотношений. Так или иначе, это действительно удобно. Если вы имеете рамку, или много рамок для фотографий, замерьте стороны рамки в любых единицах и вбейте их сюда, если вы не любите возиться с дробями, и используйте для точного кадрирования в размер вашей рамки. Можно даже сделать пресет с определенным кадрированием, который можно будет назначать сразу множеству фотографий, предназначенных для определенной рамки.
Originan будет сохранять соотношение сторон исходного снимка. Клавиатурная комбинация Shift + A вызовет последнее использованное соотношение.
Если вы не хотите, чтобы ваше творчество было зажато рамками – откройте замок! Кадрирование будет полностью подчиняться движению курсора. Замок автоматически закрывается, если выбрать одно из соотношений сторон в этом списке.
Angle
Angle, то есть угол наклона фотографии. Хотите – используйте уровень для установки угла, хотите – ползунок. Можно также вбить численное значение в градусах. С ползунком все просто, уровень работает следующим образом: цепляем его, кликаем на точке горизонта, не отпуская кнопку мыши, протягиваем и кликаем на другой точке горизонта, или того, что мы хотим сделать горизонтальным. Чем дальше эти две точки будут расположены друг от друга, тем точнее получиться коррекция.
Галочка Constrain to Warp будет корректировать наш кадр так, чтобы не появились серые углы при работе в панели Lens Corrections. Она соответствует галочке в Lens Correction Constrain Crop. Видите, они связаны, при отключении одной, отключается и вторая.
Reset это сброс всех ранее сделанных действий.
Немного о технике кадрирования
О цеплянии за угол я говорил… Вот еще несколько способов. Также можно цеплять за сторону. Если изменять размер окна с нажатой клавишей Shift, соотношение сторон будет оставаться постоянным, даже если этот замок открыт. Внутри окна курсор становится лапкой и можно сдвинуть фото относительно рамки. Вне рамки курсор выглядит как гнутая стрелка, подсказывая, что сейчас фото можно повернуть. Сбросить поворот можно двойным кликом на слайдере Angle.
Ориентация
Как изменять ориентацию кадрирования с горизонтального на вертикальное и наоборот. Два способа:
● клавиша X
● движение курсора от угла рамки по диагонали касательно углу рамки, если понять как это работает, пользоваться этим движением можно совершенно непринужденно.
Может оказаться полезным во время кадрирования воспользоваться клавишей L. Интерфейс программы затемнится, позволяя вам лучше оценить воздействие фотографии. L второй раз – интерфейс становиться черным. Третий – все возвращается на свои места.
Spot Removal
Spot Removal переводится как удаление пятен, хотя можно перевести как, перемещение участка. Фактически это аналог клона из Фотошопа. Этот инструмент может использоваться для огромного количества задач. Убрать дырку на одежде, сделать дырку, пришить пуговицу, сделать третий глаз, убрать мусор и даже убрать провода, все это и не только это делает Spot Removal. Это инструмент клонирования, участок из одной области фотографии переносится на другую область. Ограничение: области эти могут быть только круглые. Но этих пар может быть много.
Итак, нажимаем клавишу Q, или щелкаем на иконке инструмента. Курсор приобретает вид окружности, диаметр которой мы можем регулировать колесом мыши или ползунком Size. Второй ползунок Opacity определяет прозрачность заплатки точнее степень прозрачного градиента на границах окружности.
Достаточно просто кликнуть на том месте, которое мы хотим изменить и Lightroom сам предложит участок-источник. Конечно вы можете поменять как расположение каждого из этих круглых участков, так и их диаметр. Причем в любой момент времени, можно вернуться через год, и подкорректировать любой параметр.
Чтобы изменить расположение окружности, кликните по ней, ее линия пожирнеет, теперь ее можно перетащить.
Изменять диаметр можно только на “целевом” круге, для этого нужно навести курсор на саму окружность. Он станет как двунаправленная стрелка и после этого нажимаем кнопку и тащим окружность. Как альтернатива есть слайдер Size. Все достаточно интуитивно. Чтобы посмотреть как будет выглядеть преобразование без этих кругов, нажмите и держите H.
Если у вас несколько таких пар и вы хотите подправить какую-то одну из них – просто кликните на ней. Если вы не видите кругов, проверьте что выбрано в выпадающем списке tool overlay на панели инструментов, который как раз рулит отображением этих окружностей.
Режимы Clone и Heal
На выбор предлагается два режима Clone и Heal, то есть, клонирование и лечение. Это очень похоже на соответствующие инструменты в фотошопе. Вы видите, что клонирование переносит полностью участок изображения, только размывая края, в то время как Heal производит хитрое смешение, при котором цвет и тон источника изменяются под цвет и тон целевого участка. Иногда это выглядит хеплохо , иногда это может привести к артефактам “перетягивания”, когда изображение “перетянуто”, то есть слишком задрана Экспозиция, например. При этом появляются шумы, и неестественные цвета. Если вам не нравится как выглядит результат, поиграйтесь с этими режимами и со значением opacity.
Чтобы удалить пару, выделите ее и нажмите клавишу Backspace или Delete.
lightroom.ru
|
|
В фоторедакторе Adobe Lightroom можно эффективно применять модули обрезки и выравнивания изображений. Лайтрум содержит много функциональных инструментов, с помощью которых можно обработать изображения, не открывая Photoshop. Загрузив папку с фото в программу, можно быстро распечатать красивый коллаж или создать целую фотокнигу о памятном событии. Для удобства ретуширования Lr разделен на специальные модули, в каждом из которых есть свои функции. Предлагаем вам Аdobe Photoshop Lightroom купить лицензионную версию, чтобы быстро редактировать и сортировать фотографии. |
Как обрезать фото в LightroomФункция кадрирования может пригодиться, чтобы создать правильную композицию в кадре и убрать ненужные предметы. Инструмент обрезки находится в фоторедакторе в модуле Develop. На панели инструментов справа от рабочей области расположено окно с опциями обрезки и кадрирования. Чтобы обрезать фото необходимо воспользоваться инструментом Crop Overlay. Функция кадрирования немного отличается от аналогичной в фоторедакторе Ph. Однако, по мнению большинства профессиональных фотографов, инструмент обрезки лучше именно в Lightroom. Для удобства правильного построения кадра на рабочей области располагается вспомогательная сетка. |
|
Как в Lightroom выровнять горизонтДля того чтобы выровнять горизонт на фото необязательно переходить в другой фоторедактор. В Lr существует инструмент, позволяющий выровнять заваленный горизонт. Для редактирования необходимо перейти во вкладку Develop и кликнуть на кнопке «Crop Overlay». В окне редактора воспользуйтесь инструментом «Straighten», который показывает уровень фото. Чтобы выровнять фото нужно перетянуть курсор слева направо вдоль всей линии горизонта. Если фото отредактировано неудачно, достаточно нажать кнопку «Reset» для отмены действия. Также можно воспользоваться ползунком «Angle» — двигая его вправо или влево, вы повернете фото по часовой стрелке или против часовой. |
|
Как подписывать фотографии в LightroomДобавление текстовой подписи на фото дает возможность фотографу указать свое авторство и защитить свои работы от незаконного распространения. Далеко не все пользователи добросовестно относятся к чужим работам, выложенным в сети, несмотря на то, что они отмечены водяным знаком. Чтобы поставить свою подпись на фотографиях необходимо предварительно их импортировать в фоторедактор. После того, как фото будут в каталоге, необходимо зайти во вкладку «Metadata» и перейти в «Edit Metadata Presets». В этой локации вы можете внести изменения в метаданные файла. Можно прописать условия копирайта, кому принадлежит авторское право и другие условия. |
|
|
|
Как сделать водяной знак в LightroomПосле внесения информации о копирайте в метаданные файла, нужно поставить водяной знак на самом фото. Для этого, после редактирования все фотографий, на которых вы хотите поставить водяной знак, нужно перейти в окно экспорта. Во вкладке «File» перейдите в «Export». Чтобы сделать копирайт в Лайтруме нужно внести изменения в меню «Создание водяного знака». В списке функций необходимо выбрать «Edit watermark». Подпись в Lr может быть как текстовой, так и графической (в формате PNG). В настройках есть возможность отредактировать шрифт, стиль, тени, растушевку и другие опции. |
Как в Lightroom вставить логотипДля обозначения своего авторства необязательно выставлять подпись на фотографии, можно добавить уникальный значок. Авторский логотип будет выделять ваши работы среди других и защищать в некоторой мере от незаконного распространения. Вы можете вставить свой логотип на фото, зайдя в меню «Watermarking». Обратите внимание, что в самом фоторедакторе Lightroom вы не имеет возможности создать логотип. Его можно только загрузить через меню. Для того чтобы создать красивый уникальный логотип можно воспользоваться функциональной программой Adobe Photoshop. |
|
|
|
Как сделать коллаж в LightroomЕсли вам необходимо создать коллаж, то более подходящим для этого является фоторедактор Photoshop. Однако, в модуле Print в Лайтруме вы также можете создать интересный макет с фото, используя встроенные шаблоны. Шаблоны предварительного просмотра находятся на панели «Tempate Browser». Также есть возможность создать свои шаблоны. Для этого нужно кликнуть на значке «+» и задать новому шаблону имя. На панели «Collections» предусмотрена возможность делать «Print». Используя данную функцию, вы можете распечатывать комплекты фотографии в определенном шаблоне. Среди различных макетов есть опция «Single Image», где вы можете расположить множество изображений в одном размере. |
Как сделать фотокнигу в LightroomОдин из модулей программы специально предназначен для удобного создания фотокниг. Для начала вам необходимо во вкладке «Library» выбрать все фото, которые вы хотите добавить в фотокнигу. Можно сразу задать порядок изображений, что впоследствии не редактировать последовательность. В модуле «Book» расположены все функции, с помощью которых вы можете самостоятельно создать книгу с фото. Для настройки параметров книги перейдите в панель «Book Settings». Здесь предусмотрена функция выбора размера книги, типа бумаги и обложки. Благодаря широким возможностям работы с пресетами, вы имеет возможность создать индивидуальные шаблоны, которые можно применять к изображениям в фотокниге. |
|
|
|
Как в Lightroom сделать слайд-шоуДля создания слайд-шоу в Лайтруме специально предусмотрен одноименный модуль «Slideshow». Чтобы понять принцип его работы необходимо попробовать добавить в коллекцию несколько фотографий и самостоятельно установить настройки показа. Для упрощенного создания слайд-шоу рекомендуем предварительно создать отдельную коллекцию с изображениями. Чтобы изменить порядок показа файлов, их можно перетащить на рабочей области в нужной последовательности. На панели Template Browser вы можете самостоятельно изменить внешний вид слайд-шоу, выбрав из имеющихся в наличии шаблонов. На панели инструментов есть кнопка «Preview», нажав которую, можно запустить предпросмотр. |
Как сделать индекс-принт в LightroomКак правило, при подготовке крупных фотоотчетов, в качестве предпросмотра для масштабных фотосессий создаются коллажи из фото, включенных в данный проект. Такие коллажи называются индекс-принтами и могут быть созданы в Лайтруме. Чтобы сделать фотоколлаж-вступление, ознакомьтесь с порядком создания коллажа в фоторедакторе. Вам понадобится модуль Print, где в настройках нужно будет указать размеры шаблона при печати, размер фото для индекс-принта и варианты оформления. Можно создать решетку из фотографий одинакового размера, либо сделать индивидуальный макет с использованием разных по размеру изображений. |
|
www.softmagazin.ru