Я — Фотограф!: Кадрирование фотографий
Привет, друзья! Сегодня мы поговорим о кадрировании.
Фотограф отличается от художника тем, что художник включает в свою картину все, что он хочет там видеть, а фотограф стремится убрать то, чего он видеть не желает, поэтому кадрировать фотографию приходится почти всегда.
Очень часто и профессиональные фотографы, и любители вынуждены экономить время, тем самым не уделяя должного внимания построению правильной композиции. Но благодаря фоторедакторам эти незначительные огрехи легко убираются.
Кадрирование фотографий используется, чтобы подогнать фотоснимок под определенный формат либо, чтобы улучшить его композицию. В этом смысле, кадрировать фотографию – значит просто ее обрезать. В этой статье наш Фотограф Анна расскажет, как можно кадрировать фото в редакторе.
Прежде всего, кадрирование – это уточнение границ кадра. А соотношение границ кадра называется его форматом. Формат может быть самым разным, это зависит и от творческого замысла автора, и от конкретного сюжета, и от многого другого.
и горизонтальный.
Реже можно встретить квадратный формат, еще реже круглый или овальный. Вписывание сюжета в нестандартный формат делается в процессе обработки, но задумываться о композиции такого кадра нужно уже при съемке.
Кадрирование фотографий часто используется для того, чтобы убрать ненужные детали изображения.
Фото до кадрирования
Фото после кадрирования
Выровнять горизонт.
Фото до кадрирования
Фото после кадрирования
Одним из преимуществ кадрирования является возможность создания крупного плана даже из фотографии с мелкими объектами. Это преимущество особенно пригодится в случае, если камера не оснащена цифровым зумом, либо его не хватает для достаточно крупного отображения объекта. Единственным недостатком такого кадрирования является потеря разрешения – качества изначального фотоснимка.
Фото до кадрирования
Фото после кадрирования
Кадрировать изображение можно практически в любом фоторедакторе.
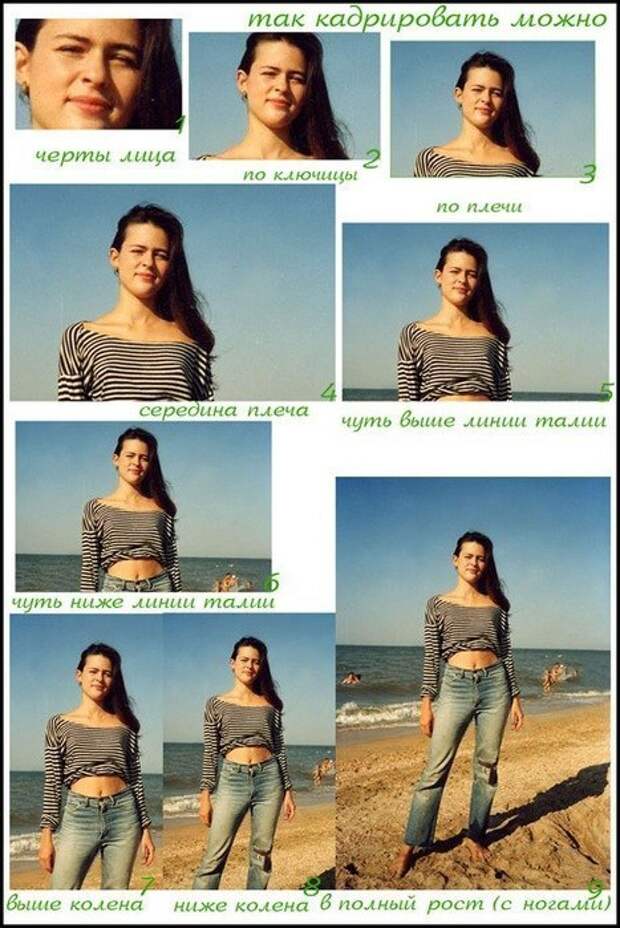 Сейчас я хочу показать, как можно кадрировать снимок в фоторедакторе PIXLR EXPRESS, который встроен в наш блог.
Сейчас я хочу показать, как можно кадрировать снимок в фоторедакторе PIXLR EXPRESS, который встроен в наш блог.Итак, открываем редактор, загружаем нужную нам фотографию. Как видите фото не очень удачное по композиции. Здание находится далеко, горизонт завален, в правом углу в кадр попал совершенно не нужный предмет.
Попробуем фотографию улучшить.
Выбираем функцию Adjustment.
Для того чтобы выровнять горизонт воспользуемся функцией Rotate — повернуть.
Передвигая курсор выравниваем линию горизонта. И сохраняем наше исправление воспользовавшись функцией Apply — применить. Выравнивая горизонт фотография автоматически обрезается, прошу это учесть.
Теперь самое время сделать кадрирование. В любом фоторедакторе кадрирование обозначено функцией Crop. Выбираем эту функцию в данном редакторе.
В редакторе PIXLR EXPRESS есть несколько вариантов кадрирования. Выбирая любой из них, вы можете подобрать тот вариант, который лучше всего подходит к вашей фотографии. Если ни один из вариантов вас не устраивает можно воспользоваться функцией X:Y — свободное трансформирование и самостоятельна установить нужный вам crop.
Если ни один из вариантов вас не устраивает можно воспользоваться функцией X:Y — свободное трансформирование и самостоятельна установить нужный вам crop.Для своей фотографии я выбрала размер 16:9.
Применяем и смотрим результат. В этом же редакторе можно фотографию немного подкорректировать по цвету, придать ей более выразительный вид. Я сделала небольшую виньетку.
Сохраняем нашу фотографию — функция Save. И смотрим окончательный результат.
Фото до обработки
Фото после обработки.
Качество, конечно, немного потерялось, но по композиции фото стало более правильным и выглядит намного лучше того, что было. Как вы думаете?И в заключении несколько советов правильного кадрирования.
1. Старайтесь оставлять немного свободного места по направлению движения объекта, жеста или поворота, а так же в направлении взгляда на портретном снимке. Такое пространство не нарушит правила правильной композиции, а наоборот придаст изображению динамичность и глубину.
2. Старайтесь удалить из кадра ненужные, случайные и лишние элементы по краям. Таким образом вы сможете улучшить целостность композиции.
Теперь вы знаете, как правильно кадрировать фотографии. Но не забывайте, что лучше сразу снимать правильно скомпонованный кадр. Удачных вам снимков!
Кадрирование в фотографии
Одной из важных составляющих получения хорошей фотографии, наряду с правильным освещением и выстраиванием композиции, является кадрирование. Зачастую под кадрированием понимают простое уточнение границ и формат фотографии в зависимости от конкретного сюжета или авторского замысла фотографа. Хотя вписать сюжет в тот или иной формат изображения можно и в процессе обработки фотографии, задумываться о правильном кадрировании необходимо уже во время съемки. Поэтому в общем смысле кадрирование представляет собой выбор оптимальной точки кадра, ракурса и направления съемки, благодаря которому фотограф акцентирует внимание зрителя на наиболее важных деталях или объектах фотоизображения.
В наши дни, когда у каждого фотографа находится в руках цифровая фотокамера с ЖК-дисплеем, кадрировать любое изображение стало гораздо проще, причем даже не во время съемки, а в процессе постобработки фотографий. Тем более, что возможности современных графических редакторов предоставляют фотографу широкий набор инструментов для обработки изображений, способных изменить не только формат, но и визуальное восприятие каждой фотографии. Но все же не следует слишком переоценивать возможности цифровой обработки, ведь фундаментальная основа фотографии, которая и должна будет заинтересовать зрителя, закладывается именно в процессе съемки.
При постобработке можно только убрать какие-либо ненужные детали или исправить отдельные недостатки фотографии. Увлечение кадрированием готовых фотографий может привести к тому, что при осуществлении съемки фотограф просто перестанет размышлять об оптимальном расположении объектов в кадре, что отразится на качестве его фотографий. К тому же, для качественного кадрирования в графических редакторах необходимо брать за основу снимок самого высокого разрешения, что не всегда представляется возможным.
В той связи еще классик фотоискусства Анри Картье-Брессон настаивал на том, что осуществлять кадрирование нужно только в процессе съемки, а уже сделанный кадр никоим образом изменять нельзя. Этого же мнения придерживаются и многие другие известные фотографы. Поэтому основная задача кадрирования заключается в том, чтобы определить границы кадра еще при съемке, поместив все нужные фотографу объекты и детали фотоизображения на ЖК-дисплее или в видоискателе камеры.
В зависимости от выбора точки съемки и ракурса фотографируемый объект может менять свое положение в кадре, тем самым, достигается то или иное композиционное решение снимка. Если композиционное решение выбрано фотографом правильно, то границы кадра будут ограничивать все самое важное, находящееся в снимаемом пространстве.
При кадрировании во время съемки задача фотографа состоит не только в том, чтобы правильно расположить в кадре снимаемый объект, учитывая его положение в пространстве, пропорции или авторский замысел. Важно еще и исключить все детали, которые не будут работать на сюжет, чтобы они не отвлекали зрителя при рассматривании снимка от того главного, что на нем запечатлено.
Важно еще и исключить все детали, которые не будут работать на сюжет, чтобы они не отвлекали зрителя при рассматривании снимка от того главного, что на нем запечатлено.
Каждый раз, нажимая на кнопку спуска затвора своей цифровой камеры, фотограф должен продумать, что он хочет показать в кадре и определить главный объект съемки или детали, на которые нужно сделать акцент. Даже при съемке одного единственного объекта у фотографа есть выбор – приблизиться ли к объекту съемки, чтобы он заполнил собою весь кадр, либо отдалить фотоаппарат, чтобы стало видно, что его окружает.
Это актуально и для пейзажной съемки, где за главным объектом может проглядывать горы или туман, и для портретной фотографии, в которой задний фон может иметь важное значение. От выбора того или иного варианта кадрирования фотоизображения во многом зависит зрительское восприятие. Например, если перед фотографом стоит задача произвести особенное впечатление, то он может расположить объект съемки на всей площади кадра.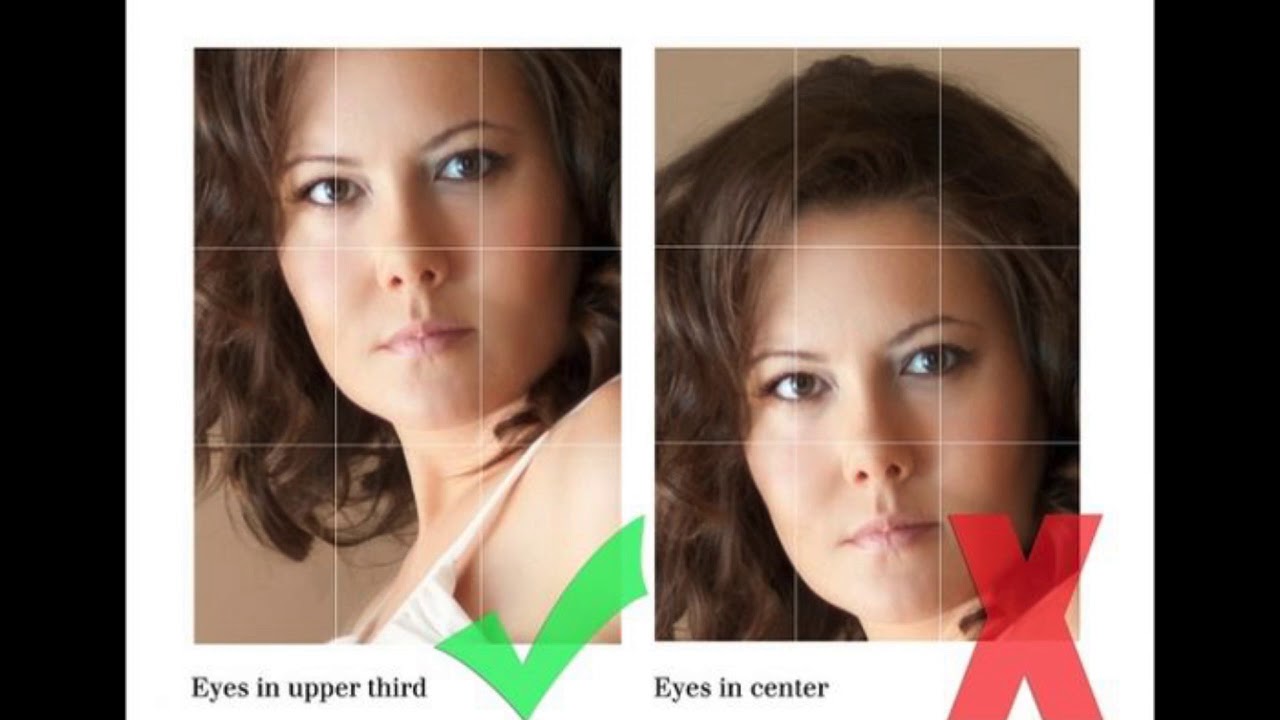 В то же время окружение и обстановка во многих случаях могут сообщать дополнительные сведения о главном предмете или объекте, помещенном в центр кадра.
В то же время окружение и обстановка во многих случаях могут сообщать дополнительные сведения о главном предмете или объекте, помещенном в центр кадра.
Деление кадра
Фотограф может использовать несколько способов деления кадра на части. Главная задача здесь состоит только в том, чтобы обеспечить сохранение правильной взаимосвязи между отдельными объектами. Неудачное деление кадра может привести к некоему смысловому хаосу и, как следствие, к маловыразительной фотографии. При делении кадра фотограф имеет дело с выбором оптимальных пропорций как в классической живописи. Пропорции вызывают определенную реакцию у зрителя, вне зависимости от того соблюдены они или нет. Один из лучших вариантов заключается в делении кадра по геометрическим принципам, то есть с определенным соотношением геометрических объектов и теней.
На протяжении долгого времени художники для построения гармоничных композиций использовали так называемое правило «золотого сечения». В соответствии с ним, определенные точки в художественной композиции автоматически привлекают внимание зрителя. Всего таких точек насчитывается четыре, и они располагаются на расстоянии 3/8 и 5/8 от соответствующих краев плоскости. Если нарисовать воображаемую сетку на изображении, мысленно поделив его на равные части по горизонтали и вертикали, то данные точки получатся в местах пересечения линий.
Всего таких точек насчитывается четыре, и они располагаются на расстоянии 3/8 и 5/8 от соответствующих краев плоскости. Если нарисовать воображаемую сетку на изображении, мысленно поделив его на равные части по горизонтали и вертикали, то данные точки получатся в местах пересечения линий.
Правило «золотого сечения» гласит, что человек всегда акцентирует свое внимание на этих точках, независимо от формата кадра или изображения. Поэтому если объекты съемки расположить в местах пересечения линий, то они будут соответствовать наилучшему зрительному восприятию. Этим правилом при кадрировании фотографии и выстраивании композиции могут пользоваться начинающие фотографы, однако такой принцип в действительности отнюдь не всегда целесообразно применять.
Данное правило больше актуально для классического искусства, в фотографии же можно использовать более разнообразные приемы выстраивания изображения, подчас действуя интуитивно. В этом плане самым оптимальным подходом к делению кадра на части является накопление личного опыта и натренированность глаза фотографа, который может освоить нюансы построениягармоничного изображения в разных ситуациях.
Деление кадра на части зачастую определяет линия горизонта. Но она может приобретать и «завуалированный» характер (например, когда линия горизонта скрывается за туманной дымкой), что способствует большей концентрации внимания на объекте переднего плана. Достаточно логичным и удобным для зрительского восприятия выглядят фотографии, на которых объекты размещаются слева направо, от более крупного к более мелкому. Хорошие результаты может принести использование техники «кадр в кадре», когда зритель может наблюдать один план через другой, получая, тем самым, более полную и многомерную картину. Рамки внутри рамок приобретают роль своеобразных окон, в которые с интересом заглядывает зритель.
Кадрирование и композиция
Кадрирование и композиция- вещи взаимосвязанные, поскольку при кадрировании требуется соблюсти определенные пропорции и сделать снимок более гармоничным, что естественно невозможно без знаний правил построения композиции. Композиция позволяет представить целостную картину, передать сюжет фотографии и наполнить ее авторским смыслом. При выборе композиционного решения и кадрировании первая мысль, которая приходит в голову фотографу – это расположить объект съемки в центре кадра. Во многих случаях такое решение выглядит действительно предпочтительным, однако оно лишено оригинальности и авторского стиля. В то же время если поместить объект съемки в углу пустующего кадра, то для этого фотографу нужна действительно очень веская причина, иначе композиций снимка, в целом, будет выглядеть уродливой.
При выборе композиционного решения и кадрировании первая мысль, которая приходит в голову фотографу – это расположить объект съемки в центре кадра. Во многих случаях такое решение выглядит действительно предпочтительным, однако оно лишено оригинальности и авторского стиля. В то же время если поместить объект съемки в углу пустующего кадра, то для этого фотографу нужна действительно очень веская причина, иначе композиций снимка, в целом, будет выглядеть уродливой.
Таким образом, кадрирование неразрывно связано с композицией, которая, в свою очередь, определяется задумкой автора. При кадрировании и компоновке снимка следует всегда оставлять небольшое свободное пространство вокруг объекта для свободного движения взгляда зрителя, чтобы не ощущалось каких-либо ограничений. В то же время не стоит забывать, что чем крупнее объект съемки, тем больше его деталей можно будет показать зрителю. Соответственно, если объект выглядит очень интересным и необычным, он, конечно, должен занимать центральное место в кадре, заполняя собой его большую площадь. Это касается и портретов, и съемок редких животных или растений на природе.
Это касается и портретов, и съемок редких животных или растений на природе.
Начинающие фотографы зачастую не задумываются о кадрировании и композиции фотографии, они машинально нажимают на кнопку спуска затвора и снимают все подряд. Но при съемке всегда следует обращать внимание на правильное кадрирование и компоновку будущей фотографии, которая должна выглядеть органично и интересно. Чтобы получить качественный результат, соответствующий авторской задумке, требуется уделять внимание ракурсу и направлению съемки, крупности плана, освещенности снимаемого объекта и определению расстояния до него. Здесь фотографу придется воспользоваться накопленными знаниями об основах композиции построения изображения на плоскости.
Источник: Фотокомок.ру – тесты и обзоры фотоаппаратов (при цитировании или копировании активная ссылка обязательна)
Кадрирование и выравнивание изображений в Camera Raw
В отличие от кадрирования в Photoshop CS6, обрезка фотографий в Camera Raw имеет важное преимущество, которое заключается в том, что можно вернуться в Camera Raw позже и восстановить исходное изображение.
о них.
Шаг 1
На панели инструментов Camera Raw инструмент Crop (Рамка) является шестым слева и вызывается клавишей <C>. По умолчанию он работает так же, как аналогичный инструмент в Photoshop (вы выделяете с помощью мыши область, которую хотите сохранить), но есть и ряд особенностей. Прежде всего, здесь доступен список стандартных пропорций кадрирования. Чтобы получить доступ к нему, щелкните на кнопке инструмента Crop и удерживайте ее нажатой, пока не появится список. Если выбрать режим Normal (Вручную), можно будет выполнять кадрирование в стандартном режиме (по выделенной области).
В остальных случаях обрезка делается по заданным пропорциям. Например, выберите соотношение 2 к 3, а затем щелкните мышью и протащите указатель по изображению.
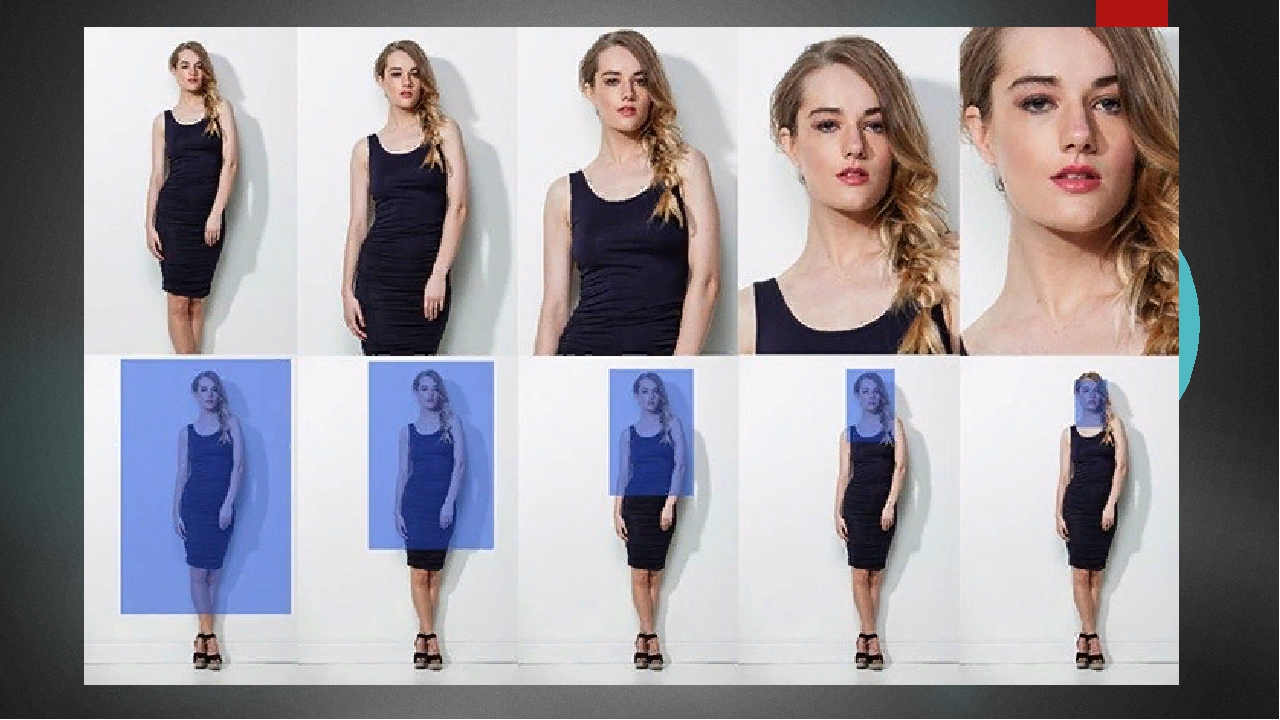 Вы увидите, что соотношение сторон исходного изображения сохранится.
Вы увидите, что соотношение сторон исходного изображения сохранится.Шаг 2
На иллюстрации к данному шагу показана граница области кадрирования (2 к 3), которую я перемещаю по изображению. Часть изображения, которая будет обрезана, затеняется, а область внутри рамки остается четкой. Если хотите просмотреть кадрированную версию изображения перед выходом из Camera Raw, выберите другой инструмент. (Примечание: если вы создали рамку кадрирования стандартного размера и хотите изменить ее ориентацию, щелкните на правом нижнем углу рамки и потащите ее вниз и влево, чтобы изменить ориентацию с альбомной на портретную, или вверх и вправо, чтобы изменить ориентацию с портретной на альбомную.)
Шаг 3
Если вы снова откроете изображение в Camera Raw, то увидите его кадрированную версию. Чтобы восстановить границу области кадрирования, активизируйте инструмент Crop (Рамка). Если хотите отказаться от обрезки, нажмите клавишу <Esc> или <Backspace> (<Delete>) либо выберите команду Clear Crop (Очистить кадрирование) из раскрывающегося меню инструмента.
Чтобы обрезать фотографию до точного размера (например,
8×10 дюймов, 13×19 дюймов и т.д.), щелкните и задержите указатель на инструменте Crop, после чего выберите из раскрывающегося списка вариант Custom (Заказная).
В появившемся диалоговом окне Custom Crop (Заказное кадрирование) задайте в качестве единиц измерения дюймы, сантиметры или пиксели и введите необходимый размер. Отвлекитесь немного от работы и скачайте mp3 бесплатно .
Шаг 4
В данном примере мы хотим создать нестандартную рамку кадрирования размером 8×10 дюймов, поэтому выберите из списка значение Inches (Дюймы) и задайте нужный размер. Щелкните на кнопке ОК и протащите указатель инструмента Crop (Рамка) по изображению. Размер области кадрирования будет в точности равен 8×10 дюймов. Выберите любой другой инструмент на панели инструментов или нажмите клавишу <Enter> (<Return>), и вы увидите окончательный вариант кадрированного изображения (как показано на иллюстрации). После щелчка на кнопке Open Image (Открыть изображение) снимок будет обрезан в соответствии с заданными параметрами и открыт в Photoshop. Если же щелкнуть на кнопке Done (Готово), файл будет закрыт и сохранен без изменений, но в него будут записаны параметры рамки кадрирования. При повторном открытии файла вы снова увидите рамку.
После щелчка на кнопке Open Image (Открыть изображение) снимок будет обрезан в соответствии с заданными параметрами и открыт в Photoshop. Если же щелкнуть на кнопке Done (Готово), файл будет закрыт и сохранен без изменений, но в него будут записаны параметры рамки кадрирования. При повторном открытии файла вы снова увидите рамку.
Совет: просмотр размеров изображения Размер фотографии наряду с другой информацией отображается непосредственно под областью просмотра в окне Camera Raw (синяя подчеркнутая строка, напоминающая гиперссылку).
При перетаскивании границы области кадрирования информация в этой строке автоматически обновляется, отражая размеры текущей выделенной области.
Шаг 5
При сохранении кадрированных изображений формата JPEG или TIFF для использования за пределами Camera Raw (например, после щелчка на кнопке Done) единственный способ вернуть обрезанные фрагменты — повторно открыть фотографию в Camera Raw. Но если щелкнуть на кнопке Save Image (Сохранить изображение), а затем в появившемся окне выбрать вариант Photoshop из раскрывающегося списка Format (Формат), то станет доступным флажок Preserve Cropped Pixels (Сохранить кадрированные пикселы).
Шаг 6
Если вам необходимо одинаковым образом кадрировать несколько похожих фотографий, попробуйте следующий прием. Выделите необходимые фотографии в Mini Bridge или в папке на диске и откройте их в Camera Raw. Все фотографии отобразятся в виде вертикальной полосы миниатюр в левой части окна Camera Raw (как показано на иллюстрации).
Щелкните на кнопке Select АП (Выделить все) и с помощью инструмента Crop (Рамка) задайте рамку кадрирования для текущей фотографии.
Шаг 7
Еще одним способом кадрирования является выравнивание фотографии с помощью инструмента Straighten (Выпрямление). Он напоминает инструмент Crop (Рамка), поскольку позволяет вращать границу области кадрирования. Откройте фотографию, которую необходимо выровнять, в Camera Raw. На панели инструментов выберите инструмент Straighten, который находится справа от инструмента Crop (его кнопка обведена на иллюстрации). Затем щелкните в указанной точке и протащите указатель вдоль линии горизонта на фотографии. Когда отпустите кнопку мыши, появится рамка кадрирования, которая будет автоматически повернута для выравнивания фотографии (эффект можно увидеть на иллюстрации к следующему шагу).
Шаг 8
Вообще-то, вы не увидите выровненную фотографию, пока не выберете другой инструмент, нажмете клавишу <Enter> (Return>) или откроете фотографию в Photoshop.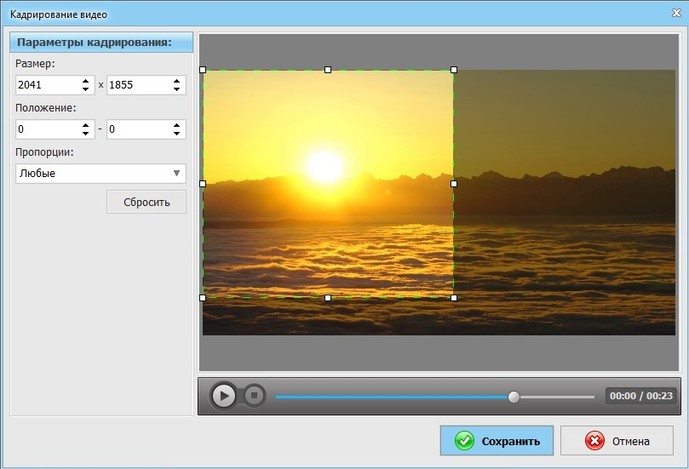
Это означает, что, если щелкнуть на кнопке Save Image (Сохранить изображение) или Done (Готово), информация о выравнивании будет сохранена в файле, и если повторно открыть его в Camera Raw, отобразится исправленная версия. (Можно и не вспомнить о том, что изображение пришлось выравнивать.) Если же щелкнуть на кнопке Open Image (Открыть изображение), фотография будет открыта в Photoshop, но видимым останется только фрагмент в области кадрирования. Опять-таки, если это RAW-изображение (или файл формата JPEG либо TIFF, в котором были сохранены изменения), вы всегда сможете вернуться в Camera Raw и удалить области кадрирования, чтобы восстановить исходное изображение.
Совет: отмена выравнивания
Если хотите отменить выравнивание, выберите инструмент Crop (Рамка), а затем нажмите клавишу <Esc>, и рамка выравнивания исчезнет.
Как обрезать фото в Фотошопе / Фотообработка в Photoshop / Уроки фотографии
Дата публикации: 04. 12.2017
12.2017
Кадрирование фотографии позволяет немного изменить композицию или выделить какой-то один объект, убрать отвлекающие детали с периферии кадра. Кроме этого, обрезать фотографию в Фотошопе бывает нужно при подготовке к печати, чтобы во время процесса важные части кадра не оказались отрезанными.
В этой статье мы поговорим о том, как в Фотошопе обрезать фотографию. В Adobe Photoshop есть специальный инструмент, который называется Crop Tool/«Инструмент “Рамка”». И с помощью него мы узнаем, как обрезать фотографию в Фотошопе легко, наглядно и быстро.
Давайте на примере рассмотрим, как в Фотошопе обрезать фото.
Открываем фотографию в программе и выбираем инструмент Crop Tool/«Инструмент “Рамка”» в левой панели инструментов.
Просто кликаем на инструмент и мышкой выделяем нужную область на фотографии. Всё, что будет отрезано, станет более тёмным, а часть, которая останется после кадрирования — светлой. Когда основная рамка кадрирования нарисована, можно изменять её размеры или положение с помощью мыши.
Для того, чтобы изменить размер рамки, просто подведите мышку к её краю и переместите границу, удерживая нажатой левую клавишу мыши. Для пропорционального изменения границ кадрирования можно «перетащить» угол. Чтобы обрезать фотографию в Фотошоп и применить изменения, надо либо нажать на клавишу Enter, либо на кнопку Ok (обозначена галочкой) в верхней панели инструментов.
Описанный ранее способ позволяет обрезать фотографию в Фотошопе под произвольный размер. А чтобы сделать кадрирование под определённые пропорции, нужно задать необходимые значения в настройках.
С помощью выпадающего списка в меню Ration можно задать различные варианты пропорций будущего кадрирования, чаще всего используемые при решении различных задач.
W x H x Resolution/«Ш х В x Разрешение» — указать ширину и высоту в пикселях при заданном разрешении снимка.
Original Ratio/«Исходные пропорции» — сохранять оригинальные пропорции; в этом случае при изменении одной стороны рамки кадрирования вторая будет изменяться пропорционально.
Пропорции от 1:1 до 16:9 указывают принятые соотношения сторон; рамка кадрирования будет автоматически изменяться, чтобы соответствовать заданным пропорциям.
New Crop Preset/«Новый набор кадрирования» — создать и сохранить свой набор предустановленных настроек для кадрирования.
Ещё один полезный блок настроек позволяет включить или отключить показ сетки кадрирования поверх изображения. Это может помочь, если вы хотите немного изменить композицию снимка и подогнать его под различные правила кадрирования.
На скриншоте снизу приведены различные варианты сеток, которые могут подойти под ту или иную ситуацию.
- Rule of Thirds/«Правило 1/3» — сетка по правилу третей;
- Grid/«Сетка» — обычная сетка;
- Diagonal/«По диагонали» — диагональная сетка;
- Triangle/«Треугольник» — треугольная сетка;
- Golden Ratio/«Золотое сечение» — золотые пропорции;
Golden Spiral/«Золотая спираль».

- Auto Show Overlaу/«Автоматически показывать перекрытие» — показывать сетку автоматически;
- Always Show Overlay/«Всегда показывать перекрытие»;
Never Show Overlay/«Никогда не показывать перекрытие» — не показывать сетку.
- Cycle Overlay/«Цикл перекрытия» — позволяет циклически перебирать все варианты сеток.
На этом примере наглядно видно, как откадрировать фотографию в Фотошопе с использованием правила композиции, основанного на принципе «золотой спирали».
Таким образом, с помощью инструмента Crop Tool/«Инструмент “Рамка”» можно наглядно и легко обрезать фотографию в Фотошопе и убрать всё лишнее.
Как обрезать фото онлайн
Преимущество онлайн-фоторедакторов в том, что любой пользователь с их помощью может быстро сделать обрезку фотографий, убрать лишние фрагменты, придать снимкам нужный размер, вид и даже улучшить качество.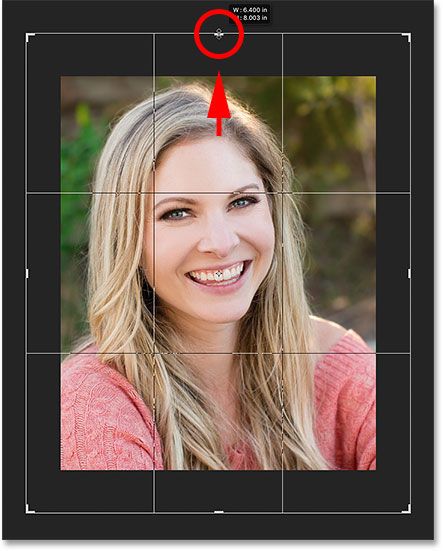 Большинство из них работает с разными форматами изображений.
Большинство из них работает с разными форматами изображений.
Наиболее популярны:
- онлайн фотошоп. Не требует регистрации, позволяет редактировать высоту, длину в сантиметрах, пикселях, вырезать изображение по фигуре, сохранять хорошее качество. С его помощью можно получить настоящий художественный снимок;
- cut-photo.ru. Обладает способностью обрезать только по форме прямоугольника или круга. До завершения кадрирования показывает размер, который получится в результате;
- cropper.ru. Интересен тем, что позволяет вставить фото из «вк», а после обработки сохранить на диск, фотохостинг, в альбом, историю «в контакте»;
- фотоконвертер. Имеет функцию выбора сразу несколько фоток, производит пакетную обработку. Конвертирует pixar во множество форматов;
- pixlr editor. Обладает большим набором функций, в том числе позволяет делать надписи;
- imgonline.com.ua. Работает только с картинками в форматах jpeg, bmp, gif, tiff, png. В приложении можно разрезать картинки на несколько частей, потом их склеить.
 Позволяет сжать изображения;
Позволяет сжать изображения; - croppiconline.com. Загрузить на сервис можно до 10 фоток, вес каждой может быть до 15 Мб. Принимает jpeg и png.
Рекомендации для использования сервиса Photoshop online
Если вам необходимо обрезать фото онлайн, следуйте простым правилам редактирования изображений в онлайн Фотошоп, которые указаны в самом начале – это
три простых шага. Первый, загрузите фотографию для обрезки. Второй, обведите фото инструментом обрезки
для вашей загруженной фотографии. Третий и самый простой шаг,
это “сохранить” готовый результат отредактированной фотографии.
Помните, если по каким то причинам Вам не удалось достичь желаемой обрезки фото снимка, всегда можно сделать омену ваших действий – комбинаций клавиш на клавиатуре : «Ctrl» «Z»
Или же просто перезагрузите страницу, и загрузите фотографию для редактирования в онлайн Photoshop по новому.
Наш редактор изображений абсолютно бесплатен для всех пользователей нашего ресурса. Основное направление – это обрезать фотографию онлайн,
хотя при малейшем представлении о программе Фотошоп, Вы сможете корректировать на загруженной фотографии – баланс белого,
создавать коллажи, убирать эффект красных глаз на всех снимках в онлайн режиме и многое другое….
Фотошоп онлайн, будет полезен как для частного использования бесплатной программой Photoshop, так и для коммерческих организаций, где устанавливать дорогой лицензионный софт – проблематично.
Вы можете использовать наш онлайн сервис, как альтернативу – бесплатный Фотошоп для редактирования фотографий, всевозможных изображений онлайн.
Данный интернет сервис, предназначен для быстрого редактирования изображений в онлайн режиме. Интерфейс программы очень похож на Photoshop,
но в тот же момент не является продуктом компании Adobe.
Как обрезать фото в Паинте (Paint)
Смотрите небольшое видео, а ниже можно все прочитать.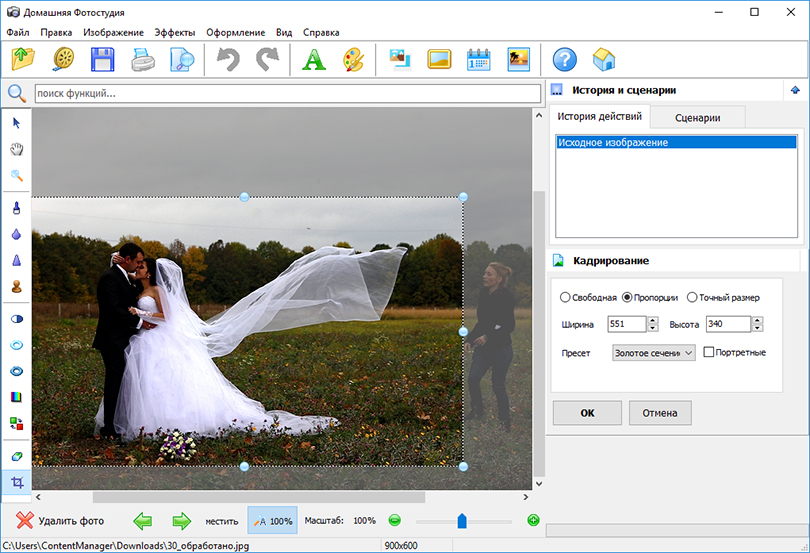
Обрезать фото в Паинте просто и легко. Поскольку Paint встроенное приложение, то и запуск его ничем не отличается от предыдущих приложений. Левый нижний угол окна Windows, кнопка «Пуск». Нажимайте, в списке установленных программ, который откроется перед Вами найдите папку «Стандартные — Windows». Откройте папку, и выберите из списка стандартных программ Paint.
Открыть приложение PaintВ верхнем левом углу открывшегося окна нажмите «Файл» и следом, в раскрывшемся списке команд выберите «Открыть».
Открыть файл
Появится стандартное окно выбора файла. Выберите в нем фото для обрезки и идем дальше.
Выбор фото для обрезки в Paint
Осталось нажать на функцию «Выделить» в основном меню Paint. Теперь Вы можете выделить фрагмент фотографии под обрезку.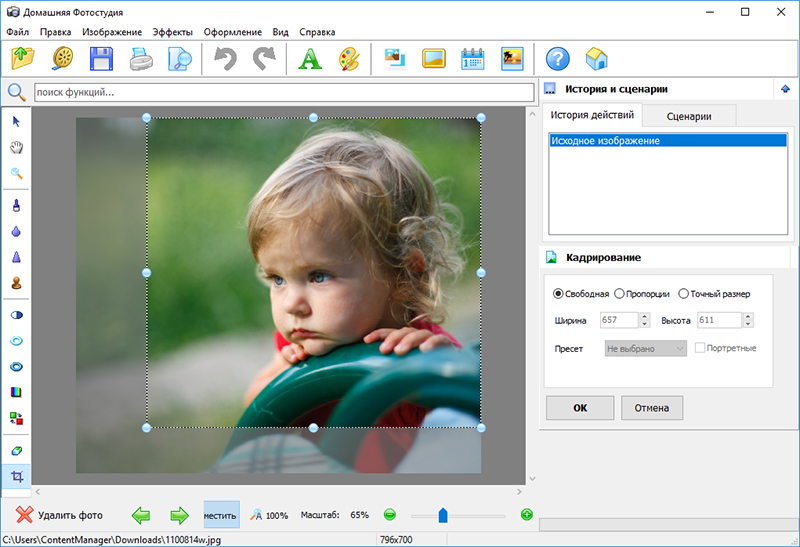 Удерживайте левую кнопку мыши и формируйте будущий кадр. Как только Вы отпустите кнопку, выбранный Вами фрагмент изображения будет визуально обозначен пунктирной линией, как на рисунке ниже
Удерживайте левую кнопку мыши и формируйте будущий кадр. Как только Вы отпустите кнопку, выбранный Вами фрагмент изображения будет визуально обозначен пунктирной линией, как на рисунке ниже
Обратите внимание. Внизу рабочего окна Paint есть две полезные вещи, которые не сразу попадаются на глаза
- Указатель размеров (высота и ширина в пикселях) и «веса» (размера в КБ) изображений. Как исходного, так и выделенной области. Очень удобно, когда надо не только обрезать фото, но и придать ему определенный размер.
- Масштабная рейка. Если изображение при загрузке файла оказалось в окне программы слишком большим или слишком маленьким Вы легко можете это поправить.
Обрезание фото в Paint
После того, как область обрезки фото выделена остался последний клик мышкой.
Рядом с кнопкой «Выделить» есть кнопка «Обрезать». Нажмите на нее. Собственно, все. Теперь Вы знаете как обрезать фото в Paint.
Обрезанное фото
Осталось сохранить результат стараний.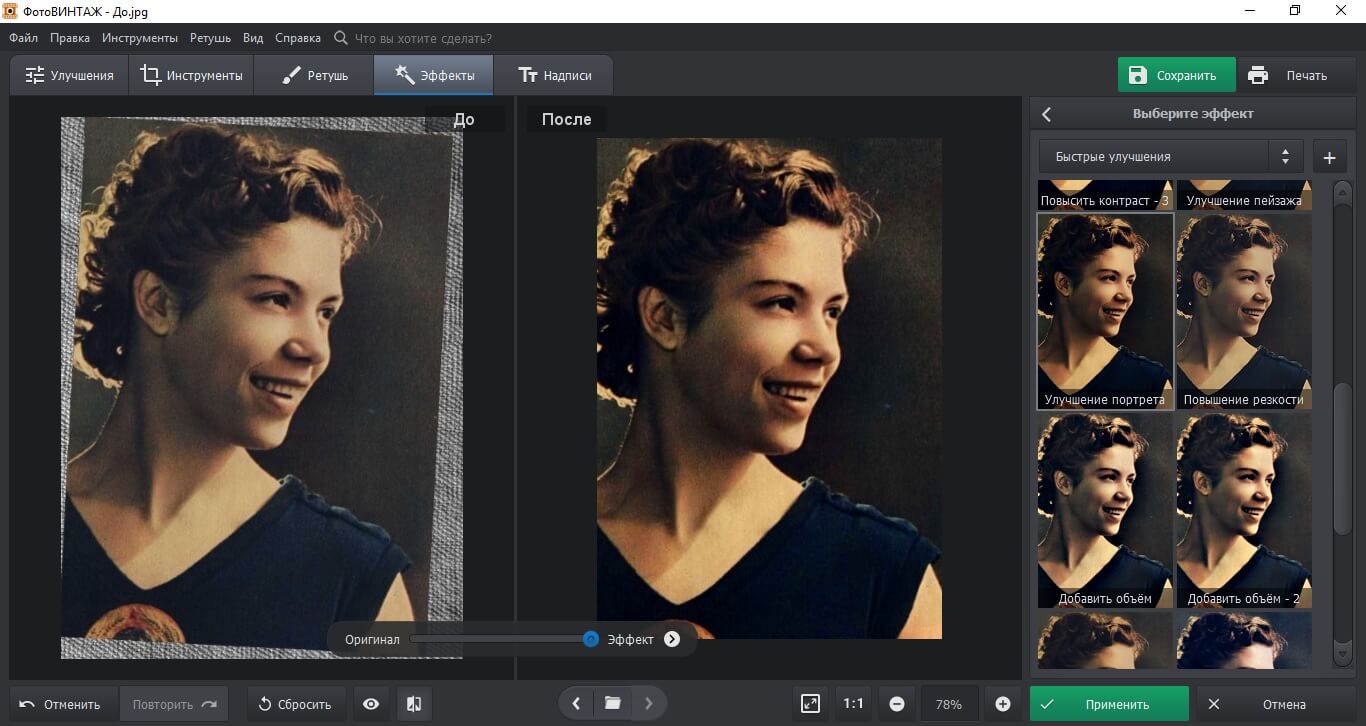 Нажмите «Файл», затем или:
Нажмите «Файл», затем или:
- «Сохранить как» — в этом случае оригинал изображения, который мы обрезали, останется в своем первозданном виде, мы его никак не потеряем. Будет создан новый файл. Вы можете выбрать формат нового файла. На нашем примере — JPEG.
- «Сохранить» — в этом случае оригинал изображения, который мы обрезали, будет перезаписан. Это действие уже не отменить, так что рекомендую первый способ сохранения.
le=”text-align: justify;”>Возможность выполнять простые действия по редактированию фотографий есть и в таком онлайн сервисе, как Яндекс Фотки, а с учетом того, что у многих пользователей есть аккаунт в Яндексе, думаю, имеет смысл упомянуть его.
Для того, чтобы обрезать фотографию в Яндексе, загрузите ее на сервис, откройте ее там и нажмите кнопку «Редактировать».
После этого, в панели инструментов сверху выберите «Обрезка» и укажите, как именно обрезать фотографию. Вы можете сделать прямоугольную область с заданными соотношениями сторон, вырезать квадрат из фото или задать произвольную форму выделения.
После завершения редактирования, нажмите «Ок» и «Готово», чтобы сохранить результаты. После этого, при необходимости вы можете скачать отредактированную фотографию к себе на компьютер из Яндекса.
Кстати, точно так же вы можете кадрировать фотографию и в Google Plus Фото — процесс почти полностью идентичен и начинается с загрузки фото на сервер.
А вдруг и это будет интересно:
Нужно отрезать лишние поля на фото или в кадр попали нежелательные предметы? Воспользуйтесь простой функцией кадрирования, встроенной в редактор «ФотоМАСТЕР»! Прочитайте статью и узнайте, как обрезать фотографию на компьютере с помощью этого инструмента буквально за 3 простых шага. Также в тексте ниже вы познакомьтесь с другими функциями программы, которые преобразят ваши фотоснимки.
С чего начать?
Первым делом вам нужно скачать «ФотоМАСТЕР» на компьютер. Установка займет не более 5 минут. На экране появится меню приветствия. Нажмите кнопку «Открыть фото» и укажите софту путь к изображению, которое хотите обрезать. Затем перейдите в раздел «Инструменты» и выберите опцию «Кадрирование».
Затем перейдите в раздел «Инструменты» и выберите опцию «Кадрирование».
Кадрирование — это инструмент для обрезки фотографии, который поможет вам избавиться от лишних предметов на краях фото и сделать снимок визуально более гармоничным. При кадрировании вы сами можете выбирать новые границы для изображения.
Активируйте функцию кадрирования
ШАГ 1. Настраиваем сетку
По умолчанию софт предложит вам воспользоваться правилом третей. Фото будет автоматически расчерчено на 9 равных частей. Если вы расположите все важные элементы вдоль линий или на их пересечении, то кадр станет интереснее. Также в редакторе доступны сетки «Диагональ», «Золотая спираль» и другие.
Настройте сетку для кадрирования
ШАГ 2. Указываем новые пропорции
В программе есть около десятка готовых пропорций. Кликните по понравившемуся варианту, и рамка приобретет выбранную форму. Вам останется обозначить с ее помощью границы обрезки и зафиксировать изменения. Также в списке вы можете выбрать пункт «Сохранить пропорции», тогда за основу будут взяты исходные параметры фото.
Также в списке вы можете выбрать пункт «Сохранить пропорции», тогда за основу будут взяты исходные параметры фото.
Выберите подходящие пропорции в списке
ШАГ 3. Кадрируем фото самостоятельно
Вы можете обрезать фото на компьютере вручную. Выберите пункт «Свободные пропорции» и мышкой настройте нужные границы рамки. При необходимости поворачивайте фото. Воспользуйтесь специальными кнопками или потяните на одноименной шкале бегунок вправо (для поворота снимка по часовой стрелке) или влево (для поворота против часовой). После нажмите «Применить».
При желании поверните фото
Обработка и улучшение фотографий в «ФотоМАСТЕР»
В программе для обработки фотографий вы найдете десятки инструментов для улучшения изображений. Например, после кадрирования можно дополнить фотографию мягким виньетированием. Так вы сделаете акцент на центре снимка. Эту функцию вы найдете также в разделе «Инструменты». Подберите оптимальную силу, форму и растушевку для виньетирования через соответствующие шкалы. Фотография преобразится за считанные мгновения!
Фотография преобразится за считанные мгновения!
Если изображению не хватает красок или света, то это тоже можно исправить. Вернитесь в раздел «Улучшения» и на панели справа настройте параметры. Здесь вы можете скорректировать экспозицию и контраст, насыщенность всей фотографии или только отдельных цветов, а также добавить резкости снимку или слегка размыть его.
Работаете с фотографией в жанре портрет? В таком случае не проходите мимо раздела «Ретушь». Здесь вы можете замазать проблемные участки на коже при помощи штампа или обработать отдельные фрагменты инструментами из меню «Корректор». При обработке пейзажных фотографий поэкспериментируйте с градиентным фильтром. Эта опция поможет подчеркнуть все достоинства фотографии и сгладит недостатки.
Исходное фото после кадрирования и обработки
Способ 2: ClippingMagic
Если вас заинтересовал предыдущий принцип обработки фото, но не устраивает сам онлайн-сервис, предлагаем обратить внимание на его платный аналог под названием ClippingMagic. Вы можете ознакомиться с функциональностью, обрезав лицо на фото, но сохранение снимка будет доступно только после приобретения подписки
Вы можете ознакомиться с функциональностью, обрезав лицо на фото, но сохранение снимка будет доступно только после приобретения подписки
- Оказавшись на сайте онлайн-сервиса, щелкните по «UPLOAD IMAGE» или перетащите сам файл в выделенную для этого область.
Если вы выбрали открытие «Проводника», отыщите там и укажите снимок, который нужно обработать.
Разработчики предлагают получить краткий экскурс по взаимодействию с инструментами онлайн-сервиса. Справа находится описание работы функций выделения и горячие клавиши, отвечающие за вызов инструментов, а слева воспроизведется анимация, показывающая пример обработки снимка. По готовности нажмите на «GOT IT», чтобы самостоятельно вырезать лицо на фото.
В редакторе щелкните по кнопке в виде плюса и выделите только лицо зеленым цветом.
Далее выберите инструмент для удаления элементов и закрасьте в красный оставшееся пространство вокруг лица.
Используйте нижнюю панель для обрезки ненужных краев картинки, настройки размера кисти или включения теней.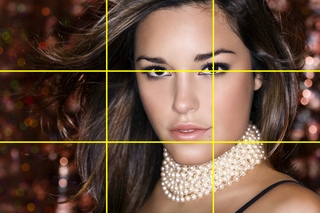
Перед сохранением обязательно убедитесь в том, что обрезка была выполнена корректно и на снимке больше не осталось лишних деталей, после чего щелкните «Subscribe to Download».
После создания личного профиля ожидайте окончания обработки и загрузки файла на локальное хранилище.
Шаг 1. Нажимаем кнопку «Выбрать» в левой верхней части сервиса. Открываем изображение или фотографию из которой нам необходимо удалить фон или его часть.
После успешной загрузки в левой части сервиса вы увидите выбранное изображение.
Шаг 2. Выбираем размер «Режущей кисти», чтобы наиболее оптимально очертить контуры разделяемого изображения. Выбрав значение от 1 до 3, можно приступать к выделению контура.
Проводим кистью по границе разделяемых участков фото или картинки, определяя замкнутый контур и разделяя фон, который потребуется удалить и ту часть изображения, которую в дальнейшем мы хотим сохранить очищенной. Сервис не требует четкого указания или следования за каждым изгибом, в большинстве случаев необходимо просто наметить полосу разделения двух или более зон изображения. Да, вы можете указывать несколько замкнутых контуров, если требуется вырезать фон в нескольких раздельных местах.
Сервис не требует четкого указания или следования за каждым изгибом, в большинстве случаев необходимо просто наметить полосу разделения двух или более зон изображения. Да, вы можете указывать несколько замкнутых контуров, если требуется вырезать фон в нескольких раздельных местах.
Шаг 3. Указав сервису границу разделения, необходимо уточнить какие части изображения будут удаляться, а какую часть (или части) нам необходимо оставить. Используя инструменты «Переднего» и «Заднего» плана (зеленая и красная точки соответственно) – делаем пометки для скрипта сервиса, какой из элементов изображения чем является.
Достаточно прочертить полоски, чтобы сервис смог верно распознать эти элементы. Зеленую полоску там, где оставляем область, красная полоска – удаляем область.
Шаг 4. В случае необходимости, при ошибочном указании, мы можем воспользоваться ластиком, чтобы удалить часть проведенных линий и заново их очертить. Также, в случае сплошного фона, хорошо визуально отделяемого от остальной части изображения, для определения контура можно воспользоваться инструментом «Волшебная палочка», который позволяет автоматически выделить требуемые области на фото.
Шаг 5. Творим волшебство: нажимаем кнопку «Вырезать фон», немного ждем и вуаля!
В правой части сервиса мы получили наше изображение уже без заднего плана, который скрипт благополучно удалил
Обратите внимание, не стоит загружать слишком объемные и тяжелые изображения, ваш компьютер может не справиться и браузер повиснет. Также это может произойти, если вы неверно указали контур, передний или задний план и скрипт не смог правильно посчитать необходимые условия и переменные, что повлияет на его работоспособность
Если Вам необходимо обрезать фотографию с сохранением соотношения высоты и ширины, то переходите к абзацу «Кадрировать фото». Здесь же мы рассмотрим более сложный вариант. Когда надо произвести обрезку по заданным размерам в пикселях, то пожалуй, paint.net будет наиболее удобна. Сначала откройте исходный файл в программе paint.net. Создайте новый файл с размерами, которые должны получиться после обрезки исходной фотографии.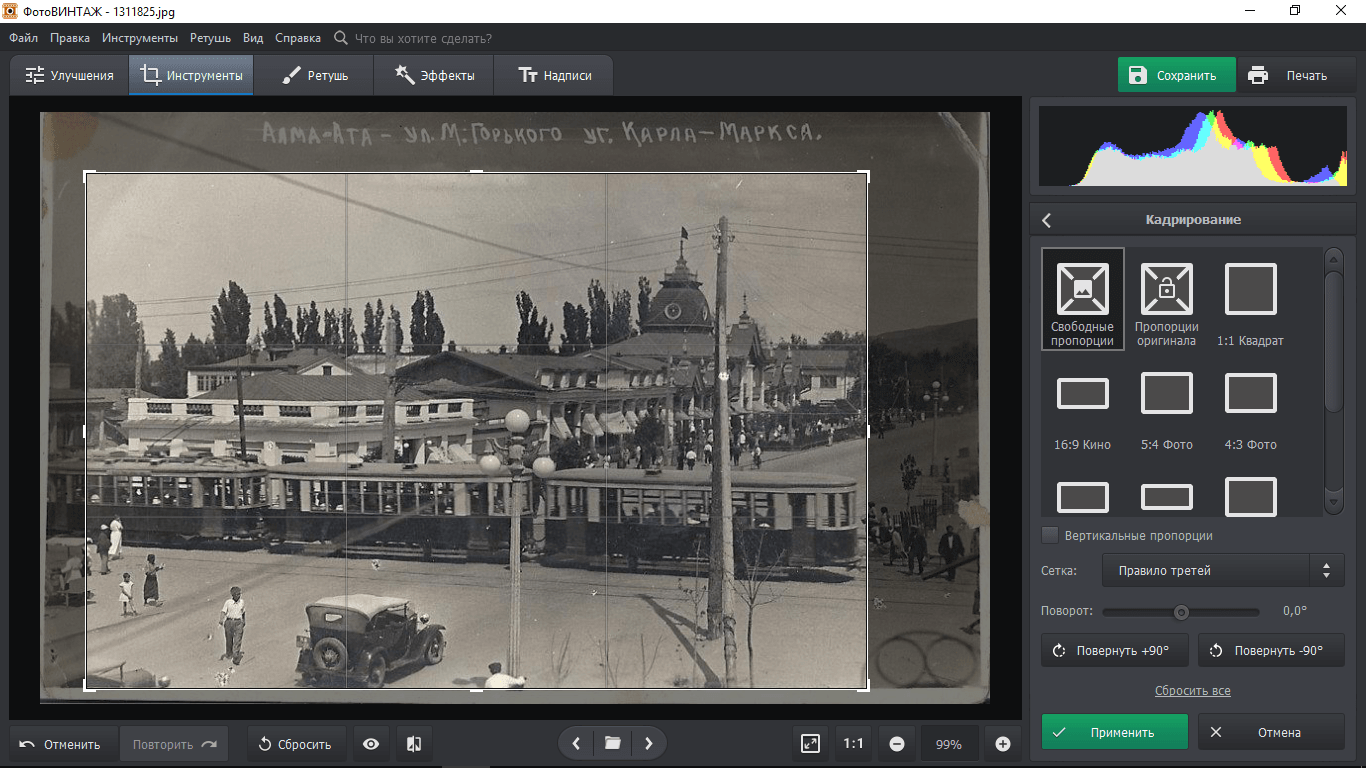 Для этого нажмите «Файл», затем «Создать» или на иконку в виде белого листа с плюсиком. В появившемся окне укажите размеры будущего файла
Для этого нажмите «Файл», затем «Создать» или на иконку в виде белого листа с плюсиком. В появившемся окне укажите размеры будущего файла
Обратите внимание, размеры можно заполнить как в пикселях, так и в сантиметрах. Размер в сантиметрах, это тот, что получится при печати
Нажмите «ОК».
Перед Вами окажется чистый лист с размерами, которые Вы указали при его создании. Переключитесь на предыдущий файл. Сделать это очень просто. В верхней части меню отображаются в виде значков все открытые в программе файлы. Перейти в нужный файл можно одним кликом по изображению.
Навигация файлов в paint.net
Находясь в файле, который надо обрезать нажмите сочетание клавиш CTRL+C (скопировать в буфер обмена), перейдите снова в пустой файл и нажмите CTRL+V (вставить из буфера обмена). При этом появится диалоговое окно, с вопросом о том, что делать с размерами полотна (ведь размеры фото и нового файла не совпадают!). Нажмите «Сохранить размер полотна».
Сохранить размер полотна
Исходное изображение будет вставлено в новые размеры. Естественно, оно не поместится полностью. Ведь мы решаем задачу, как обрезать фото по размеру без сохранения пропорций. Это сложнее, чем просто кадрировать фото. О кадрировании расскажу дальше. На скриншоте внизу видно, что границы вставленного фото хоть и не поместились, но подсвечиваются пунктиром. Кликните по изображению левой кнопкой мыши, и удерживая ее перемещайте снимок влево-вправо и вверх-вниз, пока не получите нужный кадр.
Естественно, оно не поместится полностью. Ведь мы решаем задачу, как обрезать фото по размеру без сохранения пропорций. Это сложнее, чем просто кадрировать фото. О кадрировании расскажу дальше. На скриншоте внизу видно, что границы вставленного фото хоть и не поместились, но подсвечиваются пунктиром. Кликните по изображению левой кнопкой мыши, и удерживая ее перемещайте снимок влево-вправо и вверх-вниз, пока не получите нужный кадр.
Зафиксируйте нужное положение нажатием Enter. Все обрезка фото по размеру завершена. Сохраните фото нажав «Файл», затем «Сохранить как…». Готово!
Обрезаем фото по контуру в online-photoshop.ru
Как говорится в известной народной пословице — если хочешь получить хороший результат, сделай это сам. Поэтому лучшим способом будет воспользоваться всем знакомым Фотошопом. Нам придется делать все своими руками. Но не стоит думать, что это займет много времени. Этот процесс не сложен. В этом случае пригодиться только один инструмент, который и сделает главную работу — отделит контуры нужного элемента изображения от фона.
Мы же рассмотрим классический «Фотошоп Онлайн»:
Перед вами появится окно, где нужно выбрать способ загрузки фотографии в редактор. Выберите подходящий;
Кода фото загрузится, вы увидите слева основные инструменты редактора. Выберите вверху «Лассо». Еще немного выше нажмите «Многоугольное лассо»;
- Начните выделять свой контур. Для этого нужно сделать щелчок мышью по краю нужного элемента и продолжать выбирать края точечным методом. В процессе вы увидите, как это происходит. Главная задача пройти точечным способом контур как можно аккуратнее;
- Когда вы закончите с этим, нажмите на инструмент «Обрезать»;
Вам останется только нажать на кнопку «Файл» в верхней панели редактора и выбрать «Сохранить».
Эта инструкция подойдет и для настольной программы Adobe Photoshop. Если у вас на компьютере установлена одна из версий редактора, вы может воспользоваться ею. В этом же редакторе вы можете обрезать свое фото по контуру другим инструментом — «Волшебная палочка». Он позволяет еще быстрей выделить нужный объект, но с одним условием — нужная площадь должна быть одного цвета. Фотошоп определяет цветовые границы и выделяет одну из них – ту, которую вы указываете.
Он позволяет еще быстрей выделить нужный объект, но с одним условием — нужная площадь должна быть одного цвета. Фотошоп определяет цветовые границы и выделяет одну из них – ту, которую вы указываете.
На деле инструмент совсем прост:
Выберите на панели инструментов Фотошопа «Волшебная палочка»;
- Зажав клавишу SHIFT выделяйте нужный контур до тех пор, пока весь участок не будет захвачен;
- Нажмите кнопку «Обрезать» и сохраните получившийся фрагмент на свой компьютер.
Этим инструментом можно также воспользоваться, если одного цвета не сам элемент, а фон вокруг него. В этом случае выбираем волшебной палочкой сам фон и выбираем «Вырезать».
Отредактировать фото на сайте clippingmagic.com
Когда вы авторизуетесь, выберите в главном меню редактор «Clipping Magic»:
Когда изображение появится перед вами, выберите зеленый маркера слева в верхней панели;
- Выберите им участок, который должен сохраниться после редактирования. Постарайтесь максимально детально обвести нужный контур;
- После этого выберите красный маркер и обведите им область вокруг нужного элемента, чтобы её удалить;
- Затем выберите кнопку «Download». Выберите папку на компьютере для сохранения изображения.
Если вам необходимо просто вырезать прямоугольный участок изображения, то это сделать еще проще.
Обрезать фото по кругу в GIMP
GIMP это лучший вариант, если надо обрезать картинку по кругу ровно, без каких либо намеков на эллипс. Смотрите как это просто. Откройте фотографию в программе (не буду повторно писать как открыть файл, только что об этом говорили с Вами, посмотрите под заголовком «Как обрезать фото по контуру» ). Слева, в панели инструментов кликните иконку «Эллиптическое выделение». Вы возможно, подумаете , «При чем тут эллипс, ведь нужен круг». Да, так и есть обрезать фото будем по кругу.
Область картинки для обрезки по кругу
Обратите внимание на линейку, расположенную по вертикальному и по горизонтальному краю рабочего окна программы. На линейке есть маленький треугольный ползунок, который сопровождает перемещение курсора по экрану
Таким образом, Вы видите точные координаты его местоположения, а значит и размер круга (точнее, квадрата, в который вписана окружность). Перетащите квадрат в левый верхний угол, к началу координат линейки. Теперь тяните правый нижний угол квадрата, в который вписана окружность, и смотрите за перемещением ползунков по вертикали и по горизонтали. Так Вы легко сформируете нужного размера круг для обрезки картинки.
Область обрезки
Теперь, чтобы обрезать фото по кругу, надо переместить мышкой готовую окружность на изображение. Нажмите «Правка», затем , в раскрывшемся меню команд «Копировать». Копия выделенного фрагмента сохранится в буфер обмена.
Скопировать в буфер обмена область обрезки картинки
Теперь, в программе Paint или paint.net создайте новый файл и просто нажмите сочетание клавиш CTRL+V. Содержимое буфера обмена будет вставлено в новый файл, который сможете сохранить в нужном для Вас формате.
Картинка обрезана по кругу
Почему надо обрезать фото именно на компьютере, то есть офлайн? Лично я совершенно не против онлайновых сервисов. Есть, правда два довольно больших минуса. Особенно серьезный — первый, наверняка, многие о нем даже не задумываются.
- Стоит ли разбрасывать свои фотографии где попало? Когда пользуешься услугой сайта, чтобы обрезать фото, не очень понятно куда именно загружаешь свои снимки. Непонятно, где они потом хранятся и кому доступны. Не «всплывут» ли потом фотографии в самых неподходящих местах. Не будет ли кто-то использовать их в своих, пусть даже самых безобидных целях? То, что снимки именно хранятся, а не удаляются, практически нет сомнений. Ибо стоимость Терабайт и Петабайт настолько упала, что компаниям дешевле покупать новые жесткие диски и хранить на них все подряд, чем приобретать новые серверные материнские платы с процессорами для того, чтобы производить операции с файлами, проще говоря, удалять их.
- Групповая работа с обрезкой фото. Снимков бывает довольно много, даже за одну фотосессию их может накопиться вполне достаточное количество. И тут онлайн — сервис становиться неудобен. Даже при хорошей скорости интернета обрезать фотографию на компьютере быстрее, чем загрузить ее на сайт, выполнить там обрезку, а затем скачать с сайта на компьютер.
Стоит заметить, что качество при обрезке фотографий абсолютно одинаковое как при использовании онлайн — сервисов, так и при использовании программ, установленных на компьютере. Почему? да потому, что технология обрезки используется одна и та же. Просто то, что вы делается в «облаке» происходит для Вас «за кадром». А на своем компьютере Вы видите весь процесс и управляете им. Кроме того, хоть обрезка фото и происходит без потери качества, зачастую, сам снимок нуждается в небольшой корректировке.
Большой плюс встроенных утилит и программ — фоторедакторов в том, что сделав обрезку фото, сразу же можно улучшить этот снимок. Изменить контраст, осветлить, изменить цветовую гамму, четкость и т.п. Для этого не потребуется загружать его куда-то повторно.
На компьютере можно обрезать фотографии
- без использования дополнительных программ
- с помощью встроенных программ paint и
- с помощью установленных программ
Сегодня мы поговорим о двух сайтах, позволяющих справиться с поставленной задачей. Их функциональность сосредоточена конкретно на вырезании отдельных объектов из картинок, и работают они примерно по одному и тому же алгоритму. Давайте приступим к их детальному обзору.
Что касается вырезания объектов в специальном программном обеспечении, то Adobe Photoshop отлично подойдет для выполнения этой задачи. В отдельных наших статьях по ссылкам ниже вы найдете детальные инструкции по этой теме, они помогут справиться с обрезкой без особых трудностей.
Подробнее:Как вырезать объект в ФотошопеКак сгладить края после вырезания объекта в Фотошопе
Способ 1: PhotoScrissors
Первым на очереди выступает бесплатный сайт PhotoScrissors. Его разработчики предоставляют ограниченную онлайн-версию своего софта для тех, кому необходимо быстро обработать рисунок. В вашем случае этот интернет-ресурс идеально подойдет. Вырезание в нем делается буквально за несколько шагов:
- Находясь на главной странице PhotoScrissors, приступайте к загрузке необходимого изображения.
В открывшемся обозревателе выделите фото и кликните на кнопку «Открыть».
Дождитесь загрузки картинки на сервер.
Вы будете автоматически перемещены в редактор, где вам предложат ознакомиться с инструкцией по его использованию.
Щелкните левой кнопкой мыши на значок в виде зеленого плюса и выделите этим маркером область, которую нужно оставить.
Красным же маркером отмечаются те объекты и фон, которые будут вырезаны.
Изменения изображения показываются в реальном времени, поэтому вы можете сразу же дорисовывать или отменять любые линии.
На панели сверху есть инструменты, позволяющие вернуться назад, вперед или стереть нарисованную часть.
Обратите внимание на панель справа. На ней настраивается отображение объекта, например, сглаживание.
Переместитесь во вторую вкладку, чтобы выбрать цвет фона. Его можно сделать белым, оставить прозрачным или наложить любой другой оттенок.
По окончании всех настроек переходите к сохранению готовой картинки.
Она будет скачана на компьютер в формате PNG.
Теперь вы ознакомлены с принципом вырезания объектов с рисунков при помощи встроенного редактора на сайте PhotoScrissors. Как видите, делать это совсем несложно, а с управлением разберется даже неопытный пользователь, не обладающий дополнительными знаниями и навыками. Единственное — он не всегда хорошо справляется со сложными объектами на примере медузы со скриншотов выше.
Способ 2: ClippingMagic
Как видите, два рассмотренных сегодня онлайн-сервиса практически не отличаются друг от друга и работают примерно по одному и тому же принципу. Однако стоит отметить, что более точная обрезка объектов происходит на ClippingMagic, что и оправдывает его платность.
Опишите, что у вас не получилось.
Наши специалисты постараются ответить максимально быстро.
Что значит кадрировать фото. Это значит обрезать фотографию с сохранением соотношения сторон. Причем, как правило, имеется в виду вполне конкретные соотношения между шириной и высотой снимка, которые подходят для печати фото на фотобумаге. Ведь листы фотобумаги производятся только определенных размеров. Для кадрирования фото просто идеально подходит программа Picasa.
Она правда, официально уже давно снята с поддержки разработчиком (Google), но на просторах интернета найти и скачать последний релиз не составляет никаких проблем. Использование ее абсолютно законно. Вот официальное объяснение компании — разработчика
Чтобы открыть фото в программе найдите его в папке. Все папки с изображениями расположены в виде списка слева в рабочем окне программы. В папке выберите нужное фото.
Открыть изображение для кадрирования в Picasa
Двойным кликом по изображению перейдите в режим редактирования. Самая первая иконка в меню редактора — «Кадрирование, кликните ее.
Выбрать режим кадрировать изображениеКадрирование изображения в Picasa
В левой части меню находится раскрывающийся список стандартных соотношений высоты и ширины изображения. Выберите тот формат, который Вам нужен (на нашем примере это 9 к 13-и). Также, можно создать свой, пользовательский формат кадрирования снимков. После выбора формата на изображении появится рамка. Ее можно перетаскивать мышкой, можно сжимать — растягивать. Самое главное тут в том, что какие бы действия Вы не производили, соотношение сторон у рамки не поменяется. Так вот и происходит кадрирование изображения. Воспользуйтесь удобной функцией «Предварительный просмотр». Нажмите эту кнопку и на две секунды Вам будет показано изображение, которое должно получится в финале. Если все устраивает, нажмите кнопку «Применить». Делайте это смело по двум причинам.
- Исходный файл остается в том виде, в каком он и был до кадрирования. Picasa с применяет изменения к копии.
- Умная Picasa позволяет «откатить» назад, созданную копию. Она помнит историю.
Если решили , что погорячились с кадрированием изображения, просто снова откройте файл в редакторе и нажмите кнопку «Сбросить».
Материал подготовлен на примере Windows 10. Поэтому, если Вы используете другую версию, некоторые изображения самой Windows не совпадут с Вашей реальностью. Например, кнопка «Пуск» и стартовое меню в 10-ке совсем не такое, как в Windows 7. В то же время, скриншоты, сделанные в таких программах как Paint, paint.net, Picasa будут совпадать. Сами инструкции вполне можно использовать как руководство к действию. Вы получите новые навыки и знания, которые сможете применить.
Кадрирование (обрезка) фотографии. Как приручить компьютер за несколько часов
Кадрирование (обрезка) фотографии
Так, надеюсь копию фотогафии вы сделали? Нет? Выбираете понравившуюся фотографию, щелкаете правой кнопкой мыши по ее значку и в контекстном меню выбираете Копировать. Выбираете место, куда хотите сохранить скопированную фотографию. Например, «Моя первая папка для моих документов». Открываете эту папку и жмете правой кнопкой мыши на пустом месте. В контекстном меню выбираете Вставить. Для большей наглядности можете назвать эту копию «Копия фото для работы в фотошопе».
Откроем вам большой секрет. Когда вы немного освоите программу, копий можно будет и не создавать. Но не будем пока рисковать, ладно?
Теперь переходим к нашей программе Photoshop.
Чтобы открыть нашу фотографию, воспользуйтесь меню File, а в нем выберите строку Open (или Файл ? Открыть в русской версии).
Открываем копию фотографии, которую мы сохранили под названием «Копия фото для работы в фотошопе».
Если фотография открылась у вас боком, чтобы перевернуть ее, воспользуйтесь меню Image ? Rotate Canvas.
Открываем файл
Открываем фотографию
Чтобы перевернуть фотографию, воспользуйтесь Rotate Canvas
Как видите, на вашей первой фотографии так много ненужных деталей, что сразу трудно найти главный объект съемки. Поэтому такую фотографию просто необходимо кадрировать (обрезать) так, чтобы осталась наиболее выразительная часть, передающая смысл фотографии, а все остальное осталось за пределами кадра.
Нажимаем кнопку Crop или
(панелька слева). Курсор принял форму этого самого значка. Ставим указатель мышки в верхний левый угол фотографии, как показано на рисунке. Появится пунктирная линия. Тяните ее вправо и вниз. При этом за ней будет растягиваться рамка. Отпустите кнопку – и рамка застынет на месте. С помощью маленьких квадратиков на пунктирной линии можно изменить границы, если вы вдруг поняли, что где-то недотянули или перетянули. Растягивая рамку курсором за стороны, вы можете сделать ее широкой или узкой, высокой или низкой. Короче, фотография будет нестандартного размера. В результате экспериментов вы достигнете результата, когда в кадре не останется ничего лишнего. Зона будущей обрезки будет затемнена.
Выделяем ту часть фотографии, которая будет отдаваться на печать
Ну что, вы готовы обрезать все лишнее? Не бойтесь ничего испортить. Ведь у нас есть оригинал фото. Жмем правой кнопкой мышки по области, выделенной пунктирной линией (нашей будущей фотографии), и в появившемся меню выбираете Crop.
Тот же эффект будет, если нажать на клавишу Enter.
Готовые фотографии имеют в своем большинстве стандартные размеры: 6 x 9 см, 9 x 12 см, 10x 15 см, 15 x 20 см и так далее. Для того чтобы фотография при печати получилась именно такого размера, какой была задумана, ее нужно соответственно подготовить. Для начала посмотрим информацию о фотографии, которая расскажет нам о ее размерах. Для этого в командной строке выберем команду Image, а в появившемся списке выберем строку Image Size. При этом появится одноименное окно Image Size.
Окно Image Size
Обрезаем все ненужное
В поле Document Size как раз и указана информация о фотографии, которую нам надо было узнать, а именно ее длина, высота и плотность рисунка (чем она выше, тем четче получится фотография).
Если сейчас отправить фотографию в печать, то у нас получится не просто фотография, а большая фотография. Для того чтобы ее в последствии положить в альбом, уменьшим ее, допустим, до размера 10 x 15 см. Для этого поставим галочку напротив надписи Constrain Proportion, и у нас фотография при изменении величины длины будет пропорционально изменять величину ширины. И наоборот. Для того чтобы при изменении размеров фотографии не менялось ее качество, уберите галочку напротив надписи Resample Image.
После того как мы убрали галочку Resample Image, поставили в поле Height 15 и тем самым пропорционально изменили размер фотографи, окно Image Size у нас примет следующий вид.
Окно Image Size после изменения размера фотографииemp1
Фотография у нас получилась не точно 10 x 15 см. Но не стоит огорчаться, ведь и без помощи линейки вы не всегда сможете провести линию нужной длины. Есть в программе Photoshop функция, которая позволит точно обрезать фотографию. Но сначала в окне Image Size нажмите кнопку ОК, чтобы сохранить выбранные размеры.
Далее в командной строке выберите команду Image, а в появившемся списке выберем строку Canvas Size. При этом появится одноименное окно Canvas Size.
Окно Canvas Size
Как видите, наши заданные размеры сохранились в файле с фотографией. Теперь зададим фотографии окончательные размеры. В поле Width (ширина) поставим число 10.
Так как будем обрезать фотографию пропорционально с обеих сторон, то в поле Anchor ничего трогать не будем. Если же понадобится обрезать фотографию с какого-нибудь одного края, то нужно будет нажать на соответствующую стрелочку. При этом белый квадратик всегда будет показывать саму фотографию, а стрелочка – сторону, которая будет обрезана.
Итак, нажимаем ОК, и фотография готова для печати. Теперь сохраняем ее – и бегом в фотоателье. Нам кажется, вы согласитесь, что вторая фотография более подходит для печати, чем первая, хотя сделаны они с одного и того же кадра.
Что, вы не знаете, как сохранить? Да все как обычно. Заходим в меню File, выбираете строку Save As…
Открывается следующее окошко. Выбираете папку, в которую вы будете сохранять свое фото («Моя первая папка для моих документов»), в строке Имя файла вводите новое название и нажимаете Сохранить.
Сохранение фотографии
Данный текст является ознакомительным фрагментом.
Продолжение на ЛитРесКадрирование фото: быстро и просто
Кадрирование фотографий – это возможность справиться сразу с двумя проблемами: неудачной композицией снимка и лишними деталями по краям. А если вы стремитесь к единообразию фотографий в публикациях в соцсетях, то обрезка тоже необходима.
Какая бы причина у вас ни была, для этого совершенно не нужно осваивать сложные программы для редактирования. Для этого подойдет Movavi Фоторедактор. Его инструменты достаточно просты, но в то же время ничем не хуже профессиональных. По этой ссылке можно подробнее узнать, как обрезать фото: https://www.movavi.ru/support/how-to/how-to-crop-pictures.html.
Шаблоны для автоматической подгонки размера помогут вам быстро обрезать фотографии. Выберите необходимый шаблон: Квадрат (1:1), Для iPhone (3:2), DVD (4:3), Фото (5:4), L, 2L (7:5) или Широкоформатный (16:9). Рамку можно свободно перемещать по изображению и изменять её размер. При “закрытом” замочке пропорции фотографии будут сохранены. При “открытом” – значения ширины и высоты можно выставлять вручную.
Разметка при обрезке помогает выстроить композицию по правилу третей. Это наиболее простой принцип композиции, где важные части кадра расположены вдоль вертикальных и горизонтальных линий или на месте их пересечений.
Так, для создания более выразительного фото, линию горизонта советуют размещать в кадре таким образом, чтобы она делила изображение 2:1 – то есть на месте нижней или верхней горизонтальной пунктирной линии. Если на фото изображен один объект, то разместить его лучше ближе к левой вертикальной линии – это считается привычным расположением объекта.
Movavi Фоторедактор – это полноценная программа для обработки изображений. С ее помощью можно не только обрезать фото, но и настроить его параметры, применить эффекты, добавить текст, стереть ненужные объекты, уменьшить зернистость и даже заменить фон.
Программа поддерживает самые разные графические форматы, включая RAW-файлы самых разных спецификаций. Сохранить результат можно тоже в любом популярном формате или даже загрузить в свой профиль Facebook.
Определение культуры
При кадрировании изображения или фотографии вы удаляете часть изображения. Это может включать вырезание части изображения слева, справа, сверху, снизу или любую их комбинацию. Это также может означать вырезание небольшого прямоугольника изображения.
Например, ваш друг фотографирует вашу семью и оставляет на высоте добрых пять футов над самым высоким человеком. Если вы собираетесь использовать фотографию в качестве рождественской открытки, вы, вероятно, не хотите, чтобы половина изображения была заполнена небом.Поэтому вы можете использовать программу для редактирования изображений, чтобы обрезать верхнюю часть изображения, оставив только небольшую область над головой самого высокого человека. Если масштаб камеры был слишком большим, вы можете также обрезать некоторые стороны.
Большинство программ редактирования изображений включают функцию кадрирования. Обычно вы выбираете прямоугольную область с помощью мыши и нажимаете «Обрезать», чтобы удалить область за пределами выделения. После кадрирования изображения обрезанная часть отбрасывается, оставляя только остаток.Поэтому, если вы работаете с исходной фотографией, вы можете создать дубликат файла перед его обрезкой и сохранением. Обратите внимание, что кадрирование отличается от простого уменьшения размера изображения, которое предполагает снижение разрешения изображения.
Обновлено: 4 октября 2007 г.
TechTerms — Компьютерный словарь технических терминов
Эта страница содержит техническое определение слова «Обрезка». Он объясняет в компьютерной терминологии, что означает «обрезка», и является одним из многих технических терминов в словаре TechTerms.
Все определения на веб-сайте TechTerms составлены так, чтобы быть технически точными, но также простыми для понимания. Если вы найдете это определение Crop полезным, вы можете сослаться на него, используя ссылки для цитирования выше. Если вы считаете, что термин следует обновить или добавить в словарь TechTerms, отправьте электронное письмо в TechTerms!
Подпишитесь на рассылку TechTerms, чтобы получать избранные термины и тесты прямо в свой почтовый ящик. Вы можете получать электронную почту ежедневно или еженедельно.
Подписаться
Терминология— Что такое «100% урожай»?
Обычно используемый термин может сбить с толку, если вы слишком много его усвоите.Можно принять буквальное значение как «100% не там», что, конечно, не имеет смысла, или, альтернативно, «на самом деле вообще никакой обрезки; это 100% изображения». Но обычно люди имеют в виду «100% вид, обрезанный».
То есть это:
- пиксельное представление 1: 1, которое многие редакторы изображений и зрители называют « 100% масштабирование». Масштаб не изменился. Каждый пиксель изображения представлен на вашем устройстве просмотра одним пикселем.
- a деталь кадрирование ped из полного изображения , а не всего большого.Это делается либо для того, чтобы изображение поместилось на мониторах людей без масштабирования, но и для того, чтобы сосредоточить критическое внимание на этой детали (обычно для изучения некоторых технических недостатков или артефактов, которые трудно увидеть при нормальном масштабе просмотра).
Поскольку это сбивает с толку, я не рекомендую использовать этот термин, а вместо скажите « пикселей на уровне детализации » или « кадрирования изображения 1: 1 ». Я не собираюсь выступать против ветряных мельниц и пытаться запретить очень распространенное использование; Я просто стараюсь избегать этого, поскольку он явно вводит в заблуждение некоторых людей, не привыкших к жаргону.И это также заставляет некоторых людей думать, что детали на этом уровне должны выглядеть технически безупречно , когда на самом деле имеет значение окончательный размер просмотра, а просмотр на уровне пикселей — это только технический инструмент.
К моему удивлению, Google Книги вообще не находят в печатном издании эту фразу — хотя поиск в Интернете показывает миллионы случаев использования. Конечно, большая часть этих совпадений, кажется, связана с тем, «что означает 100% урожай», но ответы в целом согласуются с определением, которое я дал выше.
По мере того, как мониторы становятся более высоким разрешением, до такой степени, что отдельные пиксели становятся не различимыми человеческим глазом (идея «отображения сетчатки»), значение этого становится меньше; возможно, в будущем мы услышим больше о «200% кадрировании» или «400% кадрировании», потому что обычно точка предназначена для изучения изображения на уровне пикселей.
Ваше меньшее изображение «чего-то еще» просто меняется: что-то вроде увеличения на 25% (но не в данном случае обрезано). Каждый пиксель в исходном изображении имеет размер четверти в каждом направлении, поэтому каждый пиксель на мониторе представляет шестнадцать , смешанных вместе.Помимо уменьшения детализации, это маскирует многие артефакты на уровне пикселей (например, шум), скрывает размытие и т. Д. Это не обязательно плохо, потому что это более репрезентативно для печати (особенно на нормальном расстоянии просмотра) или того, как изображение используется для онлайн-показа. Но если вас беспокоят эти технические детали — как и во многих онлайн-сообщениях об устранении неполадок, где требуется «100% урожай», — этого не пойдет.
советов по кадрированию изображений для лучшей композиции
В этой статье мы рассмотрим несколько советов по кадрированию изображений для получения более качественной композиции.
Есть пословица, которую я усвоил более десяти лет назад, когда летом выполнял строительные работы, и до сих пор стараюсь жить по ней; дважды отмерь, один раз отрежь. Это отличное практическое правило для столярных работ, но, к счастью, когда дело доходит до фотографии, у вас есть немного больше свободы действий.
Хотя, безусловно, есть что сказать о том, чтобы снимать фотографии прямо в камере, одно из чудес современной цифровой фотографии заключается в том, что в вашем распоряжении множество инструментов, если вы захотите исправить ситуацию и позже.Такие вещи, как экспозиция, контраст, насыщенность цвета, черно-белое преобразование и даже добавление и удаление элементов, — все это можно сделать с помощью магии Lightroom и Photoshop.
Но есть еще один инструмент, доступный в каждом редакторе изображений, который может оказать сильное влияние на ваши изображения и к тому же довольно прост в использовании. Иногда все, что нужно, чтобы придать вашим фотографиям дополнительный эффект, — это несколько щелчков мышью с помощью простого инструмента кадрирования.
Математика кадрирования и почему это можно делать
Прежде чем углубляться в искусство кадрирования, важно знать, каковы ваши цели для фотографии, и посмотреть на математику, лежащую в основе этих мегапикселей.Большинство современных цифровых камер имеют разрешение от 16 до 24 мегапикселей. Мобильных телефонов обычно около 12, а у некоторых сверхдорогих зеркалок — 36, но я собираюсь использовать 20 мегапикселей в качестве хорошей круглой основы.
Размер печати
Если вы собираетесь печатать фотографии, рекомендуется иметь разрешение не менее 200 dpi или точек на дюйм. Это означает, что вы можете сделать снимок без кадра с 20-мегапиксельной камеры и напечатать безупречный снимок шириной 27 дюймов! Если вы делаете стандартные распечатки размером 4 × 6 дюймов, это даже лучше.Печать с разрешением 200 точек на дюйм при таком размере содержит около 1 миллиона пикселей или пять процентов от того, что может предложить 20-мегапиксельная камера. Достаточно сказать, что если вы не превращаете свои фотографии в плакаты размером с стену, в этих мегапикселях явно достаточно места для кадрирования, сколько душе угодно.
Онлайн-размер
Существует также проблема размещения и обмена фотографиями в Интернете. Хорошее практическое правило — сохранять максимальный размер, ширину или высоту, не более 2048 пикселей.Это означает, что из пикселей, доступных вам с 20-мегапиксельной камеры, вы можете вырезать 16 миллионов из них (почти 80 процентов!) И при этом получить четкое изображение для публикации в Интернете. Конечно, из этого всегда есть исключения, и некоторые сайты могут захотеть, чтобы ваши изображения были больше 2048 пикселей, но если вы публикуете их на Facebook, Instagram, Flickr или других популярных сайтах, этого размера более чем достаточно.
У вас есть место для обрезки
Я знаю, что все это может показаться немного необычным, когда дело доходит до обучения кадрированию, но мораль этой истории заключается в том, что вы, конечно, должны делать все возможное, чтобы ваши снимки были скомпонованы в камере.Но знайте, что у вас также есть огромных пространства для маневра, чтобы потом обрезать их, и вам не нужно беспокоиться о потере качества. В качестве примера приведу фотографию кролика, которую я снял с помощью объектива 50 мм на свой Nikon D7100.
Вам может быть интересно, как я подобрался достаточно близко, чтобы сделать этот снимок с помощью всего лишь 50-миллиметрового объектива, но на самом деле я был довольно далеко и просто кадрировал изображение. Много!
24-мегапиксельный сенсор на D7100 позволяет делать огромное количество кадрирования, особенно для таких сайтов, как dPS, для которых требуется, чтобы изображения имели максимальный размер 750 пикселей.Оригинал, уверяю вас, выглядел совсем не так.
Фактические размеры кадрированного изображения составляют 1982 x 1321 пиксель, что означает, что его достаточно для печати размером 4 x 6 дюймов с разрешением 300 точек на дюйм. Все это служит иллюстрацией моей мысли о том, что независимо от того, какую камеру вы используете, у вас, вероятно, будет достаточно места для кадрирования изображений, если вы действительно этого хотите.
Искусство кадрирования
При принятии решения о том, что вырезать из изображений, не существует жесткого правила, которое гарантировало бы всегда безупречное качество.Однако есть несколько рекомендаций, которые могут улучшить ваши изображения в большинстве сценариев.
Кадрирование, чтобы сосредоточить внимание зрителя на объекте.
Просматривая свои фотографии в Lightroom, я часто обнаруживаю, что в дополнение к моему основному объекту я включил в кадр другие элементы, которые могут отвлекать зрителей или отвлекать от воздействия объекта. Конечно, эти детали могут добавить к сцене ощущение текстуры, контекста и эмоций. Но если ваша цель — заставить зрителей сосредоточиться на чем-то конкретном, вы можете использовать инструмент обрезки, чтобы это произошло.
Семейное фото ниже содержит множество элементов, которые, безусловно, служат для добавления ощущения контекста и текстуры к изображению в целом, но уменьшают общее впечатление от изображения.
Изображение без кадра. Объектом явно является семья, но деревья, небо и мост на заднем плане, как правило, отвлекают зрителя и уменьшают впечатление от фотографии.
При кадрировании на семействе изображение становится намного более приятным. Он по-прежнему содержит некоторые фоновые элементы оригинала, но объекты четко выделены.Более заметны такие детали, как кольцо на пальце женщины. Я снял это на свою камеру Nikon D200, которая имеет разрешение всего 10 мегапикселей, и в результате получилось мизерное изображение размером 6 мегапикселей (3030 x 2028), но его можно было легко распечатать как изображение 8 × 10 ″ или даже 11 × 14 ″.
Небольшая обрезка оказывает большое влияние на окончательное изображение.
Не лучше ли сделать снимок прямо в камере без кадрирования? Абсолютно! Но иногда это просто не вариант, и если это произойдет с вами, не нужно бояться обрезать.
Не только для портретов
Это может сработать не только для портретов, но и для следующего снимка строительной площадки. Когда вы смотрите на него, спросите себя, на чем я (фотограф) хочу, чтобы вы сосредоточили свое внимание?
Необрезанный оригинал. Здесь столько всего происходит, что это слишком ошеломляет.
Прежде чем я покажу вам обрезанную версию, я должен сделать здесь оговорку — о вкусе не спорят. Возможно, кому-то понравится оригинал без обрезки именно потому, что он демонстрирует большую активность.Но мне очень хотелось обратить внимание на сталелитера, сидящего на балке с правой стороны, и в первоначальной версии он был лишь маленькой частью целого. Однако небольшая обрезка полностью решает проблему.
Обрезано и значительно улучшено.
Вуаля! Значительно лучшее изображение, с разрешением 2125 x 1422 пикселей, его можно было легко распечатать как 8 x 10, обрамить и повесить в холле офиса. (Если бы только инструмент «Кадрирование» мог убрать вертикальные линии забора на переднем плане, но это тема для другой статьи.)
Если вы обнаружите, что ваши исходные изображения содержат элементы, которые отвлекают ваших зрителей от того, что вы хотите, чтобы они увидели, инструмент кадрирования может иметь большое значение для исправления ситуации. В то же время, изображения остаются достаточно большими, чтобы их можно было распечатать, поделиться или отправить по электронной почте своим друзьям, семье и поклонникам.
Кадрирование для переосмысления объекта
Кадрирование может очень помочь, когда вы ищете способы изобразить объект в интересном или более убедительном свете.Многие люди используют простой метод помещения объекта в центр кадра, но это не всегда лучший метод для создания наиболее приятных изображений.
Когда я снимал картинку ниже, я поместил мальчика в центр композиции, в результате получилось приличное изображение, но не такое убедительное, как могло бы быть. Пространство вокруг него отдаляет зрителя от объекта, и также не работает так много пустого пространства справа, когда он смотрит налево.
Обратите внимание, насколько меняется эмоциональное воздействие изображения, если просто кадрировать фотографию так, чтобы мальчик оказался справа.
Повторное кадрирование в этом случае выполняет несколько действий. Во-первых, он избавляется от большей части пустого пространства в правой части фотографии и при этом оставляет большую часть левой стороны открытой и пустой. Это работает в контексте фотографии, потому что мальчик смотрит в том направлении, и это заставляет нас задуматься, что же такого интересного просто вне кадра. Пустое пространство слева кажется намеренным и помогает втянуть вас, оставляя ваше воображение открытым для возможностей, которые просто вне поля зрения.В результате картинка стала более интересной и эффектной, и все, что потребовалось, — это небольшая обрезка.
Движущиеся объекты
Этот метод особенно полезен, когда ваш объект движется, так как он помогает создать впечатление, что сфотографированная вами машина, самолет, ребенок или черепаха собирается заполнить пустое пространство, которое в настоящее время не занято. Первое изображение ниже снято прямо с камеры и имеет несколько проблем, которые можно легко решить с помощью кадрирования.
В то время как мальчик и черепаха на картинке явно изображены на картинке, вокруг пары есть много пустого пространства, которое можно было бы использовать более эффективно, особенно если они находятся в движении.Теперь посмотрите на обрезанное изображение ниже и обратите внимание, насколько оно лучше.
Обрезка изображения позволила убрать уродливую трубу из ПВХ с левой стороны, но также создала более сильную общую композицию, подчеркнув пустое пространство справа. Субъекты, кажется, движутся слева направо, и оставление пустого места с этой стороны помогает вам представить, что PQRST (Путешествующий четырехногий служебный транспорт для рептилий) скоро займет это место. В результате получается более визуально привлекательное изображение, которое привлекает зрителей гораздо больше, чем исходное изображение без кадра.
Использование выносных линий
Еще один пример этого связан с концепцией, называемой ведущими линиями. Если ваш снимок не получился идеально скомпонованным, когда вы его изначально делаете, вы можете просто обрезать его по своему вкусу для максимального визуального эффекта. Для иллюстрации вот изображение скромного желудя, сидящего на выступе.
На этой картинке мало что происходит, и я бы не стал выставлять ее на какие-либо награды, но я использую ее, чтобы проиллюстрировать точку зрения. Это исходное изображение можно обрезать, чтобы сделать композицию более выразительной, воспользовавшись тем фактом, что зрители тянутся к диагональной ведущей линии, идущей от верхнего правого угла к нижнему левому.
Немного обрезая, но поместив желудь с левой стороны, получается резкое и неудобное изображение, потому что ведущие линии используются совершенно неуместно.
Если ваш мозг сейчас болит, глядя на это фотографическое чудовище, не бойтесь. Я обрезал его другим способом, чтобы правильно использовать ведущие линии, и изображение стало намного приятнее.
Когда вы смотрите на эту фотографию, ваш разум естественным образом следует изогнутой траектории желудя, а пустое пространство на левой стороне кажется естественным и намеренным по сравнению с предыдущим изображением, которое выглядело разочаровывающим и несбалансированным.
Обрезать просто для удовольствия
Когда дело доходит до художественных занятий, таких как фотография, существует миллион руководящих принципов, но очень мало жестких правил. Даже их иногда просто просят сломать. При кадрировании изображения не бойтесь удалять части изображения, которые вам просто не нравятся, или даже поиграйте с соотношением сторон, чтобы получить изображение, которое вам просто нравится больше. Когда я сделал снимок ниже, я подумал, что он неплохо получился в камере, но круглая природа объекта выглядела как-то странно на прямоугольной фотографии.
Пара кликов с помощью инструмента кадрирования в Lightroom дали картинку, которая, на мой взгляд, выглядит интереснее.
Возможно, существует какая-то художественная теория или объяснение использования квадратного кадрирования исходного прямоугольного изображения, но если да, то я не знаю, что это такое. Все, что я знаю, это то, что мне больше нравится вторая картина, и, в конце концов, это то, что для меня действительно важно.
Вы можете применить те же рассуждения к своей фотографии и вырезать с помощью этого инструмента кадрирования сколько душе угодно, если только по той причине, что вам нравится получать результаты.В качестве бонуса, когда вы кадрируете в такой программе, как Lightroom, ваши правки не разрушаются, поэтому вы всегда можете вернуться и восстановить исходное изображение, если хотите.
Сделай правильно с первого раза
Мне нужно закончить эту статью довольно важной оговоркой при кадрировании: всегда лучше делать снимок прямо во время съемки. Обрезка прекрасна и, безусловно, может быть использована с большим эффектом. Но на самом деле лучшее решение — убедиться, что вы снимаете намеренно и используете такие вещи, как направляющие линии и устранение отвлекающих факторов, когда вы действительно делаете фотографии.Однако если вы обнаружите, что ваши изображения не так привлекательны, как могли бы, то непременно начните обрезку.
Вы из тех фотографов, которые используют только то, что записывает ваша камера, или предпочитаете обрезать изображения, чтобы получить желаемый эффект? Есть ли у вас другие мысли или советы по обрезке? Оставляйте свои отзывы в разделе комментариев ниже!
Зачем нужно кадрировать фото? Преимущества кадрирования изображения
При редактировании изображений вы должны выполнить решающий шаг: кадрирование изображения.Каждая программа имеет инструмент кадрирования, который позволяет обрезать или полностью удалять края изображения.
Хотя не каждое изображение требует кадрирования, визуальное воздействие и композицию любого изображения можно значительно улучшить, если вы кадрируете фотографию профессионально .
Введение
В полиграфии, дизайне и фотографии под кадрированием понимается удаление нежелательных областей с фотографического или иллюстрированного изображения.
Как правило, вы можете кадрировать фотографию, чтобы удалить ненужный объект или нерелевантные детали из изображения, изменить соотношение сторон изображения или улучшить общую композицию изображения.
Изображения могут быть обрезаны для увеличения основного объекта на изображении и для дальнейшего уменьшения угла обзора, когда объектив камеры не может достичь желаемого увеличения. .
Обрезка изображения считается одним из очень немногих вариантов редактирования, разрешенных в фотожурналистике.
Каковы преимущества урожая?
После обрезки изображения пиксели удаляются из изображения. Если после обрезки полученное изображение выглядит неровным или неровным, вам нужно отменить действие и обрезать меньшую часть области.
Обрежьте изображение с гораздо большей областью вокруг объекта при съемке с более высоким разрешением.
Когда вы кадрируете фотографию , вы всегда должны работать с копией, а не с исходным изображением. Некоторые программы редактирования изображений автоматически открывают или сохраняют вашу работу в виде копии.
Если при работе с исходным изображением вы ошиблись и сохранили изображение, то изменения будут постоянными.
Однако, если вы сохранили исходное изображение как отдельный файл, вы можете начать процесс заново, используя дубликат.
Преимущества обрезки изображений:
- Улучшить общую композицию
- Концентрация на предмете
- Удалить слишком много визуальной информации
- Сосредоточьтесь на переосмыслении объекта
- Изменить ориентацию
- Изменить соотношение сторон
Улучшить общую композицию
Создание изображений — это искусство.Очень важно улучшить внешний вид в целом. Усовершенствование композиции, следуя правилу третей, обычно добавляет динамизма.
При использовании Adobe Photoshop для редактирования изображений инструмент Crop Tool разбивает изображения на сетку 3 × 3 ; правило вступает в силу.
Таким образом, кадрированное изображение становится более возбуждающим, стильным и интересным. дает выдающийся результат.
Сконцентрируйтесь на предмете
Помимо улучшения композиции, увеличивает объект для увеличения. является распространенной причиной кадрирования изображений.
Если вы кадрируете фотографию, она увеличивает предметы внутри, что улучшает увеличение фотографии , позволяя вам сконцентрироваться на объекте .
Опять же, камера со встроенным увеличением увеличивает размер объекта, что приводит к получению четкого изображения.
Удалить слишком много визуальной информации
Часто слишком много визуальной информации в изображении отвлекает . Он не может привлечь внимание объекта, что приводит к мысленному отбрасыванию и игнорированию изображения.
Это не гигантская задача — сосредоточиться на главном объекте, чтобы не отвлекаться и не отвлекаться от нежелательных элементов.
Удаление неправильного выравнивания или аннулирование случайных объектов, мешающих объектам в кадре удерживает ваше внимание к основному предмету.
Сосредоточьтесь на переосмыслении предмета
Фокусировка необходима для переосмысления объекта , поскольку она делает несколько вещей. Помогает вырезать пустое пространство с любой стороны изображения. .
Плюс, он работает в среде , так как большая часть намеренно оставлена свободной и недействительной . Изображение становится более красноречивым и помогает привлечь внимание, если вы правильно кадрируете фотографию.
Вот почему обрезка изображений помогает значительно улучшить качество изображений. .
Изменить ориентацию
Изменение ориентации изображения удобно , если вы хотите повернуть изображение на 90 градусов влево или вправо или просто отразить его для перевернутого просмотра.
Когда вы кадрируете фотографию, кажется неудобным удалять определенную часть, которую вы хотите вырезать. В таком случае, почему вы не понимаете ориентацию изображения?
Вот почему вам необходимо переориентировать изображение в вертикальной рамке, которое подчеркивает возбуждающее настроение, в изображение с горизонтальной рамкой для устойчивости и спокойствия.
Изменить соотношение сторон
Чтобы сделать изображение совместимым с устройствами или платформами, действительно важно изменить соотношение сторон.
Причина изменения соотношения сторон является обязательной из-за соотношения между шириной экрана объекта и пустым пространством вокруг него.
Современные цифровые фотоаппараты оснащены датчиками камеры , из которых определяет размерность соотношения сторон изображения. Итак, важно кадрировать изображение, изменяя соотношение сторон.
Долго!
Хотя обрезка для изменения размера изображения может помочь вам улучшить общее изображение , никогда не уменьшайте размер файла изображения.Следуйте инструкциям фотопринтера по минимальному количеству пикселей, что важно для получения хорошего изображения.
Для получения удовлетворительных результатов из кадрированных изображений , рассмотрите возможность обращения за помощью к профессиональной службе редактирования изображений .
Получите бесплатную пробную версию
TradeXcel Graphics Limited предлагает услуги качественного редактирования изображений и графического дизайна как крупным, так и небольшим компаниям.
Специалисты по редактированию изображений в TradeXcel Graphics имеют большой опыт в , как кадрировать фотографии в Photoshop . Кроме того, они обладают дальновидностью при работе с несколькими другими типами методов редактирования изображений.
Ищете дополнительную информацию? Свяжитесь с нами.
Урожай Twitter ушел? Вот что нужно знать о размещении фотографий
Если вы недавно просматривали Twitter, то, возможно, заметили в своей ленте что-то принципиально иное.Фотографии выглядят выше, чем когда-либо, без необходимости нажимать на твит. Да, обрезка Twitter исчезла, а это означает, что вам больше не нужно играть в угадайку, когда вы прокручиваете твит со встроенным изображением. Как и во всем хорошем, здесь есть одна загвоздка. Вот все, что вам нужно знать о том, что Twitter убирает обрезанные фотографии в приложении.
Вы, вероятно, испытали ужасную обрезку фотографий в Твиттере с тех пор, как впервые начали твитнуть. До обновления от 5 мая при загрузке вертикальной фотографии в приложение Twitter оно обрезало изображение до квадратной формы для временной шкалы, которая часто пропускала некоторые ключевые части фотографии.Чтобы увидеть полное изображение, вам нужно будет нажать на твит. В марте 2021 года Twitter начал тест, позволяющий небольшой группе пользователей публиковать фотографии, не обрезая их. По словам представителя Twitter, компания протестировала избавление от обрезанных фотографий в приложении из-за отзывов пользователей о том, что алгоритм обрезки не является справедливым. Кроме того, пользователи часто жаловались, что при кадрировании фотографии не удаляется самая важная часть изображения, например, при кадрировании чьего-либо лица или головы.
После успешного тестирования 5 мая компания объявила о прекращении использования Twitter в приложении.«Ни одна птица не слишком высокая, ни один урожай не слишком короткий», — написала компания в твиттере рядом с двумя фотографиями белой птицы с чрезвычайно длинной шеей, которая, похоже, является большой цаплей. На первой фотографии была обрезка OG Twitter, без головы птицы, в то время как обновленное изображение показывает всю фотографию. «Представляем большие и качественные изображения на iOS и Android, теперь доступные каждому», — говорится в твите. Это означает, что когда вы публикуете вертикально ориентированное изображение в приложении Twitter на своем устройстве iOS или Android, вы не увидите, что оно обрезано до квадратной формы, как раньше.
Важно отметить, что изображения должны иметь стандартное соотношение сторон, которое, как пояснила служба поддержки Twitter, является соотношением 2: 1 или 4: 3, чтобы они отображались в полном размере. Если изображения по-прежнему очень широкие или высокие (с нестандартным соотношением сторон), по умолчанию они будут обрезаны по центру.
Если вы надеялись попрощаться с обрезкой Twitter на самом сайте, с сожалением сообщаю вам, что это изменение не относится к Twitter для настольных компьютеров. Таким образом, изображения по-прежнему будут обрезаны при прокрутке веб-сайта Twitter, и вам нужно будет щелкнуть твит, чтобы увидеть фотографию полностью.На момент публикации не существует конкретной даты изменения формата Twitter для пользователей настольных компьютеров.
После того, как пользователи начали замечать, что в их приложениях для iPhone и Android больше нет Twitter, они начали отмечать это изменение в Твиттере.
Twitter впервые начал поддерживать фотографии на своем настольном сайте в 2011 году, но они появлялись только в виде ссылки. С тех пор Twitter реализовал несколько алгоритмов для публикации фотографий на сайте и в приложении, каждый из которых обрезал изображение и явно разочаровал пользователей.С новым обновлением обрезанные изображения — , наконец, — навсегда исключены из приложения.
Осталось только наслаждаться необрезанными изображениями, пока вы прокручиваете и публикуете собственное полноразмерное изображение , чтобы отпраздновать удаление обрезки Twitter в приложении.
Что такое Twitter-культура? Посмотрите очаровательные результаты новой функции изображений Twitter.
Twitter недавно внес небольшое, но яркое изменение в свой интерфейс: он изменил соотношение сторон обрезанных изображений в мобильных лентах пользователей, что означает, что многие фотографии, которые обычно обрезались, теперь могут отображаться полностью.
Внезапный сдвиг — одно из множества изменений, которые Twitter начал тестировать в марте, — произвел у многих впечатление, что сайт социальной сети в одночасье отказался от автоматической обрезки изображений. (На самом деле старый коэффициент кадрирования все еще действует в браузерах для настольных компьютеров, а кадрирование по-прежнему происходит на мобильных устройствах, но в другом соотношении.) Как только пользователи начали это замечать, последовали торжества с излияниями обмена произведениями искусства, создания мемов и т. Д. и нежная резинка. Ответ дает интересный урок о том, как мы используем социальные сети и почему такие неожиданные изменения часто становятся возможностями для создания жизненно важного сообщества.
Добро пожаловать на вечеринку вертикального искусства!
Две фундаментальные истины о современных социальных сетях заключаются в том, что каждая платформа имеет свои особенности и что различные сообщества пользователей развиваются и трансформируют эти характеристики таким образом, чтобы каждая платформа была уникальной. Независимо от того, нравятся ли они всем, основные функции (например, общая краткость Twitter) или неудобства, которые пользователи должны решить (например, отсутствие кнопки редактирования в Twitter), важно то, как пользователи платформы реагируют на эти черты и включают их в свою повседневную жизнь. .
Например, на Tumblr пользователи разработали «набор подарков», набор взаимосвязанных анимированных изображений, которые рассказывают историю и действительно могут существовать только как творческая сущность на Tumblr. На Vine тот факт, что видео может длиться всего шесть секунд, стал стержнем всей платформы, породив новую среду микровидео, которая продолжает формировать интернет-культуру. Одно из определяющих качеств TikTok — возможность повторно использовать аудио из чужих видео; в то время как многие сайты позволяют создавать ремиксы, пользователи TikTok развивают более ранние приложения, такие как Musical.ly (которые объединились с TikTok в 2018 году) обычно используют оригинальное искусство друг друга в качестве основы для великолепных последовательностей дуэтов, виртуальных хоров и других вокальных творений.
Менее популярные функции и причуды могут надежно объединить все сообщество в жалобе. В Твиттере пользователи годами лоббируют правильную обрезку изображений.
Twitter начал кадрировать фотографии примерно в 2014 году, когда он ввел различные соотношения сторон по умолчанию, которые пользователи могли применять к своим фотографиям во время загрузки.В какой-то момент в 2015 году он объявил, что полностью откажется от обрезки изображений; Позже он отказался от этого решения и к 2018 году использовал обнаружение изображений AI для автоматической обрезки изображений, которые люди добавляли в свои твиты, к их большому огорчению.
До этого недавнего изменения функция автоматической обрезки обычно заставляла все изображения, независимо от размера и исходного кадрирования, использовать альбомную ориентацию, часто обрезая фотографии непредсказуемым, а иногда и бессмысленным образом. Желание обойти обрезку Twitter стало настолько сильным, что появились подробные учебные пособия, объясняющие, как именно обрезать и отображать изображения, чтобы они отображались целиком, не попадая на блок алгоритмической резки.
Еще один способ, которым пользователи Twitter эволюционировали и адаптировались к урожаю, — это «открытые для сюрпризов!» мем, где они стратегически публикуют фотографии (зная, что Твиттер вырезает лучшие части) и приглашают других щелкнуть полную версию для «сюрприза». Например:
При нажатии на фото появляется стая котят — сюрприз! ТвиттерПосле того, как урожай Twitter был полностью установлен как источник бесконечного веселья и мелкого раздражения, изменение соотношения сторон быстро стало поводом для празднования.Хотя некоторые пользователи по понятным причинам оплакивали хит до «откройтесь для сюрприза!» meme, разговоры о новой обрезке изображений распространились по платформе, а такие тенденции, как «RIP Twitter обрезка» и #VerticalArtParty, набирают обороты.
Пришло время для вечеринки #VerticalArtParty! Разместите свое вертикальное искусство, которое было убито твиттером!
Это мой старый карандаш. Я неправильно написал на нем свою фамилию, потому что закончил его после ночи. pic.twitter.com/oXTLe635fZ
— Карла Ортис (@kortizart) 5 мая 2021 г.
Чтобы было ясно, сайт фактически не покончил с урожаем; это просто изменило соотношение сторон, а это значит, что все еще может произойти неудобный урожай.
ТвиттерИли, может быть, в зависимости от вашей точки зрения, это все еще забавный подарок:
И поскольку новое соотношение кадрирования по-прежнему применяется только к мобильным браузерам, а не к портативным браузерам, проблема презентации по-прежнему вызывает разочарование у многих художников. Например:
Люди уже начали обновлять свои правила изображения, которые очень важны для художников, использующих Twitter, чтобы учесть новое соотношение кадрирования.Неясно, является ли последнее изменение постоянным, ожидаются ли новые изменения или когда, если когда-либо, новое соотношение будет применено к настольным браузерам. Тем не менее, есть еще одна важная причина праздновать перемены.
Новое соотношение культур может помочь бороться с расистскими тенденциями в Twitter AI
Функция автоматической обрезки изображения в Twitter предназначена для алгоритмического определения объекта фотографии перед ее обрезкой. Но суждения его ИИ часто показательны.
Иногда результаты бывают забавными.Рассмотрим эту фотографию звезды Untamed Ван Ибо, уходящей от камеры, которую алгоритм очень многозначительно обрезал:
ТвиттерНо, как периодически отмечали некоторые пользователи, в алгоритме автофокуса, который использует Twitter, действуют очень серьезные предубеждения: как и многие другие алгоритмы, он имеет тенденцию быть расистскими. Люди начали замечать и тестировать, как это работает в сентябре 2020 года, и они неоднократно демонстрировали, что алгоритм по умолчанию показывает белых людей над черными.
В твите ниже показано, что алгоритм Twitter автоматически обрезал два изображения для отображения человека с более светлой кожей, каждый раз в тех случаях, когда они отображаются на противоположных концах фотографии в портретной ориентации:
Вот оригинальные, необрезанные изображения из этого твита:
Twitter автоматически сфокусировался на светлокожем мужчине на обеих фотографиях.
В ответ на твиты, содержащие эти примеры расовой предвзятости, представитель Twitter извинился и пообещал, что сайт будет продолжать взламывать алгоритм, отметив: «Из этих примеров ясно, что нам нужно провести дополнительный анализ.”
Недавно пересмотренное соотношение урожая, похоже, является прямым результатом обещания Twitter поработать над поиском решения, о чем поспешили предположить многие пользователи.
Эй, как вы думаете, твиттер удалил урожай потому, что им потребовалось 6 месяцев, чтобы попытаться исправить проблему расизма старого урожая, и, наконец, они сказали: «К черту, не могут вырезать черные лица, если вы не кадрируете в первую очередь»
— Анозогнозиогенез (@pookleblinky) 7 мая 2021 г.
Неясно, действительно ли новое соотношение культур решило проблему систематической ошибки автоматического определения.Сообщается, что разные пользователи видят разные результаты при загрузке старых изображений, предназначенных для тестирования алгоритма.
То, что у нас остается, — это платформа, которая несовершенна, но также находится в постоянном движении — и именно тогда, когда Twitter находится в постоянном движении, мы получаем проблески того, что на самом деле объединяет интернет-сообщество.
Обновленная обрезка изображения дала многим пользователям Twitter момент подключения
Я не понимал, что «твиттер-урожай» стал предметом спора для стольких людей.
— Келечи (@heykelechi) 6 мая 2021 г.
Неудивительно, что так много людей так глубоко заботятся о Twitter, если рассматривать платформу не как набор кода, а как деревню.У всех жителей этой деревни есть свои особые претензии к деревенской жизни, но разделение этих претензий и случайных радостей со своими соседями — это часть того, что заставляет деревню чувствовать себя как дома.
Не нужно быть художником или фотографом, чтобы понять, что когда тысячи художников наводняют виртуальные улицы Твиттера излияниями творчества, и все это в ответ на относительно банальную смену кода, на самом деле речь не идет о паре лишних пикселей. Конечно, отчасти это связано с удовлетворением от возможности публиковать высокие изображения, но также и с тем, что все испытывают одни и те же изменения и у них есть что отметить вместе.
Эта общая совокупность лежит в основе большей части Интернета. Хорошо это или плохо, но желание делать то, что делают все остальные, является ключевым мотивирующим фактором распространения мемов: вы видите, как кто-то создает мем, вы хотите создать версию мема, и мем распространяется.
Этот принцип обычно не применяется к изменениям кода в социальной сети, но, возможно, должен. Как я сказал выше, интернет-сообщества строятся вокруг индивидуальных особенностей и уникальности каждой платформы.Поэтому, когда эти вещи меняются, сообщество вступает в момент изменения, когда оно может выбирать, как реагировать. Ответит ли оно ответной реакцией, шквалом жалоб, массовым исходом? Или сообщество приспосабливается и адаптируется?
В случае с новым соотношением урожаев Twitter на мобильных устройствах люди нашли возможность для общения, что является редкостью в эпоху все более поляризованного дискурса в социальных сетях. Больше пикселей, отображаемых на экранах телефонов людей, стало способом найти связь — и, конечно же, продемонстрировать великолепное искусство.
Twitter — эфемерная платформа с непрерывностью и консенсусом, поддерживаемыми ретвитами, хэштегами и мемами. Хотя этот сайт обычно не является хранилищем тонких культурных дискуссий, он часто приносит огромную красоту, будь то вирусные видеоролики с домашними животными, потрясающие фотографии или завораживающие произведения искусства.
Примечательно, что многие пользователи Twitter сплотились вокруг обновленного изображения как примера положительных изменений: даже когда сообщество сайта не может согласиться ни с чем другим, оно в целом может согласиться с тем, что больше искусства и творчества — это хорошо.Новая возможность лучше продемонстрировать искусство и творчество — это неожиданная победа для всех нас.
Обрезать изображение в Publisher
Вы можете использовать эти функции для кадрирования изображения — Обрезка, Подгонка, Заливка, Панорамирование и Поворот.
Урожай
Когда вы выбираете изображение в Publisher 2010, становится доступной новая вкладка ленты Работа с рисунками . Инструмент Crop находится в группе Crop в крайнем правом углу этой новой вкладки.
Для кадрирования изображения:
Выберите изображение для кадрирования.
Укажите на вкладку Работа с рисунками , которая отображается на ленте.
Нажмите кнопку Обрезать .
Расположите ручку обрезки над краем или углом.
Выполните одно из следующих действий:
Чтобы обрезать одну сторону, перетащите центральный маркер на этой стороне.
Чтобы обрезать равномерно с двух сторон одновременно, удерживайте нажатой клавишу CTRL при перетаскивании центрального маркера.
Чтобы обрезать все четыре стороны одновременно и сохранить пропорции изображения, при перетаскивании углового маркера удерживайте нажатыми клавиши CTRL + SHIFT.
Примечание:
Когда вы отпускаете кнопку мыши, изображение обрезается.
Когда вы отмените выбор инструмента кадрирования, на картинке будет отображаться только обрезанная часть. Однако, если вы выберете изображение и снова нажмете инструмент кадрирования, будет отображаться все изображение целиком, причем обрезанная часть будет четко видна, а остальная часть изображения будет размытой прозрачностью.
Подходит
Если изображение больше или меньше области изображения, Publisher 2010 позволяет быстро изменить размер изображения, чтобы оно соответствовало размеру изображения, сохраняя при этом исходное соотношение сторон.
Выберите картинку.
Укажите на вкладку Работа с рисунками , которая отображается на ленте.
В группе Crop нажмите кнопку Fit .
Размер изображения будет изменен в соответствии с размером области изображения.
Примечание: Поскольку изображение сохраняет свое соотношение сторон, это может привести к выходу на экран. .
Заливка
Чтобы быстро заполнить область изображения с сохранением исходного соотношения сторон, вы можете использовать инструмент Fill .
Выберите картинку.
Укажите на вкладку Работа с рисунками , которая отображается на ленте.
В группе Crop нажмите кнопку Fill .
Размер изображения изменяется, чтобы заполнить область изображения.
Примечание: Поскольку изображение сохраняет соотношение сторон при заполнении области изображения, любые части изображения, выходящие за пределы области изображения, будут обрезаны.
Кастрюля
Используя инструмент кадрирования, вы можете перемещать изображение в пределах кадрированной области изображения, чтобы убедиться, что изображение отцентрировано так, как вы хотите.
Выберите картинку.
Укажите на вкладку Работа с рисунками , которая отображается на ленте.
Нажмите кнопку Обрезать .
Наведите указатель мыши на объект, пока он не изменится на указатель Move .
Щелкните и перетащите изображение, чтобы расположить его внутри маркеров обрезки.
Примечание: После этого изображение будет в фокусе вместо рамки обрезки.Чтобы вернуться к кадрированию, снова щелкните маркеры кадрирования, чтобы они стали фокусом.
Повернуть
Вы также можете повернуть изображение, используя инструмент кадрирования.
Выберите картинку.
Укажите на вкладку Работа с рисунками , которая отображается на ленте.
Нажмите кнопку Обрезать .
Укажите на зеленую ручку поворота.
Перетащите мышь в том направлении, в котором вы хотите, чтобы объект вращался.
Примечание: Для поворота с шагом 15 градусов удерживайте SHIFT при перетаскивании ручки.
Хотя Microsoft Office Publisher 2007 имеет некоторые базовые возможности редактирования фотографий, которые позволяют обрезать изображение до прямоугольной формы, это не программа для редактирования фотографий. Однако есть способы создать непрямоугольный рисунок.
Примечание. В публикации нельзя обрезать автофигуру, объект WordArt или анимированный GIF.Чтобы обрезать анимированный GIF, используйте программу редактирования анимированного GIF, а затем снова вставьте файл.
Обрезать изображение до прямоугольной формы
Выберите картинку.
При выборе изображения появляется панель инструментов Изображение .
На панели инструментов Изображение щелкните Обрезать .
Расположите ручку обрезки над краем или углом.
1. Ручка для обрезки
Выполните одно из следующих действий:
Чтобы обрезать одну сторону, перетащите центральный маркер на этой стороне.
Чтобы обрезать равномерно с двух сторон одновременно, удерживайте нажатой клавишу CTRL при перетаскивании центрального маркера.
Чтобы обрезать все четыре стороны одновременно и сохранить пропорции изображения, при перетаскивании углового маркера удерживайте нажатыми клавиши CTRL + SHIFT.
Примечание: Когда вы отпускаете кнопку мыши, изображение обрезается.
Обрезать изображение до непрямоугольной формы
Чтобы обрезать изображение до непрямоугольной формы, например звезды или круга, необходимо выполнить одно из следующих действий:
Вставьте изображение в фигуру, например в круг.
Воспользуйтесь функциями редактирования фотографий в Office Publisher 2007 с Digital Imaging, Microsoft Digital Image Pro или другой программой для редактирования фотографий, а затем вставьте обрезанные изображения в публикацию.
Кадрировать фото что это значит: Узнайте, как кадрировать и выравнивать фотографии в Photoshop

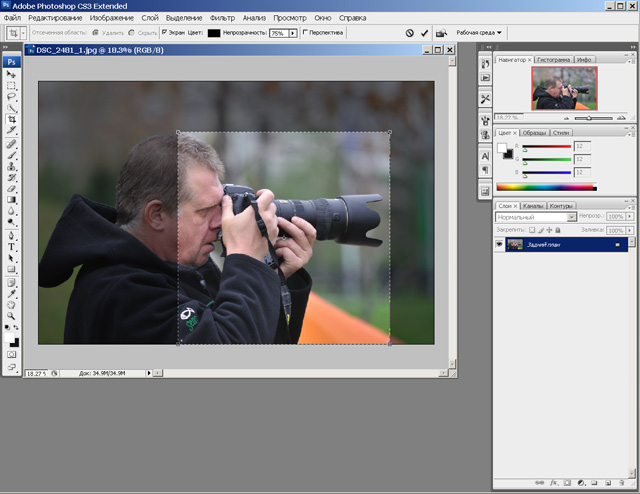
 Позволяет сжать изображения;
Позволяет сжать изображения;