Редактор Wix: Как кадрировать фото в редакторе? | Центр Поддержки
Вы можете кадрировать любое фото в редакторе, чтобы оно выглядело точно так, как вы этого хотите. Вы можете кадрировать изображение вручную или использовать функции сохранения пропорций и обрезки под готовую фигуру.
Содержание:
Как кадрировать изображение вручную
Вы можете обрезать изображение с нужных сторон в редакторе, чтобы выделить нужную деталь. Выберите размер, расположение и масштаб.
Чтобы кадрировать изображение вручную:
- Нажмите на изображение в редакторе.
- Нажмите на значок Кадрировать .
- Кадрируйте изображение, выполнив следующие действия:
- Перемещайте маркеры кадрирования по краям рамки, чтобы выбрать ту часть изображения, которую вы хотите обрезать.
- Переместите окно кадрирования на ту область, которую вы хотите обрезать.
- Перетащите ползунок для увеличения или уменьшения изображения или введите процентное значение в числовое поле.

- Нажмите на кнопку Сохранить .
Как кадрировать изображение с сохранением пропорций
Вы можете кадрировать изображение с помощью нескольких готовых вариантов кадрирования с сохранением пропорций из Фотостудии Wix.
Чтобы кадрировать изображение с сохранением пропорций:
- Нажмите на изображение в редакторе.
- Нажмите на значок Настроить .
- Нажмите Настроить на открывшейся панели.
- Выберите слева пункт Кадрировать.
- Нажмите на раскрывающееся меню Формат.
- Выберите нужное соотношение сторон для кадрирования изображения.
- Когда закончите, нажмите на галочку, а затем нажмите Сохранить.
Как кадрировать изображение с помощью готовой фигуры
Вы можете выбрать кадрировать изображение с помощью готовой фигуры и получить оригинальный результат.
Чтобы кадрировать изображение с помощью фигуры:
- Нажмите на изображение в редакторе.

- Нажмите на значок Кадрировать .
- Нажмите значок Кадрировать .
- Выберите фигуру для кадрирования изображения или нажмите на значок Добавить , чтобы добавить собственную фигуру.
- Перетащите ползунок, чтобы увеличить или уменьшить изображение.
- Нажмите на значок Восстановить пропорции , чтобы вернуть исходные пропорции фигуры.
- Нажмите на один из значков Отразить, чтобы перевернуть фигуру:
- : Отразить ее по горизонтали.
- : Отразить ее по вертикали.
- Нажмите на кнопку Сохранить .
Как убрать кадрирование с изображения
Вы можете убрать кадрирование с изображения и восстановить его исходные пропорции и размер.
Чтобы убрать кадрирование с изображения:
- Нажмите на изображение в редакторе.
- Нажмите на значок Кадрировать .
- Нажмите и перетащите маркеры кадрирования к краю изображения.

- Нажмите Сохранить.
Как кадрировать видео в Adobe Premiere Pro: 7 шагов (2023)
В отличие от PhotoShop, который позволяет обрезать изображение, перетаскивая прямоугольник, а затем щелкая «Обрезать», чтобы охватить точную область, Adobe Premiere Pro (Адоб Премьер Про) предлагает более сложный способ обрезки видео с помощью встроенного эффекта обрезки. Однако, если вы овладеете навыками кадрирования видео в Premiere Pro, вы обнаружите, что это очень просто.
В этой статье мы расскажем, как кадрировать видео в Premiere Pro, а также о простом способе кадрирования видео, просто перетаскивая прямоугольник.
В этой статье:
- Часть 1. Как кадрировать видео в Adobe Premiere Pro
- Часть 2. Более простой способ кадрирования видео
Часть 1. Как кадрировать видео в Adobe Premiere Pro: 7 шагов
Вы хотите удалить черные границы, повернуть видео или просто исключить объект путем кадрирования видео? Adobe Premiere Pro может вам в этом помочь. Вот подробная инструкция:
Вот подробная инструкция:
Видеоурок о том, как кадрировать видео в Adobe Premiere Pro:
Шаг 1. Импортируйте видеофайлы
Прежде всего, вам необходимо импортировать видеофайл в программу; можете попробовать просто перетащить его.
Шаг 2. Найдите видеоэффекты
Найдите вкладку «Эффекты» и выберите «Видеоэффекты», а затем перейдите к преобразованию.
Шаг 3. Найдите эффект кадрирования
Переходите к Обрезке. Выберите этот параметр кадрирования и перетащите его на шкалу времени.
Вот еще один способ найти инструмент кадрирования. Вы можете щелкнуть вкладку Эффекты, чтобы выбрать папку Видеоэффекты. Найдите Трансформировать. Перетащите инструмент кадрирования на видео.
Шаг 4. Используйте курсор со стрелкой для перемещения видео
Перейдите в левую часть экрана, здесь вы найдете Окно управления эффектами.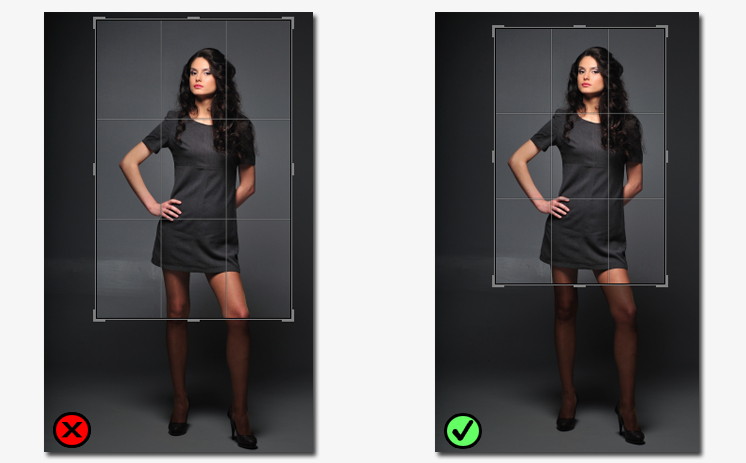 Используйте курсор со стрелкой, чтобы его сдвинуть, а затем поместите его на место, где вы хотите обрезать.
Используйте курсор со стрелкой, чтобы его сдвинуть, а затем поместите его на место, где вы хотите обрезать.
Шаг 5. Обрежьте видео со всех четырех сторон
Если вы хотите обрезать все четыре стороны вашего видео, вы должны выполнить один и тот же процесс для каждой стороны.
Шаг 6. Перетащите указатели, чтобы обрезать видео
Левое, верхнее, правое и нижнее значения означают четыре направления видео. Перетащите указатель туда, где вам нужно обрезать. Процент увеличится, а также увеличится площадь обрезки. После этого просмотрите его.
Шаг 7. Увеличьте или измените обрезанное видео (необязательно)
Если вы хотите увеличить масштаб или изменить положение обрезанного видео, вам следует перейти в «Движение» в разделе «Эффекты» и отрегулировать положение видео, перетащив значение на панели «Управление эффектами».
Советы по обрезке видео в Adobe Premiere
Вот несколько советов экспертов, которым нужно следовать при кадрировании видео с помощью Premiere Pro:
- Всегда нужно выбирать предварительный просмотр отредактированных видео, прежде чем экспортировать их на жесткий диск.

- Никогда не забывайте проверять соотношение сторон обрезанного видео.
- Также помните, что качество обрезанных видео во многом зависит от выбранного формата выходного файла. Например, если вы работаете с небольшими размерами и пытаетесь сохранить окончательные результаты в формате с большими размерами, то качество испортится. В этих случаях всегда старайтесь использовать меньшие выходные размеры.
Часть 2. Более простой способ кадрирования видео
Есть более простой способ обрезать видео — вам следует попробовать Wondershare Filmora, которая позволяет обрезать видео за один клик.
Скачать Бесплатно
Для Win 7 или новее (64 бит OS)
Безопасная загрузка
Скачать Бесплатно
Для macOS 10.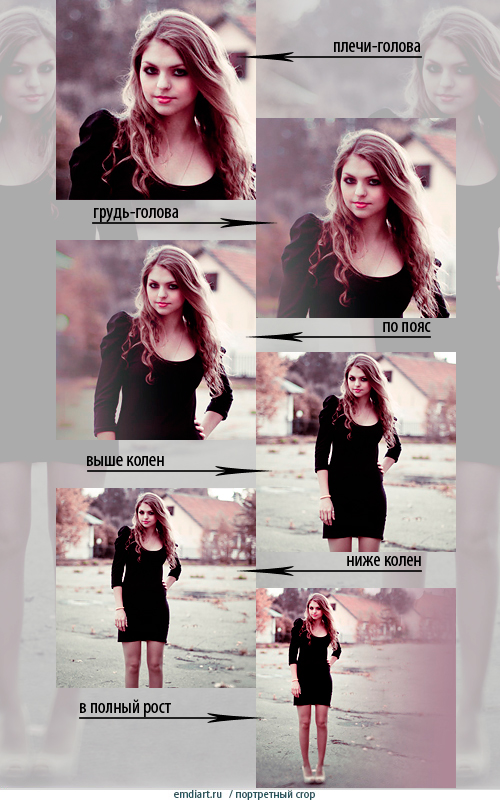 12 или новее
12 или новее
Безопасная загрузка
Вот несколько простых шагов, которые помогут вам выполнить обрезку:
Шаг 1. Импортируйте видео
Прежде всего, пользователям важно, чтобы их медиафайлы были обрезаны на временной шкале программного обеспечения. В Wondershare Filmora это можно сделать либо с помощью инструмента импорта, либо с помощью инструмента перетаскивания.
Шаг 2: Кадрирование
После того, как вы добавили свою видеодорожку в Wondershare, просто щелкните на ней правой кнопкой мыши, и в раскрывающемся меню появится «Обрезать и масштабировать». Нажмите на эту опцию, после этого сразу откроется окно редактирования, в котором можно обрезать видео.
Вы найдете три параметра в нижней части окна редактирования Filmora: вручную выбрать область кадрирования, сохранить область кадрирования с соотношением сторон 4: 3 или использовать соотношение сторон 16: 9.
Шаг 3. Экспортируйте результаты
Если вы довольны результатом кадрирования, нажмите кнопку «Создать», это поможет вам сохранить обрезанное видео. Видео можно экспортировать во многие популярные форматы. Если вы хотите воспроизводить видео на iPad или iPhone, вы также можете выбрать тип своего устройства. Видео можно загружать непосредственно в социальные сети, такие как YouTube и т. д.
Видео можно экспортировать во многие популярные форматы. Если вы хотите воспроизводить видео на iPad или iPhone, вы также можете выбрать тип своего устройства. Видео можно загружать непосредственно в социальные сети, такие как YouTube и т. д.
Вывод
Выше приведены шаги по кадрированию видео в Premiere Pro. Просто следуйте инструкциям и у вас все получится. Если у вас возникнут трудности, то воспользуйтесь вторым способом. Напишите в комментариях ниже, какой способ кадрирования вам подходит больше.
Мария Матвеева
Мария Матвеева писатель и любитель все, что связано с видео.
Автор @Мария Матвеева
Как кадрировать в Illustrator
Эта статья расскажет вам о различных параметрах кадрирования в Illustrator. Мы также объясним разницу между кадрированием растрового (пиксельного) изображения и векторной графики.
Обрезка в Adobe Illustrator кажется немного запутанной темой.
Мы не удивлены, так как опытные пользователи Adobe знают, что функция кадрирования была недавно добавлена в список функций Adobe Illustrator.
При работе с растровой графикой дизайнеры переключались между Adobe Illustrator и Photoshop для обрезки изображений. Но не больше.
Эта статья расскажет вам о различных параметрах кадрирования в Illustrator. Мы также объясним разницу между кадрированием растрового (пиксельного) изображения и векторного изображения.
И, наконец, мы покажем, как другие приложения для дизайна, такие как Vectornator, сравниваются с Adobe Illustrator, обеспечивая приятный рабочий процесс обрезки. Вы чувствуете себя сбитым с толку или считаете, что могли бы узнать, как кадрировать, не читая об этом целое руководство по программному обеспечению? Давайте узнаем в этом пошаговом руководстве, не так ли?
Источник изображения: design.tutsplus.comПонимание того, чего вы хотите достичь
Основная цель обрезки — удалить из изображения ненужные области. Обычно вы хотите обрезать кадр, чтобы улучшить кадрирование, изолировать объект от фона, подогнать графику и текстуры к определенным формам или изменить соотношение сторон исходного файла. Чтобы назвать некоторые из наиболее распространенных причин желания обрезать изображение.
Чтобы назвать некоторые из наиболее распространенных причин желания обрезать изображение.
Есть несколько способов обойти это. Вы хотите обрезать растровое изображение или векторное изображение? Вы хотите показать часть изображения, ничего не обрезая (так называемая неразрушающая обрезка), или удалить обрезанные части навсегда (деструктивная обрезка)?
Вы можете использовать различные методы в зависимости от ваших потребностей. Мы объясним каждую функцию кадрирования изображения ниже.
Разница между кадрированием растрового изображения и векторной формы
Хорошо, и последнее, прежде чем мы перейдем к сути. Обрезка растрового изображения отличается от обрезки векторной фигуры. Помните комбинацию Photoshop/Illustrator, о которой мы упоминали ранее: использование Photoshop для обрезки растровых изображений и Illustrator для обрезки векторных изображений? Довольно непрактично, если вы спросите нас. Но начиная с Creative Cloud, Illustrator предлагает простой инструмент кадрирования для обрезки растровых изображений.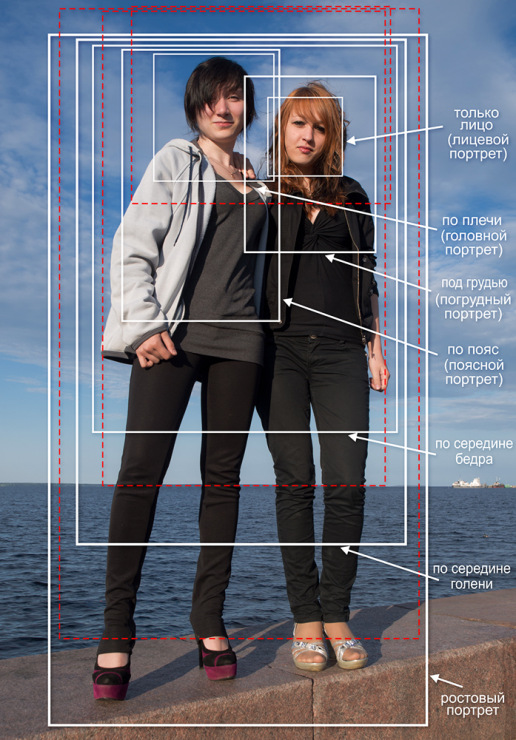
Вы должны помнить, что векторы дают гораздо больше свободы при обрезке, так как они остаются редактируемыми. Напротив, растровые изображения обрезаются до новой формы, которую нельзя изменить, пока вы не обрежете снова.
Множество способов обрезки изображения
Обрезка изображения в Illustrator CC с помощью кнопки обрезки
Как следует из названия, это самый простой вариант обрезки изображения в Adobe Illustrator CC. Но этот параметр обрезки доступен только для пользователей Illustrator CC.
Выберите изображение с помощью инструмента «Выделение». Затем нажмите кнопку «Обрезать изображение», аналогичную кнопке маски, на верхней панели инструментов. Перетащите углы/привязки прямоугольной формы ограничительной рамки, чтобы обрезать изображение именно так, как вы хотите (если вы хотите обрезать только прямоугольник).
⚠️ Предупреждение — этот метод является разрушительным, а это означает, что ваш обрезанный контент будет потерян навсегда.
Параметр «Обрезать изображение» не имеет сочетания клавиш, но вы можете создать его самостоятельно. С помощью этого метода вы можете обрезать как связанные изображения, так и встроенные изображения. Чтобы встроить файл изображения в Adobe Illustrator, нужно щелкнуть по нему правой кнопкой мыши, затем нажать Вставить .
Это не так просто, как следует из названия. Если вы хотите обрезать вектор простой формы, вы также можете использовать их векторный инструмент Crop, который скрыт на панели управления Pathfinder.
Сначала создайте фигуру с помощью инструмента «Прямоугольник» или «Эллипс». Выберите оба объекта, убедившись, что объект, который вы хотите обрезать, находится под ним. Затем перейдите в Window -> Pathfinder и нажмите Crop . Части вне формы будут деструктивно обрезаны.
Это похоже на обтравочную маску (о которой мы расскажем ниже). Разница лишь в том, что этот метод обрезает деструктивно, а маска — нет. Вот почему мы рекомендуем использовать маски во всех ваших начинаниях по обрезке.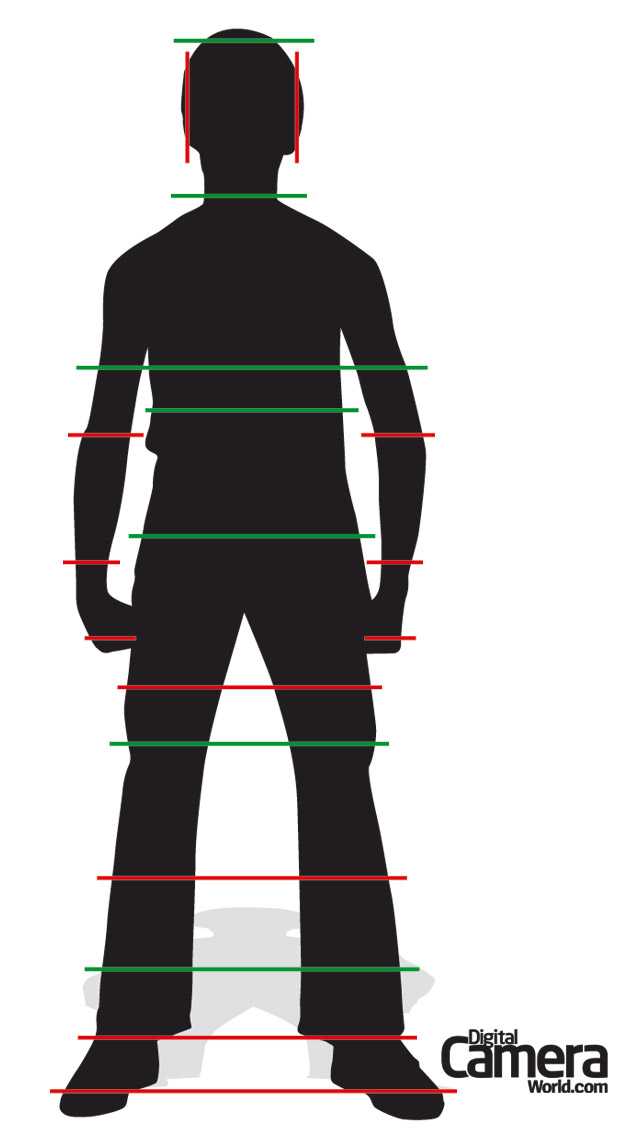
Обрезка в Adobe Illustrator с использованием обтравочной маски
Маски будут вашим лучшим другом при кадрировании, поэтому здесь стоит уделить особое внимание.
Преимущество обтравочной маски в том, что ваши изображения можно обрезать до любой желаемой формы. Правильно — что угодно, от кругов, ромбов, шестиугольников до формы логотипа. Обтравочная маска может принимать любую форму.
Обтравочные маски являются неразрушающими и не удаляют ненужную область в обрезанном изображении. Вместо этого эта часть изображения скрыта. Если ваша обрезка нуждается в корректировке, переместите изображение под обтравочную маску.
Во-первых, вы должны создать фигуру, которую хотите использовать в качестве формы обрезки. Это также известно как обтравочный контур. Если у вас уже есть фигура, добавьте ее на холст поверх объекта, который вы хотите обрезать.
Теперь пришло время сделать обтравочную маску. Для этого убедитесь, что выбраны оба изображения.
Затем нажмите «Объект» > «Обтравочная маска» > «Создать» в строке меню. Бум! Теперь вы можете увидеть обрезанное изображение.
Помните, что иерархический порядок объектов имеет значение. Объект сверху станет обтравочным контуром для объекта снизу.
Обрезка в Adobe Illustrator с использованием масок непрозрачности
Аналогичного результата можно добиться с помощью масок непрозрачности.
Сначала нарисуйте фигуру, которую вы хотите обрезать, (или импортируйте уже существующую фигуру на холст) и раскрасьте ее в черный или белый цвет. В масках непрозрачности белый цвет означает, что изображение будет непрозрачным в этой области. Черный означает, что часть изображения будет полностью прозрачной. Серые цвета обозначают переход от непрозрачного к прозрачному или градиент.
В этом примере мы будем использовать чистый белый цвет, чтобы объект можно было легко обрезать. Выберите изображение и форму. Чтобы создать маску непрозрачности, перейдите в Window -> Transparency . Появится новая панель. Затем нажмите Make Mask , но убедитесь, что флажок Clip активирован.
Появится новая панель. Затем нажмите Make Mask , но убедитесь, что флажок Clip активирован.
Быстрая и грязная обрезка с помощью монтажных областей
Вы также можете использовать быструю и грязную альтернативу монтажной области Illustrator для обрезки изображения в Illustrator. Конечно, это будет работать только с прямоугольными кадрами. Но это неразрушающе. Ваша графика по-прежнему почти цела на странице, только за краями монтажной области.
Метод прост. Нажмите на значок монтажной области и измените его форму на область, которую вы хотите обрезать. Затем экспортируйте файл! Перейдите в меню «Файл» -> «Экспортировать как» и в диалоговом окне установите флажок «Использовать артборд» для экспорта. Сделанный!
Совет для профессионалов — если вы хотите сохранить прозрачный фон , всегда экспортируйте изображение в формате PNG . Формат JPEG не поддерживает прозрачность.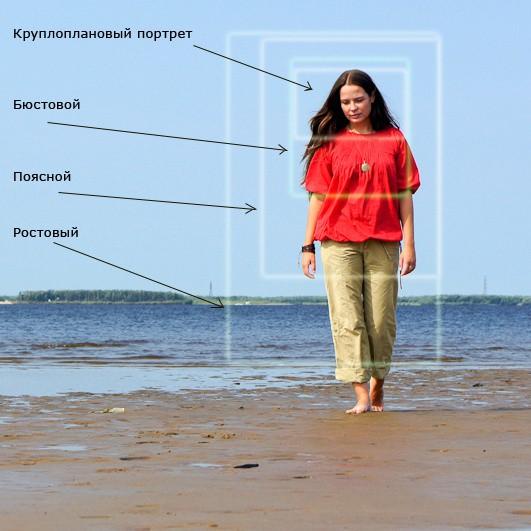
Сохранение соотношения сторон при кадрировании
Допустим, вы хотите обрезать изображение, чтобы сфокусировать его на определенном объекте. Тем не менее, вы хотите сохранить соотношение сторон таким же, как у исходного изображения, что является распространенной задачей в графическом дизайне, особенно в целях цифрового маркетинга.
Процесс намного проще, чем может показаться на первый взгляд. Создайте фигуру, покрывающую весь размер изображения, с помощью инструмента «Прямоугольник» . Затем измените его размер, удерживая клавишу ⇧ . Это гарантирует сохранение соотношения сторон. Вот и все.
Переместите фигуру в нужное место и примените к ней обтравочную маску.
Vectornator против Illustrator
Vectornator , как и Illustrator, является векторным программным обеспечением. В Vectornator есть два быстрых и простых варианта обрезки изображения:
- Инструмент обрезки ic-crop-toolic-crop-tool (оптимально подходит для обрезки квадратных или прямоугольных форм).
 Ручки обрезки дадут вам полный и простой контроль над обрезкой результирующего изображения.
Ручки обрезки дадут вам полный и простой контроль над обрезкой результирующего изображения. - Clipping Mask ic-maskic-mask техника (оптимально подходит для обрезки неправильных, неквадратных или непрямоугольных форм). Операция Clipping Mask в Vectornator дает вам неограниченные возможности для обрезки изображения. Мы дадим вам свободу обрезать ваше изображение в любую форму или форму, которую вы хотите, с помощью Vectornator.
Каждая техника требует всего несколько шагов и очень проста в исполнении даже для неопытных пользователей.
Что касается навигации и пользовательского интерфейса, Vectornator и Illustrator выглядят очень по-разному. Adobe известна своими многочисленными «скрытыми» функциями и тем фактом, что вам нужно быть опытным пользователем, чтобы правильно их использовать. Даже будучи пользователем среднего уровня, вы все равно можете поискать в Google ответы о том, как использовать программное обеспечение, когда вместо этого вы должны сосредоточиться на проектировании.
Что-то нужно изменить, когда инструменту дизайна требуется так много шагов, ярлыков и скрытых функций, чтобы работать на базовом уровне. Сегодняшние дизайнеры не хотят беспокоиться об этом, да и не должны.
Vectornator обладает простым и интуитивно понятным интерфейсом . Никаких скрытых меню или ненужного беспорядка. Даже новичок сможет быстро сориентироваться в интерфейсе. Приложение имеет очень плоскую кривую обучения. Нашей целью при разработке программного обеспечения было сделать его легко доступен для начинающих , но с возможность выполнять профессионально.
Вы можете обрезать растровое изображение в Vectornator с помощью Crop Tool ic-crop-toolic-crop-tool или Функция маски ic-maskic-mask . Есть несколько преимуществ при использовании этих двух методов:
Техника Crop Tool
- Операция, которую можно легко отменить, выполнив Undo ic-undoic-undo эксплуатация
- Ручки обрезки дадут вам полный и простой контроль над резкой изображения.

- Двойное касание уже обрезанного изображения отобразит исходное изображение целиком, а обрезание изображения можно удобно отрегулировать с помощью ручек обрезки .
Техника обтравочной маски
- неразрушающая.
- Вы все еще можете перемещать оригинал вокруг после выполнения операции маскирования.
- Полученная форма по-прежнему является векторной формой, которую вы можете изменять по своему усмотрению.
Как обрезать изображение в Vectornator
В Vectornator есть два простых и быстрых способа обрезать изображение. Инструмент Crop Tool ic-crop-toolic-crop-tool и функция Clipping Mask . Ниже мы подробно объясним каждую опцию:
Как обрезать с помощью инструмента кадрирования
Crop Tool ic-crop-toolic-crop-tool Техника оптимальна для обрезки квадратных или прямоугольных форм . Ниже мы объясним, как выполнить операцию в несколько шагов.
Ниже мы объясним, как выполнить операцию в несколько шагов.
💡
Следующие видеоролики были сняты на Mac и демонстрируют, как обрезать с помощью инструмента кадрирования ~ic-crop-tool~~ic-crop-tool~. Вы можете повторить точные шаги, используя iPad или iPhone.
Шаг 1
Первым шагом будет импорт растрового изображения в Vectornator. Вы можете импортировать изображение через Всплывающее окно библиотеки ic-library-tabic-library-tab , метод Import ic-importic-import Tab или метод Drag & Drop .
Узнайте больше о доступных параметрах импорта ~ic-import~~ic-import~ в Vectornator.
Шаг 2
Как только растровое изображение будет импортировано в монтажную область ic-artboardic-artboard или на холст, раздел с учетом контекста изображения появляется в Инспекторе и отображает кнопку Crop. Если вы нажмете кнопку Crop , маркеры обрезки будут активированы и видны вокруг границ изображения.
Если вы нажмете кнопку Crop , маркеры обрезки будут активированы и видны вокруг границ изображения.
Шаг 3
Теперь, когда маркеры обрезки активированы и видны, коснитесь и перетащите маркеры обрезки в нужное положение. После этого нажмите кнопку Crop Button , и изображение будет обрезано. Ручки обрезки исчезают, а ограничивающая рамка по умолчанию отображается в обход обрезанного растрового изображения.
💡
Примечание — Обрезка растрового изображения с помощью Crop Tool ~ic-crop-tool~~ic-crop-tool~ является деструктивной операцией , в отличие от обрезки с маскированием . Если вы хотите отменить операцию обрезки, нажмите Отменить ~ic-undo~~ic-undo~.
Шаг 4
После того, как процесс обрезки будет завершен и ограничительная рамка снова станет видимой, активируйте инструмент Selection Tool ic-selectionic-selection , коснитесь и перетащите обрезанное изображение и переместите его на холсте в нужное место.
Шаг 5
Если вы не удовлетворены обрезанным изображением, вы можете снова нажать кнопку «Обрезать» или дважды нажать на изображение, чтобы снова отрегулировать ручки обрезки для новой рамки обрезки. Исходное изображение будет полностью видно, и вы сможете снова отрегулировать маркеры кадрирования.
Чтобы узнать больше об инструменте кадрирования ~ic-crop-tool~~ic-crop-tool~ и многие другие векторные операции в Vectornator, перейдите в наш раздел Learning Hub ~ic-learning-hub~~ic-learning-hub~, где мы объясним все подробно → Посетите Центр обучения.
Как обрезать с помощью обтравочной маски
Техника обтравочной маски оптимальна для обрезки неправильных, неквадратных или непрямоугольных форм.
В Vectornator любой замкнутый контур можно превратить в обтравочную маску. Возможности создания фигуры с обтравочной маской в Vectornator безграничны.
Позвольте нам объяснить вам в несколько простых шагов, как вы можете обрезать растровое изображение в Vectornator, используя технику маскирования , мы унифицировали Инспектор для упрощения интерфейса.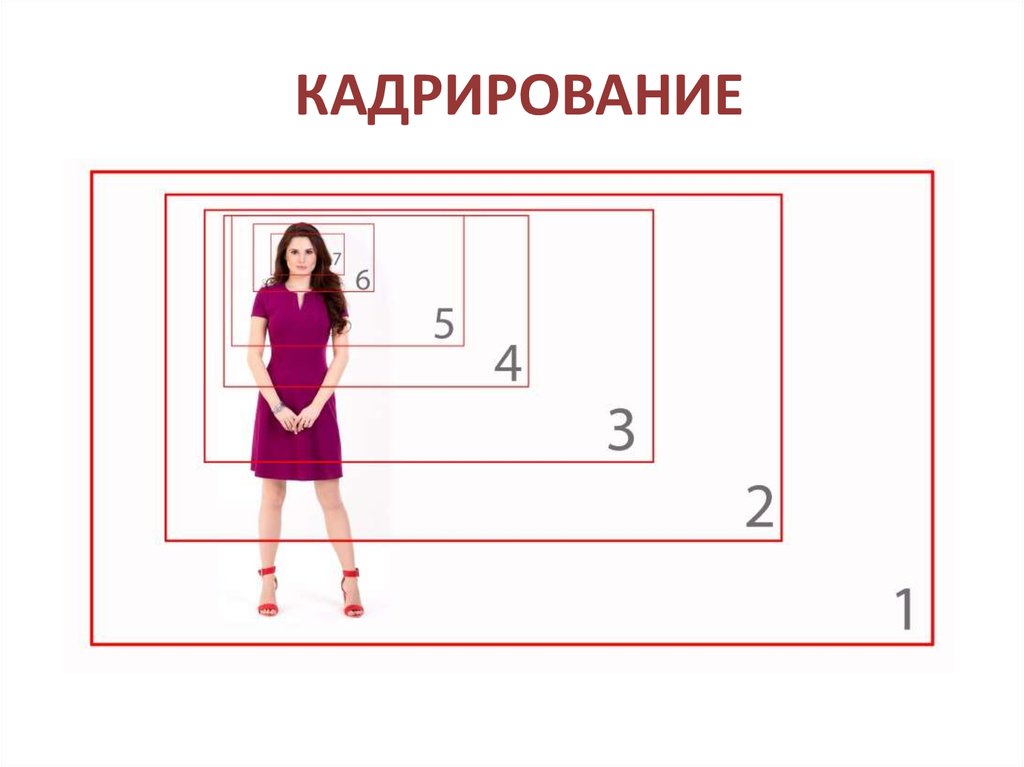 Видеоролики для учебного пособия Clipping Mask были записаны с помощью версии Vectornator для iPad, разработанной до обновления. Чтобы узнать больше об обновленном Inspector , обратитесь к этому разделу Learning Hub. Вы можете повторить точные шаги, используя Mac или iPhone.
Видеоролики для учебного пособия Clipping Mask были записаны с помощью версии Vectornator для iPad, разработанной до обновления. Чтобы узнать больше об обновленном Inspector , обратитесь к этому разделу Learning Hub. Вы можете повторить точные шаги, используя Mac или iPhone.
Шаг 1
Начнем с импорта растрового изображения в Vectornator. Вы можете импортировать изображение через всплывающее окно библиотеки ic-library-tabic-library-tab , вкладку импорта ic-importic-import или метод Drag & Drop .
Узнайте больше об опциях импорта ~ic-import~~ic-import~, доступных в Vectornator.
Шаг 2
Теперь давайте создадим векторную фигуру, которую мы хотим использовать в качестве маски для обрезки импортированного растрового изображения.
Выберите инструмент Shape Tool на панели инструментов . Нажмите кнопку с тремя точками ic-settings-2ic-settings-2 и выберите форму многоугольника ic-polygonic-polygon .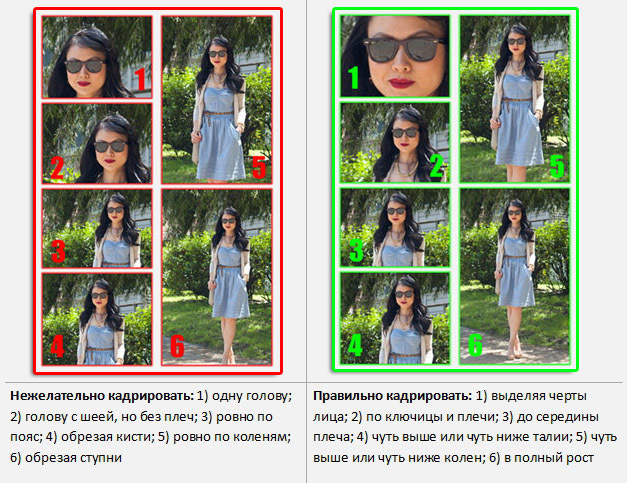 Установите количество сторон многоугольника на пять с помощью слайдера Tool Slider . Нажмите и перетащите холст, чтобы создать фигуру. Используйте инструмент выделения ic-selectionic-selection для перемещения, масштабирования и вращения многоугольника ic-polygonic-polygon .
Установите количество сторон многоугольника на пять с помощью слайдера Tool Slider . Нажмите и перетащите холст, чтобы создать фигуру. Используйте инструмент выделения ic-selectionic-selection для перемещения, масштабирования и вращения многоугольника ic-polygonic-polygon .
Узнайте больше об инструменте «Форма» в Vectornator.
Шаг 3
На следующем шаге мы объясним, как создать Обтравочную маску для обрезки изображения.
💡
Начиная с нашего обновления 4.8.0, маскирующая фигура находится в нижней части стека слоев , под маскируемыми элементами.
Выберите фигуру векторной маски и переместите ее в нижнюю часть стека слоев ic-bring-to-backic-bring-to-back на вкладке «Слои» ic-layers-tabic-layers-tab или на панели быстрых действий ic-quick-actionsic-quick-actions под импортированным растровым изображением. Расположите фигуру маскирующего вектора на холсте.
Расположите фигуру маскирующего вектора на холсте.
Затем нажмите кнопку Mask ic-maskic-mask или ⌘ M , чтобы создать свою маску. Импортированное растровое изображение теперь видно только в границах маскирующей фигуры.
Маскирующий слой теперь отображает крошечную символ маски ic-maskic-mask , а маскируемый слой связан с маскирующим слоем с помощью зависимой стрелки .
Шаг 4
Теперь, когда мы установили структуру обтравочной маски , вы все еще можете редактировать маску, выбирая и перемещая форму маскирования или редактируя форму маскирования с помощью инструмента Node Tool ic-nodeic-node , так как функция обтравочной маски в Vectornator является неразрушающей операцией .
Чтобы узнать больше о маскировании и многих других векторных операциях в Vectornator, перейдите в наш раздел Learning Hub ~ic-learning-hub~~ic-learning-hub~, где мы все подробно объясним → Посетите Learning Hub
Загрузите Vectornator для начала работы
Поднимите свои проекты на новый уровень.
Обрезать картинку в Word
Одри Гудвин
13.04.2023, 17:06:35 • Подано по адресу: Возможности MS Word • Проверенные решения
В каждом программном обеспечении для редактирования изображений есть инструмент обрезки, который позволяет обрезать или удалять края изображения. Инструменты обрезки в Word позволяют скрыть части изображений, которые вы не хотите отображать в конечном результате. Вообще говоря, есть шесть причин, по которым даже фотографы рекомендуют кадрировать изображение. Это улучшение общей композиции, удаление отвлекающих элементов, увеличение объекта, фокусировка на главном объекте, изменение ориентации и соотношение сторон. Остается вопрос как обрезать картинку в ворде . Это трудно сделать? Нужны ли для этого какие-то особые навыки фотографа? Простой ответ заключается в том, что обрезка выполняется легко благодаря расширенным инструментам обрезки Word.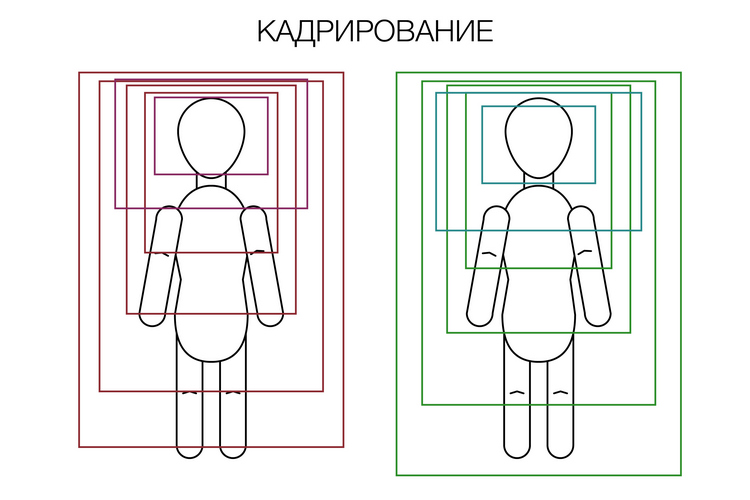
- Часть 1: Как обрезать изображение в Word
- Часть 2: Преимущества формата PDF
- Часть 3: Как обрезать изображение в PDF-документе
Подробное руководство о том, как обрезать изображение в Word
Инструменты обрезки в Word позволяют обрезать изображения до определенной формы, до общего соотношения сторон изображения, обрезать по размеру или обрезать по форме. В Word есть множество инструментов, которые можно использовать для обрезки изображения в Word.
При этом давайте рассмотрим пошаговый процесс обрезки в Word.
- Выберите изображение в документе, которое вы хотите обрезать. В тот момент, когда вы щелкнете изображение, вкладка «Формат» появится в меню верхней панели инструментов.
- Найдите команду «Обрезать» на вкладке «Формат», расположенной в крайнем правом углу.
- Как только вы нажмете команду «Обрезать», вокруг изображения появятся маркеры обрезки. Щелкните маркеры, удерживайте, а затем перетащите маркер, чтобы обрезать изображение.
 Вы можете тянуть столько, сколько хотите.
Вы можете тянуть столько, сколько хотите. - После того, как вы закончите перетаскивать маркеры, еще раз нажмите команду обрезки, и изображение будет обрезано.
Если хотите, Word позволяет обрезать изображение до определенной формы. Выполните первые два шага, но измените шаг 3. Если вам нравится конкретная форма, в разделе «Обрезка» щелкните стрелку раскрывающегося списка и выберите «Обрезать до формы». Word предложит вам набор фигур, которые вы можете выбрать. Найдите тот, который подходит именно вам, и нажмите на него. Как только вы выберете форму, изображение будет автоматически обрезано, чтобы заполнить форму по вашему выбору.
Преимущества формата PDF
Во многих случаях формата Word недостаточно для наших файлов. Документы PDF превзошли документы Word по популярности благодаря своей универсальности. Самое большое преимущество PDF перед Word заключается в том, что вы можете открыть файл в любой операционной системе, независимо от того, какое программное и аппаратное обеспечение у вас есть.
Имея это в виду, обрезать изображение в PDF так же просто и легко, если не проще, чем в Microsoft ® Word. Теперь, когда мы знаем, как обрезать изображение в Word, давайте поговорим о том, как обрезать изображение в PDF. Зачем обрезать изображение в word, а затем конвертировать файл в PDF, если можно сделать это прямо в PDF. Или, если вы преобразовали документ, и вам нужно отредактировать изображение, формат PDF позволяет вам. Все, что вам нужно, это правильное программное обеспечение, и это Wondershare PDFelement — PDF Editor. Вот функции, которые делают PDFelement лучшим PDF-редактором.
Попробуйте бесплатно Попробуйте бесплатно КУПИТЬ СЕЙЧАС КУПИТЬ СЕЙЧАС
- Полностью редактируйте текст и изображения всеми возможными способами.
- Сжимайте PDF-файлы одним щелчком мыши до меньшего размера без потери качества.

- Используйте инструменты аннотаций, такие как заметки, комментарии, выделения, метки и инструменты рисования, чтобы упорядочить документ.
- Добавляйте или удаляйте страницы в документе PDF.
- Извлеките части документа PDF и сохраните их в новом документе.
- Легко конвертируйте любой тип файла в документ PDF.
- Создание PDF с нуля.
- Добавляйте закладки к документу PDF для удобного поиска.
Подробное руководство по кадрированию изображения в PDF-документах
Функция, о которой мы говорили ранее, — это обрезка изображений. Мы сказали, что это просто и легко сделать с помощью PDFelement, так что же это за шаги? Вот подробное руководство.
Шаг 1. Откройте PDF-документ
Откройте документ PDF, в котором находится изображение.
Шаг 2. Выберите изображение
Перейдите в верхний левый угол и нажмите кнопку «Изменить». Теперь нажмите, чтобы выбрать изображение, которое вы хотите обрезать.


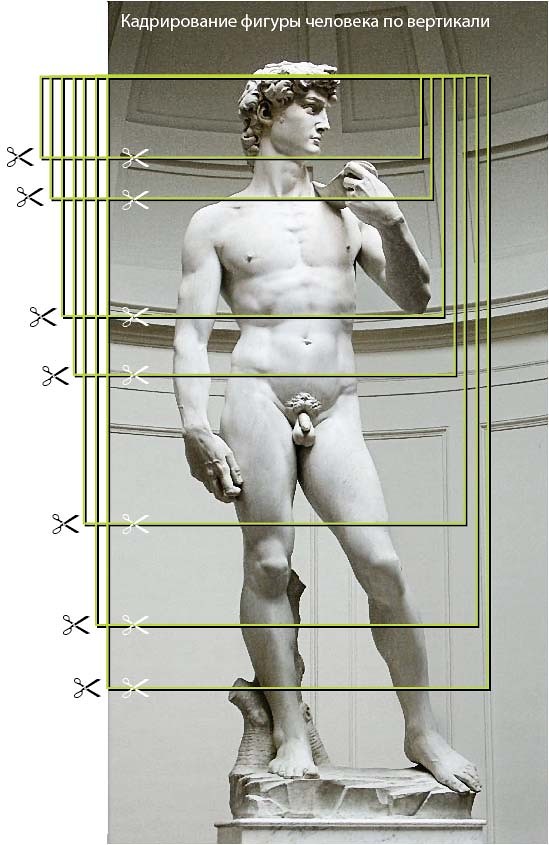

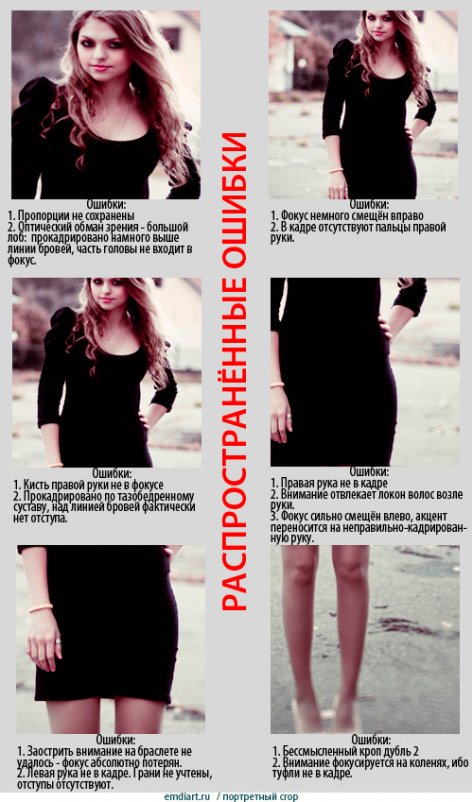
 Ручки обрезки дадут вам полный и простой контроль над обрезкой результирующего изображения.
Ручки обрезки дадут вам полный и простой контроль над обрезкой результирующего изображения.
 Вы можете тянуть столько, сколько хотите.
Вы можете тянуть столько, сколько хотите.