Курсы Adobe Lightroom для фотографов
Программа курса
01 — Базовые функции
02 — Широкие возможности
03 — Хранение и порядок
04 — Съёмка под обработку
05 — Итоговая работа
01Базовые функции
Хотите обрабатывать фотографии блоками, сразу по несколько штук? В программе Lightroom это делать очень просто. Настройки яркости, контраста и цвета станут эффективным инструментом обработки ваших снимков.
1-е занятие
Как устроена программа Lightroom.
2-е занятие
Отбор и фильтры.
3-е занятие
Основные настройки.
4-е занятие
Работа по цветам. Резкость.
5-е занятие
Катологизация. Поиск. Съёмка.
6-е занятие
Финальная работа.
02Широкие возможности
Вы научитесь работать с цветом на принципиально новом уровне, выравнивать
горизонт и исправлять геометрические искажения, удалять грязь и мусор с фотографий, а
также легко и быстро ретушировать портреты.
1-е занятие
Как устроена программа Lightroom.
2-е занятие
Отбор и фильтры.
3-е занятие
Основные настройки.
4-е занятие
Работа по цветам. Резкость.
5-е занятие
Катологизация. Поиск. Съёмка.
6-е занятие-е з
Финальная работа.
03Хранение и порядок
Найти любую фотографию в программе Lightroom очень легко. На занятиях вы будете составлять коллекции для книг, делать специальные подборки без дублирования файлов и освоите систему, позволяющую навести порядок в фотоархиве.
1-е занятие
Как устроена программа Lightroom.
2-е занятие
Отбор и фильтры.
3-е занятие
Основные настройки.
4-е занятие
Работа по цветам. Резкость.
5-е занятие
Катологизация. Поиск. Съёмка.
Поиск. Съёмка.
6-е занятие-е з
Финальная работа.
04Съёмка под обработку
Учиться лучше всего на собственных кадрах. Поэтому у нас запланирована небольшая, но интересная съёмка для получения своих фотографий под обработку.
1-е занятие
Как устроена программа Lightroom.
2-е занятие
Отбор и фильтры.
3-е занятие
Основные настройки.
4-е занятие
Работа по цветам. Резкость.
5-е занятие
Катологизация. Поиск. Съёмка.
6-е занятие-е з
Финальная работа.
05Итоговая работа
Вы самостоятельно пройдёте полный цикл работы в программе Lightroom – от съёмки до отправки готовой работы преподавателю. Если же в ваших знаниях обнаружатся пробелы, преподаватель ещё раз объяснит материал.
1-е занятие
Как устроена программа Lightroom.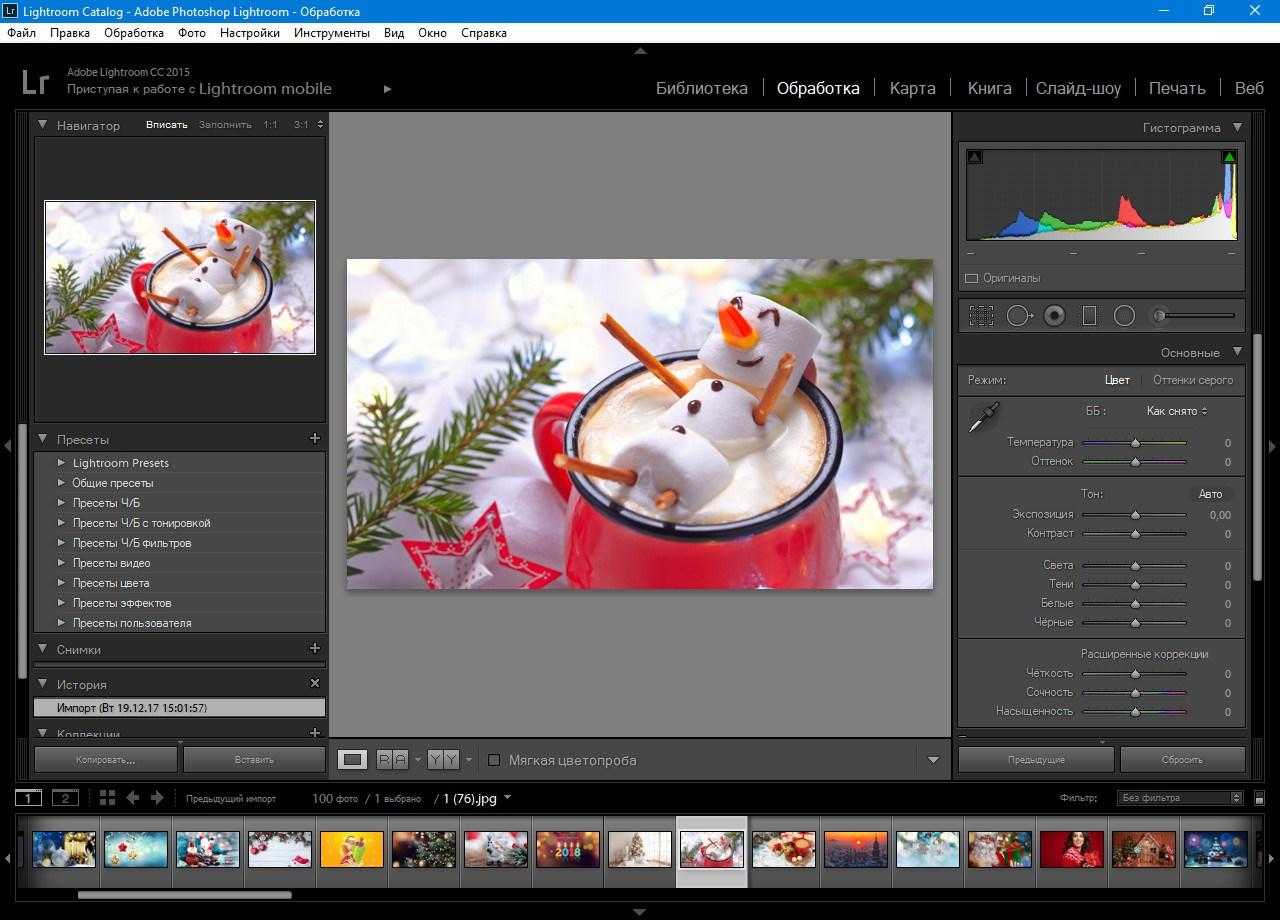
2-е занятие
Отбор и фильтры.
3-е занятие
Основные настройки.
4-е занятие
Работа по цветам. Резкость.
5-е занятие
Катологизация. Поиск. Съёмка.
6-е занятие-е з
Финальная работа.
Фото с занятий
Несколько отзывов из более чем 4000 наших студентов
Дарья Щербакова
Отзыв о «Полном курсе фотографа»
Учимся играя! – вот такое сложилось впечатление. Понравилось, что всем и каждому уделяли внимание. Объяснил, разжевал, научил, повеселил. Спасибо огромное за все! Все было таким весельем, полезным и запоминающимся!!!
Владимир Туткевич
Окончил курсы: Полный курс фотографа, Всё о портрете, Студийная съёмка, Внешная вспышка .
Занятия намного превысили мои ожидания. Плотность информации очень высокая — преподаватель явно пытается передать все, что знает. Никаких общих мест и философских отступлений — очень щедрые занятия.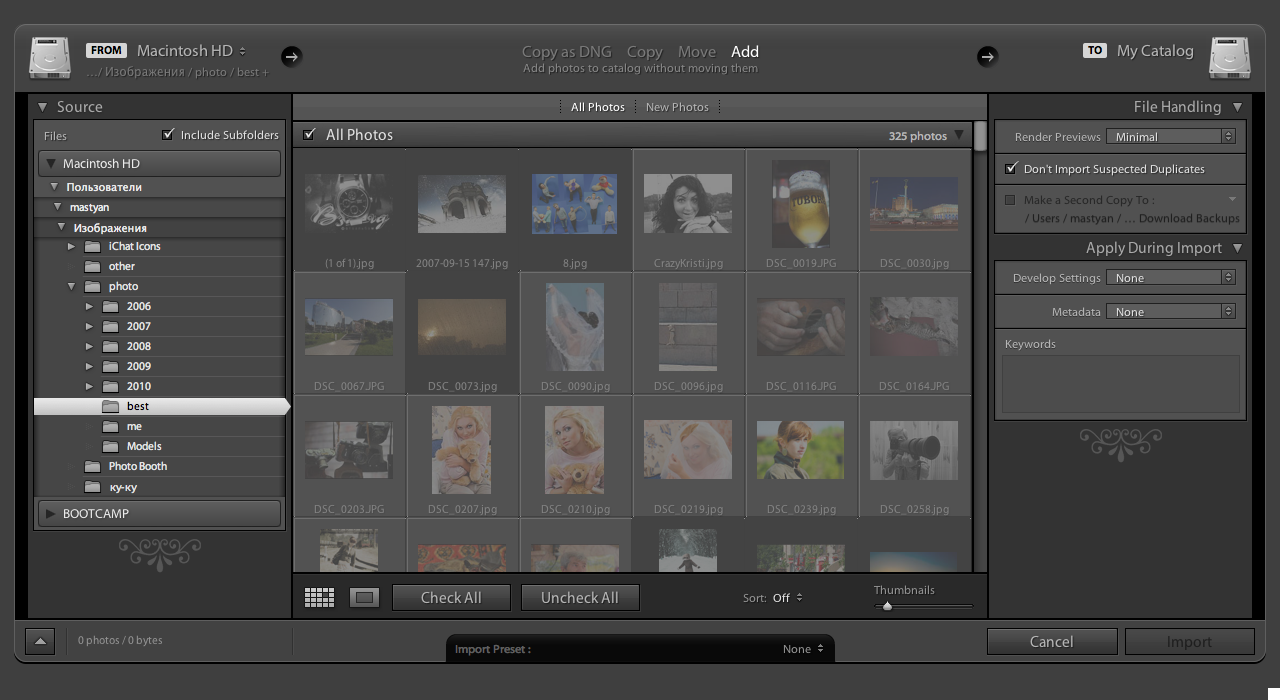 Я наконец-то прочувствовал своим спинным мозгом таинство взаимодействия выдержки, диафрагмы и ISO.
Я наконец-то прочувствовал своим спинным мозгом таинство взаимодействия выдержки, диафрагмы и ISO.
Анна Иванова
Выпускник Базового курса фотографии
Курс дал мне возможность взглянуть на процесс съемки совершенно по-другому. Для меня каждая тема была новой, поскольку раньше я не знала и малой доли из того, что знаю сейчас. Фотографировать стало интересней, но при этом и намного сложнее, так как важна каждая деталь. Очень жаль, что время пролетело так быстро. Будет очень не хватать теплой и уютной атмосферой наших занятий.
Вероника Алмазова
Выпускник Базового курса фотографии
Очень понравился Базовый курс. Есть желание поселиться в студии и изучать дальше оставшиеся курсы. Много нового узнала. Будем совершенствоваться. Очень здорово, что можно «в контакте» все сбросить и дружно обсуждать, у кого что получается. Хотелось бы побольше времени уделить диафрагме. выдержке и EV.
Роман Кананыхин
Выпускник Базового курса фотографии. Окончил 5 курсов.
Хорошая подача теории и практики. Каждый инструмент подробно обсуждается и обрабатывается на практике. После курса знания переходят в разряд навыков и нет страха работы. Рекомендую курс каждому начинающему фотохудожнику.
Людмила Юхина
Выпускник Базового курса фотографии. Окончила 7 курсов.
Доступное объяснение всех важнейших принципов фотографического искусства, индивидуальный подход к каждому студенту, незамедлительная практика изложенной теории, все это и не только вы сможете получить в этой школе. Вы решите все ваши проблемы с получением нужного кадра! Вся наша группа ходила на уроки с огромным удовольствием! Спасибо огромное! 🙂
Анна Боголюбова
Выпускник Базового курса фотографии.
В дружелюбной атмосфере одногруппников и опытнейшего преподавателя я узнала всё про все кнопки на фотоаппарате и почти все настройки, больше не чувствую технических ограничений, научилась при разных условиях делать максимально качественный кадр; попробовала различные жанры и нашла близкий себе — я пошла на эти курсы, и считаю это одним из лучших событий в творческой сфере моей жизни:D спасибо))
Илья Николаенко
Отзыв о Базовом курсе, окончил 6 курсов школы.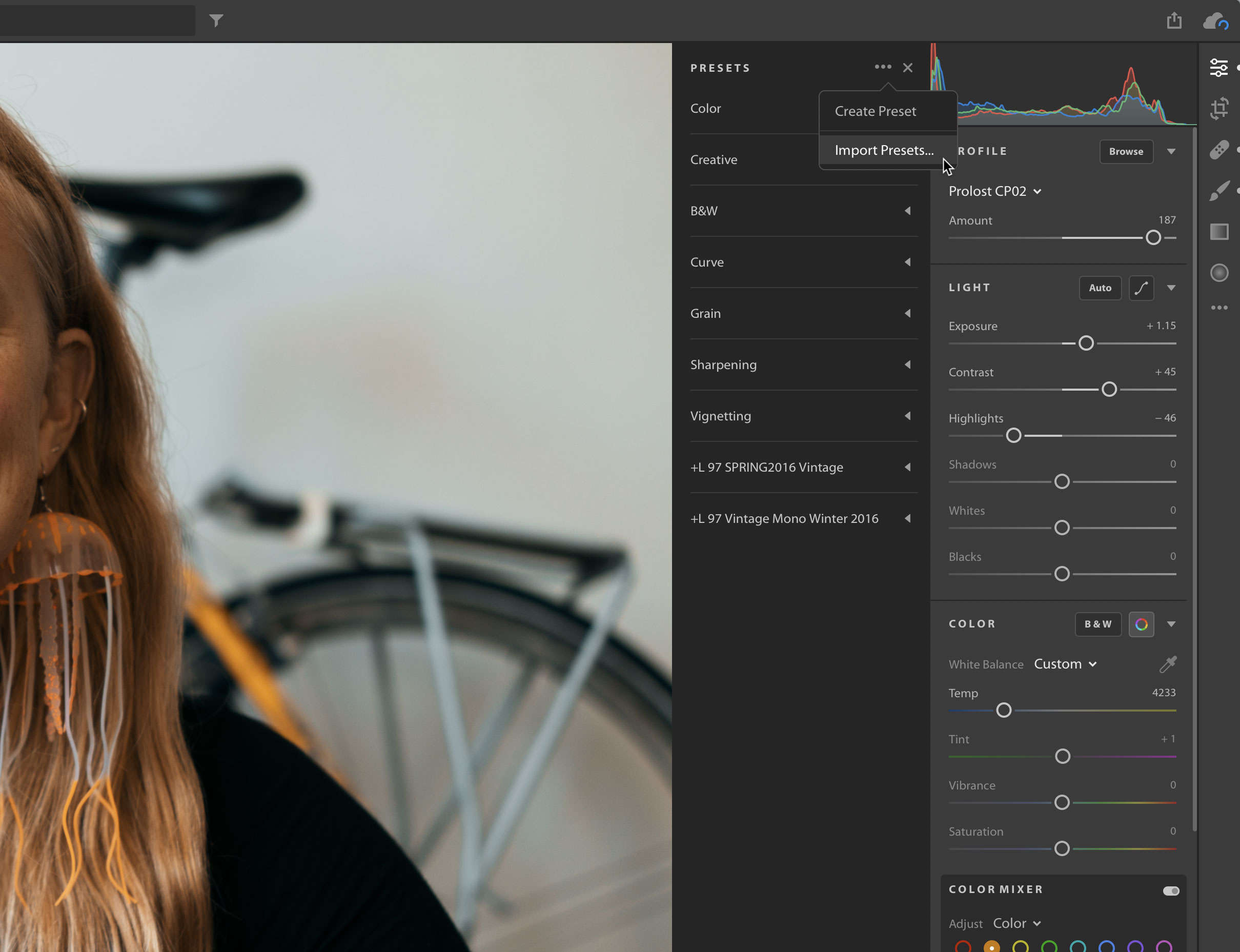
Мне все очень понравилось. Вся информация очень хорошо распределена по занятиям. Впечатления от курса яркие, хочется двигаться дальше, есть желание открыть для себя что-то новое.
Ирина Дрейер
Отзыв о «Полном курсе фотографа»
Мой мир перевернулся с ног на голову! Спасибо большое за грамотную подачу всей информации, очень чётко и понятно. Не только разобралась в композиции, которая для себя открыла с другой сторону. Очень много знаний, которые теперь должны улечься в моей голове. Так что, некогда писать — пора фотографировать!!! 🙂
Ольга Черникова
Отзыв о «Полном курсе фотографа»
Очень теплая атмосфера. Несмотря на то, что на курсе собрались студенты разных возрастов, сложилась очень хорошая компания. Всегда с нетерпением ждала следующего занятия. Обстановка на занятиях была непринужденная, было очень интересно и весело!
Юля Титкова
Отзыв о «Полном курсе фотографа»
Друзья мои!!! Я в восторге!!! Занятия проходят на позитиве, в сопровождении вкусняшек и ароматного чая.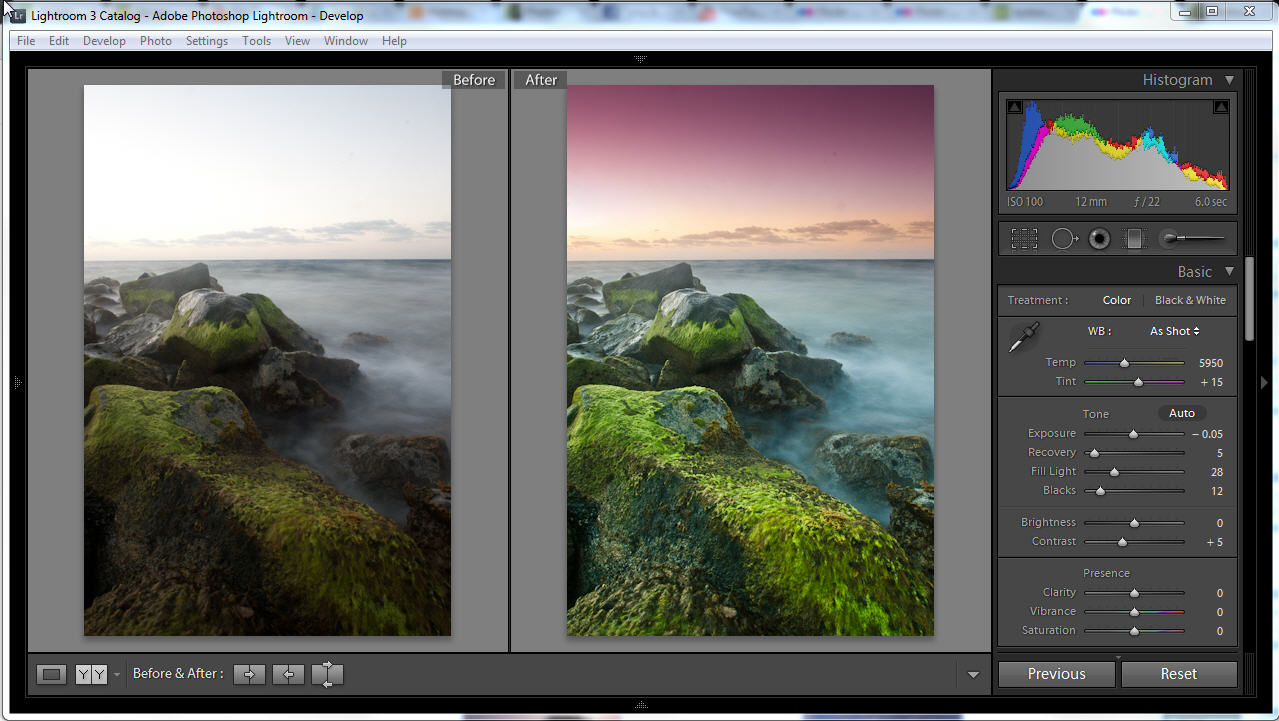 Каждую неделю проходят потрясающие практики. Если вы хотите ходить на них с удовольствием, ждать с нетерпением следующего занятия, окунуться в новый волшебный мир искусства, даже не раздумывайте, приходите на курсы и вы не пожалеете об этом. Я с нетерпением жду нового курса.!!!! Целую!!!))) Юля Т.!
Каждую неделю проходят потрясающие практики. Если вы хотите ходить на них с удовольствием, ждать с нетерпением следующего занятия, окунуться в новый волшебный мир искусства, даже не раздумывайте, приходите на курсы и вы не пожалеете об этом. Я с нетерпением жду нового курса.!!!! Целую!!!))) Юля Т.!
Мария Сергеева
Отзыв о «Полном курсе фотографа»
Очень тёплая дружеская обстановка. Занятия всегда проходят на позитиве. Из-за этого нет какого-либо страха, что заданный тобой вопрос, может оказаться глупым или смешным. Очень ценно то, что услышанная критика заставляет тебя фотографировать ещё больше и больше, и стараться исправлять свои ошибки.
Стоимость и запись на курс
Как вы хотите заниматься?
В группе или Индивидуально
Я хочу заниматься в группе
Курс состоит из
6 занятий по 3 часа.
| Цена | |
16 000. — — |
Возьмите фотокамеру в аренду.
Для наших студентов действуют льготные условия. Наличие камеры и стоимость её аренды вы можете узнать по телефону.
Я хочу заниматься индивидуально
Количество занятий подбирается индивидуально.
| Цена за занятие | |
| 7 800.— |
Возьмите фотокамеру в аренду.
Для наших студентов действуют льготные условия. Наличие камеры и стоимость её аренды вы можете узнать по телефону.
Если вас что-то не устроит, я верну вам деньги незамедлительно.
Наша команда делает всё, чтобы студенты получали максимальный результат и им всегда было комфортно на занятиях.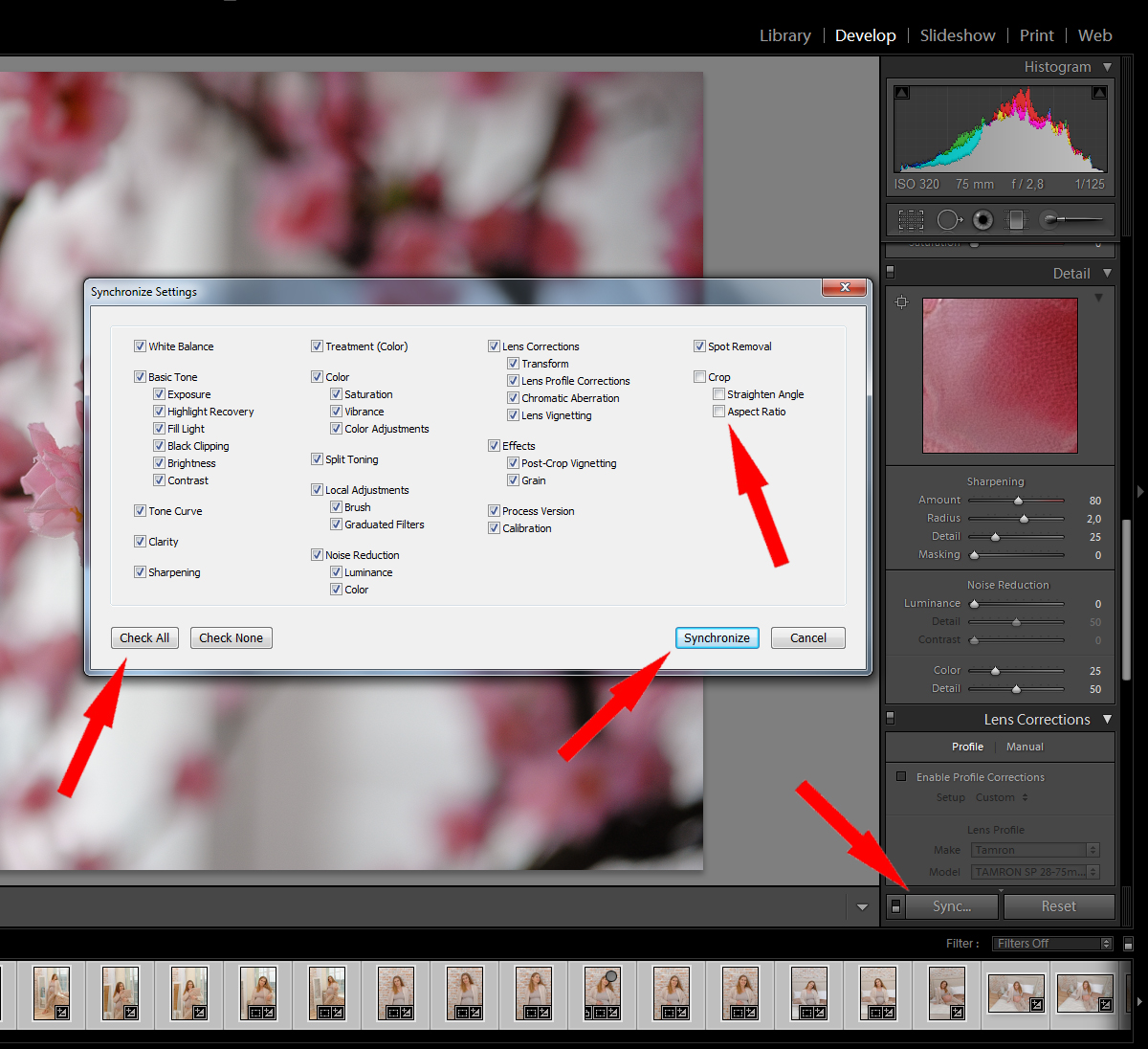 Но если по нашей вине что-то пошло не так, сообщите об этом на первом занятии, и мы вернём вам всю сумму.
Но если по нашей вине что-то пошло не так, сообщите об этом на первом занятии, и мы вернём вам всю сумму.
Алексей Зотов
директор
Высшей школы фотографии
Наши
преподаватели
Как добраться
Построить маршрут в
КАРТАХ ЯНДЕКС или КАРТАХ GOOGLE
Ответы на ваши вопросы
Нужен ли ноутбук для занятий?? →
Вы можете заниматься на нашем ноутбуке, но если у вас есть свой и вы можете его приносить, то это самый лучший вариант, т.к. вам не придётся настраивать, устанавливать и разбираться с со своим ноутбуком дома без нашей помощи.
Нужно ли устанавливать программу? →
На первом занятии преподаватель установить и всё объяснит про установку программы. Вам не нужно ни о чём беспокоиться.
Нужно ли оплачивать/покупать программу Lightroom? →
Да. Мы помогаем вам устанаваливать только лицинзионный софт.
Нужел ли для занятий графический планшет? →
Нет. На данном курс планшет не понадобится, зато он очень вам пригодится на курсе
Ретушь.
На данном курс планшет не понадобится, зато он очень вам пригодится на курсе
Ретушь.
Нужна ли для занятий фотокамера? →
На последнем занятии в данном курсе полный цикл работы фотографа: от съёмки до публикации. Так что камера вам понадобится, но можно обойти с смартфоном.
Мы на связи
в любой день 10:00-20:00(МСК)
+7(495)514-53-74
Позвонить
WhatsApp →
Написать или позвонить
Telegram →
Написать или позвонить
Факты о Высшей школе фотографии.
Диплом международного образца на английском и русском языках
Базовые курсы вы можете пожизненно посещать бесплатно
Только опытные преподаватели с большим профессиональным стажем
Множество победителей выставок и более 5000 студентов за 14 лет
Кафе с полезной едой и вкусным кофе
Большая собственная студия в центре Москвы
Записаться
День открытых дверей.
 Знакомство со школой.
Знакомство со школой.Приходите с нами познакомиться. Мы всегда вам рады! У Вас будет возможность лично узнать всё про курсы и программы обучения, увидеть преподавателей и заглянуть в наши студии.
Так же вы можете показать свои работы и получить обратную связь.
Что необходимо:
Предварительно записаться.
Другие курсы школы
Посмотреть все курсы
Lightroom для фотографа
Видео-занятие 1
МОДУЛЬ LIBRARY: ИНТЕРФЕЙС, ФУНКЦИОНАЛ И КАТАЛОГИЗАЦИЯ
Введение в курс
Adobe Lightroom. Введение
Adobe Lightroom. Начало работы
Импорт фотографий
Основной рабочий интерфейс (модуль Library)
Настройки лайтрума
Работа с каталогами
Организация хранилища
Каталогизация и отбор материала
«Статичные» и «быстрые» коллекции
Итоги занятия
Домашнее задание
Видео-занятие 2
ДИСЦИПЛИНА ОБРАБОТКИ И ДВИЖКИ ОСНОВНОЙ СЕКЦИИ МОДУЛЯ DEVELOP
Работа с «умными превьюшками» (Smart Previews)
Основной рабочий интерфейс модуля Develop
Что мы обрабатываем: RAW vs JPG
Гистограмма
Свето-теневой рисунок и зонная система (ЗС) Анселя Адамса и Фреда Арчера (1939)
Общая корректировка файла: движки основной секции
Виртуальные копии
Дисциплина обработки: анализ кадра
Синхронизация файлов и Copy-Paste
Модуль Library: «Быстрая обработка» файла (Quick Develop)
Экспорт файлов
Итоги занятия
Домашнее задание
Онлайн-занятие 3
Онлайн-консультация, разбор домашних заданий
Видео-занятие 4
Точечные корректировки (градиенты, кисть) и методика работы с ними
История изменений (History)
Протокол обработки или «снимки состояний» (Snapshot)
Dehaze
Инструменты верхней и нижней панелей
Градиентные фильтры
Круговые градиенты
Корректирующая кисть
Яркостные и цветовые маски в градиентах
Корректировка оптических искажений
Еще несколько слов о балансе белого
Итоги занятия
Домашнее задание
Онлайн-занятие 5
Онлайн-консультация, разбор домашних заданий
Видео-занятие 6
Работа с цветом, шумодав и повышение резкости
Пресеты и принципы их создания
Профилирование
Работа с цветом
Работа с черно-белым изображением
Раздельное тонирование
Обработка в высоком ключе
Шумоподавление
Повышение резкости
Итоги занятия
Домашнее задание
Онлайн-занятие 7
Онлайн-консультация, разбор домашних заданий
Видео-занятие 8
Тоновая кривая, динамические коллекции.
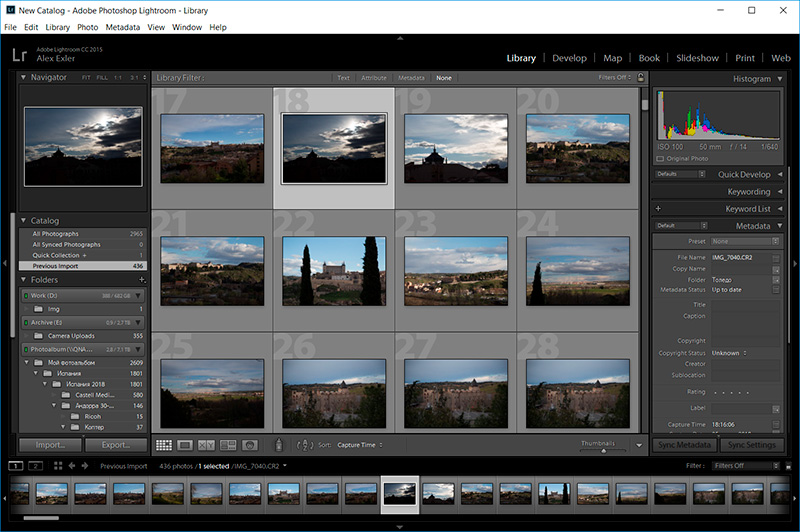 Полный цикл обработки
Полный цикл обработкиУмные Коллекции (Smart Collections)
Исправление геометрии (Transform)
Работа с кривой
Виньетирование и шум (Effects)
Калибровка камеры (Camera Calibration)
Экспорт из лайтрума (детально)
Интеграция с фотошопом (PS)
Обработка ночных кадров
Кадры с узким динамическим диапазоном
Итоги занятия
Домашнее задание
Онлайн-занятие 9
Онлайн-консультация, разбор домашних заданий
Видео-занятие 10
HDR, панорамирование и вспомогательные модули
Работа с видео
Сервисы публикации (Publish Services)
Программное профилирование (Soft Proofing)
Подключение камеры напрямую к лайтруму (tethering)
Расширение динамического диапазона (HDR) и Панорамирование
Система распознавания лиц
Модуль Map
Модуль Book
Модуль Slideshow
Модуль Print
Модуль Web
Работа в облаке
Итоги занятия
Домашнее задание
Онлайн-занятие 11
Онлайн-консультация, разбор домашних заданий
Начиная с нуля в Classic: Часть 1
Иногда я слышу от людей, что их каталог Lightroom Classic представляет собой такой полный беспорядок, что может иметь смысл сократить потери и начать с нуля с реорганизованными фотографиями и новенький каталог, чтобы затем найти время исправить свои проблемы в Lightroom.
В течение следующих нескольких недель я хочу изучить возможность начать все сначала с совершенно новым каталогом Lightroom и как сохранить как можно больше работы, хранящейся в старом каталоге (чтобы вы могли перенести ее в новый каталог). Предупреждение, это максимально близко к ядерному варианту, поэтому к этому нельзя относиться легкомысленно. На самом деле, если вы рассматриваете этот путь, вы действительно должны убедиться, что невозможно привести свой беспорядочный каталог в форму, вместо того, чтобы начать все сначала ради всей работы, которую вы уже проделали. Тем не менее, если вы все еще хотите продолжить, давайте посмотрим поближе.
Общая тема, которую я слышу от людей, которые спрашивают о том, чтобы начать с нуля, чаще всего связана с тем, что они не полностью понимали, как работает Lightroom до того, как они начали, И им не нравится, как их фотографии в настоящее время организованы, И они не Не хотят делать реорганизацию в Lightroom, или у них просто такой беспорядок в их каталоге (неорганизованная структура папок, отсутствующие/автономные фотографии, дубликаты фотографий и т. д.), что проще полностью сократить потери и начать все заново. Для некоторых людей такое начало с нуля стало огромным облегчением и позволило им двигаться вперед с лучшего места (даже если ценой была потеря части работы, которую они раньше выполняли). Если какое-либо из этих описаний нашло отклик у вас, то, возможно, вы тоже хороший кандидат на переделку? Обратите внимание, что если это действительно резонирует с вами, я рекомендую взять книгу Lightroom, серию видео или записаться на урок, чтобы заполнить любые пробелы в ваших знаниях Lightroom, прежде чем начать все сначала.
д.), что проще полностью сократить потери и начать все заново. Для некоторых людей такое начало с нуля стало огромным облегчением и позволило им двигаться вперед с лучшего места (даже если ценой была потеря части работы, которую они раньше выполняли). Если какое-либо из этих описаний нашло отклик у вас, то, возможно, вы тоже хороший кандидат на переделку? Обратите внимание, что если это действительно резонирует с вами, я рекомендую взять книгу Lightroom, серию видео или записаться на урок, чтобы заполнить любые пробелы в ваших знаниях Lightroom, прежде чем начать все сначала.
Знай, прежде чем идти
Важно запомнить несколько моментов, которые помогут вам оценить этот план действий. Во-первых, вы знаете, что ваших фотографий на самом деле нет в Lightroom, и что когда вы открываете Lightroom, вы открываете базу данных, содержащую информацию о ваших фотографиях, верно? Итак, если вы чувствуете себя неорганизованным с вашими фотографиями, это ваша основная причина, по которой вам нужен новый каталог, вы должны понимать, что вам все еще нужно выполнять ручную работу по упорядочению ваших фотографий за пределами Lightroom. Некоторым людям может показаться намного проще выполнять все задачи по реорганизации в более привычном файловом браузере, чем в Lightroom (Finder, Explorer, Bridge и т. д.), и я могу это оценить. Во-вторых, хотя почти все данные, хранящиеся (имеется в виду проделанная вами работа) в каталоге Lightroom, можно записать в метаданные XMP каждой фотографии (чтобы потом эти данные можно было перенести в новый каталог), есть некоторые моменты. данные, которые нельзя записать в XMP:
Некоторым людям может показаться намного проще выполнять все задачи по реорганизации в более привычном файловом браузере, чем в Lightroom (Finder, Explorer, Bridge и т. д.), и я могу это оценить. Во-вторых, хотя почти все данные, хранящиеся (имеется в виду проделанная вами работа) в каталоге Lightroom, можно записать в метаданные XMP каждой фотографии (чтобы потом эти данные можно было перенести в новый каталог), есть некоторые моменты. данные, которые нельзя записать в XMP:
- Флаги
- Виртуальные копии
- Регулярное членство в коллекции
- Все отдельные этапы истории, хранящиеся на панели «История»
вы не найдете в новом каталоге тех фрагментов данных, которые перечислены выше. Для многих людей это не шоу-стоп. Если вы относительно новичок в Lightroom, вы, возможно, не воспользовались этими функциями, поэтому терять практически нечего. На самом деле, если вы вообще не проделали много работы в своем текущем каталоге или нисколько не беспокоитесь о сохранении какой-либо работы из вашего старого испорченного каталога, вы можете прекратить чтение сейчас и просто удалить этот отстой и начать все сначала.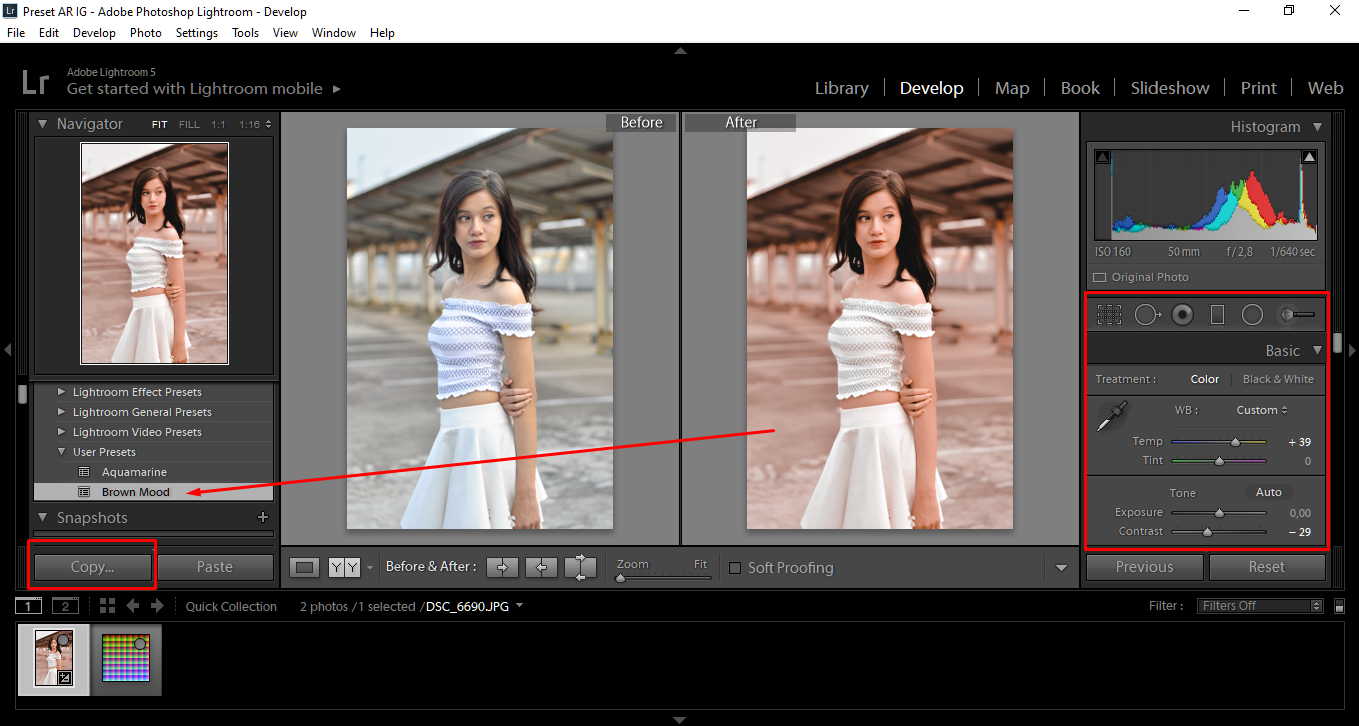 . Однако, если вы активно пользуетесь виртуальными копиями, коллекциями или флагами, это может заставить вас задуматься.
. Однако, если вы активно пользуетесь виртуальными копиями, коллекциями или флагами, это может заставить вас задуматься.
Все отдельные шаги старой истории не так важны. В конечном счете, все, что имеет значение, — это окончательный набор настроек разработки, и эти настройки можно записать в XMP, так что никаких реальных потерь нет. Виртуальные копии могут быть сохранены как снэпшоты, которые могут быть записаны в XMP, поэтому, немного поработав, вы сможете сохранить их в новом формате. Точно так же вы можете конвертировать флаги в звездные рейтинги (например, выбрать флаг = 1 звезда), которые также можно записать в XMP и перенести в новый каталог. Однако нет простого способа конвертировать обычные старые коллекции, созданные вручную, поэтому вам придется перестраивать их в новом каталоге. Настройки смарт-коллекции можно экспортировать в формате, который можно импортировать в другой каталог, чтобы их можно было сохранить. Наборы коллекций должны быть созданы вручную. О, и если вы используете службы публикации, их также придется переделывать вручную с нуля.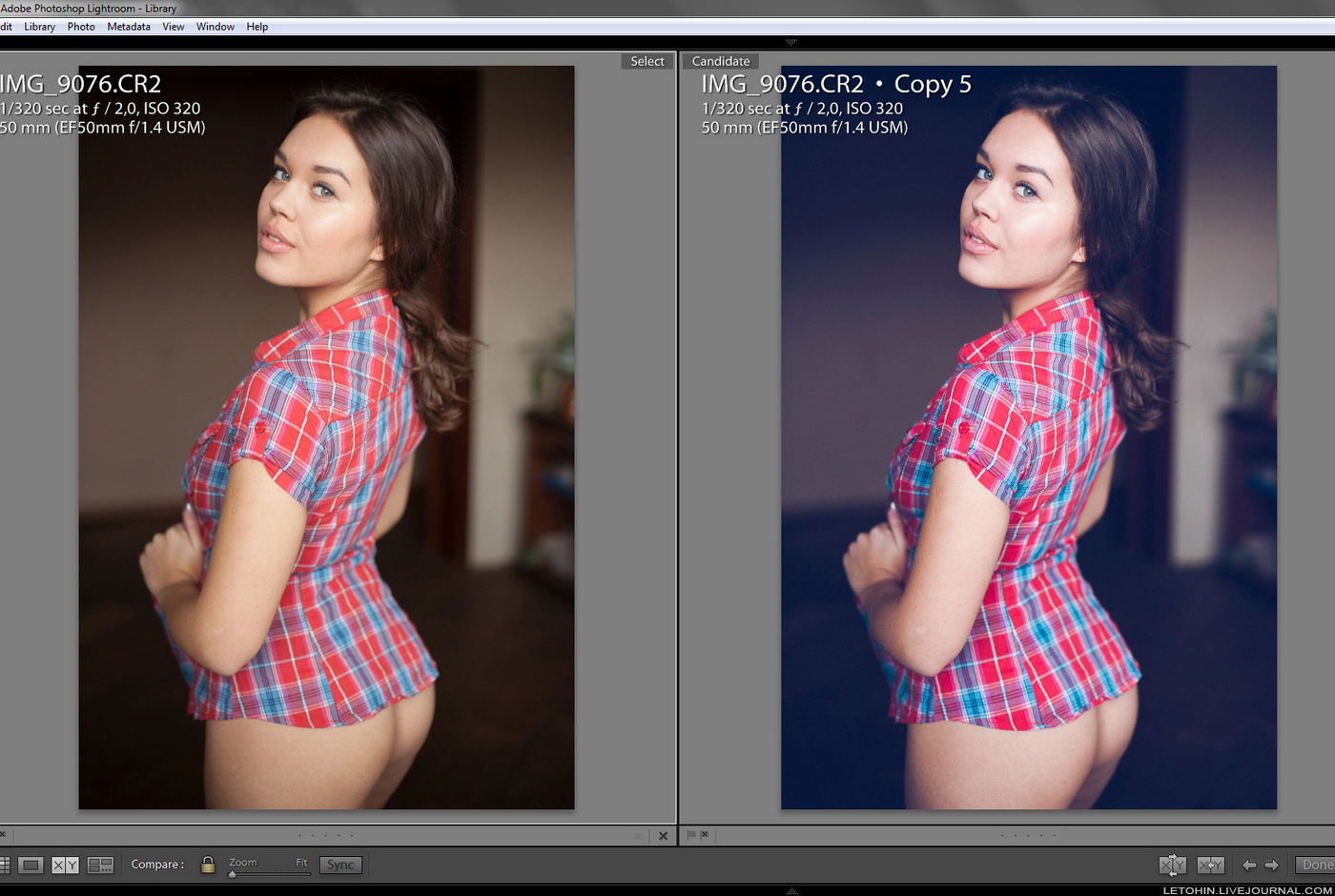 Вы начинаете понимать, почему я сказал, что к этому нельзя относиться легкомысленно?
Вы начинаете понимать, почему я сказал, что к этому нельзя относиться легкомысленно?
На следующей неделе я расскажу, как выполнить некоторые из этих шагов по сохранению, и посмотрю, что из этого получится. Кто-нибудь решился и начал сначала? С какими подводными камнями вы столкнулись? В конце концов, оно того стоило?
Учебное пособие по Lightroom. Восстановление старых и поврежденных фотографий
Adobe Photoshop Lightroom — это фотопроцессор и органайзер . Это очень удобный инструмент для просмотра, систематизации и ретуширования большого количества фотографий за короткое время. Хотя он связан с Photoshop, все же он имеет некоторые ограничения. Но если вам нужно быстрое обслуживание с использованием меньшего объема памяти ПК, вам подойдет Lightroom.
Lightroom обычно работает с цветом, тонами и бликами. Обычно Lightroom считается инструментом Photo Color Correction , но у него есть много других функций для улучшения фотографий. У него потрясающие возможности сделать фотографию черно-белой из цветной или наоборот. Он может восстанавливать порванные и поцарапанные старые фотографии, выцветшие фотографии, старинные фотографии, удалять и оптимизировать тени, корректировать экспозицию и т. д. Вы также можете использовать Lightroom для удаления красных глаз, пятен, пыли, пятен, нежелательных фоновых объектов, нечетких фотографий, удаления нежелательных объекты и многое другое.
У него потрясающие возможности сделать фотографию черно-белой из цветной или наоборот. Он может восстанавливать порванные и поцарапанные старые фотографии, выцветшие фотографии, старинные фотографии, удалять и оптимизировать тени, корректировать экспозицию и т. д. Вы также можете использовать Lightroom для удаления красных глаз, пятен, пыли, пятен, нежелательных фоновых объектов, нечетких фотографий, удаления нежелательных объекты и многое другое.
Не полагайтесь на хвастовство в Интернете попробуйте нас бесплатно , и судите сами.
Попробуйте нас бесплатно
Lightroom можно использовать для восстановления любых старых фотографий и устранения дефектов цвета на ваших фотографиях. Вы также можете сделать некоторые работы по ретуши. Давайте посмотрим, что вы можете сделать с Lightroom:
Восстановление порванных, запыленных и поцарапанных старинных фотографий Вы можете справиться с порванными и поцарапанными старыми или новыми фотографиями в Lightroom. Следуя приведенным ниже шагам, вы можете вернуть своей фотографии более современный вид.
Следуя приведенным ниже шагам, вы можете вернуть своей фотографии более современный вид.
1. Во-первых, вам нужно импортировать фотографию. Здесь я импортировал фотографию в библиотеку Lightroom так же, как и первую.
2. Перейдите к Develop и первое что вам нужно сделать это баланс белого.
3. Итак, нажмите на Color , уменьшите Temp и Tint по мере необходимости.
4. Изменить Контраст , Свет , Черный , Четкость и Свойство Vibrance для большей точности.
5. Перейдите на панель Hue и измените свойство слайда по своему усмотрению.
6. Наконец, переходим к Яркость и Разделение Тонирование . Измените значение, но будьте осторожны с фотографией, если она перекрасится.
7. Теперь пришло время ретушировать, чтобы удалить пятна и царапины.
Теперь пришло время ретушировать, чтобы удалить пятна и царапины.
8. Возьмите инструмент Graduated Adjustment и осторожно используйте его для ретуширования.
9. Используйте кисть Heal из Spot Удаление ( Q ). Он работает почти так же, как Clone Tool в Photoshop. Сохраняйте непрозрачность 100%, щелкните по хорошей части фотографии и перетащите пятно или область царапины.
10. Таким образом, вы можете получить желаемое фото как у меня.
Fuzzy & Tint Photo RestorationЭтот тип восстановления фотографий очень прост в Lightroom. Это всего лишь вопрос одного клика. Итак, давайте сделаем это.
1. Откройте в Lightroom изображение, которое хотите украсить. Я работаю над этой фотографией, которая нечеткая и выглядит немного старше.
2. Возьмите или выберите любой нейтральный цвет с изображения. Это может быть серый цвет или черные волосы.
Это может быть серый цвет или черные волосы.
3. Выберите пипетку из Базовый баланс белого
4. Щелкните в любом месте на фото и увидите волшебство. Это сделает вашу фотографию просветленной, удалив тень, нечеткость и оттенок.
5. Вы можете изменить значение Четкость , Яркость , Насыщенность и т. д. для большей точности.
6. В любом случае, результат моей выбранной фотографии:
7. Хорошо, это все об этой фотографии.
Удаление тениОткройте свое изображение в этой программе, чтобы удалить ненужную тень. Я открываю это изображение и показываю, как восстановить фотографию из плохой тени.
Посмотрите на картинку, на руке и лице плохие тени. Теперь попробуем удалить тень
1. В самом начале перейдите к Adjustment Brush . Нажмите на Color и выберите Burn (Darken ) из выпадающего списка.
2. Уменьшите уровень экспозиции, нажмите на светлый цвет и перетащите кисть на фото, чтобы сделать тень светлее.
3. Нажмите New Option . Затем выберите Exposure из раскрывающегося списка и при необходимости увеличьте экспозицию.
4. Нажмите на светлую область и перетащите все изображение, где остается темная область, чтобы удалить тень.
5. Примените градуированный фильтр (M) в соответствии с требованиями вашего изображения.
6. Таким образом, вы сможете добиться наилучшего вида вашей фотографии.
7. Посмотрите результат Я пробовал:
Удаление красных глазТеперь мы поработаем над красными глазами и удалим их, чтобы восстановить первоначальный цвет глаз.
1. Импортируйте изображение эффекта красных глаз в Lightroom следующим образом:
2. Выберите инструмент Коррекция эффекта красных глаз на панели инструментов.
3. Перетащите его в центр глазного яблока сразу вокруг красной части.
4. В результате глаз будет черным. Теперь увеличьте или уменьшите размер зрачка и уровень затемнения , чтобы получить желаемый цвет.
5. Таким образом можно получить идеальный цвет глаз вот так:
Удаление пыли/пятен/нечеткостиЭто важная работа для создания эффектного изображения. Это увеличивает красоту фотографии. Выполним задание по удалению пятен в Lightroom. Я использую детское изображение, например:
1. Импортируйте изображение в Lightroom, с которого вы хотите удалить пятна.
2. Выберите инструмент Spot Removal (Q) и примените его к фотографии.
2. Измените размер кисти, нажав Влево или Правая Кронштейн от клавиатуры.
3. Нажмите на пятно, и оно волшебным образом создаст круг и удалит пятна.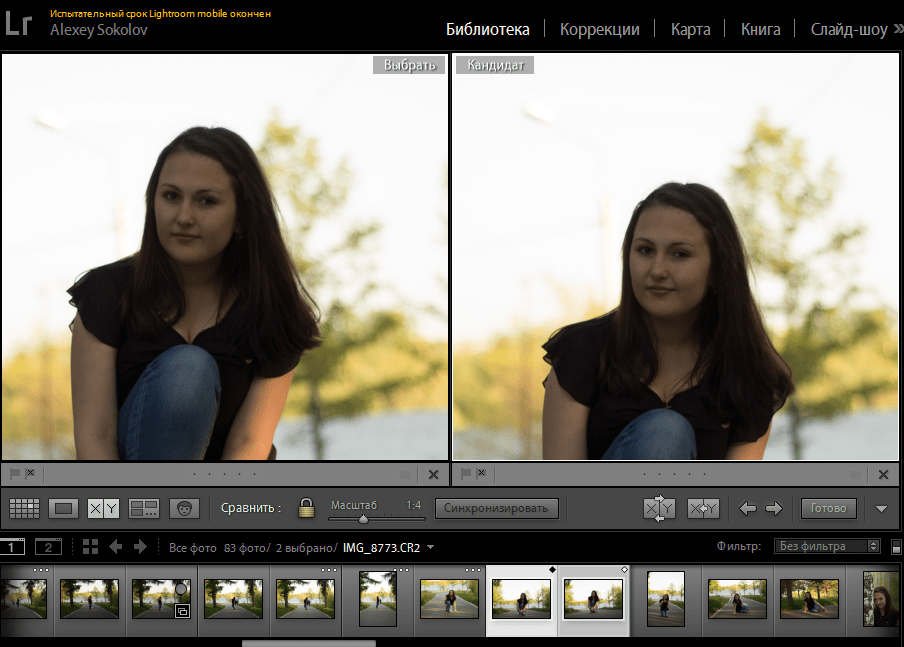
4. Чтобы скрыть или увидеть кружок, нажмите H на клавиатуре. Вы можете изменить размер круга, перетащив его за линию круга.
5. Измените растушевку и уровень непрозрачности по своему усмотрению.
6. Однако таким образом можно получить первоначальный вид.
Удаление фоновых объектовУдалить ненужные фоновые объекты фотографии в Lightroom очень просто. Это то же самое, что и работа по удалению пятен.
1. Сначала откройте фотографию в Lightroom.
2. Нажмите на Spot Removing
3. Измените его размер, увеличьте или уменьшите Растушевка и Непрозрачность
4. Нажмите на объекты, которые вы хотите удалить.
5. Таким образом, вы получите желаемое фото без мешающих объектов.
Создание эффектного черно-белого фото из цветного Это очень популярная работа в Lightroom. Если вы хотите сделать свою фотографию драматичной черно-белой, вы можете сделать это, выполнив несколько простых шагов.
Если вы хотите сделать свою фотографию драматичной черно-белой, вы можете сделать это, выполнив несколько простых шагов.
1. Откройте Lightroom и перейдите в библиотеку .
2. Перейдите в раздел «Файл» слева вверху и нажмите «Импорт фото и видео» (Ctrl + Shift + I). Я взял это изображение для этого урока:
3. Вы можете увидеть импортированную фотографию в библиотеке. Перейти к Разработать .
4. Здесь вы можете увидеть свою фотографию. С правой стороны доступны Гистограмма и Базовое небо чуть ниже гистограммы. Теперь перейдите к основному небу.
5. Вы можете сделать фотографию черно-белой двумя способами . Во-первых, просто нажмите кнопку Black & White , а во-вторых, уменьшите насыщенность до -100 .
6. Теперь вы можете видеть, что ваша фотография черно-белая. Чтобы получить лучший вид, вам нужно сделать несколько ретушей.
