Как нельзя обрезать человека на фотографии. Кадрирование при съёмке портретов — памятка
С необходимостью кадрирования фотографий сталкиваются и начинающие, и опытные фотографы. Если новички обычно руководствуются своим вкусом, то профессионалы – базовыми правилами кадрирования. Попробуйте воспользоваться ими и вы! Это поможет избежать ошибок, а также сделать фотографию более выразительной. В статье мы расскажем вам об основных нюансах обрезки фото, а также о « » — программе, в которой можно быстро и качественно кадрировать абсолютно любое изображение.
Зачем кадрировать фотографию?
Первая и, пожалуй, самая главная польза кадрирования заключается в том, что с его помощью вы можете превратить практически любую полноразмерную фотографию в портрет. Функция пригодится и в том случае, если в кадре присутствуют предметы или другие люди, перетягивающие на себя внимание зрителя. Если они находятся рядом с границами, то просто обрежьте фото и проблема будет тут же решена.
5 золотых правил кадрирования портрета
Помните, кадрирование не должно портить фотографию. Оно должно улучшать её и делать более выразительной. При создании портретных фотографий всегда фокусируйтесь на глазах модели. Именно они являются центром вашей работы. Если портрет в полный рост, то акцент стоит сместить на талию.
Не обрезайте макушку, а также локти и кисти рук, если те фигурируют в кадре. Это смотрится небрежно и очень сильно портит фотографию. Сравните два варианты обрезки снимка:
Если в кадре есть какое-то движение, то обязательно оставьте для него место. Например, это относится к взгляду: проследите за тем, чтобы он не упирался в край фото, как на первой из представленных фото:
Не кадрируйте тело по суставам.
Следить за равновесием на фотографии. Не оставляйте большие пустые фрагменты — лучше сосредоточьтесь на модели. При кадрировании сдвиньте ее ближе к центру, тогда фото станет более уравновешенным.
Вы узнали все основные правила кадрирования портрета. А это значит только одно — настало время переходить к практике. Выберите фотографию и загрузите её в программу «ФотоМАСТЕР». На панели сверху кликните по разделу «Композиция». Выберите в меню справа опцию «Кадрирование» и приступайте к работе!
Шаг 1. Выберите сетку
Для вашего удобства в программу встроена подборка сеток, которые сделают процесс кадрирования фото максимально комфортным, быстрым и, самое главное, правильным. При работе с портретом лучше всего подойдут варианты «Золотое правило» и «Правило трех». Во время расположения фото ориентируйтесь на линии, находящиеся поверх изображения.
Если взгляд модели направлен в сторону, то постарайтесь расположить ее рядом с одной из крайних вертикальных линий. Фотография станет намного динамичнее и интереснее!
Также можно использовать сетку «Диагональ». Этот принцип построения композиции хорош тем, что ведет взгляд зрителя через всю фотографию. При использовании этой сетки расположите все основные элементы на фотографии по диагонали. Например, от верхнего правого угла к левому нижнему:
Если вы хотите сосредоточить внимание зрителя на чем-то конкретном на портрете, то с задачей поможет справиться сетка «Золотая спираль». Она также присутствует в программе «ФотоМАСТЕР». Расположите в центре спирали фрагмент фото, на котором хотите сделать акцент. Например, в данном случае это переносица и глаза девушки:
Шаг 2. Настройте границы
При необходимости используйте готовые пропорции фото из каталога: 1:1 (квадрат), 16:9 (кино), 3:2 (iPhone), 4:3 (iPad) или 5:4.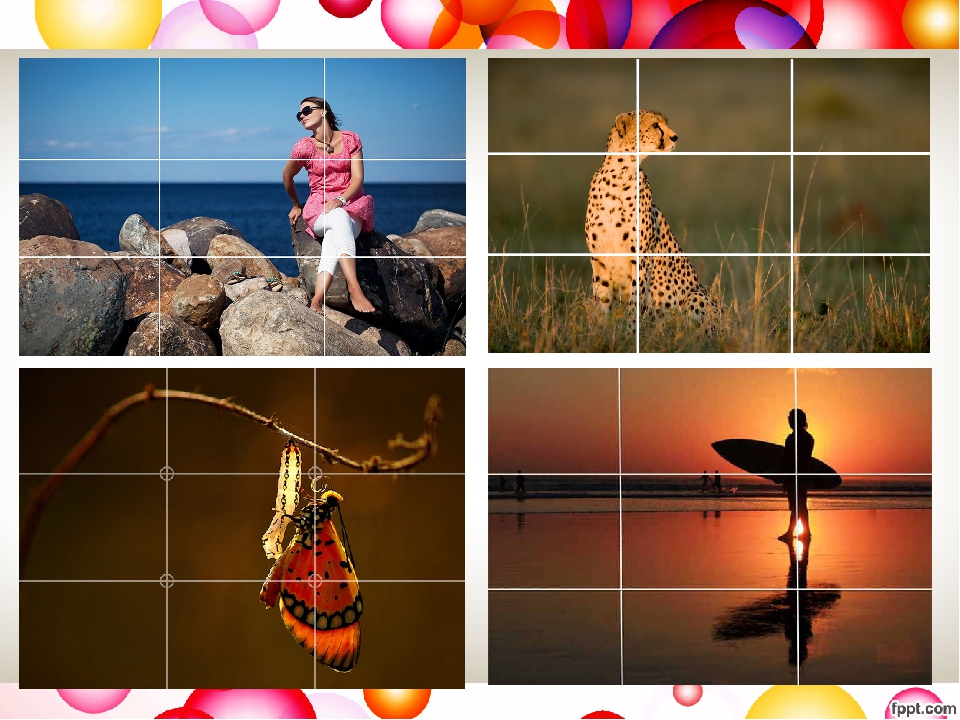 Если вы хотите взять за основу изначальные пропорции, то просто выберите соответствующий пункт в списке, тогда программа автоматически создаст рамку специально под ваше фото. Руководствуясь правилами кадрирования фото, ухватитесь мышкой за подсвеченную область и передвиньте ее в нужное вам место.
Если вы хотите взять за основу изначальные пропорции, то просто выберите соответствующий пункт в списке, тогда программа автоматически создаст рамку специально под ваше фото. Руководствуясь правилами кадрирования фото, ухватитесь мышкой за подсвеченную область и передвиньте ее в нужное вам место.
Вы можете вручную менять размер рамки, добавленной поверх фото: просто потяните любую из линий в нужную вам сторону, тогда эта граница тут же будет скорректирована. Также вы можете повернуть фотографию. Эта функция пригодится в том случае, если на снимке завален горизонт и вам нужно его выровнять.
Шаг 3. Сохраните изменения
Когда работа будет завершена, кликните по кнопке «Применить». Фотография будет мгновенно кадрирована. При необходимости вы можете скорректировать уже произведенную разметку: для этого не надо отменять внесенные правки, достаточно просто вновь вернуться в меню «Кадрирования» и внести желаемые изменения. Далее вы можете улучшить снимок: например, интересно будет смотреться под ретро или рисунок.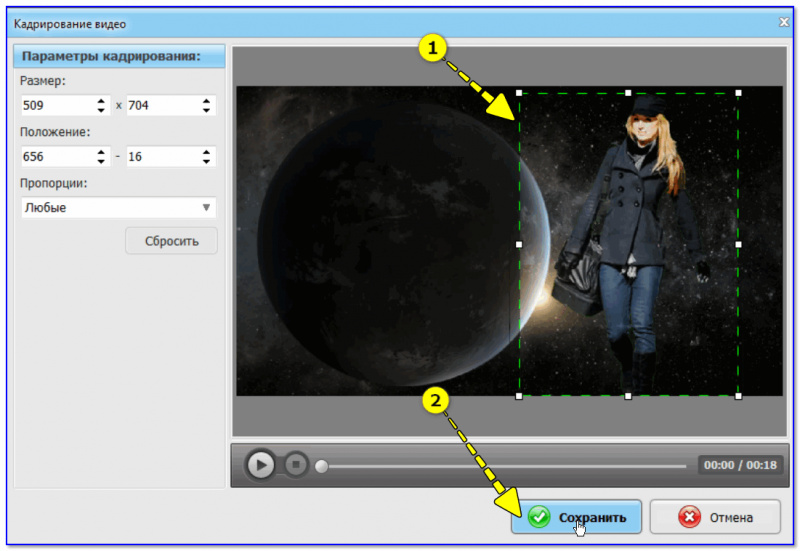
Теперь вы легко сможете создать эффектный портрет. Ведь всё, что для этого нужно — установить на свой компьютер программу «ФотоМАСТЕР», кадрировать фотографию и улучшить ее с помощью других инструментов редактора.
Кадрирование — основные правила
Одно из важных отличий фотографа от художника в том, что художник включает в картину то, что хочет там видеть, а фотограф стремится исключить из кадра всё, что он там увидеть не хочет. Поэтому кадрирование редко бывает лишним. Тем более при съёмке портретов. Мы очень, даже те, кто не художники, очень чувствительны к изображению человека (да и вообще животных). Практически в любом кадре где есть человек, он будет рассмотрен в первую очередь. Во вторую очередь люди обратят внимание на зверушек, а уж потом на всё остальное. В человеке мы в первую очередь смотрим на глаза, на эмоциональную мимику, выражение лица. Потом взгляд какое-то время блуждает в треугольнике, образованном лицом и запястьями. Потом мы замечаем обшую позу.
В зависимости от того, как мы скадрируем портрет, мы сделаем акцент на разных аспектах личности.
1. Начнём с фрагмента — «только лицо» . Глаза — зеркало души. Давая крупным планом лицо, мы сосредотачиваемся на внутреннем мире человека, проваливаемся в него и затягиваем туда зрителя. Для этого надо прочуствовать того, кого снимаешь и помочь ему раскрыться, а потом поймать момент истины. Это почти интимный кадр — ведь в нём даже не видно, одет человек или нет. Съёмка таким крупным планом — самая ответственная. Намного легче снять общий план в полный рост, где мелкие огрехи не видны. А на лице будет видно всё — и дефекты кожи, и лёгкая ассиметрия, и усталость во взгляде — даже ваше отражение в глазах может быть видно! Так что лицо снимаем тщательно-тщательно. Фокус также очень важен. Когда лицо во весь кадр, малейший уход фокуса будет очень заметен. Так что фокусируемся по зрачкам и делаем запас по глубине резкости, чтобы если лицо близко к анфасу, оба глаза были резкими, и был резким нос.
0. На самом деле есть ещё более крупный план-фрагмент — отдельно глаза или губы. Такие кадры могут быть очень художественными, но они как правило безликие, не рассказывающие об этом человеке, а скорее выражающие какую-то общую концепцию. Например, губы могут выражать чувственность.
2. Классические «голова и плечи» . Всё ещё внутренний мир, но уже с примесью социальности. Здесь сразу видно, есть ли на человеке одежда. Плечи хорошо выражают отношение человека, поэтому кадрируем так, чтобы сохранить их выразительность. Как правило, линия обреза идёт ниже ключицы. Сверху же кадрирование идёт выше головы — обрезка макушки уже ничем не оправдана. Да, есть хорошие кадры с такой обрезкой: например, женщина, кормящая грудью младенца.
3. «Голова и грудь» . Мы уже отошли на безопасную дистанцию от внутреннего мира и в душу не лезем. Глаза для нас по-прежнему важны (они всегда важны), но основная игра у нас — положение головы и рук. Суставы бережём, не режем. Если в кадре появляются кисти рук, удваиваем внимание. Съёмка рук — кистей и пальцев — очень непростая вещь. Не у каждого человека фотогеничные руки. Кроме того, кажущиеся естественными положения кистей на кадре могут выглядеть несколько странно. Например, ладонь, повёрнутая тыльной стороной может казаться очень огромной. Или при каком-то положении руки может возникнуть иллюзия, что у человека не пять, а всего четыре или три пальца. Смотрите на руки! И смотрите на треугольник, образованный кистями и глазами.
4. «Поясной портрет» . Человек в этом ракурсе виден в обычных ситуациях. Например, по телевизору. Он уже общается не только с нами, но и со всеми, кто есть рядом. На первый план выходят жесты. Правила всё те же — избегать обрезания по суставам. Отдельно скажу про тазобедренный сустав. Вообще то по нему обрезать тоже не рекомендуется. Но эта часть тела часто может быть прикрыта одеждой или замаскирована позой. Смотрите по обстоятельствам.
5. «3/4» выше колен. Тоже один из классических вариантов. Ноги добавляют активности, динамики, готовности к действию. Это ещё больше проявится в следующих двух вариантах. Сейчас же пока только намёк. Точка съёмки — как правило с уровня подбородка модели. Колени не трогаем — боже упаси обрезать по ним! Если руки-ноги вытянуты в нашу сторону или от нас, их пропорции исказятся. Хорошие кадры в этом случае очень редки (даже на плакате «ты записался в добровольцы?» использован «телевик» и рука согнута, чтобы палец не слишком далеко ушёл от груди).
6. Тоже «3/4», но ниже колен . Ещё больше динамики и действия, ещё больше возможности для широких жестов руками. Человек общается с нами уже не глазами, тет-а-тет, а всем телом, фигурой. Поэтому здесь и в варианте «в полный рост» следим за общей игрой линий и контуров. Модель не должна стоять столбом или вытягивать руку, изображая подъёмный кран. Посоветуйте модели представить, что она стоит в дверном проёме раза в два шире модели. И она должна жестами, позой как можно более плотно заполнить этот проём. Цель в том, чтобы прямоугольник кадра был заполнен более-менее равномерно.
Начиная с этого момента многим фотографам не хватает размера студии и они впадают в тяжкий грех — переключаются на широкоугольники. Не делайте этого! В большинстве случаев пропорции тела будут неприятно искажены, какую бы точку съёмки вы не выбрали. Ищите варианты, снимайте на улице — но используйте телевик от 50 мм в 35мм эквиваленте. Начальная точка съёмки — с уровня груди. Впрочем, чем телевиковей будет объектив, тем меньше это будет иметь значение.
Впрочем, чем телевиковей будет объектив, тем меньше это будет иметь значение.
7. «Портрет в полный рост» — тоже классика. Их три, «классики» — «голова с плечами», «3/4» и «в полный рост». Здесь мы показываем человека целиком — что-то общее про него, как он живёт в этом суетном мире, как общается с ним. Далеко не все люди хорошо снимаются в этом ракурсе. Наверное потому что не все умеют правильно жить… Здесь важен общий силуэт и настрой позы. Неправильно повёрнутая нога может выглядеть очень комично, особенно стопа. Стопы — очень выразительные части тела. Женщины удлиняют икры засчёт туфель с каблучками — но красиво это будет выглядеть, только если снимать телевиком. Поэтому в большинстве домашних студий редко получаются качественные портреты в полный рост — не хватает места.
Снимая на цифру помните о том, что на большом листе кадры выглядят совсем не так, как в видоискателе или на экранчике камеры. Во-первых размеры очень меняют восприятие. Во-вторых, сильно влияет на восприятие рамка. Которая обчыно не чёрная, как корпус камеры. Сделайте себе из оклеенной белой бумагой картонки рамочку с прямоугольной прорезью. И проверяйте кадр, смотря через эту рамку. Чтобы легко менять размеры, разделите картонку на две «Г»-образные части и двигайте их друг относительно друга.
Которая обчыно не чёрная, как корпус камеры. Сделайте себе из оклеенной белой бумагой картонки рамочку с прямоугольной прорезью. И проверяйте кадр, смотря через эту рамку. Чтобы легко менять размеры, разделите картонку на две «Г»-образные части и двигайте их друг относительно друга.
Единственно правильного варианта кадрирования не бывает. Два художника могут скадрировать один и тот же кадр по разному, и у обоих будет хорошо, только у каждого — свои акценты.
Для съёмки портретов на обложку есть дополнительные правила, о которых я уже писал .
Хочу упомянуть такое соотношение сторон, как 1:1. Это очень выразительный инструмент, добавляющий стабильности, уверенности почти любому кадру. Очень хороший вариант для съёмки ретро, особенно крупных планов. Экспериментируйте. Вообще соотношение 2:3 — не догма. Просто так повелось со времён Leica. Ни одно соотношение — не догма. Кадр может быть сильно вытянутым, может быть вообще круглым или змеиться, как буква «S». Начинайте с классики, потом пробуйте новое.
Если в кадре есть движение, дайте ему места. Взгляд — тоже движение. И он не должен упираться в край кадра. Мысленно продолжите это движение, жест в тех рамках, которые вы задали — не жмёт ли?
С другой стороны движение можно «подпереть» границей кадра. Он станет неуравновешенным и цепляющим.
В рекламе в последнее время в моде жестокая обрезка по пальцам/суставам/глазам . Не знаю, не знаю. Мне кажется, это не самовыражение, а по большей части непрофессионализм, возведённый в ранг культа . Даже у дорогих фотографов. Хотя, справедливости ради, среди этих фото есть хорошие кадры. Как исключения из правил. Такой обрез очень увеличивает дискомфорт при просмотре и иногда это именно то, что нужно. Ведь любая эмоция цепляет, а если не смог зацепить идеей, начинаешь искать утешения в технических средствах — драматизируешь цвета и контраст, режешь по живому, делаешь модели зверскую мимику, адски заваливаешь горизонт и используешь широкоугольник. Всё это — хорошие средства, когда применяешь их уместно. Но они — не замена message.
Но они — не замена message.
Всё перечисленное — только отправные точки. Можно снять отдельно ножки в туфельках или сцепленные пальцы рук. Можно снять человека со спины, или в сильно искажённой, свёрнутой позе. Можно всё, что угодно, лишь бы не «приколисьКакЯумею», а была передана идея. Идея должна быть во всём.
Все мы знаем об инструменте «кадрирование» в программе Adobe Photoshop и других графических редакторах. Этот инструмент позволяет обрезать все слои документа согласно выбранной области. Но не все знают, что в умелых руках этот инструмент может преобразить фотографию так, что перед нами предстанет произведение искусства, а не просто любительское фото. И наоборот, неправильное использование кадрирования может испортить хорошую работу. В сегодняшней статье я бы хотела поговорить о правилах кадрирования фотографий с людьми.
Для начала, предлагаю всем своим читателям вспомнить о незыблемых правилах композиции, о которых я писала в своей статье «». Понимание этих основ поможет лучше понять и правила кадрирования.
Так же небольшая памятка для новичков Photoshop. Кадрировать документ можно несколькими способами. Первый – с помощью специализированного инструмента Crop (Кадрирование) – он позволяет выделить необходимые прямоугольные или квадратные границы кадрирования. После нажатия клавиши Enter и подтверждения действия – кадрирование обрезает все слои документа под выбранный размер. Так же можно воспользоваться инструментом «Прямоугольное выделение » для того чтобы обозначит границы кадрирования и выбрать пункт меню «Изображение — Кадрировать »
Теперь перейдем к самой сути вопроса. В данной статье я хочу рассказать о тех правилах кадрирования, к которым чаще всего прибегаю в своей работе. Естественно, это будет не весь список возможных вариантов, так как в любом случае можно придумать что-то новое. Уместным здесь будет повторить слова известного фотохудожника Стивва Маккари из вышеупомянутой статьи о композиции «Правила – это важно, но никто не мешает вам нарушать эти правила в поисках собственного стиля». Главное, чтобы этот поиск не привел к невежеству! Это уже мои слова, поэтому…
Главное, чтобы этот поиск не привел к невежеству! Это уже мои слова, поэтому…
Правило 1. Старайтесь «НЕ резать» фотографии по суставам. Это создает иллюзию ненужных границ, переломов в теле. Как правило, для кадрирования выбирают следующие части: лицо крупным планом (об этом подробнее чуть позже), голова и плечи, по грудь, ниже линии талии, выше колен, и в полный рост, избегая при этом кадрирования по суставам. Лучше всего это продемонстрирует следующее изображение.
Правило 2. Соблюдайте равные отступы. А вот тут уже посложнее, так как достаточно сложно определиться, какие границы считать точкой отсчета для этих самых отступов. Как правило, это границы черт лица, например, линия подбородка, линия губ или линия бровей, или контрастные по цвету элементы, например, линия шапки или линия мочки уха, на которую падает локон темных волос. Опять же посмотрим, как это происходит на практике.
Как вы видите на изображении выше, границами для отступов нам послужили следующие линии. По горизонтали — линия подбородка, линия лба с контрастным переходом на волосы. По вертикали – линия левой брови и линия контрастной, затемненной пряди волос (где явно виден световой переход).
По горизонтали — линия подбородка, линия лба с контрастным переходом на волосы. По вертикали – линия левой брови и линия контрастной, затемненной пряди волос (где явно виден световой переход).
Правило 3. Избегайте эффекта бесконечной шеи. Если вы берете крупный план головы и шеи, то лучше к нему добавить и элемент одежды или плечи, в общем сделать так, чтобы шея казалась законченной.
Правило 4. Пользуйтесь правилом двух третей при кадрировании портретов с фоном, не забывая об отступах.
Кстати говоря, в инструмент Crop уже заложено правило двух третей. Обратите внимание на сетку, которая появляется при использовании этого инструмента. Диапазон уже разбит на 9 равных частей.
Эти простые 4 правила я использую при кадрировании фотографий. Они позволяют сделать работу гармоничной и презентабельной, а это очень важно при наполнении, например, сайта контентом. Ведь общее впечатление о площадке и тем более о его покупательской способности складывается не только благодаря красоте и дизайнерским штучкам, но и таким простым вещам как фотографии, наполняющие сайт. И тут все должно быть правильно.
И тут все должно быть правильно.
В интернете, да и в литературе, посвященной композиции есть много утверждений относительно того как можно и как нельзя «обрезать» людей в кадре. Часть из этих рекомендаций совершенно справедливы для каких-то очень конкретных случаев, но никак не могут считаться общими. Например, если вы фотографируете модель на обложку модного журнала, то есть целая система рекомендаций, что нужно делать и что делать не нужно. Им имеет смысл следовать, потому что это просто сочетания законов этого конкретного жанра плюс технические требования, связанные с тем, что обложка – это специфический продукт, с которым после фотографа работает еще как минимум дизайнер обложки. И вот, чтобы этот очень нужный человек не скончался прямо за работой, желательно об этом позаботиться заранее и не делать всяких глупостей. Или другой пример: фотографии на документы. Есть строгие инструкции, как их надо делать, какие пропорции соблюдать, как сильно обрезать, под каким углом снимать и какой должен быть фон.
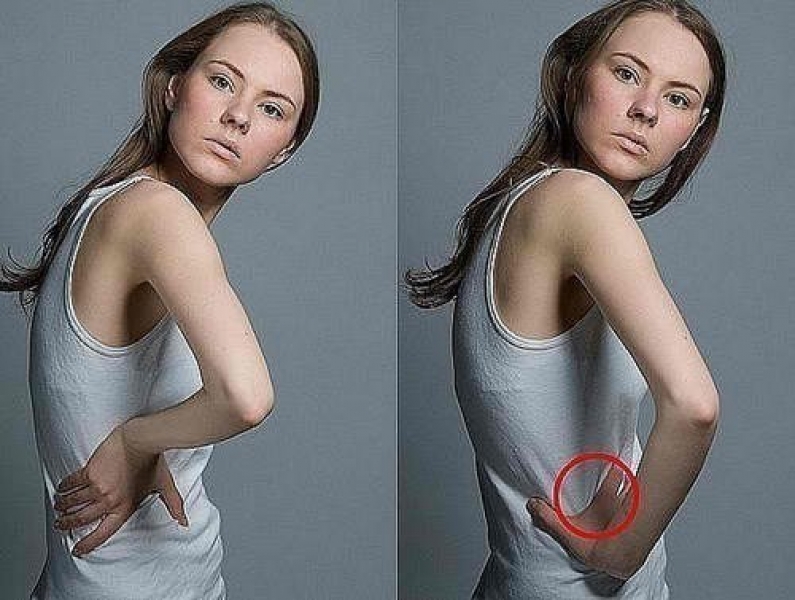
Откровенно говоря, я не в состоянии отследить все каноны всех жанров и собираюсь обсуждать вопрос в общем плане, то есть не привязываясь к таким «особым» ситуациям.
Edgar Degas, Dancers Bending Down , 1885
Что я называю мифами кадрирования?
Очень часто встречаются следующие утверждения, которые в разных вариациях повторяются во множестве интернет статей по теме и на всяких форумах. Их ультимативность варьируется от осторожных рекомендаций «на всякий случай для новичков» до «тот, кто сделает иначе, будет гореть в геене огненной».
Нельзя кадрировать так, чтобы тело было обрезано по суставам,
— Нельзя кадрировать так, чтобы тело было обрезано по пальцам,
— Нельзя кадрировать так, чтобы голова была частично обрезана (или вообще отрезана),
— Вообще, обрезать тело нехорошо,
— Кисти рук должны быть включены целиком, если видна хотя бы часть. То же касается ступней.
Кроме того, есть еще разные схемы, которые наглядно показывают, как надо кадрировать и как не надо
Вот три примера:
Здесь синим показано, как обрезать нельзя, а зеленым – как обрезать допустимо
Примеры «фотографического» кадрирования в живописи:
Текст на последнем рисунке мелкий, но его читать необязательно.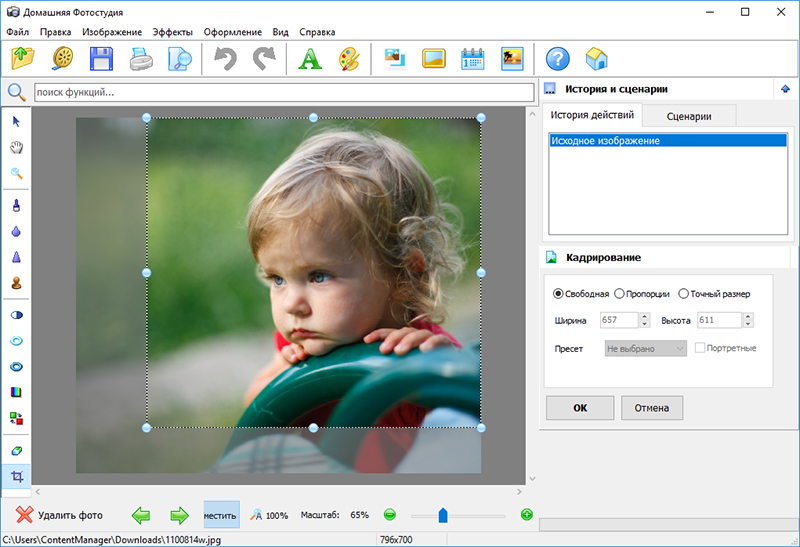
Откуда берутся все эти мифы?
Одна из причин – это перенос каких-то правил из одного жанра на все другие. Есть определенный жанр съемки «портретов» в студии. Слово портреты я взял в кавычки, потому что это редко бывают интересные портреты. Но они востребованы: они дают возможность модели получить что-то для модельного портфолио, они дают возможность фотографу продемонстрировать свое умение работать со светом. Да и вообще, народу нравится, и почему бы не фотографировать? В общем, такое фотографическое занятие есть. И вот представьте: в этом жанре делается портрет, где модель снята, например в полный рост и все хорошо, и макияж лежит отлично, и свет грамотный, но пальцы ног отрезаны. Ну, диковато это выглядит! С этим трудно спорить. Но нельзя эти соображения переносить на все портреты и на все ситуации. На улице портрет незнакомца не обязан следовать этим канонам. В жанровой съемке этих ограничений нет. В семейных фотографиях, снятых дома (а такие есть даже в фотоагентстве «Магнум» , и не мало!) тоже нет этих ограничений. Они вообще есть только в том узком жанре, откуда эти правила пришли. А во всех остальных случаях обстоятельства могут быть всякими (и по возможностям, и по задумкам).
Они вообще есть только в том узком жанре, откуда эти правила пришли. А во всех остальных случаях обстоятельства могут быть всякими (и по возможностям, и по задумкам).
Вторая причина состоит в том, что одной из сильнейших установок (ожиданий), которая присутствует в норме у каждого из нас – это установка целостности изображенных людей. Говоря проще, мы привыкли чтобы у людей, которые нарисованы или сфотографированы, были руки, ноги, голова, туловище и вообще полный набор всех необходимых для нормального функционирования организма частей тела. Конечно, мы понимаем, что части тела могут быть чем-то закрыты или не поместиться в кадр. Тогда мы начинаем мысленно достраивать их, чтобы восстановить целостность. В начале прошлого века гештальт-психологи , которые развивали теорию восприятия, сформулировали даже соответствующие принципы, такие как «принцип завершения», «принцип инвариантности/константности». Смысл этих принципов состоит в том, что мы достраиваем те формы, которые видны не полностью, до регулярных и привычных сообразно опыту и обстоятельствам. Мы также можем узнавать объект при различных условиях, в том числе при различных ракурсах, условиях освещенности и при различных параметрах объекта (размер, цвет и т.п.). Это связано с нашим умением распознавать общее в тех объектах, которые мы видим и которые видели раньше. Иногда, правда, это наше свойство дает осечку, когда ракурс оказывается слишком необычным, когда усеченный объект проще достроить до чего-то другого или когда его вообще трудно достроить.
Мы также можем узнавать объект при различных условиях, в том числе при различных ракурсах, условиях освещенности и при различных параметрах объекта (размер, цвет и т.п.). Это связано с нашим умением распознавать общее в тех объектах, которые мы видим и которые видели раньше. Иногда, правда, это наше свойство дает осечку, когда ракурс оказывается слишком необычным, когда усеченный объект проще достроить до чего-то другого или когда его вообще трудно достроить.
И вот эта «установка на целостность», то есть ожидание увидеть полное изображение целых людей, делает неопытных зрителей и даже неопытных фотографов нетолерантными к «огрехам» кадрирования, хотя огрехами это можно назвать весьма условно.
Наверняка есть и другие причины возникновения и распространения таких мифов, но эти мне представляются основными.
Что мы знаем из опыта живописи и почему этим опытом надо пользоваться с осторожностью особенно фотографам?
Из опыта живописи мы знаем, что до некоторого времени большинство художников старались вообще не резать людей по живому, не говоря уж о таких «экстремальных вариантах» как те, которые мы можем увидеть, например, в работах Эгона Шиле:
Egon Schiele, Reclining nude , 1910
Мало кто поверит в то, что такое «кадрирование» (я буду употреблять это слово и в отношении живописи тоже, хотя это и не совсем верно) было широко распространено в эпоху Возрождения или даже много позже.
И все же нам встречаются некоторые случаи экстремального кадрирования. Например, картина Рембрандта «Ночной дозор»
Рембрандт, Ночной дозор , 1642
Можно было бы воскликнуть «О! Да еще в XVII веке резали как хотели». Однако оказывается, что картина эта была обрезана со всех сторон в XVIII веке, чтобы она смогла быть помещена в новом зале. Об этом мы можем судить по копии, которая сохранилась целиком.
Gerrit Lundens, The Company of Captain Banning Cocq («The Nightwatch») , 1642, (копия картины Рембрандта)
Я немного осветлил эту копию, чтобы лучше были видны детали. Что мы видим? Мы видим, что такое «кадрирование» более консервативно, хотя низ картины немного урезан, а справа все еще не все фигуры людей помещаются в изображении полностью. Возможно, к изображениям с большим числом людей предъявлялись более гибкие требования.
Что мы можем извлечь из этого примера? То, что старые картины могут не доходить до нас в том виде, в каком они были задуманы и, следовательно мы можем заблуждаться относительно принятых тогда правил компоновки. То, что ценители картин того времени все-таки были относительно толерантны к смелому кадрированию. Могли обрезать готовую картину и спокойно жить с обрезанным вариантом.
То, что ценители картин того времени все-таки были относительно толерантны к смелому кадрированию. Могли обрезать готовую картину и спокойно жить с обрезанным вариантом.
Еще один любопытный пример мне подсказали недавно.
Vittore Carpaccio, Two Venetian Ladies on a Terrace , 1495.
Это картина Витторе Карпаччо «Две венецианские леди на террасе». Ранее картина называлась «Две куртизанки». На ней мы видим, что кадрирование, мягко говоря весьма странное для 1495 года. Собачку буквально перерезало, человека справа тоже, а одна из дам уперлась головой в границу изображения. Переименовать картину решили после исследования, которое показало, что это всего лишь четверть полотна. Верхушку от этой четверти нашли в другом музее, а две четверти слева оказались утеряны.
Таким образом, обращение к ранним образцам живописи нам не очень много даeт. Картины могут не доходить до нас в первоначально задуманном виде . Кроме того, иногда можно принять набросок за законченную картину, а это вносит дополнительную путаницу.
А почему мы вообще должны обращаться к классической живописи до XVIII века? Я не вижу в этом большого смысла. Прошло очень много времени. Сегодня манеры Леонардо Да Винчи, Рубенса или Тициана не могут служить указанием на то, по каким канонам надо писать картины (и тем более фотографировать). Лучше брать более современные образцы живописи. Они ближе к нам по духу, они скорее могут стать образцами для подражания, они лучше сохранились. Начиная с середины XIX века живопись имеет опыт взаимодействия с фотографией, и влияние фотографии на живопись становится таким же заметным, как и влияние живописи на фотографию.
В образцах современного (современного фотографии) искусства мы видим массу примеров «небрежного кадрирования» . Не стану приводить много примеров, но с момента возникновения фотографии их действительно много.
Амедео Модильяни, Лежащая обнаженная с раскинутыми руками (Красная обнаженная) , 1917
Тулуз-Лотрек. В салоне на улице Де Мулен , 1894–1895
Daniel Vasquez Diaz, The Bathers , 1926
Согласитесь, что любителя тех правил, которые упомянуты в начале этой статьи, здесь может многое покоробить. А вот другой, еще более возмутительный пример. Как неаккуратно обошелся художник и с рукой девушки, и с ногой.
Balthus, Nude girl with silk scarf , 1981–1982
Sonia Delaunay, Girls in bathing-suit , 1928
А здесь художник просто взял и обрезал сразу трех женщин по щиколотку.
Я уж не говорю про такое течение как гиперреализм. Вот, например, картина Жака Бодена. Это не фотография и не 3D!
Jacques Bodin, De dos XXXVI , 2010
Или вот, например, рисунок графитовым карандашом Пола Каддена. Это тоже не фотография, а кадрирование в весьма неклассическом стиле:
Paul Cadden
Pedro Campos, масло, холст
Резюмируя эту часть, хочу подчеркнуть, что фотографические принципы кадрирования следует рассматривать в отрыве от классической манеры живописи. Частый аргумент, что, дескать «раньше так не делали» не состоятелен. Жизнь не стоит на месте. Наши вкусы меняются, наши знания о человеческом восприятии тоже меняются.
Что мы знаем из опыта фотографии?
Давайте посмотрим, что мы знаем из опыта классической фотографии. В этой части мне помог разобраться Александр Савельев . Он собственно, подтвердил мои ощущения, что поначалу смелое кадрирование было не в моде, также как и в классическом искусстве. Это совершенно естественно, потому что (а) фотография очень сильно подпитывалась от живописи в идейном плане, (б) фотографирование поначалу было процессом не быстрым из-за длинных выдержек, а жанровой, уличной и другой «быстрой» фотографии не существовало, (в) резкость на периферии кадра падала, и фотографы, хотевшие, чтобы все было резким помещали часто объект в центр и оставляли вокруг него пустоту. Примеров приводить не буду. Их несть числа. Исключения составляли некоторые досадные промахи.
Занятно, что один из первых фотографических портретов при этом имел «неправильно обрезанную» руку.
Joseph Draper, 1839 или 1840, Сестра фотографа, Anna Katherine Draper.
Считается, что портрет был снят “нормально”, а потом перекадрирован и далее использовался уже с обрезанными пальцами.
Если изучать старые фотографии, то приходишь к следующему. Примерно до конца XIX века экстремальное и даже неосторожное кадрирование в портретной съемке, да и вообще в любой, практически отсутствовало. Можно выделить некоторые отдельные случаи, например, когда фотографировали портрет ребенка, а в кадре оставалась «обрезанная» рука его матери. Но это скорее исключение из общего правила.
Charles Evans, Girl with Doll, Holding Mother»s Hand , c. 1853
В первые два десятилетия прошлого века, когда выдержки стали уже достаточно короткими, стала развиваться событийная съемка, жанровая съемка, документальная фотография и многие другие виды фотографии, в которых фактор тщательного контроля за кадром стал постепенно утрачивать свою силу, и можно все чаще видеть примеры со всякого рода кадрированием за пределами жесткого канона.
В начале XX века появляются портреты в уже знакомом нам современном стиле с более смелым кадрированием.
«The Red Man», by Gertrude Käsebier. Published in Camera Work No 1, 1903
«Drops of Rain», by Clarence H. White. Published in Camera Work No 23, 1908
Edward Curtis, «In a Piegan Lodge», 1911
Georgia O»Keeffe, hands 1918, photo by Alfred Stieglitz
В 1920х годах и позже у Мана Рэя и Эдварда Уэстона, а также у других фотографов «неправильная обрезка» и всякие способы нестандартного кадрирования уже встречаются сплошь и рядом, поэтому даже не хочется приводить примеры. Любой найдет их множество с помощью Google.
Основная мысль, которую я хочу подчеркнуть состоит в том, что в классической фотографии с начала прошлого века обрезание частей тела не по старым канонам становится постепенно нормой, а после 1920х годов используется весьма активно.
Что мы знаем из психологии восприятия и почему этими знаниями пользоваться сложно?
Итак мы выяснили, в современной фотографии и изобразительном искусстве можно видеть весьма часто всякого рода «отклонения от рекомендованного строгими каноническими правилами» кадрирования, которые используются мастерами изобразительного искусства и фотографами весьма широко и не раздражают экспертов по изобразительному искусству.
Давайте обсудим, какие же все-таки есть ограничения на «обрезку» и что мы можем взять на эту тему из знаний по психологии восприятия.
Мне известно только два общих правила, которые имеют отношение к обсуждаемой теме. Однако как и многие общие правила, они весьма неконкретны и их трудно применять на практике.
Первое известно как закон Prägnanz из гештальт-психологии, направления психологии, которое начало развиваться в 1920х годах и которое исследовало в том числе вопросы визуального восприятия. Это правило можно сформулировать следующим образом: Любой паттерн в визуальных стимулах имеет тенденцию восприниматься так, чтобы результирующая структура была настолько простой, насколько это позволяют обстоятельства в каждом конкретном случае. Попробую объяснить, что значат все эти умные слова. Визуальный стимул – это то, на что мы смотрим (например, фотография или реальный объект, который собираемся сфотографировать). Результирующая структура – это то, что мы видим. То, что мы видим, – это не совсем то же самое, на что мы смотрим. Это уже переработанная нашим мозгом информация с учетом наших знаний и личных особенностей восприятия. Часто наше зрение ошибается и это основа для большого числа интересных зрительных иллюзий. Другими словами, если мы видим нечто и можем воспринимать это несколькими разными способами, то мы обычно выбираем самый простой из этих способов.
Приведу пример. Допустим, у нас есть вот такая картинка
и я задам вам вопрос, какую фигуру закрывает круг, то скорее всего получу ответ, что круг закрывает квадрат (или ромб). В действительности мы не знаем, что закрывает круг, и фигуры могут быть самые разные, например, такие:
Почему на такой вопрос большинство людей отвечает таким образом? Потому что это самое простое предположение в данной конкретной ситуации. Когда мы интерпретируем изображение, в том числе и то, что мы видим на границе кадра, мы делаем самые простые предположения о том, что мы видим (и о том что мы не видим тоже).
Проиллюстрируем как работает это правило примером. Есть такая обложка журнала:
Едва ли у кого-то есть сомнения, что фотограф старался изобразить эту девушку привлекательной. Но почему нам кажется, что ее ухо выглядит как ухо эльфа? Потому что, как бы это ни было смешно, это самое простое предположение в данном конкретном случае, несмотря на то, что мы знаем, что появление эльфа с таким лицом на обложке журнала весьма маловероятно. Забавно также, что рядом с лицом мы читаем надпись: «Никто не идеален!» Это сочетания ракурса, кадрирования и прически приводит нас к тому, что мы видим эльфа. Конечно же, при данных обстоятельствах так кадрировать было нельзя.
Итак, с законом Prägnanz все более менее понятно. Но понятно также и то, что мы можем использовать его только применительно к каждому конкретному случаю. Это крайне неудобно, но придется с этим смириться. Давайте теперь разберемся со вторым принципом.
Второй принцип говорит нам о том, что любой визуальный стимул, который находится в изображении «не на своем месте» вызывает напряжение и зрительный дискомфорт. Сразу хочу оговориться, что напряжение и зрительный дискомфорт может оказаться и целью какой-либо конкретной фотографии. Такое бывает сплошь и рядом. Но если этой задачи нет, то стоит задуматься нужен ли нам дискомфорт. Основная сложность состоит в том, как определить, что находится не на своем месте. И вот тут теория встает в тупик. Было много исследований на эту тему, развивались различные теории, но увы, на сегодня нет ничего внятного. Либо эти теории не работают универсально, либо они дают результаты, которыми фотограф не может воспользоваться по разным причинам.
Частично мы уже разобрали эту ситуацию в одной из предыдущих статей, посвященных визуальному балансу. В ней говорилось, что такое правило использовать трудно и что наши оценки субъективны. Тем не менее в отдельных ситуациях вполне понятно, что такое «не на своем месте».
Одним из наиболее частых случаев можно считать фотографии в которых по краям оставлено чего-то немного. Я называю это ситуацией «ни два–ни полтора». На фотографии ниже девушка держится рукой за плечо. Но фрагмент руки настолько ничтожный, что лучше бы оставить его за пределами кадра (или включить побольше).
Итак, по существу, мы знаем только два принципа которые могут быть применены к кадрированию с «обрезкой» частей тела, которые мы перечислили выше. Говоря более простым языком, есть два условия:
(а) должна обеспечиваться непротиворечивая и быстрая мысленная реконструкция обрезанного, если в этой реконструкции ощущается необходимость,
(б) никакие обрезанные части не должны вызывать дискомфорт.
Однако, фактически существует практика «двойных стандартов». Принято с разной степенью строгости и придирчивости относиться к разным жанрам съемки. Для рассматриваемого вопроса нам прежде всего интересны три жанра съемки.
(1) съемка моделей, когда в фотографиях фактически нет иного смысла, чем показать саму модель, одежду на ней или ее отсутствие, нечто, что она помогает рекламировать или просто показывает.
(2) репортажная съемка, когда условия съемки предполагают возможную стесненность во времени и в пространстве, когда у фотографа может не быть возможности сделать идеальную фотографию с точки зрения кадрирования и построения кадра; сюда же можно причислить фактически любую документальную фотографию и фотографии, которые явно делаются в стиле репортажа, уличную съемку и так называемую жанровую съемку.
(3) арт-съемка; то есть съемка, задача которой сделать произведение искусства фотографическими методами. В принципе, под понятие арт-фотографии может подпадать любая фотография, даже та, которая делается исключительно в утилитарных целях. Если мы рассматриваем фотографию с этих позиций, то и требования предъявляем соответствующие.
В случае съемки моделей требования обычно наиболее жесткие, потому что в изображении нет никакого содержания, кроме как репрезентация самой модели или того, что модель помогает показывать. Жесткость возникает от отсутствия другого содержания, от того, что не предполагается, что в фотографии может быть иная ценность, чем просто собственная красота модели и аккуратность сделанной фотографии.
В случае арт-съемки требования снижены, потому что есть другое содержание, которое имеет приоритет перед всем остальным и потому, мы можем простить фотографу мелкие огрехи. В случае арт-съемки неловкое кадрирование может быть просто прощено, но не редко оно обыгрывается специально, композиционно скомпенсировано и оправдано.
В случае репортажной съемки требования снижены в силу ограничений по времени и по поиску оптимального ракурса и кадрирования.
Различение жанров может оказаться проблемой при обсуждении фотографий вне контекста, часто их невозможно различить вообще. Поскольку мы предъявляем разные требования к жанрам, а сами жанры различить часто затрудняемся, найти критерий, когда и как можно резать, непросто. Лучший критерий из известных мне следующий. Я мысленно задаю себе вопрос «Такое кадрирование выбрано случайно или специально? Если специально, то убедительно ли это выглядит как задумка или это все-таки выглядит как случайность?» Допустим мы видим, что кадрирование спорное, но есть уверенность, что автор выбрал его специально, или если мы понимаем, что такое кадрирование могло возникнуть как необходимость, вызванная обстоятельствами (в случае репортажа), то мы толерантны к тому виду кадрирования, который считается спорным. Если же мы понимаем, что это неловкая случайность, то тогда мы такое кадрирование отвергаем. Нередко можно видеть фотографии с налетом сюрреализма или демонстрацией чего-то одиозного. В этом случае, неловкое или даже нелепое кадрирование может только усиливать эффект.
Давайте теперь разберем конкретные примеры.
Выше мы уже рассмотрели фотографию, которую мы однозначно идентифицируем как съемку модели. В ней неудачно обрезана кисть руки. Создает ощущение неряшливости. Здесь я ее поместил слева.
Справа — фотография Ara Guler, на которой изображен Альфред Хичкок. На ней тоже обрезаны пальцы, но нет ощущения неаккуратности. Во-первых, это не модельная съемка, а то, что иногда называют «жанровый портрет». И соответственно претензии к такому портрету совершенно другие. Во-вторых, рука, которая не попала в кадр, полностью создает ощущение, что Хичкок как бы пытается протянуть руку за пределы кадра. Это читается как умышленный прием, а не как небрежность.
Не стоит забывать, что границы кадра – это составная часть изображения, а не только то, что его ограничивает. Поэтому можно обсуждать проблему под таким углом: а находятся ли они на своем месте? Границы кадра играют свою роль. Снизу они являются опорой, сверху они могут быть тем, что давит на изображение. Если сверху оставлено достаточно «воздуха», то и давление приходится на него. Если сверху часть головы обрезана, то изображение сверху воспринимается как тесное, недостроенное, но в этом ничего нет плохого. А если голова касается границы кадра сверху, то это часто воспринимается как что-то, что давит на голову сверху. Ниже пример из модельной съемки.
Тело может касаться и любой другой границы кадра, но это почти всегда выглядит как неряшливость и интерпретируется по смыслу не в пользу изображения. Все эти рассуждения справедливы, пока давление границы кадра сверху не выглядит как специальный прием. Вот, например, фотография Martine Franck:
Martine Franck
Здесь четко видно, что это задумка. Поэтому фотография и смотрится нормально.
Вот пример еще одной («модельной») фотографии на обложке:
При таком кадрировании и такой позе не сразу понимаешь, какая из рук торчит у нее из головы и, вообще, можно ли так вскинуть какую-либо из рук! Здесь проблема не столько в том, что самое простое предположение, которое мы можем сделать, ужасно, а в том, что мы вообще его не можем сделать. И этот также приводит нас в недоумение.
На фотографии цыганки ниже это используется как прием, чтобы создать ощущение чего-то сюрреального:
Josef Koudelka
Вот пример «модельной съемки», который я просто нашел в Интернете:
Красивая девушка, чувственные губы, глаза, но кадрирование таково, что простейшим предположением о том, как тут все устроено, является то, что от локтя у нее идут сразу два предплечья. Это тоже пример неудачной обрезки, хотя он и удовлетворяет формальным канонам.
Примерно то же самое мы видим на фотографии Била Брандта:
Это одна из фотографий из его исследований обнаженных форм. Здесь умышленно выбрано такое кадрирование. На то, что эту фотографию надо рассматривать, используя совершенно иные критерии, чем для модельной съемки, указывает обезличенность модели, а также то, что эта фотография — часть большого набора снимков, в которых автор смело экспериментировал с формами, ракурсами и искажениями.
Очень часто можно видеть, как на снимках моделей девушки запускают руки в собственные волосы или держатся за голову. Многие фотографы в этой ситуации отрезают локоть. Такое можно увидеть даже на обложках глянцевых журналов. Рука при этом теряет связность: видно, где она началась и где закончилась, а в промежутке ничего нет. Иногда мы можем мысленно достроить всю руку. В таких случаях считается, что всё в пределах нормы, хотя, на мой взгляд, уже и это выглядит некрасиво. Но есть ситуации, как на картинке сверху, которые ужасают сразу. Кисть руки здесь воспринимается как отросток головы. Конечно же, такого тем более следует избегать.
На самом деле, это общий принцип, вытекающий из закона Prägnanz, который касается не только кадрирования: у зрителя не должно быть трудностей с достраиванием тела до нормального так, чтобы это не выглядело уродством. И здесь исключением являются случаи, где уродство – цель фотографии.
Также как и в предыдущих примерах, требования к съемкам моделей иные, чем к творческой фотографии.
Bruce Gilden
На этой фотографии, конечно же, нет такого уродства как на предыдущей, хотя мы и не видим, где рука соединяется с плечом. Формально это тот же случай, что и с моделью выше, а фактически претензий к этой фотографии нет.
До сих пор мы рассматривали примеры, когда кисти рук попадали в кадр хотя бы частично. Выше пример явно неудавшейся фотографии, когда кисти рук и ступни оказались обрезанными. Проблема с такой обрезкой состоит в том, что непонятно, что этот парень делает. Следовательно непонятна и цель такой фотографии. С другой стороны есть масса фотографий с отрезанными кистями, которые не вызывают такого отторжения. Ниже я привожу примеры:
Lise Sarfati
Здесь совершенно неважно попали кисти рук в кадр или нет.
А здесь даже хорошо, что кисть оказалась обрезана. Так лучше видна геометричность этой фотографии.
Здесь рука отрезана по локоть, а всё кадрирование и ракурс весьма экстравагантны, но видно, что это сделано специально, и поэтому не вызывает отторжения.
Чтобы завершить этот раздел, хочу еще раз подчеркнуть самое главное: Не существует единых канонов и требований к кадрированию, а законы восприятия настолько общи, что пользоваться ими весьма трудно. Огромную роль играет содержательная сторона изображения. К модельной съемки принято предъявлять строгие требования, потому что содержание примитивно и ограничивается по сути презентацией модели, одежды, которая на ней надета, и предметов, которые модель помогает рекламировать или показывать, а также презентацией навыков фотографа. В отношении творческой, художественной съемки требования совершенно другие, потому что обрезание частей тела в такой съемке должно быть обыграно. В случае жанровой, уличной фотографии, которая делается спонтанно, требования также занижены, потому что для получения фото с идеальным кадрированием и выбора ракурса часто нет ни времени, ни возможности. Во всех случаях лучший способ отличить, оправдано ли какое-то конкретное кадрирование, – это попытаться определить, выбор автора умышленный и осознанный или так у него получилось случайно.
Эта статья начинается с «правил», которые устанавливают каноны кадрирования и которые я считаю не общими, а применимыми к узким жанрам. В заключение, хочу дать подборку интересных фотографий с кадрированием, нарушающих эти каноны, но не являющихся чем-то неправильным, на мой взгляд.
Patrick Zachmann
Henri Cartier-Bresson
Miguel Rio Branco
Paolo Pellegrin
Peter Marlow
Bruce Gilden
© Bruce Gilden
Привет, друзья! Сегодня мы поговорим о кадрировании.
Фотограф отличается от художника тем, что художник включает в свою картину все, что он хочет там видеть, а фотограф стремится убрать то, чего он видеть не желает, поэтому кадрировать фотографию приходится почти всегда.
Очень часто и профессиональные фотографы, и любители вынуждены экономить время, тем самым не уделяя должного внимания построению правильной композиции. Но благодаря фоторедакторам эти незначительные огрехи легко убираются.
Кадрирование фотографий используется, чтобы подогнать фотоснимок под определенный формат либо, чтобы улучшить его композицию. В этом смысле, кадрировать фотографию – значит просто ее обрезать.
Прежде всего, кадрирование – это уточнение границ кадра. А соотношение границ кадра называется его форматом. Формат может быть самым разным, это зависит и от творческого замысла автора, и от конкретного сюжета, и от многого другого. Два главных формата, утвердившихся в фотографии — вертикальный
и горизонтальный.
Реже можно встретить квадратный формат, еще реже круглый или овальный. Вписывание сюжета в нестандартный формат делается в процессе обработки, но задумываться о композиции такого кадра нужно уже при съемке.
Кадрирование фотографий часто используется для того, чтобы убрать ненужные детали изображения.
Фото до кадрирования
Фото после кадрирования
Выровнять горизонт.
Фото до кадрирования
Фото после кадрирования
Одним из преимуществ кадрирования является возможность создания крупного плана даже из фотографии с мелкими объектами. Это преимущество особенно пригодится в случае, если камера не оснащена цифровым зумом, либо его не хватает для достаточно крупного отображения объекта. Единственным недостатком такого кадрирования является потеря разрешения – качества изначального фотоснимка.
Фото до кадрирования
Фото после кадрирования
Кадрировать изображение можно практически в любом фоторедакторе. Сейчас я хочу показать, как можно кадрировать снимок в фоторедакторе , который встроен в наш блог.
Итак, открываем редактор, загружаем нужную нам фотографию. Как видите фото не очень удачное по композиции. Здание находится далеко, горизонт завален, в правом углу в кадр попал совершенно не нужный предмет.
Попробуем фотографию улучшить.
Выбираем функцию Adjustment.
Для того чтобы выровнять горизонт воспользуемся функцией Rotate — повернуть.
Теперь самое время сделать кадрирование. В любом фоторедакторе кадрирование обозначено функцией Crop. Выбираем эту функцию в данном редакторе.
В редакторе есть несколько вариантов кадрирования. Выбирая любой из них, вы можете подобрать тот вариант, который лучше всего подходит к вашей фотографии. Если ни один из вариантов вас не устраивает можно воспользоваться функцией X:Y — свободное трансформирование и самостоятельна установить нужный вам crop.
Для своей фотографии я выбрала размер 16:9.
И в заключении несколько советов правильного кадрирования.
1. Старайтесь оставлять немного свободного места по направлению движения объекта, жеста или поворота, а так же в направлении взгляда на портретном снимке. Такое пространство не нарушит правила правильной композиции, а наоборот придаст изображению динамичность и глубину.
2. Старайтесь удалить из кадра ненужные, случайные и лишние элементы по краям. Таким образом вы сможете улучшить целостность композиции.
Теперь вы знаете, как правильно кадрировать фотографии. Но не забывайте, что лучше сразу снимать правильно скомпонованный кадр. Удачных вам снимков!
Как расположить человека в кадре
Как расположить человека в кадре
Вы замечали, что от того, какой план вы выберете, зависит эмоциональное воздействие фотографии?
Рассматривая портрет, первым делом мы обращаем внимание на глаза человека, потом на эмоцию изображенную на портрете, а дальше на выражение лица. Дальше мы переводим взгляд на образованный руками и лицом треугольник. А потом уже начинаем рассматривать общую позу. Поэтому очень важно кадрировать правильно в зависимости от того какое впечатление вы хотите произвести от портрета.
1. Лицо
От середины лба до середины шеи
Этот план позволяет передать внутренний мир модели. Кадрирование самое ответственное из всех, так как на лице могут быть видны малейшие дефекты кожи.
Располагайте глаза объекта съемки в верхней трети кадра и избегайте обрезки на уровне подбородка модели. Фокусироваться надо всегда по глазам – оба глаза должны быть резкими и нос.
2. Голова и плечи
В кадре голова и линия ниже ключицы
Оставляя в кадре только голову и плечи, мы выражаем отношение человека к чему-либо. Поэтому и кадрировать нужно так чтобы не потерять эту выразительность.
Фотографировать нужно с уровня глаз модели. Обрезание макушки в таком кадрировании плохо смотрится и неоправданно (это правило касается всего ниже описанного).
3. Голова и грудь
В кадре голова и линия ниже груди, посередине рёбер
Такой портрет уже не настолько интимный как описанные в двух предыдущих пунктах. Но не стоит забывать про глаза, как и прежде фокус должен попадать именно на них.
Если в кадре появляются кисти рук, то внимание на них удваивается, так что их обрезать никак нельзя. Также не забывайте обращать внимание на треугольник образованный глазами и кистями рук.
4. Портрет по пояс
В кадре голова и корпус до линии таза
Самый распространённый ракурс, т.к. человека по пояс можно увидеть в любых ситуациях. Снова про обрезку рук, локтей и т.д. – обрезать нельзя.
Будьте внимательны с линией таза – она не всегда благоприятно отражается на фотографии, если кадр обрезается ниже этой линии. Вы можете сгладитьситуацию, если прикроете это место одеждой.
5. Три четверти выше колена
Кодирование выше коленной чашечки
Появляющиеся в кадре ноги добавляют общей фотографии динамики. Но! Нельзя обрезать колени. Фотографируйте с уровня подбородка.
Руки сильно вытянутые к фотоаппарату или наоборот назад, будут искажены пропорционально телу. Тщательно продумывайте позу и жесты.
6. Три четверти ниже колена
Кодирование ниже коленной чашечки
Ещё больше динамики чем в предыдущем пункте. Используя такое кадрирование можно показать изгибы тела. Здесь внимание зрителя переключается с глаз на тело. Попросите модель развернуться корпусом, поднять руки и согнуть их локтях, расставить ноги и т.д.
Большая ошибка при фотографировании этого плана — использование «ширика». В этом случае сильно искажаются пропорции. Рекомендуем использовать телевик от 50 мм.
7. Полный рост
Модель целиком
В этом случае можно показать весь характер модели, как она живёт.
Женщину лучше поставить на каблуки, так ноги будут казаться длиннее. Не «обрезайте» тело по суставам и пальцам.
Если в кадре есть какое-то движение, то необходимо оставить немного места для него. К взгляду это тоже относится, он не должен упираться в край кадра.
Фотограф: Стас Шибаршин
Модель: София Кирсанова
Источник: Pixel24
Как правильно кадрировать фотографии. 5 важных моментов
В этом уроке по обработке фотографии мы объясним, как правильно кадрировать изображения и рассмотрим несколько способов использования инструмента Crop Tool.
Для фоторедакторов этот инструмент чрезвычайно важен и нужен, благодаря кадрированию фотография приобретает совершенно иной вид. Мы можем обрезать края изображения и создать тем самым новую композицию или убрать из кадра ненужные объекты, расположенные на границах фотографии, аналогично тому, как раньше фотографы после проявления обрезали свои фотографии гильотинными ножницами.
Зачем нужно кадрировать фотографию?
Одним из рецептов удачного снимка является простой совет: уберите всё лишнее из кадра. Чем меньше визуального шума нас отвлекает от основного объекта, тем выразительнее воспринимается весь снимок. Проблема в том, что даже при студийной съемке часто сложно уследить за лишними объектами, к тому же, многие недорогие объективы искажают пропорции объектов ближе к краю кадра. Обе этих проблемы поможет решить кадрирование изображения. Кроме того, обрезка изображения позволяет скорректировать смысловые центры изображения, что сделает кадр более гармоничным.
Обрезать фото по контуру в GIMP
По контуру обрезать фото можно во встроенных программах, paint, paint.net, но говоря откровенно, эти программы довольно неудобны для такого обрезания. Правильность самого контура зависит очень сильно от напряжения Вашей руки, опыта, спокойствия и еще многих факторов.
Дело в том, что когда выделяешь контур в этих программах, работать приходится сапером. Малейшая ошибка — и все испорчено, начинай сначала. Но, обрезать фотографию кругом в них не представляет труда совершенно, ибо круг(эллипс) формируется самой программой, Вам только надо «растягивать» его мышкой. Все потому, что контур в этих приложениях надо проходить одним «захватом» мышки от начала до конца. Обвести весь контур и закончить работу, придя в ту точку, откуда начали. И если где-то на полпути дрогнула рука и линия, которую вы так тщательно выводили, мышка ушла в сторону, дрогнула рука, то все придется начинать сначала. Фотошоп, конечно, намного перспективней. Но овладение им занимает месяцы, и если бы Вы были уверенным пользователем фотошопа, то Вы бы сейчас не читали этих строк.
Между тем, есть просто супер-отличное решение, чтобы обрезать изображение по контуру! Простое и эффективное. Сто раз скажете спасибо нашему сайту. Итак, встречайте, GIMP! Это полноценный графический редактор, аналог фотошопа. С одним «Но». Он простой в освоении. Сейчас покажу Вам как обрезать изображение по контуру в GIMP. Скачать программу можно на официальном сайте GIMP . Откройте программу. Откройте в ней файл. Для этого нажмите «Файл», затем в появившемся списке команд «Открыть…». Откроется окно для поиска нужного файла.
Gimp, открыть файл
В панели инструментов, слева, кликните на иконку с изображением ножниц, это «Умные ножницы»(!). Теперь левой кнопкой мыши кликните на начало контура, который Вы хотите вырезать. В данном случае, это чашка. Далее, продолжайте ставить точки на контуре, а ножницы будут соединять каждую последующую точку с предыдущей (На рисунке точки 1,2,3,4). Таким образом будет формироваться линия обрезки. Обойдите все изображение по контуру до той точки, откуда начали. Когда весь путь пройден, скопируйте выделенный фрагмент в буфер обмена. Сейчас объясню зачем, но сначала, как. Нажмите «Правка», в раскрывшемся списке команд выберите «Копировать», также можно воспользоваться клавишами CTRL+C.
Копирование обрезанного по контуру изображения в буфер обмена
Вот теперь самое интересное. Можно в GIMP создать новый файл и вставить в него изображение нажав «Правка» и следом «Вставить». Вот как это будет выглядеть:
Вставить обрезанное изображение
Но форматы изображений, которые поддерживает GIMP при сохранении файла, довольно специфичны. Поэтому, советую Вам открыть программу Paint или paint.net, создать новый файл, и вставить обрезанное по контуру изображение туда. Сделать это можно простым сочетанием клавиш CTRL+V. В этих редакторах Вы спокойно сохраните работу в привычных форматах JPEG или PNG, или в других. Давайте пошагово.
- Открываем paint.net.
- Нажимаем «Файл», в раскрывшемся списке команд выбираем «Создать…».
- Появился новый чистый лист.
- Нажимаем горячие клавиши CTRL+V
Вставить обрезанное по контуру изображение в файл редактора paint.net
Как сохранить обрезанное изображение, надеюсь Вы знаете. Не стану повторяться, в этой статье мы уже об этом говорили.
С чего начать
При разборе фотографий, в начале процесса редактирования, поместите фотографии, где есть проблемы с композицией и/или с заваленным горизонтом в отдельную папку. Вы можете быть удивлены, как некоторые кадры, которые выглядели «не очень» в стандартном соотношении сторон, в конечном итоге выглядят впечатляюще после правильного кадрирования.
После открытия изображения в графическом редакторе (пример – ниже) необходимо запустить инструмент Кадрирования (Crop). Первым делом стоит определиться, в каком соотношении сторон мы будем кадрировать изображение. Тут есть 3 варианта:
- Произвольный формат. Просто выделяем ту часть картинки, которая нам нравится, и настраиваем, более тонко перетягивая за границы и углы рамки.
- Кадрирование с заданным соотношением сторон. Для этого выбираем соотношение из стандартных в выпадающем списке на верхней панели инструментов, либо вводим желаемое сами. Первое значение – ширина, второе – высота. Это безразмерные величины, они задают соотношение сторон, не влияя напрямую на размер изображения.
- Кадрирование с сохранением соотношения сторон. Удобно, если нам некогда задавать принудительные параметры, либо мы их не знаем, но нужно отсечь часть кадра с сохранением пропорций. Для этого надо выделить изображение полностью, а кадрирование выполнять движением углов рамки с зажатой клавишой Shift.
Если необходимо выровнять горизонт – нажмите значок уровня на верхней палени инструментов при активированном инструменте кадрирования (прямоугольник с дугой из точек над ним). Всё что потребуется сделать дальше — найти горизонтальный, либо вертикальный объект на фотографии и удерживая кнопку мыши нажатой соединить две точки этго объекта которые должны находиться на одной горизонтальной, либо вертикальной оси. После этого изображение повернется, и на нем появится кадрирующая рамка, отсекающая повернутые углы. Обратите внимание, что выстраивая уровень (особенно по вертикальным объектам) следует учитывать искажения перспективы кадра, когда на снимке объект получается заваленным при удалении от центра кадра.
Чтобы выстроить композиционный центр кадра есть 2 подхода: правило третей, где смысловые акценты кадра расставляются в местах пересечения линий делящих изображение по третям,
либо можно воспользоваться инструментом Golden Ratio (Золотое сечение). В фотошопе выберите его из выпадающего списка, где по умолчанию отображается «Правило 1/3». В Lightroom для его использования из режима обрезки, нажмите «O», чтобы прокрутить все наложения, пока не найдете «золотое сечение», затем shift + O для прокрутки различных ориентаций.
Исправляем ошибки путем кадрирования
Помимо улучшения композиции, кадрирование также позволяет исправлять некоторые ошибки, допущенные при съемке. Чтобы охватить весь пейзаж, нам пришлось максимально уменьшить масштаб, в итоге в кадр попали края бленды. Также в верхнем левом углу фотографии мы видим ненужное нам затемнение.
Мы фотографировали с лодки, поэтому сделать фото с идеальной линией горизонта было довольно сложно, горизонт немного завалили, но к счастью, есть возможность исправить такие помарки при помощи кадрирования.
Выбираем в панели инструментов Crop Tool, выделяем наше фото, режим просмотра устанавливаем Rule of Thirds.
Затем удерживаем клавишу Shift, в данном случае это позволит сохранить исходное соотношение сторон фотографии. С удержанной клавишей Shift наводим курсор мышки на левый верхний угол фотографии и перетаскиваем его так, чтобы оставить за областью кадрирования затемнение и вошедшую в кадр бленду.
Перетащите рамку кадрирования, чтобы поместить камень в левый нижний угол сетки. Гора должна оставаться в центральной части сетки. Чтобы исправить заваленную линию горизонта, установите курсор за рамкой кадрирования и поверните ее так, чтобы линия горизонта шла параллельно горизонтальным линиям сетки.
Изменение размера
Иногда, отправляя на печать серию фотографий, мы получаем частично нормально напечатанные фотографии, которые занимают весь лист фотобумаги, а частично обрезанные. Сейчас мы ознакомим вас с пошаговым руководством правильного и точного кадрирования.
Как выбрать соотношение сторон для кадрирования
При кадрировании стоит ориентироваться на то, на какой платформе и как оно будет просматриваться. Например, для Instagram идеальным соотношением сторон для портретного режима (в котором и ориентирована вся программа) будет 4:5 (соотношение 1080 x 1350 или 1: 1.25), альбомные снимки можно оставить без изменений, либо обрезать до квадрата. Для YouTube или для демонстрации фото по телевизору лучше всего подойдет соотношение сторон 16:9 (хотя некоторые в данном случае пользуются кинематографическим соотношением 21: 9, тогда на большинстве телевизоров сверху и снизу будут отображаться темные полосы, но это позволяет достичь большей выразительности кадра). Ниже – список стандартных пропорций изображения и областей их применения.
Стандартные величины (отношение ширины к высоте):
- 3:2 (альбомн.) / 2:3 (портрет) – стандартное соотношение сторон кадра для большинства фотоаппаратов с матрицами APS-C, FullFrame, а так же для фотопленки. Такое соотношение сторон совпадает с пропорциями фотобумаги 15х10 и 21х14, что удобно при печати снимков.
- 4:3 / 3:4 (для камер Olympus и смартфонов) – другое распространенное соотношение сторон кадра, характерно для матриц системы Микро 4:3 и многих смартфонов. Такое же соотношение сторон экрана имеют многие планшеты, например iPad.
- 1:1 (квадрат) – Такой формат снимков выглядит очень выразительно и позволяет легко компоновать серии фотографий, получил широкое распространение с появлением Instagram, где долгое время был единственным возможным форматом для публикации. Так же фото с таким соотношением сторон выдавали многие модели Polaroid.
- 16:9 (HDTV) — Примерами такого соотношения сторон могут служить все современные телевизоры и большиноство современных смартфонов. Представителями данного соотношения сторон являются экраны HD (1280×720), FullHD (1920×1080), UltraHD(3840 × 2160) и многие другие. Также есть похожий формат 16:10, это соотношение сторон экрана встречается на компьютерах Apple MacBook Pro многих поколений, а также на многих мониторах. Варианты разрешения таких экранов: 1280х800, 1920×1200, 2880×1080.
- 21:9 («кинокадр») подробнее о фишках данного формата, этим соотношением обладают некоторые мониторы и «киноманские телевизоры», картинку такого соотношения сторон мы видим в большинстве кинотеатров. именно таким соотношением сторон обладает новомодный формат 4K (4096 × 3072)
- далее идут панорамы, их ничто не ограничивает, кроме здравого смысла.
При этом совсем не обязательно ориентироваться только на способ просмотра изображений. Соотношение сторон во многом формирует восприятие кадра, его динамику, харизму. Главное в кадре – идея и выразительность, все остальные характеристики, будь то соотношение сторон, шумность и четкость изображения, баланс белого, ничего не значат по сравнению с хорошим сюжетом снимка. Панорамы же очень удобно печатать в фотокнигах на весь разворот, либо на крупном формате, и размещать на стене. Часто даже обычный кадр может заиграть новыми красками при кадрировании его до состояния панорамы. Зритель перестает воспринимать его полностью одним взглядом, а начинает читать его, останавливаясь подробнее на каждой детали.
Как обрезать фото в paint.net
Программа бесплатная, скачать можно на официальном сайте разработчика. Обрезать фото в paint.net можно буквально в два действия. Скачивайте архивный файл, если у Вас нет бесплатного архиватора, то может это знак, что пора его установить? Распакуйте установочный файл. Установка типичная, проще простого. Подтвердите свое согласие с лицензией и все. По окончании установки paint.net запустится самостоятельно. Открыть нужный файл легко. Кликните на «Файл» и в раскрывшемся меню действий «Открыть…»
Открыть файл
Обычно, панель «Инструменты», в виде вертикального окошка с иконками, находится слева в основном окне фоторедактора. Также, ее можно вызвать нажав на иконку с молоточком (позиция 1 на скриншоте) или просто нажатием клавиши F5. Нажмите на иконку «Выбор прямоугольной области» в панели «Инструменты» (позиция 2) или кнопку S. Удерживая левую кнопку мыши выделите необходимую для обрезки область (позиция 3). Отпустите кнопку мыши, фрагмент фото останется выделен мерцающей строчкой по контуру.
Открытие файла в paint.net
В основном меню программы нажмите иконку «Обрезать по выделению». Изображение будет обрезано. Осталось сохранить результат.
Обрезать по выделению
- Если Вы не дорожите исходным изображением, то можете смело нажать на значек «дискета» или «Файл» и в открывшемся меню «Сохранить».
- Если оригинал надо сохранить, то выберите «Сохранить как…». При таком способе исходный файл остается «как есть», а обрезанное фото сохраняется во вновь созданный файл.
Обрезку фотографии можно сделать и в виде окружности или эллипса. Давайте немного подробнее остановимся на том, как обрезать фотографию кругом.
Изменение ориентации снимка
Отдельно стоит остановиться на изменении ориентации снимка с альбомного на портретный. Часто, особенно в путешествиях, бывает так, что в кадр с удачно позирующим человеком попадает нежедательный объект, который портит большую часть заднего плана, либо фон сам по себе выглядит достаточно скучным. Спасти снимок можно кардинально обрезав его по краям тем самым сменив ориентацию кадра. Большинство современных камер имеет достаточное разрешение матрицы, чтобы после изменения ориентации снимка кадрированием получить достаточно качественную картинку. Так из исходного альбомного снимка 6000х4000 (24 МП) можно получить портретный снимок разрешением 2667х4000 (10,5 МП), что очень даже неплохо.
Как изменять размер фотографии?
Выбираем масштаб
Откройте исходное изображение. Выберете инструмент Кадрирования, в левой части панели параметров нажмите на стрелочку, расположенную рядом с иконкой инструмента и из представленных пресетов кадрирования выберете 5 inch x 7 inch 300 ppi (5 дюймов x 7 дюймов, 300 пикселей на дюйм).
Изменяем ориентацию фотографии
По умолчанию пресет создаст ориентацию для портретной фотографии, но нам необходим альбомный формат. Для переключения ориентации в панели параметров есть специальная кнопка в виде закругленной стрелки, также ориентацию можно изменить нажатием клавиши X на вашей клавиатуре.
Проверяем размер
Чтобы завершить кадрирование кликните по значку инструмента и в всплывающем окне выберете Crop the Image (Кадрировать изображение). Далее идем в Image>Image Size (Изображение, Размер изображения). В качестве единицы измерения выбираем дюймы. Мы увидим, что размер изображения равен 7 дюймам в ширину и 5 дюймам в высоту с разрешением 300 пикселей на дюйм.
Правила кадрирования портрета
По съемке и кадрировании портрета есть 3 основных рекомендации:
- Оставьте место в направлении движения/взгляда модели (больше места чем в обратном направлении). При этом чем более ярко выражено движение, либо направление взляда, тем больше места для него должно оставаться.
- Не режьте кадр по суставам или около них. Это правило наглядно проиллюстрировано ниже. В противном случае конечность будет смотреться неестественно.
- Если вы не уверены, как лучше кадрировать портрет при съемке, просто отступите на шаг назад, тогда границы кадра можно будет поправить в редакторе и верно расставить акценты.
Как обрезать фото на компьютере. Программа «Google фото»
В свое время компания Google по непонятным причинам прекратила разработку вполне удачного редактора Picasa, заменив его на новый сервис «Google фото». Новым сервисом особенно удобно обрезать фото, сделанные с помощью телефона, потому, что с помощью него же можно «Перенести фото с телефона на компьютер», и уже на компьютере, на большом экране редактировать изображение.
На мой взгляд, Пикаса была и есть прекрасным средством для быстрого и удобного редактирования фотографий. Наверное это не только мое мнение, раз только в поисковике Яндекс каждый месяц от 7000 человек и более набирают запрос «скачать Picasa». В статье я еще расскажу как кадрировать фото в этой программе, а чуть позже сделаю отдельный обзор Picasa, просто потому, что удобство ее очаровывает.
Если Вы используете «Google фото», то обрезать изображение не составит для Вас труда. Зайдите в сервис. В браузере надо нажать на иконку в виде маленьких квадратиков, затем в открывшемся списке выбрать «Фото». Если не увидели сразу такого значка среди доступных в иконок, то нажмите внизу списка «Еще». Чтобы впоследствии иконка была доступна сразу, перетащите ее мышкой на более высокую позицию.
Google Фото
В появившемся списке изображений кликните то, которое необходимо редактировать. Нажмите на иконку «Изменить».
В открывшемся меню изменений кликните значёк, изображающий обрезку.
Перемещайте с помощью мышки границы Вашего изображения, формируя область обрезки фотографии. Закончите с выделением области, жмите «Готово». Все, изображение обрезано. Согласитесь, намного удобней определять границы обрезки, чем в программах Paint или paint.net, где это надо делать в одно действие. Здесь можно бесконечно поправлять кадр, перемещая его границы.
На этом можно было бы закончить описание обрезки изображения в Google фото, если бы не возможность кадрирования, которую сервис унаследовал от своей предшественницы Picasa.
Помните, что все «Правила» условны
Фотография – это в первую очередь творческий процесс, все правила тут носят рекомендательный характер. Например, правило третей. Логично сделать акцент на глаза при съемке портрета крупным планом. По правилу третей выходит, что для акцента на глазах их надо разместить на пересечении линий. При этом большинство портретов, размещенных в журнналах и на выставках, будут иметь отличную от «рекомендуемой» компоновку. Неправильную? Конечно нет! Экспериментируйте!
07/04/2017ОбработкаМетки: Композиция, Кадрирование
Кадрирование с помощью инструментов выделения
Вы можете также кадрировать изображение в границах выделенной области. Эта техника полезна в случае, если вы создали выделенную область, а затем должны обрезать изображение приблизительно до такого же размера. Для этого способа лучше всего подходит инструмент Прямоугольная область и Овальная область (хотя и остальные инструменты выделения тоже работают). Создав выделенную область, выберите команду меню Изображение — Кадрировать.
Заметили ошибку в тексте — выделите ее и нажмите Ctrl + Enter. Спасибо!
Первая помощь
Если обнаружен порез запястья руки, что делать, как лечить подростка? В первую очередь нельзя паниковать, кричать и ругаться. Нужно осмотреть пострадавшие конечности и оказать необходимую первую помощь.
Если порезы затронули вены, вам следует немедленно вызвать «скорую помощь» и госпитализировать подростка. Ранение вены на любой части тела приводит к большой кровопотере и необратимым последствиям, при серьезных ранах у подростков вы не сможете самостоятельно остановить кровотечение в домашних условиях. Если же вены целы, можно обойтись и без докторов, все останется в пределах вашей семьи и квартиры.
От вас потребуется следующее:
- Осмотреть порезы на предмет грязи и попадания в ранки инородных предметов. Если такие обнаружены, их удаляют пинцетом или скрученным в жгут стерильным бинтом.
- Промыть поверхность кожи перекисью водорода или другим антисептиком.
- Если ничего под рукой нет, можно продезинфицировать водкой, медицинским спиртом, настоем ромашки. Или, в крайнем случае, просто мыльной водой.
- Если кровотечение после этого не остановилось и все равно вытекает много крови, следует наложить на рану давящую повязку. Можно просто прижать ее пальцами через салфетку.
- Небольшие порезы на запястье заклеиваются пластырем. Обширные раны следует забинтовать.
Такие меры помогут избежать инфицирования и нагноения. Это крайне важно, инфицированные порезы на руках лезвием могут стать причиной абсцесса и обширного сепсиса организма. Подросток может потерять конечность и даже погибнуть, если инфекция распространится по всему организму.
Важно: помимо вен при порезах на руках могут быть повреждены сухожилия. Такая травма грозит частичной или полной утратой подвижности руки. Сухожилия сами по себе не срастаются и не заживают, тут необходима оперативная помощь хирурга. Поэтому если рука не сгибается или онемели и не шевелятся пальцы, в травмпункт поехать все же придется.
Шпаргалка фотографу: Несколько ключевых моментов при съемке портрета сидящего человека
Обсуждение: 2 комментария
- Мари:
14.03.2017 в 19:33Жёлтый текст вообще не видно. Глаза сломаешь.
Ответить
spp-photo.ru:
15.03.2017 в 19:03
Мари, спасибо за замечание. Исправлено.
Ответить
Как спрятать последствия
Естественно, никому не хочется отвечать на ненужные вопросы в школе, от мамы или соседей, что это за подозрительные полосы на предплечьях или ногах ребенка. Поэтому зачастую наиважнейшим вопросом становиться, как избавиться от характерных рубцов. Замаскировать маленькие следы от лезвия на руке можно с помощью обычного тонального крема плотной текстуры.
Также применяются следующие методы:
- зеленый плотный корректор для маскировки акне, а сверху – пудра или тональный крем;
- художественные татуировки;
- браслеты, фенички;
- одежда с длинными рукавами.
Позднее, когда порезы полностью заживут и затянутся, можно сделать лазерную шлифовку кожи. Но предварительно все равно придется проконсультироваться с хорошим врачом-дерматологом, насколько безопасной и эффективной будет процедура.
Приложения для систем Mac OS X и Linux
На сегодняшний день наличием стандартных графических инструментов могут похвастаться не только Windows-системы.
Так, в Mac OS X можно воспользоваться программами Apple iPhoto или Apple Aperture. В Linux для этих целей прекрасно подойдут приложения GIMP, Shotwell, Dartable или DigiKam, которые нужно просто установить из репозитория. В общем, средств хватает.
Резюме
Если парень или девушка в возрасте от 13 до 17 лет сами себе наносят порезы на руках лезвием, пусть даже маленькие и несерьезные, не связанные с попыткой самоубийства, это тревожный сигнал для всех, кто находится рядом. Как убрать шрамы на теле – вопрос важный, но легко решаемый.
Важнее выяснить, зачем подросток это делает. Спрятать порезы под тональным кремом, татуировками или, на худой конец, длинными рукавами – лишь малая часть огромных работ, которые потребуется провести с подростком.
Как показывает практика, очень редко родители могут самостоятельно справиться с ситуацией – дети не открываются перед мамой или папой. Нужна помощь стороннего, обязательно старшего мужчины или женщины. Это могут старший брат, сестра, дядя или тетя, бабушка, даже тренер спортивной секции. Иногда единственный выход – обратиться за помощью к профессионалу. Сейчас существуют специальные реабилитационные центры для детей, пострадавших от влияния сообществ соцсетей, склонных к нанесению себе травм и суициду.
«Adobe Photoshop» — программа для обработки и обрезки фотографий
Adobe Photoshop – это один из самых популярных графических редакторов, который может не только обрезать изображения, но и предоставляет возможность для создания и редактирования уникального контента, устранения эффекта «красных глаз», формирования коллажей с использованием нескольких слоев, широкой палитрой инструментов и функций и так далее.
Для обрезки изображения нужно просто выбрать нужный инструмент и указать площадь для ликвидации – это самый быстрый вариант коррекции фотографии. А полученную картинку можно сохранить в любом формате, с которым вам затем будет проще работать.
Минус использования Photoshop – его необходимо скачать и установить на свой компьютер, причем лицензионная версия довольно дорогостоящая.
Обрезка и обработка
Также среди графических редакторов, которые вошли в рейтинг самых популярных:
- «Movavi Photo Editor» (имеет возможности Photoshop, но гораздо проще и понятнее в использовании).
- «GIMP» (бесплатная программа для работы с изображениями, оснащена русскоязычным меню).
- «Paint.NET» (бесплатный сервис для любителей фотомонтажа, работает на операционной системе Windows).
- «ACDSee» (можно устанавливать на версию операционной системы, начиная от Windows-7).
- «Picasa».
- «Photoscape».
- «PixBuilder Studio».
- «Krita».
- «CorelDRAW».
- «Adobe Photoshop Lightroom»
Каждый пользователь может выбрать для себя тот вариант обработки изображений, который наиболее лучше подойдет для заданных целей. Например, с обрезкой фотографий сможет справиться каждый из описанных выше сервисов.
Почему нельзя обрезать человека на фотографии по суставам? Полезно для новичков, чтобы делать красивые снимки | Креативный Кот
Не обрезайте людям стопы, колени и кисти рук. Из-за этого их фигуры на фотографиях получаются нелепыми и неказистыми. Статься для новичков в этом деле.
Привет, с вами Креативный Кот. Я веду свой творческий профиль в инстаграме, создаю необычные образы, делаю косплей, рассказываю о косметике, пишу о вещах, которые меня вдохновляют.
Давайте сегодня поговорим про кадрирование фотографий. А, точнее, про то, почему не надо обрезать человека по суставам. Тема интересная и для многих наболевшая: одни с пеной у рта доказывают, что резать по суставам нельзя, другие не понимают, в чём проблема и режут, как хотят. Некоторые вообще считают, что это правило уже устарело и пора разрешить фотографам делать с человеком в кадре всё, что угодно.
Я придерживаюсь мнения, что по суставам резать не нужно. Даже если очень хочется. И ничего страшного в таком запрете нет: ведь несложно просто взять и приподнять или опустить кадр на пару сантиметров. Тогда получится хорошее добротное кадрирование, а не какое-то недоразумение, сляпанное на скорую руку.
Желание написать эту статью живёт во мне давно. Но в последнее время я всё чаще стала натыкаться в инстаграме на фотографии с обрезанными стопами, кистями рук и коленями. Терпеть больше не было сил, пришлось делать наглядное мини-пособие для новичков, которые никогда не слышали про кадрирование.
Сделала для вас быстренькую зарисовку: на ней зелёным помечены места, по которым можно обрезать человека без зазрения совести, а красным — по которым нельзя.
Всё довольно просто, главное — хорошенько присмотреться к рисунку и понять, как это работает. Вы можете заметить, что красным помечены все суставы: локтевые, коленные, тазобедренные и так далее. Ну вы поняли 🙂
Зарисовка автораЗарисовка автора
Сюда же добавлю, что по пальцам на руках и ногах резать тоже нельзя. Простите, просто на моём потрясающем рисунке не хватило детализации, чтобы как-то отметить пальцы.
Оговорка: на рисунке могут быть представлены далеко не все варианты кадрирования. Просто за пару минут накидала самые очевидные, чтобы вам было легче воспринимать всю дальнейшую информацию. Поймёте, в чём смысл — и начнёте всегда делать правильно.
На самом деле не понимаю, откуда так много борцов за то, чтобы резать по суставам. Ведь достаточно просто отойти или подойти к модели на пару шагов, чтобы не получить некрасивое кадрирование. Это же настолько просто, что даже странно как-то озвучивать такие очевидные вещи.
Кстати, прошу обратить внимание на мою зарисовку ещё раз. Вы можете заметить, что макушку головы обрезать не запрещено. Правда, совсем чуть-чуть. А вот обрезать лицо по подбородку не надо, никогда так не делайте. Иначе с вашей лёгкой подачи человек на фотографии превратится в нелепую чупакабру.
Но вернёмся к нашим суставам. Человек, обрезанный по суставы, выглядит некрасиво. Создаётся ощущение, будто ему не хватает каких-то частей тела. Так и хочется мысленно их дорисовать. Смотришь на фото и понимаешь: что-то с этим человеком не так.
Обратите внимание на данный коллаж:
- в первом случае я уместилась целиком, все части тела сохранены, что смотрится вполне органично;
- во втором случае мне отрезали голеностопный сустав, что делает меня нелепой коротышкой или просто человеком без ног;
- в третьем случае мне отрезали тазобедренные и лучезапястные суставы, из-за чего перестали восприниматься очертания моего тела: не понятно, где оно заканчивается и какой ширины.
Фото автора
Но это не значит, что всегда нужно фотографировать в полный рост. Конечно, кадрировать можно. Но с умом. В данном случае можно было обрезать фотографию чуть выше колен — это смотрелось бы органично. Только ни в коем случае не по самим коленям: ни по одному, ни по второму.
Кстати, на следующем коллаже вы как раз можете посмотреть, как выглядит кадрирование по бёдрам. Не по коленям, и не по тазобедренным суставам, а по бёдрам. Это хорошее кадрирование. А рядом пример плохого кадрирования, при котором мне опять отрезали тазобедренные суставы и кисти рук. Неужели вам не кажется, что на второй фотографии что-то не так? Так и хочется мысленно дорисовать недостающие руки!
Фото автораФото автора
Если вас попросили сделать фотографию, но вы боитесь напортачить — лучше сфотографируйте с запасом. Пусть человек потом сам обрежет фотографию, как ему надо. Правда, тут стоит учитывать, что при кадрировании фотографий на телефон от них могут остаться три пикселя. Поэтому слишком не заигрывайтесь. Из фотографии в полный рост, скорее всего, портрет не получится. Ну или получится, но совсем плохонький по качеству.
Даже если фотография изначально была сделано плохо (с обрезанными суставами), чаще всего в дальнейшем её ещё можно исправить. Допустим, вторую фотографию на верхнем коллаже мы могли приблизить и превратить её в портрет. Обрезать тогда стоило бы чуть выше груди: чтобы в кадре остались и шея, и плечи. Но не по локтевым суставам, пожалуйста!
А вот очередной пример хорошего и плохого кадрирования. Обратите внимание: на первой фотографии у меня тоже обрезана нога. Однако, я пометила её зелёной галочкой. Дело в том, что тут нога обрезана не по суставу, а по голени — и это вполне приемлемо. А вот на второй фотографии мы собрали целое комбо: тут и обрезанный голеностопный сустав, и отрезанные пальцы, и почти полностью обрезанный коленный сустав. Красиво ли это? Нет, не красиво.
Фото автораФото автора
Опять же, нужно всегда действовать по ситуации. Если вы хотите сфотографировать человека по пояс, но у него обрезаются руки по локтевым суставам — просто попросите его поднять их вверх. Вот и всё, проблема решена.
Вам может казаться, что ничего страшного в «отрезанных суставах» нет и что никто не обратит на это внимание. Да, возможно, люди, не связанные с фотографией, и не поймут, в чём дело. Но им совершенно точно покажется, что фото некрасивое, человек на фото неказистый, да и вообще нет впечатления завершённой картинки. Просто они не смогут чётко указать на ошибку. Но что-то будет не так, и все это заметят.
Вы можете начать возражать и приводить в пример именитых фотографов, которые спокойно себе обрезают по суставам. Но на то они и именитые фотографы. Всё, что они делают — это чистое творчество. А в творческих фотосессиях многие правила не работают. Там работает полёт фантазии. Но если вы делаете обычные прогулочные или домашние фотографии, то лучше запомните правило не резать по суставам или даже запишите его себе куда-нибудь. А если вас сфотографировали и обрезали по суставам, то обязательно кадрируйте фотографию, сделав её чуть крупнее. Вот и всё, ничего сложного.
Спасибо, что читаете меня. Всем добра и хорошего настроения 🙂
Правила кадрирования портретов. Photoshop. Как правильно кадрировать изображение
Одно из важных отличий фотографа от художника в том, что художник включает в картину то, что хочет там видеть, а фотограф стремится исключить из кадра всё, что он там увидеть не хочет. Поэтому кадрирование редко бывает лишним. Тем более при съёмке портретов. Мы очень, даже те, кто не художники, очень чувствительны к изображению человека (да и вообще животных). Практически в любом кадре где есть человек, он будет рассмотрен в первую очередь. Во вторую очередь люди обратят внимание на зверушек, а уж потом на всё остальное. В человеке мы в первую очередь смотрим на глаза, на эмоциональную мимику, выражение лица. Потом взгляд какое-то время блуждает в треугольнике, образованном лицом и запястьями. Потом мы замечаем обшую позу. Если снято несколько человек, то мы ещё и посмотрим на выражения отношений между ними.
В зависимости от того, как мы скадрируем портрет, мы сделаем акцент на разных аспектах личности.
1. Начнём с фрагмента — «только лицо» . Глаза — зеркало души. Давая крупным планом лицо, мы сосредотачиваемся на внутреннем мире человека, проваливаемся в него и затягиваем туда зрителя. Для этого надо прочуствовать того, кого снимаешь и помочь ему раскрыться, а потом поймать момент истины. Это почти интимный кадр — ведь в нём даже не видно, одет человек или нет. Съёмка таким крупным планом — самая ответственная. Намного легче снять общий план в полный рост, где мелкие огрехи не видны. А на лице будет видно всё — и дефекты кожи, и лёгкая ассиметрия, и усталость во взгляде — даже ваше отражение в глазах может быть видно! Так что лицо снимаем тщательно-тщательно. Фокус также очень важен. Когда лицо во весь кадр, малейший уход фокуса будет очень заметен. Так что фокусируемся по зрачкам и делаем запас по глубине резкости, чтобы если лицо близко к анфасу, оба глаза были резкими, и был резким нос. Уши — ладно, на ваш вкус. Следим за композицией. Например, совершенно замечательный кадр может быть испорчен прядью, режущей глаз посередине. Примеряем все резкие пересекающие линии на себе, представляя, что это царапает нож. Больно? Не надо здесь резать.
0. На самом деле есть ещё более крупный план-фрагмент — отдельно глаза или губы. Такие кадры могут быть очень художественными, но они как правило безликие, не рассказывающие об этом человеке, а скорее выражающие какую-то общую концепцию. Например, губы могут выражать чувственность.
2. Классические «голова и плечи» . Всё ещё внутренний мир, но уже с примесью социальности. Здесь сразу видно, есть ли на человеке одежда. Плечи хорошо выражают отношение человека, поэтому кадрируем так, чтобы сохранить их выразительность. Как правило, линия обреза идёт ниже ключицы. Сверху же кадрирование идёт выше головы — обрезка макушки уже ничем не оправдана. Да, есть хорошие кадры с такой обрезкой: например, женщина, кормящая грудью младенца. Но во-первых всегда бывают исключения, а во-вторых главный в таком кадре — младенец, на него и акцент. Снимаем с уровня глаз. Точнее начинаем съёмку с этого уровня, а дальше смотрим, какая высота камеры лучше для модели в этом случае. Это же касается и всех подобных рекомендаций в последующих пунктах.
3. «Голова и грудь» . Мы уже отошли на безопасную дистанцию от внутреннего мира и в душу не лезем. Глаза для нас по-прежнему важны (они всегда важны), но основная игра у нас — положение головы и рук. Суставы бережём, не режем. Если в кадре появляются кисти рук, удваиваем внимание. Съёмка рук — кистей и пальцев — очень непростая вещь. Не у каждого человека фотогеничные руки. Кроме того, кажущиеся естественными положения кистей на кадре могут выглядеть несколько странно. Например, ладонь, повёрнутая тыльной стороной может казаться очень огромной. Или при каком-то положении руки может возникнуть иллюзия, что у человека не пять, а всего четыре или три пальца. Смотрите на руки! И смотрите на треугольник, образованный кистями и глазами.
4. «Поясной портрет» . Человек в этом ракурсе виден в обычных ситуациях. Например, по телевизору. Он уже общается не только с нами, но и со всеми, кто есть рядом. На первый план выходят жесты. Правила всё те же — избегать обрезания по суставам. Отдельно скажу про тазобедренный сустав. Вообще то по нему обрезать тоже не рекомендуется. Но эта часть тела часто может быть прикрыта одеждой или замаскирована позой. Смотрите по обстоятельствам.
5. «3/4» выше колен. Тоже один из классических вариантов. Ноги добавляют активности, динамики, готовности к действию. Это ещё больше проявится в следующих двух вариантах. Сейчас же пока только намёк. Точка съёмки — как правило с уровня подбородка модели. Колени не трогаем — боже упаси обрезать по ним! Если руки-ноги вытянуты в нашу сторону или от нас, их пропорции исказятся. Хорошие кадры в этом случае очень редки (даже на плакате «ты записался в добровольцы?» использован «телевик» и рука согнута, чтобы палец не слишком далеко ушёл от груди). Опять же смотрим на жесты.
6. Тоже «3/4», но ниже колен . Ещё больше динамики и действия, ещё больше возможности для широких жестов руками. Человек общается с нами уже не глазами, тет-а-тет, а всем телом, фигурой. Поэтому здесь и в варианте «в полный рост» следим за общей игрой линий и контуров. Модель не должна стоять столбом или вытягивать руку, изображая подъёмный кран. Посоветуйте модели представить, что она стоит в дверном проёме раза в два шире модели. И она должна жестами, позой как можно более плотно заполнить этот проём. Цель в том, чтобы прямоугольник кадра был заполнен более-менее равномерно.
Начиная с этого момента многим фотографам не хватает размера студии и они впадают в тяжкий грех — переключаются на широкоугольники. Не делайте этого! В большинстве случаев пропорции тела будут неприятно искажены, какую бы точку съёмки вы не выбрали. Ищите варианты, снимайте на улице — но используйте телевик от 50 мм в 35мм эквиваленте. Начальная точка съёмки — с уровня груди. Впрочем, чем телевиковей будет объектив, тем меньше это будет иметь значение.
7. «Портрет в полный рост» — тоже классика. Их три, «классики» — «голова с плечами», «3/4» и «в полный рост». Здесь мы показываем человека целиком — что-то общее про него, как он живёт в этом суетном мире, как общается с ним. Далеко не все люди хорошо снимаются в этом ракурсе. Наверное потому что не все умеют правильно жить… Здесь важен общий силуэт и настрой позы. Неправильно повёрнутая нога может выглядеть очень комично, особенно стопа. Стопы — очень выразительные части тела. Женщины удлиняют икры засчёт туфель с каблучками — но красиво это будет выглядеть, только если снимать телевиком. Поэтому в большинстве домашних студий редко получаются качественные портреты в полный рост — не хватает места.
Снимая на цифру помните о том, что на большом листе кадры выглядят совсем не так, как в видоискателе или на экранчике камеры. Во-первых размеры очень меняют восприятие. Во-вторых, сильно влияет на восприятие рамка. Которая обчыно не чёрная, как корпус камеры. Сделайте себе из оклеенной белой бумагой картонки рамочку с прямоугольной прорезью. И проверяйте кадр, смотря через эту рамку. Чтобы легко менять размеры, разделите картонку на две «Г»-образные части и двигайте их друг относительно друга.
Единственно правильного варианта кадрирования не бывает. Два художника могут скадрировать один и тот же кадр по разному, и у обоих будет хорошо, только у каждого — свои акценты.
Для съёмки портретов на обложку есть дополнительные правила, о которых я уже писал .
Хочу упомянуть такое соотношение сторон, как 1:1. Это очень выразительный инструмент, добавляющий стабильности, уверенности почти любому кадру. Очень хороший вариант для съёмки ретро, особенно крупных планов. Экспериментируйте. Вообще соотношение 2:3 — не догма. Просто так повелось со времён Leica. Ни одно соотношение — не догма. Кадр может быть сильно вытянутым, может быть вообще круглым или змеиться, как буква «S». Начинайте с классики, потом пробуйте новое.
Если в кадре есть движение, дайте ему места. Взгляд — тоже движение. И он не должен упираться в край кадра. Мысленно продолжите это движение, жест в тех рамках, которые вы задали — не жмёт ли?
С другой стороны движение можно «подпереть» границей кадра. Он станет неуравновешенным и цепляющим.
В рекламе в последнее время в моде жестокая обрезка по пальцам/суставам/глазам . Не знаю, не знаю. Мне кажется, это не самовыражение, а по большей части непрофессионализм, возведённый в ранг культа . Даже у дорогих фотографов. Хотя, справедливости ради, среди этих фото есть хорошие кадры. Как исключения из правил. Такой обрез очень увеличивает дискомфорт при просмотре и иногда это именно то, что нужно. Ведь любая эмоция цепляет, а если не смог зацепить идеей, начинаешь искать утешения в технических средствах — драматизируешь цвета и контраст, режешь по живому, делаешь модели зверскую мимику, адски заваливаешь горизонт и используешь широкоугольник. Всё это — хорошие средства, когда применяешь их уместно. Но они — не замена message.
Всё перечисленное — только отправные точки. Можно снять отдельно ножки в туфельках или сцепленные пальцы рук. Можно снять человека со спины, или в сильно искажённой, свёрнутой позе. Можно всё, что угодно, лишь бы не «приколисьКакЯумею», а была передана идея. Идея должна быть во всём.
Разбираемся с общими вопросами кадрирования изображения.
Когда нужно кадрировать фотографию? На каком этапе лучше это делать? Какое соотношение сторон лучше выбрать?
Если коротко:
- Снимайте всегда в родном для вашей камеры соотношении сторон.
- Причинами кадрирования могут стать:
- Заваленный горизонт;
- Мусор (лишние объекты) в кадре;
- Изменение ориентации изображения с альбомной на портретную, реже наоборот;
- Изменение соотношения сторон изображения;
- Более выразительноя компоновка кадра.
- Для улучшения компоновки кадра можно опираться на правило третей, либо на правило золотого сечения.
- Для начинающих существуют базовые правила кадрирования, особенно для кадрирования портрета.
- Соотношение сторон может быть любым, но если речь идео о серии кадров, лучше придерживаться стандартных величин.
- Стандартные величины (отношение ширины к высоте):
- 3:2 (альбомн.) / 2:3 (портрет) (для большинства камер),
- 4:3 / 3:4 (для камер Olympus и смартфонов),
- 1:1 (квадрат),
- 16:9 (HDTV),
- 21:9 («кинокадр») ,
- далее идут панорамы, их ничто не ограничивает.
- Несоблюдение стандартных величин приведет к прыгающим границам кадра при просмотре, а также к сложностям при выборе формата бумаги при печати.
- Кадрирование уменьшит разрешение вашего изображения, не переусердствуйте.
- При наличии свободного места по краям кадра можно дополнительно создать несколько версий фотографий с различным соотношением сторон для более удобного просмотра на разных устройствах.
- Если необходимо убрать лишний объект из кадра, то вместо кадрирования можно попробовать замазать его, но в большинстве случаев это будет более трудоемко.
Если подрбнее:
Зачем нужно кадрировать фотографию?
Одним из рецептов удачного снимка является простой совет: уберите всё лишнее из кадра. Чем меньше визуального шума нас отвлекает от основного объекта, тем выразительнее воспринимается весь снимок. Проблема в том, что даже при студийной съемке часто сложно уследить за лишними объектами, к тому же, многие недорогие объективы искажают пропорции объектов ближе к краю кадра. Обе этих проблемы поможет решить кадрирование изображения. Кроме того, обрезка изображения позволяет скорректировать смысловые центры изображения, что сделает кадр более гармоничным.
Кадрирование в фотоаппарате – это бесполезно
Начать стоит с того, что при съемке лучше ставить соотношение сторон родное для вашей матрицы (для Fujifilm это соотношение 3:2). Во всех остальных вариантах камера просто отрезает части уже сделанного кадра, подгоняя его под иные соотношения сторон, а терять ширину охвата кадра на этом этапе просто неразумно.
С чего начать
При разборе фотографий, в начале процесса редактирования, поместите фотографии, где есть проблемы с композицией и/или с заваленным горизонтом в отдельную папку. Вы можете быть удивлены, как некоторые кадры, которые выглядели «не очень» в стандартном соотношении сторон, в конечном итоге выглядят впечатляюще после правильного кадрирования.
После открытия изображения в графическом редакторе (пример – ниже) необходимо запустить инструмент Кадрирования (Crop). Первым делом стоит определиться, в каком соотношении сторон мы будем кадрировать изображение. Тут есть 3 варианта:
- Произвольный формат. Просто выделяем ту часть картинки, которая нам нравится, и настраиваем, более тонко перетягивая за границы и углы рамки.
- Кадрирование с заданным соотношением сторон. Для этого выбираем соотношение из стандартных в выпадающем списке на верхней панели инструментов, либо вводим желаемое сами. Первое значение – ширина, второе – высота. Это безразмерные величины, они задают соотношение сторон, не влияя напрямую на размер изображения.
- Кадрирование с сохранением соотношения сторон. Удобно, если нам некогда задавать принудительные параметры, либо мы их не знаем, но нужно отсечь часть кадра с сохранением пропорций. Для этого надо выделить изображение полностью, а кадрирование выполнять движением углов рамки с зажатой клавишой Shift.
Если необходимо выровнять горизонт – нажмите значок уровня на верхней палени инструментов при активированном инструменте кадрирования (прямоугольник с дугой из точек над ним). Всё что потребуется сделать дальше — найти горизонтальный, либо вертикальный объект на фотографии и удерживая кнопку мыши нажатой соединить две точки этго объекта которые должны находиться на одной горизонтальной, либо вертикальной оси. После этого изображение повернется, и на нем появится кадрирующая рамка, отсекающая повернутые углы. Обратите внимание, что выстраивая уровень (особенно по вертикальным объектам) следует учитывать искажения перспективы кадра, когда на снимке объект получается заваленным при удалении от центра кадра.
Чтобы выстроить композиционный центр кадра есть 2 подхода: правило третей, где смысловые акценты кадра расставляются в местах пересечения линий делящих изображение по третям,
либо можно воспользоваться инструментом Golden Ratio (Золотое сечение). В фотошопе выберите его из выпадающего списка, где по умолчанию отображается «Правило 1/3». В Lightroom для его использования из режима обрезки, нажмите «O», чтобы прокрутить все наложения, пока не найдете «золотое сечение», затем shift + O для прокрутки различных ориентаций.
Как выбрать соотношение сторон для кадрирования
При кадрировании стоит ориентироваться на то, на какой платформе и как оно будет просматриваться. Например, для Instagram идеальным соотношением сторон для портретного режима (в котором и ориентирована вся программа) будет 4:5 (соотношение 1080 x 1350 или 1: 1.25), альбомные снимки можно оставить без изменений, либо обрезать до квадрата. Для YouTube или для демонстрации фото по телевизору лучше всего подойдет соотношение сторон 16:9 (хотя некоторые в данном случае пользуются кинематографическим соотношением 21: 9 , тогда на большинстве телевизоров сверху и снизу будут отображаться темные полосы, но это позволяет достичь большей выразительности кадра). Ниже – список стандартных пропорций изображения и областей их применения.
Стандартные величины (отношение ширины к высоте):
- 3:2 (альбомн.) / 2:3 (портрет) – стандартное соотношение сторон кадра для большинства фотоаппаратов с матрицами APS-C, FullFrame, а так же для фотопленки. Такое соотношение сторон совпадает с пропорциями фотобумаги 15х10 и 21х14, что удобно при печати снимков.
- 4:3 / 3:4 (для камер Olympus и смартфонов) – другое распространенное соотношение сторон кадра, характерно для матриц системы Микро 4:3 и многих смартфонов. Такое же соотношение сторон экрана имеют многие планшеты, например iPad.
- 1:1 (квадрат) – Такой формат снимков выглядит очень выразительно и позволяет легко компоновать серии фотографий, получил широкое распространение с появлением Instagram, где долгое время был единственным возможным форматом для публикации. Так же фото с таким соотношением сторон выдавали многие модели Polaroid.
- 16:9 (HDTV) — Примерами такого соотношения сторон могут служить все современные телевизоры и большиноство современных смартфонов. Представителями данного соотношения сторон являются экраны HD (1280×720), FullHD (1920×1080), UltraHD(3840 × 2160) и многие другие. Также есть похожий формат 16:10, это соотношение сторон экрана встречается на компьютерах Apple MacBook Pro многих поколений, а также на многих мониторах. Варианты разрешения таких экранов: 1280х800, 1920×1200, 2880×1080.
- 21:9 («кинокадр») , этим соотношением обладают некоторые мониторы и «киноманские телевизоры», картинку такого соотношения сторон мы видим в большинстве кинотеатров. именно таким соотношением сторон обладает новомодный формат 4K (4096 × 3072)
- далее идут панорамы, их ничто не ограничивает, кроме здравого смысла.
При этом совсем не обязательно ориентироваться только на способ просмотра изображений. Соотношение сторон во многом формирует восприятие кадра, его динамику, харизму. Главное в кадре – идея и выразительность, все остальные характеристики, будь то соотношение сторон, шумность и четкость изображения, баланс белого, ничего не значат по сравнению с хорошим сюжетом снимка. Панорамы же очень удобно печатать в фотокнигах на весь разворот, либо на крупном формате, и размещать на стене. Часто даже обычный кадр может заиграть новыми красками при кадрировании его до состояния панорамы. Зритель перестает воспринимать его полностью одним взглядом, а начинает читать его, останавливаясь подробнее на каждой детали.
Изменение ориентации снимка
Отдельно стоит остановиться на изменении ориентации снимка с альбомного на портретный. Часто, особенно в путешествиях, бывает так, что в кадр с удачно позирующим человеком попадает нежедательный объект, который портит большую часть заднего плана, либо фон сам по себе выглядит достаточно скучным. Спасти снимок можно кардинально обрезав его по краям тем самым сменив ориентацию кадра. Большинство современных камер имеет достаточное разрешение матрицы, чтобы после изменения ориентации снимка кадрированием получить достаточно качественную картинку. Так из исходного альбомного снимка 6000х4000 (24 МП) можно получить портретный снимок разрешением 2667х4000 (10,5 МП), что очень даже неплохо.
Правила кадрирования портрета
По съемке и кадрировании портрета есть 3 основных рекомендации:
- Оставьте место в направлении движения/взгляда модели (больше места чем в обратном направлении). При этом чем более ярко выражено движение, либо направление взляда, тем больше места для него должно оставаться.
- Не режьте кадр по суставам или около них. Это правило наглядно проиллюстрировано ниже. В противном случае конечность будет смотреться неестественно.
- Если вы не уверены, как лучше кадрировать портрет при съемке, просто отступите на шаг назад, тогда границы кадра можно будет поправить в редакторе и верно расставить акценты.
Помните, что все «Правила» условны
Фотография – это в первую очередь творческий процесс, все правила тут носят рекомендательный характер. Например, правило третей. Логично сделать акцент на глаза при съемке портрета крупным планом. По правилу третей выходит, что для акцента на глазах их надо разместить на пересечении линий. При этом большинство портретов, размещенных в журнналах и на выставках, будут иметь отличную от «рекомендуемой» компоновку. Неправильную? Конечно нет! Экспериментируйте!
Разговоры или рассуждения о правилах кадрирования портретов всегда наталкиваются на несколько непреложных истин, бытующих в головах обывателей и необученных новичков.
Истины противоречат друг другу, и каждая из них имеет преданных фанатов. Они гласят следующее:
- Нельзя кадрировать портреты так, как хочется. Кадрировать нужно по правилам.
- Кадрировать нужно так, как считаешь нужным. Правил не существует. Ты художник, ты так видишь.
По мере изучения фотографии и искусства фотографии сторонники каждого из лагерей вызывают все больше смеха.
О правилах кадрирования
Я готов поспорить, что разбираясь с этим вопросом, вы наталкивались на подобные картинки. Рисунок наглядно демонстрирует как нужно кадрировать портрет, чтобы было красиво и правильно.
Это работает и тот результат, что у вас получиться, можно считать портретом. Но возникает резонный вопрос, а зачем так кадрировать? Ради чего? Ради того, чтобы получить правильный и до ужаса статичный снимок?
Именно на это обстоятельство напирают сторонники отрицания общепринятых правил кадрирования. Они правильно указывают на статичность получаемых фотографий. Но то, что в свою очередь демонстрируют фотографы, отрицающие классическое правильное кадрирование, снимками назвать сложно. Этакий композиционный хаос под соусом эмоций, якобы нахлынувших на фотографа.
Несколько разверну мысль. В одной из статей, разъясняющих новичкам за правила кадрирования, я встретил снимок этой чернокожей девочки. Описание к снимку позабавило.
«На снимке — пространство от середины лба до середины шеи. Кадрирование портрета крупным планом — это самая сложная работа для фотографа, ведь нужно передать эмоции человека, прочувствовать его. Перед тем, как делать такие фото, стоит пообщаться с моделью, «раскрыть» ее для себя. Сложность еще заключается в том, что при такой крупной съемке видно все дефекты кожи, и об не стоит забывать. И самое важное — глаза всегда должны быть в фокусе.»
Согласитесь, описание практически бессмысленное. Самое забавное заключается в том, что композиционное решение фотографа приняли за свободное от правил кадрирование. Посмотрите, почему Gunnar Salvarsson кадрировал так свою Village Girl:
Фотограф пренебрег правилами кадрирования и заполнения кадра ради усиления эмоциональности взгляда ребенка. Подобный композиционный прием, заключающийся в расположение глаза на центральной оси кадра, давно известен и широко применяется опытными фотографами. Любое иное кадрирование или построение кадра превратит этот великолепный снимок в обычную фотографию.
К чему я веду? Нельзя отрицать правила кадрирования ради отрицания. Вы должны понимать, чем жертвуете и ради чего, как это проделано на вышеописанной фотографии. Если вы пренебрегаете правилами кадрирования портретов и не добавляете никакой художественной или эмоциональной составляющей, то вы получите лишь плохо скадрированный снимок. Иллюстрацию к разделу «ошибки начинающих фотографов». И никакие оправдания в стиле «я художник, я так вижу» приняты не будут.
Плохая фотография остается плохой вне зависимости от личности ее творца.
Позволю себе дать маленький совет: кадрируя портрет, задумайтесь. А что вы видите? Художественный образ? Эмоциональное переживание? Так сделайте все, чтобы усилить эмоциональность и художественность. Не смотрите на то, правильно ли вы обрезали локоть, и осталось ли место для взгляда. Ценность портрета заключается в его эмоциональности и силе воздействия на зрителя.
Во всех остальных случаях, кадрируйте портреты правильно. Не нужно ухудшать тот портрет, что уже выглядит обычным и не представляет художественной ценности.
Обычно те, кто только начинает заниматься фотографией, совсем недавно взял в руки фотоаппарат, идут на поводу у своего собственного подсознания. Работают, как принято говорить, на вдохновении. И в итоге порой получают достаточно нелепые снимки, на которых у человека краем кадра обрезаны руки, ступни, края лица… А иногда «фрагменты человеческих тел» — «отдельно взятые» руки, ноги и пр. видны на заднем плане фотографии.
Когда зритель рассматривает портрет человека, он первым делом обращает внимание на глаза изображенного на фотографии. После чего его внимание переключается на эмоциональную составляющую снимка, затем — на выражение лица портретируемого. После всего этого взгляд зрителя переходит на треугольник, образованный руками и лицом модели. И только после всего этого внимание рассматривающего фотографию начинает привлекать поза изображенного персонажа. Если в кадре присутствуют какие-либо животные, на них человек обращает внимание лишь после того, как внимательно вглядится в глаза главного героя снимка. Вот почему нужно уметь правильно кадрировать изображение, и делать это в зависимости от того, какое впечатление вы хотите произвести на зрителя своим портретом.
Лицо. От середины лба до середины шеи
Работая над композицией портрета крупным планом, фотограф в первую очередь старается передать внутренний мир человека. А для того, чтобы зритель понял этого человека, проникся к нему доверием и симпатией, автору фотографии нужно почувствовать свою модель, а для этого ему нужно пообщаться с ней, понять, что это за человек, чем он живет, что его волнует в жизни. Короче, фотографу сначала нужно «раскрыть» портретируемого, и лишь потом нажимать на спусковую кнопку фотоаппарата, делая снимок.
Кадрирование портрета крупным планом — это, пожалуй, самое ответственное из всех видов кадрирования в портретной съемке. Дело в том, что на лице портретируемого при крупном плане всегда будут видны дефекты кожи — различные прыщики, морщинки и т.д. А так же асимметрия лица, да и вообще физическое состояние модели. Возможно, человек очень устал. Или немного нездоров, плохо себя чувствует. На портрете, снятом крупным планом, все это будет очень хорошо читаться и понравится далеко не каждому. Фотографу тут очень важно постараться не упустить любую мелочь, которая может кардинальным образом испортить портрет. Например, фокус настроенный не на ту точку будет очень заметен зрителю. Вот почему фокусировать объектив нужно всегда исключительно по глазам. Оба глаза и нос в портрете обязательно должны быть в зоне четкой резкости.
Голова и плечи. На снимке — голова и участок чуть ниже ключиц
Если в портрете такого плана вы обрежете у человека макушку — это будет смотреться очень нелепо. Таким портретом его автор выражает свое отношение к портретируемому. Вот поэтому тут тоже очень важно правильное кадрирование. И фотографировать в этом случае нужно с уровня глаз модели.
Голова и грудь. На портрете — голова человека и его тело по линию, которая проходит чуть ниже груди.
Портрет с таким планом уже не смотрится так интимно, как первые два варианта. Но про глаза тут тоже ни коим образом нельзя забывать. Они, естественно, непременно должны находиться в зоне идеальной резкости. Если вы вводите в такой портрет кисти рук человека, то внимание зрителя к ним становится особенно пристальным, можно даже сказать, что оно удваивается. Вот поэтому обрезать кисти рук ни в коем случае нельзя. И не забывайте про треугольник «глаза — кисти рук», про который мы сегодня уже говорили.
Поясной портрет. То есть человек в кадре изображен по пояс
Это, пожалуй, самый популярный и распространенный план изображения человека на фотографии. Человека, сфотографированного по пояс, мы можем увидеть на самых разных фотографиях. Именно в таком виде чаще всего фотографируют своих друзей и домашних для семейного альбома. Тут тоже нельзя забывать про обрезку рук. Ни в коем случае не обрезайте руки по локоть.
Стоит сказать и о линии таза. Если человек обрезан границами кадра по этой линии, то такой его вид не всегда приятен.
Портрет чуть выше колен
Если в кадр ввести ноги человека, то это придаст фотографии некоторую динамику. Главное тут — никогда не обрезайте ноги конкретно по линии колен. Выше — можно. Ниже — тоже. Но конкретно по коленочкам ну никак нельзя. Это просто некрасиво получается. Чересчур вытянутые в сторону фотокамеры или наоборот, в обратную сторону, руки портретируемого, будут выглядеть искаженно по отношению ко всему телу модели. В таком портрете позу и жесты портретируемого нужно продумывать особенно тщательно. Портрет подобного плана рекомендуем снимать с уровня подбородка модели.
Портрет чуть ниже колен
В таком портрете динамика прослеживается в ещё большей степени, нежели в том портрете, который мы описали выше. В этом случае фотограф может эффектно показать красивые изгибы фигуры, рук, ног модели. В таком варианте портрета внимание зрителя с глаз человека уже переключается на его фигуру в целом. Тут тоже нужно поработать с позой. Попросите портретируемого принять удобное ему положение тела. Пусть он развернется в вашу сторону, например, боком и повернет голову в сторону объектива. Возможно, модель будет хорошо смотреться с поднятыми руками. Или руками, согнутыми в локтях.
В таком виде портрета фотографы очень часто допускают одну ошибку. Заключается она в том, что человека снимают широкоугольным объективом. Чаще всего так поступают из-за нехватки места в помещении, когда фотографируемый не умещается в кадр в полный рост. Проще говоря, при помощи излишнего зуммирования фотограф как бы искусственно удаляет его от себя. При съемке широкоугольником очень сильно искажаются пропорции человека, а завалы по углам кадра становятся чересчур заметными. Портрет нужно снимать длиннофокусным объективом или хотя бы штатником с фокусным расстоянием примерно 50 миллиметров.
Портрет в полный рост
В таком формате фотографии характер портретируемого можно показать уже достаточно полно. Зритель уже реально может почувствовать, чем живет человек, изображенный на этом портрете. Может даже догадаться о его профессии, привычках, манерах поведения… Но нужно учитывать и то, что далеко не каждый человек может раскрыться в своих позах, жестах, мимике. Если вы фотографируете женщину, особенно молодую, стройную и красивую, то было бы очень хорошо, если бы она была в обуви на высоком каблуке. В таком случае ее ноги визуально зрителю кажутся несколько длиннее.
Если в вашем снимке присутствует движение, то есть объект съемки движется в каком-то направлении, для этого движения нужно оставить в кадре какое-то место. Например, если девушка сфотографирована идущей по улице с правой стороны кадра в левую, то она должна находится несколько ближе к правой границе кадра. Таким нехитрым приемом мы достигаем как бы иллюзии пространства — зритель понимает, что девушка именно идет, и идет конкретно в ту сторону, где есть место куда, собственно, идти.
Точно такой же психологический принцип и работает в отношении взгляда портретируемого. Если человек на портрете смотрит в «глухую стену» границы кадра — зритель в этом кадре чувствует себя неуютно. Вот поэтому и для взгляда, и для движения нужно оставлять в кадре немного «воздуха».
Не нужно забывать, что изредка снимают портреты и более крупного плана, чем те, о которых мы сегодня говорили в самом начале нашего рассказа. На фотографии можно показать только лишь глаза человека, даже только губы или нос… Конечно, такие снимки уже трудно будет назвать портретами, но, тем не менее, работы такого плана бывают очень выразительными и эмоциональными. Тут все зависит от идеи, от замысла автора фотографии. Может быть, оставляя в кадре только лишь губы девушки, он хочет показать зрителю ее чувственность…
Не нужно границу кадра проводить по суставам или пальцам портретируемого. Если уж вы вводите в кадр кисть руки человека — то эта кисть должна быть видна в кадре полностью. Правда, некоторые известные и титулованные фотографы такие приемы изредка используют, и при этом им удается добиться хороших результатов… Но это уже можно назвать высшим пилотажем. Начинающим это делать не рекомендуем. Такие эксперименты — уровень избранных. Любой риск должен быть оправдан.
Ну, и, естественно нельзя не напомнить о том, что всё, о чем мы тут сегодня написали — есть истина в последней инстанции, что это непреложный закон, такой, например, как один из законов Ньютона. Это всего лишь рекомендации, не более того. Вы к ним вообще можете даже не прислушиваться…
Доброго вам времени суток, уважаемые посетители моего блога. Случалось ли у вас такое, что вы фотографируйтесь, и тут БАЦ…и в кадр попал какой-нибудь чужеродный элемент, типа мужчины, женщины или ребенка, пробегавшего мимо, да еще и в кадр посмотрел как будто так и надо было. У меня лично такие случаи бывали и не раз. Я еще думал: «Вот негодяй! Откуда ты тут взялся?»
Еще бывает такое, что фотография получилась кривовата и тогда приходится хитро выеживаться, чтобы сделать фото прямее. Но я вам покажу как облегчить этот процесс. Вы узнаете как кадрировать в фотошопе любое изображение. В этом нам поможет инструмент «Рамка» .
С помощью рамки мы сможем:
- Выпрямить кривое (под наклоном) изображение
- Обрезать нежелательные объекты
- Вырезать с изображения только нужный фрагмент (идеально для аватарок)
- И многое другое.
Итак, вы готовы. Ну тогда давайте посмотрим как пользоваться этим инструментом.
Ну начнем мы пожалуй с обрезки. На фото вы видите, как какой-то типчик влез в кадр сбоку, хотя его явно здесь не планировалось ставить. Вот тут-то нам и поможет кадрирование, т.е. рамка (Pan Crop).
Кстати на это фотке можно обрезать не только с левого боку, но и с левого верхнего угла. Для этого наведите на левый верхний угол фотографии пока не появится двойная диагональная стрелочка. И опять же, зажав левую кнопку мыши, тащите вниз и влево до тех пор, пока не закроется темным ненужное пространство. Этим вы обрежете не только этого чудака, но и верхний кусок (если это необходимо).
В общем суть в том, что с какой стороны вам нужно обрезать объект, с той стороны и тяните. Инструмент просто замечательный для таких вещей.
Выравнивание фотографии
Как я и говорил выше, мы можем не только обрезать лишние объекты, но и выравнивать кривые фотографии. Посмотрим на примере. Допустим у нас есть фотография, которая наклонена.
Единственный минус при этом способе, так это то, что обрезается небольшая часть фотографии. Т.е. для достижения ровности фотографии немного нужно обрезать по краям. Как-то так. Но как правило этим можно пожертвовать. Например в нашем случае уж точно. Ну что, с этим способом всё получилось? Ну и прекрасно.
Вырезание фрагмента
Еще одна неплохая область применения этого инструмента, так это вырезание фрагмента изображения. Я, например, такую фишку постоянно использую для создания аватарок для контакта, почты, форумов и т.д. Очень полезная вещь.
Допустим у вас есть фотография, где много нежелательных объектов и для аватарки вы хотите вырезать только себя.
Вот так. Вроде всё понятно объяснил, но если остались какие-то вопросы или непонятки, то не стесняйтесь и задавайте.
Еще, если вы заметили, то при кадрировании фотография (изображение) делится на 9 частей, т.е. ее разделяют 3 вертикальные и 3 горизонтальные линии. Этот эффект называется «Правило третей» . Это правило подразумевает условное деление изображение тремя горизонтальными и тремя вертикальными линиями. И считается, что лучше всего внимание акцентируется не в центре, а на пересечении этих линий.
Многие фотографы и художники используют эти правила. Так что если вы хотите следовать этому правилу третей, то вы можете сдвинуть изображение так, чтобы ключевой объект оказался на пересечении линий.
Кадрирование с соотношением сторон
Ну и давайте расскажу вам про маленькую фишечку. По умолчанию кадрирование идет в свободном плавании. Т.е. все зависит от того, как вы будете дергать мышкой вверх-вниз и вправо-влево. Получается произвольное соотношение сторон.
Но вы можете задать это соотношение сами. Для этого в режиме рамки перейдите в свойства инструмента. Там вы увидите 2 ячейки со стрелочками между ними. Тут вы и можете задать соотношение. Например если вы напишете в левой ячейке 2, а в правой 1, то процесс у вас будет происходить равномерно и кадрирование по горизонтали всегда будет в два раза больше, чем по вертикали.
Также вы можете задать соотношение из списка шаблонов. Для этого просто там же в свойствах инструмента Рамка откройте выпадающий список. Если вы выберете 1:1, то выделение у вас будет ровное и квадратное, если 16:9, то как вы поняли, кадрироваться будет всё в этом соотношении. Надеюсь, что суть вы уловили? Думаю, что да.
Более подробно про инструмент рамка, а также все другие инструменты вы можете изучить в этом превосходном видеокурсе . С помощью него любой новичок может освоить фотошоп за 1-2 недели, если уделять по часу в день. Уроки просто великолепные, смотрятся взахлёб. В общем очень вам рекомендую.
Ну а на этом я наш сегодняшний урок заканчиваю и очень надеюсь, что он вам понравился. Не забудьте подписаться на обновление статей моего блога, тогда вы будете в курсе всего интересного самыми первыми. Увидимся с вами в следующих уроках. Пока-пока!
С уважением, Дмитрий Костин.
Вопрос: Как кадрировать фотографии? — Компьютеры и электроника
https://youtu.be/vmEXeJZds88 СУПЕР ДИЕТА.МИНУС 7 КГ ЗА 5 ДНЕЙ.ЕШЬ И ХУДЕЙ. КАК БЫСТРО ПОХУДЕТЬ В ДОМАШНИХ УСЛОВИЯХ, НЕ ГОЛОДАЯ.
https://youtu.be/AwQXlFh_yOA ДИЕТА ДЮКАНА. ВОЛШЕБНЫЙ СУП ИЗ БРОККОЛИ И КУРИНОГО ФИЛЕ. ПОХУДЕТЬ ЛЕГКО. СБРОСИТЬ ВЕС..
https://youtu.be/SPCLlA5oYk0 ДИЕТА ДЮКАНА. ПАСТРОМА ИЗ КУРИНОЙ ГРУДКИ. ПАСТРОМА ИЗ КУРИЦЫ.ПОХУДЕТЬ ЛЕГКО, НЕ ГОЛОДАЯ.НАСЫЩАЕТ.
https://youtu.be/JMMnCloSEAE ДИЕТА ДЮКАНА. ВКУСНЫЙ МЯСНОЙ ПИРОГ, ОТ КОТОРОГО ХУДЕЮТ.БЫСТРЫЙ ПИРОГ С ФАРШЕМ И ОТРУБЯМИНА ВАФЛЯХ..
https://youtu.be/d7odGQ0gshM ОБРЯДЫ, ГАДАНИЯ И ПРИМЕТЫ НА СТАРЫЙ НОВЫЙ ГОД ДЛЯ СЧАСТЬЯ, ЗДОРОВЬЯ, ДЕНЕГ, УДАЧИ И ЛЮБВИ..
Видео “ДИЕТА ДЮКАНА. БЫСТРО И ВКУСНО. РЕЦЕПТЫ ПО ДИЕТЕ ДЮКАНА И НЕ ТОЛЬКО.”: https://www.youtube.com/playlist?list=PL4-YZUcIzw5oyS5mHUmo-II7WoGafpaU.
Видео “А ЭТО МОИ ЛУЧШИЕ ВИДЕОХИТЫ КАНАЛА МИЛАШКА ТУТСИ”: https://www.youtube.com/playlist?list=PL4-YZUcIzw6yfSxuBSwIgH_d2gB7qgao.
https://youtu.be/vmEXeJZds88 СУПЕР ДИЕТА.МИНУС 7 КГ ЗА 5 ДНЕЙ.ЕШЬ И ХУДЕЙ. КАК БЫСТРО ПОХУДЕТЬ В ДОМАШНИХ УСЛОВИЯХ, НЕ ГОЛОДАЯ.
Видео “ОАЭ. ДУБАЙ-ШАРДЖА-ФУДЖЕЙРА. ОТДЫХ В ЭМИРАТАХ.”: https://www.youtube.com/playlist?list=PL4-YZUcIzw4V5ge9nIineFo-XhmNrj57.
Видео “ТУРЦИЯ 2017. АНТАЛИЯ. ОТДЫХ В ТУРЦИИ. ”: https://www.youtube.com/playlist?list=PL4-YZUcIzw5Znt6NMxN32G6UqVw1_ATY.
Видео “ГАДАНИЯ И ТЕСТЫ ПРЕДСКАЗАНИЕ СУДЬБЫ БУДУЩЕЕ”: https://www.youtube.com/playlist?list=PL4-YZUcIzw6ZrZ_WpMZRIft3QBzURm9C.
Видео “АНАПАНОВОРОССИЙСКГЕЛЕНДЖИКМЫСХАКООТДЫХ”: https://www.youtube.com/playlist?list=PL4-YZUcIzw7al2Rx60NOfGBVTiwm-Yg5.
Видео “КЕМЕР 2017. ТУРЦИЯ. ОТДЫХ В ТУРЦИИ.”: https://www.youtube.com/playlist?list=PL4-YZUcIzw5weext88gzeiTdxgPiO_rV.
Видео “ТУРЦИЯ 2017. АЛАНИЯ, КАТЯ ОТЕЛЬ. ТУРЦИЯ, АПРЕЛЬ.”: https://www.youtube.com/playlist?list=PL4-YZUcIzw5ro1UDlxZGI34CSE1oKI3d.
Видео “ТУРЦИЯ. СИДЕ. ОТДЫХ В ТУРЦИИ. МОРЕ, ОТЕЛЬ, ЕДА.”: https://www.youtube.com/playlist?list=PL4-YZUcIzw4ezlZLwFv_7A7T92xVVx_V.
Видео “СВОИМИ РУКАМИ. СДЕЛАЙ САМ. ДЕЛАЕМ ПОЛЕЗНЫЕ ВЕЩИ.”: https://www.youtube.com/playlist?list=PL4-YZUcIzw50Qgkgt4ta57Ua7PsKVFHj.
Видео “ДИЕТА ДЮКАНА. БЫСТРО И ВКУСНО. РЕЦЕПТЫ ПО ДИЕТЕ ДЮКАНА И НЕ ТОЛЬКО.”: https://www.youtube.com/playlist?list=PL4-YZUcIzw5oyS5mHUmo-II7WoGafpaU.
Видео “ЛАЙФХАКИ, КОТОРЫЕ УПРОСТЯТ ВАМ ЖИЗНЬ И СЭКОНОМЯТ ДЕНЬГИ. ЛАЙФХАКИ ДЛЯ ЖЕНЩИН.”: https://www.youtube.com/playlist?list=PL4-YZUcIzw5kC9wz9p90MiWM8Nbc1bVc.
Видео “ЛАЙФХАКИ АНДРОИД. СБОЙ КАМЕРЫ. АНДРОИД. РЕШАЕМ ПРОБЛЕМЫ СО СМАРТФОНОМ, ПЛАНШЕТОМ”: https://www.youtube.com/playlist?list=PL4-YZUcIzw6gm6ZYT3v3B3r1-23bvyuV.
Видео “ЛАЙФХАКИ НА YOUTUBE. ЛОГОТИП КАНАЛА, ЗАГРУЗКА ВИДЕО, КОММЕНТАРИИ, НАСТРОЙКА КАНАЛА ЮТУБ.”: https://www.youtube.com/playlist?list=PL4-YZUcIzw7HUQyN0TN1w6aquWSRW79n.
Видео “ЛАЙФХАКИ В ОДНОКЛАССНИКАХ. ПОЛЕЗНЫЕ СОВЕТЫ, ЛАЙФХАКИ.”: https://www.youtube.com/playlist?list=PL4-YZUcIzw4Yd12S3dGGtNbSoXHX-mKP.
Видео “ПРИМЕТЫ И ОБРЯДЫ ДЛЯ ДЕНЕГ, СЧАСТЬЯ, ЛЮБВИ, ЗДОРОВЬЯ, УДАЧИ.”: https://www.youtube.com/playlist?list=PL4-YZUcIzw6409GsYIoX8Vqo2ZhAmHcc.
Видео “ЛАЙФХАКИ ДЛЯ ДЕНЕГ.ДЕНЬГИ”: https://www.youtube.com/playlist?list=PL4-YZUcIzw5ZvD6PgfrXH_cBwR2j4wde.
Видео “АЛИЭКСПРЕСС. ПОСЫЛКИ ИЗ КИТАЯ. ПОХУДЕТЬ.”: https://www.youtube.com/playlist?list=PL4-YZUcIzw6Ps8TgqS2BZeLn2pR4x_in.
Видео “ЛАЙФХАКИ ОТ ТАРАКАНОВ. Как избавиться ОТ ТАРАКАНОВ. Ловушки для тараканов и муравьев.”: https://www.youtube.com/playlist?list=PL4-YZUcIzw60k80eeOW1bJsKWCBwJoGf.
Видео “РАСХЛАМЛЕНИЕ 2017. РАСХЛАМЛЕНИЕ И РАЗМУСОРИВАНИЕ”: https://www.youtube.com/playlist?list=PL4-YZUcIzw4quvToqNw5lErnMYCcJpOJ.
Видео “АТТРАКЦИОНЫ, КВАДРОЦИКЛЫ, ВОДНЫЕ ГОРКИ, КАЧЕЛИ, РАЗВЛЕЧЕНИЯ.”: https://www.youtube.com/playlist?list=PL4-YZUcIzw6cZTzit8_V_ZIhLny2Eou5.
Видео “ЧЕРНОЕ МОРЕ, НОВОРОССИЙСК, ГЕЛЕНДЖИК.”: https://www.youtube.com/playlist?list=PL4-YZUcIzw4zuM0gYI5yarTrnqrgvXsK.
Видео “ЕЙСК, АЗОВСКОЕ МОРЕ, ЕЙСКИЙ ЛИМАН, КРАСНОДАРСКИЙ К”: https://www.youtube.com/playlist?list=PL4-YZUcIzw7ll6rg8W5u_1GfBJrOBSB4.
Видео “ИГРУШКИ, ЕЛКА, РОБОТЫ И ШОКОЛАДНЫЕ ЯЙЦА”: https://www.youtube.com/playlist?list=PL4-YZUcIzw5fNzr4vr-w2Ylorh_ddk-C.
Видео “ФИКС ПРАЙС 2017, 2016.”: https://www.youtube.com/playlist?list=PL4-YZUcIzw5XNyYgQqev0FomIeypjAuj.
https://youtu.be/vmEXeJZds88 СУПЕР ДИЕТА.МИНУС 7 КГ ЗА 5 ДНЕЙ.ЕШЬ И ХУДЕЙ. КАК БЫСТРО ПОХУДЕТЬ В ДОМАШНИХ.
УСЛОВИЯХ, НЕ ГОЛОД.
КАК ОБРЕЗАТЬ ФОТОГРАФИЮ НА СМАРТФОНЕ, ПЛАНШЕТЕ, ТЕЛЕФОНЕ АНДРОИД. КАК КАДРИРОВАТЬ ФОТО НА АНДРОИД.
КАК ОБРЕЗАТЬ ФОТОГРАФИЮ НА СМАРТФОНЕ, ПЛАНШЕТЕ, ТЕЛЕФОНЕ АНДРОИД. КАК КАДРИРОВАТЬ ФОТО НА АНДРОИД.
КАК ОБРЕЗАТЬ ФОТОГРАФИЮ НА СМАРТФОНЕ, ПЛАНШЕТЕ, ТЕЛЕФОНЕ АНДРОИД. КАК КАДРИРОВАТЬ ФОТО НА АНДРОИД.
КАК ОБРЕЗАТЬ ФОТОГРАФИЮ НА СМАРТФОНЕ, ПЛАНШЕТЕ, ТЕЛЕФОНЕ АНДРОИД. КАК КАДРИРОВАТЬ ФОТО НА АНДРОИД
Как в фотошопе кадрировать фото
Как правильно кадрировать изображение
В этом уроке по обработке фотографии мы объясним, как правильно кадрировать изображения и рассмотрим несколько способов использования инструмента Crop Tool.
Для фоторедакторов этот инструмент чрезвычайно важен и нужен, благодаря кадрированию фотография приобретает совершенно иной вид. Мы можем обрезать края изображения и создать тем самым новую композицию или убрать из кадра ненужные объекты, расположенные на границах фотографии, аналогично тому, как раньше фотографы после проявления обрезали свои фотографии гильотинными ножницами.
Когда следует кадрировать изображение?
Очень часто из-за нехватки времени мы вынуждены пренебрегать построением правильной композиции в кадре непосредственно во время съемки.
Но благодаря программе Photoshop у нас есть возможность менять композицию уже после съемки при помощи инструмента Crop Tool или Рамка/Кадрирование в русскоязычной версии программы.
Также у этого инструмента есть дополнительные функции, созданные для обучения основам построения композиции, например, Правилу третей. Подробнее об этом мы расскажем вам чуть позже.
С помощью Кадрирования мы можем не только избавляться от лишних объектов в кадре, но и исправлять весьма распространенные ошибки. Например, мы можем скорректировать заваленный на фотографии горизонт, который является грубой ошибкой и раздражает зрителей не меньше криво висящей на стене картины.
Мы расскажем вам, как при помощи кадрирования расположить горизонт параллельно верхней и нижней границам фотографии.
Иногда возникают трудности при подготовке снимков к печати, когда соотношение сторон кадрированного изображение не соответствует соотношению сторон изображения, которое не обрезалось. Особенно эта проблема существенна, если вы хотите объединить фотографии в одну серию.
Мы расскажем, как с помощью инструмента Кадрирования/Рамка обрезать фотографии, при этом оставляя формы и пропорции оригинальной фотографии.
Где находится инструмент Crop Tool или Кадрирование?
В программе Photoshop Crop Tool вы найдете в Панели инструментов в самом верхнем ее отсеке, что говорит о частоте использования данного инструмента.
Если вы кликните по иконке инструмента, и будете удерживать кнопку мыши, то увидите, что у него есть несколько подразделов, например Slice Tool, который, как правило, используется веб-дизайнерами для отсечения фрагментов документа Photoshop для веб-страниц. В ранних версиях программы инструменты Slice Tools занимали отдельную нишу, но со временем были объедены с Crop Tools.
Что я могу делать с помощью Crop Tool?
Здесь мы расскажем, как при помощи этого инструмента улучшать композицию фотографии, исправлять заваленные горизонты и подгонять размер изображения для печати.
Улучшаем композицию
Просматривая отснятый материал, мы выбираем самые удачные фотографии, и как часто бывает, таких фотографий очень мало. Шансы получить хороший кадр увеличиваются, если пользоваться Правилом Третей.
Согласно этому композиционному приему, кадр делится на девять равных частей при помощи сетки. Помещая объекты съемки в создаваемые сеткой отсеки, на пересечении линий или же вдоль линий, мы в разы улучшаем композицию фотографии.
Профессиональный фотограф Дэвид Бэйли на примере фотографии девушки показал, как эффектно можно кадрировать портрет, оставив часть изображения за рамками и обрезав верхнюю часть головы модели, тем самым сделав его более сдержанным и вместе с тем интимным.
Подойдите к процессу кадрирования творчески, используйте квадратную рамку вместо стандартной, зачастую такой вариант смотрится более эффектно.
Используем режим наложения сетки кадрирования
1. Нарисуйте квадрат
Откройте исходное изображение. Выберете в панели инструментов Crop tool. Удерживая клавишу Shift (эта комбинация делает область кадрирования квадратной) выделите область, которую хотите оставить. Область, которая после кадрирования будет удалена, окрасится в прозрачный серый, а нетронутый фрагмент изображения сохранит стопроцентную видимость.
2. Сохраняйте баланс
В панели параметров установите режим просмотра (View) на Rule of Thirds (Правило третей). Перетащите квадрат кадрирования так, чтобы пересечения линий расположились поверх глаз модели. Далее установите курсор мышки за квадратом кадрирования и поверните его, чтобы изменить угол наклона головы модели и достичь симметрии.
3. Творческий подход к кадрированию
Теперь перетащите квадрат кадрирования вправо, чтобы оставить за его границей левую часть лица модели. Результат по-прежнему отвечает Правилу третей: глаз, нос и рот находятся в левой трети, волосы в средней, а в правой трети пустое пространство.
4. Изменение настроек экрана кадрирования
Область за пределами окна кадрирования по умолчанию отображается серым полупрозрачным экраном, что помогает сконцентрироваться непосредственно на фрагменте, который останется после кадрирования.
Если вы хотите полностью скрыть область, которая будет отсечена, вы можете изменить ее прозрачность. Для этого в панели параметров установите Opacity на 100% в разделе Enable Crop Shield.
Так же вы можете выбрать любой цвет для отображения отсекаемой области или же, убрав галочку с Enable Crop Shield, полностью отключить экран кадрирования.
Исправляем ошибки путем кадрирования
Помимо улучшения композиции, кадрирование также позволяет исправлять некоторые ошибки, допущенные при съемке. Чтобы охватить весь пейзаж, нам пришлось максимально уменьшить масштаб, в итоге в кадр попали края бленды. Также в верхнем левом углу фотографии мы видим ненужное нам затемнение.
Мы фотографировали с лодки, поэтому сделать фото с идеальной линией горизонта было довольно сложно, горизонт немного завалили, но к счастью, есть возможность исправить такие помарки при помощи кадрирования.
Выбираем в панели инструментов Crop Tool, выделяем наше фото, режим просмотра устанавливаем Rule of Thirds.
Затем удерживаем клавишу Shift, в данном случае это позволит сохранить исходное соотношение сторон фотографии. С удержанной клавишей Shift наводим курсор мышки на левый верхний угол фотографии и перетаскиваем его так, чтобы оставить за областью кадрирования затемнение и вошедшую в кадр бленду.
Перетащите рамку кадрирования, чтобы поместить камень в левый нижний угол сетки. Гора должна оставаться в центральной части сетки. Чтобы исправить заваленную линию горизонта, установите курсор за рамкой кадрирования и поверните ее так, чтобы линия горизонта шла параллельно горизонтальным линиям сетки.
Изменение размера
Иногда, отправляя на печать серию фотографий, мы получаем частично нормально напечатанные фотографии, которые занимают весь лист фотобумаги, а частично обрезанные. Сейчас мы ознакомим вас с пошаговым руководством правильного и точного кадрирования.
Как изменять размер фотографии?
1. Выбираем масштаб
Откройте исходное изображение. Выберете инструмент Кадрирования, в левой части панели параметров нажмите на стрелочку, расположенную рядом с иконкой инструмента и из представленных пресетов кадрирования выберете 5 inch x 7 inch 300 ppi (5 дюймов x 7 дюймов, 300 пикселей на дюйм).
2. Изменяем ориентацию фотографии
По умолчанию пресет создаст ориентацию для портретной фотографии, но нам необходим альбомный формат. Для переключения ориентации в панели параметров есть специальная кнопка в виде закругленной стрелки, также ориентацию можно изменить нажатием клавиши X на вашей клавиатуре.
3. Проверяем размер
Чтобы завершить кадрирование кликните по значку инструмента и в всплывающем окне выберете Crop the Image (Кадрировать изображение). Далее идем в Image>Image Size (Изображение, Размер изображения). В качестве единицы измерения выбираем дюймы. Мы увидим, что размер изображения равен 7 дюймам в ширину и 5 дюймам в высоту с разрешением 300 пикселей на дюйм.
Как использовать инструмент Кадрирование/Рамка
Ниже мы продемонстрировали ключевые параметры инструмента Кадрирование/Рамка. Пользуйтесь всеми функциями этого бесценного инструмента, а мы покажем все, что вы должны об этом инструменте знать.
- Быстрое переключение. Нажмите на эту иконку, чтобы изменить заданную пресетом ориентацию изображения. Мы можете выбрать альбомную или портретную ориентацию.
- Наложение. Чтобы наложить сетку по Правилам третей, в списке выберете Rule of Thirds. Или же выберете другую подходящую вам сетку.
- Экран кадрирования затемняет ту область, которая в процессе кадрирование будет отсечена. Чтобы отключить экран, снимите галочку.
- Переустановка пресета. Здесь можно установить пресет для кадрирования с определенными размерами и разрешением.
- Сброс настроек. Чтобы сбросить настройки пресета, нажмите на иконку инструмента в панели параметров и выберете Reset tool
- Непрозрачность и цвет. Уменьшите непрозрачность Экрана, чтобы сделать более видимой область, которая будет кадрироваться. Также здесь можно изменить цвет экрана.
- Перспектива. Кадрируя архитектурные фотографии, используйте эту опцию, чтобы вручную корректировать перспективу.
- Соседствующие инструменты. В одном разделе с инструментом Кадрирование/Рамка располагаются менее функциональные инструменты Раскройки. Чтобы переключаться между ними используйте комбинацию клавиш Shift+C.
Основные параметры инструмента
Выбрав в панели инструментов Crop Tool, щелкните по изображению и перетаскивайте курсор мышки, чтобы нарисовать рамку кадрирования (01).
Используйте наложение с сеткой, построенной по Правилу Третей для создания более лаконичной композиции (02).
По умолчанию отсекаемая область выделяется серым полупрозрачным экраном, который иногда мешает сконцентрироваться на области, которую мы собираемся оставить, особенно если фотография черно-белая. В этом случае вы можете изменить цвет и непрозрачность экрана (03).
Чтобы применить кадрирование к изображению нажмите на значок инструмента. Или же нажмите на любой другой инструмент в панели инструментов, тогда появится всплывающее окно, в котором программа спросит вас, собираетесь ли вы кадрировать изображение или нет (04).
Автор: jmeyer
Photoshop. Как правильно кадрировать изображение
В этом уроке по обработке фотографии вы узнаете, как правильно кадрировать изображения и несколько способов использования инструмента – РАМКА.
Для фоторедакторов этот инструмент чрезвычайно важен и нужен, благодаря кадрированию фотография приобретает совершенно иной вид. Мы можем обрезать края изображения и создать тем самым новую композицию или убрать из кадра ненужные объекты, расположенные на границах фотографии.
Когда следует кадрировать изображение?
Очень часто из-за нехватки времени мы вынуждены пренебрегать построением правильной композиции в кадре непосредственно во время съемки.Но благодаря программе Photoshop у нас есть возможность менять композицию уже после съемки при помощи инструмента – РАМКА/КАДРИРОВАНИЕ.
Также у этого инструмента есть дополнительные функции, созданные для обучения основам построения композиции, например, ПРАВИЛУ ТРЕТЕЙ.
С помощью КАДРИРОВАНИЯ мы можем не только избавляться от лишних объектов в кадре, но и исправлять весьма распространенные ошибки. Например, мы можем скорректировать заваленный на фотографии горизонт, который является грубой ошибкой и раздражает зрителей не меньше криво висящей на стене картины.
Иногда возникают трудности при подготовке снимков к печати, когда соотношение сторон кадрированного изображение не соответствует соотношению сторон изображения, которое не обрезалось. Особенно эта проблема существенна, если вы хотите объединить фотографии в одну серию.
Улучшаем композицию
Просматривая отснятый материал, мы выбираем самые удачные фотографии, и как часто бывает, таких фотографий очень мало. Шансы получить хороший кадр увеличиваются, если пользоваться ПРАВИЛОМ ТРЕТЕЙ.
Согласно этому композиционному приему, кадр делится на девять равных частей при помощи сетки. Помещая объекты съемки в создаваемые сеткой отсеки, на пересечении линий или же вдоль линий, мы в разы улучшаем композицию фотографии.
Подойдите к процессу кадрирования творчески, используйте квадратную рамку вместо стандартной, зачастую такой вариант смотрится более эффектно.
Используем режим наложения сетки кадрирования
1. Нарисуйте квадрат
Откройте исходное изображение (CTRL+O). Выберете на панели инструментов – РАМКА/КАДРИРОВАНИЕ. Удерживая клавишу Shift (эта комбинация делает область кадрирования квадратной) выделите область, которую хотите оставить. Область, которая после кадрирования будет удалена, окрасится в прозрачный серый, а нетронутый фрагмент изображения сохранит стопроцентную видимость.
2. Сохраняйте баланс
На панели параметров установите режим просмотра ЭКРАН и ПРАВИЛО ТРЕТЕЙ.
Перетащите квадрат кадрирования так, чтобы пересечения линий расположились поверх глаз модели. Далее установите курсор мышки за квадратом кадрирования и поверните его, чтобы изменить угол наклона головы модели и достичь симметрии.
3. Творческий подход к кадрированию
Теперь перетащите квадрат кадрирования вправо, чтобы оставить за его границей левую часть лица модели. Результат по-прежнему отвечает ПРАВИЛУ ТРЕТЕЙ: глаз, нос и рот находятся в левой трети, волосы в средней, а в правой трети пустое пространство.
4. Изменение настроек экрана кадрирования
Область за пределами окна кадрирования по умолчанию отображается серым полупрозрачным экраном, что помогает сконцентрироваться непосредственно на фрагменте, который останется после кадрирования.
Если вы хотите полностью скрыть область, которая будет отсечена, вы можете изменить ее прозрачность. Для этого на панели параметров установите НЕПРОЗРАЧНОСТЬ на 100% .
Так же вы можете выбрать любой цвет для отображения отсекаемой области.
Исправляем ошибки путем кадрирования
Помимо улучшения композиции, кадрирование также позволяет исправлять некоторые ошибки, допущенные при съемке. Чтобы охватить весь пейзаж, пришлось максимально уменьшить масштаб, в итоге в кадр попали края бленды. Также на фото немного завален горизонт, но к счастью, есть возможность исправить такие помарки при помощи кадрирования.
Выбираем инструмент – РАМКА/КАДРИРОВАНИЕ, на панели параметров нажимаем кнопку ИЗОБРАЖЕНИЕ – это позволит сохранить исходное соотношение сторон фотографии. Наводим курсор мышки на левый верхний угол фотографии и перетаскиваем его так, чтобы оставить за областью кадрирования вошедшую в кадр бленду.
Чтобы исправить заваленную линию горизонта, установите курсор за рамкой кадрирования и поверните ее так, чтобы линия горизонта шла параллельно горизонтальным линиям сетки.
Изменение размера
Иногда, отправляя на печать серию фотографий, мы получаем частично нормально напечатанные фотографии, которые занимают весь лист фотобумаги, а частично обрезанные. Сейчас мы ознакомим вас с пошаговым руководством правильного и точного кадрирования.
Как изменять размер фотографии?
1. Выбираем масштаб
Откройте исходное изображение. Выберете инструмент – РАМКА/КАДРИРОВАНИЕ, в левой части панели параметров нажмите на стрелочку, расположенную рядом с иконкой инструмента и из представленных пресетов кадрирования выберете 5 inch x 7 inch 300 ppi (5 дюймов x 7 дюймов, 300 пикселей на дюйм).
2. Изменяем ориентацию фотографии
По умолчанию пресет создаст ориентацию для портретной фотографии, но нам необходим альбомный формат. Для переключения ориентации в панели параметров есть специальная кнопка в виде двойной стрелки.
под размер, с сохранением пропорций
Во время работы с изображениями довольно часто по разным причинам возникает необходимость в удалении определенной части, которая не нужна, другими словами, требуется обрезать фото или снимок. Давайте посмотрим, как это делается в графическом редакторе Photoshop.
Простое кадрирование с помощью инструмента “Рамки”
Для того, чтобы оставить конкретную часть изображение, делаем следующее.
- Открываем фото или снимок в программе.
- На боковой панели инструментов выбираем “Рамку”.
- Путем сдвига границ выделенной области (с помощью зажатой левой кнопки мыши) оставляем только ту часть, которая нам нужна. Затемненные участки будут удалены.
- Жмем клавишу Enter, чтобы обрезать фото.
Обрезаем изображение с указанием его размеров
Данный метод применяется, когда нужно не просто обрезать изображение, а сделать это, задав получившемуся результату желаемые размеры (например для загрузки фото или снимка на сайты, где есть четкие требования к ним).
- Нам нужен все тот же инструмент “Рамка”. В верхней строке параметров выбираем “Изображение”.
- Указываем требуемые размеры (в пикс.).
- Пропорции области выделения будут изменены в соответствии с заданными нами значениями.
- Теперь мы можем, как и в первом методе, изменить область выделения (соотношение сторон при этом будет сохранено). По готовности жмем клавишу Enter.
- Изображение будет обрезано с учетом заданных размеров.
Примечание: при распечатке снимка помните, что нужно задать не только его размеры, но и разрешение (общее количество пикселей на единицу площади). Например, распространенное значение – 300 dpi соответствует 300 точкам на дюйм.
Кадрируем изображение с заданными пропорциями
Иногда требуется обрезать фото с учетом определенных пропорций, например, 15×10. При этом сам размер значения не имеет. План действий следующий:
- На боковой панели выбираем инструмент “Прямоугольная область”.
- В верхней строке для параметра “Стиль” указываем “Заданные пропорции”. После этого появятся поля для ввода требуемых значений.
- С помощью зажатой левой кнопки мыши выполняем выделение на холсте. Пропорции будут соблюдаться автоматически.
- Переходим в меню “Изображение”, где останавливаемся на функции “Кадрировать”.
- Останется только выделенная часть.
Примечание: данный вид обрезки фотографий можно использовать и без предварительного указания пропорций. В этом случае стиль выделения будет “Обычный”, и мы сможем выделить область с произвольным соотношением сторон.
Выполняем кадрирование с поворотом
Такое действие требуется не так часто, но все же, иногда и в нем возникает необходимость. Здесь нам снова поможет инструмент “Рамка”.
- Выделяем требуемый участок.
- Перемещаем указатель мыши за пределы области выделения, после чего он сменит вид на изогнутую двустороннюю стрелку. Зажав левую кнопку мыши, мы можем повернуть изображение в любую сторону.
- Когда все готово, как обычно, жмем Enter.
Заключение
Таким образом, выполнить кадрирование (обрезку) изображения в Фотошопе можно по-разному: произвольно, с заданными пропорциями или размерами, а также, с поворотом, если требуется. Все зависит от поставленных задач и предпочтений пользователя касательно данной операции.
Кадрирование фотографий в фотошоп: инструмент рамка
Автор Олег Евгеньевич Просмотров 90 Обновлено
Приветствую посетителей своего блога! Очень часто снимки, отснятые фотоаппаратом картинки или видеокадры, нуждаются в корректировке. Сделать это можно самостоятельно, при помощи Фотошопа. В его меню, среди множества интересных возможностей, есть инструмент — рамка. Именно им и производиться кадрирование фотографий в фотошоп.
Находится он в панели инструментов и производимые им манипуляции помогают добиться необходимого результата.
Что можно сделать с помощью инструмента «Рамка»
- Используя «Рамку» можно из снимка в полный рост получить портрет, т.е. улучшить композицию снимка.
- Произведя обрезку сторон картинки удалить нежелательные предметы, попавшие в кадр.
- Выровнять горизонт картинки.
- Подкорректировать размер фотографии
Как пользоваться «Рамкой» для кадрирования фотографий
Покажу на примере личной фотографии как из большого снимка, убрав лишние детали сделать портрет или как говорилось выше изменить композицию снимка.
Открываем в Фотошопе нужную фотографию и кликаем курсором на значок «Рамка» в панели инструментов или активируем инструмент Рамка с помощью горячей клавиши C.
Далее сочетанием клавиш Ctrl+Alt+I активируем окно редактирования размеров изображений и устанавливаем размер изображения с шириной 1280 или 1024 пикселя. Чтобы высота установилась пропорционально ширине необходимо, чтобы был активирован соответствующий значёк в виде цепи в окне настроек.
Обратите внимание! Если в дальнейшем вы планируете использовать изображение только в интернете устанавливаем разрешение 72 пиксела/дюйм. Для печати устанавливаем разрешение 300 пикселей/дюйм.
С помощью горячих клавиш Ctrl+1 увеличиваем масштаб картинки до 100%.
Выбираем нужный фрагмент.
Затем перемещая курсор по диагонали создаем на изображении рамку нужных размеров.
Завершение кадрирования производится клавишей «Enter» или галочкой расположенной в правом верхнем углу на панели параметров. Отмена операции производится нажатием «Esc» или выбором в параметрах перечеркнутого круга.
Для того чтобы задать фиксированный размер изображения, к примеру 800×500 в меню параметров нужно установить соответствующие значения ширины и высоты в пикселях.
Используя удержание клавиши:
«Shift» — можно создать ровный квадрат;
«Alt» — расширение рамки будет производиться от ее центра;
«Shift»+«Alt» — можно расширить симметрично квадрат.
Левой кнопки мыши, когда курсор в средине рамки, можно перемещать ее в любую сторону.
Вращение рамки и выравнивание горизонта
На фотографии, в углах границ рамки при установке на них курсора появляются стрелки в виде полукруга.
Это свидетельствует о возможности поворота кадрируемой картинки и изменения ее размеров.
Делая рамку под наклоном, не забывайте, что при нажатии «Сохранить» фрагмент будет ориентирован в положении прямо.
Эта особенность очень удобна при выравнивании горизонта. Придется, конечно, обрезать края фотографии. Но если этого не сделать, то на углах останутся белые участки.
Для примера возьмем пейзаж с наклонным горизонтом.
Выравниваем рамку параллельно горизонту и жмем на Enter.
Получаем изображение с ровным горизонтом.
На этом все.
Подписывайтесь на обновления блога, чтобы первым узнавать о новых статьях!
С Уважением, Ул Сартаков.
по выделению, фигуре и прочие
Просмотров 7k. Опубликовано Обновлено
Добрый день, дорогие приятели! Один из лучших инструментов для редактирования и, конечно, кадрирования, изображений – адоб фотошоп. С его помощью можно придать рисунку определенный размер, форму, пропорции. Программа не бесплатна, есть версия на русском языке, существует и облегченная онлайн опция. Как и многие другие профессиональные приложения, например, корел, фотошоп обладает несколькими вариантами обрезки. С ними не всегда просто разобраться, поэтому в нашей статье мы проведем небольшой экскурс, как правильно их использовать.
Где в фотошопе инструмент кадрирование
Стандартный инструмент обрезки в photoshop находится на вертикальной панели. Называют его «рамкой». С его помощью можно быстро убрать ненужные части за пределами фигуры квадратно-прямоугольной формы.
На вкладке под «рамкой» находится «кадрирование перспективы», а также команды нарезки изображения.
При необходимости задания определенных параметров обрезки советуем воспользоваться функциями на вкладке «изображение»:
- кадрирование;
- изменение размера изображения;
- изменение размера холста;
- тримминг.
Как настроить кадрирование в photoshop — размеры и прочее
Настройки ширины, высоты обрезаемого рисунка находятся в двух категориях меню: размер изображения и размер холста.
Выбрав команду «размер изображения», можно изменить параметры по пикселям, миллиметрам, сантиметрам, дюймам с сохранением пропорции или без.
Задать параметры можно следующим образом:
- в меню выберите команду размер изображения;
- определите ширину, высоту или оба этих параметра.
Стоит помнить, однако, что произвольное изменение параметров может привести к сплющиванию или сужению фотки. Часто это случается при попытке превратить снимок 3х4 в квадрат. Чтобы избежать этого, при смене размеров выберите опцию сохранения пропорции.
Команда «размер холста» обрезает все, что находится за пределами заданных параметров высоты и ширины. За основу берется середина холста.
Как обрезать изображение в фотошопе: с сохранением пропорций, по выделению, края, по фигуре
С помощью стандартной рамки можно вырезать квадратно-прямоугольную фигуру.
Работает это так:
- нажмите на рамку;
- выделите область, которую хотите оставить. Вся остальная часть изображения останется затемненной. Получившуюся рамку можно расширить, уменьшить — достаточно потянуть за углы или стороны. Нажав левую клавишу мыши и удерживая рамку, вы можете изменить место обрезки;
- нажмите ввод. Рисунок обрежется.
Photoshop позволяет обрезать снимки ровно по выделению:
- переименуйте фоновый слой;
- аккуратно выделите нужную часть рисунка;
- в меню «выделение» выберите команду «инверсия»;
- нажмите delete или пробел для удаления области вне контура;
- снимите выделение, нажав Ctrl+D или deselect.
Еще один способ кадрирования по выделению — использование ластика. Выделите нужную фигуру, контур. Все, что находится за ее пределами, сотрите.
Особое внимание заслуживает функция нарезки. С ее помощью пользователь может нарезать фотку на несколько фрагментов и потом склеить их по своему желанию.
Как отменить кадрирование в photoshop
Любое действие, которое вы выполните в приложении, можно отменить.
Откатить кадрирование, если обрезанный рисунок выглядит не очень красиво, можно несколькими способами:
- в меню нажмите «редактировать» и выберите «отменить кадрирование» либо «шаг назад»;
- нажмите горячие клавиши Ctrl+Z;
- на панели «история» выделите то действие, которой должно быть последним. Все, что было сделано после, будет отменено.
Если вы еще не обрезали фото, а только наметили область кадрирования, выйти из этого режима можно, нажав esc.
Почему пропал инструмент кадрирование в фотошопе
Отлично, когда все инструменты под рукой. Однако бывает так, что пользователь случайно на что-то нажал, и нужные команды пропали.
Чаще всего это происходит, когда человек пользуется другой функцией, которая находится на той же вкладке. Восстановить нужную команду можно, если потянуть за правый угол, на которой указана опция нарезки или кадрирования перспективы.
Выводы
Adobe Photoshop CS — приложение, позволяющее кадрировать фотографии в соответствии с определенными размерами, по заданному контуру, фигурно. Программа сохраняет заданные пропорции, выравнивает по краям с учетом цвета пикселей.
Видеообзор
Базовые техники кадрирования фотографии в Photoshop
Cегодня мы хотим научить вас кадрированию снимков в программе Photoshop. Учиться будем на самых простых примерах.
Кадрирование, то есть изменение границ кадра, можно делать не только во время фотографирования, то есть в процессе создания снимка, но и при цифровой обработке. На этом этапе с фотографией можно сделать многое: исправить перспективу, выровнять линию горизонта, изменить центр зрения и пр. Наши сегодняшние советы будут полезны не только начинающим пользователям Photoshop, но так же и неопытным фотографам, которые ещё только постигают азы фотомастерства. Эти рекомендации помогут вам улучшить фотографию на стадии ее создания. Так же мы расскажем о новом инструменте, который появился в Photoshop CS5. С помощью его можно легко исправить перспективу.
Как кадрировать фотографии при помощи инструмента Crop
Шаг № 1
Давайте откроем в Photoshop какое-нибудь изображение. Потом в панели инструментов выберем инструмент Crop (рамка). Другой вариант вызова рамки – нажать клавишу «С». После чего нужно кликнуть по холсту и растянуть появившуюся на снимке рамку. Та область, которая будет удалена, выделится темным цветом. В углах выделенной области и в середине всех четырех ее границ вы увидите точки, передвигая которые вы сможете изменить границы этой области.
Примечание:
Внутри себя кадрирующая рамка в Photoshop имеет сетку «Rule of Thrids» (Правило третей), которая окажет вам существенную помощь в компоновке кадра. Область, которая будет вырезана программой, можно сделать не темной, а прозрачной. Для этого нужно нажать клавишу «/».
Шаг № 2
Рамку, которая появилась на вашем изображении, вы можете вращать так, как вам хочется, в любом направлении. Для этого курсор мыши нужно вывести за пределы выделенной области, на темную часть изображения. Сразу же вы увидите, что появился знак в виде двух стрелок, которые расположены в форме дуги. А теперь нужно зажать левую кнопку мыши в любом месте холста и – смело крутите рамку.
Ну а тогда, когда вы достигните того, что хотели, нужно нажать на клавишу Enter, и ваше изображение будет скадрировано.
Примечание:
- В случае, когда рамку вы уже создали, но потом передумали кадрировать изображение, нужно нажать клавишу «Esc». Тогда все возвратится в первоначальное положение.
Как кадрировать в определенный размер
Иногда бывает нужным кадрировать изображение под какой-то конкре тнный размер, например, давно принятые в фотографии 9х12 см. или 13х18 см. для этой процедуры нужно воспользоваться специально созданными полями, которые и служат для ввода точных значений размера будущей фотографии.
Шаг № 1И тут тоже сначала нужно активировать инструмент Crop. Как мы уже говорили, для этого достаточно нажать клавишу «С». Теперь обратите внимание на верхнюю часть экрана. Вы без труда увидите тут несколько кнопок и полей, с помощью которых будет можно задать точные пропорции будущей рамки. А теперь в полях Width (Ширина) и Height (Высота) запишите желаемые точные размеры снимка.
Шаг № 2После того, как вы задали необходимые размеры кадра, нужно кликнуть мышкой по холсту и таким образом создать рамку. Вы сразу заметите, что пропорции будущего снимка будут именно такими, какими вы хотите их видеть. Теперь изменить их будет уже невозможно. Так же как и в первом случае, рамку можно вращать в разных направлениях. Ну, а после того, когда вы добьетесь нужного положения рамки, как вы и догадались, нужно нажать Enter.
Примечание:
-
Для того, чтобы сбросить настройки пропорций, нужно нажать на кнопку Clear, которая находится в свойствах инструмента Crop.
Если вам нужно скопировать пропорции и размер рамки для работы по кадрированию других изображений, нужно нажать на кнопку Front Image. При помощи такой операции вы сэкономите массу времени при работе с большим количеством фотографий.
Как выровнять наклонные фотографии
Иногда бывает такое, что, придя домой после прогулки с фотоаппаратом за городом и сев за компьютер, вы увидите, что некоторые сделанные вами сегодня снимки имеют небольшой недостаток. Речь идет о перекошенной линии горизонта. В боле ранних версиях Photoshop для того, чтобы выровнять горизонт, вам пришлось бы выполнять несколько определенных приемов. Это отняло бы у вас довольно много времени. С версии CS5, есть совершенно новый инструмент, при помощи которого можно с невероятной легкостью устранить этот недочет, выровнять линию горизонта всего за несколько секунд.
Шаг № 1
Открываем в Photoshop нужное нам изображение. Теперь выберем в панели инструментов инструмент Ruler (Линейка). Как найти эту линейку? Очень просто. Сначала нужно кликнуть мышкой на инструмент инструменту Eyedropper (Пипетка). Сразу же рядышком появится меню, в котором вы и увидите Ruler.
Шаг № 2
Теперь при помощи этой линейки на фотографии относительно линии горизонта нужно растянуть линию. После чего вам остается всего лишь нажать на кнопку Straighten (Выпрямить), которая находится в панели свойства инструмента. Всё. Горизонт на вашей фотографии выпрямлен.
Ещё несколько советов начинающим
- При кадрировании фотографии нужно стараться оставлять чуть больше свободного места с той стороны кадра, куда направлено движение, изображенное на снимке. Например, если вы снимаете движущийся автомобиль, то впереди него нужно оставить места чуть больше, чем сзади. Такой прием придаст снимку динамичность, глубину, зритель сразу почувствует ощущение скорости. Так же чуть больше места нужно оставлять на портрете с той стороны, куда устремлен взгляд человека, на нем изображенного.
- Всегда старайтесь удалить из кадра все ненужные, случайные его элементы. Особенно по краям. Это поможет вам намного усилить целостность композиции. Но, тем не менее, иногда по краям в кадр допустимо ввести некоторые элементы, которые создают как бы естественное обрамление вашей фотографии – например, каменную арку, ветки деревьев и пр. В этом случае вы получите как бы естественную виньетку.
- самое главное. Знайте, что настоящий опытный фотограф, мастер своего дела, начинает компоновать кадр ещё при съемке. Он не надеется на последующую обработку в Photoshop или в каком то другом графическом редакторе.
На основе материалов с сайта: http://soohar.ru
Как обрезать и изменять размер изображений
Узнайте, как изменить размер изображения, обрезать и выпрямить, а также добавить на холст изображения в Adobe Photoshop.
Изменить размер изображения.
Давайте поговорим о том, как изменить размер изображения в Photoshop. Я предлагаю вам начать с этого изображения из загружаемых файлов практики для этого руководства. Я хотел бы установить размер этого изображения, чтобы оно подходило для размещения на определенном веб-сайте, где я знаю, что идеальный размер изображения составляет 900 пикселей в ширину.Прежде чем изменять размер изображения, давайте сначала проверим, насколько оно велико. В большинстве случаев вы захотите начать с изображения, которое больше или, по крайней мере, не намного меньше, чем изображение с измененным размером, которое вам нужно. Это потому, что если вы сильно увеличите изображение, в какой-то момент оно может начать выглядеть размытым. Я перейду к строке состояния в нижней части окна документа, щелкну и удерживаю информацию о размере документа. В маленьком всплывающем окне мы видим, что этот файл имеет ширину 1800 пикселей и высоту 1200 пикселей.Поскольку мы хотим разместить его на нашем веб-сайте шириной всего 900 пикселей, это означает, что мы будем уменьшать масштаб. Чтобы изменить размер этого изображения, я перейду в меню «Изображение» и выберу «Размер изображения …». Откроется диалоговое окно «Размер изображения». Если хотите, вы можете увеличить это окно, перейдя в правый нижний угол и потянув за него. Слева вы можете увидеть предварительный просмотр изображения, а справа — элементы управления для изменения размера изображения. Здесь много информации, но вам не нужно работать со всем этим, особенно когда вы изменяете размер изображения, которое будет отображаться на экране, а не для печати.Как мы в этом примере. Итак, здесь есть пара вещей, которые стоит проверить. Сначала убедитесь, что этот значок ссылки включен. Вот как это выглядит, когда он включен. Если я щелкну по нему, он будет выглядеть вот так, когда он выключен. Итак, мы хотим, чтобы он был включен, чтобы убедиться, что ширина связана с высотой, чтобы при изменении размера изображения сохранялась исходная пропорция ширины к высоте, и изображение не выглядело сжатым или растянутым. Во-вторых, убедитесь, что в этом поле стоит галочка, поле Resample.Когда этот флажок установлен, вы говорите Photoshop, что можно выбросить некоторые пиксели, когда он делает это изображение меньше. Или, если вы увеличивали изображение, добавляли несколько пикселей. И в-третьих, посмотрите справа от полей Ширина и Высота, где вы можете увидеть единицу измерения, которая используется для сообщения размеров изображения. По умолчанию это дюймы. Но когда вы изменяете размер изображения для использования на экране, как мы делаем в этом примере, правильной единицей измерения являются не дюймы, а пиксели.Итак, я собираюсь щелкнуть одно из этих двух меню и изменить его с дюймов на пиксели, и другое меню тоже изменится, потому что ширина и высота связаны. Пришло время изменить размер. Я перейду в поле «Ширина» и вместо 1800 наберу 900. Вы можете видеть, что поле «Высота» автоматически изменилось, и оно изменилось пропорционально. А теперь бонусный совет: если вы хотите, чтобы изображение имело разные пропорции, скажем, 900 на 400, а не 900 на 600 в данном случае, лучший способ добиться этого — использовать другой инструмент, инструмент Кадрирование, который мы снимаемся в другом фильме.Прежде чем я нажму «ОК», вы можете спросить, почему я не изменил поле «Разрешение». Это потому, что это поле «Разрешение» актуально только тогда, когда вы готовите изображение для печати. Когда вы изменяете размер изображения для использования на экране, как в этом примере, число в этом поле действительно не влияет на размеры изображения. Итак, вы можете оставить все как угодно. Итак, после внесения этих нескольких изменений в диалоговое окно «Размер изображения», мы можем перейти к кнопке «ОК» и щелкнуть там, чтобы закрыть диалоговое окно «Размер изображения» и вернуться в окно «Документ».Если хотите, вы можете вернуться в строку состояния и проверить размер измененного изображения. Я нажимаю и удерживаю там информацию, и вы видите, что теперь у нас есть изображение размером 900 на 600 пикселей вместо оригинала, которое было 1800 на 1200. Все, что осталось сделать, это сохранить изображение. Я перейду в меню «Файл» и выберу «Сохранить как …» вместо «Сохранить», потому что я не хочу сохранять исходную версию размером 1800 на 1200 пикселей. Итак, в диалоговом окне «Сохранить как» я дам этой версии другое имя.Вы можете ввести здесь все, что захотите. Я собираюсь набрать «Resize-web.jpg» для моей веб-версии файла. Я оставлю все как было и нажму «Сохранить». Я нажимаю ОК в окне параметров JPEG, и теперь все готово. Вот как изменить размер изображения для использования на экране в диалоговом окне Photoshop CC Image Size.
Что вы узнали: как изменить размер изображения
- Выберите Изображение> Размер изображения .
- Измерьте ширину и высоту в пикселях для изображений, которые вы планируете использовать в Интернете, или в дюймах (или сантиметрах) для изображений для печати. Держите значок ссылки выделенным, чтобы сохранить пропорции. Это автоматически регулирует высоту при изменении ширины и наоборот.
- Выберите Resample , чтобы изменить количество пикселей в изображении. Это изменяет размер изображения.
- Нажмите ОК.
Изменить разрешение изображения.
Если вам нравится печатать изображения, вам может быть полезно иметь общее представление о том, что означает разрешение изображения в Photoshop, и как изменить разрешение изображения, чтобы подготовить его к печати. Это делается в диалоговом окне «Размер изображения». Если вы следуете инструкциям, давайте откроем это изображение, которое вы найдете в файлах практики для этого руководства. Затем перейдите в меню «Изображение» и выберите «Размер изображения» … В диалоговом окне «Размер изображения» вы можете увидеть размеры этого изображения в пикселях.Когда изображение все еще находится на вашем компьютере, мы измеряем его размер в пикселях. Но если бы мы распечатали это изображение, мы бы измерили размер отпечатка в дюймах, а не в пикселях. Здесь, внизу, в поле «Разрешение», вы можете увидеть разрешение, которое в настоящее время установлено для этого изображения, это 100. В разрешении 100 нет ничего особенного, это просто круглое число, которое я выбрал, когда настраивал файл для этого урока. Итак, что здесь означает разрешение? Что ж, если вы прочитаете эту строку слева направо, вы сможете это понять.Это говорит нам о том, что разрешение — это определенное число пикселей / дюйм, в данном случае 100 пикселей / дюйм. Другой способ сказать это: если и когда вы распечатаете это изображение, 100 пикселей из общих 1800 пикселей по горизонтали и 1200 пикселей по вертикали будут назначены каждому напечатанному дюйму по горизонтали и вертикали. Теперь, если вам не нравятся математические задачи, вы можете пропустить следующую часть, но если вам нравится думать об этом с точки зрения математики, вот простой пример. Итак, математическая задача: разделите 1800 на 100, и вы получите 18.Это означает, что при разрешении 100 пикселей на дюйм этот файл будет напечатан с размером 18 дюймов. И так же работает по вертикали. Если мы разделим общую высоту 1200 пикселей на группы по 100, то получится 12 групп или 12 дюймов. Итак, высота напечатанного изображения будет 12 дюймов. Итак, если вы понимаете эту основную концепцию, теперь вы, вероятно, задаетесь вопросом, а какое число лучше всего указать в поле «Разрешение» при подготовке изображения к печати? К сожалению, однозначного ответа нет, потому что это зависит от того, какой принтер вы используете.Но если вы печатаете дома на типичном струйном принтере, будет справедливо сказать, что подойдет разрешение около 300 пикселей на дюйм. Если бы я напечатал изображение с разрешением всего 100 пикселей на дюйм, оно могло бы выглядеть нормально, но если бы вы подошли к нему очень близко, оно выглядело бы не лучшим образом. Потому что моему настольному струйному принтеру действительно нужно около 300 пикселей на дюйм. Так как же изменить разрешение распечатанного изображения до 300 пикселей на дюйм в этом диалоговом окне? Первый шаг — убедиться, что флажок Resample не установлен.Потому что, если мы просто меняем разрешение, мы, вероятно, не захотим изменять общее количество пикселей в файле. И это то, что делает Resample. Итак, допустим, мы хотим, чтобы общее количество пикселей в файле оставалось равным 1800 на 1200. Мы просто хотим перераспределить их на группы по 300, а не на группы по 100. Итак, что я собираюсь сделать, это набрать 300 в поле Разрешение. Предупреждение о спойлере: когда я это сделаю, также изменится количество дюймов в полях Ширина и Высота. Итак, давайте набираем здесь 300.И, конечно же, ширина и высота изменились с 18 дюймов и 12 дюймов до 6 дюймов на 4 дюйма. И это размер, при котором это изображение будет печататься с разрешением, необходимым для получения наилучшего качества печати. Я закончил, поэтому собираюсь нажать ОК. Это закрывает диалоговое окно «Размер изображения» и возвращает меня обратно в окно документа. И вот у меня есть готовое к сохранению и печати изображение размером 6 на 4 дюйма, по 300 пикселей на каждый дюйм.
Что вы узнали: как изменить разрешение изображения
- Выберите Изображение> Размер изображения .Разрешение в этом диалоговом окне означает количество пикселей изображения, которое будет назначено на каждый дюйм при печати изображения.
- Оставьте для печати ширину и высоту в дюймах.
- Снимите флажок Передискретизировать , чтобы сохранить исходное количество пикселей изображения.
- В поле Разрешение установите количество пикселей на дюйм равным 300 для печати на обычном настольном струйном принтере. Это изменит количество дюймов в полях ширины и высоты.
- Нажмите ОК.
Инструмент «Кадрирование» — один из самых полезных инструментов Photoshop CC, особенно для тех из вас, кто делает много фотографий. Вы можете использовать его для улучшения композиции и выравнивания кривых фотографий. Я открыл это фото из файлов практики для этого урока. Итак, я могу показать вам основы инструмента «Кадрирование». Я начну с выбора инструмента «Кадрирование» на панели «Инструменты». Как только я это сделаю, вы увидите эту рамку вокруг всего изображения. Это поле «Обрезать».Я наведу курсор на любой из углов или на любой из краев поля кадрирования и потащу, чтобы изменить форму этого поля. Итак, в этом случае я мог бы перетащить его внутрь, чтобы создать композицию, совершенно отличную от исходной фотографии. По мере создания кадрирования Photoshop показывает вам предварительный просмотр с областями, которые необходимо обрезать, заштрихованными серым цветом. Таким образом, вы сможете оценить, что именно вы собираетесь удалить, прежде чем завершить сбор урожая. Теперь, прежде чем я завершу эту обрезку, я хочу перейти на панель параметров, чтобы показать вам важную опцию.И это Удалить обрезанные пиксели. Эта опция отмечена по умолчанию. Я обычно убираю этот флажок. Потому что, когда установлен флажок «Удалить обрезанные пиксели», если вы завершите кадрирование и сохраните изображение, вы навсегда удалите обрезанные пиксели. Но если этот параметр не отмечен, вы можете вернуть обрезанные пиксели в любое время. Давайте попробуем. Я собираюсь завершить эту обрезку, перейдя к большой галочке на панели параметров и щелкнув там. Есть и другие способы завершить кадрирование, но мне нравится этот способ, потому что он очень простой.Итак, теперь вы можете увидеть фотографию с примененным кадрированием. Допустим, я делаю что-то еще с изображением, а затем передумал, как я его обрезал. В любой момент я могу вернуться и выбрать инструмент «Обрезка», а затем снова щелкнуть изображение, и все пиксели, которые я обрезал, снова появятся в поле зрения, и я могу изменить кадрирование. На этот раз я мог бы включить некоторые из этих обрезанных пикселей. Кстати, вы могли заметить, что поверх моей фотографии есть сетка из вертикальных и горизонтальных линий, когда я использую инструмент «Кадрирование».Этот оверлей представляет собой классическую композиционную технику, известную как правило третей. Идея этого метода заключается в том, что если вы разместите важный контент в изображении на пересечении любой из этих горизонтальных и вертикальных линий, вы можете улучшить композицию. Давайте попробуем с этим изображением. Я собираюсь разместить букет прямо на этом перекрестке, щелкнув изображение и перетащив его сюда. А потом я мог бы еще немного изменить границу обрезки, подтянув ее к букету еще сильнее.Затем я нажму галочку. Опять же, я собираюсь щелкнуть изображение с помощью инструмента «Кадрирование», чтобы попытаться еще немного настроить это кадрирование. Я заметил, что это изображение немного искривлено, особенно здесь, за столом. Одна из вещей, которые вы можете сделать с помощью инструмента «Обрезка», — это выпрямить изображение. Есть несколько способов сделать это. Вы можете переместить курсор за пределы одного из углов и вручную попытаться перетащить, чтобы выпрямить изображение, и появится эта сетка, которая поможет вам в этом. Я предпочитаю автоматический метод.Итак, я собираюсь отменить, это Command + Z на Mac, Ctrl + Z на ПК. Итак, изображение снова искривлено, а затем я перейду к панели параметров и воспользуюсь инструментом автоматического выпрямления. Я нажму на этот инструмент, чтобы выбрать его на панели параметров для инструмента Обрезка. Я перейду к изображению, а затем щелкну по краю этой таблицы, удерживая указатель мыши и перетащив немного дальше по этому краю. Теперь вам не нужно проходить весь путь вдоль края. Иногда немного поможет, например, вот здесь.Photoshop использует вашу линию в качестве ориентира для поворота изображения, чтобы содержимое выглядело ровно. Я собираюсь еще немного подстроить эту обрезку, возможно, поднять этот край и, возможно, немного переместить букет, чтобы поместить его прямо в центр. А затем я собираюсь перейти на панель параметров и щелкнуть галочку, чтобы завершить кадрирование. Таковы некоторые основы инструмента «Кадрирование». Я надеюсь, что вы попробуете эти техники поработать над собственными композициями в Photoshop.
Что вы узнали: как обрезать и выпрямить изображение
- Выберите инструмент Crop на панели инструментов Tools .Появится рамка кадрирования.
- Перетащите любой край или угол, чтобы настроить размер и форму границы кадрирования.
- Перетащите курсор внутрь границы кадрирования, чтобы поместить изображение внутри границы кадрирования.
- Перетащите за угол границы кадрирования, чтобы повернуть или выпрямить.
- Щелкните галочку на панели параметров или нажмите Enter (Windows) или Return (macOS), чтобы завершить кадрирование.
Добавьте немного места на холст документа.
Бывают случаи, когда вы хотите добавить холст документа, чтобы было больше места для добавления элементов, таких как текст или изображения, в ваш дизайн. Вы можете сделать это с помощью команды Canvas Size, которую мы рассмотрим в этом уроке. Если вы следуете инструкциям, вы можете использовать это изображение из файлов практики для этого урока или собственное изображение. Чтобы добавить на холст вокруг этого изображения, я перейду в меню «Изображение», где есть команда «Размер холста …» прямо под размером изображения… команда. Теперь, чтобы не усложнять эти 2, команда «Размер изображения …», которую мы рассматривали в другом видео в этом руководстве, работает иначе, чем команда «Размер холста …». В отличие от размера изображения …, размер холста … не меняет размер ваших реальных фотографий или других произведений искусства или изображений в композиции. Это просто позволяет вам добавить пространство вокруг этих предметов. Итак, давайте выберем Размер холста … И откроется диалоговое окно Размер холста. Вверху этого диалогового окна вы можете увидеть ширину и высоту этого изображения в дюймах.И здесь вы можете добавить к ширине холста или добавить к высоте холста, или и то, и другое. По умолчанию в этих полях также установлены дюймы. Но когда вы готовите изображение для использования в Интернете, а не для печати, имеет смысл изменить эту единицу измерения на пиксели, потому что именно так мы измеряем и обсуждаем размер изображений на экране, как вы узнали ранее в этот учебник. Итак, я собираюсь изменить одно из этих меню с Дюймов на Пиксели. И другое меню тоже меняется.Если вам известна общая ширина в пикселях, которую вы хотите, чтобы изображение было после расширения холста, вы можете ввести это число здесь, в поле «Ширина». Но часто бывает проще просто сказать Photoshop, сколько пикселей нужно добавить на холст, не беспокоясь о том, какой будет общий результат. Для этого спуститесь сюда и установите флажок «Относительный». Это устанавливает число в полях «Ширина» и «Высота» на 0. Теперь я могу ввести количество пикселей, которое хочу добавить на холст. Итак, допустим, я хочу добавить 400 пикселей к ширине холста.Я наберу 400 здесь. Если бы я хотел увеличить высоту холста, я бы тоже мог это сделать. Я просто оставлю это на 0 пока. И затем я нажму ОК, чтобы применить это. А в окне документа вы можете видеть, что Photoshop добавил холст как с левой, так и с правой стороны этой фотографии. Он разделил 400 пикселей дополнительной ширины, о которых я просил, на 200 пикселей справа и 200 пикселей здесь слева. Что, если бы я хотел добавить холст только к одной стороне этого изображения.Скажем, здесь с правой стороны. Это сделано немного иначе. Итак, давайте отменим то, что мы сделали до сих пор, попробуйте вместо этого. Я нажму Command + Z на Mac, Ctrl + Z на ПК, чтобы отменить. Я вернусь в меню «Изображение» и снова выберу «Размер холста …». Первое, что я собираюсь сделать здесь, это проверить, что в полях «Ширина» и «Высота» все еще установлено значение «Пиксели». И это не так, они вернулись к дюймам по умолчанию. Итак, я снова изменю эти меню на «Пиксели». И я дважды проверю, установлен ли флажок «Относительный».Как я уже сказал, я хочу, чтобы добавленный холст отображался справа от изображения. Для этого я спущусь к этой диаграмме привязки и собираюсь щелкнуть по среднему полю в левой части этой диаграммы. Это означает, что Photoshop должен закрепить или привязать изображение к левой стороне холста, а дополнительный холст — справа. Итак, теперь я собираюсь перейти к полю «Ширина» и ввести количество пикселей, которое я хочу добавить к правой стороне этого изображения. Добавим 800 пикселей.И жмем ОК. И это именно тот эффект, которого я хотел. Вы, наверное, заметили, что до сих пор все мои расширения холста были белыми. Но вы можете управлять цветом расширения холста здесь, в диалоговом окне «Размер холста», используя цветное меню расширения холста. Кстати, если вы работаете над другим изображением и не находитесь на специальном фоновом слое, как на этом изображении, тогда ваше цветовое меню расширения Canvas будет недоступно, а добавляемый вами холст будет прозрачным. Он будет выглядеть как серо-белая шахматная доска в Photoshop.Я просто нажму «Отмена». И, если я хочу сохранить это изображение, я перехожу в меню «Файл» и выбираю «Сохранить как …», поэтому я не сохраняю оригинал. Вот как вы можете добавить пространство на холст документа, чтобы у вас было дополнительное место для добавления дополнительных элементов изображения.
Что вы узнали: изменить размер холста
- Выберите Изображение> Размер холста
- Чтобы добавить холст, введите ширину и высоту, которые нужно добавить.Измеряйте ширину и высоту в пикселях для использования в Интернете или в дюймах для печати.
- Выберите Relative , а затем выберите точку привязки на схеме холста. Стрелки указывают стороны, куда будет добавлен холст.
- Нажмите ОК.
Узнайте, как обрезать изображение по кругу за 8 шагов
Изучите простую обрезку квадрата.
Изучите основы этого простого руководства по быстрой обрезке квадратного изображения. Инструмент «Обрезка» является неразрушающим, то есть вы можете сохранить обрезанные пиксели и отредактировать или обрезать изображение позже. Вы также можете узнать, как навсегда удалить края фотографии.
Выпрямление и обрезка изображения.
Иногда кадрирование на фотографии не идеальное до начала редактирования.Ознакомьтесь с этим руководством по выпрямлению изображения с помощью технологии с учетом содержимого. Этот инструмент автоматически заполняет пробелы, когда вы расширяете холст за пределы исходного размера изображения.
Создайте более круговое искусство.
Если вы хотите создать круговую графику, которая сочетается с круговым кадрированием, взгляните на это интригующее пошаговое руководство от художника Амра Эльшами. Посмотрите, как он использовал фильтр искажения «Полярные координаты» в Photoshop, чтобы превратить красивую фотографию горного хребта во что-то совершенно новое.
После того, как вы освоите круговую обрезку в Photoshop, вы можете легко использовать новое изображение в любом проекте, который вы выполняете в приложениях Adobe Creative Cloud. Также изучите, что находится за рамками обрезанного круга, и используйте эти методы, чтобы обрезать изображения и придать им другие формы.
Обрезка до точного размера в Photoshop, окончательный учебник по кадрированию в Photoshop
Недавно, когда я проводил семинар по Photoshop, я понял, что многие люди спотыкаются с простым инструментом кадрирования. Дело не в том, что люди не умеют кадрировать изображение, а в том, что они не знают, как это сделать, чтобы получить желаемый результат. Сложность заключалась в том, чтобы обрезать изображение до точного размера, необходимого для печати или вывода мультимедиа.
В этом уроке я покажу вам некоторые приемы работы с инструментом кадрирования, покажу, как автоматически кадрировать до нужного вам размера без математических вычислений, а затем дам несколько практических советов по кадрированию в Photoshop.Это в значительной степени грунтовка для инструмента кадрирования Photoshop.
7 советов по кадрированию в Photoshop
Кадрирование может быть выполнено по 2 причинам:
1. Чтобы изменить физический размер или соотношение сторон холста для печати, использования мультимедиа и т. Д.
2. Чтобы изменить композиция изображения: чтобы сфокусироваться на части фотографии, убирая отвлекающие факторы. Цифровое увеличение; Это именно то, что делает цифровой зум на вашей камере, и поэтому я рекомендую его выключить. Вы можете сделать лучше в Photoshop.
Обрезка до точных размеров и размеров с помощью инструмента Photoshop Crop.
В Photoshop CC инструмент кадрирования был изменен, чтобы предлагать больше возможностей (не волнуйтесь, пользователи CS6, это руководство по-прежнему для вас). Когда это произошло впервые, это вызвало некоторое замешательство. Давайте исправим это прямо сейчас. (Вы также можете вернуться к старому способу использования инструмента кадрирования, выбрав опцию Legacy на панели опций).
Шаг 1.
Выберите инструмент кадрирования на панели инструментов или нажмите клавишу C.
Вы увидите границы кадрирования, которые можно выбирать и перетаскивать.(Удерживая нажатой клавишу Shift, форма будет ограничена)
© Фото Колина Смита | PhotoshopCAFE.comШаг 2.
На панели параметров инструмента вверху измените параметр на Ш x В x Разрешение. (Ширина, разрешение по высоте).
Шаг 3.
Теперь вы можете ввести желаемое соотношение сторон или размер. Я набрал 8 на 10 дюймов. Я добавил «дюйм», чтобы масштабировать масштаб до дюймов. Вы также можете использовать символ дюйма.
Если вы ничего не введете в поле разрешения, будет просто установлено соотношение сторон без какого-либо разрешения (окончательный размер).Вот где люди запутались. Форма, но не размер.
Для разрешения введите желаемое конечное разрешение. Для печати это обычно 300 пикселей на дюйм (печать на дюйм). Для онлайн 72 — обычное дело. Также 180 или 360 хорошо подходят для принтеров Epson.
Теперь, когда вы изменяете область кадрирования, она остается заблокированной с соотношением сторон 8 × 10: 8 (дюймов) x 10 (дюймов). Неважно, какой размер вы сделаете обрезанной областью, он всегда будет 8 x 10 (или что бы вы ни указали в полях).
Шаг 4
Нажмите клавишу Enter (или отметку на панели инструментов), чтобы применить обрезку.
Обратите внимание, что это ровно 8 × 10 дюймов. Это из-за настройки разрешения.
Если вы измените область обрезки и примените ее, она все равно будет иметь размер 8 дюймов на 10 дюймов при 300 пикселей на дюйм
Даже при очень тесной обрезке все будет таким окончательный размер.
Как видите, это действительно полезно для подготовки файлов без необходимости слишком много думать или заниматься математикой.
Xtra Credit
Создание предустановки урожая
Давайте сохраним эти настройки как предустановку, чтобы нам не приходилось вводить ее каждый раз.
В раскрывающемся списке выберите New Crop Preset
Photoshop назовет его за вас, или вы можете добавить свое собственное имя, если хотите.
Когда вы открываете раскрывающееся меню на панели параметров, предустановка всегда будет доступна в нижней части меню для приложения в 1 щелчок.
Изменение ориентации инструмента кадрирования
Обратите внимание, что до сих пор все кадрирование выполнялось в портретной ориентации.Если вы хотите изменить его на альбомный, просто нажмите инструмент с двойной стрелкой, который изменит настройки.
Их также можно ввести в поля по-разному, помня, что первое число всегда будет шириной, а второе — высотой.
Очистка инструмента «Обрезка»
Если вы хотите вернуться к произвольной обрезке (без ограничений), нажмите кнопку «Очистить», и все настройки будут удалены.
Неразрушающая обрезка
Когда вы применяете инструмент кадрирования, по умолчанию он удаляет области, которые были обрезаны.Однако, если вы отключите параметр «Удалить обрезанные пиксели», Photoshop создаст новый слой и изменит размер холста, чтобы скрыть пиксели, не удаляя их, чтобы вы могли впоследствии скорректировать изображение.
Кадрирование может быть выполнено по 2 причинам:
1. Чтобы изменить физический размер или соотношение сторон холста для печати, использования мультимедиа и т. Д.
2. Чтобы изменить композиция изображения: чтобы сфокусироваться на части фотографии, убирая отвлекающие факторы. Цифровое увеличение; Это именно то, что делает цифровой зум на вашей камере, и поэтому я рекомендую его выключить. Вы можете сделать лучше в Photoshop.
Обрезка до точных размеров и размеров с помощью инструмента Photoshop Crop.
В Photoshop CC инструмент кадрирования был изменен, чтобы предлагать больше возможностей (не волнуйтесь, пользователи CS6, это руководство по-прежнему для вас). Когда это произошло впервые, это вызвало некоторое замешательство. Давайте исправим это прямо сейчас. (Вы также можете вернуться к старому способу использования инструмента кадрирования, выбрав опцию Legacy на панели опций).
Шаг 1.
Выберите инструмент кадрирования на панели инструментов или нажмите клавишу C.
Вы увидите границы кадрирования, которые можно выбирать и перетаскивать.(Удерживая нажатой клавишу Shift, форма будет ограничена)
© Фото Колина Смита | PhotoshopCAFE.comШаг 2.
На панели параметров инструмента вверху измените параметр на Ш x В x Разрешение. (Ширина, разрешение по высоте).
Шаг 3.
Теперь вы можете ввести желаемое соотношение сторон или размер. Я набрал 8 на 10 дюймов. Я добавил «дюйм», чтобы масштабировать масштаб до дюймов. Вы также можете использовать символ дюйма.
Если вы ничего не введете в поле разрешения, будет просто установлено соотношение сторон без какого-либо разрешения (окончательный размер).Вот где люди запутались. Форма, но не размер.
Для разрешения введите желаемое конечное разрешение. Для печати это обычно 300 пикселей на дюйм (печать на дюйм). Для онлайн 72 — обычное дело. Также 180 или 360 хорошо подходят для принтеров Epson.
Теперь, когда вы изменяете область кадрирования, она остается заблокированной с соотношением сторон 8 × 10: 8 (дюймов) x 10 (дюймов). Неважно, какой размер вы сделаете обрезанной областью, он всегда будет 8 x 10 (или что бы вы ни указали в полях).
Шаг 4
Нажмите клавишу Enter (или отметку на панели инструментов), чтобы применить обрезку.
Обратите внимание, что это ровно 8 × 10 дюймов. Это из-за настройки разрешения.
Если вы измените область обрезки и примените ее, она все равно будет иметь размер 8 дюймов на 10 дюймов при 300 пикселей на дюйм
Даже при очень тесной обрезке все будет таким окончательный размер.
Как видите, это действительно полезно для подготовки файлов без необходимости слишком много думать или заниматься математикой.
Xtra Credit
Создание предустановки урожая
Давайте сохраним эти настройки как предустановку, чтобы нам не приходилось вводить ее каждый раз.
В раскрывающемся списке выберите New Crop Preset
Photoshop назовет его за вас, или вы можете добавить свое собственное имя, если хотите.
Когда вы открываете раскрывающееся меню на панели параметров, предустановка всегда будет доступна в нижней части меню для приложения в 1 щелчок.
Изменение ориентации инструмента кадрирования
Обратите внимание, что до сих пор все кадрирование выполнялось в портретной ориентации.Если вы хотите изменить его на альбомный, просто нажмите инструмент с двойной стрелкой, который изменит настройки.
Их также можно ввести в поля по-разному, помня, что первое число всегда будет шириной, а второе — высотой.
Очистка инструмента «Обрезка»
Если вы хотите вернуться к произвольной обрезке (без ограничений), нажмите кнопку «Очистить», и все настройки будут удалены.
Неразрушающая обрезка
Когда вы применяете инструмент кадрирования, по умолчанию он удаляет области, которые были обрезаны.Однако, если вы отключите параметр «Удалить обрезанные пиксели», Photoshop создаст новый слой и изменит размер холста, чтобы скрыть пиксели, не удаляя их, чтобы вы могли впоследствии скорректировать изображение.
Правило третей и композиционные направляющие (наложения)
Когда вы кадрируете композицию, есть несколько инструментов, которые помогут вам визуализировать кадрирование в Photoshop. Вы увидите 6 различных параметров, которые будут отображать разные наложения, когда используется инструмент кадрирования.Вы можете нажимать кнопку «o», чтобы просмотреть их.
Золотая спираль, показанная здесь
Вот правило третей, это наиболее распространенный вид композиционного вспомогательного средства.
При съемке и обработке для глаза приятно, когда важные части изображения попадают на эти 3-е строки, а не просто разбивают все посередине.
Важные детали могут попадать даже на точки пересечения горизонтальных и вертикальных линий.
Вы можете сделать еще больше.
Еще одна особенность инструмента кадрирования: он предназначен не только для кадрирования изображения. Фактически вы можете перетащить инструмент кадрирования за пределы области изображения на холст, чтобы увеличить область холста.
Вы не поверите, но инструмент кадрирования может сделать еще больше. Если вы хотите узнать больше и углубиться в это (и даже больше) со всеми инструментами Photoshop, вам следует проверить флагманское обучение, Photoshop для цифровых фотографов (у нас есть версии от Photoshop CS до последней версии CC) .
CS6 Superguide
Вся информация о CS6 и многое другое доступно в виде журнала PDF под названием CS6 Superguide. Если вы есть в нашем списке, вы получите его бесплатно по электронной почте, как только он станет доступен. Если нет, зарегистрируйтесь сейчас и получите CS6 Superguide бесплатно. Или щелкните изображение ниже.
.
Учебник. Обрезка изображения в Adobe Photoshop.
Обрезка изображения в Adobe Photoshop
Обрезка — Изменяет количество пикселей в изображении путем «обрезки» пикселей из окружающей области.
В фоторедакторе Adobe Photoshop изображение можно обрезать с помощью инструмента Crop или команды Crop .
Чтобы обрезать изображение с помощью инструмента Crop , следуйте этим инструкциям:
Чтобы кадрировать изображение с помощью команды Crop из меню Photoshop, выполните следующие действия:
- Шаг 1.Выберите инструмент Прямоугольная область на Панели инструментов.
- Шаг 2. Выделите прямоугольную область в инструментах выделения изображения в Adobe Photoshop).
- Шаг 3. Выберите Crop в меню Image .
Твиттер
Как обрезать изображения в форме круга в Photoshop
Устали обрезать фотографии в виде прямоугольников и квадратов? Узнайте, как легко обрезать изображения в виде кругов с помощью Photoshop и как сохранить круг с прозрачным фоном, чтобы изображение отлично смотрелось в дизайне или в Интернете! Пошаговое руководство для Photoshop CC 2021 и более ранних версий.
Автор Стив Паттерсон.
Обрезая изображения в Photoshop, мы обычно думаем о прямоугольнике или квадрате.Это потому, что у инструмента кадрирования в Photoshop нет других вариантов. Но кто сказал, что нам нужно использовать Crop Tool? Photoshop упрощает обрезку изображений с помощью инструментов выбора. А чтобы обрезать изображение по кругу, все, что нам нужно — это инструмент Elliptical Marquee Tool.
В этом уроке я покажу вам, как обрезать изображения в виде кругов и как сохранить круг с прозрачным фоном, чтобы вы могли разместить его в любом дизайне или загрузить в Интернет!
Я использую Photoshop CC 2021, но вы можете использовать любую последнюю версию.
Вот как будет выглядеть изображение, обрезанное в круг, когда мы закончим, с прозрачными углами, поэтому оно будет работать на любом фоне:
Окончательный результат.
Приступим!
Как обрезать изображение в форме круга
Шаг 1. Откройте изображение
Начните с открытия изображения в Photoshop. Я буду использовать это изображение из Adobe Stock:
Исходное изображение. Фото: Adobe Stock.
Связанный: Как загрузить изображения в Photoshop
Шаг 2. Разблокируйте фоновый слой
На панели «Слои» изображение появляется на фоновом слое:
Панель слоев Photoshop.
Перед обрезкой изображения до круга необходимо преобразовать фоновый слой в обычный слой. Это потому, что области вокруг круга должны быть прозрачными, а фоновые слои не поддерживают прозрачность.
Чтобы преобразовать фоновый слой в нормальный, просто щелкните значок замка . Если вы используете старую версию Photoshop и щелчок по значку замка не работает, нажмите и удерживайте клавишу Alt (Win) / Option (Mac) на клавиатуре и дважды щелкните на фоновом слое. :
Щелкнув значок замка.
Photoshop переименовывает фоновый слой в «Слой 0», и мы готовы обрезать изображение в круг:
Фоновый слой теперь нормальный.
Шаг 3. Выберите инструмент Elliptical Marquee Tool
.Выберите инструмент Elliptical Marquee Tool на панели инструментов. По умолчанию инструмент Elliptical Marquee Tool скрывается за инструментом Rectangular Marquee Tool. Итак, вам нужно щелкнуть правой кнопкой мыши (Win) / , удерживая клавишу Control, щелкнуть (Mac) на инструменте Rectangular Marquee Tool, а затем выбрать инструмент Elliptical Marquee Tool из меню:
Выбор инструмента Elliptical Marquee Tool.
Шаг 4. Нарисуйте круговой контур выделения
Щелкните свое изображение и начните рисовать эллиптический контур выделения. Чтобы сделать контур выделения идеальным кругом, нажмите и удерживайте клавишу Shift на клавиатуре при перетаскивании.
Не беспокойтесь о точном расположении круга на изображении. Мы переместим его на место на следующем шаге. А пока просто убедитесь, что круг достаточно большой, чтобы окружать область, которую вы хотите сохранить.
Когда вы закончите, отпустите кнопку мыши, а затем клавишу Shift. Убедитесь, что вы сначала отпустили кнопку мыши, а затем , затем клавишу Shift, иначе контур выделения вернется в форму произвольной эллиптической формы:
Нажмите и удерживайте Shift и растяните круговой контур выделения.
Шаг 5. Изменение положения выделенной области
Чтобы переместить контур выделения вокруг объекта, щелкните внутри контура и перетащите его на место.Я перемещаю его, чтобы центрировать лицо женщины внутри круга. Это та область, которую я хочу сохранить. Остальная часть изображения за пределами круга будет обрезана.
Обратите внимание, что на скриншоте ниже пурпурная линия, проходящая сверху вниз через изображение, является лишь одним из умных руководств Photoshop, сообщающих мне, что контур выделения теперь вертикально центрирован в документе. Умные направляющие исчезают, когда вы отпускаете кнопку мыши:
Щелкните и перетащите круговой контур выделения на место.
Шаг 6: Инвертировать выделение
Единственная проблема в том, что мы выбрали область внутри круга, тогда как нам действительно нужно выделить все за пределами круга, поскольку это область, которую мы хотим обрезать.
Чтобы исправить это, инвертируйте выделение, перейдя в меню Select в строке меню и выбрав Inverse :
Выбираем> Инверсия.
Шаг 7. Удалите изображение за пределами круга
Затем с инвертированным выделением удалите область вокруг круга, нажав клавишу Backspace (Win) / Delete (Mac) на клавиатуре.Удаленная область заменяется шаблоном шахматной доски , который в Photoshop представляет прозрачность.
Если удаленная область становится белой вместо прозрачной или Photoshop открывает диалоговое окно «Заливка», это, скорее всего, связано с тем, что вы забыли разблокировать фоновый слой на шаге 1:
Нажмите Backspace (Win) / Delete (Mac), чтобы удалить изображение по кругу.
Нам больше не нужен контур выделения, поэтому удалите его, перейдя в меню Выбрать и выбрав Отменить выделение :
Собираюсь Выбрать> Отменить выбор.
Шаг 8: Обрежьте прозрачные области
Чтобы обрезать изображение по кругу и обрезать прозрачные области, перейдите в меню Изображение и выберите Обрезать :
Переход к изображению> Обрезать.
Затем в диалоговом окне Trim выберите Transparent Pixels вверху и убедитесь, что внизу выбраны Top , Bottom , Left и Right :
Параметры обрезки.
Щелкните OK, чтобы закрыть диалоговое окно Trim, и Photoshop мгновенно обрежет окружающие прозрачные области, оставив наше изображение обрезанным в виде круга.
Поскольку углы прозрачны, любой фон, на который мы помещаем изображение, будет виден через углы, в то время как изображение в круге останется видимым:
Изображение теперь обрезано до круга.
Шаг 9. Сохраните изображение как файл PNG
Чтобы эти углы оставались прозрачными, нам нужно сохранить изображение в формате файла, который поддерживает прозрачность.Формат JPEG не поддерживает, но PNG делает. PNG широко поддерживается в веб-браузерах, что делает его отличным выбором.
Чтобы сохранить изображение как файл PNG, перейдите в меню Файл и выберите Сохранить как :
Переход к файлу> Сохранить как.
В самых последних версиях Photoshop вас спросят, хотите ли вы сохранить файл на свой компьютер или как облачный документ. Выберите Сохранить на вашем компьютере :
Выбор опции «Сохранить на свой компьютер».
Затем в диалоговом окне «Сохранить как» установите для параметра Формат значение PNG . Назовите свой файл, выберите, где вы хотите его сохранить, а затем нажмите Сохранить :
Сохранение обрезанного изображения как файла PNG.
Наконец, в параметрах формата PNG выберите Наименьший размер файла и затем нажмите OK, чтобы сохранить изображение:
Сохранение файла PNG с наименьшим размером.
И вот оно! Вот как в фотошопе обрезать изображение по кругу!
И это подводит нас к концу нашей серии об кадрировании изображений в Photoshop! Если вы пропустили какой-либо из предыдущих уроков этой главы, ознакомьтесь с ними ниже:
Дополнительные темы можно найти в разделе «Основы Photoshop»!
.
Как вырезать человека и вставить в другое фото в Photoshop | Small Business
Зак Лаццари Обновлено 16 января 2019 г.
Adobe Photoshop — это золотой стандарт для редактирования графики, а программное обеспечение предлагает мощные функции для опытных пользователей. Photoshop вырезал человека и перенес его на другую фотографию — обычное дело и на удивление простое. Поскольку платформа является многогранной, существует множество способов выполнить одну и ту же задачу.
Перед тем, как начать
Инструмент «волшебная палочка» — популярный инструмент для вырезания и вставки людей, простой и эффективный для поставленной задачи.Инструмент лассо также является обычным выбором, он предлагает точную границу вокруг человека на вашей фотографии. Инструменты выделения в Photoshop сопоставляют пиксели границы вокруг человека, чтобы выделить контур. Процесс довольно точный, так как контраст между человеком на фотографии и фоном обычно отчетливый. Однако выбор одного человека в толпе других людей может оказаться трудным, поскольку контур смешан с одинаковыми пикселями.
Пропустить другие изменения
Прежде чем приступить к процессу, подумайте о том, чтобы отложить редактирование обеих фотографий до завершения передачи.Выполнение простой автоматической настройки для сглаживания цветов и баланса белого является стандартным, но выполнение этого до передачи приведет к корректировке для текущей фотографии, но не для транспонированной фотографии. Это заставит транспонированного человека больше выделяться, и он будет выглядеть неестественно, поскольку цвета не настроены на одинаковые настройки.
Сохраните баланс белого, уровни насыщенности цвета и другие стандартные изменения на будущее. Их лучше всего делать в качестве последнего раунда редактирования, чтобы завершить процесс и смешать нового человека с цветовым балансом существующих фотографий.
Вырезание с помощью инструмента «Волшебная палочка»
Выберите волшебную палочку на панели инструментов и наведите указатель мыши на человека, чтобы выбрать область контура. Палочка обведет человека пунктирной линией. Щелкните, чтобы выбрать человека. Однако это не всегда позволяет выделить идеальную линию вокруг человека на фотографии. Продолжайте использовать палочку, чтобы выбрать дополнительные области, пока у вас не появится четкая грань, определяющая человека на вашей фотографии.
Клавиша Shift — удобный ярлык для расширения выбранной области при использовании инструмента «волшебная палочка».После того, как область выделена, скопируйте и вставьте на прозрачный слой на новой вкладке. Кроме того, вы можете скопировать и вставить прямо на новую фотографию.
Нажмите «Control + C», , чтобы быстро скопировать вырезанные изображения, и «Control + P», , чтобы быстро вставить на новую фотографию. Ярлыки «вырезать и вставить» в Photoshop применимы и ко многим другим программам.
Инструмент «Лассо»
Многие пользователи Photoshop предпочитают инструмент «Лассо » за его точность при резке людей.Линии вокруг человека изогнуты, а лассо отлично справляется с считыванием пикселей и построением точных контуров.
Выберите Lasso на панели инструментов и используйте тот же процесс, что и волшебная палочка для инструмента. Наведите указатель мыши на человека, пока лассо не поймает контур с пунктирными линиями. Щелкните, чтобы выбрать человека.
После завершения выбора используйте ту же последовательность копирования и вставки, чтобы добавить своего человека к новой фотографии.
Размещение вашей новой фотографии
После того, как человек вставлен в вашу новую фотографию, вы можете выбрать человека и перемещать его, пока положение не станет приемлемым.После размещения запустите автоматическую настройку цветов, чтобы смешать все в одну цветовую последовательность. Photoshop также предлагает настраиваемые элементы управления для настройки насыщенности, баланса белого и цветов фотографий, если это необходимо.
Найти естественную позицию для транспозиции непросто в любой программе редактирования. Найдите время, чтобы найти место, где человек будет казаться нормальным и будет хорошо сочетаться с фоном. Открытые участки, такие как пляж на берегу океана или горная вершина, хорошо подходят, потому что фон легко масштабируется.
Как удалить человека с фотографии на вашем iPhone с помощью приложения
, Александра Бейтман, 20 октября 2021 г.
Иногда нежелательные посетители оказываются на ваших фотографиях. Будь то неизвестный фотобомбардировщик, прыгающий на место позади вас, или бывший, которого вы хотите удалить из своего фотоальбома, есть большая вероятность, что вы задаетесь вопросом:
«Как я могу удалить человека с моих фотографий?»
Хорошая новость заключается в том, что вы не только можете легко удалять людей и объекты со своих изображений, но и не должны быть опытным фоторедактором, чтобы сделать это.Даже если вы мало знаете о Photoshop или другом популярном программном обеспечении для редактирования фотографий, вы все равно можете получить результаты, загрузив несколько простых приложений на свой iPhone.
В сегодняшней статье мы рассмотрим:
- Как удалить человека с фотографии на вашем iPhone с помощью приложения
- Какие приложения работают для удаления людей с фотографий
- Как использовать эти приложения для редактирования фотографий
- Какие результаты редактирования предоставляют эти мобильные фоторедакторы?
Начнем!
Приложения для удаления человека с фотографии на вашем iPhone
1.Adobe PhotoShop Fix
Стоимость: бесплатно
Photoshop Fix — популярный инструмент для iPhone, предназначенный для того, чтобы помочь фотографам-любителям и обычным людям улучшить фотографии iPhone с помощью различных функций. Эксперты Adobe добавили в приложение ряд своих самых любимых инструментов, так что вы можете выполнять многие задачи, которые вы могли бы выполнять с помощью полного приложения.
Удаление человека с фотографии на вашем iPhone с помощью Adobe Photoshop Fix
Чтобы удалить людей с ваших фотографий с помощью Photoshop Fix:
- Импортируйте фотографию из альбома «Фотопленка» в приложении «Фото» в PhotoshopFix.
- Выберите инструмент «Перо» и нарисуйте контур вокруг человека или объекта, который вы хотите удалить. Для достижения наилучших результатов оставьте немного места по краям объекта, когда будете рисовать путь.
- Превратите только что созданный контур в выделение, выбрав Сделать выделение в раскрывающемся меню.
- Перейдите на вкладку Edit и нажмите Fill . В диалоговом окне убедитесь, что вы выбрали , опцию с учетом содержимого для достижения наилучших результатов.
2.TouchRetouch
Стоимость: 1,99 доллара США
Если вы не знакомы с интерфейсом Adobe и предпочитаете альтернативу, это умное приложение поможет вам с удалением объектов так же легко, как и предыдущее решение Adobe.
TouchRetouch позволяет удалить человека с фотографии простым нанесением кисти. Вы также можете использовать инструменты клонирования и выделения при редактировании изображений с помощью платформы.
Шаги по удалению человека с фотографии на iPhone с помощью TouchRetouch
Чтобы удалить человека с фотографии с помощью TouchRetouch:
- Откройте приложение TouchRetouch и импортируйте изображение из камеры iPhone.
- Выберите выходное разрешение для окончательного редактирования фотографии.
- Используйте Lasso или Brush Tool , чтобы выбрать объект или человека, которого вы хотите удалить.
- Если вы выберете кисть, выберите размер кисти, затем нарисуйте на человека, чтобы удалить его. Если вы выберете инструмент «Лассо», просто нарисуйте постоянную линию вокруг объекта.
- Нажмите кнопку «Пуск» в нижней части экрана, чтобы удалить выбранный объект.
3.Enlight Photofox
Стоимость: бесплатно
Этот отличный инструмент для дизайна и творческого редактирования отлично работает, если вы хотите удалить кого-то с изображения на вашем iPhone. Enlight Photofox Photo Editor поставляется с различными полезными функциями, в том числе инструментом Clone Stamp Tool, Healing Brush, Patch Tool и многими другими расширенными компонентами, которые вы не увидите в других приложениях для редактирования фотографий.
Enlight также загружен с набором слоев, спецэффектов, шрифтов и т. Д.
Удаление человека с фотографии на iPhone с помощью Enlight Photofox
Чтобы удалить человека или объект из Enlight Photofox:
- Импортируйте изображение из приложения iPhone Photos.
- Перейдите в Tools> Heal> Mode> Patch , чтобы получить доступ к Patch Tool.
- Создайте патч, чтобы скрыть нежелательного человека на фотографии, поместив один из кружков, который появляется над объектом, который вы хотите удалить, а другой — над чистой областью, которую вы хотите скопировать.
- Нажимайте кнопку Flatten , пока объект не исчезнет.
- Если скопированная часть не совпадает с исходным изображением, коснитесь вкладки Tools и поэкспериментируйте с Feathering и Fuse .
- Сгладьте область с помощью функции Heal , пока не будете довольны конечным результатом.
4. SnapSpeed
Стоимость: бесплатно
Наконец, еще одно приложение, которое вы можете использовать для удаления людей с изображений на вашем iPhone, — Snapseed. Этот расширенный инструмент редактирования, разработанный Google, включает в себя множество инструментов, с которыми могут поиграть фотографы.
Хотя приложение несовершенно, оно хорошо удаляет мелкие объекты с ваших фотографий. Подумайте об использовании Snapseed, если на заднем фоне вашего снимка есть люди, которые вы хотите отредактировать.
Удаление человека или объекта из изображения с помощью Snapseed
Чтобы удалить человека из изображения в Snapseed:
- Загрузите фотографию на платформу инструментов из Camera Roll и нажмите значок редактирования в правом нижнем углу .
- Выберите Heal Tool .
- Обведите пальцем область, которую хотите удалить.
- Нажмите на опцию сохранения, чтобы сохранить редактирование фотографии.
Вывод
Вот и все! Четыре простых способа удалить людей с изображений на вашем iPhone.
Мы надеемся, что это руководство помогло вам начать удаление человека с фотографии на вашем iPhone. Вам не всегда нужен мощный настольный редактор, чтобы выполнять свою работу! Эти приложения для редактирования фотографий и им подобные могут помочь вам создавать базовые и промежуточные редакторы фотографий прямо со смартфона.
Если вам понравилась эта статья, возможно, вас заинтересуют эти руководства:
Не забудьте подписаться на нас в Facebook или Twitter, чтобы получить больше советов и приемов, которые вы можете использовать в своей фотографии! И не забудьте подписаться на нашу рассылку, чтобы не пропустить еще один пост в галерее Envira.
Используете WordPress и хотите получить Envira Gallery бесплатно?
Envira Gallery помогает фотографам создавать красивые фото- и видео-галереи всего за несколько кликов, чтобы они могли демонстрировать и продавать свои работы.
Как убрать людей с фотографий, когда вы скромная дива
В то время как люди на заднем плане фотографии, сделанной на спортивном мероприятии или в оживленном городском пейзаже, придают образу жизнь и контекст, человек, делающий смешное лицо позади вас на вашем снимке с помолвки, — это совсем другая история.Незнакомец, вторгшийся в ваш идеальный момент, может быть не идеальным, но эта комичная тенденция под названием «фотобомбирование» настолько популярна, что заслужила запись в словаре. Если кто-то так вас разыграет, не бойтесь. Вы можете стереть этого незнакомца со своей фотографии всего за пару касаний.
Вы также можете стереть несколько людей с фотографий. Представьте, что вы отправляетесь в отпуск своей мечты на идиллический пляж только для того, чтобы обнаружить, что здесь слишком много людей, чтобы вы когда-либо могли сфотографироваться в одиночестве. Мы все видели эти забавные картинки, расположенные бок о бок, которые сравнивают ожидания с реальностью.Иногда туристические места далеко не так пустынны, как в социальных сетях. Возможно, те влиятельные люди, у которых есть все эти места, на самом деле вытесняют толпы постфактум. Вы можете сделать то же самое.
Наконец, у всех нас был опыт фотографирования с нашим партнером или другом, на котором один человек выглядит великолепно, а другой кажется застигнутым врасплох. Хотя вы можете переснять фотографию, пока не сделаете это правильно, возможно, вам понравилось, как вы вышли в первом кадре, и вы все равно хотите сохранить его.Мы покажем вам, как удалить кого-то с фотографии и получить отличный портрет самого себя.
Закон об исчезновении
В какой-то момент удалить человека с фотографии означало либо выполнить грубую обрезку, либо потратить часы на профессиональное программное обеспечение для редактирования, расставив точки на фигуре цифровым ластиком. В этом уроке мы покажем, как удалить кого-либо из изображения, просто скопировав части фона фотографии на передний план, чтобы скрыть человека, которого вы хотите удалить.Результаты убедительны, особенно если вы научитесь пользоваться инструментами, предназначенными для этого типа редактирования. Наберитесь терпения и подружитесь с кнопкой отмены. Через несколько минут вы станете профессионалом.
- Откройте мобильное приложение Picsart и щелкните фиолетовый знак «плюс» в нижней части экрана, чтобы начать новый дизайн. Появится ваша фото-библиотека. Выберите фотографию, которую хотите отредактировать.
2. Выберите «Инструменты» в меню внизу экрана.
3.Во всплывающем меню выберите инструмент «Клонировать».
4. Теперь потратьте пару секунд на подготовку к успеху, ознакомившись с инструментами, которые вы собираетесь использовать. Если вы впервые используете функцию клонирования, появится руководство с некоторыми полезными советами, которые мы также объясняем здесь. В руководстве показаны три инструмента, которые вы будете использовать: указатель, кисть и ластик. Указатель копирует ту часть фотографии, на которой он нацелен. Кисть переносит скопированный материал на другие части фотографии.Ластик — это, по сути, расширенная кнопка отмены; вы можете провести ластиком по недавним изменениям, чтобы они исчезли. Кстати, вы можете сделать то же самое с самой кнопкой отмены в верхней части экрана; мы оставим это на ваше усмотрение. Наконец, в руководстве есть отличный совет: «Отрегулируйте настройки кисти для получения более точных результатов». Вы можете изменить настройки всех трех инструментов, и мы рассмотрим, как это сделать на следующем шаге.
5. Чтобы изменить настройки инструмента, щелкните белую стрелку в углу значка для каждого из них.Начните с указателя. В зависимости от того, насколько точной должна быть ваша работа (и сколько времени вы хотите потратить), вы можете увеличить или уменьшить размер указателя. Если вам нужна более высокая точность, выберите меньший размер. Затем перейдите к настройкам инструмента кисти. Убедитесь, что размер кисти такой же, как у указателя. Эти два инструмента работают в тандеме. Указатель захватывает части изображения, а кисть одновременно берет эти части и размещает их в другом месте.Когда кисть движется, указатель движется буквально параллельно. Последний параметр, который вы хотите проверить сейчас, — это параметр «Непрозрачность» кисти. Если вы намерены полностью удалить кого-то с фотографии, установите непрозрачность на 100. Это обеспечит полное покрытие.
Этот шаг требует нескольких попыток, но практика ведет к совершенству. Выберите инструмент указателя в меню под фотографией и поместите его на задний план. По сути, вы будете накладывать эту часть фона на человека, которого хотите удалить.Идея состоит в том, чтобы поместить указатель рядом с этим человеком, но не слишком близко. Помните, что указатель копирует все, чего касается, включая людей и предметы. Также помните, что указатель перемещается вместе с кистью во время работы. Таким образом, если во время отмывания от человека указатель случайно коснется этого человека, указатель начнет подбирать и этот материал. Думайте о указателе как о краске для кисти. Если вы хотите закрасить человека цветом фона, вы должны быть осторожны, чтобы не окунуть кисть в любую другую «краску», кроме краски фона.Чтобы потренироваться, установите указатель на фон и уберите палец с экрана. Снова положите палец на человека, которого хотите удалить, и проведите щеткой из стороны в сторону. Следите за тем, как указатель перемещается вместе с вами, копируя цвета фона на человека, которого вы убираете.
Pro Совет: работайте поэтапно. Вам не нужно делать удаление одним плавным движением кисти. На самом деле сделать это практически невозможно. Когда вы получите нужный раздел, отпустите кисть, поместите новый указатель на фон и продолжите работу.
6. После того, как вы удалили человека с фотографии, вы можете перейти к следующему шагу этого руководства, чтобы узнать, как экспортировать или поделиться своим изображением. Кроме того, вы можете сделать некоторые окончательные правки на своей фотографии, включая чистую обрезку. Удалив одну из фигур в композиции, вы получите больше пустого места. Вы можете обрезать фотографию, выбрав «Инструменты» в меню внизу экрана, а затем нажав «Обрезать». Нарисуйте рамку вокруг той части изображения, которую вы хотите сохранить, а затем нажмите «Применить» в правом верхнем углу экрана.
7. В завершение нажмите «Далее» в правом верхнем углу экрана, а затем выберите, сохранить или поделиться своим искусно отредактированным фрагментом.
Создавайте со скоростью культуры
Picsart — это полная экосистема бесплатного контента, мощных инструментов и идей для авторов. Picsart — это не только крупнейшая в мире платформа для творчества, с миллиардом загрузок и более чем 150 миллионами активных авторов в месяц; мы также самые быстрорастущие.Picsart сотрудничает с такими крупными артистами и брендами, как BLACKPINK, Jonas Brothers, Lizzo, Sanrio: Hello Kitty, I am Voter, Bebe Rexha, Maroon 5, One Direction, Warner Bros. Entertainment, iHeartMedia, Condé Nast и другими. Загрузите приложение или начните редактировать в Интернете сегодня, чтобы улучшить свои фотографии и видео с помощью тысяч простых и быстрых инструментов редактирования, модных фильтров, забавных наклеек и великолепных фонов. Дайте волю своему творчеству и обновите до Gold , чтобы получить премиальные привилегии!
Как изменить размер и кадрировать изображение с помощью Windows Photo Editor
Вам не нужна сложная программа для редактирования фотографий, чтобы подготовить изображения для публикации на вашем веб-сайте.Windows поставляется с фотоальбомом, который позволяет быстро обрезать фотографию до желаемых размеров и сохранить ее в подходящем размере для использования на вашем веб-сайте.
Требования: Windows Vista, Windows 7 или Windows 8
1. Откройте фотоальбом Windows
.Нажмите кнопку «Пуск» на главном экране компьютера и введите «фотогалерея» в строку поиска. Фотогалерея должна появиться в списке программ. Щелкните ссылку, чтобы открыть фотогалерею. (У вас Windows Vista или Windows 7, но вы не видите фотогалерею? Загрузите ее бесплатно здесь.)
2. Выберите фото для редактирования
Когда вы впервые откроете фотоальбом, вы увидите каталог всех изображений на вашем компьютере. Найдите фотографию, которую хотите отредактировать, и дважды щелкните ее, чтобы перейти в режим редактирования.
Если вы хотите сохранить копию исходного изображения без каких-либо изменений, щелкните значок «Сделать копию». Это позволяет вам создать копию изображения для редактирования.
3. Обрезать фото
Щелкните значок «Обрезать» на панели инструментов.Когда появится сетка кадрирования, перетащите стороны и углы, пока изображение не будет обрамлено желаемым образом. Вы можете щелкнуть и удерживать середину рамки кадрирования, чтобы перемещать рамку по изображению.
Нажмите кнопку «Ввод», чтобы применить обрезку.
4. Отредактируйте кадрирование
Если вы еще раз щелкните значок «Обрезка», это позволит вам редактировать кадрирование. Вы также можете использовать синие кнопки «Отменить» и «Вернуть» в верхней части панели инструментов.
5.Изменение размера
Большие изображения замедляют загрузку страницы, поэтому важно изменить размер изображений перед их загрузкой на SiteViz. После обрезки изображения вы можете изменить его размер.
Щелкните значок «Свойства» и выберите «Изменить размер».
В разделе «Выберите размер» выберите «Пользовательский».
Поле «Максимальные размеры» определяет длину самой длинной стороны изображения. Если мое изображение должно быть 600 пикселей в ширину и 350 пикселей в высоту, я бы ввел 600.
Обязательно используйте «Обзор…», чтобы сохранить изображение с измененным размером в удобном месте.
Насколько большой слишком большой?
Ваш руководитель проекта или группа поддержки Global Reach могут посоветовать вам полезные параметры для конкретного контекста. В общем, нет необходимости в том, чтобы изображения, отображаемые на веб-страницах, имели ширину более 800 пикселей, что является общей шириной в пикселях для большинства внутренних областей содержимого страницы. Изображения, используемые в качестве фона, могут иметь ширину до 1500 пикселей, а некоторым ротаторам изображений требуются изображения шириной около 960 пикселей. Каждый случай индивидуален.
Прочие ресурсы
У вас нет доступа к фотоальбому Windows? Обрезайте фотографии онлайн с помощью этих бесплатных ресурсов:
Как удалить человека с фотографии несколькими щелчками мыши
Как удалить людей с фотографий без Photoshop
Вы знакомы со случаем, когда незнакомец пробегает по вашей фотографии? Кто-то просто входит в сцену, когда вы щелкаете затвором камеры — это обычная проблема в многолюдных туристических районах.Поскольку вы ищете решение, вы не думаете, что ваши снимки полностью испорчены. И вы правы! С помощью мощного фоторедактора вы безупречно удалите туристов и других нежелательных посетителей со своих изображений. Сделайте глубокий вдох — под мощным редактором мы не подразумеваем Photoshop. Хотите узнать, как это сделать без использования сложного программного обеспечения? Продолжайте читать, и вы узнаете, как удалять людей с фотографий с помощью PhotoWorks.
Метод 1. Обрезайте фото, чтобы избавиться от незнакомцев
Если нежелательные люди упали близко к краям фотографии или к одному из ее углов, просто вырежьте их, обрезав изображение.Вы можете получить приятный бонус — инструмент кадрирования поможет улучшить общую композицию картинки.
Теперь давайте посмотрим, как вырезать кого-нибудь из изображения с помощью PhotoWorks, шаг за шагом:
Шаг 1. Запустите PhotoWorks
Запустите программу и загрузите фотографию для удаления людей. Выберите наиболее удобный способ: нажмите кнопку «Открыть фото» или перетащите файл изображения из папки изображений Windows.
Для начала запустите PhotoWorks и добавьте фото для улучшения
Шаг 2. Используйте инструмент кадрирования, чтобы избавиться от нежелательных людей
Перейдите на вкладку «Инструменты» и выберите инструмент «Обрезка». Вы найдете выбор сеток обрезки. Хотите сосредоточить главного человека? Выберите тип «Правило третей». Нужно оставить немного места с одной стороны, но при этом привлечь внимание зрителей к главному объекту? Сетка золотого сечения вам подойдет. Отрегулируйте выбранный оверлей сетки: установите его соотношение сторон и угол поворота.Чтобы вырезать постороннего человека, измените размер сетки, перемещая маркеры управления. Используя эту опцию, вы можете убрать кого-нибудь из фотографии, а также улучшить ее общую композицию.
Выберите инструмент «Обрезка», чтобы вырезать ненужных людей из вашего рисунка
Шаг 3. Сохраните изображение
После удаления всех ненужных людей вы можете сравнить отредактированную фотографию с оригиналом. Сохраните настройки, нажав кнопку «Применить».Затем нажмите «Сохранить», чтобы сохранить изображение на свой компьютер, или, как вариант, сразу распечатайте его.
Нравится результат? Сохраняем отредактированное изображение
Однако кадрирование кого-либо из вашего изображения — не очень гибкий способ. Например, если за вашей спиной стоит незнакомец, вам понадобится более мощный ластик. Лечебная кисть поможет решить эту проблему. Обратите внимание, что это идеальный инструмент для удаления объектов с простого фона.
Ищете способ удалить человека с фотографии на вашем iPhone? Посмотрите эти 4 лучших приложения для iPhone.
Метод 2. Воспользуйтесь лечебной кистью, чтобы удалить человека с фотографии
Давайте узнаем, как отредактировать кого-нибудь на фотографии с помощью Healing Brush. Вот шаги, которые необходимо выполнить:
Шаг 1.Запустите PhotoWorks
Запустите программу и добавьте фото с нежелательными людьми для работы.
Чтобы попробовать другой метод удаления людей, добавьте свою фотографию еще раз
Шаг 2. Удалите людей с фотографий с помощью Healing Brush
Откройте вкладку «Ретушь» и выберите параметр «Восстанавливающая кисть» на правой панели. Чтобы удалить объекты с фотографии, вам нужно будет аккуратно закрасить их вместе с их тенями и отражениями.Перед тем как начать, отрегулируйте размер кисти, ее растушевку и непрозрачность, перемещая одноименные ползунки. Чтобы сделать кисть больше и прозрачнее с более мягкими границами, перетащите ползунки вправо.
Удалите с фотографии ненужных людей с помощью Healing Brush
.Шаг 3. Сохраните изображение на свой компьютер
Когда вы закончите редактирование, просмотрите результат, сравнив 2 фотографии — исходную и отредактированную. Для этого нажмите «Показать оригинал» внизу программы.Теперь вы можете сохранить отретушированное изображение на свой компьютер.
Сравните результат с оригиналом — человек исчез!
Хотя Healing Brush позволяет получить достойный результат, это не универсальный инструмент. Если фон вашего изображения с незнакомцами сложен, вам может понадобиться инструмент для редактирования профессионального уровня. Мы предлагаем вам попробовать Clone Stamp. С его помощью вы можете стереть кого-нибудь с фотографии без фотошопа.
Метод 3. Используйте штамп клонирования для удаления людей
Чтобы узнать, как освоить штамп клонирования в PhotoWorks, выполните 3 шага, перечисленных ниже:
Шаг 1.Запустите PhotoWorks
Запустите программу и импортируйте изображение, которое хотите отредактировать.
Попробуем еще один способ удаления людей
Шаг 2. Измените людей с изображения с помощью Clone Stamp
На вкладке «Ретушь» нажмите кнопку «Клонировать штамп». С помощью этой функции вы можете легко заставить людей исчезать с ваших фотографий. Отрегулируйте настройки штампа — установите, насколько он будет большим, мягким и прозрачным. Затем отметьте место, которое вы хотите стереть, клонируйте подобную область и замените им выделение.
Удалить ненужных людей с фотографий с помощью штампа клонирования очень просто
Шаг 3. Сохраните результат
Сравните исходное и отредактированное изображения. Как видите, сейчас между ними большая разница — двое парней ушли так, как будто их никогда не было на фотографии. Теперь примените изменения и сохраните изображение на свой компьютер.
Все нежелательные люди ушли, можете сохранить улучшенное фото
Предпочитаете наглядные руководства текстам? Затем посмотрите это видео, демонстрирующее быстрый способ удаления людей с изображений в PhotoWorks:
Как видите, редактирование изображения с помощью PhotoWorks занимает всего минуту или меньше.Хотите посмотреть, как он справляется с вашими фотографиями? Загрузите бесплатную пробную версию ниже:
Теперь вы узнали, как избавляться от нежелательных людей с помощью PhotoWorks и сохранять свои лучшие снимки. Хотите улучшить их дальше? Например, исправить проблемы с экспозицией, удалить водяные знаки с изображений, отрегулировать цвет и баланс белого внутри сцены, удалить солнечные блики с фотографий или придать гламурный вид вашему портрету? Для получения первоклассных изображений ознакомьтесь с этими советами профессионального уровня:
Сделайте свои портреты похожими на журнал
Нужно сделать акцент на губах и глазах, чтобы привлечь к ним внимание зрителей? Хотите улучшить портрет? Вам больше не нужны сложные кисти и маски.Попробуйте умный фоторедактор для лица — теперь вы можете удалять пятна с фотографий и улучшать портретные снимки всего парой щелчков мыши! Выберите готовый пресет из встроенной библиотеки или отретушируйте фотографии вручную.
Сделайте свои пейзажи выдающимися
Не удалось поймать золотой час, чтобы сделать снимок, и ваши потрясающие пейзажные фотографии выглядят пере- или недоэкспонированными? Градуированный фильтр поможет вам решить проблемы с экспозицией! Отрегулируйте определенные области, сделав их ярче или менее насыщенными, светлее или темнее.Установите цветовой баланс и управляйте светом на ваших фотографиях, как профессионал, с помощью удобного редактора изображений.
Добавляйте подписи к фотографиям
Ищете свежие идеи, как персонализировать свои фотографии? Добавляйте к ним текстовые подписи! Вы можете превратить свои фотографии в уникальные открытки, плакаты или поздравительные открытки.Кроме того, это проверенный способ привлечь внимание зрителей и рассказать им историю. Добавлять подписи в PhotoWorks легко и приятно — вам наверняка понравятся различные стили текста и возможности настройки.
Вам нужно удалить человека с нескольких фотографий и не хотите устанавливать дополнительное программное обеспечение на свой компьютер? Тогда попробуйте PicMonkey — веб-сервис для редактирования фотографий.
Часто задаваемые вопросы
- Можно ли удалить с фотографии постороннего человека?
- Можно ли убрать туристов с фотографий путешествия?
- Как удалить на фотографии человека на заднем плане?
- Можно ли убрать человека с фото без фотошопа?
Есть несколько способов сделать это, в зависимости от ваших навыков. Лучше всего использовать Healing Brush.
Откройте для себя пошаговое руководство
Конечно, это непросто. Фотографии из путешествий содержат множество мелких деталей, поэтому вам понадобится точный инструмент с ручным управлением, чтобы аккуратно удалить человека.
Скрыть нежелательный объект в несколько кликов
Иногда, когда человек полностью испортил вашу фото-композицию, лучшим решением будет просто добавить новый фото-фон.
Прочтите краткое руководство по добавлению фона
Да, можно. Существует множество простых в использовании редакторов изображений, которые позволяют удалять ненужные объекты с ваших фотографий.Воспользуйтесь ссылкой ниже, чтобы получить его прямо сейчас:
Скачать удобный фоторедактор
PhotoWorks создан, чтобы сделать процесс редактирования фотографий простым и эффективным одновременно. Вам больше не понадобится сложное программное обеспечение. Загрузите PhotoWorks прямо сейчас и редактируйте свои изображения как профессионал без Photoshop!
PhotoWorks team , преданная группа авторов и художников, увлеченных фотографией и графическим дизайном. Мы рады предоставить вам первоклассный контент, который сделает ваше изучение нашего программного обеспечения простым и приятным.Редактируйте фото и видео на iPhone
После того, как вы сделаете фото или видео, используйте инструменты в приложении «Фото», чтобы отредактировать его на вашем iPhone. Вы можете настроить свет и цвет, обрезать, повернуть, добавить фильтр и многое другое. Если вам не нравится, как выглядят ваши изменения, нажмите «Отмена», чтобы вернуться к исходному состоянию.
При использовании Фото iCloud любые изменения, которые вы вносите в свои фотографии и видео, сохраняются на всех ваших устройствах.
Регулировка света и цвета
В приложении «Фото» коснитесь миниатюры фотографии или видео, чтобы просмотреть ее в полноэкранном режиме.
Нажмите «Изменить», затем проведите пальцем влево под фотографией, чтобы просмотреть эффекты, которые вы можете редактировать, например «Экспозиция», «Яркость», «Света» и «Тени».
Коснитесь эффекта, который нужно отредактировать, затем перетащите ползунок, чтобы внести точные изменения.
Уровень настройки каждого эффекта обозначен контуром вокруг кнопки, поэтому вы можете сразу увидеть, какие эффекты были увеличены или уменьшены. Нажмите кнопку эффекта, чтобы переключиться между отредактированным эффектом и оригиналом.
Нажмите «Готово», чтобы сохранить изменения, или, если вам не нравятся изменения, нажмите «Отмена», затем нажмите «Отменить изменения».
Совет: Нажмите, чтобы автоматически редактировать фотографии или видео с эффектами.
Обрезка, поворот или отражение фотографии или видео
В приложении «Фото» коснитесь миниатюры фотографии или видео, чтобы просмотреть ее в полноэкранном режиме.
Коснитесь «Изменить», затем коснитесь, затем выполните одно из следующих действий:
Обрезка вручную: Перетащите углы прямоугольника, чтобы ограничить область, которую вы хотите сохранить на фотографии, или вы можете сжать фотографию, чтобы открыть или закрыть .
Обрезка до стандартного предустановленного соотношения : коснитесь, затем выберите такой вариант, как квадрат, 16: 9 или 5: 4.
Повернуть: Нажмите, чтобы повернуть фотографию на 90 градусов.
Отразить: Нажмите, чтобы перевернуть изображение по горизонтали.
Нажмите «Готово», чтобы сохранить изменения, или, если вам не нравятся изменения, нажмите «Отмена», затем нажмите «Отменить изменения».
Выпрямление и регулировка перспективы
В приложении «Фото» коснитесь миниатюры фотографии или видео, чтобы просмотреть ее в полноэкранном режиме.
Нажмите «Изменить», затем нажмите.
Проведите пальцем влево под фотографией, чтобы просмотреть эффекты, которые вы можете редактировать: «Выпрямить», «Вертикально» или «По горизонтали».
Коснитесь эффекта, который нужно отредактировать, затем перетащите ползунок, чтобы внести точные изменения.
Уровень настройки каждого эффекта отображается контуром вокруг кнопки, поэтому вы можете сразу увидеть, какие эффекты были увеличены или уменьшены. Нажмите кнопку, чтобы переключиться между отредактированным эффектом и оригиналом.
Нажмите «Готово», чтобы сохранить изменения, или, если вам не нравятся изменения, нажмите «Отмена», затем нажмите «Отменить изменения».
Применить эффекты фильтра
В приложении «Фото» коснитесь миниатюры фотографии или видео, чтобы просмотреть ее в полноэкранном режиме.
Нажмите «Изменить», затем нажмите, чтобы применить эффекты фильтра, такие как «Яркий», «Драматический» или «Серебряный».
Коснитесь фильтра, затем перетащите ползунок, чтобы настроить эффект.
Чтобы сравнить отредактированную фотографию с оригиналом, коснитесь фотографии.
Нажмите «Готово», чтобы сохранить изменения, или, если вам не нравятся изменения, нажмите «Отмена», затем нажмите «Отменить изменения».
Вернуть отредактированную фотографию
После редактирования фотографии и сохранения изменений вы можете вернуться к исходному изображению.
Откройте отредактированное изображение, коснитесь «Изменить», затем коснитесь «Вернуть».
Нажмите «Вернуться к исходному состоянию».
Напишите или нарисуйте фотографию
В приложении «Фото» коснитесь фотографии, чтобы просмотреть ее в полноэкранном режиме.
Нажмите «Изменить», затем нажмите.
Добавьте аннотации к фотографии с помощью различных инструментов рисования и цветов. Нажмите, чтобы увеличить или добавить подпись, текст, фигуры или даже свою подпись.
Нажмите «Готово», чтобы сохранить изменения, или, если они вам не нравятся, нажмите «Отмена».
2 проверенных способа вырезать человека из видео
«Я пытаюсь создать видео, используя несколько объектов, и у меня возникли проблемы с поиском способа вырезать (обрезать) человека из исходного видео, чтобы поместить его в свой проект.«
Если вы находитесь в той же ситуации, что и указанный выше пользователь, то вы читаете правильную статью. Вы заметите, что в ваших видео есть люди, которые вам не нравятся, появляются в ваших проектах по вашим уважительным причинам. Вырезание человека или человека на видео может показаться техническим, но с современными видеоредакторами это стало возможным и проще даже для новичков. С учетом сказанного давайте теперь посмотрим , как вырезать человека в видео .
[Учебное пособие] Как вырезать человека на видео
Чтобы вырезать человека из видео или вырезать человека из видео, вам необходимо использовать надежный видеоредактор, такой как Filmora Video Editor для Windows (или Filmora Video Editor для Mac). Это видеоредактор, который можно установить как на Mac, так и на Windows. Он поставляется с основными элементами управления видео, такими как обрезка, вырезка, обрезка, поворот, масштабирование, разделение, яркость, насыщенность, оттенок, контраст, объединение и скорость.Более того, редактировать видео, аудио и изображения в этом программном обеспечении очень просто, и вы можете просматривать изменения в реальном времени.
Что делает Filmora Video Editor выдающимся:
- Аудиоредактор — это программное обеспечение оснащено такими элементами управления звуком, как обрезка, разделение, высота звука, эквалайзер, постепенное появление, затухание и закадровый голос.
- Редактор изображений — с помощью этого программного обеспечения вы можете легко настроить яркость, контраст, насыщенность, оттенок и цвет изображения.Кроме того, он позволяет добавлять изображения к видео и аудио.
- Опция экспорта и обмена. Преимущество редактирования файлов с помощью этой программы заключается в том, что вы можете экспортировать их в разные выходные форматы, на разные устройства, экспортировать их в Интернете или записать на DVD.
- Создан с расширенными параметрами редактирования. Помимо основных функций редактирования, вы также получите другие функции, такие как автонастройка цвета, разделение экрана, стабилизатор видео, зеленый экран, эффекты, поддержка GIF, панорамирование и масштабирование, и это лишь некоторые из них.
- Встроенный редактор Action Cam — It Cam Editor поставляется с мгновенным резаком, эффектом скорости, эффектом настройки цвета, а также функцией исправления и исправления.
[Пошаговое руководство] 2 способа вырезать человека из видео
Метод 1. Использование функции зеленого экрана
Шаг 1. Установите Filmora Video Editor на свой Mac или Windows, а затем откройте его на своем компьютере.
Шаг 2. При открытии программы щелкните полнофункциональный режим, а затем в появившемся окне щелкните «Импортировать файлы мультимедиа сюда». Здесь вы загрузите видео, в котором хотите вырезать человека, изображение, которое вы будете использовать, чтобы вырезать человека.
Шаг 3. Оттуда вы перетащите видео на дорожку PIP под экраном. Или вы можете щелкнуть правой кнопкой мыши видео в медиатеке, выбрать опцию «Применить к PIP», чтобы добавить его к дорожке PIP. Воспроизведите видео и определите место, где находится человек, которого вы хотите кадрировать.
Шаг 4. Щелкните правой кнопкой мыши видео, которое вы поместили в дорожку PIP, выберите «Зеленый экран» из опций. Когда появится новое окно, отметьте «Зеленый экран» и установите «Текущий цвет» на зеленый (или выберите цвет фона, который сильно отличается от цвета человека на основе вашего изображения). Затем отрегулируйте «Уровень интенсивности» до тех пор, пока другие позиции не станут прозрачными, кроме человека.
Шаг 5. Теперь перетащите другое видео, на которое вы хотите поместить изображение человека, на шкалу времени, вы можете вырезать человека и поместить изображение в другие видео.
Наконец, просмотрите видео, а затем нажмите «Экспорт», чтобы сохранить его на своем компьютере.
Метод 2. Использование функции кадрирования и масштабирования
Еще один способ вырезать человека на видео — это использовать в программе функцию кадрирования и масштабирования, как описано ниже.
Шаг 1. Как и в описанном выше методе, сначала необходимо установить программное обеспечение и импортировать видеоклипы. Снова перетащите видео на временную шкалу видео на экране.
Шаг 2. Теперь поместите курсор в точку, которую вы хотите вырезать на видео.
Шаг 3. Щелкните видео правой кнопкой мыши и выберите опцию «Обрезать и увеличить».
Шаг 4. В новом окне справа вы увидите экран редактирования и окно предварительного просмотра. Отрегулируйте положение изображения, чтобы вырезать человека на изображении.
Шаг 5. После этого нажмите «ОК», а затем «Экспорт», чтобы сохранить видео.
Зачем использовать Filmora Video Editor?
Хотя вы можете использовать другие программы, такие как After Effects, чтобы вырезать человека в видео, это не совсем точно, как Filmora Video Editor.After Effects не предлагает параметры редактирования видео, поэтому вы не сможете обрезать части видео.
