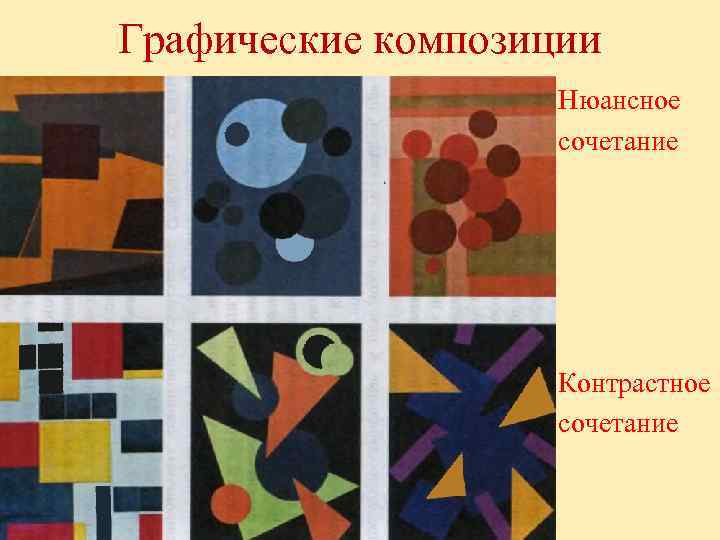7 класс Тестовая работа по ИЗО в 7 классе за I четверть.(из интернета)
Сделайте свои уроки ещё лучше с инструментами учителя для работы в классе и удалённо! Подробнее…
СДЕЛАЙТЕ СВОИ УРОКИ ЕЩЁ ЭФФЕКТИВНЕЕ, А ЖИЗНЬ СВОБОДНЕЕ
Благодаря готовым учебным материалам для работы в классе и дистанционно
Выбрать материалы
Скидки до 50 % на комплекты
только до
Готовые ключевые этапы урока всегда будут у вас под рукой
Организационный момент
Проверка знаний
Объяснение материала
Закрепление изученного
Итоги урока
Обобщение знаний за 1 четверть
Вопрос 1
- Композиция это:
Варианты ответов
- придание произведению единство и цельность;
- изображение предметов в пространстве;
- гармоничное расположение элементов по отношению друг к другу.

Вопрос 2
- Выберите не относящееся к свойствам композиции слово:
Варианты ответов
- симметрия и асимметрия;
- пятна и линии;
- динамика и статика;
- ритм
Вопрос 3
- Симметрия это:
Варианты ответов
- когда нет сбалансированности;
- неуравновешенность предметов,
- равновесие масс, как бы зеркальное отражение одной части другою.
Вопрос 4
- Замкнутый (закрытый) тип композиции:
Варианты ответов
- передача образа чего-то неподвижного;
- использование на картине одной или нескольких диагональных линий;
- построение композиции по форме круга, квадрата, прямоугольника с учетом симметрии.

Вопрос 5
- Открытый (разомкнутый) тип композиции:
Варианты ответов
- изображение большого простора, панорамы;
- следует с боков ограничить какими-либо элементами;
- композиция является симметричной, уравновешенной или образует простые геометрические схемы (треугольник, круг, овал, квадрат, прямоугольник).
Вопрос 6
- Прием динамичной композиции, правила передачи движения:
Варианты ответов
- использование на картине одной или нескольких диагональных линий;
- ограничить свободное пространство перед движущимся объектом;
- выбирать определенный момент, наиболее ярко отражающий характер движения
Вопрос 7
- Прием статичной композиции, правила передачи покоя:
Варианты ответов
- отсутствие диагонального направления;
- оставить перед движущимся объектом свободное пространство;
- изображение объектов в спокойных позах.

Вопрос 8
- Фронтальный вид композиции располагается (плоский — витраж, фреска, картина):
Варианты ответов
- параллельно краям поля;
- параллельно краям поля; вертикально краям поля.
Вопрос 9
- Глубинно—пространственный вид располагается:
Варианты ответов
- вертикально краям поля;
- стягивается к композиционному центру произведения;
- располагается под углом к краю поля.

Вопрос 10
- Ритм это:
Варианты ответов
- изображение слева подобно изображению справа и разделено по какой-либо оси;
- чередование изобразительных элементов;
- зрительное равновесие в композиции.
Вопрос 11
- Что такое шрифт?
Варианты ответов
- линейная композиция на плоскости;
- буквы, объединённые единым стилем;
- элементы композиции
Пройти тест
Сохранить у себя:
© 2019, Сметанина Ольга Витальевна 406
Контрольная работа по ИЗО, 7 класс, 1 четверть | Материал по изобразительному искусству (ИЗО, 7 класс) на тему:
Опубликовано 24.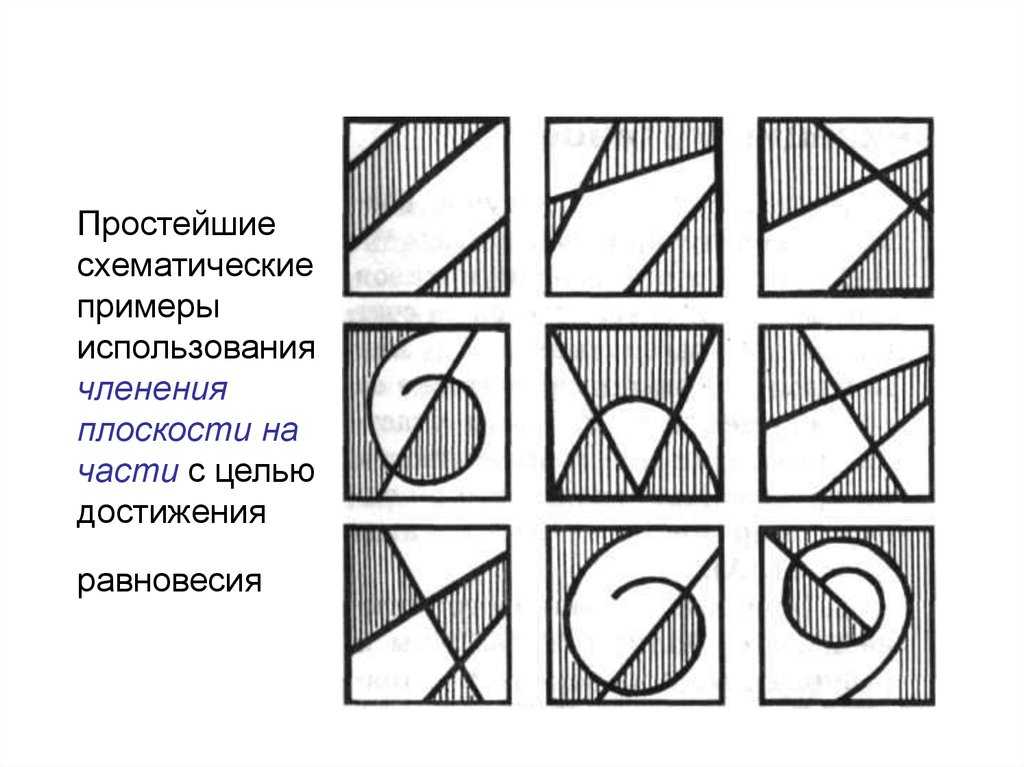 10.2018 — 14:04 — Чуркина Ольга Ивановна
10.2018 — 14:04 — Чуркина Ольга Ивановна
Контрольная работа
Скачать:
Предварительный просмотр:
Контрольная работа по ИЗО (7 класс, 1 четверть)
- Композиция это:
- придание произведению единство и цельность;
- изображение предметов в пространстве;
- гармоничное расположение элементов по отношению друг к другу.
- Выберите не относящееся к свойствам композиции слово:
- симметрия и асимметрия;
- пятна и линии;
- динамика и статика;
- ритм.
- Симметрия это:
- когда нет сбалансированности;
- неуравновешенность предметов,
- равновесие масс, как бы зеркальное отражение одной части другою.
- Замкнутый (закрытый) тип композиции:
- передача образа чего-то неподвижного;
- использование на картине одной или нескольких диагональных линий;
- построение композиции по форме круга, квадрата, прямоугольника с учетом симметрии.

- Открытый (разомкнутый) тип композиции:
- изображение большого простора, панорамы;
- следует с боков ограничить какими-либо элементами;
- композиция является симметричной, уравновешенной или образует простые геометрические схемы (треугольник, круг, овал, квадрат, прямоугольник).
- Прием динамичной композиции, правила передачи движения:
- использование на картине одной или нескольких диагональных линий;
- ограничить свободное пространство перед движущимся объектом;
- выбирать определенный момент, наиболее ярко отражающий характер движения.
- Прием статичной композиции, правила передачи покоя:
- отсутствие диагонального направления;
- оставить перед движущимся объектом свободное пространство;
- изображение объектов в спокойных позах.
- Фронтальный вид композиции располагается (плоский — витраж, фреска, картина):
- параллельно краям поля;
- горизонтально краям поля;
- вертикально краям поля.

- Глубинно—пространственный вид располагается:
- вертикально краям поля;
- стягивается к композиционному центру произведения;
- располагается под углом к краю поля.
- Ритм это:
- изображение слева подобно изображению справа и разделено по какой-либо оси;
- чередование изобразительных элементов;
- зрительное равновесие в композиции.
- Что такое шрифт?
- линейная композиция на плоскости;
- буквы, объединённые единым стилем;
- элементы композиции.
Ф.И. _________________________________________________________________________
Ключи
|
|
Источник информации
Изобразительное искусство: дизайн и архитектура в жизни человека: учеб. для 7-8 кл. общеобразоват. учреждений / Питерских А. С., Гуров Г. Е.; под ред. Неменского Б. М., М.: Просвещение, 2008.
для 7-8 кл. общеобразоват. учреждений / Питерских А. С., Гуров Г. Е.; под ред. Неменского Б. М., М.: Просвещение, 2008.
По теме: методические разработки, презентации и конспекты
Контрольная работа (тест) за I четверть 11 класс
Тестовая контрольная работа на четыре варианта для 11 класса по темам, изучаемым в I четверти (по программе О.С.Габриеляна)…
итоговая контрольная работа в 5 классе за третью четверть
итоговая контрольная работа за третью четверть для пятого класса по программе Н.Я Виленкина. работа в форме теста, для тренировки учащихся и привыканию к такому виду контроля, чтобы у них не было стре…
Итоговая контрольная работа для 8 класса за I четверть
Итоговая контрольная работа предназначена для проверки знании, умении и навыков учащихся за I четверть. Состоит из двух вариантов с 5 заданиями в каждом….
Разработки контрольных работ за 1-4 четверти по естествознанию в коррекционной школе 8 вида 6 класса
Задания разработаны с учетом развития интеллектуальных и психофизических возможностей учащихся по методике В. Воонковой….
Воонковой….
контрольная работа в 4 классе за 3 четверть
небольшая презентация, которая поможет разнообразить процесс проведения контрольной работы. Буду рада, если кому то пригодится….
Контрольная работа в 8 классе за 3 четверть по учебнику Драгомилова А.Г.
Котрольная работа выполнена в форме теста, вопросы подобраны в соответствии с ГИА по биологии, с использованием вопросов вариантов А,В,С….
Контрольная работа для 3 класса( 2 четверть)
работа составлена для учащихся третьего класса с углубленным изучением английского языка по учебникам Верещагиной….
Поделиться:
Создать динамическое движение в композиции
Прежде чем приступить к рисованию, важно решить, какое движение вы хотите запечатлеть. Старайтесь сделать его простым и динамичным, а не композицию с множеством разных ракурсов и направлений, которые могут напрягать глаза.
После того, как вы определились с основным движением для своей композиции, вы можете приступить к выяснению того, как нарисовать это движение.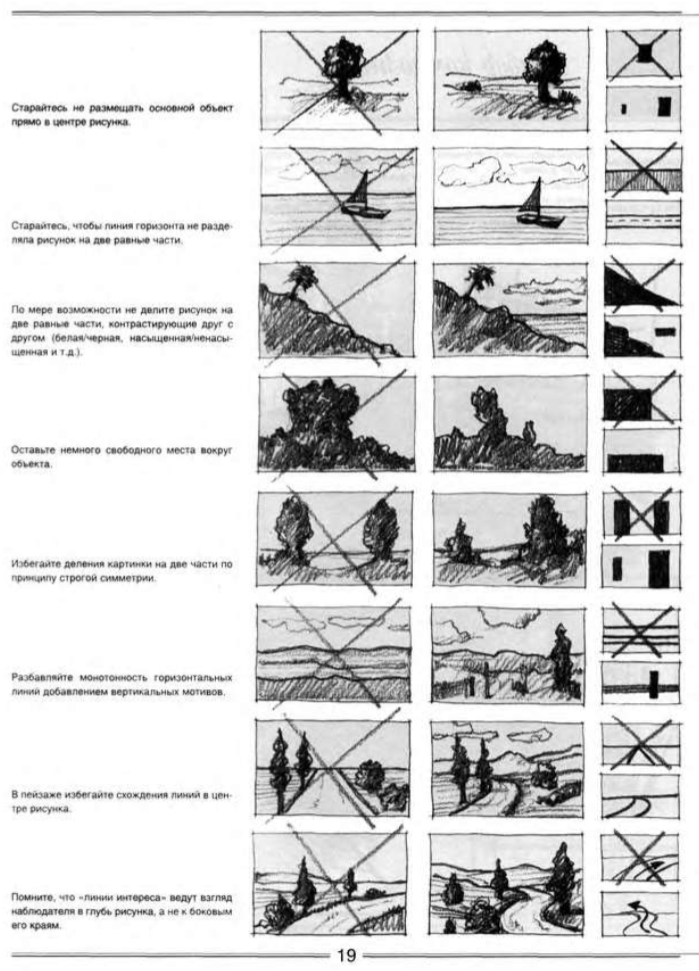 Затем вы можете конкретизировать иллюстрацию и добавить более мелкие, более локальные области движения, если они дополняют основное движение и поддерживают его. Я предпочитаю сводить углы и направление движения к минимуму, а это значит, что я могу преувеличить их, чтобы сделать изображение как можно более динамичным.
Затем вы можете конкретизировать иллюстрацию и добавить более мелкие, более локальные области движения, если они дополняют основное движение и поддерживают его. Я предпочитаю сводить углы и направление движения к минимуму, а это значит, что я могу преувеличить их, чтобы сделать изображение как можно более динамичным.
- Как нарисовать нокаутирующую сцену
Также важно думать не только о движении персонажа или объекта, но и о том, как это движение может повлиять на окружение. Это поможет вашему изображению выглядеть более «реальным».
01. Идеи для набросков
Ваш первоначальный набросок должен выглядеть естественно, но в то же время динамично.Набросайте различные идеи ракурсов и движений, чтобы увидеть, какой из них даст вам наиболее захватывающую композицию. Вы хотите найти баланс между естественно выглядящей позой и преувеличенной, чтобы сделать ее максимально динамичной.
02. Конкретизируйте объект
Подумайте о том, как движение может повлиять на такие вещи, как одежда.
После того, как вы определили позу и угол движения, конкретизируйте своего персонажа или объект. Подумайте о том, как движение повлияет на окружение. Здесь одежда персонажа должна отражать выбранный угол движения.
03. Создайте линии движения
Расширьте цвета и детали, чтобы дать ощущение скоростиЧтобы действительно утрировать движение, мне нравится увеличивать некоторые цвета и детали, чтобы создать линии движения. Это дает реальное ощущение скорости и направления движения, что добавляет движения, которое мы пытаемся запечатлеть.
Первоначально эта статья была опубликована в выпуске 155 ImagineFX , самого продаваемого в мире журнала для цифровых художников. Купить выпуск 155 (откроется в новой вкладке) или подписаться (откроется в новой вкладке) .
Статьи по теме:
- Как создать прическу в стиле манга в движении
- Станьте отмеченным наградами иллюстратором: 6 советов
- Как показать движение в линейном рисунке
Спасибо, что прочитали 5 статей в этом месяце* Присоединяйтесь сейчас, чтобы получить неограниченный доступ
Наслаждайтесь первым месяцем всего за 1 фунт стерлингов / 1 доллар США / 1 евро
У вас уже есть аккаунт? Войдите здесь
*Читайте 5 бесплатных статей в месяц без подписки
Присоединяйтесь сейчас, чтобы получить неограниченный доступ
Попробуйте первый месяц всего за 1 фунт стерлингов / 1 доллар США / 1 евро
У вас уже есть аккаунт? Войдите здесь
Подпишитесь ниже, чтобы получать последние новости от Creative Bloq, а также эксклюзивные специальные предложения прямо на ваш почтовый ящик!
Свяжитесь со мной, чтобы сообщить о новостях и предложениях от других брендов Future.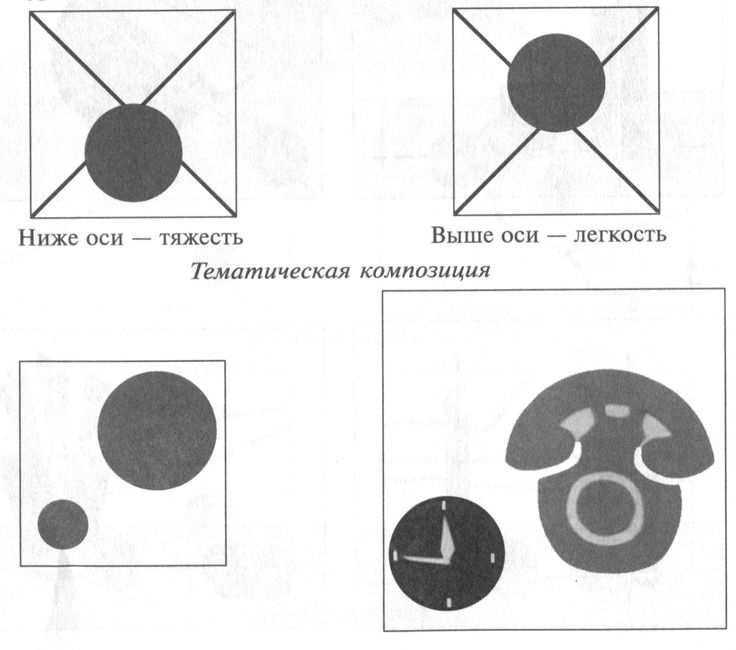 Получайте электронные письма от нас от имени наших надежных партнеров или спонсоров.
Получайте электронные письма от нас от имени наших надежных партнеров или спонсоров.Крис — векторный художник, специализирующийся на иллюстрациях к спорту и комиксам. Он работал со Sky Sports, NBC Sports и многими деятелями автоспортивной индустрии.
Предварительная компоновка, вложение и предварительный рендеринг композиций After Effects
Руководство пользователя Отмена
Поиск
- Руководство пользователя After Effects
- Бета-версии
- Обзор программы бета-тестирования
- Домашняя бета-версия After Effects
- Функции в бета-версии
- Панель свойств (бета-версия)
- Импорт 3D-моделей (бета-версия)
- Управление цветом OpenColorIO и ACES (бета-версия)
- Начало работы
- Начало работы с After Effects
- Что нового в After Effects
- Системные требования After Effects
- Сочетания клавиш в After Effects
- Поддерживаемые форматы файлов | После Эффекты
- Рекомендации по оборудованию
- After Effects для кремния Apple
- Планирование и настройка
- Рабочие области
- Общие элементы пользовательского интерфейса
- Знакомство с интерфейсом After Effects
- Рабочие процессы
- Рабочие пространства, панели и средства просмотра
- Проекты и композиции
- Проекты
- Основы композиции
- Предварительная компоновка, вложение и предварительный рендеринг
- Просмотр подробной информации о производительности с помощью Composition Profiler
- Средство визуализации композиции CINEMA 4D
- Импорт отснятого материала
- Подготовка и импорт неподвижных изображений
- Импорт из After Effects и Adobe Premiere Pro
- Импорт и интерпретация видео и аудио
- Подготовка и импорт файлов 3D-изображений
- Импорт и интерпретация элементов видеоряда
- Работа с элементами видеоряда
- Обнаружение точек редактирования с помощью обнаружения редактирования сцены
- Метаданные XMP
- Текст и графика
- Текст
- Форматирование символов и панель символов
- Текстовые эффекты
- Создание и редактирование текстовых слоев
- Форматирование абзацев и панель «Абзац»
- Выдавливание текстовых и фигурных слоев
- Анимированный текст
- Примеры и ресурсы для текстовой анимации
- Живые текстовые шаблоны
- Анимационная графика
- Работа с шаблонами анимированной графики в After Effects
- Использование выражений для создания раскрывающихся списков в шаблонах анимационного дизайна
- Работа с основными свойствами для создания шаблонов анимационного дизайна
- Замена изображений и видео в шаблонах анимационного дизайна и основных свойствах
- Текст
- Рисование, рисование и контуры
- Обзор слоев фигур, контуров и векторной графики
- Инструменты рисования: Кисть, Штамп и Ластик
- Штрихи в форме конуса
- Атрибуты фигуры, операции рисования и операции пути для слоев формы
- Используйте эффект формы Offset Paths для изменения формы
- Создание фигур
- Создание масок
- Удаляйте объекты из видео с помощью панели «Заливка с учетом содержимого»
- Кисть для ротоскопии и Refine Matte
- Слои, маркеры и камера
- Выбор и расположение слоев
- Режимы наложения и стили слоя
- 3D-слоев
- Свойства слоя
- Создание слоев
- Управление слоями
- Маркеры слоев и маркеры композиции
- Камеры, источники света и достопримечательности
- Анимация, ключевые кадры, отслеживание движения и кеинг
- Анимация
- Основы анимации
- Анимация с помощью инструментов Puppet
- Управление и анимация контуров и масок фигур
- Анимация фигур Sketch и Capture с помощью After Effects
- Различные инструменты для анимации
- Работа с управляемой данными анимацией
- Ключевой кадр
- Интерполяция ключевого кадра
- Установка, выбор и удаление ключевых кадров
- Редактирование, перемещение и копирование ключевых кадров
- Отслеживание движения
- Отслеживание и стабилизация движения
- Отслеживание лица
- Отслеживание маски
- Артикул маски
- Скорость
- Растяжение времени и перераспределение времени
- Временной код и единицы отображения времени
- Ключ
- Ключ
- Ключевые эффекты
- Анимация
- Прозрачность и композитинг
- Обзор композитинга и прозрачности и ресурсы
- Альфа-каналы и маски
- Коврики для дорожек и коврики для путешествий
- Настройка цвета
- Основы цвета
- Управление цветом
- Эффекты цветокоррекции
- Предустановки эффектов и анимации
- Обзор предустановок эффектов и анимации
- Список эффектов
- Эффекты моделирования
- Эффекты стилизации
- Звуковые эффекты
- Эффекты искажения
- Перспективные эффекты
- Канальные эффекты
- Генерация эффектов
- Эффекты перехода
- Эффект ремонта рольставней
- Эффекты размытия и резкости
- Эффекты 3D-канала
- Вспомогательные эффекты
- Матовые эффекты
- Эффекты шума и зернистости
- Эффект Upscale с сохранением деталей
- Устаревшие эффекты
- Выражения и автоматизация
- Expression
- Основы работы с Expression
- Понимание языка выражений
- Использование элементов управления выражением
- Различия в синтаксисе между модулями выражений JavaScript и Legacy ExtendScript
- Редактирование выражений
- Ошибки выражения
- Использование редактора выражений
- Использование выражений для редактирования и доступа к свойствам текста
- Ссылка на язык выражений
- Примеры выражений
- Автоматика
- Автоматика
- Скрипты
- Expression
- Иммерсивное видео, виртуальная реальность и 3D
- Создание сред виртуальной реальности в After Effects
- Применение иммерсивных видеоэффектов
- Инструменты для композитинга видео VR/360
- Отслеживание движения 3D-камеры
- Работа в пространстве 3D-дизайна
- Приспособления для трехмерного преобразования
- Делайте больше с 3D-анимацией
- Предварительный просмотр изменений в 3D-проектах в режиме реального времени с помощью 3D-движка Mercury
- Добавьте адаптивный дизайн к своей графике
- Просмотры и предварительные просмотры
- Предварительный просмотр
- Предварительный просмотр видео с помощью Mercury Transmit
- Изменение и использование представлений
- Визуализация и экспорт
- Основы визуализации и экспорта
- Кодирование H.
 264 в After Effects
264 в After Effects - Экспорт проекта After Effects как проекта Adobe Premiere Pro
- Преобразование фильмов
- Многокадровый рендеринг
- Автоматический рендеринг и сетевой рендеринг
- Рендеринг и экспорт неподвижных изображений и последовательностей неподвижных изображений
- Использование кодека GoPro CineForm в After Effects
- Работа с другими приложениями
- Dynamic Link и After Effects
- Работа с After Effects и другими приложениями
- Настройки синхронизации в After Effects
- Библиотеки Creative Cloud в After Effects
- Плагины
- Cinema 4D и Cineware
- Совместная работа: Frame.io и Team Projects
- Совместная работа в Premiere Pro и After Effects
- Frame.io
- Установить и активировать Frame.io
- Использование Frame.io с Premiere Pro и After Effects
- Часто задаваемые вопросы
- Групповые проекты
- Начало работы с командными проектами
- Создать командный проект
- Сотрудничество с командными проектами
- Память, хранение, производительность
- Память и хранение
- Как After Effects справляется с проблемами нехватки памяти при предварительном просмотре
- Повышение производительности
- Настройки
- Требования к графическому процессору и драйверу графического процессора для After Effects
- База знаний
- Известные проблемы
- Исправлены проблемы
- After Effects и macOS Ventura
- Как After Effects решает проблемы с нехваткой памяти при предварительном просмотре
О предварительной композиции и размещении
Если вы хотите сгруппировать несколько слоев, которые уже
композиция, можно предварительно скомпоновать этих слоев. Предварительная композиция
слои помещает их в новую композицию, которая заменяет слои
в исходном составе. Новая вложенная композиция становится
источник для одного слоя в оригинальной композиции. Новый
композиция появляется на панели «Проект» и доступна для рендеринга или
использовать в любой другой композиции. Вы можете вкладывать композиции, добавляя
существующую композицию в другую композицию, как если бы вы
добавить любой другой элемент видеоряда в композицию. Создание сингла
Слой полезен для добавления свойств преобразования к слою и влияния на него.
порядок воспроизведения элементов композиции.
Предварительная композиция
слои помещает их в новую композицию, которая заменяет слои
в исходном составе. Новая вложенная композиция становится
источник для одного слоя в оригинальной композиции. Новый
композиция появляется на панели «Проект» и доступна для рендеринга или
использовать в любой другой композиции. Вы можете вкладывать композиции, добавляя
существующую композицию в другую композицию, как если бы вы
добавить любой другой элемент видеоряда в композицию. Создание сингла
Слой полезен для добавления свойств преобразования к слою и влияния на него.
порядок воспроизведения элементов композиции.
Вложенность — включение одной композиции в другой. Вложенная композиция отображается как слой в содержащем состав.
Вложенную композицию иногда называют предварительной композицией ,
который иногда сокращается в повседневном использовании до precomp или precomp .
Когда предварительная композиция используется в качестве исходного элемента видеоряда для слоя,
слой называется слоем предварительной композиции .
Во время рендеринга данные изображения и другая информация могут быть сказал поток из каждой вложенной композиции в состав, содержащий его. По этой причине вложенные композиции иногда упоминаются как вверх по течению от композиции, которые их содержат, и содержащие композиции говорят, что это 90 543 нижестоящих 90 544 вложенных композиций. что они содержат. Набор композиций, связанных через вложенность называется композиционной сетью . Вы можете перемещаться внутри композиционная сеть с использованием Composition Navigator и Mini-Flowchart. (См. Открытие и навигация по вложенным композициям.)
Прекомпозиции в After Effects аналогичны смарт-объектам в Adobe Photoshop.
Использование для предварительной композиции и вложения
Предварительная композиция и вложение полезны для управления и организации сложных композиций. С помощью предварительной композиции и вложения можно выполнять следующие действия:
- Применять комплексные изменения ко всей композиции — Вы можете создать композицию, содержащую несколько слоев, вложить композицию в общую композицию, а также анимировать и применить эффекты к вложенной композиции.
 композицию, чтобы все слои изменялись одинаковым образом в течение одного и того же периода времени.
композицию, чтобы все слои изменялись одинаковым образом в течение одного и того же периода времени. - Повторно используйте все, что вы создаете . Вы можете создать анимацию в своей собственной композиции, а затем перетаскивать эту композицию в другие композиции столько раз, сколько захотите.
- Обновление за один шаг — Когда вы вносите изменения во вложенную композицию, эти изменения влияют на каждую композицию, в которой она используется, точно так же, как изменения, внесенные в элемент исходного видеоряда, влияют на каждую композицию, в которой он используется.
- Изменить порядок рендеринга слоя по умолчанию — можно указать, что After Effects визуализирует преобразование (например, вращение) перед визуализацией эффектов, чтобы эффект применялся к повернутому видеоряду.
- Добавление другого набора свойств преобразования к слою — Слой, представляющий композицию, имеет свои собственные свойства в дополнение к свойствам содержащихся в нем слоев.
 Это позволяет применить дополнительный набор преобразований к слою или набору слоев.
Это позволяет применить дополнительный набор преобразований к слою или набору слоев.
Настройки и настройки композиции которые влияют на вложенные композиции
Поскольку предварительная композиция сама по себе является слоем, вы можете контролировать его поведение, используя переключатели слоев и композицию переключатели на панели «Таймлайн». Вы можете выбрать, будут ли внесены изменения на переключатели в содержащей композиции распространяются на вложенная композиция. Чтобы переключатели слоев не влияли на вложенных композиций выберите «Правка» > «Установки» > «Основные» (Windows). или After Effects > «Установки» > «Основные» (Mac OS), а затем отмените выбор переключателей, влияющих на вложенные композиции.
На вкладке «Дополнительно»
диалогового окна «Настройки композиции» («Композиция» > «Композиция»).
Настройки), выберите «Сохранить разрешение при вложении» или «Сохранить кадр».
Оценить при вложении или в очереди рендеринга для сохранения композиции
свое собственное разрешение или частоту кадров, а не наследовать эти настройки
от содержащейся композиции. Например, если вы намеренно
использовал низкую частоту кадров в композиции, чтобы создать отрывистую, ручную анимацию
результат, вы должны сохранить частоту кадров для этой композиции
когда он вложен. Точно так же могут выглядеть результаты ротоскопирования.
неправильно при преобразовании в другую частоту кадров или разрешение. Использовать
этот параметр вместо эффекта «Время постеризации», который меньше
эффективный.
Например, если вы намеренно
использовал низкую частоту кадров в композиции, чтобы создать отрывистую, ручную анимацию
результат, вы должны сохранить частоту кадров для этой композиции
когда он вложен. Точно так же могут выглядеть результаты ротоскопирования.
неправильно при преобразовании в другую частоту кадров или разрешение. Использовать
этот параметр вместо эффекта «Время постеризации», который меньше
эффективный.
Джефф Алмасол предоставляет сценарий на его веб-сайте переопределения, который переключает Сохранить разрешение при вложении или Сохранить частоту кадров при Настройка предпочтения «Вложенный или в очереди рендеринга» более удобна.
Изменение
текущее время на одной панели обновляет текущее время на другой
панели, связанные с этой композицией. По умолчанию текущий
время также обновляется для всех композиций, относящихся к текущему
композиция вложенностью. Чтобы предотвратить композицию, связанную вложением
от обновления их текущего времени, когда вы меняете текущее время
в одной композиции снимите флажок «Синхронизировать время всех связанных
Настройка элементов (Правка > Настройки > Общие (Windows) или
After Effects > «Установки» > «Основные» (Mac OS)).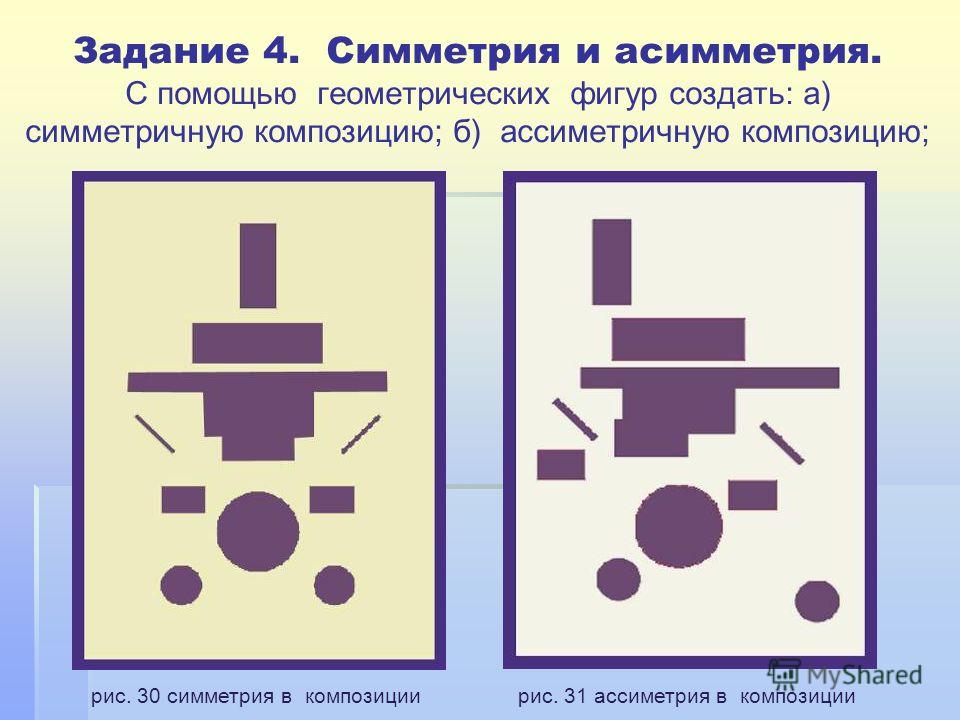
Интернет-ресурсы о предварительном составлении и вложение
Крис и Триш Мейер делятся советами по настройке иерархии композиции, чтобы упростить внесение изменений в проект, в этой статье с веб-сайта ProVideo Coalition.
См. эту страницу на веб-сайте aescripts для сценария Un-Precompose, который извлекает слои из предварительной композиции.
См. эту страницу на веб-сайте aesscripts для сценария Zorro-The Layer Tagger, который позволяет вам группировать слои в вашей композиции, используя теги, а не предварительную композицию.
Предварительная компоновка слоев
Предварительная компоновка слоев помещает их в новую композицию (иногда называемый прекомпозицией ), который заменяет слои исходной композиции. Предварительная компоновка одного слоя полезно для добавления свойств преобразования к слою и влияния порядок воспроизведения элементов композиции.
Выберите слои на панели «Таймлайн» и выберите Слой > Предварительная композиция или нажмите Ctrl+Shift+C (Windows) или Command+Shift+C (Мак ОС).

Выберите один из следующих вариантов:
Оставить все атрибуты В
Оставляет свойства и ключевые кадры предварительно составленного слой в исходной композиции, примененный к новому слою, который представляет предварительную композицию. Размер кадра новой композиции совпадает с размером выбранного слоя. Этот вариант не доступны при выборе нескольких слоев, текстового слоя или слой формы.
Переместить все атрибуты в новую композицию
Перемещает свойства и ключевые кадры предварительно составленного слои на один уровень дальше от корневой композиции в композиции иерархия. При использовании этого параметра изменения, примененные к свойства слоев остаются с отдельными слоями внутри предварительная композиция. Размер кадра новой композиции такой же как размер кадра исходной композиции.
Эффекты могут включать маски и эффекты других слоев
Эффекты, использующие слои в качестве входных данных, такие как — Установить подложку и карту смещения, нацелены на маски и эффекты входного слоя. Вы можете использовать эти слои без предварительной компоновки их для того, чтобы на них ссылался эффект.
Вы можете использовать эти слои без предварительной компоновки их для того, чтобы на них ссылался эффект.
Элемент управления аналогичен функции меню «Вид» в нижней части панели просмотра слоев, которая позволяет визуализировать слой из разных позиций в порядке визуализации: из его источника, из его масок или из его отдельных эффектов.
Для эффектов со свойствами слоя откройте меню «Входные параметры» справа от выбора слоя, выберите целевой входной слой, например:
- Источник: нацелен только на источник слоя. Маски и эффекты игнорируются.
- Маски: указывает на слой после применения его масок. Эффекты игнорируются.
- Эффекты и маски : выбирает слой после применения к нему масок и эффектов.
Вложенные композиции иногда называют вышестоящими из
композиции, которые их содержат, и содержащие композиции
говорят, что это 90 543 нижестоящих 90 544 вложенных композиций. что они содержат. Корневой состав самый
вниз по течению; наиболее глубоко вложенная композиция является наиболее восходящей.
Проток композиции представляет собой цепочку композиций
которые связаны друг с другом тем, что содержат или вложены в
друг друга. Составная сеть — это весь набор
композиций, связанных друг с другом через вложенность.
что они содержат. Корневой состав самый
вниз по течению; наиболее глубоко вложенная композиция является наиболее восходящей.
Проток композиции представляет собой цепочку композиций
которые связаны друг с другом тем, что содержат или вложены в
друг друга. Составная сеть — это весь набор
композиций, связанных друг с другом через вложенность.
After Effects предоставляет несколько способов открытия вложенной композиции (предварительная композиция):
- Дважды щелкните запись композиции на панели «Проект».
- Дважды щелкните слой предварительной композиции на панели «Таймлайн». Дважды щелкните, удерживая клавишу «Alt» (Windows) или «Option» (Mac OS), чтобы открыть слой предварительной композиции как слой на панели «Слой».
Двойной щелчок по слою предварительной композиции при активном инструменте рисования или инструменте «Кисть для ротоскопии» открывает слой на панели «Слой».
Чтобы открыть последнюю активную композицию в той же сети композиций, что и текущая активная композиция, нажмите Shift+Esc.

Используйте навигатор композиции.
Используйте мини-блок-схему композиции.
Навигатор по композиции
Композиция Навигатор — это полоса вдоль верхнего края панели «Композиция», которая показывает композицию, активную в этом средстве просмотра, по отношению к другим композиции в той же сети композиции. Представленные композиции являются самыми последними активными композициями на пути потока в настоящее время действующий состав.
А. Активный (текущий) состав Б. Стрелка для открытия мини-блок-схемы композиции C. Панель кнопка меню D. Многоточие
Стрелы
между названиями композиций указывают направление, в котором информация о пикселях
потоки для этого пути потока. По умолчанию композиции отображаются в
панель «Навигатор композиций» с последующими композициями на
композиции слева и вверх по течению справа. Это значение по умолчанию указано
с помощью параметра «Растекание справа налево» в меню панели «Композиция». Для отображения композиций в другом порядке выберите «Поток слева направо».
Этот параметр является глобальным параметром; это относится ко всем композициям
и к представлению мини-блок-схемы композиции.
Для отображения композиций в другом порядке выберите «Поток слева направо».
Этот параметр является глобальным параметром; это относится ко всем композициям
и к представлению мини-блок-схемы композиции.
Имена нижестоящих композиции тусклые, чтобы указать, что их содержимое не используется или показано в активной композиции.
Чтобы отобразить или скрыть панель навигатора композиции, выберите «Показать навигатор композиции» в меню панели «Композиция».
Чтобы активировать любую композицию, отображаемую на панели «Навигатор композиции», щелкните имя композиции.
Если путь потока слишком длинный для отображения на панели «Композиция», у левого или правого края панели «Навигатор композиции» появляется кнопка с многоточием. Чтобы временно отобразить весь путь потока, нажмите кнопку с многоточием.
Для прокрутки длинного пути потока поместите указатель на кнопку композиции в Навигаторе композиции и вращайте колесо прокрутки мыши.
Мини-схема композиции
Композиция Мини-блок-схема — это временный элемент управления, который можно использовать для быстрой навигации. внутри композиционной сети. Когда вы открываете мини-блок-схему композиции, он показывает составы непосредственно выше и ниже по течению от выбранный состав.
Цвета в мини-схеме композиции основаны на цветах меток назначается композициям на панели «Проект». Если композиция используется несколько раз в одной композиции, несколько экземпляров вложенной композиции отображаются как одна запись с номером в скобках с указанием количества экземпляров.
Открыть Композицию Мини-блок-схема, выполните одно из следующих действий:
A. Индикатор того, что композиция не перетекает в другие композиции B. Направление потока C. Активный (текущий) состав
- Коснитесь клавиши Tab, когда активна панель «Композиция», «Слой» или «Таймлайн».
Щелкните стрелку справа от имени композиции на панели «Навигатор композиции».

Выберите «Мини-блок-схема композиции» в меню «Композиция», меню панели «Композиция» или меню панели «Таймлайн».
Нажмите кнопку «Мини-блок-схема композиции» в верхней части панели «Таймлайн».
Как и в Навигаторе композиции, вы можете выбрать, показывать ли направление потока слева направо или справа налево. Стрелки указывают направление потока. Если рядом с композицией стоит вместо стрелки, то композиция либо не имеет впадающих в нее композиций, либо не впадает ни в какие композиции.
Восходящие композиции в мини-блок-схеме композиции сортируются сверху вниз по алфавиту или по порядку слоев. Чтобы переключаться между этими порядками сортировки, нажмите клавишу S, когда мини-блок-схема композиции открыта. При сортировке по порядку слоев композиция, используемая несколько раз, сортируется в соответствии с ее самым верхним экземпляром в порядке наложения. Нижестоящие композиции всегда сортируются в алфавитном порядке.
Для навигации и выбора композиций на мини-блок-схеме композиции используйте клавиши со стрелками или щелкните стрелку или кнопки с обеих сторон композиции. Чтобы активировать выбранную композицию, нажмите пробел или Enter (Windows) или Return (Mac OS). Чтобы закрыть мини-блок-схему композиции, не предпринимая никаких действий, нажмите клавишу ESC, коснитесь Shift или щелкните за пределами мини-блок-схемы композиции.
Рич Янг предоставляет дополнительную информацию о панели блок-схем и мини-блок-схеме композиции на веб-сайте портала After Effects.
Предварительный рендеринг вложенной композиции
Сложная вложенная композиция может занять много времени
время рендеринга, либо для предварительного просмотра, либо для окончательного вывода. Если вы
иметь вложенную композицию, над которой вы не предполагаете работать дальше,
вы можете сэкономить время во время каждой операции рендеринга путем предварительного рендеринга
вложенную композицию в фильм и замену композиции на
отрендеренный фильм. Вы по-прежнему можете изменить исходную вложенную композицию, потому что
он остается на панели «Проект». Если вы вносите существенные изменения
к исходной вложенной композиции, визуализируйте ее снова.
Вы по-прежнему можете изменить исходную вложенную композицию, потому что
он остается на панели «Проект». Если вы вносите существенные изменения
к исходной вложенной композиции, визуализируйте ее снова.
Предварительный рендеринг вложенная композиция особенно полезна, когда вы будете использовать это несколько раз в проекте.
Примените окончательный результат настройки при предварительном рендеринге вложенной композиции.
Выберите композицию в Проекте или Композиция панель.
Выберите «Композиция» > «Предварительный рендеринг».
Команда Pre-render добавляет композицию в очереди рендеринга и задает параметр «Импорт и замена использования» после рендеринга. действие по замене композиции отрендеренным фильмом.
На панели «Очередь рендеринга» настройте необходимые параметры, и нажмите кнопку Render, чтобы визуализировать композицию.
Альтернатива замене состава
с фильмом заключается в использовании визуализированного фильма в качестве прокси для вложенного
состав.
Порядок рендеринга и свертывающиеся преобразования
Композиция состоит из слоев, наложенных друг на друга на панели «Таймлайн». Когда композиция визуализируется — либо для предварительного просмотра, либо для окончательного вывода — нижний слой визуализируется первым. Внутри каждого растрового (невекторного) слоя элементы применяются в следующем порядке: маски, эффекты, преобразования и стили слоя. Для непрерывно растеризованных векторных слоев порядок рендеринга по умолчанию — это маски, за которыми следуют преобразования, а затем эффекты.
Преобразования — это изменения свойств, сгруппированных в категории «Преобразование» на панели «Таймлайн», включая «Опорная точка», «Положение», «Масштаб», «Поворот» и «Непрозрачность». То, что вы видите на панели «Слой», является результатом рендеринга до выполнения преобразований.
Для дополнительного контроля над выполнением преобразований,
вы можете применить эффект Transform и изменить его порядок относительно
другие эффекты.
В группе эффектов или масок элементы обрабатываются сверху на дно. Например, если применить эффект «Круг», а затем применить эффект увеличения, круг увеличится. Однако, если вы перетащите эффект «Увеличение» над (перед) эффектом «Круг» в Панель «Элементы управления эффектами» или «Таймлайн», круг рисуется после увеличения и не увеличивается.
После рендеринга слоя начинается рендеринг следующего слой. Визуализированный слой ниже может быть использован в качестве входных данных для рендеринга. слоя выше — например, для определения результата Режим наложения.
Если композиция содержит вложенные в нее другие композиции, вложенная композиция визуализируется перед другими слоями в содержащем состав.
Некоторые эффекты игнорируют маски слоя, к которому они применяются.
Чтобы такой эффект работал на замаскированном слое, предварительно скомпонуйте
слой с примененной маской, а затем примените эффект к предварительно скомпонованному
слой. (См. О
предварительное составление и вложение. )
)
Свертывание преобразований
Если свернуть Переключатель преобразований выбран для вложенной композиции, то преобразования для вложенной композиция не исполняется до тех пор, пока не будут наложены маски и эффекты для содержащей композиции. Этот порядок рендеринга позволяет преобразования для вложенной композиции и содержащей композицию, которую нужно объединить — или свернуть — и исполнить вместе. То же самое справедливо и для векторных слоев, которые не подвергаются непрерывному растрированию.
Вместо переключателя «Свернуть преобразования», векторные слои имеют параметр «Непрерывно». Переключатель растеризации в том же месте. Векторные слои включают форму слои, текстовые слои и слои с файлами векторной графики в качестве исходные кадры. Текстовые слои и слои фигур всегда непрерывно растеризованный.
Сворачивающие преобразования могут, например,
сохранить разрешение, когда слой уменьшен наполовину во вложенном
композиция, а вложенная композиция увеличивается с коэффициентом
из двух в содержащей композиции. В этом случае вместо
выполняя как преобразования, так и теряя данные изображения в процессе,
можно выполнить одно преобразование, ничего не делая, потому что отдельные
преобразования отменяют друг друга.
В этом случае вместо
выполняя как преобразования, так и теряя данные изображения в процессе,
можно выполнить одно преобразование, ничего не делая, потому что отдельные
преобразования отменяют друг друга.
Если преобразования не свернут, визуализируется вложенная композиция, содержащая 3D-слои как 2D-изображение 3D-аранжировки, используя композицию по умолчанию камера. Этот рендеринг предотвращает пересечение вложенной композиции. с 3D-слоями, отбрасывая тени на 3D-слои и получая тени от 3D-слои в содержащей композиции. Вложенная композиция также не контролируется камерами и светом содержащего состав.
Если преобразования свернуты, свойства 3D слоев во вложенной композиции подвергаются воздействию содержащего состав. Таким образом, вложенная композиция может пересекаться с 3D. слои, отбрасывать тени на 3D-слои и получать тени от 3D-слоев в содержащей композиции. Камера содержащей композиции и источники света также могут управлять вложенной композицией.
По существу,
сворачивающиеся преобразования для вложенной композиции говорят After
Эффекты, чтобы не выравнивать и не обрезать слои в предварительной композиции.





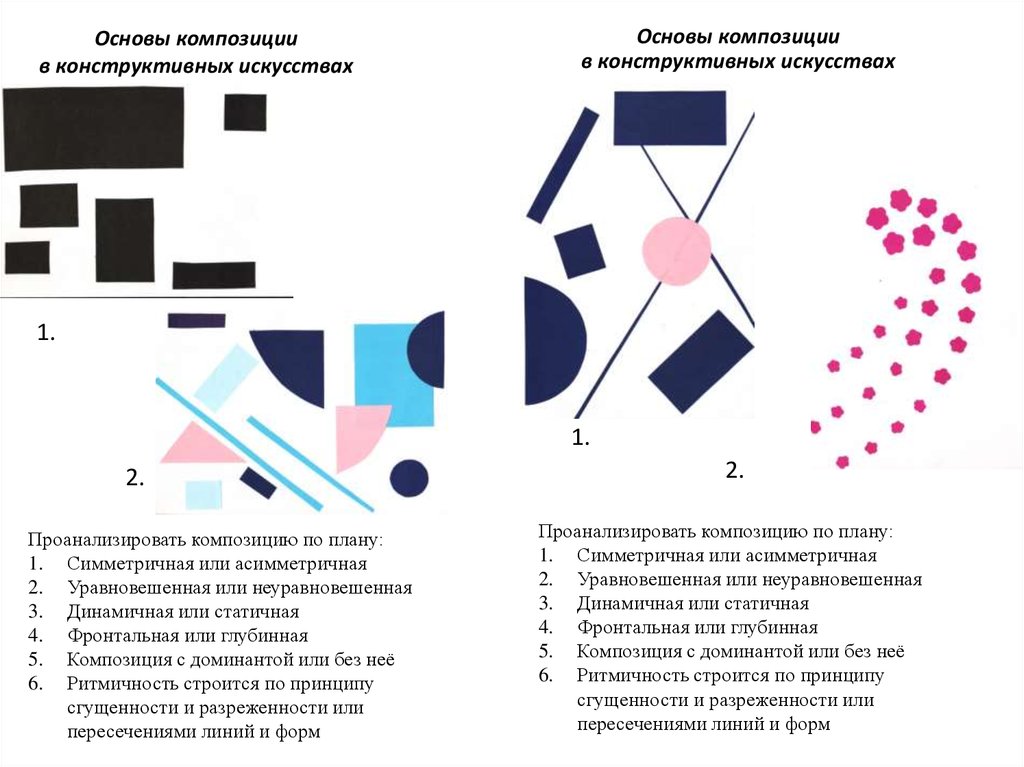

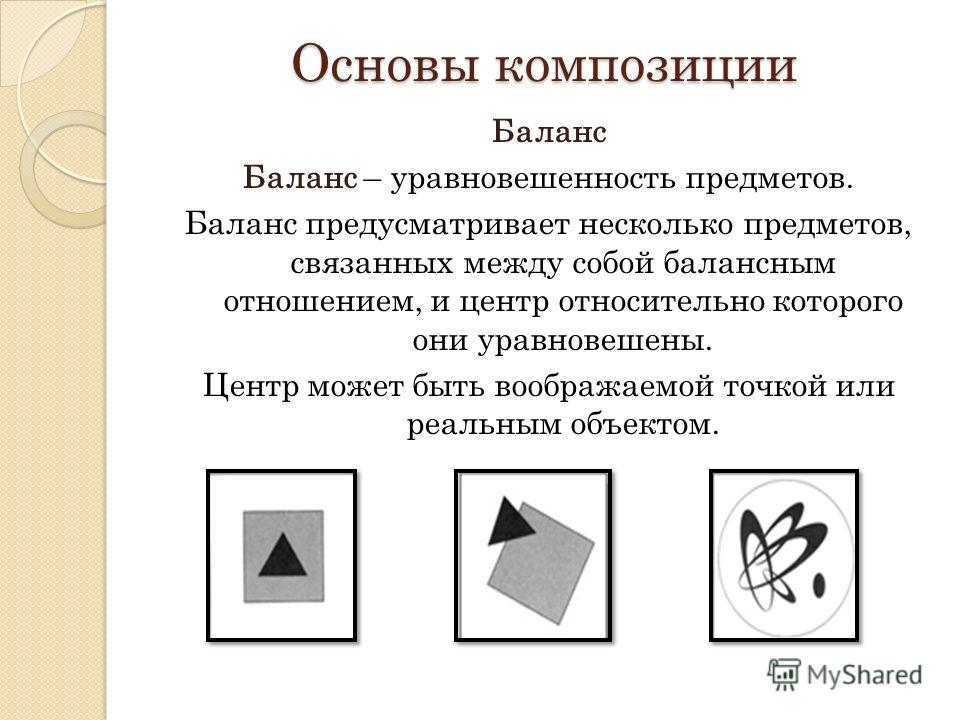 264 в After Effects
264 в After Effects композицию, чтобы все слои изменялись одинаковым образом в течение одного и того же периода времени.
композицию, чтобы все слои изменялись одинаковым образом в течение одного и того же периода времени. Это позволяет применить дополнительный набор преобразований к слою или набору слоев.
Это позволяет применить дополнительный набор преобразований к слою или набору слоев.