Обработка фото в «Фотошопе» для начинающих
Тысячи фотографов по всему миру мечтают, чтобы их работы узнавали и любили. Но достичь этого невозможно без профессиональной обработки фотографий. Бывает, тень от солнца закрывает пол-лица или из-за ветра волосы красивой девушки лохматятся в момент создания снимка. Не всегда получается предотвратить подобные форс-мажоры. Именно по этой причине был создан графический редактор Adobe Photoshop. Каждый фотограф обязан знать, как правильно выполняется профессиональная обработка фото в «Фотошопе».
Для чего нужно редактировать фото?
Помимо проблем с растрепанными волосами и лишними тенями, существуют и другие причины, по которым требуется вносить изменения в фотоснимки:
- Бывает «засвет / пересвет». Также есть избыток теней. Когда на изображении не видно ничего, кроме ослепительного белого цвета или когда оно слишком темное. Следует это исправить.
- Снимок недостаточно «сочный». Не хватает контраста.
- Цветовые тона на иллюстрации не соответствуют действительности.

- Человек на изображении неудачно расположен или совершает определенные движения, из-за которых верхняя одежда принимает неестественную форму. Либо нужно попробовать «исправить» странное выражение лица персонажа на фото.
- При желании того, для кого были созданы фотографии, возникает необходимость убрать живот или «пририсовать» мускулы.
- Нужно наложить фильтр на снимок для придания ему подходящего к сюжету эффекта.
- В некоторых ситуациях требуется превратить работу в арт-изображение (фотография будет иметь фантастический жанр).
- Убрать лишние объекты со снимка в случае их избытка.
Это лишь треть списка того, как и почему нужно делать обработку фото в «Фотошопе». Причин существует бесконечное множество, все зависит от определенной работы, модели и обстоятельств. А также от желания заказчика.
Как правильно редактировать?
За время существования графического редактора люди разработали множество уникальных стилей обработки фото в «Фотошопе». Уроки по некоторым выкладывают в Сеть для общего пользования, а кто-то просто обучает людей правильной работе лично, называя это «эксклюзивная профессиональная ретушь».
Уроки по некоторым выкладывают в Сеть для общего пользования, а кто-то просто обучает людей правильной работе лично, называя это «эксклюзивная профессиональная ретушь».
Фотограф вы или нет – это неважно, если вы мечтаете делать фотографии красочными, сочными и живыми. В любом случае вам лучше всего прибегнуть к художественной обработке фото в «Фотошопе».
Чтобы все сделать правильно, нужно следовать несложному алгоритму действий.
Начало. Выравнивание освещения
После того, как вы выбрали файл и готовы начать редактуру, требуется тщательно осмотреть его, чтобы понять, что нужно исправить. Чаще всего сначала требуется стабилизировать освещение:
1. Откройте ваш документ в Photoshop и создайте новый слой при помощи сочетания клавиш Ctrl + j.
2. Выберите пункт «Кривые» на панели, расположенной выше меню со слоями.
3. Зацепитесь курсором за линию кривых и потяните вверх. Внимательно смотрите, как будет выглядеть осветляемый объект. Не делайте его сильно светлым и не оставляйте сильно темным.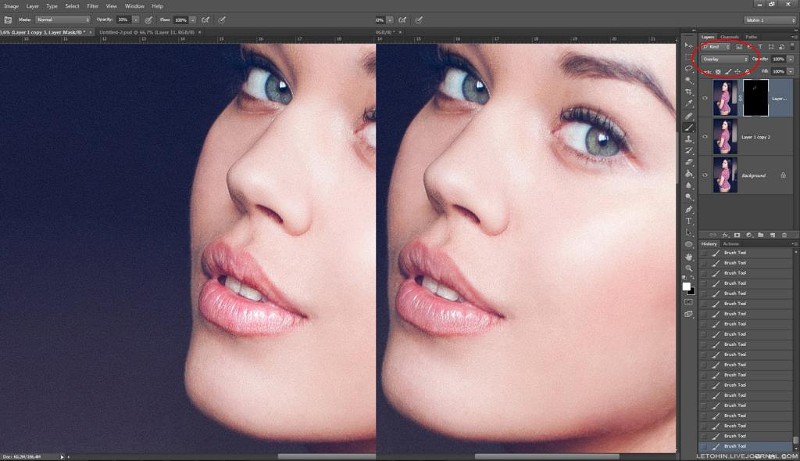 Во время данного действия станет осветляться весь снимок, но это нормально, мы еще не закончили.
Во время данного действия станет осветляться весь снимок, но это нормально, мы еще не закончили.
4. Находясь на слое с кривыми, нажмите сочетание клавиш Ctrl + I. Эта команда называется «Инвертировать изображение». Если вы все сделали правильно, изображение вернется к своему исходному освещению, но слой с кривыми останется.
5. Выберете инструмент «Кисть». Задайте ей такой размер, который будет удобен для вас. Поставив цвет на белый, начинайте прокрашивать темные участки.
6. После того, как вы аккуратно прокрасите все необходимые места, нажмите на пункт «Непрозрачность» и подберите оптимальную для вас интенсивность наложения данного эффекта.
7. Далее требуется провернуть то же самое с фоном. Создайте новый слой, который сохранит ваши прошлые изменения, сочетанием клавиш Shift + Ctrl + E.
8. Фон на примере фотографии из данной статьи слишком «белый». Необходимо его затемнить. Выберете инструмент «Быстрое выделение» и поставьте кисточку на знак +. Плавно выделяйте девушку на фото.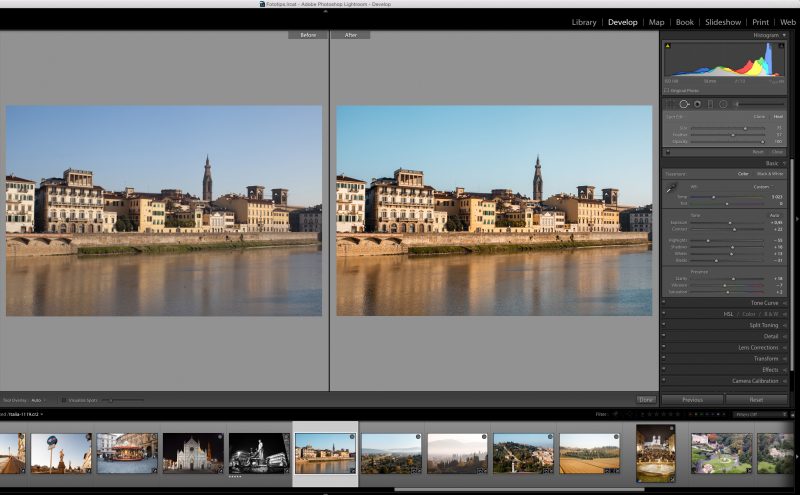 Фон должен оставаться без выделения.
Фон должен оставаться без выделения.
9. Как закончите, нажмите на пункт «Выделение» (он расположен на верхней панели), и далее «Инверсия».
10. Снова нажмите на пункт «Кривые», но не поднимайте линию на схеме, как вы делали, когда осветляли объект. Наоборот опускайте и до такого уровня, чтобы фон стал немного темнее. Только не перестарайтесь. Все цвета на иллюстрации должны гармонировать между собой.
Итак, с освещением вы справились.
Как применять «Пластику»?
Многие девушки, например, получаются на снимках полнее, чем они есть на самом деле. Или же одежда неудачно торчит с разных сторон по каким-либо причинам, вроде сильного ветра. Убирается это следующим путем:
1. Снова создайте новый холст: Shift + Ctrl + E.
2. Нажмите на «Фильтр» и в открывшемся меню выберите «Пластика».
3. Появится новая панель. Задайте размер кисти и начните аккуратно подтягивать торчащие участки одежды. Вы как будто бы «делаете худее» человека на фото. Это и есть ваша цель.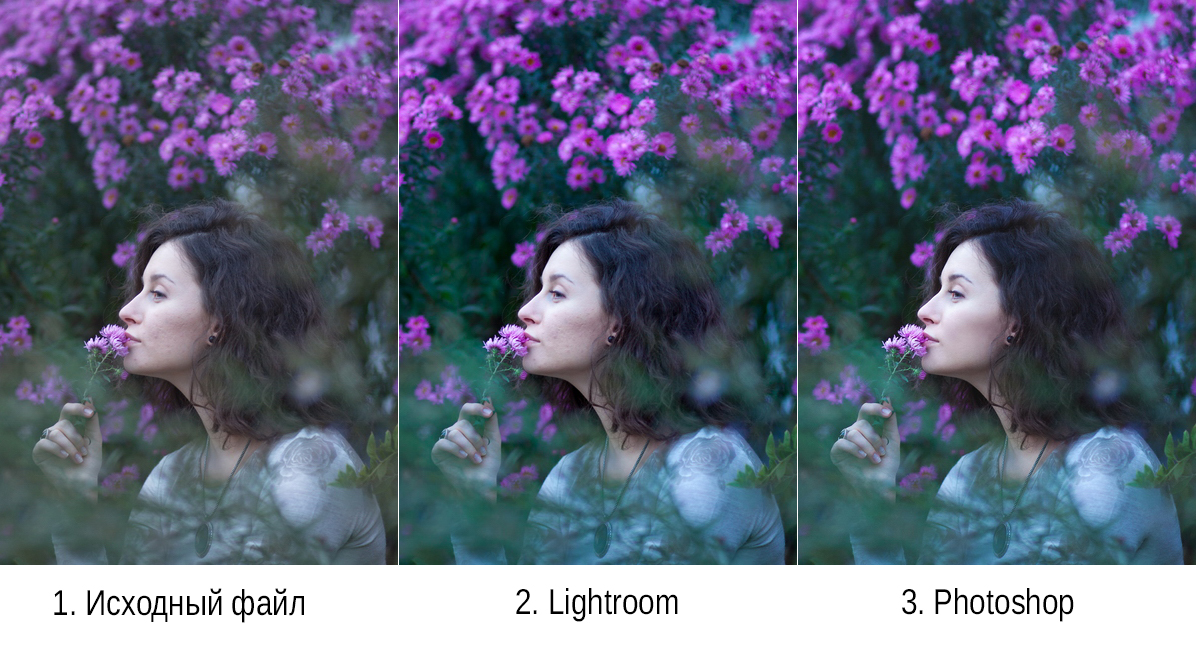 Будьте осторожны и не переборщите, иначе человеческая анатомия будет нарушена. Делайте все по своему вкусу.
Будьте осторожны и не переборщите, иначе человеческая анатомия будет нарушена. Делайте все по своему вкусу.
4. После нажимаем ОК и результат появится на фото. Чтобы увидеть, как было и что стало, нажмите на глазик, находящийся с левой стороны того слоя, на котором вы работаете. Когда глаз исчезает, можно увидеть то, что было до наложения эффекта. Как только нажмете на него снова, вернется ваш готовый результат.
Добавление резкости
Улучшать резкость изображения очень важно, так как при просмотре на большом экране могут выделяться смазанные границы. Не у всех есть мощные объективы, которые способны создавать работы наивысшего качества. Чтобы добавить четкости, необходимо:
1. Выбрать «Фильтр» и «Усиление резкости». Вам нужна «Контурная резкость».
2. Появится панель, где вы зададите подходящие вам показатели резкости. Там также будет маленький экран, где вы сможете видеть все изменения. Как только выставите необходимые настройки, нажмите «Ок».
Можно менять непрозрачность, если вы хотите слегка уменьшить резкость. Остановитесь тогда, когда достигните идеального варианта конкретно для вас.
Остановитесь тогда, когда достигните идеального варианта конкретно для вас.
3. Можно менять непрозрачность, если вы хотите слегка уменьшить резкость. Остановитесь тогда, когда достигните идеального варианта конкретно для вас.
Цветовые фильтры
Шагов, описанных выше, вполне достаточно для достижения отличного результата в обработке.
Но при желании вы можете использовать различные фильтры для того, чтобы сделать фотографию еще лучше, глубже и сочнее. Если у вас имеются скачанные фильтры, воспользуйтесь ими. В случае их отсутствия не волнуйтесь, многие из них бесплатные и заполучить их не составит труда. Введите в поисковик, например, Nik Collection. Analog efex pro 2. Следуйте инструкциям, и вы сможете установить интересные фильтры для обработки фото в «Фотошопе».
В данной статье представлена фотография, обработанная с использованием такого фильтра с оттенками темно-синего цвета.
Как убрать тени?
Иногда как бы вы не ставили человека, какой бы ракурс для фотосъемки не выбирали, солнце все равно падает неудачно, из-за чего на лице образуются некрасивые тени. Снимок-то хороший, но вот темные элементы мешают. Не переживайте, вам не придется выкидывать работу или переделывать. Вот, что необходимо сделать:
Снимок-то хороший, но вот темные элементы мешают. Не переживайте, вам не придется выкидывать работу или переделывать. Вот, что необходимо сделать:
1. После открытия нужного файла создайте новый слой (Ctrl +j). Выберите инструмент «восстанавливающая кисть».
2. Зажав кнопку Alt, нажмите на то место на коже лица, где нет теней и есть чистый цвет, преобладающий по всему лицу. Нажмите на левую кнопку мыши.
3. Теперь переведите курсор на те области, где есть тени, и нажимайте туда. Плавно сглаживайте их, чтобы тени начали постепенно исчезать, «сливаясь» с кожей лица.
4. Важно помнить, что ситуации бывают разные. Если тени будут слишком черными или будут находиться на тех местах, откуда убрать их «восстанавливающей кистью» затруднительно, воспользуйтесь дополнительными инструментами. Например, «штампом» или «заплаткой». Они выполняют почти такую же функцию, как и кисть, но эффект, накладываемый на снимок, получается разным. Использовать данные инструменты стоит совместно для того, чтобы достичь лучшего результата.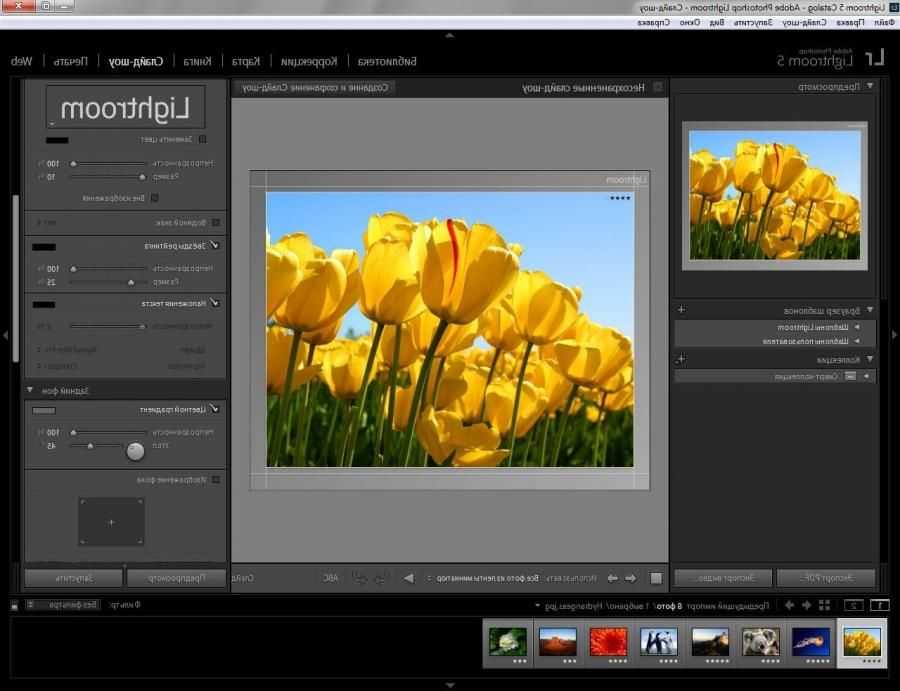
5. Если вы не хотите, чтобы темные участки исчезали полностью, а вам нужно, чтобы они были скрыты только слегка, – сделайте непрозрачность меньшего значения.
Благодаря этим несложным действиям можно сделать обработку фото в «Фотошопе» от лишних затемнений.
Изменение цвета волос или объектов
Часто требуется изменить цвет верхней одежды, объекта или даже прически человека. Делается это просто:
- Создайте новый слой: Ctrl +j.
- Нужен инструмент «Быстрое выделение». Кисточку на знак +.
- Выделите тот объект, цвет которого вам необходимо поменять.
- Откройте пункт «Цветовой баланс» и начните менять показатели цветов до тех пор, пока не придете к тому цвету, который вам нужен.
Вот так можно изменить цвет некоторых объектов на фотографии. Обработка фото в «Фотошопе» с целью изменить цвет волос или объектов может производиться и другими способами. Но этот является одним из самых простых.
Что такое операции?
Существуют некие «экшены» или, как их называют по-другому, операции.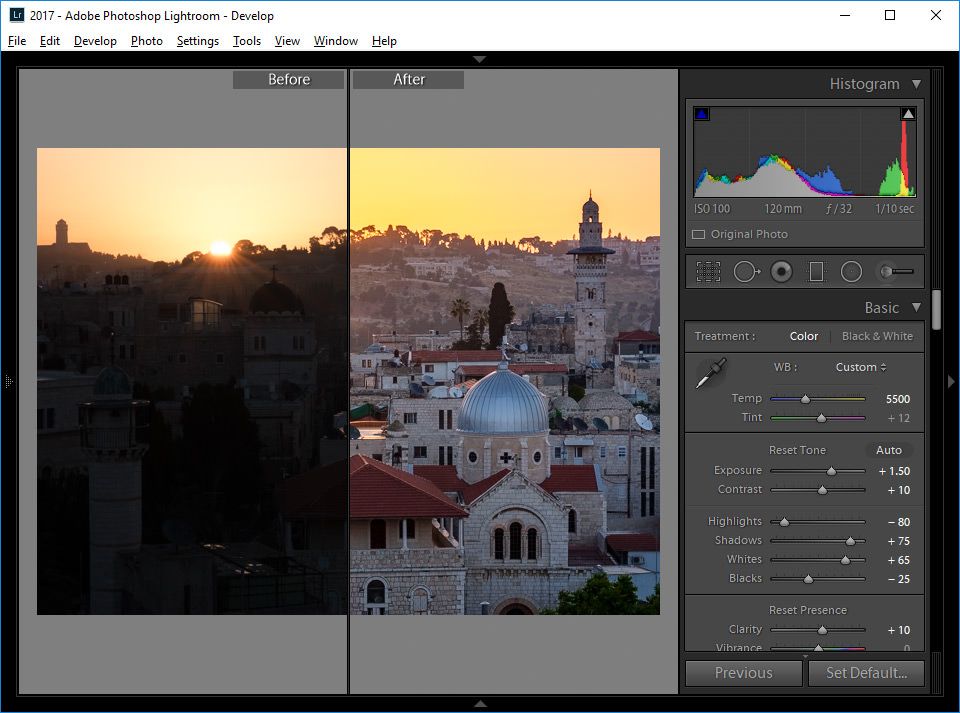 Их смысл в том, чтобы автоматизировать или ускорить процесс реставрации большого количества фотографий, если при этом используются одни и те же команды.
Их смысл в том, чтобы автоматизировать или ускорить процесс реставрации большого количества фотографий, если при этом используются одни и те же команды.
Редактор «запоминает» каждое ваше действие после нажатия кнопки записи. Останавливает запись он только после вашей команды. Готовые «записи» хранятся в папке «операции по умолчанию» или в той, которую вы создадите сами.
Экшены для «Фотошопа» для обработки фото удобны тогда, когда, например, у вас есть 50 похожих снимков и их все вам нужно обрезать одинаково.
Вам потребуется «создать новую операцию», проделать процесс обрезки картинки, нажать кнопку «Стоп» и все! После этого каждый раз, когда вы будете открывать новое фото, вы, нажав на «Операции», сможете найти в папке созданный экшн и применить его для нового файла, не повторяя процедуру обрезки пошагово.
Такие вот экшены удобны не для каждого фотографа, так как некоторые обрабатывают все свои работы совершенно неодинаково, с применением разных эффектов и настроек. Разве что удобно это будет лишь в случае с обрезкой изображений или использованием цветового эффекта, который вы захотите наложить сразу на несколько снимков.
Разве что удобно это будет лишь в случае с обрезкой изображений или использованием цветового эффекта, который вы захотите наложить сразу на несколько снимков.
Стоит отметить, что описанные в статье методы обработки фото в «Фотошопе» для начинающих подойдут тоже, так как ничего сложного в них нет.
На заметку обозревателю
Есть несколько фактов, которые стоит помнить, прежде чем начинать работу в Adobe Photoshop:
- Фильтры с холодными оттенками синего отлично подходят для обработки зимних фото в «Фотошопе».
- Если вы видите, что картинка хороша и без всякой редактуры, не стоит портить ее. Прибегайте к использованию редактора только при реальной необходимости.
Фотограф вы или обычный человек, умение работать в графическом редакторе пригодится любому, особенно в наши дни.
Краткий мануал для совсем начинающих по обработке фото в Lightroom
Я, как и все кому в руки попалась хорошая камера (в 2012 у меня был Canon 5D mark III, теперь друзья одарили меня Canon 5D mark IV), начал задаваться вопросом: “как обрабатывать полученные снимки?”.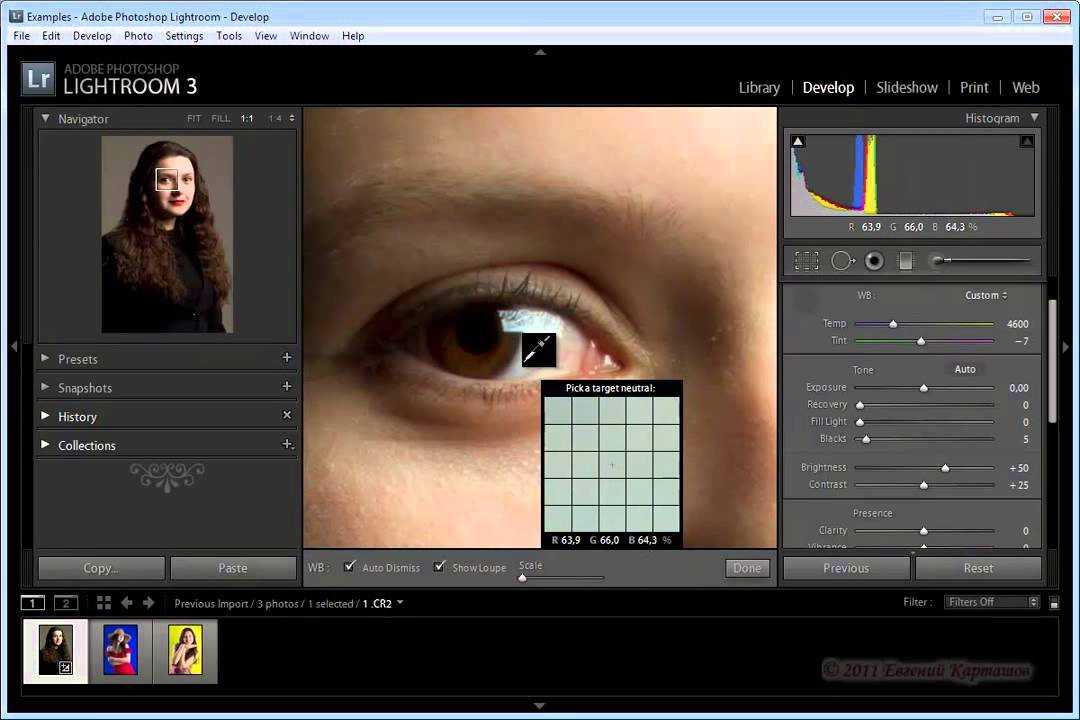 Обрабатывать хотя бы для того, чтобы можно было опубликовать в социальных сетях, сохранить на жестком диске, показать родственникам да и любоваться самому. Ведь часто снимки с поездок заваленные, засвеченные, тёмные, мутные, шумные и кривые настолько, что даже жаль тратить место на жестком диске для хранения.
Обрабатывать хотя бы для того, чтобы можно было опубликовать в социальных сетях, сохранить на жестком диске, показать родственникам да и любоваться самому. Ведь часто снимки с поездок заваленные, засвеченные, тёмные, мутные, шумные и кривые настолько, что даже жаль тратить место на жестком диске для хранения.
Пообщавшись с профи и посмотрев несколько онлайн уроков, я решил составить эту статью, которая поможет последовательно разобраться с тем, как привести фото в порядок или, во всяком случае, взять максимум из возможного не обладая специальной подготовкой. В конце статьи приведу короткую памятку с шагами, а пока разберем как это работает на примере фото из моей недавней поездки, чтобы ситуация была совсем типовая.
За основу было взято фото сделанное в пасмурную погоду с большим количеством недочётов, оно как раз хорошо подходит для того, чтобы посмотреть что и как можно исправить не будучи специалистом в обработке фотографий.
RAW без настроек преобразованный в JPEG
Этот же снимок, сохраненный в JPEG камерой в момент съёмки, очевидно, более сбалансированный по теням/свету.
Я даже представить не мог, сколько в этом фото проблем и недочётов, пока не показал специалисту, и именно из таких мелочей и складывается цельное впечатление. Если кратко, то: в нём плывёт геометрия из-за широкоугольного объектива, присутствуют хроматические аберрации, немного шумов и проблема со светлыми и тёмными областями, которые или слишком засвечены или наоборот совсем не различимы.
Шаги обработки фото в Lightroom
Все действия будут сводиться к тому, что будут выбираться настройки из боковой панели расположенной справа (Develop Settings). Часто в уроках предлагается прямая последовательность прохождения по всем пунктам от Basic до Camera Calibration, однако, тот подход о котором я расскажу несколько иной и он построен на принципе исправления явных проблем с самого начала (подраздел “Базовые настройки”: Lens corrections, Transform, Detail), оставляя на конец работу с художественной и творческой составляющей связанной с настройкой финальной картинки по цветам и насыщенности (подраздел “Творческие настройки”: Basic, ToneCurve, HSL/Color/B&W, Split Toning, Effects, Camera Calibration). При желании вы всегда сможете углубить свои знания о Lightroom, особенно по части “Творческих настроек”, данный материал служит лишь только подсказкой, как быстро начать что-то делать, если нет совсем никакого опыта. Для получения знаний рекомендую обратиться на страницы профессиональных комьюнити посвященных Lightroom в социальных сетях, игнорируя многочисленные уроки от непрофессиональных фотографов. Для меня эта статья является шпаргалкой, позволяющей быстро по пунктам выполнить базовые шаги т.к. я занимаюсь обработкой фотографий совсем не часто и уж точно не помню что и в какой последовательности делать.
При желании вы всегда сможете углубить свои знания о Lightroom, особенно по части “Творческих настроек”, данный материал служит лишь только подсказкой, как быстро начать что-то делать, если нет совсем никакого опыта. Для получения знаний рекомендую обратиться на страницы профессиональных комьюнити посвященных Lightroom в социальных сетях, игнорируя многочисленные уроки от непрофессиональных фотографов. Для меня эта статья является шпаргалкой, позволяющей быстро по пунктам выполнить базовые шаги т.к. я занимаюсь обработкой фотографий совсем не часто и уж точно не помню что и в какой последовательности делать.
Базовые настройки
1. Lens corrections
Удаление хроматических аберрации и исправление линзы, это шаг по-умолчанию. Также в этой вкладке предлагается использовать профиль исправления линзы для популярных моделей смартфонов.
2. Transform
Обязательный шаг, особенно для снимков сделанных на широкоугольный объектив. Transform помогает исправить заваленный горизонт и геометрические искривления. В моём случае я выбрал vertical, поскольку, на снимке небоскрёбы и не хотелось бы увидеть их заваленными. Часто применения этой настройки искривляет фото, после чего может потребоваться дополнительная обрезка.
В моём случае я выбрал vertical, поскольку, на снимке небоскрёбы и не хотелось бы увидеть их заваленными. Часто применения этой настройки искривляет фото, после чего может потребоваться дополнительная обрезка.
После обрезки
Transform это настройка которая требует отдельного изучения, т.к. часто очень важна и также нужно пользоваться ей очень аккуратно, чтобы не сломать композицию кадра. Для меня владение композиции на уровне 0, поэтому я просто исправляю неровности и двигаюсь дальше.
3. Detail
Одна из самых важных настроек, которая позволяет существенно исправить шумы, проявляющиеся в условиях съёмки при слабой освещенности. Фотоснимки Dodge Challenger 2016 фактически были спасены только настройками этой вкладки.
В нашем примере применение фильтра не сильно показательно с точки зрения подавления шумов, хотя и имеет значение с точки зрения Sharpening, который был выставлен (Amount:76, Radius:1,7, Detail:48, Masking: 26). Обычно это для меня настройки по-умолчанию от которых я отталкиваюсь для поиска максимального баланса резкости/шумов. Например, для портретов Masking может быть выставлен на значительно большие значения 70-80, чтобы убрать резкость с кожи и добавить только на волосы, глаза, ресницы. При регулировании Masking клавиша ALT позволит увидеть выбранные зоны.
Например, для портретов Masking может быть выставлен на значительно большие значения 70-80, чтобы убрать резкость с кожи и добавить только на волосы, глаза, ресницы. При регулировании Masking клавиша ALT позволит увидеть выбранные зоны.
На этом закончены все настройки, которые являются условной базой и рекомендованы для всех снимков. Часто, при обработке серии снимков я сохраняю настройки резкости и шумоподавления в отдельный Preset.
Творческие настройки
Далее будут проделаны манипуляции связанные со светом, цветом, глубиной, являющиеся опциональными для многих и часто выбор которых зависит от субъективного восприятия. Их последовательность не слишком важна, и также, часто может потребоваться циклическое редактирование некоторых из этих настроек.
Basic
- WB
- Пипетка используется для выставления баланса белого, вместо неё можно использовать Temp, и Tint для добавления/снятия зеленого/маженты.
- Tone
- Exposure общая экспозиция (светлее/темнее).

- Highlites уменьшать когда нужны детали на светлых элементах
- Whites сильно уменьшать только когда явный пересвет
- Shadows при увеличении позволяет вытянуть затемненные области
- Blacks при уменьшении позволяет добиться большего контраста
- Exposure общая экспозиция (светлее/темнее).
- Presence использовать осторожно, особенно по части Clarity
- Clarity придаёт контрастности на переходах, лучше не трогать или минимальное использование когда речь не о портрете
- Saturation классическая насыщенность, также иногда можно немного подтянуть, но я иногда также и убавляю в портретах пару единиц компенсируя перекрученность по Vibrance
Итогами проб и ошибок стали настройки Temp:6050, Tint:9, Exposure:0,3, Contrast:5, Highlights:-77, Shadows:8, Whites:-23, Blacks:-2, Clarity:11, Vibrance:29, Saturation: 9.
ToneCurve
Позволяет выровнять докрутить пересвеченные и тёмные области, которые не удалось должным образом довести используя Tone во вкладке Basic.
По итогам этой работы фото можно считать готовым.
Но всегда можно немного добавить “творчества” и “авторского взгляда”.
HSL/Color/B&W
Позволило немного прибавить насыщенности для желтого, сделав акцент на такси и желтых отражениях на асфальте. Но я прибавил только +40, чтобы не было слишком явно и не ломало естественность фото.
Split Toning
Прибавил немного тепла для Highlights (Hue:0, Saturation:3) и чуть больше холода в Shadows (Hue:202, Saturation:9).
Сохранение
Рекомендуется всегда сохранять при использовании JPEG в качестве 100%, ведь именно для этого и покупалась дорогая камера и для этого и используются ёмкие жесткие диски.
При клике фото будет доступно в исходном разрешении.
Памятка
Конечно, это не универсальное решение, для получения хороших портретов существуют отдельные техники, требующие внимания и длительного времени, но в целом, эти шаги простые вполне оправданы для получения быстрого результата, что является приоритетным для меня.
Использование готовых авторских presets
Существует один хороший простой метод получения приличных снимков – скачать набор авторских пресетов (presets), их достаточно легко найти на просторах сети. Пресеты позволят получить результат аналогично тому, как это делается при выборе фильтра в Instagram. Существуют наборы хороших законченных пресетов, но надо учитывать что, как правило, применение таких пресетов с художественной составляющей меняет ощущения от снимка и делает его совсем иным по настроению, поэтому, очень важно решить какую задачу вы ставите перед собой: “сделать снимок таким, как вы его видели держа в руках камеру, или получить интересную картинку, не имеющую к произошедшим событиям почти никакого отношения”?
Памятка была составлена опираясь на опыт профи, которые меня консультировали, а также на обучающих роликах и статьях найденных в сети. Буду рад замечаниям и уточнениям в комментариях.
11 советов по Lightroom для начинающих (улучшите свои фотографии прямо сейчас!)
Когда я впервые открыл Lightroom, я был полностью поражен всеми ползунками, модулями, функциями и всем остальным, что он может предложить.
Но Lightroom — мощная программа для редактирования цифровых фотографий. Так что овладение им — огромный шаг к созданию фотографий профессионального качества.
Никто не может узнать все о Lightroom в одной статье, поэтому вместо этого я создал этот список советов по Lightroom для начинающих… чтобы вы могли начать работу в правильном направлении и, надеюсь, избежать некоторых ошибок, которые я совершил, когда только начинал начал.
Если вы хотите быстро добиться результатов в Lightroom, ознакомьтесь с моим курсом, специально разработанным, чтобы помочь новичкам начать работу .
1.
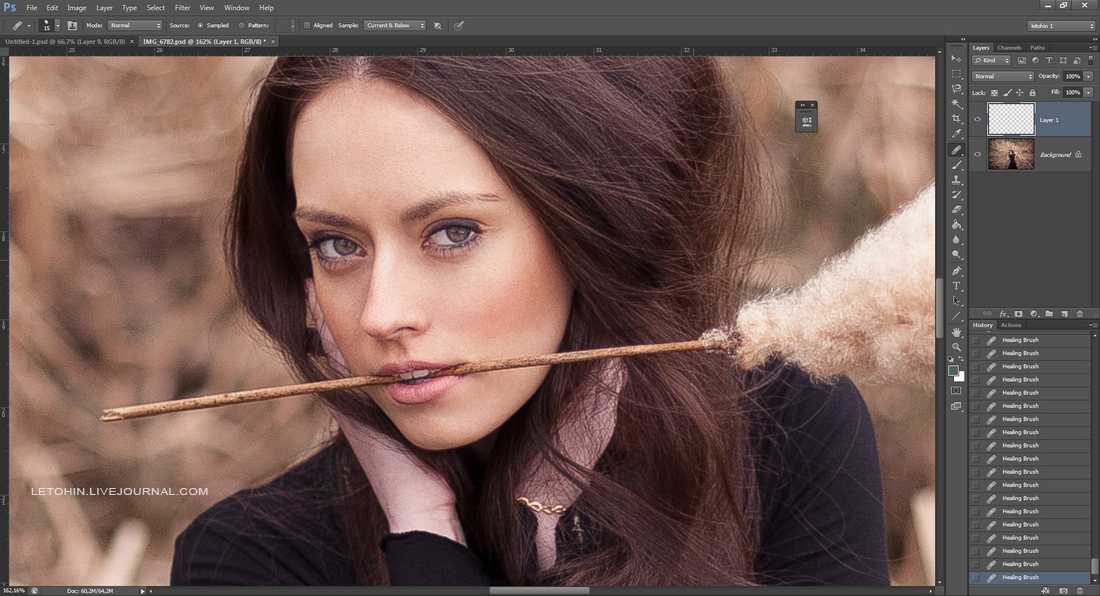 Разработка согласованного рабочего процесса
Разработка согласованного рабочего процесса Последовательный и воспроизводимый рабочий процесс является единственным наиболее важным фактором как для эффективности, так и для разработки последовательного и заметного стиля.
Это то, что иногда не удается даже профессионалам.
Это не то, что вы можете сделать сразу, это то, что вы будете развивать, редактируя все больше и больше фотографий.
Начните с заметок о том, как вы редактируете фотографию. Я до сих пор делаю это, держа рядом с компьютером небольшой блокнот. Вам не нужно записывать каждую деталь, но отслеживайте основы.
Со временем вы обнаружите, что склонны вносить одни и те же коррективы в подавляющее большинство изображений. Оцените эту тенденцию. Вам нравится эффект? Помогает ли это вашим изображениям в целом? Что произойдет, если вы выберете другой подход?
Ответы на эти вопросы помогут вам определить предпочтительный рабочий процесс, а затем побудят вас улучшить его.
Как только вы увидите, что паттерн развивается, посмотрите на этот паттерн, чтобы увидеть, подходите ли вы к этим правкам в наилучшем порядке. Некоторые правки работают лучше на раннем этапе (например, экспозиция или баланс белого), а некоторые лучше оставить в конце (например, повышение резкости и шумоподавление).
Если вы сможете это сделать, то будете на несколько шагов впереди большинства фотографов.
Надежный рабочий процесс и система редактирования фотографий — безусловно, самый важный элемент качественного редактирования фотографий в Lightroom. В этом курсе я делюсь всем своим рабочим процессом…
2.
Агрессивно отбраковывайте свои фотографии«Отбраковка» ваших фотографий — это процесс, посредством которого вы выбираете хранителей и отбраковываете.
Часть красоты цифровой фотографии заключается в том, что вы можете делать много фотографий и экспериментировать с различным освещением, позами и композициями, не тратя денег на пленку. Недостатком является то, что вы можете получить много неудачных кадров в конце съемки.
Недостатком является то, что вы можете получить много неудачных кадров в конце съемки.
Все в порядке… не прекращайте экспериментировать.
Но возможность вырезать плохие изображения важна для создания хорошей фотографии. Не каждое изображение станет произведением искусства… и, конечно же, не каждое изображение нужно редактировать и публиковать в Интернете!
Критически относитесь к своей работе. Держите себя на высоком уровне.
Когда вы отбираете изображения, не бойтесь избавиться от большого количества изображений. Не волнуйтесь, вам не нужно удалять их в Lightroom, просто используйте флажки «Выбрать» и «Отклонить». Само изображение останется на вашем жестком диске, но затем вы сможете отфильтровать его, чтобы просто просмотреть те, которые вы выбрали. (Обычно я возвращаюсь примерно через год и удаляю все бракованные файлы с жесткого диска… если они мне не нужны были весь год, они мне никогда не понадобятся)
Активное отбраковывание изображений позволяет вам сосредоточиться на лучших из них и уделить им время и внимание, необходимые для выявления лучших качеств этих изображений.
3.
Используйте пресетыЭто может быть спорным мнением, но пресеты могут быть отличным инструментом обучения, если их правильно использовать.
Как новичок в Lightroom, вы, вероятно, только изучаете, что все ползунки и инструменты делают с вашими фотографиями. У вас может быть представление о том, как вы хотите, чтобы фотография выглядела, и вы не знаете, как этого добиться.
Вот где пресетов Lightroom могут пригодиться. Большинство хорошо разработанных пресетов позволят вам получить определенный вид ваших фотографий одним щелчком мыши.
Но вы можете копнуть немного глубже, и после того, как вы используете пресет, взгляните на настройки, которые создатель использовал для создания этого образа. Затем вы можете поэкспериментировать с аналогичными настройками в тех же настройках и узнать, как они влияют на вашу фотографию.
4.
Начать с баланса белого Баланс белого — это первое, что я делаю почти для каждого изображения.
Есть причина, по которой он находится в верхней части базовой панели Lightroom Classic, когда вы редактируете.
Убедившись, что вы начинаете с правильного баланса белого, вам будет намного легче продвигаться вперед при редактировании.
Я предлагаю избегать использования ползунков баланса белого, чтобы добавить креативную цветокоррекцию к вашим изображениям для начала (подробнее об этом чуть позже). Причина этого в том, что начиная с базового баланса белого, вы получаете правильные цвета, особенно когда речь идет о тонах кожи людей на изображении.
Имея для начала точное цветное изображение, вы можете сколько угодно экспериментировать с различными цветовыми градациями, всегда имея исходное изображение, к которому можно вернуться. Я также обнаружил, что творческая цветокоррекция выглядит лучше, когда у вас есть «правильно» окрашенное изображение для работы.
..)» frameborder=»0″ allow=»accelerometer; autoplay; clipboard-write; encrypted-media; gyroscope; picture-in-picture» allowfullscreen=»» nitro-og-src=»https://www.youtube.com/embed/dSaEE0sgTu0?feature=oembed&autoplay=1″ src=»data:text/html;https://www.youtube.com/embed/dSaEE0sgTu0?feature=oembed&autoplay=1;base64,PGJvZHkgc3R5bGU9J3dpZHRoOjEwMCU7aGVpZ2h0OjEwMCU7bWFyZ2luOjA7cGFkZGluZzowO2JhY2tncm91bmQ6dXJsKGh0dHBzOi8vaW1nLnlvdXR1YmUuY29tL3ZpL2RTYUVFMHNnVHUwLzAuanBnKSBjZW50ZXIvMTAwJSBuby1yZXBlYXQnPjxzdHlsZT5ib2R5ey0tYnRuQmFja2dyb3VuZDpyZ2JhKDAsMCwwLC42NSk7fWJvZHk6aG92ZXJ7LS1idG5CYWNrZ3JvdW5kOnJnYmEoMCwwLDApO2N1cnNvcjpwb2ludGVyO30jcGxheUJ0bntkaXNwbGF5OmZsZXg7YWxpZ24taXRlbXM6Y2VudGVyO2p1c3RpZnktY29udGVudDpjZW50ZXI7Y2xlYXI6Ym90aDt3aWR0aDoxMDBweDtoZWlnaHQ6NzBweDtsaW5lLWhlaWdodDo3MHB4O2ZvbnQtc2l6ZTo0NXB4O2JhY2tncm91bmQ6dmFyKC0tYnRuQmFja2dyb3VuZCk7dGV4dC1hbGlnbjpjZW50ZXI7Y29sb3I6I2ZmZjtib3JkZXItcmFkaXVzOjE4cHg7dmVydGljYWwtYWxpZ246bWlkZGxlO3Bvc2l0aW9uOmFic29sdXRlO3RvcDo1MCU7bGVmdDo1MCU7bWFyZ2luLWxlZnQ6LTUwcHg7bWFyZ2luLXRvcDotMzVweH0jcGxheUFycm93e3dpZHRoOjA7aGVpZ2h0OjA7Ym9yZGVyLXRvcDoxNXB4IHNvbGlkIHRyYW5zcGFyZW50O2JvcmRlci1ib3R0b206MTVweCBzb2xpZCB0cmFuc3BhcmVudDtib3JkZXItbGVmdDoyNXB4IHNvbGlkICNmZmY7fTwvc3R5bGU+PGRpdiBpZD0ncGxheUJ0bic+PGRpdiBpZD0ncGxheUFycm93Jz48L2Rpdj48L2Rpdj48c2NyaXB0PmRvY3VtZW50LmJvZHkuYWRkRXZlbnRMaXN0ZW5lcignY2xpY2snLCBmdW5jdGlvbigpe3dpbmRvdy5wYXJlbnQucG9zdE1lc3NhZ2Uoe2FjdGlvbjogJ3BsYXlCdG5DbGlja2VkJ30sICcqJyk7fSk7PC9zY3JpcHQ+PC9ib2R5Pg==»>5.
 Научитесь управлять цветом
Научитесь управлять цветом Новички часто забывают о цветокоррекции.
Вам может быть интересно, почему я отделил это от баланса белого… в конце концов, баланс белого зависит от цвета, верно?
Обычно, когда говорят о цветокоррекции, имеют в виду использование цвета для придания изображению художественного «вида». Это немного отличается от баланса белого, который больше касается установления базовой линии «истинного» цвета изображения.
Думаю, важно рассматривать их по отдельности. Вы должны использовать баланс белого, чтобы исправить изображение, чтобы такие вещи, как тон кожи, выглядели точно. После того, как у вас будет эта базовая линия для работы, вы можете использовать другие инструменты в Lightroom, чтобы добавить творческую цветовую градацию.
Мой любимый инструмент Lightroom для добавления творческой цветовой градации — панель «Раздельное тонирование».
Раздельное тонирование позволяет добавить оттенок цвета светлым участкам и другой оттенок теням.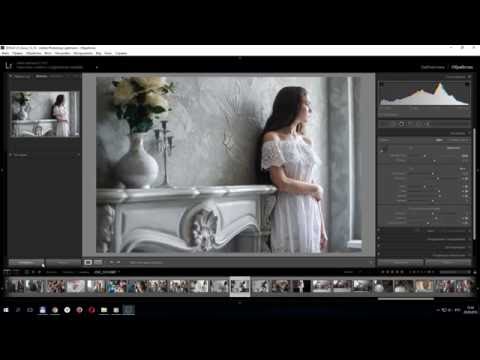 Затем вы можете настроить насыщенность каждого из них, чтобы создать желаемый вид. Вы также можете использовать ползунок «Баланс», чтобы изменить, где Lightroom разделяет блики и тени.
Затем вы можете настроить насыщенность каждого из них, чтобы создать желаемый вид. Вы также можете использовать ползунок «Баланс», чтобы изменить, где Lightroom разделяет блики и тени.
Хотя раздельное тонирование далеко не так точно и мощно, как инструменты в Photoshop, это прямой и простой способ поэкспериментировать и научиться выполнять цветокоррекцию изображений.
6.
Восстановление светлых участков и тенейПока мы говорим о светлых участках и тенях, давайте немного поговорим о восстановлении деталей в этих областях.
Почти на каждом снимке я увеличиваю яркость теней и уменьшаю яркость светов.
Современные камеры довольно удивительны и могут захватывать широкий диапазон яркости (мы называем это «динамическим диапазоном»). Но большинство экранов и отпечатков, на которых будут отображаться изображения, имеют меньший диапазон.
Это означает, что вам часто придется осветлять тени и затемнять блики. Делая это, вы можете восстановить некоторые детали в этих областях и убедиться, что конечный зритель может видеть эти детали.
Возможно, вам не придется делать это на КАЖДОМ изображении, но вам нужно знать об этом и думать о каждом изображении.
7.
Не забывайте повышать резкость изображенийДаже самые лучшие цифровые камеры создают файлы с небольшой потерей резкости. Это просто результат того, как работают цифровые датчики.
Таким образом, если вы не повышаете резкость в Lightroom для файлов RAW, вы теряете часть качества изображения без необходимости.
Повышение резкости изображения для восстановления некоторой резкости, естественно потерянной в файлах RAW, называется «повышение резкости деконволюции», и есть простой способ исправить это. Просто установите ползунок «Радиус» до упора влево, а ползунок «Детализация» до упора вправо. Затем просмотрите изображение в масштабе 100% и отрегулируйте общую силу повышения резкости, чтобы она была визуально приемлемой. Также хорошей идеей будет добавить некоторую маскировку, чтобы убедиться, что не в фокусе части вашего изображения не имеют видимого шума.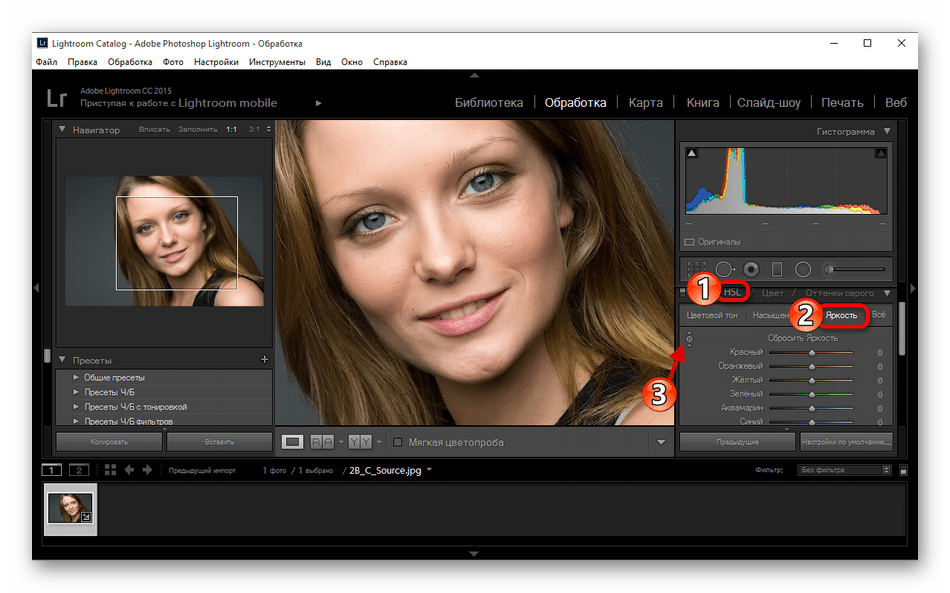
8.
Привыкайте к синхронизации глобальных измененийЕсли вы снимаете много изображений при одном и том же освещении, научитесь использовать функцию синхронизации редактирования в Lightroom.
Это буквально избавит вас от ЧАСОВ ненужной работы.
Чаще, чем вы думаете, вам приходится делать кучу фотографий в одном и том же месте и при одинаковых или одинаковых условиях освещения. Это идеальное время для использования функции «синхронизации редактирования» в Lightroom.
Чтобы эффективно использовать это, нужно потратить время, необходимое для того, чтобы первая из фотографий в любой заданной серии похожих изображений выглядела так, как вы хотите. Сделайте все, кроме любых локальных настроек, которые вы можете использовать (например, радиальный фильтр, кисти, удаление пятен и т. д.).
Затем вы можете, удерживая кнопку «Shift», нажать на последнее изображение в серии. Вы, вероятно, заметите, что первое выбранное вами изображение выделено немного больше, чем остальные. Это означает, что изображение является вашим исходным изображением.
Это означает, что изображение является вашим исходным изображением.
Теперь при нажатии кнопки синхронизации в правом нижнем углу. Затем Lightroom позволяет вам щелкнуть поле любой корректировки, которую вы хотите внести. Обычно я нажимаю «выбрать все» и применяю их (при условии, что я сохранил локальные настройки на потом), но вы можете найти свой собственный подход.
Как бы вы это ни делали, освойтесь с функцией синхронизации, и вы сможете тратить меньше времени на повторение настроек и больше времени на творчество.
9.
Сделать локальные настройки последнимиЯ всегда сохраняю локальные настройки напоследок.
Этому есть две причины.
Во-первых, мне нравится сначала выполнять все необходимые глобальные правки, чтобы я мог использовать функцию синхронизации для синхронизации этих глобальных правок между похожими изображениями. Локальные настройки почти никогда не работают очень хорошо с синхронизацией.
Во-вторых, локальные настройки, как правило, используют много ресурсов компьютера.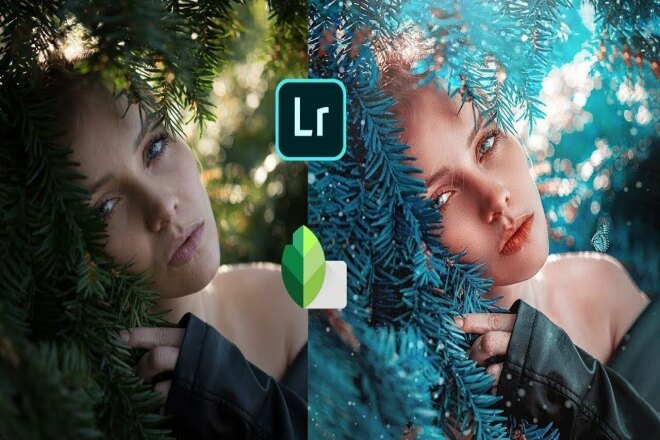 Это означает, что они могут немного замедлить работу вашего компьютера, если он не работает с особенно быстрым набором спецификаций.
Это означает, что они могут немного замедлить работу вашего компьютера, если он не работает с особенно быстрым набором спецификаций.
Сохранение локальных настроек напоследок поможет избежать головной боли, связанной с медленным компьютером. Lightroom в последнее время работает лучше в плане скорости, и я ожидаю дальнейших улучшений в будущем, но сейчас важно помнить о таких мелочах.
10.
Осветлитель и затемнительПодобно цветокоррекции, использование кисти для осветления и затемнения может почти сразу превратить изображение из снимка в профессиональный.
На самом деле, я бы сказал, что простое осветление (осветление) и затемнение (затемнение) определенных частей изображения может дать вам самое большое улучшение изображения за небольшое количество времени, которое вам нужно потратить на это.
Осветление и затемнение могут быть целым курсом сами по себе, поэтому давайте рассмотрим несколько общих моментов.
Используйте уклонение, чтобы привлечь внимание к областям изображения, на которых должен сфокусироваться зритель (например, на глазах человека).
Используйте затемнение, чтобы свести к минимуму внимание к второстепенным областям (например, к фону портрета).
Используйте небольшое детализированное осветление и затемнение, чтобы выделить детали изображения (например, текстуру чьих-то волос или детали на переднем плане пейзажного изображения).
В Lightroom есть несколько встроенных кистей для осветления и затемнения… вы можете их использовать, но не бойтесь их модифицировать.
11.
Сохраняйте простотуСохранение простого и воспроизводимого процесса принесет долгосрочные выгоды как в эффективности затраченного времени, так и в качестве конечной продукции.
Всегда ищите более простой способ сделать то же самое. Сначала вам может потребоваться некоторое время, чтобы научиться, но это открытие может сэкономить вам много времени в долгосрочной перспективе.
Упрощение также может помочь вашему творчеству.
Наличие простого и повторяемого процесса редактирования, который вы регулярно вносите, освобождает ваш разум для размышлений о творческих вещах, которые вы можете сделать с изображением.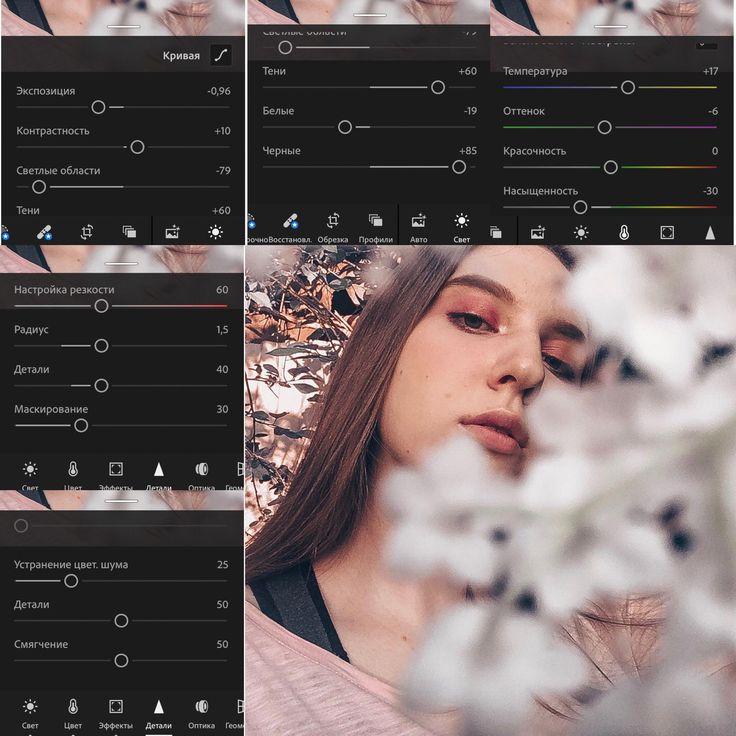 Это также позволяет вам работать с постоянной базовой линией, к которой вы можете продолжать возвращаться, если эксперимент не сработает слишком хорошо.
Это также позволяет вам работать с постоянной базовой линией, к которой вы можете продолжать возвращаться, если эксперимент не сработает слишком хорошо.
В целом, если вы новичок в Lightroom, это может показаться пугающим, но не сдавайтесь. Следуйте некоторым из приведенных выше советов и учитесь по одной вещи за раз. Сделайте больше фотографий, а затем попрактикуйтесь в их редактировании.
Со временем вы начнете улучшать свои навыки и, не успев опомниться, разработаете свой собственный процесс и рабочий процесс.
Но не останавливайтесь на достигнутом.
Продолжайте работать над улучшением.
В конце концов, вы больше не будете новичком в Lightroom.
И если вам нужна дополнительная помощь, чтобы действительно освоить все основы Lightroom, я настоятельно рекомендую следующий курс. Я являюсь действующим подписчиком Creative Live, и у них есть одни из лучших курсов.
Adobe Lightroom для начинающих 2: Основные инструменты редактирования фотографий
Изучаете Adobe Lightroom для начинающих?
Отлично! Вы нашли вторую часть замечательной серии бесплатных подробных руководств.
Для ознакомления с основными функциями и компоновкой сначала следует прочитать Что такое Adobe Lightroom?
В этом уроке вы изучите основы редактирования фотографий:
- Редактирование баланса белого
- Настройка экспозиции
- Настройка контраста
- Редактирование светлых участков, теней, белого и черного
- Инструмент «Четкость»
- Инструмент «Вибрация»
- Инструмент «Насыщенность»
- Предварительный просмотр фотографий «до и после»
Нажмите на ссылку, если хотите перейти к определенному разделу .
Эта серия была любезно предоставлена опытным инструктором Udemy Филом Эбинером и обновлена моим экспертом по Lightroom Анжелой в апреле 2021 года.
Как использовать базовые инструменты редактирования фотографий Adobe Lightroom
Вы попали в раздел, которого мы все ждали: редактирование. В этом разделе вы узнаете обо всех основных инструментах редактирования, которые предлагает Lightroom.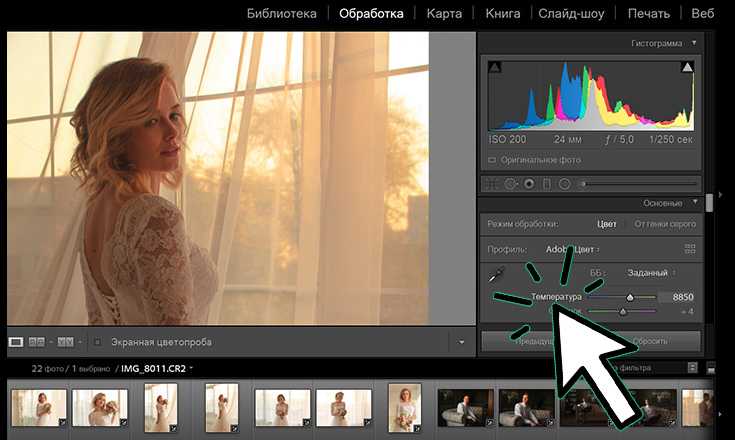
Сначала щелкните модуль Develop , чтобы открыть панели редактирования.
С правой стороны находятся все панели с различными инструментами редактирования.
Первая панель — основная панель. Для всех этих инструментов есть ползунок, который вы можете перемещать слева направо, чтобы внести коррективы. Вы также можете щелкнуть число справа от ползунка и ввести точное число по своему вкусу.
Чтобы сбросить отдельный ползунок, просто дважды щелкните имя ползунка слева. Например, если вы переместили ползунок экспозиции влево и хотите вернуть его к нулю, просто дважды щелкните значок «Экспозиция». текст.
Редактирование баланса белого
Первые два ползунка на панели «Основные» относятся к балансу белого: температуре и оттенку.
Переместите ползунок температуры влево, чтобы добавить больше синего (охлаждение фотографии). Переместите его вправо, чтобы добавить больше желтого (добавляя теплоты вашей фотографии). Скорректируйте с помощью ползунка оттенка, чтобы добавить больше зеленого или розового.
Скорректируйте с помощью ползунка оттенка, чтобы добавить больше зеленого или розового.
Еще один способ быстро установить правильный баланс белого — использовать селектор баланса белого (инструмент «Пипетка»).
Щелкните инструмент и наведите указатель мыши на фотографию на панели предварительного просмотра.
Щелкните на фотографии, которая должна быть белой (например, облако или белая футболка).
Ваша фотография будет автоматически скорректирована. Затем используйте ползунки для точной настройки.
Ярлыки для редактирования баланса белого
| Автоматический баланс белого | Ctrl + Shift + U | Command + Shift + U |
| Select White Balance tool (from any module) | W | W |
Adjusting Exposure
The exposure slider changes the overall яркость ваших фотографий.
Сдвиньте вправо, чтобы увеличить яркость.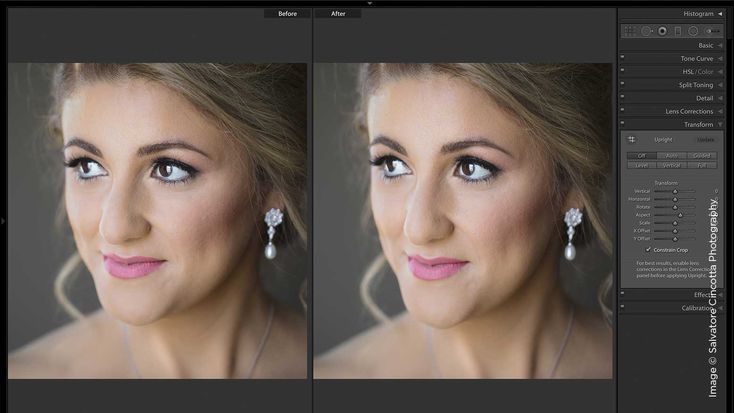 Сдвиньте его влево, чтобы сделать фотографию темнее.
Сдвиньте его влево, чтобы сделать фотографию темнее.
Обратите внимание, что происходит с гистограммой, когда вы настраиваете экспозицию. Помните, что на хорошо экспонированной фотографии нет больших пиков в правой или левой части гистограммы (и, по крайней мере, главный объект фотографии не слишком темный или слишком яркий).
сочетания для корректировки экспозиции
| Матч общая экспозиция | Ctrl + Alt + Shift + M | Команда + опция + S Shift + M |
52522522202020 годы
25202020202020 годы. контрастный.Что это значит? Контраст связан с тем, насколько яркими являются блики и насколько темными являются темные участки.
Повышение контрастности сделает темные области темнее, а светлые области — ярче. Уменьшение контрастности сделает изображение более плоским.
Обычно хорошо иметь некоторый контраст. Это делает ваш образ популярным. Тем не менее, некоторым людям нравится иметь плоское изображение. Это стало популярным стилем.
Это стало популярным стилем.
Также знайте, что при добавлении контраста к изображению увеличивается и насыщенность.
Редактирование светлых участков, теней, белого и черного
Следующий набор ползунков делает Lightroom таким мощным. Особенно, если вы снимаете свои фотографии в формате RAW, использование ползунков бликов, теней, белого и черного позволяет вам действительно попасть туда и точно настроить различные части вашего изображения.
Все эти ползунки работают одинаково. Перемещение влево сделает соответствующие части изображения темнее, а перемещение вправо сделает их ярче.
Если у вас есть переэкспонированное изображение, что означает, что оно слишком яркое, уменьшение ползунка в светлых участках добавит больше деталей к светлым участкам.
Если тени слишком темные, переместите ползунок вправо.
Инструмент «Четкость»
Ползунок четкости быстро повышает резкость и контрастность изображения.
Осторожно используйте этот инструмент с фотографиями людей, так как он усиливает недостатки и морщины людей.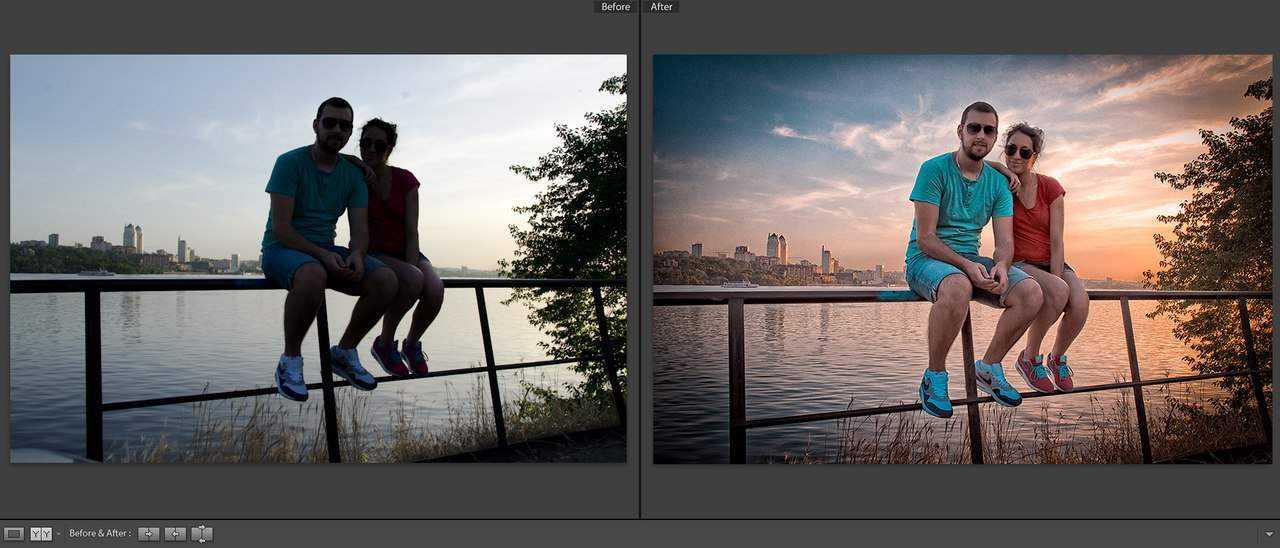 Хорошее время для внесения ясности — фотографии пейзажей и природы.
Хорошее время для внесения ясности — фотографии пейзажей и природы.
Если вы хотите быстро применить эффект HDR в Lightroom, сдвиньте ползунок четкости до упора вправо.
Инструмент Vibrance
Инструменты Vibrance и Saturation делают с фотографиями то же самое: они добавляют больше цвета. Однако работают они совсем по-разному.
Ползунок яркости — это интеллектуальный инструмент, добавляющий насыщенность к ненасыщенным цветам, оставляя цвета, которые уже были насыщенными, без изменений.
Ползунок «Яркость» не увеличивает насыщенность телесных тонов, и это здорово, потому что добавление большой насыщенности нормальным тонам кожи сделает их неестественными.
Инструмент «Насыщенность»
С помощью инструмента «Насыщенность» вы добавляете или уменьшаете насыщенность всех цветов на фотографии.
Добавление небольшого количества насыщенности может оживить ваши фотографии. Однако будьте осторожны, чтобы не добавить слишком много насыщенности.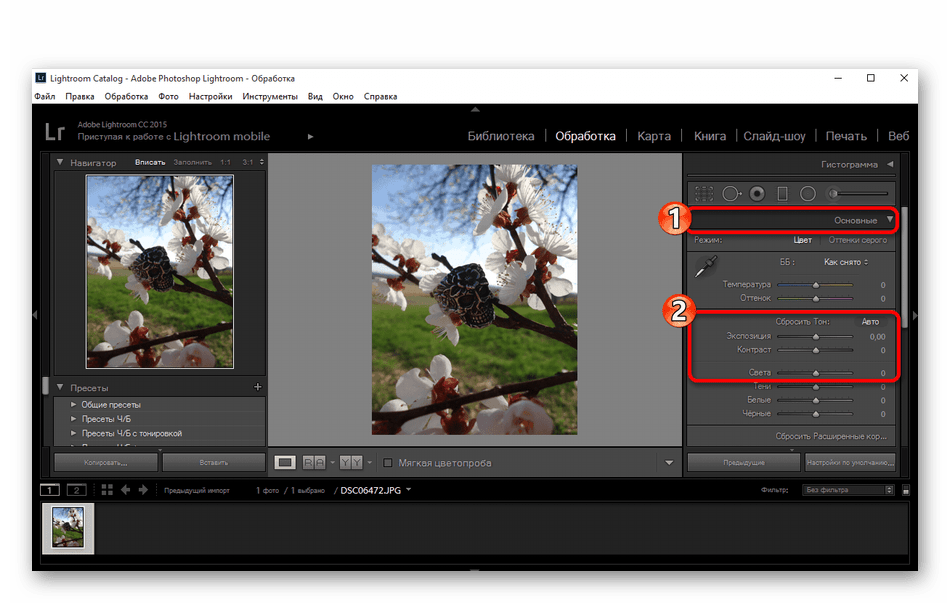
Чтобы быстро создать черно-белую фотографию в Lightroom, перетащите ползунок насыщенности до упора влево до -100.
Ярлык для настройки насыщенности
| Выберите инструмент «Целевая настройка», чтобы применить настройку насыщенности | Ctrl + Alt + Shift + S | Command + Option + Shift + S После того, как вы отредактировали свою фотографию, может быть полезно увидеть параллельное сравнение до и после. Для этого нажмите кнопку рядом в нижней части окна предварительного просмотра. Нажмите кнопку еще раз, чтобы просмотреть различные виды до и после. Базовое редактирование фотографий в LightroomТеперь вы знаете основы! Закрепите изображение ниже, чтобы вернуться к нему позже. Когда будете готовы, вернитесь к более продвинутым руководствам по Adobe Lightroom: → Инструменты для редактирования фотографий среднего уровня → Дополнительные методы редактирования фотографий → Использование предустановок Adobe Lightroom Новички: основные инструменты редактирования фотографий, изначально появились на Udemy и используются с разрешения.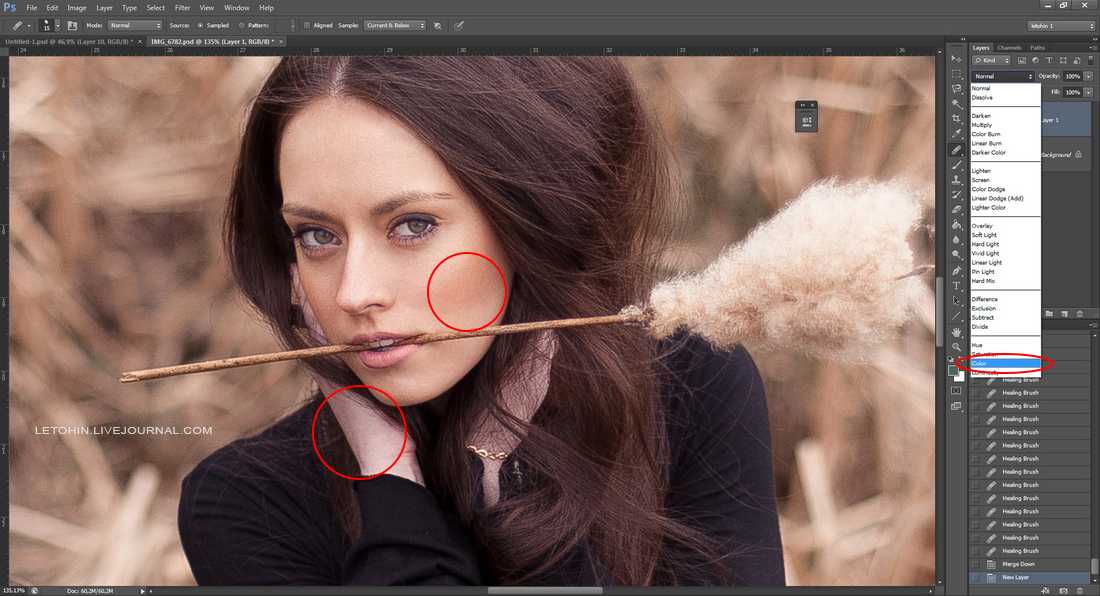 Обработка фото в лайтруме для начинающих: 9 приёмов от профи для получения хорошей цветопередачи. Как быстро сделать модную обработку? Исследуем возможности Adobe Lightroom Пролистать наверх
|


