MaximuM — уроки photoshop, lightroom. Курсы фотошопа для начинающих — обучение обработке фотографий
Стань мастером Adobe Photoshop и Lightroom.
Начало 12 мая 2020 г. в 19:00
Обработка
Воронеж,
Программа курсаЗаписаться на курс
1. «Тон/Яркость. Базовая обработка.»
- Монитор. Условия работы. Калибровка.
- Виды обработки: Базовая и творческая.
- Базовая цветокоррекция. Тональные диапазоны.
- Цветовое пространство. Профили.
- Подробный разбор работы инструмента «Кривые».
- Работа с тоном в Lightroom.
2. «Цвет. Базовая обработка.»
- Цветовой баланс: по серому, по коже.
- Работа с цветовым балансом в Lightroom, Photoshop.
- Каналы изображения.
- Установка цветового баланса в светах и тенях.
- Насыщенность.
3. «Lightroom. Базовая обработка. Практика.»
- Знакомство с программой.
- Организация рабочего процесса.

- Классическая цветокоррекция.
- Пленочная обработка.
- Тонировка: способы, подбор цветов.
- Создание пресетов.
- Особенности работы со скаченными пресетами.
4. «Ретушь. Творческая обработка.»
- Особенности строения лица. Анатомия.
- Инструменты для ретуши.
- Частотное разложение.
5. «Колорит. Творческая обработка.»
- Цветовая гармония: оттенок, насыщенность, светлота.
- Цветовые контрасты. Варианты цветовых сочетаний.
- Локальная коррекция цвета: маски.
- Работа с колоритом в Lightroom, Photoshop.
6. «Объем. Творческая обработка.»
- Прорисовка объема. Dodge& Burn.
- Акцентирование внимания.
- Работа с планами.
- Резкости и размытие.
- Детализация.
- Работа с плагинами и текстурами.
7. «Черно-белое фото.Творческая обработка. Ретушь заднего плана»
- Особенности работы с черно-белыми снимками.

- Способы перевода цветного изображения в монохромное.
- Имитация применения светочувствительных фильтров.
- Применение монохромной заготовки к цветному снимку.
- Работа с каналами изображения.
- Способы обтравки объектов от фона.
8. «Базовая обработка. Пакетная обработка.»
- Пакетная обработка в Lightroom.
- Особенности пресетов для пакетной обработки.
- Критерии хорошей серии снимков с точки зрения обработки.
- Использование Adobe bridge для создания серии.
- Автоматизация рабочего процесса в Photoshop.
- Работа с actions, пакетная обработка.
9. «Итоги и тема на выбор».
- Итоги и повтор пройденного материала.
- Просмотр psd – исходников со слоями, все этапы работы.
- Разбор любой дополнительной темы по выбору группы.
- Вручение сертификатов.
Стоимость курса
12000 р. До 31 декабря со скидкой 2000 р.Приобрести курс
Оставьте свой контакт для связи и мы перезвоним вам в ближайшее время!
Оставьте свой контакт для связи
Хотите придти на занятие бесплатно или получить скидку на курс?
Заполняйте анкету
Поиск стиля в Lightroom
Фоторедактор Lightroom обладает огромным количеством инструментов, поэтому у начинающих фотографов возникает этап, на котором они оказываются в замешательстве. Как же именно обрабатывать снимок? Какой эффект придать фотографии? Это всё приводит к многочасовым поискам чего-то интересного.
Как же именно обрабатывать снимок? Какой эффект придать фотографии? Это всё приводит к многочасовым поискам чего-то интересного.
Для того, чтобы не тратить время впустую, желательно заранее представлять то, чего вы хотите добиться. Если же чётко представить конечный результат не получается, можно взглянуть на работы других фотографов и попытаться их скопировать или посмотреть на возможности Лайтрума и объединить их в своей работе.
Работа с цветом
В работе с цветом есть два основных пути. Можно сделать насыщенность цветов более выраженной или приглушить её. Крайняя степень – это обесцвечивание снимков. Чёрно-белая фотография – это особый жанр, который пользуется большой популярностью. Работая с цветным снимком не следует пересекать грань естественности. Цвета должны быть натуральными. Они могут быть тёплыми или холодными. Работа с цветом осуществляется в модуле «Develop» редактора Adobe Lightroom.
Тоновая коррекция
Снимок можно сделать более светлым или наоборот, тёмным. Высокий контраст сделает фотографию жесткой, а низкий контраст – мягкой. Направление обработки будет задаваться на этапе фотографирования. Яркий свет сделает снимки контрастными. Заполняющий и рассеянный свет добавит мягкости теням. Чаще всего обработка подчёркивает задумку, реализуемую при съёмке.
Эмоциональная нагрузка
Снимки могут передавать консерватизм и стабильность, а могут искрить чем-то неординарным. Снимку можно придать современный вид или обработать под старину. Со всеми этими нюансами сразу разобраться может быть трудно, но освоив несколько методов обработки варьировать настройками становится проще.
Обработка портрета
В обработке портрета много нюансов. Можно подчеркнуть красоту или характер. Снимок может быть естественным или иметь некую стилизацию, тонировку. Можно в портрет добавить тепло и сексуальность или холод и безразличие.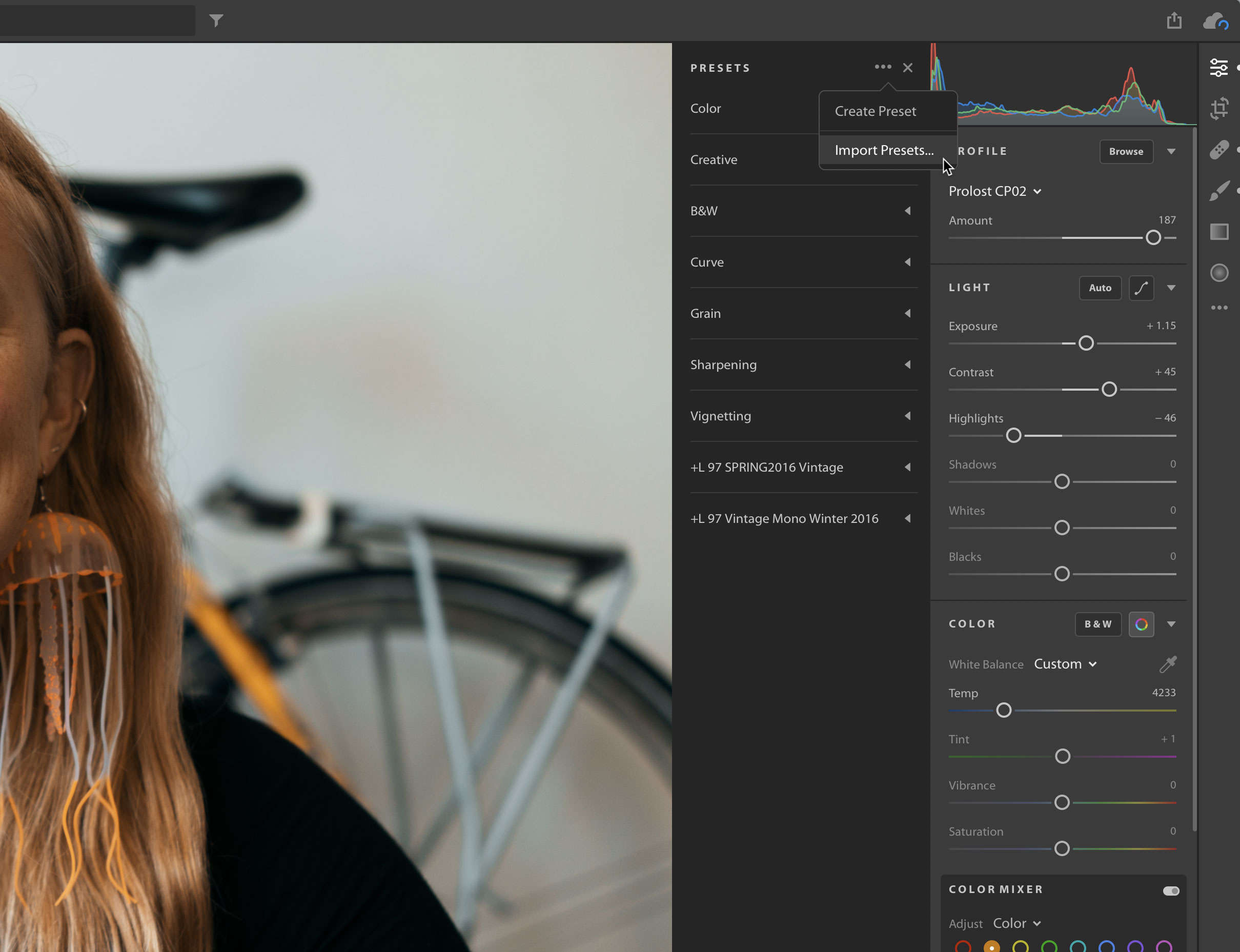
Портрет на тёмном фоне
На тёмном фоне портрет выглядит более эффектно. Это часто используют фотографы, например Том Хупс (Tom Hoops). Тёмный проход позади девушки создаёт провал в тенях, а светлая часть справа сильно выделяется.
Для сбалансированности следует уменьшить яркость правой части снимка. Контраст между лицом и фоном увеличится и снимок станет более чётко выражен. При помощи инструмента «Graduated Filter» (Градиентный фильтр) можно создать область, в которой будет происходить изменение параметров яркости. При помощи «Adjustment Brush» (Корректировочная кисть) волосы нужно привести к более тёмному тону, чтобы они не выбивались из снимка.
Также данный снимок можно преобразовать в оттенки серого. Обесцвечивание позволяет концентрироваться на формах и деталях, а не цвете. Фон будет выглядеть лучше если его сделать ещё темнее. Для этого достаточно увеличить «Contrast » (Контраст) на панели «Basic». К глазам модели применён «Adjustment Brush» с параметром «Clarity» (Чистота). Это их выделило.
Фон будет выглядеть лучше если его сделать ещё темнее. Для этого достаточно увеличить «Contrast » (Контраст) на панели «Basic». К глазам модели применён «Adjustment Brush» с параметром «Clarity» (Чистота). Это их выделило.
Низкая насыщенность под выцветший снимок
Для того, чтобы фотография вызывала ностальгические чувства, тоску по прошедшим дням следует немного уменьшить насыщенность и добавить тепла. Для этого используем ползунок «Temp» (Температура). Здесь делаем снимок теплее. Затем уменьшаем насыщенность слайдерами «Vibrance» (Вибрация) и «Saturation» (Насыщенность). Параметры «Clarity» (Чистота) и «Contrast» (Контраст) позволят подчеркнуть текстуру. Виньетирование сконцентрирует внимание на центральной сцене и придадут мистический оттенок.
Воспользуемся плагином
Большое количество плагинов позволяют добиться портясающих результатов всего за пару кликов.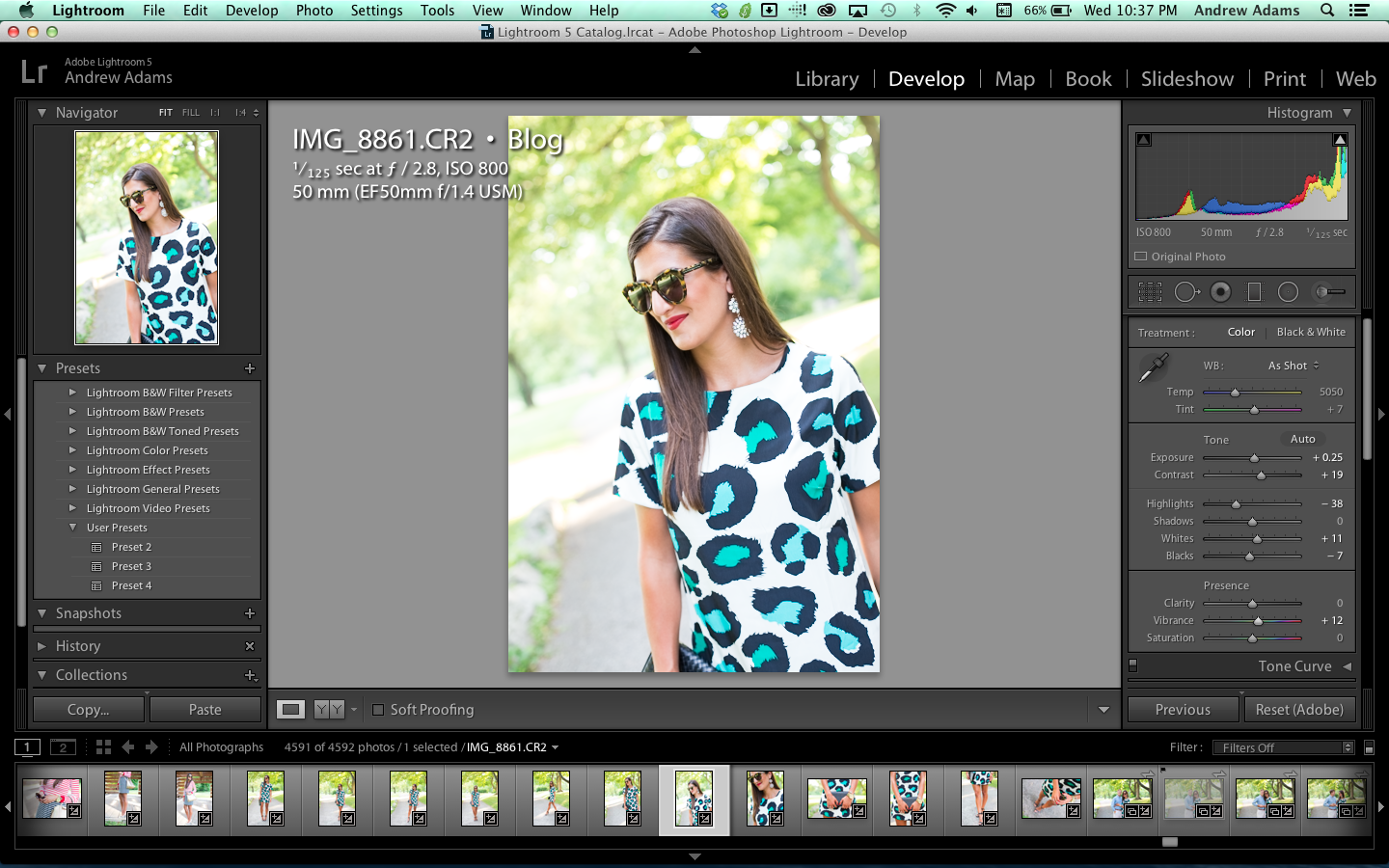 Например Viveza2 от компании Nik Software есть огромное количество предустановленных пресетов с возможностью ручной настройки. Они несомненно помогут в творческом поиске.
Например Viveza2 от компании Nik Software есть огромное количество предустановленных пресетов с возможностью ручной настройки. Они несомненно помогут в творческом поиске.
Обработка пейзажа
В пейзажной фотографии часто встречаются случаи, когда свет не достаточно подчёркивает сцену. Иногда баланс белого настроен не правильно и он придаёт всему снимку синеву, оранжевый или зелёный оттенок.
Даже из самого холодного снимка можно сделать тёплый, если вы снимаете в RAW. Достаточно поработать с параметром «Temp». Работа с контрастом сделает тени более объёмными, а свет более ярким. Также не помешает обратить внимание на различные тона. К примеру «Highlights» (Света) можно уменьшить. Это позволит вернуть детализацию в пересвеченные области, которые стали таковыми после работы с контрастом. Основной элемент сцены можно подчеркнуть параметром «Clarity» при помощи кисти «Adjustment Brush».
Многие сцены гораздо лучше выглядят в монохроме с тонировкой.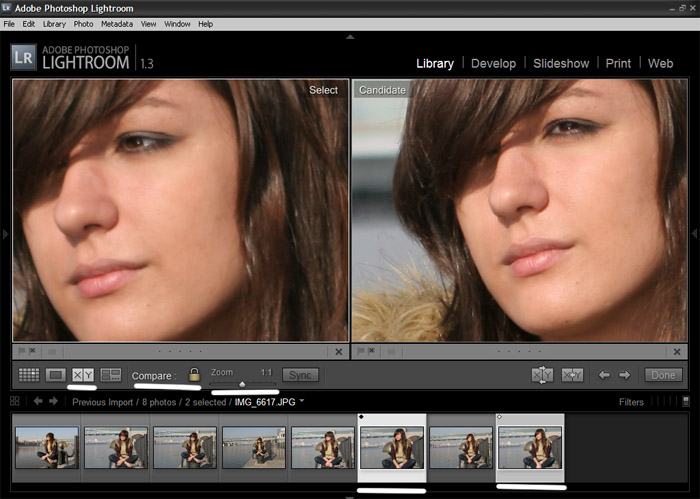
К обработке снимков можно применить множество подходов. Lightroom позволяет быстро реализовать любую схему. Испробовав на одной фотографии различные техники вы найдёте свой стиль и определистесь, что лучше именно для этого снимка.
16 советов и рекомендаций по экономии времени в Lightroom в 2023 году
Это руководство по советам по Lightroom было обновлено для последней версии Adobe Lightroom Classic CC в 2023 году.
Lightroom — одна из наиболее широко используемых программ для редактирования изображений планета.
Несмотря на появление многочисленных альтернатив и ограничительную модель ценообразования Adobe по подписке, она продолжает оставаться отраслевым стандартом де-факто для всех, от новичков до опытных профессионалов.
У вас нет Lightroom?
Загрузите Adobe Lightroom
Загрузите последнюю версию Adobe Lightroom, чтобы следовать этому простому руководству.
Начните бесплатную 7-дневную пробную версию сегодня
УЗНАТЬ БОЛЬШЕ
Lightroom — это относительно простой способ превратить ваши фотографии из скучных в RAW-состоянии в достойный публикации JPEG, но под капотом лежит целый набор мощные функции.
В этой статье давайте углубимся в подборку советов по Lightroom, которые сделают ваш процесс редактирования более эффективным и приятным.
(Если у вас еще нет копии, ознакомьтесь с этим руководством о том, как купить Lightroom, или если вы сомневаетесь в возможности перехода с Lightroom 6 на Lightroom CC.)
Содержание
16 Время -Советы по сохранению для Lightroom Classic CC
1. Быстрая и эффективная оценка изображений
Когда вы работаете над обширным проектом, который включает сотни изображений, вам сначала нужно оценить их, чтобы решить, что стоит редактировать. после. Это иногда вообще непростая задача.
Обычный (длинный) способ сделать это — щелкнуть каждое отдельное изображение, затем щелкнуть еще раз, чтобы присвоить ему желаемую оценку, и щелкнуть еще раз, чтобы перейти к следующему.![]() Чем больше времени вы тратите на это, тем более разочаровывающим это может казаться…
Чем больше времени вы тратите на это, тем более разочаровывающим это может казаться…
Хорошая новость заключается в том, что есть более быстрый и эффективный способ просмотреть все ваши фотографии. Вам просто нужно использовать цифры 1-5 на клавиатуре, чтобы применить рейтинг, который вы хотите!
Совет для профессионалов: Если при этом вы оставите клавишу Caps Lock включенной, Lightroom будет автоматически переходить к следующей фотографии каждый раз, когда вы добавляете оценку. Это сэкономит вам много времени и по-настоящему изменит ваш рабочий процесс!
2. Фильтры локальной настройки тонкой настройки
Фильтры локальной настройки очень удобны, если вам нужно изменить определенную часть изображения, не затрагивая всю фотографию.
Например, вы можете захотеть выделить объект и выделить его, сделав его немного ярче. Вы также можете сделать небо темнее, если хотите получить более драматический эффект.
Всего этого можно легко добиться с помощью инструмента «Градуированный фильтр» или «Радиальный фильтр». Однако после того, как вы воспользуетесь этими инструментами, вы можете обнаружить, что применили их за пределами нужных областей, и вам нужно немного их почистить.
Однако после того, как вы воспользуетесь этими инструментами, вы можете обнаружить, что применили их за пределами нужных областей, и вам нужно немного их почистить.
Для этого перейдите к фильтру и нажмите «Стереть» на панели «Кисть». Там вы можете уточнить размер кисти, растушевку и поток.
Когда будете готовы, просто возьмите кисть и сотрите те части фильтра, которые попали в области, которые вы не хотите затрагивать.
3. Онлайн-галерея для проверки клиентов в режиме реального времени
При работе с клиентами очень важно поддерживать четкую коммуникацию — несоблюдение этого является корнем конфликта!
Lightroom предлагает отличный способ наведения порядка и уверенности в том, что вы и ваши клиенты находитесь на одной волне.
Чтобы это работало, вам сначала нужно убедиться, что вы синхронизированы с Lightroom Mobile.
После этого вам нужно создать коллекцию изображений, которыми вы хотите поделиться. Последний шаг — убедиться, что вы нажали кнопку «Сделать общедоступной» в правом верхнем углу экрана, чтобы сделать ее видимой для клиентов.
Как только вы это сделаете, вы увидите, что ссылка сгенерирована. Это онлайн-галерея, которой вы можете поделиться со своими клиентами.
Эта скрытая функция очень полезна, потому что если вносятся какие-либо изменения, клиенты могут видеть их в режиме реального времени. Кроме того, они могут комментировать изображения и сообщать вам, что им нравится.
4. Отрегулируйте предустановленную мощность
В нашем цифровом мире аналоговая фотография медленно и неуклонно исчезает по многим причинам. Тем не менее, от этого века осталось одно, что мы все любим: кинематографический вид.
В стремлении добавить эту желанную щепотку магии кино было создано бесчисленное множество пресетов Lightoom. Lightroom предлагает прекрасную возможность применить такие фильтры к вашим фотографиям, но есть одна проблема: обычно они слишком сильные и резкие.
К счастью, есть способ смягчить эффект, и его можно загрузить бесплатно: он называется плагином Fader. (Он выполняет работу по непрозрачности слоя, как в Photoshop.)
(Он выполняет работу по непрозрачности слоя, как в Photoshop.)
После того, как вы установили его и выбрали предустановку, с которой хотите работать, вы можете выбрать «File Plugin Extras Fader» (он появится, когда вы пусть скачает).
Появится всплывающее окно с ползунком непрозрачности — поэкспериментируйте с ним, и вскоре вы найдете идеальное предустановленное значение силы для ваших нужд.
5. Будьте более точными при перемещении ползунков
Вы когда-нибудь чувствовали, что ползунки в Lightroom иногда имеют тенденцию прыгать слишком быстро, что мешает вам быть максимально точным при редактировании изображений?
Для этого есть быстрое и простое решение: вы можете расширить модуль «Разработка», сделав все ползунки в нем длиннее и менее чувствительными.
Для этого просто нажмите на край модуля «Разработка» и перетащите его, пока он не станет достаточно большим, чтобы четко видеть, что вы делаете.
Вы также можете навести курсор на любой из ползунков и нажать стрелки вверх и вниз на клавиатуре для точной настройки. Если вы удерживаете Shift, нажимая стрелки вверх и вниз, ползунок будет регулироваться с большим приращением — от кончика шляпы до контраста для этого умного совета.
Если вы удерживаете Shift, нажимая стрелки вверх и вниз, ползунок будет регулироваться с большим приращением — от кончика шляпы до контраста для этого умного совета.
6. Включение режима «Соло»
Вы можете воспользоваться режимом «Соло», если хотите поддерживать чистоту на рабочем месте. Если вы включите его, вы будете видеть только одно окно за раз в модуле «Разработка».
Например, когда вы работаете с «Кривой тона», все остальные панели будут автоматически скрыты, как на изображении выше.
Чтобы включить эту функцию, вам нужно щелкнуть правой кнопкой мыши заголовок любой из панелей редактирования, затем выбрать «Соло-режим» — сделать то же самое, чтобы снова отключить ее.
Этот совет особенно полезен, если вы работаете на ноутбуке или на любом экране с ограниченным пространством.
7. Использование маскирования при повышении резкости
Эта следующая скрытая подсказка Lightroom связана с клавишей Alt/Option, которую вполне справедливо называют «Секретным оружием Lightroom».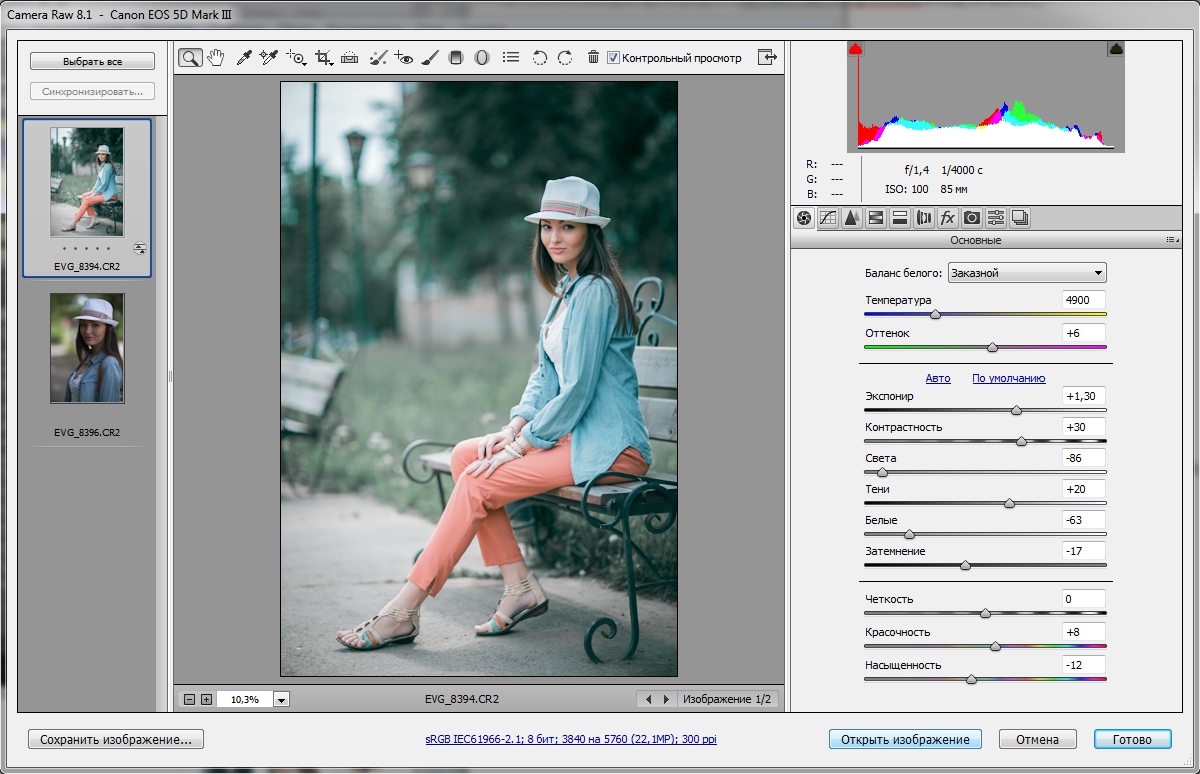
Когда дело доходит до повышения резкости, его сила заключается в том, что вы можете очень точно визуализировать эффект.
Просто зажмите клавишу «Alt/Option» и начните двигать ползунок повышения резкости. Вы увидите черно-белую версию вашего изображения.
Повышение резкости не затрагивает черные области, но белые показывают, где именно вы применяете фильтр. Это дает вам гораздо больше контроля и позволяет вам сосредоточиться на резкости объекта вашего изображения, а не на чем-либо на заднем плане. Это особенно полезно при редактировании портретов.
8. Соответствие общей экспозиции
Это действительно замечательная функция, и она может серьезно улучшить вашу игру в фотографии. Представьте, что у вас есть последовательность изображений, снятых в режиме приоритета диафрагмы, и в итоге экспозиции значительно отличаются друг от друга.
Это несоответствие необходимо устранить, но что происходит, когда вы пытаетесь скопировать параметры разработки с одной фотографии на другую?
Так как изображения имеют разную экспозицию, некоторые из них будут казаться темнее или светлее после того, как вы синхронизируете настройки разработки — вся последовательность не будет выглядеть последовательно.
Чтобы исправить это, вам нужно нажать на изображение с понравившейся экспозицией, а затем выбрать остальные изображения из коллекции, над которой вы работаете.
После этого перейдите в «Настройки» и выберите «Сопоставить общее количество экспозиций». Когда вы сделаете это, вы, наконец, увидите желаемый результат.
9. Добавьте к фотографиям эффект затухания
Попытки воспроизвести пленку на цифровых файлах, без сомнения, очень модны в наши дни. Чтобы добиться этого эффекта, вам нужно выполнить несколько простых шагов в Lightroom.
Во-первых, вы должны открыть «Кривую тона» и убедиться, что установлен флажок «Линейный». После этого вам нужно будет разместить всего несколько точек на линии и сделать тонкую S-образную кривую — см. пример изображения выше.
Волшебство появляется, когда вы нажимаете на нижнюю левую точку и перетаскиваете ее вверх. Когда вы это сделаете, вы увидите эффект, но будьте осторожны — частое изменение его положения приведет к нереалистичным результатам.
Совет для профессионалов: Переключайтесь между представлениями Lightroom до и после, нажимая клавишу /, чтобы быстро увидеть, как далеко продвинулись ваши правки.
10. Начните редактирование с правильных цветов
Это отличный совет, который вы должны интегрировать в свой обычный рабочий процесс. Когда вы импортируете изображение в Lightroom, обратите внимание на раздел «Калибровка камеры», прежде чем приступить к основным настройкам.
Вы обнаружите, что по умолчанию каждая фотография настроена на цветовой профиль под названием «Adobe Standard». Вам нужно изменить его на вариант с вашей камеры (например, «Портрет камеры», «Стандарт камеры», «Пейзаж камеры» и т. д.).
Это восстановит цвета, которые вы потеряли из-за профиля Adobe Standard по умолчанию. Это отличная отправная точка при редактировании фотографий, и это хорошая привычка для развития!
11. Редактируйте непосредственно с помощью гистограммы
Гистограмма — это просто графическое представление значений яркости на фотографии и их соотношения друг с другом.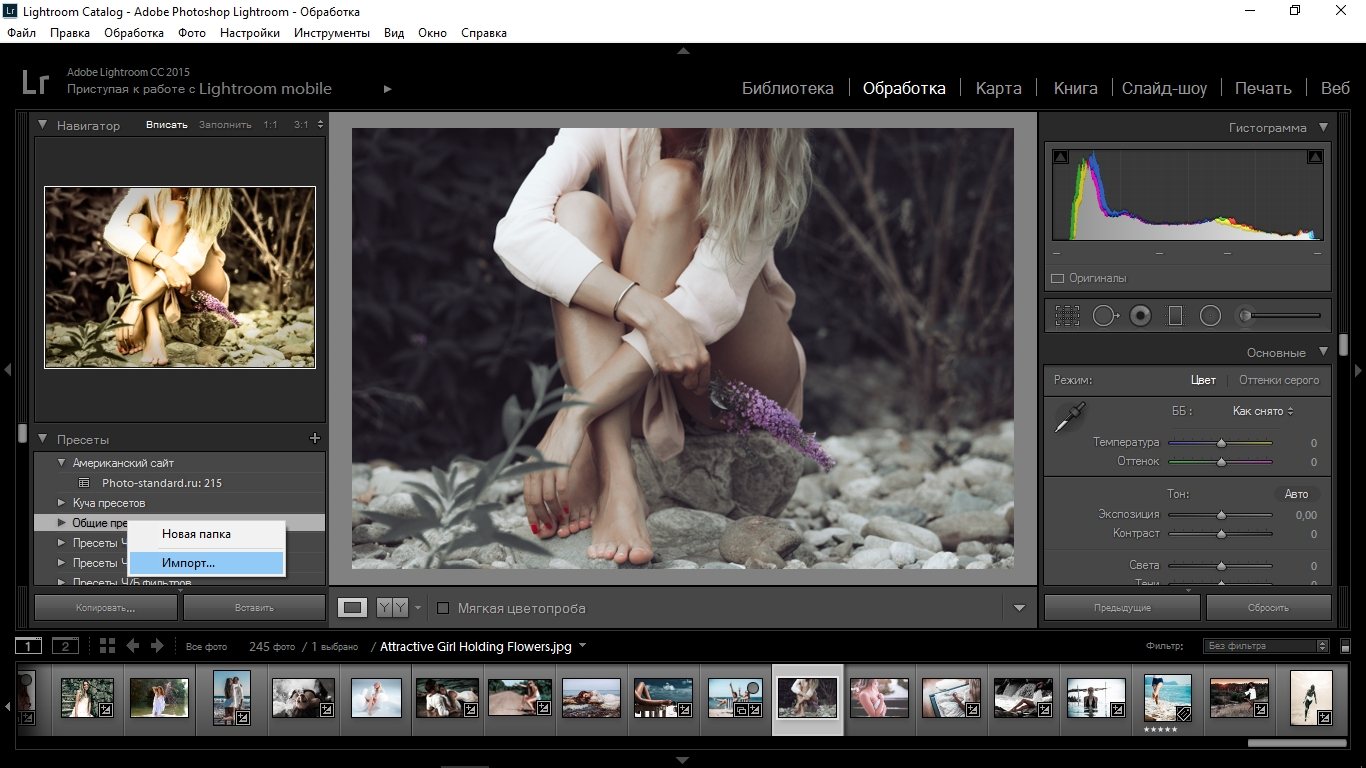
Хотя «правильной» гистограммы не существует, она становится полезной для определения идеальной постоянства экспозиции . Знаете ли вы, что вы можете настроить гистограмму прямо в Lightroom Classic CC?
Гистограмма разделена на пять отдельных частей. Справа налево это: черные, тени, экспозиция (средние тона), блики, белые (см. изображение выше).
Каждый из них представляет различные области яркости на вашей фотографии. Когда вы прокручиваете гистограмму, каждая секция будет выделена, а также будет указан соответствующий ползунок регулировки на базовой панели разработки.
Чтобы настроить гистограмму, все, что вам нужно сделать, это навести курсор на раздел, который вы хотите настроить, а затем щелкнуть и перетащить влево или вправо или, альтернативно, вверх или вниз. Вы можете сделать это непосредственно с любым другим разделом яркости гистограммы.
12. Параметры цвета корректирующей маски
Всякий раз, когда вы используете инструмент локальной корректировки в Lightroom, такой как радиальный или градуированный фильтр или корректирующая кисть, у вас есть возможность «Показать выбранное наложение маски».
Это просто цветная маска, которая помогает визуально увидеть, где применяются ваши локальные настройки.
Знаете ли вы, что вы можете изменить цвет наложения масок локальной настройки в соответствии со своим вкусом или цветом фона редактируемой фотографии?
Для циклического переключения цветов наложения корректирующей маски сначала убедитесь, что в нижней части окна установлен флажок «Показать выбранное наложение маски». Затем просто используйте сочетание клавиш «Shift> O», чтобы изменить цвет маски.
Вы можете выбрать: красный, зеленый, белый, черный или вообще без цвета.
13. Визуализация пятен для точной настройки ваших правок
Функция визуализации пятен — это именно то, чем она должна быть: это метод визуального распознавания нежелательных пятен пыли и грязи на наших изображениях.
Вы найдете его в нижней части окна просмотра при использовании инструмента «удаление пятен».
Если поставить галочку, функция визуализации пятен мгновенно превратит вашу фотографию в причудливый черно-белый контур, напоминающий импрессионистский рисунок углем — Lightroom выбирает области с более высоким контрастом и окрашивает их в белый цвет.
В результате мы можем лучше видеть нежелательные артефакты. Используйте ползунок для управления чувствительностью, и после удаления пятен просто снимите флажок, чтобы вернуться к обычному виду.
14. Настройте свою идентификационную табличку
«Идентификационная табличка» — это изображение/надпись в верхнем левом углу окна Lightroom. По умолчанию на ней должно быть написано «Adobe Lightroom Classic CC» и ваше имя.
Знаете ли вы, что вы можете настроить свою идентификационную табличку, чтобы использовать собственные логотипы и графику вместо обычного текста? Вот как:
Сначала нажмите «Правка> Настройка идентификационной пластины». Это вызывает редактор идентификационной таблички. Именно здесь вы будете вносить все свои изменения. Затем выберите «Персонализированный» в раскрывающемся списке, и на следующем экране вы можете сойти с ума с пользовательской графикой или просто стилизованным текстом.
Вы даже можете изменить внешний вид меню модуля в правом верхнем углу экрана точно так же, как вы создали свою персональную табличку с именем.
15. Дублируйте свои локальные настройки
Вот небольшой совет по Lightroom Classic CC, о котором на удивление мало кто знает. Если вы похожи на меня и используете множество локальных настроек при редактировании, вам это понравится.
Вместо того, чтобы начинать с нуля каждый раз, когда вы хотите создать еще один градуированный или радиальный фильтр, попробуйте скопировать уже имеющийся фильтр, а затем просто настройте его в соответствии с вашими текущими потребностями.
Все, что вам нужно сделать, чтобы продублировать локальную настройку, это щелкнуть правой кнопкой мыши по установочному штифту и выбрать «Дублировать».
Дублирование ваших локальных корректирующих фильтров может сэкономить массу времени при редактировании. Если вы хотите сделать еще один шаг вперед с помощью фоторедактора, который использует ИИ для настройки пакетного редактирования каждой отдельной фотографии, ознакомьтесь с нашим обзором Luminar AI здесь.
16.
 Ускорьте работу с помощью Smart Previews
Ускорьте работу с помощью Smart Previews Комментарий редактора: довольно многословное видео выше я сделал пару лет назад для Lightroom 6, но оно актуально и сегодня.
Используя «Smart Previews» и отключив основной внешний диск (или отсоединив его), вы можете заставить Lightroom использовать Smart Previews перед поиском исходных файлов.
Самая последняя версия Lightroom предлагает вам указать программному обеспечению использовать Smart Previews, когда доступны обе опции, но это по-прежнему означает, что вы будете терять доли секунды каждый раз, когда программа должна «проверить», присутствуют ли обе опции.
Есть много других вещей, которые вы можете сделать, чтобы ускорить работу Lightroom.
Хотите узнать больше советов по Lightroom Classic CC?
Есть так много способов сделать нашу жизнь в Lightroom немного проще, если вы знаете, где искать. Не бойтесь исследовать пространство во время редактирования и находите все маленькие сокровища, которые может предложить это мощное программное обеспечение.
Если вы хотите узнать больше обо всем великолепии Lightroom, обязательно ознакомьтесь с Lightroom Mastery: Полное руководство по работе в Lightroom Classic CC — более 230 страниц электронной книги, до краев наполненной знаниями, советами и учебными материалами. чтобы помочь вам освоить Lightroom Classic CC.
чтобы помочь вам освоить Lightroom Classic CC.
Мастерство Lightroom показывает, как использовать Lightroom в полной мере; не путем бубнящих повторений чужого стиля редактирования, а путем обучения вас основным предпосылкам программного обеспечения с использованием простого для понимания языка реального мира, который раскроет ваш потенциал для обучения.
Он также обновляется с каждым новым выпуском Lightroom, так что вы всегда будете в курсе всех новейших функций.
Скоро появятся новые советы по работе с Lightroom!
Надеюсь, вам понравились эти 15 полезных советов по Lightroom. Не забудьте добавить эту статью в закладки, так как в ближайшие месяцы мы планируем добавить к ней дополнительные функции, которые помогут ускорить рабочий процесс редактирования.
Не стесняйтесь оставлять комментарии ниже с любыми вашими любимыми советами и хитростями, чтобы мы все могли извлечь пользу, и не забудьте присоединиться к группе Shotkit в Facebook, чтобы продолжить обсуждение.
Кроме того, не забудьте заглянуть к нашим друзьям в Phlearn, чтобы получить образцы других замечательных руководств по Lightroom.
Удачного редактирования!
Повышение уровня с помощью Lightroom Editing — 12 лучших курсов Lightroom на 2023 год
Редактирование фотографий — это привлекательный навык для любого фотографа. В наши дни камеры доступны каждому, и каждый может стать фотографом.
Однако, если вы хотите усовершенствовать свои навыки и сделать их профессиональными, изучение Adobe Lightroom — отличное начало.
Вы сможете редактировать фотографии как профессионал и освоите хороший рабочий процесс, чтобы управлять всем этим. Поначалу знакомство с Adobe Lightroom может показаться немного ошеломляющим, но как только вы освоитесь, это станет мощным инструментом для работы.
Вы можете легко и весело изучить программное обеспечение с помощью этих 12 онлайн-курсов по Lightroom, доступных бесплатно и за плату. Проверь их.
Этот классический учебник для начинающих находится первым в списке онлайн-курсов по Lightroom.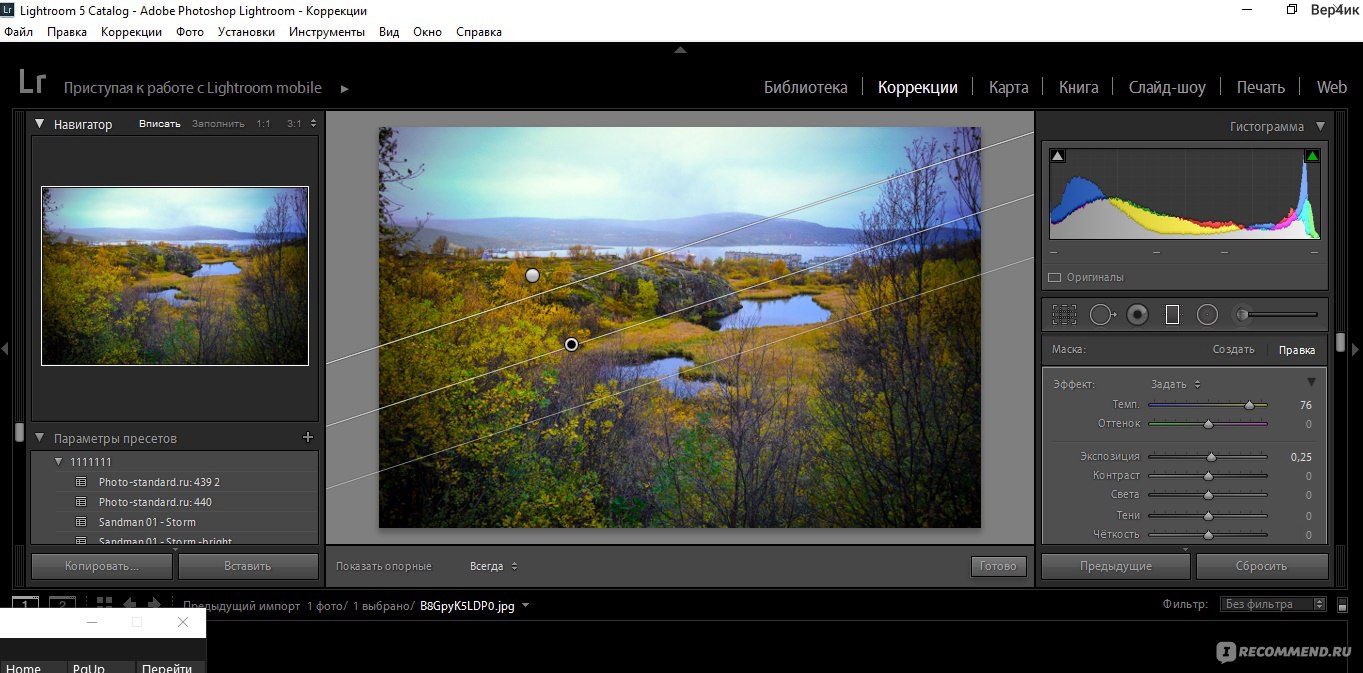 Доступная бесплатно, эта программа доступна на Youtube и предлагается Envato Tuts+. Он научит вас почти всему, что вам нужно знать о начале работы с Adobe Lightroom Classic.
Доступная бесплатно, эта программа доступна на Youtube и предлагается Envato Tuts+. Он научит вас почти всему, что вам нужно знать о начале работы с Adobe Lightroom Classic.
В этом курсе вы получите ответы на вопросы, почему вам следует изучать Lightroom, какая версия вам лучше всего подходит, с чего начать и что делать. Сначала вы узнаете об организации файлов и фотографий, а также об использовании метаданных для рабочих процессов. После этого вы научитесь ранжировать свои изображения и организовывать их с помощью мощной фильтрации, а также создавать коллекции.
Вы также научитесь постобработке, такой как коррекция цвета, работа с насыщенностью, кадрирование фотографии, использование цветовых кривых, уменьшение шума на изображениях и снижение акцента на частях фотографии, а также основные операции по фотокоррекции и другие важные операции по редактированию. элементы.
Наконец, к концу курса вы будете знать, как применять различные подарки и экспортировать JPG для разных платформ.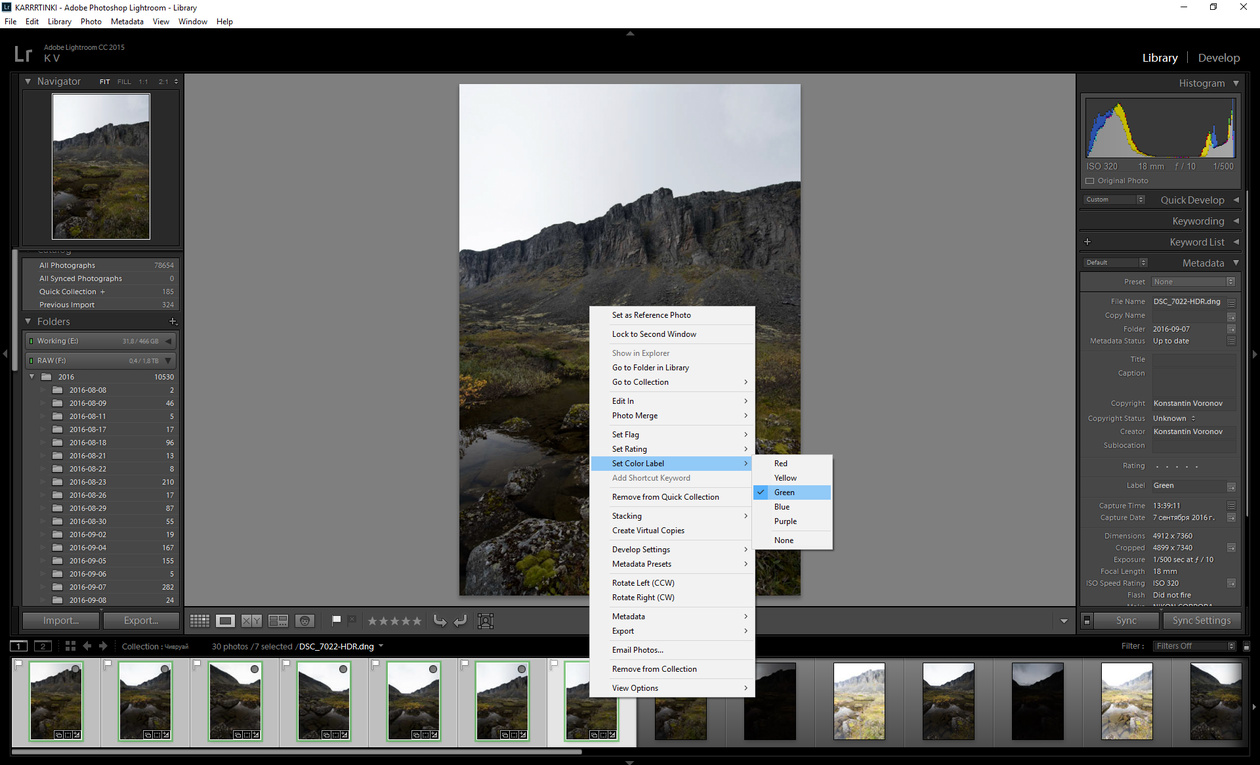 Этот курс разделен на 40 видео, и каждое видео требует 1-3 минут работы, где концепции преподаются с помощью видеолекций.
Этот курс разделен на 40 видео, и каждое видео требует 1-3 минут работы, где концепции преподаются с помощью видеолекций.
| Платформа | Ютуб |
| Инструктор | Эндрю Чайлдресс |
| Уровень | Новичок |
| Рабочая нагрузка | 2-3 часа |
| Тип | Бесплатно |
Второй курс онлайн-обучения Lightroom — это Adobe Lightroom CC Photo Editing: Your Lightroom Masterclasson Udemy. Любой, будь то опытный фотограф или новичок, этот курс поможет вам улучшить навыки редактирования фотографий с нуля. С помощью этого курса вы сможете овладеть искусством организации фотографий и управления рабочим процессом, как профессионал. Этот курс научит вас работать с интерфейсом Lightroom в приложениях Classic CC и Lightroom CC, а также импортировать и упорядочивать файлы.
Вместе с этим вы научитесь корректировать баланс белого, кадрировать изображения, работать с насыщенностью, яркостью, оттенком, повышением резкости, а также работать с шумоподавлением. Кроме того, вы изучите виньетки, зернистость, фильтры, создание пресетов и другие важные методы редактирования. К концу вы узнаете, как экспортировать фотографии и добавлять водяные знаки. С этим курсом легко учиться, потому что он разбит на 14 разделов, и каждый модуль занимает от 30 минут до 3 часов, где концепции преподаются с помощью комбинации видео и чтения.
Кроме того, вы изучите виньетки, зернистость, фильтры, создание пресетов и другие важные методы редактирования. К концу вы узнаете, как экспортировать фотографии и добавлять водяные знаки. С этим курсом легко учиться, потому что он разбит на 14 разделов, и каждый модуль занимает от 30 минут до 3 часов, где концепции преподаются с помощью комбинации видео и чтения.
| Платформа | Удеми |
| Инструкция | Фил Эбинер |
| Уровень | Новичок |
| Рабочая нагрузка | 18 часов |
| Тип | Платный сертификат |
Еще один курс, который следует принять во внимание, — это бесплатные учебные пособия по Lightroom от Брендана Уильямса на Youtube. Это менее традиционный курс, потому что вместо того, чтобы обучать вас основам Lightroom, он учит вас различным методам работы с Adobe Lightroom. Этот курс предназначен для учащихся среднего уровня и поможет вам вывести свои навыки редактирования на новый уровень.
Вы научитесь цветокоррекции, корректировке баланса белого, использованию кривой тона, улучшению изображения неба и работе с другими фонами. Наконец, вы узнаете о различных пресетах и работе с Lightroom Mobile. Курс разбит на 33 видео, каждое продолжительностью от 10 до 30 минут. Все преподается с помощью видеолекций, что делает их интерактивными.
| Платформа | Ютуб |
| Инструкция | Брендан Уильямс |
| Уровень | Промежуточный уровень |
| Рабочая нагрузка | 5 часов |
| Тип | Бесплатно |
Если вы впервые используете Lightroom Classic, этот курс — один из лучших для вас. Adobe Lightroom Classic — уровень для начинающих на Udemy — это курс, который поможет вам освоить все основные функции Lightroom и узнать, как их реализовать. Этот курс покажет вам точную разницу между Lightroom и Lightroom Classic.
Не только это, но вы также узнаете, как ваш компьютер взаимодействует с программным обеспечением и как вы можете сэкономить место при использовании тяжелого программного обеспечения, такого как Lightroom. Далее курс научит вас импортировать изображения, упорядочивать их, изменять настройки и делать их в соответствии с вашими потребностями. Этот курс разделен на 7 разделов, каждый из которых требует 5-10 минут работы. Все преподается с помощью видео, чтения и викторин, что делает обучение увлекательным и интерактивным.
| Платформа | Удеми |
| Инструкция | Вильерс Стейн |
| Уровень | Новичок |
| Рабочая нагрузка | 2-3 часа |
| Тип | Оплачено |
5. Adobe Lightroom CC+ Classic/Learn Photo Editing By Pro On Udemy
Этот курс от Udemy представляет собой полный пакет, который научит вас всему, что касается программного обеспечения Lightroom. Он не только рассказывает вам основы, но и новые приемы и приемы навигации по программе. Вы научитесь организовывать и редактировать свои изображения, манипулируя и понимая все о них.
Он не только рассказывает вам основы, но и новые приемы и приемы навигации по программе. Вы научитесь организовывать и редактировать свои изображения, манипулируя и понимая все о них.
К концу курса вы научитесь вносить отличные изменения в свои фотографии, редактировать библиотеку, создавать предустановки, экспортировать фотографии с предустановками, добавлять ключевые слова и узнавать все остальные скрытые секреты. Этот курс могут пройти цифровые фотографы любого уровня, и его легко освоить.
| Платформа | Удеми |
| Инструкция | Крис Паркер |
| Уровень | Все уровни |
| Рабочая нагрузка | 22,5 часа |
| Тип | Оплачено |
Если вы ищете курс, который начинается с основ Lightroom classic, этот курс для вас. Обучение Lightroom Classic Essential на Lynda.com проводится профессиональным фотографом и художником-графиком.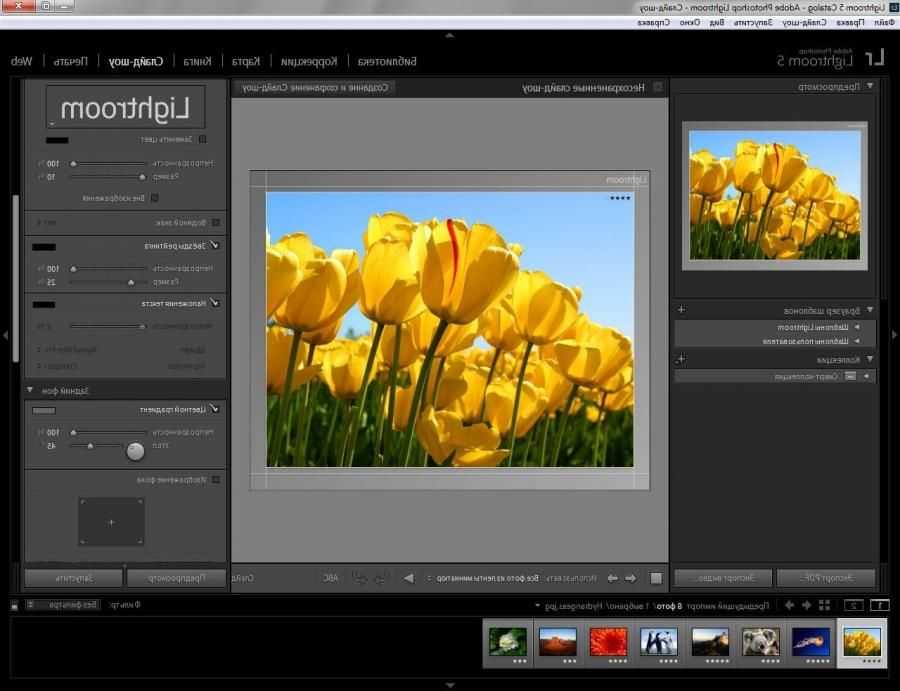 Таким образом, вы изучаете использование программного обеспечения в очень практическом плане. Этот курс поможет вам понять Lightroom с нуля и легко приведет вас к вершине. Кроме того, это практический класс, и вы можете попробовать несколько упражнений.
Таким образом, вы изучаете использование программного обеспечения в очень практическом плане. Этот курс поможет вам понять Lightroom с нуля и легко приведет вас к вершине. Кроме того, это практический класс, и вы можете попробовать несколько упражнений.
Курс в основном охватывает такие темы, как понимание интерфейса, загрузка фотографий в программное обеспечение, экспорт рабочей области, просмотр ключевых слов и оценка изображений при их организации. Вы также можете научиться базовому и расширенному редактированию фотографий, экспортировать окончательные изображения, подключаться к облаку и, наконец, наилучшим образом использовать эти изображения. Это платный записанный курс, для прохождения которого требуется около 14 часов.
| Платформа | Обучение LinkedIn |
| Инструкция | Тереза Джексон |
| Уровень | Новичок |
| Рабочая нагрузка | 14 часов |
| Тип | Оплачено |
Отличный курс для изучения — Adobe Lightroom Classic CC: Полное руководство от CreativeLive. Этот курс создан для всех, независимо от того, новичок вы или профессиональный фотограф. Он поможет вам узнать все о редактировании и рабочем процессе, а также расскажет вам обо всех хитростях, чтобы ваши изображения выглядели лучше всего. В дополнение к обучению в Lightroom вы получаете рабочие тетради, которые действуют как справочные руководства; Пресеты Lightroom и ключевые слова Lightroom. Кроме того, этот курс CreativeLive охватывает все новые функции новейшего программного интерфейса.
Этот курс создан для всех, независимо от того, новичок вы или профессиональный фотограф. Он поможет вам узнать все о редактировании и рабочем процессе, а также расскажет вам обо всех хитростях, чтобы ваши изображения выглядели лучше всего. В дополнение к обучению в Lightroom вы получаете рабочие тетради, которые действуют как справочные руководства; Пресеты Lightroom и ключевые слова Lightroom. Кроме того, этот курс CreativeLive охватывает все новые функции новейшего программного интерфейса.
Курс начинается со знакомства с Lightroom, где вы узнаете, как импортировать изображения, разбираться в каталогах и организовывать проекты и управлять ими. Кроме того, вы изучите все инструменты, которые помогут вам совершенствовать изображения, применяя методы настройки изображения, а также дополнительные советы и рекомендации. К концу курса вы сможете экспортировать изображения, создавать книги и слайд-шоу, а также устранять неполадки в случае необходимости. Это отличный курс, который поможет вам быстро стать профессионалом в Lightroom.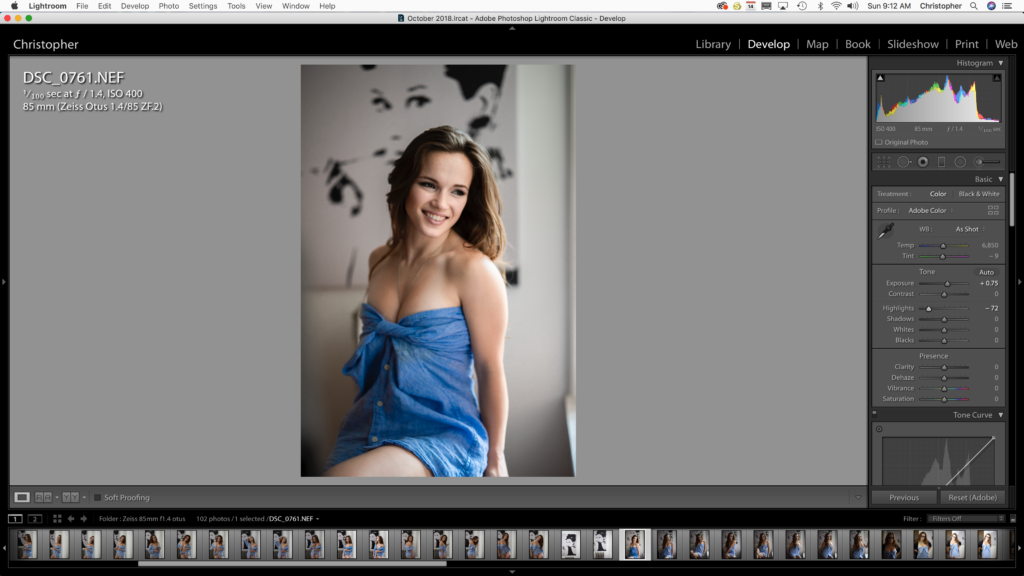
| Платформа | CreativeLive |
| Инструкция | Бен Уиллмор |
| Уровень | Все уровни |
| Рабочая нагрузка | 23,49 часа |
| Тип | Оплачено |
Этот учебный курс Lynda.com по Lightroom разработан непосредственно директором по управлению продуктами Adobe. В рамках этого курса они намерены познакомить вас с тем, как сделать ваши фотографии лучше, настраивая различные элементы редактирования, такие как шум, перспектива, экспозиция и т. Д. Кроме того, вы получаете некоторые разработанные модули с этим курсом, которые помогут вам получить более глубокое понимание и автоматические приемы. чтобы упростить редактирование.
Благодаря этому курсу вы изучите основы и профессиональные знания Adobe Lightroom. Вы узнаете, как настраивать тон и температуру, корректировать объектив, исправлять искажения, создавать корректирующие кисти, научитесь использовать программное обеспечение на мобильных устройствах и сотрудничать с другим программным обеспечением, таким как Photoshop. Курс платный, но один из лучших.
Курс платный, но один из лучших.
| Платформа | Lynda.com |
| Инструкция | Брайан О’Нил Хьюз |
| Уровень | Промежуточный уровень |
| Рабочая нагрузка | 2 часа 6 минут |
| Тип | Оплачено |
Вы можете научиться одновременному использованию Adobe Lightroom Classic и Lightroom Cloud с помощью этого рабочего процесса Lightroom на ходу. Как следует из названия, это курс, который научит вас оптимизированному рабочему процессу, который вы можете взять с собой куда угодно. Курс начинается с пошагового руководства по автоматизации рабочего процесса импорта в Lightroom Classic. Затем вы узнаете, как использовать ключевые слова для поиска фотографий, их группировки и объединения в коллекции. Кроме того, вы также узнаете, как синхронизировать все это с облаком.
Далее в курсе вы научитесь импортировать фотографии в облачное приложение Lightroom и использовать его на своем телефоне. Самое приятное то, что эта программа научит вас использовать Lightroom на вашем мобильном устройстве, чтобы вы могли получить к нему доступ в любом месте и работать на ходу.
Самое приятное то, что эта программа научит вас использовать Lightroom на вашем мобильном устройстве, чтобы вы могли получить к нему доступ в любом месте и работать на ходу.
| Платформа | Kelbyone.com |
| Инструкция | Клиффорд Пикетт |
| Уровень | Все уровни |
| Рабочая нагрузка | 2 часа 7 минут |
| Тип | Оплачено |
Этот курс Udemy — «Освоение Adobe Lightroom 5» — полное руководство поможет вам познакомиться с этим программным обеспечением для редактирования фотографий. Это поможет вам развить хорошее обучение цифровой фотографии. Этот курс Udemy, предлагаемый Infinite skills, предназначен для всех видов фотографов. Это поможет вам расширить возможности организации, обработки, импорта и управления вашей фотобиблиотекой.
Курс начинается с введения в интерфейс. Затем вы узнаете о создании и экспорте каталога, привязке и настройке сеток и направляющих. Вы также научитесь работать с различными модулями, такими как библиотека, карта и книги. К концу курса у вас будут как теоретические, так и практические знания о том, как использовать различные инструменты и концепции программного обеспечения.
Вы также научитесь работать с различными модулями, такими как библиотека, карта и книги. К концу курса у вас будут как теоретические, так и практические знания о том, как использовать различные инструменты и концепции программного обеспечения.
| Платформа | Удеми |
| Инструкция | Бесконечные навыки |
| Уровень | Все уровни |
| Рабочая нагрузка | 10 часов 11 минут |
| Тип | Оплачено |
Вы можете узнать, что такое Adobe Lightroom и что он делает, с помощью этого курса от Creativelive. Это ускоренный курс, который поможет вам научиться ретушировать и упорядочивать изображения, импортировать и упорядочивать их, настраивать и исправлять, экспортировать, обмениваться изображениями и делиться ими.
Этот курс предназначен для всех, независимо от уровня ваших знаний о фотографии. Это 60-минутный курс, который расскажет вам обо всем программном обеспечении, и вы сможете начать с него в кратчайшие сроки.
| Платформа | CreativeLive |
| Инструкция | Джаред Платт |
| Уровень | Все уровни |
| Рабочая нагрузка | 1 час |
| Тип | Оплачено |
12. Adobe Lightroom Class: руководство для начинающих
Независимо от того, являетесь ли вы новичком или профессиональным фотографом, Lightroom поможет вам разработать отличный профессиональный рабочий процесс, позволяющий создавать и систематизировать большие коллекции в рекордно короткие сроки. Вы можете легко изучить Lightroom с этим курсом Domestika. Это программа из пяти курсов, которая поможет вам изучить основы программного обеспечения, где вы узнаете, как организовывать, оценивать и управлять изображениями с ключевыми словами при обработке файлов RAW. Вы поймете, как импортировать изображения из другого программного обеспечения. К концу этого модуля вы поймете все основы и различные виды изображений.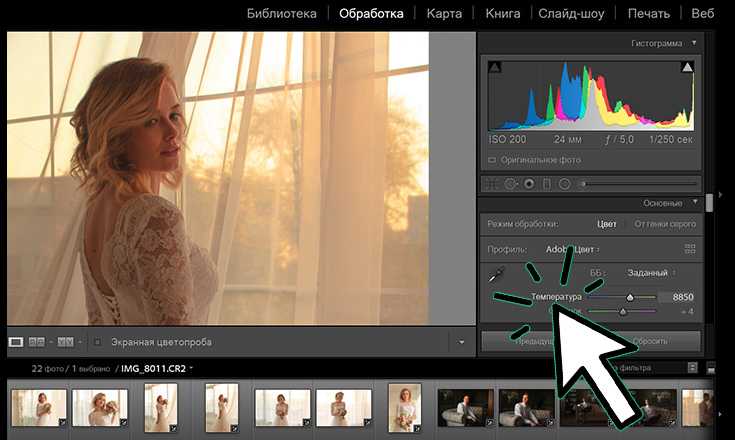
Второй модуль расскажет вам все о модуле библиотеки, а также о скорости, флагах и изображениях меток. Вы можете изучить варианты использования ключевых слов, метаданных, библиотечных фильтров и синхронизации изображений. Третий курс расскажет вам все об обработке изображений. Вы получаете обзор модуля разработки, и пришло время изучить важные приемы редактирования, такие как коррекция линз, преобразования, повышение резкости и шумоподавление, а также другие творческие эффекты.
К четвертому курсу вы глубже погружаетесь в локальные настройки. Начиная с основ обрезки изображения, вы научитесь создавать виртуальные копии изображений, устранять эффект красных глаз и применять различные фильтры, используя предустановки и создавая свои собственные, если это необходимо. К концу курса вы сможете работать с выходными данными в Lightroom. Вы сможете создавать слайд-шоу и презентации в формате PDF. Этот курс поможет вам работать с изображениями изысканным способом.
| Платформа | Домашняя |
| Инструкция | Микаэль Элиассон |
| Уровень | Все уровни |
| Рабочая нагрузка | 10ч 13м |
| Тип | Оплачено |
Часто задаваемые вопросы
1.
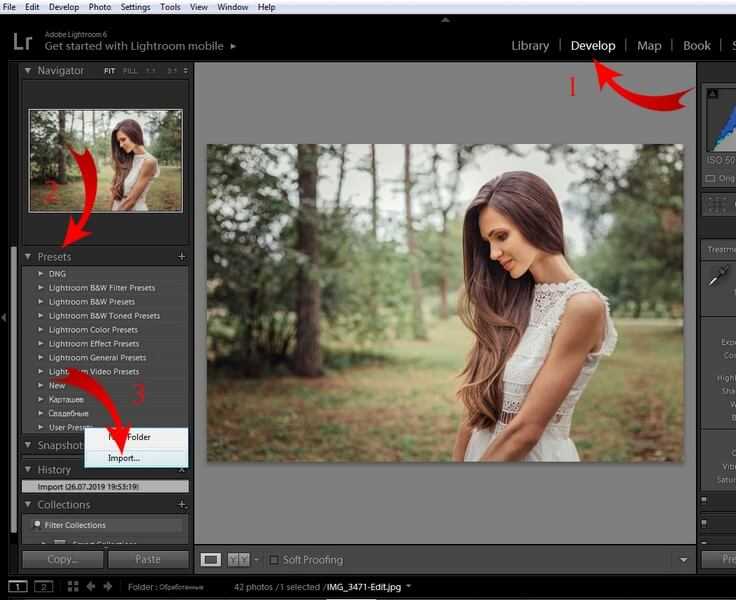 В чем разница между Photoshop и Lightroom?
В чем разница между Photoshop и Lightroom?И Adobe Photoshop, и Adobe Lightroom — очень мощные инструменты редактирования. Однако они довольно сильно отличаются друг от друга. Например, Lightroom помогает упорядочивать, классифицировать и изменять исходные файлы, не манипулируя изображением. В результате вы сможете улучшать свои изображения с помощью Lightroom, а с помощью Photoshop вы можете вносить обширные изменения в свои изображения.
2. Фотографы предпочитают Lightroom или Photoshop?
Вообще говоря, Lightroom — лучший выбор для фотографов, по крайней мере, на первых порах. В этом программном обеспечении легко редактировать фотографии, а пользовательский интерфейс довольно прост для понимания. Не только редактирование фотографий, но и Lightroom поможет вам создать хороший рабочий процесс, который поможет вам лучше управлять работой. Однако, если вам нужно внести серьезные изменения в свои изображения, Photoshop — ваш ответ.
3. Должен ли я сначала изучать Lightroom или Photoshop?
Есть несколько причин, по которым мы считаем, что фотограф должен изучить Lightroom, прежде чем он начнет работать с Photoshop.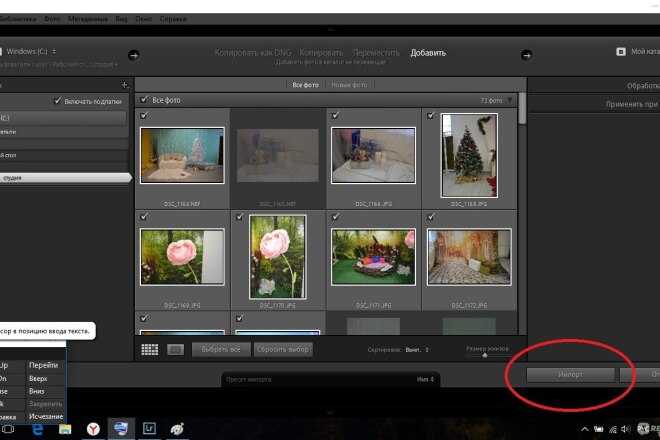
- Lightroom легче освоить, чем Photoshop, а пользовательский интерфейс специально разработан для разработки и редактирования изображений Raw. Облегчает работу с ним.
- Lightroom обеспечивает надежный рабочий процесс фотографии для начала.
- Это делает вашу работу более эффективной, поскольку вы можете быстро обрабатывать большое количество фотографий без необходимости снова и снова открывать и закрывать множество файлов.
- Вы сможете организовать и сделать каталоги всех ваших изображений в одном месте, что упростит работу с несколькими изображениями.
- Редактирование изображений в Lightroom не является разрушительным. Это означает, что ваш исходный файл не будет постоянно изменен. С другой стороны, Photoshop представляет собой смесь деструктивного и недеструктивного редактирования.
- Если вы не используете для управления отдельные слои, Photoshop не сохраняет историю вносимых вами изменений. Однако для Lightroom это не так.
 Работа в лайтрум для начинающих: Обучение и вдохновляющие идеи
Работа в лайтрум для начинающих: Обучение и вдохновляющие идеи



