Уроки фотографии и фотошоп для начинающих
Эти уроки помогут вам узнать, как лучше снимать фотографии и редактировать их, чтобы они выглядели намного лучше. Мы хотим помочь вам, и написали серию уроков цифровой фотографии, фотошопа, и редактирования изображений для начинающих пользователей. Изучайте уроки когда хотите и где хотите, все уроки на сайте доступны вам совершенно бесплатно!
Цифровая фотография
С ростом популярности смартфонов и компактных цифровых камер, захватывать моменты жизни стало куда проще, чем когда-либо. Изучите основы цифрового фотоискусства, как снимать качественные фотографии в любое время суток и условиях (ну почти в любых), а также советы по настройке фотоаппарата и т.д.
Урок 1: Цифровые фотоаппараты — что нужно знать для начала
Урок 2: ISO, фокус, диафрагма и выдержка фотоаппарата
Урок 3: Освещение в фотографии
Урок 4: Композиция фотографии
Урок 5: Ночная съемка
Урок 6: Съемка движущихся объектов
Урок 7: Съемка пейзажей
Урок 8: Съемка крупным планом — режим Макро
Редактирование фотографий
Качество цифровых камер становится все лучше и лучше, даже несмотря на то, что они становятся все более доступными. Но не всегда фото, полученные с камеры, идеальны, порой им требуется небольшая корректировка. Неважно, используете ли вы для съемки обычный смартфон или профессиональную камеру, мы расскажем вам об основах, которые должен знать каждый, и которые помогут вам сделать ваши фотографии намного лучше.
Но не всегда фото, полученные с камеры, идеальны, порой им требуется небольшая корректировка. Неважно, используете ли вы для съемки обычный смартфон или профессиональную камеру, мы расскажем вам об основах, которые должен знать каждый, и которые помогут вам сделать ваши фотографии намного лучше.
Урок 1: Что нужно знать о редактировании фотографий и с чего начать?
Урок 2: Программы для редактирования фотографий
Урок 3: Базовые приемы редактирования фотографий в Pixlr Express
Урок 4: Онлайн обработка фотографий — устранение недостатков
Фотошоп
Adobe Photoshop — это мощная программа для редактирования фотографий, графики, и других типов изображений. Эти уроки помогут вам начать осваивать Фотошоп и научиться делать профессиональное редактирование.
Урок 1: Что такое Photoshop?
Урок 2: Аналоги программы Фотошоп
Урок 3: Знакомство с интерфейсом программы
Урок 4: Базовые приемы редактирования фотографий в Фотошоп
Как в фотошопе редактировать фото
Уроки Photoshop, обработка фотографий (фото) в Photoshop, редактирование фотографий в Фотошопе, ретушь и цифровая обработка фото
В этом блоге вы найдете уроки и советы по работе в Adobe Photoshop. Обработка фотографий в Фотошопе не будет для вас проблемой. Вы найдете здесь статьи о профессиональном редактировании цифровых фотографий (например, свадебных фото), узнаете как выполнить ретушь фотографий в Photoshop, как восстановить старые фотографии, как улучшить фото при помощи Фотошопа и многое другое.
Обработка фотографий в Фотошопе не будет для вас проблемой. Вы найдете здесь статьи о профессиональном редактировании цифровых фотографий (например, свадебных фото), узнаете как выполнить ретушь фотографий в Photoshop, как восстановить старые фотографии, как улучшить фото при помощи Фотошопа и многое другое.
- Создан 20 октября 2008
- Топиков 51
- Подписчиков 43
- Рейтинг 719.61
Администраторы (1)
Ready Модераторов здесь не замеченоКак пользоваться Фотошопом: установка и начало работы
Фотошоп – одна из тех программ, которая неизменно пользуется спросом, как среди начинающих дизайнеров, маркетологов, фотографов, так и профессионалов своего дела. Мощный инструмент со множеством уникальных функций показывает лучшие результаты при работе с растровой графикой, несмотря на большое количество аналогов программ.
Для новичков может быть весьма непростым освоение редактора изображений, так как Photoshop обладает хоть и простым, но разветвленным интерфейсом и многие функции представляются непонятными вначале. Однако, потратив несколько дней на изучение всех возможностей этого графического редактора, сложно остаться равнодушным к его мощному функционалу. Работа с изображениями всех видов и форматов, фотомонтаж, создание веб-страниц, анимация, ретушь, работа со шрифтами и большой библиотекой кистей – это далеко не все возможности программы.
Однако, потратив несколько дней на изучение всех возможностей этого графического редактора, сложно остаться равнодушным к его мощному функционалу. Работа с изображениями всех видов и форматов, фотомонтаж, создание веб-страниц, анимация, ретушь, работа со шрифтами и большой библиотекой кистей – это далеко не все возможности программы.
SoftMagazin предлагает разобраться со множеством вопросов, возникающих у пользователей Фотошоп, по установке и использованию программы. У нас Фотошоп купить можно по лучшей цене.
Программа для редактирования фотографий — Фотошоп
Фотошоп — программа для редактирования фотографий практически безгранична, но сначала вы должны научиться основам редактирования фотографий. Поговорим о нескольких базовых приемах, используемых в программе Photoshop, в том числе:
- Обрезка: Если вы хотите удалить часть изображения, вы можете обрезать его. Вы можете представить что обрезка — это ножницы, с помощью которых вы отрезаете те части изображения, которые вам больше не нужны.

- Изменение размера: Если вы хотите уменьшить или увеличить изображение вы можете изменить его размер. Однако, имейте в виду, что при увеличении фотографии, как правило, качество значительно ухудшается.
- Вращение: Если вы хотите изменить ориентацию изображения, вы можете повернуть его влево или вправо.
Если вы новичок в редактировании фотографий, вы можете просмотреть урок Базовые приемы редактирования фотографий в онлайн редакторе Pixlr в разделе Уроки фотографии для начинающих, для того чтобы узнать больше об общих проблемах, которые могут возникнуть при совершении этих изменений.
Если вы хотите заниматься далее, вы можете скачать наш файл примера (щелкните правой кнопкой мыши по ссылке, чтобы сохранить его). Т.к. размер изображения очень большое, чем необходимо на самом деле, нам нужно обрезать изображение, а затем изменить его размер из 800 px до 600px.
Обрезка
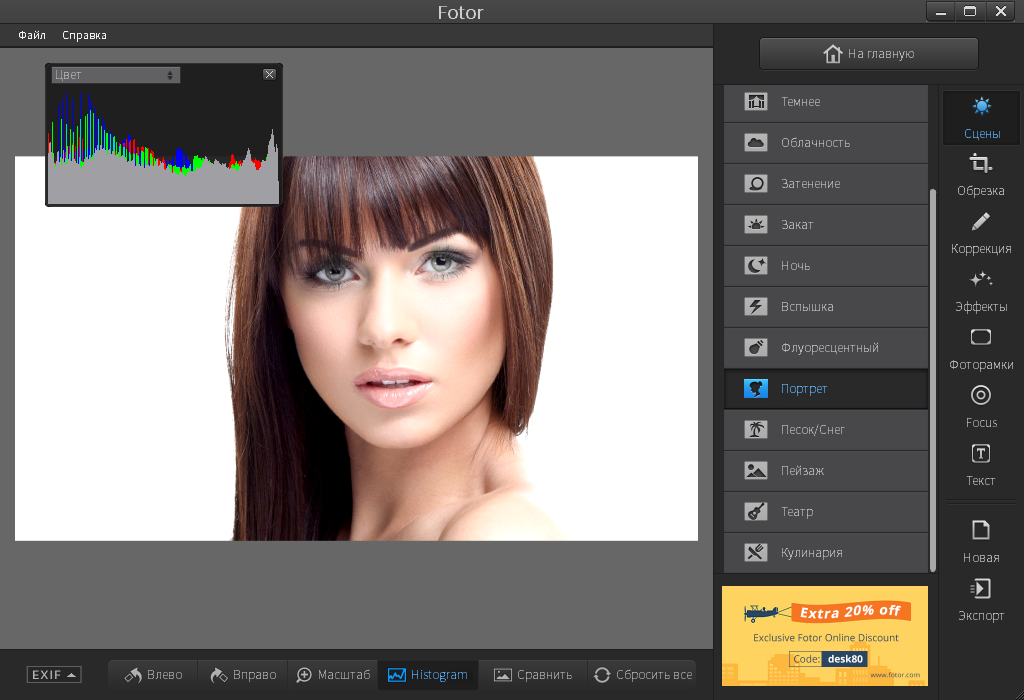 Эти методы работают немного по-разному, и вы можете выбрать какой инструмент вы предпочитаете использовать другому.
Эти методы работают немного по-разному, и вы можете выбрать какой инструмент вы предпочитаете использовать другому.Чтобы обрезать изображение (метод 1):
- Для изображения, открытого в Photoshop, выберите инструмент Рамка на панели инструментов.
- Нажмите и выделите перетаскиванием мыши ту часть изображения, которую вы хотите оставить, а затем отпустите кнопку мыши.
- Если необходимо отрегулируйте границы обрезки.
- Нажмите Enter на клавиатуре, чтобы обрезать изображение.Также вы можете дважды нажать на изображение.
Чтобы обрезать изображение (метод 2):
- Для изображения открытого в Photoshop, выберите инструмент Прямоугольная область на панели инструментов.
- На панели управления найдите выпадающее меню Стиль (также называемый Mode или Style в других языковых версиях). Если вы хотите, чтобы изображение было конкретных пропорции, выберите Заданные пропорции и введите нужную ширину и высоту. В противном случае, убедитесь, что стиль установлен в Обычный.
 В этом примере, мы будем обрезать изображение в пропорции 4 на 3.
В этом примере, мы будем обрезать изображение в пропорции 4 на 3. - Нажмите и перетащите мышь, чтобы выбрать ту часть изображения, которую вы хотите сохранить, а затем отпустите кнопку мыши.
- При необходимости, вы можете нажать на край области выделения и переместить его в нужное положение.
- Выберите Изображение > Кадрировать. Изображение будет обрезано.
Также вы можете изменяя край выделения, переместить всю область выделения. Чтобы сделать это, нажмите и перетащите не отпуская кнопку мыши область выделения до необходимой. Затем нажмите и удерживая клавишу пробела на клавиатуре, перенесите мышь, для того чтобы переместить окно выбора в новое место. Когда закончите отпустите пробел.
Изменение размера и вращение
Чтобы изменить размер изображения:
Вы должны избегать увеличения размера фотографий на размер, больший чем их первоначальный. Если вы сделаете это, изображение будет достаточно подробным, чтобы хорошо выглядеть в увеличенном размере. Вы можете изучить уроки Уроки редактирования фотографий, чтобы узнать больше.
Вы можете изучить уроки Уроки редактирования фотографий, чтобы узнать больше.
- Для изображения открытого в Фотошоп, выберите Изображение > Размер изображения.
- Появится диалоговое окно. Убедитесь, что в размере выбраны Пиксели. Для гарантии сохранения соотношения сторон и во избежание искажения изображения, отметьте флажком Сохранять Пропорции.
- Введите желаемые размеры для нового изображения. Для поддержания исходного соотношения сторон, когда вы нажимаете на новую ширину изображения, высота должна регулироваться автоматически.
- Нажмите OK. Изображение будет уменьшено.
Рекомендуем выбрать режим изменения размеров Бикубическая; в большинстве случаев этот режим дает лучшие результаты.
Измените размер файла примера до 800px в ширину. Высота должна установиться автоматически. Обратите внимание на то, что для корректного выполнения вы уже должны иметь обрезанное изображение, используя Способ 2, как описано выше.
Чтобы повернуть изображение:
Повернуть изображение в Фотошоп легко. Вы можете вращать по часовой стрелке изображений (CW) или против часовой стрелки (CCW), перевернуть изображение по горизонтали или по вертикали, и даже повернуть на произвольный размер (Arbitrary) выбрав конкретный поворот. Тем не менее, большинство современных цифровых камер регулирует вращение изображений автоматически, поэтому нет необходимости часто использовать эту функцию.
- Для изображения открытого в Photoshop, выберите Изображение > Вращение изображения, а затем выберите необходимый параметр поворота.
- Выполнится поворот изображения.
Отмена Изменений
В Photoshop, отмена изменений немного отлично от большинства других приложений. Вы можете нажать Ctrl + Z (или Command+ Z на Mac), чтобы отменить самое последнее изменение. Тем не менее, если вы нажмете Ctrl + Z снова, изменения будут переделаны. Если вы хотите, отменить несколько последних изменений подряд, вы должны будете выбрать Редактирование > Шаг назад или нажать Ctrl + Alt + Z (Command + Option + Z на Mac).
После того как вы сделали несколько изменений в файле примера, попробуйте использовать команды шаг назад и шаг вперед, чтобы увидеть эффект.
После того как вы отредактировали файл, вы захотите сохранить новую версию редактируемого файла чтобы сохранить изменения. Это также позволит вам избежать случайной перезаписи исходного файла изображения. Есть много различных способов, чтобы сохранить файлы в Photoshop, мы детально обсудим их на следующем уроке.
Уроки фотографии и фотошоп для начинающих
Эти уроки помогут вам узнать, как лучше снимать фотографии и редактировать их, чтобы они выглядели намного лучше. Мы хотим помочь вам, и написали серию уроков цифровой фотографии, фотошопа, и редактирования изображений для начинающих пользователей. Изучайте уроки когда хотите и где хотите, все уроки на сайте доступны вам совершенно бесплатно!
Цифровая фотография
С ростом популярности смартфонов и компактных цифровых камер, захватывать моменты жизни стало куда проще, чем когда-либо. Изучите основы цифрового фотоискусства, как снимать качественные фотографии в любое время суток и условиях (ну почти в любых), а также советы по настройке фотоаппарата и т.д.
Изучите основы цифрового фотоискусства, как снимать качественные фотографии в любое время суток и условиях (ну почти в любых), а также советы по настройке фотоаппарата и т.д.
Урок 1: Цифровые фотоаппараты — что нужно знать для начала Урок 2: ISO, фокус, диафрагма и выдержка фотоаппарата Урок 3: Освещение в фотографии Урок 4: Композиция фотографии Урок 5: Ночная съемка Урок 6: Съемка движущихся объектов Урок 7: Съемка пейзажей Урок 8: Съемка крупным планом — режим Макро
Редактирование фотографий
Качество цифровых камер становится все лучше и лучше, даже несмотря на то, что они становятся все более доступными. Но не всегда фото, полученные с камеры, идеальны, порой им требуется небольшая корректировка. Неважно, используете ли вы для съемки обычный смартфон или профессиональную камеру, мы расскажем вам об основах, которые должен знать каждый, и которые помогут вам сделать ваши фотографии намного лучше.
Урок 1: Что нужно знать о редактировании фотографий и с чего начать? Урок 2: Программы для редактирования фотографий Урок 3: Базовые приемы редактирования фотографий в Pixlr Express Урок 4: Онлайн обработка фотографий — устранение недостатков
Фотошоп
Adobe Photoshop — это мощная программа для редактирования фотографий, графики, и других типов изображений. Эти уроки помогут вам начать осваивать Фотошоп и научиться делать профессиональное редактирование.
Эти уроки помогут вам начать осваивать Фотошоп и научиться делать профессиональное редактирование.
Урок 1: Что такое Photoshop? Урок 2: Аналоги программы Фотошоп Урок 3: Знакомство с интерфейсом программы Урок 4: Базовые приемы редактирования фотографий в Фотошоп
Уроки ретуши в фотошопе для начинающих
При работе с изображениями, нужно знать, как их можно исправить или улучшить. Чаще всего требуются простые манипуляции, чтобы картинка преобразилась. Рекомендуем запомнить каждый лайфхак, а еще лучше — отточить на практике.
При работе с изображениями никогда не используйте инструмент «Ластик»/Eraser Tool. Если сотрете часть изображения, то не сможете его восстановить, когда понадобится. Будете переделывать работу снова, а это потеря времени.
Когда нужно стереть часть изображения, создайте слой-маску и закрасить ненужные области черным цветом при помощи кисти. Вернуть стертые части изображения можно той же кистью, только белого цвета.
Убрать фон с картинки можно множеством способов, рассмотрим четыре из них. Если у вас контрастное изображение на однородном (белом или сером) фоне, можно воспользоваться инструментом «Волшебная палочка»/Magic Wand Tool.
В настройках инструмента нужно указать значение допуска (чем выше значение, тем больше будет область выделения), кликнуть по фону и затем залить его черным цветом (если вы используете маски).
Это самый простой и быстрый способ убрать фон с картинки, однако часто инструмент действует очень грубо. Если у вырезанного объекта получились рваные края, стоит пройтись по ним мягкой кистью.
Как пользоваться инструментом «Волшебная палочка»/Magic Wand Если объект, который вы хотите вырезать, очень сложный (например, дерево), или фон не является однородным, то на помощь придут каналы. Чтобы удалить часть изображения, нужно перейти во вкладку «Каналы»/Channels, выбрать самый контрастный из них, отключить лишние, продублировать контрастный канал, а затем включить инструмент «Кривые»/Curves (Ctrl+M).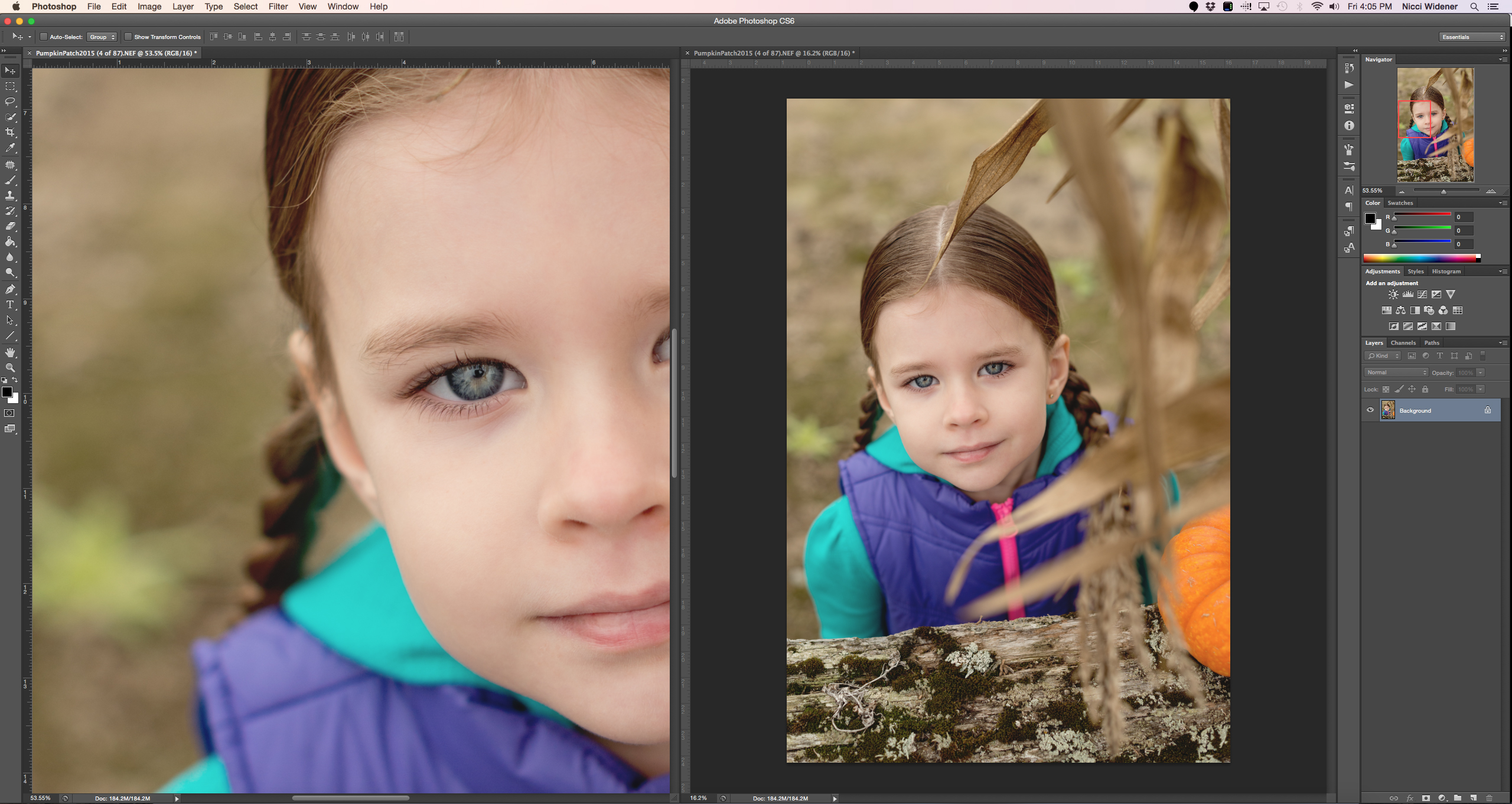 С помощью кривых нужно сделать так, чтобы части картинки, которые вы хотите сохранить, стали максимально темными.
С помощью кривых нужно сделать так, чтобы части картинки, которые вы хотите сохранить, стали максимально темными.Очень важно действовать аккуратно: если затемните слой слишком сильно, вы рискуете потерять части изображения. Затем нужно выделить объект, щелкнув по значку канала с зажатым Ctrl, и создать маску (при необходимости инвертируйте выделение, выбрав инструмент
Чтобы выделять максимально точно, внимательно рассмотрите слой: возможно, некоторые части изображения стоит осветлить или затемнить с помощью инструмента «Затемнитель»/Burn или «Осветлитель»/Dodge. И, разумеется, никто не отменял доработку вырезанного объекта руками — если вам не нравятся какие-то области, стоит пройтись по ним кистью. Аккуратность и внимательность — главный урок ретуши для начинающих, остальное — лишь знание программы.
Аккуратность и внимательность — главный урок ретуши для начинающих, остальное — лишь знание программы.
Третий инструмент — «Выделение и маска»/Select and Mask. Выберите выделение в качестве активного инструмента, и в панели наверху увидите кнопку «Выделение и маска»/Select and Mask. Когда нажмете на кнопку, откроется отдельное окно с настройками выделения и кистей. Вы можете выбрать размер кисти, ее вид, а также цвет и прозрачность обрабатываемой поверхности.
Как пользоваться инструментом «Выделение и маска»/Select and MaskИнструмент «Перо»/Pen Tool наверняка порадует тех, кто раньше работал в программе Adobe Illustrator, — функции инструмента в Photoshop очень похожи. С пером ваша задача — прорисовать контур вырезаемого объекта максимально точно, расставляя опорные точки. Если вырисовываете изгиб, не ставьте точку сразу, а зажмите клавишу мыши — вы увидите, насколько гибкие формы можно вырезать пером. Затем просто закройте контур и залейте его черным, если используете маску. Если нет, то просто вырежьте на свой страх и риск.
Как вырезать объект при помощи пера в PhotoshopПортретная ретушь — это целое направление, которое невозможно рассмотреть в одной статье. Мы покажем несколько приемов, которые помогут подкорректировать фотографию человека.
Недостатки кожи в виде прыщиков, родинок или морщин можно убрать фильтром Camera Raw. В фильтре есть инструмент «Удаление точек»/Spot Removal, с помощью которого и осуществляется коррекция. Отрегулируйте размер корректируемой области, щелкните по месту, которое нужно исправить, а затем выберите максимально похожий участок кожи, только без изъянов. Так шаг за шагом постепенно избавитесь от несовершенств.
Похожие приемы ретуши применяются и при редактировании изображений продуктов для визуализаций с едой: точно так же, как вы избавляетесь от морщинок, нужно убрать все помятости на булочке гамбургера или темные пятна на банане.
Фильтр Camera Raw для ретуши кожиПохожими на «Удаление точек»/Spot Removal свойствами обладает инструмент «Восстанавливающая кисть», но действует он не столь аккуратно, как Camera Raw. Более того, при помощи фильтра можно снова подкорректировать изображение, если вам что-то потребуется вернуть (вдруг вы случайно замазали культовую родинку Синди Кроуфорд!).
Чтобы быстро выровнять текстуру кожи, советуем установить плагин Nik Collection — он бесплатный. В нем много средств для обработки изображения, например, «Динамическое смягчение кожи». Когда применяете фильтр, он становится отдельным слоем в Photoshop — это очень удобно, особенно когда перестарался и сделал кожу ненатуральной. Чтобы исправить ситуацию, достаточно уменьшить прозрачность слоя с коррекцией.
Как быстро улучшить текстуру кожи в PhotoshopИспользовать чужие изображения в коммерческих целях — противозаконно и банально некрасиво, но что делать, когда макет и изображения еще не утверждены? Пока клиент будет выбирать идеальную фотографию рукопожатия для раздела о партнерстве, вы рискуете потратить весь лимит изображений на Shutterstock, а сдавать макет с неприглядными копирайтами несолидно.
Чтобы быстро убрать отметки фотобанка с изображения, выделите нужную область инструментом «Лассо»/Lasso Tool, щелкните правой кнопкой мыши и выберите «Выполнить заливку»/Fill. В настройках заливки выставьте параметр «С учетом содержимого»/Content-Aware и наслаждайтесь результатом.
Как убрать копирайты с фотографииЭто очень простой прием, который не дает идеального результата, но бывает очень полезен для иллюстрации макета дизайна или подбора референсов. Только не забудьте потом честно скачать все утвержденные изображения с фотобанка — мы уважаем авторские права!
Кривые в Photoshop — это один из наиболее действенных и часто используемых способов настройки контрастности, затемнения или осветления изображения. Чтобы в полной мере освоить инструмент, придется потратить некоторое время на эксперименты, но основные приемы работы с кривыми можно выучить сразу.
Если вы хотите осветлить или затемнить изображение, то можете как воздействовать на кривую целиком (тогда все тона картинки будут изменяться), так и перемещать узловые точки, влияя на количество самых темных и самых светлых участков.
Осветление и затемнение фотографии кривымиОдин из самых простых инструментов создания более контрастного изображения также связан с кривыми. Существует и более простой способ — «Яркость-Контраст»/Brightness-Contrast (поищите его в корректирующих слоях), но кривые дают вам больше контроля над картинкой. Чтобы сделать изображение контрастным, нужно придать линии кривых мягкую s-образную форму.
Как увеличить контраст при помощи кривыхВ инструменте можно также переключаться между цветовыми каналами (выпадающий список в окне настроек). Когда воздействуете на кривую определенного цветового канала, вы меняете передачу цветов на изображении. Это помогает добавить фотографии нужный оттенок или, наоборот, избавиться от лишнего.
Работа с кривыми в разных цветовых каналахНе забывайте о существовании масок, ведь вы можете изменить не все изображение целиком, а только его часть. Для этого важно создавать слой с кривыми не с помощью сочетания Ctrl+M, а с помощью панели корректирующих слоев, которая находится в правом нижнем углу. Тогда «Кривые»/Curves станут отдельным слоем в Photoshop, и появятся они сразу со своей маской (если ее нет, то всегда можно создать).
Как редактировать изображения при помощи кривых и масокПолностью изменить цвет объекта можно при помощи инструмента «Цветовой тон-Насыщенность»/Hue-Saturation. Когда вы создадите корректирующий слой, появится окно с разноцветной полосой цветовых тонов. Воздействуя на нее, можно полностью изменить цвет объекта. Также не забывайте о масках, позволяющих осуществлять коррекцию лишь на некоторых частях изображения.
Как изменить цвет с помощью инструмента «Цветовой тон-Насыщенность»/Hue-SaturationЕсли же вам нужно перекрасить однородный по цвету и текстуре объект (например, иконку), сделать это проще в «Параметрах наложения»/Blending Options, выбрав нужный оттенок в разделе «Наложение цвета»/Color Overlay.
Как перекрасить иконку в PhotoshopКак правило, «Рамка»/Crop Tool используется для простого кадрирования, и мало кто обращает внимание на неприглядный значок портфеля наверху, в панели настроек инструмента. Эта функция инструмента «Рамка»/Crop Tool позволяет исправить горизонт на картинке. Чтобы это сделать, нажмите на иконку, а затем выставьте точки горизонта на изображении, показывая Photoshop, где он у вас проходит. Программа мгновенно повернет изображение.
Как исправить горизонт на картинкеОбратите внимание, стоит ли у вас галочка возле настройки «С учетом содержимого»/Content-Aware. Если галочки нет, Photoshop просто обрежет вашу картинку, а если есть, то программа попытается достроить изображение, опираясь на информацию в файле.
Зачем нужна настройка «С учетом содержимого»/Content-AwareГрадиенты очень часто используются дизайнерами для коррекции фотографий, заливки или затемнения части изображения. Создать красивый градиент легко, главное найти правильный инструмент. Чаще всего пользуются градиентом, найденным на панели инструментов слева, — но это очень рискованная идея, так как все манипуляции происходят непосредственно с изображением и обратить изменения будет уже нельзя.
Гораздо лучше или создать градиент из меню слоев или же обратиться к параметрам наложения (в них также есть функция наложения градиента). Когда слой с градиентом создан, вам остается лишь подобрать нужные оттенки или выбрать их из предустановленных в программе, а также уменьшить или увеличить прозрачность градиента, его угол и стиль.
Как создать градиент в PhotoshopНикакие уроки ретуши не помогут за один день стать гуру в области фотокоррекции — это отдельная, сложная и интересная профессия. Но если вам некогда познавать все тонкости работы с Photoshop, а стилизовать фотографию нужно срочно, на помощь придут различные плагины. К примеру, уже упомянутый нами Nik Collection. В нем вы найдете различные варианты обработки фото, и в каждом из них — регулируемые настройки.
Возможности плагина Nik CollectionМы разобрали несколько лайфхаков, которые помогут с коррекцией изображений, но все это лишь вершина айсберга. Если хотите научиться профессиональной ретуши и манипуляциям с фото или попробовать себя в matte-painting, без знающего наставника и основательного подхода к обучению не обойтись.
На курсе «Рекламная графика» вы познакомитесь с основами профессиональной работы в Photoshop, узнаете, как работать с 3D, создавать красивые пейзажи для кино и сочные визуализации для фуд-кампаний, а также поймете, как создаются рекламные изображения для автомобилей и других товаров.
Курс «Рекламная графика и технический дизайн»
Этот курс для дизайнеров, знающих и умеющих работать в фотошопе, которые хотят поднять уровень своих работ до международного, освоив технологию фотореалистичной иллюстрации.
- Живая обратная связь с преподавателями
- Неограниченный доступ к материалам курса
- Стажировка в компаниях-партнёрах
- Дипломный проект от реального заказчика
- Гарантия трудоустройства в компании-партнёры для выпускников, защитивших дипломные работы
Обработка фотографий в Photoshop и Lightroom, бесплатные уроки
Уроки по обработке фотографий в Photoshop и Lightroom
В этой рубрике собраны уроки по профессиональной обработке фотографий в Photoshop и Lightroom. Здесь Вы найдёте полезные практические советы и рекомендации по теме фотообработки.
Обработка фотографий в Photoshop и Lightroom – это одна из наиболее важных задач для современного фотографа. Представленные статьи и уроки раскроют для вас все тонкости этой интересной работы.
Благодаря полученным знаниям, Ваши фотографии станут ещё более красивыми и оригинальными.
Обновленная версия списка горячих клавиш Adobe Camera Raw по состоянию на момент публикации материала. Использование клавиатурных сокращений позволяет значительно увеличить скорость работы п
Читать дальше → 15/09/2020. Обработка фото — Photoshop и Lightroom. Автор: Евгений Карташов10 976
В этом уроке вы познакомитесь с самыми основами Photoshop. Это команды автоматической коррекции: Автотон, Автоконтраст и Автоматическая цветовая коррекция. Вы узнаете алгоритмы…
Читать дальше → 12/12/2019. Обработка фото — Photoshop и Lightroom. Автор: Евгений Карташов13 509
Сегодня я хочу рассказать вам об интересной разработке, которая создана специально для того, чтобы ускорить рутинные процессы ретуши. Это расширение для Photoshop, которое…
Читать дальше → 25/09/2019. Обработка фото — Photoshop и Lightroom. Автор: Евгений Карташов29 962
DxO выделяется на фоне конкурентов благодаря особому способу обработки RAW файлов. Первая версия DxO PhotoLab была анонсирована в конце 2017 и сразу после…
Читать дальше → 19/07/2019. Обработка фото — Photoshop и Lightroom. Перевод: Алексей Шаповал14 017
Вы замечали, что при съемке достопримечательностей или городских пейзажей в яркий солнечный день небо получается скучным и однообразным. А ведь хочется, чтобы фотография был…
Читать дальше → 08/07/2019. Обработка фото — Photoshop и Lightroom. Автор: Рамис Каримов26 138
Есть много разных способов исправить геометрию объектива и перспективу с использованием Photoshop. Однако, полезные инструменты также присутствуют в Camera Raw и Lightroom, с которых как раз
Читать дальше → 16/06/2019. Обработка фото — Photoshop и Lightroom. Перевод: Алексей Шаповал10 316
Обработка фотографий с программами на подобие Lightroom обычно требует коррекции экспозиции, контраста, бликов, теней и т.д., что занимает более 90% общего времени. Все…
Читать дальше → 06/06/2019. Обработка фото — Photoshop и Lightroom. Перевод: Алексей Шаповал9 020
Будь вы новичком или уже опытным пользователем Lightroom, эти 20 советов помогут лучше организовывать коллекцию фотографий и работать эффективнее. 1. Делайте правильно с самого…
Читать дальше → 28/05/2019. Обработка фото — Photoshop и Lightroom. Перевод: Алексей Шаповал11 832
Почему внешний вид черно-белой фотографии всё еще настолько популярен? Возможно, причина кроется в том, что монохромная съемка вызывает у нас ощущение ностальгии и вечности…
Читать дальше → 25/05/2019. Обработка фото — Photoshop и Lightroom. Перевод: Алексей Шаповал6 583
Как получить максимум от кадрирования в Lightroom? Вот несколько способов: 1. Быстрое кадрирование Инструмент Обрезка (Crop) находится в модуле Коррекции (Develop).
Читать дальше → 17/05/2019. Обработка фото — Photoshop и Lightroom. Перевод: Алексей Шаповал19 633
Как стать диджатал ретушером? Эксперт Макс Твейн вам покажет на примерах. Пройдите 2 бонусных урока, скачайте 3 чек листа. Посмотрите трансляцию которая…
Читать дальше → 29/04/2019. Обработка фото — Photoshop и Lightroom. Перевод: Евгений Иванов15 897
В предыдущей статье мы с вами рассмотрели, как с помощью планшета значительно повысить эффективность работы при ретуши. Сегодня мы поговорим о первых шагах после покупки планшета…
Читать дальше → 21/08/2018. Обработка фото — Photoshop и Lightroom. Автор: Евгений Карташов88 955
Рано или поздно фотограф, занимающийся съемкой людей, сталкивается с необходимостью ретуши кожи на своих работах. И это вполне объяснимо, так как люди хотят видеть себя красивыми…
Читать дальше → 20/08/2018. Обработка фото — Photoshop и Lightroom. Автор: Евгений Карташов29 719
Обсуждения многих тем, касающихся фотографии, рискуют перейти к сложной технической терминологии, которая будет ближе ученым, но не творческим людям. Теория цвета – отличный…
Читать дальше → 06/08/2018. Обработка фото — Photoshop и Lightroom. Перевод: Алексей Шаповал21 405
Улучшение снимков во время постобработки – важный финальный шаг в рабочем процессе каждого фотографа. Некоторые ограничиваются легкими правками экспозиции и контраста…
Читать дальше → 04/06/2018. Обработка фото — Photoshop и Lightroom. Перевод: Алексей Шаповал25 838
В этой статье вы найдёте обзор уже известного вам редактора On1 Photo RAW, который, по мнению автора, является достойной альтернативой Lightroom …
Читать дальше → 24/05/2018. Обработка фото — Photoshop и Lightroom. Перевод: Алексей Шаповал16 297
Всю жизнь синий цвет ассоциируется у нас с небом. В ясный день небо всегда голубое. Этим цветом заканчиваются сумерки и начинается день…
Читать дальше → 25/04/2018. Обработка фото — Photoshop и Lightroom. Перевод: Алексей Шаповал31 595
Adobe Lightroom – несомненно один из самых мощных инструментов для постобработки фотографий. Он также помогает организовывать и быстро искать фотографии, если использовать…
Читать дальше → 28/03/2018. Обработка фото — Photoshop и Lightroom. Перевод: Алексей Шаповал12 413
По мере погружения в мир пейзажной фотографии, все чаще начинают встречаться слова «осветление» и «затемнение». Профессионалы раскрывают эту тему во многих…
Читать дальше → 02/03/2018. Обработка фото — Photoshop и Lightroom. Перевод: Алексей Шаповал16 246
Съемка во время сумерек – моя любимая часть при работе с недвижимостью. Когда клиент говорит: «Да, я хочу фотографии в сумерках», мое сердце на секунду замирает…
Читать дальше → 24/02/2018. Обработка фото — Photoshop и Lightroom. Перевод: Алексей Шаповал14 034
10 лучших бесплатных программ для редактирования фотографий в 2020 году
Профессиональные программы для постобработки фотографий могут быть дорогими, сложными, тяжелыми и вызывать небольшую паническую атаку наличием огромного количества кнопок и функций. Если вы только в начале своего пути, как фотограф, и хотите узнать больше о более простых и доступных способах обработки изображений, то продолжайте читать.
10 лучших бесплатных программ для редактирования фотографий в 2020 году
Adobe Photoshop Express
GIMP
Paint .NET
Pixlr
Pixlr X
PhotoScape X
Fotor
Photos Pos Pro
InPixio
BeFunky
01. Adobe Photoshop Express
Подходит для: мобильного редактирования фотографий.
Долгое время люди пытались найти бесплатную версию Photoshop, желательно онлайн. Однажды Adobe наконец услышал их молитвы и выпустила Adobe Photoshop Express — урезанную онлайн и мобильную версию ведущего программного обеспечения в отрасли фотообработки.
В отличие от платного аналога, Adobe Photoshop Express предназначен не для профессиональных фотографов, а для начинающих или тех, кто ищет высококачественное программное обеспечение для быстрого редактирования своих любительских фотографий.
Платформы: десктоп и мобильные устройства (iOS, Android)
02. GIMP
Подходит для: опытных пользователей.
GIMP считается лучшим бесплатным редактором фотографий, доступным на рынке. Программное обеспечение включает в себя широкий спектр инструментов, от базовых действий до профессиональных функций. Новички получат большую удовольствие от работы с инструментами монтажа, обрезки, регулировки цвета и возможностью автоматического улучшения изображения. Опытные пользователи тоже найдут для себя интересный функционал: изменение размера с учетом содержимого, изменение черт лица, анимированные GIF-изображения, маски, слои, кривые и настраиваемые кисти.
GIMP — это программное обеспечение с открытым исходным кодом, за которым стоит большое активное сообщество. Это означает, что платформа постоянно обновляется и совершенствуется, в то время как пользователи могут продолжать использовать ее бесплатно.
Платформы: десктоп и мобильные устройства (iOS, Android)
03. Paint.NET
Подходит для: начинающих.
Paint.NET изначально был создан студентом Университета штата Вашингтон в качестве замены Microsoft Paint. Но в итоге получилась интуитивно понятная программа для редактирования фотографий, предназначенное для тех, кто ищет простое в использовании бесплатное программное обеспечение для редактирования изображений, которое предлагает высококачественные результаты.
Программное обеспечение имеет понятный и простой интерфейс, который поддерживает функции горячих клавиш, что делает его отличным вариантом для неопытных пользователей, которые не хотят тратить много времени, пытаясь выяснить, как работает программа.
Платформы: десктоп (Windows)
04. Pixlr Editor
Подходит для: онлайн-редактирования профессионального уровня.
Многие считают Pixlr Editor лучшим бесплатным онлайн-редактором фотографий. Интерфейс программы очень похож на редактор Adobe, благодаря которому люди считают Pixlr Editor лучшей онлайн-версией Photoshop — да, даже с учетом существования самого Photoshop Express.
Основным недостатком Pixlr Editor является то, что ему требуется Flash —плагин, который Adobe планирует прекратить поддерживать в ближайшее время. Чтобы преодолеть это препятствие, Pixlr разработала платную версию Pixlr Editor на основе HTML, которая включает в себя расширенные инструменты редактирования, поддержку шаблонов PSD, шрифты премиум-класса и стоковые изображения, слои и многое другое.
Платформы: десктоп и мобильные устройства (iOS, Android)
05. Pixlr X
Подходит для: быстрое онлайн-редактирование.
В то время как Pixlr Editor считается лучшим онлайн-редактором фотографий, то Pixlr X считается лучшей бесплатной альтернативой HTML для Photoshop Express. Это программное обеспечение было разработано в качестве преемника Pixlr Editor в надежде избежать морального износа, как только Flash исчезнет. К сожалению, переход с платформы Flash на HTML потребовал значительного сокращения возможностей оригинального редактора.
Несмотря на минимизацию этой функции, Pixlr X хорошо зарекомендовал себя среди бесплатных программ для редактирования фотографий.
Платформы: он-лайн
06. PhotoScape X
Подходит для: начинающих пользователей.
Список инструментов PhotoScape X, кажется, почти бесконечен. Программное обеспечение, которое описывается как «универсальное программное обеспечение для редактирования фотографий», в значительной степени ориентировано на функции коррекции и улучшения одним щелчком, которые позволяют новичкам легко воплощать свои идеи в жизнь.
Программа включает в себя тысячи фильтров, рамок, кистей, форм обрезки, инструментов вырезания и палитры цветов.
Платформы: десктоп (Mac, Windows)
07. Fotor
Подходит для: новичков.
Fotor предлагает длинный список основных инструментов и функций, начиная от простых изменений, таких как яркость и насыщенность, и заканчивая более сложными концепциями, такими как удаление морщин и отбеливание зубов.
Fotor также может похвастаться большим выбором эффектов, рамок, наклеек и текстовых опций.
В целом, Fotor лучше всего определять как средство для улучшения изображения, а не как программу для редактирования фотографий.
Платформы: десктоп и мобильные устройства (iOS, Android)
08. Photos Pos Pro
Подходит для: начинающих.
Photos Pos Pro был разработан с амбициозной целью: создать идеальное программное обеспечение для редактирования фотографий как для новичков, так и для экспертов. Для этого программа предлагает два разных интерфейса для выбора.
Усовершенствованный макет включает в себя более широкий набор инструментов для более сложного ручного редактирования, включая слои, кисти, маски, градиенты, действия, текстуры и преобразование RAW. Все изменения могут быть сделаны сразу в нескольких изображениях.
В интерфейсе новичка макет Photos Pos Pro значительно урезан и в больше ориентирован на автоматическое редактирование, которое может быстро обеспечить прекрасный результат. Эти улучшения изображения в основном распространяются через фильтры и творческие эффекты, которые пользователи могут выбирать.
Платформы: десктоп (Windows)
09. InPixio
Подходит для: начинающих.
InPixio на самом деле состоит из шести различных программ, ориентированных на конкретные инструменты для редактирования фотографий:
Photo Editor — для базовой коррекции изображения
Photo Maximizer — для увеличения и получения фотографий высокого разрешения
Photo Focus — для создания четких изображений
Photo Eraser — для удаления ненужного объекта
Photo Cutter — для изменения фона
Photo Clip — для создания фотомонтажей.
По сути, InPixio предлагает удобную программу, которая позволяет людям с минимальными навыками редактирования фотографий создавать красивые изображения для обмена в социальных сетях или со своими близкими.
Платформы: Windows, iOS
10. BeFunky
Подходит для: начинающих.
BeFunky предлагает простые в использовании инструменты для редактирования фотографий, чтобы пользователям всех уровней было просто достигать профессиональных результатов. Его интерфейс интуитивен и удобен, что позволяет легко находить нужные инструменты и видеть эффекты на изображении в режиме реального времени. Все изменения можно увидеть в истории изображения, и пользователи могут легко отменить или повторить действие, если это необходимо.
Платформы: десктоп и мобильные устройства (iOS, Android)
Команда Wix ❤️
Уроки Photoshop, обработка фотографий (фото) в Photoshop, редактирование фотографий в Фотошопе, ретушь и цифровая обработка фото
В этом блоге вы найдете уроки и советы по работе в Adobe Photoshop. Обработка фотографий в Фотошопе не будет для вас проблемой. Вы найдете здесь статьи о профессиональном редактировании цифровых фотографий (например, свадебных фото), узнаете как выполнить ретушь фотографий в Photoshop, как восстановить старые фотографии, как улучшить фото при помощи Фотошопа и многое другое.
- Создан 20 октября 2008
- Топиков 51
- Подписчиков 44
- Рейтинг 719.61
Администраторы (1)
ReadyМодераторы (0)
Модераторов здесь не замеченоДля некоторых людей изучение редактора Photoshop кажется неподъёмной задачей. В нём так много функций и инструментов, что вы начитаете бояться, что никогда не поймёте по-настоящему, как ими пользоваться. Вы ищете в Интернете различные обучающие видео и руководства, но и после их просмотра или прочтения часто всё равно продолжаете чувствовать себя не очень уверенно.
Curves (Кривые) – один из самых мощных инструментов в арсенале Photoshop. Но для некоторых пользователей они могут казаться не совсем понятными и сложными. Из этой статьи вы узнаете 6 главных методов работы с кривыми в Photoshop, которые пригодятся каждому фотографу. Одной из частых проблем при макросъёмке является то, что глубина резкости наших фотографий может быть настолько мала, что мы не сможем захватить в фокус весь объект. Даже с наименьшей возможной апертурой, макросъемка может сильно ограничить глубину. В фокус попадает только определённая часть объекта, а остальная сцена остаётся размытой. Сегодня мы поговорим о комбинировании методов съёмки и Photoshop для увеличения видимой глубины резкости сверх того, чего можно добиться при использовании одного изображения.Вчера мы опубликовали статью о том, как работают режимы наложения слоёв в Photoshop, и 10 лучших режимов наложения для фотографов. Сегодня в продолжение этой темы мы хотим остановиться на самых азах редактирования фотографий в Photoshop и поговорить о слоях, и о том, как использовать их для получения желаемого результата. Статья рассчитана по большей части на тех, кто только начинает заниматься обработкой фото в Photoshop.
Когда дело доходит до комбинирования или корректировки цифровых фотографий, в вашем распоряжении имеются две основные составляющие – слои и применённые к ним Режимы наложения. О слоях мы поговорим в одной из следующих статей, а сегодня мы хотим обратить внимание на Режимы наложения в Photoshop и определить самые полезные из них для фотографов. В первую очередь мы рассмотрим некоторые способы наложения слоёв, а затем перечислим 10 лучших режимов наложения, которые вы можете использовать, чтобы улучшить свои фотографии.
В этом уроке мы научимся увеличивать контраст и цветовую насыщенность изображения уникальными и креативными способами, применяя режимы наложения к отдельным цветовым каналам фотографии. Если вы пользуетесь Photoshop, вы знаете, что мы обычно выбираем режимы наложения на палитре слоёв, потому что они чаще всего используются, чтобы изменить то, как слой взаимодействует или смешивается со слоем (слоями) ниже. Здесь мы пойдём дальше и узнаем, как применять те же самые режимы наложения не ко всему слою, а только к одному из индивидуальных RGB (Red, Green и Blue) каналов, которые Photoshop использует для создания цветного изображения. Как мы будем применять режимы наложения к цветовым каналам? Вы увидите, что на самом деле это очень просто, благодаря функции Photoshop Apply Image (Внешний канал).
Неделю назад мы опубликовали первую часть советов и хитростей ретуши фотографий в Adobe Photoshop, и сегодня мы предлагаем вашему вниманию продолжение этой статьи. Мы надеемся, что наш труд не будет напрасным, и эти советы действительно пригодятся вам в работе. Безусловно, вы можете знать некоторые из них, но, я надеюсь, не все.
При работе в Photoshop всегда есть несметное число способов, которыми можно достичь определённого результата, особенно если дело касается ретуши фотографии. Дизайнеры и фотографы обычно используют те техники, с которыми они лучше всего знакомы и которые для них наиболее удобны, поэтому всегда интересно посмотреть на работу своих коллег, чтобы узнать что-то новое для себя.
В этой статье я опишу некоторые полезные методы и хитрости ретуши фотографий в Photoshop, которые я знаю по своему опыту. Возможно, вы знаете некоторые из них, но, я надеюсь, не все. Материал получился достаточно объёмный, поэтому я разделил его на две части. Вторую часть можно прочитать здесь.
Старые фотографии всегда обладали неким своеобразным шармом, который ни с чем нельзя было спутать. Однако со временем это качество, присущее винтажным фотографиям пропало вместе с переходом с пленочной фотографии на цифровую. Поэтому в этом уроке я бы хотел показать вам, как вернуть тот самый винтажный шарм в этот цифровой век.________________________________________
Шаг 1
Первая вещь, которую нужно сделать, это выбрать подходящую фотографию. Лучше всего подойдут фотографии в теплых тонах, с сильным источником света и большим контрастом:
Часть первая — Создание действия (action)
Финальное изображение для первой части
Давайте посмотрим на галерею, которую мы будем создавать. Щелкните по скриншоту ниже, чтобы рассмотреть веб-фотогалерею. Как и всегда, исходные файлы доступны зарегистрированным членам сообщества PSDTUTS Plus (PSDTUTS Plus membership).
Как научится редактировать фото в фотошопе : Радиосхема.ру
Что главное при обработке фото в Фотошопе? Главное — это результат, и величие Adobe Photoshop в том, что одной и той же картинки можно добиться абсолютно разными способами. Обрабатывая фотографию в Фотошопе, вы рискуете засесть с одним эффектом на час, или же прийти к финишу всего через пару минут. ??
Именно детали работы в photoshop, мелочи — это то, чего так не хватает в обработке фото новичкам, что нарабатывается только опытом и грамотными советами. Что-ж, с опытом у меня порядок, и я покажу, как работать в фотошопе для начинающих, и какие нюансы при работе с Adobe Photoshop действительно важны. ?
Ниже вы найдёте список 27 действительно полезных советов по работе в Фотошоп для начинающих. Поехали ?
Настройка Adobe Photoshop: что включить для комфортной работы
Обработка фотографий в Фотошопе — процесс, хоть и увлекательный, но во многом рутинный. И чтобы вашему творчеству ничего не мешало, фотошоп летал, а глаза не вглядывались в мелкие детали, я всегда советую начинать настройку Photoshop с интерфейса и производительности.
- С вероятностью близкой к 100%, на компьютере, где вы будете учится обработки фото в Фотошоп, будет графическое ядро. Что это такое, нам сейчас не важно, важно чтобы оно всегда было включено. Даже на очень древнем ПК это сильно поможет производительности Adobe Photoshop, что заметно снизит вашу нервозность. Пройдите в настройки, и проверьте заветную галочку: Редактирование — Установки — Производительность . ?
- Не портите глаза — подберите оптимальный масштаб интерфейса. В Adobe Photoshop эта настройка находится в меню Редактирование — Установки — Интерфейс .
Там же вы можете настроить цвет окна Adobe Photoshop. Модный нынче тёмный вариант хорош — я сам им пользуюсь, и при обработке фото люблю чтобы Фотошоп не отвлекал от фотографии слишком яркими меню. Однако помните, что в условиях офисного, или любого яркого освещения, вашим глазам будет легче со светлым вариантом интерфейса.
При желании, я мог бы написать книгу, сколько всего можно настроить в Фотошопе перед началом работы. Но — мы ведь здесь не за этим? Так или иначе, для обучению обработки фотографий, нужно начать. Взаимодействие панелей, настроек, тонкости настройки палитр, цветов, и рабочей среды — всё это придёт с пониманием механики работы графического редактора.
Adobe Photoshop для начинающих: работа со слоями
Если меня спросят, что такое самое главное, отличает Фотошоп от любого редактора в вашем мобильнике, например, от того же Snapseed, я без колебаний отвечу — продвинутая работа со слоями.
- Выучите клавиатурные сокращения Adobe Photoshop. Лень учить все? Запомните тогда пока только Ctrl + J — эта команда дублирования активного слоя. Уже одна она значительно ускорит обработку каждой фотографии в фотошопе. Обычно это первое действие, которое я совершаю, приступая к обработке фото в photoshop.
В этом руководстве я показываю всё на примере русской версии Adobe Photoshop, однако по факту сам всегда пользовался только английской. Имейте в виду, если вы, как и я, решитесь изучить фотошоп в оригинале — горячие клавиши будут работать только при английской раскладке. То же касается и обработки фото в лайтруме.
- Вам не обязательно учить все типы масок сразу. Более того, для обработки фото в фотошопе вам вообще не обязательно уметь пользоваться масками слоёв. Выкиньте этот пункт из своего обучения.
- Помните о существовании корректирующих слоёв. На мой вкус — они только замедляют работу, но, думаю, это потому что я отлично представляю себе в уме результат, который хочу добиться при обработке фото в фотошопе.
Для начинающих же, работать в фотошопе будет удобнее, имея возможность внести изменения к какую-то настройку не отматывая весь прогресс работ. Именно для этого и предназначены корректирующие слои. Это позволяет экспериментировать с фото и находить нужное вам видение результата.
- Режим смешения слоёв — очень важная и полезная штука. Если вы поймёте принцип работы разных наложений — сможете добиваться затейливых эффектов в Photoshop буквально в пару кликов. Рекомендую начать с изучения режимов Перекрытие (Overlay), Умножение (Multiply), и Экран (Screen).
Кстати, по статистике, я редко ставлю для режима смешения слоев прозрачность в 100% — обычно это значения от 5 до 75 процентов.
Обработка фото в фотошоп: вырезание объектов
Зачем вообще обрабатывать фотографии в Фотошоп? Есть же Lightroom, там всё специально заточено для «цифровой проявки» ваших снимков, есть фильтры в соцсетях, множество другого софта?
В большинстве случаев Photoshop используют для глубокой обработки фото, или же различной обработки разных его частей, создания коллажей и комплексных эффектов.
Я сам выгружаю из Lightroom несколько вариантов фотографии, а потом собираю их воедино в Adobe Photoshop. Это получается быстрее и намного качественнее, а для меня важно, чтобы увеличив фотографию, вы не обнаружили изъянов. Лучшая обработка фотографии в фотошоп — это та обработка, которой не видно.
Ну да я отвлёкся — суть сказанного в том, что для любого из этих действий, вам потребуется вырезать объект, его часть, или элемент. И это тоже своего рода искусство.
- Не вырезайте пером! Все без исключения курсы, которые я видел, говорят вам вырезать объекты пером, и только им. Почему? А потому что эти ребята просто переписывают друг у друга, чтобы продать курс вам! На самом деле научится вменяемо управлять пером довольно сложно, а для новичка в Фотошопе так это вообще непосильная задача. ?
Что же делать? Включите лассо, поставьте в режим углов и задайте растушевку краёв, в среднем от 1 до 3 пикселей. Всё, выделяйте и вырезайте. Так вы создадите по сути простую маску, даже без слоя для неё, а вам именно это и нужно.
- Не борщите с волшебной палочкой. Да, этот инструмент позволяет быстро выделить область со схожими цветами, но им нужно пользоваться умело, иначе вы получите очень острые края выделений, и это будет бросаться в глаза после обработки. Избегайте крайних значений для параметра схожести пикселей.
- Не используйте плагинов для вырезания, пока не научитесь вырезать без их применения. Думаю, тут комментарии излишни — сначала нужно понять базовую механику, а потом уже лезть в дебри.
- Помните, я говорил, что маски вам не понадобятся? Я несколько слукавил — серьезные маски не понадобятся, а вот «режим быстрой маски» очень даже полезен при обработке фото в фотошопе. Он позволяет проверить наглядно, какой объект вы выделили, каковы границы размытия. Нажмите Q на клавиатуре, область выделения станет красной, это и есть ваша быстрая маска. С этим режимом можно придумать немало быстрых и эффективных фокусов, но, пожалуй — это тема для отдельной статьи.
Обработка фото в фотошоп: фильтры и цвета
На заре цифровой фотографии, пятнадцать — двадцать лет назад, фильтры в фотошоп были самым популярным способом обработать свои фото. Забавно что их основной комплект и образ действия за эти 20 лет нисколько не изменились. ?
Фильтры в Adobe photoshop: зачем нужны и как использовать
- Забудьте про большинство фильтров. Это не значит, что в фильтры не нужны вовсе, нет. Но зачастую при обработке фото в фотошопе я задействую всего несколько, и они прямо направленны на использование при ретуши или улучшение качества фотографии. Это фильтры групп Размытие (Blur), Резкость (Shaprness), и Шум (Noise).
- Размытие по Гауссу — наверное мой любимый фильтр. Однако для разных случаев нужны разные типы размытия. Это как раз то, чем работа с Фотошоп отличается от обработки фото в Лайтруме. В Lightroom тип размытия всего один и его настройки сильно ограничены, а в фотошоп только стандартных насчитывается дюжина, а ведь в них еще и разные настройки. ???
- Резкость. Совет — увеличьте изображение вдвое, а потом уже настраивайте резкость. При обработке фото в фотошопе важно не только не потерять детали, но и не сделать хуже чем было до. Применяйте фильтры для повышения резкости только в случаях если без этого не обойтись.
- Фильтр генерации шумов в фотошопе я бы вообще не советовал начинающим. Без опыта вы рискуете не добавить фотографии фактурности, а просто свести его к более низкому качеству.
Настройка цвета в фотошопе
Если говорить о настройке цвета в Photoshop, то тут есть пара важных аспектов. Это совсем не то, что волнует начинающего, но, думаю, эта информация будет полезна:
- Вы слышали по CMYK, HSL, или про RGB? Про цветовую модель HSL я даже писал в отдельной статье. Это тип цветового профиля, который берет своё начало в принципах принтерной печати. Не вдаваясь в подробности, скажу: при обработке фото в фотошопе, всегда используйте цветовой режим RGB. ?
- В случае, если вам нужно выбрать цветовой профиль для работы в фотошоп, выбирайте sRGB, иногда ещё его называют sRGB IE-что-то-там. Никогда не выбирайте цвета Adobe RGB. Не смотря на то что он носит то же название что и Adobe Photoshop, это не тот профиль, который вам нужен, хотя в плане совместимости я бы поставил его на почетное второе место.
Обработка фото в Photoshop Camera Raw
Говоря об обработке фото в фотошопе, сложно не упомянуть и один из его компонентов, тем более что и начинающие фотографы на сегодня могут снимать в raw формате. ?
Конечно, это тема для отдельной статьи, но вот пара пунктов которые новичкам нужно знать об обработке фото в Photoshop Camera Raw:
- Adobe Photoshop Camera Raw — то самый известный плагин для фотошопа, без всяких преувеличений. Разрабатывает и поддерживает его Adobe. Это своего рода «проявочная» студия для цифровых фотографий и работает он с специальным форматом файла — raw. В нём сохраняется очень много настроек, и это даёт больший простор для манёвров на пост-обработке.
- Большой брат Camera Raw — это конечно же Лайтрум, у меня про него есть немало статей. Если вы фотограф, или собираетесь им стать, знайте — и camera raw, и Adobe Lightroom дают примерно одни и те же инструменты, и овладев одним, вы без труда разберетесь и со вторым.
Продуктивная работа в Adobe Photoshop
Ваша работа в Фотошопе должна во-первых, вам нравиться. Во-вторых — нравиться другим. Можно фантастически обработать фото в фотошоп, но, что-то напутать, и выходной файл можно будет разве что поставить на заставку в apple watch или каком-нибудь фитнес-браслете с дисплеем в 2 дюйма. Или же сделать всё хорошо и качественно, но убить на это половину недели. ??
В идеале работа в фотошоп, даже если вы начинающий, не должна вас отягощать, но при этом быть эффективной. Вот еще несколько советов как этого добиться:
- Полюбите Смарт-обьекты. Они позволят вам сохранить максимальное качество фотографии минимальными усилиями. Чаще я использую смарт-объекты в дизайне, при вёрстке макетов это более оправдано. Но и при обработке фотографий, или тем более создании коллажей, они очень пригодятся и не дадут пропасть качеству.
- Не заморачивайтесь с Кривыми. Правда, не надо. Есть множество способов сделать то же самое, что и через инструмент кривых, только более понятным новичкам способом. Фотошоп для начинающих не должен быть слишком сложен.
- Научитесь пользоваться клавиатурными сокращениями и полюбите их. ?? Я уже упоминал несколько, и вот вам еще одно сочетание из разряда маст-хэв. Space (он же пробел ), нажав и удерживая который вы сможете перемещать рабочую плоскость мышкой. Этот совет помогает про детальной обработке фото в фотошоп — вы сможете работать при высоком масштабе, не отвлекаясь и просто прокручивая фото.
- Всегда, без исключений, знайте с каким размеров фотографии вы работаете. Думайте, в каком разрешении и каком качестве вам нужен выходной файл. Нет смысла обрабатывать фото в фотошопе до мельчайших деталей, если результат планируется только для размещения в сторис в инстаграме. В идеале вообще, уменьшите фото перед началом работы до размера, в два раза (но не больше) превышающего нужный результат.
- Не заморачивайтесь алгоритмами пережатия при изменении размера фото. Чем бикубический ресамплинг отличается от билинейного я даже писать не буду — скука смертная. Пусть всегда стоит авто — так вы сэкономите время и душевные силы.
- Ещё один совет по работе — по возможности уменьшайте и увеличивайте на кратные величины, 25% 50%, 100%, 200% — так фотография будет более плавной.
- Работайте в полноэкранном (развёрнутом не на часть экрана) режиме. Казалось бы, для софта по обработке фотографий, вещь весьма очевидная — вы должны иметь возможность разглядеть как можно больше деталей. Однако — может для кого это будет открытием.
- Меньше теории — больше практики. Старайтесь чаще обрабатывать фото в фотошопе, пусть Adobe Photoshop станет своего рода вашей «настольной книгой». У меня фотошоп вообще не закрывается, и всегда висит свёрнутым.
- Фотошоп принадлежит к семейству программ Adobe, которые распространяются по ежемесячной, или ежегодной подписке. Существуют способы, как фотографам, даже начинающим, заполучить бесплатный доступ, я об этом писал.
Кроме того, вам не обязательно платить и за Лайтрум — возьмите подписку только с Adobe Photoshop, в нём по умолчанию уже будет Camera Raw. Научитесь обрабатывать фото в фотошоп и Camera Raw — значит будете уметь это и в Лайтруме — там одни и те же инструменты и одинаковый интерфейс.
Пошаговая обработка фото в Фотошопе
Помню, один друг, зная о моей работе и увлечениях, как-то спросил:
— Вань, а можно я рядом посижу, пока ты фотки обрабатывать будешь?
Я весьма удивился, говорю: — А зачем, собственно?
— Ну, посмотрю, как ты это делаешь. Что нажимаешь, и всё такое.
Особенно моего друга привлекала обработка портретов, ну и красивые женские фигурки. Действительно, сомневаюсь, заинтересовал ли бы его процесс подбора цветов для крыльев чайки, или оттенок оранжевого для брёвен в пейзаже.
И в общем-то я его не виню, обработка женских портретов в фотошопе — едва-ли не самое частое его применение.
Мой порядок обработки фото в фотошоп
- Ctrl + J — скопируем главный слой с фото, так мы будем производить манипуляции не с основной картинкой, но с её копией, и сможем быстро отследить как изменилась картинка или задать нужный процент совмещения для всех изменений вкупе.
- Ctrl + L — настроим уровни яркости, точки белого и черного. Это тоже обязательный пункт для меня при обработке фото в фотошопе — я хочу быть уверен что изображение не слишком светлое и не слишком тёмное. Для этого также можно использовать кривые, но дело вкуса и привычки.
- Shift+Ctrl+B — автоматическая цветовая коррекция никогда не бывает лишней. Проверьте, может быть с новым балансом белого будет интереснее?
Дальше следуют все остальные манипуляции — будь то ретушь, работа с фоном, размытием или даже искусственные солнечные блики (которые кстати до сих пор еще в моде).
Adobe Photoshop: обработка фото и Creative Cloud
Я не люблю писать «заключения» или выводы для статей, это получается так, как будто мне надоедает рассказывать, а ведь это не так. Но об обработке фотографий в фотошопе написана ни одна книга, и в одну статью, это, увы, не вместить.
Подытожив, я скажу что Adobe Photoshop CC — это действительно грандиозный программный комплекс нашего времени, в нём сочетаются передовые идеи и тренды, классическая математика, пухлые губы моделей и сухие цифры оттенков этих губ.
Фильтр размытия Гауса, например, основан на функции авторства одноимённого математика, который родился еще при Римской Империи. При этом он отлично работает с 100-мегапиксельными фото сверхсовременных камер, а большинство новейших графических планшетов 2021 года подключаются к Adobe Photoshop просто на лету.
Ещё важно то, что компания Adobe с каждым годом совершенствует свои сервисы, и сегодня вы можете пользоваться всеми плюсами Adobe Creative Cloud, а это целая экосистема, не только для обработки фото в Photoshop или Лайтрум, но и для комфортного скачивания фото в компьютер, синхронизации всех файлов, настроек photoshop, скачивания пресетов, кистей и фильтров.
Например, снять фото на мобильную версию Adobe Photoshop Lightroom, и тут же обработать фото на компьютере, потом взять планшет и применить настройки обработки или что-то докрутить пока вы в дороге.
Мобильная фотография, мобильная обработка фото, скоро станет единым целым с фотографией на привычные большие камера, хотим мы этого или нет. И лучше быть на гребне перемен, чем остаться за бортом.
Ждите статьи на эту тему в ближайшее время.
А пока — все советы по обработке фото были вам понятны? Вас интересует обработка фото в фотошопе на настольном ПК, или же мне написать про приёмы работы, например с Adobe Photoshop на планшете?
Оставляйте своё мнение и ответы ниже, я буду рад помочь.
Фотограф, блогер, специалист по рекламе в интернете. В прошлом веб-дизайнер/разработчик. Веду своё шоу в Тик-токе, люблю рок, джаз, Стивена Кинга и Харуки Мураками.
Добавить комментарий
Отменить ответДля отправки комментария вам необходимо авторизоваться.
Касаемо реквизита. У нас была инопланетная собака! Эту скульптуру Валентин делал для тематического заведения в духе Зоны 51 на Дальнем Востоке. Окружающие с недоумением смотрели, как мы перетаскиваем странное существо с места на место. Плюс для антуража мы расставили инопланетные растения, которые я несколько облагородил в постобработке. Задачей основной картинки было создать образ уверенного в себе бывалого охотника, который, развалившись в складном кресле, отдыхает после удачной вылазки, а, возможно, и ожидает неких торговцев редкими животными. Я не использовал никаких осветительных приборов. Вспышки и отражатель взял, но так и не воспользовался. Повезло со светом! Снимали на закате и солнце, пробиваясь сквозь небольшую дымку облаков, создавало приятный рисунок. К тому же, в закатное время небосвод начинает работать, как дополнительный софтбокс, заполняя картинку.
Фотографировал на две камеры для теста. Первая, знакомая многим, Nikon D810 с установленным объективом Sigma 35мм f/1.4 art, и эта связка была основной.
Обработка. Размышления и советы
- 24-12-2021
- Уроки Фотошопаadmin —>0 —>
Что такое ретушь и цветокоррекция фото
- 31-05-2018
- Уроки Фотошопаadmin —>0 —>
Обработка фотографии. «Ламповый» портрет.
- 29-05-2018
- Уроки Фотошопаadmin —>0 —>
Цветокоррекция и ретушь
- 25-01-2018
- Уроки Фотошопаadmin —>0 —>
Авторская обработка портрета
- 25-01-2018
- Уроки Фотошопаadmin —>0 —>
Обрабатываем фото из отпуска в Movavi Фоторедакторе
- 24-11-2017
- Уроки Фотошопаadmin —>0 —>
Благодаря цифровой фотографии мы привозим из поездок сотни снимков, но часть из них безжалостно удаляется из-за их плохого качества. Они получаются размытыми, с заваленным горизонтом, или просто недостаточно эффектными. И обнаруживаем мы это обычно, лишь вернувшись домой.
Не спешите избавляться от, казалось бы, испорченных фото. Их ещё можно спасти в простой программе для обработки фото – такой, как Movavi Фоторедактор.
Создание картины из фотографии. Урок.
- 25-05-2017
- Уроки Фотошопаadmin —>0 —>
Художественная обработка портрета
- 26-01-2017
- Уроки Фотошопаadmin —>0 —>
Создание из фотографии картины в технике масляной живописи
- 20-11-2016
- Уроки Фотошопаadmin —>0 —>
Обработка фотографии
- 5-08-2016
- Уроки Фотошопаadmin —>0 —>
Обработка портрета
- 5-08-2016
- Уроки Фотошопаadmin —>0 —>
Обработка портрета
- 8-06-2016
- Уроки Фотошопаadmin —>0 —>
Beauty high end retouch
- 6-04-2016
- Уроки Фотошопаadmin —>0 —>
Художественная обработка в Photoshop
- 3-02-2016
- Уроки Фотошопаadmin —>0 —>
Ретушь и обработка: атмосфера заката
- 8-12-2021
- Уроки Фотошопаadmin —>0 —>
Обработка фотографии в Photoshop
- 15-10-2021
- Уроки Фотошопаadmin —>0 —>
Ретушь и обработка: fashion-фотография
- 15-10-2021
- Уроки Фотошопаadmin —>0 —>
Обработка фотографии в Фотошопе
- 7-08-2021
- Уроки Фотошопаadmin —>0 —>
Отрисовка портрета в фотошопе
- 2-07-2021
- Уроки Фотошопаadmin —>0 —>
Художественная обработка фотографии от Анастасии Кучиной
- 2-07-2021
- Уроки Фотошопаadmin —>0 —>
Здравствуйте. Сегодня я расскажу про обработку одной из моих фотографий.
Это фото было сделано на Canon 6D и объектив 135 mm, с выдержкой 1/1250 сек, диафрагмой f/ 2 и ISO100, время — перед закатом.
Изначально передо мной стояла задача сделать фото более теплым, а платье девочки — синим, также подчеркнуть мыльные пузыри и лучи солнца.
Работа началась в Camera Raw. На вкладке Hue-Saturation-Luminance (HSL) основной задачей было с помощью цвета сделать картинку более объемной и изменить бирюзовый цвет одежды девочки на синий. Для этого во вкладке Luminance я увела оранжевый бегунок вправо, отделив девочку от фона, а во вкладке Hue изменила бирюзовый оттенок на синий.
Обработка портрета
- 18-05-2021
- Уроки Фотошопаadmin —>0 —>
Художественная обработка фотографии
- 14-04-2021
- Уроки Фотошопаadmin —>0 —>
Художественная обработка фотографии
- 1-12-2021
- Уроки Фотошопаadmin —>0 —>
Обработка фотографий с венчания
- 1-12-2021
- Уроки Фотошопаadmin —>0 —>
Обработка портрета
- 5-11-2021
- Уроки Фотошопаadmin —>0 —>
Создаем коллаж в Photoshop
- 5-11-2021
- Уроки Фотошопаadmin —>0 —>
Художественная обработка фотографии
- 1-10-2021
- Уроки Фотошопаadmin —>0 —>
Ретушь портрета
- 1-10-2021
- Уроки Фотошопаadmin —>0 —>
Здравствуйте, уважаемые читатели журнала PhotoCASA, меня зовут Владимир Шапкин. В предыдущей статье я описал основные этапы ретуши фотографии, которыми я пользуюсь.
Однако это не единственный подход. Иногда, чтобы получить качественный результат, приходится отказаться от частотного разложения и всю работу проводить с помощью техники Dodge and Burn.
Фото для данной статьи я взял на сайте www.modelmayhem.com, где многие фотографы выкладывают качественные исходники для обработки, причем абсолютно бесплатно. Фото предоставил фотограф: Krzysztof Halaburda, Модель: Maja C., make-up artist: Weronika Sikora.
После RAW-конвертации с помощью инструмента Пластика я подправил прическу.
С помощью корректирующего слоя Цветовой тон/Насыщенность убавляем красноту глаз и чуть отбеливаем зубы.
Далее приступаем к чистке, пользуясь инструментами Восстанавливающая кисть и Штамп. Эту операцию можно выполнять с помощью частотного разложения, но, как я уже говорил, в этот раз я решил обойтись без этого метода на начальном этапе
Художественная обработка фотографии от Натальи Законовой
- 1-09-2021
- Уроки Фотошопаadmin —>0 —>
Всем привет! Немного расскажу о том, как я обрабатываю детские фотографии, сделанные на пленэре.
При съемке на улице я всегда стараюсь снимать в тени: во?первых, нет жестких теней на лице, во?вторых, ребенок не щурится. Желательно найти такое место, где на заднем плане будет немного подсвечивать солнышко. Это, конечно, в идеале. Если погодные условия не позволяют, то это всегда
можно подрисовать в Photoshop.
Открываю фотографию (фото 1). Детские фото не требуют глубокой ретуши кожи, поэтому убираем только основные недочеты света и тени на личике. В данном случае это небольшие тени под глазками, их убираю штампом, непрозрачность и нажим примерно 40 %. Мелкие недочеты убираю восстанавливающей кистью. Немного высветляю носогубную часть, примерно на 30 %, чтобы не оставить лицо без эмоций. Далее осветляю радужку глаз, но не очень сильно. Штампом убираю серьги, так как при подготовке забыли их снять, а к данному образу они совсем не подходят.
С лицом все.
В рубрике «работа с фото» вы узнаете, как с помощью средств Adobe Photoshop и других графических редакторов можно легко редактировать фотографии и кардинально изменять свою внешность: омолаживать или старить лицо, удалять изъяны на коже, менять цвет волос, глаз, ногтей, а потом все это оформлять в оригинальную рамочку, вешать на стену и любоваться результатом. Кроме того вы узнаете, как превращать обычные фотографии в карандашный рисунок или картину, написанную маслом.
В представленных уроках по обработке фотографий мы будем активно работать с инструментами ретуширования, слоями, масками.
Применяя на практике наши полезные советы, вы довольно уверенно сможете создавать работы не хуже, чем дизайнеры гламурных журналов.
Читая статьи о Photoshop, я часто удивляюсь тому, насколько многие авторы усложняют решение по сути простых задач по обработке. Этим страдают и многие «монументальные» писатели, например Дэн Маргулис. Но ему это простительно – его задача написать о всех тонкостях и нюансах процесса обработки, рассмотреть его со всех ракурсов и сторон. Хотя именно эта особенность подачи материала в его книгах отталкивает многих читателей.
На самом деле, корни подобных способов «увеличить резкость в 40 действий» растут из очень простой вещи – люди, которые пишут эти уроки, никогда не работали с большим объемом фотографий. То есть, как правило, у них есть пара фотографий и они готовы в процессе их обработки убить вечер-другой. Но когда у тебя идут постоянные заказы, и с каждой фотосессии тебе надо серьезно обработать несколько десятков кадров – начинаешь задумываться о более простых и удобных способах обработки.
О них мы сегодня и поговорим. Я расскажу вам о пяти простых, но очень эффективных инструментах Photoshop, которые я постоянно использую в своей работе.
Перед тем, как обрабатывать фотографии в Photoshop, я всегда сначала работаю с кадрами в RAW-конвертере. Именно там я провожу основную цветокоррекцию и первичную обработку фотографий. По сути, я создаю «скелет» обработки, а в Photoshop работаю уже с деталями фотографии.
Итак, мы поработали с фотографией в RAW-конвертере и открываем ее в Photoshop. Фотошоп встречает нас огромным количеством инструментов для обработки на все случаи жизни. Но мы поговорим о самых простых и эффективных из них.
1. Dodge Tool/Burn Tool
Главная функция Dodge Tool/Burn Tool – осветление/затемнение отдельных участков изображения. По сути, вы можете «рисовать» затемнение или наоборот – осветлять снимок. Это очень просто, попробуйте: уверен, вы оцените этот инструмент. Dodge/Burn Tool имеет всего две, но очень важные настройки.
Range — Выбор области применения
Вы можете использовать этот инструмент на темные (Shadows), светлые (Highlights) или нейтральные (Midtones) области фотографии. Например, вам нужно осветлить темные участки подбородка (при обработке портрета), а светлые оставить не тронутыми. В таком случае мы ставим режим Shadows в Dodge Tool, и она будет осветлять только темные участки мест, на которые мы ее применим.
Exposure – сила воздействия
Очень важно правильно выставить силу воздействия. Многие люди, экспериментируя с фотошопом, пробуют Dodge/Burn на 100%. И, затемняя изображение, получают черные «дыры», а осветляя – сплошные пересветы. Конечно, получая такой результат, они больше не возвращаются к этому инструменту. Но Dodge/Burn – это тонкий инструмент. Если вы работаете по теням или светам – попробуйте силу применения в 7-10%, если с нейтральными участками – 10-20%. Для каждого случая сила воздействия подбирается отдельно, но, немного поработав с этим инструментом, вы начнете чувствовать, какая именно мощность нужна в каждом конкретном случае.
Использование
Dodge/Burn имеет массу способов применения:
- Осветляйте радужку глаз
Просто примените Dodge Tool на радужку глаз – это самый простой способ ее осветлить. Тем самым вы акцентируете внимание зрителя на глаза модели.
На всех этих портретах я высветлял радужку глаз именно для того, чтобы привлечь внимание зрителя к глазам и добавить психологизма в кадр.
- Затемняйте линии формы лица на мужском портрете
Скулы, линия подбородка, линия носа, брови – любые лицевые линии, если их немного затемнить, приобретут больший объем и контрастность. Мужчина на фотографии станет выглядеть более жестким и волевым.
Этот прием я использую при обработке практически всех мужских Ч/Б портретов. Для цвета этот прием не всегда подходит, так как «рушит» цвета, но на Ч/Б картинке работает просто отлично.
На женском портрете надо очень аккуратно использовать этот прием, так как женщину украсит только акцентирование тех лицевых линий, которые придают ей женственность. В ином случае вы получите портрет мужеподобного существа.
- Осветляйте области контрового света
Контровой свет сам по себе – замечательная вещь. Но если вы с помощью Dodge Tool усилите его эффект – картинка станет еще лучше. Особенно здорово это смотрится на концертных фотографиях, когда музыкантов освещает хороший контровой свет.
- Отбеливайте зубы вашим моделям
Именно используя Dodge Tool, проще и эффективнее всего отбеливать зубы на фотографии. Немного попозже я обязательно напишу отдельный урок о правильном отбеливании зубов с помошью Dogde Tool.
2. Clone Stamp
В фотошопе существует несколько инструментов для ретуши изображений, и каждый из них по своему хорош. Но «Штамп» — самый универсальный в применении инструмент.
Его функция – брать определенный участок изображения и копировать его. Тем самым мы можем, например, заретушировать морщины – просто «заменив» их участками гладкой кожи. Для этого нажимаем Alt и выбираем область, откуда будет браться картинка, и потом, просто кликая по нужным участкам изображения, мы будем копировать ее на них.
В настройках штампа важно обратить внимание на два параметра:
Mode
Это режимы, в которых будет работать штамп. Например, в режиме Darken штамп будет «заменять» только более светлые зоны, нежели выбранный участок. По сути – вы можете затемнять светлые зоны изображения, оттого и название режима – Darken. И, сооветственно, в режиме Lighten штамп будет работать только на более темные зоны изображения, осветляя их.
Clone Stamp имеет много режимов работы – поэкспериментируйте с ними, уверен, вы получите интересные результаты.
Описывать работу каждого режима, на мой взгляд, не имеет смысла — в фотошопе для всех инструментов действуют по сути одни и теже принципы работы режимов, только немного изменяясь под специфику конкретного инструмента.
Opacity
Opacity – значит непрозрачность. Проще говоря, чем меньше вы поставите процент в этой настройке, тем более прозрачная будет «работа» штампа. Например, при 100% штамп полностью заменит выбранный участок, а при 50% — будет полупрозрачным. Для ретуши лица, как правило, используется 10-30%, в ином случае будет слишком четко виден след штампа.
Использование Clone Stamp
Ретушь во всех ее проявлениях – основное назначение штампа. Прежде всего штамп используется для ретуши кожи – убирать морщины, синяки под глазами, отеки и прочие прекрасные творения матери-природы.
Также можно заретушировать, например, нежелательный объект в кадре. Если, конечно, он не занимает половину фотографии.
Очень удобно использовать штамп для устранения небольших пересветов. Например, у вашей модели на кончике носа небольшое пятнышко пересвета. Мы берем штамп, ставим режим Darken и в пару кликов затемняем это пятнышко.
3. History Brush
Хистори браш – это машина времени для обработки фотографий. Вы можете брать любую стадию обработки и кисточкой рисовать из нее по вашему изображению.
History Brush таит в себе огромные возможности. Подробно о работе этого инструмента я уже писал в отдельной статье. В ней вы найдете подробный урок по применению хистори браш и узнаете, как увеличивать резкость только на нужных вам участках изображения.
Безусловно, увеличение резкости не единственная область ее применения. В будущих статьях, я расскажу, как с помощью History Brush работать с цветом на фотографии.
4. Black&White
Инструмент Black&White находится во вкладке Image—>Adjustments. Или можно просто создать Adjustment layer (Корректирующий слой) на фотографии.
Главная функция инструмента Black&White – «правильный» перевод цветного изображения в ч/б. Правильный потому, что вы можете изменять черно-белое отображение каждого из цветов. Тем самым вы сможете получить красивую и «вкусную» ч/б картинку.
Но на этом функционал B&W не ограничивается.
С помощью этого инструмента можно получить очень интересную и цветную картинку. Применим на нашу картинку B&W, а затем включим режим слоя Overlay.
Теперь, манипулируя рычажками управления B&W и прозрачностью слоя, мы можем получить очень интересную картинку. Для большей наглядности я поставил довольно высокий Opacity слоя с B&W — 62% и повернул на максимум рычажки Greens, Cyans, Blues и Magentas.
Как мы видим, картинка стала сразу насыщеннее и контрастнее (кликните по картинке для увеличения).
А теперь обратим внимание на галочку Tint. Включив ее, мы сможем тонировать изображение в нужный нам цвет.
Использование
Вариантов использования B&W как при работе с цветом, так и при обработке Ч/Б — масса.
В одной из следующих статей я, на примере обработки нескольких фотографий, расскажу о всех основных нюансах работы с Black&White.
5. Shadow/Highlights
Shadow/Highlights также находится во вкладке Image—>Adjustments (там вообще, кстати, много интересных инструментов находится, советую поэкспериментировать со всеми)
Этот инструмент создан, чтобы затемнять пересвеченые области и вытягивать света из теней. Кроме самого очевидного применения – устранять пересветы и недосветы, S/H отлично работает также и для создания ощущения большей глубины картинки. Мы можем в светлые области добавить темных полутонов, а в темные – светлых. Тем самым, картинка станет более объемной и глубокой.
Например, на этой фотографии с помощью S/H я добавил объема шерсти щенка и картинка сразу стала интересней.
На самом деле, Shadow/Highlights — совершенно незаменимый инструмент для любой серьезной обработки. Практически любую фотографию можно сделать лучше, если грамотно применить S/H.
Хочется рассказать о всех настройках S/H и его функционале, но это действительно тема для отдельной статьи. В будущем, я обязательно вернусь к теме Shadow/Highlights, а пока просто попробуйте поэкспериментировать — пробуйте разные варианты настроек и смотрите на результат. По моему опыту, этот способ — самых действенный для освоения новых вещей.
Как мы видим, все эти инструменты очень просты в использовании, но при этом – потрясающе эффективны. Попробуйте поэкспериментировать с ними и вы почувствуете сколько возможностей они дают при обработке.
Думаю стоит сделать серию статей о простых, но очень эффективных инструментах в Photoshop. И в следующей статье я расскажу об инструментах для серьезной работы с цветом на фотографии.
На этой странице
?? Creative Cloud ?????????????????
Сведения о редактировании фотопроектов
Photoshop Elements предоставляет возможность изменять макеты компоновки фотографий, поздравительные открытки, обложки и наклейки для CD/DVD дисков. С помощью панели «Создать» можно добавлять разнообразные рамки, заливки, фоны и графические заготовки в проекты, а также использовать различные текстовые эффекты. Также можно изменять размер изображений, поворачивать или перемещать их.
Добавление изображений в фотопроект
Можно добавить изображения в фотопроект, а затем изменить расположение, преобразовать или заменить их.
Photoshop Elements добавляет все изображения проекта в каталог по умолчанию.
Фотопроекты (презентации) сохраняются как файлы .pse. При сохранении фотопроекта Photoshop Elements сохраняет все несохраненные изображения, добавленные в проект. Photoshop Elements сохраняет изображение как копию оригинала в той же папке.
Примечание. Если папка защищена от записи, Photoshop Elements сохраняет изображения в каталоге %Мои документы%Adobe\Photo Creations.
Если переместить изображения, используемые в фотопроекте, в другую папку, вместо них в фотоальбоме будут отображаться значки отсутствующих файлов. Повторно импортируйте эти изображения, нажав значок «?», или повторно подключите все отсутствующие файлы в рабочей среде «Организация». После повторного подключения закройте и снова откройте проект.
Чтобы добавить фотографии в проект, выполните одно из указанных ниже действий.
- Нажмите пустое место для фотографии, а затем выберите фотографию или нажмите правой кнопкой мыши существующую фотографию и нажмите «Заменить фотографию».
- Перетащите фотографию на пустой место для фотографии.
- Выберите команду «Файл» > «Открыть». Выберите фотографии, которые вы хотите добавить. Найдите нужные изображения, затем нажмите «Открыть», после чего изображения будут помещены в подборку фотографий. Перетащите фотографии в фотопроект из подборки фотографий.
5 методов, которые необходимо знать
Узнайте, как редактировать фотографии в Photoshop с помощью этих пяти техник для начинающих. Измените внешний вид любого изображения всего несколькими щелчками мыши и настройками.
Фон обложки через Africa Studio, рабочее изображение через Дмитрия и Кристину
Допустим, вы делаете снимок, на котором момент запечатлен именно так, как вы хотели, но с выключенными цветами. Другой распространенный сценарий: вы нашли стоковую фотографию с идеальным сюжетом, но она просто не соответствует стилю вашего бренда.Знание того, как редактировать фотографию, полезно не только для дизайнеров или фоторедакторов — это может быть полезно для маркетологов, менеджеров социальных сетей, владельцев малого бизнеса или всех, кто хочет немного украсить.
В этой статье я покажу вам пять быстрых методов в Adobe Photoshop для настройки, улучшения или изменения всей динамики изображения почти мгновенно.
- Яркость и контраст
- Кривые
- Виньетка
- Слои режима наложения
- Удаление дымки в фильтре Camera Raw Photoshop
Посмотрите фото ниже.Я использовал эти методы, чтобы уменьшить контраст и глубину, придав ему совершенно другой вид.
1. Измените яркость и контраст
Один из простейших, но наиболее эффективных способов увеличить динамику или улучшить общую четкость изображения — использовать слой регулировки яркости / контрастности . Используйте его, чтобы сделать изображение светлее или темнее (яркость), а также уменьшить или увеличить разницу между светлым и темным (контраст).
Чтобы использовать слой регулировки яркости / контрастности, просто щелкните значок в нижней части палитры слоев с надписью Создать новый слой заливки или регулировки , затем выберите «Яркость / контрастность» из всплывающего списка.
Вы можете изменить настройки корректирующего слоя в автоматически открывшемся окне «Свойства». Просто отрегулируйте ползунки. Преимущество использования корректирующих слоев вместо изменения яркости / контрастности с помощью меню Изображение> Коррекция состоит в том, что вы можете сохранить исходное изображение при сохранении в формате .psd или в файле другого типа, в котором сохраняются слои. Эта функция применяется к каждому режиму корректирующего слоя.
Как вы можете видеть здесь, я уменьшил яркость на -16 и увеличил контраст до 65, создавая гораздо более богатое изображение.
Совет: Когда вы создаете корректирующие слои, Photoshop автоматически прикрепляет маску к слою — белое поле рядом со значком в слое. Вы можете выбрать область, которую хотите изменить, добавить корректирующий слой, и тогда изменения, внесенные в элементы управления, повлияют только на эту предварительно выбранную область. Вы также можете использовать кисть черного цвета, чтобы замаскировать области, оставив затронутые области для корректировки с помощью корректирующего слоя.
2.Отрегулируйте кривые для ностальгического образа
Регулировка кривых на изображении может изменить общий тон или индивидуально изменить значения каждого цветового канала. Чтобы узнать больше или обновить свои навыки, обратитесь к этому вводному руководству по Curves.
Я буду использовать Кривые на этом изображении, чтобы сместить отдельные каналы RGB, что позволит добиться размытой, старой фотографии, одновременно увеличивая контраст. Это придаст изображению более прохладный оттенок.
Совет: В процессе настройки изображение начнет выглядеть странно. Не оценивайте результаты, пока не выполните эти шаги. Вы можете вернуться к каждому каналу, чтобы отрегулировать его при необходимости.
Выберите Curves из меню корректирующих слоев, как указано выше, и обратитесь к окну свойств. Найдите раскрывающееся меню с надписью RGB в верхней части окна «Свойства». Щелкните по нему и выберите канал Red . Сдвиньте темный ползунок в нижнем левом углу графика немного вправо.Это уменьшает количество красных оттенков в темных областях изображения.
Другой совет: Если вы работаете с изображением CMYK, примените те же шаги, просто замените каналы RGB (красный, зеленый, синий) на каналы CMYK (голубой, пурпурный, желтый, k = черный. )
Теперь создайте плавную S-образную кривую в каналах Green и Blue . Выберите Green из раскрывающегося списка каналов. На графике щелкните зеленую диагональную линию слева от середины и слегка потяните вниз.Щелкните еще раз справа от середины и слегка потяните вверх.
Снова нажмите раскрывающееся меню каналов, затем повторите это для канала Blue . У вас получится более контрастный, состаренный образ, который передает более романтичный или ностальгический тон.
3. Используйте виньетку для создания фокуса
Создавая виньетку, вы отделяете границы изображения от окружающей его среды, увеличивая фокусировку на предмете. Вы также можете использовать виньетку в тандеме с настройками Кривых выше, чтобы усилить ностальгический вид.
Для быстрой и легкой виньетки нажмите Command + Shift + N (дополнительные сочетания клавиш Adobe см. В нашей бесплатной загрузке) и нажмите ввод / возврат , чтобы добавить новый слой.
Перейдите к Редактировать в главном меню и выберите Заливка . Выберите Черный в раскрывающемся списке Содержание . Теперь добавьте маску слоя, нажав кнопку Добавить маску слоя в нижней части окна «Слои». Он должен быть заполнен белым. Если это не так, выберите маску слоя, щелкнув по ней, и примените шаги Заливки, указанные выше, выбрав Белый.
Нажмите B на клавиатуре или выберите инструмент Brush в меню «Инструменты». Щелкните правой кнопкой мыши, чтобы открыть окно параметров кисти.
Отрегулируйте ползунок Size так, чтобы кисть стала огромной, примерно такой же, как изображение, или немного больше или меньше. Сдвиньте Hardness до упора. Это даст нам мягкие плавные края, необходимые для создания виньетки на маске.
Выделив маску слоя, сделайте черный цвет передним планом кисти.Затем просто щелкните в центре изображения, чтобы открыть оригинал под ним. Возможно, вам придется щелкнуть несколько раз, чтобы настроить покрытие. Если что-то напортачило, просто снова залейте черным.
Теперь уменьшите Непрозрачность слоя в окне «Слои». Вот настройки для маски слоя, которую я использовал, и результаты. Использование Multiply работает для одних изображений лучше, чем для других — это не обязательно.
4. Добавьте слои режима наложения
Наложение слоев сплошных цветов с помощью режимов наложения может полностью изменить изображение, которое плохо экспонируется, блеклое или лишенное динамики.Здесь мы добавим слой насыщенности, а затем увеличим теплоту и блики всего за несколько шагов. Узнайте больше о режимах наложения здесь.
Сначала добавим насыщенность:
- Нажмите Command + Shift + N , чтобы создать новый слой, затем залейте слой черным
- Установите режим наложения на Затемнение цвета
- Снизьте процент заполнения до 15%
Это отличный трюк для придания некоторой динамики изображению, но мы можем пойти дальше, добавив слои с разными цветами и используя другой тип режима наложения.
Чтобы добавить тепла образу:
- Добавьте новый слой и залейте его оранжевым цветом
- Снова установите режим наложения на Затемнение цвета
- Установите Fill на 15%
Добавьте немного цвета в основные моменты:
- Добавьте новый слой, залейте его синим цветом .
- Установите режим наложения на Color Dodge .
- Установите Fill на 10% .
5. Удаление дымки с помощью фильтра Camera Raw
Этот последний трюк не совсем очевиден. Мы собираемся использовать функцию в Camera Raw Filter , которая обычно используется при импорте изображений RAW с камеры в Photoshop для обработки. Здесь мы не будем беспокоиться об этом процессе.
Добавляет выборочную насыщенность изображению. Происходит своего рода алхимия, когда программа находит низкоконтрастные облака, сливающиеся с тусклым зимним небом, и заставляет их выскочить.Небо становится голубее, облака становятся глубже и. . . это просто волшебство. Я также довольно часто использую его для не облачных изображений.
Чтобы получить к нему доступ, нажмите Command + Shift + A на клавиатуре или перейдите к Filter> Camera Raw Filter в главном меню. Это откроет новое окно. В правом нижнем углу вы увидите ползунок под названием Dehaze . Для этого изображения сдвинем его до +42 . Это добавляет контрастности и насыщенности, не переусердствуя.
Используйте этот элемент управления осторожно, чтобы реалистично улучшить размытые, призрачные фотографии.И наоборот, вы также можете получить довольно крутые неестественные эффекты . Все зависит от того, как вы используете изображения.
Совет: Помните, что вы должны использовать этот фильтр для JPEG. Вы можете использовать его с другими форматами файлов, но если изображение является многослойным, фильтр будет показывать только текущий выбранный слой, который вы настраиваете.
Используйте эти тщательно отобранные творческие ресурсы, чтобы ваши проекты продолжали работать.
Скачайте бесплатные виртуальные фоны, видеоклипы, изображения и музыку.
Ресурсы для бизнеса и агентств
Дополнительные советы и рекомендации по работе с фотографиями или с помощью Photoshop можно найти в следующих статьях:
35 удивительных руководств по Adobe Photoshop для фотографов
Недавно мы опубликовали сборник руководств по Adobe Lightroom, и сегодня мы собираемся переключить внимание на Photoshop.
И Lightroom, и Photoshop очень полезны для фотографов.
Некоторые вещи можно делать в любой программе, а другие задачи лучше подходят для одной или другой.
Если вы хотите узнать больше о редактировании фотографий в Photoshop, вы найдете множество полезных руководств в этой коллекции.
Есть ссылки на 35 руководств , которые охватывают широкий спектр различных типов эффектов и техник в Photoshop, поэтому независимо от вашего опыта вы обязательно найдете здесь что-то интересное и новое.
Найдите время и следуйте инструкциям, которые вас интересуют больше всего, и посмотрите, как они повлияют на ваши собственные навыки и уверенность в Photoshop.
Быстрая и простая программа для редактирования портретов
PortraitPro — это самая продаваемая в мире программа для ретуширования. Используя искусственный интеллект, PortraitPro улучшает каждый аспект портрета для получения красивых естественных результатов.
Как создавать экшены Photoshop
Как создать зернистый черно-белый фотоэффект высокой моды
Простое редактирование красоты в Photoshop
Краткое и грязное руководство по замене неба в Photoshop
Как создать фотоэффект ломографии в Photoshop
Винтажный фотоэффект перекрестной обработки в Photoshop
Используйте Photoshop, чтобы разгладить кожу и сделать глаза яркими
Как уменьшить лицо в Photoshop с помощью нескольких простых шагов
Как создать естественный пастельный фотоэффект в Photoshop
Как отбелить зубы в Photoshop
Как сделать глаза потрясающими в Photoshop
Как использовать инструмент «Пластика» в Photoshop
Как удалить людей и объекты с фото-фона в Photoshop
Исправить искажение в Photoshop вручную проще, чем вы думаете
Как придать вашим фотографиям мрачный сплит-тонирующий эффект
Создайте модный ретро-фотоэффект за 3 простых шага
Использование инструмента Puppet Warp для устранения проблем с перспективой
Создание выборочного контраста в Photoshop
Easy Fix для темных или недоэкспонированных фотографий
Как использовать маски яркости в Photoshop для преобразования изображений
Как создать эффект пленки с помощью корректирующих слоев поиска цвета в Photoshop
Редактирование в Photoshop: простой двухэтапный совет
Как создать эффект винтажного фото в Photoshop
Создание темного кинематографического эффекта в Photoshop
Простая имитация инфракрасного эффекта в Photoshop за 7 быстрых шагов
Когда использовать уровни или кривые в Photoshop
{До и после} Учебное пособие по редактированию фотографий в Photoshop
Как выполнить неразрушающую обрезку в Photoshop
Как создать составное фото новорожденного в Photoshop
Как снять бюстгальтер модели в Photoshop
Как создавать свои собственные текстуры в Photoshop
Начало работы с масками слоев в Photoshop — Урок для начинающих
Как использовать световые эффекты в Photoshop
Правильное преобразование изображения в черно-белое
Неразрушающее тиснение (клонирование)
Использование инструмента клонирования и исправления
Как придать вашим фотографиям крутой аналоговый ретро-эффект
Шесть способов создания виньетки в Photoshop
Заключение
Надеюсь, вы нашли в этой коллекции хотя бы несколько руководств, которые вас заинтересуют.Хотя Photoshop довольно сложен, и его сложно освоить, если вы регулярно уделяете время изучению и последующему изучению подобных руководств, вы обнаружите, что ваши знания и навыки в Photoshop развиваются довольно быстро.
20 методов редактирования фотографий, которые должен знать каждый новичок в Photoshop (графический дизайн, Adobe Photoshop, цифровая фотография, творчество): Бейли, Эдвард: 9781515348221: Amazon.com: Книги
Наконец, изучите Adobe Photoshop с нуля!
Это руководство от нуля до героя по освоению всех наиболее важных инструментов Adobe Photoshop
Только сегодня купите эту книгу всего за 16 долларов.99! Обычная цена 24,99 доллара.Эта книга предназначена для дизайнеров или начинающих дизайнеров, которые либо хотят начать работу с Photoshop, либо имеют ограниченный опыт и хотят улучшить!
Этот курс научит вас всему, что вам нужно, чтобы научиться пользоваться всеми ключевыми инструментами Photoshop. Почему вам нужна эта книга сегодня!
Как первоклассное программное обеспечение для редактирования фотографий, Photoshop завоевал популярность, и у него появилось немало поклонников среди профессионалов во всех отраслях, которые вы можете себе представить, даже среди молодого и технологически способного поколения, которое может легко понять абстрактные концепции из ранний возраст.В этой короткой книге вы узнаете, как работать со всеми наиболее важными панелями. Мы проведем вас шаг за шагом и проведем вас через все основы, которые вам нужно знать, чтобы быстро и легко освоить фотошоп.Вот предварительный обзор того, что вы узнаете из книги «Photoshop»
- Начало Photoshop
- Годы Photoshop
- Преимущества и ограничения Photoshop
- Инструменты Photoshop
- Паллеты Photoshop
- Методы редактирования фотографий
- Что должен знать каждый новичок в Photoshop
- Многое, многое другое!
Получите копию прямо сейчас, пока еще не поздно и цена не вырастет!
Готовы совершить покупку? Просто прокрутите страницу вверх и нажмите кнопку «Купить». ТЕГИ: Photoshop, Adobe Photoshop, Photoshop для начинающих, Графический дизайн, Элементы Photoshop, Учебники по Photoshop, Программное обеспечение для редактирования фотографий, Фотография, Цифровая фотография, Творчество, Photoshop. Искусство и фотография, Фотография и видео, Оборудование, Методы и справочная информация, Цифровое редактирование, Компьютеры и технологии, Цифровое аудио, Видео и фотография, Adobe, Adobe Photoshop, Программирование, Графика и мультимедиа, Абсолютное руководство для начинающих по освоению Photoshop, цветовые каналы, средство выбора , Советы и рекомендации по Photoshop, HDR-фотографии, Компьютеры и технологии, Цифровое аудио, видео и фотография, Adobe, Adobe Photoshop, Программное обеспечение, Дизайн и графика10 навыков Photoshop, которые необходимо знать начинающим фотографам
Photoshop — один из важнейших инструментов для фотографов любого уровня подготовки.Тем не менее, когда вы впервые начнете его использовать, это может быть довольно ошеломляющим.
Photoshop настолько забит кнопками, ползунками и другими инструментами, что трудно понять, с чего начать.
Итак, в этом руководстве мы познакомим вас с некоторыми из наиболее полезных функций редактирования фотографий в Photoshop. Вы сможете использовать их сразу же, даже если вы новичок в приложении.
1. Неразрушающее редактирование в Photoshop
По возможности вы всегда должны редактировать свои фотографии неразрушающим образом.Это означает, что вы можете редактировать свое изображение сколько угодно, например, когда вы добавляете кого-то в изображение, но всегда можете отменить любое внесенное вами изменение.
Такие программы, как Lightroom и Google Фото, являются неразрушающими редакторами. Photoshop — нет.
Способ неразрушающего редактирования в Photoshop — использование слоев. Слои похожи на серию прозрачных листов, уложенных поверх вашего изображения, и вы редактируете каждый отдельно, не касаясь исходного изображения.
Использование слоев
В идеале вы должны вносить каждое отдельное редактирование — или группу подобных правок — на отдельный слой. Это позволяет вам позже откорректировать правки, сделать их более или менее видимыми или полностью удалить их, скрыв или удалив слой.
Такие вещи, как текст или объекты, вставленные из другого изображения, автоматически помещаются на свой собственный слой. Если вы используете что-то вроде инструмента «Кисть», вам нужно будет создать новый слой вручную (для этого нажмите кнопку New Layer на панели «Слои»).
Для пары других распространенных инструментов вам понадобится несколько уловок, чтобы использовать их со слоями:
- Точечная восстанавливающая кисть: Чтобы использовать точечную восстанавливающую кисть (которую мы подробно рассмотрим позже), наряду с несколькими другими инструментами, включая Волшебную палочку и инструмент «Размытие», вы должны вручную создать новый слой. Выберите свой инструмент на панели инструментов и убедитесь, что вы отметили Sample All Layers на панели параметров.Теперь внесите правки на новом пустом слое.
- Лечебная кисть или штамп клонирования: Чтобы использовать лечебную кисть или штамп клонирования на отдельном слое, создайте новый слой вручную. Выберите инструмент и на панели параметров в верхней части экрана установите Sample на Current & Lower . Внесите правки в пустой слой.
- Осветление и затемнение со слоями: Инструменты осветления и затемнения используются для добавления локального контраста к частям вашего изображения.Чтобы использовать их на собственном слое, перейдите в меню «Слой »> «Новый»> «Слой », затем в открывшемся диалоговом окне установите режим на Перекрытие . Установите флажок Заливка нейтральным цветом . Теперь используйте Dodge и Burn на этом слое.
Вы также можете настроить такие параметры, как контраст, насыщенность и экспозицию на отдельном слое. В Photoshop есть для этого специальный инструмент, которым мы займемся дальше.
2.Откройте для себя корректирующие слои
Корректирующие слои позволяют неразрушающим образом изменять тон и цвет изображения. Вы можете наложить на изображение столько корректирующих слоев, сколько вам нужно.
Для начала щелкните значок Adjustment Layers на панели «Слои» и выберите тип редактирования, которое вы хотите внести.
Откроется окно Properties , соответствующее выбранному вами инструменту, и вам просто нужно переместить ползунки, чтобы внести изменения.
Преимущества корректирующих слоев в том, что их можно редактировать в любое время. Для этого просто дважды щелкните слой. Вы также можете использовать ползунок Opacity для точной настройки эффекта слоя — уменьшите непрозрачность, чтобы уменьшить влияние изменений — или скрыть или удалить любые, если они вам не нужны.
3. Мгновенное автоматическое исправление фотографий
Photoshop предлагает различные автоматические параметры для простых настроек, таких как удаление теней с ваших фотографий.
Самые простые из них можно найти в меню Image : Auto Tone , Auto Contrast и Auto Color .
После того, как вы применили его, вы можете немного настроить его, перейдя в меню Edit , где вы увидите опцию Fade (например, Fade Auto Tone ). По умолчанию он установлен на 100 процентов, поэтому уменьшите его, если хотите уменьшить эффект изменения цвета или тона.
Многие другие параметры настройки также имеют автоматические настройки. Например, создайте корректирующий слой для уровней, затем нажмите кнопку Auto . Вы можете использовать это как отправную точку, прежде чем вручную настраивать ползунки. Чтобы уменьшить эффект, используйте ползунок Непрозрачность на панели «Слои».
4. Сделайте ваши фотографии яркими с помощью уровней
Часто ваши фотографии выглядят немного плоскими, когда вы открываете их в Photoshop.В большинстве случаев простое добавление контраста поможет им выделиться.
Функция яркости / контрастности может показаться очевидным способом сделать это. Но вы можете получить лучшие результаты, используя инструменты «Уровни» или «Кривые».
Curves немного более продвинутый, тогда как вы можете сразу погрузиться в уровни и получить отличные результаты. Чтобы открыть инструмент «Уровни», нажмите Cmd + L на Mac или Ctrl + L в Windows.
Или, что еще лучше, откройте его на корректирующем слое, щелкнув значок корректирующих слоев на панели «Слои» и выбрав Уровни .
Гистограмма
Теперь вы увидите гистограмму. Гистограмма — это график, показывающий тональный диапазон вашего изображения. Ось X показывает яркость от 100% черного на левом крае до 100% белого справа и все оттенки серого между ними. Ось Y показывает количество пикселей для каждого из тонов.
Вы можете использовать гистограмму, чтобы оценить экспозицию вашего изображения.Если пиксели взвешены слева от графика, то изображение может быть недоэкспонировано. Если они взвешены вправо, это может быть переэкспонировано.
Когда пиксели сгруппированы посередине, это показывает, что изображению не хватает контрастности, поэтому оно выглядит плоским.
Как правило, вы хотите, чтобы ваши фотографии покрывали весь тональный диапазон, от черного до белого. Вы можете сделать это, перетащив вкладки под гистограммой.
Левая вкладка регулирует тени на изображении, а правая вкладка — светлые участки.Возьмите оба по очереди и перетащите их внутрь, пока они не совпадут с первым скоплением пикселей на гистограмме.
Вы увидите, как тени становятся темнее, а светлые участки соответственно становятся светлее, а затем вы можете настроить это по своему вкусу. Средняя вкладка настраивает средние тона — перетащите ее влево, чтобы сделать изображение ярче.
Имеете дело с набором нечетких изображений? Нет проблем — вы можете повысить резкость фотографий с помощью Photoshop.
5. Очистите кадры с помощью кисти для удаления пятен
.Независимо от того, насколько тщательно вы относитесь к своей фотографии, всегда есть вероятность, что в кадре есть что-то, чего вы хотели бы не видеть. Это может быть пылинка на сенсоре вашей камеры, пятно на коже или линия электропередачи, портящая красивый пейзаж.
К счастью, вы можете очень легко удалить такие простые вещи в Photoshop с помощью Spot Healing Brush.
Выберите Spot Healing Brush на панели инструментов или нажмите J на клавиатуре. Отрегулируйте размер кисти с помощью клавиш в квадратных скобках — установите его примерно на тот же размер, что и удаляемый объект.
Убедитесь, что Content-Aware выбран на панели параметров вверху. Теперь щелкните место, которое вы удаляете, или нарисуйте его, если это более крупный объект.Теперь он должен исчезнуть. Если от удаленного объекта остались какие-то края, проведите кистью по этим краям, чтобы избавиться от них.
Точечная восстанавливающая кисть лучше всего работает на небольших участках. Его можно использовать для решения более серьезных проблем, но есть и другие инструменты для этих областей.
6. Удалите ненужные объекты из ваших фотографий
Насколько легко удалить объект с изображения, зависит от самого изображения. Удаление чего-либо с простого или неоднородного текстурированного фона — это то, что могут сделать все новички в Photoshop.У вас есть выбор инструментов, с помощью которых это можно сделать.
Точечная восстанавливающая кисть
Эта кисть закрашивает объект, используя текстуру и тон, автоматически выбираемые из окружающих пикселей. Как мы уже видели, его лучше всего использовать для небольших исправлений, таких как пыль и другие спецификации.
Инструмент Healing Brush Tool
Инструмент «Восстанавливающая кисть» закрашивает объект с текстурой, взятой из другой части того же изображения, при этом смешивая цвет и тон с его новым окружением.
Удерживая клавишу Alt , щелкните, чтобы выбрать часть изображения, из которой вы хотите взять образец. Затем закрасьте объект, который хотите удалить. Кисть дает вам предварительный просмотр того, что вы будете рисовать, позволяя легко сочетать любые узоры.
Патч-инструмент
Это заменяет объект, копируя текстуру, выбранную из другой части изображения, и смешивает цвет и тон.
Чтобы попробовать это, выберите объект, который вы хотите удалить, обведя его вокруг, затем щелкните и удерживайте в выбранной области и перетащите мышь к той части изображения, которую вы хотите взять образец. В выбранной области отображается предварительный просмотр в реальном времени того, как будет выглядеть окончательный результат.
Инструмент для штампа клонирования
Он работает так же, как и инструмент «Восстанавливающая кисть», но копирует не только текстуру, но и цвет.Пользователи часто применяют его для более сложных правок, например, когда им нужно воссоздать отсутствующие части фотографии. Узнайте о других способах использования инструмента «Штамп клонирования» Photoshop.
Возможно, вам придется поэкспериментировать с каждым инструментом, чтобы увидеть, какой из них лучше всего подходит для вашей работы. Иногда вам может понадобиться более одного инструмента.
7. Делайте ваши снимки черно-белыми
В Photoshop есть много способов преобразовать цветные фотографии в черно-белые.Некоторые из них очень продвинуты, но есть по крайней мере один простой метод, который может дать отличные результаты для новичков.
Мы снова будем использовать корректирующий слой, поэтому щелкните значок на панели «Слои» и выберите Black & White .
Вы сразу получаете версию фотографии в оттенках серого. Но на этом не нужно останавливаться. Вы можете поэкспериментировать с Presets , которые воспроизводят эффект использования цветных фильтров на вашей камере.
Затем вы можете поиграть с ползунками. Каждый ползунок соответствует цвету исходного изображения. При его уменьшении области, содержащие этот цвет, становятся темнее, а при увеличении — светлее. Итак, если вам нужно яркое темное небо, вы можете, например, уменьшить ползунки Blue и Cyan.
Кроме того, попробуйте вариант Tint . Установите флажок, и Photoshop разместит на вашем изображении цветной оверлей. По умолчанию Photoshop делает его сепией, но вы можете щелкнуть мышью и создать свои собственные цвета.
8. Обрезайте фотографии
Есть множество причин, по которым вам может понадобиться кадрировать фотографии. Чтобы подготовить его к печати, подтяните композицию или даже выровняйте горизонт. Инструмент кадрирования в Photoshop не требует пояснений. Чтобы обрезать свободно, возьмитесь за один из ручек по углам или краям изображения и потяните внутрь.
Чтобы обрезать изображение до определенного формата, щелкните Соотношение на панели параметров.Выберите Исходное соотношение, Квадрат и т. Д., Чтобы сохранить фиксированное соотношение, или выберите Ш x В x Разрешение , чтобы указать собственное.
Каждый раз при кадрировании убедитесь, что флажок Удалить обрезанные пиксели не установлен. Это позволяет выполнять обрезку без разрушения. Вы увидите только изображение в том виде, в котором оно было обрезано, но лишние пиксели не будут отброшены. Если вы хотите изменить урожай позже, вы можете.
Инструмент кадрирования также позволяет выравнивать горизонт в ваших снимках.Нажмите кнопку « Выпрямить » на панели параметров и нарисуйте прямую линию вдоль горизонта на изображении. Выпрямление работает путем поворота изображения и обрезки углов, поэтому убедитесь, что Удалить обрезанные пиксели не отмечен, если вы думаете, что вам когда-нибудь понадобится отменить его.
Для получения более интересных эффектов вы также можете кадрировать изображения с помощью фигур в Photoshop.
9. Добавьте фоторамку в Photoshop
.Один из популярных способов завершить изображение — добавить рамку.Это очень просто сделать в фотошопе.
Перейдите в Image> Canvas Size . Под Цвет расширения холста выберите Белый (или любой другой цвет, который вы хотите — это будет цвет вашей рамки). Затем в разделе New Size измените единицы измерения на «Пиксели» и введите размер, соответствующий желаемой толщине кадра. Введите одно и то же значение в поля Ширина и Высота .
Вам нужно будет поэкспериментировать, пока не найдете результат, который вас устраивает. Хорошая отправная точка — около 2-3 процентов ширины вашего изображения.
10. Сохраняйте фотографии в правильном формате файла
Наконец, как лучше всего сохранить ваши фотографии?
Стандартные типы файлов изображений, такие как JPEG, TIFF или PNG, не поддерживают слои Photoshop.Как только вы сохраните файл в любом из этих форматов, приложение сведет ваше изображение в один слой.
Чтобы сохранить слои и позволить вам продолжить редактирование слоев сейчас или в будущем, вы должны сохранить свое изображение в формате PSD.
Однако, если вы хотите использовать отредактированное изображение в Интернете или распечатать его, вам нужно будет сохранить еще одну копию в стандартном формате изображения, таком как JPEG или TIFF.
Короче говоря, файл PSD — это рабочая копия, а JPEG — законченная версия.
Ваше путешествие в Photoshop началось!
Несмотря на всю сложность, довольно легко получить впечатляющие результаты в Photoshop, как только вы начнете его использовать. Затем, когда вы станете более уверенными и амбициозными, вы обнаружите, что Photoshop открывает целый ряд новых функций, которые помогут вам на этом пути.
Ваше путешествие в Photoshop началось, и следующим вашим шагом должно стать изучение того, как изменить фон фотографии в Photoshop.
Изображение предоставлено: structurexx / Shutterstock
14 способов сделать Windows 10 быстрее и повысить производительностьСделать Windows 10 быстрее несложно.Вот несколько способов улучшить скорость и производительность Windows 10.
Читать далее
Об авторе Энди Беттс (Опубликовано 222 статей)Энди — бывший печатный журналист и редактор журнала, который пишет о технологиях уже 15 лет.За это время он внес вклад в бесчисленное количество публикаций и написал работы по копирайтингу для крупных технологических компаний. Он также предоставил экспертные комментарии для средств массовой информации и организовал панели на отраслевых мероприятиях.
Более От Энди БеттсаПодпишитесь на нашу рассылку новостей
Подпишитесь на нашу рассылку, чтобы получать технические советы, обзоры, бесплатные электронные книги и эксклюзивные предложения!
Нажмите здесь, чтобы подписаться
8 Лучшее программное обеспечение для редактирования фотографий для начинающих
от Алека Драггана, 13 августа 2020 г.
В настоящее время существует множество различных приложений для редактирования изображений на выбор, каждое со своими особенностями и функциями.Так как же узнать, что подходит именно вам? Какое программное обеспечение для редактирования фотографий является лучшим для начинающих ?
В этом руководстве мы рассмотрим различные варианты фоторедактора, которые есть у вас, как у начинающего фоторедактора. Затем, в зависимости от ваших целей редактирования, мы покажем вам программное обеспечение, которое поможет вам достичь максимальных результатов редактирования.
Но, как новый редактор фотографий, не бойтесь пробовать все. Если вы видите фотографию с классным эффектом, поищите в Интернете учебник, который поможет вам воспроизвести ее.По мере того, как вы подражаете и адаптируете больше техник к своему собственному творческому стилю, вы станете гораздо более впечатляющим редактором фотографий. Как и любой другой навык, редактирование фотографий требует практики!
Как вы, возможно, знаете, лучшее программное обеспечение для редактирования фотографий зависит от того, какие виды редактирования вы хотите добиться. Вы графический дизайнер и хотите превратить фотографии в рекламу с текстом? Возможно, вам нужно всего лишь внести простые коррективы в фотографию. В любом случае мы поможем вам найти идеальный фоторедактор.
Вот то, что мы рассмотрим в этом руководстве по лучшему программному обеспечению для редактирования фотографий для начинающих:
- Типы программного обеспечения для редактирования фотографий
- Лучшее программное обеспечение для редактирования фотографий для начинающих
- Лучший способ изучить программное обеспечение для редактирования фотографий
- Как пользоваться выберите подходящее программное обеспечение для редактирования фотографий
Давайте начнем с изучения того, как вы можете использовать различные типы программного обеспечения для редактирования фотографий для улучшения ваших изображений различными способами:
Типы программного обеспечения для редактирования фотографий
Программы для редактирования фотографий бывают всех форм и размеры — во множестве разных категорий.В первую очередь, мы делим программы для редактирования фотографий на три категории: организационные, неразрушающие и разрушающие . Чем отличаются эти категории?
Организационные фоторедакторы
Фото Жоао Силаса через UnsplashОрганизационное программное обеспечение для редактирования фотографий — это любое программное обеспечение, которое позволяет вам систематизировать сами файлы. Некоторые редакторы имеют встроенную организацию файлов, например Adobe Lightroom , но другие приложения организуют файлы только .Например, Photo Mechanic 6 существует исключительно для того, чтобы помочь вам организовать, управлять и экспортировать ваши фотографии.
Если вы уже знаете, что вам нравится работать с продуктами Adobe, вы можете попробовать Adobe Bridge . Этот бесплатный файловый органайзер лучше всего работает в сочетании с другими программами Adobe, хотя он также совместим с другими программами для редактирования фотографий.
Неразрушающие фоторедакторы
Фото Джозефа Пирсона через UnpslashДругой класс фоторедакторов — неразрушающие фоторедакторы — вносят изменения в ваши изображения, а также позволяют вернуться к исходному файлу изображения.То есть неразрушающий редактор фотографий не изменяет файл фотографии навсегда.
Стандартные отраслевые приложения, такие как Adobe Lightroom и Phase One Capture One , являются неразрушающими фоторедакторами. Эти программы позволяют вносить более простые изменения и применять их к пакетам изображений.
Эти фоторедакторы также позволяют систематизировать изображения, чего нельзя сказать о более сложных программах для редактирования фотографий. Работа с одним из этих программ — отличный способ собрать всю вашу цифровую фотографию в одном месте, от импорта до экспорта.
Разрушающие фоторедакторы
Фото Жоао Силаса через UnsplashПоследний тип программного обеспечения для редактирования фотографий — это приложение для деструктивного редактирования фотографий и на основе слоев. Профессиональные фоторедакторы используют эти программы для достижения самых высоких и сложных результатов редактирования. Конечно, в эту категорию попадает Adobe Photoshop .
Хотя вы можете узнать программы редактирования Adobe только по имени, если вы новичок в редактировании фотографий, на сегодняшнем рынке существует множество других программ.Вам не обязательно использовать самые сложные и мощные программы, если вы редактируете задачи, которые не требуются. Вы можете обнаружить, что более дешевые и урезанные варианты идеально подходят для ваших целей.
Мобильные приложения для редактирования фотографий
Фото Мика Баумейстер через UnsplashВы не поверите, но вы даже можете редактировать сложные фотографии со своего смартфона. Многие настольные фоторедакторы предлагают мобильных приложений для редактирования для вашего мобильного телефона или планшета. Некоторые из этих программ исключительно мощные, хотя многие из них специально предназначены для работы с фотографиями, сделанными с помощью телефона, а не цифровой зеркальной камеры.
Недавно Adobe выпустила приложение Photoshop и приложение Lightroom , которое заставило многих фотографов переключиться на редактирование на iPad или iPad Pro. Поскольку сегодня большая часть публикаций фотографий происходит в цифровом формате для интернет-изданий, фотографии не обязательно должны иметь сверхвысокое разрешение. Это означает, что приложения для редактирования не должны быть такими мощными, что идеально подходит для приложения.
Помимо Adobe, есть и другие возможности. Snapseed от Google — отличный вариант для новичков из-за простоты использования.Простые жесты смахивания позволяют управлять параметрами редактирования программ, что упрощает редактирование на ходу.
Помимо этих двух вариантов, вы также можете рассмотреть Affinity Photo . Affinity удалось выйти на рынок раньше Adobe, и это отличный высокоуровневый разрушительный редактор фотографий. Фактически, он имеет много общего с Adobe Photoshop. Если для вас важно мобильное редактирование, попробуйте оба приложения.
Конечно, вы должны знать заранее, что многие приложения для редактирования требуют встроенных покупок для выполнения более подробных изменений.Хотя эти покупки в приложении могут накапливаться, они все же, вероятно, будут стоить значительно меньше, чем общая цена программного обеспечения для редактирования настольных компьютеров. Таким образом, вам придется взвесить плюсы и минусы покупок в приложении с ограничениями бюджета, прежде чем выбирать приложение для редактирования.
Итак, с таким большим количеством опций, как узнать, какое программное обеспечение для редактирования фотографий вам нужно для завершения вашей работы? Продолжай читать!
Лучший способ изучить программное обеспечение для редактирования фотографий
Изучение того, как редактировать фотографии, в конечном итоге более важно, чем решение, какое программное обеспечение использовать.Скорее всего, если вы планируете развивать свою фотографию в долгосрочной перспективе, вы переживете различные программы для редактирования фотографий. Кроме того, если вы выберете фоторедактор, зная, как максимально использовать его возможности, даст вам лучшие результаты.
Как лучше всего научиться редактировать изображения?
Практика
Фотография Гленна Карстенса-Петерса через UnsplashБольше всего вам нужно попрактиковаться в редактировании с помощью выбранного вами фоторедактора. В противном случае вы просто не узнаете лучшие рабочие процессы или истинные возможности программы.Когда вы впервые начинаете работать с программой для редактирования фотографий, сосредоточьтесь на изучении и практике использования следующих компонентов:
- Основы: функции Camera RAW, быстрое редактирование, ползунки, кадрирование и т. Д.
- Сочетания клавиш
- Предустановки и действия
- Пакетное редактирование
Очевидно, вам нужно сначала изучить основы, чтобы получить твердые, фундаментальные знания программы и того, что вы можете с ней делать. Здесь вам нужно будет поэкспериментировать с такими вещами, как экспозиция, яркость, контраст и многое другое.Другие настройки, такие как цветовая температура, также важны.
Когда вы овладеете основами, начните изучать, как выполнять эти базовые настройки более эффективно. Особенно, когда вы только начинаете, вам нужно отредактировать много изображений, и вам нужно будет ускорить, насколько быстро вы сможете это сделать. Сочетания клавиш и эффективность рабочего процесса очень важны как для редактирования сейчас, так и в долгосрочной перспективе.
Подумайте об этом так: если вы можете сократить действие на 5 секунд, это не так много времени.Но если каждый раз, когда вы выполняете обычное действие в программе для редактирования фотографий, это происходит на 5 секунд быстрее, вы экономите массу времени. Это то, что делают сочетания клавиш .
Используя эти сочетания клавиш, выясните, как реализовать некоторые из основных стилей, которые вам нравятся. Я обнаружил, что, создав некоторые базовые пресеты в таких программах, как Adobe Lightroom и Skylum Luminar, я могу создать быстрое базовое редактирование, которое затем я могу более детально настроить. Попробуйте этот метод, сделав несколько пресетов или или действий, а затем начните применять их к своим фотографиям.
Онлайн-уроки для изучения программного обеспечения для редактирования фотографий
Фото Дарьи Непряхиной через UnpslashОнлайн-уроки — отличный и, как правило, бесплатный ресурс для изучения программного обеспечения для редактирования фотографий. В зависимости от вашего стиля обучения вы можете обнаружить, что предпочитаете видеоуроки или письменные учебники , но сначала попробуйте оба.
Самая важная вещь при поиске онлайн-учебника — найти учебник, ориентированный на фоторедакторов вашего уровня.Многие онлайн-руководства предполагают, что у вас уже есть базовые знания в области редактирования фотографий, хотя это может быть не так! Если вы полный новичок, найдите источник, который подходит для начинающих .
Вы захотите найти руководства, которые объясняют каждый шаг, а также жаргон вашей конкретной программы редактирования. Конечно, их будет легче найти, чем популярнее будет ваша программа. Вот почему вы захотите принять во внимание свой уровень квалификации и популярность программы при принятии решения, с каким программным обеспечением работать.
У многих программ есть собственные учебные пособия, которые в разной степени успешны. Опять же, некоторые из этих программных сайтов предполагают базовые знания, которых у вас может не быть. В таких случаях сторонних блогов , подобных этому, будут вашим лучшим выбором для надежной и удобоваримой информации.
На что обращать внимание в программном обеспечении для редактирования фотографий
Выбор лучшего фоторедактора для вас, конечно же, будет зависеть от типов редактирования, которое вы обычно делаете, и типов фотографий, которые вы делаете.Если у вас нет определенной области фотографии, в которой вы специализируетесь, придерживайтесь простейших программ, у которых есть возможность расширить свои возможности в будущем.
Подумайте о жанре вашей фотографии
Фото Алекса Холиоака через UnpslashНе сразу решать, в каком жанре фотографии вы хотите работать. Вы можете прыгать и пробовать разные вещи, прежде чем остановитесь на чем-то.
Однако, если вы хотите начать редактирование сейчас, вы будете намного лучше подготовлены к процессу редактирования, если пока будете придерживаться одного жанра.Фотографии одного жанра обычно требуют одинакового редактирования, поэтому процесс обучения немного упростится.
Как только вы освоитесь с любой из двух программ, я бы потратил немного времени на то, чтобы выяснить, какие программы люди используют для редактирования изображений в жанре , в котором вы работаете. Например, профессиональная фотография недвижимости может потребовать больше работы в Photoshop, тогда как для фотосъемки событий может быть больше пользы от пакетной обработки .
В зависимости от того, с какого программного обеспечения вы начинаете, вы можете обнаружить, что вам необходимо обновлять его по мере роста ваших навыков и требований.Как только вы отточите свои самые распространенные проблемы редактирования, вы сможете принять правильное решение относительно того, какое программное обеспечение для редактирования фотографий принесет вам наибольшую пользу.
Качество изображения и поддержка типов файлов
Фото Лучано де Са через UnpslashПри этом есть еще пара вещей, на которые стоит обратить внимание. Используйте программы, не снижающие качество изображения . Некоторые программы могут изменять размер изображения и создавать окончательное изображение с более низким разрешением, чем исходная фотография.
Также обратите внимание на параметры типа файла , поддерживает данный редактор фотографий. Некоторые программы используют собственные типы файлов, что не всегда плохо. Но убедитесь, что файлы надежны и вы не потеряете свою работу. Всегда сохраняйте дополнительные копии ваших RAW, TIFF и JPEG.
Некоторые программы более избирательны в выборе типов файлов, которые они принимают, в то время как другие, такие как Photopea , поддерживают почти все форматы файлов. Это означает, что Photopea при всех камерах и их форматах файлов, скорее всего, примет их все.
При рассмотрении вопроса о поддержке типов файлов обратите особое внимание на то, принимает ли интересующая вас программа изображений RAW с вашей камеры. Съемка в формате RAW всегда лучше, чем в формате JPEG, но некоторые фоторедакторы не могут обрабатывать файлы RAW. Хотя это не может быть для вас препятствием, это следует учитывать.
Как выбрать подходящую программу для редактирования фотографий
Фотография Эндрю Нила через UnsplashВыбор подходящей программы для редактирования фотографий — это все, что вам нужно.Первое, что я рекомендую вам сделать, когда разрабатывает ваш рабочий процесс , — это создать хорошую систему организации файлов для ваших изображений.
Параметры хранения изображений
Вы хотите хранить изображения в разных местах, чтобы у вас всегда были резервные копии, но вы также хотите, чтобы они были централизованно организованы в программе упорядочивания фотографий . Для меня это означает использование Lightroom для резервного копирования на облачный сервер и физический сервер на моем компьютере. Невероятно важно, чтобы ваши файлы хранились избыточно, и выбор приложения, которое упрощает это, — отличный первый шаг к безопасности файлов.
Ваши потребности в редактировании
После того, как вы определились со своей организационной структурой, решите, каким общим процессам будут подвергаться ваши изображения. Сможет ли такая простая вещь, как Camera RAW, исправить проблемы с экспозицией и фокусировкой? Или вам нужны дополнительные инструменты редактирования ? Вы предпочитаете проводить время с каждым изображением, возиться с деталями и стремясь к совершенству?
В любом случае определите, с какой программой вы будете работать больше всего, и потратите свое время на изучение того, как эта программа работает.Программа, которая лучше всего соответствует вашим потребностям, может быть даже доступна бесплатно! Вы будете гораздо лучше подготовлены, изучив все тонкости бесплатного программного обеспечения, чем тот, кто заплатил за программное обеспечение, но не практиковал.
Потенциал роста
Наконец, рассмотрите возможность обновления до платных версий ваших любимых программ, если вы выбрали фотографию как долгое хобби или профессию. Как фотограф, вы не хотите, чтобы ваши инструменты каким-либо образом ограничивали вашу работу. Цены Adobe на Lightroom и Photoshop для некоторых высоки, но если вы планируете серьезно заниматься фотографией, то стоит заплатить за чуть более качественное программное обеспечение.И опять же, есть альтернативы тем высококачественным продуктам, которые могут так же хорошо подойти для ваших целей, например, Skyum Luminar .
Кроме того, платное программное обеспечение часто поставляется с учебниками для программ и руководствами по конкретным процессам. Поищите в Интернете сообщества, которые помогут вам с конкретными программами!
Лучшее программное обеспечение для редактирования фотографий для начинающих
Теперь, когда у вас есть некоторые инструменты, которые помогут вам принять правильное программное обеспечение, вот несколько идей о лучшем программном обеспечении для редактирования фотографий для начинающих:
1.Skylum Luminar 4
Skylum’s Luminar 4 — новейшая версия Skylum Luminar. Skylum улучшил Luminar 3, добавив новые функции, включая новые фильтры и более чистый, переработанный интерфейс . Эти обновления значительно сократят вашу рабочую нагрузку, упростив выполнение задач. Например, теперь вы можете корректировать кожу на портретах за секунды.
Luminar 4 одновременно является организатором изображений и неразрушающим редактором . Это означает, что вы можете выполнять большую часть своей организационной работы и быстрого редактирования в Luminar без необходимости переключаться между различными программами.
Кроме того, новички обычно находят Luminar 4 более интуитивно понятным, чем некоторые другие программы для редактирования фотографий с большим количеством функций, такие как Adobe Photoshop или Adobe Lightroom. В Luminar каждая вкладка редактирования имеет значок, который четко объясняет, что они контролируют.
Вы также найдете множество онлайн-руководств по Luminar 4, хотя эта обновленная версия является довольно новой для рынка. Это потому, что Skylum заранее отправил Luminar 4 создателям контента, которые смогли приурочить выпуск своих учебных пособий к общему выпуску программного обеспечения.
С момента его выпуска еще больше фоторедакторов подобрали программное обеспечение и создали контент. Если вы относитесь к тому типу людей, которые любят работать вместе с обучающими программами, Luminar 4 может стать отличным выбором!
Вам также понравится Luminar 4, если у вас есть много изображений для редактирования. Пакетная обработка с Luminar 4 — это простая и легкая задача. Пакетная обработка лучше всего работает с изображениями, снятыми во время одной и той же съемки, которые требуют одинаковых настроек. Просто примените свой эффект или предустановку Luminar к одному изображению и используйте пакетную обработку для настройки остальных!
Еще один плюс в колонке Luminar для начинающих: это ценник.Вы можете приобрести Luminar за относительно небольшую единовременную плату . Это дает вам лицензию на программу для двух устройств, которую можно использовать как отдельный продукт или плагин для другого фоторедактора. И, если вы купите сейчас, Luminar также предоставит доступ к своим стилям «Вдохновение» или предустановленным стилям для редактирования фотографий .
2. Adobe Photoshop
Хотя Photoshop как новый фоторедактор может вас напугать, он по-прежнему остается одним из лучших программ для редактирования фотографий для начинающих.Adobe Photoshop — это программа для редактирования на основе слоев , привыкание к которой может занять некоторое время, но оно того стоит.
При редактировании фотографий слои позволяют вам наращивать ваши правки с течением времени и применять их выборочно только к тем частям ваших изображений, которые нуждаются в корректировке. Конечно, это означает, что слои, фильтры, эффекты и другие инструменты Photoshop открывают широкие возможности для редактирования фотографий. Фактически, нет эффекта, которого нельзя было бы добиться с помощью Photoshop.
И, несмотря на то, что у него крутая кривая обучения, Photoshop — проверенный и надежный редактор фотографий.Помните, что это отраслевой стандарт, а это значит, что профессиональные фотографы чаще всего используют эту программу. Независимо от того, какой фотоэффект вы хотите попробовать, вы можете найти в учебник , , онлайн, о том, как добиться этого с помощью Photoshop.
Photoshop — и все продукты Adobe, если на то пошло — доступны как в виде единовременной покупки, так и в виде подписки в рамках плана Adobe Creative Cloud. Этот план, всего 9,99 доллара в месяц, дает вам доступ к Photoshop и двум версиям Lightroom.
И поскольку Photoshop и Lightroom являются продуктами Adobe, они очень хорошо работают вместе. Как команда, они позволяют вам систематизировать ваши фотографии и быстро и легко редактировать, предоставляя вам инструменты для экспериментов с более сложных эффектов в будущем.
Конечно, если оплата программного обеспечения для редактирования фотографий просто не входит в бюджет, не волнуйтесь. Некоторые разработчики предлагают бесплатное программное обеспечение для редактирования фотографий в Интернете, например:
3. RawTherapee
Как и Photopea, RawTherapee — это бесплатное неразрушающее программное обеспечение с открытым исходным кодом , предназначенное для обработки ваших необработанных изображений на разных платформах.С RawTherapee вы можете редактировать фотографии с любой цифровой камеры или смартфона в программе, специально разработанной для начинающих!
В RawTherapee можно выполнять все основные настройки фотографий, а также выполнять более сложные изменения, включая цветокоррекцию и точечную обработку. И, как и Lightroom, RawTherapee отображает вашу историю редактирования в меню боковой панели, что упрощает отслеживание ваших изменений.
RawTherapee также имеет собственный форум, где пользователи могут задавать вопросы и отвечать на них.Это встроенное сообщество позволяет легко связаться с профессионалами в области редактирования фотографий, которые знают, как добиться тех эффектов, с которыми вы боретесь. Для начинающего фоторедактора доступ к такой сети — бесценная возможность.
4. darktable
Созданный фотографами, darktable — это программное обеспечение для рабочего процесса и разработчик raw , которое функционирует как неразрушающий световой стол и темная комната для ваших фотографий. Он предлагает профессиональное управление цветом, кроссплатформенную интеграцию, организацию изображений и множество специальных функций, включая:
- Удаление дымки
- Коррекция объектива
- Дизеринг
- Разделенное тонирование
- Водяные знаки
- И многое другое
Для начинающих фотографов кто хочет изучить только одну программу, darktable — серьезный соперник.Как и Lightroom, это одновременно редактор фотографий и органайзер изображений. И на протяжении всего процесса упорядочивания и редактирования darktable сохраняет ваши исходные изображения !
darktable также предлагает собственное онлайн-руководство пользователя, которое поможет вам начать изучение пользовательского интерфейса.
5. Photopea
Photopea — это полностью бесплатная интернет-программа с множеством возможностей редактирования. Фактически, во многих отношениях Photopea является точной копией Adobe Photoshop.Хотя раскрывающиеся меню немного отличаются по организации, сама программа работает относительно аналогично.
Фактически, если вы найдете учебник Photoshop для понравившегося вам эффекта редактирования фотографий, вы можете применить те же шаги к своему изображению в Photopea с большим успехом. Некоторые вещи сложнее воспроизвести, но в целом вы научитесь редактировать изображения относительно быстро, используя шаги руководства Photoshop в Photopea.
Это также означает, что вы можете проверить, насколько хорошо вы работаете с Photoshop, прежде чем покупать его, сначала поработав в Photopea.Как и Photoshop, Photopea — это деструктивный инструмент для редактирования фотографий на основе слоев . Это довольно эффективно, и я использую его, если у меня нет доступа к компьютеру с Photoshop. Все, что вам нужно с Photopea, — это подключение к Интернету!
Если вы потратите время на знакомство с Photopea, переход на Photoshop в будущем будет намного проще. И хотя эта программа бесплатна, вам не нужно жертвовать большой функциональностью по сравнению с Photoshop.
6. Corel Paintshop Pro
По той же цене, что и Skylum Luminar 4, вы можете приобрести Corel Paintshop Pro.Версия этого фоторедактора 2020 года может похвастаться новой технологией редактирования с учетом содержимого, уточнением выбора и сенсорным рабочим пространством.
Подобно Photoshop и его аналогам, Corel Paintshop Pro представляет собой программное обеспечение для редактирования изображений на основе слоев, которое поддерживает плагины в дополнение к собственным встроенным фильтрам и эффектам. С помощью Corel Paintshop Pro вы можете ретушировать и восстанавливать изображения с помощью цветокоррекции и других функций, рисовать и раскрашивать их, группировать изображения из больших снимков и применять эффекты HDR .Corel Paintshop Pro отлично подходит для превращения ваших изображений в произведения графического дизайна!
7. Corel AfterShot Pro
AfterShot Pro, также разработанный Corel, представляет собой редактор необработанных фотографий, который предлагает базовые и расширенные возможности редактирования фотографий. AfterShot Pro позволяет добавлять водяных знаков к вашим фотографиям, которые могут защитить их от кражи изображений в Интернете . С AfterShot Pro вы также можете удалять дефекты, исправлять проблемы с линзами и балансом белого и применять плагины для согласованного редактирования серии изображений.
Что нам больше всего нравится в AfterShot Pro для начинающих, так это его способность выполнять редактирование нескольких версий . Это позволяет редактировать несколько версий основной фотографии без повреждения исходного файла изображения. Когда вы только начинаете изучать редактирование фотографий, вам захочется поэкспериментировать с различными эффектами. С AfterShot Pro вы можете легко создать несколько отредактированных версий, зная, что исходное изображение защищено от изменений.
8. GIMP
GIMP — давняя популярная и полностью бесплатная программа для редактирования изображений .Он постоянно обновляется, и из-за его долговечности и довольно большого сообщества информации о нем довольно много. У вас не будет проблем с поиском руководств по менее типичным задачам редактирования в GIMP.
Если вам нужно более стабильное программное обеспечение, которое можно запускать на вашем компьютере, вам определенно стоит поискать GIMP. Это также относительно интуитивно понятный , как идут программы редактирования. Итак, если вы новичок в программном обеспечении для редактирования фотографий, GIMP не займет много времени, чтобы научиться.Кроме того, GIMP — отличный способ узнать, почему редактирование в слоях обеспечивает гибкость и является лучшей практикой редактирования.
GIMP во многом пересекается с другими программами для редактирования и имеет большое сообщество, поэтому он может легко стать вашим выбором для редактирования фотографий на долгие годы.
Какое из лучших программ для редактирования фотографий для начинающих вы попробуете?
В этой статье мы изложили много информации о вас, но, надеюсь, вы почувствуете себя более подготовленными к принятию решения о том, какое из лучших программ для редактирования фотографий для начинающих подходит именно вам.Помните, что наиболее важно, какой тип редактирования фотографий вы хотите сделать и насколько вы готовы к практике! Любая из этих программ требует обучения, особенно для новичков в редактировании фотографий.
Мой последний совет: выберите один и придерживайтесь его. Чем больше времени вы проводите с выбранным фоторедактором, тем лучше вы будете знать, как заставить его работать на вас.
Если вы ищете еще больше возможностей для редактирования фотографий, попробуйте эти статьи:
Сообщите нам в комментариях, с каким редактором фотографий вы планируете начать работу.А для получения дополнительных советов и руководств по редактированию фотографий подпишитесь на нас в Facebook и Twitter или подпишитесь на нашу электронную рассылку!
Используете WordPress и хотите получить Envira Gallery бесплатно?
Envira Gallery помогает фотографам создавать красивые фото- и видео-галереи всего за несколько кликов, чтобы они могли демонстрировать и продавать свои работы.
Что лучше для начинающих?
Если вы новичок в фотографии, вы, вероятно, задаетесь вопросом, как обрабатывать или редактировать фотографии. Существует широкий выбор программного обеспечения для редактирования фотографий, но два, о которых вы, вероятно, слышите больше всего, — это Adobe Photoshop против Lightroom.Итак, в чем основные отличия и какая программа лучше всего подходит для начинающих и для вас? Читайте основной обзор!
Краткая записка
Просматривая эту статью, помните о трех моментах:
- Это не предназначено для тщательного сравнения двух программ. Есть бесконечное множество возможностей для сравнения между Photoshop и Lightroom, но эта статья предназначена для того, чтобы дать начинающим фотографам ориентир, с какой программы начать в первую очередь.
- С момента выпуска Creative Cloud Photoshop и Lightroom постоянно обновляются. добавляются новые инструменты и функции. Поэтому в зависимости от того, какую версию программ вы используете, некоторые из инструментов и функций, упомянутых ниже, могут присутствовать или отсутствовать в вашей версии Photoshop или Lightroom.
- Есть много других сравнений, написанных несколько лет назад, но не актуальных. не отражает новых функций и изменений в Photoshop и Lightroom.Поэтому, если вы читаете другие сравнительные статьи (включая эту), обязательно дважды проверьте, когда они были опубликованы и обновлялись ли они. Для справки у меня Lightroom CC 2015.10 и Photoshop CC 2017.0.1 .
Что такое Adobe Photoshop?
Как обычно выглядит макет редактирования фотографий в Photoshop.
Photoshop — это имя, которое стало синонимом редактирования фотографий. Сегодня, благодаря своей обширной функциональности, Photoshop используют не только фотографы, но и графические дизайнеры, веб-дизайнеры, архитекторы и издатели.
Photoshop также является редактором изображений на основе пикселей, который дает вам полный контроль над каждым пикселем, составляющим вашу цифровую фотографию. Это означает, что у вас есть безграничные возможности для работы с фотографиями. Хотите пришить голову друга к телу лягушки или заменить серое небо солнечным? Это случаи, когда вы обращаетесь к Photoshop.
Что такое Adobe Lightroom?
Если вы впервые взглянете на основной интерфейс Photoshop, вы, скорее всего, будете ошеломлены.Существует бесконечный набор инструментов и опций, из которых можно выбирать, и трудно понять, с чего начать. Это связано с тем, что Photoshop содержит функции не только для фотографов, но и для дизайнеров и специалистов других творческих профессий. Поэтому, когда дело доходит до простого поиска необходимых инструментов для редактирования фотографий, Lightroom обычно лучше всего подходит, особенно для новичков в редактировании фотографий.
Lightroom использует многие функции Photoshop, характерные для фотографов, и помещает их на удобную для поиска панель.В предыдущих версиях Lightroom отсутствовали обширные инструменты редактирования, но сегодня Lightroom содержит множество основных инструментов для работы с изображениями, необходимых для обработки ваших фотографий.
Еще одним преимуществом использования Lightroom является то, что это фантастическая программа для управления изображениями. Вы можете использовать его для импорта, организации, управления и редактирования ваших фотографий. По сути, Lightroom — это ваш универсальный инструмент для управления и редактирования фотографий. С другой стороны, если вы хотите управлять изображениями и систематизировать их с помощью Photoshop, вы должны использовать сопутствующее программное обеспечение под названием Adobe Bridge (которое автоматически поставляется с Photoshop).
То, что вы обычно видите в Lightroom после импорта фотографий.
Lightroom против Photoshop?
Не так давно вам приходилось покупать Photoshop или Lightroom по отдельности, и было действительно сложно определить, что было более выгодным вложением. Сегодня вы получите доступ к обеим программам, если приобретете подписку на Adobe Creative Cloud. Примерно за 10 долларов в месяц вы можете приобрести пакет Photography Creative Cloud, который дает вам доступ как к Lightroom, так и к Photoshop (с Bridge).Если вам нужно другое программное обеспечение Adobe, такое как Illustrator, InDesign или Premiere Pro, вы можете перейти на подписку Creative Cloud за 50 долларов в месяц.
Однако среднестатистическому фотографу вполне подойдет простой план, включающий Lightroom и Photoshop. Так что с финансовой точки зрения получить обе программы для редактирования фотографий не составит труда. Но на практике вот несколько практических правил при принятии решения, использовать ли Lightroom или Photoshop.
Используйте Lightroom, если…
Вы новичок в редактировании фотографий
Большинство начинающих фотографов, вероятно, предпочтут макет Lightroom.Он представляет все ваши основные инструменты редактирования в удобном для поиска столбце, и это довольно интуитивно понятно. В Photoshop вам нужно сделать немного больше настроек, чтобы настроить вашу рабочую станцию именно так, как вы хотите; это приводит к большей гибкости, а это означает, что вы можете дополнительно настроить, какие инструменты вы выберете для отображения. Однако это может сбивать с толку начинающих фотографов.
Для сравнения: Lightroom автоматически представляет ваши основные инструменты редактирования фотографий в столбце.
С другой стороны, вы должны настроить, какие инструменты редактирования фотографий будут отображаться в вашей рабочей области Photoshop.
Вы хотите обрабатывать несколько изображений в пакетном режиме
Если у вас есть несколько фотографий, которые вы хотите обработать в пакетном режиме, это намного проще сделать в Lightroom, используя предустановки и плавный рабочий процесс. Пакетную обработку по-прежнему можно выполнять в Photoshop с помощью Actions, но Lightroom, возможно, более прост.
Вы цените простой и понятный рабочий процесс
Когда дело доходит до рабочего процесса, Lightroom, возможно, намного лучше, чем Photoshop. Используя Lightroom, вы можете легко создавать коллекции изображений, изображения по ключевым словам, обмениваться изображениями непосредственно в социальных сетях, выполнять пакетную обработку и многое другое.
В Lightroom вы можете как систематизировать свою библиотеку фотографий, так и редактировать фотографии.
Если вы хотите организовать свою библиотеку фотографий или управлять ею с помощью Photoshop, вы должны использовать другую программу под названием Adobe Bridge.
Используйте Photoshop, если…
Вы не можете сделать это в Lightroom
Это простой ответ, поскольку Lightroom действительно удовлетворит потребности большинства начинающих фотографов в редактировании фотографий. С учетом сказанного, в частности, есть несколько случаев, когда Photoshop превосходит Lightroom.
Расширенное ретуширование
В то время как последние версии Lightroom включают в себя некоторые базовые инструменты ретуширования для исправления и удаления пятен, вы можете сделать гораздо больше в Photoshop. Хотите сделать человека тоньше, отбелить зубы и удалить мелкие предметы? Хотя вы можете сделать это в Lightroom, инструменты ретуши Photoshop намного мощнее. Может потребоваться дополнительное время, чтобы выяснить, где находятся эти инструменты в Photoshop и как их использовать, но вы сможете улучшить свои фотографии гораздо больше, чем в Lightroom.
Композит
Хотите объединить элементы нескольких изображений в одно? Это называется композитингом, и вы захотите использовать Photoshop для комбинирования и дальнейшей обработки изображений.
Заключение
Если вы начинающий фотограф и ищете относительно интуитивно понятное программное обеспечение для редактирования фотографий, для начала лучше всего подойдет Lightroom. Вы всегда можете добавить Photoshop в микс позже, если и когда вам понадобится продвинутая техника обработки фотографий.
Как вы думаете? Что лучше для новичков в дебатах о Photoshop или Lightroom? Почему? Дайте нам знать в комментариях ниже.
80 лучших фотоэффектов уроки Photoshop
Всем нравятся фотоэффекты, особенно те, которые легко создать и которые могут превратить обычные снимки в потрясающие произведения искусства. Фотоэффекты никогда не выйдут из моды. Adobe Photoshop — превосходный инструмент для редактирования ваших изображений, так что продолжайте и извлекайте из него максимум удовольствия. Если вы ищете интересные руководства по Photoshop, то эта витрина была создана специально для вас.
Ниже представлены 80 потрясающих уроков по фотоэффектам в Photoshop, начиная от трюков, позволяющих придать вашей фотографии вид хипстера или фильтра Instagram, или с помощью наклона-сдвига (миниатюры), от уменьшения морщин до придания объектам фарфоровой кожи. Лучше всего то, что все они очень простые и быстрые. Не стесняйтесь выбирать руководство, которое вам больше всего нравится, и следуйте ему, чтобы создать свой собственный шедевр!
Ярлыки для:
Улучшения портрета
Реалистичное отражение воды
Как легко добавить реалистичное отражение воды на любую фотографию.
Трещины и корки
Добавьте сверкающий след к фотографии
Как добавить искрящийся след на фото
Фотоэффекты с русалочкой
Научитесь улучшать качество изображения, создавать эффект чешуек на коже человека, создавать макияж модели, изменять цвет ее волос.
Редактирование / ретуширование фотографий
Учебное пособие по базовому редактированию с использованием Adobe Photoshop.
Как добавить цифровую глубину резкости тени
Из этого туториала Вы узнаете, как смоделировать глубину резкости тени с помощью Photoshop.
Ретушь изображений с частотным разделением
В этом уроке Photoshop вы научитесь ретушировать изображение от начала до конца, используя технику, которая позволяет обрабатывать не только определенную область изображения, но даже различные уровни детализации.
Видеоурок: управление тональностью с помощью черно-белого фильтра Photoshop
Используйте приемы обработки черно-белых фотографий для улучшения цветных фотографий.
Уменьшение морщин
В этом руководстве вы найдете правильное объяснение того, как отретушировать фотографию.
Создайте удивительный дизайн летнего флаера
Это руководство научит вас создавать дизайн летнего флаера, объединяя несколько элементов в одно изображение.
Видеоурок: гармонизация сложных тонов и цветов
Используйте инструмент «Образец цвета» и слои «Кривые», чтобы согласовать два разных изображения вместе.
Совет: фотографические тона подходят для ретуши фото
Узнайте, как добавить эффекты поиска цвета и масляной живописи из раздела фильтров в Photoshop CS6.
Добавьте быстрые эффекты к вашим личным фотографиям
Из этого туториала Вы узнаете, как легко добавить интересные эффекты к вашим личным фотографиям.
Видеоруководство: исправление вьющихся волос с помощью фильтра масляной краски Photoshop
Из этого урока вы узнаете, как разгладить волосы на картинке.
Как создать эффект фарфоровой кожи в Adobe Photshop
Создайте потрясающий эффект фарфоровой кожи, следуя этому руководству по Photoshop.
Vintage Yourself! Самый простой способ создать винтажный фотоэффект
Самый простой способ создать потрясающий ретро-винтажный эффект в Photoshop.
Видеоурок: Создание эффекта псевдо-HDR с локальным контрастом
В этом руководстве рассматривается простой процесс Photoshop для создания эффекта локального контраста для достижения эффекта псевдо-HDR.
Превратите день в ночь в Photoshop с помощью экспозиции со сдвигом цвета
Иногда ваша камера не позволяет снимать качественные снимки в ночное время, поэтому используйте Photoshop, чтобы превратить день в ночь.
Улучшите изображение с помощью выборочной настройки цвета
В этом руководстве вы увидите неразрушающий процесс редактирования цвета и ретуширования изображений.
Как создать фотоэффект в стиле фильма в Photoshop
Ретушируйте фотографию, чтобы создать потрясающий кинематографический эффект фильма с помощью этого руководства по Photoshop.
Видеоурок: Повышение резкости с частотным разделением в Photoshop
Из этого урока вы узнаете, как повысить резкость изображения с помощью высококачественного метода частотного разделения.
Создание генеративных текстур для печати
Классный учебник по созданию потрясающих коллажей.
Манипуляции с фотографиями
Превратить человека в инопланетянина
Как создать очень крутого инопланетянина с помощью Adobe Photoshop
Световые и дымовые эффекты
Добавить реалистичную радугу к фотографии
С легкостью добавляйте к фотографии радугу, даже двойную радугу.
Добавление световых полос на фотографию
Как добавить к фотографии красочные полосы света.
Световые эффекты в Photoshop
Творческое освещение может иметь решающее значение для ваших фотографий. Вот как это немного оживить.
Сделайте фотографии сияющими
От модных снимков до портретов — вот как добавить немного волшебства с помощью световых эффектов Photoshop.
Ослепительные танцевальные манипуляции с фотографиями
В этом подробном руководстве по Photoshop вы узнаете, как смешивать изображения и добавлять определенные эффекты для создания потрясающих произведений искусства.
Улучшения фото
Эффект простой акварельной живописи
Как легко сделать фотографию похожей на акварельную картину.
HDR: Учебное пособие по наложению экспозиции
Из этого туториала Вы узнаете, как получить версию изображения с расширенным динамическим диапазоном (HDR) с помощью Photoshop.
Создание реалистичной фотокомпозиции из эскиза
В этом уроке вы научитесь комбинировать несколько фотографий, чтобы получить реалистичную сцену проезда локомотива по пустынному ландшафту.
Черный & amp; Белый — ключ к лучшему цвету
Краткое руководство о том, как улучшить цветное изображение с помощью черно-белого.
Как сделать ваши фотографии стильными
Этот классный видеоурок проведет вас через процесс добавления потрясающего светового ломо-эффекта к вашему изображению, чтобы оно выглядело «хипстерским».
Совет: ретранслируйте фотографии за секунды
Добавьте вашему изображению профессиональный вид ретро, используя цветные слои в Photoshop CS6.
Удивительная фотоманипуляция «Мир на ткани» в Photoshop
Создайте классные обои для рабочего стола в Photoshop, следуя этому руководству.
Видеоурок: создание реалистичного теплового тумана в After Effects CS6
Узнайте, как создать реалистичный эффект теплового тумана в Photoshop для пейзажной фотографии.
Видеоурок: Сопоставление тона и цвета в Photoshop
Этот рабочий процесс проведет вас через процесс воссоздания атмосферы винтажного фильма.
Instagram Ваши изображения с помощью Photoshop
Простое и быстрое руководство по добавлению эффекта Нэшвилла из приложения Instagram к вашим фотографиям.
Неделя фотоэффектов: применение цветового эффекта к фотографии
Научитесь применять крутой цветовой эффект к своим личным снимкам с помощью этого урока Photoshop.
Видеоурок: узнайте, как воссоздать нашвилльский эффект Instagram в Photoshop
Из этого видеоурока вы узнаете, как создать эффект Instagram в Нэшвилле, который можно использовать для различных изображений.
Быстрый совет: создавайте световые блики и ломо-эффекты с помощью действий в Photoshop
В этом быстром и простом руководстве вы научитесь добавлять световые эффекты и эффекты ломо к вашим любимым фотографиям.
Видеоурок: Завершите эстетику старинной игрушечной камеры
Создайте старый эффект поляроида в Photoshop, следуя этому видеоуроку.
Эффекты для лица и глаз
Полутоновые точки и линейный свет
Очень крутой эффект линейных светлых полутоновых точек менее чем за 2 минуты.
Добавление отражений к солнцезащитным очкам
Как добавить отражения или, по крайней мере, различные отражения в солнцезащитные очки.
Возрастной прогресс
Из этого видеоурока вы шаг за шагом покажете, как сделать кого-то или себя старше.
Мозаика, заполнить фото фотографиями
Создайте немного оптической иллюзии, заполнив одну фотографию множеством меньших фотографий или, по крайней мере, множеством копий пары меньших фотографий.
Ночной глаз феи
Как исправить цвета на фотографиях, изменить цвет глаз, работать со слоями, применить готовые кисти и рисунки, создать свой дизайн и нарисовать звезды.
Ретро и винтажные эффекты
Как сделать цифровые фотографии похожими на ломо-фотографии
Сделайте цифровую фотографию и сделайте ее ломофицированной
Произведение искусства в городском стиле
Как создать грязный образ в урбанистическом стиле, используя как известные техники, так и несколько новых.
Как создать фильтры для Instagram в Photoshop: Earlybird
Создайте фильтр Instagram Earlybird, следуя этому простому уроку Photoshop.
Создание эмоциональной раскаленной статуи в программе Photoshop
Используйте маски слоев, корректировки и несколько техник наложения и рисования, чтобы создать потрясающее произведение искусства.
Создание искаженной типографики в Photoshop
В этом руководстве описывается метод искажения типографики и работы со смешанной техникой для придания уникальности изображению.

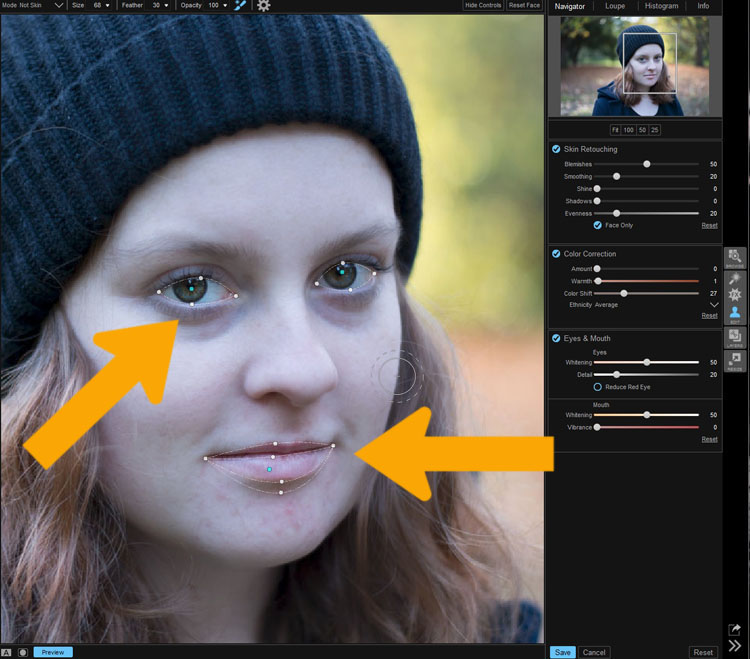
 В этом примере, мы будем обрезать изображение в пропорции 4 на 3.
В этом примере, мы будем обрезать изображение в пропорции 4 на 3.