Важные настройки фотоаппарата Nikon | Радожива
Данная статья будет полезна владельцам цифрозеркальных камер Nikon. Про то как настроить выдержку, ИСО, диафрагму многие уже знают, но в камерах Nikon есть очень полезные функции и настройки. Сегодня остановимся на нескольких основных.
Мысли про настройку камер Nikon
Настройка Режимов Управления Снимками
Почти на всех цифрозеркальных камерах от Никон есть режимы управления снимками. Данная настройка находится в Меню Режим Съемки -> Режим Управления Снимками. В зависимости от модели, в подменю можно выбрать один из режимом съемки. Чаще Всего это
- SD – стандартный
- NL – нейтральный
- VI – насыщенный
- MC – монохромный
- PT – портретный
- LS — пейзажный или собственный режим съемки.
Это очень удобно – при нужном типе съемки требуется просто установить подходящий режим и получить настройку изображения под заданный сюжет.
Данные режимы влияют на резкость, контраст, яркость, насыщенность и оттенок
Вот пример одной и той же фотографии в разных режимах управления снимками. Налицо улучшения насыщенности цвета:
Стандартный и Насыщенный режим управления снимками в деле
Все примеры фотографий в данной статье сделаны на Nikon D90 с помощью штатива и пульта дистанционного управления Nikon ML-L3. Фокусировка с помощью Live View на Nikon 50mm F1.8D в ручном режиме. Предметы установлены на студийную стойку и лапку от вспышки. Если присмотреться ближе, 1 к 1, то можно увидеть и улучшение резкости в режиме VI по сравнению с SD
Разница в режимах управления снимками SD и VI
Важное замечание! Если Вы снимаете в формате RAW, то файл записывается действительно в формате RAW сырую информацию с матрицы камеры, но в EXIF камеры записываются данные про режим управления съемкой. При этом на дисплее камеры будет видна действительно картинка с установленным режимом управления снимками. Но при загрузке в RAW конвертор по типу ADOBE LIGHTROOM, ADOBE Camera RAW эти конверторы не воспримут метаданные с файла и Вы будете видеть голенький оригинальный RAW снимок без наложения на него режима управления снимками. Так что, снимая в RAW и обрабатывая на компьютере снимок, можно не заморачиваться выбранным режимом управления снимками.
Но, если Вы снимаете в JPEG, то выбранный режим будет очень сильно влиять на фотографию. Я настоятельно рекомендую всегда помнить про тот режим, который установлен и изменять его в зависимости от ситуации. Кстати, снимая в режиме MC — монохромном, в видоискателе будут мигать красным буковки BW, предупреждая, что Вы снимаете в черно-белом режиме. И если снимаете в RAW, то на компьютере можно будет увидеть и оригинальный цветной снимок, а если снимаете в JPEG — уже будет невозможно восстановить цвет на фотографии.
Подавление шумов на высоких ISO
Для того, чтобы максимально уменьшить шумы на высоких ИСО, можно, а иногда и нужно включить функцию подавления шумов. Функция находится в Меню Режим Съемки -> Подавления шума для высоких ISO. Данная функция помогает уменьшить цифровой шум и сделать фотографию более привлекательной. Функция также имеет название NR (noise reduction) и несколько значений интенсивности работы.
Две фотографии с шумодавом и без него
Если увеличить масштаб, то будет реально видна разница в качестве изображений. Смотрите сами:
Функция подавления шумов в деле
Важный момент! Снимая в режиме RAW на самом деле шумы на снимке не уменьшаются, а камера при просмотре изображения, показывает снимок RAW с подавленными шумами. Если такой RAW снимок просмотреть на компьютере с режимом подавления шумов и без него, то они будут идентичны. Сперва для статьи я снимал в RAW, но при просмотре на компьютере все фото что с шумодавом, что без него — выглядели одинаково.
Снимая в JPEG вы уже реально получаете снимок с подавленными шумами. Но всегда помните, что шумодав — это не панацея, она уменьшает шумы но с тем же успехом уменьшает детализацию картинки (в том числе и ее резкость). Для некоммерческих целей и печати 10*15см можно спокойно снимать в JPEG на супер высоких ИСО с шумодавом, включенным на максимальный уровень мощности.
Использование функции Active D-Lighting
Данная функция расширяет Динамический Диапазон и сохраняет детали в тенях. Вкратце — функция программно вытягивает информацию из теней.
Функция Active D-Lighting в действии
Как видите сами, на снимки темные детали стали более светлыми и снимок получился более яркий при тех же значениях выдержки и диафрагмы.
Функция Active D-Lighting
Внимание! Функция хоть и делает снимок с большим ДД, но в то же время есть одна хитрость. Оба снимка были сделаны в ручном режиме управления камерой на F2.8 1\4c, но в автоматическом режиме и в с включенной функцией Active D-Lighting камера пытается недоэкспонировать кадр с помощью уменьшения выдержки или диафрагмы. Также, информация из теней вытягивается программным методом и в результате появляется лишний шум в тенях.
Еще полезные функции
Функция подавления шумов при длинных выдержках должна уменьшать шум при съемке с длинными выдержками — но я тестировал и не заметил никаких существенных изменений в шумах. Тест проводил на выдержке в 30 секунд в RAW и JPEG — результат практически одинаковый и на ISO100 и ISO 400. Потому, примеров фотографий не делал. Внимание — функция подавления шумов на длинных выдержках также уменьшает буфер кадров. Например, для Nikon D200 с 21 кадра в буфере при включении данной функции он проседает до 11 кадров. Точно так же и на других камерах. А еще, при съемке на длинных выдержках с включенной данной функцией вы уменьшаете скорость работы камеры. Если выдержка была 10 с, то камера еще после снимка будет 10 секунд «думать» и обрабатывать снимок, а на дисплее будет «work nr». Лично мне иногда 30 секунд ждать до того, как я смогу сделать следующий снимок, очень и очень не удобно, потому эта функция почти всегда у меня выключена.
Функция контроля Хроматических Аберраций — уменьшает ХА. Функция контроля Дисторсии — уменьшает дисторсию. Так как у меня на моих Nikon D40, D80, D90, D200 этих функций нет, то описать их работу с примерами не могу, но в любом случае они также очень полезны при съемке в JPEG.
Выводы:
Все функции улучшения изображения в основном имеют программную реализацию. При съемке в JPEG они являются незаменимым средством улучшения снимков, но все их можно с таким же успехом реализовать с помощью редактирования RAW файла. Чтобы RAW файл от Nikon (NEF) можно было использовать с записанными туда примененными функция контроля изображения нужно использовать родную утилиту Capture NX, в других RAW конверторах все придется делать самому.
Спасибо за внимание. Аркадий Шаповал.
radojuva.com
Настраиваем таймеры фотоаппарата. Меню пользовательских настроек на примере Nikon D850
Нас ждёт следующий пункт меню пользовательских настроек камер Nikon. Как и прежде, мы разбираем меню фотоаппаратов этой марки по пунктам. И здесь нам помогает продвинутая зеркальная камера Nikon D850. Её меню насчитывает множество пунктов, а значит мы сможем разобрать максимальное количество настроек. Обладатели же менее сложных фотокамер найдут здесь пункты, имеющиеся у них, и увидят, что интересного есть в более продвинутой технике.

Nikon D850 с объективами: Nikon AF-S NIKKOR 70–200mm f/2.8E FL ED VR, Nikon AF-S 24–70mm f/2.8E ED VR Nikkor, Nikon AF-S NIKKOR 14-24mm f/2.8 G ED
Категория параметров «Таймеры/Блокировка автоэкспозиции» имеет всего четыре пункта, однако они весьма важны в работе с камерой.

Блокировка автоэкспозиции спусковой кнопкой
Фактически кнопка спуска в полунажатии может выполнять сразу три функции: автоматической фокусировки, замера экспозиции и блокировки экспозиции. Функция блокировки экспозиции на кнопке спуска пригодится, например, при съёмке с фокусировкой и дальнейшим перестроением. Особенно, если при этом был выбран точечный замер экспозиции. Итак, мы сфокусировались на лице модели и по нему же измерили экспозицию. Потом перекомпоновываем кадр, держа кнопку спуска полунажатой. Если функция блокировки на кнопке спуска не установлена, экспозиция кадра может измениться непредсказуемо, мы получим пересвет или слишком тёмный кадр. На некоторых камерах есть отдельная кнопка AE-L для блокировки экспозиции, кроме того, данную функцию можно назначить на любую из функциональных кнопок камеры в соответствующем меню. А можно её установить и прямо на кнопку спуска.


Впрочем, фокусировка с перестроением — приём практически устаревший, особенно в рамках портретной и репортажной фотографии. Система автофокуса современных камер и так позволяет фокусироваться на любом месте в кадре, перестраивать его не нужно. В то же время для более точной настройки экспозиции камера должна реагировать на мельчайшие изменения освещения. Поэтому, если в работе вы не используете фокусировку с перестроением, данную настройку лучше проигнорировать.
 NIKON D810 / 35.0 mm f/1.4 УСТАНОВКИ: ISO 64, F1.4, 1/200 с, 35.0 мм экв.
NIKON D810 / 35.0 mm f/1.4 УСТАНОВКИ: ISO 64, F1.4, 1/200 с, 35.0 мм экв.Есть возможность настроить блокировку экспозиции отдельно только для серийной съёмки. Тогда все кадры серии будут иметь одинаковую экспозицию. Это удобно при решении специфических задач, когда экспозамер камеры во время слежения за снимаемым объектом может себя повести неадекватно (скажем, при съёмке среди концертных прожекторов).
В общем же случае блокировку экспозиции лучше назначить не на спуск, а на отдельную кнопку — AE-L или любую другую функциональную кнопку, наиболее для вас удобную.

Таймер режима ожидания
Данная настройка отвечает за время, которое камера будет находиться с включённым замером экспозиции. Чем дольше камера замеряет экспозицию, тем быстрее разряжается батарея. Поэтому выбирать максимальные значения не обязательно. Вполне достаточно нескольких секунд.


По истечении времени таймера цифры со значениями параметров экспозиции исчезнут с информационного экрана. Выбирать продолжительное время работы экспозамера стоит лишь тогда, когда вы хотите длительно наблюдать за параметрами экспозиции, при этом не снимая. Если такое созерцание вам не интересно, вполне можно оставить этот пункт на значении по умолчанию (6 с). В конце концов, замер экспозиции производится мгновенно, он никак не замедлит съёмку, кадры вы не упустите.
Эта настройка работает только при съёмке через видоискатель. В Live View экспозиция замеряется постоянно, пока этот режим активен. Таймеры работы режима Live View, в том числе показа изображений при просмотре, регулируются в другом пункте — «Задержка отключения монитора», который мы разберём ниже.

Автоспуск
В этом пункте мы настраиваем работу автоспуска. Это тот самый таймер, который некоторые используют для съёмки самих себя: камера после нажатия кнопки спуска ждёт определённое время, а потом делает кадр. Тот же автоспуск используют и для съёмки со штатива, чтобы камера не дрожала в момент нажатия на кнопку спуска. Автоспуск — крайне полезная функция, так что с её настройками сталкивается каждый фотограф.

Первая настройка этого пункта — «Задержка автоспуска». Если автоспуск мы используем для съёмки селфи, то нам понадобится задержка достаточная, чтобы после нажатия на кнопку спуска мы успели добежать до своего места в кадре. Если же мы пользуемся им для съёмки со штатива пейзажей, натюрмортов или интерьеров, то наоборот, лучше использовать короткую задержку, чтобы долго не ждать, пока будет сделан кадр. Для съёмки автопортретов подойдёт задержка в 10–20 секунд. Если и этого времени мало, можно воспользоваться дистанционным управлением камерой посредством смартфона. С приложением Nikon SnapBridge, которое поможет использовать смартфон в качестве пульта дистанционного управления, совместимы все камеры Nikon последних лет. Ею оснащены даже самые доступные Nikon D3500 и Nikon D5600.


Но вернемся к меню автоспуска. Для съёмки со штатива, специально создана задержка в 2 секунды. Её достаточно, чтобы после нажатия на спуск камера перестала вибрировать на штативе и кадр получился чётким, без смазов.

Следующая настройка — «Количество снимков» — отвечает за то, сколько кадров сделает камера по истечении таймера автоспуска. Настройка очень полезная для съёмки автопортретов. Так, один раз нажав на кнопку спуска, мы сможем сделать до 9 снимков подряд, попробовав при этом разные позы и выражения лица в кадре. И не придётся для этого каждый раз бегать к фотокамере.

«Интервал между съёмкой кадров» — ещё одна настройка в меню автоспуска. Какую паузу будет выдерживать аппарат между снимками? Для съёмки автопортретов обычно достаточно 2-3 секунды. За это время вполне можно изменить позу и выражение лица.
Если же мы снимаем со штатива, то нам пригодится минимальный интервал в 0,5 с, например, при съёмке с брекетингом экспозиции. Таким образом, с минимальным интервалом серия кадров с брекетингом будет сделана максимально быстро.
 NIKON D850 / 18.0-35.0 mm f/3.5-4.5 УСТАНОВКИ: ISO 64, F14, 1/3 с, 18.0 мм экв.
NIKON D850 / 18.0-35.0 mm f/3.5-4.5 УСТАНОВКИ: ISO 64, F14, 1/3 с, 18.0 мм экв.Задержка отключения монитора
Последний пункт в данной категории. Именно здесь мы настраиваем все таймеры, связанные с работой экрана фотоаппарата. Через какое время экран отключится, если со стороны пользователя не будет никаких действий? Например, многим не нравится, что при просмотре отснятых изображений экран фотоаппарата быстро гаснет. За это отвечает первый пункт — «Просмотр». Здесь можно задать время, удобное для вас, — хоть 10 минут!


Тут же можно настроить параметры отключения экрана при просмотре меню фотоаппарата (одноимённый пункт «Меню»).
Если вы контролируете параметры съёмки, глядя на основной дисплей камеры, то здесь можно так настроить его режим работы, чтобы он не отключался раньше времени. Но продвинутые фотографы ориентируются на верхний ЖК-экран — он удобнее, лаконичнее и требует гораздо меньше электроэнергии для работы. Он есть во всех продвинутых камерах Nikon, в том числе и на беззеркалках Nikon Z 6 и Nikon Z 7.

Верхний информационный ЖК-экран с зелёной подсветкой. Кстати, у Nikon D850 подсвечивается не только экран, но и некоторые кнопки, что удобно при съёмке в темноте.
Пункт «Просмотр изображения» (не путать с пунктом «Просмотр»). Если в меню режима просмотра включена функция «Просмотр изображения», камера автоматически станет показывать только что снятые кадры. Какое время она будет их держать на экране? За это и отвечает данная функция. Чтобы сделанный кадр не исчез с экрана раньше времени и вы успели его оценить, стоит поставить таймер секунд на 10–20. При этом картинка сама исчезнет с дисплея, если вы нажмёте кнопку спуска наполовину и соберётесь делать следующий снимок.
 NIKON D850 / 18.0-35.0 mm f/3.5-4.5 УСТАНОВКИ: ISO 64, F8, 105 с, 18.0 мм экв.
NIKON D850 / 18.0-35.0 mm f/3.5-4.5 УСТАНОВКИ: ISO 64, F8, 105 с, 18.0 мм экв.Live View. Данный пункт определяет, как долго камера будет оставаться активной в режиме Live View. В этой настройке важно найти компромисс, дабы аппарат не отключался постоянно, но в то же время и не сажал батарею в случае, если вы просто забыли выйти из данного режима. Я установил настройку в 5 минут. Этого более чем достаточно для съёмки и компоновки кадров, при этом камера не тратит батарею впустую в случае бездействия..

Настроить таймеры выключения различных режимов работы камеры важно, чтобы снимать в любых условиях было комфортно. У разных фотографов различные стили съёмки, и тут нужно просто быть внимательнее к своим потребностям. А нам предстоит разобрать еще множество интересных настроек в следующих материалах на Prophotos.ru!
prophotos.ru
15 подсказок Nikon для продвинутых пользователей: nikonofficial — LiveJournal
Мы продолжаем публиковать подсказки Nikon, и на этот раз вы узнаете технические подсказки для продвинутых пользователей.
1. Изучайте свою камеру
Воспользуйтесь сюжетными режимами фотокамеры, чтобы изучить основы, вместо того, чтобы при помощи диска режимов устанавливать настройку «Автоматически». Просмотрите настройки диафрагмы и выдержки и определите, какое значение ISO установлено в фотокамере. Затем попытайтесь самостоятельно определить правильную экспозицию. Это похоже на обучение основам у инструктора. Попрактикуйтесь в фотосъёмке с настройками, выбранными на фотокамере вручную. Некоторые характеристики можно устанавливать вручную, в том числе, значение ISO, выдержку, диафрагму и фокусировку.
2. Пользуйтесь функцией HDR
Вам нравится, как выглядит фотография, снятая в режиме HDR (расширенный динамический диапазон), но вы сомневаетесь, что сможете овладеть этой техникой? Во многих фотокамерах Nikon предусмотрен встроенный режим HDR, в котором все сложные операции выполняются автоматически. Проверьте наличие этой функции в фотокамере в руководстве по использованию.
3. Не стесняйтесь использовать брекетинг
Снимая действительно важные фотографии, которые не хотелось бы переделывать, воспользуйтесь брекетингом экспозиции, чтобы получить великолепные снимки. В большинстве цифровых фотокамер Nikon можно установить режим брекетинга экспозиции. Если фотокамера будет выполнять брекетинг автоматически, отличный результат получится гораздо быстрее, чем если делать снимок, менять экспозицию, делать ещё один кадр, снова вносить изменение, а затем делать ещё один снимок.
4. Используйте дополнительные объективы
Овладейте искусством компоновки кадра, положив в сумку для фотокамеры дополнительные объективы. Применяйте широкоугольный объектив для действительно широких снимков, а телефотообъектив — для крупноплановой съёмки. Эти объективы позволят сделать ваши фотографии более разнообразными. Снимая мелкие объекты, например ювелирные изделия, воспользуйтесь объективом Micro NIKKOR. Макросъёмка позволяет делать снимки объектов в натуральную величину (в зависимости от используемого объектива).

Если необходимо создать эффект размытия или смазывания фона, который достигается при съёмке светосильным объективом f/2,8 или с ещё большей светосилой, но такого объектива у вас нет, то используйте максимальную диафрагму, которую может обеспечить ваш объектив, и сократите расстояние до объекта, одновременно уменьшив расстояние между самим объектом и фоном. Чем ближе вы к объекту, особенно при использовании телефотобъектива, тем менее резким будет фон.
5. Настраивайте баланс белого
Поэкспериментируйте на улице с настройками баланса белого. Различные настройки баланса белого в фотокамере позволят изменить цветовую температуру и особенности отображения цвета на полученном снимке. Например, изменив в солнечный день настройку баланса белого на «ОБЛАЧНО», вы получите изображения с преобладанием голубого цвета и холодных оттенков. Применение настройки «ЛАМПЫ ДНЕВНОГО СВЕТА» при тех же условиях солнечного освещения, наоборот, позволит сделать цвета на снимке более тёплыми с преобладанием желтоватых оттенков. Измените баланс белого, снимая рассвет или закат. Отключите автоматический баланс белого в фотокамере и переключитесь в режим «Облачно» или «Тень». Это позволит дополнительно подчеркнуть красные, оранжевые и жёлтые оттенки. Функция автоматического баланса белого обеспечивает максимально нейтральные цвета.

6. Корректируйте экспозиции
Одна из самых важных настроек фотокамеры — коррекция экспозиции. Она обозначается знаком «+/–». Вот простое практическое правило: чтобы сделать снимок светлее, воспользуйтесь параметром «+», а чтобы сделать его темнее — параметром «–». (Значение параметров определяется долями значений диафрагмы, поэтому смещение + 0,3 — светлее на одну треть от значения диафрагмы.)

Снимая яркий песок или снег, поэкспериментируйте с настройкой коррекции экспозиции (кнопка «+/–») фотокамеры. Установите значение +1, чтобы сделать изображение ярче. Зачастую это позволяет улучшить вид песка или снега.
Посвятите день фотосъёмке с использованием предусмотренных в фотокамере режимов с различными эффектами. Чтобы узнать, где искать доступные эффекты в фотокамере, обратитесь к руководству по использованию.
Можно попробовать несколько различных техник «остановки» движения: панорамирование (при котором фон смазывается, а объект «замирает» в движении), использование вспышки или уменьшение изображения для широкоугольного вида.

7. Фильтр в непогоду
Даже если небо не голубое, а серое и затянуто облаками, это не причина отказаться от съёмки на открытом воздухе. Попробуйте использовать нейтральный фильтр с градацией цветов, чтобы небо приобрело более интересный оттенок, а объекты на переднем плане остались нейтральными. Настройте фильтр так, чтобы его центральная точка находилась на линии горизонта на снимке.

8. Включите функцию переэкспонирования
Включите на фотокамере отображение (просмотр) индикаторов, сигнализирующих о проблемах с засветками. При включении этой простой функции переэкспонированные области на заднем плане будут «мигать» во время просмотра снятых фотографий на ЖК-мониторе. Если мигают большие или важные области, нужно уменьшить экспозицию. Для этого обычно используются кнопки коррекции экспозиции «+/–» (в данном случае следует применить коррекцию со знаком «минус»).
9. Попробуйте только одно фокусное расстояние
Выберите день и используйте объектив с фиксированным фокусным расстоянием вместо зум-объектива (или только одно фокусное расстояние на зум-объективе, например, 35 мм). Перемещаясь вместе с фотокамерой, чтобы изменить вид изображения в кадре, вы сможете установить более тесный контакт с объектом съёмки.

10. Панорамируйте динамику
Воспользуйтесь панорамированием для съёмки различных динамичных сцен. Увеличьте выдержку и ведите фотокамеру за объектом (панорамируйте) во время создания снимка. Это приведёт к смазыванию фона или появлению на нём полос, но объект останется сфокусированным. Отслеживая действие, попробуйте снимать с выдержкой 1/30 секунды.

11. Переходите на RAW
Если фотокамера позволяет делать снимки как в формате RAW, так и в формате JPEG, обязательно воспользуйтесь этой возможностью, даже если вы сейчас не работаете с изображениями в формате RAW. RAW-файлы обеспечивают максимально высокое качество изображения, так что их можно редактировать спустя годы, и получившееся изображение будет выглядеть наилучшим образом.
12. Купите пульт дистанционного спуска затвора
Приобретите кабель или пульт для дистанционного спуска затвора (в зависимости от модели фотокамеры). Это позволит вам делать снимки с длинными выдержками, избегая перемещения или дрожания фотокамеры. При достаточной длине кабеля или надлежащем радиусе действия пульта для дистанционного спуска затвора вы сможете с лёгкостью снимать автопортреты.

13. Не забывайте о функции стабилизации изображения
Если в фотокамере COOLPIX или объективе NIKKOR предусмотрена возможность стабилизации изображения (компания Nikon называет это подавлением вибраций), узнайте, в каких случаях её следует использовать, а когда — отключать. Если принцип действия системы стабилизации неизвестен, при съёмке со штатива отключайте эту функцию. Если система не распознает, что фотокамера установлена на штативе, то использование этой функции может усилить движение при попытке снизить смазывание.
14. Длительная выдержка подойдёт для воды
Используйте длинную выдержку, чтобы придать мягкость изображениям ручьёв и водопадов. Установите фотокамеру на штатив и используйте малую диафрагму (f/11 или f/22), чтобы увеличить выдержку до 2 секунд или более. Благодаря этому поток воды приобретёт желаемую молочную мягкость. Убедитесь, что уверенно держите фотокамеру, а затем сделайте множество снимков.

15. Снимайте в ЧБ
Попробуйте весь день делать чёрно-белые снимки. Установите на фотокамере чёрно-белый или монохромный режим и попытайтесь привыкнуть видеть мир без красок. Если фотокамера способна снимать файлы NEF, на ней можно настроить запись файлов в формате NEF + JPG — файлы JPG и NEF будут чёрно-белыми, но цвет снимков можно будет восстановить позднее. Кроме того, вы сможете предварительно просмотреть изображения на ЖК-мониторе фотокамеры в чёрно-белом режиме.

Выражаем благодарность за предоставленные фотографии Булату Асадуллину, Анне Елсуковой, Косте Тарасенко, Тимуру Ганиеву, Александру Микулину, Алексею Гвоздицкому, Елене Ященко, Helene Kostreckaya, Тине Кот, Дине Воробьевой, Юрию Притиск.
Понравилась статья? Если у вас есть замечания или дополнения, будем рады прочитать их в комментариях. И не забывайте, что добавить нас в друзья вы можете одной кнопкой.
Также советуем прочитать предыдущие выпуски, а именно:
Подсказки от Nikon для новичков
10 подсказок для мастеров фотографии
15 подсказок от Nikon для начинающих фотографов
Как лучше всего фотографировать воду?
Главные вопросы композиции фотографии
nikonofficial.livejournal.com
«Управление». Настраиваем камеру Nikon под свои задачи / Съёмка для начинающих / Уроки фотографии

Продолжаем подробно знакомиться с меню фотокамер Nikon, разбирая каждый пункт. Делаем мы это на примере профессиональной беззеркалки Nikon Z 7 — в её меню содержится максимум разнообразных настроек. Поскольку во всех зеркалках и беззеркалках Nikon меню устроено похожим образом, обладатели камер попроще смогут проверить, какие из приведённых пунктов имеются у них, а также узнать, какие возможности предлагает более продвинутая аппаратура.

На очереди у нас очень полезная вкладка пользовательского меню «Управление». Уже из названия можно понять, что здесь настраивают управление фотокамерой. Разные стили и жанры фотосъёмки требуют быстрой регулировки различных параметров, да и просто фотограф должен иметь возможность настроить аппарат согласно своим личным предпочтениям. Поэтому во всех серьёзных фотоаппаратах есть возможность настройки многих органов управления. Мы уже публиковали статью с практическими советами по настройке управления фотокамеры. Этот же материал расскажет конкретно о каждом пункте меню.

Nikon Z 6 и Nikon Z 7 имеют одинаковую структуру меню. Она же аналогична меню зеркальных фотоаппаратов компании.
Настройка меню i
Первый пункт во вкладке «Управление» позволит нам настроить опции, которые будут включены в быстрое меню, вызываемое кнопкой i на корпусе камеры.

На мой взгляд, не все пункты настройки, представленные в быстром меню по умолчанию, действительно требуют быстрого доступа.

В быстрое меню i можно попасть с помощью соответствующей кнопки на аппарате…
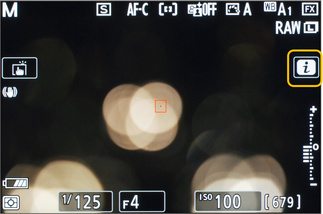
…или тапнув по иконке на дисплее.
Так, во время съёмки я никогда не переключаюсь между форматами RAW и JPEG, равно как и не чередую в рамках одного фотосета разные пресеты Picture Control. Вместо этих настроек я добавил в быстрое меню активацию бесшумной съёмки и ещё одну опцию, необходимую для съёмки в студии на беззеркалку.

Быстрое меню до настройки. Первые два пункта отвечают за смену режимов Picture Control и выбор формата файлов между RAW и JPEG.

Благодаря возможности настройки быстрого меню я добавил в него активацию режима бесшумной съёмки и отключение эмуляции экспозиции для съёмки в студии со вспышками.
В обычных условиях камера показывает на дисплее ту яркость картинки, какую она рассчитывает получить в итоге при съёмке, что очень практично. Но со студийным светом такой приём не работает, ведь камера не знает о присутствии вспышек-моноблоков и мощности их импульса, хотя параметры мы настроили именно для их использования. В таких условиях картинка на дисплее и электронном видоискателе будет просто очень тёмной. Чтобы она всё же оставалась яркой, необходимо отключить эмуляцию экспозиционных параметров. За это отвечает настройка «Применить настройки Live View», находящаяся в меню «Съёмка/Дисплей». Каждый раз заходить в меню аппарата, приходя в студию, совсем не обязательно. Эту настройку можно вывести в быстрое меню.


Процесс выбора опций для быстрого меню прост. Зайдя в пункт «Настройка меню i», выбираем ячейку, для которой хотим присвоить новую функцию, после чего выбираем саму функцию из широкого списка возможностей.
Назначение пользовательских элементов управления
Здесь мы можем переназначить функции различным элементам управления фотоаппарата.


На камерах Nikon, за исключением самых простых моделей (Nikon D3500), всегда есть хотя бы один орган управления, который мы можем кастомизировать. В продвинутых аппаратах, таких как Nikon Z 6 и Nikon Z 7, кастомизируется множество органов управления.


Чтобы в них не запутаться, пользователю показывают на картинке, где находится та или иная кнопка — очень удобно! Теперь достаточно выбрать необходимую кнопку и задать ей новое значение. В списке опций для каждой кнопки масса возможностей. Интересно, что можно задать отдельную функцию для нажатия кнопки, а можно на неё назначить регулировку параметра, который будет меняться при удержании данной кнопки и вращении диска настройки параметров! Список опций разделён на две позиции: для простого нажатия и для нажатия с вращением диска. К примеру, на Nikon D810 кнопка ISO находилась в неудобном для меня месте. Благодаря этому меню я её перенес на кнопку Rec, и настройка чувствительности у меня оказалась прямо под указательным пальцем.

Стоит предостеречь начинающего пользователя: не спешите переназначать все органы управления. Как правило, их функции по умолчанию работают прекрасно и рассчитаны на эффективное овладение аппаратом. Наберитесь сначала опыта съёмки данным фотоаппаратом, подумайте, каких настроек не хватает под рукой при вашем стиле съёмки, и только тогда кастомизируйте управление!
Кнопка ОК
Понятно, какую функцию центральная кнопка мультиселектора выполняет, скажем, при навигации по меню. Но это ещё и орган управления, который расположен в очень удобном месте, под большим пальцем фотографа. А значит и функция, находящаяся на нём, должна быть полезна в съёмке.


В этом пункте меню можно выбрать для нее подходящую функцию. Причём отдельно выбирается опция для режима съёмки, а отдельно — для просмотра изображений


По умолчанию для режима съёмки назначена функция Reset: при нажатии на ОK точка фокусировки будет возвращаться в центр кадра. Это удобно при работе с автофокусными объективами. Если же вы снимаете с ручным фокусом, записываете видео или пользуетесь винтажной неавтофокусной оптикой, можно выбрать функцию зума. Тогда при нажатии на кнопку ОK изображение будет увеличиваться и вы сможете точнее настроить фокусировку!
Блокировка выдержки и диафрагмы
Эта настройка будет полезна тем, кто постоянно снимает на одном и том же значении диафрагмы или/и выдержки. В данную категорию попадают, например, студийные фотографы.


Всегда есть риск случайно сбить параметры и получить неверную экспозицию кадра. Чтобы этого точно не произошло, их можно заблокировать в данном пункте меню. Сначала настройте необходимую экспопару, а потом включите опции блокировки выдержки и диафрагмы. На экране камеры рядом с заблокированными параметрами высветится маленький значок L — Lock (заблокировано). Теперь вы не сможете поменять параметры с помощью дисков управления ни специально, ни случайно.
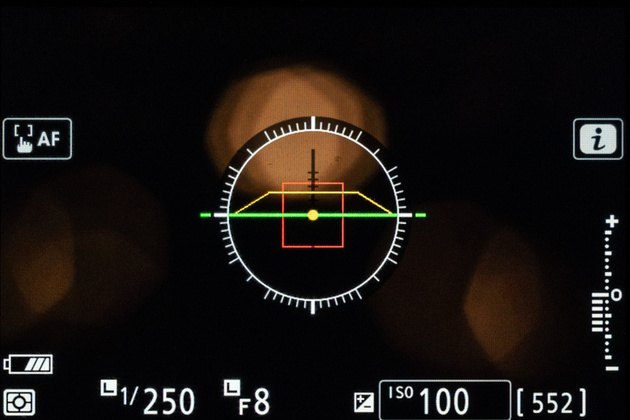
Заблокированные параметры выдержки и диафрагмы на экране фотокамеры Nikon Z 7
Настройка дисков управления
Продвинутые фотоаппараты Nikon имеют два диска настройки параметров, один из которых расположен спереди, другой — сзади. Их работу можно тонко настроить в данном пункте меню.

Первая настраиваемая опция — «Обратный поворот». Она инвертирует направление регулировки параметров. Если, скажем, раньше выдержка увеличивалась, а диафрагма закрывалась при вращении диска по часовой стрелке, то, активировав пункт «Выдержка/Диафрагма», вы сделаете всё наоборот. Теперь выдержка будет увеличиваться, а диафрагма закрываться при вращении в обратном направлении, против часовой стрелки. То же можно сделать и для применения экспокоррекции.


В большей степени эта настройка полезна для тех, кто недавно перешёл на камеры Nikon или использует их совместно с аппаратами других систем, где данные регулировки могут вноситься в обратном направлении. Тем самым пользователь сможет сделать управление камеры Nikon более привычным для себя.


Два диска управления камеры не совсем равнозначны. Один из них считается главным, а другой — вспомогательным. Пункт «Переключение главного и вспомогательного» меняет их местами. И если диафрагма регулировалась передним колесом, то после активации данной опции её регулировка переместится на заднее. Выдержка же, наоборот, с заднего колеса «переедет» на переднее.
Пункт «Настройка автофокусировки» поменяет местами колёса при выборе режима фокусировки (AF-C или AF-S) и зоны («Авто», «Точечная», «Широкая»). Однако всё это следует настраивать только в том случае, если вы перешли на Nikon с другой техники и никак не можете привыкнуть к новому управлению. Моё личное мнение — проще переучиться, чем прибегать к таким настройкам.

стрелок навипада, можно пролистывать отснятые кадры. Последний пункт «Прокручивать изображения вспомогательным диском» позволит настроить вспомогательный диск так, чтобы он за один раз прокручивал определённое количество картинок. Это ускорит навигацию по снятому материалу, что удобно, когда есть множество дублей однотипных сюжетов, а тратить время на просмотр каждого не хочется.
Отпустить кнопку для использования диска
Существует множество настроек, когда нужно удерживать какую-то кнопку и при этом крутить диск управления.


Таким образом настраиваются ISO, баланс белого и многие другие параметры. Не всегда это удобно по разным причинам. Благодаря вышеуказанному пункту меню можно сделать так, чтобы сначала нажать кнопку с необходимой настройкой, отпустить её и лишь после этого крутить диск настройки параметров. Интересно, что при активации этого пункта меню удерживать кнопку и одновременно крутить диск по-прежнему будет возможно.

Nikon Z 7 с объективом Nikon NIKKOR Z 24-70mm f/2.8 S
Инвертировать индикаторы
Со времён математики в школе я привык, что на графике «плюс» расположен справа, а «минус» — слева. Если же кому-то это кажется неправильным, то для них создан данный пункт меню. Он даст возможность инвертировать шкалу экспонометра. Этот пункт также позволит новичку безболезненно перейти на Nikon с других систем — ведь у некоторых производителей и правда шкала экспонометра направлена в другую сторону.



Как видите, в продвинутых аппаратах Nikon великое множество возможностей кастомизации управления. Далеко не все пункты стоит перенастраивать сразу же после покупки фотоаппарата, но лишними они точно не будут!
prophotos.ru
Важные настройки фотоаппарата Nikon | Радожива
Данная статья будет полезна владельцам цифрозеркальных камер Nikon. Про то как настроить выдержку, ИСО, диафрагму многие уже знают, но в камерах Nikon есть очень полезные функции и настройки. Сегодня остановимся на нескольких основных.
Мысли про настройку камер Nikon
Настройка Режимов Управления Снимками
Почти на всех цифрозеркальных камерах от Никон есть режимы управления снимками. Данная настройка находится в Меню Режим Съемки -> Режим Управления Снимками. В зависимости от модели, в подменю можно выбрать один из режимом съемки. Чаще Всего это
- SD – стандартный
- NL – нейтральный
- VI – насыщенный
- MC – монохромный
- PT – портретный
- LS — пейзажный или собственный режим съемки.
Это очень удобно – при нужном типе съемки требуется просто установить подходящий режим и получить настройку изображения под заданный сюжет.
Данные режимы влияют на резкость, контраст, яркость, насыщенность и оттенок получаемого изображения. Например, режим портрет имеет малую резкость, контраст и яркость для того, чтобы правильно передать тона кожи. А режим насыщенный, наоборот, имеет насыщенные цвета, большую резкость и контраст.
Вот пример одной и той же фотографии в разных режимах управления снимками. Налицо улучшения насыщенности цвета:
Стандартный и Насыщенный режим управления снимками в деле
Все примеры фотографий в данной статье сделаны на Nikon D90 с помощью штатива и пульта дистанционного управления Nikon ML-L3. Фокусировка с помощью Live View на Nikon 50mm F1.8D в ручном режиме. Предметы установлены на студийную стойку и лапку от вспышки. Если присмотреться ближе, 1 к 1, то можно увидеть и улучшение резкости в режиме VI по сравнению с SD
Разница в режимах управления снимками SD и VI
Важное замечание! Если Вы снимаете в формате RAW, то файл записывается действительно в формате RAW сырую информацию с матрицы камеры, но в EXIF камеры записываются данные про режим управления съемкой. При этом на дисплее камеры будет видна действительно картинка с установленным режимом управления снимками. Но при загрузке в RAW конвертор по типу ADOBE LIGHTROOM, ADOBE Camera RAW эти конверторы не воспримут метаданные с файла и Вы будете видеть голенький оригинальный RAW снимок без наложения на него режима управления снимками. Так что, снимая в RAW и обрабатывая на компьютере снимок, можно не заморачиваться выбранным режимом управления снимками.
Но, если Вы снимаете в JPEG, то выбранный режим будет очень сильно влиять на фотографию. Я настоятельно рекомендую всегда помнить про тот режим, который установлен и изменять его в зависимости от ситуации. Кстати, снимая в режиме MC — монохромном, в видоискателе будут мигать красным буковки BW, предупреждая, что Вы снимаете в черно-белом режиме. И если снимаете в RAW, то на компьютере можно будет увидеть и оригинальный цветной снимок, а если снимаете в JPEG — уже будет невозможно восстановить цвет на фотографии.
Подавление шумов на высоких ISO
Для того, чтобы максимально уменьшить шумы на высоких ИСО, можно, а иногда и нужно включить функцию подавления шумов. Функция находится в Меню Режим Съемки -> Подавления шума для высоких ISO. Данная функция помогает уменьшить цифровой шум и сделать фотографию более привлекательной. Функция также имеет название NR (noise reduction) и несколько значений интенсивности работы.
Две фотографии с шумодавом и без него
Если увеличить масштаб, то будет реально видна разница в качестве изображений. Смотрите сами:
Функция подавления шумов в деле
Важный момент! Снимая в режиме RAW на самом деле шумы на снимке не уменьшаются, а камера при просмотре изображения, показывает снимок RAW с подавленными шумами. Если такой RAW снимок просмотреть на компьютере с режимом подавления шумов и без него, то они будут идентичны. Сперва для статьи я снимал в RAW, но при просмотре на компьютере все фото что с шумодавом, что без него — выглядели одинаково.
Снимая в JPEG вы уже реально получаете снимок с подавленными шумами. Но всегда помните, что шумодав — это не панацея, она уменьшает шумы но с тем же успехом уменьшает детализацию картинки (в том числе и ее резкость). Для некоммерческих целей и печати 10*15см можно спокойно снимать в JPEG на супер высоких ИСО с шумодавом, включенным на максимальный уровень мощности.
Использование функции Active D-Lighting
Данная функция расширяет Динамический Диапазон и сохраняет детали в тенях. Вкратце — функция программно вытягивает информацию из теней.
Функция Active D-Lighting в действии
Как видите сами, на снимки темные детали стали более светлыми и снимок получился более яркий при тех же значениях выдержки и диафрагмы.
Функция Active D-Lighting
Внимание! Функция хоть и делает снимок с большим ДД, но в то же время есть одна хитрость. Оба снимка были сделаны в ручном режиме управления камерой на F2.8 1\4c, но в автоматическом режиме и в с включенной функцией Active D-Lighting камера пытается недоэкспонировать кадр с помощью уменьшения выдержки или диафрагмы. Также, информация из теней вытягивается программным методом и в результате появляется лишний шум в тенях.
Еще полезные функции
Функция подавления шумов при длинных выдержках должна уменьшать шум при съемке с длинными выдержками — но я тестировал и не заметил никаких существенных изменений в шумах. Тест проводил на выдержке в 30 секунд в RAW и JPEG — результат практически одинаковый и на ISO100 и ISO 400. Потому, примеров фотографий не делал. Внимание — функция подавления шумов на длинных выдержках также уменьшает буфер кадров. Например, для Nikon D200 с 21 кадра в буфере при включении данной функции он проседает до 11 кадров. Точно так же и на других камерах. А еще, при съемке на длинных выдержках с включенной данной функцией вы уменьшаете скорость работы камеры. Если выдержка была 10 с, то камера еще после снимка будет 10 секунд «думать» и обрабатывать снимок, а на дисплее будет «work nr». Лично мне иногда 30 секунд ждать до того, как я смогу сделать следующий снимок, очень и очень не удобно, потому эта функция почти всегда у меня выключена.
Функция контроля Хроматических Аберраций — уменьшает ХА. Функция контроля Дисторсии — уменьшает дисторсию. Так как у меня на моих Nikon D40, D80, D90, D200 этих функций нет, то описать их работу с примерами не могу, но в любом случае они также очень полезны при съемке в JPEG.
Выводы:
Все функции улучшения изображения в основном имеют программную реализацию. При съемке в JPEG они являются незаменимым средством улучшения снимков, но все их можно с таким же успехом реализовать с помощью редактирования RAW файла. Чтобы RAW файл от Nikon (NEF) можно было использовать с записанными туда примененными функция контроля изображения нужно использовать родную утилиту Capture NX, в других RAW конверторах все придется делать самому.
Спасибо за внимание. Аркадий Шаповал.
radojuva.com
Делаем настройку экспозиции удобнее. Меню пользовательских настроек на примере Nikon D850
Продолжаем цикл статей, в которых подробно разбираем меню фотокамер Nikon. Благо, все современные зеркалки и беззеркалки Nikon имеют одинаковую структуру и схожие пункты в своих меню. А чтобы рассказать о максимально возможном количестве настроек, мы взяли для примера продвинутую полнокадровую зеркалку Nikon D850. Таким образом, для обладателей подобной техники не останется белых пятен в меню, а те, кто имеет фотокамеры попроще, найдут не только свои пункты меню, но и узнают, какие дополнительные функции предлагает более дорогая техника.

В предыдущей статье мы начали знакомиться с пунктами меню пользовательской настройки. Это обширная вкладка, обозначенная иконкой с карандашом. Мы разобрали настройки автофокуса, однако здесь есть ещё масса интересных пунктов. Итак, продолжаем!

Сегодня мы исследуем следующий пункт — «Замер/Экспозиция».
 NIKON Z 7 / NIKKOR Z 24-70mm f/2.8 S УСТАНОВКИ: ISO 31, F10, 15 с, 24.0 мм экв.
NIKON Z 7 / NIKKOR Z 24-70mm f/2.8 S УСТАНОВКИ: ISO 31, F10, 15 с, 24.0 мм экв.Как сделать настройку экспозиции на камере максимально быстрой, удобной и перестать путаться в параметрах и лишних кнопках? Понятно, что во многом это вопрос сноровки фотографа. Но значительно облегчить задачу помогут настройки фотокамеры, содержащиеся в пункте «Замер/Экспозиция». Они же дадут возможность настроить камеру под ваш стиль съёмки.
Замер/Экспозиция
Пункт меню «Замер/Экспозиция» содержит в себе настройки, относящиеся к работе и настройке экспозиционных параметров.
Шаг изменения чувствительности ISO
С каким шагом в ступенях экспозиции будет изменяться светочувствительность на камере? После ISO 100 пойдёт ISO 125 или сразу ISO 200? Чем шире выбран шаг, тем меньше придётся крутить колёсико настройки при съёмке, выбирая нужное значение. Но тем и меньше вариантов окажется для выбора.
Прежде чем перейти к примерам, напомним, что в различных камерах диапазон доступных значений светочувствительности неодинаков, так что минимальное и максимальное доступное значение ISO будет зависеть от модели фотокамеры.
По умолчанию стоит шаг в ⅓ EV. Это означает, что ряд значений ISO, доступных для выбора, будет примерно следующим: ISO 100-125-160-200-250-320-400 и так далее. То есть присутствует возможность настроить необходимую светочувствительность максимально точно.
Шаг в ½ EV: ISO 100-140-200-280-400. Меньше доступных значений, но ручной выбор между ними будет осуществляться быстрее.
Шаг 1 EV: ISO 100-200-400. Всё по старинке, как в первых цифровых зеркалках, только основные значения ISO.
Важно отметить, что шаг изменения ISO не распространяется на функцию Авто-ISO. Какой бы шаг вы не выбрали, автоматике будут доступны все значения светочувствительности с шагом ⅓ EV.


Эта функция пригодится тем, кто хочет адаптировать аппарат под свой стиль съёмки. К примеру, некоторые фотографы не пользуются промежуточными ISO и ещё с эпохи фотоплёнки работают только с ISO 100, 200, 400, 800 и так далее. В этом случае можно выбрать для себя шаг изменения ISO в одну ступень.

Шаг EV контроля экспозиции
Эта настройка аналогична предыдущей, но отвечает за то, с каким шагом будут меняться значения выдержки и диафрагмы. Причём как в ручном режиме, так и, скажем, в режиме Р. Тут тоже по умолчанию используется самый небольшой шаг, удобный для точной настройки параметров, — ⅓ EV.


Для иллюстрации приведём примеры последовательности выдержек со следующими шагами.
- ⅓ EV: 1/30 — 1/40- 1/50 — 1/60 — 1/80 — 1/100 — 1/125
- ½ EV: 1/30 — 1/45 — 1/60 — 1/90 — 1/125
- 1 EV: 1/30 — 1/60 — 1/125
Разумеется, камера по-прежнему будет работать в диапазоне между 30 с и 1/8000 с (или 1/4000 с у некоторых моделей), но вот количество промежуточных выдержек сократится по мере увеличения шага. То же касается и значений диафрагмы.
Пример последовательности значений диафрагмы со следующими шагами.
- ⅓ EV: F2,8 — F3,2 — F3,5 — F4 — F5 — F5,6 — F6,3 — F7,1 — F8
- ½ EV: F2,8 — F3,3 — F4 — F4,8 — F5,6 — F6,7 — F8
- 1 EV: F2,8 — F4 — F5,6 — F8
Убрав все промежуточные значения, нам будет доступен базовый уровень настройки параметров, зато производить мы её сможем быстрее. Какова разница между F5,6 и F6,3, скажем, в плане глубины резкости? Эту разницу мы не заметим на глаз. Точно так же, как не заметим разницу в передаче движения на выдержке 1/100 или 1/125. Поэтому все промежуточные, избыточные значения можно убрать, чтобы не перелистывать их каждый раз при настройке параметров.
Этот параметр можно по-разному сочетать с шагом ISO. Так, выдержку и диафрагму можно настраивать с шагом в 1 ступень — промежуточные значения, на самом деле, критической роли во многих сюжетах не играют. Мы можем отключить всё лишнее и оставить только самые ключевые значения. А вот необходимой яркости картинки можно добиваться с помощью тонкой настройки ISO с шагом в 1/3EV (особенно удобно, если включить Авто-ISO).
Кроме выдержки и диафрагмы, эта настройка регулирует и шаг экспозиции, доступный в брекетинге экспозиции. Соответственно, если вы выберете шаг в 1 EV, то и настройки брекетинга будут изменяться с данным шагом, без промежуточных вариантов.
Шаг изменения коррекции экспозиции и вспышки
Настройка аналогична предыдущим, но отвечает за шаг, доступный при экспокоррекции и коррекции вспышки. Обратим внимание, что если во всех предыдущих пунктах вы установили широкий шаг +1EV, то экспокоррекция меньше этого шага (например, в ⅓ EV) никак не будет сказываться ни на параметрах экспозиции, ни на яркости фото.


Простая коррекция экспозиции
Возможности этого пункта меню будут интересны для тех, кто любит снимать в режимах P, A или S. В этих режимах мы одним колесом настраиваем выбранный параметр — выдержку или диафрагму. В случае с режимом Р одно из колёс задаёт программный сдвиг, позволяет выбрать конкретную экспопару из вариантов, предложенных автоматикой. А что же другое колёсико? Оно остаётся без дела, крутится вхолостую.


Параметр «Простая коррекция экспозиции» в положении «Вкл.» или «Вкл. (Авто сброс)» позволяет настраивать экспокоррекцию, не нажимая кнопку «+/-», а сразу крутя «холостое» колесо. Яркость снимков так настраивается проще, чем раньше. В режиме М, где оба колеса настройки задействованы при настройке выдержки и диафрагмы, экспокоррекция будет работать привычным образом — для её внесения потребуется нажать кнопку «+/-». Также напомним, что в режиме М экспокоррекция будет иметь эффект только тогда, когда включено Авто-ISO (иначе за счёт какого параметра автоматика будет регулировать яркость снимков?).
 NIKON D850 / 70-300 mm f/4.5-5.6 УСТАНОВКИ: ISO 80, F8, 1/13 с, 70.0 мм экв.
NIKON D850 / 70-300 mm f/4.5-5.6 УСТАНОВКИ: ISO 80, F8, 1/13 с, 70.0 мм экв.А пункт «Вкл. (Авто сброс)» предназначен для тех, кто часто забывает о внесённых раньше изменениях: сегодня вы поставили мощную экспокоррекцию, а на следующей съёмке о ней забыли и наделали слишком ярких или тёмных кадров. Пункт «Вкл. (Авто сброс)» будет сбрасывать экспокоррекцию до нуля в момент истечения таймера режима ожидания и при выключении камеры. При этом сбрасываться будет только та экспокоррекция, которая внесена без кнопки «+/-». Если же вы внесли изменения, нажав данную кнопку , то такая коррекция не будет сбрасываться и останется с вами до тех пор, пока вы её сами не измените.

Переднее колёсико настройки параметров

Заднее колёсико настройки параметров

Кнопка «+/-», которую можно не использовать, если задействован пункт «Простая коррекция экспозиции».
Звучит сложно, но на практике — удобный вариант. Я, к примеру, почти всегда снимаю с небольшой минусовой экспокоррекцией. Это помогает подстраховаться от пересветов в кадре, тогда как немного осветлить изображения, сделанные в RAW, труда не составляет. Поэтому в качестве основной экспокоррекции я установил себе значение -0,7 EV с помощью кнопки «+/-». А во время съёмки в режиме А или S я могу дополнительно регулировать яркость снимков, ставя любую временную экспокоррекцию, которая сбросится сама до моих любимых -0,7 EV по окончании съёмки конкретной сцены.
Матричный замер
Этот пункт позволит настроить работу матричного замера экспозиции. Дело в том, что в зеркалках Nikon благодаря продвинутому датчику RGB-замера экспозиции камера даже при съёмке через оптический видоискатель может распознавать лица на фото. А следовательно, она может и настроить по лицу экспозицию снимка.


Это удобное решение при съёмке людей. И по умолчанию я всегда держу эту настройку включённой. Впрочем, если вы снимаете людей с очень смуглой кожей, альбиносов или же просто хотите, чтобы режим матричного замера работал более линейно (хоть и не всегда верно), опцию можно отключить.
 NIKON Z 7 / NIKKOR Z 35mm f/1.8 S УСТАНОВКИ: ISO 160, F1.8, 1/125 с, 35.0 мм экв.
NIKON Z 7 / NIKKOR Z 35mm f/1.8 S УСТАНОВКИ: ISO 160, F1.8, 1/125 с, 35.0 мм экв.Зона центровзвешенного замера
Центровзвешенный замер — весьма специфический вид замера экспозиции. С одной стороны, у нас есть во многом более удобный матричный, с другой — более верный точечный. Тем не менее, многие фотографы предпочитают центровзвешенный замер, который был на их самой первой плёночной зеркалке, и менять ничего не желают. Функциональность такого замера значительно расширяет опция «Зона центровзвешенного замера».
При центровзвешенном замере измерение производится по всей площади кадра, но приоритет отдаётся центральной зоне, размер которой и позволяет выбрать данная настройка. Фактически мы выбираем размер круга в центре кадра, по которому будет проходить замер экспозиции.


Обратим внимание, что в отличие от точечного, область центровзвешенного замера всегда находится в центре кадра. И если здесь у вас окажется чёрная или белая одежда модели, а лицо — в верхней трети кадра, экспозиция будет настроена неправильно. Точечный же замер в камерах Nikon совмещён с точкой фокусировки, что очень удобно на практике — при фокусировке на лице человека экспозиция всегда будет точной.
Итак, в меню нам предлагают выбрать диаметр круга, доступного для замера экспозиции в миллиметрах. Шире круг — больше деталей попадёт в область замера. Обратим внимание, что для объективов без микропроцессора и фишая Nikon AF-S FISHEYE NIKKOR 8–15mm f/3.5–4.5E ED зона центровзвешенного замера составит 12 мм. Пункт Avg (Average) — это замер по всему полю кадра без приоритета центральной области. То есть замер проходит по всей площади кадра, а камера просто высчитывает среднюю экспозицию для него. Получается эдакий матричный замер без применения каких бы то ни было сложных алгоритмов.
 NIKON D850 / 18.0-35.0 mm f/3.5-4.5 УСТАНОВКИ: ISO 64, F16, 1/3 с, 18.0 мм экв.
NIKON D850 / 18.0-35.0 mm f/3.5-4.5 УСТАНОВКИ: ISO 64, F16, 1/3 с, 18.0 мм экв.Точная настройка оптимальной экспозиции


Камера предупреждает о том, что внесённые в данное меню изменения никак не отображаются на шкале экспокоррекции.
Этот пункт позволяет тонко настроить систему замера экспозиции камеры, точно так же, как можно откалибровать, скажем, работу автофокуса.
Открыв этот пункт меню, мы можем настроить коррекцию для каждого вида замера с шагом в ⅙ EV.
Часто можно услышать жалобы пользователей, что при использовании матричного замера камера слишком бережёт светлые участки, отчего снимки получаются темноватыми. Если вы тоже так считаете, то этот пункт для вас: вводите положительную поправку для матричного замера и автоматика камеры с этим замером будет делать кадры светлее.
В целом это похоже на экспокоррекцию, но сохраняется всегда, имеет более тонкую регулировку (1/6EV), но уже диапазон (+/- 1EV), а введённые здесь значения не отображаются на шкале экспокоррекции.

Тонкая настройка экспозамера производится для каждого вида замера отдельно.

Хорошо, что камеры Nikon дают настроить даже такие тонкие параметры, но без лишней необходимости лучше сюда не вторгаться. Потому что пользователь легко сможет своими регулировками нарушить работу экспозамера, а потом просто забыть о существовании данной настройки. И настраивать эти параметры лучше не произвольно, исходя из своих творческих вкусов (для этого есть экспокоррекция), а с использованием серой карты, добиваясь не красивой, а точной экспозиции. В конце концов, экспозамер современных камер Nikon и так очень точен, и если фотограф не может попасть в экспозицию, дело, скорее всего, не в камере, а в умениях и навыках самого фотографа.
 NIKON D850 / 18-35 mm f/3.5-4.5 УСТАНОВКИ: ISO 100, F5.6, 150 с, 18.0 мм экв.
NIKON D850 / 18-35 mm f/3.5-4.5 УСТАНОВКИ: ISO 100, F5.6, 150 с, 18.0 мм экв.Как видим, аппараты Nikon предоставляют широчайшие возможности настройки фотоаппарата под свои нужды. Даже настройку параметров экспозиции можно оптимизировать под свой стиль съёмки.
Мы рассмотрели категорию настроек «Замер/экспозиция». На очереди — настройка таймеров и автоспуска. Оставайтесь с нами, скоро появятся новые материалы!
prophotos.ru
Настройка управления на Nikon D850 / Съёмка для начинающих / Уроки фотографии
Любой продвинутый фотоаппарат может похвастаться развитой эргономикой. Множество органов управления, расположенных в самых удобных местах, позволяют настроить все необходимые для съёмки функции быстро и просто, без длительного «путешествия» по меню фотокамеры. Не исключение и Nikon D850 — зеркальная камера профессионального уровня.
Но удобство работы с фотоаппаратом зависит не только от того, как производитель расположил на нём органы управления, но и от того, насколько грамотно фотограф настроил функции аппарата под свои задачи.

Ведь фотоаппарат может использоваться в совершенно различных целях — от динамичного репортажа до неторопливой студийной предметной съёмки. А для столь разных жанров нужно иметь быстрый доступ и к разным функциям. Здесь и кроется важное отличие профессионального аппарата от камеры для начинающих: в первом многие органы управления можно настроить под свои нужды. Мало того, в профессиональной камере есть множество «скрытых» функций, которые можно задействовать, лишь самостоятельно назначив их вызов на одну из кнопок.
Сегодня мы поделимся практическим опытом настройки управления камерой Nikon D850.
 NIKON D850 / 18.0-35.0 mm f/3.5-4.5 УСТАНОВКИ: ISO 100, F16, 1/5 с, 24.0 мм экв.
NIKON D850 / 18.0-35.0 mm f/3.5-4.5 УСТАНОВКИ: ISO 100, F16, 1/5 с, 24.0 мм экв.Меню пользовательских настроек и настройка органов управления
В разделе меню фотокамеры, обозначенном пиктограммой в виде карандаша, находится множество пунктов, которые позволят тонко настроить фотоаппарат Nikon D850 под ваш стиль съёмки и отрегулировать массу различных параметров. Для простоты каждому пункту присвоено буквенно-цифровое значение. Запомнив его, вы с лёгкостью будете находить нужную настройку. Непосредственно кастомизация управления выполняется в меню f — «Управление».


В первом же пункте меню «Управление» (f1) — «Назначение пользовательских элементов управления» — предлагается выбрать функции для различных органов управления. Удобно, что на экране с помощью схемы фотоаппарата показывается, какую именно кнопку мы настраиваем в данный момент.
Некоторые органы управления Nikon D850 изначально не зарезервированы под какую-то определённую функцию — предполагается, что пользователь сам будет назначать нужные ему настройки. Это так называемые функциональные кнопки; на корпусе D850 их две, с маркировкой Fn (Function).

Меню настройки органов управления. На схеме отображается расположение выбранной кнопки.

Окно выбора функции для кнопки Fn1
Крупная функциональная кнопка Fn1 расположена справа от объектива, под безымянным пальцем фотографа.
Для неё я выбрал функцию возврата точки фокусировки в заданную ранее позицию. Эта настройка удобна при работе со следящей фокусировкой, 3D-трекингом. Чтобы настроить точку фокусировки, к которой аппарат будет возвращаться при нажатии функциональной кнопки, нужно нажать кнопку выбора режима автофокуса, а затем — функциональную кнопку. Теперь, при последующих нажатиях той же функциональной кнопки, точка фокусировки будет возвращаться к предустановленному вами значению. Кстати, позиции точки фокусировки для горизонтальной и вертикальной ориентации камеры задаются отдельно.
Эту же функцию можно использовать и для возврата точки фокусировки в центр кадра, что тоже бывает удобно.
По умолчанию функция сброса позиции точки фокусировки к центральной назначена на центральную кнопку мультиселектора. Но для ручной фокусировки в Live View на эту кнопку я назначил увеличение изображения на 200%. Вкупе с фокус-пикингом эта функция очень помогает при работе с мануальной оптикой. Всё это делается в пункте меню f2. Он посвящён настройке упомянутой кнопки в разных режимах съёмки.


На кнопку Fn2 я назначил запуск первого пункта из вкладки «Моё Меню», о которой расскажем ниже.
На некоторых объективах, к примеру на Nikon AF-S NIKKOR 70-200mm f/2.8E FL ED VR, есть собственные функциональные кнопки. Их функцию тоже можно задать в меню настройки Nikon D850.

Nikon AF-S NIKKOR 70-200mm f/2.8E FL ED VR
Кроме функциональных кнопок, задаются функции и для многих других органов управления. Так, на кнопку AF-ON я назначил фокусировку, а вот активацию фокусировки при полунажатии на кнопку спуска выключил. Таким образом, я всегда могу воспользоваться режимом постоянного автофокуса AF-С. Удерживая нажатой AF-ON, я могу следить за объектом, а отпустив эту кнопку, имею возможность перекомпоновать кадр, не боясь, что фокусировка собьётся при нажатии на кнопку спуска.
Настройка управления для видеосъёмки
Для переключения фотокамеры в режим видеозаписи на корпусе есть специальный тумблер. При включении режима видеозаписи активируются и настройки управления, подходящие для видеосъёмки. Настройка органов управления для видеорежима происходит в отдельном меню.


Настройка органов управления для видеосъёмки

Активация фокус-пикинга в режиме Live View
К примеру, на кнопку Fn1 назначена установка временной метки. Включение таких функций, как «зебра» для индикации потенциально пересвеченных областей и фокус пикинга, происходит в меню «i» при включённом режиме Live View.
«Моё меню»
Продвинутые и профессиональные фотокамеры имеют в своём меню множество пунктов. Как бы ни старались их систематизировать разработчики, пользователю всё же трудно ориентироваться в них и находить необходимые функции.
Поэтому мы можем собрать все наиболее востребованные настройки в отдельной категории, которая называется «Моё Меню». Сюда можно добавить любой пункт из основного меню фотоаппарата, чтобы он всегда был под рукой.
 NIKON D850 / 70.0-300.0 mm f/4.5-5.6 УСТАНОВКИ: ISO 64, F8, 10 с, 105.0 мм экв.
NIKON D850 / 70.0-300.0 mm f/4.5-5.6 УСТАНОВКИ: ISO 64, F8, 10 с, 105.0 мм экв.Я добавил функцию фокус-стекинга самым верхним пунктом. Также настроил кнопку Fn2 таким образом, чтобы она сразу запускала верхний пункт из «Моего Меню». То есть после нажатия Fn2 я сразу могу начать работу со стекингом, не ища нужную функцию в меню.
Кроме стекинга, в «Моё Меню» мной добавлено форматирование карты памяти и функция настройки объективов без CPU, так как я периодически снимаю на старинную мануальную оптику, а также быстрый доступ к режиму мультиэкспозиции.

Вкладка «Моё Меню». Чтобы добавить новый элемент, выбираем пункт «Добавить элементы»…

…Находим нужный пункт…

…Нажимаем ОК. Теперь выбранная функция будет доступна во вкладке «Моё Меню».

Эффективность работы с фотокамерой во многом зависит от того, насколько грамотно фотограф настроил её под свои задачи. Nikon D850 позволяет гибко настроить управление; уделив этому некоторое время, вы гораздо лучше узнаете свою фотокамеру, а съёмки будут проходить комфортнее.
prophotos.ru
