Новые версии Nikon ViewNX 2.0.3, CaptureNX 2.2.6 и Camera Control Pro 2.8.0: ru_d70 — LiveJournal
?Nikon View NX v2.0.3 (v2.0.2 была пропущена): Mac link | Windows link.
Camera Control Pro v2.8.0: Mac Link | Windows link.
Capture NX v2.2.6: Windows link | Mac link.
Modifications enabled with ViewNX Ver. 2.0.3
— When the White Balance setting in the Adjustments palette was changed for NRW (RAW) photos taken at an ISO sensitivity setting of Hi 1 with the COOLPIX P7000, the entire photo took on a magenta cast. This issue has been resolved.
— In some rare circumstances, the correct hues were not displayed when a third-party (not Nikon) monitor profile was used. This issue has been resolved.
— An issue that prevented exporting a project from Nikon Movie Editor as a movie file when Use background music on the Audio tab is checked has been resolved.
— An issue that prevented ViewNX 2 from starting correctly under the Danish version of Windows XP has been resolved.
Modifications enabled with ViewNX Ver. 2.0.2
— Support for the D7000 has been added.
— Information regarding flash displayed in the Flash portion of the Metadata palette has been modified.
— The flash compensation value display method has been modified for photos taken with the D3100 and D7000.
(Total compensation value — camera + optional Speedlight — is now displayed.)
— Zoom Position, Illumination Pattern, Nikon Diffusion Dome and FV Lock have been added to the Flash portion of the Metadata palette for photos taken with the D3100 and D7000.
— D-Movie sizes of 640 × 424 and 320 × 216 have been added to export sizes for movies created using Nikon Movie Editor.
— An issue that prevented the display of information in the Metadata palette for photos taken in scene auto selector mode with the D3100 has been resolved.
— An issue that prevented operation of slide transition effects for slideshows has been resolved.
Changes in Camera Control Pro (2. 8.0):
8.0):
— Support for Mac OS X version 10.6.4 has been added.
— Support for Nikon Message Center 2 has been added.
— The viewer built into Camera Control Pro 2 has been eliminated. Use ViewNX 2 to view images.
— Keyboard shortcuts can now be assigned to Shoot and AF and Shoot button functions.
— When the Show images captured by Camera Control Pro 2 option in the ViewNX 2 File menu is checked, photos taken using Camera Control Pro 2 are displayed in ViewNX 2 as they are taken.
— Support for the D7000 has been added.
— Movies can now be recorded with the D7000. Movies are recorded to the memory card inserted in the camera. Movie files can then be downloaded to the computer after recording.
— When shooting with the D3S or D7000, images can now be recorded only to the memory card inserted in the camera.
Changes in CaptureNX 2.2.6:
— Support for RAW images captured with the D7000 has been added.
— Support for Nikon Message Center 2 has been added.
— On systems where ViewNX 2 has been installed, Nikon Transfer 2 is now launched when the Launch Nikon Transfer button is clicked or Launch Nikon Transfer… is selected from the File menu.
— When Photo Effects… was selected from the Filter menu, and the Auto button in the Photo Effects palette was clicked multiple times, the Brightness value sometimes decreased. This issue has been resolved.
— When a RAW image captured with the D3100 using a Nikon Speedlight was saved in NEF format after adjustments under the Develop section of the Edit List had been applied, and the new NEF image was later opened, the adjustments applied were reflected in the image, but the adjustments and their values were not properly applied under the Develop section of the Edit List. This issue has been resolved.However, even when such images saved with Capture NX 2 Ver. 2.2.5 are opened in Capture NX 2 Ver. 2.2.6, adjustments will not be properly applied.
— When NRW images captured with the COOLPIX P7000 and a Nikon Speedlight were opened, Capture NX 2 quit unexpectedly. This issue has been resolved.
Nikon posted also this message in their “Answers” section (related to the warning they issued on Monday):
“It has come to our attention that a website called “Imagemixer.net” is attempting to sell Nikon software keys. This web site is not an authorized dealer and is not affiliated with Nikon Inc. in any way. Nikon Inc. cannot assist with any license keys sold by this site and cannot replace any non-working keys without proof of purchase from an authorized dealer. To locate an authorized dealer see our Where to Buy page. The only web site authorized to sell software keys alone (not boxed copies of software) is the Nikon Mall. To ensure that you receive a legal, authorized license key for Nikon software which Nikon Inc. can support please only purchase from an authorized dealer.
”
Subscribe
Посоветуйте макро объектив на D810
Товарищи, поговорите со мной про макро объективы. Мне нужно стекло для предметки ( в том числе и макро), ну и в качестве портретника ( может быть?) У…
Посоветуйте ширик на D810.
Собственно, суть запроса в названии поста. Посоветуйте, пожалуйста, пристойный ширик на D810. Снимать собираюсь преимущественно пейзажи, в…
Фокусировка на приближающихся объектах.
Приветствую сообщество! Есть у меня мечта — иметь камеру которая эффективно фокусируется на приближающихся объектах. Все камеры, с которыми…
Photo
Hint http://pics.livejournal.com/igrick/pic/000r1edq
Nikon D5300: Подключения, Установка viewnx 2
300 страниц подробных инструкций и пользовательских руководств по эксплуатации
18:20
Nikon D5300. Видео тест
07:15
Nikon D5300 и не только! С чем начать снимать свадьбы?
04:27
Обзор Nikon D5300
08:59
Nikon D5300: зеркалка без НЧ-фильтра
10:49
Лучший фотоаппарат для фото: Nikon D5300 или Canon 200D?
06:12
Видеообзор Nikon D5300
03:56
Видеообзор зеркального фотоаппарата Nikon D5300
09:36
фотоаппарат Nikon D5300 — Тест Обзор. Описание. Характеристики фотоаппарат Nikon D5300.
Описание. Характеристики фотоаппарат Nikon D5300.
Страница 171
- Изображение
- Текст
- Содержание
151
Подключения
Подключения
Установите прилагаемое программное
обеспечение для просмотра и
редактирования фотографий и видеороликов,
которые были скопированы на компьютер.
Перед установкой ViewNX 2 удостоверьтесь в
том, что Ваш компьютер соответствует
техническим требованиям к системе,
представленным на стр. 152. Обязательно
используйте последнюю версию ViewNX 2,
которую можно загрузить с сайтов,
перечисленных на стр. xiv, поскольку более
ранние версии, которые не поддерживают
D5300, могут не передавать изображения в
формате NEF (RAW) правильно.
1
Запустите установочную
программу.
Запустите компьютер, вставьте
установочный компакт-диск и запустите
установочную программу. Появится
диалоговое окно выбора языка. Если
Если
нужный язык недоступен, нажмите
Region Selection (Выбор региона),
чтобы выбрать другой регион (выбор
региона недоступен в европейской версии).
2
Запустите установочную программу.
Нажмите Install (Установить) и следуйте
инструкциям на экране.
Установка ViewNX 2
Ваш инструмент для работы с
изображениями
ViewNX 2
TM
q Выберите регион (при необходимости)
w Выберите
язык
e Нажмите
Next
(Далее)
Нажмите
Install (Установить)
- Оглавление
- Меры безопасности
- Уведомления
- Данные о местоположении
- Беспроводной
- Введение
- Знакомство с фотокамерой
- Корпус фотокамеры
- Диск выбора режимов
- Видоискатель
- Монитор
- Информационный экран
- Меню фотокамеры: Обзор
- Перед началом работы
- Знакомство с фотокамерой
- Фотосъемка «Наведи и снимай» Режимы (Авто и Авто (вспышка выключена))
- Наведение снимков в видоискателе
- Просмотр фотографий
- Удаление ненужных снимков
- Наведение снимков на мониторе
- Просмотр фотографий
- Удаление ненужных снимков
- Запись видеороликов
- Просмотр видеороликов
- Удаление ненужных видеороликов
- Наведение снимков в видоискателе
- Выбор настроек в соответствии с объектом или ситуацией (Сюжетный режим)
- Диск выбора режимов
- Портрет
- Пейзаж
- Ребенок
- Спорт
- Макро
- Другие сюжеты
- Ночной портрет
- Ночной пейзаж
- Праздник/в помещении
- Пляж/снег
- Закат
- Сумерки/рассвет
- Портрет питомца
- Свет от свечи
- Цветение
- Краски осени
- Еда
- Диск выбора режимов
- Специальные эффекты
- Ночное видение
- Цветной эскиз
- Эффект игрушечной камеры
- Эффект миниатюры
- Выборочный цвет
- Силуэт
- Высокий ключ
- Низкий ключ
- Рисование HDR
- Параметры, доступные в режиме Live view
- Дополнительная информация о фотосъемке
- Выбор режима съемки
- Непрерывная съемка (Режим серийной съемки)
- Тихий затвор
- Режим автоспуска
- Фокусировка (Фотосъемка с использованием видоискателя)
- Выбор способа фокусировки фотокамеры: Режим фокусировки
- Выбор способа выбора точки фокусировки: Режим зоны АФ
- Выбор точки фокусировки
- Блокировка фокусировки
- Ручная фокусировка
- Качество и размер изображения
- Качество изображения
- Размер изображения
- Использование встроенной вспышки
- Режимы автоматического подъема
- Режимы ручного подъема
- Чувствительность ISO
- Интервальная съемка
- Съемка с дистанционным управлением
- Использование дополнительного дистанционного управления ML-L3
- Восстановление настроек по умолчанию
- Данные о местоположении
- Данные о местоположении, вставленные в снимки и видеоролики
- Журналы слежения
- Удаление журналов
- Параметры GPS
- Режимы P, S, A и M
- Выдержка и диафрагма
- Режим P (Программный авто режим)
- Режим S (Автом.
 с приор. выдержки)
с приор. выдержки) - Режим A (Авт. с приор. диафрагмы)
- Режим M (Ручной)
- Длительная экспозиция (только режим M)
- Экспозиция
- Замер экспозиции
- Блокировка автоматической экспозиции
- Коррекция экспозиции
- Коррекция вспышки
- Сохранение деталей в светлых и затененных участках
- Активный D-Lighting
- Расширенный динамический диапазон (HDR)
- Мультиэкспозиция
- Баланс белого
- Тонкая настройка баланса белого
- Ручная настройка
- Брекетинг
- Режимы Picture Control
- Выбор Picture Control
- Изменение режимов Picture Control
- Создание пользовательских Picture Control
- Совместное использование пользовательских Picture Control
- Выдержка и диафрагма
- Live View
- Наведение фотографий на мониторе
- Фокусировка в режиме Live view
- Экран Live view
- Наведение фотографий на мониторе
- Запись и просмотр видеороликов
- Запись видеороликов
- Настройки видео
- Просмотр видеороликов
- Редактирование видеороликов
- Обрезка видеороликов
- Сохранение выбранных кадров
- Запись видеороликов
- Просмотр и удаление
- Полнокадровый просмотр
- Информация о снимке
- Просмотр уменьшенных изображений
- Календарный просмотр
- Просмотр крупным планом: Увеличение при просмотре
- Защита фотографий от удаления
- Оценка снимков
- Оценка отдельных снимков
- Оценка нескольких снимков
- Удаление фотографий
- Полнокадровый просмотр, просмотр уменьшенных изображений, календарный просмотр
- Меню режима просмотра
- Показ слайдов
- Параметры показа слайдов
- Полнокадровый просмотр
- Подключения
- Установка ViewNX 2
- Использование ViewNX 2
- Копирование снимков на компьютер
- Просмотр снимков
- Печать фотографий
- Подключение принтера
- Печать снимков по очереди
- Печать нескольких снимков
- Создание задания печати DPOF: Установить печать
- Просмотр снимков на экране телевизора
- Устройства стандартной четкости
- Устройства высокой четкости
- Wi-Fi
- Возможности Wi-Fi
- Доступ к фотокамере
- WPS (Только Android)
- Вход с PIN-кодом (Только Android)
- SSID (Android и iOS)
- Выбор снимков для загрузки
- Выбор отдельных снимков для загрузки
- Выбор нескольких снимков для загрузки
- Меню фотокамеры
- Меню режима просмотра: Управление изображениями
- Папка просмотра
- Настройки просмотра
- Просмотр изображения
- Повернуть вертикально
- Меню режима съемки: Параметры съемки
- Сброс меню режима съемки
- Папка для хранения
- Запись изобр.
 NEF (RAW)
NEF (RAW) - Авт. управление искаж-ями
- Цветовое пространство
- Под. шума для длинн. экспоз.
- Под. шума для выс. ISO
- Настройки чувствит. ISO
- Пользовательские настройки: Тонкая настройка фотокамеры
- Сброс польз. настроек
- a: Автофокусировка
- a1: Выбор приор. для AF-C
- a2: Число точек фокусировки
- а3: Встроенная подсветка АФ
- а4: Дальномер
- b: Экспозиция
- b1: Шаг EV контроля экспоз.
- c: Таймеры/блокировка АЭ
- c1: Блок. АЭ спусков. кнопкой
- c2: Таймеры авт. выключения
- c3: Автоспуск
- c4: Время ожид. дист. упр. (ML-L3)
- d: Съемка/дисплей
- d1: Звуковой сигнал
- d2: Показ сетки в видоискат.
- d3: Отображение ISO
- d4: Посл. нумерации файлов
- d5: Задержка спуска затвора
- d6: Печатать дату
- e: Брекетинг/вспышка
- e1: Управлен. встр.
 вспышкой
вспышкой - e2: Установка автобрекетинга
- e1: Управлен. встр.
- f: Управление
- f1: Функция кнопки “Fn”
- f2: Функция кн. “AE-L/AF-L”
- f3: Обратный поворот диска
- f4: Блокиров. спуск без карты
- f5: Инвертировать индик-ры
- Меню настройки: Настройка фотокамеры
- Форматировать карту памяти
- Яркость монитора
- Формат информ. экрана
- Авт. отображ. информации
- Эталон. снимок для уд. пыли
- Подавление мерцания
- Часовой пояс и дата
- Язык (Language)
- Авт. поворот изображения
- Комментарий к изображению
- Режим видеовыхода
- Дистанционное управление
- Загрузка Eye-Fi
- Единообразие маркировки
- Версия прошивки
- Меню обработки: Создание обработанных копий
- Создание обработанных копий
- D-Lighting
- Подавление “красных глаз”
- Кадрирование
- Монохромный
- Эффекты фильтра
- Цветовой баланс
- Наложение изображений
- Обработка NEF (RAW)
- Изменить размер
- Быстрая обработка
- Выравнивание
- Управление искажениями
- “Рыбий глаз”
- Цветовой контур
- Цветной эскиз
- Управление перспективой
- Эффект миниатюры
- Выборочный цвет
- Наглядное сравнение
- Создание обработанных копий
- Недавние Настройки/Мое Меню
- Выбор меню
- Недавние Настройки
- Мое Меню
- Меню режима просмотра: Управление изображениями
- Технические примечания
- Совместимые объективы
- Совместимые объективы со встроенным микропроцессором
- Совместимые объективы без микропроцессора
- Дополнительные вспышки (Speedlights)
- Вспышки, совместимые с системой креативного освещения Nikon (CLS)
- Прочие принадлежности
- Рекомендованные карты памяти
- Подключение разъема питания и сетевого блока питания
- Уход за фотокамерой
- Хранение
- Чистка
- Чистка матрицы
- Уход за фотокамерой и батареей: Предосторожности
- Уход за фотокамерой
- Уход за батареей
- Доступные настройки
- Поиск и устранение неисправностей
- Батарея/дисплей
- Съемка (все режимы)
- Съемка (P, S, A, M)
- Просмотр
- Данные о местоположении
- Wi-Fi (Беспроводные сети)
- Прочее
- Сообщения об ошибках
- Технические характеристики
- Объективы
- Емкость карты памяти
- Ресурс работы батареи
- Индекс
- Совместимые объективы
Подключения, Выйдите из установочной программы
Страница 172
- Изображение
- Текст
152
Подключения
3
Выйдите из установочной программы.
4
Выньте установочный компакт-диск из дисковода CD-ROM.
Windows
Mac OS
Нажмите
Yes (Да)
Нажмите
OK
A
Технические требования к системе
Windows
Mac OS
Микропроцессор
• Снимки: Intel Celeron, Pentium 4, Core серии;
1,6 ГГц или выше
• Видеоролики (просмотр): Pentium D 3,0 ГГц или
выше; рекомендуется Intel Core i5 или
выше при просмотре видеороликов с
размером кадра 1280×720 или более с
частотой кадров при видеосъемке
30 кадров в секунду или более, или
видеороликов с размером кадра
1920×1080 или более
• Видеоролики (редактирование): Intel Core i5
или выше
• Снимки: Серия Intel Core или Xeon
• Видеоролики (просмотр): Core Duo 2 ГГц или
выше; рекомендуется Intel Core i5 или выше
при просмотре видеороликов с размером
кадра 1280×720 или более с частотой
кадров при видеосъемке 30 кадров в
секунду или более, или видеороликов с
размером кадра 1920×1080 или более
• Видеоролики (редактирование): Intel Core i5 или
выше
ОС
Предустановленные версии Windows 8,
Windows 7, Windows Vista и Windows XP;
имейте в виду, что 64-разрядные версии
Windows XP не поддерживаются
OS X 10. 8 или 10.7, Mac OS X 10.6
8 или 10.7, Mac OS X 10.6
Память (ОЗУ)
• 32-разр. Windows 8, Windows 7 или Windows Vista:
1 ГБ или более (рекомендуется 2 ГБ или более)
• 64-разр. Windows 8, Windows 7 или Windows Vista:
2 ГБ или более (рекомендуется 4 ГБ или более)
• Windows XP: 512 МБ или более (рекомендуется
2 ГБ или более)
• OS X 10.8, 10.7: 2 ГБ или более (рекомендуется 4 ГБ
или более)
• Mac OS X 10.6: 1 ГБ или более (рекомендуется 4 ГБ
или более)
Пространство
жесткого диска
Как минимум 1 МБ свободного пространства на системном диске (рекомендуется 3 ГБ или более)
Графика
Разрешение
: 1024×768 пикселей (XGA) или
более (рекомендуется 1280×1024 пикселей или более)
Цвет
: 24-разрядный цвет (естественный цвет) или
более
Разрешение
: 1024×768 пикселей (XGA) или
более (рекомендуется 1280×1024 пикселей или более)
Цвет
: 24-разрядный цвет (миллионы цветов) или
более
См. список сайтов на стр. xiv для получения последней информации о поддерживаемых операционных
список сайтов на стр. xiv для получения последней информации о поддерживаемых операционных
системах.
Использование viewnx 2, Копирование снимков на компьютер
Страница 173
- Изображение
- Текст
153
Подключения
Использование ViewNX 2
Копирование снимков на компьютер
Прежде, чем продолжить, убедитесь, что у Вас установлено программное обеспечение
на прилагаемом компакт-диске ViewNX 2 (
0 151).
1
Подсоедините USB-кабель.
Выключив фотокамеру и проверив, что карта памяти вставлена, подсоедините
входящий в комплект USB-кабель, как показано на рисунке, а затем включите
фотокамеру.
2
Запустите программу Nikon Transfer 2, являющуюся компонентом
ViewNX 2.
Если появится сообщение, подсказывающее Вам выбрать программу, выберите
Nikon Transfer 2.
A
Используйте надежный источник питания
Проверьте, чтобы батарея фотокамеры была полностью заряжена, чтобы не допустить
прерывания передачи данных.
A
Подключение кабелей
Перед подключением или отключением интерфейсных кабелей убедитесь, что
фотокамера выключена. Вставляйте разъемы под прямым углом, не прилагая
чрезмерных усилий. Закройте крышку разъема, если разъем не используется.
A
Концентраторы USB
Передача может не выполняться надлежащим образом, если фотокамера подключена
через концентратор USB или клавиатуру.
A
Windows 7
Если появляется следующее диалоговое окно, выберите Nikon Transfer 2, как описано ниже.
1 В Import pictures and videos (Импортировать
фотографии и видеоролики) нажмите Change
program (Изменить программу). Отобразится
диалоговое окно выбора программы; выберите
Import File using Nikon Transfer 2
(Импортировать файл с помощью
Nikon Transfer 2) и нажмите OK.
2 Дважды нажмите Import File (Импортировать
файл).
Просмотр снимков
Страница 174
- Изображение
- Текст
154
Подключения
3
Нажмите Start Transfer (Начать
передачу).
При настройках по умолчанию изображения на
карте памяти будут скопированы на компьютер.
4
Закончите соединение.
После завершения передачи выключите фотокамеру и отсоедините USB-кабель.
Просмотр снимков
Снимки показываются в ViewNX 2 по окончании
переноса.
❚❚ Обработка фотографий
Для кадрирования снимков и выполнения таких задач, как
настройка резкости и уровней тональности, нажмите кнопку Edit
(Редактировать) на панели инструментов ViewNX 2.
❚❚ Редактирование видеороликов
Для выполнения таких задач, как обрезка ненужных отснятых
эпизодов видеороликов, созданных с помощью фотокамеры,
нажмите кнопку Movie Editor (Редактор видеороликов) на
панели инструментов ViewNX 2.
❚❚ Печать снимков
Нажмите кнопку Print (Печать) на панели инструментов ViewNX 2.
Откроется диалоговое окно, позволяющее печатать снимки на
подсоединенном к компьютеру принтере.
❚❚ Просмотр данных о местоположении
Чтобы просмотреть места, где были сделаны снимки, или
отобразить журналы слежения, нажмите кнопку MAP (Карта) на
панели инструментов ViewNX 2.
A
Во время передачи
Не выключайте фотокамеру и не отсоединяйте
USB-кабель в процессе передачи.
A
Пуск ViewNX 2 в ручном режиме
• Windows: Дважды нажмите ярлык ViewNX 2 на рабочем
столе.
• Mac OS: Нажмите значок ViewNX 2 в доке.
Start Transfer (Начать передачу)
Подключения A Для получения более подробной информации См…
Страница 175
- Изображение
- Текст
155
Подключения
A
Для получения более подробной информации
См. интерактивную справку для получения более
подробной информации об использовании ViewNX 2.
A
Просмотр веб-сайта Nikon
Чтобы зайти на сайт Nikon после установки ViewNX 2, выберите All Programs (Все программы) >
Link to Nikon (Ссылка Nikon) из меню пуска Windows (требуется подключение к Интернету).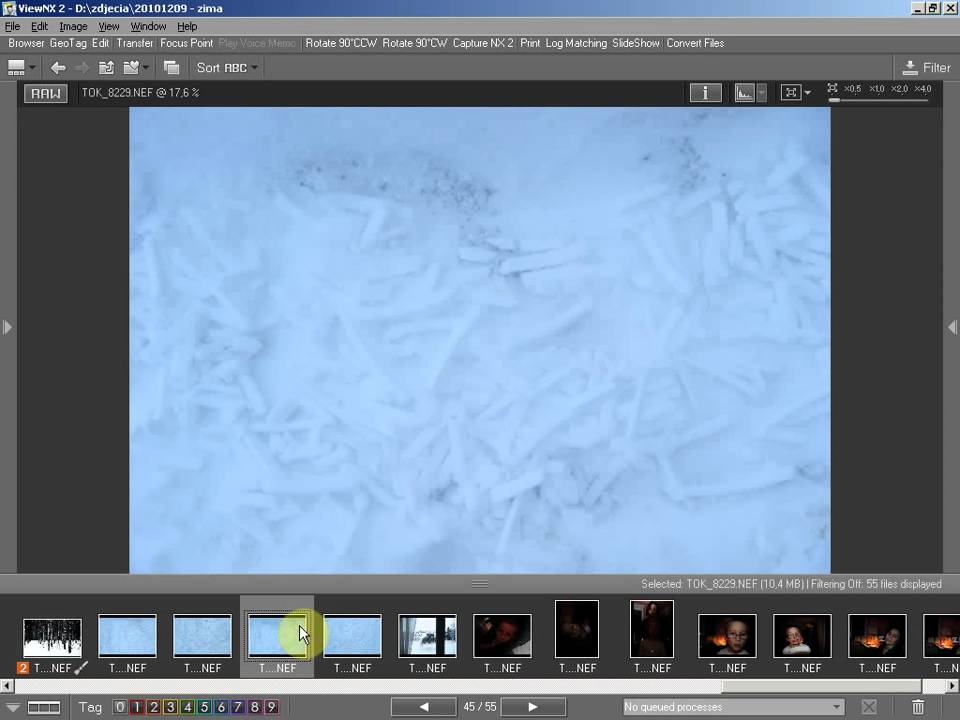
Печать фотографий, Подключение принтера
Страница 176
- Изображение
- Текст
156
Подключения
Печать фотографий
Выбранные изображения JPEG можно распечатать на PictBridge-совместимом принтере
(
0 271), подключенном непосредственно к фотокамере.
Подключение принтера
Подключите фотокамеру с помощью USB-кабеля, входящего в комплект поставки.
1
Выключите фотокамеру.
2
Подсоедините USB-кабель.
Включите принтер и подсоедините USB-кабель, как показано на рисунке.
Вставляйте разъемы под прямым углом, не прилагая чрезмерных усилий.
3
Включите фотокамеру.
На мониторе отобразится экран приветствия, а затем – экран просмотра PictBridge.
D
Выбор фотографий для печати
Фотографии NEF (RAW) (
0 59) не могут быть выбраны для печати. Копии в формате JPEG
изображений NEF (RAW) можно создавать с помощью параметра Обработка NEF (RAW) в меню
обработки (
0 213).
Печать снимков по очереди
Страница 177
- Изображение
- Текст
157
Подключения
Печать снимков по очереди
1
Выберите снимок.
Нажмите
4 или 2 для просмотра других снимков. Нажмите
кнопку
X для увеличения текущего кадра (0 142; нажмите K
для выхода из режима увеличения). Для просмотра
одновременно шести снимков нажмите кнопку
W (Q). Чтобы
выделить нужные снимки, используйте мультиселектор. Для
полнокадрового отображения выделенного снимка нажмите
кнопку
X.
2
Откройте параметры печати.
Нажмите
J, чтобы отобразить параметры печати PictBridge.
3
Настройте параметры печати.
Чтобы выделить параметр, нажмите кнопку
1 или 3; чтобы выбрать его, нажмите
кнопку
2.
Параметр
Описание
Размер
страницы
Выделите размер страницы (в списке приведены только размеры,
поддерживаемые текущим принтером) и нажмите
J, чтобы его выбрать и
выйти к предыдущему меню (для печати с размером страницы по умолчанию
выберите По умолчанию принтера).
Число копий
Нажмите
1 или 3, чтобы выбрать число копий (максимум 99), а затем нажмите
J, чтобы выбрать нужное значение и вернуться в предыдущее меню.
Поля
Этот параметр доступен, только если поддерживается текущим принтером.
Выделите По умолчанию принтера (печать с использованием текущих
настроек принтера), Печать с полями (печать снимков с белыми полями) или
Без полей и нажмите кнопку
J, чтобы выбрать нужное значение и выйти к
предыдущему меню.
Впечатать
время
Выделите По умолчанию принтера (печать с использованием текущих
настроек принтера), Печатать время (печать даты и времени съемки на
снимке) или Не печатать время и нажмите кнопку
J, чтобы выбрать нужное
значение и выйти к предыдущему меню.
Кадрирование
Этот параметр доступен, только если поддерживается текущим принтером.
Чтобы выйти без кадрирования, выделите Не кадрировать и нажмите
J. Для
Для
кадрирования текущего снимка выделите Кадрировать и нажмите
2.
Отобразится диалоговое окно подтверждения выбора кадрированной части;
нажмите
X, чтобы увеличить размер кадрированной части, и нажмите W (Q),
чтобы уменьшить. Расположите рамку кадрирования с помощью
мультиселектора и нажмите
J. Имейте в виду, что возможно ухудшение
качества при печати маленьких кадрированных изображений на листах
большого размера.
Начните печать. Выберите Начать печать и нажмите J, чтобы н…
Страница 178
- Изображение
- Текст
158
Подключения
4
Начните печать.
Выберите Начать печать и нажмите
J, чтобы начать печать.
Чтобы отменить печать, не дожидаясь печати всех копий,
нажмите
J.
D
Впечатывание даты
Если Вы выберите Печатать время в меню PictBridge при печати фотографий, содержащих
информацию о дате, записанную с помощью пользовательской настройки d6 (Печатать дату;
0 190), то дата появится дважды.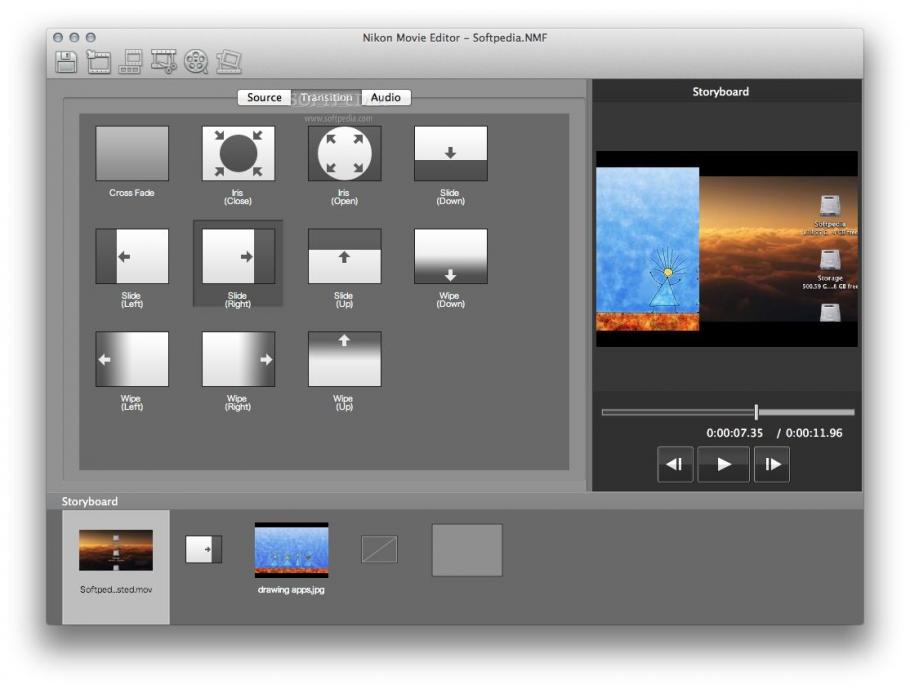 Однако впечатанная дата может быть вырезана при
Однако впечатанная дата может быть вырезана при
кадрировании фотографий или печати фотографий без полей.
Печать нескольких снимков
Страница 179
- Изображение
- Текст
159
Подключения
Печать нескольких снимков
1
Откройте меню PictBridge.
Нажмите кнопку
G в окне просмотра PictBridge (см. шаг 3
на стр. 156).
2
Выберите параметр.
Выделите один из следующих параметров и нажмите
2.
• Печать выборки: Выбор снимков для печати.
• Выбор даты: Печать по одному экземпляру всех снимков,
сделанных в выбранную дату.
• Печать (DPOF): Печать существующего задания печати, созданного с помощью
параметра Задание печати DPOF в меню режима просмотра (
0 162). Текущее
задание печати будет отображено в шаге 3.
• Индексный отпечаток: Чтобы создать лист с эскизами всех снимков JPEG на карте
памяти, перейдите к шагу 4. Имейте в виду, что если на карте памяти хранится
Имейте в виду, что если на карте памяти хранится
более 256 снимков, будут напечатаны только первые 256 изображений.
Кнопка
G
Выберите снимки или дату. Если Вы выберите Печать выборки и…
Страница 180
- Изображение
- Текст
160
Подключения
3
Выберите снимки или дату.
Если Вы выберите
Печать выборки или Печать (DPOF) в Шаге 2,
нажмите
4 или 2 для прокрутки снимков на карте памяти.
Чтобы отобразить текущий снимок в режиме
полнокадрового просмотра, нажмите и удерживайте кнопку
X. Чтобы выбрать текущий снимок для печати, нажмите 1.
Снимок будет отмечен значком
Z, а количество отпечатков
будет установлено на 1; нажмите
1 или 3, чтобы указать
количество отпечатков (до 99; чтобы отменить выбор снимка,
нажмите
3, когда количество отпечатков равно 1).
Если Вы выберите
Выбор даты в Шаге 2, нажмите кнопку
1 или
3, чтобы выделить дату, и нажмите кнопку 2, чтобы
включить или выключить выделенную дату. Для просмотра
снимков, сделанных в выделенную дату, нажмите
W (Q).
Воспользуйтесь мультиселектором для прокрутки снимков
или нажмите и удерживайте кнопку
X для просмотра
текущего снимка на весь экран. Снова нажмите
W (Q), чтобы
вернуться к диалоговому окну выбора даты.
Кнопка
X
: Просмотр снимка
на полном экране
Кнопка
X:
Просмотр
выделенного снимка на
полном экране
Кнопка
W (Q):
Просмотр
снимков, сделанных в
выбранную дату
Комментарии
Выделить → Я нашёл инструкцию для своего фотоаксессуара здесь! #manualza
Кликнуть →
ViewNX | Nikon
ViewNX
Просматривайте, редактируйте, делитесь, выбирайте и исправляйте с легкостью: ViewNX — это предельно простой, но мощный браузер от Nikon. Благодаря быстрому просмотру файлов JPEG, TIFF и NEF ваш рабочий процесс ускорится с ViewNX.
Благодаря быстрому просмотру файлов JPEG, TIFF и NEF ваш рабочий процесс ускорится с ViewNX.
Быстрое редактирование файлов NEF: Легко конвертируйте файлы RAW NEF в форматы JPEG и TIFF. Вы даже можете настроить баланс белого и компенсацию экспозиции.
Легко интегрируется с Capture NX: Достаточно одного щелчка, чтобы открыть выбранные изображения в Capture NX. Все ваши ярлыки поддерживаются.
ЖК-дисплей, видео- и фотогалерея Изображения приведены только в иллюстративных целях.
Технические характеристики
Технические характеристики
Windows
ЦП: Intel Celeron / Pentium 4 / Core Series, 1 ГГц или выше.
ОС:
Microsoft Windows 7 Домашняя расширенная (1)
Microsoft Windows 7 Professional (1)
Microsoft Windows 7 Enterprise (1)
Microsoft Windows 7 Ultimate (1)
Microsoft Windows Vista Home Basic с пакетом обновления 2 (1)
Microsoft Windows Vista Home Premium с пакетом обновления 2 (1)
Microsoft Windows Vista Business с пакетом обновления 2(1)
Microsoft Windows Vista Enterprise с пакетом обновления 2 (1)
Microsoft Windows Vista Ultimate с пакетом обновления 2 (1)
Microsoft Windows XP Professional с пакетом обновления 3(2)
Microsoft Windows XP Home с пакетом обновления 3 (2)(1) Поддерживаются как 32-, так и 64-разрядные версии Windows Vista и Windows 7, однако программное обеспечение работает как 32-разрядная версия в 64-разрядной среде.

(2) Поддерживаются только 32-разрядные версии Windows XP
Поддерживаются только предустановленные версии.Память:
Windows XP: 512 МБ (рекомендуется 1 ГБ или более)
Windows Vista: 1 ГБ (рекомендуется 1,5 ГБ)
Windows 7: 1 ГБ (рекомендуется 1,5 ГБ)Жесткий диск: 500 МБ требуется для установки; Рекомендуется 1 ГБ свободного места.
Дисплей: 1024 x 768 (XGA) или лучше; 24-битный цвет (миллионы цветов
Поддерживаемые форматы: ViewNX можно использовать для открытия изображений, фильмов, звуков и данных для удаления пыли с изображений, созданных цифровыми фотокамерами Nikon.
Другие: Подключение к Интернету
* Для установки на ПК требуется привод CD-ROM
Mac OS X
ЦП: Power PC G4/G5; Intel Core Series / Xeon series
ОС: 10.
 4.11, 10.5.8, 10.6.2
4.11, 10.5.8, 10.6.2Память: 512 МБ или более (рекомендуется 1 ГБ)
Место на жестком диске: 5 МБ свободного места загрузочный диск (рекомендуется 1 ГБ или больше) 50 МБ требуется для установки.
Дисплей: 1024 x 768 пикселей (XGA) или больше; 24-битный цвет (миллионы цветов) или более
Поддерживаемые форматы: ViewNX можно использовать для открытия изображений, видеороликов, звуков и данных для удаления пыли с изображений, созданных цифровыми фотокамерами Nikon.
Другие: Для работы Nikon Message Center требуется подключение к Интернету.
* Для установки на ПК требуется привод CD-ROM.
Полный список технических характеристик см. в руководстве по продукту.
Рейтинги и обзоры
Совместимость с
Узнайте больше о Capture NX 2 — версия Upgrade (цифровая загрузка)
В архиве
Что-то пошло не так.
 Пожалуйста, повторите попытку через несколько минут.
Пожалуйста, повторите попытку через несколько минут.Узнайте больше о Capture NX 2 — полная версия (цифровая загрузка)
179,95 $
Что-то пошло не так. Пожалуйста, повторите попытку через несколько минут.
Узнайте больше о Camera Control Pro 2 — Обновление версии (цифровая загрузка)
69,95 $
Что-то пошло не так. Пожалуйста, повторите попытку через несколько минут.
Узнайте больше о Camera Control Pro 2 — полная версия (цифровая загрузка)
179,95 $
Что-то пошло не так. Пожалуйста, повторите попытку через несколько минут.
Подробнее о D3000
В архиве
Что-то пошло не так. Пожалуйста, повторите попытку через несколько минут.
Узнайте больше о COOLPIX S3000
В архиве
Что-то пошло не так. Пожалуйста, повторите попытку через несколько минут.
Узнайте больше о COOLPIX S6000
В архиве
Что-то пошло не так.
 Пожалуйста, повторите попытку через несколько минут.
Пожалуйста, повторите попытку через несколько минут.Подробнее о D300
В архиве
Что-то пошло не так. Пожалуйста, повторите попытку через несколько минут.
Подробнее о D3
В архиве
Что-то пошло не так. Пожалуйста, повторите попытку через несколько минут.
Подробнее о D3X
В архиве
Что-то пошло не так. Пожалуйста, повторите попытку через несколько минут.
Подробнее о D700
В архиве
Что-то пошло не так. Пожалуйста, повторите попытку через несколько минут.
Узнайте больше о D300S
В архиве
Что-то пошло не так. Пожалуйста, повторите попытку через несколько минут.
Подробнее о D3S
В архиве
Что-то пошло не так. Пожалуйста, повторите попытку через несколько минут.
Узнайте больше о COOLPIX S4000
В архиве
Что-то пошло не так. Пожалуйста, повторите попытку через несколько минут.

Узнайте больше о COOLPIX L22
В архиве
Что-то пошло не так. Пожалуйста, повторите попытку через несколько минут.
Узнайте больше о COOLPIX L110
В архиве
Что-то пошло не так. Пожалуйста, повторите попытку через несколько минут.
Узнайте больше о фотокамере COOLPIX P100
В архиве
Что-то пошло не так. Пожалуйста, повторите попытку через несколько минут.
Узнайте больше о Camera Control Pro 2 — полная версия (в штучной упаковке)
179,95 $
Что-то пошло не так. Пожалуйста, повторите попытку через несколько минут.
Узнайте больше о COOLPIX S1000pj
В архиве
Что-то пошло не так. Пожалуйста, повторите попытку через несколько минут.
Узнайте больше о COOLPIX S8000
В архиве
Что-то пошло не так. Пожалуйста, повторите попытку через несколько минут.
Узнайте больше о COOLPIX S70
В архиве
Что-то пошло не так.
 Пожалуйста, повторите попытку через несколько минут.
Пожалуйста, повторите попытку через несколько минут.Узнайте больше о COOLPIX S640
В архиве
Что-то пошло не так. Пожалуйста, повторите попытку через несколько минут.
Подробнее о D60
В архиве
Что-то пошло не так. Пожалуйста, повторите попытку через несколько минут.
Узнайте больше о COOLPIX S570
В архиве
Что-то пошло не так. Пожалуйста, повторите попытку через несколько минут.
Подробнее о D5000
В архиве
Что-то пошло не так. Пожалуйста, повторите попытку через несколько минут.
Узнайте больше о COOLPIX S230
В архиве
Что-то пошло не так. Пожалуйста, повторите попытку через несколько минут.
Узнайте больше о COOLPIX L100
В архиве
Что-то пошло не так. Пожалуйста, повторите попытку через несколько минут.
Узнайте больше о COOLPIX L20
В архиве
Что-то пошло не так.
 Пожалуйста, повторите попытку через несколько минут.
Пожалуйста, повторите попытку через несколько минут.Узнайте больше о COOLPIX S630
В архиве
Что-то пошло не так. Пожалуйста, повторите попытку через несколько минут.
Узнайте больше о COOLPIX P60
В архиве
Что-то пошло не так. Пожалуйста, повторите попытку через несколько минут.
Узнайте больше о COOLPIX S203
В архиве
Что-то пошло не так. Пожалуйста, повторите попытку через несколько минут.
Узнайте больше о COOLPIX P90
В архиве
Что-то пошло не так. Пожалуйста, повторите попытку через несколько минут.
Узнайте больше о COOLPIX S220
В архиве
Что-то пошло не так. Пожалуйста, повторите попытку через несколько минут.
Узнайте больше о фотокамере COOLPIX P6000
В архиве
Что-то пошло не так. Пожалуйста, повторите попытку через несколько минут.
Узнайте больше о Capture NX 2 — полная версия (в штучной упаковке)
В архиве
Что-то пошло не так.
 Пожалуйста, повторите попытку через несколько минут.
Пожалуйста, повторите попытку через несколько минут.Узнайте больше о COOLPIX S52c
В архиве
Что-то пошло не так. Пожалуйста, повторите попытку через несколько минут.
Узнайте больше о COOLPIX S520
В архиве
Что-то пошло не так. Пожалуйста, повторите попытку через несколько минут.
Узнайте больше о COOLPIX S600
В архиве
Что-то пошло не так. Пожалуйста, повторите попытку через несколько минут.
Узнайте больше о фотокамере COOLPIX L15
В архиве
Что-то пошло не так. Пожалуйста, повторите попытку через несколько минут.
Узнайте больше о Nik Color Efex Pro 2.0 Express Edition
В архиве
Что-то пошло не так. Пожалуйста, повторите попытку через несколько минут.
Подробнее о D40X
В архиве
Что-то пошло не так. Пожалуйста, повторите попытку через несколько минут.
Подробнее о D200
В архиве
Что-то пошло не так.
 Пожалуйста, повторите попытку через несколько минут.
Пожалуйста, повторите попытку через несколько минут.Узнайте больше о COOLPIX P5000
В архиве
Что-то пошло не так. Пожалуйста, повторите попытку через несколько минут.
Узнайте больше о фотокамере COOLPIX S200
В архиве
Что-то пошло не так. Пожалуйста, повторите попытку через несколько минут.
Узнайте больше о COOLPIX L10
В архиве
Что-то пошло не так. Пожалуйста, повторите попытку через несколько минут.
Узнайте больше о COOLPIX S500
В архиве
Что-то пошло не так. Пожалуйста, повторите попытку через несколько минут.
Узнайте больше о COOLPIX P50
В архиве
Что-то пошло не так. Пожалуйста, повторите попытку через несколько минут.
Узнайте больше о COOLPIX L11
В архиве
Что-то пошло не так. Пожалуйста, повторите попытку через несколько минут.
Узнайте больше о COOLPIX S510
В архиве
Что-то пошло не так.
 Пожалуйста, повторите попытку через несколько минут.
Пожалуйста, повторите попытку через несколько минут.Узнайте больше о COOLPIX L12
В архиве
Что-то пошло не так. Пожалуйста, повторите попытку через несколько минут.
Узнайте больше о COOLPIX S700
В архиве
Что-то пошло не так. Пожалуйста, повторите попытку через несколько минут.
Узнайте больше о COOLPIX S50c
В архиве
Что-то пошло не так. Пожалуйста, повторите попытку через несколько минут.
Узнайте больше о COOLPIX L5
В архиве
Что-то пошло не так. Пожалуйста, повторите попытку через несколько минут.
Узнайте больше о фотокамере COOLPIX P5100
В архиве
Что-то пошло не так. Пожалуйста, повторите попытку через несколько минут.
Подробнее о D40
В архиве
Что-то пошло не так. Пожалуйста, повторите попытку через несколько минут.
Подробнее о D80
В архиве
Что-то пошло не так.
 Пожалуйста, повторите попытку через несколько минут.
Пожалуйста, повторите попытку через несколько минут.Узнайте больше о COOLPIX S51
В архиве
Что-то пошло не так. Пожалуйста, повторите попытку через несколько минут.
Узнайте больше о COOLPIX S51c
В архиве
Что-то пошло не так. Пожалуйста, повторите попытку через несколько минут.
Узнайте больше о фотокамере COOLPIX L14
В архиве
Что-то пошло не так. Пожалуйста, повторите попытку через несколько минут.
Форум продуктов
Обзор основных функций – Mecam.me
Nikon ViewNX -i – это программное приложение, позволяющее управлять фотографиями и видеороликами. Это также позволяет вам выполнять простые изменения и делиться своими изображениями в Интернете. В этой статье представлен обзор основных функций Nikon ViewNX-i.
Nikon ViewNX-i — это бесплатный программный пакет, который используется для управления файлами, а также для базовой обработки. Хотя это программное обеспечение во многих отношениях находится в зачаточном состоянии, я нахожу его чрезвычайно полезным. Я обнаружил, что Nikon Программное обеспечение NX Studio было установлено вскоре после того, как я опубликовал свой блог, а ViewNx был удален после его установки. Nikon ViewNX-i включает в себя множество параметров экрана, включая «Файл», «Редактировать», «Изображение», «Просмотр», «Окна» и «Справка». Экран файлов имеет множество доступных опций. Ниже приведены параметры, которые можно найти на экране редактирования. Вы можете редактировать изображения на экране просмотра, нажав кнопку «Редактировать». В этом разделе можно использовать различные веб-сервисы для подключения к сайтам социальных сетей.
Хотя это программное обеспечение во многих отношениях находится в зачаточном состоянии, я нахожу его чрезвычайно полезным. Я обнаружил, что Nikon Программное обеспечение NX Studio было установлено вскоре после того, как я опубликовал свой блог, а ViewNx был удален после его установки. Nikon ViewNX-i включает в себя множество параметров экрана, включая «Файл», «Редактировать», «Изображение», «Просмотр», «Окна» и «Справка». Экран файлов имеет множество доступных опций. Ниже приведены параметры, которые можно найти на экране редактирования. Вы можете редактировать изображения на экране просмотра, нажав кнопку «Редактировать». В этом разделе можно использовать различные веб-сервисы для подключения к сайтам социальных сетей.
В чем разница между Viewnx-i и Capture Nx-d?
Фото: https://softpedia.com ViewNX-i — это универсальное программное приложение для просмотра и редактирования изображений как для неподвижных изображений, так и для видеороликов. Capture NX-D — это программа для обработки и редактирования необработанных изображений для цифровых камер Nikon.
Capture NX-D — это программа для обработки и редактирования необработанных изображений для цифровых камер Nikon.
Nikon ViewNX-i и Capture NX-D — это бесплатные приложения для обработки необработанных изображений для вашей камеры. В этой статье я сравню Adobe Camera Raw 12.4 с Adobe Bridge 10.1. Резкость и шумоподавление были оставлены по умолчанию, а коррекция объектива была включена для всех трех приложений, когда это было возможно. ViewNX-i и Capture NX-D — менее формальные и более доступные версии двух программ редактирования соответственно. Встроенная поддержка Nikon для каждой камеры со сменными объективами, выпущенной на сегодняшний день, присутствует в обеих версиях системы. ViewNX-i обеспечивает поддержку дисплеев 4K, сенсорных экранов и перьевого управления в дополнение к сенсорным экранам и перьевому управлению. По времени окончательного рендеринга он уступает только Adobe ACR примерно на треть.
Кроме того, управление резкостью ограничено одним ползунком, и нет возможности его тонкой настройки. NX-i также включает ползунки D-Lighting HS и Color Booster. Режим шумоподавления ViewNX-i по умолчанию может сделать кожу пользователя пластиковой. Характеристики шумоподавления этого устройства должны быть достаточны для получения приемлемых результатов. Поскольку предлагаемые элементы управления ограничены, а шумоподавление сильное, некоторые люди могут предпочесть использовать Capture NX-D или стороннего производителя.
NX-i также включает ползунки D-Lighting HS и Color Booster. Режим шумоподавления ViewNX-i по умолчанию может сделать кожу пользователя пластиковой. Характеристики шумоподавления этого устройства должны быть достаточны для получения приемлемых результатов. Поскольку предлагаемые элементы управления ограничены, а шумоподавление сильное, некоторые люди могут предпочесть использовать Capture NX-D или стороннего производителя.
Является ли Nikon Viewnx бесплатной?
Фото – https://wp.comViewNX — это бесплатное приложение для просмотра и редактирования изображений от Nikon. Его можно загрузить с веб-сайта Nikon .
Nikon ViewNX позволяет фотографировать и снимать видео непосредственно с компьютера на совместимое устройство захвата через Windows. Это устройство имеет ряд функций редактирования и высокое качество фото и видео, что делает его одним из лучших в своем классе. В этой программе нет поддержки файлов RAW, и вам придется использовать приложение для редактирования, потому что оно не поддерживает приложения Windows.
Как отредактировать изображение в Viewnx?
ViewNX — это программное обеспечение для редактирования изображений , которое можно использовать для редактирования изображений. Чтобы отредактировать изображение в ViewNX, сначала откройте программное обеспечение, а затем откройте изображение, которое хотите отредактировать. Когда изображение открыто, вы можете использовать различные инструменты программного обеспечения для его редактирования.
Viewnx-i и Capture Nx-d
ViewNX-i и Capture NX-D — это две разные программы, которые используются для разных целей. ViewNX-i используется для просмотра и редактирования изображений, а Capture NX-D — для захват изображения и обработка.
Компания Nikon больше не будет поддерживать ViewNX-2, Capture NX2 или Capture NX-D, начиная с 30 июня. Мы рекомендуем в ближайшем будущем использовать новейшее приложение для обработки изображений Nikon , NX Studio. По мере того как операционные системы становятся более стабильными и сложными, полезность этих программ будет уменьшаться.
По мере того как операционные системы становятся более стабильными и сложными, полезность этих программ будет уменьшаться.
Nikon View Nx для Mac
Nikon View NX для Mac — это программное приложение, позволяющее импортировать, просматривать и редактировать файлы изображений, снятые цифровой камерой Nikon. View NX для Mac предоставляет широкий спектр функций для управления изображениями и их редактирования, включая возможность обрезки, поворота и изменения размера изображений, а также настройки яркости и контрастности. Вы также можете использовать View NX для Mac для создания слайд-шоу фотографий, а также для печати или публикации изображений в Интернете.
Компания Nikon объявила о выпуске своего нового программного обеспечения NX Studio, которое можно использовать совершенно бесплатно и которое можно использовать для редактирования фотографий и видео. В NX Studio есть некоторые функции и инструменты, аналогичные тем, что есть в Capture One и Adobe Lightroom, но камеры Nikon более заметны.


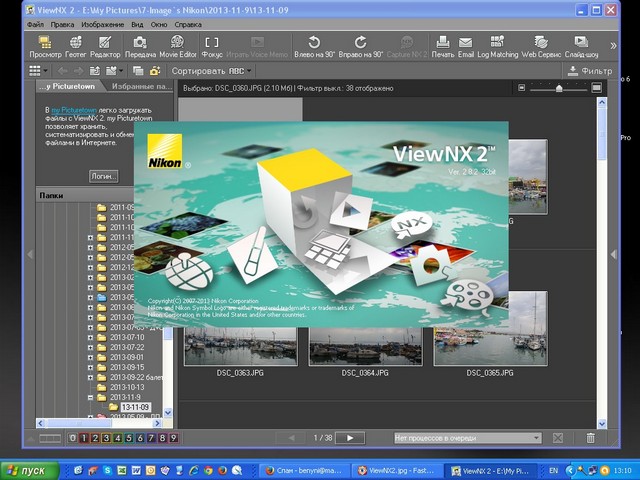 с приор. выдержки)
с приор. выдержки) NEF (RAW)
NEF (RAW)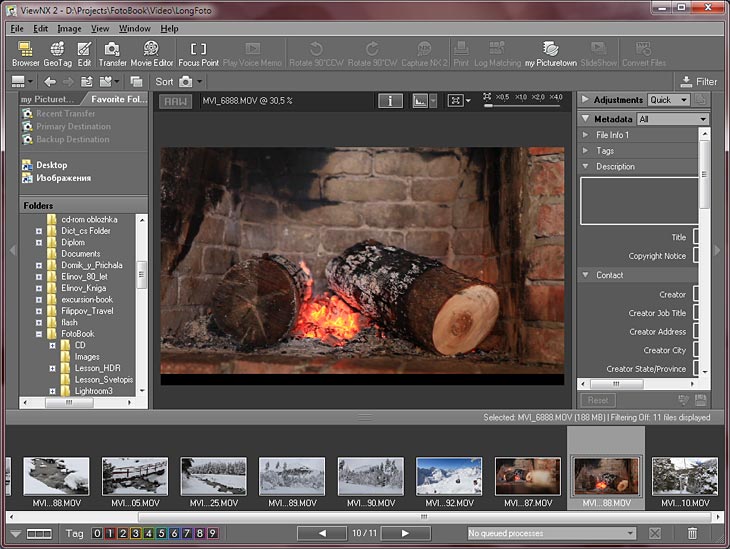 вспышкой
вспышкой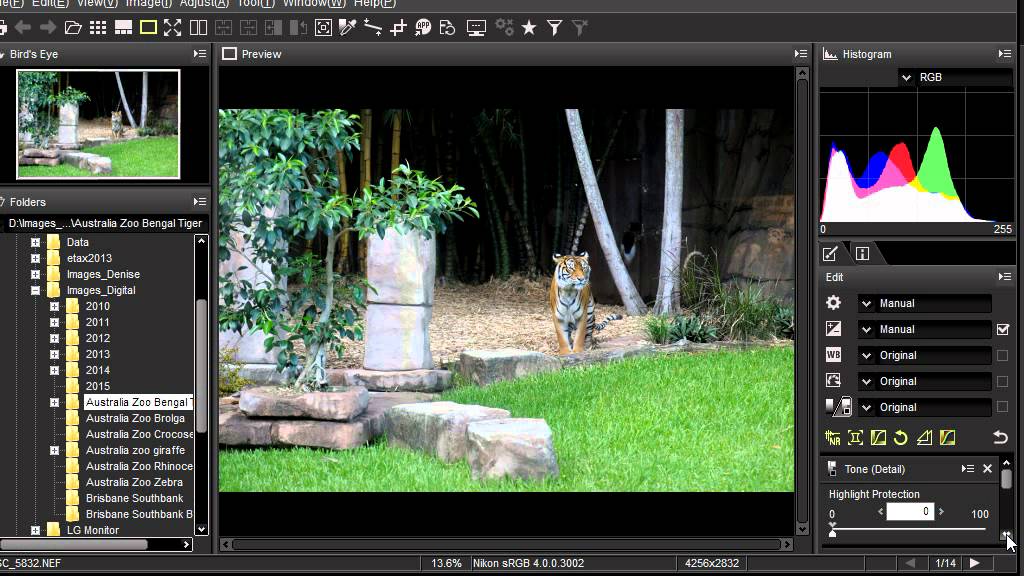
 4.11, 10.5.8, 10.6.2
4.11, 10.5.8, 10.6.2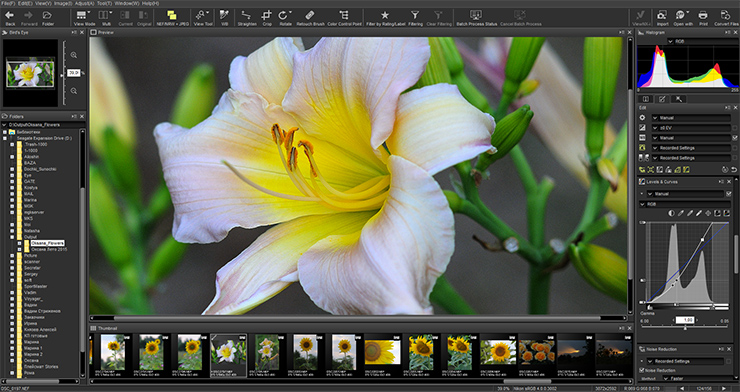 Пожалуйста, повторите попытку через несколько минут.
Пожалуйста, повторите попытку через несколько минут.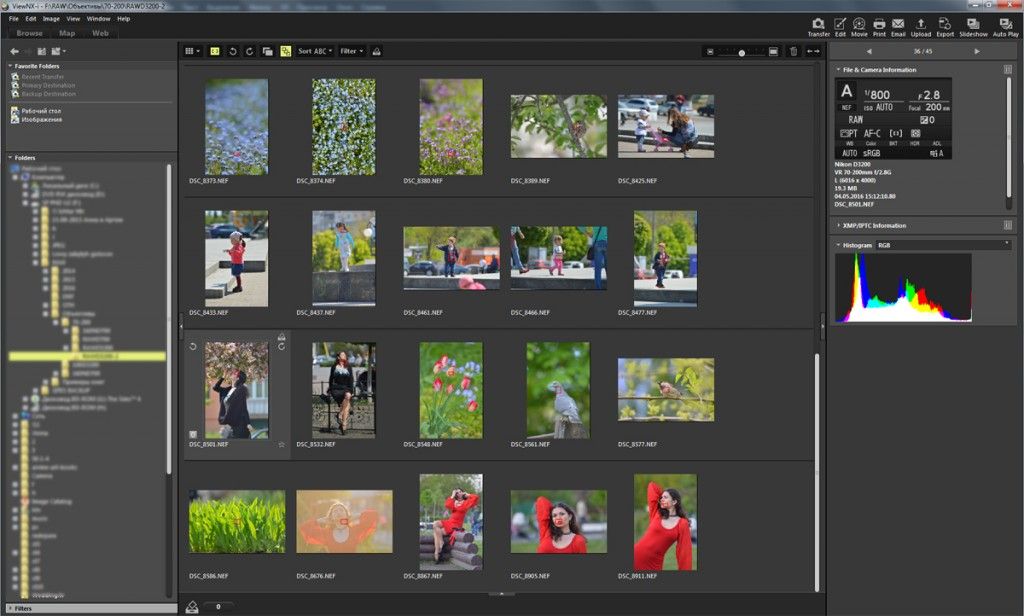 Пожалуйста, повторите попытку через несколько минут.
Пожалуйста, повторите попытку через несколько минут.
 Пожалуйста, повторите попытку через несколько минут.
Пожалуйста, повторите попытку через несколько минут. Пожалуйста, повторите попытку через несколько минут.
Пожалуйста, повторите попытку через несколько минут. Пожалуйста, повторите попытку через несколько минут.
Пожалуйста, повторите попытку через несколько минут. Пожалуйста, повторите попытку через несколько минут.
Пожалуйста, повторите попытку через несколько минут. Пожалуйста, повторите попытку через несколько минут.
Пожалуйста, повторите попытку через несколько минут. Пожалуйста, повторите попытку через несколько минут.
Пожалуйста, повторите попытку через несколько минут.