Обработка RAW в Nikon Capture NX-D. Знакомство с программой и базовые приёмы
Где обрабатывать RAW-файлы? Какой RAW-конвертер самый лучший? Этими вопросами задаётся каждый фотограф, который хочет работать не только с файлами JPEG, но и готов улучшать снимки с помощью компьютера. Ведь именно формат RAW открывает перед фотографом все возможности обработки снимков! В этой статье мы начнём знакомство с RAW-конвертером от компании Nikon — Nikon Capture NX-D. Он создан специально для работы с файлами, снятыми на их фотокамеры.
Немного о формате RAW
Расскажем немного об особенностях и достоинствах формата RAW. Почему этот формат так любим продвинутыми фотографами? Подробнее о RAW и других форматах изображений вы можете прочитать в специальной статье.
Что такое RAW? Гибкость и высокое качество. Слово raw переводится с английского как «сырой», «исходный». В нашем случае RAW — это сырая информация с матрицы фотоаппарата, записанная в файл.
 К ней не применяется никаких коррекций (как в случае с сохранением фотографий в формате JPEG), ничего не обрезается для уменьшения размера файлов. Так что RAW — это больше, чем просто картинка, ведь фотограф, работая с этим форматом, имеет дело со всей исходной информацией, полученной при съёмке. Такой подход обеспечивает минимальные потери качества и большую гибкость при обработке. Отметим, что файлы RAW могут называться по-разному в зависимости от марки фотоаппарата. Так, в фотокамерах Nikon RAW-файлы называются NEF (Nikon Electronic Format).
К ней не применяется никаких коррекций (как в случае с сохранением фотографий в формате JPEG), ничего не обрезается для уменьшения размера файлов. Так что RAW — это больше, чем просто картинка, ведь фотограф, работая с этим форматом, имеет дело со всей исходной информацией, полученной при съёмке. Такой подход обеспечивает минимальные потери качества и большую гибкость при обработке. Отметим, что файлы RAW могут называться по-разному в зависимости от марки фотоаппарата. Так, в фотокамерах Nikon RAW-файлы называются NEF (Nikon Electronic Format).Концепция неразрушающего редактирования. Работа с файлами RAW принципиально отличается от работы с другими графическими файлами (например, JPEG). При обработке RAW в исходный файл не вносится никаких изменений. Все настройки, производимые нами, сохраняются отдельно от него. Поэтому исходный файл невозможно испортить некорректной обработкой. Любые настройки, внесённые вами, можно отменить или исправить. Мало того, современные RAW-конвертеры позволяют один и тот же набор настроек применять сразу к нескольким файлам или просто сохранить эти настройки на будущее.

Конвертация RAW-файла. Поскольку в исходный файл не вносится никаких изменений, чтобы получить отредактированное изображение, RAW-файл нужно преобразовать (сконвертировать) в готовое изображение с выбранными настройками. Именно поэтому программы, позволяющие обрабатывать RAW, называют RAW-конвертерами.
Разнообразие RAW-конвертеров. На рынке существует множество программ, предназначенных для работы с RAW. Среди них Adobe Lightroom, Adobe Camera RAW, DXO OticsPro, Capture One и прочие. Все перечисленные RAW-конвертеры, так или иначе, стоят денег. Бесплатные же программы обычно не могут предоставить серьёзных возможностей в обработке. Между тем RAW-конвертеры создаются и производителями фотоаппаратов для своей фототехники. Они предоставляются покупателям бесплатно. Такие «родные» RAW-конвертеры обычно обеспечивают максимально корректную работу с фото и реализацию всех фирменных технологий, предоставляемых производителями.

Где скачать Nikon Capture NX-D?
Программа Nikon Capture NX-D поставляется в комплекте с фотоаппаратом на компакт-диске. Также последнюю версию можно загрузить на официальном сайте Nikon.
Знакомство с Nikon Capture NX-D
Итак, вы установили и запустили программу.
Чтобы лучше разобраться с интерфейсом, откроем папку со своими фотографиями. Это делается как в обычном «проводнике» — в левой части окна программы (выделено жёлтым).
Когда выбрана какая-то папка, в рабочей области программы (выделено синим) имеется доступ ко всем фотографиям, лежащим в ней. По умолчанию кадры будут открываться в виде маленьких превью. Двойной клик по перевью откроет фотографию в полном размере.
Режимы показа снимков
В рабочей области фотографии могут быть отображены по-разному. Можно просматривать снимки в виде небольших превью, показав их мозаикой (режим Thumbnail), можно просматривать отдельное фото крупно, тогда как иконки остальных снимков будут расположены под ним (режим Combination), или открыть лишь одно фото (режим Preview).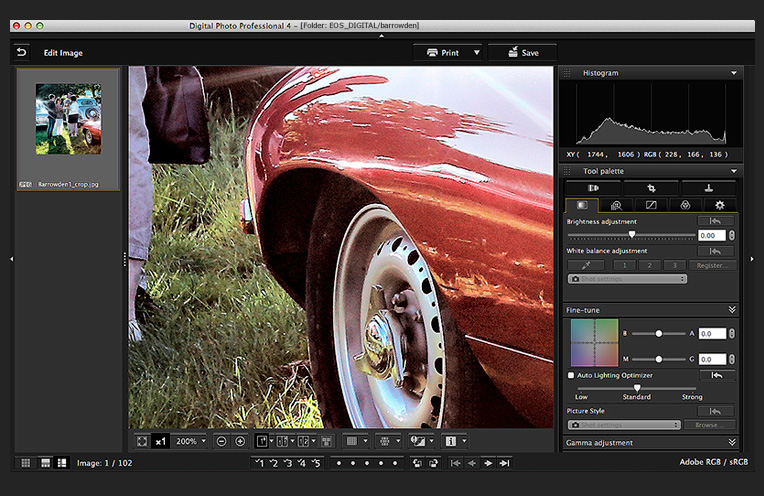
Попробуйте разные режимы показа снимков и выберите тот, который вам наиболее удобен. Мне больше всего нравится режим Combination, так как в нём мы видим кадр, с которым работаем, и имеем возможность быстрого доступа к другим снимкам, лежащим в папке.
Режим показа снимков Combination
Настройка интерфейса программы
Обратите внимание, что окно программы состоит из отдельных панелей, каждую из которых можно менять в размерах. Также есть возможность изменить их местоположение или вовсе закрыть.
Панель папок и быстрого просмотра сейчас закрыты. Но их можно открыть через меню Window.
Около названия панели есть две кнопки. На картинке они выделены синей и жёлтой рамками. Сразу бросается в глаза хорошо знакомый всем «крестик» (выделено жёлтым). С его помощью панель можно закрыть, если она не нужна. Если вы закрыли панель, а она вам снова понадобилась, просто найдите её в меню Window.
Через кнопку «Меню» (выделено синим) можно открепить панель от основного экрана и перемещать её как вам вздумается.
Для открепления панели от основного окна служит пункт меню Undock.
Панели папок и предварительного просмотра откреплены от основного окна.
Панель инструментов
Рассмотрим основные инструменты, которые пригодятся нам при работе с программой. Они расположены на верхней панели инструментов.
Баланс белого
Функция точной настройки баланса белого (Gray Point Sample Tool) позволяет настроить его в два клика. Когда вы кликните по соответствующему инструменту, курсор мыши превратится в «пипетку». Укажите этой пипеткой на тот участок фотографии, где расположен заведомо серый, бесцветный объект. Таким участком может быть, к примеру, серый дорожный асфальт, лист бумаги, сугроб. Кликнув пипеткой по выбранному месту, мы покажем программе, какой цвет на картинке брать за точку отсчёта при настройке баланса белого. Можно настроить этот параметр и другими способами: выбрать нужную предустановку из списка или отрегулировать цветовую температуру вручную.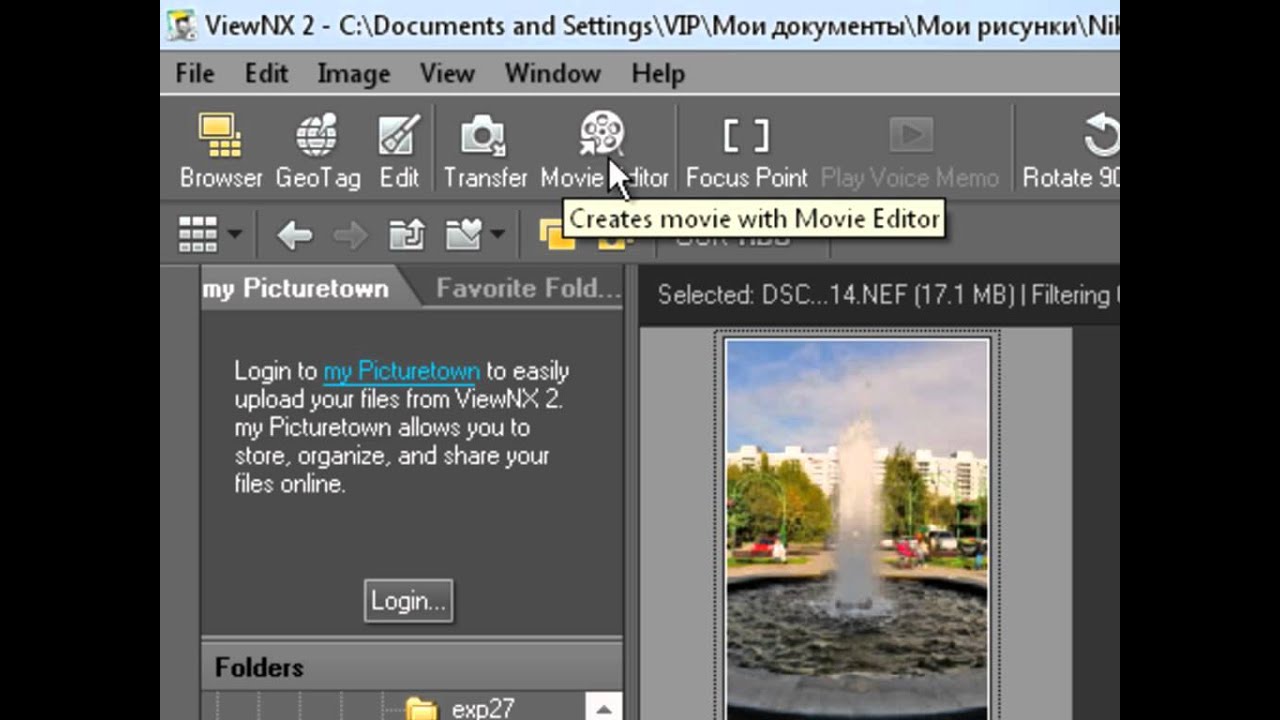 Делается это в панели базовых настроек изображения, о которой будет рассказано ниже.
Делается это в панели базовых настроек изображения, о которой будет рассказано ниже.
Исходный кадр выглядит слишком синим. Попробуем поправить баланс белого! На переднем плане лежит серая галька: сейчас она, конечно, тоже синеватая, но в реальности — серая. Чтобы вернуть реалистичные цвета в кадр, воспользуемся инструментом Gray Point Sample Tool для настройки баланса белого.
Я выбрал в панели инструментов «пипетку» (это и есть иконка инструмента Gray Point Sample Tool), после чего кликнул по одному из серых камушков на переднем плане. Вот результат: кадр приобрёл более реалистичные цвета. Программа позволяет вносить и более тонкие настройки баланса белого (о них — ниже), но «пипетка» — самый быстрый способ получить корректные цвета на фото.
Выравнивание горизонта
Если горизонт на вашем снимке оказался завален, исправить это поможет инструмент Выравнивание (Straighten Tool). Щёлкнув по соответствующей иконке, нужно будет лишь провести на снимке линию, по которой и будет выровнен горизонт на фото.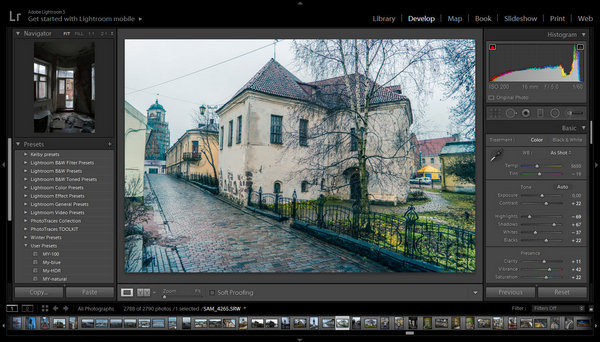 Попробуйте, это очень удобно!
Попробуйте, это очень удобно!
Выравнивание кадра с помощью инструмента Straighten Tool
Обрезка кадра. Кадрирование
Чтобы улучшить компоновку кадра, часто нужно отрезать всё лишнее. В этом поможет инструмент Кадрирование (Crop Tool). Кстати, вы можете назначить нужное соотношение сторон кадра, которое будет сохраняться при обрезке снимка. Обычный кадр имеет соотношение сторон 3:2, но есть возможность выбрать и другие пропорции, к примеру, обрезав снимок под квадрат.
Обрезка кадра с выбранным соотношением сторон. Опция Free Сrop позволяет кадрировать снимок от руки, не придерживаясь никаких соотношений сторон.
Базовые настройки изображения
Основные коррекции снимка вносятся через панель, расположенную в правой части окна программы.
Как видите, функций у этой панели предостаточно. В рамках данного урока мы рассмотрим только основные из них, а о кое-каких продвинутых настройках поговорим в следующих статьях.
Не бойтесь экспериментировать с программой! Ведь вы всегда сможете вернуться к исходному виду кадра с помощью кнопки сброса всех настроек
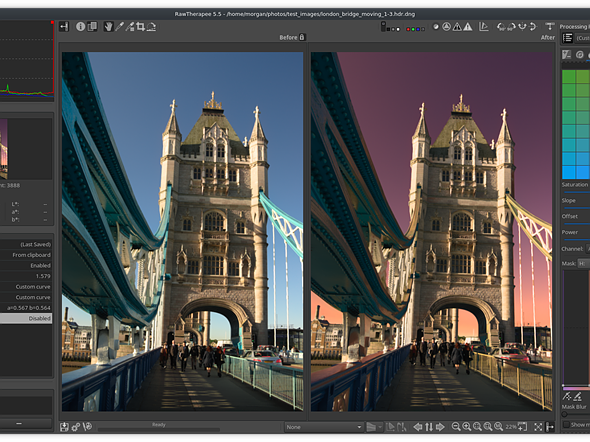
С помощью панели быстрого внесения настроек вы можете быстро настроить экспозицию, баланс белого, выбрать профиль Nikon Picture Control.
Внесение быстрой коррекции экспозиции
Но эта функция, конечно, не раскроет весь потенциал и все функции программы, она позволит лишь слегка подправить кадр.
Как вносить настройки?
Опишем сначала общие принципы выбора и внесения нужных настроек в снимок. В качестве примера выберем настройки экспозиции (Exposure Compensation). Она позволит поправить яркость снимка. Если фотография была изначально снята слишком тёмной или чересчур светлой, с помощью коррекции экспозиции это можно исправить.
- Выберем нужную коррекцию и кликнем на её иконку левой кнопкой мыши.
- Иконка окрасится в жёлтый цвет, а внизу появится панель настройки. В таких панельках можно встретить ползунки, выпадающие списки предустановок и другие специфические инструменты. Панель настройки экспозиции проста: здесь есть лишь ползунок настройки яркости изображения, а внизу — выбор предустановки функции активного D-Lighting (это технология расширения динамического диапазона).

Чтобы отменить последнее действие, можно просто нажать на клавиатуре известную комбинацию клавиш Ctrl+Z. Также быстро убрать определённую настройку можно с помощью флажков быстрого включения/отключения настроек.
Кадр был недоэкспонирован при съёмке, он получился слишком тёмным.
Экспозиция откорректирована в программе.
Рассмотрим другие настройки, наиболее востребованные при обработке.
White Balance — баланс белого
Иконка выбора настройки баланса белого в панели редактирования снимка
Баланс белого — настройка, отвечающая за цветопередачу на фото. В принципе, её можно настроить ещё до съёмки, прямо на фотокамере. Но часто бывает так, что фотограф про неё забывает или же просто хочется применить для снимка другое цветовое решение. При обработке RAW можно корректировать баланс белого без потери качества фотографии. В панели коррекции баланса белого мы можем выбрать из списка готовые предустановки (коих здесь немало!), а можем самостоятельно задать нужное значение цветовой температуры (Color Temperature) и сдвига (Tint).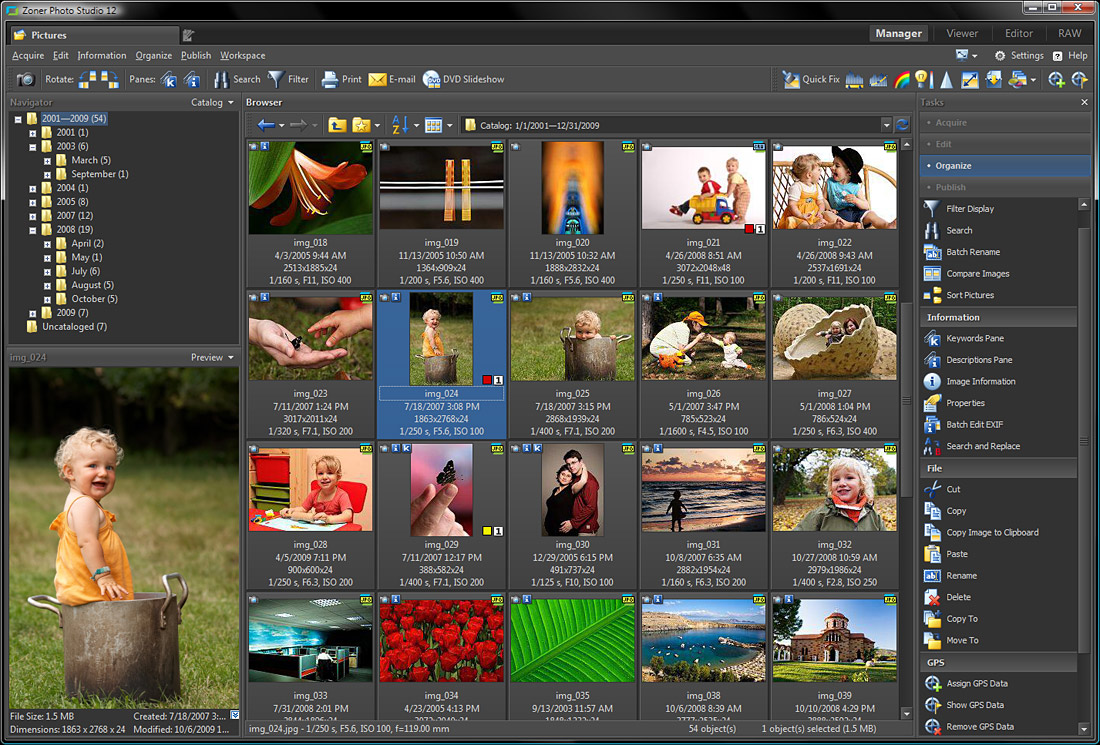
Список готовых предустановок. Recorded Value — те параметры баланса белого, при которых фото был сделано.
Кроме того, в панели настройки баланса белого мы можем воспользоваться уже знакомой нам «пипеткой». Ею удобно пользоваться, когда на фото есть заведомо серые, бесцветные участки: асфальт, серые стены, снег, камни.
Вернёмся к примеру с морским пейзажем.
С помощью «пипетки» Gray Point Sample Tool мы добились неплохого результата. Но и его можно улучшить, получив более выразительные цвета.
Чтобы передать закатную атмосферу на фотографии, я вручную подправил цветовую температуру (Fine Adjustment) и сдвиг (Tint).
Tone — яркость, контраст и насыщенность цветов
Панель регулировки тона позволяет вносить простейшие настройки яркости, контрастности и насыщенности цвета на фото. Они нужны довольно часто, но и злоупотреблять ими не стоит! «Выкручивание» этих ползунков до максимума может привести к потере естественности снимка, да и к потере качества тоже.
Исходный кадр
Добавим снимку яркости и насыщенности цветов!
Пример злоупотребления с обработкой: изображение получилось слишком контрастным, потерялись детали в тёмных участках.
Tone (Detail) — настройки расширения динамического диапазона
«Света» и «тени» — так называют фотографы самые светлые и самые тёмные участки на фото. Именно они требуют особого внимания и осторожности при обработке фотографий. Часто бывает, что уже при съёмке в случае нехватки динамического диапазона или ошибочной экспозиции (а иногда и в процессе обработки) детали в этих участках теряются, становятся неразличимы. Вместо теней на снимке получаются просто чёрные пятна, а вместо светов — белые. Чтобы «защитить» детали в тенях и светах, созданы данные регулировки.
Ползунки Highlight protection (Защита светов) и Shadow protection (Защита теней) проявляют детали в светлых и тёмных участках кадра. А с применением технологии Active D-Lighting мы уже ознакомились в одной из наших статей.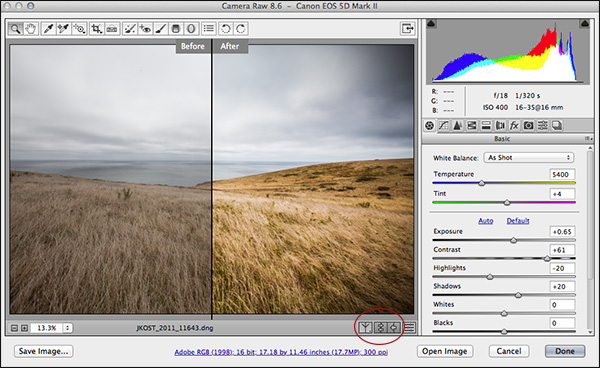 Это фирменная технология Nikon, служащая для расширения динамического диапазона. Она есть в каждом фотоаппарате Nikon, но там её можно использовать только при съёмке в формате JPEG. Расширить динамический диапазон по этой технологии в RAW можно на компьютере с помощью данного ползунка.
Это фирменная технология Nikon, служащая для расширения динамического диапазона. Она есть в каждом фотоаппарате Nikon, но там её можно использовать только при съёмке в формате JPEG. Расширить динамический диапазон по этой технологии в RAW можно на компьютере с помощью данного ползунка.
Отметим, что в случае чрезмерного использования этих настроек, фотография может потерять свою естественность, лишиться контраста. А если чрезмерно «спасать» тени, на фото могут появиться цифровые шумы.
Исходный кадр
Работа с Shadow protection
Работа с D-Lighting HS
Noise Reduction — подавление цифрового шума
Если снимок был сделан при высоком значении ISO или же при обработке вы сильно поднимали яркость, бьюсь об заклад, что на фото появились цифровые шумы. Частично подавить цифровой шум можно с помощью настройки Noise Reduction.
Работа с этой настройкой проста. Первый ползунок — Intensity (Интенсивность) — отвечает за мощность шумоподавления. Обратите внимание, что чем сильнее шумоподавление, тем больше на фото теряются мелкие детали, картинка становится «мыльной». Поэтому перебарщивать с шумоподавлением я не советую. Второй ползунок — Sharpness (Резкость) — отвечает за повышение контурной резкости мелких деталей (тем самым их можно спасти от «замыливания»).
Обратите внимание, что чем сильнее шумоподавление, тем больше на фото теряются мелкие детали, картинка становится «мыльной». Поэтому перебарщивать с шумоподавлением я не советую. Второй ползунок — Sharpness (Резкость) — отвечает за повышение контурной резкости мелких деталей (тем самым их можно спасти от «замыливания»).
Цифровой шум на снимке. Фото показано со 100% увеличением.
Использование шумоподавления и повышения контурной резкости.
Сохранение фотографии в формате JPEG или TIFF
С помощью описанных выше коррекций можно эффективно редактировать фотографии и спасать их от большинства недочётов, допущенных при съёмке. При работе с файлами RAW все ваши настройки сохраняются автоматически, их специально сохранять не надо. Можно закрыть программу, потом заново запустить её и продолжить редактировать кадр с того места, на котором вы остановились.
Но как нам сделать из файла RAW фотографию в формате JPEG, которую можно и друзьям послать, и в интернет выложить? Для этого существует функция конвертации в формат JPEG. Её кнопка расположена на верхней панели инструментов.
Её кнопка расположена на верхней панели инструментов.
При нажатии на эту кнопку откроется окно сохранения фотографии. Это окно будет хорошо знакомо вам по опыту работы с другими программами на компьютере. В нём будет достаточно выбрать папку для сохранения файла, также вы сможете придумать ему новое название. Здесь же можно выбрать формат файла — JPEG или TIFF. Для подавляющего большинства задач подойдёт JPEG.
Но в этом окне есть и более продвинутые параметры. К примеру, Image Quality (Качество изображения). Чем выше этот параметр, тем с лучшим качеством будет сохраняться файл, но тем больше места он будет занимать на диске. В целом тут можно не скупиться и ставить значение, близкое к 100%.
Обратим внимание на параметр Image Size (Размер изображения). Он показывает разрешение изображения. По умолчанию фотография будет сохраняться в полном разрешении. Это удобно. Однако исходный размер фотографии может быть слишком большим, например, для интернета. Поэтому иногда полезно создать уменьшенную копию изображения. Для этого нужно включить галочку напротив пункта Specify size (Указать размер). Если вы хотите сохранить фотографию для публикации в интернете, лучше всего указать размер около 1200–800 точек по большей стороне (Long edge). Размер другой стороны изображения (Short edge) будет подобран автоматически.
Для этого нужно включить галочку напротив пункта Specify size (Указать размер). Если вы хотите сохранить фотографию для публикации в интернете, лучше всего указать размер около 1200–800 точек по большей стороне (Long edge). Размер другой стороны изображения (Short edge) будет подобран автоматически.
Разумеется, возможности программы на этом не ограничиваются. Не бойтесь экспериментировать с ней! Именно методом проб и ошибок вы быстрее всего освоите все её функции.
Эта статья далеко не последняя из цикла, посвящённого обработке фотографий в Nikon Capture NX-D. До новых встреч!
RAW converter для Nikon | Радожива
Современная цифровая фотография очень сильно связана с программами обработки изображений. Порой, как раз фоторедактор и создает именно ту фотографию, которую мы в конечном итоге считаем работой фотографа.
RAW converter
Современная цифровая фотография коварна, порой она превращается в обычные математические ухищрения, о которых я уже писал в статьях ‘Субпиксели’, ‘Гигапиксели’, ‘JPEG‘, ‘Хитрости с RAW‘ и ‘Настройка RAW‘.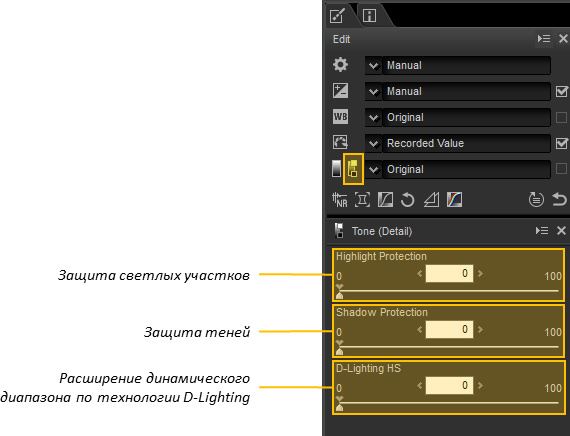 Любая фотография, снятая в так называемом сыром формате – RAW, для сдачи в печать или просмотра на компьютере должна быть сконвертирована (преобразована) в более простой формат с однозначным представлением данных. Обычно такую программу называют RAW converter (‘рав-конвертер’). Таких конвертеров существует просто огромное множество, но, в связи со спецификой raw файлов каждой отдельно взятой камеры, конвертеры порой не могут воссоздать “правильную” фотографию из этих сырых данных. Часто говорят, что для наилучшего результата нужно использовать исключительно “родное ПО”, которое порой идет в комплекте с камерой.
Любая фотография, снятая в так называемом сыром формате – RAW, для сдачи в печать или просмотра на компьютере должна быть сконвертирована (преобразована) в более простой формат с однозначным представлением данных. Обычно такую программу называют RAW converter (‘рав-конвертер’). Таких конвертеров существует просто огромное множество, но, в связи со спецификой raw файлов каждой отдельно взятой камеры, конвертеры порой не могут воссоздать “правильную” фотографию из этих сырых данных. Часто говорят, что для наилучшего результата нужно использовать исключительно “родное ПО”, которое порой идет в комплекте с камерой.
Ниже описан мой эксперимент, который сможет повторить каждый. Суть эксперимента очень проста – нужно сконвертировать один и тот же raw-файл разными конвертерами и посмотреть, что получится 🙂 Фотография из эксперимента снята на Nikon Nikkor-S.C Auto 1:1.4 f=50mm, я специально выбрал объектив без контактов микропроцессора, чтобы исключить любое специфическое улучшение изображения конвертером с помощью исправления недостатков объектива из базы данных.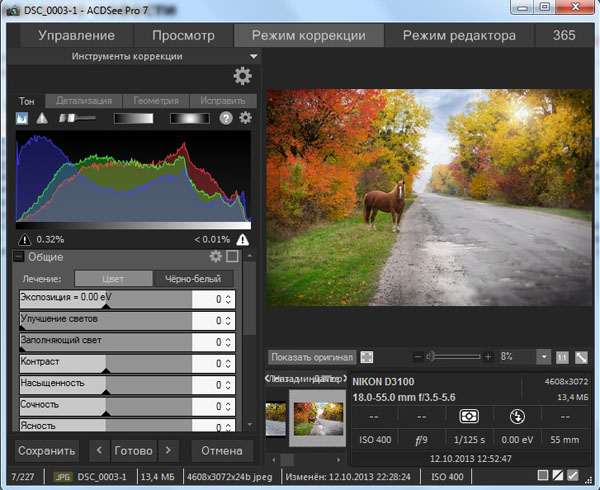 Снимок сделан в сложных условиях освещенности: очень пасмурная погода, две вспышки.
Снимок сделан в сложных условиях освещенности: очень пасмурная погода, две вспышки.
Ссылка на архив с фотографиями. (Архив занимает 96.9 МБ, чтобы посмотреть запакованные файлы, архив следует распаковать). Внимание: фотографии не для слабонервных, особенно опасны для просмотра скинтонщикам и пикселезнавцам 🙂
В архиве следующие файлы:
- DSC_5549.NEF – оригинальный RAW файл, полученный во время съемки. Nikon D700, 14bit, сжатие без потерь, контроль виньетирования, ADL, подавление шума на длинных выдержках, подавление шума на высоких ISO — были выключены. Все снято в режиме управления снимками SD (стандартный режим): поправка контраста — 0, яркости — 0, насыщенности — 0, оттенка — 0, резкость — позиция 5 из 10. Баланс белого – “вспышка”. Если включить все родные “улучшалки”, то стороннее ПО справляется с отображением данных еще хуже. EXIF можете посмотреть любой имеющейся программкой, к которой вы привыкли. Если такой программки нет, то это легко сделать с помощью сервиса на http://regex.
 info/exif.cgi.
info/exif.cgi. - DSC_5549.JPG – оригинальный JPEG файл, полученный во время съемки RAW+JPEG, настройки описаны выше. JPEG L с приоритетом качества.
- DSC_5549(acr-original).jpg – файл конвертирован с помощью Adobe Camera Raw 6.0 (ACR 6.0) в режиме по умолчанию.
- DSC_5549(acr-auto).jpg – файл конвертирован с помощью Adobe Camera Raw 6.0 в режиме авто.
- DSC_5549(capturexn2-original).jpg – файл конвертирован с помощью CaptureNX 2 v 2.4.5 в режиме по умолчанию.
- DSC_5549(capturexn2-pt).jpg – файл конвертирован с помощью CaptureNX 2 v 2.4.5 с выбранным режимом съемки PT.
- DSC_5549(lr-auto-tone).jpg – файл конвертирован с помощью “голенького” Adobe Photoshop Lightroom 5.2 при помощи команды ‘Auto tone’. При экспорте в JPEG использовалось качество 100%, остальные настройки по умолчанию.
- DSC_5549(lr-original).jpg – файл конвертирован с помощью “голенького” Adobe Photoshop Lightroom 5.2 в режиме по умолчанию со стандартными профилями, установленными вместе с установкой LR.
 При экспорте в JPEG использовалось качество 100%, остальные настройки по умолчанию.
При экспорте в JPEG использовалось качество 100%, остальные настройки по умолчанию. - DSC_5549(photoshop-from-original-jpeg-with-auto-levels).jpg – а так выглядит обработанный накамерный JPEG командой Photoshop “авто уровни”.
- DSC_5549(viewnnx2-after-quick-adjust).NEF – вот, что с оригинального RAW сделал ViewNX 2 при установке баланса белого ‘Calculate automaticaly’ и выборе режима PT.
- DSC_5549(viewnx2-auto-pt).JPG – ViewNX 2 при установке баланса белого ‘Calculate automaticaly’ и выборе режима PT.
- DSC_5549(viewnx2-original).JPG – ViewNX 2 по умолчанию
- DSC_5549(перевернутый оригинальный jpeg).JPG – оригинальный JPEG, повернутый на 90° для просмотра с помощью встроенной утилиты для ОС WINDOWS
- picassa-view-original-nef-file.jpg – а так выглядит оригинальный RAW файл при просмотре программой Google Picassa, снимок окна программы.
Без комментариев.
Настроить конвертер – это очень тонкое и нужное дело.
Хочу поделиться некоторым опытом по использованию конвертеров. Мне очень нравится то, как отображает фотографию “родной” ViewNX и CaptureNX. Чтобы максимально точно передать снимок – так как я видел его на дисплее камеры и в жизни, я пользуюсь именно “родными” конвертерами. Доработку (ретушь, цветокорекцию и прочую нудную рутину) осуществляю в Photoshop. Мне нравится немного садисткий механизм: сначала исходный RAW (NEF) файл базово подкорректировать с помощью ViewNX, экспортировать результат в TIFF (16 бит без сжатия), а потом доработать в Photoshop. Таким образом я получаю наиболее близкие к оригиналу параметры фото. ViewNX имеет три очень сильных негативных аспекта:
- изменяет исходный RAW файл, после чего его не увидит камера
- не имеет функции подавление шума, что сильно ограничивает ViewNX при конвертации изображений на высоких ISO
- требует колоссальную вычислительную мощность компьютера
CaptureNX тоже, очень интересный и очень полезный конвертер с множеством тонких “родных” настроек, которые не имеют другие конвертеры (например функция удаление пыли). Но почему-то он у меня не прижился, пользуюсь им только для очень вдумчивого ковыряния в RAW файлах.
Ну, конечно, Lighroom очень сильно выручает, когда нужно справиться с большим объемом файлов. Ничего лучшего для пакетной обработки RAW еще не придумали 🙂 Я уже стал замечать, что веду себя как геймер – при работе в LR держу левую руку в районе клавиш ‘asd’ для быстрого доступа к некоторым функциям. Нет ничего лучше, чем вечером включить LR, нажать два раза букву ‘F’ (переход в полноэкранный режим) и начать изощряться над фото.
Нагрузка LR при обработке фото во вкладке Develop. Процессор I3-3240, 8GB DDR3
Свои мысли про конвертеры оставляйте в комментариях.
Спасибо за внимание. Аркадий Шаповал.
Обработка RAW в Nikon Capture NX-D. Знакомство с программой и базовые приёмы
Компания Nikon объявляет о ViewNX 2, полной новой версии популярного пакета программного обеспечения, позволяющего выполнять импорт, обзор, редактирование и передачу изображений и файлов D-видео. Удобный набор программ ViewNX 2 создан на основе отлично зарекомендовавшего себя программного обеспечения ViewNX, он поставляется в комплекте с цифровыми фотокамерами Nikon и доступен для загрузки. Теперь программное обеспечение предлагает ряд специальных инструментов для редактирования файлов D-видеороликов, созданных современными цифровыми зеркальными и компактными фотокамерами. Помимо основных функций импорта данных и обзора, ViewNX 2 включает различные часто используемые меню и инструменты редактирования, в частности изменение размера, управление яркостью, кадрирование и выравнивание, а также богатые возможности обработки формата RAW.
Говорит Зураб Кикнадзе (Zurab Kiknadze), менеджер отдела объективов, принадлежностей и программного обеспечения компании Nikon: «Для многих ViewNX является ключевым программным обеспечением для импорта и организации изображений. View NX 2 все делает более легко и плавно, отличаясь множеством дополнительных преимуществ для тех, кто снимает также D-видео».
Основные особенности ViewNX 2- Интегрированный программный пакет
- Интуитивно понятные средства редактирования
- Три настраиваемые рабочие области
- Базовые средства редактирования: кадрирование, выравнивание и автоматическое подавление эффекта «красных глаз»
- Разнообразные средства коррекции изображения: регулировка резкости, контраста и яркости, коррекция света и теней, функция D-lighting и повышение насыщенности цветов
- Обработка изображений в формате RAW (Nikon NEF)
- Множество вариантов печати
- Полноценная система комментирования и оценки фотографий
- Полная интеграция с my Picturetown (веб-службой Nikon для хранения фотографий и обмена ими)
Импорт фотографий
Прежде чем начать работу на компьютере с отснятым материалом, следует этот самый материал переписать на жесткий диск. В различных обзорах программ по обработке фотографий я всегда особое внимание уделяю функции импорта фото, ведь от аккуратной организации рабочего процесса зависит очень многое. На этот раз не буду углубляться в теорию, а предлагаю сразу приступить к делу.
Итак, импорт фотографий в программе ViewNX2 зовется Nikon Transfer 2 , вызывается он кнопкой c пиктограммой камеры со стрелочкой и надписью Transfer. Этот модуль выполняет сразу несколько важных функций, поэтому есть смысл остановиться на нем внимательнее.
- Source — откуда копируем данные. Это может быть флешка, вставленная в кардридер, может быть камера, подключенная кабелем в разьем USB… А вот папку на жестком диске компьютера выбрать не получается. Если хочется проделать какую-то операцию с фотографиями из папки на жестком диске, видимо, эту папку следует сперва переписать на переносной диск… Вот такая вот логика у программы. На скриншоте 1: я вставил мою флеш-карту в картридер и тишина. Правильно, ведь у меня на флешке RAW-файлы с камеры Canon:-)
- Primary Destination — первое и главное место назначения. Другими словами, куда копируем фотографии. Здесь я делаю так: сперва выбираю глобальную папку для всех моих фотосессий (K:\Photos). Далее справа наверху (???!!!) указываю подпапку для данной фотосессии (Session_Name). Затем говорю программе как переименовать файлы — ставлю галочку Remane files during transfer и редактирую маску имени и номер. Уф! Непросто это, но разобраться можно.
- Backup Destination — название говорит само за себя: в этой вкладке настраивается бэкап, если это нужно. Можно эту операцию не использовать.
- my Picturetown — здесь можно настроить трансфер на одноименный сервис. Те, кто знакомы с этим сервисом, наверное легко разберутся что к чему. Мне он не знаком, поэтому я этот шаг пропускаю.
- Preferences — настройки копирования. Здесь есть любопытная функция — в EXIF файлов фотографий можно при импорте записать копирайт фотографа и/или заказчика фотосессии, а также другие данные. Есть также несколько вспомогательных функций только для камер, которые их поддерживают (например синхронизация даты и времени).
Стильная презентация видеороликов
ViewNX 2 включает несколько простых и интуитивно понятных инструментов редактирования, с помощью которых пользователи могут создавать превосходные видеоролики. Программное обеспечение позволяет обрезать и затем соединять клипы, применять разнообразные привлекательные эффекты перехода с добавлением фотографий и звуковых музыкальных дорожек — все это позволяет создавать стильные и анимированные фильмы для показа близким и друзьям.
| Скриншот 2. В файл-браузере замечательно отображаются видео-ролики в формате Full HD, снятые на камеру Canon 5D Mark II | |
|---|---|
| Скриншот 3. Чтобы создать видео-презентацию, нужно нажать на кнопку Movie Edit, запуститься отдельная программа | Скриншот 4. Результат работы можно сохранить в виде отдельного видеофайла. Доступны различные форматы сжатия |
Радует тот факт, что современные фотокамеры разных производителей записывают видеоролики в стандартных форматах: это может быть QuickTime *.MOV, может быть *.AVI или др. — это позволяет нам совершенно спокойно открывать, редактировать и склеивать вместе клипы, снятые на различные камеры (разумеется, если разрешение у клипов совпадает). И это хорошо, ведь ситуация с фотографиями в формате RAW огорчает невероятно: сколько производителей, столько и форматов, да все новые и новые появляются. Само собой, ViewNX2 не сможет работать с RAW файлами, снятыми на Canon или Sony. Nikon, друзья, только NEF от Nikon.
Усовершенствованный и интуитивно понятный интерфейс пользователя
Интерфейс пользователя был переделан и обеспечивает максимальную эффективность. Плавная графика и интуитивно понятное расположение еще больше упрощают доступ и использование широкого ассортимента творческих инструментов. Были добавлены различные настройки монитора для идеального соответствия текущей задаче; в дополнение к опциям просмотра и редактирования, «GeoTag» позволяет просматривать изображения на карте с указанием места, где были сделаны снимки. Чтобы еще больше визуально упростить просмотр и редактирование, добавлена возможность изменять цвет фона в соответствии с яркостью изображений.
Программа работает медленно . На современном 4-ядерном процессоре и 8 Gb памяти крутится еле-еле: особенно при попытке отредактировать фото постоянно идет задержка, мигание, мгновенной перерисовки экрана нет. Как выбирать параметры таким образом? Для примера я, не закрывая ViewNX2, открыл программу Lightroom и крутил в ней огромную фотосессию: нет никаких тормозов или задержек. И это производители ViewNX2 называют «обеспечивает максимальную эффективность»?
Двойной щелчок по фото откроет полноэкранный режим просмотра . Для просмотра RAW-файлов программа создает превью с низким разрешением и выводит на экран именно его. При полноэкранном просмотре фото в формате RAW (NEF) в верхней панели будет доступна кнопочка «RAW», при нажатии на которую программа выведет на экран честную информацию из RAW-файла, а не сгенерированное превью. Я экспериментировал со многими фото и особой разницы разглядеть не смог.
Если съемка велась в формате RAW+JPEG , то на карту памяти записывается, понятное дело, сразу два файла. При просмотре фотосессии можно не загромождать экран дубликатами и выбрав режим, в котором оба файла выглядят как один. Главное потом не забыть выйти из этого режима (отжать кнопочку), чтобы работать именно с тем форматом, которым необходимо — RAW или JPEG. Заветная кнопочка c двумя квадратиками располагается сразу под большой кнопкой Movie Editor, см. скриншот 5.
Функции редактирования фотографий
ViewNX 2 включает многие функции редактирования изображений, например кадрирование, выравнивание, автоматическое подавление эффекта «красных глаз», автоподавление поперечной хроматической аберрации, а также такие важные функции, как преобразование формата файлов и широкий ассортимент возможностей создания подписей и оценок, что упрощает навигацию и сортировку бесчисленного множества изображений.
Для редактирования файлов RAW (NEF) в дополнение к перечисленным выше функциям добавляется подстройка баланса белого и коррекция экспозиции — при редактировании JPEG эти функции недоступны. Программное обеспечение увеличивает также число доступных вариантов печати. Появились такие новые функции, как выбор цвета фона и включение метаданных.
На скриншоте 5 показан процесс редактирования фото в формате JPEG . Обратите внимание на правую панель инструментов: она заняла ровно 1/3 экрана, и то не влезла целиком!!! Видимо, у разработчиков были очень широкие мониторы. А сколько вокруг свободного места… Действие движков обработки очень грубое, настроить параметр «чуть-чуть» очень сложно, схватить мышкой малюсенький движок не всегда выходит. Сколько я ни искал, но так и не нашел кнопки просмотра до/после. То есть сравнить фото до обработки и после никак… Кнопка сброса параметров имеется — вон она, с надписью Reset, сразу под названием вкладки Metadata.
Щелчок мышкой по фото — увеличение 1:1, отпускам мышку — хлоп! и обратно. Хорошо еще, что пока удерживаешь мышку нажатой, курсор превращается в руку и можно перемещать фото по экрану, правда, только в пределах окна. Одним словом, интерефсейс обработки фотографий явно оставляет желать лучшего . Разумеется, после внесения корректировок в фотографию JPEG файл следует сохранить; программа сама напомнит об этом. Более того, оригинал фотографии будет заботливо сложен в папочку Originals , которую программа сама создаст внутри папки с фотосессией. Это — большой плюс, но, согласитесь, идеология недеструктивной обработки куда более удобна.
При редактировании NEF происходит стандартная недеструктивная обработка, однако программа все равно спрашивает, сохранять ли внесенные изменения. Можно смело говорить «да» — всегда есть возможность нажать на кнопку «Revert to Original» (вон та малюсенькая кнопочка со стрелочкой справа на вкладке Adjustments на скриншоте 6) и начать все с начала. О наличии обработки напоминает еле заметная пиктограмма кисточки внизу под миниатюрой.
Чем копка, описанная выше, отличается от кнопки Reset? Reset сбрасывает регулировки во время редактирования фото, в то время как настройки еще не сохранены. Как только мы сохранили настройки и приступили к обработке другого фото, на обработанном появилась «кисточка», а кнопка Reset на нем уже не активна. Именно тут для сброса настроек вступает в дело верхняя кнопочка. Во как:-)
Делиться просто
Пакет ViewNX 2 тесно интегрирован с my Picturetown — популярной интерактивной службой Nikon для хранения и передачи цифровых изображений. Изображения можно легко загружать в службу посредством простой операции перетаскивания, а пользователи могут просматривать изображения my Picturetown в Интернете или непосредственно в ViewNX 2.
В дополнение ко многим новым функциям, основанным на пожеланиях пользователей Nikon со всего мира, ViewNX 2 поднимает и без того впечатляющий бесплатный пакет программного обеспечения Nikon на новый уровень, предоставляя творческим создателям изображений любого класса необходимые средства для достижения самых лучших результатов съемки.
На скриншоте 7 я решил показать сразу два диалоговых окна, относящихся к экспорту фотографий. Обратите внимание на проработку интерфейса — красивое темно-серое оформление куда-то исчезло, нам показывают неумело оформленные, непродуманные панели, в которых без стакана кефира не разобраться. Ответьте мне, неужели вот это чудо сделано для пользователей с начальным и средним уровнем подготовки (см. скриншот 7, правая панель)?
Сам диалог экспорта (на скриншоте 7 слева) вполне понятен и функционален, вот только результат меня просто удивил, вернее будет сказать расстроил . Настройки экспорта показаны на скриншоте 7: размер 1024×768 пикселей, формат JPEG, качество выше среднего (High Quality — это высокое качество). И вот, собственно, результат, открытый в Photoshop (объем файла 181 килобайт):
А вот экспорт из Lightroom 3 с аналогичными настройками (размер 1024×768 пикселей, формат JPEG, качество 80). Объем файла при этом составляет 405 килобайт. На разницу в тоновой обработке не обращаейте внимания: разумеется, я экспериментировал с ViewNX2 и обработку делал, как говорится, ради самого факта обработки.
Геотеги и слайдшоу
Программа ViewNX2 позволяет просматривать на карте мето, где была сделана фотография. Конечно, в метатегах снимка такая информация должна присутсвовать: многие современные фотокамеры оснащены приемником GPS и способны записывать наряду с фото также и геотеги. К сожалению, в моих снимках, что я делал на Nikon D70 несколько лет назад, такой информации нет, что и понятно, поэтому мне необходимо открыть вкладку Geo Tag и просто указать на карте место: Санкт-Петербург, город Пушкин. Таким образом я могу привязать определенные фото к карте Александровского парка (см. скриншот 10).
Вне всяких сомнений, функция чрезвычайно удобная, особенно когда фотосессий много, и все они сделаны в разных местах. Если камера сама не записывает геотеги, можно вот так в ручном режиме довольно точно расставить метки, только делать это надо сразу после фотосессии, пока помнишь что где было снято.
Про слайдшоу можно сказать, что такая функция присутствует, настроек в ней немного, а вот эффекты переходов от одной фотографии к другой у меня не заработали — фотографии просто сменяют одна другую.
Печать фотографий
А вот параметры печати порадовали. Здесь есть все что нужно, особенно интересна функция создания контактных листов — можно в пару щелчков мышкой создать настоящий фотоотчет на нескольких страницах (см. скриншот 11). Можно для каждой фотографии вывести целое досье из метаданных; можно выбрать цвет фона, цвет и размер шрифта… Этот инструмент показался просто безупречно разработанным.
Заключение и выводыВспомнились слова профессора Преображенского: «спать я буду в спальне, обедать в столовой, а оперировать в операционной» .* Именно это приходит на ум, когда пытаешься работать в ViewNX2: просматривать и сортировать фото я буду в ACDSee Pro; управлять фотосессиями и обрабатывать фотографии — в Lightroom; доводить до ума, клеить панорамы, HDR и делать более сложные эффекты — в Photoshop; а для работы с видео ничто мне не заменит мой любимый Sony Vegas. Расстраивает в таком раскалде только одно — стоимость набора перечисленных выше программ ($170 + $300 + $700 + $600 соответственно).
Именно с этой точки зрения попытка программистов из уважаемой мной компании Nikon соединить необходимые для фотографа функции в одной бесплатной программе полностью оправдана и достойна лестных слов. Программа вполне работоспособна и с заявленными функциями в целом справляется — с какими-то хорошо, с какими-то не очень.
Однако есть два глобальных минуса:
- Для новичков в фотографии и домашнего, семейного использования программа излишне сложна . Для работы в ней требуется хорошая подготовка и опыт, а также отличное знание английского для штудирования справки, чтобы разобраться в работе той или иной функции.
- Для профессионалов программа слишком малофункциональна . К тому же владельцы камер не фирмы Nikon ей пользоваться не смогут, хотя, вероятно, захотели бы (см. мою мысль про цены на программы).
Что хотелось бы:
- Более удобный интерфейс : зечем эти огромные панели с пустым местом, в то время как слева каша из миниатюр с малюсенькми значками и мелкими подписями; почему в разных стилях оформлены диалоговые окна и т.д.
- Меньше вспомогательных функций , зато проще, логичнее и надежнее основные.
- Обработку в реальном времени , без миганий, рывков и задержек.
- Более четкое и плавное действие регуляторов обработки.
- Просмотр было/стало .
- Если уж делать слайдшоу, так чтобы работали красивые переходы между слайдами . И играла бы фоновая музыка.
- Если в программе предусмотрена та или иная функция — пусть она работает на все 100%, а не предлагает какой-то урезанный, упрощенный вариант. Хотите склонить пользователей купить более функциональную программу CaptureNX2? Тогда уберите из бесплатной ViewNX2 функцию совсем — половинчатые решения раздражают чрезвычайно.
- Если будет поддержка форматов RAW фирм-конкуретнов… то люди к вам потянутся:-)
Вывод
Мне программа в целом не понравилась . Я давно работаю в Lightroom и привык к функциональным инструментам, поэтому невольно жду от ViewNX2 такого же функционала, а его нет. Жду такого же качества, и его нет. Жду удобного интерефеса, и его тоже нет. Как в этой программе будут разбираться новички, я не знаю. Как в ней будут работать профессионалы, не понимаю также.
Для чего может быть полезна эта программа? Во-первых, есть надежда на то, что со временем ее доведут до ума и при этом она не перестанет быть бесплатной. Во-вторых, программа выполняет свои функции: если нет под рукой никакой программы совсем, ViewNX2 можно быстро скачать, установить и выполнить свою задачу. Не исключаю также, что кому-то она окажется удобной и любимой. Мы все же разные. И это — хорошо!
* В оригинале у Булгакова он говорит немного не так, но смысл тот же.
Константин Биржаков , 11 сентября 2010 г.
По материалам http://www.nikon.ru
Автор обзора не может нести ответственность за достоверность сведений, взятых из открытых источников.
Автор использовал в данном обзоре только свои авторские фотографии для примеров.
Автор использовал скриншоты видеороликов, которые снял Никита Биржаков, 2010.
© Все фотографии в обзоре, Константин Биржаков, 2010 .
Утилите присущ типичный дизайн, характерный многим известным программам для обработки мультимедийных файлов. Оболочка ViewNX выполнена в темно серых тонах, окно разделено на несколько участков: панель инструментов, главное меню, проводник и область предпросмотра материала. Изначально программа создана исключительно на английском языке, однако, предоставляется русификатор ViewNX 2, воспользовавшись которым можно облегчить работу русскоговорящим пользователям. Дизайн редактора выполнен эргономично, поэтому никаких сложностей в процессе работы с ним возникнуть не должно даже у начинающего пользователя.
Программный продукт обладает рядом полезных инструментов, характерных для профессиональных редакторов мультимедиа. Возможности ViewNX очень разнообразны: настраиваемые рабочие участки, профессиональная коррекция изображений, поддержка RAW и NEF форматов, расширенные настройки печати, установка пометок и рейтинга файлов, отправка видеоматериала в облако и многое другое.
Особенности ViewNX
- Интуитивно понятный интерфейс оболочки программы.
- Настраиваемые рабочие области.
- Интеграция с myPicturetown (удаленное хранение файлов).
- Обширная база инструментов для обработки материала.
- Тонкая настройка параметров печати фотографий.
- Возможность работать с ViewNX 2 на русском языке (имеется русификатор).
- Работа с RAW и NEF форматами.
- Экспорт и импорт файлов.
Исходя из описанной информации, можно сделать вывод, что ViewNX 2 является ценным инструментом для пользовательской настройки и редактирования фото и видео, снятых на фотоаппарат. Он отлично подойдет начинающим пользователям.
Доступен на многих современных любительских и профессиональных цифровых камерах в которых наряду с специальным программным обеспечением на ПК доступна последующая обработка RAW файлов.
Более более широкий контроль экспозиции, чем в файлах JPEG. В результате, при обработке RAW-файла во время редактирования у фотографа есть в распоряжении элементы управления, такие как резкость или баланс белого.
При редактировании RAW-изображения в файл не вносятся изменения. Создается отдельный файл, в котором сохраняются все настройки.
Съемка в RAW, считается обязательной профессиональными фотографами, по-прежнему широко не используется другими. В этот формат сырых изображений может быть открыт всеми редакторами изображений и может потребоваться больше времени для обработки при редактировании файлов JPEG.
В 2004 году Adobe представила формат Digital Negative (DNG) , открытый формат RAW-файла. Adobe и другие хотят, чтобы DNG стала стандартным цифровым негативом для всех цифровых камер.
Сырое изобажение имеет меньший размер файла, чем TIFF, но значительно больше JPEG.
Вы новичок для фотографии? Узнайте, как обрабатывать и редактировать необработанные изображения с цифровой зеркальной фотокамеры для достижения наилучших результатов.
Съемка в цифровой негатив является одним из лучших способов полного контроля над вашими изображениями в последующей обработке.
RAW — это изображение, которое видит датчик камеры. Думайте об этом как необработанный фильм. Вместо того, чтобы позволить камере обрабатывать изображение для вас, превращая его в изображение в формате JPEG, съемка в сыром режиме позволяет обрабатывать изображение по своему вкусу.
Применение корректировок к необработанному изображению — это неразрушающий метод редактирования ваших фотографий, в отличие от редактирования JPEG.
Хотите и то и другое? Некоторые цифровые камеры позволяют снимать в RAW + JPEG, захватывая необработанное изображение, одновременно обрабатывая изображение в JPEG для удобства использования.
Обработка RAW файлов на примере
Что вам нужно
1. Цифровая зеркальная фотокамера или беззеркальная камера,
2. Программное обеспечение для обработки изображений, такое как Adobe Lightroom, Photoshop или программное обеспечение, поставляемое вместе с вашей камерой. Об инструментах обработки цифровых негативов в Lightroom читайте .
Помните, что не все исходные файлы созданы равными, так как разные производители, скорее всего, будут использовать собственные собственные форматы файлов. Например, Nikon использует расширение. NEF, Canon использует.CR2 и Sony использует. ARW. Pentax обычно использует более открытый формат DNG или PEF.
Если у вас нет лицензии на программное обеспечение для редактирования сырых, есть также несколько веб-инструментов, которые могут помочь, такие как Darktable, Raw Therapee, GIMP…
Для этого урока мы будем использовать Adobe Camera Raw и Photoshop CC, но принципы должны быть очень похожими для любой программы редактирования, которую вы используете.
Основные настройки
Когда вы откроете исходное изображение в Photoshop, автоматически запустится Adobe Camera Raw. Окно будет выглядеть примерно так:
Отсюда вы можете настроить такие значения, как экспозиция и температура. Переместите ползунок экспозиции, чтобы имитировать эффект настройки экспозиции в камере. Результаты будут автоматически отображены на изображении.
Обратите внимание, что при настройке большинства этих параметров гистограмма также изменится.
Восстановление деталей в светах и тенях
Одной из наиболее важных причин съемки в рав является возможность восстановления деталей изображения в случае, если что-то пойдет не так. переборщили ли вы с экспозицией, и повсюду белые пятна? Вероятно, вы сможете вернуть часть деталей из необработанного файла.
В приведенном выше примере вы можете видеть из гистограммы, что в небе есть обрезанные блики.
Перемещение ползунка «Света» влево приведет к возврату деталей, которые были потеряны из переэкспонированного неба. Дополнительно детали изображения могут быть восстановлены путем регулировки ползунка экспозиции.
Этот же процесс может быть использован для возврата деталей в тенях в недоэкспонированных областях.
Это изображение имеет много деталей в недоэкспонированных теневых областях, которые можно вернуть с небольшой настройкой.
Чтобы восстановить детали тени, используйте ту же технику, что и для восстановления бликов. Просто передвиньте ползунок, пока не увидите снова появившиеся детали.
Коррекция баланса белого при обработке RAW файлов
Вместо того, чтобы устанавливать значение баланса белого в камере, при съемке необработанных данных вы можете использовать любую настройку баланса белого, а затем отрегулировать ее при последующей обработке. В интерфейсе Camera Raw выберите опцию из раскрывающегося меню, которое наилучшим образом соответствует вашим потребностям.
В Camera Raw имеется еще один инструмент, который обеспечивает настройку баланса белого — пипетка баланса белого. В верхней части окна просто выберите инструмент баланса белого и щелкните по части изображения, которое должно быть белым. Затем Camera Raw автоматически настроит цветовую температуру, чтобы сделать этот компонент белым.
Приведенные выше примеры работают с изображениями с вполне очевидными недостатками. Иногда, может быть, ничего плохого в вашем изображении нет, но он выглядит немного скучным. Вот как сделать jpeg несколькими простыми настройками из необработанного файла raw.
Ниже приведено изображение, полученное с помощью изменения всех параметров camera raw в первой вкладке. Оно выглядит хорошо, но можно немного доработать с применением изменений в других вкладках (профиль объектива камеры, уменьшение шумов), чтобы оно выглядело еще лучше.
Во-первых увеличим экспозицию, и немного увеличим контраст.
Изображение все еще выглядит немного лучше, особенно при изменении параметров баланса белого. Также воспользуемся возможностью, чтобы восстановить некоторые потерянные блики.
Наконец, можно немного сместить ползунок четкости вправо. Инструмент ясности ищет края и определяет контраст середины. Используйте его экономно для достижения наилучших результатов.
После того как вы применили основные настройки, нажмите «Открыть изображение», чтобы войти в Photoshop и продолжить редактирование по мере необходимости.
Это базовое пошаговое руководство по редактированию необработанных изображений — изучите более глубоко настройки camera raw в ближайшее время.
Если ваш фотоаппарат снимает в RAW — поздравляем. Вы сможете выжать из своих снимков гораздо больше, чем владельцы компактных камер, способных снимать только в JPEG.
Данная статья не претендует на полноценное руководство по обработке RAW, однако, на наш взгляд, окажется полезной для тех, кто пока не придавал значения потенциалу работы с RAW.
RAW и JPEG, что лучше?
Конечно, важно понимать, что RAW и JPEG изначально создавались для решения разных задач, поэтому утверждать, что RAW лучше, чем JPEG, нельзя.
Формат изображений JPEG был создан для того, чтобы демонстрировать максимально качественную картинку с минимальными затратами памяти. При съемке в JPEG у вас сразу получается готовая картинка, которую можно тут же отправить на форум, сайт, в социальную сеть, а может и в печать. JPEG-файлы занимают относительно мало места и являются негласным стандартом хранения изображений в пользовательских альбомах.
Цвета на ваших фотографиях будут именно такими, какими их видит система обработки изображений вашего фотоаппарата. В случае с RAW вам придется или прибегать к помощи родного RAW-конвертера, или использовать правильные профили в специально предназначенном для этого ПО. Если профилей не будет (такое возможно в краткосрочной перспективе, к примеру если ваша камера новая, а компания — производитель софта еще не успела подготовить правильные профили), параметры изображения нужно будет настраивать самостоятельно.
Важно знать, что в RAW снимают абсолютно все фотоаппараты. Просто сохранение в RAW у них заблокировано, и камера самостоятельно конвертирует сигнал в JPEG по собственному, известному только разработчикам алгоритму. Таким образом, JPEG — конечный результат обработки снимка фотоаппаратом, данный процесс протекает в несколько последовательных этапов. Этим занимается система обработки изображения — именно так производители называют сейчас связку из специального процессора, дополнительных микросхем и программных алгоритмов.
Зная любовь фотографов к съемке в JPEG, разработчики оснащают почти все современные камеры, включая зеркальные и гибридные модели, расширенными параметрами обработки JPEG. В зеркальных фотоаппаратах Canon это функция Picture Style, в зеркалках Nikon — Picture Control, в зеркалках Sony — стили изображения. Кроме нескольких часто используемых предустановок есть возможность настроить все параметры самостоятельно.
Конечно, вычислительная мощность и интеллектуальность систем обработки постоянно эволюционируют. К примеру, новая система обработки в камерах Lumix, именуемая Venus Engine VHD, и система обработки изображений в камерах Casio оснащаются трехъядерными процессорами; интегральная микросхема Canon DIGIC IV укомплектована быстрой памятью и обеспечивает многоканальное считывание с сенсора. Установка двух этих процессоров в фотоаппарат Canon EOS 7D позволила добиться скорости считывания данных в 144 Мп/с.
Трехъядерный процессор обработки Venus Engine FHD
Программная часть также важна, и она зачастую базируется на обширной базе типовых сюжетов съемки. Камера сравнивает яркостную композицию кадра с базой данных, в которую уже занесено несколько тысяч типовых сюжетов, и использует оптимальные настройки съемки. При распознавании определенного цвета в кадре, например голубого неба, фотоаппараты повышают насыщенность именно голубого цвета. Доходит до того, что камеры учитывают часовой пояс, а также дату и время съемки. Таким образом, ваш фотоаппарат может, к примеру, при съемке закатов автоматически поднимать насыщенность красных и желтых оттенков, делая кадр более «вкусным», а владельца камеры — более радостным.
К сожалению, часто автоматические программы дают сбои либо обеспечивают нежелательные эффекты, сильно завышая/занижая контрастность или насыщенность снимка.
Есть много ситуаций, в которых съемка в JPEG более приемлема. В этом формате имеет смысл снимать в том случае, если вы уверены, что фотографиям не нужна существенная обработка, при съемке больших серий (большим буфером для RAW обычно обладают не самые дешевые зеркальные модели, а у компактных фотоаппаратов и бюджетных зеркальных камер буфер для RAW традиционно не более 10 кадров в серии), а также тогда, когда карта памяти близка к заполнению.
Как протекает путь от момента съемки до сохранения изображения на карту памяти?
Сигнал, полученный с сенсора, интерполируется в RGB, процессор проводит цветокоррекцию в соответствии с установками баланса белого, а затем применяет цветокоррекцию, исходя из установок насыщенности, контраста и других настроек цвета.
После этого система обработки изображения применяет один из спецэффектов, если они были выбраны пользователем, например эффект миниатюры, имитации работы tilt-shift-оптики, искажений объектива типа «рыбий глаз». Если спецэффекты не задействованы, то, наоборот, проводится программная коррекция виньетирования, хроматических аберраций и оптических искажений.
Кстати, именно эти программные методы позволили уменьшить стоимость и размеры таких популярных фотоаппаратов, как Canon S90 и Lumix LX-3 . Чтобы снизить цену устройств и их габариты, компании-производители решили отказаться от сложной оптической схемы объективов, минимизирующей нежелательные искажения.
Малые габариты и высокое качество снимков в Canon S90
стали возможны благодаря программной коррекции искажений объектива
Наконец, камера применяет заданные пользователем настройки шарпинга (повышения резкости) или размытия, параметры шумоподавления на длинных выдержках или высоком ISO и только после этого конвертирует результат в 8-битное изображение, т. е. JPEG.
Самый печальный момент заключается в том, что каждая стадия преобразований приводит к необратимой потере информации в фотографии. И если снимки для вас представляют определенную ценность, то очень глупо отдавать все эти стадии на обработку фотоаппаратом.
Съемка в формате RAW позволяет редактировать изображение в недоступных для формата JPEG рамках. Исправить экспозицию, настройки баланса белого, повысить резкость и удалить шум на изображении можно после. Грубо говоря, все, что вам нужно при съемке в RAW, это получить технически удовлетворительный снимок. Остальное можно доработать.
RAW — это специфический формат, в котором хранится информация о сигнале, снятом напрямую со светоулавливающего сенсора без дальнейшей обработки камерой. Данные в RAW-контейнере могут быть как несжатыми, так и сжатыми, с потерями или без. Однако даже в самом худшем случае сжатия с потерями RAW-файл содержит существенно больше информации по сравнению с JPEG-изображением максимального качества: 12- или 14-битные RAW-файлы гораздо более лояльны к пользовательской обработке, чем сильно сжатые 8-битные JPEG.
Почти все производители имеют собственные форматы RAW: у Canon это *.acr и *.cr2, у Sony — *.arw, *.srf, *.sr2, у Nikon — *.nef, *.nrw, у Pentax — *.ptx и *.pef, а у Samsung — *.srw. Во многих новых моделях используется разработанный Adobe открытый формат DNG (Digital Negative, цифровой негатив).
RAW — это своеобразный непроявленный цифровой снимок. Он хоть и распознается многими современными программами просмотра (со специальными плагинами или без), однако непригоден для печати, а сам файл разными редакторами может быть интерпретирован по-разному. К примеру, один и тот же RAW при просмотре в ACDSee и Picasa существенно отличается.
Формат RAW дает обширные возможности постобработки в некоторых пределах без потери качества. Все те операции, которые процессор фотоаппарата делает самостоятельно, нужно будет проводить вручную. Награда здесь одна — значительно более качественные и эффектные фотографии.
Однако RAW-файлы занимают значительно больше места, они в 3-6 раз крупнее, чем аналогичные JPEG-файлы, а для конвертации необходимы некоторые знания и время на обработку. К счастью, процесс этот достаточно увлекателен, и если у вас в исходнике хороший RAW, вы определенно порадуетесь конечному результату.
RAW-конвертация на примере Adobe Lightroom
Мы рассмотрим RAW-конвертацию на примере Adobe Lightroom версии 3.2. Эта программа заслуживает внимания по нескольким причинам: она достаточно проста в работе, регулярно обновляется и поддерживает почти все выпущенные камеры, способные выдавать RAW-файлы. Приложение хорошо интегрировано с семейством Photoshop и очень функционально, оно одинаково удобно при работе как с отдельными фотографиями, так и с большим числом изображений.
Из недостатков Lightroom стоит отметить требовательность к вычислительным ресурсам компьютера и необходимость ее покупки. Отсутствие русскоязычного интерфейса также зачастую отпугивает начинающих фотографов. Скачать программу можно на официальном сайте Adobe.
Несмотря на достаточно большое число программ такого типа, из которых мы бы отметили бесплатную RawTherapee, Apple Aperture, Phase One Capture One и Bibble Pro, приложение Lightroom, на наш взгляд, является золотой серединой.
Все эти программы заслуживают внимания, так как более сильны в определенных моментах. К примеру, Aperture очень проста в использовании, а Capture One дает лучшие возможности контроля цвета.
В вольном переводе слово lightroom трактуется как место для проявки снимков. В принципе, так оно и есть — это удобный и мощный интерфейс для проявки RAW-изображений и даже работы с JPEG. Приложение Lightroom представляет собой недеструктивный алгоритм обработки изображений. До момента конвертации внесенные в программу снимки остаются нетронутыми, а предварительный просмотр эффектов и настроек доступен из кэша приложения. Каждому файлу назначается документ с подробными пользовательскими изменениями, которые записаны в инструкции и затем исполняются при конвертации изображений из RAW.
Такой подход достаточно удобен, и благодаря ему реализована бесконечная история действий со снимком или снимками.
Программа Lightroom позволяет сихронизировать выбранные настройки для группы фотографий, что очень удобно, к примеру, если вы сделали много однотипных кадров и хотите перенести правку сразу на несколько снимков.
В модуле Library заключается особенность программы для каталогизации изображений. Мы не будем заострять на ней внимание. Отметим лишь, что кадры можно сортировать по времени создания, заголовку, координатам съемки, объективу, фокусному расстоянию и т. д. Есть возможность создавать динамические коллекции, автоматически пополняемые по выбранным критериям, и многое другое.
Модуль Library очень мощный и удобный, так же как и модули подготовки к печати (Print), создания слайд-шоу (Slide-show) и публикации в интернете (Web). Их описания хватило бы на еще одну статью, поэтому мы уделим внимание самому важному модулю — модулю обработки (Develop).
В самом верху находится гистограмма изображения по цветам и информация о съемке. Гистограмму можно двигать мышкой, ее определенные участки отвечают за контроль экспозиции, темных и светлых участков кадра. Гистограмма достаточно наглядна и позволяет провести быструю коррекцию кадров, которые изначально были не очень удачными.
Следует отметить, что все настройки следуют в логическом порядке, и если вы не совсем представляете, что желаете улучшить в снимке, можно двигаться по настройкам сверху вниз.
Панель Basic
White Balance (баланс белого). В данном окошке пользователь может выбрать одну из предустановок баланса белого, доступных в вашей камере, или же доверить выбор оптимальных настроек автоматике, обеспечивающей на удивление весьма качественный результат. Если вас не устроили вышеописанные настройки, можно воспользоваться ползунками Temperature (цветовая температура) и Tint.
Самый простой и удобный способ правильно задать баланс белого — это использовать инструмент White Balance Selector (пипетка), которым можно указать нейтральный тон на снимке, например белый или серый участок. При этом показывается сильно увеличенная область под пипеткой, чтобы можно было точнее выбрать правильный нейтральный участок на неоднородных текстурах.
Exposure — один из важнейших инструментов в конвертации. Именно с его помощью производится первичное «вытягивание» деталей из неправильно экспонированных снимков.
Параметр устанавливает общую яркость снимка и его белую точку. Если во время работы зажать Alt, подсветятся участки кадра, которые выбиты в света, т. е. в них не будет никакой информации, кроме чистого или почти чистого белого цвета. Если в этом нет художественной задумки, потерянные в светах детали стоит попробовать вернуть. Это применимо и к яркому белому свадебному платью, и к текстуре облаков на небе.
Инструмент Recovery призван нам в этом помочь. Он убирает пересветы именно в нужных местах, почти не затрагивая остальные участки фотографии. Если же вы до этого проводили цветокоррекцию, после применения Recovery на снимке может появиться легкая серая вуаль или могут немного измениться цвета.
Инструмент Fill Light (заполняющий свет), наоборот, увеличивает яркость темных участков, не затрагивая при этом светлые участки.
Если Recovery почти всегда можно выкручивать до максимума, то с Fill Light стоит проявлять аккуратность — неестественная яркость темных участков может придать даже хорошему снимку плоский и неестественный вид. Оба инструмента помогают попасть в гистограмму, а их разумное применение можно считать легкой вариацией HDR, изображений с расширенным динамическим диапазоном.
Параметр Blacks устанавливает черную точку изображения.
Параметр Brightness очень многие считают клоном инструмента Fill Light, однако это не так — он изменяет яркость для всего тонального диапазона вашего снимка.
Параметр Contrast отвечает за контрастность фотографии. Понижение контрастности делает тоновые переходы более мягкими, а повышение — более резкими.
Три интересных инструмента находятся в подблоке Presence (внешний вид), а их изменение очень сильно меняет саму фотографию.
Инструмент Clarity влияет на микроконтрастность снимка, а именно — на плавность контрастных переходов, таких как грани, контуры объектов. Повышение значения этого параметра создает ощущение резкого кадра, а понижение — эффект мягкого, почти расфокусированного изображения.
Инструмент Vibrance — это, пожалуй, один из самых эффектных, простых и любимых инструментов Lightroom. После его успеха Adobe внедрила аналогичный инструмент в Photoshop CS4. Vibrance — это умная функция повышения насыщенности. Она не затрагивает уже насыщенные цвета, а выборочно и не линейно повышает насыщенность тусклых оттенков. Такой подход позволяет избежать перенасыщения, потери оттенков и различных артефактов на изображении. Кроме того, Vibrance избирательно повышает насыщенность телесных тонов и не дает коже людей превратиться в желто-бежевую субстанцию.
Инструмент Saturation увеличивает насыщенность всех цветов сразу. Легкое повышение насыщенности вместе с применением Vibrance позволит получать еще более сочные и яркие цвета. Однако пользоваться Saturation стоит осторожно, выкручивать значение параметра на максимум не следует.
Следующий блок — кривые . Тональная кривая в Lightroom нужна для настройки контрастности в каком-то определенном диапазоне тонов. Несмотря на то, что это очень мощный инструмент в плане улучшения изображения, мы пока не будем его рассматривать, так как для начинающих он достаточно сложен, а лучший способ его изучить — это просто экспериментировать.
Блок цветокоррекции
Данный блок предназначается для коррекции оттенка, насыщенности и яркости (светимости) отдельных цветов. Цвета изначально разбиты на несколько оттенков: красный, оранжевый, желтый, зеленый, аква, голубой, фиолетовый, пурпурный.
На каждой вкладке параметров Hue (тон), Saturation (насыщенность), Luminance (яркость) имеется список с ползунками для контроля каждого цвета. Однако наиболее удобным способом избирательной цветокоррекции будет использование инструмента-точки. Все, что вам нужно, — переместить ее на необходимый цвет в кадре, к примеру на небо, и с зажатой клавишей мыши подвигать вверх-вниз. Результат применения сразу отображается на фотографии, а такой подход делает очень удобным метод работы на глаз.
В режиме Grayscale все цвета на снимке также можно варьировать и пользоваться инструментом-точкой.
Блок Split Toning
Этот блок будет интересен для людей, желающих добиться творческой обработки, сопоставимой с такими эффектами, как сепия или имитация пленочных цветов. Здесь доступно раздельное тонирование определенным цветом светлых и темных участков изображения. Предлагаем вам поэкспериментировать с блоком самостоятельно.
Блок Details (детализация) включает два весьма важных пункта — Sharpening и Noise Reduction.
Инструмент Sharpening ответственен за повышение резкости снимка. Он работает по тому же принципу, что и инструмент Unsharp Mask в Adobe Photoshop. В этой вкладке находится фрагмент изображения в масштабе 1:1 и параметры настройки алгоритма — Amount, Radius, Detail, Masking.
Параметр Amount отвечает за интенсивность работы алгоритма повышения резкости.
Параметр Radius отвечает за толщину области на границах объектов, в которых будет работать алгоритм. Для современных зеркальных камер с разрешением выше 10 Мп рекомендуемые значения — 0,8-1.
Компьютерная программа Nikon ViewNX 2 — «Незаменима для обработки большого количества фото в формате RAW»
Здравствуйте, Друзья.
Я хочу поделиться с Вами своим мнением о программе ViewNx 2. Это программа для обработки фотографий в RAW формате. Досталась она мне бесплатно на диске к фотоаппарату Nikon d3200. Она может работать и с видео, но я не очень люблю видео, и испытать её в этом смысле не довелось.
У меня версия 2.3.0, но сейчас доступна версия 2.9.0, где добавлены новые функции.
Отмечу главное для себя её преимущество – это возможность работы с фотографиями пакетно. Как это происходит. Запуская программу, мы видим слева дерево папок, в котором выбираем нужную папку, в которой у нас лежат фотографии. Потом она будет открываться автоматически, если Вы её не удалите. Я не люблю щёлкать папки, а потому держу такую папку специально для этой программы и загружаю всё, что нужно редактировать туда.
Внизу мы видим ленту из фотографий, не только RAW формата. Она работает и с «джирпегами», только в этом случае недоступны некоторые функции, такие как баланс белого и выбор предустановленных сцен «портрет», «пейзаж». Но яркость, контраст, насыщенность подкорректировать можно и для «джипегов». После сохранения изменённых джипегов программа автоматически помещает старые файлы в отдельную папочку.
Итак, у нас есть фото ёлки в формате RAW (*.NEF).
Выбираем баланс белого и корректируем его бегунками. Я из голубого оттенка сделала более тёплый. Можно выбрать и стандартную установку.
Затем бегунками корректирую яркость и контраст, а также насыщенность. Можно выбрать и стандартную предустановку «Портрет» сделает фото мягче, «Landscape» слишком резкий контраст (для пейзажей). «Монохром» сделает черно-белое фото.
Предустановки:
Изменения можно применять к одному файлу, а также к нескольким выбранным. Можно просто сохранить или конвертировать в «джипег». В появившемся окне необходимо указать качество, необходимый размер (или оставить прежний) и параметры папок для сохранения.
Меню: «Файл», «Редактирование», «Изображение», «Вид», «Окно», «Помощь». И у меня это всё на английском языке. Но всё интуитивно понятно, а функций я использую не так уж и много.
Вот все меню:
ФАЙЛ.
ПРАВКА.
ИЗОБРАЖЕНИЕ.
ВИД.
ОКНО.
ПОМОЩЬ.
Спасибо за внимание.
Программы для обработки Raw-фотографий | printservice.pro
Плагин Adobe Camera Raw.Программа Adobe Lightroom.Программа Apple Aperture.Программа Capture One. Если снимок сделан в формате Raw, то этот файл необходимо будет преобразовать или «проявить» с помощью специальной программы — Raw-конвертера. Существует два типа программ: «родной» и «универсальный» конвертеры.«Родной» конвертер — это программа, которую бесплатно предоставляет изготовитель камеры. Но недостаток в том, что с её помощью можно открывать raw-файлы только с камер этого производителя. Например, обработка Raw изображений с камер Nikon выполняется в программе View NX2 (более мощную программу Nikon Capture NX2 нужно покупать отдельно), для камер Canon используется Canon Digital Photo Professional, для камер Sony — Sony Image Data Converter SR, для Pentax — Pentax Digital Camera Utility (базируется на бесплатном конвертере Silkypix) и т.д. Преимущества родного конвертера очевидны. Он бесплатен, как правило прост в использовании и гарантированно подойдёт к вашей камере.
Универсальные конвертеры дают более широкие возможности обработки. Функционал таких программ в некоторых случаях позволяет вообще обойтись без дальнейшей обработки снимка в Photoshop. Если фотограф снимает разными камерами, то проще обрабатывать все снимки в одном конвертере, и нет необходимости в изучении несколько программ.
Перечислим наиболее популярные универсальные конвертеры:
• Adobe Camera Raw (плагин запускается, когда выполняется обработка raw в Photoshop) — его удобно использовать в случае, когда количество raw у вас не очень велико, а после конвертации вы часто дорабатываете картинку в Photoshop;
• Adobe Lightroom — самая популярная среди фотографов программа. Основными форматами являются RAW и DNG, но также поддерживаются и широко распространённые форматы JPEG и TIFF. Lightroom — не просто конвертер, в нём также есть функции каталогизации, пакетной обработки, создания слайд-шоу и веб-альбомов и даже работы с видео. Конвертер позволяет редактировать исходное изображение без внесения каких-либо деструктивных изменений. Программа автоматически создает текстовый документ (обычно — файл с расширением XMP), где записывает всю информацию о ходе работы с исходником RAW. Через некоторое время можно вновь вернуться к исходным параметрам конвертирования;
• Apple Aperture — конкурент Lightroom, имеющий схожие возможности. Программа доступна только пользователям Mac OS.
Phase One Capture One — конвертер, который был создан для работы с Raw от среднеформатных цифровых камер. Это мощная профессиональная программа, для работы в которой необходим определенный опыт, поэтому для новичка в обработке фотографий она будет не лучшим выбором. Для получения представления о возможностях Raw формата начните работу в «родном» конвертере. Если же у вас есть Photoshop, проще будет начать работу со встроенным плагином Camera Raw. Изучив основные принципы обработки можно перейти к использованию Lightroom.
11 лучших программ просмотра NEF для открытия изображений Nikon Digital RAW
Часть 2: 5 лучших приложений NET Viewer для iPhone и Android
Хотя iOS и Android поддерживают захват изображений в формате RAW, вам все равно нужно приложение, которое может открывать, организовывать и редактировать файлы RAW. Если вы хотите просматривать изображения NEF на своем телефоне, вы можете взглянуть на следующие приложения для просмотра файлов NEF. Просто прочтите и сравните, какое из них может быть вашим лучшим приложением просмотра NEF.
Top 1: Snapseed — бесплатное приложение NEF Viewer
Snapseed — это бесплатное приложение для просмотра изображений в формате NEF, которое позволяет пользователям открывать изображения с расширением .nef. Вы также можете получить множество инструментов для редактирования фотографий, чтобы подправить NEF и другие файлы RAW.
Плюсы:
1. Просматривайте файлы NEF с отличными предустановками и функциями редактирования.
2. Открывайте и настраивайте исходные изображения камеры RAW с помощью инструмента разработки RAW.
Минусы:
1. У новичков могут возникнуть трудности при использовании Snapseed.
2. для обмена фотографиями и варианты сохранения не интуитивно понятны.
Платформа: Android, iOS
Как открыть файлы NEF на мобильном устройстве с помощью Snapseed
Шаг 1: Загрузите и установите Snapseed из Google Play Store или App Store.
Шаг 2: Нажмите значок приложения Snapseed, чтобы запустить приложение просмотра файлов NEF.
Шаг 3: Нажмите в любом месте экрана. Вы можете получить всплывающий браузер.
Шаг 4: Находите и открывайте файлы NEF на своем мобильном телефоне.
Top 2: Adobe Photoshop Express — средство просмотра и редактирования NEF для iOS и Android
Adobe Photoshop Express может быть не только вашей программой просмотра NEF, но и редактором NEF. Вы можете просматривать, управлять и настраивать все изображения с камеры Nikon RAW на Android и iPhone за одну остановку.
Плюсы:
1. Откройте файлы Nikon NEF с облачной интеграцией.
2. Получите инструменты редактирования фотографий для редактирования файлов изображений NEF.
Минусы:
1. Необходимо платить за покупки в приложении, чтобы получить доступ ко всем расширенным функциям.
2. В портативной версии программы просмотра NEF некоторые функции упростились.
Платформа: Android, iOS
Топ 3: VSCO — приложение для просмотра файлов NEF
Если вы хотите, аналоговые кинематографические эффекты к вашему изображению Nikon RAW, вы можете использовать VSCO в качестве приложения для просмотра файлов NEF. После открытия изображений NEF вы можете добавить монтаж VSCO и другие инструменты редактирования.
Плюсы:
1. Открывайте, редактируйте и публикуйте изображения NEF в VSCO приложение
2. Сообщество VSCO — это место, где можно пообщаться с фотографами с одинаковым интересом.
Минусы:
1. Вам необходимо подписаться на VSCO, чтобы использовать расширенные фильтры и инструменты.
2. Последнее обновление VSCO вызывает споры.
Платформа: Android, iOS
Top 4: RAW Power — бесплатное приложение NEF Viewer
Грубая сила не является бесплатным приложением просмотра NEF. Чтобы открывать файлы в формате NEF на iPhone с помощью RAW Power, необходимо заплатить 6.99 доллара США. Позже вы можете предварительно просмотреть, отредактировать и упорядочить изображения NEF с отличными функциями.
Плюсы:
1. Открывайте, сортируйте и систематизируйте изображения NEF на iPhone с индивидуальными настройками.
2. Используйте расширение RAW Power для macOS, чтобы продолжить редактирование файлов Nikon NEF на Mac.
Минусы:
1. RAW Power тормозит при редактировании файлов RAW.
2. Экран RAW Power может внезапно потемнеть.
Платформа: iOS
Топ 5: ProShot — приложение NEF Viewer для iOS и Android
ProShot это больше, чем приложение для просмотра NEF. Вы можете снимать изображения в формате RAW с помощью персонализированных функций камеры. Например, вы можете получить полное ручное управление, автоматическое максимальное значение ISO и параметры выдержки, автоматическую ручную фокусировку и многое другое для съемки в RAW.
Плюсы:
1. Открывайте изображения NEF на iPhone и Android с отличной компоновкой экрана.
2. Снимайте фотографии с помощью расширенных элементов управления на телефоне.
Минусы:
1. Параметры ProShot не интуитивно понятны.
2. Некоторые переключатели захвата RAW не работают.
Платформа: Android, iOS
Программа для обработки фотографий raw в jpeg. Конвертируем RAW в JPEG
Как мы знаем, формат RAW — «сырой», он требует дополнительной обработки и конвертации в JPG или TIFF. Для работы с RAW существуют программы — RAW-конвертеры. И в этой статье мы ответим на два самых главных вопроса:
- Какие существуют RAW-конвертеры?
- Как и какой RAW-конвертер выбрать?
Какие существуют RAW-конвертеры?
По своей сути все RAW-конвертеры можно разделить на две группы:
— «Родные» RAW-конвертеры от производителей камер
— Универсальные RAW-конвертеры от сторонних производителей.
Когда вы купили себе камеру, вместе с ней вы получили диск с RAW-конвертером фирмы-производителя вашей камеры. Практически каждая компания-производитель камер имеет свой формат RAW файлов и свой собственный софт для его конвертации (DPP от Canon, Nikon Capture от Nikon и т.д.). Это совсем не значит, что они делают действительно хороший, качественный и многофункциональный продукт. Просто они обязаны предоставить такой софт своему клиенту (то есть вам) и они его предоставляют.
На практике, главный и по сути единственный плюс «родных» конвертеров в том, что они обеспечивают довольно качественную передачу цветов и всей картинки в целом. Ведь производители фотоаппаратов как никто хорошо знают свойства и особенности своих камер. Но в плане возможностей по обработке, скорости работы и по общему функционалу — «родные» RAW-конвертеры заметно уступают продуктам сторонних производителей.
Поэтому если вы работаете с большим объемом фотографий и вам нужны обширные возможности для обработки — о «родных» конвертерах лучше сразу забыть… и начать читать следующий абзац нашей статьи.
RAW-конвертеров от сторонних производителей существует великое множество: Adobe Lightroom, Apple Aperture, Bibble Labs Pro, DxO Optics Pro, Lightcrafts LightZone, Nikon Capture NX, Phase One Capture One и многие другие. Все они имеют свои плюсы и минусы, но как и в любой другой нише программного обеспечения здесь есть свои лидеры. Так, существует масса программ для работы с графикой, а есть лидер — Adobe Photoshop. Среди RAW-конвертеров есть три титана:
Почему стоит использовать именно их?
Во-первых , все они предоставляют отличные возможности для обработки RAW.
Во-вторых , каждая из этих программ обладает большим функционалом, а так же имеет свои собственные уникальные «фишки».
И в-третьих — это самые распространенные RAW-конвертеры. А значит именно для них вы сможете найти больше всего уроков, статей и плагинов в интернете. Если у вас возникнут вопросы по использованию — тысячи пользователей этих программ смогут вам помочь ответами на форумах или блогах.
А теперь рассмотрим сильные и слабые стороны каждого из этих конвертеров.
Lightroom (далее LR) — это программа «полного цикла» для работы с фотографиями. Вы сможете обработать фотографии, там же создать веб-страничку — галерею с вашими работами и закачать ее на ваш сайт, а потом не выходя из программы вы можете отправить фотографии в печать.
- Одна из очень важных функций LR — это обширные возможности для каталогизации фотографий (работа с ключевыми слова, тегами, рейтингами, группами).
- Главная сильная сторона LR в плане обработки фотографий — в простом доступе к большим возможностям работы с цветом и ч/б. LR — идеальный вариант для цветостилизаций фотографий, перевода в ч/б и выполнения прочих задач художественной направленности.
- В LR возможно создавать пресеты — т.е. сохраненные настройки обработки фотографии. Сделав обработку на одной фотографии вы можете одним клинком применить ее к любой другой вашей фотографии. В интернете можно найти массу пресетов, создаваемые фотографами по всему миру, с интересными способами обработки.
- Продуманная интеграция с Photoshop. Одним кликом вы можете открыть фотографию из LR в фотошопе.
- LR для обработки фотографий использует «движок» Adobe Camera RAW (на нем же работает встроенный в Photoshop RAW-конвертер) А он далеко не всегда адекватно трактует цвета и саму картинку полученную с камеры. И как следствие — действительно серьезная работа с цветам в LR невозможна. «Действительно серьезная» — это уровень профессиональной цветокоррекции. Для обычной работы с цветами и тем более цветостилизациями — LR отлично подходит.
- Возможности по устранению шумов на фотографии и также алгоритмы увеличения резкости в LR реализованы очень слабо. Из-за этого фотографию после LR приходиться дорабатывать в фотошопе.
По своей сути Aperture — аналог LR и его же главный конкурент. Это так же программа «полного цикла», возможности для обработки фотографий Aperture имеет не меньшие, чем LR. Но в отличии от LR, которая работает на ACR движке, Aperture работает на своем собственном движке. Цветопередача и трактовка всей картинки с камеры — в целом, лучше чем у LR, хотя так же имеет свои недостатки. Но на не профессиональном уровне эти различия несут скорее субъективный характер. Как говориться, на вкус и цвет. Можно выделить лишь несколько объективных плюсов и минусов Aperture перед LR:
- Интерфейс Aperture — один из самых удобных и продуманных среди существующих сегодня RAW-конвертеров.
- Алгоритмы устранения шумов и увеличения резкости на порядок лучше, нежели в LR.
- Отсутствует возможность создавать пресеты по обработке фотографий.
- Нет столь удобной, как в LR, интеграции с Photoshop.
- И наконец самый главный минус — Aperture работает только на Mac OS.
Capture One 4 (далее С4) — это полноценный профессиональный РАВ-конвертер. И именно из-за этого имеющий сильные плюсы и не менее сильные минусы в своей работе. Для успешной работы с С4 необходимо понимание цвета и работы с ним. Успешная работа в С4 возможна только тогда, когда у фотографа есть представление о том, какой результат он хочет получить и какие технические приемы необходимо использовать для этого. При выполнении этих условий — С4 становиться мощнейшим инструментом для работы с RAW файлами.
- С4 работает с ICC профилями. Для каждой модели камеры, компания Phase One разработала свой ICC профиль, что дает максимально точную цветопередачу и максимально адекватную картинку с камеры в целом. Ни один из RAW-конвертеров сторонних производителей не может добиться такого качества. Именно поэтому большинство профессионалов работают с C4.
- С4 имеет очень большие возможности для цветокоррекции и тонкой, продуманной обработки фотографий.
- Алгоритмы работы с Shadow/Highlights в С4 лучшие среди RAW-конвертеров на данный момент.
- В С4 реализована удобная система пакетной обработки изображений. Это очень важная функция для фотографов снимающих репортажи.
- Алгоритмы устранения шумов и увеличения резкости показывают лучший результат среди RAW-конвертеров.
- Алгоритмы конвертации RAW файлов в С4 выполнены на профессиональном уровне. Например увеличение изображения на 140% при конвертации из RAW в JPG или ТIFF практически никак не отразиться на качестве картинки.
- С4 — это исключительно РАВ-конвертер. Возможности для каталогизации файлов, печати, создания страниц для веба и пр. в нем практически отсутствуют.
- Интерфейс С4 довольно аскетичен. В нем нет ничего лишнего, все инструменты направлены на выполнение конкретной операций. Первое время это может вызвать ощущение неудобства при работе. С4 рассчитан на основную работу с помощью hotkeys. Не всем это нравится, но если вы много работаете с фотографиями — хоткеи незаменимая вещь.
- Как уже было сказано выше — работа в С4 требует понимания цвета, а так же довольно глубоких знаний в области обработки и цветокоррекции.
Какой RAW-конвертер выбрать?
Зная сильные и слабые стороны самых распространенных RAW-конвертеров важно определиться — что нужно именно вам. Какие функции в RAW конвертере для вас первостепенны, а какие — вторичны.
Если вы много снимаете и вам важно, чтобы ваши фотографии были удобно и надежно каталогизированы — ваш выбор — Lightroom. Не менее важно, что LR также предоставляет максимально простой доступ к обширным возможностям обработки. И это очень важный параметр, т.к. углубленная и сложная работа с цветом, обработка фотографий — удел профессионалов. Их задачи требуют соответствующих инструментов — таких, как Capture 4. Так же С4 незаменим для пакетной обработки репортажных съемок. Если вы действительно чувствуете потребность в такой программе — Capture 4 именно то, что вам нужно.
Каждый фотограф может выбирать для себя наиболее подходящий RAW-конвертер, но какой из них лучше? В каком работать удобнее? Какой дает наиболее хорошие результаты обработки?
В сравнительных тестах будут участвовать конвертеры: Lightroom 4.1 build 829322 (LR), Capture One Pro 6.4.1 build 57301 (C1), DxO Optics Pro 7.2 build 104 (DxO), Capture NX 2.3.2 (NX), Bible PRO 5.2.1 (Bible), Raw Photo Processor 4.6.0 build 1584 (RPP). Для теста будут использованы RAW файлы систем PhaseOne P25+, PhaseOne P30+, Nikon D3X, Nikon D800, Nikon D700.
Вся обработка велась с использованием стандартных фильтров и модулей.
На первом тестовом снимке изображена фабрика и река Москва. Фотоаппарат Nikon D800.
Lightroom сделал снимок слишком синим. Хотя конечно снимок на самом деле был синим, ведь на улице был ясный солнечный день, и небо хорошо отражалось в воде. Так что LR не врет. Он передает реалистичный вид, хотя глазу было бы приятнее видеть меньше синевы. NX2 так же дал синеву, но вдобавок красное здание получилось не достаточно контрастным и пересвеченным. RPP сделал цвет достаточно хорошим, но общий контраст снимка не достаточен. По цветовой коррекции лидером стал C1. В нем проработка теней, цветов и общий контраст на высоте. Имеется не значительное смещение в синие тона в некоторых местах, но это практически незаметно.
Следующий кадр с девушкой сделан на PhaseOne P25+. Данную модель цифрового задника поддерживают только С1, LR и RPP. Ни один из них не показал достойный результат. C1 и RPP дали слишком синюю тень, а LR сделал «розовое личико». Если не брать в учет тени, то можно сказать, что С1 дал самый приятный цвет кожи.
Следующий снимок с такого же фотоаппарата. Тут все конвертеры проявили себя очень хорошо. При детальном изучении можно заметить желтоватый оттенок на листьях в LR. В C1 зеленый цвет листьев и детализация снимка на высоте, но в RPP зеленый более реалистичен, поэтому в данном случае первенство за ним.
Следующий снимок сделан также на цифровой задник, но в этот раз это P30+. В данной съемке использовалась цветовая мишень (X-Rite Color CheckerPassport). В LR построение цветового профиля было сделано по ней. RPP показал очень хорошую детализацию и микроконтраст, но снимок в целом получился не очень хорош. Поучились слишком сухие цвета. LR дал много красного цвета и слабоватый контраст. C1 выдал наиболее качественный результат. С1 является родным конвертером для цифровых задников, поэтому он дает наиболее качественный результат во всех аспектах.
Еще один снимок с P30+. RPP как и в предыдущем тесте показал отличный контраст на всех уровнях, но цвета снова сухие. У LR и C1 приятный цвет, который максимально близок к реальным цветам. C1 выдал более качественный контраст, поэтому у него еще одна победа, хотя если судить цветопередачу. то LR показал более качественный результат.
И еще раз P30+. RPP снова повторяет свои ошибки с цветом, но дает хороший микроконтраст. По соотношению качества цвета и микроконтраста побеждает снова С1, LR опять на втором месте.
Еще фото с P30+. Все конвертеры показали кардинально разные результаты. Оценки поставить трудно, поэтому просто следует сравнить насколько по-разному конвертеры передают цвета.
И последний снимок с P30+. Тут же бросаются в глаза пятна различного цвета на волосах после обработки RPP. LR дал слегка желтоватый оттенок лица. С1 показал хороший результат.
Теперь разберем снимок, сделанный на 700-ку. Кадр сделан в тяжелых для цветопередачи условиях. На одной части кадра виднеется пасмурное небо, а на другой люминесцентные лампы и свет от них. Кроме того разноцветные стены вносят дополнительную трудность. DxO и NX2 дали очень не ивой результат, поэтому эти конвертеры стазу отпадают. RPP также облажался. Цвет получился грязным. С1 дал хороший, но слегка перенасыщенный результат. Bible, который не так уж и известен, показал очень достойный результат, но LR всё же победил.
Теперь перейдем к снимкам, сделанным на D3x. Данные кадры делались в студии с использованием постоянных источников света. Мертвые цвета конвертеров DxO и RPP желтоватые оттенки LR сразу бракуем. Родной конвертер NX2 продемонстрировал отсутствие деталей и зеленение картинки. Между Bible и C1 победителем стал C1, хотя результат его работы не очень хорош. С1 показал наиболее реалистичную картинку, хотя Bible продемонстрировал отличные черные цвета.
Следующий снимок сделан с использованием импульсных источников света. DxO отвратительно сконвертировал снимок. Bible дал фиолетовый оттенок на руке. В RPP снимок стал очень темным, что привело к очень высокому контрасту. У LR вышел нейтральный вариант. Из NX2 и C1 победителем стал C1, так как NX2 дал на лице желтоватый оттенок.
Еще один снимок, сделанный на D3x. конвертеры DxO и RPP моментально выбывают из гонки. LR снова демонстрирует нейтральный результат. У NX2 опять получился странный оттенок на лице. В этот раз он зеленый. Bible на этот раз продемонстрировал наиболее натуральные цвета. С1 сделал лицо слегка пересвеченным.
Теперь поработаем с материалом, отснятым на D800. У родного конвертера получилась очень хорошая картинка, очень похожая на HDR. RPP хорошо справился с детализацией облаков, хотя снимок получился с низким контрастом. LR чем-то подобен результату родного конвертера. С1 показал наиболее реалистичную картинку без перенасыщения цветов. Однозначно это лучший вариант.
Вот, что можно сказать в заключении:
- DxO просто ужасен. Его не спасают все его модули.
- NX2 не стабилен. У него получаются очень хорошие и очень плохие снимки. Также в нем не достаточно органов управления для изменения параметров.
- Bible Pro показал хорошие результаты. Он достаточно быстро работает и создает не плохую картинку. В нем есть один огромный минус. Данный конвертер не поддерживает современные камеры и не обновляется.
- RPP дает слишком правильную, сухую картинку, но он имеет огромный потенциал и в целом не плох.
- Lightroom достаточно стабилен. Результат всегда хороший, хоть и не без изъянов. Часто происходит смещение в желтые оттенки. Большим плюсом LR является наличие библиотеки изображений и удобная пакетная обработка.
- Capture One Pro продемонстрировал стабильно отличное качество не зависимо от стиля фотографии и условий съемки.
- Стоит вернуться к Raw Photo Processor. На следующем снимке изображена роза, с обработкой которой не смог справиться ни один конвертер. Только RPP качественно проработал все красные цвета.
На основе материалов с сайта:
В этой статье вы узнаете о самых удобных и быстрых способах изменить формат фото. Прежде всего, вам необходимо будет установить на компьютер . Программа поддерживает работу с расширениями всех популярных моделей фотоаппаратов, так что о проблемах с совместимостью можно забыть.
Уже установили программу? Тогда перейдём к конвертации! В зависимости от ваших целей, выберите один из способов ниже и следуйте инструкции:
Способ 1. Если результат нужен мгновенно
В разделе «Просмотр» , найдите папку с изображениями в , дважды кликнете по нужному снимку. В окне редактора нажмите кнопку «Сохранить в 1 клик» . Назначьте место для сохранения файла и, если требуется, введите название. Программа автоматически подберёт оптимальную степень сжатия снимка с минимальной потерей качества и переконвертирует его в JPEG.
Способ 2. Если нужна детальная настройка
В окне просмотра выделите фото и перейдите в раздел «Сохранение» . Программа автоматически отметит JPEG в качестве формата для конвертации. В дальнейшем вы сможете сохранить тот же самый снимок в TIFF, PNG или BMP.
В блоке «Размеры изображения» вы можете уменьшить фото до нужных вам размеров. Укажите требуемые показатели ширины и высоты в пикселях. Если вы не знаете точных показателей, но, например, хотите уменьшить снимок в 2 раза, то в пункте «Проценты» выберете уменьшение на 50%.
Чтобы конвертировать RAW в JPG и не получить на выходе размытую картинку в пикселях, необходимо тщательно настроить качество фотографии и степень сглаживания. Обратите внимание – чем выше качество, тем больше вес файла. Если вам важно сжать снимок до определенного объёма, например, для отправки по Интернету, воспользуйтесь функцией «Ограничить размер» . Укажите лимит размера файла, и программа сама подберет оптимальное качество для JPEG.
Способ 3. Если нужно конвертировать сразу много снимков
В разделе просмотр нажмите кнопку «Пакетная обработка» . Этот режим позволит вам перевести в другой формат сразу несколько изображений. В появившемся окне отметьте нужные снимки, кликните «Далее» . В блоке «Настройки сохранения» выберите пресет «Авто» или один из тех, что вы создали самостоятельно. Назначьте папку для размещения группы файлов и запустите процесс конвертирования.
Вот, пожалуй, все эффективные способы преобразовать файл RAW в JPEG. Но изменением формата возможности RAW Конвертера не заканчиваются! Перед экспортом вы можете обработать снимки, значительно улучшив их качество. Перейдите в редактор, устраните шум и некорректное отображение цветов, добавьте контрастных красок или тонируйте фотографию.
RAW Конвертер Экспресс значительно упростит работу с фотографиями, при этом совершенно не важно, большой у вас опыт или его нет вовсе. С таким универсальным софтом по пути любому пользователю, любящему фотоискусство.
Любому профессиональному фотографу не понаслышке знаком RAW формат. Конечно, работа
с такими изображениями невозможна без специализированной программы для конвертации
RAW файлов. Но, даже несмотря на такие сложности, большинство владельцев зеркальных
фотокамер предпочитают работать именно с RAW изображениями. Почему? Каковы преимущества
файлов RAW формата? Где взять программу, которая позволит быстро и бесплатно конвертировать
файлы формата RAW в JPG?
Формат RAW: особенности
Производители фотоаппаратов реализуют в моделях своей техники различные решения, поэтому у каждой марки существует собственный формат «сырых» необработанных данных, которые получаются непосредственно с матрицы. В качестве единого термина, который призван показать, что изображение не подверглось обработке процессором камеры, используется формат RAW .
С английского слово RAW переводится как «исходный материал», «сырье», что достаточно точно отражает смысл применения данного формата файлов. В сравнении с другими форматами, файлы RAW любых камер, будь то Canon, Nikon, Samsung или Sony, имеют ряд особенностей:- В отличие от сжатия JPG, при сохранении и сжатии формата RAW используются иные алгоритмы, которые не ухудшают качество конечного изображения. Это позволяет снимкам получаться более качественными.
- Размер файла формата RAW намного больше размера аналогичной картинки, сохраненной в формате JPEG. Тем не менее, он меньше, чем файл в формате TIFF.
- Данные о самом изображении сохраняются отдельно от данных об обработке (коррекция цвета, подавление шума и т.д.).
Программы для просмотра и конвертации RAW в JPG
Файлы формата RAW сохраняются на карте памяти фотокамеры аналогично изображениям других форматов. Однако после копирования на компьютерный диск вам обязательно потребуется программа для просмотра и качественной конвертации RAW файлов в JPG. Проблема здесь состоит не только в том, что многие стандартные программы «не соглашаются» открывать и просматривать файлы RAW, но и в том, что разнообразие таких форматов для каждой отдельной марки фотокамеры очень велико. К примеру, Canon, Nikon, Samsung, Sony имеют собственные RAW форматы, каждый из которых открывается в специализированной программе только фирмы-производителя камеры.
Иногда производители включают в комплект поставки бесплатные программы для просмотра, обработки и конвертации файла RAW формата в JPG. Но, во-первых, далеко не все эти программы содержат в себе необходимый набор функций и параметров. Во-вторых, приобретая, к примеру, камеру б/у с рук, в комплекте может и не быть диска с бесплатной программой для конвертирования из RAW в JPEG. Что делать в таком случае? Как просмотреть и качественно перевести RAW в JPG?
Как пользоваться бесплатной программой RAW Converter (Конвертер) для конвертации файлов в JPG?
Наша программа RAW Converter (Конвертер) поможет вам бесплатно перевести файл из RAW в JPEG, затратив минимум времени и усилий. При этом наше приложение способно конвертировать файлы RAW формата любой камеры: Canon, Nikon, Samsung, Sony и другие. Разработанная нами бесплатная программа RAW Converter (Конвертер) поможет вам выполнить конвертацию в JPG файлов RAW следующих форматов:
| .dng | Adobe | .3fr | Hasselblad | .arw,.srf,.sr2 | Sony |
| .bay | Casio | .crw,.cr2 | Canon | .dcr,.kdc | Kodak |
| .erf | Epson | .mef | Mamiya | .mrw | Minolta |
| .nef,.nrw | Nikon | .orf | Olympus | .raf | Fujifilm |
| .raw .rwl .dng | Leica | .raw,rw2 | Panasonic | .r3d | Red One |
| .ptx,.pef | Pentax | .srw | Samsung | .x3f | Sigma |
Пользоваться нашей бесплатной программой RAW Converter (Конвертер) легко и просто. Чтобы конвертировать файл RAW в JPG, вам нужно выполнить несколько простых действий:
- Выберите нужное изображение при помощи кнопки «Выберите файл».
- Выберите размер и формат изображения которое вы хотите получить
- Получите результат и сохраните файл на ваш компьютер нажав кнопку «Сохранить».
Чтобы получить намного больше возможностей работы с бесплатной онлайн программой для создания анимированных изображений Gif Animator – просто зарегистрируйтесь на нашем сайте!
Вы можете продолжить создавать Gif анимацию, даже если при предыдущем посещении ресурса вам пришлось прервать свою работу. Ведь все ваши творения вы всегда сможете найти на сайте! А лучшие Gif анимации, которые вы сумели создать при помощи нашей бесплатной онлайн программы Gif Animator, попадут в галерею сайта и сумеют стать предметом вашей личной гордости.
RAW Конвертер – удобный инструмент для всех, кто нуждается в оперативной и качественной обработке «сырых» снимков. В программе без труда освоится даже начинающий фотолюбитель, а продвинутый пользователь определённо оценит универсальный функционал этой компактной утилиты.
Основные возможности
Забудьте про несовместимые расширения – программа поддерживает более 400 моделей фотокамер Canon, Nikon, Sony, Fujifilm, Olympus, Pentax, Panasonic и многих других. В стартовом окне вы сможете просмотреть миниатюры всех RAW-фотографий на вашем компьютере.
- Редактирование
Встроенный редактор позволит довести RAW снимок до совершенства. Вы легко устраните большинство дефектов, связанных с экспонированием и цветопередачей на фото. Скорректируйте баланс белого, устраните шум, исправьте экспозицию автоматически или вручную. Для более точной и тонкой работы с цветом воспользуйтесь «Уровнями».
RAW Конвертер Экспресс позволяет изменять формат RAW снимков в один клик. Просто выделите нужное фото, и программа автоматически сохранит его в самом популярном формате – JPEG. При желании вы можете детально настроить параметры экспорта. Помимо JPEG, доступна конвертация в такие форматы как PNG, BMP и TIFF. Качество будущего снимка можно отрегулировать вручную, в зависимости от нового расширения.
- Пакетная обработка
Режим пакетной обработки позволяет в считанные минуты преображать и конвертировать десятки фото. Процесс этот полностью автоматизирован – просто выделите нужные файлы и назначьте режим работы. При этом все сценарии обработки вы разрабатываете сами.
Преимущества и аналоги
Разумеется, существуют и другие программы, позволяющие обрабатывать RAW фотографии, к ним стоит отнести такие профессиональные утилиты как и . Однако, у RAW Конвертер Экспресс есть ряд весомых преимуществ, которые важно отметить:
поддержка всех известных расширений RAW формата и постоянное обновление;
нетребовательность к ресурсам ПК и бодрая работа на старых версиях Windows;
удобный интерфейс, понятный любому пользователю;
доступность в освоении;
никаких «лишних» инструментов, только самое необходимое для обработки RAW.
Итог
RAW Конвертер Экспресс можно назвать упрощённой версией плагина . С этой программой ваши RAW снимки выйдут на совершенно новый, профессиональный уровень.
7 лучших редакторов Nikon RAW в 2021 году
Люди начинают искать лучший редактор Nikon RAW, когда им нужно увеличить динамический диапазон, улучшить яркость и повысить четкость деталей своих снимков RAW. Используя программное обеспечение, описанное в этой статье, вы сможете редактировать файлы RAW, сохраняя при этом качество и точность цветопередачи изображений.
Лучшие 7 редакторов Nikon RAW
- Adobe Lightroom — выбор на основе облака
- Capture NX-D — Бесплатное программное обеспечение Nikon
- PaintShop Pro — инструмент для одношагового исправления фотографий
- DxO PhotoLab — Отличная технология шумоподавления
- RawTherapee — Углубленные исправления в RAW
- Darktable — Идеально для новичков
- Photivo — интеграция рабочего процесса GIMP
Первое, на что вы должны обратить внимание при выборе лучшего редактора Nikon RAW, — это насколько хорошо программа отображает данные RAW.Кроме того, я принял во внимание, поддерживает ли программное обеспечение пакетное редактирование, слои и маски и есть ли в нем инструменты локального редактирования. Кроме того, я изучил их системные требования, скорость редактирования и удобство пользовательского интерфейса.
1. Adobe Lightroom — наш выбор
- Удобные функции редактирования
- Позволяет импортировать пресеты
- Инструменты для систематизации фотографий
- 20 ГБ облачного хранилища
Вердикт: Adobe Lightroom — это облачный инструмент, с помощью которого вы можете быстро сортировать и систематизировать тысячи фотографий, сделанных на ваш Nikon.Что касается редактирования изображений в формате RAW, в этом программном обеспечении Nikon RAW есть инструменты для улучшения тонов, фильтров, эффектов и т. Д. После того, как вы закончите редактирование фотографий, вы можете поделиться ими с кем угодно.
Эта программа придется по душе как фотографам, которые в основном делают пейзажные фотографии, так и портретным фотографам и фотографам продуктов. Вы также можете работать с изображениями HDR, выполнять коррекцию теней, настраивать экспозицию и многое другое. Еще одно огромное преимущество этой опции — возможность импортировать собственные пресеты.
1/2
1/2
2/2
2.Захват NX-D
- Неразрушающее редактирование фотографий
- 7 стилей редактирования
- Пакетное редактирование
- Может быть интегрирован с Adobe Photoshop
Вердикт: Это программное обеспечение Nikon для обработки RAW было разработано для обеспечения неразрушающего редактирования файлов RAW. Фотографы могут сохранять настройки для дальнейшего редактирования изображений в формате .NEF или .NRW, а вы можете экспортировать фотографии в другое программное обеспечение в формате TIFF после завершения редактирования.
Основным преимуществом этого программного обеспечения является возможность вернуться к исходному файлу в любой момент во время редактирования без потери внесенных вами изменений. Пользователь имеет доступ к 7 стилям редактирования и множеству инструментов: регулировка уровня и кривой, настройки Nikon Picture Control, новейшие стили Picture Control, а также коррекция баланса белого, шумоподавление, коррекция камеры и объектива. Благодаря предоставленным функциям пакетного редактирования вы можете улучшать несколько изображений одновременно.
1/2
1/2
2/2
3.PaintShop Pro
- Автоматическая коррекция изображения
- Удобные элементы управления метаданными
- Позволяет работать с HDR и 360-градусными фотографиями
- Имеет инструменты для восстановления цвета и деталей
- Полный макет кажется загроможденным
Вердикт: PaintShop Pro поставляется с интеллектуальными инструментами редактирования, которые позволяют получать отредактированные фотографии с вашего Nikon за считанные секунды. Одно это делает его, возможно, лучшим редактором Nikon RAW, но в нем также есть такие функции, как обрезка, настройка фокуса и размера, инструменты для удаления царапин и коррекция выцветания.Всего за пару кликов вы можете настроить яркость и контрастность, баланс белого, насыщенность, удалить шум, выполнить цветокоррекцию и многое другое.
Еще одна полезная функция при работе с файлами RAW — это возможность контролировать и сохранять метаданные. Кроме того, вы можете объединить несколько фотографий одной и той же сцены с разными настройками экспозиции для создания изображения HDR. Если вы хотите работать с фотографиями, сделанными с помощью камеры с обзором 360 градусов, вы можете использовать предоставленные инструменты выравнивания и поворота.
4. DxO PhotoLab
Отличная технология шумоподавления- Технология снижения шума
- Инструменты автоматического редактирования
- Простая регулировка освещения
- Предлагает около 40 предустановок
- Снижение шума иногда может занять много времени
Вердикт: DxO PhotoLab можно считать лучшим программным обеспечением для редактирования фотографий Nikon благодаря уникальной технологии шумоподавления, которая сохраняет все детали и оттенки фотографии.Во время обработки файла RAW вы можете подчеркнуть атмосферу даже на фотографиях, сделанных при высоких значениях ISO. Кроме того, этот конвертер файлов RAW имеет автоматизированные инструменты для редактирования файлов RAW. Вы можете регулировать освещение и устанавливать разные диапазоны яркости.
Программа имеет до 40 предустановок, которые позволяют улучшить ваши фотографии одним щелчком мыши. Вы также можете использовать инструмент HSL для цветокоррекции. С его помощью вы можете настраивать цвета, переходы и тона с максимальной точностью.Вы также можете сделать фото черно-белым без использования сложных масок.
1/2
1/2
2/2
5.RawTherapee
Углубленные исправления в RAW- С открытым исходным кодом
- Пакетное редактирование
- Алгоритм демозаики
- Неразрушающий монтаж
- Довольно неинтуитивный интерфейс
- Ответ службы поддержки может занять много времени
Вердикт: Если вам нужно бесплатное программное обеспечение Nikon для редактирования фотографий для обработки файлов RAW, вы можете использовать RawTherapee, известный своим открытым исходным кодом.Список доступных инструментов включает пакетное редактирование, копирование / вставку параметров редактирования, параллельное редактирование и многое другое.
RawTherapee предлагает лучший алгоритм демозаики в своем классе, включая два алгоритма демозаики для одного и того же изображения. Среди функций редактирования вы найдете расширенную обработку цвета, неразрушающее редактирование, улучшенные инструменты экспозиции и тона, несколько методов шумоподавления, различные инструменты для улучшения деталей и многое другое.
1/2
1/2
2/2
6.Темный стол
- Инструменты для конвертации файлов RAW
- Пакетное редактирование
- Неразрушающий монтаж
- Профессиональные инструменты для редактирования
- Основные функции упорядочивания фотографий
Вердикт: Darktable — бесплатное программное обеспечение с открытым исходным кодом, которое представляет собой виртуальную темную комнату, которую вы можете использовать для просмотра негативов Nikon через масштабируемый световой стол. Помимо превосходного конвертера Nikon RAW, вы можете использовать это программное обеспечение для улучшения изображений, пакетного редактирования и привязки к съемке.
В редакторе также есть инструменты для оптимизации процессора RAW, управления большими файлами и неразрушающего редактирования. Вы сможете работать с алгоритмами демозаики, кривыми, коррекцией линз, удалением шума и настройкой цвета на профессиональном уровне. Он также предлагает несколько фильтров для редактирования изображений. Единственный реальный недостаток — небольшое количество функций упорядочивания изображений.
7. Photivo
Интеграция рабочего процесса GIMP- С открытым исходным кодом
- Интеграция с GIMP
- Пакетный режим редактирования
- Перекрестная обработка
- Не подходит для начинающих
- Требуется мощный ПК
Вердикт: Используя бесплатный редактор Photivo, вы сможете редактировать файлы Nikon RAW в неразрушающем режиме.Вы также можете интегрировать это программное обеспечение с GIMP или использовать режим пакетного редактирования, чтобы ускорить обработку файлов. Список предоставляемых функций содержит шумоподавление, повышение резкости, локальное повышение контрастности и управление цветом с помощью LCMS2.
Еще одним фактором, который делает это программное обеспечение, возможно, лучшим для редактирования фотографий Nikon, является возможность выполнять коррекцию перспективы, тона и насыщенности, а также использовать фильтры для повышения контрастности и резкости. Самым большим недостатком Photivo является то, что новичкам может быть сложно научиться.Кроме того, для эффективной работы этого программного обеспечения необходим достаточно мощный компьютер.
Обзор: Nikon Capture NX, программное обеспечение для обработки RAW
Это обзор пробной версии новейшего программного обеспечения Nikon для обработки RAW-файлов: Nikon Capture NX для Windows. NX — это крупное обновление их линейки программного обеспечения Capture. Одной из самых приятных новых функций является инновационная технология U Point, но я все еще считаю, что NX имеет ряд серьезных недостатков, которые не позволяют мне использовать ее для любых моих нужд преобразования RAW.
С выпуском Picture Project, а теперь и Capture NX (пробная загрузка: Windows и Mac), Nikon, похоже, полностью проигрывает на рынке высококачественного («просьюмер», любителя) и профессионального рынка преобразования RAW и ремаркетинга. их программное обеспечение более случайным, менее требовательным пользователям. Что, конечно, нормально. Но если вы один из тех высококлассных / профессиональных пользователей с высокими требованиями, которым нужно реальное решение для управления рабочим процессом, вам следует поискать в другом месте. Bibble, Pixmantec, Apple, Phase One и вскоре Adobe с Lightroom предлагают отличное программное обеспечение для преобразования RAW с реальными возможностями рабочего процесса.
Но сначала давайте посмотрим на положительные стороны. NX включает в себя действительно красивую, инновационную и простую в использовании систему редактирования изображений под названием U Point. Эта система позволяет применять корректировки изображения к любой области изображения и изолировать эти корректировки до указанного вами радиуса влияния. Это позволяет очень легко применить, скажем, улучшение цвета к небу, оставляя землю неизменной. Это выполняется визуально с помощью контрольных точек, которые размещаются непосредственно над изображением, которые показывают радиус их влияния и позволяют вносить корректировки и видеть результаты в режиме реального времени.
Контрольные точки позволяют выполнять настройки изображения изолированно до радиуса влияния.
Система мощная и простая в использовании. И это действительно позволяет вам вносить коррективы, которые вы можете делать в настоящее время с маскированными корректирующими слоями в Photoshop. Он не собирается в ближайшее время заменять Photoshop, но это очень хорошая функция, и я аплодирую Nikon за включение этой инновационной системы редактирования изображений в свое программное обеспечение.
К сожалению, NX по-прежнему страдает многими недостатками, присущими более ранним версиям.А именно, у NX практически нет рабочих процессов, и он по-прежнему мучительно медленный.
Когда я говорю о рабочем процессе, я говорю о системе, которая не только позволяет мне просто конвертировать мои файлы RAW в веб-форматы или форматы для печати, но также:
- Позволяет мне помечать и оценивать фотографии из сеанса, чтобы я могу быстро выбрать, какие из них я хочу преобразовать, а какие удалить.
- Позволяет мне легко работать с сотнями, даже тысячами фотографий одновременно.
- Имеет возможность очень быстрого просмотра эскизов и полноразмерных изображений.Мне нужно иметь возможность переходить от изображения к изображению без каких-либо задержек.
- Позволяет мне очень быстро вносить несколько корректировок в мои файлы по отдельности или в пакетном режиме.
- Может экспортировать различные размеры и автоматически делать пробные изображения.
- Пакетная обработка выполняется в фоновом режиме, пока я работаю над другими фотографиями.
- И, наконец, позволяет мне конвертировать все мои помеченные, скорректированные изображения в пакетном режиме для печати.
Роковой недостаток NX — скорость. NX почти непривычно медленный.Встроенный файловый браузер работает медленно, интерфейс медленный, загрузка изображения мучительно медленная, а сохранение скорректированного высококачественного JPG до смешного медленно (я перестал считать примерно через 2 минуты). Если вы работаете с одним или двумя файлами RAW одновременно, это не проблема. Но если вы пытаетесь исправить и обработать десятки или сотни файлов RAW, вас ждет неприятное время.
Для сравнения: на том же оборудовании продукт RAW Shooter от Pixmantec (теперь Adobe) позволяет мне загружать все изображения из сеанса в браузер миниатюр (буквально сотни за раз) и мгновенно переходить от фотографии к фотографии. Мгновенно. Я не преувеличиваю. А экспорт скорректированного высококачественного JPG можно выполнить менее чем за минуту.
Другая серьезная проблема — отсутствие каких-либо реальных возможностей рабочего процесса. Самое близкое из них — это очень элементарный движок пакетной обработки. Вы делаете серию корректировок изображения, а затем сохраняете эти корректировки как набор. Вы можете сохранить столько различных наборов настроек, сколько захотите. Затем вы можете применить набор настроек к произвольному набору изображений.Это работает, но не так, как работают большинство фотографов. По моему опыту, каждое изображение отличается и требует отдельного набора настроек. Я имею в виду, если вы настраиваете область на одной фотографии, каковы шансы, что вам нужно будет настроить эту область на одинаковую величину на каждой фотографии? Это имеет смысл только в том случае, если вы делаете много фотографий, практически идентичных по композиции или сюжету. Интерфейс NX, вплоть до ужасного дизайна с несколькими документами (MDI), предназначен для настройки одного изображения за раз.Механизм пакетной обработки — это полностью запоздалая мысль. Никаких доказательств, никаких тегов / рейтингов, ничего.
У меня есть фотоаппарат Nikon, который мне нравится, но Nikon снова и снова доказывает, что они плохо умеют писать программы. Есть много превосходных альтернатив, от очень многообещающего Adobe Lightroom до полностью бесплатного и доступного прямо сейчас Pixmantec Raw Shooter Essentials. Я настоятельно рекомендую попробовать альтернативу, прежде чем платить какую-либо сумму за Nikon Capture NX.
Постобработка файлов RAW — ACR по сравнению с некоторыми вариантами бесплатного программного обеспечения
Что такое RAW?
Файл RAW на самом деле является цифровым негативом, что означает, что все данные хранятся в ожидании передачи через редактор RAW.В отличие от файла jpeg, который редактировался в камере (или в процессе постобработки) и представляет собой сжатый 8-битный файл.
Зачем снимать в формате RAW?
Основное преимущество съемки в формате RAW заключается в том, что в файле содержится как можно больше информации. Когда вы загружаете файл RAW на свой компьютер, баланс белого и тональные коррекции необходимо устанавливать вручную. Больше деталей можно получить из светлых участков и теней. Затем он сохраняется в формате jpeg или другом формате. Файл RAW всегда остается в исходном состоянии.
Съемка в формате RAW стала более обычным явлением, поскольку камеры имеют такую опцию, а встроенное программное обеспечение для редактирования RAW более широко доступно как на Mac, так и на ПК. В этой статье я протестирую два редактора RAW, которые можно загрузить бесплатно. Да, покупка не требуется. Основной редактор RAW, о котором я расскажу более подробно, — это Adobe Camera Raw (ACR), который поставляется с Photoshop и является моим основным программным обеспечением для редактирования RAW.
Кстати, эта статья ни в коем случае не является полным подробным обзором плюсов и минусов каждого из трех редакторов RAW.Я просто хотел протестировать ACR Photoshop с некоторыми редакторами RAW, которые доступны для бесплатной загрузки, такими как GIMP и RawTherapee.
Несколько лет назад я использовал ViewNX (теперь ViewNX2), бесплатное программное обеспечение Nikon для редактирования RAW. Canon (DPP) и другие крупные производители камер имеют собственное проприетарное программное обеспечение RAW. Но я обнаружил, что ACR становится лучше с каждым новым выпуском. Я обычно переношу свои изображения в Photoshop, когда делаю первоначальные правки в ACR. Это означает, что мой рабочий процесс достаточно эффективен, поскольку я использую ACR и Photoshop одновременно.
Основы
Когда вы открываете ACR или любой редактор RAW, пользовательский интерфейс может быть немного пугающим для непосвященных. Для набора настроек и всех возможностей ACR потребуется несколько статей.
Итак, давайте посмотрим на основные настройки, с которых я начинаю процесс редактирования моих файлов RAW. Эти настройки важны для любого редактора RAW. Подобные настройки также можно найти в модуле разработки Lightroom и в Photoshop Elements 12 и 13. Начнем с Adobe Camera Raw, также известного как ACR.
Adobe Camera Raw (ACR)
Интерфейс при открытии файла RAW в ACR
Когда я открываю файл RAW в ACR, баланс белого является моим первым портом захода. Речь идет о цветовой температуре изображения в зависимости от источника света. Если баланс белого неправильный, на изображении появится оттенок цвета. Он может выглядеть слегка синим, оранжевым или зеленым.
Три важных точки фокусировки на базовой панели в ACR
В ACR есть три способа настройки баланса белого.
Три способа редактирования баланса белого в ACR:
1. Инструмент баланса белого
2. Предустановки
3. Ползунки температуры и оттенка
- Инструмент баланса белого — мой наименее любимый. Идея состоит в том, что вы щелкаете в любом месте изображения, которое должно быть серым. Я считаю этот инструмент удачным и неудачным.
- Есть ряд предустановок , с которыми стоит поэкспериментировать, если вы новичок в редактировании RAW. Попробуйте Auto, это хорошее место для начала.
- Затем вы можете отрегулировать ползунки «Температура» и «Оттенок» для более точной настройки и контроля.Я больше всего предпочитаю эти два ползунка в моем рабочем процессе.
Прямо над ползунками «Температура» и «Оттенок» находится панель гистограммы. Щелкните два черных треугольника. Они указывают на выделенные (слева) и темные (справа) области, которые были обрезаны (см. Фото ниже). Как вы можете видеть на этом изображении, области, выделенные красным, указывают на то, где произошло отсечение белого цвета. Как и в случае с тенями, синий цвет указывает, где области тени были обрезаны.
Подрезка светлых участков-теней на гистограмме.
При настройке ползунков «Белый» и «Черный» следите за черными треугольниками на гистограмме. Эти треугольники становятся зелеными, когда происходит обрезка. Кроме того, вы можете удерживать клавишу Alt , перетаскивая ползунок Blacks влево, пока не начнет появляться самая темная область изображения. Аналогично ползунку «Белый», удерживая нажатой клавишу Alt , перетащите ползунок вправо, пока не начнет отображаться самая яркая часть изображения.
Я обычно оставляю ползунок «Экспозиция» до тех пор, пока не настрою ползунки «Света» и «Тень».
Ползунки экспозиции и контрастности.
Ползунок «Контрастность» придает вашему изображению финальный эффект, но с легкостью.
Окончательно отредактированное изображение после основных корректировок в ACR
Все правки, сделанные в ACR, неразрушающие. Редактирование файлов RAW можно легко выполнить за один проход, особенно если вы сняли изображение, которое хотите, в камеру. Однако в ACR или Lightroom нет слоев, поэтому, если вам нужно дальнейшее редактирование там, где требуются слои, вам нужно будет использовать Photoshop или GIMP.
GIMP
Итак, это подводит нас к следующему редактору RAW, UFRaw. Он предустановлен в GIMP версии 2.8. Я никогда раньше не использовал GIMP, и мне было очень любопытно и с энтузиазмом попробовать его. Он имеет репутацию такого же мощного инструмента для редактирования, как Photoshop, и тот факт, что он бесплатный, является бонусом.
Я предположил, что при открытии файла RAW редактор UFRaw запускается автоматически. Это не так. После быстрого поиска в Интернете. Я нашел решение. Мне пришлось перейти к File> Open> Select file. Затем мне пришлось Выбрать тип файла , прокрутить вниз до конца списка и щелкнуть «необработанное изображение». Однажды я открыл рассматриваемое изображение. Это не было похоже на то, что я сделал в тот день. Обычно, когда я запускаю файл RAW в ACR, он будет похож на версию в формате jpeg.
Редактор UFRaw не запускается автоматически. Несколько щелчков мышью — и вы попадете туда.
Интерфейс был для меня совершенно чуждым, и я не находил его особенно удобным для пользователя.Некоторое время я играл с ползунками, но у меня вообще не получалось заставить изображение выглядеть правильно. Я попытался настроить баланс белого, но не смог избавиться от зеленого / серого оттенка на изображении. Честно говоря, я немного растерялся, не имея знакомых ползунков в ACR. Мне очень хотелось полюбить UFRaw, так как это бесплатное программное обеспечение для Mac и ПК. Честно говоря, это была моя первая попытка использовать программное обеспечение, поэтому я возложу mea culpa (винить) на себя, а не на программное обеспечение.
Пользовательский интерфейс редактора UFRaw в GIMP
RawTherapee
Теперь о RawTherapee.Мне нравится это имя. Я не ожидал многого после того, как попробовал GIMP’s UFRaw, но был полностью удивлен и впечатлен. RawTherapee доступен в 64-битной и 32-битной формах для Mac OS X и Windows. Он также поддерживает широкий спектр поддерживаемых камер и типов файлов производителей.
Интерфейс RawTherapee
Этот редактор RAW довольно богат функциями. Тем не менее, пользовательский интерфейс мне показался очень интуитивно понятным, и через несколько минут я почувствовал себя как дома. Я быстро адаптировался к системе меню, и мне стало очень легко ориентироваться.Панели редактирования находятся справа.
Выделены ползунки регулировки, похожие на те, что в ACR.
Сводка
Если вы раньше не редактировали файл RAW, я настоятельно рекомендую вам попробовать. Варианты разнообразны, независимо от того, решите ли вы приобрести Lightroom или выбрать один из множества редакторов RAW, которые можно загрузить бесплатно. Выбор действительно за вами. Еще один бесплатный редактор RAW, который только что был запущен, — Affinity Photo, и он выглядит действительно многообещающим (в настоящее время он находится в стадии бета-тестирования только для Mac).
6 лучших бесплатных инструментов с открытым исходным кодом для обработки изображений RAW в Linux
Краткое описание : Ищете инструменты для редактирования изображений RAW в Linux? В этой статье мы покажем вам лучшие бесплатные инструменты для редактирования фотографий в формате RAW в Linux.
Файл изображения RAW содержит минимально обработанные данные с датчика изображения и требует обработки, прежде чем вы сможете их распечатать или отредактировать. При съемке в формате JPEG изображение сжимается, и некоторая информация теряется и не подлежит восстановлению, в то время как изображения RAW представляют собой высококачественные изображения без компромиссов, сохраняющие все необходимые данные с датчика.
По этой причине большинство фотографов предпочитают снимать изображения в формате RAW и редактировать их позже.
Лучшие редакторы изображений RAW для Linux
Примечание: В списке нет определенного порядка ранжирования.
Существует множество бесплатных приложений с открытым исходным кодом для управления изображениями RAW в Linux. В этой статье мы собрали 6 лучших программ для обработки изображений RAW в Linux.
Обратите внимание, что хотя я включил метод установки для дистрибутивов на основе Ubuntu, вы можете легко установить их из репозитория программного обеспечения дистрибутива Linux по вашему выбору.
1. RawTherapee
RawTherapee — еще одно кроссплатформенное бесплатное приложение для обработки изображений RAW с открытым исходным кодом, поддерживающее различные операции редактирования изображений и большое количество операций с файлами. Наряду с обычными файлами изображений RAW он поддерживает некоторые менее распространенные типы, такие как X-Trans, Foveon и Pentax Pixel Shift.
Характеристики
- 96-битный процессор (с плавающей запятой).
- Неразрушающий монтаж.
- Расширенная обработка цвета от баланса белого до кривых HSV (оттенок-насыщенность-значение), тонирование и управление цветом, включая поддержку широкой гаммы и мягкой цветопробы.
- Мощный модуль CIE Color Appearance Model 2002 (CIECAM02).
- Инструменты расширенной экспозиции и тональности: тональные и лабораторные кривые, инструменты подсветки и тени, отображение тонов (эффект, подобный HDR) и т. Д.
- Несколько инструментов для улучшения деталей: нерезкая маска, деконволюция RL, контраст по уровням детализации.
Установка в дистрибутивах Linux
Доступен в официальном репозитории Ubuntu. Вы можете просто найти его в программном центре или установить с помощью пакета Flatpak в любом дистрибутиве Linux.
Если вам нужна помощь, вы можете обратиться к нашему руководству по Flatpak.
Кроме того, вы можете установить его, используя следующую команду:
sudo apt install rawtherapee 2. digiKam
digiKam — еще одно передовое приложение для управления фотографиями с открытым исходным кодом для Linux, которое может обрабатывать необработанные файлы и предоставляет полный набор инструментов для редактирования. Известные функции включают настройку цветов, обрезку и резкость, настройку кривой, сшивание панорамы и многое другое.
Характеристики
- Импорт и обработка файлов RAW и фотографий
- Ядро digiKam, редактор изображений и фильтры изображений поддерживают изображения с глубиной цвета 16 бит. В редакторе изображений предусмотрена поддержка полноцветного управления с использованием цветовых профилей ICC.
- Коррекция «красных глаз», яркость, контраст и гамма
- Цветовой баланс, функция размытия / резкости.
- Конвертер черно-белого и тонального преобразования с использованием кривых.
- Шумоподавление, жидкостное масштабирование, нерезкая маска, коррекция сферической аберрации объектива.
- Коррекция горячих пикселей, виньетирование, микшер каналов, баланс белого и т. Д.
- Инструмент отображения псевдо HDR-тонов для восстановления светлых участков и теней с сохранением локального контраста.
Установка в дистрибутивах Linux
Он доступен в официальном репозитории Ubuntu. Вы можете установить его из программного центра или просто введите следующую команду:
sudo apt установить digikam Вы также можете использовать пакет Flatpak для любого другого дистрибутива Linux.
3. Darktable
Darktable — это впечатляющее приложение для редактирования изображений RAW с открытым исходным кодом, которое позволяет создавать изображения RAW и улучшать их. Благодаря полностью неразрушающему редактированию Darktable поставляется с мощной системой экспорта, поддерживающей также веб-альбомы Facebook.
В дополнение к этому он также поддерживает экспорт изображений RAW в более низкий динамический диапазон (JPEG, PNG, TIFF), 16-битный PPM или TIFF или линейные изображения с расширенным динамическим диапазоном.
Характеристики
Darktable в настоящее время обслуживает 47 модулей операций с изображениями, некоторые из которых:
- Обрезка и поворот, предустановки базовой кривой, управление экспозицией, реконструкция светлых участков, баланс белого, демозаика, опции инвертирования.
- Локальная модификация экспозиции на основе яркости пикселей, регулировка уровня.
- Тональная кривая, изменение яркости изображения, тональная карта.
- Улучшение насыщенности, коррекция переэкспонирования, микширование каналов, цветокоррекция, регулировка контрастности, передача цвета от одного изображения к другому, управление цветовыми профилями.
- Повышение резкости, эквалайзер, шумоподавление, коррекция объектива, удаление пятен, хроматические аберрации, горячие пиксели.
Видение при слабом освещении, разделенное тонирование, обрамление, поддержка водяных знаков, смягчение, варианты окраски и т. Д.
Установка в дистрибутивах Linux
Доступен в официальном репозитории. Вы можете установить его прямо из программного центра или ввести следующую команду в терминале:
sudo apt установить darktable Пакет flatpak также доступен для дистрибутивов Linux, если вы не нашли его в своем репозитории программного обеспечения.
4. Фильмулятор
Filmulator — это простой, но полезный редактор изображений RAW, доступный для настольных компьютеров Linux.Он утверждает, что имитирует процесс проявления пленки с помощью инструментов редактирования, а не просто применяет базовый фильтр поверх изображения.
Если вам интересно узнать об этом больше, вы можете прочитать нашу статью об этом.
Характеристики- Сжатие выходного динамического диапазона
- Повышение локального контраста
- Гистограммы
- Восстановление выделения
Установка в дистрибутивах Linux
Он предлагает файл AppImage, который поможет вам начать работу с любым дистрибутивом Linux.Вы можете найти его в разделе выпуска на странице GitHub.
Если вам нужна помощь, вы можете обратиться к нашему руководству по AppImage.
5. Photivo
Примечание : Он не поддерживается активно для последних дистрибутивов Linux (Bitbucket). На момент обновления этой статьи Photivo был доступен для Ubuntu 18.04 и старше через PPA.
Photivo — это бесплатный редактор файлов RAW с открытым исходным кодом, поддерживающий почти все RAW и растровые изображения. Для интеграции с GIMP доступен плагин, который позволяет отправлять измененные фотографии в GIMP для дальнейшего ретуширования и цветовых профилей.Photivo — мощный редактор RAW, который лучше всего подходит для коррекции искажений, геометрии и адаптивной насыщенности.
Возможности Photivo
- 16-битная внутренняя обработка, управление цветом с помощью LCMS2.
- Коррекция CA, уравновешивание зеленого, линейное шумоподавление, уменьшение плохих пикселей, вейвлет-шумоподавление, медианные фильтры для данных RAW.
- Отображение тонов и раздельное тонирование.
- Несколько локальных фильтров контраста и резкости.
- Уменьшение шума, отдельно для яркости и цвета (вейвлеты с избеганием краев, GreyCStoration, вейвлет, двусторонняя маскировка, пирамида).
- Имитация зернистости пленки.
- Черно-белое преобразование и кросс-обработка.
- Наложение текстуры (внешняя текстура)
- Имитация наклона / сдвига, игрушечный эффект.
Установка Photivo в дистрибутивах Linux на основе Ubuntu
Для его установки используйте следующие команды:
sudo add-apt-репозиторий ppa: dhor / myway
sudo apt-get update
sudo apt-get install photivo 6. LightZone
LightZone — это неразрушающий редактор изображений RAW с множеством инструментов и опций, которые вы можете настраивать и включать / выключать в любое время.
При необходимости вы даже можете применить один и тот же набор инструментов к серии фотографий.
Характеристики LightZone
- Возможность чтения файлов RAW для различных камер и отображения метаданных (например, выдержки, ISO, вспышки и т. Д.)
- Оценка изображений от одной до пяти звезд
- Пакетная обработка файлов
- Диапазон доступных фильтров стилей (например, Alien Infrared, Skin Glow, Polarizer и т. д.)
- Неразрушающие инструменты, включая повторное освещение, резкость, размытие по Гауссу, оттенок / насыщенность, цветовой баланс, баланс белого, черно-белый, уменьшение шума, клонирование, пятно, красные глаза
- Режимы редактирования включают кадрирование, поворот и область
- Модификация необработанной кривой тона
Установка LightZone в Linux
Вы можете легко установить его в дистрибутивах Ubuntu или Ubuntu с помощью PPA, вот что вам нужно ввести в терминал:
sudo add-apt-репозиторий ppa: lightzone-team / lightzone
sudo apt update
sudo apt установить lightzone Вы также можете найти его в AUR для дистрибутивов Linux на основе Arch.Для других дистрибутивов вы можете обратиться к его странице GitHub (в разделе выпусков), чтобы получить инструкции по сборке или установке.
Завершение
Существует ряд программных инструментов с открытым исходным кодом для обработки изображений RAW на рабочем столе Linux. Те, что упомянуты здесь, многофункциональны и должны помочь вам удовлетворить все ваши потребности.
Конечно, для использования всех функций требуется предварительный опыт работы с изображениями RAW. Итак, если вы новичок, я предлагаю вам провести небольшое исследование по этому поводу.
Какие изображения RAW вы предпочитаете редактировать в Linux? Есть ли какой-либо другой инструмент для Linux, который мы не перечислили здесь? Позвольте мне знать в комментариях ниже.
Нравится то, что вы читаете? Пожалуйста, поделитесь этим с другими.
Новое программное обеспечение Nikon Capture NX-D для обработки RAW
Вдобавок к объявлению о новом Nikon D4s было опубликовано новое объявление о программном обеспечении для обработки RAW-файлов Nikon Capture NX-D. Программное обеспечение позволит вам максимально использовать возможности камеры и объектива Nikon и создать «идеальное качество изображения, которое задумал Nikon.«
Если вы использовали какое-либо из предыдущих программных приложений Nikon, вы можете заметить, что оно предлагает ряд различных форматов отображения с гибкими операциями, как и в предыдущих программах. Вы можете отображать эскизы выше, ниже, слева или справа от изображений, или вы можете отображать только два или четыре изображения для сравнения и легко выбирать из них свои любимые. Вдобавок ко всему, будет дисплей для сравнения вашего RAW-изображения до и после применения настроек, чтобы вы могли понять, что вы сделали.Это действительно помогает, так что вы можете сделать шаг назад, чтобы увидеть, не перестарались ли вы с редактированием или все сделали правильно.
До этого момента Nikon использовал формат для файлов, в котором настройки сохранялись непосредственно в файлы NEF и NRW. Теперь, с принятием сопроводительного формата, он будет сохранять настройки в отдельный файл, чтобы файлы RAW сохранялись в исходном состоянии после захвата. Кроме того, формат сопроводительного файла позволяет легко применять несколько настроек к множеству файлов. Это обеспечивает быструю скорость редактирования в больших количествах.
Судя по скриншотам, которыми Nikon поделились на своем сайте, я считаю, что интерфейс выглядит чистым. Ничего подобного, и это хорошо. В целом, с программой обработки, я не думаю, что что-то должно слишком отвлекать. Вам необходимо сфокусироваться на изображении перед вами.
После этого объявления я остаюсь как бы чесать голову. Первое, что пришло мне в голову, было: «Чем это отличается от Lightroom и почему я должен выбрать его вместо Lightroom?» Тем не менее, я сижу здесь с теми же вопросами.БЕТА открыта для тестирования пользователями, и я с нетерпением жду ответа от всех, кто попробует это приложение.
Дополнительную информацию можно найти на официальном веб-сайте Nikon Capture NX-D
Программное обеспечение Nikon Capture 4 для цифровых зеркальных фотоаппаратов Nikon и Coolpix 8800, 8700 и 8400: Адаптеры питания камеры: Электроника
Capture 4.4 — это лучшая программа пост-обработки для обработки фотографий в формате NEF (Nikon Electronic Format), также известных как фотографии в формате «RAW».Для тех, кто не знаком с форматом RAW, по сути, файл фотографии в формате RAW позволяет фотографу вносить изменения в фотографию после съемки в гораздо большей степени, чем это возможно при съемке обычных снимков из файлов JPEG. Так, например, если кто-то хочет настроить экспозицию на фотографии в формате RAW, вы можете сделать это, и эффект будет практически таким же, в диапазоне нескольких F / ступеней, как если бы вы сняли изображение таким образом в первое место (есть исключения, выходящие за рамки данного обзора).То же самое верно и для многих других настроек, таких как Цветовой режим (например, SRGB по сравнению с Adobe), Баланс белого, Повышение резкости и т. Д. Вы можете в некоторой степени изменить некоторые из них в файлах JPEG, но когда вы это сделаете, всегда будет потеря данных — при этом при редактировании файлов RAW такой потери нет. Суть в том, что если вы испортите настройку съемки файлов RAW, у вас гораздо больше шансов сохранить фотографию, если вы снимали RAW, чем если вы снимали JPEG. Если вы снимаете свадьбу или другое критическое событие, где неудача не возможна, только ОЧЕНЬ компетентный эксперт, по крайней мере, на мой взгляд, не выберет съемку в формате RAW.Я объясняю это, потому что это помогает объяснить, что вы получаете с Capture 4.4. Capture 4.4 — это лучшая программа для изменения настроек, допускающих изменение файлов RAW. Это собственная программа Nikon для изменения файлов в электронном формате Nikon (RAW), и для этой цели она не имеет себе равных. Это НЕ замена Photoshop или его конкурентов. Capture 4.4 не предоставляет вам инструмента клонирования и другого огромного набора инструментов художественной модификации, которые можно найти в Photoshop.(У него есть инструмент обрезки и несколько других основных инструментов, но ничего похожего на Photoshop). Настоящая цель Capture 4.4 — управлять «рычагами», то есть экспозицией, повышением резкости и т. Д., Которые режим RAW был разработан для обеспечения постобработки фотографий RAW (и, в некоторой степени, JPEG). Некоторые фотографы, в том числе и я, используют для этой цели Capture 4.4, а затем могут использовать Photoshop, если необходимо внести какие-либо подробные изменения в фотографию. Capture 4.4 действительно дополняет, а не конкурирует с такими программами, как Photoshop.
Основная проблема, с которой сталкивается большинство пользователей Capture 4.4, заключается в том, что это неуклюжая работа с памятью и несколько медленная работа. Это программа, которая будет использовать каждый бит вычислительной мощности вашего компьютера. Пользовательский интерфейс тоже неуклюжий, хотя и не так уж и плох. Я лично обнаружил, что могу довольно быстро освоить эту программу, даже не используя руководство.
Я даю этому 5 звезд за полезность и 3 звезды за то, что он помешан на памяти с неуклюжим интерфейсом, округляя до 4 звезд.Будущие обновления, несомненно, решат технические проблемы с этой программой. Но для фотографа Nikon, снимающего файлы RAW, эта программа, на мой взгляд, просто необходима. Настоятельно рекомендуется.
Лучшее программное обеспечение для конвертирования RAW на рынке: наш лучший выбор
Наличие файлов изображений RAW отлично подходит для оптимизации уровня гибкости, которую вы имеете при редактировании изображения, но когда дело доходит до совместного использования и печати изображений, вам понадобится более общий и доступный файл изображения, такой как JPEG.Чтобы добиться наилучших результатов при преобразовании изображения, вам нужно использовать лучшее программное обеспечение для преобразования RAW на рынке.
Лучшие конвертеры RAW доступны уже
1. Adobe Camera RAW
- Совместимость — Windows, Mac OS
- Цена — Доступен как плагин для Photoshop
- Другие функции — Основные инструменты редактирования RAW
Adobe Camera RAW — полезный плагин, который поставляется с Adobe Photoshop 2020. Вы можете использовать его. плагин для открытия, просмотра, редактирования и конвертации файлов RAW.Он имеет базовый интерфейс и открывается как всплывающее окно после открытия Photoshop. Одним из недостатков является то, что оно открывается в новом окне и к тому же не самая быстрая из программ.
Перед преобразованием файлов вы можете изменить основные параметры изображения, такие как экспозиция, контраст, светлые участки и насыщенность. Вы также можете применить автоматическую коррекцию объектива, поскольку Adobe Camera RAW определяет модель камеры и объектива и имеет большой каталог предустановок коррекции.
Чтобы улучшить процесс, вы также можете создавать редактируемые и экспортируемые предустановки, которые можно использовать для нескольких файлов.Процесс преобразования RAW также прост, но Adobe Camera RAW предлагает множество вариантов преобразования, дающих вам высокую степень контроля.
Имеет подробный процесс преобразования
Включает основные инструменты редактирования RAW
Относительно медленный и трудоемкий
Для использования
необходимо приобрести Photoshop2. Фотография ниндзя
- Совместимость — Windows и MAC
- Цена — Бесплатная пробная версия или единовременная лицензия 129 долларов
- Другие функции — Режим просмотра подробного управления фотографиями
Photo Ninja — это специальный конвертер RAW и одна из лучших доступных программ конвертации RAW.Если вам требуется только преобразование RAW, это отличный выбор. Программа предлагает две функции — управление фотографиями через вкладку просмотра и подробное преобразование RAW.
Макет невероятно прост, и процесс преобразования также прост. Если вы предварительно редактировали свои фотографии в формате RAW, Photo Ninja сохраняет данные в формате RAW и позволяет включить их в процесс преобразования. Кроме того, вы можете вернуть изображения к их исходному формату.
Параметры рендеринга / преобразования также подробно описаны, и вы можете указать такие параметры, как цветовое пространство, разрешение, формат файла и соотношение сторон.Вы также можете создавать предустановки преобразования для быстрой обработки нескольких файлов. Photo Ninja — отличный выбор в качестве автономного конвертера RAW.
Имеет подробный процесс преобразования
Поддерживает несколько расширений RAW
Относительно дорогая лицензионная плата
Преобразует только файлы RAW — других функций нет
3. Convertio
- Совместимость — Любой веб-браузер
- Цена — Бесплатно
- Другие функции — Предлагает множество других полезных преобразований файлов
Если вы не хотите загружать программное обеспечение и хотите быстрый и простой процесс преобразования, вам подойдет Convertio. веб-конвертер.Это веб-приложение невероятно простое в использовании — просто выберите файл в файловом браузере, выберите желаемый окончательный формат файла и нажмите кнопку преобразования. Вы можете наблюдать за полосой процесса, а затем появляется кнопка загрузки.
Используя этот процесс, вы можете конвертировать сразу несколько файлов. Вы также можете зарегистрироваться и создать учетную запись Convertio, чтобы получить дополнительные функции и возможность более эффективно управлять своими изображениями.
Главный недостаток Convertio в том, что он не предлагает дополнительных функций или редактирования.Вы не можете заранее изменить какие-либо настройки изображения или модифицировать файл RAW. Это чистый инструмент преобразования, который вы будете использовать после полного редактирования файла RAW.
Поддерживает 11300 форматов файлов
Чрезвычайно быстрый процесс преобразования
Не редактировать или изменять файлы RAW
4. Замзар
- Совместимость — любой веб-браузер
- Цена — бесплатно или планы подписки
- Прочие особенности — Платная подписка дает онлайн-хранилище файлов
Zamzar — еще один чрезвычайно популярный веб-конвертер RAW.Это одно из самых популярных доступных веб-приложений и одно из лучших решений для конвертации RAW. Вы можете использовать конвертер бесплатно и сразу же загружать файлы или приобрести ежемесячную подписку, которая предоставляет хранилище файлов и дополнительные функции.
Чтобы преобразовать файл RAW, просто используйте браузер файлов, чтобы выбрать изображение (я), выберите формат выходного файла и нажмите кнопку «преобразовать сейчас». Вы можете либо загрузить файл, как только он будет готов, либо установить флажок, чтобы получить ссылку на файл по электронной почте.Это быстрый процесс, с помощью которого вы можете конвертировать сразу несколько файлов RAW.
Zamzar поддерживает широкий спектр форматов файлов как для ввода, так и для вывода, и предлагает относительно быстрый процесс преобразования. Основным недостатком является то, что вы не можете изменять файлы RAW. Это простой инструмент преобразования без дополнительных утилит.
Простой процесс преобразования
Может конвертировать несколько файлов одновременно
Нет дополнительных функций
Невозможно изменить файлы RAW
5.Adobe Lightroom Classic
- Совместимость — Windows, Mac OS
- Цена — Ежемесячная подписка
- Прочие функции — Полные инструменты редактирования RAW
Adobe Lightroom Classic — один из наиболее полных доступных инструментов преобразования RAW. Основным недостатком является то, что он стоит 9,99 доллара в месяц, но это включает Adobe Photoshop и облачное хранилище. Если вы серьезно относитесь к фотографии, это может быть идеальным вариантом, поскольку вы также получаете доступ ко всему набору инструментов постобработки Lightroom.
Для преобразования RAW в Lightroom Classic есть простой, но подробный инструмент экспорта. Вы можете изменить имя файла, создать последовательность имен файлов, изменить качество, а также применить фильтры резкости. Он также поддерживает несколько файлов ввода и вывода, включая последний формат файлов Canon CR3.
Однако одним из лучших преимуществ Lightroom Classic является то, что вы также можете полностью редактировать файлы RAW. Он имеет один из самых полных доступных наборов инструментов для фотолаборатории. Это означает, что вы можете улучшить свои изображения RAW перед их преобразованием.
Подробный процесс преобразования
Отличные инструменты для редактирования RAW
Относительно дорогой месячный план
6. RAW.PICS.IO
- Совместимость — любой веб-браузер
- Цена — бесплатно или по подписке
- Другие функции — Базовые инструменты постобработки
RAW.PICS.IO — еще один отличный веб-конвертер RAW. У него стильный и простой интерфейс, который легко понять. Вы можете загружать и работать с несколькими файлами, а также можете конвертировать несколько файлов.Однако процесс конвертации не самый быстрый.
Помимо основных преобразований, вы можете полностью редактировать файлы RAW и обрабатывать основные данные изображения. Сюда входят такие преобразования, как кадрирование и поворот, HSL, яркость / контраст и кривые тона. Веб-инструмент также предлагает небольшой набор эффектов, таких как размытие, резкость и тиснение. Вы можете выполнить эти изменения как для файлов RAW, так и для окончательного преобразованного изображения.
RAW.PICS.IO также имеет относительно дешевый план подписки по сравнению с большинством других продуктов в этом списке.Вы можете купить подписку на год всего за 16,59 долларов.
Интуитивно понятный пользовательский интерфейс
Может редактировать файлы RAW или преобразованные
Функции пакетной загрузки и преобразования
Процесс конвертации не самый быстрый
7. RAW Power
- Совместимость — Mac OS
- Цена — Бесплатная пробная версия или разовая покупка
- Другие функции — Предлагает базовые инструменты редактирования
RAW Power — один из лучших инструментов преобразования RAW, доступных для устройств Mac OS.Он имеет простой интерфейс и может использоваться с другими программами, такими как Apple Photos. Он поддерживает широкий спектр производителей камер, включая Canon, Nikon, Pentax и Sony.
Помимо базового преобразования файлов RAW, вы также можете предварительно минимально обработать файлы RAW. Это включает в себя шумоподавление, удаление хроматических аберраций и даже преобразование файлов RAW в черно-белые изображения. Мощность RAW также может быть интегрирована с вашим iCloud, чтобы вы могли загружать свои изображения и получать к ним доступ с нескольких устройств по всему миру.
Может использоваться с другими программами Apple
Поддерживает несколько производителей и моделей камер
Доступно только для Mac OS
Каковы преимущества использования конвертера RAW?
Теперь у вас должно быть четкое представление о лучшей доступной программе конвертации RAW. Как видите, существует отличный выбор как бесплатных, так и платных решений. Но зачем вам конвертер RAW? Почему нельзя просто использовать файлы RAW в том виде, в каком они есть? Ниже приведены основные преимущества использования конвертера RAW:
- Уменьшенный размер файла для совместного использования изображений
- Преобразованные файлы можно просматривать / изменять в других программах
- Другие люди без программного обеспечения для редактирования могут просматривать файлы
- Вы можете использовать преобразованные файлы для веб-графики и т. Д.
- Конвертированные файлы можно использовать для печати
Во-первых, файлы RAW не универсальны. Большинство программ, не относящихся к специальному ПО для постобработки, не могут выполнять предварительный просмотр, не говоря уже о просмотре файлов RAW. В результате, если вы хотите использовать эти фотографии в других программах, вы должны преобразовать их в общий формат файла, такой как JPEG.
ФайлыRAW также невероятно большие. Учтите это — файл RAW, такой как файл CR3, содержит все исходные данные изображения и информацию о камере.В результате нередко файлы RAW имеют размер 25 МБ +. Попытка поделиться этими большими форматами файлов может быть трудной. Чтобы исправить это, можно использовать лучшие программы-конвертеры RAW для преобразования файлов RAW в сжатые форматы изображений, которые составляют лишь часть размера файла.
Если вы хотите, чтобы ваши фотографии просматривали другие люди, необходим конвертер RAW. Если у человека, с которым вы делитесь файлами RAW, нет программного обеспечения для постобработки, он не сможет их просмотреть.

 К ней не применяется никаких коррекций (как в случае с сохранением фотографий в формате JPEG), ничего не обрезается для уменьшения размера файлов. Так что RAW — это больше, чем просто картинка, ведь фотограф, работая с этим форматом, имеет дело со всей исходной информацией, полученной при съёмке. Такой подход обеспечивает минимальные потери качества и большую гибкость при обработке. Отметим, что файлы RAW могут называться по-разному в зависимости от марки фотоаппарата. Так, в фотокамерах Nikon RAW-файлы называются NEF (Nikon Electronic Format).
К ней не применяется никаких коррекций (как в случае с сохранением фотографий в формате JPEG), ничего не обрезается для уменьшения размера файлов. Так что RAW — это больше, чем просто картинка, ведь фотограф, работая с этим форматом, имеет дело со всей исходной информацией, полученной при съёмке. Такой подход обеспечивает минимальные потери качества и большую гибкость при обработке. Отметим, что файлы RAW могут называться по-разному в зависимости от марки фотоаппарата. Так, в фотокамерах Nikon RAW-файлы называются NEF (Nikon Electronic Format).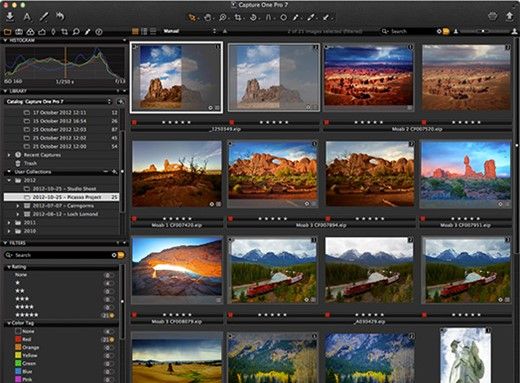
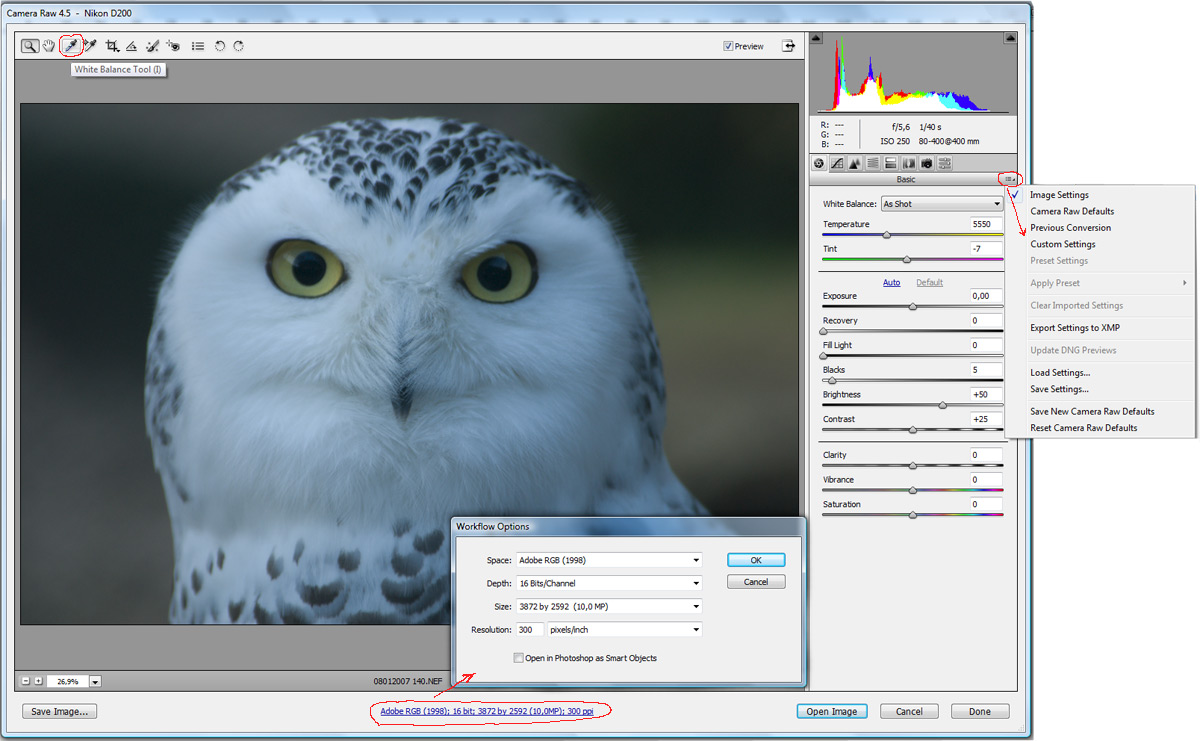

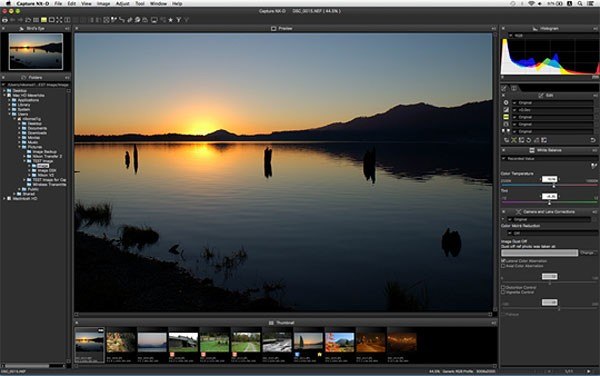 info/exif.cgi.
info/exif.cgi.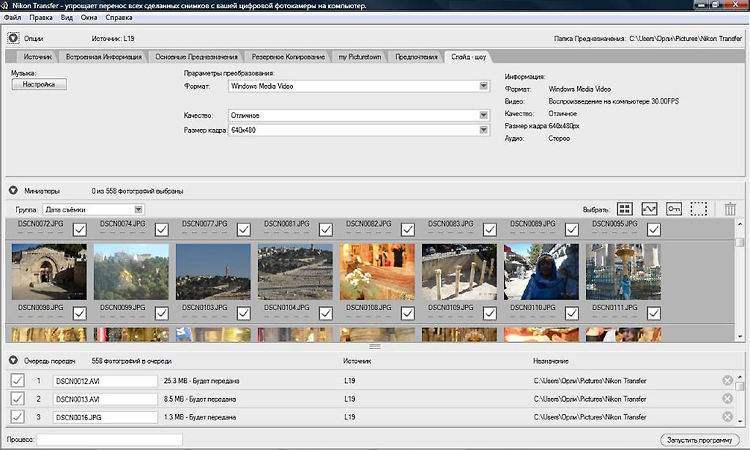 При экспорте в JPEG использовалось качество 100%, остальные настройки по умолчанию.
При экспорте в JPEG использовалось качество 100%, остальные настройки по умолчанию.