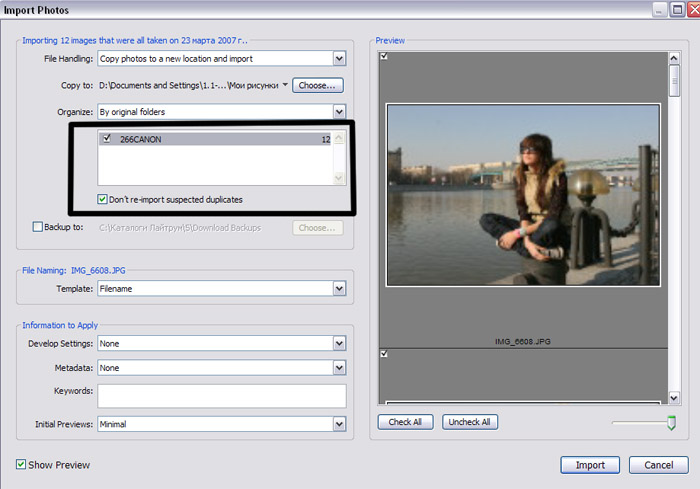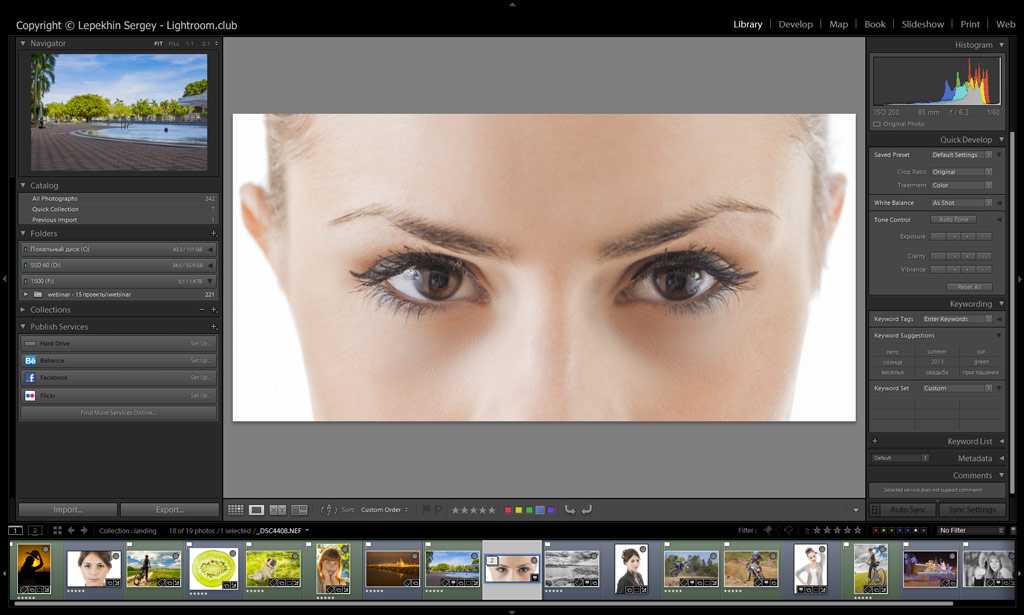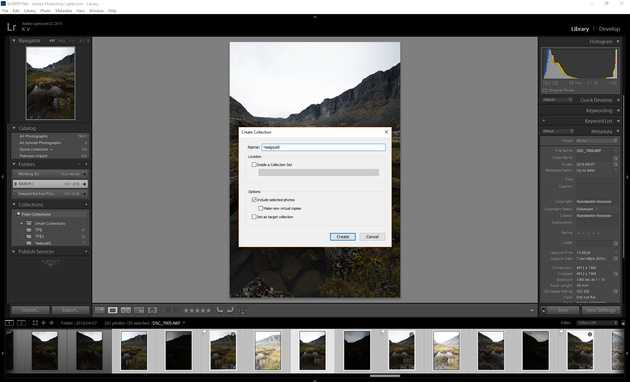Начало работы в Lightroom для мобильных устройств (Android).
- Руководство пользователя Adobe Lightroom
- Введение
- Новые возможности Lightroom
- Системные требования Lightroom.
- Lightroom | Общие вопросы
- Руководства по Lightroom
- Работа с Adobe Photoshop Lightroom для мобильных устройств
- Установка параметров
- Обучение в приложении
- Обучение и вдохновляющие идеи
- Обучение и вдохновляющие материалы в приложении | Lightroom для мобильных устройств (iOS)
- Обучение и вдохновляющие материалы в приложении | Lightroom для мобильных устройств (Android)
- Добавление, импорт и съемка фотографий
- Добавить фото
- Фотографирование с помощью Lightroom для мобильных устройств (iOS)
- Съемка фотографий в Lightroom для мобильных устройств (Android)
- Импорт фотографий в Lightroom для мобильных устройств (iOS)
- Импорт фотографий и видео в Lightroom для мобильных устройств (Android)
- Систематизация фотографий
- Поиск и систематизация фотографий людей в режиме «Люди»
- Поиск и систематизация фотографий в Lightroom для мобильных устройств (iOS)
- Поиск и систематизация фотографий в Lightroom для мобильных устройств (Android)
- Редактирование фотографий
- Редактирование фотографий
- Маскирование в Lightroom
- Редактирование фотографий в Lightroom для мобильных устройств (iOS)
- Редактирование фотографий в Lightroom для мобильных устройств (Android)
- Объединение фотографий для создания HDR, панорам и панорам HDR
- Улучшение качества изображений в Lightroom
- Редактирование видео
- Редактирование видео
- Редактирование видео в Lightroom для мобильных устройств (iOS)
- Редактирование видео в Lightroom для мобильных устройств (Android)
- Сохранение, публикация и экспорт
- Экспорт и публикация фотографий
- Экспорт и публикация фотографий в Lightroom для мобильных устройств (iOS)
- Сохранение, публикация и экспорт фотографий из Lightroom для мобильных устройств (Android)
- Lightroom для мобильных устройств, ТВ и веб-браузера
- Начало работы в Lightroom для мобильных устройств (iOS)
- Начало работы в Lightroom для мобильных устройств (Android)
- Adobe Photoshop Lightroom для веб-браузера
- Настройка Lightroom для приложения Apple TV
- Использование комбинаций клавиш в Lightroom для мобильных устройств (iOS и Android)
- Adobe Photoshop Lightroom для мобильных устройств и Apple TV | Часто задаваемые вопросы
- Просмотр фотографий и видео Lightroom на телевизоре
- Добавление стилей и их синхронизация с мобильным устройством
- Перенос фотографий
- Перенос медиатеки «Фото» Apple в Lightroom
- Перенос фотографий и видео из Lightroom Classic в Lightroom
- Перенос фотографий из Photoshop Elements в Lightroom
Узнайте, как войти в систему и настроить учетную запись Lightroom на устройстве под управлением Android. Ознакомьтесь с рабочим пространством и настройте параметры приложения.
Ознакомьтесь с рабочим пространством и настройте параметры приложения.
Adobe Lightroom для мобильных устройств — бесплатное приложение с мощными и простыми в использовании инструментами для съемки, обработки и публикации фотографий. Кроме того, с премиум-функциями вам доступны широкие возможности управления и удобный доступ к фотографиям с мобильных устройств, настольных компьютеров и через веб-браузер.
Еще не установили Adobe Photoshop Lightroom для мобильных устройств (Android)?
Посетите страницу Начало работы с приложением Adobe Photoshop Lightroom для мобильных устройств, чтобы узнать о том, как начать работу с Adobe Photoshop Lightroom для мобильных устройств.
Я установил Adobe Photoshop Lightroom для мобильных устройств. С чего начать?
На устройстве Android коснитесь значка приложения Lightroom.
Войдите с помощью Adobe ID, учетной записи Facebook или Google.
Вход в Lightroom для мобильных устройств Android.
После выполнения входа вы можете снимать, импортировать, искать и систематизировать, редактировать и даже сохранять, публиковать и экспортировать фотографии.
Знакомство с рабочей средой
Представление «Библиотека»
Представление «Библиотека» содержит список всех альбомов и папок, созданных в Lightroom для мобильных устройств (Android) или синхронизированных с Lightroom для ПК или Lightroom Classic. Из представления «Библиотека» можно легко перейти в представление Все фотографии.
Кроме того, в представлении «Библиотека» коснитесь значка () рядом с именем общего альбома и выполните одну из следующих операций.
- Добавить фото — выберите этот параметр, чтобы добавить фотографии в текущий альбом.
- Хранить локально — выберите этот параметр, чтобы сохранить фотографии в текущем альбоме в локальной системе.
- Доступ и приглашение — выберите этот параметр, чтобы предоставить доступ и пригласить других пользователей просматривать или добавлять содержимое в альбом.

- Переместить в «Фото с общим доступом» — выберите этот параметр, чтобы переместить альбом в контейнер Фото с доступом в Интернете, в котором содержатся выборочные общие ресурсы.
- Переместить в папку — выберите этот параметр, чтобы переместить альбом в папку в представлении «Библиотека».
- Переименовать — выберите этот параметр, чтобы переименовать альбом.
- Удалить — выберите этот параметр, чтобы удалить альбом. Однако при этом фотографии в выбранном альбоме не удаляются.
- Слайд-шоу — выберите этот параметр для отображения фотографий в альбоме в виде слайд-шоу.
Представление «Все фотографии» (все фотографии в Lightroom)
Представление Все фотографии позволяет просмотреть все фотографии Lightroom в хронологическом порядке (упорядоченном по годам).
Представление «Все фотографии»Функция «Люди»
Функция «Люди» в Lightroom для мобильных устройств (Android) распознает лица и группирует фотографии одного и того же человека.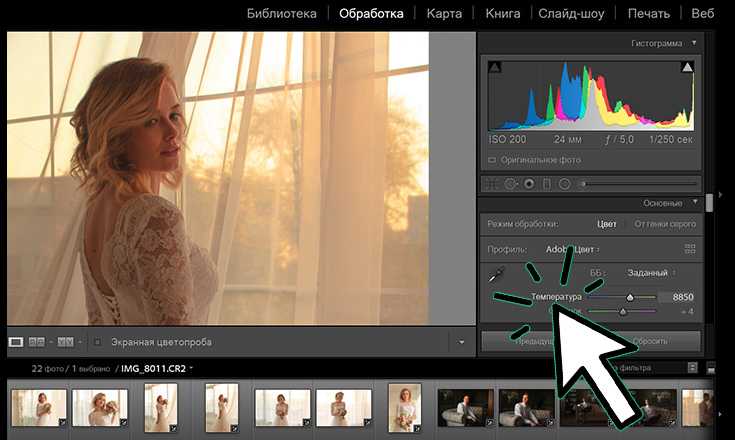
Если отображается сообщение Фото людей пока не найдены, это означает, что приложение Lightroom все еще анализирует фотографии и выполняет поиск людей либо на фотографиях нет людей.
Просмотр людей на фотографиях
Выберите Люди в представлении «Библиотека», чтобы перейти к представлению «Люди». В этом представлении можно открыть группы фотографий определенного человека. Общее количество фотографий для каждого человека указано под фотографией группы.
Показать/скрыть людей
Коснитесь значка в правом верхнем углу представления Люди.
Выберите Показать/скрыть, чтобы открыть панель Показать/скрыть людей.
По умолчанию выбраны все группы людей, отображаемые в представлении «Люди».

Коснитесь значка в правом верхнем углу, чтобы применить выбор.
Объединить людей
Вы можете объединить фотографии одного человека из разных групп с помощью параметра Объединить. Необходимо иметь в виду, что отменить объединение невозможно.
Коснитесь значка в правом верхнем углу представления Люди.
Выберите Объединить людей, чтобы открыть панель Объединить людей.
Выберите группы людей, которые требуется объединить.
Коснитесь в правом верхнем углу. В появившемся диалоговом окне Это один человек? подтвердите предложенное имя группы или присвойте группе имя человека в поле Добавить имя.
Нажмите Объединить. Все фото выбранных людей будут объединены в одну группу.
 Чтобы выйти из диалогового окна без выполнения объединения, коснитесь Отмена.
Чтобы выйти из диалогового окна без выполнения объединения, коснитесь Отмена.Примечание.
Lightroom для мобильных устройств (Android) может определить, относятся ли две группы к одному человеку. В этом случае на верхней панели отображается предложение для объединения групп при открытии одной из них. Коснитесь Да, чтобы объединить группы, или Нет, чтобы отменить объединение. Если выбран параметр Нет, предложение для объединения этих групп больше не будет отображаться. Вы также можете коснуться значка «Отмена», чтобы удалить предложение. Действие отмены удаляет предложение только в данном сеансе; оно снова появляется при повторном открытии группы.
Параметры сортировки функции «Люди»
Коснитесь значка в правом верхнем углу представления Люди.
Выберите пункт Сортировать по, чтобы открыть панель Сортировать по.

Выберите параметр на панели Сортировать по, чтобы отсортировать группы людей.
Имя Сортировка именованных групп людей в алфавитном порядке по имени.
Фамилия Сортировка именованных групп людей в алфавитном порядке по фамилии.
Количество Сортировка групп людей по количеству фотографий, содержащихся в группе
Коснитесь выбранного параметра еще раз, чтобы переключиться между сортировкой в порядке возрастания и убывания. Именованные группы людей всегда отображаются над группами без имени.
Присвоение имени группе людей
В представлении «Люди» коснитесь группы без имени. Откроется группа.
В открытой группе коснитесь поля Добавить имя вверху группы и введите нужное имя.
Коснитесь в нижней части клавишной панели, чтобы сохранить имя группы.
Переименование группы людей
Чтобы переименовать группу людей, коснитесь группы в представлении «Люди» и выполните одно из следующих действий.
- Измените имя вверху именованной группы. После изменения имени коснитесь в нижней части клавишной панели.
- Коснитесь значка в правом верхнем углу экрана и выберите Переименовать человека. После этого можно изменить имя в верхней части группы и коснуться в нижней части клавишной панели.
Удаление фотографий из группы людей
В представлении «Люди» коснитесь имени группы, чтобы открыть ее.
Нажмите и удерживайте фотографию, чтобы перейти в режим выбора нескольких изображений.
Выберите фотографии, которые необходимо удалить из группы.
Коснитесь в верхнем меню, чтобы открыть диалоговое окно Удалить фотографии.
Выберите Исключить фото из файлов человека, чтобы удалить выбранные фотографии из группы. Выберите Удалить, чтобы удалить фотографии из раздела Все фотографии и соответствующих альбомов.

Перемещение фотографий между группами людей
Теперь можно вручную выбирать и перемещать фотографии из одной группы людей в другую группу (если вы считаете, что фотографии не принадлежит данной группе). Операция перемещения доступна для групп с именами и без имен. Изменение группы также отображается на панели Информация; при этом тег «Люди» обновляется в соответствии с новой группой.
Чтобы переместить фотографии из одной группы в другую, выполните следующие действия.
Нажмите и удерживайте фотографию в группе «Люди», чтобы перейти в режим выбора нескольких изображений.
Выберите фотографии для перемещения.
Коснитесь в правом верхнем углу.
Нажмите Переместить в в контекстном меню.
В открывшемся окне Переместить фото в выберите целевую группу «Люди» и коснитесь в правом верхнем углу.

Отключение функции «Люди»
Для новых пользователей режим просмотра «Люди» отключен по умолчанию. Когда функция «Люди» включена, приложения Lightroom для ПК и Lightroom для мобильных устройств (iOS и Android) анализируют фотографии в облачном хранилище для обнаружения на них людей и создания групп в представлении «Люди».
При отключении функции «Люди» все существующие данные о моделях лиц будут удалены с серверов Lightroom. Lightroom больше не будет автоматически анализировать новые фотографии и объединять их в группы. Группы, имеющиеся в режиме «Люди», останутся без изменений и не будут удалены.
Чтобы отключить функцию «Люди», выполните следующие действия.
Выберите Редактирование > Установки (Windows) или Adobe Lightroom > Установки (macOS).
В диалоговом окне установок щелкните вкладку Общие.
В разделе Конфиденциальность установите флажок Включить функцию «Люди».
 Для отключения режима просмотра «Люди» снимите этот флажок.
Для отключения режима просмотра «Люди» снимите этот флажок.Нажмите Готово.
Дополнительные сведения о настройке этих установок см. в разделе Общие установки.
Для доступа к меню Настройки выполните одно из следующих действий:
- В режиме «Альбомы» коснитесь значка настроек () в правом верхнем углу экрана.
- В режиме сетки или лупы коснитесь значка с тремя точками в правом верхнем углу экрана и выберите во всплывающем меню пункт Настройки.
На панели Настройки выберите Функция «Люди», чтобы включить ее. Для отключения этой функции снимите флажок.
Запустите приложение и коснитесь значка настроек приложения () в левом верхнем углу экрана.
Выберите Установки > Функция «Люди» и переведите переключатель этой функции в положение «Включено» или «Отключено».
Представление «Общие альбомы»
Представление «Обучение»
Представление «Творчество»
Представление «Сетка» (просмотр фотографий в альбоме)
Выбор фотографии обложки для альбома
По умолчанию Lightroom выбирает одно из изображений в качестве обложки альбома.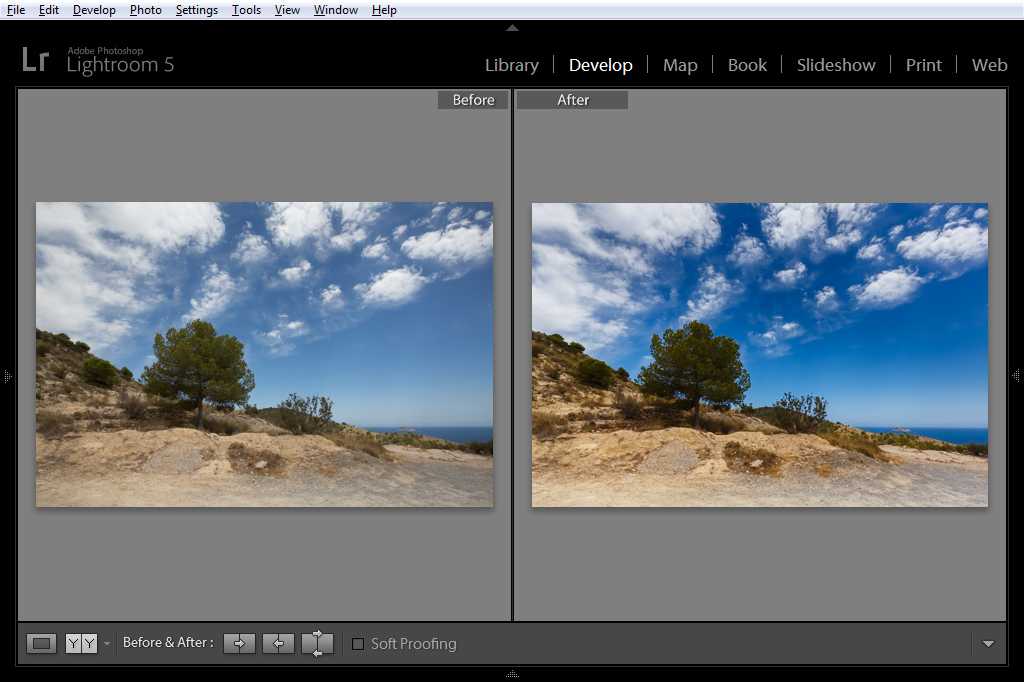 Вы можете изменить этот параметр и указать фотографию по своему выбору.
Вы можете изменить этот параметр и указать фотографию по своему выбору.
- В представлении «Сетка» коснитесь и удерживайте фотографию, чтобы выбрать ее.
- Коснитесь значка , чтобы открыть контекстное меню, и выберите Выбрать обложкой.
Примечание.
Невозможно выбрать фотографию обложки для альбома Все фотографии. Вы можете выбрать фотографию обложки только для созданных вами альбомов.
Параметры фильтрации
В представлении «Сетка» можно настроить фильтр для просмотра только определенных фотографий (отфильтрованных по наличию флажков, рейтингу и другим параметрам).
Коснитесь значка в правом верхнем углу представления «Сетка». Выберите один из параметров фильтрации (см. раздел Фильтр фотографий).
Параметры сортировки и сегментации
В представлении «Сетка» можно выбрать просмотр всех фотографий или разделить фотографии в сетке. Кроме того, фотографии можно сортировать по времени съемки или дате изменения.
Кроме того, фотографии можно сортировать по времени съемки или дате изменения.
Коснитесь значка в правом верхнем углу представления «Сетка». В появившемся контекстном меню выберите один из следующих параметров.
Сегментация сетки
При включении этой функции Lightroom для мобильных устройств (Android) разделяет фотографии в сетке по месяцам (по умолчанию). Можно также выбрать другие параметры сегментации: По годам, По дням, По часам.
Сортировать по > Дата съемки | Дата импорта| Дата изменения | Имя файла | Рейтинг звездами
Выберите один из этих параметров сортировки, чтобы изменить порядок отображения фотографий. Нажмите выбранный параметр еще раз, чтобы переключиться между сортировкой в порядке возрастания и убывания.
Если сегментация сетки отключена, можно также выполнить сортировку по имени файла и рейтингу звездами.
Сортировать по > Настраиваемый порядок
Используйте этот параметр сортировки, чтобы вручную изменить порядок фотографий в сетке.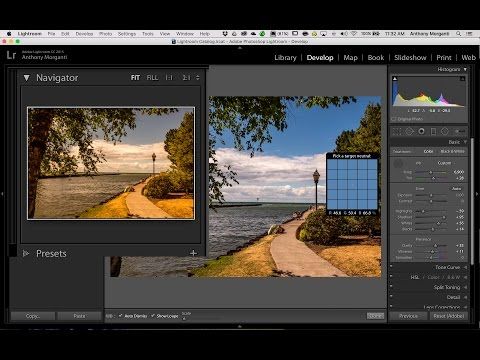
Коснитесь значка редактирования рядом с параметром Настраиваемый порядок, чтобы отобразить панель Изменить порядок. Нажмите и удерживайте фотографию и перетащите ее в нужное положение, ориентируясь по синей линии разметки, которая отображается при перетаскивании фотографии.
Коснитесь параметра Настраиваемый порядок еще раз, чтобы переключиться между сортировкой в порядке возрастания и убывания.
Если сегментация сетки отключена, можно выполнить сортировку в Настраиваемом порядке.
Представление «Лупа» (подготовка к редактированию фотографии)
Представление «Лупа» открывается при касании фотографии в окне «Сетка». Одновременно отображается только одна фотография. В представлении «Лупа» можно применить коррекции и стили, выборочное редактирование, а также использовать инструмент обрезки.
Примечание.
- Для просмотра информации Exif фотографии в представлении «Лупа» (только на панелях Редактирование и Оценка и просмотр) коснитесь в правом верхнем углу и включите параметр Отображение информации в появившемся меню.
 Теперь можно коснуться отображаемой информации, чтобы просмотреть метаданные.
Теперь можно коснуться отображаемой информации, чтобы просмотреть метаданные. - Чтобы просмотреть гистограмму фотографии в представлении «Лупа», коснитесь значка в правом верхнем углу и выберите в появившемся меню пункт Отображение гистограммы.
В представлении «Лупа» можно корректировать фотографии. Помимо редактирования фотографии, вы можете отправлять ее по почте или в сообщениях, копировать, перемещать и выполнять другие действия.
При развертывании боковой панели можно настроить некоторые параметры и просмотреть сведения об использовании диска. Также можно просмотреть список ярлыков, используемых в Adobe Photoshop Lightroom для мобильных устройств (Android).
- Чтобы развернуть боковую панель, коснитесь () в левом верхнем углу экрана Adobe Photoshop Lightroom для мобильных устройств (Android).
- Чтобы свернуть боковую панель, проведите по ней влево.
Контекстная справка
Начиная с Lightroom для мобильных устройств (Android) версии 5.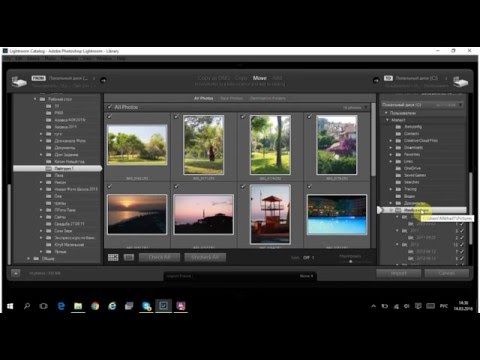 0 при открытии представления «Лупа» в правом верхнем углу отображается значок справки . Коснитесь значка «Справка» , чтобы открыть меню контекстной справки.
0 при открытии представления «Лупа» в правом верхнем углу отображается значок справки . Коснитесь значка «Справка» , чтобы открыть меню контекстной справки.
Примечание.
Если вы не можете найти значок «Справка» , коснитесь и выберите Справка для доступа к контекстной справке.
С помощью контекстной справки можно легко найти информацию об использовании инструмента или функции в Lightroom. Вы можете найти и выбрать инструмент или функцию, для которых вы хотите получить справку, и в зависимости от того, в каком разделе Lightroom для мобильных устройств вы находитесь, вам будет предложено перейти к этому инструменту или функции. Вы также можете изучить основы работы в Lightroom, следуя пошаговым инструкциям по редактированию фотографий.
Контекстная справкаПоиск справки по инструменту или функции
Коснитесь значка Справка в правом верхнем углу представления Лупа.

В появившемся всплывающем меню в первом разделе отображаются руководства по определенным инструментам и функциям (например, «Экспозиция», «Контрастность», «Тени» и др.). Коснитесь Дополнительные инструменты и функции, чтобы просмотреть список всех руководств.
Коснитесь нужного руководства и следуйте инструкциям в приложении, чтобы получить информацию.
Доступ к пошаговым инструкциям
Коснитесь значка Справка в правом верхнем углу представления Лупа.
В появившемся всплывающем меню во втором разделе отображается ссылка на пошаговые инструкции. Коснитесь Просмотреть руководства, чтобы просмотреть список всех руководств.
Коснитесь нужного руководства и следуйте инструкциям в приложении, чтобы получить информацию.
Примечание.

Образец фотографии, содержащийся в руководстве, нельзя экспортировать и загрузить.
Поиск ресурсов по ключевым словам
Коснитесь значка Справка в правом верхнем углу представления Лупа.
В строке поиска в верхней части всплывающего меню введите нужное ключевое слово. Это может быть название инструмента или функции.
Результаты поиска отображаются при вводе ключевого слова. Если вы не можете найти нужные сведения, попробуйте использовать другое ключевое слово.
Настройка параметров приложения
Примечание.
«Параметры доступа» были перемещены из раздела установок. Чтобы получить доступ к параметрам доступа, коснитесь значка во время отправки или экспорта изображений.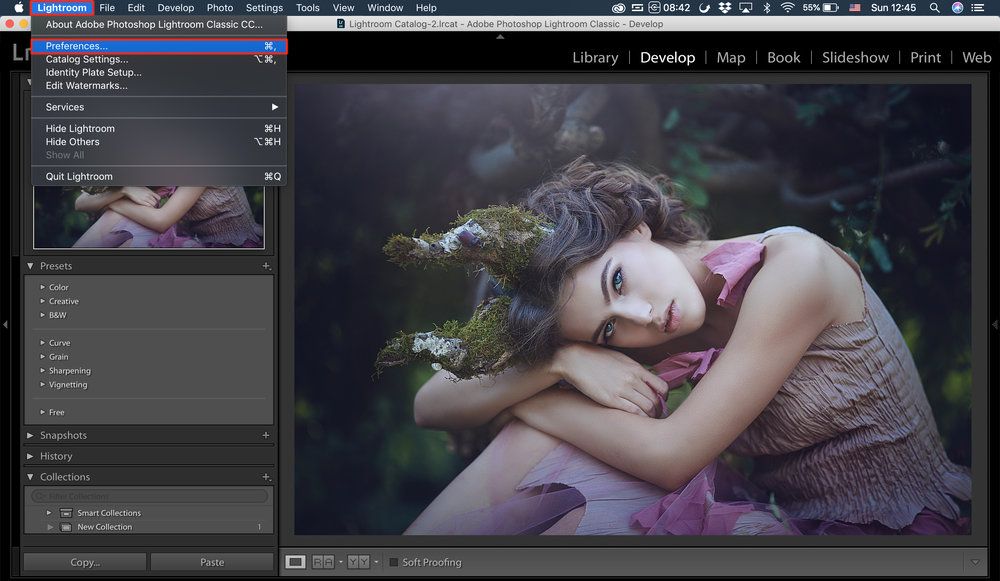
Примечание.
Сведения об устройстве и хранилище > Управление хранилищем
При очистке или удалении содержимого локально сохраненного альбома Lightroom для мобильных устройств (Android) удаляет кэш-файлы, предназначенные для автономного использования альбома. Все изображения в альбоме, которые также помечены для автономного использования в другом локальном альбоме, не удаляются. Изображения останутся в альбоме и не будут удалены.
Сведения об устройстве и хранилище > Очистить кэш
При очистке кэша удаляются все файлы кэша, сохраненные для автономной работы Lightroom для мобильных устройств (Android). Однако это не влияет на автономное содержимое альбомов, которые были сохранены локально. При очистке кэша фотографии Lightroom не удаляются.
Ознакомление с основами цифровой обработки фотографий
После входа в систему и ознакомления с рабочим пространством Lightroom для мобильных устройств (Android) вы можете выполнять следующие действия.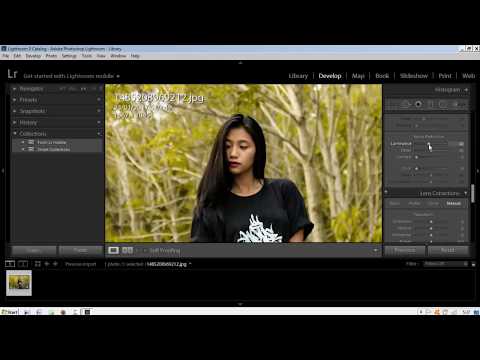
- Съемка фотографий. Можно делать снимки в режимах «Авто», «Профи» и HDR. В режиме «Профи» можно использовать камеру Lightroom для настройки таких параметров, как значение выдержки, фокусировка, вспышка и др. Вы можете делать снимки в формате DNG Raw на поддерживаемых устройствах.
- Импорт фотографий. Можно импортировать фотографии из фотопленки или галереи. Вы можете также импортировать фотографии из файлов или напрямую с DSLR-камеры. Кроме того, можно настроить альбомы и папки и систематизировать фотографии, присваивая им рейтинг или метки.
- Поиск и систематизация фотографий. Вы можете создавать альбомы и систематизировать их по папкам. Можно также располагать фотографии по порядку, используя параметры фильтра. Вы можете выполнить поиск фотографий в альбоме или в представлении «Все фотографии» с помощью метаданных, ключевых слов и фасетов.
- Редактирование фотографий. К фотографиям можно применить множество корректировок. Можно обрезать фотографию и настроить ее тоновую шкалу.
 Можно применить выборочное редактирование и даже удалить лишние объекты с фотографий. Можно также применить различные стили и профили, а также создать настраиваемые стили и применить их.
Можно применить выборочное редактирование и даже удалить лишние объекты с фотографий. Можно также применить различные стили и профили, а также создать настраиваемые стили и применить их. - Сохранение, экспорт и публикация фотографий. Можно сохранять фотографии, в которые были внесены изменения, а также экспортировать оригиналы фотографий. Вы можете предоставить общий доступ к альбому фотографий или случайному набору фотографий в виде общей ссылки или в Adobe Portfolio; при этом вы можете управлять доступностью таких сведений, как данные об авторских правах, данные о местоположении и метаданные. Можно также добавить пользовательский водяной знак на фотографии во время их публикации или сохранения в фотопленке.
Примечание.
Чтобы узнать, как использовать Lightroom на iPad или iPhone, см. Начало работы в Lightroom для мобильных устройств (iOS).
Связанные материалы
- Съемка фотографий в Lightroom для мобильных устройств (Android)
- Импорт фотографий в Lightroom для мобильных устройств (Android)
- Поиск и систематизация фотографий в Lightroom для мобильных устройств (Android)
- Редактирование фотографий в Lightroom для мобильных устройств (Android)
- Сохранение, публикация и экспорт фотографий из Lightroom для мобильных устройств (Android)
- Начало работы в Lightroom для мобильных устройств (iOS)
- Комбинации клавиш в Lightroom для мобильных устройств
- Представление «Люди»: как найти фотографии определенного человека в Lightroom для мобильных устройств (Android)
Гайд и лайфхаки по обработке фото в Lightroom | Урок | Фото, видео, оптика
Фотографируете репортажи? Пейзажи? Архитектуру? Нужно отправить заказчику снимки на отбор, но при этом хочется быстро сделать их более презентабельными? Нет времени на долгую и сложную обработку? Во всех этих ситуациях поможет Adobe Lightroom — «младший брат» Photoshop и редактор для пакетной обработки фотографий.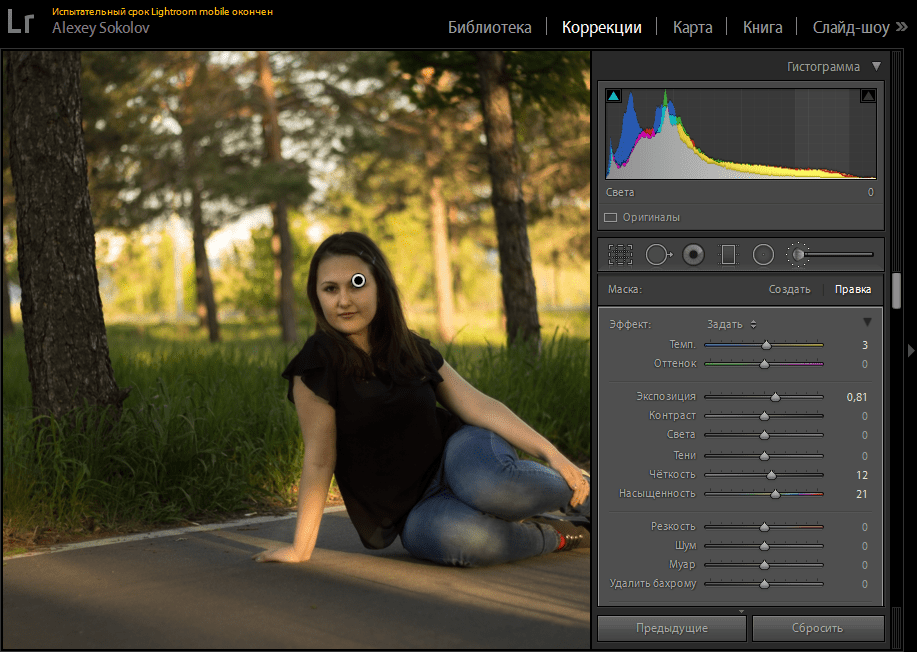
Рассказываем, какие вкладки и ползунки помогут быстро сделать качественную тоновую и цветокоррекцию в лайтрум, а также делимся полезными лайфхаками для обработки в Lightroom.
В Лайтруме есть все основные возможности, чтобы сделать фотографию выразительной — радикальное изменение цвета, работа с яркостью, исправление перспективы и добавление спецэффектов / Фото: Елизавета Чечевица
Вкладка Базовая / Basic
Как только вы загрузили фотографию или серию, пора начинать работать с тоном и цветом. Это первый этап обработки в лайтрум. Весь процесс происходит в меню Разработка / Develop с помощью вкладок в левой части экрана.
Первая вкладка — базовая. Она называется так не зря — в ней находятся основные и самые важные настройки.
Щёлкнув на вкладку Разработка, вы попадаете в меню для обработки фотографий, а первую вкладку, которую видите — базовая / Иллюстрация: Елизавета Чечевица, Фотосклад.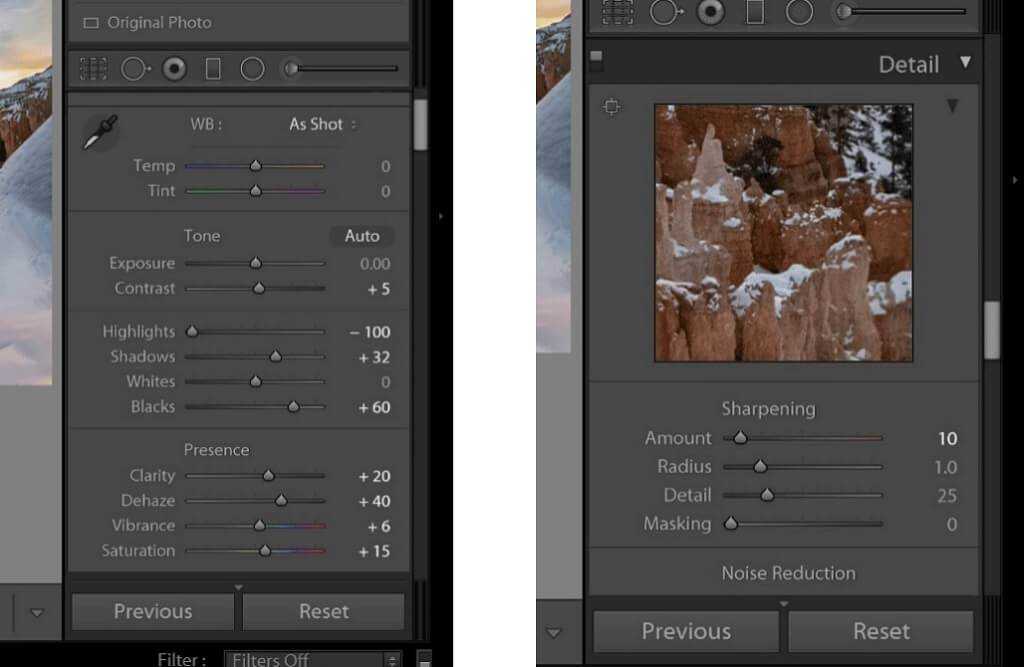 Эксперт
Эксперт
Вкладка делится на три группы ползунков:
- Баланс Белого / White Balance. Содержит два ползунка, позволяющих выправить баланс белого. То есть привести цвета к естественным, чтобы белый был белым, чёрный — чёрным, а серый — серым. Так, если картинка желтит, нужно сдвинуть ползунок в сторону синего цвета.
Также здесь есть кнопка Как снято / As shot. Если на неё нажать, откроются «пресеты» баланса белого. Они похожи на режимы, которые есть в фотоаппарате: облачность, солнечный день и т.д.
Лайфхак: с помощью баланса белого можно не только исправить цвет, но и намеренно его исказить, чтобы затонировать в определённый оттенок и передать настроение. Для зимних сцен можно намеренно увести ББ в синий, чтобы передать ощущение холода и неуюта.
- Тон / Tone. Содержит ползунки для работы с яркостной частью фотографии. Визуализировать то, с какими участками работает эта вкладка, можно, если перевести фотографию в чёрно-белый.
1.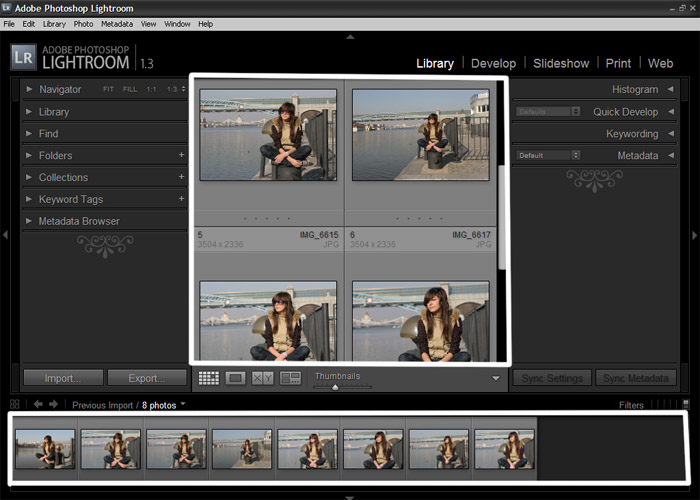 Экспозиция / Exposure. Делает всю фотографию равномерно светлее или темнее.
Экспозиция / Exposure. Делает всю фотографию равномерно светлее или темнее.
2. Контраст / Contrast. Поднимает перепад яркостей на снимке, то есть делает светлое светлее, а тёмное — темнее.
Лайфхак: Ползунок не очень хорошо проявляет себя на снимкам с множеством цветов — гораздо лучше в таком случае справляется поканальное повышение контраста в кривых. Про то, как поднять контраст, наш текст-гайд про кривые. Кроме случаев, если вы поднимаете контраст на ч/б фотографии или на снимке, где мало цветов, либо все они приглушенные.
3. Света/ Highlights и Тени/ Shadows. Поднимает или опускает яркости локально. Первый ползунок у светлых пикселей, а второй — у тёмных. Позволяет «достать» детали из тёмных или светлых участков, не осветляя всю картинку в целом.
Лайфхак: если опустить ползунок Света, можно проявить детали на белом пасмурном небе, белом платье невесты и другой очень светлой одежде.
4. Белые/ Whites и Чёрные/ Blacks. Корректно называть эти ползунки «точка белого» и «точка чёрного». Они отвечают за самые светлые и самые тёмные пиксели на фотографии. Подгоняя их, можно сделать картинку более контрастной.
Корректно называть эти ползунки «точка белого» и «точка чёрного». Они отвечают за самые светлые и самые тёмные пиксели на фотографии. Подгоняя их, можно сделать картинку более контрастной.
Лайфхак: включите «капельки» вверху гистограммы, чтобы видеть, не теряете ли вы детали в тенях или светах. Потеря деталей в тенях будет окрашивать фотографию в синий, а в светах — в красный.
Синий на фотографии показывает, что там сейчас — сплошной чёрный цвет, а красные пятна на лице, топике модели — что на лице пересвет. Обращайтесь к этой функции, чтобы не потерять детали / Иллюстрация: Елизавета Чечевица, Фотосклад.Эксперт
- Присутствие / Presence. Представлен в виде 5 ползунков для работы с текстурой и насыщенностью.
1. Текстура / Texture. Похож на чёткость, но работает более аккуратно. Проявляет только текстуру, поднимает резкость, не поднимая контраст. Если вы планируете в дальнейшем ретушировать фотографию, это ползунок лучше не трогать — будет сложнее сглаживать кожу.
2. Чёткость / Clarity. Поднимает локальный контраст и резкость, тем самым проявляя текстуру, рельеф на коже и немного затемняет. Может стать причиной грязных пятен на коже, поэтому в портретной обработке его лучше не использовать, либо поднимать чёткость на минимальные значения. Также не рекомендуется использовать этот ползунок перед ретушью.
Лайфхак: если нужно сгладить текстуру, сделать лицо модели более гладким, а кожу — «шелковистой», ползунки Текстура и Чёткость можно немного опустить вниз.
3. Удаление дымки / Dehaze. Если сдвигать ползунок в отрицательные значения, то фотография светлеет и теряет в контрасте и насыщенности. Если же сдвигать в положительные значения — фотография становится более контрастность и насыщенность, но затемняется.
4. Красочность / Vibrance. Поднимает насыщенность более тусклых цветов. В целом более аккуратная и щадящая версия поднятия яркости.
Лайфхак: если хотите аккуратно поднять насыщенность, лучше используйте ползунок Красочность.
5. Насыщенность / Saturation. Поднимает насыщенность самых ярких цветов.
Лайфхак: если убрать Насыщенность в -100, получится чёрно-белая фотография.
Вкладка Тоновая Кривая / Tone Curve
Во вкладке можно найти два вида кривых:
- Первая воздействует на яркость фотографии с помощью ползунков.По сути, это аналог группы ползунков Тон во вкладке Базовая. Даже названия ползунков идентичны: света, тени, чёрные, белые.
- Вторая кривая воздействует на яркость с помощью точек на Кривой, а также позволяет работать в каждом из трёх каналов — Красном, Зелёном, Синем.
Лайфхак: с помощью поканальной работы можно затонировать фотографию или исправить Баланс Белого. По сути, это аналог ползунков Баланс Белого во вкладке Базовая.
Подробно про то, как устроены кривые, на что они способны и как с ними работать читайте в тексте.
HSL — это аббревиатура из английских слов Hue, Saturation, Luminance (иногда встречается вариация Lightness).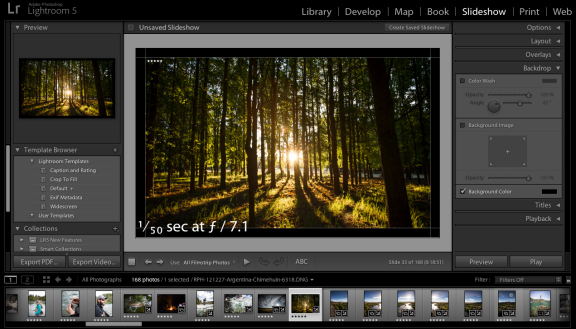 Переводится как Цветовой тон (или оттенок цвета), Насыщенность (сочность цвета) и Светимость (светлота цвета, его яркость, приближенность цвета к белому или чёрному).
Переводится как Цветовой тон (или оттенок цвета), Насыщенность (сочность цвета) и Светимость (светлота цвета, его яркость, приближенность цвета к белому или чёрному).
Это вторая по полезности вкладка после Базовой. В ней можно воздействовать на каждый цвет отдельно и менять его параметры. У цвета можно менять оттенок, сделать его сочнее или обесцветить, а также сделать цвет светлее или темнее.
Лайфхак: с помощью ползунка Насыщенность обесцвечивайте лишние цвета, чтобы создать лаконичную и стильную картинку с минимумом оттенков. Но будьте осторожны с фотографиями, где есть люди — важно не испортить цвет кожи.
Подсказка: если нажать на кнопку Все / All, вы сможете видеть три параметра одновременно / Иллюстрация: Елизавета Чечевица, Фотосклад.Эксперт
Вкладка Цветокоррекция / Color Grading
Творческая вкладка для создания тонировок. Позволяет внести определённый оттенок в Света, Тени или Средние тона. Можно как добавить похожие цвета, так и создать цветовой контраст, добавляя в света и тени противоположные цвета.
Лайфхак: попробуйте добавить в света холодный цвет (синий, голубой), а в тени — тёплый (оранжевый, красный). Также интересного эффекта с налётом «киношности» можно получить, если добавить в тени зелёный.
Лёгкая холодная тонировка получилась за счёт добавления в тени синего, а в света — зелёного / Иллюстрация: Елизавета Чечевица, Фотосклад.Эксперт
Вкладка Детали / Detail
Первая группа вкладок поднимает резкость на фотографии, а вторая — удаляет шумы.
Важно понимать, что если вы уменьшите шум, но поднимите резкость, то шумы отчасти вернутся.
- Резкость/ Sharpering состоит из 4 ползунков:
- Величина / Amount. Регулирует то, насколько сильно поднимется резкость.
- Радиус / Radius. Указывает на то, сколько в пикселях будет толщина каёмки, поднимающей резкость.
Лайфхак: для портретов ставьте радиус 1 пиксель — это идеальное значение.
Слишком большой радиус и резкость проявляют на лице пятна, добавляют шум. По контуру шеи особенно хорошо видно, как утолстилась линия. Сейчас её размер — три пикселя / Иллюстрация: Елизавета Чечевица, Фотосклад.Эксперт
По контуру шеи особенно хорошо видно, как утолстилась линия. Сейчас её размер — три пикселя / Иллюстрация: Елизавета Чечевица, Фотосклад.Эксперт
- Детали / Detail. Проявляет дополнительную детализацию вместе с резкостью. Если поднять его слишком сильно, может стать причиной шумов на снимке.
- Маскирование / Masking. Позволяет задать области, где резкость поднимется, а где останется как есть. С помощью него можно, например, частично спасти от поднятия резкости кожу.
- Шумоподавление / Noise Reduction. Группа вкладок Яркость/ Luminance убирает яркостные шумы за счёт размытия и падения резкости, зернистость, а Цвет / Color обесцвечивает цветные шумы. Подробно про то, что такое шумы и как их убирать, читайте в тексте.
Лайфхак: если после Лайтрума вы планируете открыть фотографию в Фотошопе, чтобы отретушировать лицо, не поднимайте резкость — вам будет сложнее работать. Лучше поднять резкость после обработки кожи.
Вкладка Коррекция дисторсии / Lens Correction
Позволяет исправить искажения от линз, которые возникают из-за несовершенства конструкции объективов — вогнутость (картинка растягивается по краям) или выпуклость (фотография как бы «вздувается» в центре) , а также удалить хроматические аберрации.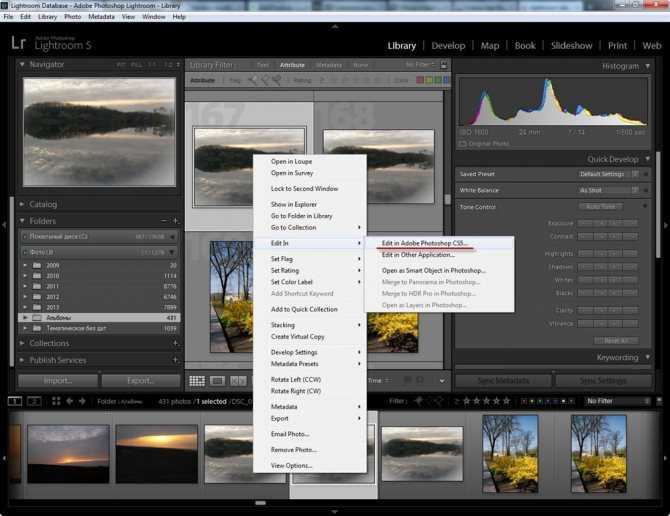 Обычно хватает вкладки Профиль / Lens Ptofile, в которой программа сама определяет объектив, фокусное расстояние, на котором вы фотографировали, и удаляет аберрации. О том, что такое аберрации и как с ними бороться не только в лайтрум, читайте в тексте.
Обычно хватает вкладки Профиль / Lens Ptofile, в которой программа сама определяет объектив, фокусное расстояние, на котором вы фотографировали, и удаляет аберрации. О том, что такое аберрации и как с ними бороться не только в лайтрум, читайте в тексте.
Если эффект вас не удовлетворил, либо вы — наоборот — хотите намеренно создать эффект и внести искажения, переходите во вкладку Ручной/ Manual.
Лайфхак: бывает, что после коррекции профиля объектива фотография выглядит только хуже. Например, модель «раздувается» и «растягивается» на снимке. В таком случае эту вкладку можно не трогать — главное, чтобы результат нравился визуально.
Первая галочка обесцвечивает хроматические аберрации, вторая — активирует коррекцию искажений объектива. Чаще всего лайтрум автоматически определяет нужный объектив. Если нет — можно выбрать фирму камеры и модель из выпадающего списка / Иллюстрация: Елизавета Чечевица, Фотосклад.Эксперт
Вкладка Изменение / Transform
Позволяет исправить перспективу на снимке с помощью ползунков — «завалить» фотографию вперёд или назад, повернуть, визуально «подтянуть» правый или левый угол ближе к зрители. Особенно актуальна и обязательна эта вкладка для тех, кто фотографирует архитектуру. Про то, как ещё можно поправить перспективу и что значат все ползунки здесь, читайте в нашем тексте.
Особенно актуальна и обязательна эта вкладка для тех, кто фотографирует архитектуру. Про то, как ещё можно поправить перспективу и что значат все ползунки здесь, читайте в нашем тексте.
Когда вы начинаете сдвигать любой из ползунков, активируется сетка с направляющими, по которым выравниваются горизонтальные и вертикальные линии на фотографии / Иллюстрация: Елизавета Чечевица, Фотосклад.Эксперт
Вкладка Эффекты / Effects
Вкладка позволяет применить к фотографии художественные эффекты: добавить чёрную или белую виньетки, а также добавить зерно. Последнее поможет создать эффект, будто снимок делали на плёночную камеру.
Лайфхак: добавьте лёгкую темную виньетку, чтобы акцентировать внимание зрителя в центре кадра.
Фотография после добавления светлой квадратной виньетки и зерна. Учтите, что такие эффекты не всегда смотрятся уместно. Как, например, на данной фотографии / Иллюстрация: Елизавета Чечевица, Фотосклад. Эксперт
Эксперт
Вкладка Калибровка / Calibration
Определяет оттенок, насыщенность и количества цвета каждого из каналов — красного, зелёного, синего. Меняя соотношения цветов, можно добиться интересных тонировок, сделать фотографию более волшебной и магической.
Тонировка фотографии только с помощью вкладки Калибровка. Будьте осторожны, часто попытки изменить цвета в ней плохо отражаются на цвете кожи модели / Иллюстрация: Елизавета Чечевица, Фотосклад.Эксперт
Ползунок Тонирование используют, чтобы внести в тени зелёный или пурпурный оттенок. Работает похожим образом с ползунком Оттенок в базовой вкладе с той разницей, что там добавляется пурпурный или зелёный во всю фотографию, а тут только в тени.
Лайфхак: чтобы сделать кожу более или менее насыщенной, используйте ползунок Насыщенность в Синем канале.
Как использовать Adobe Lightroom: все, что должны знать новички
Чарли Осборн/ZDNET Программное обеспечение Adobe является синонимом профессиональных фотографов, маркетологов и редакторов изображений, и для этого есть веская причина.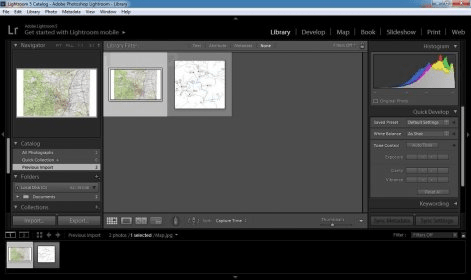
Популярные
«Система достижений» ChatGPT превосходит поисковую систему Google, говорит эксперт по этике ИИ
Я протестировал новые навыки кодирования Google Bard. Это не пошло хорошо
Эта новая технология может сдуть GPT-4 и все такое
Как использовать ChatGPT: что вам нужно знать сейчас
На протяжении многих лет Adobe Photoshop и Lightroom стали излюбленными инструментами в руках фотографов для полировки своих изображений до такой степени, что другие компании, такие как Loupedeck , создали деки, совместимые с программным обеспечением Adobe, для оптимизации рабочих процессов.
Как профессиональный фотограф я использую и Photoshop, и Lightroom, хотя я больше склоняюсь к Lightroom для работы с событиями, такими как фестивали, свадьбы и портреты, наряду с реставрацией фотографий.
Даже простое изучение основ Lightroom может значительно улучшить ваши фотографии.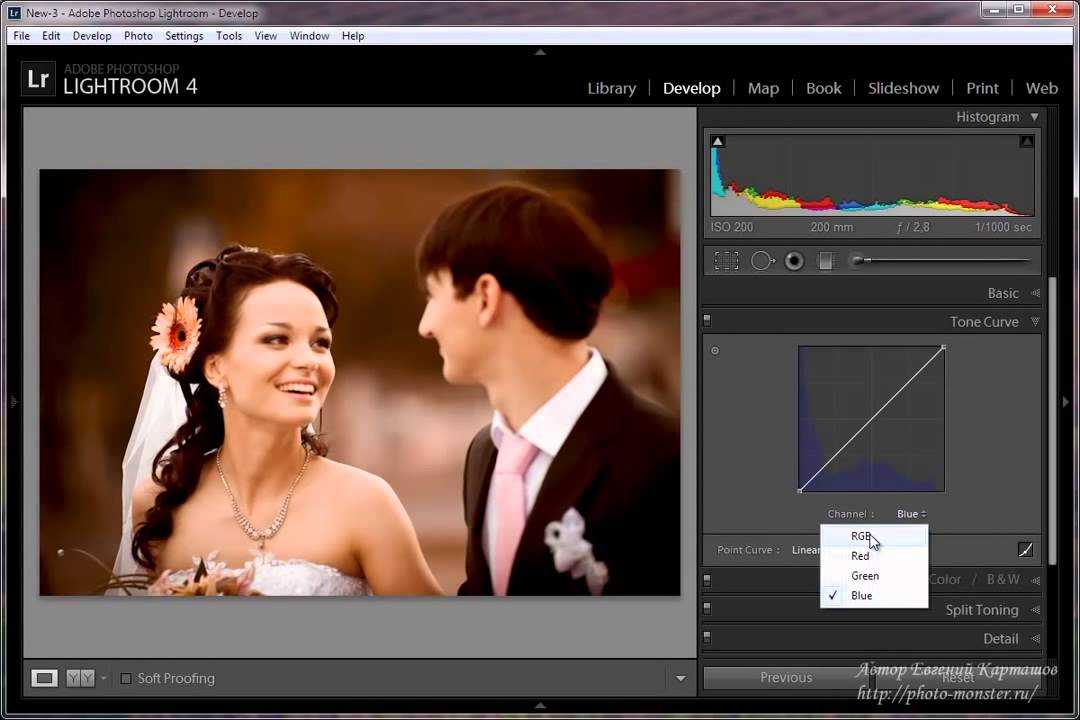 Итак, приступим.
Итак, приступим.
Также : Как использовать камеру Canon: советы и рекомендации для начинающих
Что такое Adobe Lightroom и что мне нужно для запуска программного обеспечения?
Adobe Lightroom является частью более широкой экосистемы творческих приложений Adobe (Creative Cloud), которая также включает Photoshop, Illustrator, Express, Bridge и Premier Pro.
Lightroom — это пакет для редактирования фотографий, позволяющий выполнять базовые настройки, такие как настройка экспозиции и контраста, обрезка или исправление изображений путем удаления пятен и дефектов. Вы можете вносить небольшие корректировки яркости и исправлять хроматические аберрации в пакетах фотографий или увеличивать отдельные изображения, чтобы исправить мелкие дефекты, например, удалить ворсинки с куртки жениха и все, что между ними.
Также: 7 лучших приложений для редактирования фотографий
За прошедшие годы Lightroom превратился из отдельного программного обеспечения для настольных компьютеров в гибкую платформу, которая также использует облачные и мобильные технологии. Кривая обучения все еще может быть крутой, но по сравнению с 2015 годом и более ранними версиями программного обеспечения Adobe приложила все усилия для повышения удобства использования.
Кривая обучения все еще может быть крутой, но по сравнению с 2015 годом и более ранними версиями программного обеспечения Adobe приложила все усилия для повышения удобства использования.
Вам следует изучить Adobe Lightroom, если вы хотите редактировать и ретушировать свои фотографии в соответствии с высокими стандартами. Я считаю, что программное обеспечение имеет решающее значение в моих собственных рабочих процессах фотографии, особенно когда речь идет о мероприятиях.
Установка
Чарли Осборн/ZDNETВы можете оформить подписку на Lightroom или воспользоваться семидневной пробной версией. Вам будет предложено настроить Adobe ID и пароль, используя адрес электронной почты, а затем загрузится Creative Cloud, платформа творческих приложений Adobe. За этим программным центром следует пакет Lightroom, а также любые другие творческие приложения, которые вы решите установить.
Установка займет несколько минут или дольше, в зависимости от скорости вашего интернета. Вы также можете разрешить или запретить Adobe Genuine Service (AGS), попытку Adobe подавить пиратское программное обеспечение.
Вы также можете разрешить или запретить Adobe Genuine Service (AGS), попытку Adobe подавить пиратское программное обеспечение.
Что касается Lightroom, вы можете выбрать классический режим для настольных компьютеров или облачное приложение Lightroom для мобильного редактирования на ходу.
Лично я предпочитаю Lightroom Classic, но исключительно потому, что все мои инструменты для фотографии установлены на ПК с Windows Tower, отдельно от развлечений и работы.
Теперь вы увидите интерфейс Creative Cloud, доступный через Интернет или с рабочего стола. Это покажет вам приложения, к которым у вас есть доступ, и наличие обновлений для вашего программного обеспечения. Я бы обновлял их, так как они могут включать исправления ошибок, улучшения производительности и новые функции.
Charlie Osborne/ZDNETИнтерфейс рабочего процесса
Charlie Osborne/ZDNET Новый пользовательский интерфейс Lightroom гораздо менее загроможден, чем в предыдущих версиях Classic, что дает вам больше места для изучения основного изображения. Как вы можете видеть на изображении выше (с моей кошкой в качестве тестового изображения), большинство настроек теперь находятся на вертикальной панели инструментов справа.
Как вы можете видеть на изображении выше (с моей кошкой в качестве тестового изображения), большинство настроек теперь находятся на вертикальной панели инструментов справа.
Хотя мы не будем изучать все функции Lightroom, есть некоторые, о которых вам следует знать, когда вы начинаете работу.
Импорт фотографий
Чтобы начать, перейдите на первую вкладку в левом верхнем меню, Файл и выберите Добавить фотографии. Вы можете подключить камеру напрямую, перетаскивать изображения с ПК или синхронизировать изображения в Lightroom и на мобильном устройстве Android или iOS. На ПК с Windows вы можете использовать сочетание клавиш Ctrl+Shift+I для поиска изображений.
Изображения автоматически синхронизируются с Creative Cloud.
Профессиональный совет : фотографии всегда следует создавать в формате RAW . RAW сохраняет гораздо больше информации, чем сжатые форматы файлов, такие как JPG/JPEG, и чем больше информации доступно в исходной фотографии, тем лучше ее редактировать и вносить изменения. Они также будут иметь более высокое разрешение и больше подходят для печати.
Они также будут иметь более высокое разрешение и больше подходят для печати.
По умолчанию изображения отображаются на полосе пленки в нижней части пользовательского интерфейса, что дает вам большую область для отображения изображения, над которым вы работаете. Если дважды щелкнуть изображение или щелкнуть его правой кнопкой мыши, можно выбрать параметры, включая поворот изображения, удаление и автоматическое улучшение.
Вы также можете открыть фотографию в Photoshop, прежде чем импортировать ее обратно в Lightroom. Я нашел эту функцию особенно полезной для наслоения и наложения объектов с одного изображения на другое.
Те же настройки можно найти в разделе Фото на вкладке верхнего меню. Вы также можете выбрать Сбросить , если вы недовольны своим редактированием, или использовать сочетание клавиш Ctrl+R в Windows для того же эффекта.
Совет для профессионалов: Функция автоматического улучшения будет использовать машинное обучение (ML), чтобы попытаться улучшить общее качество вашего изображения. Изображения будут сохранены в формате DNG и в более высоком разрешении, если попытка прошла успешно.
Изображения будут сохранены в формате DNG и в более высоком разрешении, если попытка прошла успешно.
Давайте поговорим о Lightroom Edit
Lightroom Edit — это первая вкладка справа, с которой вы захотите ознакомиться. Здесь у вас есть все основные настройки, необходимые для настройки ваших фотографий, организованные в виде простых ползунков под Профиль , Свет , Цвет , Эффекты , Детали , Оптика и Геометрия. .
Первая вкладка, которую вы видите, это Профиль , где вы можете работать с изображением в цвете или монохроме. Однако, если вы выберете «Просмотреть все профили», вы также можете начать с множества других фильтров.
В разделе Light вы найдете настройки ниже. Вы можете использовать переключатель для уменьшения или увеличения каждой функции:
- Экспозиция : Экспозицию можно использовать для управления светом на захваченном изображении.
 Если ваша фотография недоэкспонирована, значит, света недостаточно, а если переэкспонирована, то света слишком много, и в любом случае это может привести к тому, что будет трудно разглядеть детали, что повлияет на качество фотографии.
Если ваша фотография недоэкспонирована, значит, света недостаточно, а если переэкспонирована, то света слишком много, и в любом случае это может привести к тому, что будет трудно разглядеть детали, что повлияет на качество фотографии. - Контраст : Контраст может управлять и определять разницу между светлыми и темными тонами в изображении. Настройка этого параметра может улучшить общий баланс изображения, но если зайти слишком далеко, объекты могут выглядеть неестественно.
- Блики : Блики — это самые яркие элементы изображения. Вы можете улучшить их или уменьшить, чтобы сбалансировать изображение.
- Тени : Тени — это противоположность и самые темные части изображения. Вы можете либо углубить тени, либо приподнять их, сделав ярче.
- Белые и черные : Ползунки «Белые» и «Черные» устанавливают «наиболее точные» белые и черные тона в изображении.
Вы также можете попробовать Point Curve , который дает вам больший контроль над общим тоном изображения, а также позволяет вносить изменения только в определенных областях.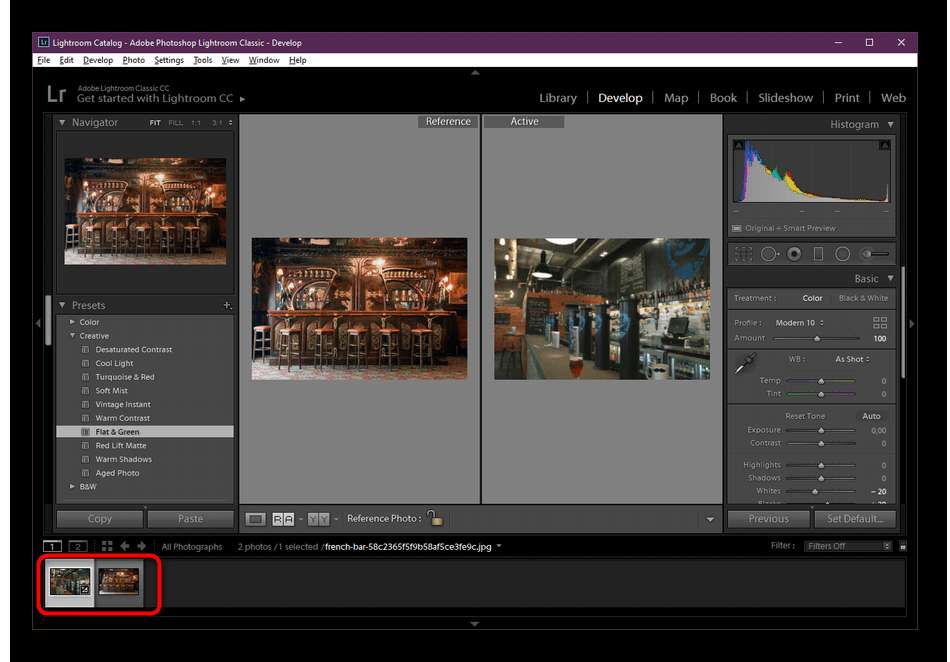 Однако будьте осторожны с этой настройкой, так как слишком легко разрушить баланс изображения, зайдя слишком далеко.
Однако будьте осторожны с этой настройкой, так как слишком легко разрушить баланс изображения, зайдя слишком далеко.
Обратите особое внимание на экспозицию, чтобы правильно сбалансировать изображение, а затем белый и черный. Чаще всего это единственные настройки, которые вам нужно настроить, чтобы значительно улучшить фотографию. Однако, как поясняется ниже, сначала следует откорректировать баланс белого.
Вкладка Цвет позволяет изменить баланс белого , который корректирует изображения, чтобы они выглядели более естественными (и их было легче редактировать!). Один из первых вариантов показывает баланс белого как выстрел , но вы можете изменить это на авто . Вы также можете изменить:
- Temp : температуру изображения, например сделать его холоднее или теплее
- Tint : тонирование изображения может придать ему цветовой оттенок, который можно выбрать на цветовом круге
- Насыщенность : вы можете увеличить или уменьшить яркость цвета в изображении
- Насыщенность : вы можете увеличить или уменьшить уровень насыщенности цвета в изображении
контроль над конкретными цвета, оттенок, насыщенность и яркость. Например, вы можете уменьшить желтый оттенок изображения и усилить синеву.
Например, вы можете уменьшить желтый оттенок изображения и усилить синеву.
Цветокоррекция — это относительно новый, но очень интересный инструмент, который стоит попробовать. Вы можете добавлять цветовые оттенки к теням, бликам и полутонам.
Другая основная настройка, о которой вы должны знать как новичок, находится в разделе Эффекты , где вы можете найти Четкость . Это улучшает текстуру и может повысить качество изображения за счет увеличения резкости изображения. Вы также можете использовать Sharpen или Texture для получения аналогичных эффектов. Я предпочитаю четкость для выделения деталей, улучшающих общий образ, таких как отражение бокала на столе или узор на галстуке жениха.
Наконечник Pro : В разделе Эффекты найдите Виньетки . Виньетка — это рамка вокруг фотографии, которая может быть либо непреднамеренно создана с помощью оборудования камеры, либо реализована преднамеренно для фокусировки на объекте или для создания определенного настроения.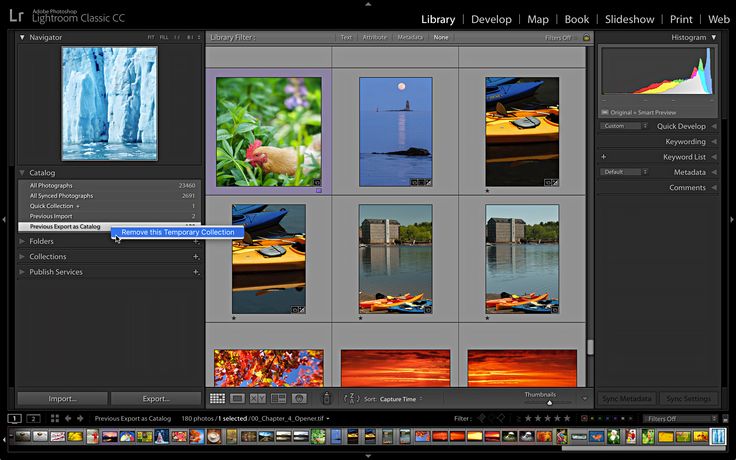 Черные виньетки, например, популярны в парной и свадебной фотографии. Вы можете создать черную виньетку, используя ползунок и двигаясь влево, или, альтернативно, создать белую виньетку, двигаясь вправо.
Черные виньетки, например, популярны в парной и свадебной фотографии. Вы можете создать черную виньетку, используя ползунок и двигаясь влево, или, альтернативно, создать белую виньетку, двигаясь вправо.
Вторая вкладка Урожай . Здесь вы можете вырезать отвлекающие объекты на изображении, а также повернуть или отразить изображение. либо с помощью ползунка, либо от руки.
Charlie Osborne/ZDNETВосстанавливающая кисть
Третий вариант — это восстанавливающая кисть . Вы можете выбрать исцелить , который удаляет небольшие отвлекающие факторы, выбирая точку рядом с ним, или клонировать, который заменяет место, которое нужно исправить, точными пикселями рядом. Например, я могу использовать эти инструменты для удаления царапин и следов с дивана на изображении. Однако ИИ Lightroom не всегда выбирает наиболее подходящее место, поэтому вы можете перетаскивать кисти в места «замены», которые вы предпочитаете.
Рядом с кистью находится инструмент для удаления эффекта красных глаз.
Пресеты
Как новичок, когда вы научитесь базовому редактированию света, цвета и баланса, вы не должны игнорировать пресеты — но в качестве предупреждения, старайтесь не слишком полагаться на них. много.
На первой вкладке в разделе Редактировать и Предустановки предустановки показывают три варианта: Рекомендуемые , Премиум и Ваши .
Вкладка «Рекомендуемый » представляет собой значительное улучшение того, как Lightroom раньше обрабатывал пресеты. Вам автоматически показываются предварительные просмотры того, как применение предустановки изменит ваше изображение. Вы также можете выбрать одну из категорий эффектов, таких как тонкие, черно-белые (черно-белые) и кинематографические. Наведение курсора на предустановку показывает изменение вашего полного изображения.
Charlie Osborne/ZDNET В разделе Premium вы можете найти другие пресеты и стили, разделенные на такие категории, как черно-белые, футуристические, стиль жизни и путешествия.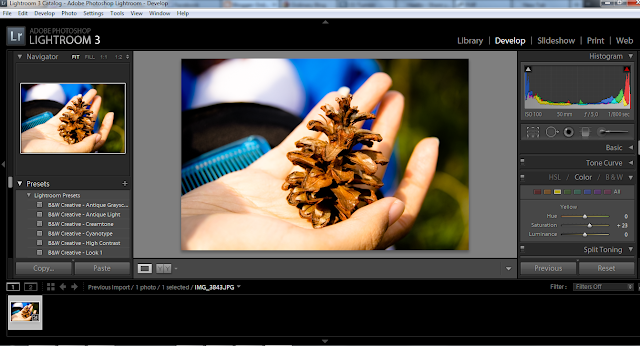
Когда вы освоитесь с Lightroom, вы можете уделить больше внимания следующей вкладке: Yours . Вы можете начать создавать свои собственные пресеты или импортировать понравившиеся бесплатные или платные пресеты.
На изображении ниже вы можете видеть, что я импортировал некоторые пресеты, которые использовал для свадебной фотографии. Как только я выберу один из них, откроется вкладка Сумма , где я могу увеличить или уменьшить влияние предустановки. Кроме того, я могу посетить панель редактирования и внести дополнительные изменения самостоятельно.
Чарли Осборн/ZDNET Совет профессионала : Не полагайтесь только на предустановки для завершения изображения. Вместо этого считайте их основой для желаемого внешнего вида, а затем отредактируйте изображение самостоятельно. Таким образом вы не только узнаете больше о балансировке и улучшении фотографий, но и значительно улучшите качество конечного продукта. Lightroom — это не Instagram, и пресеты не предназначены для обработки изображений.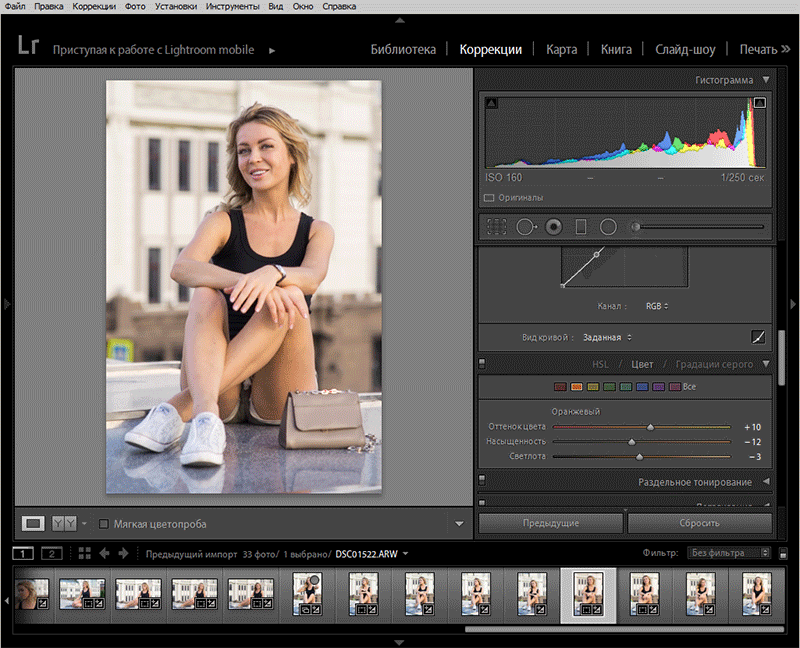
Маскирование
Четвертый параметр на вкладке Lightroom — маскирование , который позволяет редактировать определенные части изображения, не затрагивая другие. Например, после того, как вы выбрали объект или фон, вы можете уточнить настройки, включая экспозицию, контрастность, тени и блики, а также резкость изображения. Adobe также включает интеллектуальное обнаружение предметов и неба на основе искусственного интеллекта (примерно объектов и фона), а также линейные и радиальные градиенты для постепенных переходов.
Ниже я выбрал свою кошку через Select Subject одним щелчком мыши. Вы также можете добавить к маске, нажав + и выбрав объект, небо или инструмент кисти.
Charlie Osborne/ZDNETЯ смог улучшить свой объект, увеличив количество черного и белого и экспозицию. Затем я добавил фиолетовый и зеленый оттенки, поигравшись с полосами Tint и Hue .
Charlie Osborne/ZDNET Если вам не нравится, как получилась маска, наведите указатель мыши на область, щелкните правой кнопкой мыши и выберите удалить маску .
Это особенно полезный инструмент для улучшения фона, осветления тусклых областей или усиления резкости людей и растений. Кроме того, вы можете применить маску для боке , практику размытия фона или объектов, чтобы отвлечь внимание или скрыть конфиденциальную информацию.
Боке требует времени, чтобы научиться, но простой способ начать экспериментировать — использовать маску на области, которую вы хотите размыть, и снизить резкость/четкость до 0. Возможно, вам придется применить это несколько раз, чтобы достичь желаемого эффект.
Экспорт
Вкладка Файл будет использоваться, когда вы закончите и захотите экспортировать свои фотографии. Вы можете выбрать тип изображения, размеры и качество — последнее из которых может быть уменьшено, если вы хотите, например, меньшее изображение, подходящее для загрузки в Интернете.
Вы также можете добавлять водяные знаки к своей работе и уведомления об авторских правах.
Дополнительные инструкции
Как использовать Lightroom для начинающих
Adobe Lightroom — это программа для управления и редактирования фотографий, которая включает набор мощных инструментов для обработки изображений. Он предназначен для начинающих или профессиональных фотографов и позволяет упорядочивать фотографии, выполнять их постобработку и экспортировать в любой желаемый формат.
Он предназначен для начинающих или профессиональных фотографов и позволяет упорядочивать фотографии, выполнять их постобработку и экспортировать в любой желаемый формат.
В этом учебном пособии по Lightroom рассказывается, что вам нужно знать, чтобы начать работу с Adobe Lightroom для начинающих.
Содержание
Lightroom Creative Cloud и Lightroom Classic
Существует две версии Lightroom: Lightroom Creative Cloud (теперь просто Lightroom) и Lightroom Classic.
Lightroom — это облачная версия для ПК, мобильных устройств и Интернета. Lightroom Classic — это настольная версия, ориентированная на локальное хранилище и обладающая более широким набором функций.
Поскольку многие элементы управления в этих двух приложениях схожи, в этом руководстве основное внимание будет уделено более многофункциональному Adobe Lightroom Classic.
Итак, давайте углубимся в то, как использовать Lightroom.
Как импортировать фотографии
При первом открытии Lightroom вам будет предложено создать каталог Lightroom.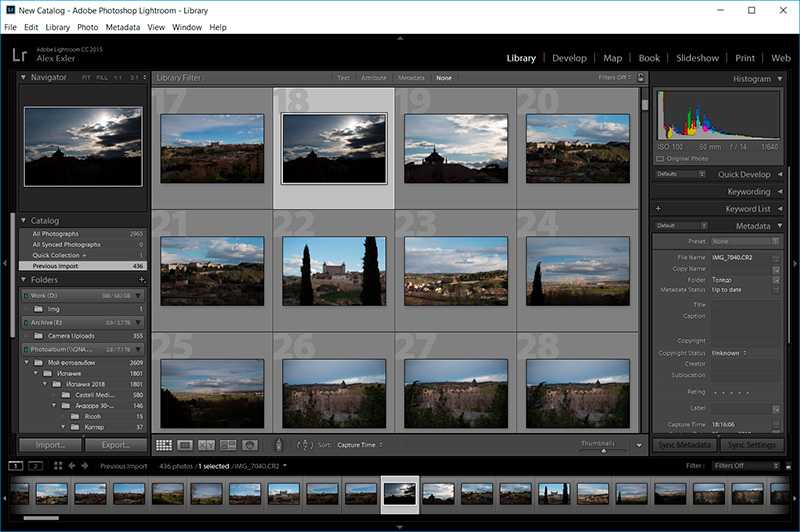 Выберите место на локальном диске (это будет быстрее, чем на внешнем диске).
Выберите место на локальном диске (это будет быстрее, чем на внешнем диске).
После этого вы сможете импортировать фотографии несколькими способами, в зависимости от вашего рабочего процесса:
- Если вы вставите SD-карту в свой компьютер, Lightroom обнаружит эти фотографии и отобразит их в виде сетки. Выберите каждую фотографию, которую хотите импортировать, и выберите Копировать.
- Если ваши фотографии находятся на локальном жестком диске, выберите Импорт. Вы можете перетащить файлы в центр окна или перейти к папке, в которой хранятся ваши фотографии, с помощью меню слева. Выберите Импорт.
Совет для профессионалов: в Lightroom можно импортировать файлы большинства типов (например, JPEG, PNG или RAW). Однако, если вы используете цифровую камеру, мы рекомендуем использовать файлы RAW, так как они сохраняют наибольшую детализацию и позволяют выполнять более глубокое редактирование.
Как упорядочивать фотографии и управлять ими
После того, как вы импортировали свои фотографии, вы можете начать их упорядочивать.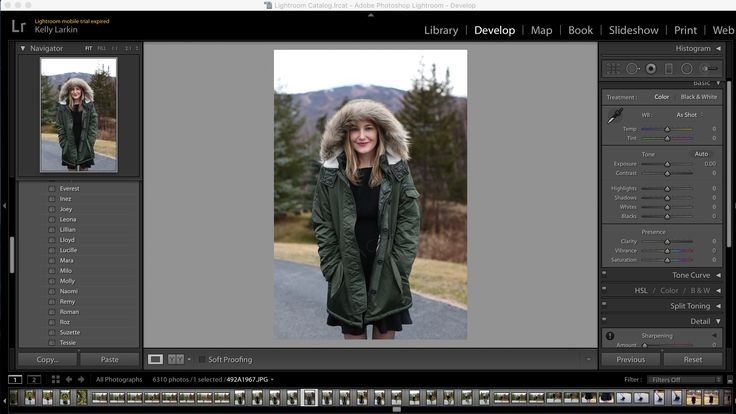 Жестких правил для управления фотографиями не существует, поэтому все зависит от ваших предпочтений. Однако Lightroom позволяет добавлять к фотографиям ключевые слова и другие метаданные, чтобы упростить их сортировку и доступ к ним.
Жестких правил для управления фотографиями не существует, поэтому все зависит от ваших предпочтений. Однако Lightroom позволяет добавлять к фотографиям ключевые слова и другие метаданные, чтобы упростить их сортировку и доступ к ним.
Чтобы добавить ключевые слова к фотографиям:
- Убедитесь, что вы находитесь в модуле «Библиотека».
- Выберите одну из своих фотографий.
- Выберите раскрывающееся меню «Ключевые слова» на правой боковой панели.
- Выберите «Нажмите здесь, чтобы добавить ключевые слова», введите ключевое слово и нажмите Enter.
- Добавьте любое количество ключевых слов. Позже вы можете выполнить поиск по этим словам и найти все фотографии с этим тегом в вашем каталоге.
Lightroom также позволяет добавлять и редактировать метаданные фотографий. В раскрывающемся меню «Метаданные» вы можете добавить заголовок, подпись, информацию об авторских правах, имя создателя и рейтинг фотографии. Эта информация сохраняется в файле фотографии.
Эта информация сохраняется в файле фотографии.
Как сортировать и удалять фотографии
Если вы только что были в недавней поездке, скорее всего, у вас есть тысячи фотографий и сотни копий. Это нормально — в Lightroom есть все, что вам нужно, чтобы отсортировать и отбросить те, которые вам не нравятся.
Вот несколько советов по «отбору» ваших фотографий:
- На вкладке «Библиотека» дважды щелкните фотографию, чтобы просмотреть ее в полноэкранном режиме (так называемый вид «лупа»). Чтобы вернуться в режим сетки, выберите «Сетка» в левом нижнем углу окна (или нажмите клавишу G).
- Выберите сразу две фотографии и выберите «Сравнить вид» (или клавишу C), чтобы увидеть две фотографии рядом. Это помогает сократить количество дубликатов.
- Если вы видите фотографию, которую хотите удалить, нажмите клавишу X, чтобы отметить ее как отклоненную (она появится в виде выцветшего изображения в виде сетки).
 Точно так же вы можете использовать сочетание клавиш P, чтобы «выбрать» фотографии, которые вам нравятся.
Точно так же вы можете использовать сочетание клавиш P, чтобы «выбрать» фотографии, которые вам нравятся.
- Нажмите Ctrl + Backspace, чтобы сразу удалить все отклоненные фотографии. Lightroom спросит, хотите ли вы удалить их только из своего каталога или также с жесткого диска.
Как редактировать фотографии
Теперь, когда вы отсортировали свои фотографии и решили, какие из них являются хранителями, пришло время превратить их в изображения профессионального уровня. В этом разделе мы рассмотрим основные инструменты редактирования в том порядке, в котором они отображаются на вкладке «Разработка».
Введение в модуль разработки
Lightroom предоставляет довольно большой набор инструментов для разработки изображений, и если вы никогда не использовали его раньше, вам может быть интересно, на что вы смотрите.
Вот краткое описание:
- В левом верхнем углу находится панель навигации. В этом разделе представлен обзор изображения с кнопками быстрого доступа, позволяющими увеличивать масштаб.

- Под панелью навигации находятся четыре раскрывающихся меню. Пресеты содержат набор фильтров одним щелчком, которые можно применять к фотографиям. Снимки позволяют сохранять фотографии на разных этапах процесса редактирования. История показывает вам список предыдущих правок. Наконец, Коллекции позволяют группировать фотографии в слайд-шоу или галереи.
- В нижней части окна «Разработка» есть карусель, показывающая каждую фотографию в текущем импорте.
- В центре экрана отображается выбранная фотография.
- В правом меню находятся основные инструменты редактирования. Гистограмма представляет собой график, показывающий яркость каждого цветового канала. Под гистограммой вы увидите настройки, использованные для захвата фотографии. Ниже мы шаг за шагом объясним, как использовать основные модули редактирования.
Как использовать пресеты Lightroom
Пресеты — это самый быстрый способ редактирования фотографии в Lightroom. Подобно фильтрам в приложениях для социальных сетей, таких как Instagram, предустановки позволяют применить к фотографии ряд настроек одним нажатием.
Подобно фильтрам в приложениях для социальных сетей, таких как Instagram, предустановки позволяют применить к фотографии ряд настроек одним нажатием.
Lightroom предоставляет множество пресетов, предназначенных для различных жанров фотографии, от винтажных эффектов до улучшений пейзажей и черно-белых стилей.
Для предварительного просмотра пресета наведите на него курсор в меню «Стили». Затем просто выберите пресет, чтобы применить его.
Как обрезать и настроить перспективу
Обрезка позволяет подобрать оптимальную композицию изображения. При обрезке Lightroom позволяет повернуть изображение, чтобы улучшить перспективу (например, может потребоваться выровнять изображение по линии горизонта).
Чтобы обрезать изображение и настроить перспективу, выполните следующие действия:
- Выберите «Наложение кадрирования».
- Выберите и перетащите от краев, чтобы уменьшить кадрирование.
- Наведите курсор на угол наложения обрезки, пока не увидите изогнутую стрелку.
 Выберите и перетащите, чтобы повернуть обрезку.
Выберите и перетащите, чтобы повернуть обрезку.
Совет: на панели обрезки можно выбрать соотношение сторон. Это гарантирует, что наложение обрезки соответствует определенному соотношению (например, 2:3), чтобы ваши изображения оставались согласованными.
Как пользоваться базовой панелью
Какими бы хорошими ни были пресеты, они не всегда хорошо справляются со своей задачей. Иногда требуется тонкое прикосновение — вот тут-то и приходит на помощь панель Basic.
- Установите правильный баланс белого. Вы можете сделать это вручную, играя с ползунками Temp и Tint, или автоматически скорректировать баланс белого с помощью пипетки. Для этого щелкните селектор баланса белого и выберите наиболее нейтральную часть изображения (лучше всего подойдет чистый белый цвет).
- Скорректируйте экспозицию. Если ваше изображение недодержано или передержано, используйте ползунок «Экспозиция», чтобы осветлить или затемнить его.

- Точная настройка ползунков «Тон». Под тоном у вас есть шесть ползунков, включая экспозицию. Контраст увеличивает разницу между светлыми и темными тонами. Для простоты Светлые и белые участки воздействуют на самые светлые части изображения, а тени и черные — на самые темные участки. Поэкспериментируйте с этими ползунками, пока вам не понравится внешний вид вашего изображения.
- Отрегулируйте ползунки присутствия. «Текстура», «Четкость» и «Удаление дымки» — это настройки контрастности, которые влияют на разные части изображения. «Текстура» влияет только на детали, «Четкость» — на средние тона, «Удаление дымки» — на низкоконтрастные области. Насыщенность усиливает все цвета, а Яркость усиливает цвета в областях с низкой интенсивностью. Как и в случае с тоном, при изучении Lightroom лучше всего поэкспериментировать, пока вам не понравится, как выглядит ваша фотография.
Совет для профессионалов: при настройке экспозиции включите обрезку теней и светлых участков, нажимая треугольники в каждом углу гистограммы.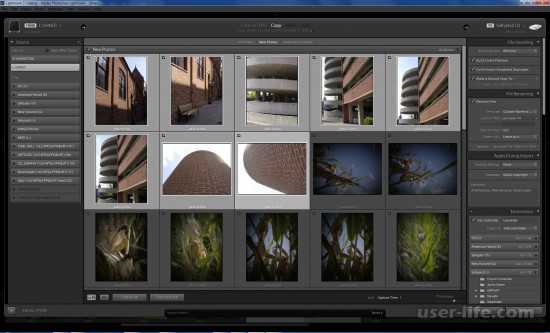 Если этот параметр включен, если вы слишком сильно увеличите или уменьшите экспозицию (так называемая «отсечение», когда вы потеряете детали изображения), эти области будут выделены красным цветом.
Если этот параметр включен, если вы слишком сильно увеличите или уменьшите экспозицию (так называемая «отсечение», когда вы потеряете детали изображения), эти области будут выделены красным цветом.
Настройка тоновых кривых
Кривые тона — это более совершенный способ изменения значений тона ваших фотографий. Если вы наведете курсор на каждый участок кривой тона, вы увидите, на какие части ваших изображений он влияет — тени, темные, светлые или светлые участки. Выбор и перетаскивание этой части кривой увеличит или уменьшит значение для этих тонов.
Хотя существует множество возможных вариаций кривой тона, наиболее часто используемой конформацией, вероятно, является базовая кривая S. Это увеличивает контраст изображения и делает его более приятным.
Совет для профессионалов: чтобы придать «выцветший» вид многим современным изображениям, просто добавьте точку в нижней части кривой и увеличьте точку, где линия встречается с левым краем, как показано ниже.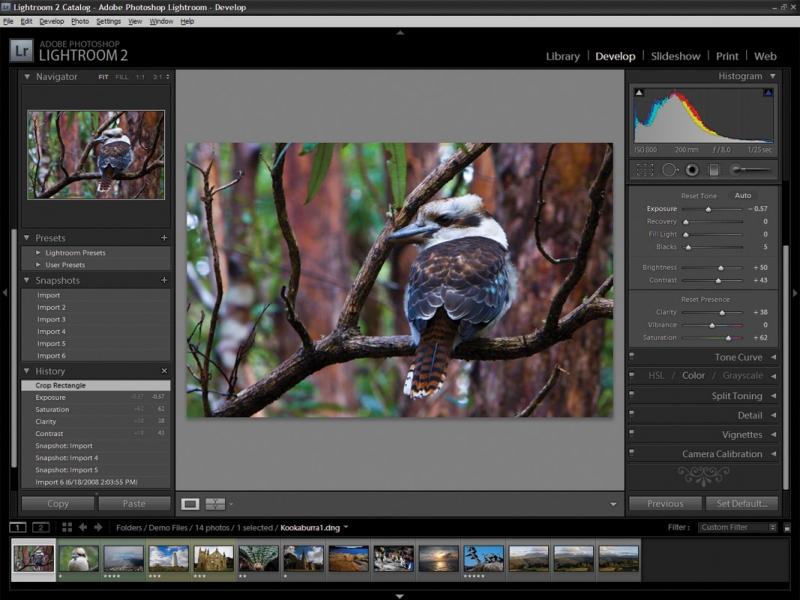 Это увеличивает точку черного, чтобы она была выше истинного черного.
Это увеличивает точку черного, чтобы она была выше истинного черного.
Как применить редактирование цвета
Чтобы применить коррекцию цвета, вам нужно перейти к модулю HSL/Color. Здесь вы увидите список цветов с тремя столбцами: оттенок, насыщенность и яркость. Оттенок влияет на фактический цвет. Например, вы можете изменить желтый цвет на более оранжевый. Насыщенность влияет на интенсивность цвета. Наконец, Luminance изменяет яркость цвета.
Вы также можете использовать вкладку Цветокоррекция. Здесь у вас будет три цветовых круга, которые можно использовать для добавления определенных оттенков к вашим полутонам, бликам и теням. Выберите и перетащите центральную точку к определенному цвету. Чем дальше к краю колеса вы идете, тем более насыщенным будет цвет.
Совет для профессионалов: при применении предустановок на вкладках HSL и Color Grading обновляются измененные значения. Это может быть отличным способом изучить цветокоррекцию более подробно. Просто выберите пресет, который вам нравится, затем изучите ползунки. Поэкспериментировав с этими значениями, вы поймете, что работает, а что нет.
Поэкспериментировав с этими значениями, вы поймете, что работает, а что нет.
Как применить шумоподавление и повышение резкости
Следующая на очереди вкладка Detail. Этот раздел позволяет вам добавлять резкость и шумоподавление к вашим изображениям, если они в этом нуждаются.
Инструмент повышения резкости имеет четыре ползунка:
- Количество изменяет степень резкости, которую вы добавляете.
- Радиус увеличивает размер области вокруг краев, которые будут заострены. Значение 1.0 означает, что один пиксель по краю будет повышен.
- Detail относится к типу краев, которые будут заострены. Более низкое значение будет означать, что будут заострены только толстые, очевидные края. Более высокое значение будет означать, что даже мелкие детали будут четче.
- Маскирование позволяет выбрать, где на изображении применить повышение резкости. Нажав клавишу Alt на ПК (или клавишу Option на Mac) во время перемещения ползунка, вы увидите предварительный просмотр того, где будет применена резкость.

Примечание. Изображение, показанное в разделе «Детали», представляет собой увеличенный предварительный просмотр, показывающий, как изменения будут выглядеть на вашем изображении.
Инструмент Noise Reduction очень похож. Прежде чем мы объясним настройки, помните, что существует два типа шума — яркостный и цветовой. Яркость — это черно-белая зернистость, которую вы видите на зашумленных изображениях, а цветовой шум — это когда вы получаете разноцветные пиксели.
- Яркость определяет степень подавления яркостного шума. Чем больше вы увеличиваете это значение, тем больше шума будет удалено, но за счет детализации.
- Detail повышает сохранность мелких деталей. Это одинаково и для яркостного, и для цветового шума.
- Контраст определяет, сколько контраста остается в изображении (поскольку часть может быть потеряна при шумоподавлении).
- Цвет определяет степень применения подавления цветового шума.
- Гладкость увеличивает смешивание цветов (чтобы они не «перетекали» друг в друга).

В большинстве случаев подходят значения по умолчанию. Кроме того, Lightroom применяет подавление цветового шума к изображениям RAW при импорте.
Совет для профессионалов: с помощью корректирующей кисти можно применять эффекты только к одной области изображения. Для этого выберите значок «Маскировка», затем выберите «Создать новую маску» и выберите «Кисть». Выберите и перетащите кисть по фотографии. Изменения, которые вы применяете в этом режиме, повлияют только на эту область.
Как добавить коррекцию объектива
Когда вы делаете снимок цифровой камерой, в файле сохраняется информация об используемом объективе. Многие объективы оптически несовершенны, а это означает, что прямые линии могут искажаться и выглядеть на ваших фотографиях странно.
В модуле «Коррекция объектива» нажмите «Включить коррекцию профиля» и убедитесь, что марка и модель вашего объектива выбраны в раскрывающихся меню. Ваше изображение будет автоматически скорректировано, чтобы оно стало ближе к реальному.



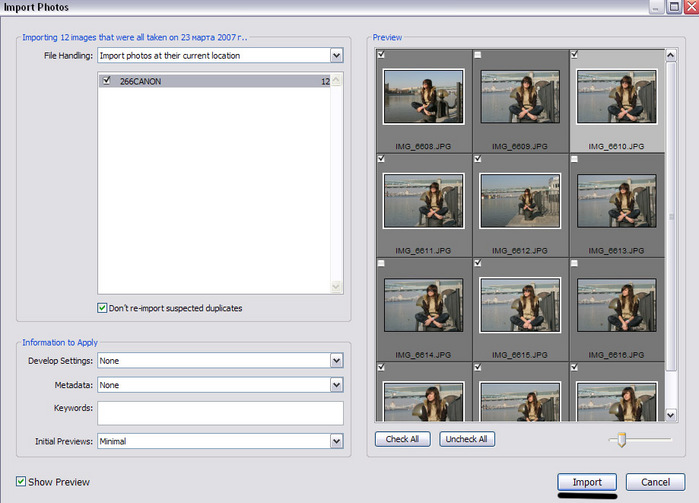
 Чтобы выйти из диалогового окна без выполнения объединения, коснитесь Отмена.
Чтобы выйти из диалогового окна без выполнения объединения, коснитесь Отмена.
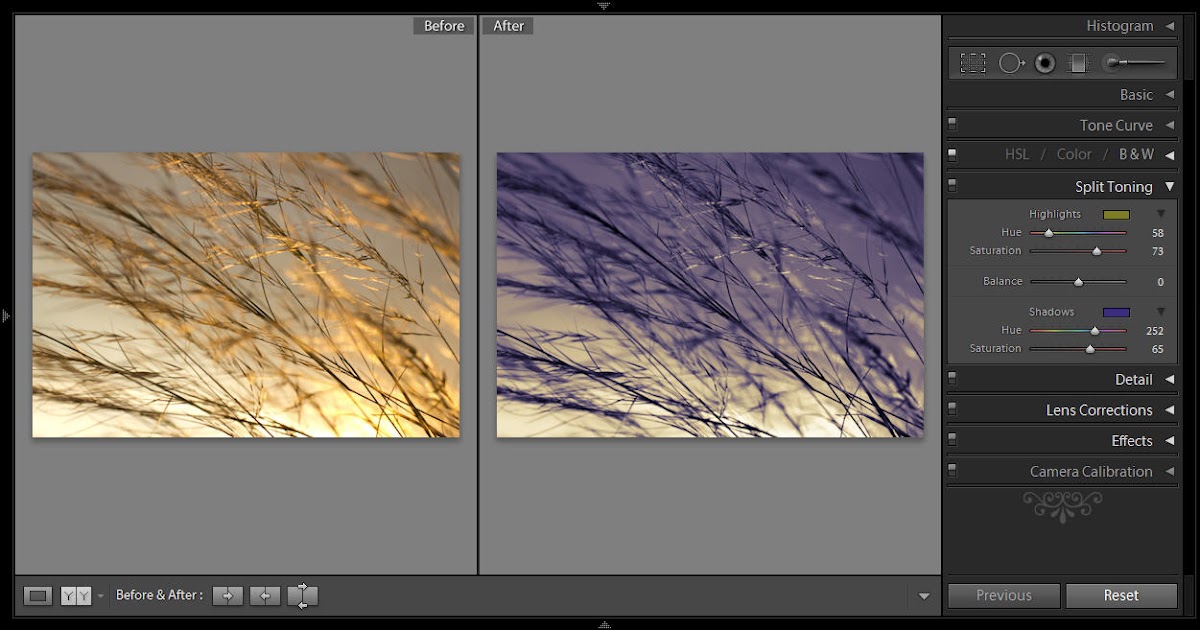

 Для отключения режима просмотра «Люди» снимите этот флажок.
Для отключения режима просмотра «Люди» снимите этот флажок.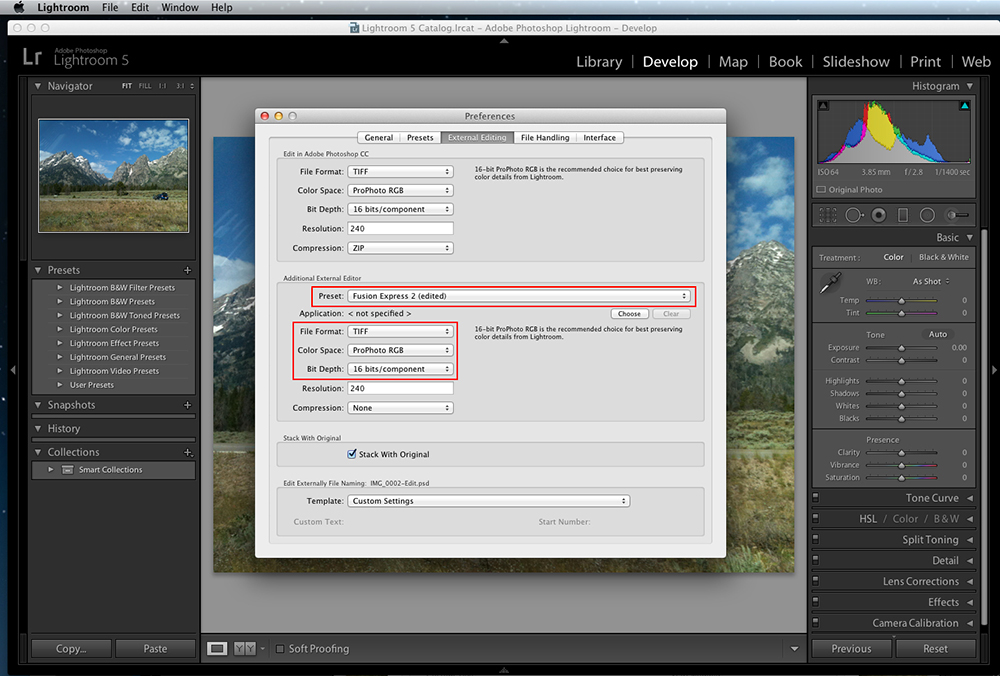 Теперь можно коснуться отображаемой информации, чтобы просмотреть метаданные.
Теперь можно коснуться отображаемой информации, чтобы просмотреть метаданные.

 Можно применить выборочное редактирование и даже удалить лишние объекты с фотографий. Можно также применить различные стили и профили, а также создать настраиваемые стили и применить их.
Можно применить выборочное редактирование и даже удалить лишние объекты с фотографий. Можно также применить различные стили и профили, а также создать настраиваемые стили и применить их. Если ваша фотография недоэкспонирована, значит, света недостаточно, а если переэкспонирована, то света слишком много, и в любом случае это может привести к тому, что будет трудно разглядеть детали, что повлияет на качество фотографии.
Если ваша фотография недоэкспонирована, значит, света недостаточно, а если переэкспонирована, то света слишком много, и в любом случае это может привести к тому, что будет трудно разглядеть детали, что повлияет на качество фотографии.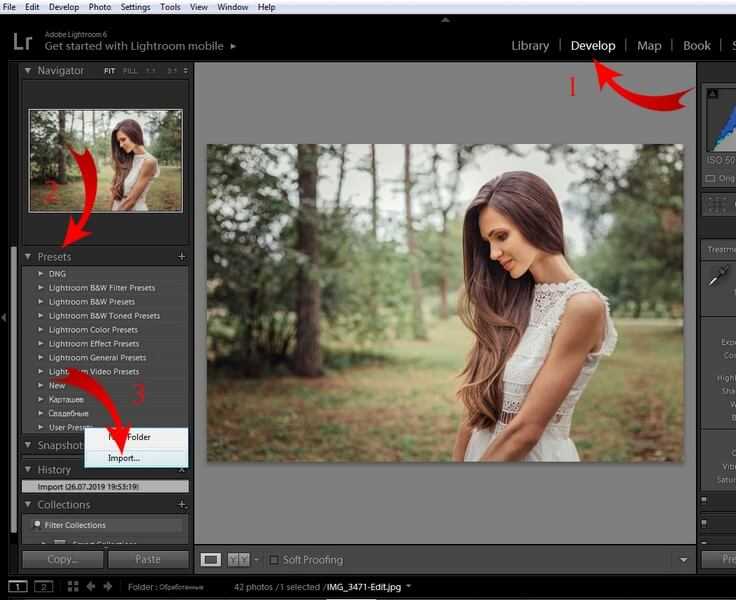 Точно так же вы можете использовать сочетание клавиш P, чтобы «выбрать» фотографии, которые вам нравятся.
Точно так же вы можете использовать сочетание клавиш P, чтобы «выбрать» фотографии, которые вам нравятся.
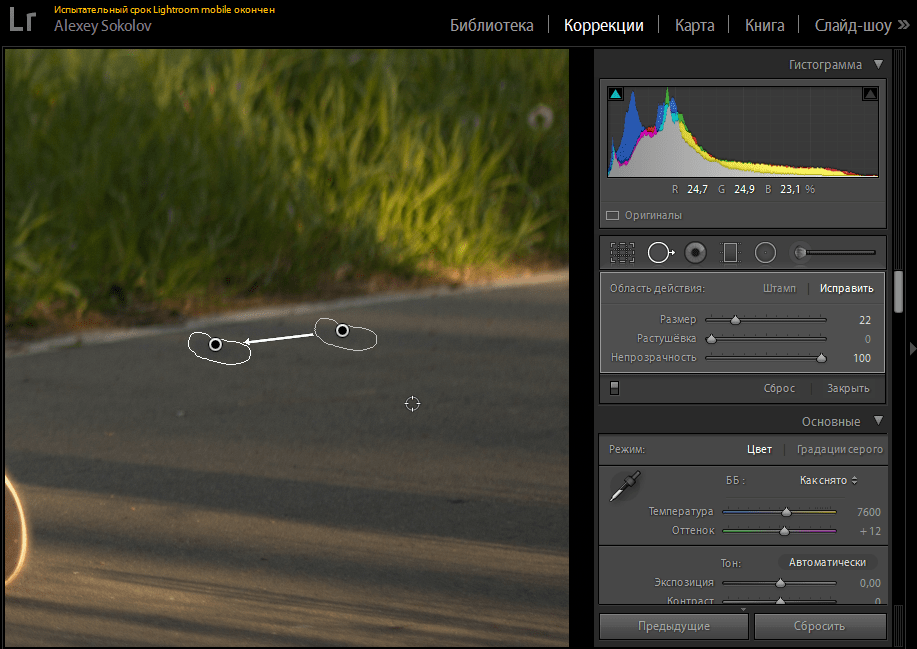 Выберите и перетащите, чтобы повернуть обрезку.
Выберите и перетащите, чтобы повернуть обрезку.