Быстрая ретушь кожи
В этом уроке рассказывается, как очень быстро достичь эффекта гладкой кожи без потери ее текстуры.
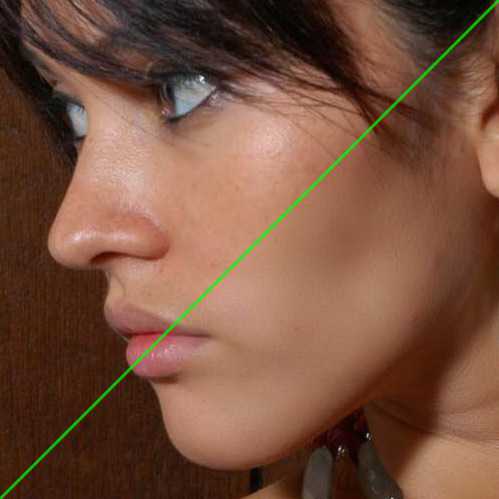
Основы
Любое изображение можно рассматривать, как комбинацию изображений на различных пространственных частотах. С помощью Размытия по Гауссу и фильтра Цветовой контраст можно разложить изображение на частотные составляющие, при этом вид исходного изображения не изменится. Нет, это не пустая трата времени, потому что вы сможете управлять отдельными частями, на которых находятся детали разных размеров. В этом уроке мы будем использовать технику разделения изображения на три части:
- Размытое изображение
- Часть с мелкими деталями
- Часть с промежуточными деталями между размытыми и мелкими.
Нас больше всего интересует как раз третья часть, так как на ней мы можем контролировать детали средних размеров независимо от остальной части изображения
Кожа
Вы когда-нибудь рассматривали кожу человека? Именно внимательно рассматривали? Если нет, то вам необходимо это сделать, только будьте осторожны в общественных местахJ
Текстура кожи устроена следующим образом: есть крошечные поры и волоски, затем вкрапления покрупнее и неровности, и общая форма и цвет.
При ретушировании нужно стремиться сохранить общую форму и цвет, а также поры и волоски, но избавляться от вкраплений и неровностей.
Теперь давайте разделим изображение на три составляющих:
- Общая форма и цвет
- Поры и волоски
- Неровности и дефекты средних размеров, которые нужно убрать
…А затем избавимся от неровностей и дефектов!
Разделение на части
Давайте сделаем это вместе. Прежде всего. трижды дублируем фоновый слой.
1. Размытая часть
Применяем к нижней копии фильтр Размытие по Гауссу. Радиус увеличиваем до тех пор, пока неровности и дефекты не исчезнут. Будьте внимательны, этот шаг очень важен! Подбирайте радиус правильно.
Здесь я использовал радиус 5,1, он подбирается в зависимости от размера изображения в пикселях. Запомните значение радиуса, оно вам понадобится в дальнейшем шаге.
2. Мелкие детали
На второй копии слоя применяем фильтр Цветовой Контраст и подбираем такой радиус, чтобы мелкие детали были видны, но неровности еще не проявились. Это не всегда легко, но в первом приближении можно разделить радиус размытия на три. То есть я применил здесь радиус 1,7.
3. Неровности
На третьей копии нужно применить фильтр Цветовой контраст с радиусом, который мы использовали для размытия, то есть 5,1, затем размыть полученный слой по Гауссу с радиусом, который применяли для фильтра Цветовой контраст на мелких деталях, то есть 1,7.
Теперь давайте организуем слои. Расположите размытый слой над фоновым, выше него слой с неровностями, верхний слой будет с мелкими деталями. Для слоев с неровностями и деталями установите режим смешивания Линейный свет и непрозрачность 50%.
Мы снова получили оригинальное изображение! Но подождите…
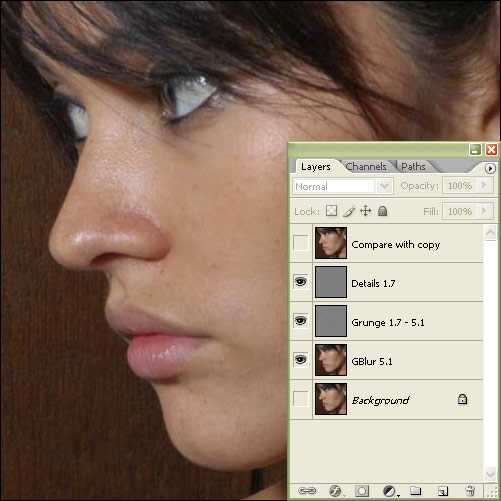
Устраняем неровности
Выключите видимость слоя Grunge и вы увидите довольно хорошую кожу, но несколько уродливый вид границ. Включите видимость слоя обратно
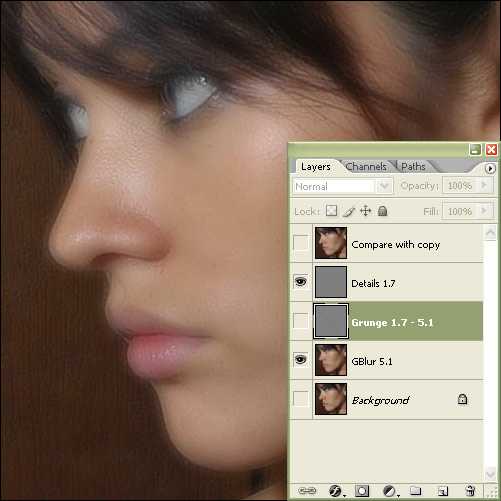
Добавьте белую маску на слой Grunge и мягкой черной кистью закрашивайте места, где хотите устранить неровности, но держитесь подальше от границ!
Да, это здорово, скажете вы! Но что, я должен делать это всякий раз?!
Нет, просто это для того, чтобы узнать, как работает метод. Теперь давайте сделаем это быстро.
Быстрая техника Degrunge
- Сделайте дубликат слоя
- Откройте фильтр Размытие по Гауссу и подберите такой радиус, чтобы все дефекты исчезли. Это очень важный шаг! Запомните значение радиуса, а фильтр не применяйте.
- Примените фильтр Цветовой контраст с тем радиусом, который вы запомнили.
- Примените Размытие по Гауссу на этом слое, установив 1/3 предыдущего радиуса.
- Инвертируйте слой (CTRL+I), установите режим наложения Линейный свет и непрозрачность 50%.
- Примените маску – Скрыть все и белой мягкой кистью закрашивайте там. где хотите избавиться от неровностей кожи.

Почему это работает также, как и трехслойная техника?
Если вы не любите математику, можете дальше не читать
Давайте назовем три слоя
Исходно мы видим сумму всех трех слоев:
B + G + D = Оригинал
Когда мы убирали некоторые дефекты, мы делали это:
B + (G – часть G) + D = Хорошая кожа
Раскроем скобки:
B + G + D – часть G = Хорошая кожа
Или Оригинал – часть G = Хорошая кожа.
Таким образом, нам не нужен размытый слой и слой с деталями – достаточно вычесть из оригинала некоторые части слоя с неровностями (Grunge)
photo-monster.ru
Портрет — Ретушь лица с сохранением текстуры кожи (3 способа)
Есть много способов ретуши кожи в фотошопе. Часто после ретуши кожа выглядит неестественно. Мы покажем вам несколько способов выравнивания кожи лица с сохранением текстуры пор.
1 шаг — Удаление дефектов кожи
Инструменты Healing Brush (Лечащая кисть) и Patch (Заплатка) идеально подходят для ретуши кожи.
Инструмент Healing Brush (Лечащая кисть) работает также, как Clone Stamp (Штамп клонирования). Healing Brush (Лечащая кисть) — позволяет исправлять дефекты кожи с учетом их окружения. Подобно инструментам клонирования, инструмент Healing Brush (Лечащая кисть) использует для копирования определенные участки изображения (кожи). Но в отличие от штампа, инструмент Healing Brush (Лечащая кисть) учитывает структуру, освещение, тени обрабатываемой области изображения (кожи).
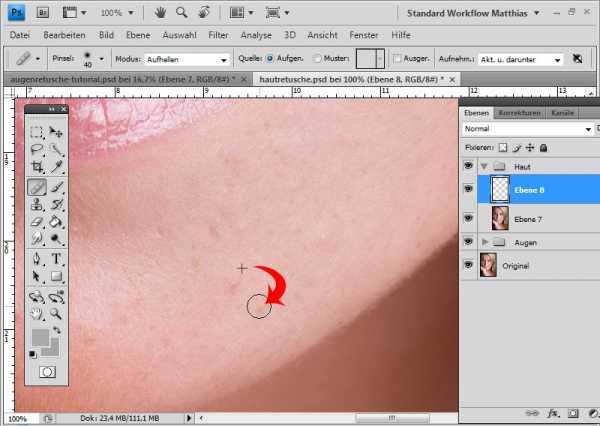
Инструмент Patch (Заплатка) представляет собой смесь Lasso (Лассо) и инструмента Healing Brush (Лечащая кисть). Patch (Заплатка) позволяет восстанавливать выделенную область с помощью клонирования пикселов, взятых из соседней области или образца. Как и Healing Brush (Лечащая кисть), инструмент Patch (Заплатка) учитывает структуру, освещение и тени обрабатываемой области изображения (кожи). То есть Patch создает заплатки на изображении. Вы задаете, где заплатка будет находиться (Destination — место назначения) и чем вы буддете ее «штопать» (Source — источник).

Какой инструмент для чего?
С помощью Patch (Заплатка) можно ретушировать большие области кожи, такие, как морщины. С помощью Healing Brush (Лечащая кисть) стоит ретушировать мелкие детали. Если вы обрабатываете портреты частных персон, обязательно спросите заранее, нужно ли убирать веснушки, шрамы и родинки. Маленькие прыщики можно убирать, не спрашивая заказчика. На данном примере мы покажем, как с помощью Healing Brush (Лечащей кисти) можно удалить небольшие аномалии кожи.
— Выберите инструмент Healing Brush (Лечащая кисть)
— Задайте источник для клонирования, нажав Alt + левую кнопку мыши в соответствующем месте изображения
— Проведите инструментом по участкам изображения, требующим восстановления.
Так удаляем на лице все мелкие прыщики и небольшие проблемные места.
2 шаг — Цвет кожи
После обработки Healing Brush (Лечащая кисть) и Patch (Заплатка), кожа может выглядеть неровной. Некоторые ее части могут быть светлее, а другие темнее. Для того, чтобы кожа казалась свежее и чище, необходимо исправить этот недостаток. При этом важно не затрагивать и не нарушать свето-теневой рисунок.
Сначала мы усилим эффект неровности кожи. Самый быстрый способ — создайте корректирующий слой Вибрация (Vibrance) и передвиньте оба ползунка — Вибрация (Vibrance) и Насыщенность (Saturation) вправо до примерно +100. Значение зависит от того, насколько темное лицо вы имеете на снимке. Чем темнее лицо, тем меньше нужно перемещать ползунок вправо.
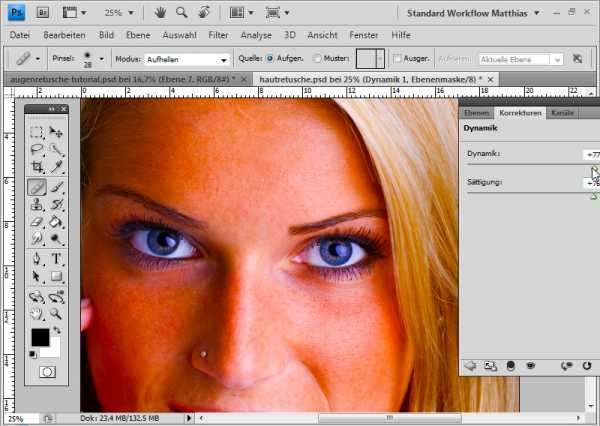
Теперь хорошо видно, где есть цветовой дисбаланс. Кстати, корректирующий слой Вибрация (Vibrance) можно использовать для определения лишних оттенков в изображении.
Теперь хорошо видно, где есть цветовой дисбаланс. Кстати, корректирующий слой Вибрация (Vibrance) можно использовать для определения лишних оттенков в изображении.
Создайте новый слой c 50% заливкой серым цветом. Для этого идем в меню Редактирование – Заливка (Edit – Fill)
fotomeridian.livejournal.com
PhotoshopSunduchok — Быстрая ретушь портрета
Автор: NON. Категория: Обработка фотографий в фотошопе.
Быстрая
Не всегда хочется долго возиться с фотографией, да и бывает, что нет необходимости идеально обрабатывать кожу модели. Просто хочется немного улучшить качество портретной фотографии и сделать быструю ретушь портрета.
В этом уроке по работе с фотошопом будет показан очень простой способ улучшения качества кожи, которые не требует больших знаний фотошопа.
Урок сделан в русифицированой программе Photoshop CS3, но может быть выполнен практически в любой версии фотошопа.
Подобные публикации:
Откроем исходную фотографию.

Создадим дубликат слоя — Ctrl+J.

Режим наложения для нового слоя установим на «Мягкий свет». Для некоторых фотографий прекрасно подойдёт и «Перекрытие» — экспериментируйте.

Вот сейчас выглядит модель.

Перейдём в «Фильтр — Размытие — Размытие по Гауссу».
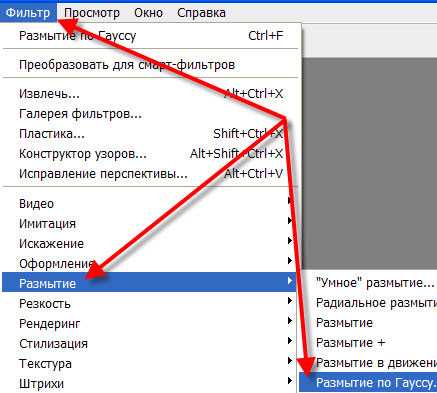
Контрастный режим, который мы установили, позволяет довольно сильно размыть фотографию.

Получаем вот такую фотографию. Кожа значительно улучшилась. Но эффект применился ко всей фотографии, а нам надо только к коже.

Удерживая клавишу Alt, щёлкаем по третьей слева иконке — на верхний слой загружается чёрная маска слоя, изображение возвращается в исходное состояние.

Делаем активным инструмент «Кисть» (В) со стандартными параметрами, на передний план установим белый цвет.
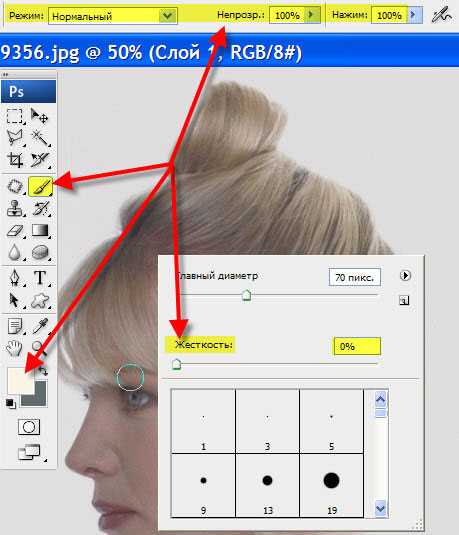
Кистью обработаем только кожу.

После применения этого способа обычно слишком сильно поднимется насыщенность красного цвета. Поэтому нажимаем на среднюю кнопку внизу палитры «Слои» и в раскрывшемся списке выбираем корректирующий слой «Цветовой тон/Насыщенность».

Уменьшаем насыщенность до необходимой степени — зависит от Вашей фотографии.

Получаем вот такую фотографию. Уже всё выглядит хорошо, но из-за применения контрастного режима у девушки слишком сильно осветлилась часть шеи. Устраняем эту проблему.
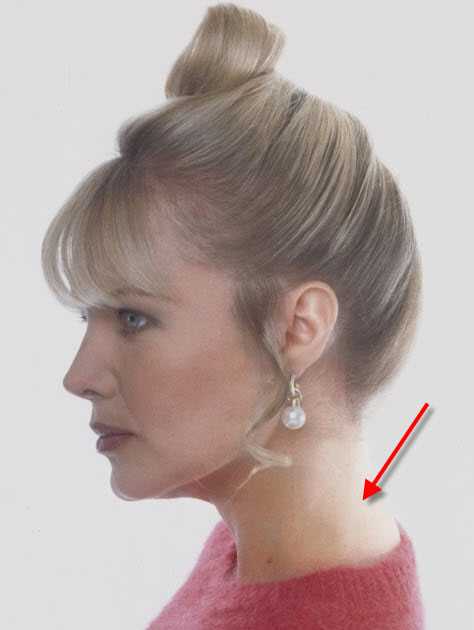
Кистью со стандартными параметрами (на передний план устанавливаем чёрный цвет) «проходимся» по этому участку шеи.
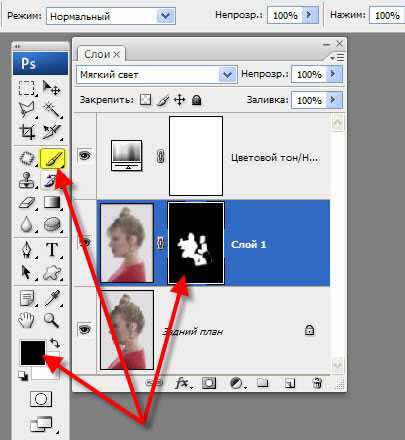
Получаем вот такой результат.

Сравните изображение модели до, и после обработки фотографии в фотошопе.
Мы с Вами сделали очень быструю ретушь портрета в фотошопе.
Как стать МАСТЕРОМ по ретуши портретных фотографий?
Ответ здесь
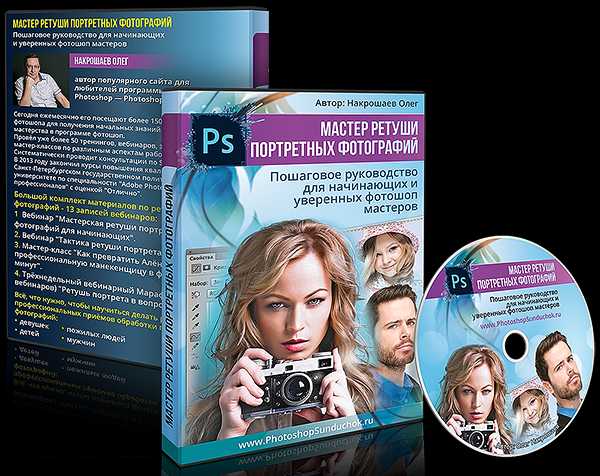
Если Вы не хотите пропустить интересные уроки по обработке фотографий — подпишитесь на рассылку.
Форма для подписки находится ниже.
Добавить комментарий
www.photoshopsunduchok.ru
10 ошибок при ретуши портретов
В этой небольшой статье я хочу рассмотреть основные ошибки, которые допускают новички (да и не только) при ретуши портретов. Некоторые примеры сознательно утрированы и гротескны, для большей наглядности. Работы взяты из общедоступных источников, в частности с форума сайта Photoshop-master.ru, часть примеров сделано на основе моих фотографий.Размытие вместо ретуши.
Одна из самых распространенных ошибок – прямое использование фильтров размытия (Размытие по Гауссу, Размытие по поверхности, Медиана), и, как следствие, полное уничтожение какой-либо текстуры кожи.
Чрезмерно мелкая текстура кожи.
Чаще всего эта ошибка возникает при неправильном подборе параметров фильтров для частотного разложения. В результате получается очень мелкая текстура кожи, натянутая на пластилиновую болванку в форме лица. Подробнее о методах частотного разложения можно почитать в статье «Рецепты частотного разложения».

«Кожзаменитель»

Повторяющаяся текстура или «эффект обоев»
Обычно возникает, если неправильно настроен отбор образца у инструментов ретуши (из одного и того же места). При этом на изображении образуются участки с повторяющейся текстурой, как узор на дешевых обоях. Отсюда и название.
4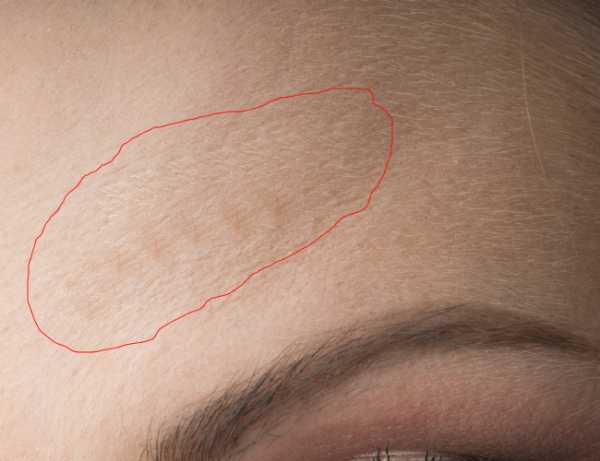
Чрезмерное осветление зубов и белков глаз.
Еще одна ошибка, которую часто допускают – это чрезмерное осветление зубов и белков глаз. Зубы должны быть естественного цвета, они никогда не бывают чисто белыми. Глаза также не следует сильно осветлять, иначе можно подумать, что у модели в голове горит лампочка.

Полное уничтожение бликов.
Из школьного курса рисования все знают, что визуальное ощущение объема на плоскости определяется как градиентами-полутонами, так и наличием бликов, теней и рефлексов. Избавляясь полностью от бликов на коже лица, мы убиваем объем. Конечно, от чрезмерного жирного блеска нужно избавляться, но никогда не нужно гасить блики полностью, как будто кожа покрыта сантиметровым слоем пудры.

Плоские лица
Строение человеческого черепа, к которому также крепятся различные лицевые мышцы и мягкие ткани, обуславливает наличие различных выпуклостей, впадин и складок. Это нормальная анатомия человека. То есть, у всех людей есть носогубные складки (кроме жертв пластических хирургов или если человеку кололи ботокс), небольшие впадины под глазами, верхнее и нижнее веко, крылья носа. Если все эти объемы при ретуши уничтожаются, получается плоское лицо, на которое приклеили рот, нос и глаза.

Чрезмерное увлечение фильтром Пластика
Здесь я даже не буду приводить фотографию в качестве примере. Надеюсь, все понимают, что неумеренным применением фильтра Пластика можно исказить лицо до неузнаваемости. Поэтому, используйте его очень аккуратно, с учетом анатомического строения лица.
Грязные ореолы.
Как правило, эта ошибка возникает при ретуши с помощью упрощенного метода частотного разложения, когда подавляются средние пространственные частоты. Чтобы избежать ее появления, нужно работать подальше от контрастных границ, либо использовать фильтры, сохраняющие границу (Размытие по поверхности). На приведенной ниже фотографии ореол присутствует по контуру лица и хорошо заметен на более темном фоне. Подробнее о методах частотного разложения можно почитать в статье «Рецепты частотного разложения».

Эффект аппликации при работе с прической.
Возникает, когда штампом с жесткими краями пытаются подровнять контур прически. Получается эффект, как будто фотографию вырезали ножницами и приклеили на новый фон. Чтобы не допустить такой ошибки, нужно аккуратно убирать волоски инструментами ретуши, используя маленький размер кисти, а также, при необходимости, дорисовывать волосы, формируя естественный край прически.

Надеюсь, этот небольшой разбор типичных ошибок при ретушировании портретов позволит вам не допускать их в своих работах. А если и допускаете пока – старайтесь исправить, но не расстраивайтесь, ведь на ошибках учатся!
photo-monster.ru
Быстрая ретушь портретов – ФотоКто
Без сомнения, время потраченное на ретушь — это практически синоним ее качества. Любой ретушер вам скажет, что только тщательная проработка вручную, сантиметр за сантиметром — это залог хорошего результата, в то время, как автоматизация процесса, сколь современна и хорошо изучена она бы ни была, приводит к ожидаемо сомнительному результату, способному удовлетворить лишь вкус невзыскательного любителя.
Рынок предлагает много решений по автоматизации, и одна из самых распространенных — это программа Portraiture, ставшая уже нарицательным. «Пройтись по фотографии портретюром” означает быструю, некачественную, видимую невооруженным взглядом ретушь.
Однако на другой чаше весов время, тот ресурс, которого так часто нам не хватает и сколь бы мы не осознавали необходимость траты времени, зачастую нам нужен быстрый результат.
Я приведу свое решение, которое я начал использовать несколько лет назад, и с успехом использую все это время. С одной стороны — это решение для быстрой ретуши, когда нет времени, с другой — инструмент для того, чтобы сделать “шлифовку” конечного результата.
Но начнем попорядку.
Здесь можно скачать action Blur+Grain (выполните команду над этой ссылкой СОХРАНИТЬ ФАЙЛ КАК…), который вы можете установить на свой компьютер. (Я стараюсь всегда писать actions и все рутинные процедуры от добавления рамки до некоторых понравившихся цветовых тонировок делаю через нажатие одной клавиши). Думаю, лучше это будет сделать в самом начале, чтобы более полно понять суть представленного вам решения.
Вообще, все установки, которые даны в этом action настроены конкретно под мои вкусы, мою камеру, мой компьютер, мою эстетику. Поэтому, разобравшить во всех шагах этого процесса, вы сможет более тонко настроить это action под себя, внеся изменения в те или иные настройки.
ИТАК, ПЕРВОЕ, ПОДГОТОВКА


Без сомнения, нам не обойтись без предварительной ретуши. Пройтись по коже инструментом healing brush необходимо в любом случае. И если при качественной ретуши этот этап будет основным, самым затратным по времени, когда нужно будет по сантиметру проходить, исправляя недостатки кожи, добавлять им необходимую фактуру, то здесь я ограничусь удалением только грубых дефектов и артефактов. Добавлю, что о том, что такое полная и качественная ретушь кожи, написана прекрасная статья ПОРТРЕТНАЯ РЕТУШЬ в нашем журнале. Напомню, что авторы потратили два дня на работу над одной фотографией. Мы в начальных условиях договорились, что не имеем даже нескольких десятков минут, поэтому на этот этап отводим буквально 2-3 минуты. Поверьте, при определенных навыках этого хватит, чтобы грубо вычистить кожу на любой фотографии. Удаляем основные неровности кожи, складки, прыщики, родинки, артефакты и приступаем к следующему этапу.
Итак, после работы healing brush ПОЛУЧАЕМ ТАКОЙ ИСХОДНИК:
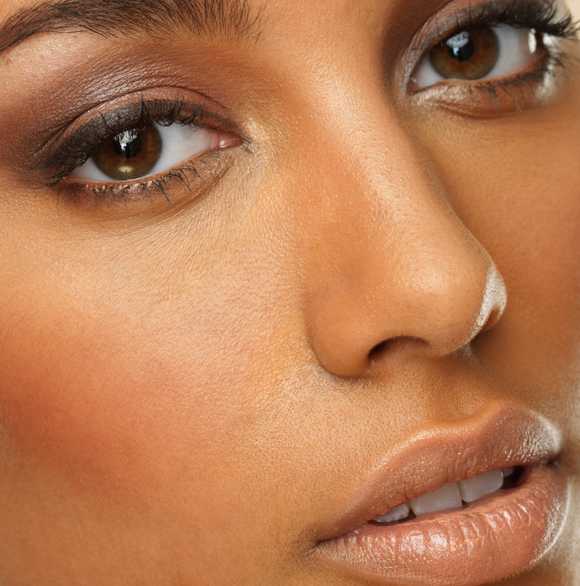
ВТОРОЕ, БЛЮР

Тот этап, который дает результат столь нравящийся начинающим моделям и мечтащим о хорошей коже дамам. Мы получаем совершенно гладкое “пластмассовое” лицо, лишенное какой бы то ни было фактуры. Так как необходимо не просто закрасить лицо каким-то цветом, а закрасить именно теми оттенками, которы присутствуют в тех или иных местах лица, то значения блюра надо выбирать такое, чтобы оно хорошо размыливало, выравнивало кожу, но при этом не делало его плоским, не вылазило на пограничные области. Для 30 мегапиксельного портрета это значение 30-40 пикселей, для поясной и ростовой фотографии 15-20. Делаем копию слоя Blur и на копии слоя делаем Gaussian Blur с необходимым количеством пиксилей.
ТРЕТЬЕ, ДОБАВЛЕНИЕ ЗЕРНА

Теперь необходимо добавить зерно (Grain). Смысл этого шага — добавить поверх блюра такую фактуру, которая будет напоминать кожу. Grain имеет более крупные зерна чем Noise, и по размеру зерна напоминающие поры кожи. Для каждой камеры нужны свой режим, свои значения, мною же был выбран Gain с типом зерна Contrasty с интенсивностью (Intensity) 50% и контрастностью (Contrast) 40%. По моему мнению это максимально соответствует поставленной задаче.
Для того, чтобы мы могли в последствии регулировать этот параметр — менять его интенсивность как по всей фотографии в целом, так и в отдельных светлых или темных участках, я не просто накладываю его на “разблюренный слой” — я делаю это через отдельный слой 50% серого в режиме наложения Overlay, который в таком виже просто не виден. Когда же на него накладываешь Grain, то это получается равнозначно наложению Grain прямо на слой с разблюренной кожей модели. С разницей в том (а это принципиально!), что мы может управлять этим слоем, меняя его степень влияния на итоговый результат. Не забываем сделать desaturation слоя, чтобы избавить его от мелких цветных пятен, и добавить Create Clipping Mask, чтобы он действовал только на “разблюренный слой”.
ЧЕТВЕРТОЕ, МАСКА

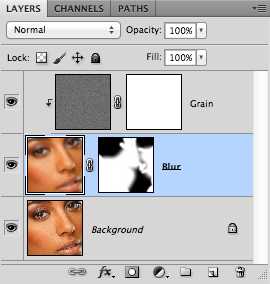
Нам нужно воздействие этого слоя не на всю фотографию, а только на его участки, поэтому возвращаемся на слой ниже — определнный в этой статье как “разблюренный” и добавляем к ниму маску, которую тут де заливаем черным, чтобы слой стал невидим.
Переключившись с самого изображения на маску, белой кистью обозначаем на нем те участки, которые будут видны и соответственно являть нам разблюренную кожу с наложенным не него grain. Здесь важно проявить аккуратность, и если фотография сделана на открытой диафрагме и имеет небольшую глубину резкости, деликатно обращаться с теми участками, которые в “расфокусе” либо не трогая их вообще, либо аккуратно проходя по ним 20% кистью. Здесь важно понимание того, что grain выдаст искусственность ретуши на тех участках, которые лежат в расфокусе, грубое зерно будет отчетливо видно. Однако от этого можно избавиться поработав со слоем Grain, но об этом мы поговорим позже в это статье. На это этап отводим еще 1 минуту, что вполне достаточно для этой процедуры. Вы видите, какой результат мы получили. Даже в таком грубом виде фотография не имеет плассмассовости и отдаленно напоминает кожу с очень одинаковыми, равномернымы порами. Конечно в таком виде нельзя предъявлять заказчику конечный результат и я меняю прозрачность этого слоя — мне важно, чтобы слой с шумом растворился в фактуре кожи, не придав ей “пластмассовости”, а лишь смягчив, разблюрив кожу и удалив большинство видимых дефектов.
ПЯТОЕ, ОПРЕДЕЛЕНИЕ СТЕПЕНИ ПРОЗРАЧНОСТИ РАЗБЛЮРЕННОГО СЛОЯ.

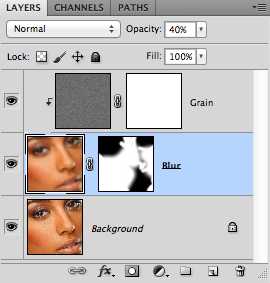
Я обычно ставлю значение прозрачности на уровень 40%, меньшее значение сделает невидимым наши вмешательства, большее значение сделает их наоборот чрезмерно бросающимися в глаза.
Итак у нас получилось около 5 минут на получение результата (И несколько часов на написание и подготовку статьи :-). Поверьте, я именно столько потратил на ретушь представленного образца. Очень часто заказчик не предъявляет нам повышенных требований к ретуши, не все фотографии будут напечатаны форматом метр на метр. Данный action позволит управляться с ретушью портретной фотографии за считанные минуты. Попробуйте — я сам так делаю!
ДОПОЛНЕНИЕ, УПРАВЛЕНИЕ ШУМОМ.
Кроме всего вышесказанного, надо добавить, что данный action позволяет добиться также степени и распределения Grain, чтобы он был не особо заметен и максимально соответствовал различным участкам портрета с разной степенью расфокуса.
Три инструмента позволят это сделать:
— Общая степень влияния Grain. Каждая фотография имеет разную степень конрастности, соотношение цветов, поэтому может получиться, что зерно в целом будет заметно. Убираем немного степень прозрачности слоя Grain до того уровня, когда его присутствие незаметно, но кожа не приобретает “пластмассовый” вид. Обычно в случае, когда Grain сильно заметен, я убираю значение Opacity до уровня 70%, хотя в некоторых случаях это значение может меняться.
— Удаляем или уменьшаем зерно в участках, выпадающих из глубины резкости. Для этого уже к этому слою добавляем маску. Шея, плечи модели, боковые части лица — пройдитесь по ним мягкой 20% черной кистью и вы удалите излишнее зерно на этих участках примерно до уровня обычного шума, присутствующего на фотографии. Здесь ни в коем случае не надо удалять Grain полностью, так как в этом случае вы обнажите разблюренный слой, который будет сильно выделяться на фоне остальных деталей фотографии и будет лишен какого-то бы ни было шума.
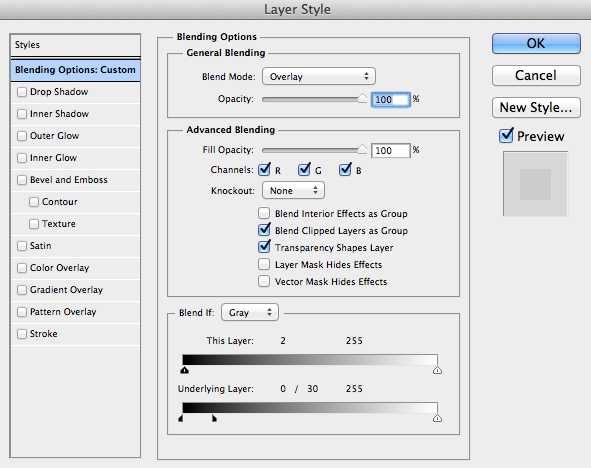
— Исправление степнеи влияния зерна на темные участки. На темных участках скорее всего Grain будут заметнее. чем в светлых, поэтом открываем закладку Blending Option функции Layer Style, через начатие с кнопкой Alt разделяем движок Underlying Layer для того, чтобы получить не резкую, а плавную, градиентную регулировку. Меняя положение этих движков вы будете плавно менять присутствие шумов в различных по степени яркости участках отретушированной фотографии.
На это этап еще не больше 1 минуты.
Успеха!!!!!
Источник: www.photoindustria.ru
fotokto.ru
Метод быстрой ретуши портретного фото
При работе с портретными фотографиями, ретушировщику приходится прибегать к некоторым хитростям, используя самые простые и не очень простые инструменты программы Photoshop. Мы рассмотрим самый простой метод коррекции лица на фотографии без потери текстуры.

Для создания конструкции из слоёв с разными деталями, увеличим изображение. Для начала дублируем слой текущей фотографии и называем его «размытие», горячая клавиша Ctrl+J. Применяем к дублю инструмент Размытие по Гауссу (Фильтр-Размытие-Размытие по Гауссу).
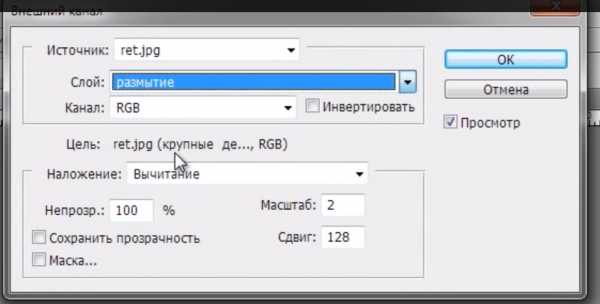
Радиус размытия увеличиваем пока не исчезнут все дефекты. В итоге у вас должен получиться базовый слой с размытыми контурами лица.
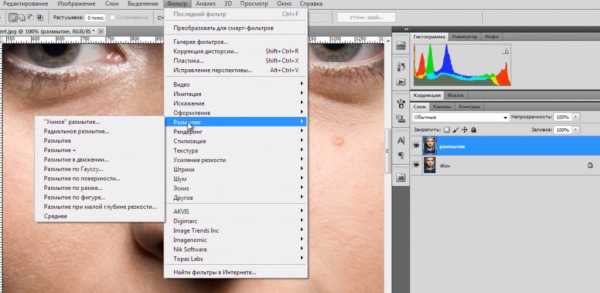
Вновь делаем копию фонового слоя и перемещаем его наверх, выше слоя «размытие», вручную на панели слоёв или с помощью горячих клавиш Shift+Ctrl+] и называем «крупные детали». В меню Изображение выбираем Внешний канал и устанавливаем такие параметры: источник – слой размытие, наложение – вычитание, масштаб – 2, сдвиг – 128, непрозрачность – 100%.
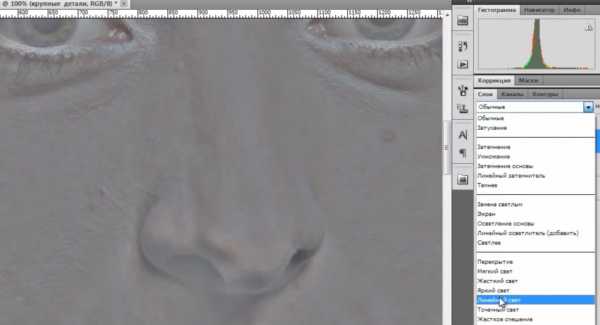
Режим наложения на слое «крупные детали» меняем на линейный свет.
Таким образом, мы получили предварительную структуру фотографии, с которой в дальнейшем удобнее манипулировать. В слое «размытие» содержится информация о тонах и цветах картинки, в слое «крупные детали» непосредственно текстура кожи.
Далее нам необходимо сгладить дефекты. Для этого выбираем на панели слоёв наш слой «крупные детали» и обращаемся вновь к панели Фильтр-Размытие-Размытие по Гауссу, радиус следует подбирать опытным путем, но для портретных фотографий рекомендуется диапазоне от 5 до 15 пикселей.
Также необходимо проработать мелкие детали: создаем копию основного слоя и назовём «мелкие детали», слой переносим наверх методом, как описано выше. К этому слою применяем тот же фильтр, что и к слою «крупные детали», для чего удобнее воспользоваться горячими клавишами Ctrl+F.

Затем вновь обращаемся к меню Изображение-Внешний канал, однако теперь исходником будет являться фон. У слоя «мелкие детали» изменяем режим наложения на линейный свет и инвертируем изображение при помощи горячей клавиши Ctrl+I или через меню Изображение-Коррекция-Инверсия. Корректирующий штрих для слоя «мелкие детали» — Фильтр-Размытие-Размытие по Гауссу, радиус – 3 пикселя.
Чтобы не испортить фотографию излишним размытием, необходимо вынести непосредственно текстуру кожи на отдельный слой, чтобы получить в итоге более качественный результат. Для этого переходим на фоновый слой, копируем его, перемещаем наверх, как и со всеми слоями, отработанными ранее. Новому слою дадим название «текстура». Аналогичным образом размываем слой через операцию Фильтр-Размытие-Размытие по Гауссу, радиус – 3 пикселя, в меню Изображение выбираем Внешний канал, исходником оставляем фон, режим вычитание, масштаб – 2 пикселя. В панели выбираем режим наложения линейный свет и инвертируем слой. Итак, мы получили рабочую подготовленную конструкцию слоёв нашего фото.
Для дальнейшей работы с ним к слоям «мелкие детали» и «крупные детали» добавим маску с помощью иконки.
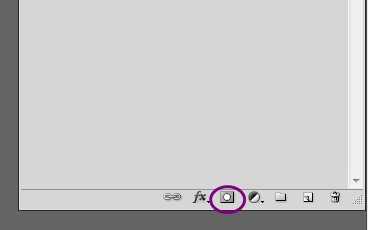
В инструментарной панели слоёв создадим группу, нажав на соответствующую иконку, назовём её «ретушь» и перенесем в неё наши составные слои (все, кроме фона).
В панели кистей выберем жесткую кисть, черного цвета с непрозрачностью примерно 30-50%. Начнём работу со слоя «крупные детали», плавно убирая видимые дефекты. В нашем случае это область щек, носа и лба. Для сравнения результата можно выключить маску слоя, кликнув на пиктограмме маски, удерживая клавишу Shift.
Эту же операцию проделываем со слоем «мелкие детали». Очень важно, что основная текстура кожи у нас не меняется, так как она вынесена в отдельный слой. Внимательно приглядитесь к фотографии, финальные аккорды можно провести кистью с непрозрачностью 100%, она даёт большее по силе сглаживание.
Теперь, после такой коррекции, наша фотография готова для дальнейшей работы с тоном, экспозицией и к прочим операциям.
www.white-windows.ru
самый простой и быстрый способ
В этом уроке мы расскажем, как исправить дефекты изображения на фотографии с невысоким качеством, а также поделюсь очень быстрым и простым способом выровнять кожу лица. Женщина на этом фото — не модель, но мы видим ее яркий характер; нет смысла чрезмерно ретушировать снимок. Сделаем так, чтобы он выглядел естественно.
Фото
Фотографию, на которой мы будем практиковаться в этом уроке, можно скачать на стоке Free Range Stock по этой ссылке. Метод, который я покажу, можно использовать и для редактирования фотографий в жанре бьюти, для этого надо всего лишь изменить некоторые настройки, которые мы будем использовать, чтобы выровнять кожу.

Шаг 1
Взглянув на канал Blue , вы увидите, что он не особо удачен. Многие особенности, свойственные фотографии в формате JPG, не особо видны при просмотре RGB, но по нескольким разным причинам все равно есть смысл произвести коррекцию. Это в первую очередь уменьшит дефекты цвета изображения и гарантирует большую гибкость при осуществлении последующих коррекций.
Создайте копию слоя Background Layer. В этом новом слое откройте Filter > Blur > Gaussian Blur. Задайте значение радиуса, равное 10. Нажмите OK. В качестве режима смешивания выберите цвет. Чтобы открыть опции смешивания, дважды кликните по данному слою справа от его названия. В меню Advanced Blending уберите галочки перед R и G. Таким образом, любая коррекция будет производиться исключительно с каналом Blue. Снова оцените канал Blue: стало лучше.

Шаг 2
Теперь с помощью кривых выровняем цвет изображения. Рекомендуется использовать именно кривые, а не уровни, так у вас будет куда больше контроля над ситуацией (пресет для кривых).
Создайте новый слой для манипуляций с кривыми (Curves Adjustment), потом нажмите на маленькую кнопочку справа от Preset Control и выберите Load Preset для загрузки моего файла.
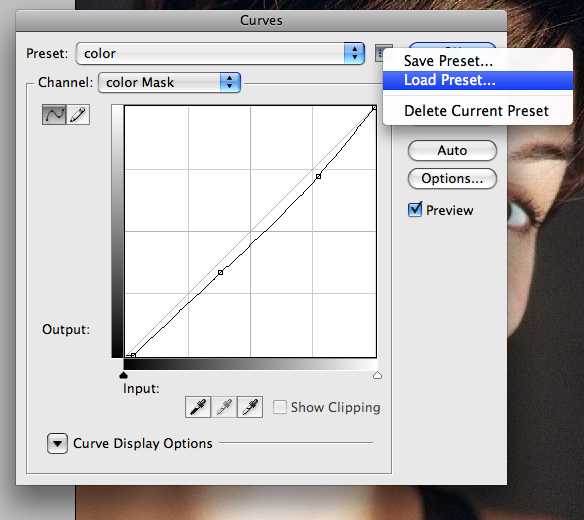
Шаг 3
Способ, которым мы будем выравнивать кожу лица, практически не требует прибегания к клонированию. Для любых крупных дефектов на коже — в данном случае это четыре больших пигментных пятна — используем Healing Brush Tool (J).

Создайте новый чистый слой сразу поверх копии фона (Background Copy). Выберите Healing Brush (J), не забыв убедиться, что в графе с ее характеристиками выбрано Sample All Layers. Проведя кистью по этим конопушкам, вы их уберете.
Не забывайте, что никакие изменения нельзя сохранять в исходном файле, ведь у вас в любой момент может возникнуть желание отменить все изменения. Вот почему мы рисовали кистью в новом слое.
Шаг 4
Выберите три слоя, находящихся под слоем, в котором редактировались кривые. Перетащите их вниз к кнопке New Layer, чтобы создать их копии. Чтобы объединить три этих дубликата, нажмите Command + E.
Выберите инструмент Polygonal Lasso и обведите лицо. В чрезмерной аккуратности нет необходимости. Теперь вернитесь обратно и, удерживая Alt, удалите выделение на таких областях как глаза, брови, ноздри. Снова вернитесь и выделите все остальное, что следует оставить как есть, — контур носа, ямочки, ключицы, линию подбородка. Вот так выглядит мой выбор областей:

Нажмите Shift + Command + I, чтобы инвертировать выбранную область, затем нажмите Delete. Изменений на этом этапе вы не заметите, потому что на нижнем слое все то же самое, что мы только что вырезали.
Шаг 5
Откройте Filter > Blur > Gaussian Blur. Задайте значение радиуса, равное 20, затем задайте значение непрозрачности (Opacity), равное 75 %. Выберите и скопируйте те же три нижних слоя, что и недавно. Чтобы объединить три этих дубликата, нажмите Command + E. Переместите полученный слой поверх того слоя, в котором производилось выравнивание кожи. Выбрав новый слой, нажмите Command + Alt + G, и вы получите маску (Clipping Mask); она будет отмечена стрелкой, показывающей вниз. Это означает, что нижний прозрачный слой будет маской для верхнего слоя.
Шаг 6
Выберите все тот же нижний слой, откройте Filter > Other > High Pass. Задайте значение радиуса, равное 4.
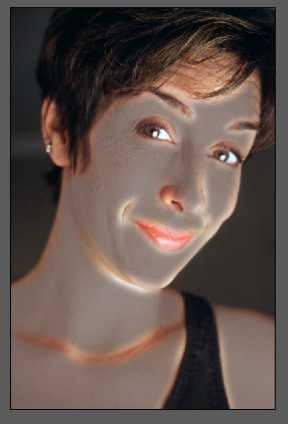
Теперь вы можете заметить присутствие маски (Clipping Mask), но ненадолго. Выберите режим смешивания для данного слоя Linear Light, значение непрозрачности (Opacity), равное 40 %. Готово!
Посмотрите на фотографию ниже и сравните снимки до и после обработки.

Этот метод эффективен при ретуши любого портрета, но цель обработки не в том, чтобы сделать любого человека похожим на модель, а в том, чтобы лишь немного сгладить дефекты кожи, сохранив ее естественность. Поэтому такая обработка годится для работы с портретом обычного человека.
Примечание
III ступень — уровень сложности данного урока.
По материалам http://tutorialblog.org/
rosphoto.com
