Быстрая ретушь портрета в Camera Raw — 4 приёма | Урок | Фото, видео, оптика
Бывает, что времени на глубокую ретушь нет, но отдавать фотографии в совсем необработанном виде не хочется. Или сам жанр не предполагает глубокую обработку — например, доводить до идеала каждую из тысячи свадебных фотографий неоправданно долго и трудно.
Существенно улучшить снимки поможет Adobe Camera Raw — бесплатный встроенный плагин Photoshop, который открывается сам, как только фотографии в raw-формате попадают в программу.
Рассказываем, как быстро сделать базовую ретушь, улучшить цвет кожи и выделить взгляд модели, даже не заходя в Photoshop.
Ретушь портрета в Camera Raw займёт всего пару минут. И не придётся заходить в Photoshop / Фото: Елизавета Чечевица
Как быстро почистить кожу и фон в Camera Raw?
Для чистки кожи, одежды, фона, предметов на фотографии в Camera Raw существует инструмент Удаление областей / Spot Removal. Он находится на панели инструментов справа и представляет собой иконку в виде кусочка пластыря. Активировать его можно с помощью горячей клавиши B.
Он находится на панели инструментов справа и представляет собой иконку в виде кусочка пластыря. Активировать его можно с помощью горячей клавиши B.
Пара минут работы инструментом Удаление областей / Иллюстрация и фото: Елизавета Чечевица, Фотосклад.Эксперт
Чтобы начать им работать, нужно выбрать тип инструмента (об этом ниже) и просто щёлкнуть левой кнопкой мыши или провести по тому месту, которое вы хотите убрать. Это может быть всё, что угодно — прыщ, шерсть на одежде, царапина на фоне, фантик на земле.
После клика программа автоматически предложит область, на которую хочет заменить указанный вами недостаток. С этим можно согласиться и просто продолжить чистить кожу/фон/одежду дальше, но, если выбранная Camera Raw заплатка не нравится, можно переместить предлагаемую для заплатки область в любое другое место, подобрав таким образом лучшее.
Меню инструмента Удаление областей / Иллюстрация: Елизавета Чечевица, Фотосклад. Эксперт
Эксперт
1. Тип / Type. Определяет принцип работы заплатки.
Делится на два вида:
– Лечение / Heal. Эта кисть старается подстроить заплатку под цвет, текстуру и освещённость того участка, куда вы её переносите.
– Клонирование / Clone. Переносит заплатку полностью, не подстраивая её под окружение.
Первый инструмент по принципу работы повторяет фотошоповскую Точечную восстанавливающую кисть, а второй — Штамп. О том, как работают оба инструмента, читайте в подробном гайде по базовой ретуши.
2. Размер / Size. Размер кисти и вашей будущей заплатки. Важно, чтобы кисть по диаметру совпадала или была чуть больше размера дефекта. Тогда ретушь будет более незаметной.
3. Растушёвка / Feather. Определяет жёсткость или мягкость границ заплатки. Чем она жёстче, чем сильнее видна, но, чем мягче, тем сильнее замыливает кожу.
4. Непрозрачность / Opacitу. Степень прозрачности заплатки. Если значение 100, то заплатка полностью перекрывает дефект.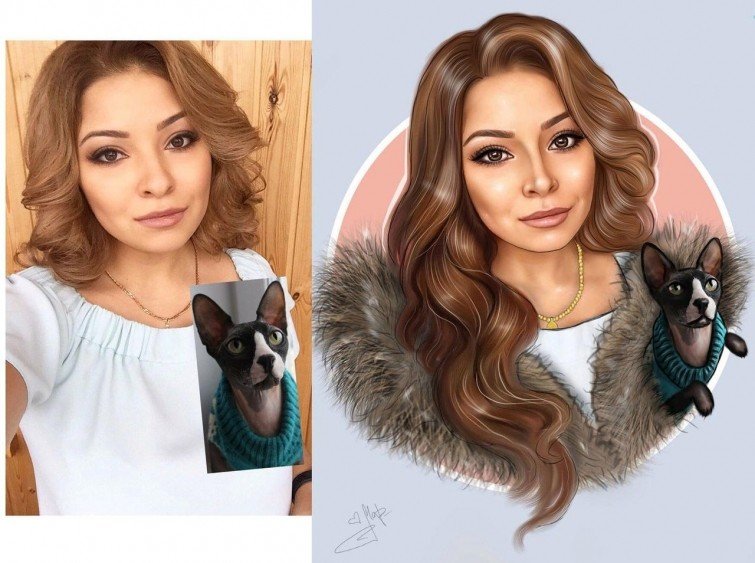
5. Визуализация пятен / Visualize spots. Накладывает на фотографию чёрно-белую маску, проявляющую неровности и недостатки на снимке. Позволяет лучше видеть, что и где нужно ретушировать. Её включают временно, как вспомогательную функцию.
6. Перекрытие / Overlay. Показывает чёрно-белым пунктиром, где у вас стоят заплатки, а также откуда заплатки взяли донорские области.
7. Сбросить / Reset Heal. Сбрасывает всю ретушь.
8. Переключить видимость / Toggle visibility. Если зажать, можно посмотреть до/после.
Как быстро смягчить кожу в Camera Raw?
Чтобы смягчить только кожу, а не всю фотографию целиком, понадобится инструмент, который корректирует снимок локально — только там, где нужно вам. Он находится на панели справа и называется Маскирование / Masking. Перейдя в него, возьмите инструмент Кисть / Brush (горячая клавиша K).
Читайте также:
Photoshop для новичков: всё про Кисть
Инструмент Кисть представляет собой обычную кисть с уже знакомыми параметрами (размер, растушёвка, непрозрачность) и множеством ползунков во вкладках ниже. Они регулируют яркость, насыщенность, резкость, контраст и т.д. / Иллюстрация: Елизавета Чечевица, Фотосклад.Эксперт
Они регулируют яркость, насыщенность, резкость, контраст и т.д. / Иллюстрация: Елизавета Чечевица, Фотосклад.Эксперт
Влияние ползунков видно только там, где вы провели кистью. Например, если поднять ползунок Экспозиция / Exposure и мазнуть по фотографии, снимок в этом месте станет светлее.
Чтобы смягчить кожу в Camera Raw, нужны два ползунка — Текстура / Texture и Чёткость / Clarity. Первый отвечает за резкость мелких деталей (например, прыщики, мелкие морщины), а второй к тому же ещё поднимает или опускает поднимает контраст. Ваша задача — увести ползунки Текстура и Чёткость в отрицательные значения (но не доводите до -100, иначе получите резиновую кожу без пор!) и прорисовать Кистью те места, где вам важно сделать кожу более гладкой.
Необязательно сначала выставлять параметры на ползунках, а потом мазать кистью. Можно сначала обвести кистью участки, которые нужно подкорректировать, а уже потом отрегулировать ползунки. Так вы сразу увидите, что и как меняется. / Иллюстрация: Елизавета Чечевица, Фотосклад.Эксперт
Так вы сразу увидите, что и как меняется. / Иллюстрация: Елизавета Чечевица, Фотосклад.Эксперт
По умолчанию те места, где вы провели кистью, окрасятся в красный. Это нужно для того, чтобы вы видели, где именно провели кистью. Чтобы отключить эту функцию и спокойно любоваться результатом, нажмите на галочку Показать Перекрытие / Show Overlay.
Если вы хотите добавить к получившемся результату новые области (например, смягчить не только лицо, но и шею, руки), нажмите на кнопку Добавить / Add. А если, наоборот, промахнулись и задели лишнее (например, залезли кистью на волосы, глаза, губы), нажмите Вычесть / Subtract.
Как быстро улучшить цвет кожи в Camera Raw?
От цвета кожи сильно зависит впечатление от портрета в целом. Чтобы его улучшить, понадобятся три функции Camera Raw (необязательно все сразу, можно воспользоваться только одной из них):
1. Ползунок Баланс Белого / White balance во вкладке Базовые / Basic инструмента Редактирование / Edit (горячая клавиша E).
Баланс Белого позволяет сделать фотографию более тёплой или холодной (ползунок Температура / Temp), а также увести оттенки в сторону пурпурного или зелёного (ползунок Оттенок / Tint). Так, меняя Температуру, кожу можно сделать более жёлтой, теплой, либо увести её в холодный, даже болезненный, а Оттенок привнесёт в неё дополнительно желтоватые или красноватые тона.
Лайфхак: Чтобы лучше видеть, как меняется кожа и какого она цвета, выкрутите временно ползунки Сочность / Vibrance и Насыщенность / Saturation на максимум / Иллюстрация: Елизавета Чечевица, Фотосклад.Эксперт
2. Вкладка Микширование цветов / Color Mixer в инструменте Редактирование.
В этой вкладке можно отдельно воздействовать на каждый цвет, меняя его оттенок, насыщенность и яркость. Если ваша цель — кожа, то вся работа будет происходить максимум с четырьмя цветами: Красным, Оранжевым, Жёлтым и — изредка — Пурпурным.
Особенно эта вкладка хороша, если нужно нивелировать отдельные пятна. Например, вы фотографировали модель на холоде и у неё покраснели нос, щёки, пальцы рук. Тогда достаточно сдвинуть Красный цвет в сторону Оранжевого, а Пурпурный — в сторону красно-оранжевого, а также слегка уменьшить их Насыщенность / Saturation.
Например, вы фотографировали модель на холоде и у неё покраснели нос, щёки, пальцы рук. Тогда достаточно сдвинуть Красный цвет в сторону Оранжевого, а Пурпурный — в сторону красно-оранжевого, а также слегка уменьшить их Насыщенность / Saturation.
Если сдвигать Оранжевый или Жёлтый ползунки, можно в целом изменить оттенок кожи и сделать её более свежей и светящийся, если слегка поднять Светимость / Luminance этих же цветов / Иллюстрация: Елизавета Чечевица, Фотосклад.Эксперт
3. Ползунки Синий канал / Blue Primary во вкладке Калибровка / Calibration.
Здесь можно дополнительно подкорректировать оттенок кожи, сделав его более насыщенным и тёплым, либо более серым и холодным, матовым. Для этого отрегулируйте вкладку Насыщенность / Saturation в Синем канале / Blue Primary.
Кожа стала более насыщенной и ушла в жёлтый / Иллюстрация: Елизавета Чечевица, Фотосклад.Эксперт
Ползунок Hue / Цветовой тон отвечает за оттенок кожи и всех жёлтых, оранжевых и красноватых цветов на фотографии. Сдвигая его, можно увести их в зеленовато-жёлтый или красновато-пурпурный цвет.
Сдвигая его, можно увести их в зеленовато-жёлтый или красновато-пурпурный цвет.
Как сделать ярче глаза в Camera Raw?
Частая ошибка на фотографиях — утопающие в тени глаза. Это можно частично исправить с помощью Camera Raw. Также эта хитрость понадобится тем, кто в целом хочет сделать взгляд модели более выразительным.
Взгляд стал светлее, а также у радужек изменился цвет / Иллюстрация: Елизавета Чечевица, Фотосклад.Эксперт
1. Перейдите в инструмент Маскирование / Masking и возьмите инструмент Кисть / Brush (горячая клавиша K).
2. Проведите по глазам. Если нужно осветлить их, возьмите большую площадь — радужки, склеры, даже веки. Если же хочется, например, только поднять контраст и сделать цвет глаз ярче, прорисовывайте только радужки или радужки и склеры.
3. Далее комбинируйте следующие ползунки:
– Чтобы осветлить глаза, поднимите ползунок Экспозиция / Explosure.
– Чтобы поднять контраст, сделать взгляд выразительнее, поднимите ползунок Белые / Whites и опустите Чёрные / Blacks.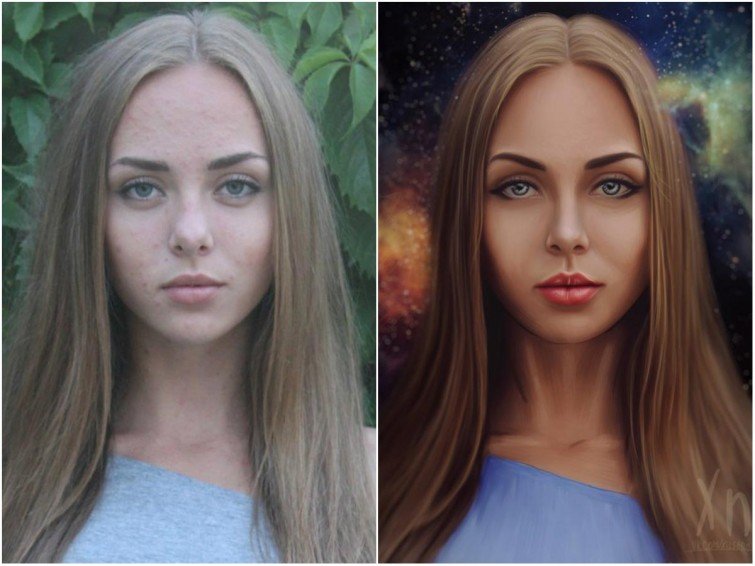 Также можно немного поднять Контраст / Contrast.
Также можно немного поднять Контраст / Contrast.
– Чтобы сделать цвет ярче, поднимите Насыщенность / Saturation.
– Изменить оттенок радужки можно с помощью ползунков Температура / Temp и Оттенок / Tint.
Обработка портреиа: используем фильтры
Обработка портрета:
используем фильтры
7 января 2012
Фото:Юрий Тамазин
Текст:Юрий Тамазин
Сегодняшнее занятие мне хотелось бы посвятить некоторому продолжению предыдущей темы фильтров, поскольку вопрос обработки фотографий оказался достаточно востребованным читателями.
И несмотря на то что я являлся и являюсь сторонником минимальной обработки фотографий, тем не менее, часто получаются работы, которые просто просятся на определенные стилизации. Причем они от этого только выигрывают. Данный урок photoshop мы посвятим обработке всего лишь одного портрета. Мне он показался достаточно характерным и показательным. Обработка фотографии довольно сложная (по сравнению с предыдущими работами), поэтому будем рассматривать ее подробно, шаг за шагом. Давайте начнем с самого начала — с исходной фотографии.
Обработка фотографии довольно сложная (по сравнению с предыдущими работами), поэтому будем рассматривать ее подробно, шаг за шагом. Давайте начнем с самого начала — с исходной фотографии.
Надо сказать, что мне представленная работа и в таком виде нравится, но это благодаря работе самой модели. Просто захотелось привнести в эту работу что-то свое, усилить общее впечатление и акцентировать настроение, передаваемое работой. Для этого часто применяется прием обесцвечивания, дабы цвет не отвлекал, но просто сделать работу ч/б мне показалось слишком скучным, поэтому было решено имитировать рисунок или старую тисненую фотобумагу. Здесь нужно сделать некоторое лирическое отступление. Я подумал, что не стоит пытаться полностью имитировать работу в стиле художника-графика или конкретный сорт фотобумаги, поскольку абсолютно точно это сделать крайне сложно и не нужно. Главное — поймать настроение и найти правильные акценты, на которых и сыграть в обработке фотографии. Я думаю, что здесь трудно открыть Америку — безусловный смысловой центр композиции — глаза, поэтому они и будут тем самым акцентом, вокруг которого и строится обработка фотографии.
01 Для начала создадим 4 копии исходной фотографии, четырежды нажав сочетание Ctrl+J. Затем переходим опять к слою Layer 1 и применяем к нему фильтр Dry Brush (сухая кисть) со следующими установками в панели свойств: Brush Size — 2, Brush Detail — 3, Texture — 2. Затем поднимаемся на один слой вверх Layer 1 copy и также применяем к нему фильтр Dry Brush (сухая кисть), но с другими установками в панели свойств: Brush Size — 7, Brush Detail — 1, Texture — 1.

02 Затем переходим к слою Layer 1 copy 2 и применяем к нему фильтр Find Edges (определение границ) из группы фильтров Stylize (стилизация). Этот фильтр не имеет установок, поэтому на нем также не требуется остановка. Режим наложения для этого слоя Overlay (перекрытие). Установку прозрачности также отложим до лучших времен.
Безусловно, параметры фильтра зависят от конкретной фотографии и могут отличаться от приведенных выше, но на данном этапе обработки они не окажут сильного влияния на конечный результат, поэтому при записи всей последовательности операций в Actions на этих этапах (для их коррекции) остановку можно не делать.
Cовет
При сложных обработках фотографий с большим количеством слоев старайтесь присвоить слоям имена проводимых с ними операций. Это позволит в последующем легче ориентироваться в их нагромождении.

03 Далее переходим к самому верхнему слою с именем Layer 1 copy 2. Применим к этому слою фильтр Accented Edges (акцентирование границ). Результат воздействия этого фильтра для нас будет весьма важен, так что остановимся на нем подробнее.
Перед нам три ползунка:
Edge Width (ширина границы)
Edge Brightness (яркость границы)
Smoothness (сглаживание).
Edge Width — устанавливает ширину акцентируемой границы в пикселях и имеет диапазон от 1 до 14. Для нашего портрета наиболее оптимальным будет диапазон от 4 до 6. Более толстая граница будет выглядеть несколько грубовато, а более тонкая просто потеряется. Не забывайте, то что вы видите сейчас будет весьма далеко от конечного результата. Поэтому стоит несколько раз поэкспериментировать с разными портретами, дабы понять влияние фильтра на этом этапе на конечную фотографию.
 При низких значениях яркости граница будет выглядеть темнее основного изображения, при высоких светлее. Нам сейчас требуется светлая граница, поэтому установим ее в пределах 25–35. Опять же — все зависит от исходного изображения, смело экспериментируйте.
При низких значениях яркости граница будет выглядеть темнее основного изображения, при высоких светлее. Нам сейчас требуется светлая граница, поэтому установим ее в пределах 25–35. Опять же — все зависит от исходного изображения, смело экспериментируйте.Smoothness — влияет на общее сглаживание границ, подобно размытию. Его влияние не столь заметно, поэтому установите его в среднее значение. На этой операции в палитре Actions следует сделать остановку, для возможности коррекции параметров при последующем запуске автоматической обработки. Как это сделать я скажу позднее. Далее устанавливаем режим наложения этого слоя Soft Light.
04 На этом скриншоте хорошо видно, что граница, акцентированная предыдущим фильтром из светлой превратилась в темную и разделила область лица и фона. Теперь нужно обесцветить изображение, но именно обесцветить, а не перевести в Grayscale. Для этого включим корректирующий слой Hue/Saturation (цветовой сдвиг/насыщенность) и выведем движок насыщенности на 0, полностью обесцветив картинку. Получился следующий результат.
Получился следующий результат.
05 Как видим, он достаточно далек от подражания «высокому ключу», поскольку фотография изобилует большим количеством средних тонов, что хорошо видно из гистограммы. Так как нам не нужен именно «высокий ключ», то просто приблизимся к нему, слегка сдвинув средние тона в светлую область. Для этого воспользуемся корректирующим слоем Curves (кривые), подняв область средних и темных тонов, но не трогая света, дабы не разбелить их еще сильнее. Очень хорошо видно и по гистограмме и по картинке смещение темных тонов в светлую область. Также усилился нужный нам акцент на глазах. Конечно, установки корректирующего слоя с кривыми индивидуален для каждой конкретной фотографии, главное понять принцип.
06 Теперь мы возвращаемся к установке прозрачности каждого из четырех слоев основного изображения для определения силы его воздействия на картинку в целом. Начинаем со слоя Layer 1 и устанавливаем его прозрачность на 80%. Он отвечает за силу применения фильтра Dray Brush. Затем вверх к слою Layer 1 copy. Его прозрачность установим на уровне 60%, осветлив слегка изображение и чуть лучше проявив глаза в тенях. Затем для слоя Layer 1 copy 2 установим прозрачность 70%, слегка приглушив света для снижения общего контраста картинки и устранения некоторого пересвета на лице. И, наконец, для слоя Layer 1 copy 2 прозрачность делаем 55%, еще лучше проявляя глаза в тенях.
Он отвечает за силу применения фильтра Dray Brush. Затем вверх к слою Layer 1 copy. Его прозрачность установим на уровне 60%, осветлив слегка изображение и чуть лучше проявив глаза в тенях. Затем для слоя Layer 1 copy 2 установим прозрачность 70%, слегка приглушив света для снижения общего контраста картинки и устранения некоторого пересвета на лице. И, наконец, для слоя Layer 1 copy 2 прозрачность делаем 55%, еще лучше проявляя глаза в тенях.
Cовет
Почему нежелательно установки прозрачности слоев делать сразу при их создании. Потому что мы не можем предвидеть результата его применения в силу большого количества слоев, имеющих разную прозрачность.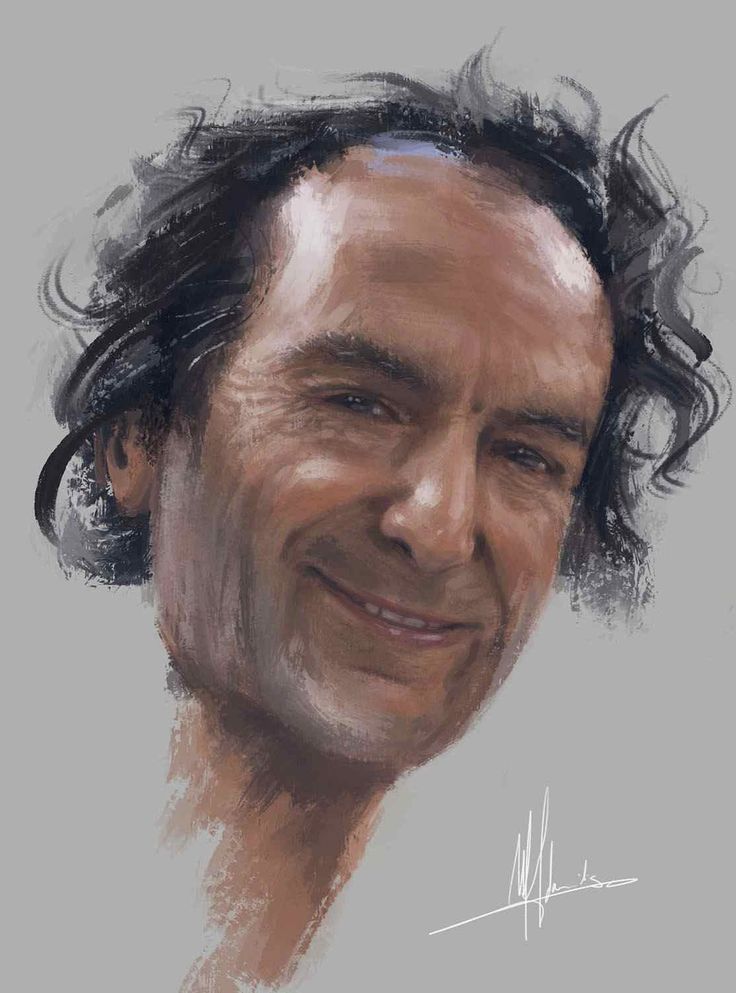
07 Применим к нашему результирующему слою фильтр Grain (зерно) из галереи фильтров и папки Texture (текстура).
Здесь существуют только две установки Intensity (интенсивность) и Contrast (контраст). Установим их на 30 и 40 соответственно. Здесь главное не переборщить. Если вы хотите в дальнейшем изменять интенсивность воздействия фильтров, то можете создать копию конкретного слоя и работать с ней, меняя его прозрачность. В данном случае я этого делать не стал, поскольку мы уже приближаемся к финалу.
08 Далее, к этому же слою применим и фильтр Texturizer из той же папки. Мы создаем текстуру на изображении, имитирующую поверхность ватмана.
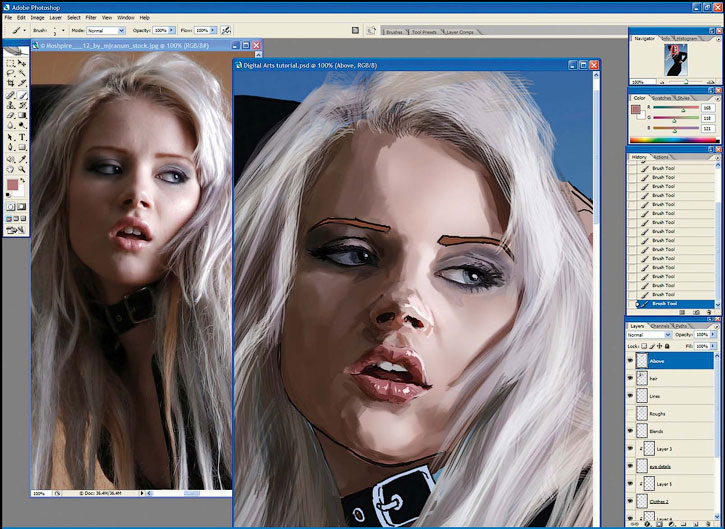 Давайте рассмотрим установки этого фильтра более подробно. Для наших целей более всего подходит вид текстуры Sandstone (песок). Движок Scaling (увеличение) определяет величину текстуры. В нашем случае оптимальным будет величина 100%. Для более точной подгонки этого параметра можете взять листок ватмана и сравнить (в косых лучах света) со своей фотографией. Relief (рельеф) определяет величину визуальной глубины текстуры. Этот параметр имитирует величину угла падения света на полотно. Здесь очень сильно увлекаться не стоит, иначе рисунок совсем пропадет за текстурой, поэтому остановимся на значении 8. И, наконец, выбор угла падения воображаемого источника света. Конкретного совета здесь нет, экспериментируйте! Я установил Bottom Right (снизу справа). Поскольку фильтр Grain (зерно) добавил цветной шум к нашему изображению, поэтому необходимо опять обесцветить наше изображение командой Hue/Saturation, но не в отдельном корректирующем слое, а непосредственно на рабочем слое Layer 3.
Давайте рассмотрим установки этого фильтра более подробно. Для наших целей более всего подходит вид текстуры Sandstone (песок). Движок Scaling (увеличение) определяет величину текстуры. В нашем случае оптимальным будет величина 100%. Для более точной подгонки этого параметра можете взять листок ватмана и сравнить (в косых лучах света) со своей фотографией. Relief (рельеф) определяет величину визуальной глубины текстуры. Этот параметр имитирует величину угла падения света на полотно. Здесь очень сильно увлекаться не стоит, иначе рисунок совсем пропадет за текстурой, поэтому остановимся на значении 8. И, наконец, выбор угла падения воображаемого источника света. Конкретного совета здесь нет, экспериментируйте! Я установил Bottom Right (снизу справа). Поскольку фильтр Grain (зерно) добавил цветной шум к нашему изображению, поэтому необходимо опять обесцветить наше изображение командой Hue/Saturation, но не в отдельном корректирующем слое, а непосредственно на рабочем слое Layer 3. Для этого создаем новый слой и заливаем его желтым цветом. После этого устанавливаем его прозрачность 30% и вариант наложения Soft Light.
Для этого создаем новый слой и заливаем его желтым цветом. После этого устанавливаем его прозрачность 30% и вариант наложения Soft Light.Cовет
Работая с этим фильтром, важно отметить следующее. Особенно это касается фотографов, которые пользуются средне-форматными, непрофессиональными мониторами размером 15 и 17 дюймов. Обязательно рассматривайте картинку при масштабе 100%. Для этого достаточно просто нажать сочетание клавиш Ctrl+ Alt+0.
В противном случае при произвольном масштабе может получиться очень неприятная картинка вследствие возникновения псевдомуара.
09 В заключение, для более наглядной ориентации в обработке фотографии, хочу привести полные скриншоты палитр Actions, History и Layers.
На палитре Actions, в нужных местах (там, где требуется вызов диалога настроек конкретной операции или фильтра) установлены значки открытия диалога Toggle dialog on/off. На этом работу можно считать законченной!
На этом работу можно считать законченной!
Super Easy Typographic Portrait in Photoshop
В прошлом году мы опубликовали на Abduzeedo очень классный пост о типографских портретах, 45 удивительных шрифтов — типографские портреты стали одним из самых популярных постов на Abduzeedo, и многие люди спрашивали меня, как создайте этот эффект в фотошопе.
Мы также разместили небольшое руководство, показывающее, как это сделать с помощью Flash Photoshop Quick Tips #5 — Typographic Portrait, однако я решил создать хороший типографский эффект, используя только Photoshop.
Итак, в этом уроке я покажу вам, как создать действительно классный и очень простой типографский портрет в Photoshop. Мы будем использовать фильтр Displace и несколько режимов наложения для достижения эффекта. Весь процесс довольно прост, но добавление текстов и элементов может занять некоторое время, но как только вы это сделаете, все остальное будет очень простым.
Шаг 1
Откройте Photoshop и создайте новый документ.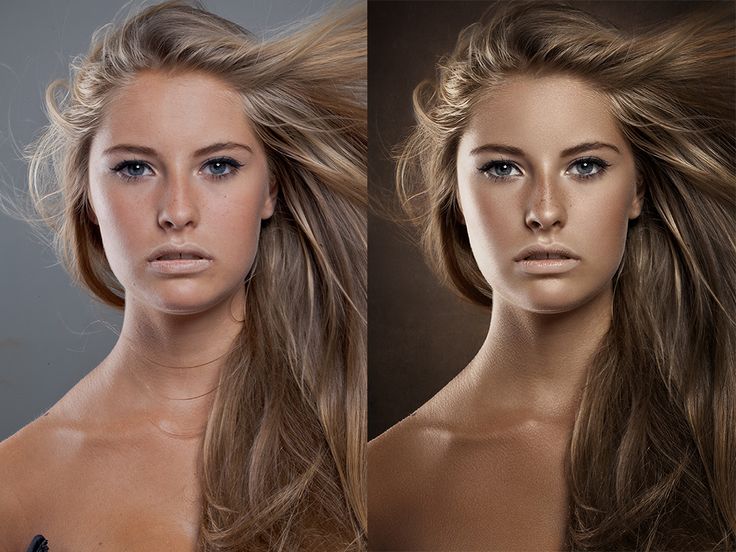 Я использовал 2560×1440 пикселей для размера. Затем импортируйте свою фотографию, я использую портрет, сделанный Джоном Арлингтоном, моим замечательным другом-фотографом. У меня есть фотография с белым фоном, поэтому извлеките фон.
Я использовал 2560×1440 пикселей для размера. Затем импортируйте свою фотографию, я использую портрет, сделанный Джоном Арлингтоном, моим замечательным другом-фотографом. У меня есть фотография с белым фоном, поэтому извлеките фон.
Шаг 2
Дублируйте слой и перейдите к Image>Adjustment>Desaturate . У вас получится черно-белая фотография. Добавьте белый фон. После этого сохраните файл, , он должен быть PSD , иначе он не будет работать с фильтром Displace.
Шаг 3
С помощью Horizontal Type Tool (T) создайте текстовые поля и начните добавлять тексты. Идея состоит в том, чтобы поиграть с текстами, они не должны быть читабельными или, по крайней мере, с нормальной разборчивостью, поэтому поиграйте с высотой строки, уменьшите ее, чтобы строки накладывались друг на друга.
Также сделайте некоторые ключевые слова намного крупнее и жирнее, как в моем случае, я выделяю некоторые слова, такие как Photoshop Tutorials, Illustrator, Inspiration. .. Кроме того, играйте с курсивом, обычными текстами, а также с выравниванием и размерами текста. Совет: я использовал Garamond для шрифта, я думаю, что шрифты с засечками выглядят намного лучше для этого эффекта.
.. Кроме того, играйте с курсивом, обычными текстами, а также с выравниванием и размерами текста. Совет: я использовал Garamond для шрифта, я думаю, что шрифты с засечками выглядят намного лучше для этого эффекта.
Шаг 4
Для каждого слоя выберите Layer>Layer Style>Drop Shadow . Используйте Multiply для режима наложения , черный для цвета, 90º для угла и 5 пикселей для расстояния, распространения и размера .
Также сгруппируйте все слои и продублируйте группу. Перейдите к Слою > Объединить группу , а затем перейдите к Фильтр> Размытие> Размытие по Гауссу . Используйте 1 0 пикселей для радиуса . Этот размытый слой должен оставаться позади обычного слоя. Идея состоит в том, чтобы добавить глубины вашему тексту, поэтому тень.
Вы можете снова продублировать исходный текст и переместить его немного вверх и влево, чтобы добавить еще больше глубины.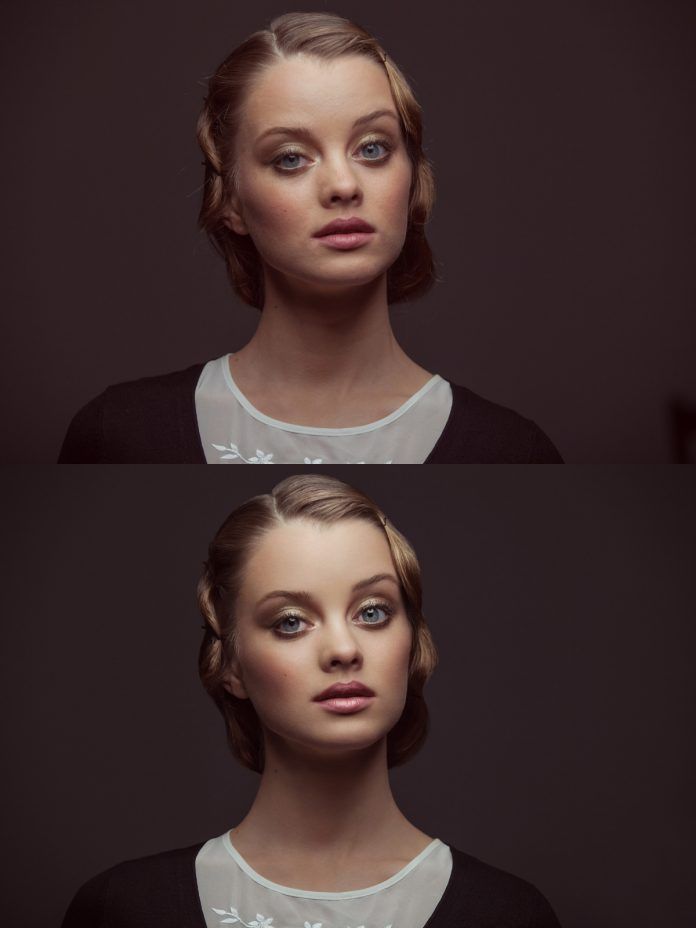
Шаг 5
Выберите все текстовые слои и объедините их только в один слой, затем перейдите к Filter>Distort>Displace . Появится диалоговое окно с просьбой выбрать файл. Выберите файл PSD, который мы создали на шаге 2. После этого для настроек Displace используйте 15 для масштаба по горизонтали и вертикали; используйте плитку для карты смещения и повторите краевые пиксели для неопределенных областей.
Карта смещения будет искажать слой на основе фотографии в оттенках серого, которую мы использовали, темные тона уменьшаются, а светлые увеличиваются.
Шаг 6
Поместите слой с фотографией поверх слоя с белым текстом, затем измените режим наложения слоя с фотографией на Light Burn.
Шаг 7
На фотографии слишком много деталей, поэтому перейдите к Filter>Noise>Dust & Scratches . Используйте 7 пикселей для Радиуса и 0 уровней для Порога.
Шаг 8
Замаскируйте текстовый слой, чтобы на фото был только текст.
Заключение
Вы можете немного уменьшить насыщенность и, как я упоминал ранее, вы можете добавить больше текстовых слоев и даже попробовать разные символы и формы.
Есть много способов создать этот эффект, это, пожалуй, самый простой, но вы должны быть очень осторожны, чтобы сделать все очень тонким, иначе эффект не будет выглядеть так круто, как мы ожидаем.
Нажмите на изображение для полного предварительного просмотра
Загрузить файл Photoshop
Щелкните здесь, чтобы загрузить файл Photoshop, используемый в этом уроке
Экшены Photoshop The Painterly Portrait Collection
Экшены Photoshop Painterly® Effect Portrait
Painterly® Портрет I
74 Photoshop Actions
Compatible With
Photoshop CC – 2023
Photoshop CS2 – CS6
Elements 13 – 23
Mac and PC
$89. 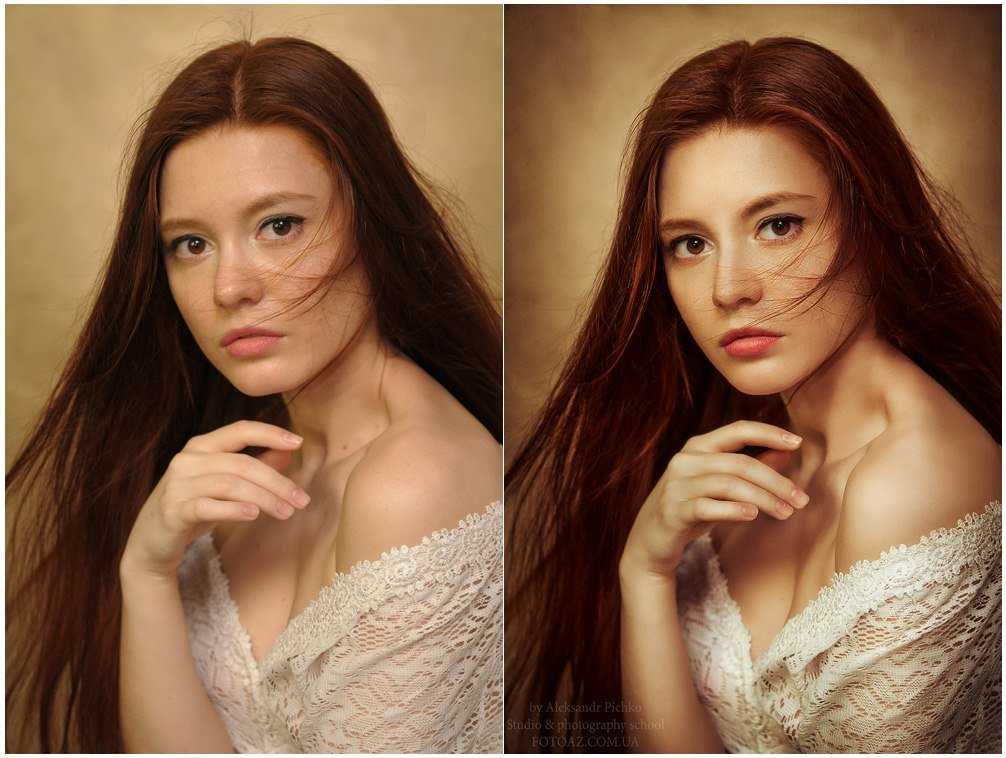 00
00
$62.30
(with code)
Добавить в корзину
Painterly® Портрет II
109 Photoshop Actions
Compatible With
Photoshop CC – 2023
Photoshop CS2 – CS6
Elements 13 – 23
Mac and PC
$89.00
$62.30
(with code)
Add To Cart
Связать и сохранить
183 экшена Photoshop
Bundle &
Save Extra!
Купить оба набора
Painterly Sets
и получи
скидку 53%
119,00 $
83,30 $
(с кодом)
Добавить в корзину
- Обзор
- Что включено
- Справочник рецептов
Коллекция Painterly® Portrait — это фирменный набор экшенов для фотошопа Greater Than Gatsby. Мы разработали уникальный метод смягчения всего изображения, сохраняя резкость важных деталей. Это создает эффект живописи, который все ищут, но мало кто знает, как это сделать.
Мы разработали уникальный метод смягчения всего изображения, сохраняя резкость важных деталей. Это создает эффект живописи, который все ищут, но мало кто знает, как это сделать.
Greater Than Gatsby представила образ Painterly® в 2014 году как небольшую часть коллекции Three Nails. Эти действия были настолько популярны, что мы создали целый набор, посвященный нашему методу Painterly®. Благодаря положительному восприятию и огромной популярности этого набора мы создали вторую часть коллекции Painterly®, которая поднимает этот вид на новый уровень.
Каждый из наборов Painterly® имеет свою индивидуальность и работает независимо друг от друга, но яркость и универсальность Painterly® I идеально дополняют богатую и капризную текстуру Painterly® II.
- 183 Действия включены
- Действия легко модифицируются и настраиваются
- Понятные пояснения и руководства, встроенные в каждое действие
- Файлы для Photoshop CS2–CS6, Creative Cloud (CC) и Elements 13–23 включены
- Подробные инструкции по установке включены
- Принятые международные заказы
Действия Painterly® I в комплекте
Простые кисти для кожи
- Классический сглаживатель
- Разглаживатель для аэрографа
- Сияние кожи
- Грелка для кожи и волос
- Светлая кожа
- Ю.
 О.Р. Корректоры для кожи
О.Р. Корректоры для кожи - Средство для удаления темных пятен
- Светящаяся краска
- Краска на тени
Основы полного рабочего процесса
- Фонд Леонардо
- Фонд Рафаэля
- Фонд Донателло
- Фонд Микеланджело
- ИГРАТЬ ВСЕ
Painterly Tones
- Банки для супа Campbell’s
- Сын Человеческий
- Мона Лиза
- Впечатление восхода солнца
- Потолок Сикстинской капеллы
- Крик
- Американская готика
- Девушка с жемчужной сережкой
- Большая волна у Канагавы
- Звездная ночь
- Мать Уистлера
- Собаки играют в покер
- Водяные лилии
- № 5
- Воскресный полдень
- Три музыканта
- Постоянство памяти
- Лувр
- Гуггенхайм
- ИГРАТЬ ВСЕ
Живописные текстуры
- Моне
- Ван Гог
- Рембрандт
- Сезанн
- Рениор
- Поллок
- Дега
- Уорхол
- Пикассо
- Дали
- Матисс
- О’Киф
Набор кистей для рисования
- Цвет: огненный небесный
- Тон: Неопалимая купина
- Тон: Карибский синий
- Тон: Жуткий лес
- Тон: Зимняя мята
- Виньетка: нарисуй
- Резкость: детализация + блики
- Резкость: детализация + контраст
- BG Blur: скрытые блики
- BG Blur: Меланхоличный матовый
- Размытие фона: идеальный удар
Finishing Mattes
- Matte Damon {Whitewash}
- Матовый Бродерик {яркий}
- Матовый Диллон {Нейтральный}
- Матовый Перри {Смоки}
- Матовый МакКонахи {Темный}
- Matte LeBlanc {Стереть тему}
Painterly Halo Light
- Белый свет {L}
- Белый свет {C}
- Белый свет {R}
- Сияющий свет {L}
- Сияющий свет {C}
- Сияющий свет {R}
- Свет заката {L}
- Свет заката {C}
- Свет заката {R}
Web Resize and Sharpen
- Exact Dimension Resize and Sharpen
- Резкость для печати
Painterly® II Actions Included
Painterly® I Recipe Guide
Painterly® II Recipe Guide
Painterly Portrait
Video Editing Tutorials youtube.com/embed/videoseries?list=PLbO64G_QdYvSoMFMBOrMu8HCg0x_znPAr&rel=0″ title=»Painterly Photoshop Actions Tutorials» frameborder=»0″ allow=»accelerometer; autoplay; clipboard-write; encrypted-media; gyroscope; picture-in-picture» allowfullscreen=»»>
Коллекция Painterly® Portrait.0423
Представление
Отмена
Создайте свой собственный обзор
.
Поражена разница в моих фотографиях!
Мне нравится редактировать фотографии в качестве хобби, и я никогда не думал о покупке каких-либо действий, поскольку я просто пробовал то, что было доступно в Интернете.
После покупки коллекции живописного портрета и невинности я поражена разницей в своих фотографиях! У них профессиональный вид, которого я никогда не мог достичь раньше. Я использую их ежедневно.
3 января 2022 г.
от Robyn
Рад, что взял эти
Они очень уникальны, и я так рад, что получил их. Вы не пожалеете. Гэтсби лучший.
21 ноября 2021 г.
от Gale
Очень нравится
Очень нравится! Не знал, чего мне не хватало, ха. Не тратьте свое время на любые другие действия, которые говорят, что они Painterly. Это все.
Бриттани
23 октября 2021 г.
от Brittany
Вау, очень крутые действия . просто супер, рекомендую комплект.
6 окт. 2021 г.
от John
5 звезд, рекомендую
Интересный набор, очень высокого качества с превосходными результатами.
Фотошоп портрета: Ретушь портрета в стиле Beauty в Photoshop

 О.Р. Корректоры для кожи
О.Р. Корректоры для кожи После покупки коллекции живописного портрета и невинности я поражена разницей в своих фотографиях! У них профессиональный вид, которого я никогда не мог достичь раньше. Я использую их ежедневно.
После покупки коллекции живописного портрета и невинности я поражена разницей в своих фотографиях! У них профессиональный вид, которого я никогда не мог достичь раньше. Я использую их ежедневно.