Художественная обработка портрета / Creativo.one
В этом уроке мы будем учиться придавать обычной фотографии художественную обработку: менять фон, работать с цветом, фильтрами и текстурой.
Откроем нашу фотографию.
Выделите девушку удобным для вас способом и скопируйте её силуэт на новый слой. Предыдущий слой удалите.
Теперь увеличим яркость фото, для начала используем кривые Image — Adjustments — Curves (Изображение — Коррекция – Кривые).
Сделаем цвета более интенсивными с помощью микширования каналов Image — Adjustments — Selective Color. (Изображение – Коррекция – Выборочная коррекция цвета).
Выберите инструмент Штамп (Stamp) с кистью в 2 пикселя и пройдитесь им по волосам девушки, чтобы придать им более живой вид.
Создайте копию этого слоя, и размойте его  (Фильтр – Размытие – Размытие по гауссу).
(Фильтр – Размытие – Размытие по гауссу).
Изменим режим наложения на «Мягкий свет» (Soft Light) и установим прозрачность(Opacity) слоя на 35%. Теперь слейте слои (Сtrl+Е).
В новом окне откроем вот такой рисунок.
Теперь переместим фотографию девушки на новый фон.
Для гармонии фона и девушки нужно немного изменить цвет заднего плана, используя при этом «Выборочная коррекция цвета» Image — Adjustments — Selective Color (Изображение – Редактирование – Выборочная коррекция цвета):
С помощью инструмента осветлитель придадим немного блеска волосам:
Используйте два фильтра по очереди, сначала Filter — Distort — Diffuse Glow (Фильтры – Искажение – Рассеянный свет), затем Filter — Brush Strokes — Sprayer Strokes (Фильтр – Штрихи – Аэрограф. ).
).
Создайте копию слоя с фоном и поместите его над слоем с девушкой, добавьте к слою маску, выберите вертикальный градиент с чёрным цветом и протяните его сверху вниз. Должна остаться видна только нижняя часть слоя.
Измените цвет градиента на белый и сделайте теперь видимой верхнюю часть слоя.
Слейте все слои (Shift+Ctrl+E) и создайте копию того, что получилось. Примените Filter — Brush Strokes — Angled Strokes (Фильтр – Штрихи – Наклонные штрихи).
Создайте маску для этого слоя, выберите чёрный радиальный градиент, чтобы этот слой стало видно только на краях.
Слейте все слои. С помощью инструмента Burn (Затемнитель), сделайте края чуть темнее.
Сделаем заключительные исправления на яркости и контрасте с помощью кривых (Сtrl+M).
Вот что мы получаем:
Художественная обработка фотографий в photoshop. Уроки фотошопа. Обработка и ретушь фотографий в Фотошопе. Базовые методы работы
Привет! Меня зовут Ирина Джуль. Хочу рассказать немного об обработке в Photoshop на примере одной из своих фотографий.
Есть такая фотография малыша, лежащего в кроватке. На изображении — первоначальный кадр и то, чем все закончится. Как вы понимаете, залог хорошей фотографии — это изначально хорошая фотография. Потом вы можете с помощью Photoshop или Lightroom просто усилить ее восприятие, расставить акценты, сделать «вкусной».
О том, как тонировать фотографию, можно долго рассказывать, каждый делает это по-своему и разными методами.
Причем даже одну и ту же тонировку можно делать разными способами. Как обрабатывать волосы, глаза и прочие детали — тема, заслуживающая отдельной статьи. Как правильно накладывать текстуру или корректно обработать кожу, тоже хорошо бы знать. Это все те знания, которые дают возможность улучшить хорошую фотографию.
Это все те знания, которые дают возможность улучшить хорошую фотографию.
Открываем фотографию в Camera RAW. Осветляем тени до +70 и немного поднимаем экспозицию. Во вкладке Детализация отключаем регулировку резкости, чтобы резкость не наводилась дважды и не портила снимок. Я делаю это сама в конце на тех участках, на которых это необходимо. Я пользуюсь русифицированным Photoshop, поэтому и описание соответствующее.
Открываем файл в Photoshop и первым делом убираем ненужные элементы в кадре по углам. Выделяем то, что нужно убрать, с помощью инструмента Лассо, потом идем:
Программа меняет этот фрагмент и дорисовывает даже направление полосок на ткани.
Следующий шаг — затемнение углов и виньетирование. Зону затемнения делаю сама, чтобы контролировать те участки, где мне это нужно. Это может быть полезно, если, например, у нас светлое небо и свет падает с какой-то стороны, и нам не нужно затемнять этот угол, чтобы не препятствовать свету.
 Пользуюсь инструментом Прямолинейное Лассо, задаю ему растушевку края 200–300, в зависимости от размера фотографии. Дальше на основе выделения создаю новый корректирующий слой Кривые и затемняю настолько, насколько мне это нужно (маску в этой кривой нужно инвертировать Ctrl+I, чтобы она затемняла необходимую область).
Пользуюсь инструментом Прямолинейное Лассо, задаю ему растушевку края 200–300, в зависимости от размера фотографии. Дальше на основе выделения создаю новый корректирующий слой Кривые и затемняю настолько, насколько мне это нужно (маску в этой кривой нужно инвертировать Ctrl+I, чтобы она затемняла необходимую область). Следующий корректирующий слой — Карта Градиента. Здесь выставляем света оранжевого цвета, а тени — фиолетового. Режим наложения этого слоя Мягкий Свет с непрозрачностью 35 %.
Далее создаем корректирующий слой Кривые. В RGB поднимаем точку черного, в синем канале свет тонируем в теплый, тень — в холодный.
Делаем засветку с помощью корректирующего слоя Градиент.
Выставляем Радиальный стиль, оранжевый цвет. Заливаем в угол нашей картинки, откуда падает свет. Режим наложения Экран, непрозрачностью 40 %.
Сливаем все слои в один Shift+Ctrl+Alt+E и ставим режим наложения Экран, непрозрачность слоя 30 %, потом сливаем слои снова и ставим режим наложения Мягкий свет, непрозрачность слоя 40 %.

Теперь фотокарточка готова, осталось доработать детали по желанию. Сделать ярче глаза, губы, прорисовать волосы. Также я применяла наложение текстуры в режиме наложения Мягкий свет. Если нужно, работаем с кожей, но на детских портретах редко есть такая необходимость.
Администрация Сайта с уважением относится к правам посетителей Сайта. Мы безоговорочно признаем важность конфиденциальности личной информации посетителей нашего Сайта. Данная страница содержит сведения о том, какую информацию мы получаем и собираем, когда Вы пользуетесь Сайтом. Мы надеемся, что эти сведения помогут Вам принимать осознанные решения в отношении предоставляемой нам личной информации. Настоящая Политика конфиденциальности распространяется только на Сайт и на информацию, собираемую этим сайтом и через его посредство. Она не распространяется ни на какие другие сайты и не применима к веб-сайтам третьих лиц, с которых могут делаться ссылки на Сайт.
Автоматически собираемая информация, не относящаяся к персональным данным
Иногда мы можем собирать информацию о Вас, не относящуюся к Персональным данным. Примерами такого рода информации могут служить тип используемого Вами веб-браузера, тип операционной системы, а также доменное имя сайта, посредством ссылки с которого Вы попали на наш Сайт. Сведения, которые мы получаем на Сайте, могут быть использованы для того, чтобы облегчить Вам пользование Сайтом, включая, но не ограничиваясь: организация Сайта наиболее удобным для пользователей способом; предоставление возможности подписаться на почтовую рассылку по специальным предложениям и темам, если Вы хотите получать такие уведомления; Сайт собирает персональные данные (далее Персональные данные), которые Вы предоставляете добровольно при заказе телефонного звонка либо размещении заказа на Сайте. Понятие персональные данные в данном случае включают информацию, которая определяет Вас как конкретное лицо, например, Ваше имя, номер телефона.

Совместное использование информации
Администрация Сайта ни при каких обстоятельствах не продает и не отдает в пользование Вашу личную информацию, каким бы то ни было третьим сторонам. Мы также не раскрываем предоставленную Вами личную информацию за исключением случаев предусмотренных законодательством Республики Беларусь.
Отказ от ответственности
Помните, передача информации личного характера при посещении сторонних сайтов, включая сайты компаний-партнеров, даже если веб-сайт содержит ссылку на Сайт или на Сайте есть ссылка на эти веб-сайты, не подпадает под действия данного документа. Администрация Сайта не несет ответственности за действия других веб-сайтов. Процесс сбора и передачи информации личного характера при посещении этих сайтов регламентируется документом Защита информации личного характера или аналогичным, расположенном на сайтах этих компаний.
Контактная информация
Если Вы предоставили свои Персональные данные и хотите, чтобы такая информация была изменена или исключена из наших баз данных, или если Вы хотите узнать какими Персональными данными о Вас мы располагаем, Вы можете направить нам запрос по адресу.
Изменения на Сайте
Мы оставляем за собой право в любое время и без уведомления закрыть или изменить любую услугу на Сайте.
Каждую фотографию можно обработать различным способом, выделить в ней определённые фигуры, подчеркнуть цвет или вовсе создать невероятный эффект. В этот раз мы рассмотрим пример простой художественной обработки.
Каждая серия фотографий будет требовать индивидуального подхода. В зависимости от сюжета, местности и используемых композиционных элементов будет меняться всё. Если вы работаете с большим количеством фотографий, то цветокоррекцию проще всего делать в Lightroom. Отдельные снимки затем можно отретушировать в Photoshop.
Любая обработка должна начинаться с анализа.
Если снимок изначально сделан без пересветов и провалов в тенях, то это существенно облегчает обработку и в какой-то степени определяет стиль обработки.
Свет и тень падают на модель очень гармонично, но объёма не хватает. Также есть проблемы с цветами. На снимке присутствуют лишние цвета. Также нужно будет поработать с оттенками.
Также есть проблемы с цветами. На снимке присутствуют лишние цвета. Также нужно будет поработать с оттенками.
Открыв снимок в Lightroom переходим в модуль «Коррекция» (Develop).
Первая вкладка, которая нам понадобится — это Основные. В нашем случае необходимо немного поднять экспозицию. Это сделает снимок ярче. Света необходимо убрать в -100. Это придаст объём небу. Также будут выделены некоторые скрытые от глаз детали в облаках. Затем делаем немного светлее тени, чтобы в теневых областях появились детали. Далее добавляем яркость, увеличивая белые. Чтобы сохранить контраст и объём, регулятор Чёрные нужно немного переместить влево.
Специальным инструментом Чёткость добавляем микроконтраст.
Теперь займёмся калибровкой камеры. Переходим в одноимённую вкладку. В данном разделе можно избавиться от лишнего цвета. Какие настройки выбирать — решать вам. Дальнейшая обработка зависти от поставленной задачи. Нам нужно сделать красный более насыщенным и тёплым. Зелёный станет холоднее. Если снизить насыщенность зелёного, то красный станет более глубоким.
Если снизить насыщенность зелёного, то красный станет более глубоким.
Теперь для добавления мягкости и тепла нужно уменьшить количество синего и цианового.
Снова возвращаемся к основным настройкам и корректируем баланс белого. Нам не обязательно делать изображение реалистичным, так как по задумке девушка улетает на шариках к небу, будучи прикованной к земле. С таким сюжетом можно сделать сказочную обработку.
Теперь переходим на вкладку «Раздельное тонирование». В тенях добавляем немного синего, а в светлые области, немного бледно-оливкового. Данные цвета позволяют снизить чрезмерное количество красного. Синий цвет придаёт контраста в цвета и увеличивает объём.
Теперь переходим к «Кривым». Для каждого снимка значения будут уникальными. В нашем случае настройки такие:
Кривые являются одним из лучших инструментов для работы с цветом. Также этот инструмент вносит существенные изменения в снимок, так что с ним нужно работать аккуратно.
На данном этапе можно потерять объём. Приходится работать с каждым цветом отдельно, чтобы держать всё под контролем.
На этом можно заканчивать. Просто кадрируем снимок, при необходимости добавляем резкость. Можно добавить виньетку и зернистость по желанию.
Основная работа закончена, но это ещё не всё. Экспортируем снимок в 16‑битный файл формата TIFF и открываем его в Photoshop.
Можно, конечно, обрабатывать фото на протяжении нескольких часов, добавляя различные элементы, но мы ведь не на конкурс красоты готовим фотографию. Главное проделать основную работу по ретуши, а остальное по желанию.
Первым делом очищаем фон от лишних элементов. При необходимости работаем с пластикой. Ретушь кожи и одежды можно сделать методом частотного разложения. Вы легко найдёте описание данного процесса на нашем сайте. Объём прорабатываем методом Dodge and Burn.
Теперь выполняем наложение текстур, Которые значительно разнообразят снимок. Текстуры отлично подходят для создания настроения. Также они могут вносить небольшое добавление цветов и изменять общее понимание сюжета снимка. При добавлении текстур важно понимать зачем вы их добавляете и соблюдать меру, а то можно и перестараться.
Текстуры отлично подходят для создания настроения. Также они могут вносить небольшое добавление цветов и изменять общее понимание сюжета снимка. При добавлении текстур важно понимать зачем вы их добавляете и соблюдать меру, а то можно и перестараться.
В нашем примере добавлено немного царапин. Маской их пришлось убрать с модели и близких элементов фона.
Теперь можно заканчивать обработку, хотя эксперименты могут быть бесконечными.
На основе материалов с сайта:
Что такое художественная обработка фотографий
Очень многие полагают, что фотокамера обладает волшебными свойствами и фотографу достаточно просто нажимать волшебную кнопочку «шедевр» и все.) Хочу вас в этом разочаровать. Сам процесс фотосъемки это только половина работы фотографа. Постобработка занимает значительную долю в процессе работы и превращает отснятый материал в законченный вид, который и составляет результат фотосессии.
Всю съемку я произвожу в формате raw. Это «сырой» формат, требующий последующей проявки и конвертации в привычный вам формат jpg. Его еще можно сравнить с негативом фотопленки.
Его еще можно сравнить с негативом фотопленки.
Итак, первым делом отснятый материал (а это от 200-300-500 кадров в зависимости от съемки) просматривается мной еще на самой камере, с целью удалить очевидный брак — смаз, расфокус, неудачная эмоция и прочее. Затем сырой материал загоняется в графический редактор Lightroom. Тут и начинается все самое интересное. Отбор и первичная обработка тех самых 30-40-50 кадров, которые вы получите в зависимости от того пакета услуг, который вы выбрали. Дальнейшую ретушь я провожу в Photoshop. Мое правило — работа на качество, а не на количество. Мои клиенты получают лучшие кадры с фотосессии — фотографии, прошедшие детальную фотообработку.
Перечислю, что подразумеваю под фотообработкой я:
— цветокоррекция (улучшение тона, яркости, контраста фотографии)
— кадрирование (нахождение наиболее верного композиционного решения)
— ретушь кожи (думаю в комментарии не нуждается, улучшение внешнего вида, работа над дефектами кожи; спешу заметить, что пластические операции я не делаю и парикмахером не работаю:)
— авторская обработка (а здесь уже имеется ввиду художественное видение фотографа, «фирменные» цвета автора, та изюминка, которая отличает одного фотохудожника от другого, достаточно посмотреть портфолио)
— подготовка к печати (добавление резкости, задание нужных параметров под печать).
Все лучшие фотографии, которые вы получаете проходят эти этапы — это очень кропотливая работа, но любимая мной. Отбор и ретушь фотографий я делаю на свое усмотрение, и поэтому, выбирая меня в качестве вашего фотографа, прошу довериться мне в этой части.
Исходный фотоматериал я не отдаю. При желании все остальные фотографии без брака в цветокоррекции можно заказать дополнительной опцией — продаются отдельно.
И еще, черно-белые варианты обработки фотографий вы получаете в подарок!
Рада приветствовать Вас на этой странице!
Этот урок посвящен художественной обработке женского портрета.
Урок ориентирован на человека мало-мальски владеющего инструментами и понятиями Adobe Photoshop. Это обучающий урок, он знакомит с основами художественной обработки:
1) Работа с цветом
2) Работа с кожей
3) Работа со светом
Более сложные уроки именно о серьезной ретуши я планирую писать в дальнейшем.
Наш оригинал:
Наш результат:
Детали:
Итак, начнем.
Я фотографирую в raw-формате и для конвертации моих снимков использую Adobe Photoshop Lightroom . Процесс конвертации для показа в данном уроке я пропустила, но считаю важным сказать, что при конвертации был немножко изменен Баланс Белого (далее ББ): я сделала его теплее, так как снимок осенний, нашему глазу не просто привычно видеть теплее, но и в силу времени года, окружающей обстановки хочется видеть теплые тона. Было добавлено немного заполняющего света и понижена (слегка) контрастность. Снимаю я тоже с пониженной контрастностью — это дает мне больше возможностей при обработке.
Загружаем нашу фотографию в Adobe Photoshop.
Предупреждаю сразу — я пользуюсь английской версией программы, русский перевод терминов может отличаться от того каков он в действительности.
К слову, в большинстве своем я не использую сложных слов и терминов на протяжении всего урока. Это весьма доступный мастер класс по художественной ретуши. Уверена, у вас все получится. 😉
(Фотографии кликабельны для более детального просмотра!)
1 этап.
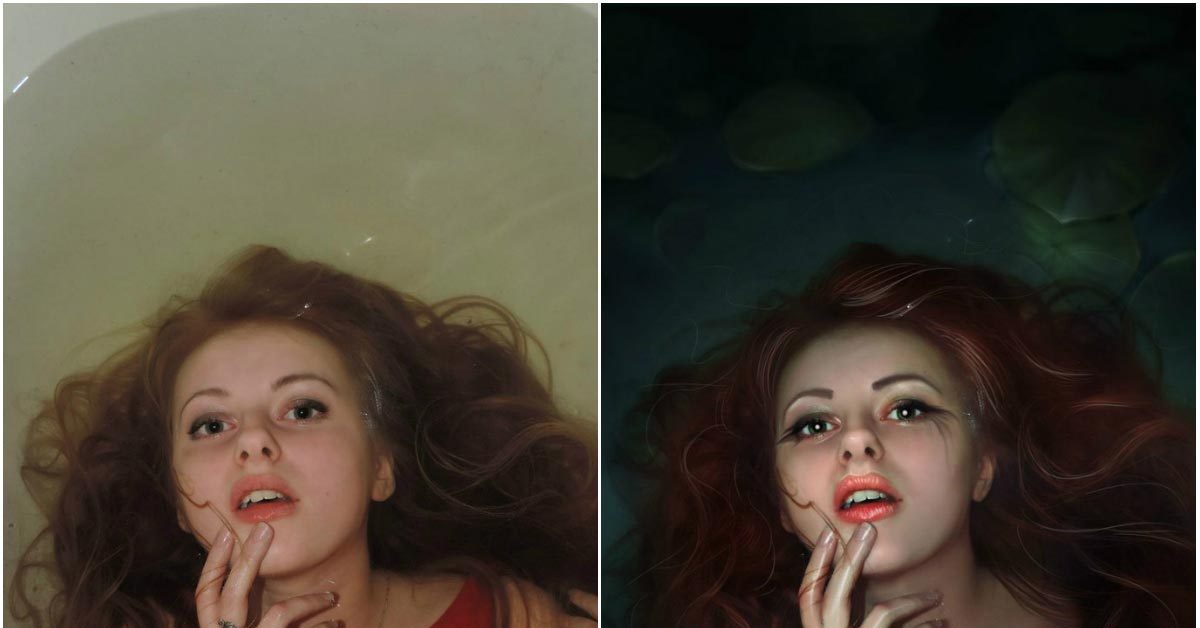 Работа с цветом.
Работа с цветом.Создаем дубликат слоя. Для оптимизации своей работы я пользуюсь горячими клавишами — Ctrl+J:
Теперь заходим в всплывающую строку и выбираем режим наложения Soft light (Мягкий свет). Всплывающая строка расположена под строкой LAYERS (СЛОИ), и в обычном состоянии ее режим наложения — Normal.
Наше изображение стало заметно контрастнее, цвета заиграли, появилась игра света и тени.
2 этап. Работа с кожей. Ретушь.
Теперь приступим к ретуши лица, а именно к устранению недостатков на коже (покраснений, микроморщинок, пятен).
Для этого выбираем инструмент Clone stamp (клон штамп) на левой панели (выглядит как штамп или печать) и для ретуши ставим примерно такие параметры:
-opacity (непрозрачность)- 20-25%;
-размер кисти зависит от размера убираемых элементов;
— hardness (нажатие) сводим к нулю, иначе будет заметна граница нашего штампа.
Для тех кто не знаком с этим инструментом опишу способ действия:
1) Зажимая клавишу ALT рядом с той областью, что хотите убрать, левой кнопкой мыши нажмите на эту область — вы скопировали данный участок кожи;
2) Теперь просто переведите курсор на то место, что хотите замаскировать и нажмите левой кнопки мыши. Ура, микро объект с кожи удален. 😉
Ура, микро объект с кожи удален. 😉
Важно! Внимательно подбирайте область копирования для замены штампом — следите за цветом и светом, иначе вся ваша «работа» будет заметна, лицо покроется незначительными светлыми-темными пятнышками. Допустим у вас прыщик на границе перехода света и расположен он в темной части. Вы копируете часть кожи рядом, но с более светлого участка и, как итог, ваша работа слишком заметна и неправильна. Надо переделывать. (горячие клавиши ctrl+Z откатит работу штампа на один шаг назад).
Пример ошибки:
Правильный пример:
ДО работы клон штампом:
После работы клон штампом:
Теперь продолжим нашу работу с ретушью лица. Создаем новый слой. Воспользуемся инструментом Brush Tool (Кисть), он расположен над Клон штампом. Примерные параметры кисти для обработки портрета:
— размер зависит от размера портрета, но примерно со зрачок;
— opacity (непрозрачность), не более 30%! оптимально 20-25%;
— hardness (нажатие) сводим к нулю, иначе так же как и в работе со штампом будет заметна граница.
Мягко проходим кистью по области лица. Для этого зажимая ALT и кликая левой кнопкой мыши мы выбираем нужный нам цвет.
Важно! Подбирать цвет необходимо, отталкиваясь от освещенности лица, необходимо цвет постоянно менять, чтобы не было ошибки схожей с работой клон штампом!
Кроме того, важно не переусердствовать: ни в коем случае не убирайте тени под глазами, носом и бровями полностью , иначе потеряется объем, лицо станет пластмассовым, потеряет текстуру. Наш глаз и мозг очень умны, и порою, разглядывая глянцевые изделия, мы осознаем что изображения нас не цепляют, они не настоящие.
Скорее всего в процессе работы кистью вы так или иначе заехали на область глаз, губ, ноздрей и волос (это немудрено, ведь у нас нажатие — 0%, а значит граница очень расплывчатая). Для того, чтобы избавиться от лишнего мы создаем маску. Значок маски у нас находится в ПНУ (правый нижний угол).
Нажимаем на него. На строке с нашим слоем появился белый прямоугольник.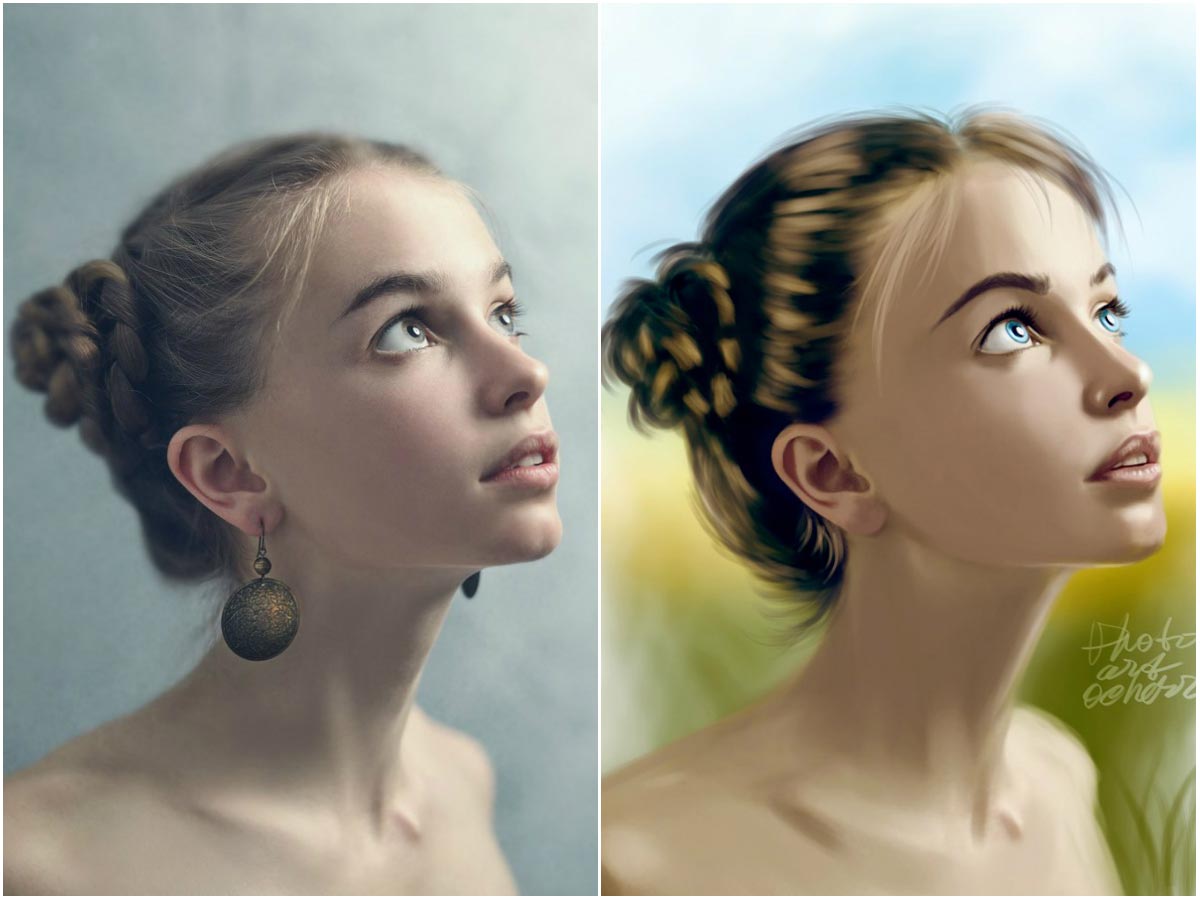 Нажимаем на него. Теперь мы находимся в нашей маске (визуально пока ничего не менялось!)
Нажимаем на него. Теперь мы находимся в нашей маске (визуально пока ничего не менялось!)
Выбираем парметры кисти, которой мы будем стирать лишнее:
— размер чуть меньше зрачка;
— нажатие (возможно в русском варианте твердость), повышаем до 60-80%;
— цвет кисти — черный.
Проходимся кистью по всему глазику, обязательно протираем уголок, брови, ноздри, уголки губ.
Результат после использования маски:
Теперь поработаем с бровями. Прорисуем их контур. Для этого мы используем инструмент Кисть. Параметры примерно как в работе с лицом, за исключением о-о-очень малого размера кисти. аккуратно прорисовываем их, обводим.
До прорисовки бровей:
После прорисовки бровей. (Я понизила непрозрачность всего слоя примерно до 65% т.к. применение кисти в этом случае было слишком явным, а мы такого эффекта не добиваемся). Брови — «оправа», ведь — глаза зеркало души, им нужно уделять не меньшее значение при обработке.
На данном этапе я сливаю все слои используя горячие клавиши (ctrl+shift+E). И создаю новый слой. Для этого я нажимаю вот на такой значок расположенный в ПНУ:
И создаю новый слой. Для этого я нажимаю вот на такой значок расположенный в ПНУ:
Теперь немножко размоем и окончательно сравняем кожу. Заходим в Filters-Blur-Gaussian Blu r (Размытие по Гауссу).
Нам не нужно пластмассовое лицо, поэтому я редко ставлю значение больше 5-7-ми. Нажимаем ОК. Весь снимок равномерно размыт.
Для того, чтобы вернуть резкость глазам, губам, волосам мы создаем маску на этом слое. О том как создать маску я уже писала выше. На всякий случай копирую сюда:
Значок маски у нас находится в ПНУ:
Нажимаем на него. На строке с нашим слоем появился белый прямоугольник. Нажимаем и на него. Теперь мы находимся в нашей маске (визуально пока ничего не менялось!)
Выбираем параметры кисти, которой мы будем стирать лишнее:
— размер чуть больше зрачка;
— нажатие (возможно в русском варианте твердость) сводим к 0%;
— opacity (непрозрачность) повышаем до 100%;
— цвет кисти — черный.
И прокрашиваем, тщательно проводим по глазам, бровям, волосам, ноздрям, губам.
Для того, чтобы убедиться, «а всему ли из необходимого мы вернули в резкость?», нажмите на значок маски на слое (белый прямоугольник, на котором появились черные пометки в виде наших затираний) удерживая ALT. У нас отображается нечто похожее на:
Значит, мы все учли. Возвращаемся обратно точно также — нажав на прямоугольник, удерживая ALT. Теперь можно слить наши слои.
Следующая часть — глаза . Главная деталь портрета. Необходимо подчеркнуть их естественную красоту. Начала я с инструмента в левой панели — Dodge Tool. Размер я ставлю со зрачок, параметры предоставлены на картинке. Выделяю я этим инструментом только зрачок, и то в пару нажатий.
Следующим шагом стало использование кисти белого цвета, для закраски белка глаза. Ставим низкую непрозрачность и маленький размер кисти.
В процессе у нас закрасились радужка и зрачок — мы делаем на слое маску и с помощью непрозрачной, твердой кисти черного цвета подтираем лишнее — не только зрачок, но и нижнее и верхнее веко.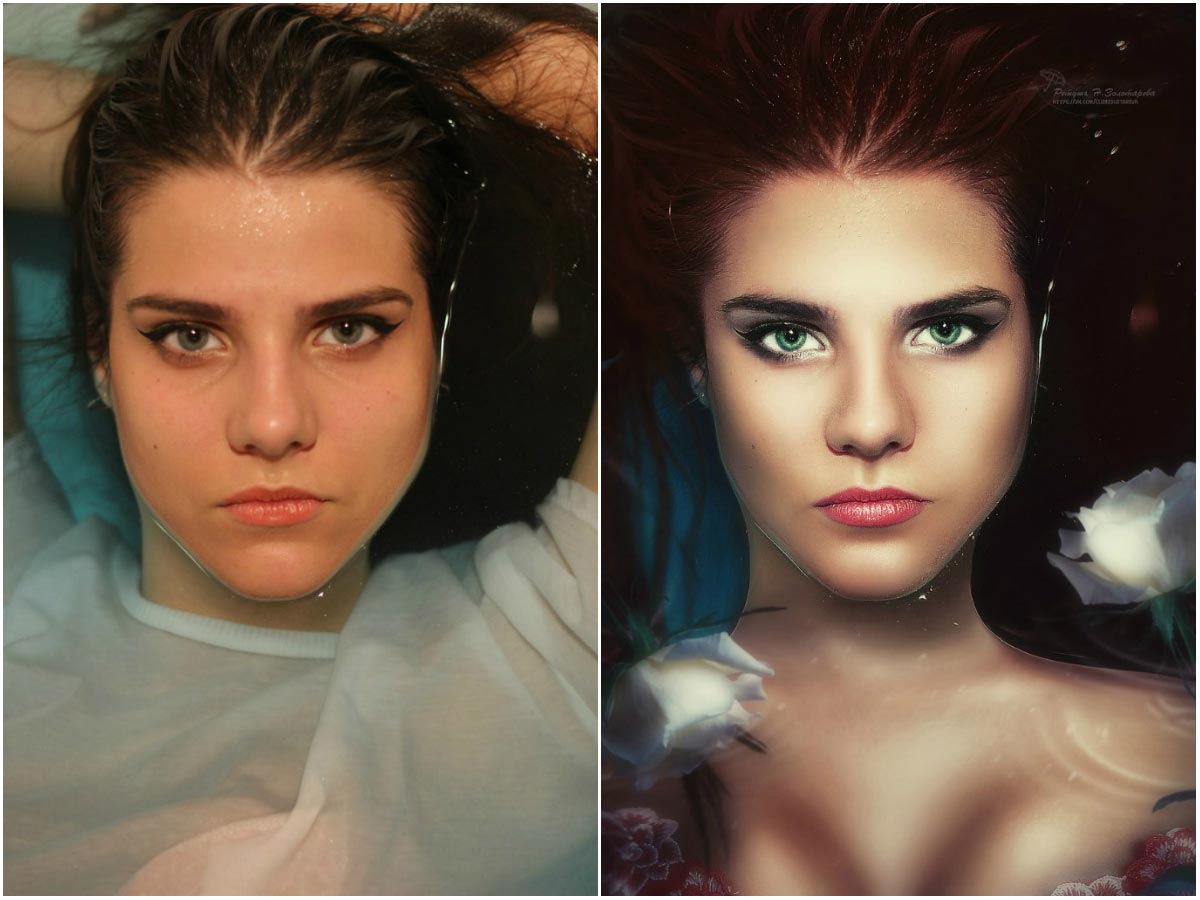
До первичной работы с глазом.
После первичной обработки глаз. Непрозрачность слоя — поставила 45%, иначе «на лицо» интенсивность и ненатуральность.
Дублируем слой (ctrl+J) .
Займемся вторичной проработкой глаз . Для этого используем инструмент Burn Tool , очень маленького размера и прорисуем зрачок. (притемним). Затем притемним область вдоль ресниц для придания выразительности глазам. С помощью кисти небольшого размера и непрозрачности, сделаем голубую подводку интенсивнее.
До вторичной обработки глаз:
После вторичной проработки глаз (затемнение зрачка, линии вдоль ресниц):
Затем добавляем резкости глазам. Я использую инструмент Sharpen Tool . На рисунке ниже изображены параметры его использования. Два-три раза прохожусь им по области глаз.
У нас немного красноваты уголки глаз, поэтому мы создаем новый слой (иконка в ПНУ) и проходим по уголкам глаз кистью маленького размера, небольшой непрозрачностью буквально 1-2 раза.
Переводим наш слой в режим наложения (Color)
3 этап. Работа со светом. Добавление объема.
Начинаем с работы в Selective colors (Выборочные цвета). Для этого нажимаем на значок в ПНУ и во всплывшей строке выбираем Selective colors.
Обычно я этим занимаюсь еще в первом этапе «работа с цветом» (это и есть работа с цветом), только в ходе создания урока я немного передвинула последовательность.
Итак, первое окошко — управление красным цветом. Я понижаю его интенсивность в черном. И перехожу к управлению желтым цветом (это выбирается во всплывающем окне). Там я тоже убавляю желтый в черном, в желтом, добавляю Мадженты (красного) и убавляю Циан (картинка становится еще краснее!). Таким образом, наш ББ стал совсем теплым, от нас ушла точка черного. Да и лицо наше тоже покраснело. с краснотой лица мы боремся уже хорошо известным нам способом — маской! Выбираем большой радиус кисти, непрозрачность процентов этак 70-80 и подтираем с лица, одежды, волос.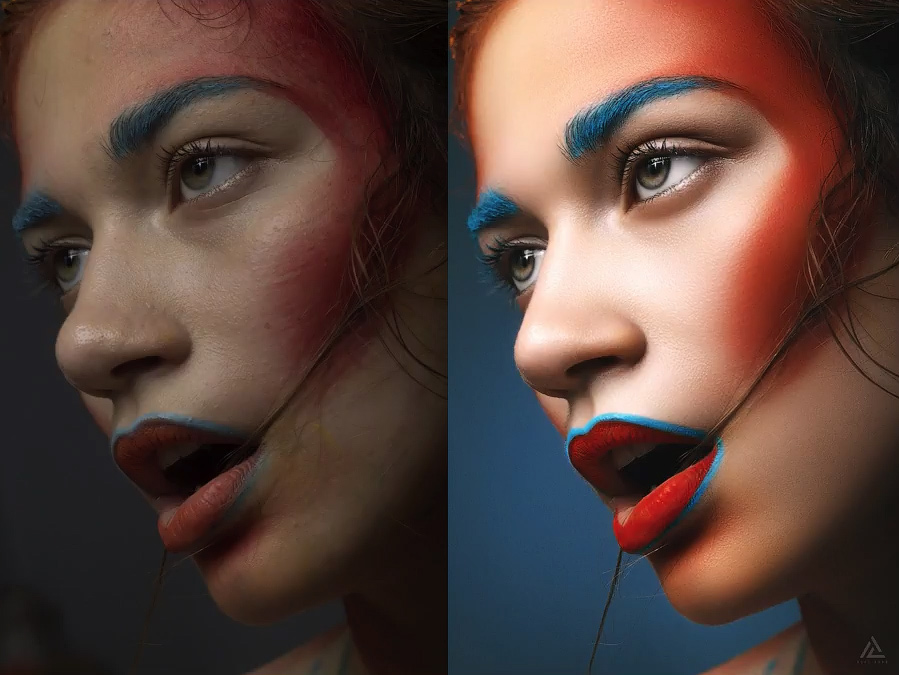
Работу с цветом мы продолжим в Color Balance . Мы покрутим цвета во всех диапазонах снимка — светлых, темных и средних тонах. Для этого нажимаем на значок в ПНУ и во всплывшей строке выбираем Color Balance.
В средних тонах мы практически ничего не крутим.
А вот в светлых тонах мы доводим все до логического завершения — добавляем солнышка, подкрутив в желтый наш бегунок и окончательно избавляемся от красноты уводя все в Циан.
До изменения баланса цвета:
И после изменения баланса цвета:
Наконец-то переходим к моему любимому! Работа со светом.Начинаем колдовать 😉
Работу со светом мы продолжим в Curves (кривые). Для этого нажимаем на значок в ПНУ и во всплывшей строке выбираем Curves. Мне очень удобно работать с помощью кривых. на данном снимке все очень хорошо проэкпонированно, поэтому я чууууть-чуть тяну кривую вверх, добавляю света. (но прям слегка!). Самое интересное впереди.
РИСУЕМ объем! Для этого создаем новый слой:
Вооружаемся кистью, черного цвета, непрозрачностью 25-30%, большого диаметра и затемняем полностью фон. Затем отдельно проходимся кистью по углам — рисуем виньетку. Переключаем кисть на белый цвет и непрозрачностью 10-15% пару раз проходимся по лицу. Добавляем свет сверху. Добавляем тень. В общем применяем все свои художественные знания, ну или хотя бы представления. На экране у нас что-то такое:
Затем отдельно проходимся кистью по углам — рисуем виньетку. Переключаем кисть на белый цвет и непрозрачностью 10-15% пару раз проходимся по лицу. Добавляем свет сверху. Добавляем тень. В общем применяем все свои художественные знания, ну или хотя бы представления. На экране у нас что-то такое:
Выбираем режим наложения Soft light.
И вуаля! Наш снимок заиграл совершенно по новому — появился и мягкий свет, и объем, и выразительность.
Сливаем наши слои (ctrl+shift+E):
А теперь добавим финальной резкости нашему снимку. Дублируем слой (ctrl+J). Заходим в Filter-Other-High Pass . Я практически никогда не ставлю значение выше единички, т.к. фотографии итак достаточно резкие, перешарп мне не нужен.
Затем в режиме наложения слоев выбираем Overlay .
ПОЗДРАВЛЯЮ! Мы только что с вами художественно обработали женский портрет, научились работать с цветом, кожей, светом и объемом! 😉
Вот примеры обработки тем же способом, теми же инструментами и режимами наложения слоев. Интенсивнее произведено рисование объема кистью в режиме наложения Soft Light и работа с цветом (Selective colours+Levels):
Собственное видение, собственную картину, поэтому при обработке в данном ключе — все до единого работы будут индивидуальны, если не задумываться о конкретных параметрах кисти, а просто «творить», мы не сможем повторить сове же произведение. Ведь то как мы передадим свои эмоции и чувства напрямую зависит от нашего настроения и мироощущения.
По большому счету фотошоп даёт нам большой инструментарий, который не используется и на 20% при обработке фотографии, даже с рисованием света. Поэтому если вам необходимо обработать больше одной фотографии то имеет смысл осваивать Lightroom. Он предназначен для обработки фотографий и может легко обработать большое количество фотографий в одном стиле по одному нажатию. А если потребуется доработка конкретных фотографий — их можно будет открыть в фотошопе отдельно и поправить.
Процесс рисования портрета по фотографии используя фотошоп. Художественная обработка портрета
В этом блоге вы узнаете немного об обработке портрета в Photoshop на примере одной из детских фотографий.
Есть такая фотография малыша, лежащего в кроватке. На изображении — первоначальный кадр и то, чем все закончится. Как вы понимаете, залог хорошей фотографии — это изначально хорошая фотография. Потом вы можете с помощью Photoshop или Lightroom просто усилить ее восприятие, расставить акценты, сделать «вкусной».
О том, как тонировать фотографию, можно долго рассказывать, каждый делает это по-своему и разными методами.
Причем даже одну и ту же тонировку можно делать разными способами. Как обрабатывать волосы, глаза и прочие детали — тема, заслуживающая отдельной статьи. Как правильно накладывать текстуру или корректно обработать кожу, тоже хорошо бы знать. Это все те знания, которые дают возможность улучшить хорошую фотографию.
Открываем фотографию в Camera RAW. Осветляем тени до +70 и немного поднимаем экспозицию. Во вкладке Детализация отключаем регулировку резкости, чтобы резкость не наводилась дважды и не портила снимок. Я делаю это сама в конце на тех участках, на которых это необходимо. Я пользуюсь русифицированным Photoshop, поэтому и описание соответствующее.
Открываем файл в Photoshop и первым делом убираем ненужные элементы в кадре по углам. Выделяем то, что нужно убрать, с помощью инструмента Лассо, потом идем:
Редактирование>Выполнить заливку>с учетом содержимого.
Программа меняет этот фрагмент и дорисовывает даже направление полосок на ткани.
Следующий шаг — затемнение углов и виньетирование. Зону затемнения делаю сама, чтобы контролировать те участки, где мне это нужно. Это может быть полезно, если, например, у нас светлое небо и свет падает с какой-то стороны, и нам не нужно затемнять этот угол, чтобы не препятствовать свету. Пользуюсь инструментом Прямолинейное Лассо, задаю ему растушевку края 200–300, в зависимости от размера фотографии. Дальше на основе выделения создаю новый корректирующий слой Кривые и затемняю настолько, насколько мне это нужно (маску в этой кривой нужно инвертировать Ctrl+I, чтобы она затемняла необходимую область).
Человеческий глаз значительно превосходит любую, даже самую продвинутую фотокамеру. Поэтому цвета и тени, увиденные глазом, сильно отличаются от изображения на камере. Смотря друг на друга, мы не обращаем внимания на покраснения на коже, мешки под глазами, вываленный животик, торчащие прядки волос. Однако в кадре это сильно заметно.
Для устранения недостатков фотографии ретушируют. При ретуши женского портрета мы стремимся к хрупкому образу, идеальной коже, роскошным волосам и омоложению. А вот мужской портрет должен оставить впечатление мужественности, поэтому на нём не следует полностью убирать морщины, делать идеальную кожу.
Рассмотрим пошагово один из способов ретуши мужского портрета. Снимок предоставил фотограф, организатор экспедиций в экзотические места мира Александр Пермяков . Портрет снят на фотоаппарат Nikon. Ретушь провели в русифицированном Adobe Photoshop CC 2017.
NIKON D7000 / Nikon AF Nikkor 50mm f/1.8D УСТАНОВКИ: ISO 100, F1.8, 1/50 с, 75.0 мм экв.
Многие фотографы являются противниками ретуши, аргументируя это тем, что снимок может выглядеть красиво и без обработки. Что ж, в нашем случае в кадре хороший светотеневой рисунок. Но для совершенства портрету не хватает нескольких штрихов. Нужно выровнять тон кожи (избавиться от красноты) и убрать лишние пятнышки на лице, усилить блики (они подчёркивают детали), немного осветлить тёмную часть, добавить резкости. Высветлять тёмные фрагменты сложнее, если съёмка велась при недостаточном освещении — может появиться шум. Однако камеры Nikon снимают с минимальными шумами даже в сложных световых условиях. Если шум и проявляется, то он монохромный, сравнимый с плёнкой. Это облегчает работу при осветлении теней на фотографиях, а именно тёмные участки проще высветлить без неприятного шума и потери деталей.
Приступим!
Открываем фото в программе Photoshop. Обязательно сделайте копию слоя (Ctrl + J) и работайте с ней. Это позволит в случае неудачи быстро восстановить потери или просто сравнить результат до и после обработки. Увеличиваем изображение до 100% (сочетание клавиш Ctrl и + для увеличения, Ctrl и — для уменьшения).
Внимательно рассматриваем кожу, чтобы понять, какие дефекты нужно устранить. На этом фото указаны пятна, от которых мы избавимся первым делом.
Можно использовать несколько инструментов, но в этом случае больше подойдёт «Восстанавливающая кисть» (Healing Brush Tool).
Подбираем подходящий размер кисти и кликами устраняем все ненужные пятна. Размер кисти можно регулировать при помощи клавиш в буквенной части клавиатуры: «х» — уменьшить, «ъ» — увеличить. В настройках кисти устанавливаем параметр «Источник» (Sourse) — «Семпл.» (Sample), Режим (Mode) — «Нормальный» (Normal). Жёсткость (Hardness) оставим 100%.
Подводим курсор кисти к участку, который будем закрашивать, и, зажав клавишу Alt, выбираем здоровый участок кожи, подходящий для замены. Так мы получаем образец участка, которым закрасим дефект.
В момент закрашивания крестик будет указывать источник. Убираем все ненужные пятна и сыпь.
Результат закрашивания пятен:
Следующий шаг — устранение красноты, выравнивание тона кожи.
Покраснения есть абсолютно у каждого. Если перед съёмкой кожу не затонировали с помощью макияжа, красные пятна на фото будут обязательно. В случае с женским портретом дела обстоят проще: женщины обычно наносят макияж до съёмок. Но далеко не каждый мужчина согласится попасть в руки визажиста.
На фото обведены участки кожи с неровным тоном (покраснением):
Создадим корректирующий слой с эффектом «Цветовой тон/Насыщенность» (Hue/Saturation). Вызвать его можно в нижнем правом углу на панели инструментов под слоями.
У вас появится новый слой, и откроется окно управления эффектом.
Переходим на красный канал, кликаем по пипетке, а затем на участок покраснения, от которого хотим избавиться.
После этого вы увидите смещение в спектре.
Поднимаем насыщенность и цветовой тон приблизительно до 70–73.
Передвигая чекеры на градиенте, добиваемся того, чтобы покрытие было не по всей коже, а лишь на тех участках, где вы хотите убрать покраснение.
Сбрасываем насыщенность в ноль, а цветовой тон двигаем, пока не увидим желаемый эффект. В моём случае он равен +15.
Теперь нам необходимо вернуть естественный цвет губ, поскольку розовый оттенок исчез вместе с покраснениями. Для этого выбираем инструмент «Кисть» (Brush), задаём чёрный цвет, подбираем нужный размер и прокрашиваем кистью губы, оставаясь на корректирующем слое «Цветовой тон/Насыщенность».
Результат:
Теперь нам нужно вернуть потерянные при обработке детали и блики.
Для этого создаём новый слой (Ctrl + Shift + N). Переходим на раскладку «Каналы» этого слоя.
Здесь изображение разложено на каналы. Поочерёдно отключаем каждый канал (нажимаем на глаз слева от иконки изображения). Наша задача — выбрать самый контрастный канал. Очевидно, что им является синий, он сохраняет больше деталей.
Создаём дубликат синего канала (выделяем его и правой клавишей выбираем «Создать дубликат канала»). Дальше работаем с копией синего канала. Все остальные каналы должны быть невидимы. Становимся на копию синего канала и нажимаем сочетание клавиш Ctrl + l. Появится окно уровней канала.
Перетаскиваем чекер входного значения чуть правее, нажимаем Ok. Так мы усилим контраст.
Теперь выделим только светлые области канала. Для этого зажимаем клавишу Ctrl и кликаем по иконке вашего синего канала. Вы увидите пунктиры выделения на светлых областях. Может показаться, что выделено не всё, но не сомневайтесь, выделены действительно все светлые участки.
Переходим на раскладку «Слои» и создаём новый (Ctrl + Shift + N). При этом ваше выделение светлых участков сохраняется (заметны пунктиры).
Выбираем инструмент «Кисть», задаём белый цвет и рисуем по новому слою. Вы можете прорисовать всё либо те места, где хотите поднять яркость бликов. Белый цвет будет ложиться только на светлых участках изображения. Если вы планируете красить всё, пусть диаметр кисти будет крупным.
Ниже приведён результат. Обратите внимание, как преобразились детали. Попробуйте отключить и включить видимость нижнего слоя, зажав клавишу Alt. Так вы увидите снимок до и после обработки.
На фото стрелками указаны некоторые зоны, где детали стали выразительнее. Для сравнения: на варианте «до» указана стрелка на задний фон, после обработки он тоже стал светлее.
Если вам хочется, чтобы блики были менее светлыми, сбавьте прозрачность слоя с бликами до нужного вам результата.
Возможно, этот способ усиления бликов показался вам сложным, потому что на новом слое можно просто нарисовать белые блики кистью и растушевать их. Но это будет выглядеть грубо, блики лягут неестественно. Я же предлагаю усилить лишь те блики, которые запечатлела камера.
Последний штрих — повышение резкости. Выделяем все слои и нажимаем комбинацию клавиш Shift + Ctrl + Alt + E. Так мы объединим все слои с эффектами в новый слой. Теперь дублируем полученный слой и применяем к нему фильтр «Цветовой контраст» (High Pass).
В открывшемся окне перемещаем чекер вправо, пока на изображении не проявятся детали (смотрите на основное изображение, а не на фрагмент в окне настройки).
Вот и всё! Пробуйте, экспериментируйте, делитесь своим опытом в комментариях.
Этот урок опишет способы профессиональной цифровой обработки снимков в гламурном стиле. Далеко не все обладают идеальной внешностью. Также свои огрехи добавляет освещение при съемке, которое не всегда бывает идеальным. Недостатки на коже и освещение снимков легко корректируется при помощи инструментов программы Photoshop. Итак, начнем.
Ретушь кожи
Именно с этого действия обычно начинается обработка фотографии.
Коррекцию света и цветов легче выполнять на гладкой коже. Для работы нам потребуется два инструмента — это Patch tool (заплатка) и Clone stamp (клонирующий штамп). Перед использованием инструментов обязательно нужно сделать дубликат слоя (Ctrl+J). Обработку выполнять на копии. При работе с Clone stamp, для получения хорошего результата, нужно регулировать opacity (непрозрачность) и flow (нажатие). С Patch tool всё гораздо проще. Нужно обводить дефектный участок и перетягивать обводку на чистую кожу. Идеально вычищать кожу не рекомендуется. Морщинки, вызванные мимикой и родинки лучше оставлять. Если же обработка делается в стиле гламура, тогда кожу нужно чистить более качественно.
Далее займемся глазами и бровями модели. Глаза сделаем более выразительными, а брови — ровными. Начнем с глаз. Один из лучших и самых простых способов осветления глаз и зубов — это использование инструмента Dodge tool (инструмент «осветлитель»). Перед началом обработки нужно создать новый объединяющий слой (Ctrl+Shift+Alt+E). Настраиваем инструмент Dodge tool: устанавливаем Range — Midtones (диапазон — средние тона), а Exposure (экспонирование) — 20%. Используя эти настройки, проводим инструментом несколько раз по глазу. Если результат получился слишком светлым, можно уменьшить эффект от последнего действия нажав Ctrl+Shift+F. Размер кисти должен быть таким, чтобы не задевал веки, так как будет нарушен макияж. Также этим инструментом можно избавиться от синяков под глазами с минимальными значениями Exposure. Вот, что у нас получается.
Результат хорошо, за исключением покраснения белков. Как мы его уберем? При помощи Patch tool можно избавиться от крупных вен. Также воспользуемся Hue/Saturation (Цветовой тон/Насыщенность).
При помощи инструмента Lasso выделяем белки и в жмем на Hue/Saturation в панели управления слоями. Далее уменьшаем цвета в Saturation на -49%. Если вы обрабатываете фото в режиме маски, можно контролировать процесс обработки, нажимая на “”.
Кистью убираем всё лишнее с маски и снова нажимаем “”. Добившись нужного результата с глазами, переходим к бровям. При помощи инструмента Clone stamp легко добиться нужного результата.
Осветлить зубы можно различными способами. Мы будем использовать Dodge tool, используя такие же настройки, как и при обработке глаз. Создаем новый объеденяющий слой и делаем несколько мазков инструментом по зубам. Обведя их инструментом лассо, применяем фильтр Hue/Saturation. В маске поправляем границы. Зубы отбелились равномерно, а это не естественно. Выделяем при помощи лассо участок рта и применяем Curves (Уровни). Затемнив зубы, переключаемся в режим просмотра маски и убираем влияние эффекта с участков, которые должны быть светлыми. Этот результат более естественный.
Наш пример не демонстрирует эффекты повышенной насыщенности и выбеливания фотографии. Мы просто улучшаем кадр, который получили при фотографировании. Далее мы займемся улучшением цвета кожи.
В нашем случае цвет кожи немного красноват и перенасыщен. Для исправления этого открываем Levels и начинаем регулировать сначала в RGB, а затем в Blue. Мы убираем желтизну кожи и делаем её немного светлее.
Далее нам нужно выровнять цвет кожи. Щеки модели более розовые, чем лоб и подбородок. Создаем новый прозрачный слой и пипеткой выбираем цвет, в который должно быть покрыто всё лицо. Мы используем розовый. Наложение слоя меняем на Color и ресуем по нем кистью с мягкими краями. В настройках кисти устанавливаем Opacity и Flow на 20%. Кисть должна быть с мягкими краями. Если кожа стала слишком розовой, уменьшаем непрозрачность слоя.
Фактуру кожи мы исправим при помощи плагина Portraiture. Перед его применением делаем объединяющий слой. В интерфейсе плагина пипеткой выбираем средний цвет кожи. Насыщенность устанавливаем на Normal и жмем Ок.
Плагин сделал кожу слишком фарфоровой. Чтобы исправить это, нужно немного уменьшить непрозрачность слоя. В каждом случае это будет индивидуальное значение. В примере использовано значение 43%.
Избавившись от морщин и пятен, приступаем к коррекции цвета губ. Для этого используем Selective color. Выделяем губы инструментом лассо, заходим в панель слоев и в этом инструменте выбираем красный канал. Редактируем показатели до получения нужного результата.
Последний штрих
Сделаем фотографию более четкой. Создаем новый объединяющий слой и жмем Ctrl+Shift+U. Выбираем High pass (Цветовой контраст) и устанавливаем радиус 1,0. Изменяем режим наложения слоя на Overlay (перекрытие). Создаем маску для этого слоя и заливаем её черным. Далее белой кистью открываем участки, которые должны быть четкими. В нашем случае — это глаза, брови, ресницы зубы. На этом художественная обработка закончена. Вот результат, который получился у нас.
Портрет – считается самым популярным видом фотографии. Каждому начинающему фотографу, рано или поздно, предстоит провести сеанс портретной фотосессии. Кроме азов фотографирования, каждый уважающий себя фотограф должен уметь обрабатывать снимок, умея ловко убирать недостатки лица и изъяны, допущенные в процессе фотосъемки.
Работа по обработке портрета включает в себя три основных этапа:
1. Удаление изъянов. К изъянам относятся всевозможные прыщики морщинки, родинки, которые могут уродовать лицо. Это не касается мимических морщин, без которых лицо превратится в пластиковое, а также родинок, которые придают лицу некий шарм и изюминку.
2. Осветление глаз, зубов, поправка макияжа.
3. Ретушь кожи. Поможет сделать кожу гладкой и сияющей, и снимок станет очень притягательным.
Начало работы.
Итак, вы загрузили фотографию в программу Photoshop. Создайте новый слой с моделью, нажав сочетание клавиш Ctrl+Shift+N. В левой части программы находится вертикальная панель инструментов, в которой необходимо найти и активировать инструмент «Точечная восстанавливающая кисть». Над самой фотографией появится горизонтальная панель настроек данного инструмента, на которой необходимо поставить галочку напротив пункта «Образец со всех слоев». Поставьте настройки инструмента, как на скриншоте ниже.
На каждый дефект кожи приходится 1 клик левой кнопкой мыши. Меняйте размер кисти в зависимости от размера дефекта. Не старайтесь сделать кожу слишком идеальной, уберите только самые выделяющиеся дефекты.
Теперь нажмите довольно длинное сочетание клавиш Ctrl+Shift+Alt+E, которое объединит два слоя в один и разместит его поверх уже существующих слоев.
Теперь перейдем к работе с зубами и глазами. Для осветления глаз и зубов, вам понадобится инструмент «Осветлитель». Выбрав данный инструмент, необходимо его настроить, установив в графе «Диапазон» параметр «Средние тона», а в графе «Экспонирование» – 20%. Теперь проведите кистью по радужке глаза и зубам. Если в результате вы получили чрезмерное осветление, тогда нажмите сочетание клавиш Ctrl+Shift+F, которое уменьшит эффект осветления последнего действия.
Старайтесь, чтобы размер кисти соответствовал обрабатываемому участку, иначе можно подпортить изображение. Но если вы зашли за пределы установленных границ, например, случайно осветлили веки, это легко исправить при помощи «Ластика». Примените этот инструмент и сотрите осветление с участков лица.
Обрабатывая зубы, пройдитесь по каждому зубу отдельно, а, не закрашивая улыбку кистью, что превратит ее в сплошной «монозуб».
В результате улыбка получится привлекательной и белоснежной, а взгляд более ясным и блестящим.
Вы можете заметить, что помимо дефектов, которые мы уже удалили, на белке глаза просматриваются красные сосудики, которые заметно портят все впечатление от общей картины. Примените инструмент «Кисть» и включите режим «Маска» в самой нижней части вертикальной панели инструментов.
Выделите белки глаза и повторным нажатием по значку выключите режим «Маска». Вы можете заметить, что выделены не сами белки, а все изображение, исключая их. Поэтому заходим в меню «Изображение» и выбираем пункт «Инверсия», который поменяет выделяемый объект с точностью наоборот.
Теперь откройте меню «Изображение» – «Коррекция» – «Цветовой тон/Насыщенность». Уменьшите показатель «Насыщенность до -49 и увеличьте «Яркость» на 10-15. Если результаты вас устроили, нажмите ОК. Если этого недостаточно, попробуйте еще уменьшить «Насыщенность» и увеличить «Яркость», пока не добьетесь идеального результата. Не злоупотребляйте этими параметрами, иначе глаза станут неестественными.
И, наконец, после того, как все изъяны были убраны, можно переходить к коррекции цвета кожи. На фотографии, которую мы используем, тон кожи уходит в красноту и перенасыщенность. Для коррекции необходимо открыть меню «Изображение» – «Коррекция» – «Уровни» и отрегулировать сначала канал «RGB», а затем «Синий».
Теперь необходимо сравнять тон кожи, т.к. на разных участках он значительно отличается. Для этого создаем новый слой (Ctrl+Shift+N) и с помощью инструмента «Пипетка» кликаем по участку кожи, который выглядит, на ваш взгляд, наиболее подходящим. Именно этим цветом и будет покрыта вся поверхность кожи.
Примените инструмент «Кисть», уменьшите ее жесткость и установите параметр «Интенсивность» в пределах 10%. Начинайте закрашивать поверхность кожи, стараясь не заходить на участки глаз, бровей и губ.
И завершающим штрихом придадим коже эффект гладкости. Нажмите сочетание Ctrl+Shift+Alt+E, чтобы объединить слои, а затем перейдите в меню «Фильтр» – «Размытие» – «Размытие по поверхности». Отрегулируйте показатели таким образом, чтобы кожа сгладилась, но не потеряла своей текстуры, а глаза остались чистыми и ясными.
Готово!
(ISO 800 | 300mm | f/5.6 | 1/100) прекрасной девушки Маши была сделана давным-давно и пылилась в архивах, ожидая своего времени:
1. Первым делом я конвертировал её в 16-bit TIFF в Lightroom-е, практически ничего не трогая в настройках (только убрал blacks на 0 и поднял fill light на 20):
2. Полученную «серую» картинку, нарочно сделанную такой слабоконтрастной (для обработки это хорошо, потому что из неконтрастной картинки можно сделать более контрастную, а наоборот будет намного сложнее), загрузил в Photoshop:
3. Сделал копию слоя (Cmd + J) и очистил кожу от мелких дефектов при помощи healing Brush (это очень удобный для этого инструмент, главное следить за тем, чтобы Кисть была с жёсткими краями, без прозрачности и чтобы совпадали фактуры — те, откуда берём и те, куда переносим):
4. Затем я создал новый корректирующий слой (Layer -> New Adjustment Layer -> Curves…) и прилепил к нему маску, чтобы он воздействовал только на скинтона. Саму маску я создал при помощи инструмента Select -> Color Range… А потом дорулил её при помощи простых кисточек: если сделать Alt + клик на маске, то во весь экран будет только маска:
5. После создания маски отредактировал кривую, повысив Контраст кожи:
6. Далее создал ещё один корректирующий слой (опять Layer -> New Adjustment Layer -> Curves…), но кривая уже другая, которая повышает яркость глаз. Соответственно, и маску я уже к ней другую нарисовал, которая позволяла действовать корректирующему слою только на глаза:
Вообще, использование корректирующих слоёв вместе с масками — это очень удобное решение для такой работы. Всегда можно вернуться к настройкам и подкрутить кривые, а так же можно подредактировать маски, ограничив зону воздействия таких слоёв.
7. Следующим шагом я решил увеличить резкость изображения. Для этого я скопировал слой с чистой кожей и обработал его при помощи High Pass:
8. Radius подбирается по вкусу. =:) Чтобы видеть его результат сразу на картинке, надо сразу сложить слой, повышающий резкость, при помощи Soft Light (более слабое воздействие) или Overlay (сильнее, чем Soft Light):
9. Я в High Pass выбрал радиус 5 и сложение слоя при помощи Soft Light:
10. Следующим этапом нужно было несколько высветлить нижние веки. Для этого я создал чистый новый слой, сложил его при помощи Screen:
11. …и нарисовал на этом слое мягкой полупрозрачной кисточкой пару штрихов, высветливших глаза. Цвет я выбирал пипеткой из областей, которые надо высветлить:
12. Затем я создал ещё один новый слой для затемнения ярких областей и положил его уже по Multiply:
13. Принципы работ точно такие же — области закрашиваются мягкой, полупрозрачной кисточкой с цветом той зоны, которую надо «погасить» (берётся пипеткой или при помощи клавиши Alt):
14. Следующим шагом я создал виньетку. Для начала я обычным Polygonal Lasso Tool обозначил ту область, которую я хочу оставить яркой, там где Виньетка не должна действовать. Причём, что удобно — селекцию можно подвигать, после того как «нарисовал» её:
15. Инвертировал селекцию:
16. И при помощи инструмента Refine Edgе…:
17. …размыл селекцию, она стала мягкой:
18. Создал новый чистый слой и залил его по получившейся селекции чёрным цветом:
После этого селекцию можно снять и ластиком стереть те области, затемнение получилось излишним или очень плотным.
19. Полученный слой складываю по Soft Light и получаю аккуратное затемнение по краям картинки:
20. Финальный штрих — небольшой сдвиг теней в синий цвет, для усиления цветового контраста картинки:
В результате получился такой вот портретик:
Художественная обработка фотографий в фотошопе дорога. Уроки фотошопа. Обработка и ретушь фотографий в Фотошопе. Как научится художественно обрабатывать
Специалистами YouDo профессионально выполняется ретуширование и художественная обработка фото. Чтобы узнать стоимость их услуг и найти в Москве мастера, заполните простую форму заказа на сайте youdo.com. Отклики от желающих взять заявку в работу поступят уже вскоре, вам останется лишь выбрать исполнителя. Посмотреть портфолио и прайс-листы с ценами на услуги можно в профилях специалистов на Юду.
Преимущества сотрудничества с исполнителями YouDo
Мастера, чьи профили размещены на сайте youdo.com, в совершенстве владеют всеми приемами и методами художественной обработки снимков. Вы можете заказать у наших исполнителей в Москве ретушь:
- зимних, осенних, летних, весенних фотографий
- женских, мужских, детских портретов
- свадебных кадров
- старых снимков
Исполнитель, выбранный на YouDo, сделает цветное изображение черно-белым или наоборот, состарит современный снимок или восстановит износившееся фото. По вашему желанию специалист Юду выполнит обработку в любом из стилей, будь то:
- поп-арт
- акварель
- аппликация
- витраж
- гранж
- под карандаш
- магический арт и пр.
Специалист, которого вы выберете на Юду, сделает фотографии идеальными, подчеркнув нужные детали, улучшив яркость и цвет, правильно расставив акценты. Исполнители Юду также по доступным ценам предоставляют в Москве услуги профессиональной портретной, интерьерной, предметной съемки. Более подробное описание работ, которые выполняют наши специалисты, а также тарифы вы найдете в прейскурантах, размещенных в профилях исполнителей на сайте youdo.com.
Расценки на услуги специалистов Юду
Назвать точную стоимость художественной обработки фото выбранный на Юду исполнитель сможет после того, как уточнит у вас все детали заказа. Цена рассчитывается индивидуально, согласно тарифам, указанным в прайсах, и зависит от:
- количества фотографий
- сложности обработки (легкая, глубокая ретушь, обтравка, дорисовка/удаление элементов)
- срочности заказа
Художественная обработка фото выполняется исполнителями YouDo качественно и быстро, в чем вы сможете лично убедиться, обратившись к ним за помощью.
Администрация Сайта с уважением относится к правам посетителей Сайта. Мы безоговорочно признаем важность конфиденциальности личной информации посетителей нашего Сайта. Данная страница содержит сведения о том, какую информацию мы получаем и собираем, когда Вы пользуетесь Сайтом. Мы надеемся, что эти сведения помогут Вам принимать осознанные решения в отношении предоставляемой нам личной информации. Настоящая Политика конфиденциальности распространяется только на Сайт и на информацию, собираемую этим сайтом и через его посредство. Она не распространяется ни на какие другие сайты и не применима к веб-сайтам третьих лиц, с которых могут делаться ссылки на Сайт.
Автоматически собираемая информация, не относящаяся к персональным данным
Иногда мы можем собирать информацию о Вас, не относящуюся к Персональным данным. Примерами такого рода информации могут служить тип используемого Вами веб-браузера, тип операционной системы, а также доменное имя сайта, посредством ссылки с которого Вы попали на наш Сайт. Сведения, которые мы получаем на Сайте, могут быть использованы для того, чтобы облегчить Вам пользование Сайтом, включая, но не ограничиваясь: организация Сайта наиболее удобным для пользователей способом; предоставление возможности подписаться на почтовую рассылку по специальным предложениям и темам, если Вы хотите получать такие уведомления; Сайт собирает персональные данные (далее Персональные данные), которые Вы предоставляете добровольно при заказе телефонного звонка либо размещении заказа на Сайте. Понятие персональные данные в данном случае включают информацию, которая определяет Вас как конкретное лицо, например, Ваше имя, номер телефона. Сайт не будет собирать данные, позволяющие идентифицировать Вашу личность (такие, например, как Ваша фамилия, адрес, номер телефона, адрес электронной почты), если Вы сами добровольно не предоставите нам такие данные. В случае предоставления Вами Сайту Персональных данных, будет хранить такую информацию о Вас только для связи с Вами. Кроме того, мы используем стандартные журналы учета веб-сервера для подсчета количества посетителей и оценки технических возможностей нашего Сайта. Мы используем эту информацию для того, чтобы определить, сколько человек посещает Сайт и организовать страницы наиболее удобным для пользователей способом, обеспечить соответствие Сайта используемым браузерам, и сделать содержание наших страниц максимально полезным для наших посетителей. Мы записываем сведения по перемещениям на Сайте, но не об отдельных посетителях Сайта, так что никакая конкретная информация относительно Вас лично не будет сохраняться или использоваться Администрацией Сайта без Вашего согласия.
Совместное использование информации
Администрация Сайта ни при каких обстоятельствах не продает и не отдает в пользование Вашу личную информацию, каким бы то ни было третьим сторонам. Мы также не раскрываем предоставленную Вами личную информацию за исключением случаев предусмотренных законодательством Республики Беларусь.
Отказ от ответственности
Помните, передача информации личного характера при посещении сторонних сайтов, включая сайты компаний-партнеров, даже если веб-сайт содержит ссылку на Сайт или на Сайте есть ссылка на эти веб-сайты, не подпадает под действия данного документа. Администрация Сайта не несет ответственности за действия других веб-сайтов. Процесс сбора и передачи информации личного характера при посещении этих сайтов регламентируется документом Защита информации личного характера или аналогичным, расположенном на сайтах этих компаний.
Контактная информация
Если Вы предоставили свои Персональные данные и хотите, чтобы такая информация была изменена или исключена из наших баз данных, или если Вы хотите узнать какими Персональными данными о Вас мы располагаем, Вы можете направить нам запрос по адресу. Мы приложим все усилия для того, чтобы ответить на Ваш запрос.
Изменения на Сайте
Мы оставляем за собой право в любое время и без уведомления закрыть или изменить любую услугу на Сайте.
Почему многие не умеют обрабатывать фотографии или обрабатывают неправильно, тратя много времени?
Проблема кроется в подходе, который опосредованно поддерживается достаточно вредными ресурсами вроде фотомонстра или лайтрум ру.
Десятки сайтов рассказывают, как нужно обрабатывать и какой слайдер нужно сдвинуть.
Но кто-нибудь говорит, когда нужно обрабатывать и как обрабатывать?
Или зачем обрабатывать? Где остановиться в обработке?
Они не рассказывают про это.
Все обучение обработке снимков сводится к рассказу об установке пресета или про то, как двигал слайдеры лайтрума некий фотограф, обрабатывая свой снимок.
Но зачем он их двигал и почему, вы не узнаете.
Статья не содержит готовых рецептов или пресетов. Но она содержит основополагающие моменты, которые помогут вам понять, что нужно обрабатывать, когда нужно и чем обрабатывать.
Как научится художественно обрабатывать
Если абстрагироваться от фотографии как цельного объекта и разложить ее на составляющие, то окажется, что в основе любого снимка лежит две составляющие:
- Составляющая тона
- Составляющая цвета
Основная задача обработки сводится к пониманию проблем тона, проблем цвета и осознанию того, что вы хотите видеть в итоге.
Опытные ретушеры или фотографы сперва обрабатывают тоновую составляющую, затем цветную. Это снижает риск появления дефектов обработки, силу их проявления и позволяет сохранить цвет более чистым.
Нельзя утверждать, что нужно обрабатывать только в этой последовательности. Исключения есть всегда. Но лучше придерживаться этого порядка действий при обработке.
С чего начинать обработку фотографий
Рассматривайте отобранную фотографию до тех пор, пока не поймете, что вы хотите из нее сделать.
Не нужно бросаться двигать слайдеры или искать очередную подборку тысяча и одного пресета для начинающих.
Основной момент любой обработки это художественный замысел, который воплощается самой обработкой.
Не придумывается?
Оставьте этот снимок и рассмотрите другой.
В процессе своего обучения я заметил, что не могу понять, как обрабатывать простые проходные снимки.
После того, как я осознал, что они неинтересны мне самому, я перестал тратить на них свое время, исключив обработку.
Отсеивайте неинтересные снимки. Это второе, чему вы должны научиться.
Не тратьте время на обработку заведомо скучных снимков. Лучше снимите тот, который будет интересным, и который будет смотреться после обработки и ретуши.
Суть обработки заключается в подчеркивании положительных сторон кадра при сокрытии отрицательных, и удалении всего ненужного.
Основы обработки тона
Вы определились, что каким вы видите снимок после обработки?
Если да, то считайте, что большую часть работы вы уже сделали. Осталось понять, как достичь задуманного результата.
Что вам не нравится в тоновой части фотографии?
Она темная или излишне светлая? Она слишком контрастна или наоборот тусклая?
Какие-то участки более светлые и оттягивают внимание от главных объектов кадра?
Так исправьте это.
В любой программе для обработки фотографий, вроде Фотошопа, Лайтрума, Гимпа или Capture One, есть инструменты тоновой коррекции.
Это инструменты или корректирующие слои:
- Кривые (Curves)
- Уровни (Levels)
- Экспозиция (Exposure)
- Яркость/ контрастность (Brightness/Contrast)
Наиболее гибким и сильным инструментом считаются Кривые (Curves). Именно их работу нужно изучить в первую очередь, поскольку кривой можно заменить все оставшиеся инструменты тоновой коррекции.
В лайтруме или Adobe Camera Raw для правки тона используют вкладку Basic (Базовая) и вкладку Tone Curve (Тоновая кривая).
Как изучить их?
На Ютубе есть десятки часов видео и сотни роликов по каждому инструменту тоновой коррекции или коррекции цвета для фотошопа, лайтрума и иже с ними.
Познакомьтесь с принципами работы каждого инструмента.
Не ищите готовые рецепты.
Просто изучите и поймите, как работают инструменты тоновой коррекции.
Основы обработки цвета
Реализации вашей задумки мешает излишне зеленая трава? Или на лицо модели попал синий рефлекс от одежды?
Инструменты коррекции цвета и цветовой насыщенности помогут вам.
Основные инструменты правки цвета с которыми вы будете встречаться чаще всего:
- Vibrance
- Hue/Saturation
- Color Balance
- Chanel Mixer
В лайтруме или Adobe Camera Raw для правки цвета используют вкладки HSL вместе с вкладками Saturation (Насыщенность) и Luminance (Светимость).
Цветовая теория
Для того чтобы понять, как работает цвет и как гармонизируются цвета, посмотрите это видео по теории цвета.
На мой взгляд, это один из лучших роликов по этой теме в русскоязычном сегменте Ютуба.
Работа с гармонизацией цвета немыслима без понимания круга Иттена. Многие считают, что он не работает или работает не так, как им хотелось бы.
В любом варианте это лучше, чем нечего.
Используя инструменты фотошопа или лайтрума, фотограф просто подгоняет цветовую составляющую снимка под свой художественный замысел.
Авторская обработка
Многие начинающие пытаются воспроизвести обработку известных фотографов, рыская в поисках пресетов этих фотографов.
Если вы изучите инструменты тоновой коррекции и коррекции цвета, то вам не потребуются пресеты.
Вы будете видеть и понимать, что сделано при авторской обработке, как сделано и чем это можно повторить.
Не ищите пресеты.
Лучше изучите фотошоп или лайтрум
В конечном итоге, вы потратите время на что-то более стоящее, чем на поиски пресета на один раз.
Будут ли разоблачения и срыв покрова с тайны?
Несомненно.
Пока же, коль вы столько глубоко залезли по этой статье, рекомендую ознакомится с популярными ошибками обработки и съемки . Статья продолжает тему обработки.
Что такое художественная обработка фотографий
Очень многие полагают, что фотокамера обладает волшебными свойствами и фотографу достаточно просто нажимать волшебную кнопочку «шедевр» и все.) Хочу вас в этом разочаровать. Сам процесс фотосъемки это только половина работы фотографа. Постобработка занимает значительную долю в процессе работы и превращает отснятый материал в законченный вид, который и составляет результат фотосессии.
Всю съемку я произвожу в формате raw. Это «сырой» формат, требующий последующей проявки и конвертации в привычный вам формат jpg. Его еще можно сравнить с негативом фотопленки.
Итак, первым делом отснятый материал (а это от 200-300-500 кадров в зависимости от съемки) просматривается мной еще на самой камере, с целью удалить очевидный брак — смаз, расфокус, неудачная эмоция и прочее. Затем сырой материал загоняется в графический редактор Lightroom. Тут и начинается все самое интересное. Отбор и первичная обработка тех самых 30-40-50 кадров, которые вы получите в зависимости от того пакета услуг, который вы выбрали. Дальнейшую ретушь я провожу в Photoshop. Мое правило — работа на качество, а не на количество. Мои клиенты получают лучшие кадры с фотосессии — фотографии, прошедшие детальную фотообработку.
Перечислю, что подразумеваю под фотообработкой я:
— цветокоррекция (улучшение тона, яркости, контраста фотографии)
— кадрирование (нахождение наиболее верного композиционного решения)
— ретушь кожи (думаю в комментарии не нуждается, улучшение внешнего вида, работа над дефектами кожи; спешу заметить, что пластические операции я не делаю и парикмахером не работаю:)
— авторская обработка (а здесь уже имеется ввиду художественное видение фотографа, «фирменные» цвета автора, та изюминка, которая отличает одного фотохудожника от другого, достаточно посмотреть портфолио)
— подготовка к печати (добавление резкости, задание нужных параметров под печать).
Все лучшие фотографии, которые вы получаете проходят эти этапы — это очень кропотливая работа, но любимая мной. Отбор и ретушь фотографий я делаю на свое усмотрение, и поэтому, выбирая меня в качестве вашего фотографа, прошу довериться мне в этой части.
Исходный фотоматериал я не отдаю. При желании все остальные фотографии без брака в цветокоррекции можно заказать дополнительной опцией — продаются отдельно.
И еще, черно-белые варианты обработки фотографий вы получаете в подарок!
Мы делаем фотографии каждый день, особенно селфи или портретные снимки на основную камеру. Некоторые фотографии сразу получаются идеальными, а некоторые так и просят доработки. Например, ярко выраженные проблемные участки кожи в обычной жизни могут быть практически незаметны, а на фото бросаются в глаза. Также в большинстве случаев фотографии получаются блеклые, и уже не кажутся такими крутыми, как задумывались. В этой статье мы расскажем, как улучшить фотографию с помощью ретуши и цветокоррекции. Для этого будем использовать программу Movavi фоторедактор.
Салют всем, уважаемые подписчики и читатели журнала PhotoCASA! Меня зовут Павел, в этой статье хочу рассказать о принципе обработки «лампового» портрета в помещении без использования студийной техники. Прежде чем приступлю к описанию обработки, хотелось бы немного сказать о процессе получения исходника. Съемка проходила в помещении библиотеки, где практически во всех холлах не было необходимого для портрета количества естественного света, которому я отдаю предпочтение.
Данное фото было снято на камеру Nikon D610 с объективом Sigma 35 mm f/1.4 Art. Это была самая первая съемка после покупки моей первой зеркальной камеры. До этого снимал на беззеркалку Olympus OM-D E-M5. Для каталогизации и первоначальной цветокоррекции фотографий я использую Adobe
Lightroom, затем ретуширую и провожу более детальную коррекцию цвета в Photoshop. Открываю фотографию в Lightroom и приступаю.
Добрый день, друзья! Меня зовут Валентина Цвирко, и я фотограф любитель из Беларуси. Несколько лет назад фотография вошла в мою жизнь и обогатила ее новыми красками! Поначалу я снимала пейзажи и городские виды, но около года назад попробовала себя в портретной фотографии, и эта съемка меня очень увлекла. Больше люблю снимать портреты крупным планом, показать внутренний мир человека, его душу. Учусь по урокам из Интернета и книгам по фотографии и очень стараюсь повышать свой уровень знаний. Большое спасибо журналу PhotoCASA за предоставленную возможность опубликовать эту статью и прошу не судить меня строго: я еще только учусь)…
Благодаря цифровой фотографии мы привозим из поездок сотни снимков, но часть из них безжалостно удаляется из-за их плохого качества. Они получаются размытыми, с заваленным горизонтом, или просто недостаточно эффектными. И обнаруживаем мы это обычно, лишь вернувшись домой.
Не спешите избавляться от, казалось бы, испорченных фото. Их ещё можно спасти в простой программе для обработки фото – такой, как Movavi Фоторедактор .
Приветствую, дорогие читатели журнала PhotoCASA. В этой статье я покажу, как из исходника, который большинство переместило бы в корзину, сделать довольно интересную картинку. Открываю исходник в Camera Raw. Проделываю стандартные операции: экспозиция, калибровка, резкость (самый минимум).
Далее открываю фото в Photoshop. Ставлю точку черного и еще одним слоем кривых делаю фото светлее. Дальше копирую слой (Ctrl+J), выделяя на нем нужные области инструментом «Лассо» (L), и в несколько подходов делаю «заливку с учетом содержимого» (Shift+F5). В основном убирал участки с провалами в тенях.
Всем привет, меня зовут Влад Нелюбин. Я свадебный фотограф, и хочу рассказать о небольшой хитрости, которая помогает мне в работе.
Свадебных фотографов сейчас много, и надо уметь всегда оставаться в обойме. Поэтому я делаю своим клиентам небольшие подарки, которые мне обходятся недорого, а молодоженам дарят приятные воспоминания на всю жизнь. Это создание картины из свадебной или любой другой совместной фотографии.
Всем привет! Меня зовут Дима Бегма, и сегодня я расскажу об обработке одной из моих фотографий.
Немного о самом фото. Для съемки были использованы камера Nikon D 610 и объектив Nikkor 50 mm f/1.8. Снимок был сделан в Днепропетровске в облачную погоду при сильном ветре. Поскольку снимали мы на пешеходном мостике, в кадр часто попадали случайные прохожие. В результате этого при обработке фотографии мне нужно будет произвести замену части снимка с людьми на аналогичную пустую область из другого снимка. Все фотографии
сделаны с одинаковыми настройками камеры.
Меня зовут Anton Montbrillant, и я хотел бы рассказать о том, как обрабатываю свои портретные фотографии.
Я делаю максимально естественную обработку без каких-либо сложных тонировок и рисования, при этом стараюсь выполнить это достаточно простыми инструментами, что позволяет сохранить красивые и естественные цвета. Итак, давайте посмотрим на исходное изображение. Фотография снята на камеру 645D и объектив smc -D FA 645 55mm f/2.8 AL
Давайте разберемся, что же такое «High End Retouch». Ретушь (фр. retouch – подрисовывать, подправлять).
Изменение оригинала, редактирование изображения. Целью редактирования является коррекция дефектов, подготовка к публикации, решение творческих задач.
Всем привет. Меня зовут Руслан Исинев. Я покажу, как обрабатывалась данная фотография.
Я пользуюсь Photoshop CC2014.
Открываю фото в Camera RAW. Всю основною работу я делаю тут, это для меня — один из самых важных инструментов в Photoshop.
Затемняем фон, высветляем модель, тем самым выделяем нужный нам объект. На данном фото меня уже все устраивает, нажимаем «открыть».
Всем привет! Меня зовут Дима Бегма и сегодня я расскажу об обработке данной фотографии. У меня в портфолио довольно много фотографий с соотношением сторон 1:1, и этот снимок не стал исключением.
Чтобы не терять в качестве и разрешении картинки при кадрировании, я предпочитаю делать такие фото путем склеивания двух-трех фотографий в одну. Все фотографии были сделаны с одинаковыми настройками и с одним фокусным расстоянием, я лишь смещал камеру вдоль оси.
Конечная цель обработки — получить снимок, который будет максимально передавать атмосферу заката солнца.
Здравствуйте, дорогие друзья! Меня зовут Дмитрий Февралев, и я увлекаюсь художественной фотографией. Более всего меня интересуют атмосфера и подтекст в кадре, которые могут побудить зрителя на мысли, эмоции, и, возможно, даже идеи. Поэтому я люблю психологические лицевые портреты,
которые способны рассказать о нас самих гораздо больше, чем может показаться на первый взгляд. Оговорюсь, что в фотографии я самоучка.
Здравствуйте, уважаемые читатели! Меня зовут Карина (Kerry Moore), и я занимаюсь художественной и fashion-фотографией. Эти два стиля мне присвоила интернет-аудитория. Все мои работы сняты на Nikon D90 и Nikkor 50 мм f/1.4 G. Фотография для меня — и работа, и хобби. И сегодня я расскажу о моей наиболее известной работе — серии фотографий «Azure» специально для журнала PhotoCASA.
Здравствуйте, уважаемые читатели журнала PhotoCASA!
Сегодня с вами я, Анна Задворнова, с новым уроком, в котором я расскажу, как отрисовать портрет. Итак, начнем!
Для начала открываем исходное изображение.
Идем в Кривые.
Далее Выборочная коррекция цвета, выставляем значения:
КРАСНЫЙ: голубой +4, пурпурный –9, желтый +7, черный –2.
ЖЕЛТЫЙ: голубой –13, пурпурный –3, желтый +3, черный +3.
Здравствуйте. Сегодня я расскажу про обработку одной из моих фотографий.
Это фото было сделано на Canon 6D и объектив 135 mm, с выдержкой 1/1250 сек, диафрагмой f/ 2 и ISO100, время — перед закатом.
Изначально передо мной стояла задача сделать фото более теплым, а платье девочки — синим, также подчеркнуть мыльные пузыри и лучи солнца.
Работа началась в Camera Raw. На вкладке Hue-Saturation-Luminance (HSL) основной задачей было с помощью цвета сделать картинку более объемной и изменить бирюзовый цвет одежды девочки на синий. Для этого во вкладке Luminance я увела оранжевый бегунок вправо, отделив девочку от фона, а во вкладке Hue изменила бирюзовый оттенок на синий.
Здравствуйте, уважаемые читатели PhotoCASA!
Меня зовут Максим Гусельников и я хотел бы рассказать о том, как я обрабатываю свои фотографии.
Я предпочитаю естественную обработку, без каких-либо сложных спецэффектов и коллажирования, при этом стараюсь пользоваться достаточно простыми приемами, которые, тем не менее, делают фотографию более выразительной.
Приветствую, уважаемые читатели журнала PhotoCASA! Хочу рассказать вам, как была обработана представленная фотография.
1. Открываем фотографию в Lightroom. Поправляем экспозицию, свет и баланс белого.
2. С помощью инструментов цветокоррекции убираем красноту на лице и руках.
3. Выставляем следующие параметры в калибровке
Доброго времени суток, дорогие читатели журнала PhotoCASA!
В этот раз я хочу рассказать об обработке одной из своих фотографий.
При обработке я использую единый алгоритм, но никогда не делаю серии идентичными, подбирая для каждой съемки свои цвета и расставляя акценты на наиболее значимых элементах изображения.
Моя обработка всегда делится на две части: цветокоррекция в Lightroom и ретушь в Photoshop.
Прежде всего — анализ исходника.
Здравствуйте, уважаемые читатели журнала PhotoCASA! Меня зовут МаринаПолянская, в этой статье я расскажу про обработку данной фотографии.
Эта фотография была сделана во время мартовской поездки в Петербург. Вдохновением и музой снимка стала потрясающая модель Аня Кубанова. Котика было решено взять, чтобы подчеркнуть естественную красоту Ани. Ранним утром мы отправились на съемку на одну из питерских крыш. Было облачно, очень холодно и ветрено, но и модель, и котик мужественно держались, за что им огромное спасибо.
Итак, открываем RAW-файл в Lightroom…
Здравствуйте, уважаемые читатели журнала PhotoCASA, я Станислав Старченко, фотограф и ретушер. Моя специализация — коллажи, фотоманипуляции, реализация как собственных идей, так и заказов от других фотографов.
В данной статье я хочу показать основные этапы и некоторые секреты создания моего фотосюжета «Переходный возраст». За основу сюжета была взята тема из истории испанского дворянского рода Борджиа периода XII — XVIII веков. На картине изображена девочка. Или уже девушка? Чувственный
скромный портрет на стене напоминает нам о ее невинности и чистоте, игрушки в правом углу — о недавнем детстве и воспитании. Но что с ее взглядом? О чем она задумалась? Неужели она почувствовала перемены и ностальгию по детству?
Да: ей исполнилось 16. Огонь в камине, искры… Переходный возраст!
Проект работы, создаваемой в Photoshop, включает в себя более 200 слоев, поэтому останавливаться на каждом слое отдельно я не буду. Всю работу я разделил на 10 основных частей.
Так как я вырос в деревне, мне очень близка эта тема.
Мне нравится все старинное, пропитанное духом старости.
Перед тем, как приступить к обработке фотографии, давайте разберемся, что мы хотим сделать. Передать атмосферу деревни и старости. Определиться с колористкой фотографии. Существует множество сочетаний цветов, но мне больше нравится гармония противоположных. В нашей ситуации светлые будут
в желто-оранжевых оттенках, а тени в сине-голубых.
Для начала открываю RAW-файл в Lightroom.
Шаг 1. Настройки Basic
Так как фотография очень темная и холодная, делаем ее теплее. Для этого регулирую баланс белого. Далее убираю контрастность, света (Highlights) увожу вниз, а блики (Whites) повышаю. Немного вытягиваю тени (Shadows) и повышаю четкость (Clarity), чтобы добавить объем фотографии.
Теперь увожу вниз насыщенность (Saturation), а вибрацию (Vibrance), наоборот, повышаю. Vibrance — очень полезная функция при работе с портретами: она защищает телесные оттенки от перенасыщения и потери оттенков.
Здравствуйте, уважаемые читатели журнала PhotoCASA, меня зовут Владимир Шапкин. В предыдущей статье я описал основные этапы ретуши фотографии, которыми я пользуюсь.
Однако это не единственный подход. Иногда, чтобы получить качественный результат, приходится отказаться от частотного разложения и всю работу проводить с помощью техники Dodge and Burn.
Фото для данной статьи я взял на сайте www.modelmayhem.com, где многие фотографы выкладывают качественные исходники для обработки, причем абсолютно бесплатно. Фото предоставил фотограф: Krzysztof Halaburda, Модель: Maja C., make-up artist: Weronika Sikora.
После RAW-конвертации с помощью инструмента Пластика я подправил прическу.
С помощью корректирующего слоя Цветовой тон/Насыщенность убавляем красноту глаз и чуть отбеливаем зубы.
Далее приступаем к чистке, пользуясь инструментами Восстанавливающая кисть и Штамп. Эту операцию можно выполнять с помощью частотного разложения, но, как я уже говорил, в этот раз я решил обойтись без этого метода на начальном этапе
Всем привет! Немного расскажу о том, как я обрабатываю детские фотографии, сделанные на пленэре.
При съемке на улице я всегда стараюсь снимать в тени: во‑первых, нет жестких теней на лице, во‑вторых, ребенок не щурится. Желательно найти такое место, где на заднем плане будет немного подсвечивать солнышко. Это, конечно, в идеале. Если погодные условия не позволяют, то это всегда
можно подрисовать в Photoshop.
Открываю фотографию (фото 1). Детские фото не требуют глубокой ретуши кожи, поэтому убираем только основные недочеты света и тени на личике. В данном случае это небольшие тени под глазками, их убираю штампом, непрозрачность и нажим примерно 40 %. Мелкие недочеты убираю восстанавливающей кистью. Немного высветляю носогубную часть, примерно на 30 %, чтобы не оставить лицо без эмоций. Далее осветляю радужку глаз, но не очень сильно. Штампом убираю серьги, так как при подготовке забыли их снять, а к данному образу они совсем не подходят.
С лицом все.
Художественная обработка фотографий в Фотошопе
В век современных технологий фотокамеры тоже оказываются на высоте. Обилие объективов для разных жанров съемки, фильтров и специальных линз помогают сделать отличный кадр практически с первой попытки. Но и здесь найдутся желающие все еще больше усовершенствовать. Благодаря этому пользуются большой популярностью различные программы для художественной обработки фотографий. Название самый распространенной из них знает даже ребенок. Конечно же, речь пойдет о «Фотошопе».
Что такое Photoshop?
Все, у кого есть компьютер, хоть раз сталкивались с этой программой, которая представляет собой самый продвинутый графический редактор. В нем можно работать с любым цифровым изображением. Количество инструментов позволяет художникам и фотографам проявить фантазию в полной мере. Новичку он может показаться сложным в понимании, но стоит посмотреть пару видео уроков, и все встанет на свои места.
Преимущества редактора
Чем же художественная обработка фотографий в «Фотошопе» отличается от работы в других программах?
- Доступность. Демо-версия совершенно бесплатно скачивается и легко устанавливается на пользовательский компьютер.
- Универсальность. Здесь могут создавать свои шедевры как любители, так и профессиональные дизайнеры. Существуют инструменты для элементарной и художественной обработки фотографий.
- Большое количество функций. Огромный выбор фильтров и кистей, фонов и т. д.
- Бесплатные расширения. Можно добавить недостающие опции, скачав дополнения в интернете.
- Легкость в освоении. Если пользоваться программой на элементарном уровне, легко разобраться в обработке самостоятельно.
- Высокое качество изображения.
Недостатки программы
- Сложность освоения на профессиональном уровне. Потребуется много времени для успешной художественной обработки фотографий в «Фотошопе». Но это можно делать постепенно, уделяя хотя бы час каждый день. Для учебы подойдут не только свои файлы, но и взятые в интернете.
- Полная версия платная. Придется вносить определенную сумму раз в месяц или покупать пакет программ Adobe. Обычно оформляют подписку бессрочно. Но ее можно прервать, обратившись в компанию за 14 дней до следующего списания денег.
Возможности для творчества
С помощью редактора «Фотошопа» кроме обработки фотографий в художественном стиле можно выполнять другие задачи: создавать собственные рисунки, плакаты на стену, изображения с дополненной реальностью, календари, обложки для журналов и других печатных изданий, почтовых карточек.
Базовые методы работы
Существует много способов художественной обработки фотографий. Необязательно использовать их все, но лучше знать возможности программы. Некоторые приемы могут оказаться очень полезными в зависимости от идеи.
- Усиление освещения. Понадобится для устранения темных пятен и теней там, где это не нужно. Для этого на дополнительном слое высветляют нужные места и накладывают оригинальное изображение на него, используя инструмент ColorDodge.
- Использование уровней при работе с фотографией помогает смягчить тона, избавиться от засвеченных участков.
- Изменение тона. Необходимо создать корректирующий слой и на нем экспериментировать с настройками цветового оттенка, насыщенности и яркости. Также можно создать несколько видов заливки и наложить их друг на друга.
- Усиление контраста. Иногда хочется, чтобы фотография была более четкой и детальной. Тогда повышают контраст средних тонов.
- Закат. Обычно снимки этой части суток получаются очень красивыми и без дополнительной обработки. Но иногда тона слишком холодные. Чтобы добавить тепла кадру, используют карту градиента, где выбирают соответствующие цвета.
- Изменение настроения. Бывает так, что лицу на фотографии не хватает улыбки. Это тоже можно исправить, используя Марионеточную деформацию.
- Корректировка тона кожи – одна из самых востребованных художественных обработок фотографий. Чтобы человек не потерялся на ретушированном кадре, можно отдельной мягкой кистью изменить оттенок, предварительно настроив значения во вкладке Hue/Saturation. Также программа помогает придать коже аристократическую бледность или наоборот подчеркнуть выразительный рельеф.
- Уменьшение шумовых помех. Этот дефект часто раздражает глаз, напоминая мелкие песчинки, ненужные в кадре. Он появляется при недостатке естественного освещения и съемке в помещении. Для его удаления используют палитру каналов.
- Создание ретро-эффекта или оттенка сепии. Достигается с помощью фильтров.
- Придание выразительности глазам. Применяется режим наложения слоев «Яркость».
Проблемы свадебных фотографов
Этот день очень торжественный и беспокойный одновременно. Человека, ведущего съемку, подстерегает множество трудностей, справиться с которыми поможет только художественная обработка фотографий. Капризная погода сделает день мрачным и пасмурным. Слишком яркий солнечный свет грозит пересветить снимки. «Лишние» люди будут попадать в кадр. Неожиданно налетит ветер, пойдет дождь. Быстрая смена событий не предоставляет возможности правильно отладить настройки. Большое количество людей смотрят на фотографа несинхронно.
Качественный праздничный альбом
Что поможет реанимировать даже самые потерянные кадры? Ни один профессионал не обходится без художественной обработки свадебной фотографии. Новичку в этой сфере достаточно будет освоить правила ретуши, изменения тонов и работы с цветом.
Выделяют основные тенденции оформления снимков со дня бракосочетания.
- Ретро-стиль. Время от времени снова появляется мода на состаренные романтичные изображения. Но процесс работы над достижением этого эффекта довольно непростой. Нужно быть продвинутым пользователем «Фотошопа».
- Яркие цвета, блики. Такие картинки выглядят не очень естественно из-за насыщенности. Больше похожи на постеры или открытки.
- Естественность. Фотограф использует для съемки только свет из окна и не добавляет при обработке никаких дополнительных эффектов. Получается очень нежный вид. Что подходит образу девушки, выходящей замуж.
- Классика. Отдается предпочтение спокойным цветам, в кадре нет лишних предметов, экспозиция строится из того, что есть на месте проведения свадьбы. Не дорисовываются нереальные фоны, сказочные персонажи и т. д. Внимание уделяется эмоциональному состоянию жениха, невесты, их родных и друзей. При этом получается очень красивая завораживающая съемка, требующая лишь небольшой расстановки акцентов в «Фотошопе».
- Бьюти-ретушь используется практически на всех крупных планах и портретах. Фотографу, рассказывающему красивую сказку о любви, необходимо вносить некоторые разумные корректировки недостатков внешности. Это может быть слегка потекший или стершийся макияж, неудачная поза, добавившая лишнюю складку в ненужном месте или самый обычный прыщик, вскочивший не вовремя на самом видном месте. Художественная обработка фотографий как раз и нужна для таких моментов.
Нуждаются ли фотографии детей в коррекции?
Изображения малышей часто и так выглядят очень натуралистично. Но с появлением моды выкладывать снимки в социальных сетях требования к качеству повышаются. Для придания кадрам выразительности необходима художественная обработка детской фотографии в «Фотошопе». Но здесь надо быть очень аккуратным, так как перебор, даже небольшой, приведет к неестественным кукольным лицам и искусственным глазам, что будет отталкивать, а не вызывать умиление.
Как можно избежать ретуши?
- Удачно выбрать место съемки. Это может быть и вполне нормальный луг или полянка в парке, но детям здесь будет скучно. Надо их чем-то заинтересовать или угостить, чтобы фотосессия была веселее. Или пойти туда, где есть какие-то развлечения. Радостные дети, качающиеся на качелях или катающиеся с горки, будут идеально смотреться в кадре.
- Сократить длительность. Стараться снимать как можно быстрее, чтобы дети не устали. Иначе они начнут капризничать и вредничать.
- Максимально задействовать всех, кто пришел на фотосессию.
- Правильно располагаться по отношению к малышу. В таком случае иногда придется сесть или даже лечь, ведь рост модели может быть совсем небольшим.
- Снимать лучше всего в спортивном режиме без вспышки или направлять вспышку в сторону. Яркий свет будет раздражать чувствительные глаза ребенка и отвлекать его внимание. Возникшие при этом шумы легко исправить с помощью редактора.
- Понадобятся разные объективы: для съемки вблизи и на расстоянии.
- Избегать лишних ярких деталей и попадания других детей в кадр. Но не стоит расстраиваться, если что-то все-таки помешает замыслу. Всегда можно удалить мешающие предметы и использовать заливку.
- Стараться не подвергать технику опасности, держать ее в отдалении от детских рук.
- Наладить контакт с малышом. Можно узнать имя ребенка и даже поиграть с ним немного перед фотосессией. Тогда вам будет легче найти общий язык и фотографии получатся живее и радостнее.
- После съемок желательно поблагодарить модель, подарив ей какой-нибудь сувенир или сладость.
Подведение итога
В качестве заключения можно отметить, что выразительные снимки возможно сделать без редактора. Но для этого нужна очень хорошая техника и вспомогательное оборудование: разные объективы, фоны, фильтры, светоотражатели, вспышки разной мощности, искусственное освещение и все остальные приспособления профессиональных фотографов. А что же делать обычным людям и тем, кто просто испытывает неудобство от всех этих вещей, а точнее от их огромного количества — выездные фотографы и любители не могут позволить таскать все это с собой. Следует научиться основам художественной обработке детской и взрослой фотографии в «Фотошопе», чтобы компенсировать недостающие инструменты или навыки. Это и есть секрет успеха: научись использовать данную программу – получи лучшие снимки, любуйся и наслаждайся.
Обработка портретных фотографий в фотошопе. Художественная обработка портрета
Урок.Несложная обработка портрета.
Фото манипуляции-это обработка фото или нескольких фото,
которые объединяются в коллаж, изменение внешнего вида и цвета.
Я стараюсь выполнить манипуляцию с фото качественно,
пользуясь эффектами через photoshop.
И как обычно обязательно приходится делать обработку портрета.
В интернете поискала уроки по обработке и ретуши портрета-уроков много,почитала,разобралась,конечно,что к чему…
Тема обработки фотографий слишком обширна,чтобы охватить её в одном уроке.
В этом уроке я расскажу вам,как банально просто улучшить качество портрета.
Возможно в будущем я ещё напишу уроки на данную тему,
а пока жду ваших комментариев и желаю вам творческих успехов!
……….
Откройте изображение в Adobe Photoshop.
Я взяла портрет девушки,который можете использовать и вы
или выбрать свой портрет.
……….
Для начала давайте проанализируем и определим,
что на фотографии не так и нуждается в доработке.
На мой взгляд на фото присутствует так называемый
в Adobe Photoshop ШУМ .
Так же мне кажется,что изображение
недостаточно чёткое.
И на мой взгляд,слишком много жёлтого цвета.
……….
1.Ctrl+J-создайте дубликат вашего изображения.
2.Сначала избавимся от ШУМа.
В палитре слоёв идём в Каналы.
Встаём на Канал — Красный.
Выбираем Меню-Фильтр-Шум-Уменьшить шум..
Для своей фотографии мне показалось недостаточно
применения одного раза Фильтра Уменьшить шум.
Поэтому,я к каналу Красный применила этот Фильтр
дважды.После первого применения просто нажмите
сочетание клавиш Ctrl+F.
Вот что получается:
3.Далее встаём на Канал — Зелёный.
Применяем тот же самый Фильтр-Уменьшить шум.
Стоя на канале Зелёный просто нажмите сочетание клавиш Ctrl+F.
Если посчитаете нужным,и для этого канала примените
фильтр дважды.
Вот что получается:
4.Теперь выполните действие применения Фильтра Шум-Уменьшение шума
для Канала — Синий.
В заключении перейдите снова на канал RGB,просто кликнув по нему мышкой.
Вот что получается:
5.Вернитесь во вкладку — Слои.
Попробуйте закрыть-открыть видимость слоя 1,на котором
мы применяли Фильтр Шум-Уменьшение шума
и сравните,как изменилось изображение.
Как видите кожа девушки немного сгладилась,
не стало видно веснушек и разных дефектов кожи.
6.Шум убрали.Теперь будем увеличивать чёткость изображения.
Для этого создайте дубликат слоя 1(Ctrl+J).
На дубликате -слой 1 копия- примените
Фильтр-Усиление резкости-«Умная резкость..»
Используйте значения по умолчанию,
если считаете резкости недостаточно,то повторите
действие фильтра Усиление резкости или
можете поэкспериментировать со значения
на своё усмотрение…
Я применила Фильтр Резкости два раза.
Вот что получится:
7.Чёткость значительно повысилась,но на мой взгляд не во всех местах она нам нужна.
Так что создаём маску слоя, берём мягкую чёрную кисть с непрозрачность 50%
и пройдёмся по тем местам, где чёткость получилась чрезмерная,
а именно на щеках,подбородке,носу,на руках и на лбу девушки.
Стирайте аккуратно,меняя размер и непрозрачность кисти.
8.Теперь немного уберём жёлтого цвета с фотографии.
Для этого создаём корректирующий слой Цвет.
Цвет в палитре выбираем #ffffff-белый.
Режим Наложения слоя Цвет меняем на Мягкий свет.
Можно снизить немного непрозрачность слоя.
И снова берём мягкую черную кисть Непрозрачностью 25%
и стоя на миниатюре слой-маски слоя Цвет
стираем там,где считаем белый цвет лишним.
Я стёрла с глаз,немного с волос и внизу изображения.
Я описала основные действия быстрой несложной обработки
изображения.Результат зависит как от самого выбранного изображения
так и от ваших действий.К каждому изображению
приходится искать свой индивидуальный подход действий,
применять различные корректирующие слои,применять инструменты
Осветлитель или Затемнитель,иногда приходится
делать дорисовки разными кистями,и применять
дополнительные фильтры,которые позволяют делать
изображение красивее и эффектнее и т.д….
Надеюсь,урок получился понятным,
а может вы нашли в уроке что-то новое для себя
и результат заинтересовал вас:))
Если понравился урок-
Поделитесь этим уроком с друзьями
и нажимайте «Нравится»..
если нет,то пишите,что вам не понравилось.
Человеческий глаз значительно превосходит любую, даже самую продвинутую фотокамеру. Поэтому цвета и тени, увиденные глазом, сильно отличаются от изображения на камере. Смотря друг на друга, мы не обращаем внимания на покраснения на коже, мешки под глазами, вываленный животик, торчащие прядки волос. Однако в кадре это сильно заметно.
Для устранения недостатков фотографии ретушируют. При ретуши женского портрета мы стремимся к хрупкому образу, идеальной коже, роскошным волосам и омоложению. А вот мужской портрет должен оставить впечатление мужественности, поэтому на нём не следует полностью убирать морщины, делать идеальную кожу.
Рассмотрим пошагово один из способов ретуши мужского портрета. Снимок предоставил фотограф, организатор экспедиций в экзотические места мира Александр Пермяков . Портрет снят на фотоаппарат Nikon. Ретушь провели в русифицированном Adobe Photoshop CC 2017.
NIKON D7000 / Nikon AF Nikkor 50mm f/1.8D УСТАНОВКИ: ISO 100, F1.8, 1/50 с, 75.0 мм экв.
Многие фотографы являются противниками ретуши, аргументируя это тем, что снимок может выглядеть красиво и без обработки. Что ж, в нашем случае в кадре хороший светотеневой рисунок. Но для совершенства портрету не хватает нескольких штрихов. Нужно выровнять тон кожи (избавиться от красноты) и убрать лишние пятнышки на лице, усилить блики (они подчёркивают детали), немного осветлить тёмную часть, добавить резкости. Высветлять тёмные фрагменты сложнее, если съёмка велась при недостаточном освещении — может появиться шум. Однако камеры Nikon снимают с минимальными шумами даже в сложных световых условиях. Если шум и проявляется, то он монохромный, сравнимый с плёнкой. Это облегчает работу при осветлении теней на фотографиях, а именно тёмные участки проще высветлить без неприятного шума и потери деталей.
Приступим!
Открываем фото в программе Photoshop. Обязательно сделайте копию слоя (Ctrl + J) и работайте с ней. Это позволит в случае неудачи быстро восстановить потери или просто сравнить результат до и после обработки. Увеличиваем изображение до 100% (сочетание клавиш Ctrl и + для увеличения, Ctrl и — для уменьшения).
Внимательно рассматриваем кожу, чтобы понять, какие дефекты нужно устранить. На этом фото указаны пятна, от которых мы избавимся первым делом.
Можно использовать несколько инструментов, но в этом случае больше подойдёт «Восстанавливающая кисть» (Healing Brush Tool).
Подбираем подходящий размер кисти и кликами устраняем все ненужные пятна. Размер кисти можно регулировать при помощи клавиш в буквенной части клавиатуры: «х» — уменьшить, «ъ» — увеличить. В настройках кисти устанавливаем параметр «Источник» (Sourse) — «Семпл.» (Sample), Режим (Mode) — «Нормальный» (Normal). Жёсткость (Hardness) оставим 100%.
Подводим курсор кисти к участку, который будем закрашивать, и, зажав клавишу Alt, выбираем здоровый участок кожи, подходящий для замены. Так мы получаем образец участка, которым закрасим дефект.
В момент закрашивания крестик будет указывать источник. Убираем все ненужные пятна и сыпь.
Результат закрашивания пятен:
Следующий шаг — устранение красноты, выравнивание тона кожи.
Покраснения есть абсолютно у каждого. Если перед съёмкой кожу не затонировали с помощью макияжа, красные пятна на фото будут обязательно. В случае с женским портретом дела обстоят проще: женщины обычно наносят макияж до съёмок. Но далеко не каждый мужчина согласится попасть в руки визажиста.
На фото обведены участки кожи с неровным тоном (покраснением):
Создадим корректирующий слой с эффектом «Цветовой тон/Насыщенность» (Hue/Saturation). Вызвать его можно в нижнем правом углу на панели инструментов под слоями.
У вас появится новый слой, и откроется окно управления эффектом.
Переходим на красный канал, кликаем по пипетке, а затем на участок покраснения, от которого хотим избавиться.
После этого вы увидите смещение в спектре.
Поднимаем насыщенность и цветовой тон приблизительно до 70–73.
Передвигая чекеры на градиенте, добиваемся того, чтобы покрытие было не по всей коже, а лишь на тех участках, где вы хотите убрать покраснение.
Сбрасываем насыщенность в ноль, а цветовой тон двигаем, пока не увидим желаемый эффект. В моём случае он равен +15.
Теперь нам необходимо вернуть естественный цвет губ, поскольку розовый оттенок исчез вместе с покраснениями. Для этого выбираем инструмент «Кисть» (Brush), задаём чёрный цвет, подбираем нужный размер и прокрашиваем кистью губы, оставаясь на корректирующем слое «Цветовой тон/Насыщенность».
Результат:
Теперь нам нужно вернуть потерянные при обработке детали и блики.
Для этого создаём новый слой (Ctrl + Shift + N). Переходим на раскладку «Каналы» этого слоя.
Здесь изображение разложено на каналы. Поочерёдно отключаем каждый канал (нажимаем на глаз слева от иконки изображения). Наша задача — выбрать самый контрастный канал. Очевидно, что им является синий, он сохраняет больше деталей.
Создаём дубликат синего канала (выделяем его и правой клавишей выбираем «Создать дубликат канала»). Дальше работаем с копией синего канала. Все остальные каналы должны быть невидимы. Становимся на копию синего канала и нажимаем сочетание клавиш Ctrl + l. Появится окно уровней канала.
Перетаскиваем чекер входного значения чуть правее, нажимаем Ok. Так мы усилим контраст.
Теперь выделим только светлые области канала. Для этого зажимаем клавишу Ctrl и кликаем по иконке вашего синего канала. Вы увидите пунктиры выделения на светлых областях. Может показаться, что выделено не всё, но не сомневайтесь, выделены действительно все светлые участки.
Переходим на раскладку «Слои» и создаём новый (Ctrl + Shift + N). При этом ваше выделение светлых участков сохраняется (заметны пунктиры).
Выбираем инструмент «Кисть», задаём белый цвет и рисуем по новому слою. Вы можете прорисовать всё либо те места, где хотите поднять яркость бликов. Белый цвет будет ложиться только на светлых участках изображения. Если вы планируете красить всё, пусть диаметр кисти будет крупным.
Ниже приведён результат. Обратите внимание, как преобразились детали. Попробуйте отключить и включить видимость нижнего слоя, зажав клавишу Alt. Так вы увидите снимок до и после обработки.
На фото стрелками указаны некоторые зоны, где детали стали выразительнее. Для сравнения: на варианте «до» указана стрелка на задний фон, после обработки он тоже стал светлее.
Если вам хочется, чтобы блики были менее светлыми, сбавьте прозрачность слоя с бликами до нужного вам результата.
Возможно, этот способ усиления бликов показался вам сложным, потому что на новом слое можно просто нарисовать белые блики кистью и растушевать их. Но это будет выглядеть грубо, блики лягут неестественно. Я же предлагаю усилить лишь те блики, которые запечатлела камера.
Последний штрих — повышение резкости. Выделяем все слои и нажимаем комбинацию клавиш Shift + Ctrl + Alt + E. Так мы объединим все слои с эффектами в новый слой. Теперь дублируем полученный слой и применяем к нему фильтр «Цветовой контраст» (High Pass).
В открывшемся окне перемещаем чекер вправо, пока на изображении не проявятся детали (смотрите на основное изображение, а не на фрагмент в окне настройки).
Вот и всё! Пробуйте, экспериментируйте, делитесь своим опытом в комментариях.
В этом блоге вы узнаете немного об обработке портрета в Photoshop на примере одной из детских фотографий.
Есть такая фотография малыша, лежащего в кроватке. На изображении — первоначальный кадр и то, чем все закончится. Как вы понимаете, залог хорошей фотографии — это изначально хорошая фотография. Потом вы можете с помощью Photoshop или Lightroom просто усилить ее восприятие, расставить акценты, сделать «вкусной».
О том, как тонировать фотографию, можно долго рассказывать, каждый делает это по-своему и разными методами.
Причем даже одну и ту же тонировку можно делать разными способами. Как обрабатывать волосы, глаза и прочие детали — тема, заслуживающая отдельной статьи. Как правильно накладывать текстуру или корректно обработать кожу, тоже хорошо бы знать. Это все те знания, которые дают возможность улучшить хорошую фотографию.
Открываем фотографию в Camera RAW. Осветляем тени до +70 и немного поднимаем экспозицию. Во вкладке Детализация отключаем регулировку резкости, чтобы резкость не наводилась дважды и не портила снимок. Я делаю это сама в конце на тех участках, на которых это необходимо. Я пользуюсь русифицированным Photoshop, поэтому и описание соответствующее.
Открываем файл в Photoshop и первым делом убираем ненужные элементы в кадре по углам. Выделяем то, что нужно убрать, с помощью инструмента Лассо, потом идем:
Редактирование>Выполнить заливку>с учетом содержимого.
Программа меняет этот фрагмент и дорисовывает даже направление полосок на ткани.
Следующий шаг — затемнение углов и виньетирование. Зону затемнения делаю сама, чтобы контролировать те участки, где мне это нужно. Это может быть полезно, если, например, у нас светлое небо и свет падает с какой-то стороны, и нам не нужно затемнять этот угол, чтобы не препятствовать свету. Пользуюсь инструментом Прямолинейное Лассо, задаю ему растушевку края 200–300, в зависимости от размера фотографии. Дальше на основе выделения создаю новый корректирующий слой Кривые и затемняю настолько, насколько мне это нужно (маску в этой кривой нужно инвертировать Ctrl+I, чтобы она затемняла необходимую область).
Доброго времени суток, друзья. Сегодня мы займёмся созданием красивого портрета в фотошопе . Обычную фотографию мы превратим в артовую картинку, которая станет достойным украшением любого рабочего стола.
Можете посмотреть на результат:
А теперь приступаем!
1. Найдите подходящую фотографию. Желательно чтоб это был портрет крупным планом. Я например выбрал такое фото:
2. Создайте документ нужного размера (я выбрал 800x950px), вставьте в него текстуру бумаги (можете поискать её в или взять ):
3. Теперь вставьте найденное фото:
4. Создайте маску слоя, возьмите мягкую чёрную кисть и сотрите фон:
Если вы не умеете работать с масками слоя, урок « » научит вас:)
5. Сотрём также и часть тела для того, чтобы получить эффект плавного перехода:
6. Теперь создаём корректирующий слой Black&White (Чёрный и белый):
И настраиваем его таким образом, чтобы портрет был довольно контрастным:
После этого портрет должен выглядеть примерно таким образом:
Обратите внимание, что света на лице должно быть достаточно много.
7. Создаём корректирующий слой Levels (Уровни) и добавляем ещё контраста:
Итак, сейчас мы получаем довольно красивый чёрно-белый портрет, однако нам этого недостаточно, поэтому двигаемся дальше.
Фон для красивого портрета
8. На этом этапе мы будем работать с фоном. Для этого нам понадобятся любые кисти с брызгами (найти их можно ). Создайте слой выше текстуры бумаги и нанесите брызги:
9. Выделяем 2 верхних слоя, кликаем по ним правой кнопкой мыши и выбираем Create Clipping Mask:
Теперь добавляем ещё брызг разных цветов:
На этом закончим работу с фоном и перейдём к самому интересному.
Линии волос
10. Возьмите Pen Tool (Перо) и начинайте наносить линии вдоль волос. Если вы не знаете, как работать с Pen Tool, вам поможет урок « «. Но перед этим давайте настроим кисть. Переключитесь на стандартный набор кистей:
И возьмите твёрдую кисть размером 4px, затем нажмите F5. Откроется меню настройки свойств кисти. Установите такие параметры:
Цвет кисти установите белый и создайте новый слой.
11. Теперь работаем с Pen Tool. Создайте линию вдоль волос. Затем кликните по ней правой кнопкой мыши и выберите Stroke Path (Обводка пути):
Не забудьте отметить галочку «Simulate Pressure»:
В результате получится вот такая стильная линия:
12. Создайте ещё столько линий, сколько посчитаете достаточным. Можете также иногда менять размер кисти:
13. Такие же линии сделайте для контуров подбородка и губ:
Отлично. Теперь давайте поработаем с цветом.
Оживляем красивый портрет цветом
14. Создайте корректирующий слой Gradient Map (Карта градиента). Затем установите режим смешивания Screen (Экран) и задайте градиенту цвета, которые вам нравятся:
Непрозрачность смените на 40%.
15. Создайте корректирующий слой Color Balance как Clipping Mask (правая кнопка мыши -> Create Clipping Mask) и настройте оттенки на свой вкус. Я использовал такие параметры:
Теперь красивый портрет выглядит так:
16. Ещё один корректирующий слой, на этот раз Photo Filter с цветом #29456c и величиной 46%. Режим смешивания Soft Light (Мягкий свет), непрозрачность 24%:
На этом работа с цветом пока что закончена. Теперь добавим фантастичности портрету.
Космические волосы
17. Скачайте . Поместите одно из них на холст, растеризуйте и разместите над слоем Color Balance. Затем установите как Clipping Mask:
18. Установите режим смешивания Lighten (Светлее), получится примерно такой эффект:
С помощью маски слоя и чёрной мягкой кисти уберите изображение космоса с лица. Уберите также те места изображения, где космос выглядит не слишком красиво:
Снизьте непрозрачность до 60%. Теперь скопируйте этот слой и расположите изображение с космосом так, чтобы оно закрывало оставшуюся часть волос:
19. Используя второе изображение и ту же самую технику разнообразьте текстуру волос. Непрозрачность 70%, режим смешивания всё также Lighten:
20. Используйте Hue/Saturation (Цветовой тон/Насыщенность) (Вызывается горячей клавишей Ctrl+U) для того, чтобы повысить насыщенность космоса, если это требуется:
21. И ещё немного работы с волосами:
Отлично! Теперь займёмся доработкой деталей.
Финальная работа над красивым портретом в фотошопе
22. Найдите или . Теперь создайте новый слой и нанесите растительные узоры на лицо девушки:
Используйте маску слоя, чтобы скрыть лишние части узоров:
23. Продолжайте наносить узоры:
Режим смешивания — Soft Light (Мягкий свет):
24. Теперь возьмите мягкую кисть любого цвета, какого вам захочется (используйте тёмные оттенки во избежание пересветов). Создайте новый слой, режим смешивания установите на Color Dodge (Осветление цветом) и поставьте несколько цветовых пятен на волосы. Это создаст эффект свечения для портрета:
25. Создайте корректирующий слой Gradient Map и выберите этот градиент из стандартного набора:
Режим смешивания Hard Light (Жёсткий свет), непрозрачность 5%:
26. Ещё один корректирующий слой с градиентом, но на этот раз со стандартным чёрно-белым переходом. Режим смешивания Hard Light, непрозрачность 10%:
Ну чтож, пожалуй на этом всё. Мы получили красивый портрет в фотошопе. Вот он:
Надеюсь, этот урок фотошопа вам понравился. Обращаю ваше внимание на то, что вся работа проводилась с помощью корректирующих слоёв. А это значит что вы хоть сейчас можете вернуться к любому этапу урока и изменить что-либо. На этом я прощаюсь и желаю успехов в освоении фотошопа 😉
Каждый, кто начинает увлекаться фотографией снимает портреты.
А вот с обработкой этих портретов выходит хуже. Процент качественно обработанных портретов очень мал, что не может не расстраивать, учитывая количество фотографов на душу населения в современной России.
В этом посте я расскажу про обработку фотографии в Photoshop. Если говорить точнее я расскажу свой способ обработки
Первое, с чего нужно начинать обработку портретной это анализ фотографии и разработка плана работ. Как правило открывая изображение обработчик сразу смотрит на лицо, глаза, дефекты кожи и тем самым уделяя мало внимания общей картине.
Начинайте анализ с изучения фотографии в целом. Чтобы приучить себя к этому уменьшите фото зумом так, чтобы детали не читались и не отвлекали вас.
На что нужно обращать внимание изучая фото (очередность не имеет значения):
- Сбалансировано ли изображение по тональности и цветам?
- Как смотрятся контуры фигуры и одежды?
- Сохранены ли пропорции тела и нет ли деформации?
- Правильно ли подобрано освещение и экспозиция?
- Правильно ли сфокусировано изображение?
- Есть ли дефекты на фоне?
После этого, можно провести детальный осмотр фотографии и обозначить для себя следующие вопросы:
- Нужно ли удалять пыль с фото?
- Какие дефекты кожи и тела нужно удалить?
- Нужна ли обработка макияжа?
- Нужно ли корректировать форму тела.
- Нужно ли подкорректировать губы и другие черты лица?
В принципе у каждого должен вырабатываться свой алгоритм работы, я в данный момент придерживаюсь описанного выше.
Совет : Листайте журналы, изучайте класиков, и не только фото, но и вообще изобразительные искусства. Это поспособствует вашему общему развитию как фотографа и ретушера.
Обработка
Давайте проанализируем его и решим, как мы хотим его обработать.
По деталям :
- Лицо чистое, дефектов почти нет. Надо убрать родинки и слегка разгладить кожу сохранив текстуру. Убрать морщинки над левым глазом.
- Глаза сильно красные. Снять красноту и убрать венки.
- Черты лица править не нужно.
- Слегка изменить форму прически над головой.
- Сделать цвет помады более насыщеным
Пошаговая обработка портретной фотографии
Любая обработка начинается с того, что я дублирую основной слой и скрываю его. Это дает мне возможность отменить любое изменение, даже если в панели History оно уже не доступно, это раз. Я всегда могу скрыть изменения, посмотреть на оригинал и понять не сделал ли я хуже чем было, это два.
Обратите внимание очень важно после каждого шага обработки делать новый слой. И предыдущий оставлять как страховку. Например, если вы замылили кожу и стали работать дальше то при любой ошибке вы не сможете вернуться к оригиналу, потому, что оригинал содержит изображение с необработанной кожей.
Таким образом вы всегда имеете 2 слоя оригинал фото и последний вариант обработки к которому можно откатиться. Если вам кажется это лишним, то можно удалить оригинал и достаточно лишь иметь последний вариант в котором вы уверены.
Первый шаг удаляем все дефекты кожи, родинки и морщинки. Это делают с помощью инструмента Healing Brush, и Clone Stamp (но тут должна быть кисть с непрозрачностью 20-30%) и вперед.
Совет : Когда читаете уроки, смотрите видео или сидите на мастерклассе не загоняйтесь цифрами которые используются в настройках. Старайтесь понять какие значения для чего нужны и экспериментируйте на своих изображениях.
Осталось обработать глаза. Для этого берем уже Clone Stamp с непрозрачной кистью, увеличиваем картинку до 300% и аккуратно убираем венки. Глаза остаются немного темноватые, но мы это исправим в следующих шагах.
Далее я хочу поправить волосы, изменить форму и убрать прядь, которая выделяется. Это лучше всего сделать с помощью инструмента Liquify, он находится в меня Filter. Для того, чтобы не загружать в Liquify всю фотографию, нужно выделить участок, который нам нужно обработать.
Обработка кожи.
Теперь мы готовы сделать кожу модели более гламурной и ровной. Для этого нужно сделать следующее:
- Копия слоя, это будет наш основной слой, который не трогаем.
- Применяем к новому слою Gaussian Blur, с таким радиусом, чтобы размыть границы темных и светлых участков. В моем случае это примерно 20 пикселей.
- Копируем блерный слой, у нас получается два блерных слоя поверх нормального.
- Первому слою назначаем режим смешивания Darken, непрозрачность 50%, второму Lighten и непрозрачность около 60. Чем больше непрозрачность слоя Lighten, тем больше будет светиться кожа в результате.
- Копируем нормальный слой и с этой копией объединяем оба блерных слоя. В результате остается один нормальный слой и один блерный.
- Теперь надо добавить шума, который будет аналогом текстуры кожи. Создаем новый слой, через меню Layer -> New -> Layer.. выбираем режим наложения Overlay и ставим снизу галочку, чтобы слой залить 50% серым. Получаем новый слой который не влияет на картинку.
- Меню Filter -> Noise -> Add noise , значение такое, чтобы кожа стала чуть шершавой, в моем случае это 1,2% и галку, чтобы шум был монохромный. Объединяем этот слой с блерным. И чтобы чуть-чуть прибить шум делаем еще раз Gaussian Blur с очаень маленьким значением, у меня это 0,3
- Самое интересное зажимаем alt и жмем на клавишу добавления маски к блерному слою. Получаем черную маску. По которой уже прорисовываем полупрозрачной кистью все те места где содержится кожа, чтобы с блерного слоя проецировалась только кожа. Это нужно делать очень аккуратно.
- После работы над маской осталось только разобраться с розоватым оттенком. Я создаю корректирующий слой Selective Color, выбираю желтый цвет, убираю циан и добавляю желтого. Не бойтесь добавить слишком много, вы всегда можете это исправить маской и прозрачностью слоя. Потом инвертируем маску и прорисовываем её.
- В итоге получаем вот такой набор из основносго слоя, блерного и Selective Color.
- Получается такая итоговая картинка
Но можно сделать еще интереснее. Например добавить объем с помощью фотошопа. Как вы понимаете, объем это всего лишь свето-тень. Для придания фотографии дополнительного объема можно создать новый слой и поработать на нем инструментами Dodge и Burn, мы писали о них в статье Эффективная обработка фотографий в Photoshop
Рисуем объем и работаем со свето-тенью.
Работа с Dodge и Burn не удобна тем, что на одном слое вы рисуете и блики и тени. Чтобы разделить свет и тень на слои сделаем следующее.
Дублируем основной слой два раза. Каждому слою назначаем черную маску. Один слой с режимом наложения Multiply, второй с режимом наложения Screen.
Если не вдаваться в подробности, Multiply затемняет все изображение, а Screen осветляет. Прорисовывая полупрозрачной кистью по слою Screen мы осветляем необходимые участки, а по Multiply затемняем. Делать это можно не только для создания объема, но и для любой коррекции светов и теней.
Чтобы усилить объем мы осветлим светлые участки и затемним темные. В нашем случае мы будем осветлять выступающие участки лица лоб и скулы, а затемнять губы и щеки. Еще немного я прорисовал по волосам, чтобы осветлить корни и затемнить светлые участки.
На таком фото сложно заметить изменения, но поверьте, они есть и весьма значительные.
Осталось только добавить резкости и контраста. Способов есть масса, в данном случае я использовать фильтр High Pass
И последний штрих дублировать слой, режим наложения Overlay, черная маска и прорисовать кистью по волосам, чтобы придать им небольшую золотистость.
Посмотрим что в итоге получилось по слоям.
Наглядное сравнение, можно кликнуть для большего разрешения.
И результат
Видео «Обработка портретной фотографии в Photoshop»
Если вы хотите закрепить материал, очень рекомендую посмотреть следующие видеоуроки сделанные специально для этой статьи. В них все объяснено самым подробным образом. Вы можете выбрать высокое разрешение и увеличить видео на весь экран, чтобы рассмотреть все детали работы.
Итог
Данная обработка портретной фотографии в Photoshop занимает около 20-30 минут. В зависимости от требований заказчика, автоматизации с помощью actions и прочих нюансов.
Естественно все вышеописанное можно сделать массой разнообразных способов и я не претендую на то, что предложенный мной, вариант самый лучший.
Художественная обработка фотографии с помощью плагинов AKVIS и фильтров Adobe Photoshop
Автор примера Jean-Claude Grégoire. Кроме плагина AKVIS Sketch в примере использованы фильтры редактора Adobe Photoshop и плагины AKVIS Enhancer и AKVIS Noise Buster.
Очень часто перед использованием плагина AKVIS Sketch необходимо выполнить предварительную коррекцию фотографии. Например, если вы собираетесь перевести изображение в акварель, то необходимо заранее проанализировать цвета и, если требуется, выполнить цветокоррекцию. На всех «шумных» фотографиях перед их переводом в карандашный рисунок необходимо удалить шум, иначе рисунок получится грязным, так как будет содержать большое количество мелких штрихов.
Jean-Claude Grégoire для этого примера специально выбрал не очень качественную фотографию, чтобы сначала продемонстрировать процесс подготовки, а уже затем возможности плагина AKVIS Sketch.
Совет: перед началом работы с фотографией Jean-Claude Grégoire советует всегда создавать копию фотографии (например, с помощью команды Image -> Duplicate) и работать уже с ней. В этом случае можно не бояться испортить фотографию.
Фотография стала светлее, но еще не достаточно. Увеличим значение параметров Детали в темном (Shadows) и Освещенность (Lightness) до максимума.
Дополнительное увеличение параметра Степень детализации (Level of Detail) в данном случае приводило к проявлению шума, поэтому значение этого параметра оставим равным 5 (это значение по умолчанию).
Применим результат, нажав на кнопку в окне плагина. Окно закроется, а результат будет применен.
Этот шум необходимо удалить. Для этого воспользуемся плагином AKVIS Noise Buster. Вызовем плагин через меню Filter -> AKVIS -> Noise Buster.
Автоматическая фильтрация не дала достаточного шумоподавления.
Подберем параметры фильтрации шума.
Нажмем на кнопку , чтобы выполнить фильтрацию всего изображения с заданными параметрами, а затем применим результат фильтрации и закроем окно плагина по кнопке .
Сохраним полученное изображение, дальше уже будем работать именно с ним.
Перевоплощение фотографии
Вызовем плагин AKVIS Sketch, выбрав в главном меню редактора пункт Filter -> AKVIS -> Sketch.
В открывшемся окне плагина сразу же нажмем на кнопку , не изменяя заданные по умолчанию настройки. Обработка фотографии займет 1 или 2 минуты в зависимости от мощности компьютера.
На рисунке слишком много деталей, особенно на заднем фоне, это отвлекает от главного объекта фотографии — девочки. Все дело в том, что плагин AKVIS Sketch не может самостоятельно отделить главный объект фотографии от фона.
— Для того чтобы получить более тонкие и четкие штрихи, уменьшим значение параметра Толщина штриха (Stroke Thickness).
— Для того чтобы сделать серые штрихи светлее, а штриховку однородных участков мене детальной, уменьшим значения параметров Интенсивность светлых штрихов (Midtones Intensity) и Штриховка в светлом (Midtones Hatching).
Нажмем на кнопку . Обработка фотографии с заданными параметрами займет немного больше времени, чем с настройками по умолчанию.
На рисунке слишком много мелких штрихов, особенно на талии девочки (1) и на фоне (2).
Правда, теперь заметно, что главные штрихи недостаточно видны, а вот щели между досками, наоборот, слишком темные и четкие. При увеличении также видно, что на лице слишком много лишней штриховки.
— Изменим Максимальную/Минимальную длину штрихов с 3/10 до 10/17. В результате штрихи, длина которых меньше 10, на рисунке рисоваться не будут.
— Изменим Угол наклона штрихов с 45 до 130.
Эти изменения параметров не улучшили фон, но лицо девочки выглядит значительно лучше.
Применим результат конвертирования фотографии в рисунок, нажав на кнопку в окне плагина.
— Изменим название слоя «layer 1» на какое-нибудь подходящее, например, «settings OK for the girl»;
— Создадим копию фонового слоя.
С помощью инструмента Clone Stamp заделаем щели между досками (см. рисунок выше, левая стрелка).
Когда все щели между досками будут убраны, свяжем два слоя, а затем объединим их в один (Ctrl+E). Назовем этот объединенный слой «corrected background» и активируем его.
Зададим следующие параметры:
— Значения параметров Толщина штриха, Интенсивность светлых штрихов и Штриховка в светлом уменьшим до минимума;
— Параметр Акварель = 43;
— Параметр Раскрашивание = 29.
Применим результат, нажав на кнопку .
Изменим название слоя «settings OK for the girl» на более простое «girl OK».
Вопрос: как «хорошую» девочку поместить на «хороший» фон? Очень просто. Нажмем на клавиатуре клавишу D, чтобы основным фоном сделать черный. Затем активируем слой «girl OK» и добавим маску слоя.
Теперь все слои можно объединить.
Создадим копию нашего единственного слоя и выберем для него режим наложения Color Burn с прозрачностью 50%.
К нашему дубликату слоя добавим маску. Сначала нажмем сочетание клавиш Alt+back space, затем клавишу X и проявим только некоторые цветные области.
Снова объединим слои на изображении.
— No. of Levels: 8
— Edge Simplicity: 7
— Edge Fidelity: 3
Применим фильтр с этими настройками. Результат получится следующий.
— Режим наложения: Overlay
— Прозрачность: 80%.
Результатом этой длинной последовательности шагов стало настоящее произведение искусства.
Важное послесловие от Jean-Claude Grégoire: Некоторые могут сказать, что для получения такого удивительного результата совсем не нужно было использовать плагин AKVIS Sketch. Честно признаюсь: пробовал. Взяв за основу фотографию, полученную на шаге 4, экспериментировал со многими фильтрами Photoshop’a и режимами наложения слоев, но такого же результата добиться не получилось.
Sketch v. 24.0 — Попробовать бесплатно
Художественная фотография в Photoshop, бесплатный мастер-класс
Как отредактировать фотографию и придать ей изящное, живописное ощущение в Photoshop.
Этот «мастер-класс» проведет вас через процесс преобразования фотографии в произведение изобразительного искусства, которое можно распечатать и показать. Это руководство посвящено рабочему процессу, объединению всех частей воедино. Это не единственный рабочий процесс, который я использую. Есть много способов сделать что-то в Photoshop, и эти методы работают с этим изображением. Техники взаимозаменяемы и подойдут для любой фотографии.То, что я говорю, наблюдайте за методами и рабочими процессами, но не воспринимайте их как залитые в цемент. Будьте гибкими и быстро адаптируйтесь и изменяйтесь (в других уроках я мог бы сделать некоторые вещи по-другому), так вы создадите лучшее искусство. Посмотрите видео, чтобы увидеть каждый шаг и объяснения того, почему я делаю определенные вещи. Эти письменные шаги помогут вам увидеть базовый обзор или более опытным пользователям увидеть, что происходит. Если застряли, посмотрите видео;).
Начну с серии аэрофотоснимков, сделанных с помощью дрона.(См. Мою фотогалерею с дронов здесь). Тот же рабочий процесс применяется к любой фотографии, мне просто нравится дрон в качестве камеры.
Чтобы запечатлеть заходящее солнце, вам понадобится несколько экспозиций, чтобы запечатлеть детали на солнце, а также детали переднего плана (брекетинг экспозиции AEB). Вы можете использовать HDR, но я не в этом примере.
В Lightroom выберите светлое изображение для переднего плана и темное изображение для заката.
Щелкните правой кнопкой мыши и выберите Edit in> Open as Layers in Photoshop
Exposure Blending in Photoshop
Это открывает изображения как 2 разных слоя в Photoshop.
Выбрав верхний слой,
Удерживайте нажатой клавишу Alt / Option
Нажмите кнопку новой маски слоя
Это создает новую маску, которая инвертируется и скрывает текущий слой.
Выберите белую кисть и убедитесь, что маска слоя выбрана (белая рамка вокруг нее).
Закрасьте области, которые вы хотите показать текущим слоем, и позвольте более темной фотографии просвечивать в более ярких областях, таких как небо
Если я скрою фон, вы увидите области, которые отображаются верхний слой.
Смешиваем экспозиции вместе.
Когда вы довольны смешиванием, выберите оба слоя на панели слоев
Щелкните правой кнопкой мыши имя слоя и выберите «Преобразовать в смарт-объект»
. Вы увидите, что оба слоя объединены в один смарт-объект. Этот шаг не является обязательным, но я решил сделать это, чтобы затем обработать вместе в CameraRAW (все, что показано на видео выше).
Формирование фотографии с помощью Dodge и Burn
Мы сделаем 2 прохода Dodge и Burn.Этот первый проход предназначен для формирования общего тонирования изображения. Второй проход покажет детали.
Удерживая нажатой клавишу Cmd / Ctrl, нажмите кнопку создания нового слоя.
Из-за клавиши alt вы увидите окно параметров.
Измените режим наложения на наложение,
Выберите Заливку 50% серым (для меня серый работает лучше, чем прозрачный, когда мы смешиваем тона)
Из-за режима наложения серый скрывается, а слой не меняет внешний вид.
Выберите черную кисть с потоком 10% и закрасьте края и области, которые вы хотите затемнить. Не волнуйтесь, если станет слишком темно.
Вы можете увидеть «большой» слой осветления и затемнения здесь, на панели слоев
Когда вы наложили более темные тона, отрегулируйте непрозрачность слоя, чтобы наше затемнение не было таким темным.
Новый слой Crete для осветления (более светлые тона)
Выберите белую кисть и закрасьте более светлые участки, такие как прибой и пляж.
Также закрасьте перед поездом белым, чтобы получился луч от фары. (Еще раз посмотрите видео, чтобы увидеть все это в действии).
Посмотрев на панель слоев, вы увидите, что вы можете сделать несколько слоев осветления и затемнения. Это позволяет легко регулировать непрозрачность различных частей изображения.
Здесь я уклоняюсь от краев прядей, чтобы добавить кайму света.
Если я перейду через края (как я сделал здесь, это легко исправить, закрасив 50% серого).
Вот волны, врывающиеся в прибой.
Нарисуйте вершины прибоя, чтобы они стали выделяться.
Вот поезд
Получите эти края крыши, чтобы край стал легким
Когда вы работаете над маленькими частями, вы можете не осознавать общее влияние этих корректировок пока вы не соберете все вместе.
Если вам это интересно и вы хотите продолжить уклонение и прожиг, я создал здесь углубленный курс
Надеюсь, вам понравился этот урок! Добавьте комментарий и дайте мне знать, если вы узнали что-нибудь новое.
Наслаждайтесь просмотром сотен бесплатных руководств здесь, в PhotoshopCAFE
До следующего раза,
Увидимся в CAFE
Колин
Как превратить фотографию в картину в Photoshop
Использование фильтров и галереи фильтров в Photoshop
Если вы когда-нибудь просматривали галерею фильтров, вы, вероятно, заметили огромное разнообразие эффектов и настроек, на которые она способна. Хотя фильтры могут помочь нам решить широкий круг задач, есть несколько важных советов, которые помогут им легко вписаться в любой рабочий процесс.
Если вы заинтересованы в создании ультра-детализированных красочных и акварельных эффектов, мы поможем вам! Ознакомьтесь с нашим PRO-учебником «Как создать эффект акварели в Photoshop», чтобы узнать о более сложном ручном процессе создания прекрасных произведений искусства.
Неразрушающий монтаж с интеллектуальными фильтрами
Главное помнить, что многие фильтры работают деструктивно, то есть они вносят постоянные изменения в слой, к которому они применяются. Поскольку мы хотим работать максимально неразрушающим образом (то есть работать таким образом, чтобы любые правки можно было скорректировать, скрыть или удалить без потери исходной информации), нам нужен способ обойти это .
Во-первых, мы рекомендуем продублировать любые слои, к которым вы собираетесь добавить фильтры. Это означает, что у вас всегда будет доступ к исходному неотредактированному слою на случай, если вам понадобится вернуться.
После того, как слой будет продублирован, мы также рекомендуем щелкнуть правой кнопкой мыши по дубликату и преобразовать его в смарт-объект. Смарт-объекты превращают большинство фильтров в смарт-фильтры. Смарт-фильтры работают больше как традиционные слои, то есть мы можем отключать их, вносить в них изменения и даже использовать маску слоя для настройки, чтобы иметь больший контроль над тем, где появляются эффекты.
Как только это будет сделано, вы можете добавлять фильтры в любом количестве, не беспокоясь о повреждении исходного изображения.
Создание эффекта рисования в Photoshop
Давайте поработаем над созданием эффекта рисования с помощью галереи фильтров. Чтобы добиться наилучшего результата, попробуйте использовать фотографии, которые имеют те же характеристики, что и стиль рисования, который вы собираетесь использовать. Поскольку мы создаем пейзаж, нам нужен относительно простой кадр, который также имеет несколько интересных переходов между светом и тенью.Это поможет нам создать эффект, соответствующий стилю рисования, которому мы хотим подражать.
Галерея фильтров
Теперь, когда наш новый смарт-объект готов, пора приступить к применению эффектов с помощью галереи фильтров. Выберите дублированный слой, откройте меню «Фильтр» и выберите «Галерея фильтров». Photoshop поставляется с множеством различных параметров фильтров, которые отлично подходят для создания эффектов, нарисованных вручную. Чтобы получить наиболее реалистичные результаты, мы рекомендуем использовать несколько фильтров, чтобы добиться нужного эффекта.
Для этого конкретного вида мы начали с фильтра Paint Daubs Filter, который придает деталям изображения такой вид, как если бы они были созданы с помощью мазков краски. Вы можете использовать ползунки «Размер кисти» и «Резкость», чтобы настроить эффект по своему вкусу. Но как только вы его набрали, не останавливайтесь на достигнутом! Добавление различных эффектов краски поможет придать изображению более естественный вид, нарисованный вручную.
Одной из лучших особенностей галереи фильтров является то, что вы можете применять и складывать несколько фильтров одновременно, сохраняя при этом возможность вносить изменения в каждый из них.Поэтому, если мы хотим разнообразить нашу картину, мы можем добавить еще один фильтр поверх фильтра Paint Daubs. Теперь выберите фильтр «Угловые штрихи» и отрегулируйте настройки, пока не получите естественный вид, который вам нравится. Этот фильтр создает вид отдельных мазков краски, добавляя к общему реализму эффекта.
Иногда полезно применить несколько фильтров одного типа, чтобы добавить еще большего разнообразия.
После того, как вы закончите первый раунд фильтров, вы можете снова продублировать фоновый слой, а затем повторить процесс в немного другом стиле.Это замечательно, если вы хотите, чтобы разные области изображения выглядели немного по-разному. В нашем примере мы хотели, чтобы горы выглядели мягче, чем более детализированные элементы на переднем плане. Для этого мы продублировали фоновый слой, добавили Paint Daub и Angled Stroke Filters, чтобы добиться желаемого вида, а затем использовали маску слоя, чтобы сделать этот эффект видимым только над горами на заднем плане.
Это относительно быстрый и простой процесс, который можно использовать для создания реалистичных эффектов рисования практически для любой фотографии! Мы не рассмотрели множество вариантов фильтров, которые мы рекомендуем вам изучить и поэкспериментировать при создании собственных картин в Photoshop.
Научитесь создавать художественный портретный фотоэффект в Photoshop
В этом уроке я покажу вам процесс создания художественного портретного фотоэффекта в Photoshop. Мы смешаем портретное изображение с несколькими естественными элементами: ветвями деревьев, скалами и птицами, чтобы создать этот эффект. Попробуй!
Это руководство средней сложности, и я рекомендую вам хорошо разбираться в наложении слоев, настройках изображения и маскировке, прежде чем приступить к этому руководству.
PSD-файл этого руководства доступен в VIP-зоне для членов PSD Vault.
Вот предварительный просмотр финального эффекта: (щелкните, чтобы увеличить)
PSD Vault VIP-членство
Вы можете загрузить PSD-файл для этого руководства через VIP-зону всего за 6,95 долларов США в месяц (или меньше)! Вы получите не только этот PSD-файл, но и более 200 других PSD-файлов + Дополнительные полезности + Эксклюзивные уроки по Photoshop. Зарегистрируйтесь сейчас и получите эксклюзив!
Для выполнения этого урока вам потребуются следующие акции:
Шаг 1
Создайте новый документ шириной 900 пикселей и высотой 1180 пикселей со светло-серым фоном.С помощью кисти с белыми облаками нарисуйте облако поверх фона, как показано ниже:
Загрузите изображение модели в Photoshop, выберите область лица, как показано ниже:
Скопируйте и вставьте выделение в наш документ, измените размер и отразите его по горизонтали, как показано ниже:
Сотрите волосы и шею со слоя модели:
Примените следующие корректирующие слои изображения в качестве обтравочных масок для этого слоя модели:
Черно-белое
Раскройте глаза и губы сверху Корректирующий слой Black & White:
Уровни
Кривые
и вот результат:
Шаг 2
Загрузите изображение ветвей дерева в Photoshop.Скопируйте и вставьте все изображение в наш документ, поверните и поместите его, как показано ниже:
Мягким ластиком удалите следующую область с веток дерева и растушуйте ею лицо:
Примените следующую настройку изображения к этому слою ветвей дерева:
Черно-белое
Продублируйте этот слой с ветвями дерева один раз и установите режим наложения дублированного слоя на «умножение». Переместите новый дублирующий слой вправо и закройте часть лица модели:
, и это будет эффект:
Шаг 3
Загрузите изображение камня в Photoshop и выберите часть изображения:
Скопируйте и вставьте камень в наш документ, используйте мягкий ластик, чтобы затемнить следующую область:
Примените следующие корректировки кривых к этому слою горной породы:
, и вот результат:
Шаг 4
Мы почти закончили! На этом последнем шаге мы можем использовать кисть с частицами, чтобы нарисовать эффект рассеянных частиц по изображению:
Также используйте кисти с птицами, чтобы нарисовать несколько летающих кистей над камнями:
Я немного скорректировал цветовой баланс, чтобы добавить немного теплых цветов, и вот мой окончательный результат: (щелкните, чтобы увеличить)
На этом урок по Photoshop! Если у вас есть вопросы, просто оставьте комментарий ниже.До следующего раза, хорошего дня!
Курс искусства фотографии
Полное содержание курса «Искусство фотографии»
Этот комплексный курс включает в себя видео о планировании съемок, о том, что делать в полевых условиях, советы по улучшению композиции и расширенную постобработку. Наряду с видео вы получите 8 экшенов для наложения экспозиции, затемнения и затемнения, а также разделения частот. Шпаргалки также включены, чтобы напоминать вам о ключевых моментах, когда вы находитесь в поле.
Видеоконтент (более 6 часов):
- Введение (3,26 минуты)
- 23 совета по улучшению композиции (43,41 минуты)
- Моя камера (9,30 мин.)
- Как сделать стандартный снимок (6,44 минуты)
- Как правильно установить брекетинг (11,07 минут)
- Как выбрать изображения для наложения экспозиции (13,12 минут)
- Постобработка — что вам нужно знать (4,34 минуты)
- Маска яркости и применение изображения при наложении экспозиции (37.25 минут)
- Как снимать интерьеры (7,04 минуты)
- Обработка интерьеров (22,59 минуты)
- Как снимать и обрабатывать солнечные шипы (30,54 минуты)
- Как снимать с длинной выдержкой с фильтрами ND (12,33 минуты)
- Как обрабатывать длинные выдержки (39,16 минут)
- Как спланировать и снять Млечный Путь (16,22 минуты)
- Как обработать вертикальную панораму Млечного Пути (21,59 минуты)
- Как я снимал лавандовые поля (6.21 минута)
- Как обработать пейзаж с вертикальной панорамой «Золотой час» (31,38 минуты)
- Как спланировать и обработать снимок морского пейзажа — совмещение экспозиции с одним файлом RAW (26,49 минут)
- Как экспонировать панорамы городского пейзажа наложения (13,54 минуты)
- Как экспонировать комбинированные пейзажные панорамы (24,26 минуты)
Шпаргалки:
- Композиция
- Смешение экспонирования
- Как снимать Млечный Путь
- Как снимать с длинной выдержкой
- Ярлыки Photoshop
Бесплатный бонус №1 на сумму 19 долларов.99 — Экшены Photoshop Джимми Макинтайра и набор предустановок Lightroom
Это включает…
- Два скрипта повышения резкости, используемые в Raya Pro для повышения резкости и подготовки изображений для публикации в Интернете.
- 9 экшенов Photoshop, включая «Усиление светлых участков» и «Средние тона и тени для улучшения деталей»
- 9 предустановок Lightroom, включая Astro Boost, Color Correct и Soft Autumn.
Бесплатный бонус №2 на сумму 29,99 долларов — трехчастный курс Photoshop для начинающих
Если вам слишком сложно выполнить постобработку «Искусство фотографии», этот курс для начинающих поможет вам почувствовать себя увереннее.
FAQ
Нужен ли мне Raya Pro для курса «Искусство фотографии»? Нет, не знаешь. Raya Pro / InstaMask значительно упростит ваш рабочий процесс, но я сделал этот курс, чтобы каждый мог следовать ему. Это не курс Raya Pro / InstaMask. Пожалуйста, прочтите Mastering Raya Pro для всестороннего обучения с расширением.
Для кого этот курс? Этот курс предназначен для всех, кто хочет пройти путь от опытного новичка до продвинутого в области съемки и постобработки.Это не для абсолютных новичков в фотографии или фотошопе. Вы должны знать, что такое экспозиция, и иметь общее представление о том, как на нее влияют выдержка, диафрагма и ISO. Для Photoshop вы должны понимать его основную логику (как работают слои и т. Д.) И что такое маскирование. Без этого курс будет слишком сложным.
Можно ли смотреть видео на планшете? Да, можно. Просто загрузите файлы на свой компьютер, разархивируйте их, а затем перенесите видео на планшет, как обычно.
Это физический продукт или загрузка? Это только загрузка. Таким образом, вы сможете получить товар сразу после покупки.
Каковы требования к программному обеспечению? Единственное необходимое программное обеспечение — это Photoshop. Это несовместимо с Photoshop Elements.
Что такое фотобашинг? (С бесплатными учебниками для начинающих)
Источник изображения СоветыЦифровая живопись По сценарию Клэр Хегинботэм Раскрытие информации: этот пост может содержать партнерские ссылки.Это означает, что если вы что-то покупаете, мы получаем небольшую комиссию без каких-либо дополнительных затрат для вас (подробнее)Фотобашинг — это техника, при которой художники объединяют фотографии или 3D-объекты вместе, рисуя и объединяя их в одно законченное произведение.
Используется концепт-художниками для ускорения рабочего процесса и достижения реалистичного стиля.
Некоторые люди считают фотобашинг «обманом», но для успешного использования этой техники необходимо иметь функциональное понимание освещения, композиции и формы.Художники не игнорируют основы фотобашения. Вместо этого они используют свои знания и навыки, чтобы ускорить работу над проектом и быстрее достичь конечного результата.
Photobashing позволяет концепт-художникам работать быстрее, чем обычно, и достигать более высокого уровня детализации, добавляя реалистичные фотоэлементы в свое окружение, персонажей или реквизит.
Например, если действие вашего проекта происходит в реальном месте (например, в Нью-Йорке), гораздо быстрее адаптировать фотографию, чем рисовать с нуля.
Концепт-художник начинает с эскиза или базовой фотографии, а затем использует свои способности рисования, чтобы добавлять и настраивать элементы, которые объединяют все вместе. Многолюдную улицу Нью-Йорка можно было бы превратить в пустынную зону боевых действий с помощью нескольких последних штрихов.
Иногда художники также используют 3D-ресурсы, которые они визуализируют в программном обеспечении, таком как Blender, для слияния с цифровыми картинами. 3D-элементы + реальные фотографии составляют большую часть ресурсов фотобашинга.
Photobashing — это цифровое искусство, которое создается в таких программах, как Photoshop, хотя некоторые художники используют другие программы.
Зачем использовать фотобашинг?
Вы можете использовать его для создания реалистичных объектов, существ, костюмов, декораций (фонов) и целых миров.
Photobashing был разработан в первую очередь художниками-концептуалистами игр, которым нужно работать быстро.
Вы можете использовать эту технику, если хотите, чтобы ваши работы выглядели немного более реалистично, или если у вас очень сжатые сроки для цифровой работы.
Художники-концептуалисты отвечают за внешний вид каждого объекта в фильме или игре.От оружия до мусорных баков — все должно быть визуализировано художником.
Огромное количество иллюстраций, необходимых для любого производства, — это огромное количество для любой команды. Фотобашинг помогает ускорить процесс.
Источник изображенияОбратите внимание, что использование фотографий не заменяет художественные способности, а скорее способ ускорить создание очень реалистичных изображений.
Большинство профессионалов, использующих фотобашинг, являются уверенными художниками, которые могут создавать аналогичные проекты и концепции без помощи фотографий.
Различия между фотобашением, фотошопингом и цифровым искусством
Когда художник фотошопирует изображение, они его увеличивают и в конечном итоге изменяют, но сохраняют основную структуру.
Например, уменьшить чей-то нос — это сделать фотографию в фотошопе.
Фотобашинг — это гораздо более творческий подход, чем фотошоп, и он требует, чтобы несколько фотографий были соединены вместе и закрашены.
Если вы возьмете голову с маленьким носом, объедините ее с фотографией девушки в платье, а затем раскрасите светящуюся палочку, вы получите фотобашку.Чтобы все эти элементы работали вместе, вам нужно немного покрасить, изменить освещение и интегрировать детали, чтобы создать правдоподобный готовый продукт.
Фотобашинг — это искусство, созданное в цифровом виде, но это не настоящее цифровое искусство.
Цифровые художники создают свои работы с нуля с минимальными добавками извне. Они часто ссылаются на фотографии для жестов, цветов, освещения и для вдохновения, но не используют их непосредственно в своих работах.
Некоторые конкурсы цифрового искусства фактически отклоняют заявки, если они подвергаются фотобашению.
Многие художники считают концепт-арт отдельной категорией, потому что его основная цель — дизайн и визуализация. Это означает, что чисто художественное видение второстепенно по сравнению с законченным дизайном и идеями, воплощенными в концептуальной части.
В художественном сообществе было много споров о легитимности фотобаши как формы искусства. Но большинство согласны с тем, что для создания хорошего снимка нужны навыки.
Инструменты для фотобашения
Самая популярная программа для этого вида работ — Photoshop. Это также верно для всех, кто увлекается цифровой живописью, поскольку Photoshop действительно является отраслевым стандартом.
В отличие от других программ для цифрового искусства, Photoshop имеет специальные инструменты, которые помогут вам изменить краски на фотографиях и с помощью цифровых кистей.
Источник изображенияС помощью настраиваемого набора кистей Photoshop, кистей клонирования и стилей слоев вы можете легко смешивать фотографии с цифровыми изображениями.
Поиск подходящей фотографии для вашей работы — трудоемкий процесс. Вам нужны качественные, четкие изображения, с которыми легко работать и вырезать.
При поиске фотографий в срок используйте профессиональный веб-сайт, посвященный стоковым фотографиям.
Всегда лучше использовать высококачественные стоковые изображения, так как вам не придется беспокоиться о нарушении авторских прав или решать проблемы с пикселизацией. Существует также множество сайтов с бесплатными изображениями, например WikiMedia Commons, на которых вы также можете выполнять поиск.
Но если вы не разбираетесь в Photoshop, вы можете попробовать и другие программы. А именно эти двое приходят на ум, и они оба бесплатны:
Между этими двумя я более пристрастен к Крите, потому что это больше похоже на приложение художника. Вы можете быстро научиться этому с помощью бесплатных руководств.
Однако обе эти программы работают во всех операционных системах, и обе они могут обрабатывать базовую обработку фотографий в сочетании с цифровой живописью.
Простые уроки фотобашинга
Итак, теперь, когда мы знаем, что такое фотобашинг … может быть, попробовать?
Это не так просто, как вырезать и наклеить одно изображение поверх другого.Это требует работы, и вы должны знать, как закрашивать их, добавлять к каждому изображению и изменять определенные функции, такие как освещение.
Эти бесплатные учебные пособия являются хорошим введением для новичков и покажут вам, как начать работу с некоторыми базовыми приемами фотобашинга.
Руководство по фотобашу для начинающих
Из этого видео для начинающих вы узнаете основные принципы фотобашинга.
Начиная с грубой иллюстрации, художник показывает вам, как добавлять реалистичные текстуры, не теряя времени.
Он текстурирует ворону, используя несколько фотографий, выравнивая их, не создавая мозаичного узора. Используя Photoshop, текстуры смешиваются с иллюстрацией, используя смесь стилей слоя и мазков кисти.
Этот учебник не научит вас создавать полную сцену, но познакомит вас с одним жизненно важным компонентом фотобашинга — объединением текстур.
Учебник по рисованию: Photobash
Этот 90-минутный урок научит вас развивать концепции существ и создавать финальную сцену с помощью фотобашинга.
Учебное пособие начинается с этапа концептуализации.
Различные концепции существ быстро набрасываются, пока художник не находит то, что ему нравится. Затем он берет кусочки фотографий и накладывает их поверх своего рисунка, смешивая и раскрашивая по ходу дела.
Стадия смешивания длительная, сегменты постоянно добавляются и настраиваются.
Простой фон и дополнительный персонаж завершают окончательный рисунок. Художник рассказывает вам весь свой процесс, обучая вас, как добиться того же самого образа.
3 техники фотобашинга и текстурирования
Осмысление реалистичных фэнтезийных пейзажей — вот где действительно сияют техники фотобашинга.
Здесь вы узнаете, как создать заброшенную фабрику-антиутопию из ничего.
Объединяя изображения вместе, это видео научит вас создавать дизайн, который вам нужен, чтобы соответствовать вашей композиции. Также необходимо тщательно объяснять каждый шаг и подробно описывать техники.
Вы узнаете, как выбрать идеальные стандартные изображения, быстро выделить нужные элементы и интегрировать их с помощью режимов наложения Photoshop.
Учебное пособие начинается с медленного объяснения основ комбинирования изображений, но заканчивается сложными советами по освещению и работе кистью. Если вы умеете рисовать в Photoshop, вы можете легко повторить это и создать очень похожий пейзаж.
Если вы действительно хотите заняться фотобашингом, не позволяйте этим урокам стать концом! Просмотрите YouTube и посмотрите, может ли что-нибудь еще помочь вам освоить этот технический художественный процесс.
Автор: Клэр Хегинботэм
Клэр — путешествующая творческая личность, живущая в Осаке, Япония.Она целыми днями пишет, учится и ест безбожное количество суши. Читайте о ее приключениях здесь или тайком следите за ней в Instagram и Twitter.
Как сделать фотографию похожей на картину в Photoshop
С программой Adobe Photoshop все возможно. Одна из фантастических возможностей программы — это возможность сделать ваши фотографии похожими на картины. Эта статья покажет вам, как сделать изображение похожим на картину в Photoshop.Photoshop содержит множество встроенных фильтров, эффектов и инструментов, которые позволят вам преобразовать любой портрет в качественную картину галереи.
Чтобы добиться желаемого эффекта рисования в Photoshop, все начинается с композиции фотографии. Вы должны постараться расположить объект или картинку так, чтобы результат выглядел как можно ближе к картине. Вы хотите, чтобы были выделены лучшие и любимые особенности ваших портретов. Сфокусированные изображения рук, лица и других деталей хорошо подходят для этого упражнения.
Вам также необходимо убедиться, что ваш фон не слишком размыт и не перегружен. Было бы неплохо, если бы вы остановились на простом и твердом фоне, на котором будет больше выделяться лицо или другие черты объекта. Если фон слишком загружен, он затуманивает эффект картины. Поэтому конечный результат будет мутным или размытым.
Что вам нужно?
Есть несколько вещей, которые вам понадобятся, чтобы успешно превратить фотографию в картину в Photoshop.Первым делом будет исходная версия изображения, которое вы хотите преобразовать. Мы рекомендуем вам использовать изображение с высоким разрешением не менее 300 пикселей на дюйм.
Второй компонент, который вам понадобится, — это рисунок, который вам нравится. Вы также должны решить, хотите ли вы включить изображение фотона в процесс для обеих версий. Если вы собираетесь преуспеть в этом процессе, вам следует собрать коллекцию картинок и картин с разными цветовыми схемами и опробовать каждую из них.
Наконец, вам понадобится программа Adobe Photoshop.Лучше всего использовать CSS и CS6. Вот еще несколько основных инструментов Photoshop, которые вам понадобятся для завершения преобразования изображения:
- Инструмент Smudge
- Инструмент Brush
- Фильтры и эффекты
Процесс рисования маслом
Процесс рисования маслом в фотошопе отличается, но он также прост и понятен. Наиболее существенное различие между акварельной и масляной живописью — это текстура .Поскольку масляные картины имеют более насыщенные цвета, чем неотредактированные фотографии, вам нужно будет улучшить цветовые комбинации, используя дополнительные корректирующие слои.
Известно, что многие фотографии, написанные маслом, имеют более гладкую кожу. В процессе рисования маслом вам нужно будет избавиться от текстуры кожи исходного изображения и сделать его похожим на картину, написанную маслом.
Важнейшим элементом в этом процессе является инструмент размытия Photoshop. Вы можете смешивать и комбинировать различные части лица объекта, чтобы создать более гладкий, похожий на краску вид.
Инструмент «Сглаживание текстуры и размазывания»
После загрузки изображения в рабочее пространство Photoshop найдите левую панель инструментов, где расположен инструмент размазывания. После того, как вы откроете для себя инструмент размазывания, вы можете приступить к его применению, чтобы смешать текстуру кожи лица. Здесь нет проверенного и надежного метода, но вы должны последовательно наносить растушевку с естественными контурами и изгибами лица объекта.
Итак, каковы наилучшие настройки кисти для размазывания для оптимального качества? Лучшая комбинация обычно 20% прочности и 0% твердости .Если вы выберете эти настройки смешивания, вы сохраните основные характеристики, такие как линии улыбки, веснушки и морщины.
Не торопитесь, продвигаясь по этому процессу. Чем терпеливее вы будете лепить лицо, тем реалистичнее будет результат. Вам следует вернуться и применить эту похожую технику к одежде и волосам. Цель здесь — стереть все, что выглядело бы слишком реальным, чтобы его можно было запечатлеть во время рисования.
Процесс рисования акварелью
Дублируйте слой
Первым шагом в процессе рисования акварелью является дублирование слоя.Начните с открытия выбранного изображения, затем выберите слой , а затем продублируйте слой . Вы также можете выполнить эту задачу, перетащив отдельный слой на кнопку нового слоя на панели «Слои ».
После завершения копирования слоя вы увидите два отдельных слоя изображения на панели слоев . Щелкните правой кнопкой мыши дублированный слой и выберите преобразовать в смарт-объект . Выполнив эту задачу, вы сможете применять фильтры и эффекты, чтобы фотография выглядела как акварель.
Применение фильтра
Следующий шаг — применить необходимые фильтры для рисования, чтобы улучшить качество вашей фотографии. Было бы полезно, если бы вы перешли на вкладку фильтров в верхней части окна, а затем щелкнули галерею фильтров . Затем выберите художественную вкладку , а затем щелкните фильтр сухая кисть в раскрывающемся меню. Вот следующие настройки фильтра масляной краски сухой кисти, которые обеспечат вам оптимальные результаты:
- Размер кисти: 2
- Деталь кисти: 8
- Текстура: 1
После того, как вы нажмете OK , затем нажмите кнопку фильтры , фильтр галереи , а затем вырез .На этом этапе процесса вам нужно будет попробовать разные значения диалогового окна, чтобы получить правильные условия для вашего изображения.
Наиболее эффективное использование обрезного фильтра — разделение различных частей лица вашего объекта на темные и светлые. Этот шаг придает вашей картине эффект акварельной краски.
Изменение режимов смешивания фильтров
Если эффекты изменения фильтра-вырезки слишком сильны, вы всегда можете настроить режим наложения фильтра , щелкнув значок режимов наложения фильтра.Эта кнопка будет на панели слоев , и она позволяет осветлить фотографию на определенный процент непрозрачности. Смена фильтра придает более плавный и мягкий вид окраски.
Вы также можете вернуться на вкладку фильтров , но на этот раз выберите кнопки размытия и интеллектуального фильтра размытия . Если вы хотите воспроизвести внешний вид мазка кисти, вы можете уточнить края изображения. Чтобы завершить этот шаг, вы можете выбрать фильтр, стилизовать, и найти края.
На этом этапе ваше фото может выглядеть немного забавным. Следовательно, вам нужно будет вернуться и снова настроить режим наложения фильтра. Вы можете изменить режим фильтрации поиска краев с обычного на , умножить на .
Наложение текстуры бумаги
По мере того, как вы приближаетесь к концу процесса, теперь вы можете применить текстуру акварельной бумаги ко всей фотографии. Для выполнения этого шага вы можете получить множество фотографий текстуры акварельной бумаги на интернет-сайтах и на стоковых фото-сайтах.Выбрав тот, который вам нравится, вы можете перетащить его в рабочую область Photoshop. Здесь вы разместите акварельный слой бумаги поверх исходного изображения.
Затем вы применяете маску слоя к вторичному слою, щелкнув слой , слой-маску, и примените . Вы также можете завершить это, выбрав опцию добавить векторную маску на панели слоев.
Акварельная кисть и живопись
Ваша работа почти закончена, но теперь пришло время нанести черные мазки кисти на маску слоя, используя акварельную кисть.Когда вы рисуете черной краской на маске слоя, он начнет показывать окончательный портрет изображения нижнего слоя. Этот шаг также потребует вашего суждения, поэтому добавьте как можно больше творчества!
Как сделать художественную обработку в фотошопе. Портрет. Обработка от А до Я. Художественная обработка. Коррекция цвета и тона изображения
Ретушь (ретушь) — это коррекция изображения для устранения недостатков и повышения общей эстетики фотографии. Профессиональные ретушеры используют для этого графические фоторедакторы.Одним из инструментов, который предоставляет ряд гибких возможностей коррекции, является Photoshop. Ретушь в первую очередь направлена на устранение дефектов, подготовку изображения к публикации и решение творческих задач.
Что ретуширует
Ретушь фотографий включает ряд технических и структурных инструментов, позволяющих достичь желаемого эффекта. В свою очередь обработка портрета подразумевает использование определенных приемов для устранения недостатков. Из всего существует два метода коррекции портрета : Frequency разложение и Dodge & Burn.
Частотное разложение — подразумевает разделение изображения на две составляющие: высокие и низкие частоты. При использовании этого метода изображение делится на два слоя — один хранит текстуру кожи, второй содержит информацию о цвете, экспозиции, светотени, уровнях контрастности, фильтрах. Для низких частот используется фильтр, для высоких частот Цветовой контраст «. Частотная декомпозиция применяется не только для обработки портретов, но и хорошо показывает себя на простых фотографиях, где человек не попадает в крупный план. .
Dodge & Burn — профессиональная ретушь портрета, используется только там, где лицо человека является основным объектом на фотографии. В основе техники — инструменты «Осветление», «Затемнение» и «Прозрачность». При их использовании темнеют и осветляются те участки кожи, которые требуют коррекции. Также смоделирована громкость, добавлены резкость и полутона.
Ретушь делится на виды: техническая и художественная. Художественная обработка (коллаж) подразумевает общее улучшение качества исходного объекта (экспозиция, контраст, резкость).Дополнительно можно заменять фон, добавлять различные объекты и корректировать внешний вид модели.
Техническая обработка — это восстановление самого изображения: удаление потертостей, царапин, пятен и других дефектов. Также он используется при создании фото для документов.
Ретушь фото
Для общей художественной обработки фотографий в Photoshop вам потребуются стандартные инструменты, с помощью которых будет достигнут желаемый результат, все они простые и разобраться в них сможет даже новичок.
Варианты смешивания
С наложенными фильтрами можно регулировать яркость фотографий при естественном освещении. В некоторых случаях некоторые области изображения выглядят более затемненными, а другие — более светлыми. Регулировка интенсивности выполняется с помощью Color Dodge.
Инструкции:
Camera Raw для цветокоррекции
Фильтр Camera Raw разработан для всесторонней обработки. Его можно использовать для настройки параметров детализации, полутонов, температуры. В этом случае вы можете откалибровать цветопередачу.не все камеры могут отображать правильный оттенок. Сделаем цветокоррекцию и сделаем исходное фото черно-белым, дополнительно добавим другие эффекты:
После редактирования фото выглядит так:
Давайте посмотрим, как использовать фильтр с помощью инструментов «Тоновая кривая», «Детализация», «HSL» и «Разбивка». Сделаем исходное фото в более теплом диапазоне:
Результат:
Пластиковый инструмент: создание улыбки и корректировка лица
Фильтр « Пластик » Функциональное решение для редактирования фотографий.Он может искажать пиксели без потери качества исходного изображения.
ВPhotoshop есть инструмент « Puppet warp », который также можно использовать для создания улыбки. Но у него есть существенный недостаток, искажение происходит с потерей качества. Поэтому мы рассмотрим пример первого инструмента:
Раньше:
После:
Уровни
«Уровни» в Photoshop предназначены для настройки тонального диапазона и баланса путем изменения интенсивности теней, средних тонов и светлых участков на гистограмме.
Значения основных параметров:
И. ( теней ), IN. ( средних тонов ), ОТ. ( ярких областей, ), D. ( ползунков настроек вывода, ).
Пример ретуши в Photoshop с использованием уровней для создания изображения в стиле фильтров Instagram:
В результате получаем:
Коррекция цвета и тона изображения
Редактирование цвета и тона выполняется с помощью корректирующих слоев и вспомогательных инструментов:
Для настройки тона можно использовать слой заливки:
Коррекция средних тонов
Чаще всего страдают пейзажные и портретные снимки с недостаточной детализацией.Чтобы подчеркнуть ландшафт или структуру лица, нужно отредактировать полутона:
Результат:
В некоторых случаях при фотографировании природных явлений, например, заката, фото получается блеклым. Чтобы подчеркнуть насыщенность изображения, воспользуемся картой градиента:
Результат:
Эффект свечения / светового пятна
Вы можете добавить свечение или выделение с помощью градиента и цвета. Лучше всего применять эффект к фотографиям, на которых использовалась макросъемка, или для художественных манипуляций для создания сияния солнечного света:
После применения размытия внесем еще несколько изменений:
Коррекция тона кожи
После ретуши фото кожа на фото может выглядеть неестественно, для устранения недостатка воспользуемся корректирующим слоем и настроим параметры HSL:
До и после обработки в фотошопе:
Соответствие цветов
Ретуширование в Photoshop с помощью инструмента «Соответствие цветов» актуально, когда изображение представляет собой группу.На таких снимках бледность кожи одного человека может оттенять загар другого, что не выглядит эстетично. В нашем примере используется свадебное фото, на котором цвет лица мужчины контрастирует с цветом лица женщины:
Устранение шума
Цифровой шум на фотографиях — это беспорядочно разбросанные по цвету пиксели. Устранить дефект можно с помощью фильтра « Уменьшить шум »:
Как создать эффект винтаж (ретро)
Для достижения эффекта ретро необходимо использовать корректирующие слои и кривые:
Сепия для черного и белого
При ретуши черно-белых фотографий часто используются тона сепии, с их помощью достигается эффект состаренной фотографии:
Выбор позиции
Photoshop неправильно размещает объекты при использовании инструмента «Позиционирование».Это связано с тем, что программа привязывает элемент к другим объектам. Чтобы отключить привязку при использовании позиционирования, поместите объект, удерживая клавишу «Ctrl».
Создать тень
В некоторых случаях вам нужно создать тень для объекта. Это часто необходимо для художественного редактирования в Photoshop:
Последовательность слоев
При художественной ретуши приходится работать с большим количеством слоев. Это может привести к путанице, особенно если объекты имеют одинаковый тип имен «слой 5», «слой 8» и т. Д.В первом варианте вы можете использовать функцию « для создания группы ». С помощью сочетаний клавиш «Ctrl + G» мы создадим папку, в которой мы сможем разместить какие-то объекты, например, куда была скопирована выделенная область, потому что при коллажировании выделение используется довольно часто.
Во втором случае мы используем инструмент « Moving ». Наведите курсор на фото и нажмите «ПКМ», откроется список, в котором вы можете увидеть, какие слои расположены за текущим. При использовании этих методов возникают проблемы с идентификации объекта возникать не должно.
Портретная ретушь
Существует два метода ретуши портрета: частотная декомпозиция и Dodge & Burn. Каждый из вышеперечисленных вариантов обработки портрета имеет свои плюсы и минусы, а также по-своему уникален. Прежде всего, выполним обработку с использованием частотной декомпозиции. Этот метод зарекомендовал себя среди профессиональных ретушеров как лучший способ получить качественную и быструю ретушь. При обучении обработке фото лучше всего начинать с него, он поможет разобраться в основных принципах работы.
Разложение по частоте
Инструкции:
Проведем предварительный анализ … После нанесения базовой линии некоторые участки кожи выровнялись, некоторые нет. Для исправления ситуации используем инструмент «Штамп»:
До и после:
Уклоняйся и сжигай
Dodge & Burn — профессиональная портретная ретушь. Область применения этого метода — создание глянцевых фотографий. В то же время он также используется при ретуши простых изображений.С его помощью достигается максимальный эффект:
Посмотрите на свое изображение — на коже будут видны темные и светлые пятна. Наша задача — затемнить слишком светлые участки и осветлить темные, чтобы привести к ровному цвету лица. Маленькая мягкая кисть — по размеру «пятна» и кисть не оставляет острых краев. Настройки непрозрачности и давления позволяют вносить лишь незначительные изменения в оттенок кожи. Для более темных областей вы можете увеличить Непрозрачность до 10-15%.
Установите черный и белый цвета в палитре.Теперь, в зависимости от того, будем ли мы светлее или темнее, отретушируем слой «DB» белой или черной кистью. Вы можете быстро переключать цвета, нажимая клавишу «X». Dodge & Burn — кропотливый процесс, требующий усидчивости и терпения.
Фотографы часто превращают обычную фотографию в произведение искусства. Рассмотрим еще один вариант обработки.
Сделайте две копии слоя и пронумеруйте каждую из них в порядке возрастания.
Придайте слою 1 размытие: вкладка «Фильтр» — «Размытие» — «Размытие по Гауссу».
Для слоя 2 перейдите во вкладку «Фильтр» — «Шум» — «Сцарапать пыль».
На панели инструментов установите черный цвет в верхнем квадрате и белый в нижнем.
Перейдите во вкладку «Фильтр» — «Эскиз» — «Фотокопия».
Для слоя 3 измените Режим наложения на Умножение.
Со слоем 2 измените режим наложения слоев на «Темнее» или «Заменить на светлый».
Поверх всех слоев вставьте текстуру (пример) и измените ее режим наложения на «Мягкий свет» или тот, который немного убирает плотность текстуры.Используя инструмент Ластик, вы можете стереть часть текстуры.
Скопируйте слой №3 и перетащите его поверх всех слоев и пронумеруйте его №4. Измените режим наложения слоев на Мягкий свет.
Создайте корректирующий слой оттенка / насыщенности над слоем текстуры. В открывшемся окне установите флажок «Тонирование» и настройте тональность и насыщенность.
Добавьте корректирующий слой поверх всех слоев и установите другой тон.Измените режим наложения слоев на «Мягкий свет».
Откорректируйте яркость.
Встаньте поверх всех слоев и выберите изображение с помощью инструмента Rectangular Marquee Tool. Переходим во вкладку «Редактирование» — «Объединенные данные» — «Вставить». Для объединенного слоя перейдите на вкладку «Фильтр», затем «Штрихи» и «выберите» Splatter.
Мне 22 года, фотографией занимаюсь около 2,5 лет. Сегодня я расскажу, как создавалась одна из моих фотографий.Это фото было сделано в начале апреля на Nikond600 + sigma35mmf / 1.4. Давайте начнем.
Итак, первое, что я всегда делаю, — это цветокоррекция в Lightroom5. Загрузите фотографию в lightroom и сразу перейдите на вкладку Camera Calibration. В нем я всегда выставляю профиль камеры: CameraStandart. В синем цвете я немного увеличиваю оттенок до голубого и уменьшаю его насыщенность. В зеленом я немного уменьшаю насыщенность, а в красном я довожу оттенок немного до оранжевого, а также немного уменьшаю насыщенность.На этом работа с калибровкой камеры завершена.
Затем я перехожу на вкладку Lens Correction и включаю профиль коррекции. Эта функция устраняет виньетирование объектива и исправляет искажения. Также в этой вкладке я оставляю небольшое виньетирование, чтобы сделать небольшой акцент на девушке.
Когда я заканчиваю работать с этими вкладками, я перехожу на вкладку Основные. Здесь я убавил свет, немного увеличил резкость и добавил сочности.
Следующим шагом мы переходим на вкладку Tone Curve. В нем я как таковой никакой коррекции не делал, я просто поднял черную точку, чтобы добавить немного дымки, опустил точку в тенях и приподнял ее в светах, тем самым добавив фотографии немного контраста и объема.
В Photoshop первое, что мы делаем, это создаем копию фотографии и переходим в Filter-Plastic, где убираем и устраняем мелкие дефекты на фотографии.Вот что у меня получилось после работы с этим фильтром.
Теперь я создаю частотную декомпозицию. Мне нужно перенести текстуру кожи на отдельный слой. Я использую самый простой метод, создаю два одинаковых слоя, размываю нижний слой по Гауссу со значением 5 и применяю Фильтр — Цветовой контраст с тем же значением к верхнему, затем перевожу верхний слой в режим наложения — Линейный. Свет и непрозрачность слоя 50%. И между этими двумя слоями я создаю пустой слой.После этого, отключив верхний слой на пустом слое, с помощью инструмента Mix Brush Tool выравниваю узор света-тени на коже. Но поскольку у нас есть текстура кожи на верхнем слое, при выравнивании тонального узора мы не влияем на него. Вот что произошло после такой хитрой манипуляции.
Затем я создаю два слоя Curves. На одном я уменьшаю экспозицию, а на другом увеличиваю и инвертирую. Затем, используя обычную кисть с небольшой непрозрачностью, я рисую узор светлые тени с использованием масок.
Затем я решил тонировать волосы нашей модели. Я сделал это на пустых слоях с режимом наложения Soft Light, а затем уменьшил насыщенность красного с помощью корректирующего слоя Hue / Saturation, но чтобы насыщенность красного не исчезла на всей фотографии, я инвертирую маску и закрашивал только волосы на маске.
Теперь я создаю кривую и делаю тонировку.
Вот результат после тонировки.Затем, на заднем плане, с помощью оттенка / насыщенности я перевожу синий цвет на зеленый и уменьшаю его насыщенность. В зеленом я тоже немного уменьшаю насыщенность. Используя второй корректирующий слой Hue / Saturation, я убираю покраснение на руках и носу.
Я объединяю все слои в один, чтобы еще немного поработать с Filter-Plastic, это можно было сделать на начальном этапе, но, увы, я этого не сделал.
Теперь я открываю плагин ColorEfexPro 4.Выберите фильтр Cross Process. В этом фильтре я выбираю метод C01, устанавливаю силу на 10% и применяю его.
Еще я забыл нарисовать свет на шее, что я сейчас делаю кривой. Как я делал в самом начале. Затем я затемняю свет на волосах, используя кривые и уровни.
Ну что ж, в конце. Я делаю виньетку, тоже используя уровни, только в режиме наложения Multiply.
Вот результат.Если вам понравились мои работы, вы всегда можете следить за моими работами по телефону
Вы можете создавать фотоэффекты высшего класса, не создавая их вручную с нуля часами, днями или даже неделями.
Вы откроете для себя полный набор эффектов преобразования фотографий с использованием: всплесков энергии и свечения искр, трещин и взрывов, рисования брызгами и углем.
Если вам нужен стиль рисования карандашом или кровавые детали, примените живой эффект этих экшенов Photoshop с фотоэффектами.
1. Нарисованный от руки — Экшен с эффектом Photoshop
Превратите свой снимок в карандашный рисунок в кратчайшие сроки с помощью этого экшена Photoshop!
Просто проведите кистью по той части фотографии, где вы хотите увидеть эффект, запустите экшен, и все будет готово в считанные минуты. Внутри заштрихованной области будут прорисованы детали, а снаружи будет схематичный набросок, хорошо гармонирующий с основным изображением.
В результате выполнения каждое действие создает правильную структуру слоев, удобную для чтения и готовую к творческой работе.Как и остальные экшены PSD от SevenStyles, этот был протестирован на сотнях снимков в Photoshop от CS3 до CC.
2. Акварель — Эффект Photoshop Action
Примените этот акварельный экшен Photoshop, чтобы придать фотографиям художественный эффект. Вы можете быстро преобразовать свои изображения в этом выразительном стиле, а результат останется пригодным для дальнейшего развития.
Созданные слои с эффектами всегда можно творчески настроить под себя. Для достижения наилучших результатов подходят кадры большого размера, от 1500 до 3500 пикселей.Конечно, если вы хотите увидеть все богатство деталей.
3. Энергия — Photoshop Photo Action
Лучшее, с высокой потребляемой мощностью, с эффектом высвобождения энергии. Результаты коммерческого качества. Быстро работает, полезно как новичкам, так и экспертам. Этот PSD-экшен сэкономит вам массу времени. Он включает в себя 50 узорчатых кистей с высоким разрешением из 2500 пикселей.
4. Легендарный — творческий экшен Photoshop
Управляйте свечением в кадре с помощью этого мастерского фотоэкшена в формате PSD.В Photoshop вы можете применять удивительные световые эффекты, которые гармонируют с вашим объектом, чтобы добавить драматизма глазам зрителя. Кроме того, вы можете изменить палитру света в соответствии с исходной фотографией. Для этого есть десять цветовых вариантов.
5. Дым — PSD фотоэффект, действие
Дымка добавит загадочности вашим манипуляциям с изображениями. Этот экшен за считанные минуты способен превратить плоский источник в картину, волшебно плавающую внутри Photoshop с пугающим эффектом дыма.Превратите свои фотографии в мистические образы.
6. FireStorm — Эффект Photoshop Action
Зажигайте свои снимки с помощью этого экшена Photoshop с мощным и детализированным эффектом огненного торнадо. Используйте его, чтобы рассказать историю о том, как танцор произвел выстрел на сцене или как роза любви была зажжена лесным пожаром.
Вы можете изменять отклонение пламени в четырех направлениях. Каждый раз, нанося его, вы получаете свежий уникальный результат. Чем больше мазков кисти вы сделаете в разных направлениях (влево, вправо, вниз, вверх), тем больше будет образовываться пламя, пока ваш выстрел не превратится в адский огонь.
7. Перелом — Photoshop Photo Action
Энергия непредсказуема, она изменяет свою траекторию в соответствии с движениями нашего тела, в то время как другие силы уравновешивают ее, формируя пространство вокруг нас. Такое ощущение, что именно этот момент запечатлен фотоэффектом «Разрушение».
Возьмите его, и ваши фотографии будут выглядеть быстро и убедительно! Просто закрасьте снимок, запустите действие и получите файл Photoshop с именованными слоями с цветными метками, готовыми к настройке по вашему желанию.
8. PolyEx — Экшен Photoshop с фотоэффектами
Этот фотоэффект Photoshop придаст вашей исходной рамке модный стиль треугольника / сетки, быстро превратив ее в энергичный набор форм. С легкостью примените стиль многоугольника к своим фотографиям. Достойное добавление небольшого количества творчества придаст вашему творчеству особый оттенок.
9. Эффект древесного угля — Photoshop Photo Action
Рисунок углем — творческая техника и один из основных инструментов ранних школ искусства, позволяющий быстро запечатлеть изображение.Именно так известные художники делали первые зарисовки своих выдающихся произведений.
В этой технике сливаются история и традиции. С помощью этого экшена вы можете передать ощущение быстрого наброска художником в цифровом произведении искусства. Он включает в себя пять уникальных стилей рисования углем и загружаемые кисти с высоким разрешением, которые позволят вам с легкостью проявить творческий подход к дизайну!
10. Взрыв — Фотоэффект PSD Action
Придайте вашим выстрелам мощь и разрушительную мощь эффекта взрыва.В несколько щелчков мыши впустите энергию драйва в вашу работу. Отметив кистью место взрыва на холсте Photoshop, убедитесь, что весь эффект достается зрителю.
11. Tekniq — Творческий экшен Photoshop
Если вы ищете ярлык для создания неотразимого сочетания карандашных линий и живописных мазков кисти, это идеальное дополнение к вашему цифровому набору инструментов. Уникальная техника действий PSD позволяет легко создавать цифровые абстрактные искусства из ваших изображений.
12. Shatter2 — фотоэффект Photoshop Action
Разбивка кадра на творческие части придаст вашей работе неповторимый кинематографический эффект. Разорвите свой дизайн на множество треугольных кусков мусора. Этот деструктивный экшен с фотоэффектом PSD работает быстро, его легко контролировать, он сократит объем работы в Photoshop и обеспечит вдохновляющий результат!
13. Газетное искусство — Стильный экшен Photoshop
ЭкшенNewspaper Art PSD превращает фотографию в стильную композицию из слов, отпечатков и обрывков газеты.Это похоже на смесь медиа и трафаретной печати. Если вы стремитесь к уникальной работе, которая не похожа на ту, что сделана в Photoshop, возьмите себе этот экшен.
14. 3D-дисперсия — Экшен Photoshop с фотоэффектом
Добавьте эффект летающего трехмерного мусора к своему произведению искусства. Простые, потрясающие и быстрые результаты в Photoshop! Сделайте мазки кистью в тех местах на фотографии, где вы хотите назначить эффект диффузии, запустите действие и следуйте направлению действия.
Все будет выглядеть так, как будто кто-то движется со скоростью, от которой оно разваливается, летя вслед.
15. Architectum — Художественное фото PS Photo Action
Это красивый экшен с простыми настройками, он превратит вашу фотографию в классическую картину с цветным изображением основных деталей и карандашными линиями архитектурного эскиза в остальной части.
Кроме того, действие PSD предлагает на выбор десять цветов, графические элементы и удобное многослойное редактирование. Это действие легко запустить, а затем настроить результат!
16. Бенгальский огонь — фотоэффект Photoshop Action
Превратите ваш снимок в захватывающий ночной снимок со светящимся шлейфом разноцветных бенгальских огней.Добавьте строку горящего текста (или светящегося чуда) на свой плакат, флаер или следующее цифровое произведение.
Этот экшен Photoshop позволяет изменять цвет, яркость и область отражения. Просто нарисуйте место, где будет сиять след бенгальских огней. Сохраните результат на прозрачном слое и вставьте в свою композицию.
17. Renegade — Экшен Photoshop с эффектом свечения
С помощью этого экшена Photoshop Renegade вы профессионально преобразите свою фотографию. Прекрасный эффект возникает при наложении друг на друга прерывистых линий сияния энергетических разрядов.
Мгновенно превратите свою фотографию в произведение искусства. Множество различных техник настройки и множество советов по их использованию дает SevenStyles в этом учебном часовом уроке по фотоэффектам … Откройте для себя гибкость работы с этим действием.
18. Гранж 2 — Экшен с фотоэффектами в стиле Grity
Добавьте к своим работам темную тему «Гранж 2» с эффектом наслоения грубых линий и живописных пятен. В комплект загрузки вместе с экшеном PSD входят 19 красочных фоновых текстур и 12 предустановок.После завершения действия вы можете внести любые изменения по своему вкусу. Настройте свои фотографии на нужный вам уровень гранжа!
19. Epic — Творческий эффект Photoshop Action
С эффектно окрашенным светом и тонами дыма с вкраплениями сверкающих частиц Epic Photoshop Action превратит вашу стандартную фотографию из приятной в легендарную.
Поместите этот кинематографический эффект в свой набор инструментов Photoshop и воспользуйтесь преимуществами быстрой настройки дыма, фона, светящихся частиц и направления освещения.В несколько кликов уровень создания ваших композиций поднимется на новую высоту.
20. Карикатура — забавный фотоэффект Photoshop Action
По-настоящему забавный эффект дает экшен Photoshop, который поможет сделать из картинок выразительные мультфильмы. Включает четыре стиля рисования.
Вы можете управлять каждым из них, в зависимости от того, к какой части лица применяется эффект преувеличения — глазам, бровям, губам, носу или ушам. Получите быстрые, профессиональные и потрясающие результаты с этим набором PSD-экшенов.
21. Acrylic 2 — Художественный Photoshop Photo Action
Используйте художественный эффект «Акрил 2», чтобы превратить свои фотографии в акриловые картины. Большой выбор настроек поможет придать мазкам кисти необходимую выразительность и яркость красок. Создавайте великолепные портреты, быстро превращая ваши фотографии в произведения искусства со стильным эффектом Photoshop.
22. Shatter — Реалистичный экшн-эффект Photoshop
Вы хотите дробить металл, расчленять тела или разбивать предметы на своих изображениях? Если вам нужен реалистичный эффект, которым вы управляете, чтобы разбить изображение на фотографии на мелкие крошки, нет лучшего выбора, чем этот стильный экшен Photoshop
.Профессиональных результатов можно достичь несколькими щелчками мыши с помощью действия «Разбить PSD».Нанесите области эффекта мазками кисти, после чего начинается действие.
23. Брызги краски — Фотоэффекты Photoshop
Превратите свою фотографию в произведение современного искусства с помощью нескольких щелчков мышью. Этот экшен Photoshop автоматически разбрызгивает нужное количество краски и создает графические элементы. Он прост в использовании, полностью редактируется, не ломает основы. Он состоит из хорошо организованных слоев, имеет текстовые инструкции и видеообзор.
24. Magic Dust — Creative Photoshop Photo Action
Быстро добавляйте волшебную пудру к своему дизайну, фотомонтажу или произведениям искусства.Сделайте мазки кистью там, где применяется волшебное свечение, и запустите действие.
PSD-эффект волшебного свечения появится где угодно. Существует изрядное количество техник, придающих вашей работе мистический оттенок: от черной магии до невинного чутья сказочной дымки.
25. Винтаж — Экшен Photoshop в классическом стиле
Создайте картину в винтажном стиле из своей фотографии! Этот экшен Photoshop придаст изображениям на вашем снимке потрепанный вид. Он построен из текстур на основе сканированных акварелей и рисунков углем.Поэтому эффекты старой фотографии выглядят органично и вполне достоверно.
Получите творческий фотоэффект в Photoshop!
Ознакомьтесь с нашей еженедельной коллекцией интенсивных фотоэффектов Photoshop Action на Envato Market. Или ищите среди тысяч новых фотоэффектов PSD, добавляемых профессионалами на постоянной основе. Выберите действия, которые вам подходят, для вашего следующего произведения искусства, фотомонтажа или свежего дизайна!
