PhotoshopSunduchok — Быстрая ретушь портрета
Автор: NON. Категория: Обработка фотографий в фотошопе.
Быстрая
Не всегда хочется долго возиться с фотографией, да и бывает, что нет необходимости идеально обрабатывать кожу модели. Просто хочется немного улучшить качество портретной фотографии и сделать быструю ретушь портрета.
В этом уроке по работе с фотошопом будет показан очень простой способ улучшения качества кожи, которые не требует больших знаний фотошопа.
Урок сделан в русифицированой программе Photoshop CS3, но может быть выполнен практически в любой версии фотошопа.
Подобные публикации:
- видеоурок «Ретушь портретов с помощью Photoshop «
Откроем исходную фотографию.
Создадим дубликат слоя — Ctrl+J.
Режим наложения для нового слоя установим на «Мягкий свет».
Вот сейчас выглядит модель.
Перейдём в «Фильтр — Размытие — Размытие по Гауссу».
Контрастный режим, который мы установили, позволяет довольно сильно размыть фотографию.
Получаем вот такую фотографию. Кожа значительно улучшилась. Но эффект применился ко всей фотографии, а нам надо только к коже.
Удерживая клавишу Alt, щёлкаем по третьей слева иконке — на верхний слой загружается чёрная маска слоя, изображение возвращается в исходное состояние.
Делаем активным инструмент «Кисть» (В) со стандартными параметрами, на передний план установим белый цвет.
Кистью обработаем только кожу.
После применения этого способа обычно слишком сильно поднимется насыщенность красного цвета. Поэтому нажимаем на среднюю кнопку внизу палитры «Слои» и в раскрывшемся списке выбираем корректирующий слой «Цветовой тон/Насыщенность».
Уменьшаем насыщенность до необходимой степени — зависит от Вашей фотографии.
Получаем вот такую фотографию. Уже всё выглядит хорошо, но из-за применения контрастного режима у девушки слишком сильно осветлилась часть шеи. Устраняем эту проблему.
Кистью со стандартными параметрами (на передний план устанавливаем чёрный цвет) «проходимся» по этому участку шеи.
Получаем вот такой результат.
Сравните изображение модели до, и после обработки фотографии в фотошопе.
Мы с Вами сделали очень быструю ретушь портрета в фотошопе.
Как стать МАСТЕРОМ по ретуши портретных фотографий?
Ответ здесь
Если Вы не хотите пропустить интересные уроки по обработке фотографий — подпишитесь на рассылку.
Форма для подписки находится ниже.
Понравилось? Поделитесь:
Добавить комментарий
Двухцветный поп-арт портрет — бесплатный Action Photoshop
Главная » Actions и плагины, Adobe Photoshop, Уроки, Халява » Двухцветный поп-арт портрет — бесплатный Action Photoshop
Опубликовано от Anna Dmitrieva
Обновлено: 13.02.2022
Хотите научиться создавать поп-арт постеры из фотографии? Все очень просто! На помощь придет бесплатный Action для Photoshop. Вы можете оставить обработанное фото в том виде, который выдаст запрограммированный алгоритм или модернизировать его. Каким образом? Обо всем по порядку!
Содержание
- Что такое поп-арт и где скачать бесплатный Action?
- Подготовка фото
- Работа с Action
- Ретушь фото после Action
Поп-арт – это один из самых актуальных и востребованных способов обработки фото. Вы можете создать постер из своего снимка и украсить им дом. Это соответствует таким стилям в интерьере, как минимализм, хай-тек, лаунж и другие. Поп-арт фото может стать ярким, контрастным акцентом в общей композиции. Только не переборщите с цветами.
Вот поэтому сегодня речь пойдет о двухцветной поп-арт ретуши. (А вообще видов поп-арт обработки фото много).
(А вообще видов поп-арт обработки фото много).
Скачайте готовый Action для создания поп-арт эффекта от Photoshopsupply и превратите свое фото, например, вот в такой арт. Не забудьте прочитать инструкцию от нашего сайта, для того, чтобы эффект получился действительно качественным и таким, как на фото ниже!
Подготовка фотоШаг 1
Загрузите фото, которое хотите обработать в Photoshop. Лучше использовать крупный план, где четко видны цветовые блики.
Шаг 2
Если это необходимо, отредактируйте свето-теневой рисунок. Изображение – Коррекция – Тени/Света. Увеличьте эффект тени до 24%. Это позволит визуально отделить фон от модели и поможет вырезать ее с фона.
Шаг 3
Используя любой доступный вам инструмент вырежьте модель с фона. Помните, что стиль поп-арт не предполагает сильной детализации, поэтому можете смело брать инструмент «прямоугольное лассо». Не нужно акцентировать свое внимание на волосах, обведите его контур.
Шаг 4
Теперь создайте пустой слой под слоем с фотографией и залейте его градиентом следующим образом.
Темный цвет — #6d6d6d, позиция – 55%, светлый цвет — #bbbbbb
Шаг 5
Объедините все слои
Работа с ActionЕсли вы еще не скачали бесплатный Action, то сделайте это по ссылке — «готовый Action для создания поп-арт эффекта от Photoshopsupply«. Он является бесплатным и для коммерческого использования.
Шаг 1
Загрузите Action « POSTERIZE-by-PHOTOSHOPSUPPLY(VERS1)» в Photoshop
Шаг 2
Выделите слой c изображением. Откройте только что загруженный action в окне «Операции» и запустите POSTERIZE EFFECT by PhotoshopSupply.com
Получится следующий поп-ап эффект
Если вас устраивает такой вариант, то можете сохранять результат. Если вы, как и я решили отретушировать данное фото, то даигаемся дальше.
Ретушь фото после ActionШаг 1
Все настройки полученного набора слоев можно редактировать. Первый слой «Gradient byPhotoshopSupply.com» я трогать не буду, так как цветовая гамма меня устраивает, вы же можете отредактировать градиент нужным вам образом.
Первый слой «Gradient byPhotoshopSupply.com» я трогать не буду, так как цветовая гамма меня устраивает, вы же можете отредактировать градиент нужным вам образом.
Отредактируйте свойства слоя «Levels by PhotoshopSupply.com». Этот слой регулирует контраст краев объекта. Сделайте фото более контрастным.
Шаг 2
Выберите слой «edge by PhotoshopSupply.com» и примените Фильтр – Шум – Уменьшить шум со следующими настройками:
При этом количество артефактов сократится
Для того, чтобы полностью избавиться от мелких линий, создайте для слоя «edge by PhotoshopSupply.com» слой маску (Слои – Слой-маска – Показать все) и закрасьте все лишние элементы.
Шаг 3
Если вас, как и меня не устраивают размытые границы цветовых пятен, то предлагаю справиться с этим следующим образом. Последовательно создаете слои для синего, красного и бежевого цветов и закрашиваете жесткой кисточкой места, где это необходимо. Область рук советую не редактировать сильно, так как они будут смотреться неестественно!
Область рук советую не редактировать сильно, так как они будут смотреться неестественно!
Шаг 4
Если это необходимо дополните изображение рамкой и текстом в стиле поп-арт!
Не ждите чуда. Готовые плагины и действия не сделают фото идеальным. Ведь с самого начала берутся разные по качеству изображения. Но в наших руках довести полученный результат до ума.
Бесплатный Action для создания поп-арт эффекта помог нам создать готовый цвето-теневой рисунок, что является проблемой для многих новичков. Возможно, если вы подберете более контрастное изображение, понадобиться намного меньше изменений или удастся обойтись без них.
Подписывайтесь на обновления блога «Дизайн в жизни» по e-mail или социальных сетях и мы обязательно опубликуем для вас еще больше полезных бесплатных ресурсов! |

Полное руководство по редактированию портретов в Photoshop как профессии
Последнее обновление: 12 ноября 2021 г., автор Peter Wood
Как редактировать портреты в Photoshop ? Photoshop всегда является первоначальным выбором для редактирования фотографий, даже для портретных. Если вы новичок, вот простое решение для редактирования портретов. Чтобы получить реалистичное портретное изображение, вам необходимо иметь базовые знания о портретных изображениях и искусстве. Есть ли альтернативный метод редактирования портретов в Photoshop? Просто узнайте больше о том, что WidsMob Portrait Pro может сделать для вас из статьи.
Часть 1. Простые шаги по редактированию портретов в Photoshop
Photoshop — самый профессиональный фоторедактор, предоставляющий полный набор методов ретуширования портретов. Существует бесчисленное количество функций и возможностей для редактирования портретов в Photoshop. Просто узнайте больше о простых шагах, как показано ниже.
Шаг 1 : Откройте Photoshop и перетащите портретное изображение, которое вы хотите отредактировать, в Photoshop. Вы также можете щелкнуть файл и выберите опцию Open , чтобы открыть диалоговое окно открытия файла. Щелкните Open , чтобы импортировать фотографии, щелкните меню Layer и выберите параметр Duplicate Layer , чтобы скопировать портретное изображение.
Шаг 2 : Чтобы отбелить зубы, вы можете перейти к опции Hue/Saturation и изменить столбец Master на Yellows . Затем вы можете уменьшить насыщенность и увеличить яркость. Затем вы можете использовать кисть, чтобы нанести на желтые части зубов черную маску. Когда вы закончите, объедините два слоя и примените 100% равномерную прозрачность.
Шаг 3 : Если вы хотите осветлить глаза, вы можете создать и осветлить слой-маску. Вы можете использовать мягкую кисть, чтобы нарисовать глазные яблоки и отрегулировать уровни, чтобы усилить белые цвета и затемнить темные. После этого вы можете использовать тот же метод, чтобы объединить два слоя, чтобы отредактировать портреты в Photoshop для ярких глаз.
После этого вы можете использовать тот же метод, чтобы объединить два слоя, чтобы отредактировать портреты в Photoshop для ярких глаз.
Шаг 4 : Точечная восстанавливающая кисть — это инструмент для удаления меток, пятен и дефектов с портретного изображения. Выберите слой на портрете для редактирования в диалоговом окне «Слой» в Photoshop. Затем выберите Точечная восстанавливающая кисть Инструмент на панели инструментов, чтобы стереть пятна или любой шум на вашем портрете с помощью непрерывного процесса.
Шаг 5 : Если вы хотите избавиться от мешков под глазами, используйте инструмент Clone Stamp Tool . Затем выберите режим Lighten и установите Opacity в пределах 25%-30%. Выберите точку образца на мягкой области кожи вокруг глаза. После этого вы можете аккуратно прокрасить, чтобы заменить кожу областью мешков под глазами, прежде чем объединять слои.
Шаг 6 : Гораздо сложнее сгладить область кожи для редактирования портретов в Photoshop.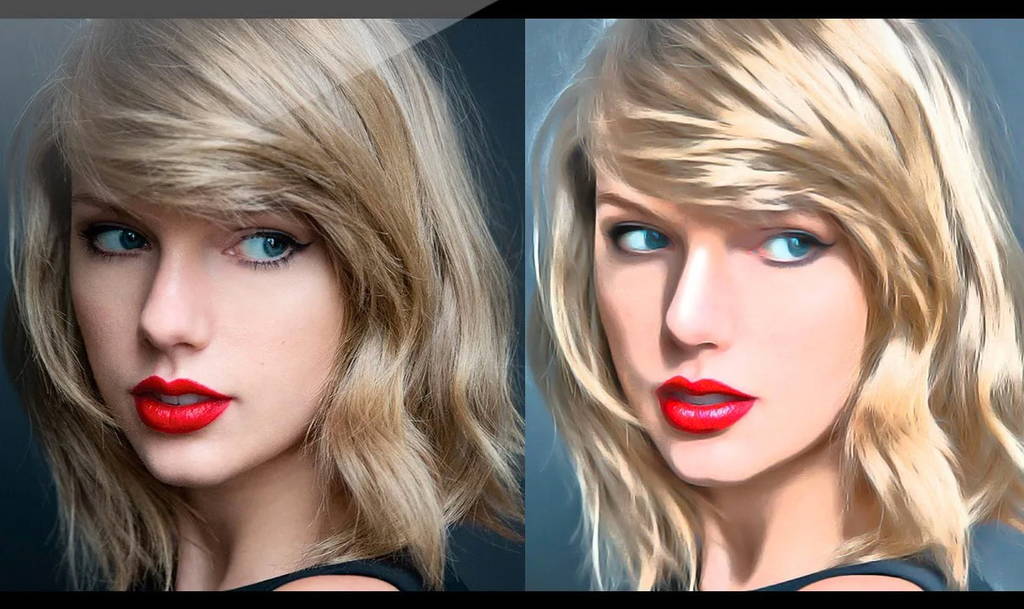 Выберите режим Blend как Vivid Light для дублированного слоя, инвертируйте слой с помощью Command + I, перейдите в меню Filter и выберите фильтр High Pass под опцией Other . Установите Радиус на 24 пикселя. Затем выберите фильтр Gaussian Blur и установите радиус 3 пикселя.
Выберите режим Blend как Vivid Light для дублированного слоя, инвертируйте слой с помощью Command + I, перейдите в меню Filter и выберите фильтр High Pass под опцией Other . Установите Радиус на 24 пикселя. Затем выберите фильтр Gaussian Blur и установите радиус 3 пикселя.
Шаг 7 : Дважды щелкните инвертированный слой, чтобы открыть диалоговое окно Layer Style и настроить параметры в разделе Blend if . Это сгладит все портретное изображение. Вы должны закрасить ненужную часть белой маской, например, глаза, нос, губы и многое другое. Конечно, вы также можете выбрать нужную часть с черным слоем маски.
Шаг 8 : Если вас устраивает отредактированное портретное изображение, вы можете перейти к файлу 9.0007 и выберите опцию Сохранить как , чтобы открыть диалоговое окно сохранения как. Затем перейдите в папку назначения, запишите имя файла и выберите формат изображения. Просто нажмите кнопку Сохранить , чтобы завершить редактирование портрета в Photoshop и сохранить его на жестком диске.
Затем перейдите в папку назначения, запишите имя файла и выберите формат изображения. Просто нажмите кнопку Сохранить , чтобы завершить редактирование портрета в Photoshop и сохранить его на жестком диске.
Часть 2. Лучшая альтернатива редактированию портретов в Photoshop как профессии
WidsMob Portrait Pro — это простой профессиональный редактор портретов в качестве альтернативы Photoshop. Это позволяет вам управлять кожей, улучшать портрет и даже делать профессиональный макияж. Кроме того, вы также можете настроить предустановку, чтобы применить серию портретных фильтров одним щелчком мыши.
1. Украсьте портретные изображения с помощью усовершенствованной технологии распознавания лиц AI.
2. Предоставьте любимые предустановки для целой серии фильтров для преобразования фотографий.
3. Широкие возможности макияжа для подкрашивания румян, губной помады, глаз и многого другого.
4. Улучшите портреты, чтобы убрать круги под глазами, сделать улыбку глубже, увеличить глаза и т. д. Pro, запустите программу на своем компьютере. После этого вы можете нажать Выберите кнопку Photos или кнопку Select Folder , чтобы добавить портреты в профессиональный редактор портретов в качестве альтернативы Photoshop.
д. Pro, запустите программу на своем компьютере. После этого вы можете нажать Выберите кнопку Photos или кнопку Select Folder , чтобы добавить портреты в профессиональный редактор портретов в качестве альтернативы Photoshop.
Шаг 2 : После того, как вы импортировали портретное изображение, вы можете перейти на вкладку Preset с правой стороны и выбрать параметр, например, параметр Smoothing + Brighten Eyes . Он применит ряд средств управления кожей, улучшение портрета и даже фильтры для макияжа одним щелчком мыши.
Шаг 3 : Если вы хотите осветлить кожу, изменить оттенок цвета кожи или сгладить кожу, вы можете перейти на вкладку Редактировать и выбрать опцию Кожа . Вы можете нажать кнопку Adjust Skin Area , чтобы выбрать область кожи. Затем нажмите кнопку Brighten Skin , чтобы оптимизировать скин.
Шаг 4 : Так же, как и при редактировании портретов в Photoshop, вы можете просто выбрать опцию Enhancements и настроить различные предустановки или вручную настроить параметры, чтобы удалить круги под глазами, удалить недостатки, сделать глаза ярче, сделать улыбку глубже, сделать лицо стройнее, увеличить глаза, увеличить нос и многое другое.
Шаг 5 : Кроме того, вы также можете выбрать опцию Макияж , в которой вы можете выбрать различные предустановки для румян, губной помады, цветных контактных линз, цвета глаз, ресниц, подводки для глаз, теней для век. Это позволяет вам легко выбрать желаемую предустановку, цвет и другие параметры.
Шаг 6 : Если вы удовлетворены результатом, вы можете нажать кнопку Экспорт , чтобы ввести желаемое имя файла, выбрать желаемый выходной размер, качество фотографии или даже формат фотографии. После этого вы можете нажать Кнопка «Пуск» для редактирования портретов в качестве альтернативы Photoshop.
Win Скачать Mac Скачать
Заключение
В статье рассказывается о методе редактирования портретов в Photoshop. Редактировать фотографии в Photoshop довольно сложно, хотя он включает в себя обширные функции. Если вы хотите редактировать портретные изображения одним щелчком мыши, WidsMob Portrait Pro — лучшая альтернатива Photoshop для редактирования портретов с управлением кожей, улучшением портрета, портретным макияжем и даже с легкостью применяйте предустановки.
Как профессионально отредактировать портрет без Photoshop: пошаговое руководство
В наши дни стало модно делать ваши портреты яркими, чтобы они выделялись в море визуально доминирующего мира, но как редактировать портрет как профи без фотошопа? Есть миллион сайтов, которые обещают помочь вам профессионально редактировать фотографии, так как же выбрать один?
Попробовав большинство из них, я могу вас уверить: вы можете получить профессиональное фотоиздание, просто имея зоркий глаз и следуя приемам, которые используют профессиональные редакторы.
Для этого, в первую очередь, вы должны понять, какое «настроение» вы хотите выразить своим портретом, и исходить из этого.
1. Создание эстетики с помощью мудборда
Есть тысячи способов добиться этого, например, используя реквизит, создание декораций, освещение, позы, грим, обычаи, эффекты и т. д., но мой любимый один из них — создать мудборд и работать над ним.
Доска настроения включает почти все элементы, упомянутые ранее, объединяя их, чтобы показать последовательное сообщение через эстетику.
- Цвет Света
Вы можете даже не использовать ничего, кроме света и вашей камеры, сделать некоторые постредакционные и все еще получить сильное ощущение утверждения проецирования через ваши фотографии.
Все, что вам нужно сделать, это выбрать цветовую палитру , соответствующую ощущениям, которые вы хотите создать. Идите оттуда и найдите изображения, которые имеют элементы, похожие на то, что вы хотели бы, и вот оно!
Самое главное — следовать линии, согласно которой объединяет все компоненты таким образом, чтобы гармонировало между ними всеми, вот тогда становится интересно.
Вот очень простой пример:
Для этой сессии я предложил сочетание теплых и холодных цветов, чтобы получить элегантное ощущение за счет контраста : очень глубокий синий/фиолетовый с темно-красным и нейтральными оттенками. это красиво и немного фанки, и в то же время с использованием драматический зенит и
это красиво и немного фанки, и в то же время с использованием драматический зенит и
2. Взгляд сквозь стекло: какая оптика лучше всего подходит для профессиональной портретной фотографии?
Что касается оптики , вы всегда должны помнить, что объектив с фиксированным фокусным расстоянием , такой как 50 мм, наиболее близок к «реальной» оптике, похожей на то, что видят ваши глаза, поэтому он чаще всего используется, когда вы хотите иметь точное изображение предмета, как с образ жизни продукта портреты.
С другой стороны, если вы хотите добавить художественного или вымышленного взгляда на свои портреты, вам подойдут широкоугольные объективы , так как они деформируют изображение примерно как рыб- глаз в зависимости от того, насколько коротко фокусное расстояние .
Эти типы объективов
также имеют меньшую глубину резкости, что удобно, когда вы хотите придать изображению интимный вид и сфокусироваться исключительно на объекте, например, при съемке портреты на открытом воздухе или фото с изображением глаз, например.Они также отлично подходят для ночных портретов , так как более высокая светосила диафрагмы пропускает больше света внутрь сенсора, поэтому вы не получите размытую фотографию.
Классическое фокусное расстояние для портретов, особенно для фэшн, находится в диапазоне 80–135 мм, так как такое поле зрения обеспечивает лестное искажение перспективы, делая черты объекта более узкими, сохраняя при этом длину, когда вы делаете полное выстрелы в тело.
Все это также зависит от расстояния камеры по отношению к объекту , поэтому просто примите во внимание, хотите ли вы показать окружение для добавления атмосферы или просто сфокусировать объект.
- Регулировка света
Думайте о фотографии как о скульптуре из глины: сначала вы должны создать структуру и убедиться, что все выглядит именно так, как вы хотите; этот шаг в основном достигается путем создания отличного снимка с самого начала, поэтому вам не придется тратить слишком много времени на постредактирование, и ключом к этому является знание того, как добиться хорошего освещения.
Кроме того, вы можете создавать умопомрачительные эффекты, такие как этот неоновый портрет:
Вы даже можете научиться создавать схемы освещения, чтобы получать умопомрачительные мрачные портреты, такие как Энни Лейбовиц или Дэни Даймонд!
3. Назад к основам редактирования фотографий
А пока вернемся к редактированию. Не беспокойтесь, если вы относитесь к тому типу людей, которые любят спонтанные снимки или у вас нет модного оборудования, вы все равно можете максимально использовать его на таких платформах, как 9.
- Базовое редактирование
Прежде всего: отрегулируйте яркость, цвет, насыщенность, кривые, устраните эффект красных глаз и т. д. Все, что связано со светом, который в конечном итоге является «материалом», используемым для «построения» фотографии. Вы также можете внести некоторые коррективы в положение и кадрирование, если это необходимо.
В частности, для этого снимка в голову я собираюсь отредактировать его более минималистично, но мечтательно, давайте начнем с основных инструментов.
Я хочу сделать его более мягким и эфирным, сохранив при этом текстуру теней, чтобы добавить драматизма, поэтому я уменьшу яркость и увеличу контраст, чтобы тени имели ощущение легкой светотени.
Но мы не хотим, чтобы это выглядело слишком грубо, поэтому я также уменьшу насыщенность и резкость.
Вы можете играть с параметрами в зависимости от того, какой вид вы хотите получить!
- Давайте сделаем тонкую настройку
Я рекомендую вам не слишком трогать параметр экспозиции, если только вы не работаете с очень темной фотографией.
Лучше работать с этим с самого начала при съемке изображения, потому что, если у вас нет файла RAW, блики будут выглядеть размытыми или может появиться шум.
На этот раз я использую инструмент Highlights, который гораздо менее контрастный, но все же делает изображение ярче.
Давайте добавим больше теней (совсем немного), чтобы контраст между бликами и тенями был более очевидным, и мы создали свой собственный эффект светотени:
Теперь, поскольку я хочу получить более чистый вид, давайте избавимся теплые тона на ее лице и стене, поэтому мы можем сделать цвета белее и выделить зелень, чтобы она больше гармонировала с ее блузкой.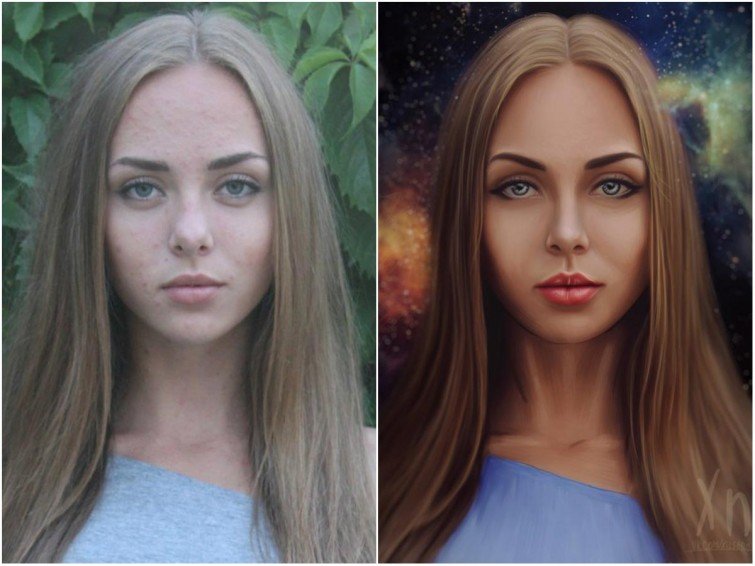
Я сделаю это, снизив температуру до более «холодной».
Бонус
Вы также можете управлять этим в своей камере или мобильном телефоне, установив «баланс белого» вашей камеры:
Если вы хотите отобразить теплое, уютное и откровенное настроение, стремитесь к цветовой температуре 2000k-3000k.
Для получения яркого и насыщенного белого цвета, близкого к чистому белому, используйте температуру от 3100K до 5000K.
В зависимости от типа используемого освещения эти параметры могут меняться, но цифровые камеры и смартфоны обычно имеют для этого автоматические режимы.
Наконец, используйте температуру до 6500К для голубоватого, бодрящего, холодного вида.
- Добавить кривые
Чтобы сделать портрет более профессионально выглядящим, я всегда использую кривые. Это хороший способ сделать контраст и цвет более сбалансированным.
Кроме того, вы также можете выбрать любой канал спектра света RGB, чтобы управлять только областями, на которые вы нацелены.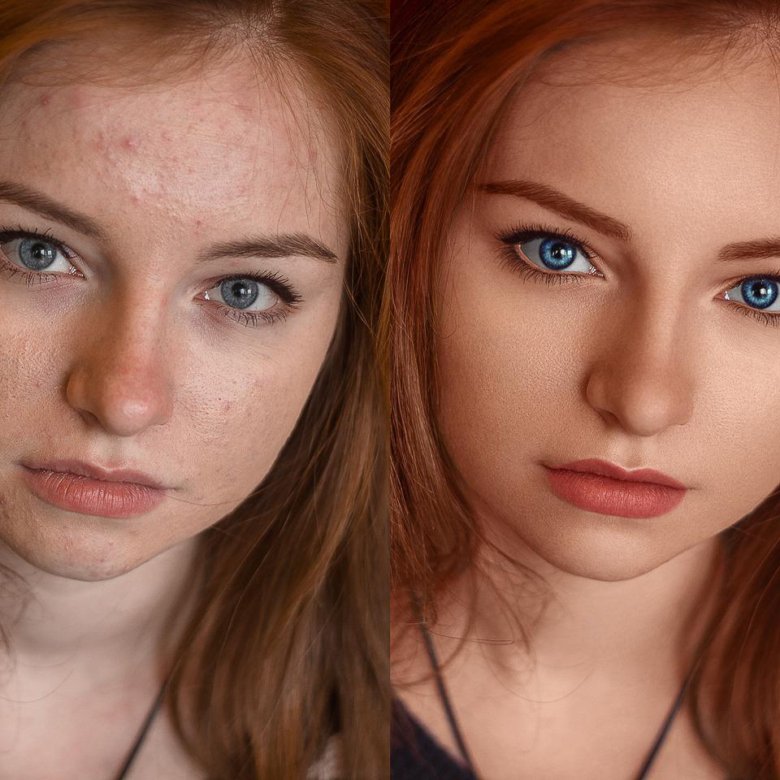
Например, если бы я хотел объединить цвета этого изображения воедино, чтобы добавить немного театральности, я бы пошел и обработал синий и зеленый каналы, так как это самые заметные цвета здесь:
В значительной степени создайте S-образную волну; в то же время учтите, что верхняя правая зона сделает фото ярче, а нижняя левая – темнее.
Сделав это, вы сделаете контраст более естественным и гармоничным.
- Работа с магическими эффектами
С другой стороны, если все это кажется слишком запутанным для начала, вы всегда можете использовать некоторые эффекты.
Существует множество готовых к использованию высококачественных фильтров, которые сделают ваш портрет ярким и готовым к публикации на вашей любимой платформе социальных сетей, поскольку они уже обрабатывают параметры, над которыми мы работаем на профессиональном уровне. .
Кроме того, они созданы в соответствии с определенным внешним видом и ощущением, например кинематографический эффект «тумана», который я применил здесь, который уже очень похож на то, чего я пытаюсь достичь, поэтому неудивительно, что это название.
Но продолжим только в ознакомительных целях.
- Удалить дефекты и подправить форму
Теперь мы можем приступить к удалению дефектов и изменению формы!
Причина, по которой мы должны сначала отрегулировать свет, заключается главным образом в том, что мы можем потерять некоторые пятна, если изображение не будет должным образом сжато, плюс редактор будет работать с ним лучше.
Помните: думайте о свете как о пластилине вашей «скульптуры» выстрела в голову: вам нужно сделать ее максимально четкой и эстетичной, прежде чем идти и «раскрашивать».
Как видите, платформа Fotor уже интуитивно отображает эти инструменты для вас.
Используйте маленькую кисть и уменьшите интенсивность до , удалите пятна и морщины, чтобы это выглядело максимально естественно, не забывайте следить за направлением кожи, особенно в случае морщин.
Это требует большого терпения, если вы хотите получить профессиональную ретушь для своего портрета, так что сохраняйте спокойствие и устраните эти недостатки.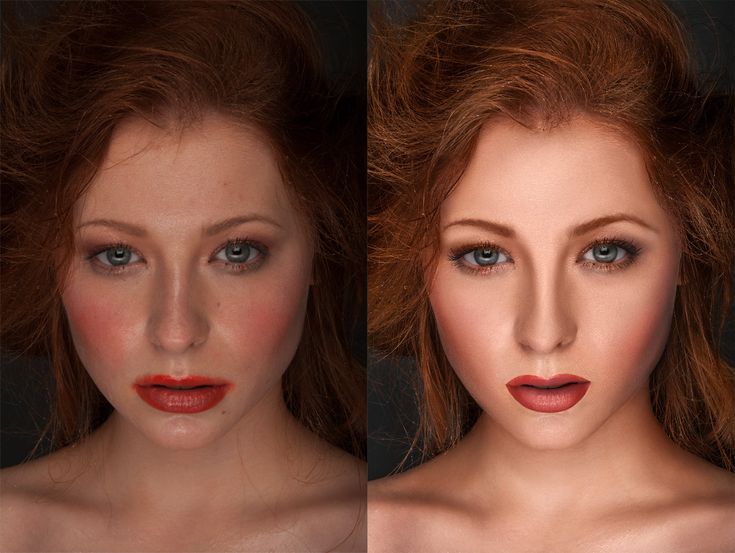
Примечание: меньше значит больше! не переусердствуйте.
Особенно с такими отметинами, как морщины, слишком много будет выглядеть фальшиво, в реальной жизни у всех нас есть какие-то несовершенства, особенно те, которые подразумевают выражения лица, поэтому, если вы не делаете модные и редакционные образы высокого класса (даже не тогда поскольку тенденции возвращаются к «настоящему»), делайте это красиво и деликатно.
Смысл ретуши в том, чтобы сделать дефекты менее заметными, а не полностью их исчезнуть.
Мне также нравится инструмент клонирования: используйте его для более точного лечения больших областей или других объектов, от которых вы, возможно, захотите избавиться.
Вы можете пойти наоборот и клонировать волосы, например, чтобы они казались более объемными.
Давайте удалим некоторые вьющиеся волосы, чтобы увидеть, как работает инструмент клонирования: просто выберите область в качестве образца, а затем закрасьте область, которую вы хотите исправить, легко!
Вы всегда можете стереть, если вам не нравится результат, без необходимости делать это заново.
Подтверждение интенсивности и затухания; Я бы прошел весь путь с выцветанием, чтобы он оставался плавным. Отрегулируйте интенсивность, посмотрите, что работает для вас!
- Гладкая кожа и дополнительный макияж
Когда вы, наконец, «нарисуете» свой портрет, вы сможете поработать над выравниванием кожи, макияжем и другими декоративными элементами.
При этом не забывайте следить за направлением кожи, как вы это делаете, когда наносите макияж в реальной жизни или рисуете что-то.
Сохраняйте мягкость при разглаживании кожи и продолжайте снижать интенсивность, отрегулируйте его так, чтобы разглаживание не было слишком выдающимся.
Добавим немного румян, чтобы избавиться от белизны на щеках:
И затем немного эффекта похудения для стилизации:
После этого мы изменим форму шеи, подбородка и лба чтобы он казался длиннее, не слишком, нужно всего лишь прикосновение.
И просто ради этого я попробую функцию теней для век, но в этот раз мы не будем ее использовать, так как мы хотим получить более естественное ощущение и вид.
Это выглядит очень круто:
Вместо этого давайте нарисуем неброскую подводку, чтобы обрамить глаза.
Я использовал графический планшет во время всего этого процесса, поэтому я бы посоветовал использовать его для такого рода ретуши, цифровая ручка для вашего смартфона также подойдет!
Если вам действительно нравится редактировать профессиональные портреты, это действительно поможет в этом процессе и сделает ваши штрихи более точными и чистыми.
Как и в реальной жизни, подводка хитрая! по крайней мере для меня…
А что идет после подводки? Да! тушь.
Карандаш для бровей… обожаю!
Давайте сделаем эти зеленые глаза яркими, чтобы они подчеркивали общий зеленый вид этого портрета, потому что это то, из чего сделан угрюмый портрет, верно?
Я считаю, что взгляд на портрете должен быть в центре внимания, если вы хотите создать настоящий портрет с открывающимся ртом, поэтому для этого мы немного усилим глаза.
Теперь давайте добавим немного цвета губам с помощью этой цифровой помады:
И проверьте это, этот отбеливающий инструмент действительно потрясающий, никогда не было проще!
И последнее, но не менее важное: вот мой результат после ретуши; это приложение действительно творит чудеса без особых проблем, что вы думаете?
Теперь вы знаете!
Вы всегда можете поколдовать над своими портретами, даже если у вас нет времени и/или денег, чтобы научиться пользоваться профессиональным аппаратным/программным обеспечением. Вам просто нужно немного творчества и вкуса. Оглянитесь на шаги на как профессионально редактировать портрет без фотошопа и вы не ошибетесь! Настройте камеру, найдите несколько моделей или даже сделайте несколько селфи и примите участие в редактировании. УВЕРЕНА, вы будете в восторге!
О нас:
Fotor — бесплатный онлайн-редактор изображений и графический дизайнер, позволяющий использовать онлайн-инструменты для редактирования фотографий, такие как добавление фильтров, рамок, текста, наклеек и эффектов …и применять дизайн инструменты для создания креативного фотодизайна и графики.
