Обработка мужского портрета.
Обработка мужского портрета:
усиливаем брутальный характер
30 января 2013
Фото:Никита Сычев
Текст:Никита Сычев
В этом уроке мы поговорим о том, как обработать мужской портрет, чтобы максимально точно передать характер человека на снимке и усилить элемент брутальности.
Введение
Обработка мужского портрета зачастую сложнее, чем работа над женским портретом. Редактируя портрет девушки, как правило, фотограф стремится сделать красивую картинку. При работе с мужским портретом эта цель теряет свою важность, уступая место передаче характера и настроения героя. А для этого, помимо знания о том, как убрать прыщики и морщинки, полезно знать ещё кое-что.
Шаг 1
Первым шагом обработаем глаза, как в предыдущем уроке. Это действие поможет вам решить проблему с фокусировкой, которая, вполне возможно, не попала точно на глаза.
Шаг 2Усилим резкость снимка с помощью фильтра «Контурная резкость» (Unsharp mask). Найти ее можно в меню Фильтры/Усиление резкости/Контурная резкость.
Найти ее можно в меню Фильтры/Усиление резкости/Контурная резкость.
Значения можно выставить по вкусу или же воспользоваться теми, что будут приведены ниже на иллюстрации. К слову, значения очень сильно зависят от разрешения фотографии, в нашем случае это 3500×5200px.
Увеличиваем резкость с помощью фильтра «Контурная резкость»
Шаг 3Создаем слой «Карта градиента» (Gradient map) и уменьшаем ее непрозрачность примерно до 36%. В меню настроек, которое выпадет при создании «Карты градиента», ничего не меняется. Заменяем параметры наложения слоя с «обычные» на «насыщенность».
Создаем слой «карта градиента» и меняем значение непрозрачности и способ наложения
Шаг 4
Создаем корректирующий слой «Цветовой тон/насыщенность». В выпавшем окошке меняем набор на «Заказной» и увеличиваем значение «Насыщенность» на 22 и «Яркость» на 2.
Создаем корректирующий слой «цветовой тон/насыщенность»
Шаг 5
Создаем копию основного слоя с помощью горячих клавиш Сtrl+J и переводим ее в черно-белый, опять же с помощью hot-key: Alt+Shift+Ctrl+B. В выпадающем меню можно оставить все как есть, или же, — на свой вкус — подвигать бегунки по разным цветовым каналам. После этого уменьшаем непрозрачность слоя примерно до 70%.
Есть еще один вариант: можно перевести этот слой в режим наложения «Экран» (screen) и также уменьшить непрозрачность, но уже до 50% .
Создаем слой «уровни» и меняем значения в зависимости от гистограммы
Шаг 6
Создаем копию основного слоя с помощью горячих клавиш ctrl+j и переводим ее в черно-белый, опять же с помощью хоткей: alt+shift+ctrl+b. В выпавшем меню можно оставить все как есть или же на ваш вкус подвигать бегунки по разным цветовым каналам. После этого уменьшаем непрозрачность слоя примерно до 70%.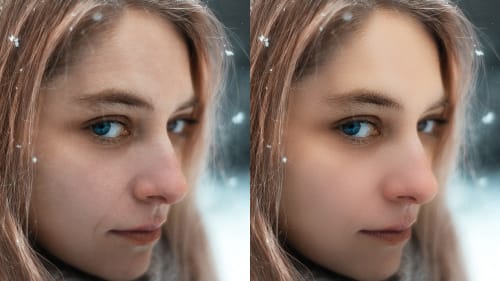
2 вариант: можно перевести этот слой в режим наложения «экран» (screen) и также уменьшить непрозрачность, но уже до 50% .
Вариант 1 Итог при наложение в режиме «обычные»
Вариант 2 Итог при наложение в режиме «экран»
Шаг 7
Создаем корректирующий слой «Яркость/контрастность» и увеличиваем значения «яркость»: в нашем случае — на 24, «контрастность» — на 12.
Создаем слой «Яркость/контрастность»
сНа 7 шаге можно остановиться, а можно продолжить и добиться результата похожего на то, что попадает на обложки «Esquire».
Шаг 8
Создаем очередной корректирующий слой, в этот раз — «Черно-белый». В зависимости от фотографии — меняем настройки по каналам, а затем — устанавливаем значение непрозрачности на уровне до 60-70%.
Создаем слой «Черно-белый» и меняем значение непрозрачности
Шаг 9
Создаем корректирующий слой «Цвет» и вводим параметры цвета #9990f6. После этого уменьшаем непрозрачность примерно до 20% и меняем способ наложения с «Обычный» на «Вычитание».
После этого уменьшаем непрозрачность примерно до 20% и меняем способ наложения с «Обычный» на «Вычитание».
Способ наложения «Вычитания» работает противоположным способом «Обычному» наложению, он удаляет выбранный цвет и таким образом тонируя синим цветом в режиме наложения «Вычитание» мы получаем желтоватый оттенок.
Создаем слой «Цвет» с непрозрачностью ~20% и способ наложения «вычитание»
Выбираем цвет для тонирования
Шаг 10Возможно, у вас могут возникать проблемы с сохранением фотографии и Фотошоп сохраняет ее в формате .psd. Напомню, что тогда следует выбрать Файл/Сохранить как/JPEG.
Напоследок — еще один совет: если вам не хватило свободного времени обработать фотографию целиком — не отчаивайтесь и сохраните фотографию в .psd и продолжите, когда вам будет удобно. В этом формате фотошоп сохраняет все слои и данные, которые были изменены во время обработки.
Сохраняем фотографию
ЗаключениеНапомню, что большинство настроек, приведённых в данном уроке, подходят конкретно для этого снимка. В своем рабочем процессе вы можете пропустить или заменить какие-либо действия, ведь обработка фотографии — это творческий процесс! Творите и успехов вам!
3 превосходные возможности использования фильтра «Цветовой контраст» (High Pass) в Photoshop | Валентина Щербакова
3 превосходные возможности использования фильтра «Цветовой контраст» (High Pass) в Photoshop
Фильтр «Цветовой контраст» (High Pass) в Photoshop CS — очень гибкий инструмент. Есть как минимум три способа, как вы можете его применить. Во-первых, это отличный инструмент увеличения резкости. Во-вторых, напротив, с его помощью можно смягчить портреты и другие фотоработы. В-третьих, вы можете использовать его для создания фотопортрета с эффектом высокой контрастности. В этом уроке я покажу, как работают все три способа.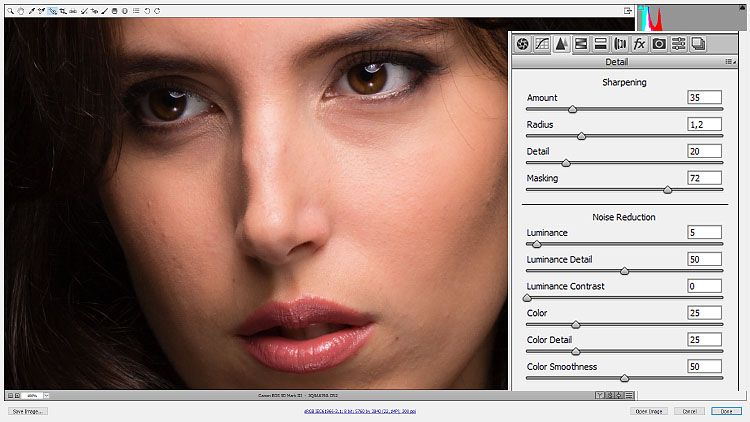
Шаг 1. Резкость
Это изображение, которое я хочу сделать более резким. Причина, по которой оно нуждается в обработке, состоит в том, что все цифровые фотографии получаются немного смягченными из-за сглаживающего фильтра, расположенного перед датчиком камеры. Сглаживающий фильтр необходим, чтобы увеличить дисперсию (рассеивание) света, который проходит через него, во избежание появления муар эффектов, появляющихся на одежде и прочих изделиях из ткани. Однако, это также приводит к смягчению изображения. Вот почему обычно приходится повышать резкость на снимках.
Повышение резкости это всегда заключительный шаг в постобработке. Потому что уровень необходимой резкости зависит от того как вы собираетесь использовать фотографию. Так, например, снимок, который будут выкладывать в интернет, требует уровня резкости, значительно отличающегося от того, которое будут распечатывать на струйном принтере. Я всегда храню свои фотографии исходными, чтобы можно было изменить уровень резкости до необходимого, когда я буду знать, где оно будет использоваться.
Кликните правой кнопкой мыши по слою Фон (Background) и выберите Скопировать слой.
Выберите Фильтр (Filter) > Другие (Other) > Цветовой контраст (High Pass).
Установите Радиус (Radius). Чем выше значение Радиуса (Radius), тем больше резкости приобретет фото. Где-то в пределах от 0.5 до 3.0 самое оптимальное для изменения, конечно, это зависит от предмета на фото и того, как сильно вы хотите изменить его резкость.
Теперь переходим Изображение (Image) > Коррекция (Adjustments) > Цветовой тон/Насыщенность (Hue/Saturation). И изменяем значение Насыщенности (Saturation) до 0. Это устранит всю цветовую окантовку.
Измените режим смешивания (Blending Mode) на Наложение (Overlay).
На данном примере вы можете видеть разницу после применения фильтра. Рассмотрите фото при увеличении, чтобы отчетливее понять отличия – исходное фото слева, снимок после обработки – справа. Изменение уровня резкости требует аккуратности. Чрезмерная резкость может добавить на изображение артефакты, которые обычно можно заметить на стыке темного и светлого предметов, например на линии горизонта.
Чрезмерная резкость может добавить на изображение артефакты, которые обычно можно заметить на стыке темного и светлого предметов, например на линии горизонта.
Шаг 2. Смягчаем тон кожи
Фильтр цветового контраста пригодится не только для наведения резкости – его также можно использовать для смягчения тона кожи. Эффект схож с техникой, которую используют в фотолабораториях для смягчения снимка – наложение диффузионного фильтра под фотоувеличитель во время экспозиции. Преимущество создания эффекта через Photoshop CS в том, что вы можете применить его выборочно, к тем частям фото, которые в этом нуждаются на ваш взгляд.
Это техника, которая пригодится вам для сглаживания кожи на портретах. Идея в том, чтобы применить сглаживание ко всему снимку и затем использовать слой-маску, чтобы оставить резкость на тех участках снимка, где это необходимо – таких как глаза, рот и волосы.
Это наш исходный снимок.
Правый клик на слое Фон (Background) (кнопка Cmd + кнопка Mac) и выберите Скопировать слой. Нажмите ОК в окне, которое появится. Это создаст копию слоя, на которой мы и будем применять фильтр.
Нажмите ОК в окне, которое появится. Это создаст копию слоя, на которой мы и будем применять фильтр.
Выберите Фильтр (Filter) > Другие (Other) > Цветовой контраст (High Pass) и установите значение радиуса где-то около 15. Можете поэкспериментировать с этим значением – чем больше число, тем более сглаженным получится изображение.
Переходим Изображение (Image) > Коррекция (Adjustments) > Инвертировать (Invert), чтобы инвертировать слой и измените режим смешивания на (Blending Mode) Мягкий свет (Soft Light). Это создаст красивый легкий эффект мягкого фокуса. Если уже на данном этапе вас все устраивает, то вы можете остановиться прямо здесь. Однако вся прелесть Photoshop CS в том, что мы можем использовать маску слоя для того чтобы открыть те части изображения, которые должны быть видны из-под нее. Это дает нам возможность вернуть резкость тем частям портрета, которые мы лучше бы оставили контрастными, чем сглаженными – например, глаза.
Кликните по иконке Добавить маску слоя внизу блока со слоями. Это добавить слой-маску к выделенному слою. Маска слоя отображается как белый прямоугольник.
Это добавить слой-маску к выделенному слою. Маска слоя отображается как белый прямоугольник.
Выберите инструмент Кисть (Brush Tool). Мягкая кисть идеально подходит для этой техники, так как она не оставляет резких краев , и так устанавливаем жесткость (Hardness) на 0%, режим смешивания (Mode) на нормальный и прозрачность (Opacity) на 80%. Установите диаметр кисти примерно на 50px и убедитесь, что выбран черный цвет (черный – это цвет по умолчанию, когда вы используете маску слоя).
Теперь проведите кистью вокруг глаз (вы можете изменять размер кисти с помощью кнопок [ и ], чтобы сделать ее меньше или больше). Если вы впервые используете маску слоя, то возможно вы удивитесь, что на самом деле вы не рисуете поверх фото черным, а вместо этого вы рисуете черным на маске. Любая часть маски, закрашенная в черный, становится абсолютно прозрачной. Как только вы обведете глаза, то заметите, что они постепенно становятся резче, по мере проявления нижнего слоя.
Маска слоя представляет собой более продвинутый способ выделения.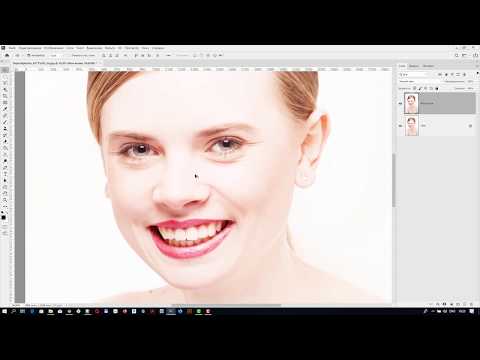 Плюс использования маски слоя в отличие от ластика в том, что изменения ластика – необратимы, а маску слоя можно исправить в любое время. Это так называемый недеструктивный метод обработки, который обозначает, что вы можете внести изменения в маску слоя позже в процессе обработки, если вам это понадобится. Еще один плюс – это контроль; варьируя прозрачность кисти, вы можете контролировать уровень того, как сильно слой будет стираться.
Плюс использования маски слоя в отличие от ластика в том, что изменения ластика – необратимы, а маску слоя можно исправить в любое время. Это так называемый недеструктивный метод обработки, который обозначает, что вы можете внести изменения в маску слоя позже в процессе обработки, если вам это понадобится. Еще один плюс – это контроль; варьируя прозрачность кисти, вы можете контролировать уровень того, как сильно слой будет стираться.
Продолжайте до тех пора, пока не будете удовлетворены результатом, затем вы можете проделать то же самое с любыми другими частями портрета, такими как губы, волосы, одежда и фон. Я придал резкости только губам и глазам, так как мне нравится общая мягкость фотографии.
Если вы переборщили с использованием кисти, то всегда сможете восстановить верхний слой, рисуя по маске слоя, предварительно сменив цвет с черного на белый.
Это итоговый результат.
Вы можете использовать эту технику на любых других предметах. Мне, например, очень нравится использовать этот эффект на черно-белых фотографиях, однако, вы можете применять его и на цветных тоже. Для этого фото статуи я просто применил эффект сглаживания и не менял резкость ни у какой из ее частей.
Для этого фото статуи я просто применил эффект сглаживания и не менял резкость ни у какой из ее частей.
Шаг 3. Высококонтрастные портреты
Фильтр цветового контраста также можно использовать для создания высококонтрастных портретов. На самом деле существует множество способов использования фильтра цветового контраста в постобработке фотографий, и я расскажу, как я применил его к данному конкретному портрету. На создание техники меня вдохновила работа Гленна Карлсена (Glenn Karlsen), который использует фильтр Цветовой контраст, чтобы достичь превосходного эффекта в его «гипер реалистичных» портретах. Я использую облегченную версию техники, которую он недавно описал в журнале «Digital SLR Photography».
Воспринимайте это руководство, в качестве отправной точки – каждая фотография уникальна и стоит хорошенько поиграться с различными настройками, чтобы понять, что наилучшим образом подходит вашему снимку и творческому видению. Отличный пример – режимы смешивания. Я использую режим Мягкий свет (Soft light), который лучше всего подойдет для создания едва уловимого эффекта, однако вы можете получить более выраженный, выбрав Наложение (Overlay), Жестки свет (Hard Light) или Яркий свет (Vivid Light).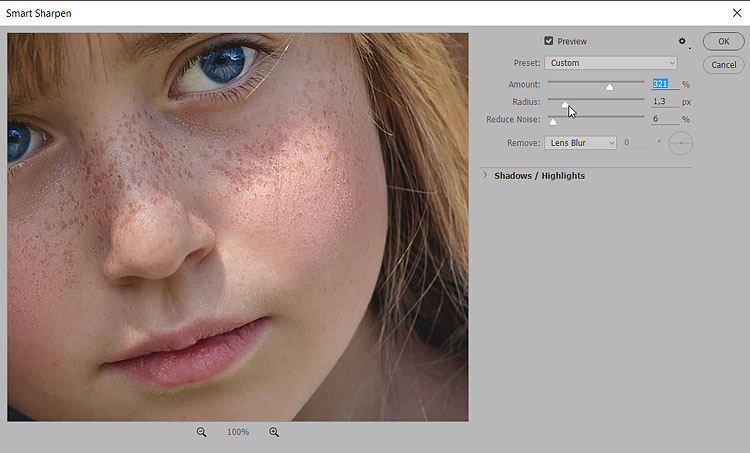 Уменьшая прозрачность слоя, можно уменьшить эффект если он получился чрезмерным.
Уменьшая прозрачность слоя, можно уменьшить эффект если он получился чрезмерным.
\
Начните с создания нового корректирующего слоя Цветовой тон/Насыщенность (Hue/Saturation). Вы можете сделать это, кликнув по иконке наполовину черный /наполовину белый круг внизу панели со слоями, а затем выбрав Цветовой тон/Насыщенность (Hue/Saturation).
Установите Насыщенность на -30 и нажмите ОК.
Повторите, создав в этот раз корректирующий слой Яркость/Контрастность (Brightness/Contrast) , и установив значение контраста на -30.
Нажмите Shift+Ctrl+Alt+e в Windows (или Shift+Alt+Cmd+E на Mac). Это объединит все слои документа в один новый слой, который появится над всеми другими.
Измените режим смешивания у верхнего слоя на Мягкий свет(Soft light).
Кликните по иконке добавить маску слоя в нижней части панели со слоями, чтобы добавить маску верхнему слою.
Выберите инструмент Кисть.
Установите жесткость (Hardness) на 0% для мягкой кисти, режим смешивания (Mode) на нормальный и прозрачность (Opacity) на 50%. Установите диаметр кисти примерно на 30px и убедитесь, что выбран черный цвет.
Установите диаметр кисти примерно на 30px и убедитесь, что выбран черный цвет.
Закрасьте те области фото, в которых вы хотите сохранить детали. Я закрашиваю волосы девушки и глаза. Вы можете увидеть стертые участки на маске слоя.
Шаг 4. Фильтр Цветового контраста
Нажмите Shift+Ctrl+Alt+e в Windows (или Shift+Alt+Cmd+E на Mac)снова, чтобы создать еще один слой. Измените его режим смешивания на Мягкий свет(Soft light). Перейдите в Фильтр (Filter) > Другие (Other) > Цветовой контраст (High Pass) и установите значение где-то около 6 пикселей (оно может варьироваться от размера и содержания вашего изображения). Эффект от использования фильтра Цветовой контраст может сильно меняться в зависимости от того, какого уровня значение вы выставите. Отметив чекбокс Предпросмотр (Preview), вы сможете сразу увидеть результат эффекта на вашем фото.
Это фото получилось у меня в итоге.
Это тот же самый эффект высокого контраста на другой портретной фотографии. Насладитесь, экспериментируя с применением фильтра Цветовой контраст, и не стесняйтесь выкладывать свои собственные примеры в комментариях.
Насладитесь, экспериментируя с применением фильтра Цветовой контраст, и не стесняйтесь выкладывать свои собственные примеры в комментариях.
Источник.
Точить лица, а не кожу! Магия ползунка Threshold
( Примечание редактора: Эта гостевая статья написана профессиональным ретушером Деннисом Данбаром . Он уже более 28 лет добавляет магию Photoshop к изображениям для постеров фильмов и рекламных кампаний. Он любит работать на классных изображениях с классными креативами. Узнайте больше и посмотрите его работы на его веб-сайте, в Facebook и Instagram. )
действительно делает образ идеальным. Хитрость с повышением резкости лиц заключается в том, что обычно вы хотите повысить резкость черт лица, а не текстуру кожи.
На изображении ниже, сделанном Чарльзом Бушем, показан крупный план лица женщины, резкость которого была увеличена с помощью фильтра «Нерезкая маскировка» в Photoshop. Я применил здесь большую дозу резкости, чтобы было легче увидеть проблему, о которой мы говорим.
Видите, глаза и волоски на бровях выглядят очень красиво и резко, но мы делаем так, чтобы у бедной девочки была старая кожа?
Фильтр повышения резкости ищет любые «края» или различия в значениях между областями пикселей и преувеличивает их, делая изображение более четким. Проблема в том, что, хотя нам может нравиться этот вид для некоторых частей изображения, он определенно не помогает в других частях изображения.
Я могу решить эту проблему, замаскировав те части, где мне не нужен эффект повышения резкости. В этом случае я бы тщательно замаскировал кожу, оставив эффект на глазах и других частях, которые я хочу сделать более резкими. Но это может означать много работы.
Более простой способ — использовать ползунок «Порог» в фильтре «Контурная резкость». Фильтр «Нерезкая маска» дает вам три ползунка: «Количество», «Радиус» и «Порог». Если повышение резкости работает путем увеличения краев изображения, ползунок «Величина» определяет, насколько сильно будет применено преувеличение, а ползунок «Радиус» определяет, насколько широким будет это преувеличение.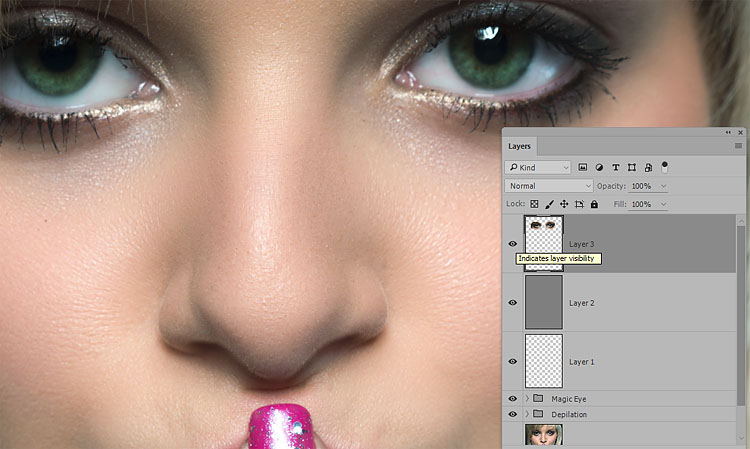 Обычно используемые значения для этих ползунков находятся в диапазоне от 100 до 200% для количества и от 1 до 2 пикселей для радиуса.
Обычно используемые значения для этих ползунков находятся в диапазоне от 100 до 200% для количества и от 1 до 2 пикселей для радиуса.
Но в ползунке Threshold скрыта большая часть скрытой силы. По сути, это позволяет указать Photoshop, какая разница должна быть между различными областями пикселей на изображении. Например, различия между бровями и кожей больше, чем различия между значениями текстуры кожи. Настроив ползунок «Порог», я могу сказать Photoshop, чтобы он увеличил разницу между бровями и кожей, но оставил текстуру кожи в покое.
Первое изображение ниже я повысил резкость с помощью фильтра «Нерезкая маска», используя 400% для параметра «Количество», 2 пикселя для радиуса и 0 уровней для порога. Во втором изображении используются те же настройки для количества и радиуса, но 20 уровней для порога.
Резкость лица увеличена с помощью USM-фильтра с использованием параметра «Количество» 400%, радиуса 2,0 пикселя и порогового значения 0 уровней.
Резкость лица увеличена с помощью USM-фильтра с использованием параметра «Количество» 400%, радиуса 2,0 пикселя и порогового значения 20 уровней.
Как вы можете видеть, к глазам, бровям и даже к некоторым волосам применяются одинаковые уровни резкости, в то время как кожа выглядит намного более гладкой в том случае, когда порог был установлен на 20 уровней.
Хотя значения, используемые в этих примерах, были преувеличены, чтобы вам было легче увидеть, что происходит, та же идея применима и при использовании более традиционных настроек. Ниже приведено то же изображение, которое было усилено с использованием параметра «Величина» 200%, радиуса 2 пикселя и 8 уровней порогового значения.
Резкость лица увеличена с помощью USM-фильтра с использованием параметра «Количество» 200%, радиуса 2,0 пикселя и порогового значения 8 уровней.Суть в том, что разумное использование ползунка «Порог» в фильтре «Контурная резкость» может стать мощным способом повышения резкости при сохранении областей, которые должны оставаться красивыми и гладкими.
Авторские права на фотографии Чарльз Буш.
Удивительный способ повысить резкость портретов в Photoshop: работа со слоями
Рейтинг: 4,00 на основе 20 Рейтинги
Потрясающий способ повысить резкость портретов в Photoshop: работа со слоями
www.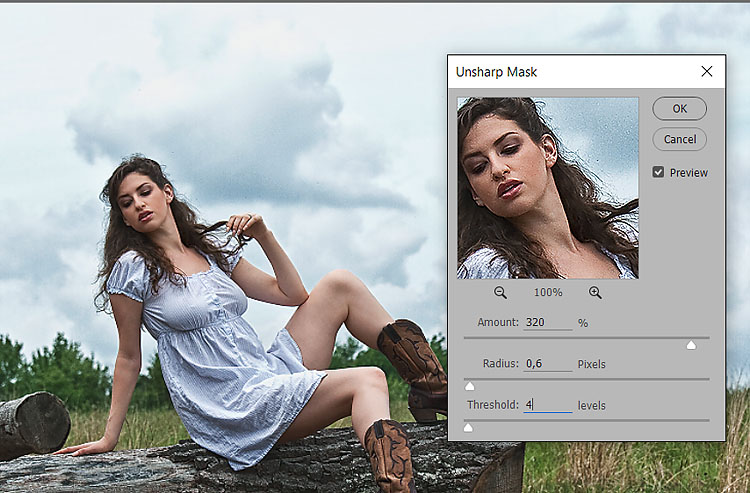
Здравствуйте!
Сегодня в этом уроке по Photoshop я покажу вам ПОТРЯСАЮЩИЙ способ сделать ваши портреты более четкими.
Итак, когда вы все делаете фотографии и завершаете все свои правки, что очень важно, вы делаете это в первую очередь, поскольку повышение резкости должно быть последним, что вы делаете, иногда вы заметите, что у вас может быть немного меньше деталей. на конечном результате, который вы, возможно, хотели, это может произойти даже с самым лучшим оборудованием, так что не переживайте.
Здесь мы обращаемся к Photoshop, чтобы закончить работу за нас.
О, фотошоп просто великолепен!
Итак, давайте посмотрим на портрет, который я собираюсь сделать сегодня ниже.
Такая классная фотография Брата и Сестры, здесь много всего, с чем мы можем работать.
Когда дело доходит до повышения резкости, мы можем сделать так, чтобы резкость повышалась сразу на всем изображении, но с помощью методов, которые я вам покажу, вы можете выбирать отдельные области для повышения резкости, что делает его намного более эффективным.
правильно, давайте перейдем к этому, так что мне нужно, чтобы вы сначала сделали на случай, если у вас его нет на экране, как у меня есть банкомат, это перейти в «Окно» — «Слои».
Или нажмите F7 на клавиатуре, чтобы активировать их.
В любом случае хорош любой способ, который вы предпочитаете или помните лучше всего.
Надеюсь, со временем вы вспомните и то, и другое.
И вы увидите, что теперь они появляются справа на панели слоев.
Как только вы увидите это, снова посмотрите вверху и найдите «Изображение», нажмите на него и найдите «Применить изображение…». не быть уже, но вы, возможно, уже отсортированы автоматически, так что все хорошо.
Затем посмотрите ниже, чтобы увидеть «Смешивание», там будет надпись «Умножение», нажмите на это и посмотрите на верхнюю часть списка, где написано «Нормально», и нажмите на это, нажмите все ОК, которые вы видите, когда идете вместе, и вы готовы идти.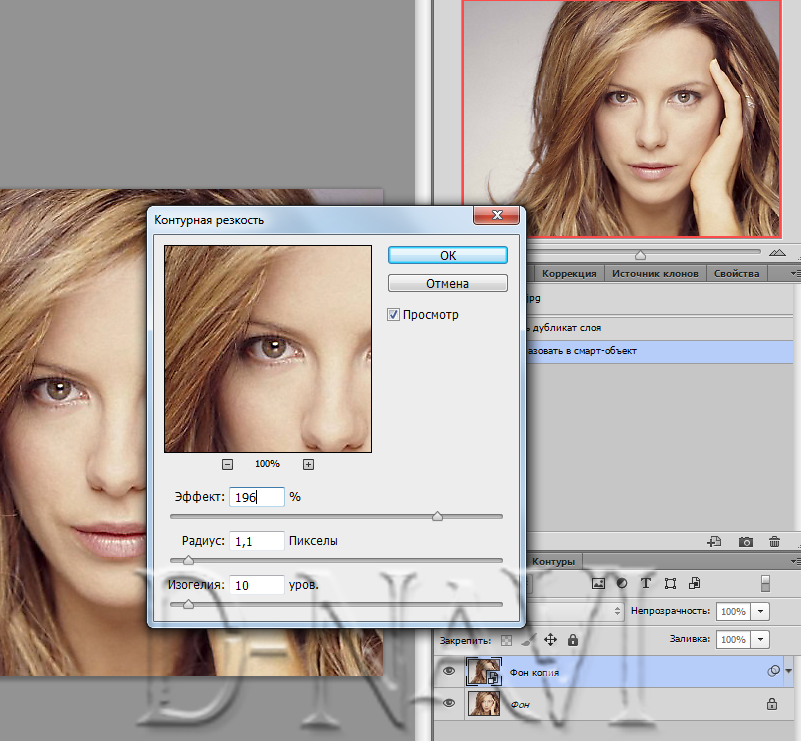
Отлично, теперь мы обесцветим изображение.
Для этого вам нужно зайти в Image – Adjustments – Desaturate
Это превратит ваше изображение в черно-белую копию, это новое, которое вы создали, в которое мы собираемся добавить резкость, у нас все еще есть слой на самый стартовый «оригинальный» сейф внизу штабелирования.
Хорошо, теперь нам нужно изменить наш слой на смарт-объект, это действительно легко сделать, все, что вам нужно сделать, это перейти к слою и щелкнуть по нему, теперь он будет выделен Щелкните правой кнопкой мыши на нем с помощью мыши, появится большая панель, отметьте «Преобразовать в смарт-объект» и щелкните по ней.
Теперь, помните, мы делали это с режимом наложения раньше?? ну, на панели слоев есть что-то очень похожее, на самом деле, это основной параметр режима наложения, который вы будете использовать в целом, поэтому смотрите на панель слоев, пока не увидите раскрывающийся список с надписью «Нормальный», нажмите на это и смотрите вниз, пока не увидите Overlay.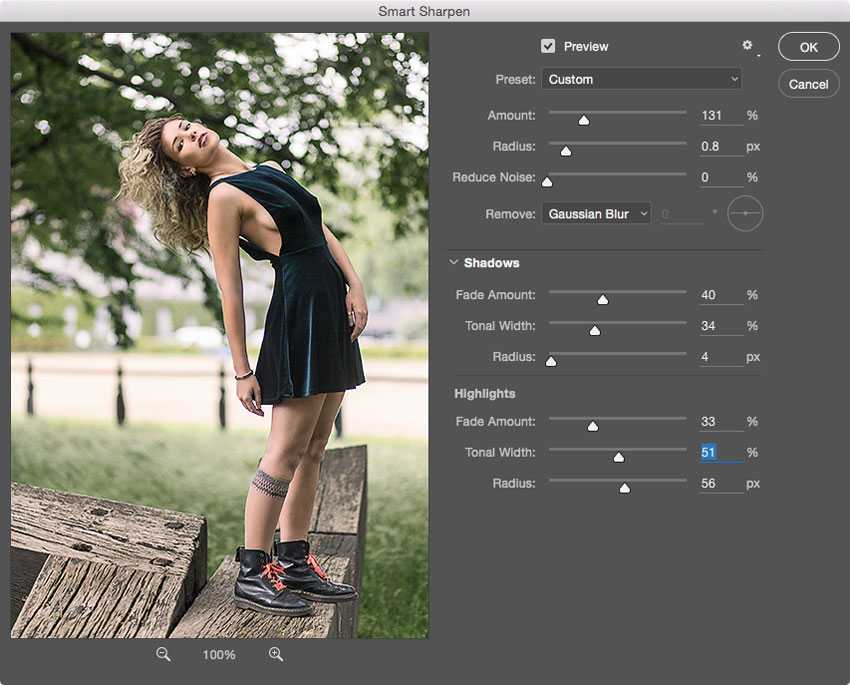
Теперь вы увидите, как изображение изменится с черно-белого на странную версию вашего цветного изображения.
Далее мы должны добавить к этому слою опцию High Pass.
Мы делаем это, перейдя в «Фильтр» — «Другое» — «Высокие частоты». .
Затем посмотрите на ползунок внизу под названием Радиус.
Сдвиньте его вверх и вниз и посмотрите на свое изображение, вы увидите, что оно слегка изменится, обратите особое внимание на различные области на ваших моделях и т. д., вы увидите, что некоторые из них становятся более четкими, чем другие, например, лицо на футболках.
Хорошо, поэтому, когда вы изучили это, немного измените свой радиус на 6, чтобы начать с него, и нажмите «ОК».
Тогда вы можете сэкономить, и увидимся во второй части. Отличный способ повысить резкость портретов в Photoshop: High Pass
Узнайте, как создать растительность на лице с помощью фотошопа.
Рейтинг: 4,00 на основе 20 Рейтинги
Следующие две вкладки изменяют содержимое ниже.
